Телефон не подключается к WiFi роутеру
Телефон не подключается к WiFi — это просто ужас, почему это происходит, мы знаем ответ, читайте все причины из-за чего телефон не подключает Вай Фай здесь!
Для начала стоит найти причину, из-за которой телефон не подключается к Вай Фаю. Начнем именного с этого.
Возможные причины
Если ваш смартфон не подключается к домашней беспроводной сети, то у этого может быть несколько причин:
- неправильные настройки на телефоне;
- не верные настройки на самом роутере;
- некорректный пароль;
- ошибка аутентификации;
- блокировка устройства в списке роутера.
Важно! Зачастую проблема того, что интернет на телефоне не работает, связана не с тем, что банально нет подключения. Так что, если Вы выполнили инструкции ниже, а результат не увидели, попробуйте проверить другие показатели!
Теперь рассмотрим каждую их причин и постараемся уточнить, почему телефон не подключается к Wi-Fi роутеру.
Настройка мобильного устройства
В первую очередь проверяем активен ли Вай Фай, в случае если индикатор беспроводного соединения на устройстве горит в штатном режиме то предпринимаем следующие действия:
В первую очередь удаляем сохраненное подключение:
- Для этого заходим в настройки и выбираем пунк WiFi
- Далее долгим нажатием на нужное соединение переходим в его меню и выбираем пункт удалить
- После этого необходимо перезагрузить смартфон
- Так же не лишним будет перезагрузить и сам роутер, для этого можно просто отключить и включить его через пару минут, через стандартную кнопку питания.
- После перезагрузки всех устройств дожидаемся появления активного соединения в настройках телефона и вводим пароль.
- Если это Ваш домашний WiFi то можно сохранить его для того чтобы телефон подключался к сети Вай Фай автоматически и не приходилось каждый раз вбивать код безопасности заново.
Ещё очень часто встречаются ситуации, когда WiFi подключается но загрузки страниц не происходит, довольно в большом количестве случаем дело кроется в обычных настройках даты и времени! Да да, достаточно просто установить корректные данные на смартфоне или планшете! Это кстати может сработать, если планшет не подключается к Вай-Фай.
В том случае если данный алгоритм не помог, то нужно переходить к настройкам роутера.
Настройки модема
В первую очередь нужно определиться с тем, к какому роутеру Вы пытаетесь подключиться, если это новый роутер и его настройка производится впервые то воспользуйтесь нашей подробной инструкцией здесь: besprovodnik.ru/kak-nastroit-wifi-router.
Если же роутер уже был настроен, но Ваш новый телефон или аппарат друга не хочет подключаться то дело может быть в настройках канала WiFi соединения.
Вам нужно изменить канал с «Auto» на 7 (или же любой другой пока устройства не начнут работать, но чаще всего это именно 7 канал).
Для этого через ноутбук или компьютер подключенный по пачкорду нужно зайти в настройки роутера:
- Открываем меню настроек модема в браузере.
- Адрес можно найти на нижней части роутера, там же содержится стандартный логин и пароль
- Вводим их в соответствующие поля и попадаем в среду управления настройками роутера
- Далее переходим на вкладку Беспроводная сеть (Wireless)
- И ищем параметр Канал (Channel)
- Здесь нужно установить значение 7 и сохранить настройки
- После этого выполняем перезагрузку модема и телефона и пробуем подключиться заново.

Очень часто проблема с подключением возникает на Windows Phone смартфонах и она решается сменой канала.
Забыли пароль от роутера
В данном случае его можно посмотреть через подключенный к данной сети компьютер. Мы подготовили для Вас отдельную статью по тому как посмотреть пароль от своего WiFi.
Если же данный вариант Вас не устраивает то можно сделать Hard Reset роутера и настроить его заново (ссылка на нашу статью по данной теме была выше):
- Для того чтобы сделать сброс настроек Вашего роутера до заводских, следует нажать на специальную кнопку «Reset», которая обычно расположена сзади устройства (необходимо долгое нажатие).
- После этого устройство перезагрузится и вернется к своим заводским настройкам, включая данные для входа в административную панель управления.
Если же и после проверки всех настроек и проведения необходимых манипуляций телефон все так же не подключается к WiFi то тогда скорее всего дело уже в WiFi модуле самого смартфона.
Сброс настроек смартфона
Последним вариантом здесь является сброс его настроек до заводского состояния:
- Для этого переходим в меню настроек
- Далее выбираем пункт «Резервное копирование и сброс» (или что-то подобное)
- И нажимаем на вкладку «Сброс настроек»
- После этого телефон перезагрузится и вернется к заводскому состоянию.
Внимание! Все личные данные на устройстве будут удалены, поэтому мы настоятельно советуем сделать бекап файлов с помощью любого спец приложения и синхронизировать контакты с аккаунтом gmail, для дальнейшего их восстановления.
Теперь вы знаете, что делать, если смартфон не подключается к интернету через Wi-Fi. Также на нашем сайте вы найдете решение других популярных проблем, связанных с Вай Фаем и остальными беспроводными технологиями. Пользуясь нашими инструкциями, вы сможете быстро исправлять все косяки и неполадки в работе ваших компьютеров и телефонов.
Почему телефон не подключается к WiFi? Почему не подключается смартфон к домашнему WiFi
Телефон не подключается к беспроводной точке доступа WiFi — это ошибка, которая достаточно часто встречается в наше время.
К сожалению, хоть в большинстве случаев подключение к WiFi сети проходит без проблем при нажатии всего одной кнопки, иногда все же встречаются различные ошибки, которые самостоятельно решить под силу не каждому пользователю. Именно поэтому в этой статье мы рассмотрим, почему телефон не подключается к домашней WiFi сети, а также, как исправить такую ошибку.
На самом деле таких причин множество. Более того, могут встречаться проблемы, которые требуют индивидуального подхода. Это объясняется тем, что на отечественном рынке имеется огромное количество беспроводного оборудования, которое имеет индивидуальные особенности и уникальные решения.
Поэтому разобрать абсолютно все ошибки невозможно, так же, как нельзя и найти универсальное решение, панацею.
Мы разберем проблемы, которые встречаются чаще всего, а также рассмотрим, как их решить. В их список можно отнести следующее:
- Неправильно введенный .
- Неправильные настройки вай-фай роутера.
- Сбои в работе маршрутизатора (подвисание).
- Сбой в работе платформы Android (редко, но все же встречается).
Итак, давайте рассмотрим все эти ошибки более подробно.
Почему смартфон не видит Wi-Fi сеть: Видео
Неправильно введенный пароль безопасности
Очень часто, телефон не подключается к беспроводному домашнему WiFi соединению из-за неправильно введенного ключа. Попробуйте ввести его еще раз, но на этот раз поставьте галочку в строке «Отображать символы» (или «Показать пароль»). Внимательно следите за тем, где используются заглавные символы, а также обратите внимание, на каком языке вводится ключ.
Что делать если Wi-Fi подключен но Интернет не работает на Android: Видео
Современную жизнь довольно сложно представить без телефонов и интернета. Поэтому, современные смартфоны предоставляют возможность работы с интернетом. При этом, большинство людей пользуются именно доступом в интернет с помощью WiFi. Связанно это с тем, что это намного удобнее, к тому же не тратится большое количество средств.
Поэтому, современные смартфоны предоставляют возможность работы с интернетом. При этом, большинство людей пользуются именно доступом в интернет с помощью WiFi. Связанно это с тем, что это намного удобнее, к тому же не тратится большое количество средств.
Причины отсутствия Wi-Fi в телефоне
Часто может происходить такое, что телефон подключается к Wi-Fi но в интернет не выходит, связанно это может быть с различными причинами, рассмотрим их подробнее:
- первое о чем можно подумать, при подключении к сети, это – оплачен ли сам интернет. Но такое происходит редко;
- поэтому, проблема довольно таки решаема;
- может быть такое, что интернет подключается, но пишется: без доступа к сети. Такое бывает довольно таки часто;
- телефон не подключается к Wi-Fi пишет получение IP адреса. Получается, что вы подключаетесь к интернету, показывается подключение, но, при этом, самого подключения не происходит;
- ошибка аутентификации. Это также, довольно распространенная причина, по которой интернет так и не будет подключен;
- ошибка типа: «Сохранено, защита WPAWPA2».

Это, возможно не все проблемы, которые могут быть во время подключения к интернету с мобильных устройств. Но при этом, именно они являются наиболее распространенными. Многие люди, не зная, что делать, сразу пытаются звонить оператору, и выяснять, по какой причине у них нет интернета, хотя, во многом, проблема может быть и не с их стороны.
Видео: Как подключить интернет на телефон?
Решения причин
Логично предположить то, что решать данные проблемы необходимо, поэтому, мы расскажем вам, каким образом можно это сделать.
Поэтому, помимо обычных советов в плане перезагрузки роутера, здесь есть ряд действительно полезных и более
Перезапуск роутера
Многие люди задаются вопросом: почему у меня не получается подключиться к интернету, и что надо сделать, чтобы решить это. Есть одна процедура, которую сможет сделать каждый человек, именно она и является перезапуском роутера. Это может помочь во многих проблемах, когда телефон не подключается к домашнему Wi-Fi потому что это может помочь настроить роутер заново.
Перезагрузку можно сделать несколькими способами:
Это основные способы, с помощью которых можно произвести перезагрузку
. Это действительно довольно просто, но хотелось бы отметить то, что первый способ является наиболее качественным, и при этом еще и щадящим для самого устройства.Удаляем старое соединение
Также, одним из решений проблем с подключением к Wi-Fi может быть удаление строго соединения. При этом, вы получаете возможность заново подключиться к Wi-Fi и ввести пароль, это вам даст возможность заново подключиться ко всем параметрам, и возможно решить проблему с подключением телефона к сети.
Проблема решается в основном из-за того, что при удалении старого соединения все настройки Wi-Fi удаляются, позволяя заново подключиться, установив новые настройки.
Все это говорит о том, что вы сможете работать с сетью. Но это не говорит о том, что вы сможете любую проблему решить именно таким образом. Это только один из всех вариантов.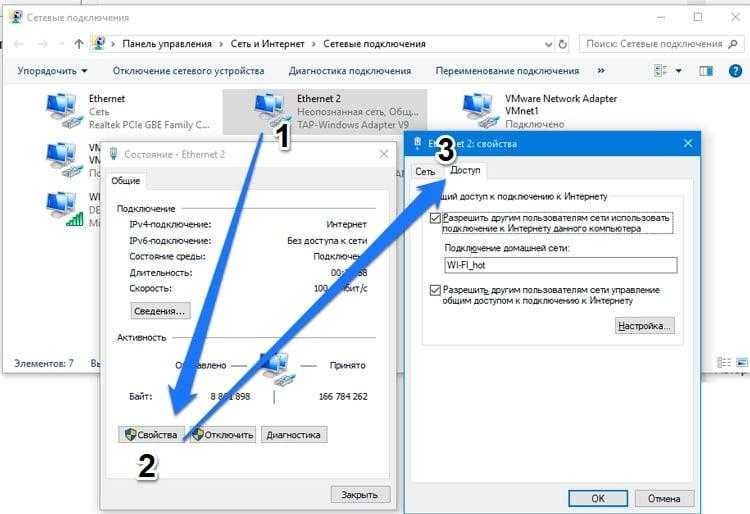
Видео: Как удалить ненужные сетевые подключения
Меняем канал в роутере
Изменить канал в роутере стоит тогда, когда у вас начали возникать постоянные проблемы с интернет соединением. Потому что может быть такое, что два роутера работают на одном канале, и тогда именно из-за этого возникают такие помехи. Если у вас часто были подобные проблемы с подключением, то это как раз то, что необходимо сделать.
Также, есть вероятность того, что по этой же причине может быть такая проблема: Wi-Fi работает в пределах только одной комнаты, а потом он ловит, но интернет не загружает сайты. Это как раз может быть связанно именно с помехами, которые возникают от других устройств. Поэтому, поменять канал стоит, тем более, что ничего плохого от этого точно не будет.
Пароль подключения
Наверное, всем понятно, что такое пароль подключения и для чего он нужен. Именно с помощью него можно подключиться к Wi-Fi любой сети. Пользование интернетом также зависит и от правильности этого пароля.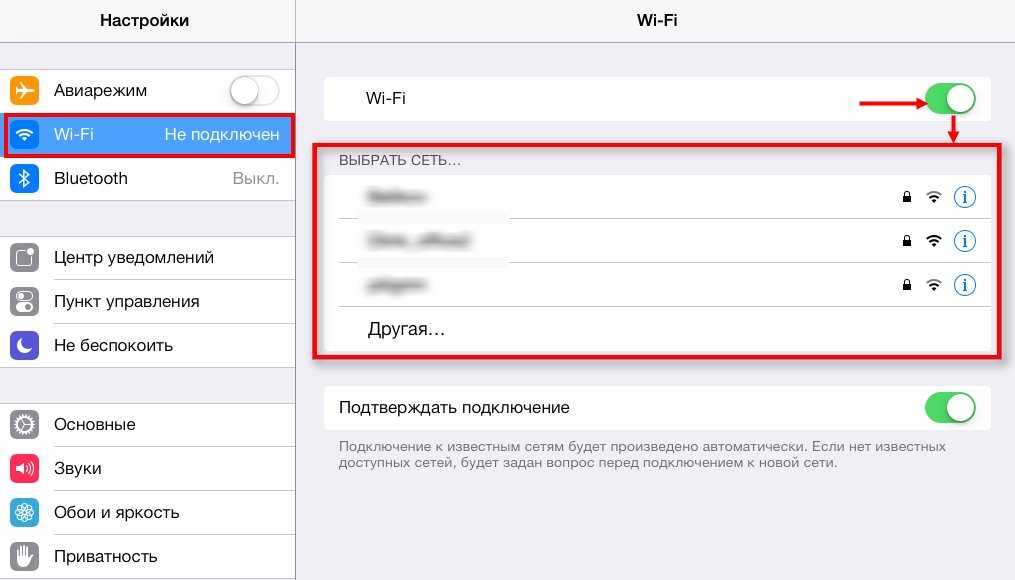
Многие советуют, при необходимости решить проблемы с подключением менять пароль, потому что проблема может быть именно в этом.
Проверка MAC и IP адресов
IP-адрес – это то, что присваивается устройству, после подключения к сети интернет. Проверку MAC и IP-адреса необходимо делать, потому, что именно в этом может быть основная проблема отсутствия интернета в устройстве.
Проверку IP-адреса не так уж и сложно сделать, достаточно просто зайти в настройки сети. Правильность этого адреса дает вам возможность работать с сетью интернет без проблем и помех.
Тип шифрования/безопасности
Одной из причин отсутствия интернета или невозможности подключения к нему, является неправильный тип шифрования, который играет довольно большую роль для устройств. Есть устройства, которые работают и поддерживают в работе с интернетом только один тип, и иногда подключение интернета невозможно как раз по причине несовпадения параметров.
Если произошла такая проблема, то достаточно просто проверить тип шифрования, и изменить его при необходимости.
Тогда уже можно будет подключать Wi-Fi заново, и проверять его работу. В основном, именно тип шифрования является последней ступенью в устранении проблем с подключением.
Почему телефон не подключается к Wi-Fi — ошибка аутентификации
Подключение телефона к интернету через Wi-Fi проходит всегда без особых проблем, но бывают случаи, когда необходимо сделать дополнительные шаги, для того, чтобы подключение все-таки произошло. Наиболее распространенной причиной является ошибка аутентификации. Как и во всех случаях советуют пройти многие этапы, которые могут помочь в решении проблемы.
Это довольно сложно решить такую проблему, так как вы не имеете доступа к настройкам маршрутизатора. Но можно просто проверить пароль, и это единственное, что вы можете сделать. Неправильно введенный пароль также приводит к проблемам с аутентификацией. Поэтому, чтобы этого не возникало, достаточно просто быть внимательным.
Ошибка Сохранено, защита WPA
Также, большинство людей задают вопросы вроде: почему мой телефон не видит сеть. Такая проблема вполне логична. Первое, что может быть, это конечно проблема в маршрутизаторе, или же ошибка Сохранено, защита WPA, эта проблема вполне решаема. Она возникает довольно часто, и в основном из-за того, что произошел некоторый сбой в настройках роутера. И в таких случаях телефон видит Wi-Fi но не подключается.
Такая проблема вполне логична. Первое, что может быть, это конечно проблема в маршрутизаторе, или же ошибка Сохранено, защита WPA, эта проблема вполне решаема. Она возникает довольно часто, и в основном из-за того, что произошел некоторый сбой в настройках роутера. И в таких случаях телефон видит Wi-Fi но не подключается.
Как итог можно сказать то, что какая бы проблема ни была у вас, первое, что стоит делать – это перезагружать роутер. Потому что это довольно безопасно, не требует большого количества времени, и к тому же, с этим может справиться любой человек. Потом уже можно приступать к другим действиям, которые будут уже более сложными, но при этом, можно справиться с ними.
Сегодня мы не можем представить себе жизнь без Интернета. Социальные сети, почта, сервисы для работы, не говоря уже о развлечениях — все это доступно нам в любое время где угодно. Что самое приятное, так это бесплатный характер, который носят все эти блага. С Интернетом мы можем развиваться, обучаться, развлекаться и узнавать что-то интересное легко и просто, особенно если он у нас всегда под рукой. Такую мобильность может обеспечить только доступ к сети с планшетного компьютера или телефона.
Такую мобильность может обеспечить только доступ к сети с планшетного компьютера или телефона.
Способы подключения Интернета на планшет (смартфон)
Подключить интернет-соединение на свой гаджет можно двумя способами. Первый — это мобильный беспроводной доступ с помощью сим-карты. Второй — подключение с помощью WiFi-роутера. Каждый из способов имеет ряд своих недостатков и преимуществ.
Так, беспроводное подключение через мобильных операторов является более гибким и портативным, поскольку позволяет заходить в Интернет с гаджетов в любом месте. Роль здесь играет только уровень сигнала который, в целом, по всей стране является вполне приемлемым для стабильного соединения. В этом плане WiFi сеть проигрывает, поскольку ее действие распространяется лишь на несколько десятков метров максимум вокруг роутера. Правда, даже несмотря на близкое расстояние до роутера, бывают ситуации, когда случаются перебои и пользователь не знает, почему телефон не подключается к WiFi. Шансов, что такое может произойти с обычной мобильной сетью, гораздо меньше.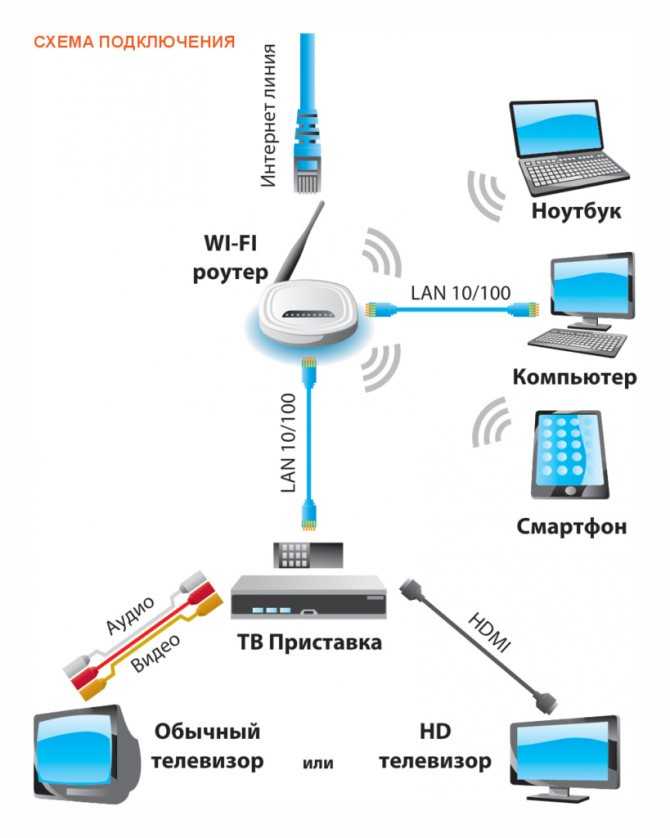
С другой стороны, подключение через мобильного поставщика услуг осуществляется в пределах небольшого пакета данных (например, доступен трафик в объеме 5 гигабайт). Если подключать безлимитные тарифы 3G или LTE-связи, то обойдется это достаточно дорого. Что касается подсоединения с помощью WiFi роутера, то оно имеет те же особенности, как и стационарный доступ к сети. Именно об этом типе соединения мы и будем говорить в рамках статьи.
Преимущества WiFi-подключения
Итак, как уже было сказано, Интернет в формате WiFi-доступа является безлимитным с точки зрения объема данных, которые могут быть переданы. Это объясняется тем, что роутер раздает, по сути, стационарный Интернет, который в нашей стране предоставляется уже преимущественно без ограничений. Помимо отсутствия лимита, еще одним важным показателем такого формата передачи является скорость соединения. Если сравнивать с мобильным Интернетом, то в случае с WiFi роутером она в десять раз быстрее (до 100 мбит в секунду), что дает возможность загружать фильмы в лучшем качестве и развлекаться в онлайн-играх на планшете без задержек.
Как подключиться к созданной сети WiFi?
Итак, настройка WiFi — это важная, но разовая процедура, успешно выполнив которую, можно пользоваться интернет-соединением долгое время без перебоев. Если вы задаетесь вопросом о том, почему телефон не подключается к WiFi, значит, вы выполнили неправильную настройку. Именно поэтому в статье мы затронем данный вопрос.
Итак, для начала следует понимать, как устроено подключение в таком формате в целом. Стационарный Интернет, который передается с помощью проводов, подключенных к роутеру, раздается по WiFi, становясь при этом доступным вашему планшету и телефону. Фактически роутер создает сеть, в которой и раздается Интернет «из провода». Для доступа к сети нужно знать ее имя и, конечно, в случае установки защиты — еще и ключ доступа (попросту говоря, пароль). Это очень важно, поскольку если не подключается телефон, планшет к Wi Fi, скорее всего, это означает, что неправильно были введены эти данные.
Итак, говоря о WiFi подключении, следует охарактеризовать его как двухуровневое. Первый — это соединение роутера с кабелем как на аппаратном, так и на программном уровне. Если ваш интернет-провайдер устанавливает еще и защиту на уровне доступа компьютера к сети, то она должна быть также заложена и в Грубо говоря, если вы подключаетесь с помощью логина и пароля от провайдера, то эти параметры нужно предусмотреть в настройках роутера. Сделать это можно, запустив мастер установки, который доступен в большинстве современных роутеров. Ошибки, возникшие на этом этапе, будут выглядеть так: Wi-Fi подключение есть, а в Интернет не выходит ваш планшет или телефон.
Первый — это соединение роутера с кабелем как на аппаратном, так и на программном уровне. Если ваш интернет-провайдер устанавливает еще и защиту на уровне доступа компьютера к сети, то она должна быть также заложена и в Грубо говоря, если вы подключаетесь с помощью логина и пароля от провайдера, то эти параметры нужно предусмотреть в настройках роутера. Сделать это можно, запустив мастер установки, который доступен в большинстве современных роутеров. Ошибки, возникшие на этом этапе, будут выглядеть так: Wi-Fi подключение есть, а в Интернет не выходит ваш планшет или телефон.
Второй уровень подключения — это соединение с сетью, которое происходит на уровне роутера. Здесь происходит защита вашей точки доступа в Интернет от сторонних устройств. Чтобы соединиться с сетью, нужно в идеале знать ее название и, как уже было отмечено выше, ключ доступа. Разумеется, может возникнуть такая ситуация, что не подключается смартфон к домашнему WiFi, даже невзирая на правильный ввод пароля. В таком случае можно поступить иначе.
На большинстве роутеров есть специальная кнопка, снимающая на определенное время. Предназначена она для того, чтобы ваши устройства можно было подключить без запроса пароля.
Как настроить WiFi?
Настройка беспроводного домашнего соединения — процедура несложная, однако у многих она может не получиться с первого раза по нескольким причинам. Во-первых, пользователь не всегда понимает, с чего все начать и какая последовательность действий в целом. Во-вторых, человек не всегда знает о том, какой тип соединения у его провайдера. В-третьих, не все могут найти данные, выданные их поставщиком услуг.
Итак, попытаемся вкратце описать процесс настройки для того, чтобы у вас не возникало ситуаций, когда вы не знаете, почему телефон не подключается к WiFi-роутеру. Для начала нужно соединить шнур стационарного Интернета и сам роутер, после чего подключить устройство к сети, дождаться, пока загорятся базовые системные лампочки, обозначающие сигнал. Далее необходимо соединить таким же шнуром компьютер и роутер. Схема соединения чаще всего показана при запуске установочного диска, который имеется в комплекте. Если диска нет — не расстраивайтесь, всю процедуру можно провести вручную. Нужно зайти на адрес роутера (в браузере введите цифры 192.168.0.1), где вы увидите устройством. Для входа используйте логин и пароль admin. Выберите пункт, отвечающий за активацию мастера настроек — так программа позволит вам ввести необходимые данные пошагово. Это такая информация, как тип соединения, данные для подключения, защита сети, ее тип. После чего роутер будет перезагружен и, по идее, начнет функционировать.
Схема соединения чаще всего показана при запуске установочного диска, который имеется в комплекте. Если диска нет — не расстраивайтесь, всю процедуру можно провести вручную. Нужно зайти на адрес роутера (в браузере введите цифры 192.168.0.1), где вы увидите устройством. Для входа используйте логин и пароль admin. Выберите пункт, отвечающий за активацию мастера настроек — так программа позволит вам ввести необходимые данные пошагово. Это такая информация, как тип соединения, данные для подключения, защита сети, ее тип. После чего роутер будет перезагружен и, по идее, начнет функционировать.
телефон и ноутбук?
Если вам после проведения настройки не удалось зайти в Интернет с помощью своего гаджета, это свидетельствует о наличии какой-то ошибки. Она может заключаться в неправильных действиях на одном из двух уровней, о которых шла речь выше. Так, ответами на вопрос «почему телефон не подключается через Wi-Fi» могут стать два варианта: неправильное подключение к Интернету самого роутера, либо же отсутствие возможности подключиться к сети Wi-Fi.
Узнать истинную причину несложно — попробуйте зайти в панель управления роутером, вбив указанный выше адрес 192.168.0.1 в браузере. Если открылось меню настроек, проблема «на первом уровне», то есть в самом подключении роутера к сети. Если же страница грузится, но ничего не происходит, это значит, что вы не можете войти в сеть и у вас ошибки с ключом.
Решение проблемы с паролем
Подключиться к роутеру, если он исправен, достаточно легко. Для этого нужно выполнить одно из двух действий — либо нажать кнопку снятия защиты и попробовать подключиться напрямую, либо попытаться узнать пароль, ведь из-за неверного его ввода, быть может, и не подключается смартфон к домашнему WiFi. Увидеть то, какой ключ установлен на сеть, можно в настройках роутера. Для этого достаточно будет зайти по адресу 192.168.0.1 в меню «Защита беспроводного режима» (по крайней мере, так этот пункт называется в роутере TP-Link). Зайти можно с компьютера, чтобы потом увидеть пароль и ввести его на смартфоне или планшете.
Если ключ сети оказался правильным, но вы все равно не знаете, почему телефон не подключается к WiFi, может быть, все дело в установке соединения с сетью. Для этого нужно перейти к следующему пункту нашей статьи. Там мы более подробно опишем, что следует предпринимать в таких случаях. Помните, что здесь будут приведены лишь общие рекомендации, тогда как решение о том, как нужно поступать в вашей ситуации, остается за вами.
Ошибки соединения
Если Wi-Fi подключение есть, а в Интернет не выходит, значит, все дело в соединении между роутером и поставщиком услуг. Проверить статус этого соединения можно, опять же, в панели управления сетью. Там должна быть показывающая режим подключения. По ней можно понять, что не так, и почему телефон не подключается к WiFi.
Если статус, указанный там, вам ни о чем не говорит (например, бывают случаи, когда просто указано сообщение об ошибке), рекомендуем обратиться к провайдеру и попросить помощи с настройкой сети. Как правило, у них уже есть наработанные шаблоны, по которым клиенту объясняют алгоритм действий по настройке.
Ничего не помогает
Бывают ситуации, когда ничто из рекомендованного выше настроить Интернет не помогает, и все равно возникают какие-то ошибки, не дающие выйти в сеть. Существует всего 2 причины, которые могут привести к такому — это либо программные сбои в самом роутере, либо невозможность подключиться со стороны провайдера, продиктованная какими-то ограничениями или ошибками. Все, что можно сделать — это вызвать специалиста из фирмы, предоставляющей вам интернет-услуги, чтобы он все настроил за вас.
Почему смартфон на Андроид не подключается к домашнему и общественному Вай Фай
Главная » FAQ
FAQСергей Семичёв02.7к.
К причинам, по которым телефон не подключается к WiFi относится временный сбой в работе девайса/роутера, неправильно подобранные настройки или неверно выставленные дата и время. Рассмотрим все из вышеперечисленных недостатков и способы их решения.
Содержание
- Прежде чем начать
- Решение ошибок
- Ошибка подключения
- Проверка DHCP
- Смартфон подключен к Wi-Fi без доступа в интернет
- Дата и время
- Смена DNS
- Отключение прокси
- Параметры роутера
Прежде чем начать
Что нужно сделать перед тем, как переходить к методам решения, описанным ниже:
- Перезагрузите смартфон и роутер. Это поможет устранить системные ошибки, возникшие из-за продолжительной работы устройств без отключения питания.
- Позвоните провайдеру. Интернет отключают из-за неуплаты или технических работ. Проверьте выход во всемирную паутину на всех устройствах дома.
- Не подключается к публичной сети — распространенная в общественных заведениях проблема, когда из-за чрезмерной нагрузки на точку доступа та прекращает работать.
Сбой в работе устройства бывает связан с перегревом, что актуально в жаркие летние месяцы.
Решение ошибок
Когда перезагрузка не помогает или интернет есть на всех устройствах кроме мобильного, переходим к настройкам девайса.
Ошибка подключения
Это касается ошибок, когда сеть:
- сохранена, но не работает;
- зависает на получении IP-адреса точки доступа;
- не проходит проверку подлинности или аутентификации.
В таком случае найдите пароль от точки доступа, а затем:
- Откройте «Настройки» смартфона и зайдите во «WLAN / Wi-Fi».
- Клацните по значку «i» напротив или по названию точки доступа.
- Среди доступных функций выберите «Забыть сеть».
- Переподключитесь к интернету.
Аналогичная ошибка появляется после смены пароля роутера.
Проверка DHCP
Другой вариант, почему не подключается к Wi-Fi телефон — отключен DHCP-сервер. Чтобы это проверить:
- В «Настройках» зайдите в параметры беспроводных соединений «WLAN».

- Удерживайте палец на названии точки доступа, во всплывшем окне выберите «Изменить сеть».
- Появится дополнительное подменю. Отметьте «Показать дополнительные опции». В «Настройки IP» установить «DHCP».
Наличие этой функции в настройках точки доступа зависит от прошивки на устройстве.
Дополнительно проверьте DHCP в параметрах роутера.
Смартфон подключен к Wi-Fi без доступа в интернет
Если смартфон подключается к домашнему WiFi и не может выйти в интернет, проблема скрывается в:
- неверно выставленном времени и дате;
- установленном DNS-адресе;
- включенном прокси.
Прежде чем приступать к поиску ошибки на смартфоне, попробуйте подключить к роутеру другие устройства и выйти в сеть. Если ничего не получается — проблема в оборудовании или сбоях у провайдера.
Дата и время
Неправильно указанные время и дата на устройстве не дают смартфону регистрироваться в сети, из-за чего не работает интернет, Google-сервисы и мессенджеры:
- Воспользуйтесь поисковиком, чтобы узнать точное время.

- Зайдите в «Настройки», найдите «Язык, время, клавиатура» или «Время и дата».
- Укажите текущий часовой пояс, дату и время в соответствующих вкладках.
Включите автоматическое определение указанных данных, тогда будет установлено время и дата на основе данных от мобильного оператора.
Смена DNS
Установленный провайдером DNS не всегда оказывается рабочим, поэтому можно попробовать сменить его адрес на предложенный от Google:
- Через «Настройки» проследуйте в параметры «Wi-Fi», зажмите палец на точке подключения и тапните по «Изменить сеть».
- Выберите «Показать дополнительные параметры». Во вкладке «Настройки IP» установите «Статичный».
- Пролистайте окно вниз, в строчках «DNS 1/2» установите значение 8.
 8.8.8 и 8.8.4.4. Задав новые параметры, щелкните по «Сохранить».
8.8.8 и 8.8.4.4. Задав новые параметры, щелкните по «Сохранить».
Эти параметры зачастую установлены по умолчанию.
Отключение прокси
При выборе proxy, пользователь может подключиться к неработающему или временно отключенному серверу, указать неверный адрес. Из-за этого, при попытке подключиться к сети, будет появляться ошибка. Все, что необходимо — отключить работу прокси:
- Откройте дополнительную информацию о сети.
- В списке выберите «Настройки прокси-сервера».
- Установите «Нет».
Также рекомендуется отключить VPN и попытаться выйти в интернет через обычное подключение.
Параметры роутера
Если ничего из вышеперечисленного не помогает, измените конфигурацию роутера:
- Установите автоматический режим работы сети.
- Измените название SSID с русского на английский.

- Поменяйте частотный диапазон, сменив Wi-Fi ac/ax (5 ГГц) на b/g/n (2,4 ГГц) или включите работу в двух диапазонах сразу.
- Установите другую ширину канала — это позволяет разгрузить нагрузку на частоту, если на ней работают роутеры соседей.
Не рекомендуется менять параметры роутера без должного опыта.
Когда телефон не подключается к домашнему или общественному Wi-Fi, проблема способна таится как в проблемах у провайдера, так и неверно выставленных на девайсе времени и дате.
Сергей Семичёв
Автор сайта
Задать вопрос
Оцените статью
Поделиться:- Прежде чем начать
- Решение ошибок
- Ошибка подключения
- Проверка DHCP
- Смартфон подключен к Wi-Fi без доступа в интернет
- Дата и время
- Смена DNS
- Отключение прокси
- Параметры роутера
🧰 Телефон не подключается к Wi📱Fi 📱 Профессиональный ремонт телефонов в сервисном центре SpecServis
Чаще всего проблемы появляются с подсоединением к определенной Сети, а иногда телефон сам по себе работает с роутером и после отключается от него без восстановления связи. Необходимо найти конкретную причину того, почему смартфон не подключается к Wi-Fi. Справиться с этой проблемой могут мастера нашего сервисного центра.
Необходимо найти конкретную причину того, почему смартфон не подключается к Wi-Fi. Справиться с этой проблемой могут мастера нашего сервисного центра.
Узнать цену ремонта
Гарантия на ремонт
Бесплатная диагностика
Прием заявок 24/7
Основные причины
Их может быть несколько:
- Телефон вообще не подключается к Сети Wi-Fi. Он показывает «Сохранено», ошибку аутентификации, неправильный пароль, ошибку подключения Wi-Fi и так далее.
- Телефон подключен к Wi-Fi-маршрутизатору, но Интернета нет. Рядом с самой Сетью может появиться сообщение «Интернет может быть недоступен», или отсутствует доступ через браузер телефона или через программу.
- Ваш телефон не видит нужную вам Сеть вайфая.
Если самостоятельно не удалось определить причины того, почему смартфон не подключается к Wi-Fi, рекомендуем воспользоваться услугой ремонта смартфона в Москве по доступной цене в нашем сервисном центре.
Что делать в первую очередь?
В зависимости от того, какую нашли проблему, если телефон не подключается к Wi-Fi, нужно:
- Выключить и опять включить вайфай на телефоне или перезапустить смартфон.
- Проверить подключение других устройств и работу на них Интернета. Это важно, когда проблема появилась с подключением к домашнему роутеру Wi-Fi.
- Перезагрузить маршрутизатор при наличии к нему доступа. Для этого нужно на три минуты отключить питание и заново запустить устройство.
Если не получается подключиться к общественной Сети вайфая, то причина в самой точке доступа. Попробуйте подключиться позднее. Возможно, что смартфон не подключается к Wi-Fi из-за неверной настройки роутера. Необходимо вспомнить, когда начали появляться проблемы.
Выберите бренд своего телефона
xiaomi
samsung
huawei
htc
honor
asus
iPhone
LG
sony
motorola
zte
nokia
lenovo
OUKITEL
Если смартфон после проведенных действий так и не подключается к Wi-Fi, вероятнее проблема заключается в самом аппарате, поэтому рекомендуем обратиться в авторизованный сервисный центр в Москве и заказать услугу ремонта. В случае неисправности не пытайтесь отремонтировать гаджет собственноручно, так как для этого необходимо иметь навыки и опыт работы с микроэлементами. Специалисты оперативно восстановят функциональность Wi-Fi. В работе наши мастера используют запчасти с гарантией.
В случае неисправности не пытайтесь отремонтировать гаджет собственноручно, так как для этого необходимо иметь навыки и опыт работы с микроэлементами. Специалисты оперативно восстановят функциональность Wi-Fi. В работе наши мастера используют запчасти с гарантией.
Стоимость наших услуг
Цена восстановления подключения телефона к вайфаю складывается из ряда факторов. Стоимость услуг зависит от характера неисправности, модели и марки устройства. С ориентировочным прайсом вы можете ознакомиться ниже.
| Услуга | Цена | Гарантия | Сроки ремонта | Заказать |
|---|---|---|---|---|
| не подключается к Wi-Fi | От 700р | До 3 мес. | От 30 мин. | Заказать |
Представленные цены носят ознакомительный характер и не являются публичной офертой
Порядок оказания услуг
Прием оборудования
Бесплатная диагностика
Согласование цен и сроков
Ремонт техники и оформление гарантии
- Прием гаджета.
 Если вам требуется устранить проблему с подключением телефона к вайфаю, вы можете привезти его в нашу мастерскую.
Если вам требуется устранить проблему с подключением телефона к вайфаю, вы можете привезти его в нашу мастерскую.
- Диагностика. Перед выполнением ремонта мы бесплатно осмотрим устройство и выявим неисправность.
- Согласование сроков и цен. После диагностики мы озвучиваем цену и согласуем время выполнения работ.
- Ремонт устройства с гарантией. После достижения взаимного соглашения мы подписываем договор и назначаем срок ремонта.
Почему стоит обратиться к нам
- Гарантия. У нас есть оборудование, с помощью которого мы быстро ремонтируем телефоны. Большинство проблем устраняем в день обращения.
- Опыт. Все наши сотрудники — квалифицированные мастера с профильным образованием и опытом ремонта гаджетов от 7 лет.
- Круглосуточная поддержка. Мы всегда на связи и принимаем заявки в выходные и праздники. Вы можете прийти в наш сервисный центр в любой день.
Чтобы заказать услуги нашего сервисного центра, позвоните по телефону +7 (499) 350-80-88 или приходите в мастерскую.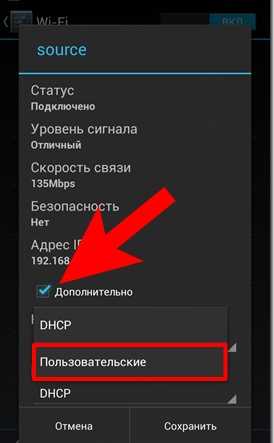 Наш адрес ст. м. «Новые Черёмушки», ул. Профсоюзная, д. 45А.
Наш адрес ст. м. «Новые Черёмушки», ул. Профсоюзная, д. 45А.
Быстрый ответ: Что делать если телефон не подключается к домашнему Wi Fi?
Самые простые пути решения проблемы: перезагрузите телефон. Если это не помогло — удалите сеть. Для этого зайдите в список доступных WI-FI, путем долгого нажатия на экран рядом с названием вашей сети, вызовите открывающийся список и нажмите кнопку «удалить эту сеть»(вариант: «забыть сеть»).
Что делать если Wi-Fi не подключается?
Что делать, если ваш телефон не подключается к Wi-Fi
- Проверьте настройки подключения …
- Проверьте имя и пароль роутера, к которому ваш телефон не может подключиться …
- Перезагрузите роутер и смартфон …
- Забудьте сеть Wi-Fi и подключитесь заново …
- Выполните полный сброс на смартфоне …
- Звоните в сервис
Почему не могу подключиться к вай фай на телефоне?
Ошибка подключения телефона к беспроводной сети WiFi, часто возникает из-за неправильных настроек роутера. Дело в том, что современные вай—фай маршрутизаторы поддерживают технологию DHCP. Это означает, что все данные о подключении роутера автоматически высылает на телефон. … Это настройки локальной сети.
Дело в том, что современные вай—фай маршрутизаторы поддерживают технологию DHCP. Это означает, что все данные о подключении роутера автоматически высылает на телефон. … Это настройки локальной сети.
Что делать если самсунг не подключается к вай фаю?
Подключаетесь вы к своей домашней сети, или к общественной, попробуйте выполнить эти действия:
- Отключите и снова включите Wi-Fi на своем смартфоне. …
- Перезагрузите маршрутизатор, если у вас есть к нему доступ. …
- Проверьте, подключаются ли другие устройства и работает ли на них интернет.
Почему телефон не подключается к вай Фаю пишет сохранено?
Эта проблема появляется, если сетевой регион неверно настроен. Достаточно проверить регион в настройках роутера и изменить при необходимости, если данные не соответствуют действительности.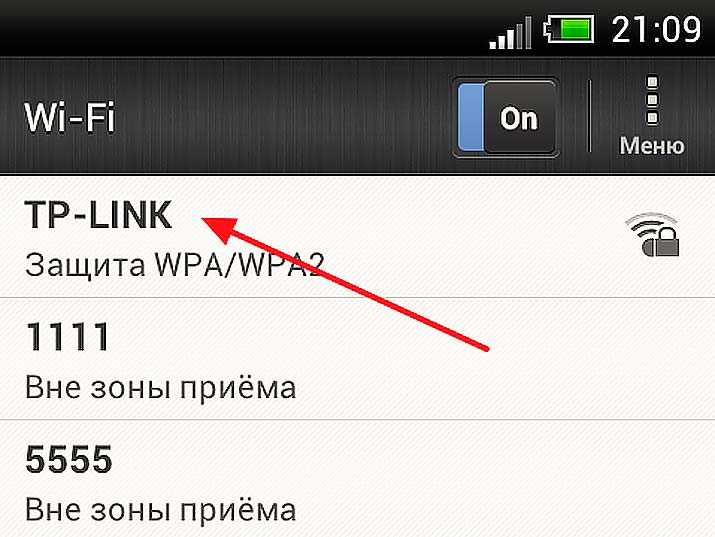 Находим в меню слева пункт «Беспроводной режим», разворачиваем его и кликаем по «Настройки беспроводного режима».
Находим в меню слева пункт «Беспроводной режим», разворачиваем его и кликаем по «Настройки беспроводного режима».
Что делать если ПК не подключается к Wi-Fi?
Поэтому стоит попробовать убрать пароль для беспроводной сети в настройках роутера и проверить, подключится ли ПК к открытой сети. Для этого войдите в настройки роутера, перейдите в раздел «Безопасность Wi—Fi» и здесь отключите защиту. Если ПК подключится к открытой сети, то дело в шифровании данных или в самом пароле.
Как подключиться к Wi-Fi с телефона?
Включение Wi—Fi и подключение к сети
- Проведите по экрану сверху вниз.
- Нажмите на значок Wi—Fi. и удерживайте его.
- Включите параметр Использовать Wi—Fi.
- Выберите сеть из списка. Сети, для подключения к которым нужен пароль, помечены значком замка .
Как подключить вай фай на телефон бесплатно?
Подключение вай—фай на телефонах и смартфонах
- Заходим на домашний экран и переходим в меню «Настройки».

- Ищем строку «Wi-Fi» и включаем опцию.
- Затем автоматически будет запущен поиск доступных Вай—фай.
- Выбираем название и подключаемся.
Что делать если вай фай не принимает пароль?
Нужно зайти в «Настройки» маршрутизатора, выбрать пункт «Защита сети» — подпункт «WEP», «WPA/WPA2», а затем ввести пароль, который будет помогать в опознании роутером пользователя. Какой пункт выбрать вы поймете из сообщения ошибки либо можно поэкспериментировать самим.
Почему не подключается к вай фай андроид?
Итак, наиболее распространенные причины, почему Андроид не подключается к беспроводной сети WiFi: Неправильно введенный пароль. … Режим беспроводной сети не поддерживается устройством на Андроиде. Не включен режим DHCP в настройках точки доступа.
Почему планшет перестал видеть Wi-Fi?
Причиной, почему планшет не видит беспроводную сеть, может быть то, что он не поддерживает версию беспроводной связи, которая установлена в настройках маршрутизатора. На вкладке «Wi-Fi» зайдите в «Основные настройки». В строке «Беспроводной режим» проставьте пункт 802.11bgmixed.
Что делать если вайфай не подключается к ноутбуку?
В таком случае, я советую первым делом перезагрузить ноутбук и Wi-Fi роутер. Затем, можно попробовать сменить канал Wi-Fi сети в настройках вашего маршрутизатора. Установите статический канал, но не выше 10-го. Так же, можно сменить название вашей беспроводной сети в настройках роутера.
Что делать если телефон не подключается к точке доступа?
Выключите точку доступа Wi-Fi на телефоне и включите повторно, а затем повторите попытку подключения на другом устройстве.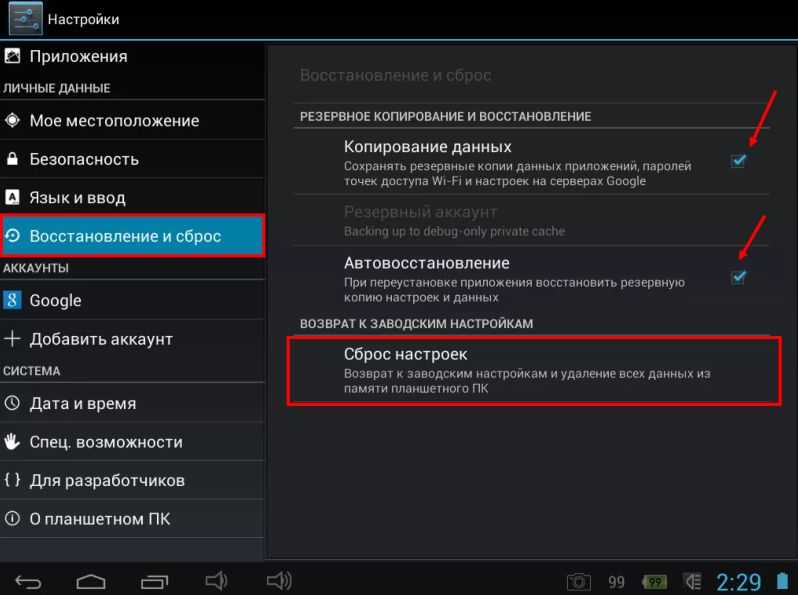 Если на телефоне включен Bluetooth, выключите его и повторите попытку. Откройте Настройки, найдите и откройте меню Сброс настроек сети и сбросьте настройки сети.
Если на телефоне включен Bluetooth, выключите его и повторите попытку. Откройте Настройки, найдите и откройте меню Сброс настроек сети и сбросьте настройки сети.
Что делать если при подключении Wi-Fi пишет сохранено?
Не подключается телефон (планшет) к Wi—Fi, пишет «Сохранено, защита WPAWPA2»
- Выставляем правильный регион в настройках маршрутизатора
- Проверьте пароль и подключитесь заново
- Проверяем режим работы беспроводной сети
- Изменяем тип шифрования/безопасности, пароль
- Экспериментируем с каналом, на котором работает Wi—Fi сеть
Что делать если при подключении к Wi-Fi пишет ошибка аутентификации?
Как устранить ошибку аутентификации, или «Сохранено, защита WPA/WPA2»
- Проверяем пароль. …
- Меняем настройки безопасности Wi-Fi сети. …
- Меняем пароль Wi-Fi сети. …
- Смена канала, региона, ширины канала, и режима работы беспроводной сети.
 …
… - Перезагрузите свой Андроид смартфон, или планшет.
Не подключается телефон (планшет) к Wi-Fi, пишет «Сохранено, защита WPAWPA2»
Содержание
- Основные причины ошибки «Сохранено, защита WPA\WPA2»
- Выставляем правильный регион в настройках маршрутизатора
- Проверьте пароль и подключитесь заново
- Проверяем режим работы беспроводной сети
- Изменяем тип шифрования/безопасности, пароль
- Экспериментируем с каналом, на котором работает Wi-Fi сеть
- Ширина канал
- Послесловие
Всем привет!
Я тут проанализировал немного комментарии, которые посетители оставляют на сайте, проверил запросы и понял, что есть очень распространенная проблема с подключением к Wi-Fi, о которой я еще не писал. Но на сайте оставлено много комментариев с просьбой помочь, решить эту проблему. Я что-то там советовал, но не знаю, помогали ли мои советы Вам (редко кто напишет о результатах 🙁 ).
А вчера, Роман (Спасибо тебе добрый человек 🙂 ) к статье Как подключить к Wi-Fi телефон (планшет) на ОС Андроид? оставил комментарий, в котором поделился информацией, как он решил проблему «Сохранено, защита WPA\WPA2». Этот комментарий помог мне немного сориентироваться в проблеме, и я решил собрать все советы по решению этой ошибки, в одной статье.
Этот комментарий помог мне немного сориентироваться в проблеме, и я решил собрать все советы по решению этой ошибки, в одной статье.
Суть проблемы
При подключении телефона, или планшета (скорее всего на Android), к домашней сети, или где-то в кафе, появляется надпись возле названия сети «Сохранено, защита WPA\WPA2». И все больше ничего не происходит. Если нажать на эту сеть и выбрать Подключить, то ничего не произойдет. Как выглядит эта ошибка, Вы можете посмотреть на скриншоте выше.
Я специально спровоцировал эту проблему на своем Wi-Fi роутере Asus RT-N13U и попробовал подключить телефон HTC One V (Android 4.0). Вот и получил эту надпись «Сохранено, защита WPA\WPA2». Причем, все получилось с первого раза. Как? Да очень просто. У меня в настройках роутера «Режим беспроводной сети» был в режиме Auto, а я установил n Only. Сохранил настройки, отключил телефон от Wi-Fi, но подключить уже не получилось 🙂 .
Друзья, я не могу точно все утверждать и давать советы, которые будут на сто процентов рабочие, надеюсь Вы понимаете. Все устройства разные, настройки у всех разные и еще много всяких нюансов.
Все устройства разные, настройки у всех разные и еще много всяких нюансов.
Но я постараюсь собрать известные мне причины и способы их решения, через которые может появится такая проблема с подключением к беспроводной сети.
Если при подключении к беспроводной сети Вы на своем телефоне увидели надпись «Сохранено, защита WPA\WPA2» (может быть немного другая), то стоит проверить такие настройки (советую проверять в таком же порядке):
Для начала просто перезагрузите роутер.
Несколько раз уже замечал такую проблему: интернет на телефоне просто перестаёт работать, но подключение есть и сеть хорошая. Выключаю и включаю Wi-Fi на телефоне, а к сети уже не подключается, пишет «Сохранено, защита WPA2». Помогает только перезагрузка роутера.
- Выставить правильный регион в настройках роутера
- Проверить правильность пароля от Wi-Fi сети
- Проверить (изменить) режим работы беспроводной сети в настройках роутера
- Проверить (изменить) тип шифрования и тип безопасности, изменить пароль в настройках маршрутизатора
- Поэкспериментировать со сменой канала на котором работает Ваша беспроводная сеть.

- Попробовать изменить ширину канала.
А теперь подробнее по всем пунктам
Выставляем правильный регион в настройках маршрутизатора
Очень часто, эта ошибка возникает именно из-за того, что в настройках Wi-Fi стоит неправильный регион.
Я на примере Tp-Link покажу, как сменить регион. Если у вас роутер другой компании, то эти настройки скорее всего меняются на той же странице, где задается имя и другие настройки беспроводной сети.
В панели управления перейдите на вкладку Wireless (Беспроводной режим) и напротив пункта Region укажите страну, в которой вы находитесь.
Сохраните настройки нажав на кнопку Save (Сохранить).
Проверьте пароль и подключитесь заново
Возможно, вы просто неправильно указали пароль (правда, тогда скорее всего будет идти постоянное подключение, по кругу. Но проверить нужно), и перед тем, как лезть в настройки маршрутизатора, советую это проверить.
Вы спросите, а как мне еще раз вести пароль, ведь запрос пароля не появляется. Нужно удалить подключение. Просто нажмите на Вашу сеть и выберите Удалить.
Теперь, нажмите снова на вашу сеть и введите пароль от Wi-Fi. Только убедитесь, что он правильный. Если забыли, то посмотрите пароль в настройках роутера, или на подключенном компьютере (если такие есть). Подробнее в этой статье.
Проверяем режим работы беспроводной сети
Мне кажется, что это главная причина. Просто Ваше устройство (телефон, планшет) может не поддерживать режим работы, в котором работает роутер.
Режим работы – это те непонятные буквы b/g/n, которые Вы наверное уже замечали в настройках маршрутизатора. Попробуйте поэкспериментировать с сменой режима. Не забывайте после каждого изменения перезагружать рутер и выключать/включать Wi-Fi на телефоне (планшете).
Вот я, установил n Only вместо Auto и выскочила ошибка. А если у Вас например уже в настройках указано n Only? Вот Вам и проблемы.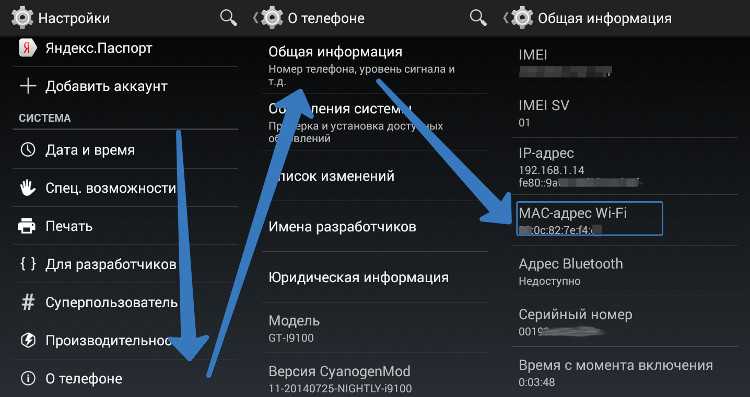
Подробно о смене режимов я писать не буду, я уже писал статью по этому вопросу Что такое b/g/n в настройках роутера? Изменяем режим работы беспроводной сети (Mode) в настройках Wi-Fi роутера.
Изменяем тип шифрования/безопасности, пароль
Может быть, что вашему устройству просто не нравится тип безопасности, или шифрования, который использует роутер. Или же не нравится пароль.
Попробуйте изменить эти настройки в маршрутизаторе. Вот статья для примера – http://f1comp.ru/bezopasnost/kak-ustanovit-izmenit-parol-dlya-wi-fi-seti-na-routere-tp-link-tl-wr841n/.
Советую установить такие значения:
WPA/WPA2 — Personal (Recommended)
Версия: WPA-PSK
Шифрование: AES
PSK Пароль (ключ) — не менее восьми символов и только цифры.
Сохраняем, перезагружаем роутер, удаляем подключение на телефоне, и подключаемся введя новый пароль.
Внимание! После изменения пароля, или других настроек безопасности, могут появится проблемы с подключением других устройств, которые уже были подключены к этой сети (компьютеры, ноутбуки, телевизоры).
Нужно удалить это подключение на устройствах и установить подключение еще раз. Вот статья Как удалить беспроводное сетевое соединение и подключиться заново к Wi-Fi?
Экспериментируем с каналом, на котором работает Wi-Fi сеть
Маловероятно конечно, но может быть. О том, что такое канал работы беспроводной сети, как его изменить и зачем, я писал в статье — Как изменить канал на Wi-Fi роутере? Зачем менять канал?.
Попробуйте поэкспериментировать, а вдруг поможет.
Ширина канал
Есть такой пункт в настройке Wi-Fi роутера, как Ширина канала. Если у Вас например TP-Link и меню на английском, то называется он Channel Width.
Там можно выбрать несколько вариантов: Auto, 20MHz и 40MHz — зависит от роутера. Попробуйте сначала установить Auto (или в Asus 20MHz/40MHz), если не поможет, то по отдельности.
Где изменить ширину канала?
Заходим в настройки роутера (адрес 192.168.1.1, или 192. 168.0.1, вводим логин/пароль — смотрим снизу роутера).
168.0.1, вводим логин/пароль — смотрим снизу роутера).
Asus
Переходим на вкладку Беспроводная сеть и изменяем значение напротив Ширина канала.
TP-Link
Вкладка Wireless — Wireless Settings, пункт Channel Width.
Не забываем сохранять настройки и перезагружать маршрутизатор.
Послесловие
Написал вроде бы все, что хотел. Очень надеюсь, что мои советы Вам помогут. Вы избавитесь от этой проблемы и подружите свой телефон, или планшет с Wi-Fi роутером 🙂 .
Возможно Вы знаете другие решения этой проблемы, поделитесь ими в комментариях – буду благодарен!
Всего хорошего!
Почему мой телефон подключен к Wi-Fi, но нет Интернета? Как это исправить
Разве это не раздражает, когда наш телефон подключен к WiFi, но без интернета? Что ж, наличие WiFi-соединения не обязательно означает, что вы можете получить доступ к онлайн-миру.
Иногда вы видите восклицательный знак на символе WiFi. Это явно указывает на то, что ваше устройство не подключено к Интернету.
Действительно, есть много причин, по которым ваш телефон подключается к Wi-Fi без интернета. Здесь мы рассмотрим распространенные причины и простые решения этой проблемы.
Почему мой телефон подключен к Wi-Fi, но нет Интернета?
Вы можете столкнуться с проблемами подключения к Интернету на своем мобильном телефоне, несмотря на то, что соединение Wi-Fi есть везде, где бы вы ни находились. Таким образом, основная причина этой проблемы может быть связана с вашим устройством или поставщиками услуг.
В этом разделе представлены некоторые основные факторы, препятствующие доступу в Интернет, даже если ваш телефон подключен к сети Wi-Fi.
Проблемы с интернет-провайдером
Прежде всего, у вашего интернет-провайдера может быть серьезная проблема. Ну, может быть обрыв волокна, или ваша подписка закончилась.
Какой бы ни была причина, вы обнаружите, что один из индикаторов маршрутизатора постоянно мигает . Более того, вы можете убедиться в этом, проверив подключение к Интернету на других устройствах, подключенных к той же сети Wi-Fi.
WiFi Требуется вход в систему
Некоторые организации создают страницу входа для подключения к Интернету. Это уменьшает сетевой трафик и позволяет только авторизованным пользователям получать доступ в Интернет.
Если это проблема, вы найдете значок вопроса в WiFi, и система попросит вас войти в систему. После нажатия кнопки вы получите ведет на страницу , где вам нужно ввести имя пользователя и пароль.
Проблемы в маршрутизаторе или модеме
Вы проверили провода маршрутизатора или модема? Если они отключены, невозможно пользоваться интернетом не только через WiFi, но и через ethernet.
Кроме того, могут быть серьезные проблемы с вашим сетевым устройством. Итак, если ваш роутер или модем слишком старый, вы должны его отремонтировать.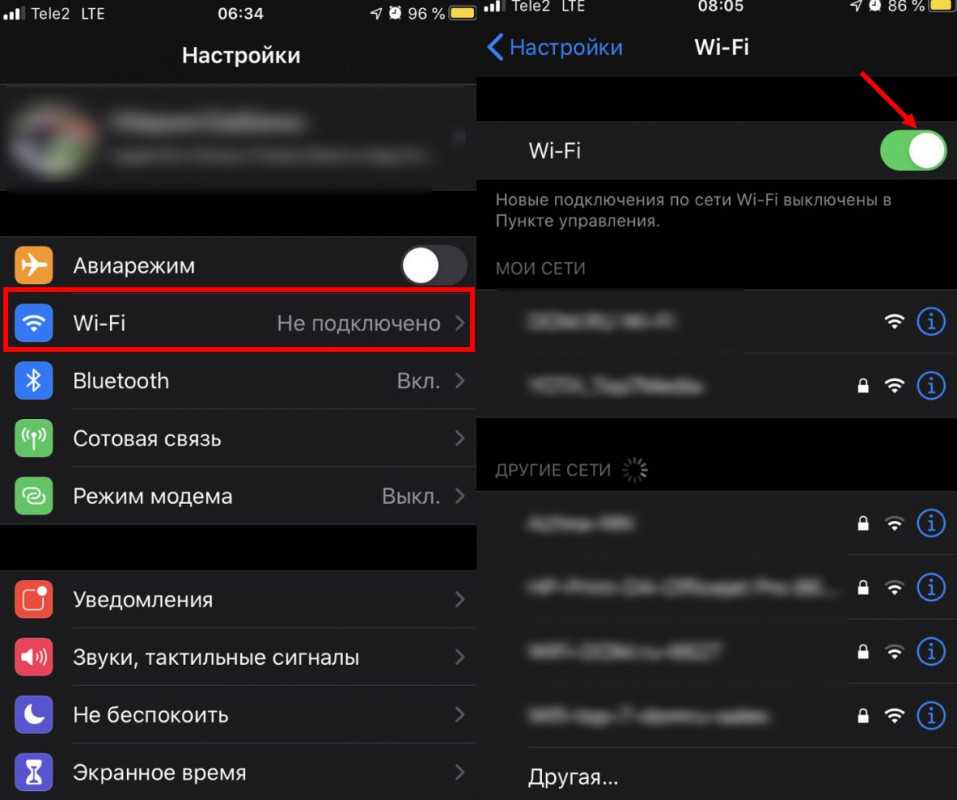
Если ваш WiFi работает, а энтернет нет, вы можете прочитать нашу статью, чтобы исправить это.
Подключение к точке доступа без доступа к Интернету
Иногда мы неосознанно подключаемся к точке доступа, которая не обеспечивает нам подключение к Интернету. Это может показаться забавным, но большинство из нас время от времени совершают эту глупую ошибку.
Поэтому вы должны убедиться, что другие устройства подключены к Интернету, прежде чем подключаться к их точке доступа.
Проблемы с вашим мобильным устройством
Интернет может не работать, если есть проблемы с вашим смартфоном. Что ж, некоторые проблемы с оборудованием или программным обеспечением могут помешать вам получить доступ к сети, несмотря на наличие соединения WiFi.
Кроме того, может быть обновление программного обеспечения, которое вы какое-то время игнорировали. Таким образом, если вы хотите получить доступ к Интернету, починка телефона должна сработать.
Как починить телефон, подключенный к Wi-Fi, но без интернета
Существуют простые и сложные способы починить телефон, подключенный к Wi-Fi без интернета. Здесь мы сосредоточимся на основных и самых простых методах, которые каждый может использовать для решения проблемы.
Здесь мы сосредоточимся на основных и самых простых методах, которые каждый может использовать для решения проблемы.
Переподключите Wi-Fi
Не обращая внимания на аппаратные параметры, мы сначала рекомендуем отключить WiFi и снова включить его.
Как правило, наши мобильные устройства портятся из-за внутренних проблем и ошибок. Повторное подключение нашего Wi-Fi устраняет их и помогает нам получить доступ к Интернету.
Кроме того, вы также можете перезагрузить свой смартфон. Если этот простой метод не работает, попробуйте любые другие исправления, приведенные ниже.
Забыть и ввести заново пароль Wi-Fi
Иногда ваш телефон может сталкиваться с проблемами IP-адресации . Таким образом, если вы забудете сеть и повторно введете пароль, это может помочь.
На Android:
Следуйте этому пошаговому руководству, чтобы забыть и снова подключиться к сети Wi-Fi на устройстве Android:
- Перейдите к Настройки и выберите Подключения.

- Затем выберите WiFi и подключитесь к сети, которую вы пытаетесь забыть.
- Выберите значок настроек рядом с вашим именем WiFi.
- Теперь нажмите значок «Забыть» в правом нижнем углу экрана.
- Затем снова выберите сеть и введите правильный пароль.
На iPhone:
Действия по забытию и повторному вводу пароля на iPhone очень похожи на действия на Android:
- Перейдите на страницу настроек и выберите Wi-Fi.
- Теперь выберите сеть, которую вы хотите забыть. Помните, что вам нужно сначала подключиться здесь.
- Выберите Забыть эту сеть .
- Наконец, вы можете ввести пароль и снова подключиться к сети.
Свяжитесь с вашим интернет-провайдером
Если ваш интернет не восстановился, пришло время связаться с вашим интернет-провайдером. Четко определите свою проблему и расскажите им об исправлениях, которые вы пробовали.
Четко определите свою проблему и расскажите им об исправлениях, которые вы пробовали.
Теперь выполните процедуры, которые они просят вас сделать. Если ни один из них не работает, вы можете поискать лучшего интернет-провайдера.
Отключите и снова подключите маршрутизатор
Это первое, что попросит вас сделать ваш интернет-провайдер. Действительно, выключение маршрутизатора и его повторное включение — один из самых надежных методов, которые вы можете использовать для восстановления потерянного соединения.
Однако некоторые пользователи сети считают эту идею бесполезной. Но правда в том, что перезагрузка маршрутизатора помогает управлять временными IP-адресами , установленными сетевым устройством.
Сброс настроек маршрутизатора
Есть много способов сбросить настройки маршрутизатора. На самом деле, разные бренды имеют разные настройки.
Кроме того, вы также можете использовать терминал операционной системы. Однако использование кнопки сброса — лучший способ перезагрузить маршрутизатор. Вот лучший способ перезагрузить сетевое устройство:
Вот лучший способ перезагрузить сетевое устройство:
- Во-первых, найдите кнопку сброса на маршрутизаторе. Ну, у большинства брендов он есть на спине.
- Теперь найдите заостренный предмет, который подходит к отверстию, например булавку или перо.
- Затем вставьте штифт в маленькое отверстие, где находится кнопка сброса.
- Продолжайте нажимать кнопку не менее 10 секунд . Это удалит все данные с вашего маршрутизатора.
- После сброса устройства откройте настройки маршрутизатора, чтобы настроить WiFi с самого начала.
Выберите режим частного DNS
Даже если сброс настроек маршрутизатора не работает, проблема, безусловно, в вашем телефоне. Поэтому первый способ, который мы предлагаем, — это изменить свой DNS-сервер .
Некоторые интернет-провайдеры не предоставляют хороший сервис DNS. Это может быть причиной того, что вы не можете использовать Интернет на своем телефоне, подключенном к Wi-Fi.
Таким образом, выбор частного DNS должен помочь решить проблему. Среди всего прочего, мы предлагаем вам использовать Google DNS.
На Android:
Метод зависит от производителя, но вы можете легко найти похожие настройки на своем телефоне. Вот как вы можете выбрать частный режим DNS на устройстве Android:
- Откройте «Настройки» и перейдите к «Подключения».
- Выберите Дополнительные настройки подключения .
- Затем выберите Частный DNS и выберите Имя хоста частного поставщика DNS .
- Здесь вручную введите имя хоста провайдера DNS и выберите Сохранить. Для Google DNS вы можете использовать dns.google .
Кроме того, вы можете выполнить следующие действия, чтобы изменить DNS-сервер:
- В разделе «Подключения» перейдите на страницу WiFi.
- Нажмите значок настроек подключенной сети и выберите «Дополнительно».
- Теперь выберите «Настройки IP» и измените его на «Статический».

- Введите DNS 1 и DNS 2 вручную и нажмите Сохранить. Если вы хотите использовать Google DNS, вы можете использовать 8.8.8.8 или 8.8.4.4 .
На iPhone:
Ознакомьтесь с этим руководством, чтобы изменить DNS-сервер на iPhone или iPad:
- Откройте настройки iOS и перейдите к Wi-Fi.
- Теперь выберите подключенную сеть и перейдите к Configure DNS .
- Затем выберите Вручную. В разделе DNS-сервер выберите Добавить сервер.
- Наконец, введите здесь свой частный DNS или Google DNS.
Включить рандомизацию MAC-адресов Wi-Fi
Если смена DNS-сервера не решает проблему, попробуйте включить функцию рандомизации MAC-адресов Wi-Fi.
Включение этой службы изменит ваш MAC-адрес при каждом подключении к сети Wi-Fi. Конечно, это должно решить все ваши проблемы, связанные с Интернетом на вашем мобильном телефоне.
На Android:
Следующие шаги помогут вам включить рандомизацию MAC-адресов Wi-Fi на телефоне Android:
- Прежде всего, убедитесь, что опция разработчика включена. Для этого зайдите в «Настройки» и выберите «О телефоне».
- Выберите Информация о программном обеспечении и несколько раз нажмите кнопку Номер сборки семь раз. После этого станут доступны параметры разработчика.
- Теперь вернитесь в «Настройки» и выберите «Параметры разработчика».
- Прокрутите вниз и включите функцию рандомизации MAC-адресов с расширенным Wi-Fi .
На iPhone:
Чтобы использовать рандомизацию MAC-адресов на устройствах iOS, у нас есть функция Private Wi-Fi Address . Как правило, опция включена по умолчанию. Но, если вы в этом сомневаетесь, вот общее представление о том, как включить сервис на iPhone:
- Запустите Настройки и откройте WiFi.

- Выберите подключенную сеть Wi-Fi и найдите адрес частной сети Wi-Fi.
- Если он выключен, сдвиньте параметр, чтобы включить его.
Сброс настроек сети на вашем мобильном телефоне
Если ни один из методов не работает, пришло время сбросить настройки сети. Это помогает избавиться от всех проблем, связанных с сетью на вашем устройстве.
На Android:
Чтобы сбросить настройки сети на смартфоне Android, перейдите в «Настройки» и следуйте этому руководству:
- Откройте Connections и перейдите в General Management.
- Выберите Сброс и выберите Сброс настроек сети .
- Наконец, нажмите кнопку «Сбросить настройки» и введите свой пин-код или пароль, чтобы завершить процесс.
На iPhone:
Чтобы сбросить настройки сети на устройстве iOS, перейдите в «Настройки» и выполните следующие действия:
- Перейдите к «Основным».

- Прокрутите вниз и выберите Перенос или сброс iPhone .
- Затем перейдите в раздел «Сброс» и выберите «Сбросить настройки сети».
- Наконец, введите правильный пароль, и ваши настройки будут восстановлены.
Ваш телефон требует обслуживания
Даже если сброс настроек сети не работает, у вашего телефона есть проблема. Если у вас есть проблемы, связанные с программным обеспечением, попробуйте выполнить сброс настроек на вашем устройстве.
Если проблема не устранена, рекомендуем посетить ближайший сервисный центр. Надеюсь, они помогут вам исправить аппаратные проблемы на вашем телефоне.
Часто задаваемые вопросы
Как создать точку доступа на телефоне, подключенном к Wi-Fi?
Невозможно напрямую создать точку доступа на мобильном телефоне, если вы подключены к сети Wi-Fi. Как правило, включение точки доступа автоматически отключает Wi-Fi. Тем не менее, есть сторонние приложения, которые помогут вам в этом.
Почему Wi-Fi работает на телефоне, но не на ПК?
Что ж, Wi-Fi может работать на вашем телефоне без доступа в Интернет. Но на большинстве ПК вы автоматически отключаетесь, если нет подключения к Интернету. Однако, если Интернет на вашем мобильном телефоне работает нормально, попробуйте подключить компьютер с помощью кабеля локальной сети.
В чем разница между Mac-адресом и IP-адресом?
MAC-адрес — это физический адрес вашего мобильного телефона или ПК. С другой стороны, IP-адрес — это уникальный адрес, который помогает вашему телефону или компьютеру получить доступ к сети.
Руководство по проблемам с подключением
Когда Wi-Fi работает на ноутбуке, но не работает на телефоне , вы можете винить в этом низкий уровень сигнала Wi-Fi, проблемы с сетью или модель телефона. Это может быть неприятно, особенно если вы хотите обновить ОС своего телефона или загрузить приложение.
К счастью, это руководство предлагает вам несколько тактик для решения проблем с подключением с помощью Android или iPhone. Прокрутите вниз, чтобы узнать больше.
Прокрутите вниз, чтобы узнать больше.
Содержание
- Почему WiFi работает на ноутбуке, но не на телефоне?
- Как решить проблему с помощью простых шагов по устранению неполадок
- — Убедитесь, что ваш WiFi-детектор включен
- — Проверьте режим полета
- — Перезагрузите телефон
- — Повторно подключите WiFi
- — Сброс настроек
- — Обновите ОС телефона
- — Проверьте беспроводной маршрутизатор
- — Отключите службы определения местоположения
- — Позвоните в центр обслуживания клиентов
- Часто задаваемые вопросы
- — WiFi подключен ко многим устройствам?
- – Почему Wi-Fi работает на ноутбуках, но не на телефоне?
- – Почему Wi-Fi работает на одних устройствах, а не на других?
- — Как мой iPhone подключен к WiFi, а ноутбук — нет?
- Заключение
Почему WiFi работает на ноутбуке, но не на телефоне?
Если соединение Wi-Fi работает на других устройствах, например, на ноутбуках, настольных компьютерах или планшетах, но не на вашем телефоне, то сеть Wi-Fi не является проблемой , тем не менее, это должно быть вашей отправной точкой. В этом сценарии проблема может быть следующей:
В этом сценарии проблема может быть следующей:
- Детектор Wi-Fi может быть выключен
- Ошибки программного обеспечения
- Слишком много устройств на Wi-Fi
- Самолет/режим полета
- Устаревшая операционная система
- Другие телефонные программы могут вызывать проблемы с подключением
Wi-Fi стал стандартной частью повседневной жизни. Таким образом, выяснение того, как работает беспроводное соединение , может быть полезным, когда оно заедает.
Даже если ваш мобильный телефон не находится в режиме полета, он может не подключаться к беспроводной сети чаще, чем вы думаете. Это сильно отличается от телефона , подключенного к Wi-Fi, но без интернета . В последнем случае вы можете подключить другие устройства, чтобы проверить, работает ли это, прежде чем пробовать другие тактики.
Полезно изучить несколько лайфхаков по восстановлению этой неработающей ссылки.
Как решить проблему с помощью простых шагов по устранению неполадок
Проблемы, мешающие вашему телефону подключиться к Wi-Fi, варьируются от простых до более сложных. В этом разделе мы более подробно представляем советы по устранению неполадок, чтобы вы могли быстро исправить любую проблему с сетевым подключением.
— убедитесь, что ваш WiFi-детектор включен
Если детектор Wi-Fi отключен, вы не сможете обнаружить сети рядом с вами. Поэтому проверьте, не отключили ли вы случайно детектор wifi на своем телефоне, процедура несложная, но зависит от марки вашего телефона. Кроме того, он может отличаться на Android и iPhone. Тем не менее, вот общая формула:
- Зайдите в настройки телефона на устройствах Android. На устройстве iOS или iPhone проведите пальцем вверх, чтобы получить доступ к Центру управления .
- Нажмите на соединение
- Проверьте, горит ли значок Wi-Fi; если нет, включите его, чтобы разрешить соединение.

Кратчайший способ получить доступ к значку Wi-Fi для большинства устройств Android — это провести вниз от верхнего края на главном экране. Вы увидите значок Wi-Fi; нажмите на него.
– Проверьте режим полета
Убедитесь, что ваш телефон не находится в режиме полета. В этом режиме вы увидите значок самолета вверху рядом с полосой батареи для большинства телефонов. Вы не можете получить доступ к внешним подключениям, когда ваш телефон находится в режиме полета.
Как правило, он отключает все беспроводные функции вашего телефона, включая сотовую связь, что означает, что вы не можете отправлять сообщения или совершать голосовые вызовы . Кроме того, вы не можете использовать мобильные данные и, конечно же, вы не можете получить доступ к любой беспроводной сети рядом с вами.
Чтобы проверить, находитесь ли вы в режиме полета:
- Доступ к домашнему экрану телефона
- Проведите сверху вниз.
 Это действие открывает центр управления телефоном .
Это действие открывает центр управления телефоном . - Найдите значок, напоминающий самолет, и проверьте его статус
- Если указано ON или выделено, беспроводные функции вашего телефона отключены; поэтому вы не можете получить доступ к Wi-Fi. Нажмите на нее, чтобы выключить режим полета.
Всегда проверяйте, включен ли детектор Wi-Fi и выключен ли режим полета. Это основные шаги для подключения к Wi-Fi. Если эти два шага не работают, вам следует рассмотреть более продвинутые подходы.
– Перезагрузите телефон
Перезагрузка телефона имеет основополагающее значение , особенно для устройств Android. Обычно телефонная система может быть перегружена или простаивать или иметь программные сбои, которые можно устранить, просто перезагрузив телефон.
Чтобы перезагрузить мобильный телефон, нажмите и удерживайте кнопку питания . В зависимости от телефона он немедленно перезагрузится. Телефон может предложить дополнительные действия, такие как смахивание вверх для перезагрузки или нажатие значка перезагрузки, который появляется после длительного нажатия — в некоторых случаях телефон перезагружается после длительного нажатия в течение 0 секунд.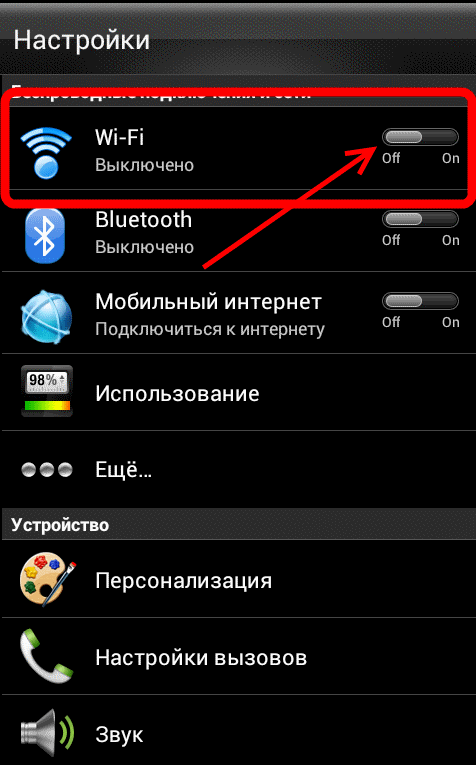
Этот подход удобен для других устройств. Например, если Wi-Fi работает на телефоне, но не на Mac, вы можете перезагрузить Mac.
— Переподключить WiFi
Если вы по-прежнему не можете получить доступ к Wi-Fi после перезагрузки телефона, рассмотрите возможность повторного подключения Wi-Fi. Как правило, рекомендуется «забыть» существующее соединение Wi-Fi и снова подключиться. Процедура варьируется от телефона к телефону, но обычно это:
- Доступ к разделу настроек вашего телефона
- Нажмите на Wi-Fi и выберите «Сохраненные сети».
- Найдите имя подключения Wi-Fi и нажмите, чтобы открыть его
- Выберите «Забыть эту сеть» или «Забыть». Это действие удаляет Wi-Fi из известных сетей телефона
- Вернитесь в меню Wi-Fi и попробуйте снова подключиться к Wi-Fi — вам нужно будет повторно ввести пароль.
Ваш телефон должен быть в состоянии подключиться к Wi-Fi.
— сброс настроек
Лучший способ убедиться, что все идет хорошо при доступе к беспроводному соединению, — это сбросить настройки Wi-Fi. В идеале это подразумевает удаление всех ранее сохраненных сетей на вашем телефоне.
В идеале это подразумевает удаление всех ранее сохраненных сетей на вашем телефоне.
Этот подход может предложить лучшее решение, в первую очередь, когда Wi-Fi работает на одном телефоне, но не на другом. Как вы это делаете?
- Доступ к настройкам
- Общие настройки
- Параметры сброса
- Сброс настроек сети
Помните, что процесс может варьироваться от одного производителя телефона к другому, особенно на втором этапе. Стоит упомянуть, что при нажатии кнопки «Сбросить настройки сети» , вы сбрасываете все . В идеале вы стираете все пароли сохраненных сетей, поэтому убедитесь, что вы записали имя сети и пароль, прежде чем удалять их со своего телефона.
— Обновите ОС вашего телефона
Если на вашем устройстве установлено устаревшее программное обеспечение, возможно, ваш телефон не подключен к Интернету. Как правило, устаревшее программное обеспечение может иметь некоторые ошибки , которые снижают производительность вашего телефона.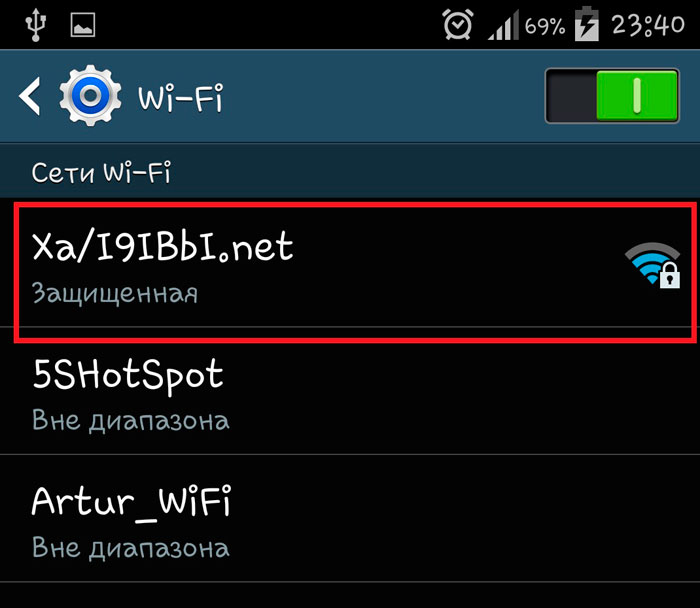 Эти пакеты попадают в операционную систему, затрагивая разных пользователей.
Эти пакеты попадают в операционную систему, затрагивая разных пользователей.
Производители создают обновленные системы, добавляя новые функции или предлагая лучший пользовательский интерфейс, исправляя системные ошибки и обновляя исправления безопасности. Следовательно, если у вас есть проблемы с беспроводным подключением, попробуйте обновить операционную систему. Вот общая процедура:
- Доступ к настройкам телефона
- Система
- Обновление системы/обновление программного обеспечения
Проверьте наличие новых обновлений. Если есть, обновите свой телефон.
— Проверьте беспроводной маршрутизатор
Если источником подключения к Интернету является беспроводной модем, проверьте его. Настоящей причиной проблем может быть маршрутизатор, а не ваш телефон. В этом случае попробуйте следующие способы:
- Отключите маршрутизатор от источника питания и дайте ему постоять несколько минут перед перезапуском.
 После этого снова подключите его к телефону.
После этого снова подключите его к телефону. - Сбросьте Wi-Fi роутер, если его перезапуск не помогает . Маршрутизатор обычно имеет кнопку сброса, которая зависит от марки. Нажмите кнопку на 40 секунд. Если вы не уверены, обратитесь к руководству по передовым методам сброса маршрутизатора. Сброс приводит к сбросу SSID и пароля по умолчанию. Теперь снова подключите маршрутизатор Wi-Fi к телефону, используя пароль по умолчанию.
Обязательно подключитесь к правильному беспроводному модему, используя правильный пароль. Вы должны дважды проверить имя и пароль Wi-Fi перед повторным подключением.
— Отключить службы определения местоположения
Для повышения точности службы определения местоположения на вашем телефоне используют сети Wi-Fi. Это может вызвать проблемы с подключением. Поэтому попробуйте отключить , чтобы посмотреть, решит ли это проблему с подключением.
– Позвоните в Центр обслуживания клиентов
Вышеуказанные приемы должны восстановить соединение Wi-Fi с вашим телефоном в нормальных условиях. Однако , если они вышли из строя, последняя хитрость — посетить центр ремонта телефонов или позвонить в центр обслуживания клиентов.
Однако , если они вышли из строя, последняя хитрость — посетить центр ремонта телефонов или позвонить в центр обслуживания клиентов.
Специалисты по ремонту телефонов могут точно определить, в чем именно заключается проблема с подключением, и, таким образом, предложить правильное решение. Итак, зайдите на официальный сайт производителя вашего телефона или найдите ближайший сервисный центр, поставщика.
Часто задаваемые вопросы
— WiFi подключен ко многим устройствам?
Каждый маршрутизатор имеет максимальную емкость поддерживаемых устройств . Он превышает эту способность; вам может показаться сложным подключиться к Wi-Fi. Например, если вы создаете мобильную точку доступа с помощью телефона Android, она может одновременно поддерживать не более восьми устройств. Итак, если ваш телефон — устройство номер девять, он не подключится к сети.
Если маршрутизатор принадлежит вам, вы можете попросить некоторых людей отключиться от него, или вам придется подождать, пока они не отключатся. Тем не менее, интересно, почему Wi-Fi работает на всем, кроме iPhone? Это может быть причиной.
Тем не менее, интересно, почему Wi-Fi работает на всем, кроме iPhone? Это может быть причиной.
– Почему Wi-Fi работает на ноутбуках, но не на телефоне?
В этом случае стандартные рекомендации: убедитесь, что ваш телефон не находится в режиме полета, включен детектор Wi-Fi, или попробуйте перезагрузить телефон. Кроме того, вы можете изменить сетевые настройки вашего телефона. Однако проблема может заключаться в конфликте IP-адресов с адресом DNS-сервера.
Например, если DNS-сервер имеет IP-адрес, аналогичный IP-адресу другого устройства в сети, подключение к Wi-Fi может быть затруднено. Компьютеры Windows по-прежнему могут получить доступ к DNS-серверу Windows, но iPhone и Android не могут.
– Почему Wi-Fi работает на одних устройствах, а не на других?
Проблема может быть связана с вашим устройством или адаптером Wi-Fi вашего устройства, а не с маршрутизатором. Поэтому рассмотрите советы по устранению неполадок, такие как перезагрузка телефона, забывание сети и повторное подключение или сброс сети Wi-Fi вашего телефона.
— Как мой iPhone подключен к WiFi, а ноутбук — нет?
Подтвердите, включена ли кнопка Wi-Fi ; если это так, попробуйте другие меры, такие как перезагрузка ноутбука и модема или маршрутизатора. Также проверьте, хорошо ли работает ваш сетевой адаптер. Вы можете заменить адаптер, если он неисправен.
Если проблема не устранена, попробуйте запустить средство устранения неполадок Windows, следуя инструкциям ниже.
Нажмите кнопку «Окно» и введите настройки. Затем выберите «Сеть и Интернет» и, наконец, «Статус». Найдите Значок средства устранения неполадок сети в разделе «Дополнительные параметры сети» и нажмите на него. Выполните указанные шаги, чтобы увидеть, решит ли это вашу проблему. После завершения перезагрузите ноутбук и беспроводной модем. Это создаст новое подключение к интернет-провайдеру.
Заключение
Использование Wi-Fi обеспечивает большую гибкость. Однако иногда вы можете столкнуться с проблемами подключения на одном или нескольких устройствах. Если вам интересно, почему Wi-Fi работает на всем, кроме ПК и телефонов, вот краткое изложение нашей статьи:
Если вам интересно, почему Wi-Fi работает на всем, кроме ПК и телефонов, вот краткое изложение нашей статьи:
- Если ваш смартфон не подключается к Wi-Fi, убедитесь, что детектор Wi-Fi включен, а режим полета выключен
- Если проблема не устранена, попробуйте сбросить сетевые настройки телефона, перезагрузить телефон или обновить операционную систему.
- Если телефон утверждает, что подключен к сети Wi-Fi, но ничего не загружает, забудьте о сети Wi-Fi и попробуйте снова подключиться.
- Если ничего не помогает, обратитесь в ближайший официальный центр обслуживания клиентов.
С помощью приведенных выше советов вы можете устранить любую проблему, влияющую на соединение Wi-Fi, на вашем смартфоне или ноутбуке.
- Автор
- Последние сообщения
Должность решает все
Должность решает все: ваш ресурс для изучения и создания: CSS, JavaScript, HTML, PHP, C++ и MYSQL.
Последние сообщения от Position is Everything (посмотреть все)
iPhone 7 Wi-Fi говорит, что подключен, но интернет не работает, другие проблемы с подключением
В нашем постоянно подключенном цифровом мире любая проблема с Wi-Fi или мобильными данными может стать головной болью. И каким бы дорогим или новым ни был смартфон, иногда могут возникать проблемы с подключением. В нашем сегодняшнем посте мы рассмотрим некоторые проблемы с подключением к iPhone 7. Мы рассмотрим причину, по которой ваш iPhone не подключается к Интернету, и попытаемся найти способ ее исправить.
И каким бы дорогим или новым ни был смартфон, иногда могут возникать проблемы с подключением. В нашем сегодняшнем посте мы рассмотрим некоторые проблемы с подключением к iPhone 7. Мы рассмотрим причину, по которой ваш iPhone не подключается к Интернету, и попытаемся найти способ ее исправить.
В этом посте я расскажу вам, как устранить неполадки на вашем iPhone 7, у которого есть проблемы с подключением к сети Wi-Fi. Мы рассмотрим все возможности и исключим их одну за другой, пока не выясним, почему возникает проблема и что делать, чтобы ее исправить. Я также приведу некоторые проблемы, присланные нашими читателями, поскольку вы также можете столкнуться с ними.
Для владельцев, которые ищут решение другой проблемы, загляните на нашу страницу устранения неполадок, поскольку мы уже рассмотрели некоторые из наиболее распространенных проблем с этим устройством. Просмотрите страницу, чтобы найти проблемы, похожие на ваши, и используйте предложенные нами решения. Если они не работают или вам нужна дополнительная помощь, не стесняйтесь обращаться к нам, заполнив нашу анкету по проблемам с iPhone.
Почему iPhone не подключается к WiFi?
Существуют факторы, которые необходимо учитывать при устранении неполадок iPhone, который больше не подключается к сети Wi-Fi. И чтобы решить эту проблему, вы должны исключить все возможности.
Во-первых, iPhone может не подключаться к WiFi из-за незначительной проблемы с прошивкой. Вот почему вам необходимо выполнить базовую процедуру принудительного перезапуска, чтобы обновить его память, а также перезагрузить все его приложения и службы. Если эта проблема вызвана незначительным сбоем прошивки, то после этого ваш iPhone сможет подключиться к WiFi.
Во-вторых, необходимо выключить и снова включить сетевые устройства, такие как модем или маршрутизатор. Электронные устройства необходимо время от времени перезагружать для нормального функционирования. Просто отключив эти устройства от розетки и оставив их без питания на минуту или две, вы можете избавить себя от многих неприятностей.
В-третьих, вам необходимо сбросить все сетевые настройки на вашем iPhone. Это забудет все беспроводные профили, созданные вашим устройством. После этого дайте устройству повторно подключиться к той же сети и посмотрите, устранена ли проблема. Если это продолжится, то потребуется сброс. Итак, в следующий раз, когда ваш iPhone снова не подключится к WiFi, помните об этом.
Это забудет все беспроводные профили, созданные вашим устройством. После этого дайте устройству повторно подключиться к той же сети и посмотрите, устранена ли проблема. Если это продолжится, то потребуется сброс. Итак, в следующий раз, когда ваш iPhone снова не подключится к WiFi, помните об этом.
Ниже приведены похожие темы, присланные нашими читателями:
Проблема 1: Wi-Fi iPhone 7 говорит, что подключен, но интернет не работает
Итак, мой iPhone утверждает, что он подключен к моему WIFI, но когда я захожу в Safari, он заявляет, что мой интернет не работает. Это нормально, я не очень им пользуюсь. Но когда я попытался обновить свой телефон до iOS 11.1, он не позволил мне проверить обновление, потому что мой интернет не работал. Обновить данные невозможно, поэтому я не знаю, что делать.
Я уже пытался сбросить настройки телефона и роутера. Wi-Fi отлично работает и на всех остальных телефонах в моем доме! Пожалуйста помоги. — Алли
Решение: Привет Алли. Поскольку вы не указали здесь историю своего устройства, вам необходимо определить, связана ли проблема со стороной маршрутизатора или со стороны iPhone.
Поскольку вы не указали здесь историю своего устройства, вам необходимо определить, связана ли проблема со стороной маршрутизатора или со стороны iPhone.
Устранение неполадок на стороне iPhone
Первый набор действий по устранению неполадок, которые необходимо выполнить, относится к смартфону. Ниже приведены вещи, которые вы должны сделать.
Включение и выключение Wi-Fi
Простой шаг иногда является эффективным решением, поэтому, если вы еще не пробовали включать и выключать Wi-Fi, мы рекомендуем вам сделать это сейчас. Отключение Wi-Fi означает, что служба Wi-Fi также отключена, что, в свою очередь, может устранить ошибку, которая могла возникнуть по какой-то причине.
Переключить помощь Wi-Fi
Помощь Wi-Fi — это функция, которая гарантирует, что ваш телефон не потеряет подключение к Интернету, автоматически включив мобильные данные, если соединение Wi-Fi становится плохим или вне зоны действия. Если вы включили функцию Wi-Fi Assist, попробуйте отключить ее на несколько секунд. Затем просто включите его снова и посмотрите, правильно ли работает ваше Wi-Fi-соединение.
Затем просто включите его снова и посмотрите, правильно ли работает ваше Wi-Fi-соединение.
Для включения и выключения помощи Wi-Fi выполните следующие действия:
- Откройте Настройки приложений.
- Нажмите Сотовая связь .
- Прокрутите вниз и найдите Wi-Fi Assist .
- Включите и выключите функцию поддержки Wi-Fi несколько раз.
Если повезет, может помочь в решении проблемы.
Сброс настроек сети
Устранение любой проблемы, связанной с сетью, должно включать этот этап устранения неполадок. Сброс настроек сети вашего iPhone делает следующее:
- удаляет все сети Wi-Fi и их пароли
- сбрасывает функцию Wi-Fi Assist обратно на ON
- удаляет любую информацию о VPN, такую как имена серверов, тип VPN, пароль и т. д., хранящиеся на устройстве
Чтобы сбросить сетевые настройки вашего iPhone 7, выполните следующие действия:
- Откройте приложение Настройки .

- Коснитесь Общее .
- Нажмите Сброс .
- Коснитесь Сброс настроек сети .
- При появлении запроса введите пароль.
- Нажмите Сброс настроек сети .
Выполните сброс настроек к заводским.
Если сброс настроек сети не помогает, следующим логическим шагом по устранению неполадок является сброс настроек к заводским. Как следует из названия, все настройки программного обеспечения будут возвращены к значениям по умолчанию. Если вы еще не пробовали сделать это раньше, вот как:
- Создайте резервную копию важных файлов через iTunes или iCloud.
- Выйдите из своей учетной записи iCloud (если применимо).
- Перейти к Настройки .
- Коснитесь Общее .
- Нажмите Сброс .
- Коснитесь Удалить все содержимое и настройки .
Попробуйте подключиться к сети Wi-Fi в другом месте.
Если ваш телефон не подключается к Интернету после сброса настроек, попробуйте проверить, может ли ваш iPhone нормально работать с другой сетью Wi-Fi. Если вы столкнетесь с той же проблемой, это подтверждение того, что у вас плохое оборудование. Свяжитесь с Apple для получения дополнительной поддержки.
Если вы столкнетесь с той же проблемой, это подтверждение того, что у вас плохое оборудование. Свяжитесь с Apple для получения дополнительной поддержки.
Если, с другой стороны, проблема исчезает при подключении к другой сети Wi-Fi, перейдите к устранению неполадок маршрутизатора.
Устранение неполадок со стороны маршрутизатора
Устранение неполадок маршрутизатора на самом деле выходит за рамки нашей поддержки, поэтому мы не можем предоставить вам конкретные сведения. Если вам не удается устранить неполадки устройства, обязательно обратитесь за помощью к своему интернет-провайдеру. Вот две важные вещи, которые вы должны сделать:
- Обновите маршрутизатор Wi-Fi до последней версии прошивки и убедитесь, что маршрутизатор поддерживает ваш продукт Apple.
- Проверьте настройки маршрутизатора, чтобы узнать, не выбрали ли вы параметр, который мог заблокировать подключение вашего телефона к Интернету. Перезапуск маршрутизатора не изменит настройки для вас.
 Может возникнуть необходимость сбросить всю конфигурацию, поэтому еще раз обратитесь к своему интернет-провайдеру за инструкциями по устранению неполадок для конкретного устройства.
Может возникнуть необходимость сбросить всю конфигурацию, поэтому еще раз обратитесь к своему интернет-провайдеру за инструкциями по устранению неполадок для конкретного устройства.
ТАКЖЕ ЧИТАЙТЕ: Apple iPhone 7 Сетевое подключение: ошибка подключения, нет обслуживания, поиск сети, невозможность подключения к сотовой сети, другие ошибки, связанные с сетью [Руководство по устранению неполадок]
Проблема 2: iPhone 7 не может проверить версию iOS
iPhone 7: Я подключен к Интернету. Все работает нормально, но я не могу проверить свое обновление до 11.1, потому что оно говорит, что я не подключен к Интернету. Когда я. Я пытался использовать сотовые данные. Я отключился и снова подключился к Интернету, перезагрузил телефон и повторил попытку. Пробовал переключаться в авиарежим и обратно. Я не знаю, что еще делать. — Лаурахолтерт
Решение: Привет, Лаурахолтерт. Проблема может быть вызвана неизвестной ошибкой. Чтобы устранить проблему, необходимо выполнить следующие действия:
Чтобы устранить проблему, необходимо выполнить следующие действия:
Сбросить настройки сети
Сначала попробуйте сбросить настройки сети телефона (шаги, описанные выше) и посмотрите, изменит ли это ситуацию.
Убедитесь, что все приложения обновлены
Некоторые проблемы могут возникать из-за несовместимости или устаревших приложений. Обязательно убедитесь, что все ваши приложения работают и имеют последнюю доступную версию. По умолчанию приложение App Store настроено на автоматическую загрузку и установку обновлений приложений. Если вы изменили этот параметр ранее, обязательно вручную обновите все свои приложения.
Выполните полное восстановление
Наконец, если ничего не работает, попробуйте восстановить телефон как новое устройство, чтобы заставить его начать с нуля. Вот как это сделать:
- Создайте резервную копию ваших файлов. Вы можете сделать это несколькими способами, но самый быстрый и эффективный способ — использовать iTunes на вашем ПК или Mac.
 Если вы вообще не хотите создавать резервную копию, вы можете просто стереть все на телефоне, следуя инструкциям по этой ссылке.
Если вы вообще не хотите создавать резервную копию, вы можете просто стереть все на телефоне, следуя инструкциям по этой ссылке. - Подключите iPhone к компьютеру с помощью кабеля, входящего в комплект поставки телефона.
- Мы предполагаем, что вы помните пароль своего телефона, поэтому просто введите его, когда вам будет предложено ввести его.
- Выберите свой iPhone, как только iTunes запросит конкретное устройство.
- Когда вы окажетесь на панели или экране «Сводка», выберите параметр, который восстановит ваше устройство ( Восстановить ).
- Подтвердите, нажав кнопку Восстановить .
- Подождите несколько секунд, пока iTunes восстановит заводские настройки вашего устройства. Это также может занять некоторое время, если iTunes потребуется установить обновленную версию операционной системы.
- После сброса к заводским настройкам все настройки программного обеспечения должны быть восстановлены до значений по умолчанию.

ТАКЖЕ ЧИТАЙТЕ: Как исправить ошибку обновления iPhone 7 iOS при невозможности проверить наличие обновлений? [Руководство по устранению неполадок]
Проблема 3: Wi-Fi и другие функции iPhone 7 перестают работать после ремонта
Я снял экран, чтобы заменить его, так как стекло треснуло. Я получил полный ЖК-дисплей, камеру и т. д. (с 4 кабельными лентами). Так что это было просто подключи и играй, Джон. Оказалось, что этот новый экран был неисправен, поэтому я снял его и установил старый треснувший экран. Раньше это работало отлично, и экран все еще работает, однако передняя камера, вспышка (свет) и WiFi / Bluetooth больше не работают! Я проверил все соединения, которые смог найти, и все они в порядке. Единственными кабелями, которые я отсоединил, были 4 на экране и кнопка «Домой», которые мне пришлось переключать со старого на новый и обратно. Пробовал перезагружать телефон, тоже не помогло. В какой-то момент Wi-Fi снова появился, но потом снова пропал. С тех пор ничего. Можете ли вы предложить какую-либо помощь с советом о том, что мне делать дальше? Спасибо. — Колин Блейкмор
С тех пор ничего. Можете ли вы предложить какую-либо помощь с советом о том, что мне делать дальше? Спасибо. — Колин Блейкмор
Решение: Привет, Колин. Это основная причина, по которой мы не рекомендуем неподготовленным пользователям чинить свои собственные устройства. Хотя заменить компонент(ы) относительно легко, диагностика проблем может быть сложной для большинства, иногда даже для профессионалов. В вашем случае причиной проблемы может быть что угодно. Это может быть связано с незамеченной неисправной схемой, несовместимым замененным компонентом или другой неизвестной аппаратной неисправностью. Сложность диагностики оборудования — еще одна причина, по которой наш блог не поддерживает проблемы с оборудованием. Вместо этого мы предлагаем вам поручить проверку оборудования опытному специалисту.
Проблема 4: Wi-Fi на iPhone 7 перестал работать после отключения режима полета
Здравствуйте. У меня iPhone 7, проблем с интернетом никогда не было. Сегодня днем я поставил его в режим полета, чтобы он заряжался быстрее. Как только я отключил его от режима полета, Wi-Fi перестал работать. Он говорит, что я подключен к сети, но когда я пытаюсь использовать Интернет, он говорит, что у меня нет подключения к Интернету. Другие устройства в доме подключаются к Wi-Fi, поэтому проблема не в маршрутизаторе. Я включал и выключал свой телефон и выполнял сброс сети, но ни один из них, похоже, не работает. Будем очень признательны за любую помощь. — Николь
Сегодня днем я поставил его в режим полета, чтобы он заряжался быстрее. Как только я отключил его от режима полета, Wi-Fi перестал работать. Он говорит, что я подключен к сети, но когда я пытаюсь использовать Интернет, он говорит, что у меня нет подключения к Интернету. Другие устройства в доме подключаются к Wi-Fi, поэтому проблема не в маршрутизаторе. Я включал и выключал свой телефон и выполнял сброс сети, но ни один из них, похоже, не работает. Будем очень признательны за любую помощь. — Николь
Решение: Привет, Николь. Возможно, вам потребуется очистить телефон (стереть все содержимое и настройки) или выполнить полное восстановление. Если вы уже выполнили все наши рекомендации для Alli , приведенные выше, не стесняйтесь использовать вышеупомянутые опции — «Удалить все содержимое и настройки» или «Восстановить». Любой из них должен решить проблему.
Свяжитесь с нами
Мы стремимся помочь нашим читателям решить проблемы с их телефонами, а также научиться правильно использовать свои устройства. Итак, если у вас есть другие проблемы, вы можете посетить нашу страницу устранения неполадок, чтобы вы могли самостоятельно проверить уже опубликованные нами статьи, содержащие решения распространенных проблем. Кроме того, мы создаем видео, чтобы продемонстрировать, как все делается на вашем телефоне. Посетите наш канал на Youtube и подпишитесь на него. Спасибо.
Итак, если у вас есть другие проблемы, вы можете посетить нашу страницу устранения неполадок, чтобы вы могли самостоятельно проверить уже опубликованные нами статьи, содержащие решения распространенных проблем. Кроме того, мы создаем видео, чтобы продемонстрировать, как все делается на вашем телефоне. Посетите наш канал на Youtube и подпишитесь на него. Спасибо.
Интернет может быть недоступен? (Сначала попробуйте ЭТИ исправления!)
У вас проблемы с подключением к Интернету? Вы получаете сообщение об ошибке «Интернет может быть недоступен» на вашем телефоне Android? Если да, то оставайтесь, чтобы узнать, как решить эту проблему.
В наше время интернет стал необходимостью, а не роскошью. Даже большая часть нашей повседневной работы требует стабильного подключения к Интернету. Таким образом, это может быть очень неприятно, когда вы внезапно начинаете получать сообщение об ошибке при попытке подключения к Интернету.
В следующем руководстве мы обсудим возможные причины проблемы «Интернет может быть недоступен», а также несколько способов устранения этой проблемы.
Почему мой Wi-Fi сообщает, что Интернет недоступен?
Прежде чем перейти к решениям, рекомендуется узнать, что может быть причиной проблемы «Интернет может быть недоступен» на телефонах Android. Мы составили список наиболее возможных причин на основе нескольких пользовательских отчетов. Давайте взглянем.
- DHCP
DHCP — это сетевой режим, используемый смартфонами Android для обнаружения определенных сетей и настроек. Он работает автоматически. Однако, если есть проблема с DHCP, ваш смартфон не сможет автоматически подключиться к Интернету.
- Настройки DNS
DNS, также называемая настройками сервера доменных имен, отвечает за подключение вашего браузера к указанному URL-адресу. Это важный шаг в установлении связи. Однако, если DNS-сервер заблокирован веб-сайтом, вы не сможете подключиться.
- Обновление Android
Важно своевременно обновлять ОС Android, так как устаревшая система может вызвать множество проблем.
Были случаи, когда пользователи не могли подключиться к Интернету, но после обновления своих телефонов проблема исчезала. Таким образом, в редких случаях устаревшая ОС может помешать вам подключиться к Интернету.
- Вредоносные приложения
Вероятность того, что другое приложение повлияет на производительность и функциональность, всегда высока. И из-за конфликта эта ошибка могла быть вызвана.
- Проблемы с маршрутизатором Wi-Fi
При возникновении проблем с подключением к Интернету вам может потребоваться проверить маршрутизатор Wi-Fi.
Это устройство, которое поможет вам подключиться к Интернету. Некоторые изменения IP-адресов и настроек DNS могут легко заблокировать ваше соединение. Посмотрите, возможно, вам придется внести некоторые изменения.
См. : Телефон Android не заряжается? ИСПРАВЛЕНИЯ!
Как исправить «Интернет может быть недоступен» на Android Phone
Теперь, когда вы знаете причины проблем с интернет-соединением, пришло время их исправить. Итак, вот 10 простых решений, которые помогут вам избавиться от проблемы «Интернет может быть недоступен» на Android-смартфонах.
Итак, вот 10 простых решений, которые помогут вам избавиться от проблемы «Интернет может быть недоступен» на Android-смартфонах.
- Перезагрузите телефон Android и маршрутизатор Wi-Fi
- Переключение между мобильными данными и Wi-Fi
- Проверка даты/времени на Android
- Забудьте о сети Wi-Fi и повторно подключитесь
- Изменить режим DHCP
- Обновите систему Android
- Сброс настроек сети Android
- Безопасный режим Android
- Очистить раздел кэша
- Сброс настроек Android к заводским настройкам
1. Перезагрузите телефон Android и маршрутизатор Wi-Fi быстрый перезапуск.
Что бы вы ни думали, перезагрузка электронного устройства — законное решение многих проблем. Это может избавиться от ошибок и незначительных проблем с производительностью.
Итак, держи Кнопка питания , дождитесь появления меню питания и нажмите на эту опцию Перезагрузить .
Если сообщение об ошибке появляется при попытке подключения к Интернету только через Wi-Fi, мы рекомендуем также перезапустить маршрутизатор Wi-Fi.
Для перезапуска маршрутизатора не требуется особых действий, просто выключите выключатель питания, а затем снова включите его через несколько секунд.
2. Переключение между мобильными данными и Wi-Fi
Если вам все еще не удалось подключиться к Интернету, переключитесь между мобильными данными и Wi-Fi. Это поможет вам, по крайней мере, определить проблему.
Включение или отключение мобильных данных и Wi-Fi . Скриншот: Saurav Dey/Gotechtor Итак, просто проведите пальцем вниз, чтобы открыть панель быстрых настроек Android . Отсюда вы можете отключить или включить как Wi-Fi Network , так и Mobile Data . Если вы столкнулись с проблемой при использовании мобильных данных, переключитесь на Wi-Fi и наоборот.
3. Проверка даты и времени на Android
Если на вашем Android-смартфоне установлены неправильные дата и время, это может вызвать множество проблем. Это может эффективно помешать вам подключиться к Интернету.
На самом деле это проблема безопасности, поскольку проверка даты и времени является частью процесса проверки. Если программа не может проверить соединение, вы не пройдете его.
Итак, проверьте дату и время, установленные на вашем мобильном телефоне. Если не прав, нужно исправить.
- Запустите приложение Настройки . Затем прокрутите вниз и нажмите на опцию General Management .
- Теперь нажмите Date and Time .
- Затем переключите переключатель рядом с параметром Automatic Date and Time , чтобы включить его.

Теперь дата и время на мобильном устройстве Android будут синхронизироваться в соответствии с часовым поясом, в котором вы сейчас живете. Теперь попробуйте подключиться к Интернету. Если проблема все еще существует, перейдите к следующему решению.
4. Забудьте о сети Wi-Fi и подключитесь повторно
Если проблема возникает, когда вы подключаетесь к сети Wi-Fi, но подключение к Интернету и маршрутизатор работают нормально. Затем вам нужно сузить свое внимание до настроек Wi-Fi на вашем мобильном телефоне.
Лучшей идеей было бы заставить ваш Android-телефон забыть сохраненную сеть, а затем повторно ввести ее как новую.
Имейте в виду, что если забыть о сетевых средствах, вся сохраненная информация также будет удалена, как и пароль, необходимый для доступа к сети. Поэтому, прежде чем забыть о сети, убедитесь, что у вас есть необходимые учетные данные для входа.
- Запустите приложение Settings и нажмите Connections .
- Затем выберите Wi-Fi и коснитесь значка Gear рядом с нужной сетью Wi-Fi.
- Наконец, нажмите на опцию «Забыть » ниже.
После того, как ваше Android-устройство забыло сохраненное соединение, вам нужно снова подключиться. Итак, перезагрузите устройство, а затем найдите сеть и подключитесь. Введите пароль Wi-Fi для подключения к Интернету.
См. : Обмен с окружением не работает на Android? Попробуйте эти исправления
5. Измените режим DHCP
Как мы обсуждали ранее, режим DHCP играет важную роль в этом спектре. Это помогает настроить подходящий параметр, чтобы у вас не возникло проблем при подключении к Wi-Fi.
Это помогает настроить подходящий параметр, чтобы у вас не возникло проблем при подключении к Wi-Fi.
Если эта конфигурация каким-то образом испорчена, у вас возникнут проблемы, и вам придется изменить ее вручную.
- Запустите приложение «Настройки Android» и нажмите Connections .
- В разделе Connections нажмите Wi-Fi .
- Теперь нажмите на значок в форме шестеренки рядом с сохраненной сетью Wi-Fi.
- В новой панели откройте Расширенное меню .
- Нажмите на IP Settings и измените его на Static с DHCP .
- В новом меню введите 8.8.8.
 8 под DNS 1 и 8.8.4.4 под DNS 2 .
8 под DNS 1 и 8.8.4.4 под DNS 2 . - Наконец, нажмите кнопку Сохранить ниже, чтобы продолжить.
Теперь попробуйте подключить Android-устройство к сети Wi-Fi. Это должно быть в состоянии сделать это, и сообщение об ошибке не должно появляться.
6. Обновите систему Android
Рекомендуется всегда обновлять прошивку вашего мобильного телефона, поскольку устаревшая ОС Android может содержать ошибки и создавать множество проблем.
Итак, если вы давно не обновляли Android, возможно, проблема с интернетом связана с ошибкой системы. Пришло время установить последнее обновление Android.
- Запустите приложение Settings и нажмите Software Update .
- Теперь нажмите на опцию «Загрузить и установить ».
 Снимок экрана: Saurav Dey/Gotechtor
Снимок экрана: Saurav Dey/GotechtorСразу же будет начат поиск нового обновления ОС. Если доступно обновление, выберите Загрузить и обновить и следуйте инструкциям на экране, чтобы загрузить и установить его. После установки обновления проблема должна исчезнуть, и вы снова сможете подключиться к Интернету.
7. Сброс настроек сети Android
Если ни один из предыдущих методов не сработал, и вы по-прежнему получаете сообщение об ошибке «Интернет может быть недоступен» на своем мобильном телефоне, вам может потребоваться сбросить настройки сети Android.
Это эффективный способ решения проблем, связанных с сетью. Он очищает все настройки и перенастраивает сетевые настройки.
- Запустите приложение Settings на Android и коснитесь опции General Management .
- Коснитесь Сброс на следующей панели, а затем выберите Сброс настроек сети .
 Снимок экрана: Saurav Dey/Gotechtor
Снимок экрана: Saurav Dey/GotechtorПосле этого следуйте инструкциям на экране, чтобы выполнить сброс сети. Надеюсь, вы сможете подключиться к Интернету после сброса.
См. : Почему ваш телефон Android перегревается (и как это исправить)
8. Включите безопасный режим Android
Если вы сбросили настройки сети, но по-прежнему получаете сообщение «Интернет может быть недоступен» ошибка на Android, вам нужно перевести телефон в безопасный режим.
Как мы уже обсуждали ранее, одной из причин этой проблемы являются неисправные сторонние приложения. Для подтверждения вам необходимо перевести телефон Android в безопасный режим, в котором будут работать только системные приложения.
Таким образом, если вы можете подключиться к Интернету в безопасном режиме или сообщение об ошибке просто перестает появляться в безопасном режиме, вы можете быть уверены, что это вызвано приложением, и вам необходимо удалить его.
Наверняка вы недавно установили новое приложение от неизвестного разработчика. Попробуйте вспомнить, какой из них и введите Безопасный режим .
Попробуйте вспомнить, какой из них и введите Безопасный режим .
- Нажмите и удерживайте кнопку питания и дождитесь появления меню питания .
- В Power Menu , коснитесь и удерживайте параметр Power . Эти шаги основаны на мобильном телефоне Samsung Galaxy. Если вы используете другой телефон Android, возможно, вам придется удерживать параметр Restart .
- После удержания опции в течение нескольких секунд появится опция Безопасный режим . Нажмите на него и введите Безопасный режим Android .
Если вы можете подключиться к Интернету в безопасном режиме, то самые последние приложения на вашем смартфоне необходимо удалить.
9. Очистка раздела кеша
Очистка раздела кеша может быть эффективной, если ваш телефон подключен к Интернету. Но для этого необходимо войти в режим восстановления Android.
Обычные пользователи Android не знают о функции режима восстановления. Поэтому мы рекомендуем этот метод только в том случае, если остальные решения не помогли решить проблему.
Шаги для входа в режим восстановления различаются от устройства к устройству. Просто помните, что следующие шаги основаны на устройстве Samsung Galaxy.
- Подключите свой мобильный телефон Android к зарядному кабелю, а другой конец кабеля подключите к ноутбуку или компьютеру.
- После этого выключите устройство.
- Затем удерживайте кнопки Power и Volume Up в течение нескольких секунд. Устройство перейдет в режим восстановления .
- В режиме восстановления с помощью кнопок регулировки громкости выберите параметр Wipe Cache Partition .

- Затем нажмите кнопку питания для выполнения.
После очистки раздела кеша выберите параметр Reboot и нажмите кнопку питания для выполнения. После перезагрузки устройства попробуйте подключить устройство к сети Wi-Fi.
10. Сброс до заводских настроек Android
Если ничего не работает, то ваша последняя надежда на спасение — сброс до заводских настроек Android. Теперь вы можете восстановить заводские настройки своего мобильного телефона Android из режима восстановления, как описано в предыдущих решениях.
Вместо выбора раздела очистки кеша выберите сброс к заводским настройкам, а затем нажмите кнопку питания для выполнения.
Теперь, если вы не хотите снова входить в режим восстановления, не волнуйтесь, вы также можете выполнить сброс к заводским настройкам из настроек.
Но сброс устройства Android к заводским настройкам сотрет все сохраненные данные. Так что, если на вашем мобильном телефоне есть что-то важное, не забудьте сделать резервную копию своего телефона Android.
- Запустите приложение Settings на Android и коснитесь опции General Management .
- Нажмите Сброс на следующей панели, а затем выберите Сброс заводских данных .
- Теперь вы увидите новую панель с информацией. Прокрутите вниз и нажмите кнопку Blue Reset .
После нажатия на кнопку Reset произойдет окончательная проверка. Вас попросят указать пароль/шаблон/отпечаток пальца. Затем устройство перезагрузится.
Подведение итогов
Мы надеемся, что советы из этого руководства помогли вам исправить сообщение об ошибке «Интернет может быть недоступен» на вашем Android.
Все решения, которые мы обсуждали в статье, проверены, но если вам известны какие-либо другие решения этой проблемы с Android, сообщите нам об этом в разделе комментариев ниже.
Устранение неполадок Android WiFi
Один из самых неприятных моментов для пользователей телефонов Android — это когда WiFi не подключается к вашему устройству Android. Это может произойти по нескольким причинам, таким как неверный пароль, плохой сигнал WiFi или ваше устройство находится вне зоны действия. За этим также могут стоять сложные проблемы, такие как сетевые проблемы, связанные с IP-адресом и DHCP.
Чтобы решить проблемы с Wi-Fi на вашем Android-устройстве, я составил список методов. Вы можете попробовать применить любое из этих решений для устранения проблем с Wi-Fi на вашем устройстве Android и посмотреть, какое из них работает для вас. Итак, приступим.
Как найти пароль Wi-Fi на Android и iOS
Как найти пароль Wi-Fi на Android и iOS
Wi-Fi незаменим для владельца смартфона, так как почти каждому приложению для работы требуется интернет. Наверное поэтому… Читать далее
Наверное поэтому… Читать далее
Сначала попробуйте это…
Прежде чем мы углубимся в несколько сложных решений, я хочу, чтобы вы сначала попробовали самые простые и основные меры.
- Перезагрузите телефон Android.
- Если проблема не устранена, попробуйте переключиться между WiFi и мобильными данными.
- Перейдите в Настройки > Сеть и Интернет . Название этого параметра может отличаться на вашем устройстве.
- Отключите Wi-Fi на 30 секунд, а затем включите его, чтобы проверить, работает ли это.
- Иногда из-за нехватки места в памяти Wi-Fi отключается и не подключается, пока вы не освободите место на Android.
Если WiFi вашего Android-устройства по-прежнему не включается, попробуйте следующие решения, чтобы решить проблему Android WiFi.
№1. Включение/выключение режима полета
Включите режим полета на 30 секунд, затем выключите его и попробуйте подключиться к WiFi. Иногда мобильные сигналы блокируют сигналы WiFi.
Вы можете найти параметр «Режим полета» на панели уведомлений для большинства телефонов Android. Просто перетащите панель вниз и коснитесь ее включения/выключения.
Вы также можете перейти в Настройки > Сеть и Интернет и отключить там Режим полета .
#2. Повторное подключение к сети Wi-Fi
Еще один способ решить проблему Android WiFi — забыть и снова подключиться к сети. Для этого:
- Перейдите в Настройки , а затем нажмите Сети и Интернет или Беспроводные сети и сети в зависимости от вашего устройства.
- Нажмите и удерживайте имя вашей сети Wi-Fi. Нажмите на Забыть опцию .
- Нажмите на сеть еще раз, чтобы подключиться, и введите свой пароль.
Если ваш WiFi заработал, вуаля! Если нет, попробуйте следующие решения.
№3. Установка обновлений системы
Регулярное обновление вашего телефона помогает решить проблемы, связанные с ошибками и сбоями в программном обеспечении. Если производитель выпустил системное обновление, установите его, так как оно может содержать исправления для вашего телефона, включая проблемы с подключением к WiFi.
Если производитель выпустил системное обновление, установите его, так как оно может содержать исправления для вашего телефона, включая проблемы с подключением к WiFi.
Чтобы обновить систему:
Выберите Настройки > Система > Обновление системы . Даже если ваша система обновлена, вы можете нажать Проверить наличие обновлений . Если здесь есть какие-либо обновления, подключите телефон к электрической розетке и обновите систему.
№4. Попробуйте другое подключение WiFi
Если у вас есть другая сеть WiFi, попробуйте подключиться к ней. Проблемы с сетевым подключением могут быть ошибочно приняты за проблемы с Wi-Fi на вашем телефоне.
Если ваш телефон подключается к другой сети, то основной причиной является исходная сеть. Свяжитесь с вашим интернет-провайдером и попросите его восстановить вашу сеть.
#5. Перезагрузите модем
Еще одно простое решение — просто выключить модем на 30 секунд, а затем снова включить. Это изменит ваш IP-адрес и может решить вашу проблему с WiFi.
Это изменит ваш IP-адрес и может решить вашу проблему с WiFi.
Обратитесь к руководству по модему за инструкциями по сбросу, так как разные модемы имеют разные процедуры сброса.
#6. Изменение настроек сети
Если ни один из вышеперечисленных способов вам не помог, попробуйте сбросить настройки Wi-Fi и Bluetooth. Это не приведет к потере данных, но удалит настройки Wi-Fi и Bluetooth.
Чтобы изменить настройки Wi-Fi и Bluetooth, выберите «Настройки» > «Система» > «Параметры сброса» > «Сбросить настройки Wi-Fi, мобильных устройств и Bluetooth» . Это только сбросит настройки Wi-Fi и Bluetooth. Затем попробуйте подключиться к вашей сети Wi-Fi. Это, скорее всего, решит вашу проблему с WiFi.
#7. Резервное копирование данных, а затем сброс устройства до заводских настроек
Если вы перепробовали все приемы и следовали всем методам, но Wi-Fi вашего телефона Android все еще не включается, я бы посоветовал вам сначала сделать резервную копию всех ваших данных, а затем восстановить заводские настройки телефона. настройки.
настройки.
Во-первых, используйте ваше любимое программное обеспечение для резервного копирования ваших данных — вы также можете использовать параметры резервного копирования Google, выбрав «Настройки»> «Система»> «Резервное копирование»> «Резервное копирование сейчас». Вы также можете подключить телефон через USB к компьютеру и скопировать все важные фотографии и документы на свой компьютер.
Чтобы восстановить заводские настройки телефона, выберите Настройки > Система > Параметры сброса . Нажмите Удалить все данные (сброс настроек) . После завершения процесса вы можете войти в свою учетную запись Google, где вы можете восстановить свои предыдущие настройки. Это, скорее всего, решит ваши проблемы с Android WiFi.
Заключение
В этой статье я рассмотрел решения проблем с Wi-Fi в телефонах Android. На мой взгляд, включение/выключение модема или сброс маршрутизатора/модема WiFi может решить большинство проблем с подключением WiFi на устройствах Android.
Иногда может возникнуть проблема с сетью из-за поставщика услуг Интернета (ISP). В этом случае вам следует дождаться возобновления работы сети, поскольку вы ничего не можете сделать, кроме как подать жалобу своему интернет-провайдеру.
Если проблема в вашем телефоне и ни одно из решений не работает, сброс настроек к заводским настройкам является последним средством. Вы можете использовать эту опцию после резервного копирования всех важных данных.
Motorola Moto G7 не подключается к WiFi. Вот исправление. – The Droid Guy
Гарольдом
Любой смартфон должен иметь возможность подключаться к сети Wi-Fi, если на самом деле нет проблем с оборудованием. Однако некоторые владельцы Motorola Moto G7 жалуются на то, что их устройства не подключаются к сети, которую они использовали для подключения. Это может быть проблема с прошивкой телефона или просто небольшая проблема с самой сетью.
В этом посте я расскажу вам, как устранить неполадки с Moto G7, который не подключается к сети WiFi. Мы постараемся рассмотреть каждую возможность и исключить их одну за другой, пока не сможем определить, в чем проблема на самом деле, и, надеюсь, сможем ее исправить. Если вы являетесь одним из владельцев этого устройства и в настоящее время испытываете аналогичную проблему, продолжайте читать, так как этот пост может вам помочь.
Прежде всего, если у вас есть другие проблемы с вашим устройством, попробуйте просмотреть нашу страницу устранения неполадок, поскольку мы уже решили несколько проблем с этим устройством. Скорее всего, мы уже публиковали пост, посвященный подобным проблемам. Попробуйте найти проблемы, которые имеют схожие симптомы с теми, что у вас есть в настоящее время, и не стесняйтесь использовать предложенные нами решения. Если они не работают для вас или вам все еще нужна наша помощь, заполните нашу анкету и нажмите «Отправить», чтобы связаться с нами.
Вам нужно выполнить всего несколько процедур, чтобы решить эту проблему или, по крайней мере, узнать, в чем она заключается. Сначала попытаемся выяснить, не является ли это результатом незначительного сбоя в системе, а затем перейдем к устранению неполадок сетевых устройств. С учетом сказанного, вот что вы должны сделать с этой проблемой…
Первое решение: выполните принудительный перезапуск, чтобы исправить Moto G7, который не подключается
Важно, чтобы первое, что вам нужно сделать, это принудительный перезапуск. Это имитация удаления батареи, которая обновит память вашего телефона, а также перезагрузит все приложения и службы. Эта проблема является возможным результатом незначительного сбоя прошивки, и эта процедура должна ее исправить, если это действительно так. Вот как это сделать:
- Нажмите и удерживайте кнопку питания в течение 15 секунд или пока не появится логотип Motorola и экран не станет синим.

После завершения перезагрузки телефона попробуйте повторно подключить телефон к сети, чтобы проверить, устранена ли проблема. Если он по-прежнему не подключается, перейдите к следующему решению.
ТАКЖЕ ПРОЧИТАЙТЕ: Как исправить Motorola Moto G7, который постоянно прерывает подключение к WiFi
Второе решение: выключите и снова включите сетевое устройство
Если проблема сохраняется после принудительного перезапуска, пришло время проверить, не связано ли это с проблемой вашего модема или маршрутизатора. Эти устройства необходимо время от времени обновлять, и простая перезагрузка решит даже проблемы, которые кажутся сложными. Итак, выполните следующие действия и посмотрите, может ли эта процедура решить проблему:
- Отключите модем или маршрутизатор от настенной розетки или просто отсоедините шнур питания от основного устройства.
- Оставьте его без питания на минуту или две.
- После этого снова включите его в розетку или снова подключите шнур.

- Подождите, пока устройство подключится к сети, а затем дайте телефону повторно подключиться к нему.
После этого дайте Moto G7 повторно подключиться к той же сети. Если телефон по-прежнему не подключается, значит, пришло время устранить неполадки прошивки вашего устройства.
ТАКЖЕ ПРОЧИТАЙТЕ: Руководство по сбросу Motorola Moto G7: как выполнить полную перезагрузку Moto G7
Третье решение: сброс сетевых настроек телефона
Выключение и выключение сетевых устройств обновит соединение, но другой способ сделать это — сбросить сетевые настройки вашего телефона. Он удалит все существующие соединения, а также обновит службы устройства, в том числе те, которые обеспечивают возможность радиосвязи. Вот как это делается на Moto G7:
- На главном экране проведите пальцем вверх, чтобы открыть панель приложений.
- Найдите и коснитесь Настройки.
- Коснитесь Система, а затем коснитесь Дополнительно.

- Нажмите Сбросить параметры.
- Теперь нажмите Сбросить настройки Wi-Fi, мобильного телефона и Bluetooth.
- Нажмите Сброс настроек.
- Нажмите «Сбросить настройки» еще раз, чтобы подтвердить свое действие.
После выполнения этой процедуры ваш телефон по-прежнему не подключается к сети, затем перейдите к следующему решению.
ЧИТАЙТЕ ТАКЖЕ: Как исправить Motorola Moto G7 полностью отключился и не отвечает
Четвертое решение: мастер-сброс вашего Moto G7
Если ничего не помогает, то следующее, что вам нужно сделать, это общий сброс. Если это просто проблема с прошивкой, то сброс должен ее исправить. Однако перед этим обязательно создайте копию важных файлов и данных, так как они будут удалены, и после этого вы не сможете их восстановить. Также рекомендуется удалить свою учетную запись Google, чтобы телефон не заблокировал вас после сброса. Когда все будет в порядке, выполните следующие действия, чтобы перезагрузить устройство:
- Выключите Moto G7.

- Нажмите и удерживайте кнопку питания и кнопку уменьшения громкости в течение 3 секунд или пока не появится экран со сломанным роботом Android.
- Используйте кнопку уменьшения или увеличения громкости, чтобы прокрутить РЕЖИМ ВОССТАНОВЛЕНИЯ, а затем нажмите кнопку питания, чтобы выбрать его.
- Экран станет синим с логотипом Motorola, и вы перейдете к другому черному экрану со сломанным Android с восклицательным знаком.
- Удерживая кнопку питания, нажмите кнопку увеличения громкости, а затем отпустите обе кнопки.
- Используйте кнопку уменьшения громкости, чтобы выделить «Очистить данные/сброс к заводским настройкам», а затем нажмите клавишу питания, чтобы выбрать его.
- Нажмите кнопку уменьшения громкости один раз, чтобы выделить «Да», и нажмите кнопку питания, чтобы выбрать его.
- Выделите Пользовательские данные + персонализированный контент с помощью кнопки уменьшения громкости, а затем нажмите клавишу питания, чтобы выбрать его.

- Начнется сброс, и после его завершения выделите Перезагрузить систему сейчас и нажмите кнопку питания.
- Дождитесь завершения перезагрузки телефона, а затем настройте его как новое устройство.
После сброса настройте телефон как новое устройство. Если телефон по-прежнему не подключается к сети Wi-Fi, а все остальные устройства могут, проблема может быть связана с оборудованием. Пришло время принести его в местный магазин и попросить техника проверить его для вас.
Надеюсь, мы смогли помочь вам починить Moto G7, который не подключается к WiFi. Мы были бы признательны, если бы вы помогли нам распространить информацию, поэтому, пожалуйста, поделитесь этим постом, если вы нашли его полезным. Большое спасибо за чтение!
Свяжитесь с нами
Мы всегда открыты для ваших проблем, вопросов и предложений, поэтому не стесняйтесь обращаться к нам, заполнив эту форму. Это бесплатная услуга, которую мы предлагаем, и мы не будем брать с вас ни копейки за нее.


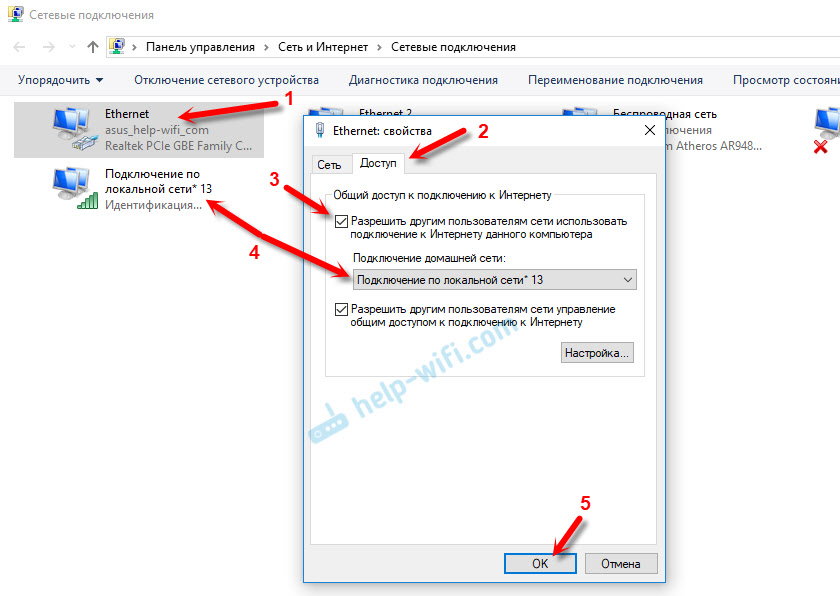



 Тогда уже можно будет подключать Wi-Fi заново, и проверять его работу. В основном, именно тип шифрования является последней ступенью в устранении проблем с подключением.
Тогда уже можно будет подключать Wi-Fi заново, и проверять его работу. В основном, именно тип шифрования является последней ступенью в устранении проблем с подключением.
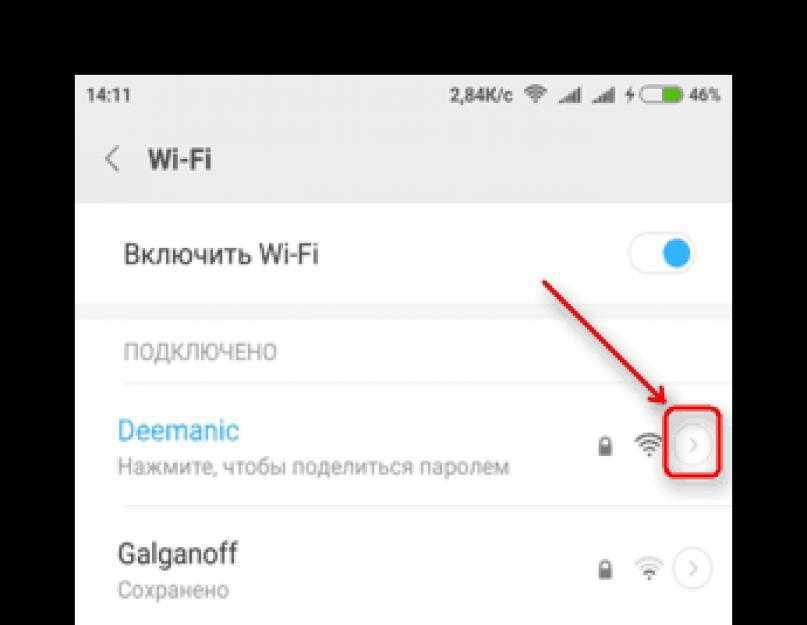
 8.8.8 и 8.8.4.4. Задав новые параметры, щелкните по «Сохранить».
8.8.8 и 8.8.4.4. Задав новые параметры, щелкните по «Сохранить».
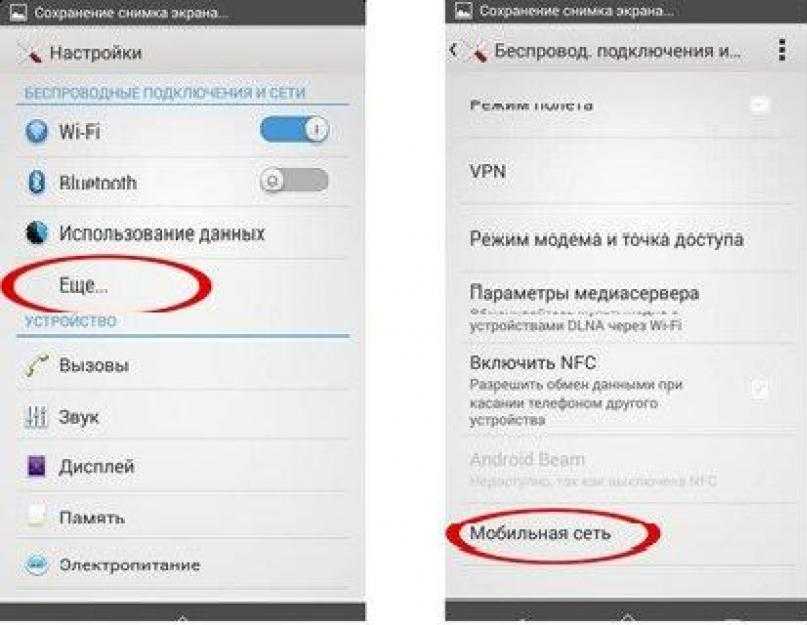 Если вам требуется устранить проблему с подключением телефона к вайфаю, вы можете привезти его в нашу мастерскую.
Если вам требуется устранить проблему с подключением телефона к вайфаю, вы можете привезти его в нашу мастерскую.

 …
…
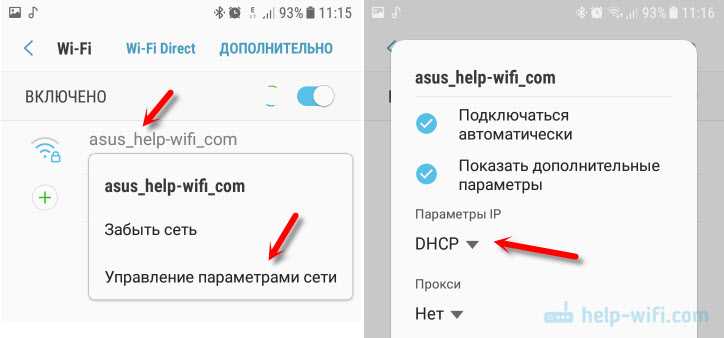
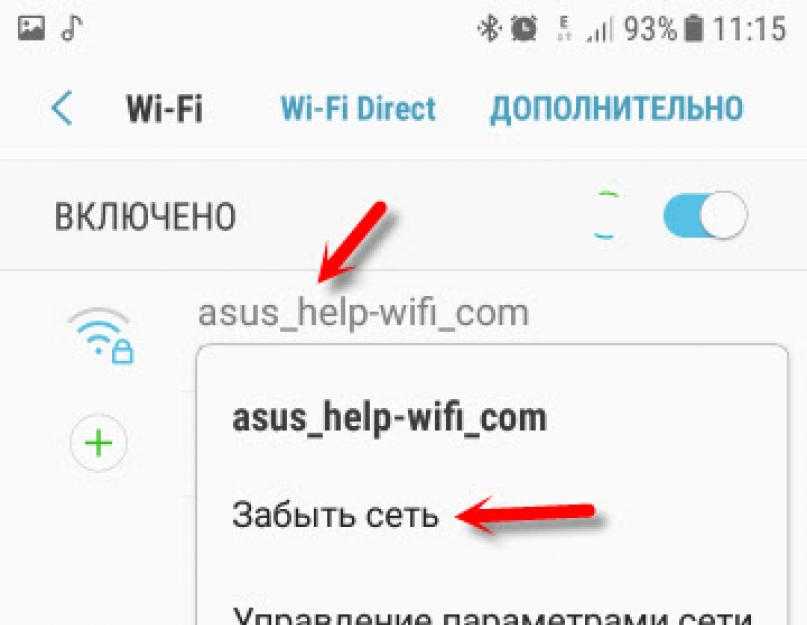
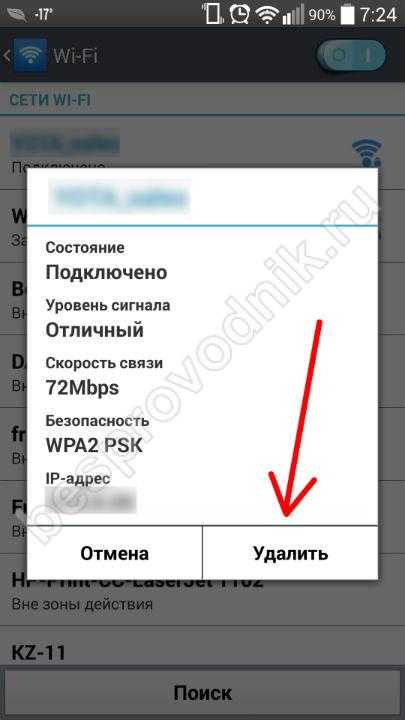
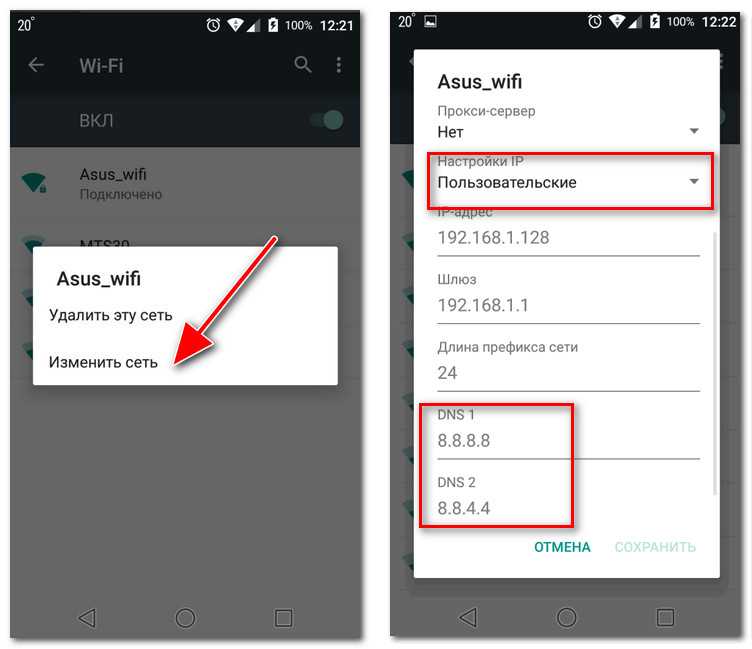

 Это действие открывает центр управления телефоном
Это действие открывает центр управления телефоном После этого снова подключите его к телефону.
После этого снова подключите его к телефону.