Онлайн-конвертер RAR в PPTX | Бесплатные приложения GroupDocs
Вы также можете конвертировать RAR во многие другие форматы файлов. Пожалуйста, смотрите полный список ниже.
RAR TO PDF Конвертер (Портативный документ)
RAR TO EPUB Конвертер (Формат файла цифровой электронной книги)
RAR TO XPS Конвертер (Спецификация документа Open XML)
RAR TO TEX Конвертер (Исходный документ LaTeX)
RAR TO DOC Конвертер (Документ Microsoft Word)
RAR TO DOCM Конвертер (Документ Microsoft Word с поддержкой макросов)
RAR TO DOCX Конвертер (Документ Microsoft Word с открытым XML)
RAR TO DOT Конвертер (Шаблон документа Microsoft Word)
RAR TO DOTM Конвертер (Шаблон Microsoft Word с поддержкой макросов)
RAR TO DOTX Конвертер (Шаблон документа Word Open XML)
RAR TO RTF Конвертер (Расширенный текстовый формат файла)
RAR TO ODT Конвертер (Открыть текст документа)
RAR TO OTT Конвертер (Открыть шаблон документа)
RAR TO TXT Конвертер (Формат обычного текстового файла)
RAR TO MD Конвертер (Уценка)
RAR TO HTML Конвертер (Язык гипертекстовой разметки)
RAR TO HTM Конвертер (Файл языка гипертекстовой разметки)
RAR TO MHT Конвертер (MIME-инкапсуляция совокупного HTML)
RAR TO MHTML Конвертер (MIME-инкапсуляция совокупного HTML)
RAR TO TIFF Конвертер (Формат файла изображения с тегами)
RAR TO TIF Конвертер (Формат файла изображения с тегами)
Преобразовать RAR TO JPG (Файл изображения Объединенной группы экспертов по фотографии)
Преобразовать RAR TO JPEG (Изображение в формате JPEG)
Преобразовать RAR TO PNG (Портативная сетевая графика)
Преобразовать RAR TO GIF (Графический файл формата обмена)
Преобразовать RAR TO BMP (Формат растрового файла)
Преобразовать RAR TO ICO (Файл значка Майкрософт)
Преобразовать RAR TO PSD (Документ Adobe Photoshop)
Преобразовать RAR TO WMF (Метафайл Windows)
Преобразовать RAR TO EMF (Расширенный формат метафайла)
Преобразовать RAR TO DCM (DICOM-изображение)
Преобразовать RAR TO DICOM (Цифровая визуализация и коммуникации в медицине)
Преобразовать RAR TO WEBP (Формат файла растрового веб-изображения)
Преобразовать RAR TO JP2 (Основной файл изображения JPEG 2000)
Преобразовать RAR TO EMZ (Расширенный сжатый метафайл Windows)
Преобразовать RAR TO WMZ (Метафайл Windows сжат)
Преобразовать RAR TO SVGZ (Сжатый файл масштабируемой векторной графики)
Преобразовать RAR TO TGA (Тарга Графика)
Преобразовать RAR TO PSB (Файл изображения Adobe Photoshop)
Преобразовать RAR TO PPT (Презентация PowerPoint)
Преобразовать RAR TO PPS (Слайд-шоу Microsoft PowerPoint)
RAR TO PPSX Преобразование (Слайд-шоу PowerPoint Open XML)
RAR TO ODP Преобразование (Формат файла презентации OpenDocument)
RAR TO OTP Преобразование (Шаблон графика происхождения)
RAR TO POTX Преобразование (Открытый XML-шаблон Microsoft PowerPoint)
RAR TO POT Преобразование (Шаблон PowerPoint)
RAR TO POTM Преобразование (Шаблон Microsoft PowerPoint)
RAR TO PPTM Преобразование (Презентация Microsoft PowerPoint)
RAR TO PPSM Преобразование (Слайд-шоу Microsoft PowerPoint)
RAR TO FODP Преобразование (Плоская XML-презентация OpenDocument)
RAR TO XLS Преобразование (Формат двоичного файла Microsoft Excel)
RAR TO XLSX Преобразование (Электронная таблица Microsoft Excel Open XML)
RAR TO XLSM Преобразование (Электронная таблица Microsoft Excel с поддержкой макросов)
RAR TO XLSB Преобразование (Двоичный файл электронной таблицы Microsoft Excel)
RAR TO ODS Преобразование (Открыть электронную таблицу документов)
RAR TO XLTX Преобразование (Открытый XML-шаблон Microsoft Excel)
RAR TO XLT Преобразование (Шаблон Microsoft Excel)
RAR TO XLTM Преобразование (Шаблон Microsoft Excel с поддержкой макросов)
RAR TO TSV Преобразование (Файл значений, разделенных табуляцией)
RAR TO XLAM Преобразование (Надстройка Microsoft Excel с поддержкой макросов)
RAR TO CSV Преобразование (Файл значений, разделенных запятыми)
RAR TO FODS Преобразование (Плоская XML-таблица OpenDocument)
RAR TO SXC Преобразование (Электронная таблица StarOffice Calc)
Как открыть файл RAR в Интернете ▷ ➡️ Stop Creative Creative ➡️
Как открыть RAR файл онлайн. Вам нужно открыть файл RAR на школьном или офисном компьютере, но ограничения, наложенные системным администратором, не позволяют вам установить приложение, подходящее для этой цели? Нет проблем, просто откройте свой веб-браузер и используйте онлайн-сервис.
Вам нужно открыть файл RAR на школьном или офисном компьютере, но ограничения, наложенные системным администратором, не позволяют вам установить приложение, подходящее для этой цели? Нет проблем, просто откройте свой веб-браузер и используйте онлайн-сервис.
Если у вас хорошая связь с Интернет Или, в любом случае, если файлы, которые вам нужно извлечь, не слишком «тяжелые», вы можете пропустить использование программ для управления ими.
Для этого вы можете использовать любой веб-браузер и любой Операционная система. Никаких специальных технических навыков в области информационных технологий и новых технологий не требуется, и это даже не займет много времени.
Индекс
- 1 Как легко открыть файл RAR в Интернете
- 1.1 B1 Онлайн Архиватор
- 1.2 Unzip-онлайн.com
- 1.3 Вобзип
- 1.4 Экстрактор файлов
- 1.5 фанзип
- 2 Полезные ресурсы для открытия файла RAR в автономном режиме
Как легко открыть файл RAR в Интернете
B1 Онлайн Архиватор
Первый сервис, который я рекомендую вам попробовать открыть RAR-файл онлайн: B1 Онлайн Архиватор. Это позволяет извлекать файлы, содержащиеся не только в Файлы RAR но и в ЗИП, 7Z и другие форматы, причем совершенно бесплатно и, конечно же, без установки какой-либо программы на ваш компьютер. Работает со всеми основными Веб-браузеры и все Операционная система и максимальный поддерживаемый размер для каждого файла составляет 300 МБ.
Это позволяет извлекать файлы, содержащиеся не только в Файлы RAR но и в ЗИП, 7Z и другие форматы, причем совершенно бесплатно и, конечно же, без установки какой-либо программы на ваш компьютер. Работает со всеми основными Веб-браузеры и все Операционная система и максимальный поддерживаемый размер для каждого файла составляет 300 МБ.
Чтобы разархивировать с его помощью файл RAR, связанный с его главной страницей, нажмите кнопку Нажмите здесь который находится в центре, и выберите файл для извлечения. Дождитесь обработки файла (длительность процедуры зависит от размера выбранного RAR-файла), после чего откроется страница со списком всех извлеченных из последнего элементов.
Чтобы загрузить извлеченные файлы из B1 Online Archiver на свой компьютер, просто щелкните значок с синяя стрелка рядом с вашим именем Если вы не внесли никаких изменений в настройки браузера по умолчанию, файлы, содержащиеся в архиве, будут автоматически сохранены в папке скачать ПК.
Документы будут автоматически удалены с сервисных серверов через несколько дней. Если вы предпочитаете, вы можете удалить их в данный момент, нажав на ссылку Хага Clic aquí расположен в правом нижнем углу.
Unzip-онлайн.com
Еще один хороший сервис, которому вы можете доверять, чтобы открыть RAR-файл онлайн, это Unzip-онлайн.com. Это бесплатно и поддерживает файлы RAR и ZIP файлы 200 МБ или меньше. Как и B1 Online Archiver, он работает со всеми основными веб-браузерами и всеми операционными системами, не требуя установки программного обеспечения на ПК.
Также загруженные в сервис документы автоматически удаляются в течение 24 часов. Попробуйте прямо сейчас, и вы не пожалеете.
Чтобы использовать Unzip-online.com, подключитесь к главной странице сервиса и нажмите кнопку Распаковать файлы и Открыть файл / Выбрать файл чтобы выбрать файл RAR для извлечения и нажмите распаковать файлы начать фактическую процедуру.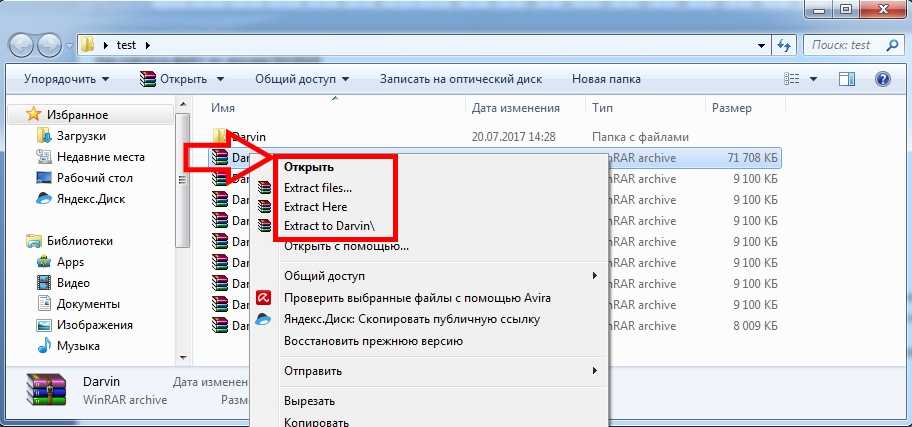
Затем дождитесь обработки файла (длина файла будет зависеть от веса выбранного файла) и щелкните по названиям извлеченных элементов, чтобы загрузить их на свой компьютер. Даже в этом случае, если вы не вносили никаких изменений в отключенные настройки используемого веб-браузера, загруженные файлы будут сохранены в папке загрузок ПК.
Вобзип
Вобзип это еще один бесплатный онлайн-сервис, очень практичный и достаточно эффективный. Он поддерживает не только файлы RAR, но и различные другие форматы сжатых файлов, такие как ZIP, 7Z, TAR и т. Д.
Это бесплатно и позволяет загружать файлы размером не более 200 МБ. В отличие от других сервисов, о которых я вам уже говорил, он также позволяет загружать файлы из Интернета и открыть файлы Пароль защищен.
Чтобы воспользоваться им, сначала подключитесь к домашней странице сервиса и нажмите кнопку Загрузить с ПК для выбора сжатого файла.
Если файл находится в сети, вы можете скачать его прямо у них, введя их ссылку в поле URL.
Если архив RAR, который вам нужно распаковать, защищен паролем, вы также можете запись последнее в соответствующем поле, которое вы найдете в записи пароль.
Вы можете запустить процедуру декомпрессии, нажав кнопку распаковка. После завершения процесса вам будет показано содержимое вашего RAR-файла, и вы сможете загрузить отдельные файлы, входящие в его состав, нажав на относительное имя. Он будет сохранен в папке загрузок на вашем ПК (если вы не внесли никаких изменений в настройки браузера по умолчанию).
Экстрактор файлов
Экстрактор файлов это услуга, заслуживающая внимания с точки зрения возможности открыть файлы в формате RAR прямо из окна браузера. Это веб-ресурс, который позволяет вам извлечь файлы в форматах RAR, ZIP, 7Z, ZIPX, RAR, TAR, EXE, DMG, ISO, MSI, NRG, GZ, CAB, BZ2, WIM, ACE и 54 других типа файлов без регистрации.
Он также поддерживает защищенные паролем и многотомные файлы (т. Е. несколько частей). Выгрузку можно производить как с ПК, так и из Интернета или, опять же, через службы облачного хранения совместимый.
Чтобы использовать его, подключитесь к своей домашней странице, нажмите кнопку Выберите файл с ПК и выберите файл RAR, сохраненный на вашем компьютере, который вы хотите разархивировать. Вы можете перетащить его прямо в окно браузера рядом с элементом или перетащите выбранный файл сюда ….
Если, с другой стороны, сжатый файл, который вы хотите разархивировать, находится в сети или заархивирован на Google Drive или Dropbox, вы можете загрузить его прямо оттуда, выбрав соответствующую ссылку. В случае URL-адреса вам нужно будет предоставить связанную ссылку, а для служб облачного хранения вы должны сначала войти в систему со своими данными, а затем выбрать файл.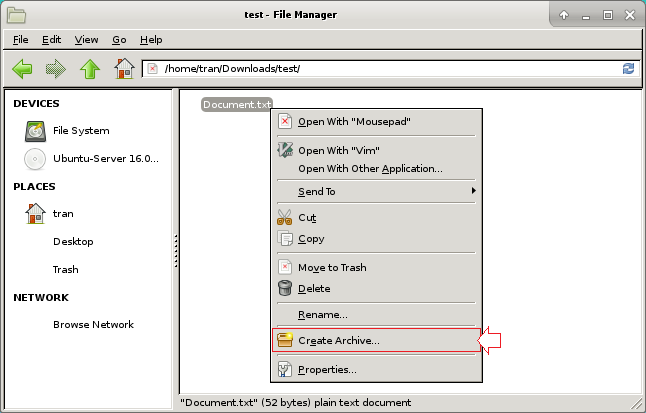
После завершения операции (продолжительность процедуры зависит от размера выбранного файла RAR), если вы выбрали файл, защищенный паролем, введите ключ разблокировки в открывшемся окне и нажмите кнопку принимать.
Поэтому подождите, пока отобразится список всех файлов, содержащихся в архиве, и щелкните имя каждого из них, чтобы загрузить их на свой компьютер. Если вы не вносили никаких изменений в настройки браузера, файлы будут сохранены в папке загрузок ПК.
Обращаю внимание, что есть кнопка для одновременной загрузки всех файлов, но только в виде ZIP архив, что, однако, снизит его полезность (по крайней мере, с учетом ваших текущих потребностей).
фанзип
фанзип это онлайн-приложение, которое позволяет распаковать файлы RAR и ZIP простым, быстрым и безопасным способом. В отличие от решений, о которых я уже упоминал, он поддерживает файлы с максимальным размером 400 МБ, а также все загруженные элементы автоматически удаляются с серверов компании за короткое время.
Чтобы использовать его, подключитесь к главной странице службы и щелкните поле в центре, чтобы выбрать и загрузить файл RAR для распаковки. Перетащите сжатый файл прямо в центр страницы в Перетащите файлы сюда или нажмите, чтобы загрузить.
Как только это будет сделано, ваш сжатый файл будет разархивирован (продолжительность процедуры зависит от размера выбранного файла RAR), и все файлы, которые его составляют, будут показаны на вкладке resultados всегда прикреплен к странице сервиса.
Чтобы загрузить их по отдельности на свой компьютер, щелкните их имена. Если вы не вносили никаких изменений в настройки браузера по умолчанию, сохранение будет выполнено в папке D загрузки Windows или Мак.
Полезные ресурсы для открытия файла RAR в автономном режиме
Я также хочу показать вам некоторые из наиболее часто используемых программ, которые вы можете использовать для распаковки ваших архивов в автономном режиме.
Вы найдете те, которые, на мой взгляд, представляют собой одни из лучших ресурсов в категории ниже. Выберите понравившуюся программу и загрузите ее на свой компьютер.
- WinRAR (Windows / Mac / Linux) — это одно из самых известных и популярных программ для управления сжатыми файлами, особенно в формате RAR. Он позволяет вам открывать их, а также создавать новые, и им очень легко пользоваться. Он платный, но доступен в бесплатной пробной версии, которая по прошествии 45 дней больше не позволяет вам использовать более продвинутые функции и отображает предупреждающее сообщение при каждом запуске.
- WinZip (Windows / Mac) — Несмотря на то, что может означать название, эта программа позволяет открывать и создавать файлы RAR (наряду с другими форматами сжатых файлов), что позволяет также пользоваться другими расширенными функциями. Он платный, но доступен в бесплатной пробной версии, благодаря которой можно протестировать все его функции в течение 30 дней.

- 7-Zip (Windows) — это очень известное и высоко оцененное программное обеспечение, которое многие считают одной из лучших бесплатных альтернатив вышеупомянутому WinRAR. Он имеет очень минимальный пользовательский интерфейс, но он может очень хорошо выполнять свою функцию сжатия и распаковки сжатых файлов, включая RAR.
- Unarchiver (MacOS) — Бесплатное приложение для Mac, которое позволяет извлекать любой архив из сжатых архивов RAR (и не только), просто дважды щелкнув по нему. Обратите внимание, что он также поддерживает файлы, защищенные паролем, и файлы, разделенные на несколько частей.
Как открыть документ в формате rar в windows
Содержание
- Как открыть файл RAR
- Бесплатные программы для открытия файлов RAR
- Платные программы для открытия файлов RAR
- Как открыть файл RAR с помощью 7-Zip
- Как открыть файл RAR?
- Открываем с помощью 7-Zip
- PeaZip
- IZArc
- Платные программы
- Файл формата RAR: чем открыть, описание, особенности
- Описание формата
- Как открыть RAR
- Открыть RAR онлайн
- Открыть RAR на iPhone
- Открыть RAR на Android
- Открыть RAR на macOS
- Открыть поврежденный архив
- Видео-инструкция
- Как открыть RAR
- На компьютере
- Через программу-архиватор
- PeaZIP
- WinRAR
- Командный интерфейс WinRAR
- При помощи онлайн-сервисов
- Unzip-online
- Разархиватор
- 1 Onine
- На телефоне
- ZArchiver
- Total Commander
- Какой программой и как открыть файл с расширением RAR
- Решаем задачу на Windows 10
- Теперь на Windows 8
- И конечно Windows 7
- Прибегаем к помощи онлайн сервисов
- Для владельцев телефонов на базе Android
- ТОП-5 самых лучших приложений для Айфона при работе с RAR
- А если у меня Макбук?
- Видео
Как открыть файл RAR
Файлы RAR это файлы архивы в формате RAR. Данный формат архивов был создан Евгением Рошалом, известным российским программистом. Кроме формата RAR он разработал популярный файловый менеджер FAR Manager, а также программы архиваторы RAR и WinRAR.
Данный формат архивов был создан Евгением Рошалом, известным российским программистом. Кроме формата RAR он разработал популярный файловый менеджер FAR Manager, а также программы архиваторы RAR и WinRAR.
Как и в любом архиве в файле RAR может содержаться множество файлов других форматов. При этом внутри архива сохраняется структура папок. А сами файлы могут быть сжатыми или зашифрованными. Для того чтобы получить доступ к файлам, которые хранятся в архиве RAR, его необходимо разархивировать. В данной статье мы расскажем о том, как открыть файл RAR, для того чтобы извлечь информацию.
Бесплатные программы для открытия файлов RAR
7-Zip – один из наиболее популярных архиваторов. С помощью программы 7-Zip можно открыть файл RAR, а также архивы в таких форматах как ARJ, CHM, CPIO, CAB, DMG, HFS, DEB, ISO, LZMA, MSI, LZH, RPM, UDF, NSIS, XAR, WIM и Z.
Программа 7-Zip обладает простым и легко понятным интерфейсом. Кроме этого программа переведена 74 языка.
Скачать программу 7-Zip можно на официальном сайте http://www.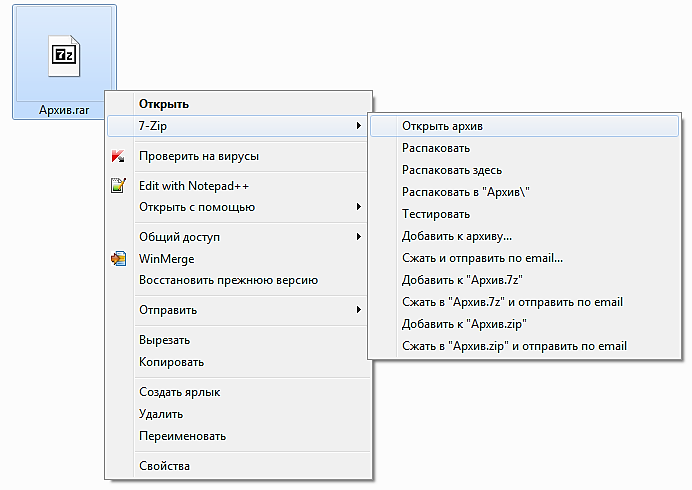 7-zip.org/.
7-zip.org/.
PeaZip – простой бесплатный архиватор. Программа PeaZip позволяет открывать файлы в формате RAR. Кроме этого с помощью данного архиватора можно разархивировать такие форматы как ACE, CAB, CHM, ARJ, DEB, ISO, CPIO, Java archives, LZMA, NSIS installers, LZH, PET/PUP, PAK/PK3/PK4, форматы OpenOffice.org, RAR, RPM, SMZIP, U3P, Z, XPI, ZIPX.
Скачать программу PeaZip можно на официальном сайте http://peazip.sourceforge.net/.
IZArc – простой бесплатный архиватор. Как и PeaZip, данный архиватор может распаковывать множество форматов, среди которых 7-ZIP, ACE, ARC, A, ARJ, BH, BIN, B64, BZ2, C2D, CDI, BZA, CAB, DEB, ENC, CPIO, GZ, GZA, IMG, ISO, GCA, JAR, LHA, HA, LZH, MBF, LIB, MDF, NRG, PAK, MIM, PDI, RAR, RPM, PK3, TAZ, TBZ, TAR, TGZ, UUE, WAR, TZ, YZ1, Z, XXE, ZIP и ZOO. Среди необычных функций нужно отметить возможность конвертации архивов из одного формата в другой.
Скачать программу IZArc можно на официальном сайте http://www.izarc.org/.
Платные программы для открытия файлов RAR
WinRAR – архиватор от разработчика формата RAR. Программа распространяется как shareware. То есть ее можно использовать бесплатно до 40 дней, после чего нужно приобрести лицензию. Архиватор WinRAR позволяет распаковывать архивы в таких форматах как RAR, CAB, LZH, TAR, GZ, ACE, ARJ, BZIP2, JAR, UUE, ISO, 7z и ZIP. Нужно отметить, что архиватор WinRAR это единственный архиватор, с помощью которого можно создать RAR архив.
Программа распространяется как shareware. То есть ее можно использовать бесплатно до 40 дней, после чего нужно приобрести лицензию. Архиватор WinRAR позволяет распаковывать архивы в таких форматах как RAR, CAB, LZH, TAR, GZ, ACE, ARJ, BZIP2, JAR, UUE, ISO, 7z и ZIP. Нужно отметить, что архиватор WinRAR это единственный архиватор, с помощью которого можно создать RAR архив.
Скачать программу WinRAR можно на официальном сайте http://www.rarlab.com/download.htm.
Как открыть файл RAR с помощью 7-Zip
Продемонстрируем, как можно открыть файл RAR на примере программы 7-Zip. После установки программы 7-Zip в контекстном меню файлов появится новый пункт – 7-Zip.
Для того чтобы открыть файл RAR щелкните правой кнопкой мышки по файлу и откройте пункт меню «7-Zip». После этого выберите пункт «Открыть архив».
Дальше перед вами откроется окно программы 7-Zip, в котором будут отображены файлы, содержавшиеся в архиве.
Для того чтобы извлечь файлы с RAR архива можно воспользоваться кнопкой «Извлечь», которая расположена на панели программы, или просто «перетащить» файлы с программы 7-Zip в нужную вам папку.
Источник
Как открыть файл RAR?
Файлы формата RAR представляют собой архивы, в которых может содержаться множество файлов различных форматов. При этом структура папок сохраняется внутри архива, а вот сами файлы могут быть либо зашифрованными, либо сжатыми.
Чтобы получить доступ к тем файлам, которые находятся в архиве RAR, следует разархивировать данный архив. Один из наших постов был посвящен формату PDF, а сегодня поговорим о формате RAR.
Открываем с помощью 7-Zip
При помощи такой бесплатной программы, как 7-Zip можно открыть любой файл формата RAR. После установки данной программы в контекстном меню файлов автоматически добавится новый раздел — “7-Zip”. Открывать RAR-файлы с его помощью очень просто:
Данная программа отличается простотой и удобством, поэтому с ней сможет справиться даже начинающий пользователь!
PeaZip
Кроме 7-Zip, также существует много аналогичных программ. Например, PeaZip, которая также отличается простотой и является бесплатной, а также позволяет разархивировать не только формат RAR, но и множество других аналогичных форматов (RPM, SMZIP, CAB, CHM, Z, XPI и др.).
Например, PeaZip, которая также отличается простотой и является бесплатной, а также позволяет разархивировать не только формат RAR, но и множество других аналогичных форматов (RPM, SMZIP, CAB, CHM, Z, XPI и др.).
IZArc
Еще одной бесплатной и удобной программой для разархивирования является программа IZArc, которая также как и PeaZip работает с множеством форматов. А еще с помощью PeaZip пользователю становится доступной функция конвертации архивов из одного вида форматов в другой!
Платные программы
Открыть RAR-файлы можно также и с помощью платных программ. Одной из таких является WinRAR. Данная программа является условно-бесплатной: 40 дней можно пользоваться ею бесплатно, после чего придется оплатить лицензию.
Как и вышеперечисленные бесплатные аналоги, данная программа отличается удобством и простотой в использовании.
Подписывайтесь на наш канал яндекс дзен и присоединяйтесь на ютубе.
Источник
Файл формата RAR: чем открыть, описание, особенности
Рассказываем как распаковать архив на любом устройстве и в онлайн-сервисах
Каждый пользователь ПК или владелец смартфона регулярно сталкивается с различными форматами архивов. RAR – это распространенное расширение, используемое для сжатия файлов на большинстве операционных систем. В данной статье подробно расскажем как открыть файл RAR на всех видах устройств: от компьютера до телефона.
Содержание
Описание формата
RAR – это тип архивных файлов, то есть в нем содержатся другие сжатые файлы. Главное преимущество этого формата состоит в экономии места, так как информация находится в «запакованном» виде. Перечислим преимущества формата RAR:
Кстати, RAR расшифровывается как Roshal ARchiver, свое название формат получил по имени создателя, российского программиста, Рошаля Евгения Лазаревича.
Для просмотра и редактирования файлов внутри архива необходимо их извлечь специальной программой для открытия файлов RAR.
Как открыть RAR
Проверенный способ открытия RAR вне зависимости от версии операционной системы Windows – установка необходимого софта. Будь то актуальная Windows 10 или постепенно устаревающая семерка, список программ не изменится. Популярные утилиты, совместимые с Windows 7:
Открыть RAR онлайн
Если компьютер чужой или нет постоянной необходимости в архиваторе, то не обязательно даже устанавливать программы. Распакуйте архив RAR в режиме онлайн, используя проверенные веб-сервисы:
Открыть RAR на iPhone
Приложение Заметки — один из самых удобных способов открыть RAR на iPhone:
Еще одна несложная альтернатива – скачать файловый менеджер Filehub, извлечение архивов заложено в функционал данного приложения. Еще один вариант – бесплатное приложение DOCUMENT 6, которое скачивается без встроенных покупок. Как и в первом случае, загрузите документ из сети и откройте с помощью менеджера.
Открыть RAR на Android
На Android для извлечения файлов из архива обычно хватает стандартного проводника, как и в случае с iOS. Однако, если запакованные файлы не удалось разархивировать, скачайте приложение RAR и спокойно работайте с большинством известных расширений архивов.
Открыть RAR на macOS
Чтобы открыть RAR на компьютерах от Apple также потребуется стороннее ПО:
Открыть поврежденный архив
Работы с поврежденным архивом при помощи WinRAR проводятся в два этапа:
Это должно помочь открыть уцелевшие файлы архива.
Видео-инструкция
Источник
Как открыть RAR
В этом уроке я покажу, как открыть файл RAR. Рассмотрим лучшие программы для компьютера и телефона, онлайн сервисы.
RAR – это такой контейнер, внутри которого находятся обычные файлы и папки с файлами. Называется этот контейнер архив, а процедура его создания – архивация. Данная процедура используется, чтобы упаковать данные для более удобной отправки по интернету. А также для сжатия, то есть уменьшения компьютерного размера. Подробнее об этом читайте в уроке Как архивировать файлы.
А также для сжатия, то есть уменьшения компьютерного размера. Подробнее об этом читайте в уроке Как архивировать файлы.
На компьютере
Через программу-архиватор
В системе Windows по умолчанию нет программ для запуска расширения RAR. Поэтому такие файлы и не открываются. Проще всего для их просмотра использовать специальную программу-архиватор.
7-ZIP – бесплатный архиватор с открытым исходным кодом. Скачать можно по ссылке: 7-zip.org/download.html. Выберите подходящую версию под вашу разрядность, загрузите и установите на ПК.
После установки 7-ZIP встраивается в контекстное меню и автоматически ассоциирует расширения архивов с программой (если не установлены другие архиваторы).
Как открыть RAR в программе 7-ZIP:
Так как мы ассоциировали расширение с программой, на файле появится значок приложения. И его можно открыть двойным кликом левой кнопкой мыши.
Главное окно программы состоит из дерева папок, перемещаясь по которым можно найти нужный архив и просмотреть его содержимое.
Минус : не очень удобное дерево каталогов в окне программы.
PeaZIP
PeaZIP – отличный бесплатный архиватор с открытым исходным кодом. Для установки скачайте с сайта peazip.org подходящую версию для своей Windows – 32 bit (универсальная) или 64 bit. Или же можно скачать портативную версию.
Отметьте расширения архивов, чтобы программа могла их ассоциировать.
Открыть файл RAR можно также, как и в программе 7-Zip:
Минусы : меньше опций сжатия по сравнению с 7-ZIP.
WinRAR
Открыть архив при помощи WinRAR можно также, как в аналогичных программах:
Для этого щелкните по архиву правой кнопкой мышки, в контекстном меню выберите пункт «Извлечь файлы».
Минусов за время работы я не встречал.
Командный интерфейс WinRAR
Способ подойдет, если вам хочется попробовать что-то новое и извлечь данные из командной строки.
Данные из архива вы найдете в указанной для извлечения папке.
При помощи онлайн-сервисов
В интернете есть специальные бесплатные сервисы, через которые можно открыть и разархивировать RAR файл. Рассмотрим некоторые из них.
Unzip-online
Разархиватор
Сервис помимо извлечения данных из RAR, может работать с огромным количеством других форматов. Также есть возможность указать ссылку на файл, размещенный в интернете.
Через кнопку «Выберите файл» загрузите файл с ПК. Ниже есть опции для добавления архива по ссылке (например, с Google Диска).
Скачать данные можно как выборочно, так и целиком в zip-архиве. Такой формат легко открывается встроенными средствами Windows.
1 Onine
Загрузить файл можно одним из двух способов:
Затем нужно дождаться распаковки, после которой во вкладке «Your files» будут показаны полученные данные. Скачать их можно щелкнув по значку «Загрузить».
На телефоне
Современные смартфоны уже догнали по производительности средний ПК и позволяют работать со вложениями и крупными архивами. Рассмотрим несколько бесплатных приложений для Android.
Рассмотрим несколько бесплатных приложений для Android.
Для iPhone есть аналогичные программы, которые можно установить из App Store. Для этого просто введите запрос rar в строку поиска.
Установить можно из Google Play по ссылке.
Приложение от автора программы WinRAR. В отличие от компьютерной версии, для Андроид поставляется бесплатно. После установки, получив новое вложение RAR, оно автоматически откроется в программе.
Открыть архив можно через функцию «Открыть с помощью» (Open With) и выбрав приложение.
Также можно найти и открыть нужный архив в главном окне программы.
Если необходимо распаковать данные, делается это с помощью кнопки «Извлечь файлы».
Из минусов : наличие рекламы в бесплатной редакции.
ZArchiver
Установить можно из Google Play по ссылке.
Еще один неплохой архиватор, который распознает большое количество сжатых файлов. С помощью него можно не только открыть, распаковать, но и заархивировать данные.
Если установлено другое приложение для работы с архивами, можно запустить файл в проводнике через функцию «Открыть с помощью».
В главном окне программы можно найти, открыть и распаковать файлы.
Минусов за время работы не обнаружил.
Total Commander
Установить можно из Google Play по ссылке.
Также получить данные из RAR на телефоне можно через онлайн сервис. Подробнее об этом я рассказывал выше в статье.
Автор: Илья Курбанов
Редактор: Илья Кривошеев
Дата публикации: 03.06.2020
Источник
Какой программой и как открыть файл с расширением RAR
Архиваторы позволяют значительно экономить место на вашем жестком диске. В среднем уровень компрессии может составлять до 30-70%. Поэтому мы подробно расскажем вам как открыть файл RAR на компьютере, а также других устройствах и операционных системах.
Для начала необходимо скачать программу, которая обладает нужным нам функционалом. Мы специально выделили наиболее лучшие варианты, чтобы вы вам было проще выбрать. Но WinRar конечно предпочтительнее. Есть только один нюанс.
Но WinRar конечно предпочтительнее. Есть только один нюанс.
Лицензия подразумевает, что вы будете пользоваться им 40 дней. По истечению это срока вам понадобится приобрести программу или полностью удалить её.
Поскольку разработчики ведут довольно лояльную политику продаж, в конце ознакомительного периода функционал не блокируется. Вы можете использовать все возможности, как и раньше. Но теперь при запуске будет появляться окошко с напоминанием, что пора платить деньги.
Будем считать, что теперь на вашем ПК уже установлено одно из рекомендованных нами приложений.
Алгоритм действий практически для всех пунктов будет идентичным, однако мы решили дать четкую инструкцию по каждому из них. Выполняя описанные шаги вы добьетесь нужного результата.
Решаем задачу на Windows 10
Начнем с простого совета. Перед тем как открыть RAR файл на Windows 10 не обязательно запускать программу архиватор и перетягивать в неё архив. Это абсолютно лишнее действие, т.к. для вашего удобства при установке самые важные функции автоматически встраиваются в контекстное меню.
Итак, что надо сделать?
Ничего сложного. Из любого местоположения вы производите 2 простых действия и происходит распаковка.
Если вы используете другой архиватор, то ничего не меняется. Только некоторые распаковщики сначала потребуется запустить, выбрать нужный файл и только потом извлекать из данные. Но это частный случай, который рассматриваться не будет в этом материале.
Как работать с архивом, разбитым на много частей? Выделяете сразу все тома и повторяете вышеописанные действия.
Теперь на Windows 8
В Windows 8 процесс открытия абсолютно одинаков, поэтому мы прилагаем скриншоты, чтобы вы могли сами в этом убедиться.
Эта версия операционной системы была не самой удачной, а по сути проходной. Даже можно сказать, что мы увидели тестирование принципиально нового интерфейса без привычных пользователю элементов. В итоге закончилось тем, что выпустили Windows 10, которая сгладила большинство недостатков.
И конечно Windows 7
Данная ОС по-прежнему пользуется популярностью и многие даже не планируют её менять в ближайшем будущем, поэтому мы не могли обойти её своим вниманием. Как открыть RAR файл на Windows 7 наиболее быстрым способом? Довольно просто.
Как открыть RAR файл на Windows 7 наиболее быстрым способом? Довольно просто.
Время распаковки целиком зависит от размера файла. Если он очень большой, то рекомендуем перед проведением операции полностью закрыть другие приложения. На старых и слабых компьютерах это фактически обязательное требование. В противном случае вы можете столкнуться с зависаниями и различными ошибками.
А как действовать, если по разным причинам вы не можете скачать программы, которые открывают заархивированные файлы? Данная ситуация вполне может быть реальной, поэтому мы специально нашли альтернативный вариант, который позволит вам с легкостью выйти из такого затруднительного положения. Как же это сделать?
Прибегаем к помощи онлайн сервисов
Это специализированные сайты, которые в некоторых случаях могут заменить архиватор. Далеко не популярный, но самый простой способ, т.к. для того, чтобы бесплатно открыть файл RAR онлайн с вашей стороны не понадобится устанавливать какое-либо программное обеспечение.
Начнем наш обзор с наиболее известных ресурсов.
Обращаем ваше внимание, что при работе в данном формате, загружаемые архивы копируются на сторонний сервис. В целях вашей безопасности мы настоятельно рекомендуем применять для этих целей обычное ПО. Либо же пользоваться на свой страх и риск.
Для владельцев телефонов на базе Android
Современные смартфоны на сегодняшний день это довольно мощные устройства, которые частично могут заменить настольные ПК. Единственным их недостатком является низкий объём встроенной памяти. Да, он может быть увеличен за счет карт памяти до 128 и даже 256 гигабайт, но даже такой «бонус» рано или поздно подойдет к концу.
Поэтому многие архивируют фотографии и видео, а также другие мультимедиа данные. К тому же гораздо удобнее пересылать большое количество файлов в виде архива. Как же открыть RAR на Андроиде и каким приложением, ведь сама по себе данная ОС не имеет встроенных компонентов позволяющих сделать это?
Присутствует встроенная реклама, которую можно закрыть лишь после просмотра, а также платные услуги.
ТОП-5 самых лучших приложений для Айфона при работе с RAR
Открыть RAR на Айфоне можно штатными средствами, но мы советуем прибегать к данному способу только в самом крайнем случае, т.к. он неудобен и требует запуска браузера Safari, загрузки архива через iCloud. Наверное проще будет скачать приложение, которое сделает все за пару кликов.
Что лучше всего скачать?
Надеемся с такой подборкой у вас не останется больше вопросов. Если вы знаете более лучшие варианты, то пришлите их нам с помощью формы обратной связи и мы с радостью дополним наш материал.
А если у меня Макбук?
Казалось бы и не проблема. Берем и устанавливаем Winrar и дело сделано. На практике же вы получите утилиту, управление которой осуществляется с помощью командной строки. Почему так?
Сложно ответить, поэтому мы решили найти другие варианты, которые позволят открыть RAR файл на Mac OS привычным образом.
Надеемся мы помогли вам и теперь вы знаете какой софт и как именно необходимо применять для работы с данным видом архива.
Источник
Видео
Как открыть файл RAR?
Как открыть архив RAR, ZIP и другие?
Как Открыть RAR Архив в Windows 10
Чем открыть формат файла rar в Windows 7 или 10 ?
Не могу открыть файл? Как развернуть архив в winrar?
Как открыть rar, zip файл на Windows 10, 8, 7 и Android
Как открывать ISO и RAR файлы на Windows
Как открыть файл rar
КАКИМ ОБРАЗОМ ВЫ ХОТИТЕ ОТКРЫТЬ ЭТОТ ФАЙЛ — РЕШЕНИЕ | СЛЕТЕЛИ АССОЦИАЦИИ ФАЙЛОВ | EXE, PNG И ДР
Что такое расширение файлов и как открыть любой файл
Как открыть rar на mac
Как открыть RAR файлы на Mac (бесплатно + онлайн + офлайн)
Технический эксперт по написанию текстов, который умеет писать сообщения об устранении неполадок в любой проблеме Mac и помог многим читателям спасти свои компьютеры Mac.
Вы задаетесь вопросом, как открыть файлы RAR на Mac? Вы можете извлечь файлы RAR с помощью приложения Unarchiver Mac. Узнайте, как открывать и извлекать эти файлы из этого нового сообщения!
Часть 1.
 Почему я не могу открыть файлы RAR на Mac?
Почему я не могу открыть файлы RAR на Mac?Что такое файл RAR?
A RAR файл или также известный как сжатый файл Roshal Archive — это файловый контейнер со сжатыми файлами или данными внутри. RAR-файл был разработан Евгением Рошалем, российским инженером-программистом. Он стал популярным для обмена и загрузки файлов различных типов, поскольку сжимает содержимое папки для уменьшения размера файла.
Сжатие файлов ускоряет загрузку и упрощает обмен файлами. Некоторые файлы RAR имеют пароли или зашифрованы для защиты файлов внутри. Обычно вы можете сжимать практически любые типы файлов, включая изображения, документы, видео и программное обеспечение. После открытия файла RAR вам необходимо извлечь данные внутри, прежде чем вы сможете использовать файлы в обычном режиме. Но как открыть файлы RAR на Mac?
Однако RAR — это проприетарный формат архивов, macOS не может открывать их локально, поэтому вам понадобится стороннее приложение для открытия и извлечения файлов RAR, и это то, что мы обсудим в следующих частях этой статьи.
Часть 2. Какой RAR-экстрактор лучший?
К сожалению, Mac не поддерживает формат файлов RAR. MacOS и OS X не поддерживают встроенную утилиту архивирования, которая открывает или извлекает файлы RAR. Однако Mac поддерживает несколько форматов файлов: ZIP, GZIP и TAR.
НАКОНЕЧНИК: Если ты хочешь используйте пароль для защиты ваших zip-файлов, просто проверьте предоставленную ссылку.
PowerMyMac — Unarchiver
К счастью, есть лучший Mac-экстрактор RAR, который вы можете установить на Mac для поддержки файлов RAR. Такая программа является PowerMyMac — Unarchiver который легко извлекает файлы RAR в ваш Mac.
Наконечник: Текущая версия временно не поддерживает следующие функции, но в будущем будет выпущено специальное программное обеспечение, поддерживающее следующие функции.
Вот простые шаги, как открыть файлы RAR на Mac с помощью PowerMyMac:
- Просто скачайте и запустите программу
- Перейдите в меню Toolkit и выберите Unarchiver.

- Выберите файл RAR, который вы хотите открыть и распаковать. Вы также можете использовать метод перетаскивания.
- Нажмите Распаковать
- Подождите, пока процесс не будет завершен. По завершении распаковки вы увидите уведомление
- Выберите путь декомпрессии на вашем Mac
Работы С Нами PowerMyMac- Unarchiver, вы можете напрямую открывать и извлекать файлы .RAR и .7z на вашем Mac, дважды щелкнув подсказку Picon (аналогично логотипу приложения). В Mac App Store есть множество приложений unarchiver, но некоторые из них работают только так, как ожидается.
То, что делает PowerMyMac — Unarchiver особенный? Он предлагает другие модули исключительно для вашего Mac. Это может очистить, оптимизировать и устранить неполадки вашего устройства. Все эти функции находятся внутри одной программы.
Другие бесплатные программы Unarchiver
В Apple Store есть бесплатные сторонние приложения, которые вы можете загрузить и использовать для открытия файлов RAR. Один из популярных вариантов — Unarchiver. Это бесплатная и простая в использовании программа, которая извлекает различные типы архивных файлов, включая RAR.
Один из популярных вариантов — Unarchiver. Это бесплатная и простая в использовании программа, которая извлекает различные типы архивных файлов, включая RAR.
Однако Unarchiver поддерживает Mac OS X 10.7 или самую последнюю версию. Если у вас есть старый Mac, вы можете использовать старую версию Unarchiver с его веб-сайта. Следуйте инструкциям по открытию файлов RAR на Mac с помощью The Unarchiver:
- Скачать и Unarchiver на Mac
- Найдите файл RAR, который вы хотите извлечь
- Щелкните правой кнопкой мыши файл и выберите «Открыть с помощью» — и выберите «Unarchiver».
- Если вы хотите извлечь файлы, просто дважды щелкните по нему.
Включите настройки брандмауэра для запуска Unarchiver
Если вам трудно запустить два рекомендованных нами разархиватора, устраните их, включив настройки брандмауэра.
Брандмауэр: разрешить определенные приложения
- Перейдите в Системные настройки, а затем в Безопасность или Безопасность и конфиденциальность.
 Выберите брандмауэр
Выберите брандмауэр - Выберите значок замка внизу слева и введите имя администратора и пароль
- Нажмите «Параметры брандмауэра», а затем кнопку «Добавить приложение».
- В приложениях найдите название программы и нажмите «Добавить».
- Нажмите OK, чтобы закрыть и снова нажмите значок замка. Это должно предотвратить любые дополнительные изменения.
Часть 3. Как извлечь файл RAR на Mac через терминал?
Это руководство о том, как открывать файлы RAR на Mac, научит вас, как это делать с помощью Терминала. Ниже приведены шаги, которые вы должны выполнить, чтобы распаковать файл RAR на вашем компьютере Mac через Терминал:
- Установите пакет unrar из пакета Homebrew, набрав команду без точки: brew install unrar .
- Затем введите в Терминале следующую команду без последней точки: unrar x file.rar . Часть «file.rar» следует заменить на путь, включая имя файла RAR, который вы хотите извлечь.
- Необязательный шаг — использовать другую команду, если вы хотите извлечь файл RAR в определенное место на вашем компьютере с MacOS.
 Команда (без последней точки без курсива): unrar e file.rar /pathToExtractTo . Вам следует заменить «file.rar» на путь (включая имя файла) к файлу RAR, который вы хотите извлечь. Затем замените команду « /pathToExtractTo »С местом, куда вы хотите распаковать файлы.
Команда (без последней точки без курсива): unrar e file.rar /pathToExtractTo . Вам следует заменить «file.rar» на путь (включая имя файла) к файлу RAR, который вы хотите извлечь. Затем замените команду « /pathToExtractTo »С местом, куда вы хотите распаковать файлы. - Наконец, нажмите клавишу Enter.
Вот и все, это руководство о том, как открывать файлы RAR на Mac, только что научило вас, как разблокировать Mac с помощью терминала. Легко, правда? Теперь перейдем к следующему разделу.
Часть 4. Как открыть файл RAR на Mac в Интернете?
Существуют различные инструменты, которые вы можете использовать, чтобы открыть RAR на Mac в Интернете. Вот некоторые из них:
Инструмент 01. UNRAR Online
Вот шаги по открытию файлов RAR на Mac, которые вы должны выполнить, используя онлайн-платформу UNRAR:
- Перетащите файл или нажмите кнопку загрузки, чтобы разместить файл RAR на серверах платформы.
- Дождитесь завершения процесса извлечения.

- Скачайте получившиеся файлы.
Инструмент 02. Архиватор онлайн
Archive Extractor позволяет извлекать различные сжатые файлы, включая файлы RAR, онлайн. Чтобы использовать его, вы можете сделать следующее:
- Выберите файл на вашем компьютере. Или вы также можете загрузить, вставив URL-адрес, получив с Google Диска или взяв из Dropbox. Также поддерживается перетаскивание.
- Подождите, пока процесс завершится.
- Сохраните файлы на свой компьютер.
Инструмент 03. ezyZip
ezyZip — еще один инструмент, который может помочь вам открыть файлы RAR на Mac в Интернете. Вот шаги, которые необходимо выполнить, чтобы использовать его:
- Выберите файл, который хотите извлечь, и загрузите его на платформу.
- Щелкните «Извлечь».
- Затем сохраните нужные файлы на своем компьютере, нажав «Сохранить».
Инструмент 04. Распаковать-онлайн
Этот инструмент может помочь вам открыть файлы RAR на компьютере Mac через веб-платформу. С помощью этого инструмента можно распаковать до 200 МБ. Вот шаги, как открыть файлы RAR на Mac в Интернете или разархивировать файлы Mac с помощью Unzip-Online:
С помощью этого инструмента можно распаковать до 200 МБ. Вот шаги, как открыть файлы RAR на Mac в Интернете или разархивировать файлы Mac с помощью Unzip-Online:
- Щелкните «Распаковать файлы». А затем выберите файл для загрузки.
- Нажмите кнопку «Распаковать файл».
- Загрузите и сохраните файлы, щелкнув его имя в появившемся списке.
Часть 5. В чем разница между RAR и Zip файлами?
На самом деле существует множество форматов файлов, которые вы можете использовать для загрузки файлов. Думаю, теперь вы знаете, что существует много типов форматов сжатия данных. Два популярных типа — это файлы RAR и Почтовый файл.
Между этими двумя форматами нет большой разницы, за исключением расширения. Однако Zip-файл часто используется по сравнению с RAR. Бьюсь об заклад, вы можете увидеть это часто при загрузке приложений или программного обеспечения и при отправке больших файлов.
Это связано с тем, что большая часть операционной системы компьютера имеет встроенную поддержку из Zip-файлов, в то время как некоторым ОС необходимо загружать программы, которые будут поддерживать RAR-файлы, такие как MacOS. Но тогда RAR обычно лучше, когда речь идет о сжатии данных.
Но тогда RAR обычно лучше, когда речь идет о сжатии данных.
Zip vs. RAR File
ZIP-файл — это форма формата архива, который поддерживает сжатие данных без потерь. Он может содержать один или несколько файлов, сжатых внутри основного контейнера. Файлы RAR, как мы упоминали, более плотны по сравнению с форматом файлов ZIP. Он также поддерживает многотомный архив, который может обрабатывать большее сжатие данных.
Большинство архивов, которые можно увидеть в Интернете, используют формат ZIP. Если вы попытаетесь отправить архив RAR своему другу, он или она не сможет просматривать или открывать содержимое, если они не установят Unarchiver, который поддерживает файлы RAR.
Ограничения
Наиболее заметное различие между Zip-файлом и RAR — это ограничения на размер файла. Zip-файлы могут поддерживать до 2 ГБ данных, в то время как RAR может идти дальше этого. Кроме того, файлы RAR намного меньше по сравнению с архивированием, что ускоряет загрузку и скачивание.
Безопасность
Безопасность, обеспечиваемая файлом ZIP или RAR, обычно зависит от программы, используемой для защиты. Файлы RAR имеют более надежное шифрование AES-128 по сравнению с файлом ZIP. Вот почему большинство людей и компаний предпочитают использовать файлы RAR вместо ZIP или других форматов архивных файлов.
Часть 6. Резюме
Подводя итог тому, что мы обсудили, RAR-файл — это еще одна форма сжатия и шифрования данных, которая обеспечивает большую безопасность и снижает ограничения.
Однако файлы RAR не используются по умолчанию на устройствах Mac, поэтому нам нужно использовать сторонние программы, чтобы мы могли открывать, просматривать и извлекать файлы. Хорошо, что PowerMyMac-Unarchiver имеет встроенную функцию, которая поддерживает сжатие и распаковку файлов RAR. Вы также можете использовать онлайн-инструменты или через Терминал.
Я надеюсь, что это очистило путаницу на как открыть файлы RAR на Mac а также его использование и функции.
Как распаковать RAR архивы в Mac OS. Бесплатная программа
В закладки
Удачно дополнить стандартный набор приложений macOS может бесплатная утилита из Mac App Store под названием The Unarchiver.
Как понятно из названия, программа позволяет работать со всеми распространенными форматами сжатия.
Странно, что в Купертино игнорируют это направление и пользователь для комфортной работы вынужден скачивать что-то из магазина приложений.
Даже в самом базовом сценарии использования компьютера рано или поздно потребуется утилита для разархивированных данных. То ли скачал архив с файлообменника, то ли знакомый прислал фото одним файлом, то ли большой объем данных был сжат для экономии трафика.
The Unarchiver давно и прочно обосновался в топе бесплатных утилит Mac App Store. Пользователей подкупает всеядность и простота программы. Здесь нет тонны настроек, тонкой подгонки под конкретные требования или глубинных параметров.
Все работает сразу после установки с минимальным вмешательством пользователя.
В настройках для удобства можно включить удаление архива после его распаковки и задать базовые правила сохранения файлов.
Можно указать постоянный или переменный путь сохранения, включить создание папки при наличии нескольких файлов в архиве и настроить дату создаваемой папки.
После этого об утилите забываешь и пользуешься по мере необходимости.
Любой архив по двойному нажатию превращается в готовый к работе файл или папку с данными. Настоящий MustHave для любого маковода.
Скачать The Unarchiver можно бесплатно в Mac App Store.
В закладки
Как открыть RAR и ZIP на ПК, Mac или мобильном устройстве
Если вы когда-либо получали почту с прикрепленным файлом rar или zip и не были уверены, как ее открыть, то это руководство поможет устранить ваши сомнения. Это два популярных сжатых формата файлов, которые используются для уменьшения объема занимаемых космических файлов — очень удобно, когда вы хотите отправить почту, или сохраняете данные для долговременного хранения.
Даже если вы знаете как их открыть на своем компьютере вам может показаться что это немного сложнее на вашем телефоне или планшете но с правильным программным обеспечением это легко сделать независимо от того какое устройство вы используете.
На Mac и ПК программное обеспечение такое как WinZip и WinRAR легко открывает все виды архивов, но это не самые простые инструменты которые мы нашли.
Читайте дальше чтобы узнать самый простой способ распаковать архив:
Windows
Открытие zip-файлов легко в Windows. Если у вас Windows 7 или 8, ОС может открывать zip-файлы без какого-либо программного обеспечения. Для открытия rar-файлов потребуется бесплатный инструмент под названием 7-Zip.
После установки 7-Zip выполните следующие действия, чтобы открыть файлы rar:
- Щелкните правой кнопкой мыши файл rar, который нужно открыть.
- Выберите «7-Zip > Извлечь файлы».
- В появившемся всплывающем окне выберите папку, в которую вы хотите извлечь сжатые файлы, и нажмите «ОК».
 Если вместо этого вы выбираете «Извлечь здесь», то файлы сохраняются в папке, где хранится архив.
Если вместо этого вы выбираете «Извлечь здесь», то файлы сохраняются в папке, где хранится архив.
Чтобы открыть файлы rar в Mac OS X, установите бесплатное приложение экстрактора rar, такое как RAR Extractor Free. После установки выполните следующие действия:
- Щелкните правой кнопкой мыши файл rar и выберите «Открыть с помощью».
- Теперь выберите RAR Extractor Free из списка программ. Это автоматически извлекает содержимое архива в каталог, в который входит rar-файл.
После того как вы открыли архив с помощью «RAR Extractor Free» один раз, будущие архивы можно распаковать, дважды щелкнув файл.
Из-за ограничений iOS на доступ к файловой системе открытие сжатых файлов не является простым. Большинство приложений попросят вас заплатить за доступ к облачным сервисам хранения, таким как Dropbox.
Тем не менее есть бесплатные приложения, поддерживающие рекламу, такие как Zip & RAR File Extractor Free, которые позволяют открывать сжатые файлы. Вот как это сделать.
Вот как это сделать.
- Откройте приложение с вашим rar-файлом. Если он был отправлен по электронной почте, откройте приложение электронной почты. Если это приложение для облачного хранилища, откройте его.
- Нажмите файл zip или rar, который вы хотите открыть.
- В зависимости от приложения вы увидите либо всплывающее меню, спрашивающее, какое приложение вы хотите открыть, либо вы увидите сообщение об ошибке, когда приложение не сможет открыть файл.
- Если вы видите последнее, нажмите кнопку совместного доступа (поле со стрелкой, направленной вверх).
- Это покажет вам меню, указанное на шаге 3. Здесь выберите «Открыть в Zip Extractor», чтобы открыть сжатый файл.
- Нажмите «Извлечь», чтобы просмотреть файлы, которые были в файле rar.
Android
Извлечение сжатых файлов на Android очень просто. Вот как вы можете это сделать быстро.
- Установите бесплатное приложение RAR для Android.

- Откройте приложение и перейдите в папку с вашим rar-файлом. Чтобы найти свою SD-карту, нажмите значок «три книги» в верхнем левом углу.
- Как только вы найдете файл rar, просто нажмите на него, чтобы открыть его.
BlackBerry 10
Хотя в BlackBerry App World есть много приложений для открытия файлов rar, два из бесплатных, которые мы пытались, фактически не открывали файлы. К счастью, пользователи BlackBerry 10 могут устанавливать приложения для Android — мы рекомендуем установить Amazon Appstore для упрощения процесса.
- Пойдите в Amazon и следуйте инструкциям по загрузке и установке Appstore.
- Теперь из Appstore установите Easy Unrar и откройте приложение.
- Если вы получите файл rar в виде вложения электронной почты, нажатие на файл откроет его в Easy Unrar.
- Если файл находится на вашем телефоне, откройте Easy Unrar и перейдите в папку с вашим файлом.

- Проверьте файл rar, который вы хотите открыть, затем нажмите «Открыть архив». Теперь выберите файлы, которые вы хотите извлечь, и нажмите «Извлечь».
Windows Phone
В Microsoft Windows Phone есть бесплатное приложение, которое поможет вам открыть файлы rar. Пройдите эти инструкции, чтобы открыть их.
- Установите Archiver из магазина Windows Phone.
- Как только приложение будет установлено, оно откроет все файлы rar в приложениях электронной почты, как только вы нажмете их.
- Вы также можете открыть приложение, чтобы открыть загруженные файлы rar. Проведите пальцем влево, чтобы войти в SkyDrive и открыть файлы rar, хранящиеся в облаке.
Таким образом вы можете бесплатно открывать файлы RAR на любом устройстве. Вы нашли это полезным? Есть ли другие приложения, которые вы предпочитаете открывать RAR-файлы? Раздел комментариев открыт для всех, не стесняйтесь высказать свое мнение.
Как удалить пароль из Zip-файла онлайн, не зная пароля: 3 Способа
Если у вас есть Zip-файл, защищенный паролем, открыть его и извлечь из него архивированные файлы может быть довольно сложно при условии, что вы не знаете пароль. Если вы забыли или потеряли пароль, вам пригодится программа разблокировки паролей в Zip-файлах. К счастью, существует множество способов разблокировать пароль zip-файлов онлайн бесплатно, и в этой статье мы рассмотрим некоторые из них.
- Содержание
- Часть 1. 3 Способа удалить пароль в Zip онлайн бесплатно
- Часть 2. Как удалить пароль на PDF файл
- Часть 3. Важное замечание для использования инструментов для удаления паролей в ZIP-файлах
Часть 1. 3 Способа удалить пароль в Zip онлайн бесплатно
Ниже представлены 3 лучших решения, которые вам следует испытать при необходимости удалить пароль в ZIP-файле онлайн:
1.
 Воспользуйтесь LostMyPass — Быстрое удаление пароля ZIP онлайн
Воспользуйтесь LostMyPass — Быстрое удаление пароля ZIP онлайнLostMyPass предлагает отличный способ удаления паролей в ZIP-файлах онлайн.
Вот как LostMyPass пользоваться:
Шаг 1: Перейдите на веб-сайт LostMyPass, чтобы получить доступ к инструменту, а затем примите условия и положения, чтобы продолжить.
Шаг 2: Нажмите «Кликните здесь», чтобы загрузить защищенный ZIP-файл, или же просто перетащите файл в программу.
Шаг 3: LostMyPass сразу же начнет взламывать пароль, как только файл будет загружен.
2. Воспользуйтесь FreeToolOnline — Бесплатная онлайн программа для удаления ZIP-паролей
Это онлайн-инструмент, который позволяет вам легко удалять пароли из ZIP в вашем браузере.
Вот как FreeToolOnline пользоваться:
Шаг 1: В любом браузере на вашем компьютере перейдите по ссылке https://freetoolonline.com/remove-zip-password.html, чтобы получить доступ к инструменту.
Шаг 2: Нажмите на «Drag and drop files or click to select» (нет русской версии; в переводе означает — перетащите файлы или нажмите, чтобы выбрать), чтобы выбрать и загрузить защищенный ZIP-файл на веб-сайт. Сайт начнет удалять пароль из ZIP.
Сайт начнет удалять пароль из ZIP.
Примечание: Максимальный размер файла: 100MB.
3. Воспользуйтесь PassFab — Программа для получения доступа к запароленным архивам
PassFab — Расширенный инструмент для удаления паролей ZIP. Что делать, если вы забыли пароль от архива ZIP?
Часть 2. Как удалить пароль на PDF файл?
Если вы ищете отличный инструмент для работы с PDF, который поможет вам не только создавать PDF-файлы, но и редактировать их различными способами. Тогда мы рекомендуем вам Wondershare PDFelement — Редактор PDF-файлов. Идеальным инструментом для работы с PDF-документами эту программу делает то, что она была разработана именно с учетом особенностей работы с PDF-файлами. Каждая функция программы создана, чтобы быть простой в использовании, оставаясь при этом очень эффективной в работе с PDF.
Wondershare PDFelement позволяет вам защитите PDF-файл от копирования, редактирования, печати и просмотра с помощью паролей. Вы можете ограничивать доступ к вашим файлам для посторонних пользователей, использовать шифры шифрования AES и RC4, затемнять конфиденциальные данные в PDF, сохранять конфиденциальные данные в тайне.
Удалите пароль PDF-файл за 2 простых шага:
Шаг 1: Откройте Wondershare PDFelement — Редактор PDF-файлов, и перейдите на вкладку «Защита» > «Установка пароля».
Шаг 2: В случае, если пароль добавлен с помощью PDFelement, вы можете снять флажок с пароля, чтобы удалить его.
Видеоурок о том, как использовать пароль для PDF-файлов:
Скачать Бесплатно Скачать Бесплатно КУПИТЬ СЕЙЧАС КУПИТЬ СЕЙЧАС
Ниже приведены лишь некоторые из наиболее полезных функций PDFelement:
- Можно использовать для создания PDF-файлов одним щелчком мыши: все, что вам нужно сделать для того, чтобы создать PDF-документ, это открыть любой файл в любом формате в PDFelement.

- Также можно использовать для преобразования PDF-документов в другие форматы, включая Word, Excel, PowerPoint, TXT, EPUB и многие другие.
- Полезно для редактирования PDF-документов различными способами. Можно использовать для редактирования текста документа, изображений и даже страниц, упорядочивая их любым удобным для вас способом.
- Предлагает множество способов создания примечаний в PDF-документе. Вы можете добавлять комментарии, штампы, включая пользовательские штампы, выделять текст и даже подчеркивать текст в документе.
- Функция OCR (оптическое распознавание текста) позволяет пользователям легко редактировать отсканированные PDF-документы или PDF-документы с большим количеством изображений.
- Вы можете использовать функции цифровой подписи и защиты паролем, а также функцию водяных знаков для защиты документов от неавторизованных пользователей.

Скачать Бесплатно Скачать Бесплатно КУПИТЬ СЕЙЧАС КУПИТЬ СЕЙЧАС
Часть 3. Важное замечание для использования инструментов для удаления паролей в ZIP-файлах
Хотя онлайн-инструменты для удаления паролей в ZIP могут быть отличным решением и имеют многочисленные преимущества, такие как легкодоступность и по большей части бесплатное использование. Существуют некоторые недостатки, которые могут возникнуть при использовании онлайн-инструментов для удаления паролей в ZIP. К ним относится следующее:
- С помощью этих инструментов вы не сможете удалить пароли к чужим защищенным документам. Это связано с тем, что некоторые инструменты требуют определенную информацию о пароле, используемом для защиты документа.
- Некоторые онлайн-инструменты также в результате не дают действительные пароли, которые вы можете использовать для разблокировки файла. Большинство людей сообщают, что пароль, предоставленный некоторыми бесплатными инструментами, не снимает блокировку с ZIP-файла.

- Процесс может занять очень много времени. В тех случаях, когда пароль, используемый для блокировки ZIP-файла, особенно надежен, процесс может занять несколько часов, а иногда и дней.
- При использовании онлайн-инструментов для взлома пароля безопасность ZIP-файла не гарантируется. Вы загружаете документ на иностранный онлайн-сервер, и нет никакой гарантии, что после взлома пароля он не будет использовать документ и его содержимое в злодейских целях.
Скачать Бесплатно Скачать Бесплатно КУПИТЬ СЕЙЧАС КУПИТЬ СЕЙЧАС
Как подписать документ электронной подписью? — Удостоверяющий центр СКБ Контур
Этот вопрос возникает, когда владельцу сертификата электронной подписи нужно подписать документ вне информационных систем, в которых уже встроены механизмы создания и проверки электронной подписи. Рассмотрим варианты, как подписать документ квалифицированной электронной подписью.
Если вы еще не получили электронную подпись, оформите ЭП в удостоверяющем центре, который прошел аккредитацию. В УЦ Контура есть подписи для сотрудников и руководителей, торгов, отчетности и личных дел.
В УЦ Контура есть подписи для сотрудников и руководителей, торгов, отчетности и личных дел.
Заказать
Что потребуется для подписания электронного документа?
- Окончательная редакция документа, который необходимо подписать. После создания подписи в него нельзя будет внести изменения.
- Действующий квалифицированный сертификат электронной подписи. В рамках российского законодательства квалифицированная электронная подпись — единственный вид подписи, который придает документу юридическую силу без дополнительных соглашений между сторонами электронного документооборота.
- Средства электронной подписи. Технология электронной подписи подразумевает использование комплекса программных средств, которые владелец подписи устанавливает на свой компьютер. В Удостоверяющем центре СКБ Контур настройка компьютера для работы с электронной подписью проходит автоматически.
 Ознакомьтесь с информацией о технических требованиях к рабочему месту для работы с электронной подписью
Ознакомьтесь с информацией о технических требованиях к рабочему месту для работы с электронной подписью - Программа для создания электронной подписи — они будут рассмотрены далее. Это могут быть плагины, отдельные программы или веб-сервисы.
Если вы еще не получили электронную подпись, оформите ЭП в удостоверяющем центре, который прошел аккредитацию. В УЦ Контура есть подписи для сотрудников и руководителей, торгов, отчетности и личных дел.
Заказать
Вариант 1. Установить плагин для Office
Для документов формата Word и Excel
Чаще всего требуется подписать документ в формате Word:
- трудовой или хозяйственный договор,
- иск в арбитраж,
- заявление в вуз и т.д.
Штатная функция пакета Microsoft Office «Подписать документ» не позволяет создать подпись, которая придает электронному документу юридическую силу. Чтобы создать такую подпись в Word или Excel, необходимо установить на свой компьютер специальный программный модуль, который добавит такую возможность, — например, КриптоПро Office Signature.
Чтобы создать такую подпись в Word или Excel, необходимо установить на свой компьютер специальный программный модуль, который добавит такую возможность, — например, КриптоПро Office Signature.
Это платная программа, использовать все возможности бесплатно можно только в тестовый период. После загрузки и установки плагина на компьютере можно подписывать документы по такому алгоритму:
-
В главном меню документа выберите пункт «Сервис» и перейдите в «Параметры». В появившемся окне выберите вкладку «Безопасность» и нажмите кнопку «Цифровые подписи».
-
В этом окне выберите нужный сертификат электронной подписи из тех, что установлены на компьютере.
-
С его помощью создайте для документа электронную подпись: нажмите «Подписать» и введите пароль ключевого контейнера.
Что учесть при использовании плагина:
- Алгоритм подписания отличается в разных версиях Word.

- Если создать подпись в одной версии программы, а проверять ее в другой, результат проверки может быть некорректным.
- Документ, подписанный с помощью КриптоПро Office Signature, можно открыть и проверить даже на компьютере, где эта программа не установлена.
Если вы еще не получили электронную подпись, оформите ЭП в удостоверяющем центре, который прошел аккредитацию. В УЦ Контура есть подписи для сотрудников и руководителей, торгов, отчетности и личных дел.
Заказать
Для документов формата PDF
Для создания и проверки электронной подписи в программах Adobe Acrobat, Adobe Reader и Adobe LiveCycle ES есть отдельный модуль КриптоПро PDF.
КриптоПро PDF прилагается бесплатно при совместном использовании с программой Adobe Reader. В остальных программах также есть тестовый период, по истечении которого нужно приобрести лицензию.
Прежде чем вставить электронную подпись в документе PDF, необходимо установить и настроить Acrobat Reader DC или Adobe Acrobat Pro для работы с программой КриптоПро PDF.
После настройки чтобы поставить подпись, выберете в меню документа пункт «Работа с сертификатами», затем нажмите «Подписание». Программа предложит выбрать нужную подпись, среди установленных и место в документе, где будет располагаться подпись. После этого можно завершить подписание документа.
Если вы еще не получили электронную подпись, оформите ЭП в удостоверяющем центре, который прошел аккредитацию. В УЦ Контура есть подписи для сотрудников и руководителей, торгов, отчетности и личных дел.
Заказать
Вариант 2. Установить отдельную программу для создания подписи
Чтобы подписывать документы любого формата (*rar, *.jpeg и *.png,*.ppt, видео, базы данных и т. д.), можно установить на компьютер специальную программу — например, КриптоАРМ.
д.), можно установить на компьютер специальную программу — например, КриптоАРМ.
У программы есть несколько версий, которые отличаются функциональностью. Базовой версией КриптоАРМ Старт с минимумом возможностей можно пользоваться бесплатно. У всех платных версий есть тестовый период, в течение которого будут доступны все возможности. Когда это время истечет, потребуется приобрести лицензию, чтобы продолжить пользоваться этой версией.
Подписать документ можно из главного окна программы или из контекстного меню файла. Алгоритм подписания отличается в зависимости от этих вариантов, но в любом случае выбирайте пункт «Подписать» и следуйте инструкциям. Программа предложит вам выбрать:
- Количество файлов, которые нужно подписать: можно подписать несколько файлов или папку с документами.
- Формат подписи: присоединенная или отсоединенная. В первом случае подпись будет встроена в файл, а во втором будет создана в отдельном файле с расширением *.
 sig.
sig. - Сертификат, которым нужно подписать документ.
Что учесть при использовании программы:
- В бесплатной версии можно поставить только базовую КЭП (без проверки времени подписания документа и статуса сертификата). Но проверить можно и усовершенствованную подпись (со статусом сертификата и временем подписания документа).
Если вы еще не получили электронную подпись, оформите ЭП в удостоверяющем центре, который прошел аккредитацию. В УЦ Контура есть подписи для сотрудников и руководителей, торгов, отчетности и личных дел.
Заказать
Вариант 3. Воспользоваться веб-сервисами
Можно подписать документ любого формата, не устанавливая на компьютер специальных программ, — например, в веб-сервисе Контур.Крипто.
Это бесплатная программа, которая позволяет создать и проверить электронную подпись, зашифровать и расшифровать электронный файл. Можно подписать не только отдельный файл, но и пакет файлов или архивов. Можно создать подпись документа двумя и более лицами.
Можно подписать не только отдельный файл, но и пакет файлов или архивов. Можно создать подпись документа двумя и более лицами.
Работать в программе можно после регистрации и автоматической установки на компьютер программного обеспечения для криптографических операций. У программы интуитивно понятный интерфейс. Чтобы подписать электронный документ, необходимо:
-
Загрузить в сервис документ, который необходимо подписать. Подписать можно файл любого формата до 100 Мб.
-
Выбрать установленный на компьютере сертификат, которым будет подписан документ. Подписать документ в Контур.Крипто можно сертификатом, выпущенным любым удостоверяющим центром.
-
Создать файл подписи. После того как вы нажмете кнопку «Подписать», сервис создаст папку с исходным документом и подпись с таким же именем и разрешением.sig. Папка сохранит файл и подпись для него на сервере. Эти документы можно скачать на компьютер пользователя.

-
Послать документ получателю. Можно отправить файл и подпись для него прямо из сервиса. Адресат получит ссылку на документ, сохраненный в Контур.Крипто. Также можно скачать пакет документов на компьютер (исходный документ, файл подписи, сертификат и инструкцию по проверке подписи) и отправить через любой почтовик.
Что учесть при использовании Контур.Крипто:
- В сервисе действует ограничение на вес документа: можно подписать документ до 100 Мб.
- В сервисе можно создать только отсоединенную подпись.
- Контур.Крипто работает только в операционной системе Microsoft Windows.
- Проверить подпись, созданную в Контур.Крипто, можно в любой программе, которая работает с отсоединенными электронными подписями.
Если вы еще не получили электронную подпись, оформите ЭП в удостоверяющем центре, который прошел аккредитацию. В УЦ Контура есть подписи для сотрудников и руководителей, торгов, отчетности и личных дел.
Заказать
Сравнение программ для создания электронной подписи
|
Плагины КриптоПро |
Отдельная программа КриптоАРМ |
Веб-сервис Контур.Крипто |
|
|---|---|---|---|
|
Стоимость |
Платные |
Бесплатна только базовая версия Старт |
Все функции доступны бесплатно |
|
Форматы документов |
Word и Excel, PDF |
Все |
Все |
|
Соподпись/ пакетная подпись |
Есть |
Есть |
Есть |
|
Максимальный вес файла |
Без ограничений |
Без ограничений |
до 100 Мб |
|
Создание усовершенство ванной подпись |
Есть |
Только в платных версиях |
Есть |
|
Присоединенная/ отсоединенная |
Есть |
Присоединенная/ отсоединенная |
Только отсоединенная |
|
Функции проверки, шифрования и расшифрования |
Есть |
Только в платных версиях |
Есть |
Если вы еще не получили электронную подпись, оформите ЭП в удостоверяющем центре, который прошел аккредитацию. В УЦ Контура есть подписи для сотрудников и руководителей, торгов, отчетности и личных дел.
В УЦ Контура есть подписи для сотрудников и руководителей, торгов, отчетности и личных дел.
Заказать
Извлечение файлов RAR онлайн (без ограничений!)
- ?
Инструкции ниже
Видео-инструкции
Наш представитель Эзрия Ципперновски снял обучающее видео, показывающее, как легко распаковать онлайн.
- Чтобы выбрать rar-файл, у вас есть два варианта:
Начнется извлечение файла и после его завершения появится список содержимого rar-файла.
Нажмите зеленую кнопку «Сохранить» на отдельных файлах, чтобы сохранить их на локальный диск.
ДОПОЛНИТЕЛЬНО: Нажмите синюю кнопку «Предварительный просмотр», чтобы открыть прямо в браузере. Этот параметр доступен только для некоторых типов файлов.
Некоторые новые браузеры позволяют за один раз сохранять несколько файлов и папок в назначенную целевую папку. Если вы хотите извлечь все файлы из архива RAR и сохранить существующую структуру папок, выполните следующие действия:
Следуйте приведенным выше инструкциям, чтобы открыть файл RAR
Нажмите «Сохранить все».
 Если кнопка отключена, это означает, что ваш браузер не поддерживает эту функцию или она не включена.
Если кнопка отключена, это означает, что ваш браузер не поддерживает эту функцию или она не включена.В Chrome вы можете включить его, переключив следующие настройки:
chrome://flags/#native-file-system-api
(скопируйте/вставьте его в адресную строку браузера)Выберите пустую папку , куда вы хотите извлечь файлы. Обратите внимание: если у вас уже есть файлы с таким именем, ezyZip ПЕРЕЗАПИСЫВАЕТ ИХ .
После выбора папки браузер запросит разрешение на доступ к ней. Нажмите «Просмотреть файлы», а затем «Сохранить изменения».
Затем начнется сохранение файлов и подпапок в указанную вами цель
Ниже приведены шаги для извлечения защищенного паролем архива RAR с помощью ezyZip.
Откройте файл RAR, следуя приведенным выше инструкциям.
Если файл RAR защищен паролем, вам будет предложено ввести пароль.
Введите пароль и нажмите «Установить пароль».
Следуйте инструкциям выше, чтобы извлечь отдельные файлы
Нажмите на логотип Dropbox ( ) в кнопке выбора файла rar.
Появится окно выбора файлов Dropbox.
 Вам нужно будет авторизовать доступ к ezyZip в первый раз.
Вам нужно будет авторизовать доступ к ezyZip в первый раз.После того, как вы выбрали файл rar, он загрузит его в ваш браузер и покажет содержимое.
Чтобы сохранить файлы в Dropbox, щелкните раскрывающийся список «Dropbox» под кнопками «Сохранить» или «Сохранить все». Вам нужно будет авторизовать Dropbox для ezyZip в первый раз, когда вы это сделаете.
Файлы будут сохранены в папке /Apps/ezyZip .
ezyZip поддерживает любую ОС, на которой можно запустить современный браузер. Мы протестировали его на совместимость с Windows, MacOS, Linux (например, Ubuntu, Mint, Debian), Android, ChromeOS (Chromebook), iOS (iPhone, iPad и iPod Touch).
Убедитесь, что вы используете последнюю версию одного из популярных браузеров или их вариантов. (например, Chrome, Firefox, Safari, Opera).
(например, Chrome, Firefox, Safari, Opera).
Если у вас возникнут вопросы, сообщите нам через форму обратной связи.
ezyZip — бесплатная онлайн-утилита для открытия и распаковки RAR-файлов онлайн в вашем браузере. Он поддерживает множество других форматов файлов и преобразований.
В отличие от других онлайн-утилит для извлечения архивов, ezyZip НЕ имеет ограничений по размеру файлов и не требует загрузки/выгрузки файлов на сервер. Он работает локально как приложение для браузера, что делает его намного быстрее, чем другие онлайн-экстракторы файлов. Это также гарантирует, что ваша конфиденциальность будет защищена, так как никакие файловые данные не покинут ваш браузер .
Файл rar представляет собой набор файлов и папок, упакованных в один пакет и сжатых с использованием алгоритма архива Рошаля. Впервые он был выпущен русским инженером-программистом Евгением Рошалем в 1993 году. Он претендует на лучшую скорость сжатия, шифрование и обработку ошибок, чем формат ZIP.
Это распространенный формат файлов, используемый в основном для объединения нескольких файлов для упрощения распространения или резервного копирования.
Расширенный веб-интерфейс для извлечения файлов rar
Расширенный веб-интерфейс для извлечения файлов rarМы не загружаем файлы на сервер, поэтому ваши данные на 100% защищены.
Загрузите файл и используйте средство извлечения файлов RAR с легкостью
ВЫБЕРИТЕ RAR
Или перетащите файлы сюда
Загрузить все
Онлайн средство извлечения RAR для вас
Легко извлекает нужный файл из файла RAR. устройство или облачное хранилище, расслабьтесь и расслабьтесь, наш инструмент сделает все остальное за вас
Хорошо работает на всех устройствах и ОС
Вы можете легко извлечь все ваши файлы RAR на любой платформе или устройстве. Инструмент на 100 % онлайн, эффективно работает на Windows, Linux, MACos или любой другой платформе
Конфиденциальность данных — наша ответственность
Вам не нужно беспокоиться о конфиденциальности и безопасности данных, так как весь процесс будет выполняться в вашем браузере, файлы не хранятся на нашем сервере
Лучший онлайн-распаковщик RAR
Мы стремимся предоставить лучшее качественное преобразование и извлечение, чтобы всякий раз, когда наш пользователь выполняет преобразование, ему не нужно было беспокоиться о качестве файла
Простое извлечение без каких-либо загрузок
Мы не просим вас загружать какое-либо программное обеспечение или расширение для использования нашего инструмента. Этот инструмент на 100% онлайн, поэтому все, что вам нужно, это подключение к Интернету, вот и все.
Этот инструмент на 100% онлайн, поэтому все, что вам нужно, это подключение к Интернету, вот и все.
Высококачественные результаты одним щелчком мыши
Мы предлагаем один из лучших доступных в Интернете инструментов для извлечения файлов RAR, экономящих время. Высококачественные результаты достигаются с помощью нашего экстрактора rar, поэтому извлечение выполняется за считанные секунды одним щелчком мыши.
Чтобы извлечь файл RAR, выполните следующие действия:
- 1.a. Найдите файл, который хотите открыть, или щелкните стрелку раскрывающегося списка и выберите Dropbox/Google Drive
- 2.b. После загрузки необходимого файла подождите, пока идет процесс.
- 3.в. После завершения преобразования вы можете скачать файл.
Часто задаваемые вопросы Вопросы
Безопасно ли использовать средство извлечения файлов RAR?
Файл RAR на 100% безопасен для извлечения и не наносит вреда вашему компьютеру или ноутбуку.
 Вы можете использовать наш инструмент для извлечения файлов RAR для извлечения файлов, и его можно использовать бесплатно. Или вы можете использовать встроенный экстрактор файлов RAR, доступный в вашем окне. Так что использовать экстрактор файлов RAR совершенно безопасно.
Вы можете использовать наш инструмент для извлечения файлов RAR для извлечения файлов, и его можно использовать бесплатно. Или вы можете использовать встроенный экстрактор файлов RAR, доступный в вашем окне. Так что использовать экстрактор файлов RAR совершенно безопасно.Что лучше ZIP и RAR?
Формат файла RAR является сравнительно новым форматом файла ZIP. Формат файла RAR является новым и менее популярным. Файл RAR, как правило, лучше подходит для сравнения данных, чем файл ZIP, но формат файла ZIP более доступен, чем файл RAR. Форматы файлов ZIP и RAR очень безопасны в использовании и не нанесут вреда вашему ноутбуку или компьютеру. Формат файла RAR является лучшим выбором, чем файл zip, если вы хотите передать файл в другие источники.
Содержат ли извлеченные файлы вирус?
Нет, извлеченные файлы не содержат вирусов. Вы можете легко загрузить файл, который хотите извлечь, с помощью нашего инструмента извлечения RAR в браузере и загрузить извлеченный файл на свой ноутбук и компьютер.
 Поскольку вы работаете в Интернете, мы рекомендуем защитить ваш компьютер от подлинных вирусов, установить антивирусное программное обеспечение и постоянно поддерживать его работу. Также используйте исправленную версию браузера.
Поскольку вы работаете в Интернете, мы рекомендуем защитить ваш компьютер от подлинных вирусов, установить антивирусное программное обеспечение и постоянно поддерживать его работу. Также используйте исправленную версию браузера.Какие операционные системы и браузеры поддерживает safezipkit?
Safezipkit поддерживает все операционные системы, которые создают zip-файл или папку в браузерах. Наши разработчики протестировали его на совместимость с любой ОС (например, Windows, Mac, Android и т. д.) Убедитесь, что вы используете популярные и последние версии браузеров в вашей системе. Пример Chrome, Safari, Firefox.
Как извлечь файл RAR на диск Google?
«Если вы используете встроенное программное обеспечение на своем ноутбуке или ПК для извлечения файла RAR, вам необходимо загрузить файл с диска Google, извлечь файл RAR с помощью WinZIP и загрузить файл RAR на свой диск Google.
 Альтернативным способом может быть использование safezipkit. Перейдите к инструментам, нажмите «Извлечь файл RAR» и напрямую загрузите файл, который вы хотите извлечь, в свой браузер и получите файл. Safezipkit не взимает плату за использование своего инструмента, а также не требует регистрации.»
Альтернативным способом может быть использование safezipkit. Перейдите к инструментам, нажмите «Извлечь файл RAR» и напрямую загрузите файл, который вы хотите извлечь, в свой браузер и получите файл. Safezipkit не взимает плату за использование своего инструмента, а также не требует регистрации.»Поставляется ли Windows 10 с WinZip?
Нет, Windows 10 не поддерживает программное обеспечение WinZip для извлечения файлов RAR. Чтобы сделать любую из этих вещей, вы можете либо установить внешнее программное обеспечение, либо использовать safezipkit, бесплатную онлайн-платформу для извлечения файлов RAR или открытия файлов RAR бесплатно.
Как извлечь несколько файлов RAR?
1-й способ — создать папку на вашем компьютере, добавить все файлы RAR, которые вы хотите извлечь, и загрузить всю папку в браузер. Затем загрузите файл и перенесите файлы на свой Pendrive, Google Drive или любое другое место хранения.
 Второй способ — выбрать каждый файл по отдельности, извлечь файл RAR с помощью нашего веб-сайта и загрузить файл онлайн. Безопасно переместите его на другое устройство хранения.
Второй способ — выбрать каждый файл по отдельности, извлечь файл RAR с помощью нашего веб-сайта и загрузить файл онлайн. Безопасно переместите его на другое устройство хранения.Безопасно ли разрешать доступ к моему диску?
Да, разрешить и предоставить нам доступ к вашему диску безопасно. Мы не будем вносить никаких изменений на ваш сайт, и ваши файлы будут в безопасности.
Как я могу загружать файлы с моего диска/входа?
Щелкните стрелку раскрывающегося списка и выберите Dropbox или Google Drive. Выберите учетную запись Google, с которой вы хотите связать свой диск. Вы можете щелкнуть файлы, которые хотите загрузить, чтобы извлечь файл RAR.
Как это работает?
RAR использует методы сжатия данных без потерь для сжатия файлов, сохраняя исходное качество файлов.
 Он использует шифрование AES 128, которое намного эффективнее, чем алгоритм шифрования ZIP 2.0. Файлы RAR можно описать как архив и использовать для объединения нескольких файлов.
Он использует шифрование AES 128, которое намного эффективнее, чем алгоритм шифрования ZIP 2.0. Файлы RAR можно описать как архив и использовать для объединения нескольких файлов.Нужно ли загружать другое приложение для доступа к ZIP-файлам?
Большинство ноутбуков и ПК не имеют встроенного приложения для просмотра и открытия файлов RAR. У вас должно быть приложение под названием WinRAR или что-то подобное, которое может открывать файлы RAR. Если в вашей операционной системе нет встроенного программного обеспечения, вы можете использовать наш инструмент RAR File Opener для просмотра файлов. После загрузки файла RAR на наш веб-сайт вы можете скачать файлы в исходных форматах.
Будут ли мои данные и файлы храниться на сервере?
Данные не загружаются на наш сервер, поэтому все ваши файлы в безопасности. Если вы обновите браузер, вам придется повторно загрузить файлы, чтобы процесс состоялся, поскольку файлы не сохраняются на нашем веб-сайте.

Каковы преимущества использования экстрактора файлов RAR?
Вы можете извлечь файлы без изменения качества. Это помогает быстро отправлять файлы, так как размер файла меньше. Поскольку вам придется загрузить стороннее приложение для извлечения файлов RAR, вы можете использовать наш веб-сайт для извлечения.
Каков будет размер файла после извлечения?
Файлы RAR используют методы сжатия данных без потерь и сжимают ваши файлы без потери качества. Поэтому размер файла будет меньше исходного загруженного файла, но качество не пострадает.
Я по ошибке обновил браузер. Что делать сейчас?
Поскольку наш веб-сайт не хранит никаких данных или файлов, вам придется повторно загрузить файлы для преобразования.
Сколько времени потребуется для извлечения файла RAR?
Преобразование зависит от количества файлов в вашем файле RAR.
 Поскольку вы можете RAR-архивировать несколько файлов в одной папке RAR, время, необходимое для извлечения, будет прямо пропорционально количеству файлов в RAR-архиве. Извлечение одного файла занимает менее секунды, в то время как извлечение большего количества файлов может занять до нескольких секунд.
Поскольку вы можете RAR-архивировать несколько файлов в одной папке RAR, время, необходимое для извлечения, будет прямо пропорционально количеству файлов в RAR-архиве. Извлечение одного файла занимает менее секунды, в то время как извлечение большего количества файлов может занять до нескольких секунд.Изменится ли качество моих файлов после преобразования?
Цель ZIP-файлов — уменьшить размер файла без ущерба для качества самих файлов. Размер папки, т. е. созданного ZIP-файла, будет меньше фактического файла, но качество файла/файлов не пострадает.
Безопасно ли использовать?
Создатель ZIP-файлов на 100% безопасен в использовании и не сохраняет ваш файл. Никакие данные не загружаются, и, следовательно, все ваши файлы в безопасности. Если вы обновите браузер, вам придется повторно загрузить файлы, чтобы процесс состоялся, поскольку файлы не сохраняются на нашем веб-сайте.

Будет ли взиматься плата за использование веб-сайта?
Наш сайт абсолютно бесплатный, и вы можете использовать его столько раз, сколько захотите. Нет бесплатных пробных использований, после которых вам придется платить за использование наших сервисов. Мы ничего с вас не возьмем.
Нужно ли мне создавать учетную запись для использования веб-сайта?
Наш веб-сайт не требует регистрации или создания учетной записи. Платформа абсолютно бесплатна, и вы можете сжать столько файлов, сколько захотите.
Поддерживает ли он платформы Android и iOS?
Да, наш веб-сайт работает в браузере и поэтому поддерживает платформы iOS и Android
Какие версии Windows поддерживает программа для извлечения файлов RAR?
Наш веб-сайт полностью основан на Интернете и поэтому обеспечивает кросс-платформенную поддержку.
 Это означает, что наш инструмент поддерживает все версии Windows. Он работает не только в операционной системе Windows, но и в любой другой операционной системе, поддерживающей браузер.
Это означает, что наш инструмент поддерживает все версии Windows. Он работает не только в операционной системе Windows, но и в любой другой операционной системе, поддерживающей браузер.Для чего нужен файл RAR?
Файл RAR чем-то похож на ZIP-файлы, используемые для уменьшения размера файлов и их массовой передачи, с той лишь разницей, что RAR поставляется с лучшим сжатием
Будут ли мои данные изменены при извлечении файла RAR?
Нет, данные останутся неизменными на протяжении всего процесса
Нужно ли мне какое-либо расширение или программное обеспечение?
Наш инструмент полностью онлайн, он сделает все за один шаг, поэтому вам не нужно устанавливать какое-либо программное обеспечение или расширение
Нужно ли мне платить за использование этого инструмента?
Вовсе нет.
 Средство извлечения файлов RAR совершенно бесплатно, поэтому вы можете использовать его столько, сколько хотите, не тратя ни копейки.
Средство извлечения файлов RAR совершенно бесплатно, поэтому вы можете использовать его столько, сколько хотите, не тратя ни копейки.Вы будете где-нибудь хранить мои файлы?
Файлы RAR не отправляются на сервер. Вся обработка происходит в браузере
Оцените этот инструмент
3,83 /5 24 votes
Our USPs
| Security | 100% (No files are sent to server for processing) |
| File size limits | None (No limit on size of files) |
| Usage лимиты | Нет (обрабатывать любое количество файлов) |
| Цена | Бесплатно |
| Информация о пользователе Захвачено | Нет (мы не запрашиваем информацию о пользователе, такую как адрес электронной почты / номер телефона) |
| Объявления | Нет (мы предоставляем полный опыт без рекламы) |
Конвертер RAR — конвертируйте файлы RAR бесплатно онлайн
Конвертер RAR — онлайн и бесплатно
Шаг 1.
 Выберите файлы для преобразования
Выберите файлы для преобразования Перетаскивание файлов
Макс. размер файла 50MB (хотите больше?)
Как мои файлы защищены?
Шаг 2. Преобразуйте файлы в формат
Преобразуйте в формат
Или выберите другой формат
Шаг 3. Начните преобразование
(и примите наши Условия)
Электронная почта, когда закончите?
Вы пытаетесь загрузить файл, размер которого превышает наш лимит в 50 МБ.
Вам нужно будет создать платную учетную запись Zamzar, чтобы иметь возможность скачать конвертированный файл. Хотите продолжить загрузку файла для конвертации?
* Ссылки должны иметь префикс http или https , например. http://48ers.com/magnacarta.pdf
Частные лица и компании доверяют Zamzar с 2006 года. Мы обеспечиваем безопасность ваших файлов и данных и предлагаем выбор и контроль над удалением файлов.
Мы обеспечиваем безопасность ваших файлов и данных и предлагаем выбор и контроль над удалением файлов.
- Бесплатные преобразованные файлы хранятся в безопасном месте не более 24 часов
- Файлы платных пользователей хранятся до тех пор, пока они не решат их удалить
- Все пользователи могут удалять файлы до истечения срока их действия
Файл RAR имеет полное имя сжатого архива WinRAR и является архивным файлом, таким как ZIP, который содержит сжатые файлы. Первоначально он был разработан в 1995 году Евгением Рошалем, российским инженером-программистом. Он имеет большее сжатие для других форматов файлов сжатия, таких как ZIP и 7z, а также имеет надежное встроенное шифрование файлов. Файлы RAR обычно создаются WinRAR, инструментом шифрования и архивирования для Windows. Файлы RAR часто используются, когда пользователи хотят отправить файлы большого размера. Файлы RAR могут быть открыты только ограниченным числом программ. К ним относятся WinRAR, Corel WinZip и B1 Free Archiver.
К ним относятся WinRAR, Corel WinZip и B1 Free Archiver.
Облачный сервис
Zamzar — это облачный инструмент преобразования, что означает, что вы можете конвертировать файл из любого места, если у вас есть работающее подключение к Интернету!
Безопасный
Все наше оборудование работает в высокозащищенных центрах обработки данных мирового класса, в которых используются самые современные системы электронного наблюдения и многофакторного контроля доступа.
Простота использования
Для использования нашего сервиса не нужно регистрироваться. Вместо этого просто загрузите свой файл, выберите, во что вы хотите его преобразовать, и пусть наши серверы сделают все остальное.
Конфиденциальность
Мы понимаем, что вы доверили Zamzar свои файлы и личную информацию, и обработка ваших данных является серьезной ответственностью; мы хотим, чтобы вы знали, как мы это делаем. С нашей политикой конфиденциальности можно ознакомиться здесь.
Вы в хорошей компании:
Zamzar преобразовал более 510 миллионов файлов с 2006 года
Конвертировать в RAR
С помощью Zamzar можно конвертировать в RAR множество других форматов
Конвертер RAR — Конвертировать файл сейчас
Преобразование из RAR
С помощью Zamzar можно конвертировать из RAR в различные другие форматы
- рар на 7z (сжатый файл 7-Zip)
- rar в кабину (кабинетный файл)
- rar в tar.
 bz2
(сжатый файл Bzip 2 UNIX)
bz2
(сжатый файл Bzip 2 UNIX) - rar в lzh (сжатый файл архива)
- рар в деготь (Архивный файл ленты)
- rar в tar.gz (сжатый архив Gzip)
- rar в yz1 (сжатый архив DeepFreezer)
- rar в архив (Сжатый архивный файл)
Конвертер RAR — Конвертировать файл сейчас
Расширение файла RAR — что это такое? Как открыть файл RAR?
Следующий список составлен из базы данных, созданной ‘Associate This!’ программу, выбранные данные из основной базы данных FILExt и информацию о расширениях файлов, предоставленную пользователями.
ProgramID: File.Rar, FileType: ZipGenius Rar File, AppName: zipgenius
ProgramID: File.Rar, FileType: ZipGenius Rar File, AppName: ZipGenius 1.4 Service Release 3
ProgramID: PARAR, FileType: PowerArchiver RAR File, AppName: Самая мощная бесплатная утилита архивации
EXEFile: POWERARC.EXE
ProgramID: PicoZip, FileType: PicoZip Archive, AppName: PicoZip
EXEFile: PicoZip.exe
ProgramID: PowerDesk Archive, FileType: PowerDesk Program, AppName 9008: PowerDesk 9008 PowerDesk.Archive, FileType: PowerDesk.Archive, AppName: PowerDesk
EXEFile: PDExplo.exe
ProgramID: PowerDesk.Archive, FileType: PowerDesk.Archive, AppName: PowerDesk Pro
ProgramID: Rar-Archiv, FileType: Архив Rar, AppName: WinAce Archiver v2.5
EXEFile: WinAce.exe
ProgramID: StuffIt.Compressed.File.Expand, FileType: StuffIt Compressed File, AppName: StuffIt для Windows 8.0 Архив
ProgramID: WinRAR, FileType: WinRAR archive, AppName: WinRAR archiver
Zip\7zFMn. exe %1
exe %1
ProgramID: BitZipper.rar
EXEFile: %ProgramFiles%\BitZipper\BITZIPPER.EXE %1
ProgramID: File.Rar
EXEFile: %ProgramFiles%\ZipGenius 5\ZipGenius 5\zipgenius 9 -0\zipgenius.exe
ProgramId: Parar
Exefile: %Programfiles %\ PowerArchiver \ PowerArc.exe %1
Programid: Picozip
Exefile: %Programfiles %\ Picozip \ Picozip.exe %1
\ Picozip.exe %1
\ Picozip.exe %1
.
EXE-файл: %ProgramFiles%\PicoZip\PicoZip.exe %1
ProgramID: PowerDesk.Archive
EXEFile: %ProgramFiles%\Ontrack\PowerDesk\PDExplo.exe %1
ProgramID: PowerDesk.Archive
EXEFile: %ProgramFiles%\VCOM\PowerDesk\PDExplo.exe
ProgramID: PowerDesk.Archive
EXEFile: Y:\Ontrack\PowerDesk\PDExplo.exe %1
ProgramID: Rar-Archiv
EXEFile: %ProgramFiles%\WinAce\WinAce. exe %1
exe %1
ProgramID: StuffIt.Compressed.File.Expand
EXEFile: %ProgramFiles%\Aladdin Systems\StuffIt Standard\stuffit.exe -expand %1 -from_shell
ProgramID: StuffIt.Compressed.File.Expand exe -expand %1 -from_shell -override_open_tutorial
ProgramID: WinRAR
EXEFile: %ProgramFiles%\PACKER\WinRAR\WinRAR.exe %1
ProgramID: WinRARWARWARWARFiles
EXEFile: exe% 1
ProgramID: WinRAR
EXEFile: %ProgramFiles%\Zippers\WinRAR\WinRAR.exe %1
ProgramID: WinRAR
EXEFile: C:\WinRAR\WinRAR.exe %1
9008 Программа E:\WinRar 3.4\WinRAR.exe %1
ProgramID: StuffItArchive
%\WinRar 8\WinRar 8 бета\WinRAR.exe %1
ProgramID: File.Rar
EXEFile: %ProgramFiles%\!Ute\ZipGenius 5\zipgenius.exe -open %1 %1
ProgramID: ACDSee.RAR
EXEFile: %ProgramFiles%\ACD Systems\ACDSee\ACDSee.exe %1
ProgramID: StuffIt. Compressed.File.Expand
Compressed.File.Expand
EXEFile%\Allume SystemsFiles \StuffIt\stuffit.exe -expand %1 -from_shell -override_open_tutorial
Programid: Parar
Exefile: %Programfiles %R \ PowerArchiver \ PowerArc.exe %1
ProgramId: IZARC
EXEFIL .Rar
EXEFile: %ProgramFiles%\ZipGenius 6\zipgenius.exe -open %1
ProgramID: QZ4..rar
EXEFile: %ProgramFiles%\QuickZip4\QuickZip.exe %1
ProgramID .rar
EXE-файл: %ProgramFiles%\QuickZip\Quickzip.exe %1
ProgramID: StuffIt.Compressed.File.Expand
EXEFile: %ProgramFiles%\Aladdin Systems\StuffIt 7.5\stuffit.exe -expand %1 -from_shell
ProgramID: UltimateZip
%ProgramFiles: %ProgramFiles ~1\uzip.exe %1
ProgramID: Filzip
EXEFile: %ProgramFiles%\Filzip\Filzip.exe %1
ProgramID: 7-Zip.rar
EXEFile: %ProgramFiles%\7-Zip \7zFM.exe %1
ProgramID: WinRAR
EXEFile: %ProgramFiles%\Utilities\WinRAR\WinRAR. exe %1
exe %1
ProgramID: MimarSinan Codex
EXEFile: %SystemRoot%\explorer.exe /idlist,%I,%L
ProgramID: ExtractNow
EXEFile: %ProgramFiles%\ExtractNow\extractnow.exe
- 1 Program ID
- Веб-сайты для распаковки RAR-файлов
- Archive extractor
- ezyZip
- Unzip online
- Zipper puller
- How to extract RAR files online from websites
- From the archive extractor
- By ezyZip
- Desde Unzip-online
- Zipper puller
- Альтернативный метод распаковки RAR онлайн
- Папка
- Диск Google
- Что такое RAR
- Для подключения к веб-сайту архиватора.
- Нажмите синюю кнопку «Выбрать папку» , чтобы выбрать файл RAR с жесткого диска для распаковки, или просто перетащите файл в указанное веб-пространство. В качестве альтернативы, если вы хотите разархивировать RAR «Google Диск» или из «Dropbox» , вам нужно нажать соответствующие кнопки под основной синей кнопкой, вы также можете поместить «URL» , который содержит RAR .
- Дождитесь окончания распаковки RAR.
- Нажмите на разархивированный файл, чтобы загрузить его.
- Доступ к декомпрессии RAR сайта ezyZip.
- Нажмите кнопку «Выберите папку» .
- Выберите файл RAR для распаковки.
- Нажмите синюю кнопку «Извлечь» .

- Нажмите зеленую кнопку «В целях безопасности» для загрузки разархивированных файлов.
- Доступ Распакуйте веб-сайт онлайн.
- Нажмите синюю кнопку «Распаковать файлы» .
- Нажмите серую кнопку «Выберите папку» .
- Выберите файл RAR, который вы хотите сжать.
- Нажмите синюю кнопку «Распаковать файлы» .
- Дождитесь распаковки.
- Нажмите на разархивированный файл, чтобы загрузить его.
- Для подключения к веб-сайту ZIP-распаковщика.
- Теперь, если файл RAR загружен на жесткий диск компьютера, нажмите синюю кнопку слева «Открыть ZIP с компьютера» . Но, если файл RAR находится в облаке Google Диска, нажмите кнопку «Открыть ZIP с Google Диска» . В этом случае будет выбрана первая кнопка.
- Выберите файл RAR на компьютере для распаковки.

- Нажмите синюю кнопку «Извлечь» .
- Дождитесь распаковки.
- Нажмите на распакованный файл, чтобы открыть и просмотреть его.
- Нажмите синюю кнопку «Загрузить» для загрузки файла.
- Перейдите на домашнюю страницу Dropbox и войдите в систему.
- Если файл RAR не находится в облаке, поскольку он был загружен непосредственно в хранилище устройства, файл RAR следует загрузить.
 Для этого нужно зайти в опции под синей кнопкой «Создать» и выбрать опцию «Скачать файлы» .
Для этого нужно зайти в опции под синей кнопкой «Создать» и выбрать опцию «Скачать файлы» . - Выберите файл RAR, который вы хотите разархивировать.
- Выберите папку Dropbox, в которой будет сохранен файл RAR, или создайте новую папку и нажмите кнопку «Транспорт» .
- Дождитесь загрузки файла RAR в облако.
- Нажмите на загруженный файл RAR.
- Нажмите на разархивированный файл. Файл можно только просмотреть.
- Войдите на домашнюю страницу Диска Google и войдите в Google.
- Нажмите кнопку «Мое устройство» и выберите опцию «Загрузить файл» .
- Выберите файл RAR для распаковки.
- Дождитесь загрузки файла RAR.
- Выберите загруженный файл RAR.
- Нажмите кнопку «Открыть с помощью» и выберите опцию «Распаковка ZIP» .
- На сайте ZIP Extractor дождитесь завершения процесса загрузки и нажмите кнопку «Извлечь» .

- Выберите распакованный файл для просмотра и нажмите кнопку . «Скачать» .
- Что такое файл RAR и как его открыть?
- Как открыть файл RAR без WinZip?
- Как открыть файлы RAR в Windows 10?
- Как извлечь файл RAR?
- 1 : Izarcrar
Exefile: %Programfiles %\ izarc \ izarc.exe
Programid: Iceowsdoc
Exefile: Rundll32 %Systemroot %\ System32 \ Shellext \ Icegui.dll, RouteTecall
. : %ProgramFiles%\ACD Systems\ACDSee\8.0.Pro\ACDSee8Pro.exe
ProgramID: uz.rar
EXEFile: %ProgramFiles%\ULTIMA~1\uzip.exe
ProgramID: PowerDesk.Archive
EXEFile: %ProgramFiles%\PowerDesk\PDExplo.exe
5 Program ID
- 1
- 1 PARAR
EXEFile: %ProgramFiles%\Accessories\PowerArchiver\POWERARC.EXE
ID программы: ALZip.rar
EXEFile: %ProgramFiles%\ESTsoft\ALZip\ALZip.exe
%90FileProgram1 ID программы: Brave %\BraZip\BraZip.
 exe
exe ProgramID: Rar-Archiv
EXEFile: %ProgramFiles%\Windows Media Player\WinAce.exe
ProgramID: UltimateZip
EXEFile: %ProgramFiles%\UltimateZip 2.7\uzip.exe
ProgramID: StuffIt .Compressed.File.Expand
. \ACDSeeQV.exe
ProgramID: Filzip
EXEFile: %ProgramFiles%\Filzip\Filzip.exe
ProgramID: Rar-Archiv
EXEFile: %ProgramFiles%\WinAce.exe
ProgramID: StuffItArchive
EXEFile: %ProgramFiles %\Aladdin Systems\StuffIt 7.0.2\Expander\Expander.exe
ProgramID: pkzipfile
EXEFile: %ProgramFiles%\_WWWUT~1\Security\Mail\PKWARE\PKZIPW\PKZIPW.exe
- 5 9008 ID программы: StuffIt11.Архив.Открыть.Rar
EXEFile: %ProgramFiles%\Smith Micro\StuffIt11\StuffIt11.exe -o
ProgramID: RAR
EXEFile: %ProgramFiles%\PeaZip\PEAZIP. EXE
EXE
EX. ProgramFiles%\ACD Systems\ACDSee\7.0\ACDSee7.exe
ProgramID: IZArcRAR
exe
ProgramID: 7-Zip.rar
EXE-файл: %ProgramFiles%\Utilities\7-Zip\7zFM.exe
сжатый архивный файл rar представляет собой специальный формат файла RARLAB, и его следует редактировать и сохранять только с помощью соответствующего программного обеспечения.
Как распаковать файлы RAR онлайн? ≫ Легко и быстро
Многие веб-сайты предлагают общедоступную альтернативную форму распаковки RAR, чтобы не полагаться исключительно на установку программы. Онлайн-распаковка файлов RAR дает те же результаты, что и традиционная распаковка коммерческих программ. Однако он отличается от традиционного тем, что поддерживается интернет-протоколами и языком программирования веб-браузеров .
В настоящее время В Интернете есть различные веб-сайты и платформы, предоставляющие онлайн-сервис распаковки RAR-файлов. , так что никаких других программ устанавливать не нужно. Наиболее важные из них будут упомянуты ниже, и будут объяснены общие шаги по распаковке RAR-файла онлайн. Также дополнительный альтернативный метод.
, так что никаких других программ устанавливать не нужно. Наиболее важные из них будут упомянуты ниже, и будут объяснены общие шаги по распаковке RAR-файла онлайн. Также дополнительный альтернативный метод.
Оглавление
Веб-сайты для распаковки файлов RAR
Веб-сайты — это основной способ выполнения распаковки RAR в Интернете , независимо от коммерческих программ распаковки, таких как WinRAR, WinZip и других. Тем не менее, в Интернете есть много вариантов распаковки RAR онлайн, поэтому мы собираемся обсудить основные веб-сайты ниже:
Тем не менее, в Интернете есть много вариантов распаковки RAR онлайн, поэтому мы собираемся обсудить основные веб-сайты ниже:
Средство извлечения архивов — это простой онлайн-инструмент, полностью предназначенный для распаковки или извлечения сжатых файлов не только в формате RAR, но также в форматах 7Z, ZIPX, TAR, EXE, DMG, ZIP, MSI, GZ, CAB и других. Чтобы распаковать RAR с помощью Archive Extractor, все, что вам нужно сделать, это загрузите RAR на веб-платформе и дождитесь завершения процесса . Это также помогает распаковывать файлы RAR, хранящиеся на Google Диске, Dropbox и контенте в URL.
ezyZip
ezyZip — это веб-сайт для распаковки/сжатия архивов RAR, на котором также есть онлайн-порталы для распаковки/сжатия ZIP, TAR, TAR.GZ и TGZ. Этот инструмент характеризуется способностью запускаться локально как приложение HTML5/javascript в браузере , таким образом, выполняя довольно быструю распаковку/сжатие. Этот веб-сайт является даже кроссплатформенным в том смысле, что он совместим с Windows, MacOS, Linux, Android, ChromeOS, iOS и обновленными версиями Chrome, Firefox, Safari и Edge.
Распаковать онлайн
Распаковать онлайн — это простой веб-инструмент, специализирующийся на распаковке файлов RAR, ZIP, TAR и 7Z, который отличается от других веб-сайтов установкой верхнего предела максимального размера архива для распаковки , который составляет 200 МБ. . Однако, как и предыдущие веб-сайты, Unzip-online безумно работает в браузере и обеспечивает надежный механизм безопасности для своих пользователей.
Съемник молнии
Съемник молнии — это веб-инструмент, специализирующийся на распаковке ZIP-файлов на основе JavaScript. Однако он также может распаковывать архивы RAR, TAR, GZIP (GZ), BZIP (BZ2) и TAR.GZ. Этот инструмент связан с Google Диском, поэтому он позволяет пользователям Google может распаковывать файлы, хранящиеся в облаке , хотя Zip Extractor работает так же, как и ранее упомянутые веб-сайты. Он совместим с Windows, Mac, Android и iOS.
В общем, процедура использования онлайн-распаковки RAR, управляемая всеми специализированными сайтами, уникальна, потому что просто выберите сжатый файл в вопросе , после чего сайт позаботится о его распаковке в соответствии с его конкретной кодировкой. Хотя, чтобы узнать больше о процедуре распаковки RAR в Интернете, шаги по использованию ранее упомянутых веб-сайтов будут показаны ниже:
Хотя, чтобы узнать больше о процедуре распаковки RAR в Интернете, шаги по использованию ранее упомянутых веб-сайтов будут показаны ниже:
От ezyZip
Desde Unzip-онлайн
Съемник молнии
https://www.youtube.com/watch?v=IDZcDk6cU70
Альтернативный метод распаковки RAR онлайн
В качестве альтернативы онлайн-распаковка RAR может быть выполнена без прямого использования специализированных веб-сайтов , с использованием инструментов из облака платформы хранения, такие как Dropbox и Google Drive. Dropbox позволяет вам обойтись без RAR-распаковки веб-сайтов, в то время как Google Drive дополняется такими сайтами, как ZIP Extractor и CloudConvert. По этой причине ниже будет показано шаг за шагом, как использовать Dropbox и Google Drive для распаковки RAR онлайн:
Dropbox
Диск Google
Что такое RAR
RAR — это аббревиатура от Архивы Рошаля , которая состоит из частный формат файла поддерживается алгоритмом сжатия без потерь , разработанным компьютерным инженером Юджином Рошалем , который был основан на алгоритме сжатия без потерь LZSS. Файлы RAR обычно распаковываются пользователями Windows с помощью программы WinRAR.
Алгоритм сжатия RAR без потерь позволяет сжимать различные файлы и папки в один файл , который меньше суммы исходных размеров сжатых файлов и папок. Этот алгоритм является одним из самых используемых в мире наряду с алгоритмом сжатия без потерь ZIP.
RAR отличается от ZIP более медленным , но также более высокой степенью сжатия и лучшей избыточностью данных . RAR позволяет одновременно сжимать несколько файлов и папок, так что ко всей сжатой информации применяется один словарь, что обеспечивает надежное сжатие. Кроме того, RAR поддерживает до 9000 ПБ и предлагает защиту паролем с шифрованием Rinjdael (AES-256).
Кроме того, RAR поддерживает до 9000 ПБ и предлагает защиту паролем с шифрованием Rinjdael (AES-256).
Как бесплатно открывать файлы RAR на Windows 10, Mac, мобильных устройствах
Полное руководство о том, как бесплатно открывать файлы RAR на Windows 10, Mac, iPhone, Android. Узнайте, как извлечь файлы RAR с помощью WinZip/WinRAR, с подробными инструкциями. Если вы ищете способ открывать файлы RAR без WinZip/WinRAR, в этом посте также представлены некоторые альтернативные экстракторы файлов RAR. Для бесплатного восстановления удаленных или потерянных файлов (включая файлы RAR) в Windows рекомендуется использовать MiniTool Power Data Recovery. Для пользователей Mac Stellar Data Recovery for Mac профессионально восстанавливает любые удаленные/потерянные данные на Mac.
Файл RAR — это сжатый файл или контейнер данных. Он содержит несколько файлов, которые были сжаты для экономии места на диске или для удобной передачи по электронной почте.
Он содержит несколько файлов, которые были сжаты для экономии места на диске или для удобной передачи по электронной почте.
Если вы загрузили или получили файл RAR с расширением .rar, не волнуйтесь, вы можете легко открыть его. С помощью некоторого бесплатного программного обеспечения для извлечения файлов RAR вы можете легко открывать файлы RAR на Windows 10, Mac, iPhone, iPad. Ознакомьтесь с подробными руководствами ниже.
Как открыть файлы RAR в Windows 10 бесплатно
В Windows 10 есть несколько приложений, которые могут открывать файлы RAR, среди которых наиболее часто используются WinRAR, WinZip, 7-Zip.
Как открыть файлы RAR с помощью WinRAR в Windows 10
Фактически, файл RAR — это формат файла по умолчанию для программы архивации WinRAR. Это приложение по умолчанию для создания файла архива RAR или открытия файла RAR в Windows 10.
WinRAR — это пробная утилита архиватора файлов для Windows. Он разработан Евгением Рошалем из win. rar GmbH. WinRAR не является бесплатным приложением, пользователям Windows нужно заплатить 29 долларов.купить премиум WinRAR. Он может создавать и просматривать форматы файлов RAR и Zip, а также распаковывать некоторые другие форматы архивных файлов.
rar GmbH. WinRAR не является бесплатным приложением, пользователям Windows нужно заплатить 29 долларов.купить премиум WinRAR. Он может создавать и просматривать форматы файлов RAR и Zip, а также распаковывать некоторые другие форматы архивных файлов.
WinRAR — это программа только для Windows. Доступно приложение для Android, которое называется RAR для Android.
Шаг 1. Если на вашем компьютере с Windows не установлен WinRAR, вы можете перейти на официальный веб-сайт загрузки WinRAR, чтобы загрузить и установить совместимую версию WinRAR.
Шаг 2. Затем вы можете перейти в проводник в Windows, чтобы найти и дважды щелкнуть файл RAR, и он автоматически откроется в WinRAR.
Шаг 3. Выберите папку RAR в окне WinRAR и щелкните значок Извлечь в на панели инструментов. Затем выберите путь назначения или создайте новую папку для хранения файлов RAR во всплывающем окне.
Наконец, нажмите OK , чтобы начать извлечение папки RAR. После завершения процесса извлечения файла RAR вы можете открыть и просмотреть файлы RAR.
После завершения процесса извлечения файла RAR вы можете открыть и просмотреть файлы RAR.
Как открывать файлы RAR с помощью WinZip в Windows 10
WinZip также является популярным файловым архиватором и компрессором для Windows, macOS, iOS и Android. Он разработан WinZip Computing. Это также пробная версия, которая предлагает 21-дневную бесплатную пробную версию.
WinZip в основном используется для сжатия и распаковки файлов в Windows 10, но это приложение также позволяет открывать файлы RAR, 7z, CAB, ISO и несколько других форматов файлов. Вы также можете использовать WinZip для открытия файлов RAR в Windows 10.
Шаг 1. Перейдите на официальный веб-сайт загрузки WinZip, чтобы загрузить и установить WinZip на компьютер с Windows 10/8/7. Затем запустите утилиту WinZip, щелкнув ее ярлык на рабочем столе, или откройте ее из меню «Пуск».
Шаг 2. Затем вы можете нажать Файл -> Открыть (с ПК/облака) , чтобы открыть сжатый файл RAR в программе WinZip.
Шаг 3. Выберите все файлы и папки в папке RAR, или вы можете выбрать некоторые файлы/папки, одновременно удерживая клавишу Ctrl на клавиатуре.
Шаг 4. Затем вы можете щелкнуть вкладку Распаковать/поделиться на панели инструментов, щелкнуть 1–щелкнуть значок «Распаковать » и выбрать Распаковать на Мой ПК или в облако . Продолжайте выбирать папку назначения для сохранения извлеченных файлов RAR и нажмите Распаковать кнопку.
Как открывать файлы RAR без WinZip/WinRAR в Windows 10 – Другие бесплатные экстракторы RAR
Существуют и другие бесплатные альтернативы WinRAR/WinZip, позволяющие с легкостью извлекать файлы RAR в Windows 10/8/7. 7-Zip, PeaZip, jZip, Extract Now, RAR Opener, Unarchiver — хороший выбор.
Ниже мы расскажем, как бесплатно открывать файлы RAR в Windows 10 с помощью 7-Zip.
Как открыть файлы RAR в Windows 10 с помощью 7-Zip
7-Zip — это бесплатная программа для извлечения и архивирования файлов с открытым исходным кодом, созданная в 1999 году. Она разработана Игорем Павловым. Его собственный формат — формат архива 7z, но он также может читать и создавать несколько других форматов архивов, таких как Zip, RAR, CAB, WIM, файлы UEFI BISO, образы VDI и т. д. Вы можете использовать его, чтобы легко открывать файлы RAR в Windows 10 для свободно. Этот экстрактор файлов RAR доступен только в Windows.
Она разработана Игорем Павловым. Его собственный формат — формат архива 7z, но он также может читать и создавать несколько других форматов архивов, таких как Zip, RAR, CAB, WIM, файлы UEFI BISO, образы VDI и т. д. Вы можете использовать его, чтобы легко открывать файлы RAR в Windows 10 для свободно. Этот экстрактор файлов RAR доступен только в Windows.
Шаг 1. Перейдите на официальный сайт загрузки 7-Zip, чтобы загрузить совместимую версию программного обеспечения 7-Zip на свой компьютер с Windows 10.
Шаг 2. Найдите файл RAR в проводнике и щелкните его правой кнопкой мыши, выберите 7-Zip и нажмите Извлечь файлы .
Шаг 3. Во всплывающем окне вы можете выбрать путь для извлечения RAR. И нажмите OK , чтобы начать извлечение файла RAR по указанному пути назначения.
Как извлечь файл RAR онлайн бесплатно
Еще один способ помочь вам открыть файлы RAR — это использовать бесплатные онлайн-экстракторы файлов RAR.
Лучшие бесплатные онлайн-программы для открытия RAR включают в себя Archive Extractor Online, Unzip-Online, B1 Online Archiver, Unrar Online, FunZip и т. д.
Вы можете использовать их для быстрого распаковки файлов RAR без программного обеспечения. Многие из них не только помогают открывать файлы RAR, но также открывать Zip, 7z и некоторые другие архивные файлы.
Шаг 1. Откройте веб-сайт одного из онлайн-распаковщиков RAR. Обычно на главной странице этих сайтов вы увидите значок типа Распаковать файл, Нажмите здесь, Unrar online и т. д. Щелкните этот значок, чтобы выбрать архивный файл RAR, который вы хотите распаковать, чтобы загрузить его.
Шаг 2. Подождите несколько секунд, чтобы завершить процесс извлечения. Затем вы можете просматривать файлы и загружать все или часть файлов, которые вам нужны, на свой компьютер.
Совет: Если вы уделяете большое внимание конфиденциальности и безопасности своих файлов, вы можете использовать 7-Zip, WinZip, WinRAR или другое настольное программное обеспечение для открытия файлов RAR вместо того, чтобы обращаться к онлайн-программе для открытия файлов RAR. Тем не менее, некоторые онлайн-распаковщики файлов RAR также имеют ограничение на размер файла, который вы можете загрузить. Если вы не можете разархивировать большие файлы в Интернете, вы также можете воспользоваться программой для открытия RAR на рабочем столе.
Тем не менее, некоторые онлайн-распаковщики файлов RAR также имеют ограничение на размер файла, который вы можете загрузить. Если вы не можете разархивировать большие файлы в Интернете, вы также можете воспользоваться программой для открытия RAR на рабочем столе.
Как открыть файлы RAR на Mac бесплатно
Если вы используете компьютер Mac, вариантов открытия файла RAR не так много, как в Windows. Тем не менее, есть еще некоторые варианты. Unarchiver — отличный инструмент, который поможет вам бесплатно извлечь файлы RAR на Mac.
The Unarchiver, лучшее бесплатное программное обеспечение для разархивирования для macOS, позволяет извлекать файлы RAR и файлы из различных форматов архивов, таких как Zip, Zipx, 7z, Tar, Gzip, Bzip2, CAB, EXE, ISO, MSI и других.
Шаг 1. Перейдите на официальный сайт Unarchiver, чтобы загрузить и установить этот инструмент на свой компьютер Mac. Он поддерживает macOS 10.7 или более позднюю версию. Затем запустите его, чтобы выбрать типы архивных файлов, которые вы можете открыть с помощью Unarchiver.
Шаг 2. Затем вы можете открыть приложение Finder на Mac, найти файл RAR в левой части окна Finder и выбрать его.
Шаг 3. Щелкните меню Файл и щелкните Открыть с помощью в раскрывающемся списке. Выберите Приложение Unarchiver.app для открытия файла RAR с помощью программного обеспечения Unarchiver.
Шаг 4. Затем выберите папку из левого столбца, чтобы установить ее в качестве места назначения для хранения распаковываемого файла RAR. И нажмите кнопку Извлечь , чтобы преобразовать файл RAR в доступную папку по пути назначения. После завершения вы можете открыть извлеченную папку как обычную папку и просмотреть содержимое в ней.
Некоторые другие бесплатные программы для открытия RAR, такие как Keka, RAR Extractor Free, также позволяют легко открывать файлы RAR на Mac.
Как открыть файл RAR на мобильном телефоне
Ниже мы расскажем, как открыть файл RAR на мобильных телефонах iPhone и Android. Вам необходимо загрузить стороннее программное обеспечение для распаковки, чтобы извлечь файлы RAR на iPhone, Android.
Вам необходимо загрузить стороннее программное обеспечение для распаковки, чтобы извлечь файлы RAR на iPhone, Android.
Как бесплатно открывать файлы RAR на iPhone
Чтобы открыть файлы RAR, Zip, 7z на iPhone, вы можете использовать iZip — лучшее бесплатное программное обеспечение для распаковки для устройств iOS.
Шаг 1. Вы можете загрузить iZip из App Store на свой iPhone iPad и запустить его.
Шаг 2. Затем вы можете выбрать Браузер документов в iZip и найти файл RAR, который хотите открыть. Щелкните файл RAR и нажмите Да во всплывающем окне, чтобы импортировать архивные файлы в папку «Файлы» в iZip.
Шаг 3. Во всплывающем окне нажмите OK , чтобы разархивировать все файлы из файла архива RAR.
Кроме того, Unzip также является простой в использовании программой для открытия zip-файлов для устройств iOS, позволяющей извлекать RAR, Zip, 7z, TAR, GZIP и некоторые другие сжатые файлы.
Как бесплатно открывать файлы RAR на Android
Иногда вам может понадобиться открыть и просмотреть файлы RAR на устройствах Android. Для просмотра файлов RAR на Android вам также понадобится сторонний экстрактор файлов RAR для Android.
5 лучших бесплатных экстракторов файлов RAR для Android: RAR, WinZip, ZArchiver, B1 Archiver, ES File Explorer. Узнайте ниже, как использовать приложение RAR для открытия и извлечения файла RAR на Android.
Шаг 1. Загрузите и установите RAR для Android из магазина приложений на свой телефон Android.
Шаг 2. Откройте приложение RAR, и вы увидите список файлов и папок. Найдите и щелкните папку RAR, которую вы хотите открыть, чтобы просмотреть ее содержимое.
Шаг 3. Затем вы можете открывать и просматривать отдельные файлы в папке RAR на Android.
Шаг 4. Если вы хотите извлечь файлы из архива RAR, вы можете выбрать файлы один за другим или коснуться квадрата с четырьмя меньшими квадратами внутри значка, чтобы выбрать все файлы в папке RAR. Затем коснитесь значка со стрелкой вверх, чтобы открыть окно параметров извлечения.
Затем коснитесь значка со стрелкой вверх, чтобы открыть окно параметров извлечения.
Шаг 5. Нажмите значок Browse , чтобы выбрать путь назначения для хранения извлеченных файлов, и нажмите OK , чтобы извлечь файлы RAR на телефонах Android.
RAR для Android также позволяет создавать файлы RAR на Android и восстанавливать поврежденные файлы RAR.
Как преобразовать файл RAR
Если вы хотите преобразовать файл RAR в Zip, есть несколько конвертеров файлов RAR, которые помогут вам в этом. PowerISO, Zamzar RAR to Zip, CloudConvert RAR to Zip, Convert.Files RAR to Zip, Convertio RAR to Zip Converter могут помочь вам преобразовать файлы RAR в файлы других форматов.
Как бесплатно восстановить удаленные/потерянные файлы (включая файлы RAR) в Windows 10
Независимо от того, по ошибке вы удалили файл RAR/Zip или потеряли огромные данные на своем компьютере с Windows из-за сбоя системы, вредоносного ПО или вируса инфекция, сбой жесткого диска и т. д. вы можете легко восстановить удаленные/потерянные данные и файлы в Windows 10 бесплатно.
д. вы можете легко восстановить удаленные/потерянные данные и файлы в Windows 10 бесплатно.
MiniTool Power Data Recovery Free, лучшее бесплатное программное обеспечение для восстановления данных для Windows 10/8/7, позволяет восстанавливать удаленные файлы и потерянные данные с локального жесткого диска, внешнего жесткого диска, SSD, USB, SD-карты (исправьте мой телефон SD) и т. д. в 3 простых шага. Чрезвычайно простое в использовании и 100% чистое бесплатное ПО.
Бесплатно загрузите и установите MiniTool Power Data Recovery на компьютер с Windows 10/8/7 и следуйте приведенным ниже пошаговым инструкциям, чтобы восстановить данные бесплатно.
Скачать бесплатно
Шаг 1. Запустите MiniTool Power Data Recovery и выберите, откуда вы хотите восстановить данные. Здесь мы берем в качестве примера восстановление данных с ПК, поэтому выбираем This PC на левой панели.
Шаг 2. Далее вы можете щелкнуть один раздел на правой панели и нажать Кнопка Scan , чтобы начать сканирование данных в выбранном разделе.
Шаг 3. После завершения процесса сканирования вы можете проверить результат сканирования, чтобы найти нужные файлы. Вы можете использовать расширенные функции, такие как «Фильтр», «Найти», «Показать потерянные файлы» и «Предварительный просмотр», чтобы быстро найти целевые файлы. Отметьте необходимые файлы и нажмите кнопку Сохранить , чтобы указать папку назначения для хранения восстановленных файлов. Чтобы избежать перезаписи данных, следует указать путь, отличный от исходного пути к файлу.
Как восстановить удаленные/потерянные файлы (включая файлы RAR) на Mac
Stellar Data Recovery для Mac позволяет восстановить любые удаленные/потерянные файлы с компьютера Mac или других дисков, таких как внешний жесткий диск, SSD, USB, SD-карта . Он объединяет восстановление файлов и восстановление файлов в одной программе. Вы можете использовать этот инструмент для восстановления файлов, а также для восстановления поврежденных видео и фотографий.
Предоставляется три выпуска, каждый из которых предлагает пробную версию. Премиум-версия поддерживает восстановление фото и видео. Вы можете перейти на страницу сравнения версий, чтобы проверить их различия и выбрать предпочтительную версию, или перейти в центр загрузки MiniTool, чтобы загрузить премиум-версию. Ниже приведено руководство по восстановлению удаленных/потерянных файлов RAR на Mac с помощью этого инструмента.
Шаг 1. Запустите Stellar Data Recovery для Mac. Выберите, какие типы данных вы хотите сканировать и восстанавливать. Здесь мы выбираем только «Документы», чтобы подготовиться к восстановлению файлов RAR.
Шаг 2. Выберите место или диск, который вы хотите просканировать на наличие удаленных/потерянных файлов RAR.
Шаг 3. После завершения сканирования вы можете проверить результат сканирования, найти нужные файлы RAR/Zip и нажать кнопку «Восстановить». Выберите предпочтительное место для хранения восстановленных файлов RAR/Zip и нажмите кнопку «Сохранить».


