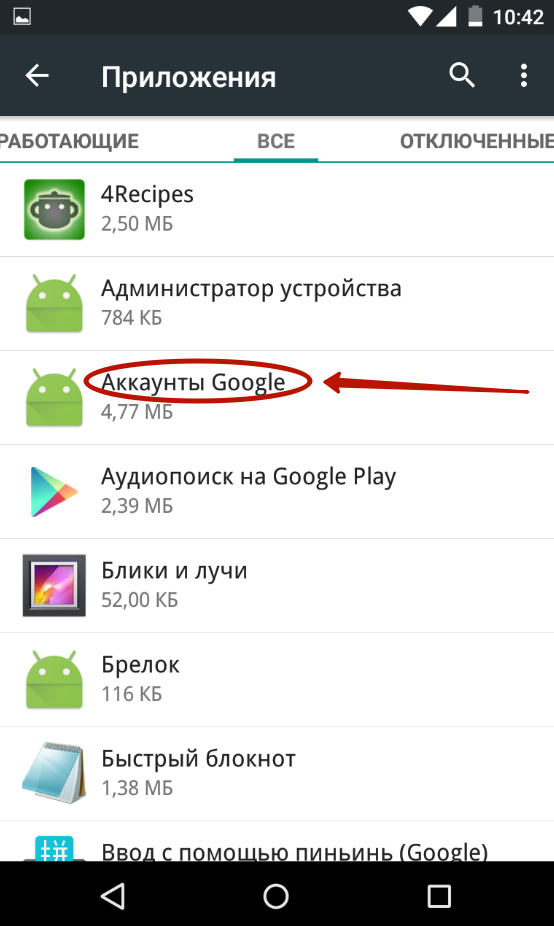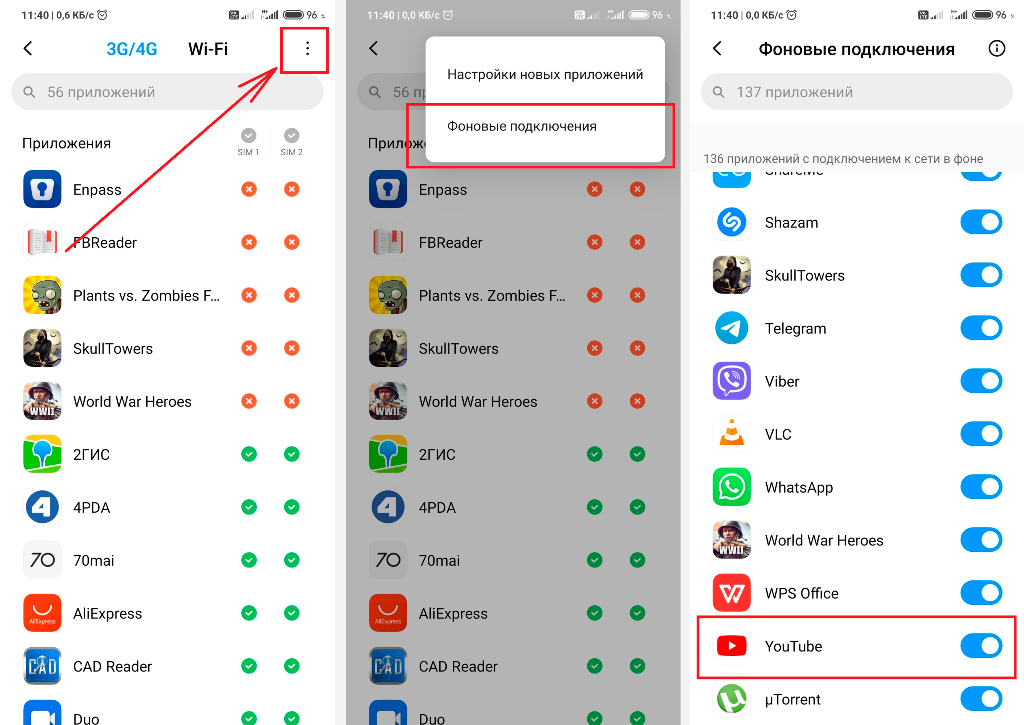Не работает Ютуб на Андроиде и пишет в приложении произошла ошибка
Почему не грузит Ютуб на телефоне?
Ютуб – самый популярный хостинг видео в нашей стране и вообще в мире. Сервис практически уничтожил конкурентов на этапе своего развития. Сейчас же в интернете появляются аналоги, но им крайне сложно бороться со столь крупной площадкой.
В чем причины популярности сервиса?
- Он доступен для всех пользователей.
- На площадку пришло много талантливых людей, которые стали популярными блогерами.
- В России уже сформирован пул топовых каналов, которые постоянно генерируют контент.
- Каждый день появляются тысячи новых роликов.
- Пользователь может подписаться на интересные каналы и постоянно получать контент от них. Правильно сформированный лист подписки позволяет заменить телевизор.
- Выпущено мобильное приложение. Оно позволяет просматривать ролики на смартфоне и облегчает взаимодействие с сервисом.
- В Ютуб вещают многие популярные блогеры, которых даже в теории невозможно увидеть на ТВ-канале.

Ютуб – относительно свободная площадка для творчества. Каждый может прийти на сервис и поделиться своим контентом с пользователями. Блогеры ограничены только законами РФ и принципами сообщества, а жесткой цензуры на площадке нет.
Приложение Ютуб пользуется определенной популярностью. Оно существенно облегчает просмотр роликов на сервисе. Прогнозируется, что количество мобильных пользователей будет расти в ближайшие годы.
Но что делать, если мобильный клиент перестал работать или тормозит? Для начала необходимо выявить причину возникновения проблем. Перечислим самые распространенные ситуации:
- Плохо работает мобильный интернет и wifi.
- Перегружена оперативная память.
- Смартфон заражен вирусами.
- При разработке новой версии приложения специалисты допустили ошибку в коде. Всего один неправильно поставленный знак может привести к серьезным последствиям.
- Забит кэш программы.
- Ошибка в сервисах Google.
- У вас установлена старая версия приложения, которая больше не поддерживается.

Память телефона
Телефон – это маленький компьютер. Хоть формулировка и не очень достоверная, но она в полной мере подтверждает, что из-за перегруженной оперативной памяти приложения на смартфоне работают медленнее. Соответственно, по этой причине YouTube может зависать. Дабы исправить сложившуюся ситуацию, выполните следующие действия:
- Разблокируйте устройство.
- Откройте меню многозадачности. Обычно это делается нажатием и удержанием одной из клавиш. А на Meizu для этого надо сделать свайп снизу вверх.
- Появится список всех запущенных программ, которые занимают место в оперативной памяти. Закройте лишние.
- Рекомендуется после выполнения всех инструкций перезапустить смартфон, чтобы все изменения точно вступили в силу.
Что делать, если не работает Ютуб на телефоне?
Первый шаг – проверка интернет-соединения. Попробуйте открыть браузер и зайти на любую страницу. Если она не загружается, то проблема скорее всего в интернете.
Что можно сделать? Попробуйте перезагрузить смартфон или временно перевести его в режим полета. В большинстве случаев повторное подключение к сети позволяет восстановить функционирование мобильного интернета.
Если не работает широкополосный интернет, то необходимо связаться со службой поддержки провайдера. Сообщите специалистам о возникшей проблеме, они помогут восстановить функционирование сети.
“Час пик”
Начнем с самого простого. Сервера видеохостинга, как говорится, не резиновые. Если сервис посещает одновременно очень много пользователей, то в его работе могут наблюдаться сбои. К слову, чаще всего это происходит вечером, примерно в 20:00.
Если вы начали замечать подтормаживание во время проигрывания видеоролика на смартфоне, рекомендуется воспроизвести его на компьютере. Если и на нем будут видны зависания, значит проблема в загруженности серверов.
Выход из ситуации прост до банальности – необходимо подождать, пока число одновременно подключенных пользователей к площадке снизится. Тогда проблема исчезнет. Других вариантов попросту нет.
Тогда проблема исчезнет. Других вариантов попросту нет.
Проблемы
Иногда причиной становится забитая оперативная память. Особенно эта проблема актуальна для старых и бюджетных устройств с небольшим количеством ОЗУ на борту.
Даже если вы купили флагман 2-3 года назад, то с ним могли возникнуть проблемы. Технологии не стоят на месте, приложения становятся все более прожорливыми. С каждым обновлением программы нуждаются все в большем объеме ОЗУ для полноценной работы.
Если у Вас остались вопросы или есть жалобы — сообщите нам
Задать вопрос
Что тут можно сделать? Попытайтесь выгрузить из оперативной памяти все ненужные программы. Для этого зайдите в настройки в раздел с приложениями. Изучите список запущенного ПО и принудительно остановите его. В некоторых случаях подобные манипуляции помогают избавиться от «тормозов» в Ютуб.
Но надо понимать, что это своеобразные «костыли». Так как прожорливость программ повышается, вскоре подобный способ перестанет работать на вашем девайсе. Выход только один – купить новый аппарат.
Выход только один – купить новый аппарат.
На момент написания статьи, актуальный объем ОЗУ – 4 ГБ. Это минимальный параметр для максимально комфортного использования смартфона. Если есть возможность, то лучше брать девайс с 6 ГБ ОЗУ, чтобы у вас был запас на ближайшие годы.
Причиной загрузки ОЗУ могли стать вирусы. Вредоносные программы обычно распространяются с пиратским софтом. Так как Андроид поддерживает установку приложений из сторонних источников, вероятность получить вирус значительно выше, чем на iOS.
Что можно сделать? Можно попробовать скачать антивирусное ПО на смартфон и выполнить проверку. Если же специализированный софт не сможет обнаружить вирусы, то придется осуществлять переустановку операционной системы.
Почему вместо видео зеленый экран
Если на Youtube не воспроизводится видео – вместо картинки отображается зеленый экран, отключите аппаратное ускорение в браузере.
- Посетите параметры его конфигурации.
- В левом вертикальном меню кликните «Дополнительные» и перейдите в подраздел «Система».

Альтернативный путь – введите «аппаратное» в поисковую строку.
Отключение аппаратного ускорения
- Отключите опцию «Использовать аппаратное ускорение» и перезагрузите программу.
Перезагрузка программы
Второй вариант – обновление драйверов видеокарты. Зайдите на официальный сайт поддержки ноутбука или видеокарты и загрузите оттуда свежую версию видеодрайвера с учетом разрядности используемой Windows. Её можете узнать в свойствах ОС: откройте Параметры сочетанием клавиш Win + I, перейдите в раздел «Система» и кликните по последнему пункту меню «О системе».
Характеристики устройства
Переустановите драйвер и перезагрузите компьютер/ноутбук.
При использовании Internet Explorer откройте свойства браузера через главное меню, во вкладке «Дополнительно» поставьте флажок возле последней опции «Использовать программную отрисовку графики» и сохраните конфигурацию.
Internet Explorer
Не работает Ютуб и Плей Маркет
Почему не работает Ютуб на телефоне? Нельзя исключать проблемы с сервисами Google. Особенно часто они возникают на китайских аппаратах, на которые приложения от Гугл устанавливались пользователем уже после покупки.
Особенно часто они возникают на китайских аппаратах, на которые приложения от Гугл устанавливались пользователем уже после покупки.
Что можно сделать?
- Удалите сервисы Гугл через настройки или с помощью специального софта.
- Установите их повторно.
- Проверьте наличие обновлений в официальном магазине.
- Скачать последнюю версию сервисов можно и со сторонних сайтов. Отдавайте предпочтение проверенным порталам, например, 4pda.
Как найти источник сбоя
Эти симптомы указывают на то, что YouTube, скорее всего, не работает из-за неисправности, неправильных настроек или функций на вашем телефоне или планшете:
- Сбой происходил после изменения системных настроек, обновления прошивки, установки приложений из Google Play и других источников, удаления, обновления или переустановки системных приложений.
- Подобные проблемы есть в различных программах.
- Телефон от Huawei, Xiaomi, Meizu и т.д. был куплен за границей и предназначен только для китайского рынка.
 Как вы знаете, сервисы Google заблокированы в Китае.
Как вы знаете, сервисы Google заблокированы в Китае. - Наряду с проблемами YouTube, существуют и другие признаки неисправности или неправильной работы устройства: недоступность некоторых функций системы, самопроизвольные выключения, перезагрузки, зависания, ошибки.
И эти признаки указывают на то, что сбой находится в самом приложении:
- Он не загружается, не устанавливается, не подключается к серверу, но сайт видеохостинга Youtube открывается нормально и работает в мобильном браузере.
- Он перестал работать после обновления или переустановки.
- Над ним «издеваются» антивирусы.
- Другие мобильные сервисы Youtube — Музыка, Для детей, Творческая студия и т.д. работают нормально.
Причины, связанные с настройками сети и доступом YouTube к Интернету, могут быть указаны:
- Сбой происходит при изменении настроек сети или подключении гаджета к сети другого оператора.
- Нет доступа к Интернету и в других приложениях.
- Серьезное снижение скорости интернета — скорость может быть недостаточной для нормального воспроизведения видео.

- Проблема возникает при использовании услуг VPN.
Очистить данные в приложении
Кэш – файлы, создаваемые приложением. Их основная задача – ускорить функционирование программы. Если Ютуб повторно потребуется какая-то информация, то приложение обратиться к файлам во внутренней памяти и не будет скачивать ее с серверов.
Но кэш накапливается со временем и превращается в одну большую «свалку». Поэтому его рекомендуется очищать, чтобы поддерживать стабильное функционирование Ютуба. Процесс удаления мусора довольно прост:
- Откройте настройки.
- Найдите раздел «Приложения».
- В списке отыщите Ютуб.
- На его страничке нажмите на кнопку очистки кэша.
- Запустите Ютуб повторно и проверьте его функционирование.
Чистим кэш официального приложения
Итак, разбираемся с приложением ютуб – попробуем очистить кэш нашего приложения:
- Переходим в настройки;
- Приложения, тапаем на пункт – все приложения;
- И находим ютуб и выбираем его;
- После чего внизу экрана ищем кнопку Очистить и нажимаем её;
- В появившимся меню жмем сначала на кнопку очистить кэш;
- Затем снова жмем кнопку очистить и выбираем пункт – Очистить всё.

Так же я рекомендую в списке приложений найти приложение Сервисы Гугл Плей выбрать его и очистить его кэш, точно так же как тапнув по кнопке Очистить внизу страницы.
После проделанных действий проверяем работу ютуба.
Переустановка приложения
Нередко специалисты выкладывают в Плей Маркет новую версию с недоработками. Сотрудники могли допустить пару ошибок, но они привели к поломке ряда функций программы. Поэтому так важно тщательно проверять код и проводить тесты перед выпуском обновления.
Если не запускается Ютуб на Андроиде, то можно попробовать выполнить переустановку:
- Удалите ПО через рабочий стол или в настройках.
- Зайдите в официальный магазин.
- Найдите через поиск Youtube и скачайте его на устройство.
- После установки проверьте функционирование.
Также можно поставить старую версию. Скачайте файл apk с 4пда и установите его на устройство. Не забудьте выключить автоматическое обновление в официальном магазине, иначе Гугл Плей снова поставит вам последнюю версию Ютуб.
Возможные причины
Для начала рекомендую определить причину сбоя. Основные факторы, вызывающие неполадки в работе приложения:
- Обновления. Если youtube работал, а после установки обновлений стал “вылетать”, возможно, проблема в обновлениях, программное обеспечение от Google периодически грешит ошибками.
- Кэш. Временные файлы, скапливающиеся в памяти гаджета, следует удалять, так как ОС, занятая обработкой “мусора,” не успевает запускать приложения и тормозит.
- Конфликт YouTube с другой платформой и нехватка ресурсов (оперативной памяти).
- Вирус на смартфоне.
Если ютуб не работает, “вылетает” при инсталляции или при использовании – причина в нем. Решение вопроса: удалите и загрузите приложение снова.
Сброс до заводских настроек
Не работает Ютуб на телефоне и возникают проблемы с сетью? Существует кардинальный способ – полный сброс. Вам потребуется:
- Открыть настройки.
- Выбрать пункт «Восстановление и сброс».

- Найти в перечне полный сброс до стандартных настроек.
- Подтвердить действие.
Можно выполнить сброс через recovery. Для этого зажмите клавишу громкости+ и питания(схема отличается на разных аппаратах). После выберете в меню пункт Wipe data/factory reset и делайте все по инструкции от системы.
Осуществлять сброс нужно только в крайнем случае, когда все другие способы не помогают.
YouTube не запускается на смартфоне Android – 3 способа решить проблему
Главная » Полезно знать
Андроид – одна из самых популярных мобильных ОС в мире. В последние годы она отличается высоким уровнем стабильности, оптимизации и функциональности. Но даже самый проработанный продукт не способен избавиться от сбоев. Одна из таких проблем – не работает Ютуб на Андроид.
В случае ошибки не нужно паниковать, сносить настройки или бежать в сервисный центр. Проблему можно решить несколькими простыми методами.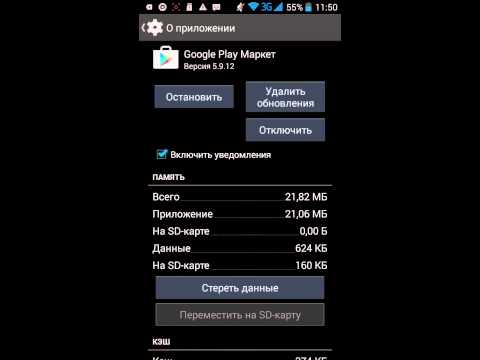
Содержание статьи
- Основные причины по которым не запускаетсяYouTube на смартфоне
- Способ 1:Полное удаление приложенияYouTube
- Способ 2: Сброс настроек на смартфонеAndroid
- Способ 3: Сброс настроек наAndroid при помощиAndroid Recovery
- Не работаетYouTube наAndrod – очистите данные приложений
- Еще один совет по запуску приложенияYouTube наAndroid
- Видео: Почему не работает YouTube на Android
Узнать, почему не работает Ютуб для просмотра роликов на планшете или телефоне, можно, проанализировав поведение системы и возможные причины:
- Обновления – один из самых частых недугов. Если утилита перестает корректно работать после скачивания изменений в программном коде ПО, то высока вероятность, что причина кроется именно в них. Иногда при запуске Ютуба выбивает ошибку. Вся суть в том, что разработчики тоже допускают неточности.
 Они могут неправильно проработать совместимость, из-за чего устройство не может взаимодействовать с утилитой. Система не понимает, как правильно воспроизводить информацию и выдает сбой.
Они могут неправильно проработать совместимость, из-за чего устройство не может взаимодействовать с утилитой. Система не понимает, как правильно воспроизводить информацию и выдает сбой. - КЭШ – это база временных файлов, которые иногда просто засоряют ОС (они должны своевременно удаляться). Он может стать причиной ошибки при запуске Ютуб. Любая ОС взаимодействует с КЭШем, но если его объем становится слишком большим, то ненужные файлы просто мешают работе. Утилита не способна за раз обработать большие объемы информации (часть из нее не нужна) и выдает ошибку. Также у Ютуб может уходить много сил на считывание информации, тогда как на запуск отводится точное время (по его окончанию, программа закрывается).
- Загрузка оперативной памяти – другое приложение не дает системе стабильно функционировать, забирая себе все ресурсы. Часто в такой ситуации речь идет о вирусах или другом вредоносном ПО.
В такой ситуации, главное, не паниковать, бегая с вопросами что делать. Проблема с неработающим YouTube не критична и легко решается в несколько действий, после чего можно спокойно продолжить просмотр роликов на планшете или телефоне.
Проблема с неработающим YouTube не критична и легко решается в несколько действий, после чего можно спокойно продолжить просмотр роликов на планшете или телефоне.
Для того, чтобы удалить приложение YouTube с Android смартфона необходимо:
- Зайдите в «Приложения» в разделе настроек.
- Найдите Ютуб. Нажмите удалить.
- Перезагрузите телефон и скачайте сервис заново.
В такой ситуации удаляются все версии программы, которые за время пользования были обновлены.
Способ 2: Сброс настроек на смартфоне AndroidЭтот способ удалит все данные и программы, уже загруженные в смартфон. Рекомендуется предварительно создать бэкап системы и скопировать на отдельный носитель все фотографии и важные файлы.
- Перейдите в раздел настроек и откройте «Восстановление и сброс».

- Найдите вкладку «Сброс настроек». После открытия откроется встроенные сервис по удалению информации.
- После устройство перезагрузится, а вам понадобится заново войти в аккаунт Google и скачать программу на аппарат (можно воспользоваться бэкапом).
- Выключите аппарат и нажмите одновременно клавиши «Дом – Питание – Громкость вверх» или просто «Питание – Громкость» (если нет «Home»).
- После активации экрана отпустите «Питание», но другие удерживайте еще 10-20 секунд.
- С помощью кнопок громкости выберите «Wipe data/factory reset», питание – выбрать.
Следуйте дальнейшим инструкциям. С операционной системой Andoird нужно вести себя аккуратно.
Не работает YouTube на Androd – очистите данные приложений
При обнаружении проблемы попробуйте отчистить кэш и удалить мешающие файлы, грузящие сервисы гугл плей.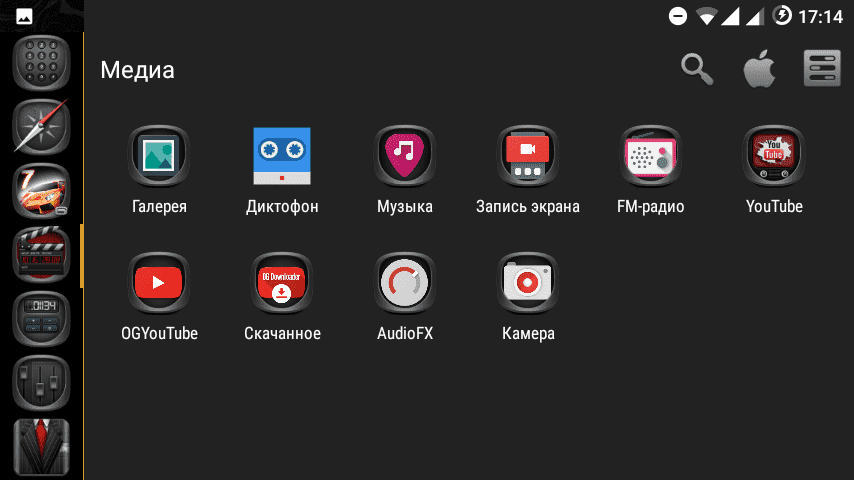
- Перейдите в меню настроек системы и найдите строку «Приложения».
- Откройте полный список всех программы, тапнув по надписи «Все» вверху дисплея.
- Среди утилит найдите YouTube. Нажмите на него. Откроется подробное меню работы с данными о программе.
- Пролистните дальше и найдите надпись «Очистить кэш» (процедура происходит мгновенно, но на слабых устройствах может затянуться, особенно если в программе скопилось большое количество информации).
- Пролистните наверх и тапните по строке «Стереть данные». Попытайтесь зайти в Ютуб, если не получилось – перезагрузите телефон. Если нет – дело не в кэше.
[attention type=yellow]Проверьте наличие обновлений – они могут исправить проблему. Другая причина – сам Android. Возможно, разработчики выпустили дополнительный патч для фиксации «недугов» вашей версии – обновите систему.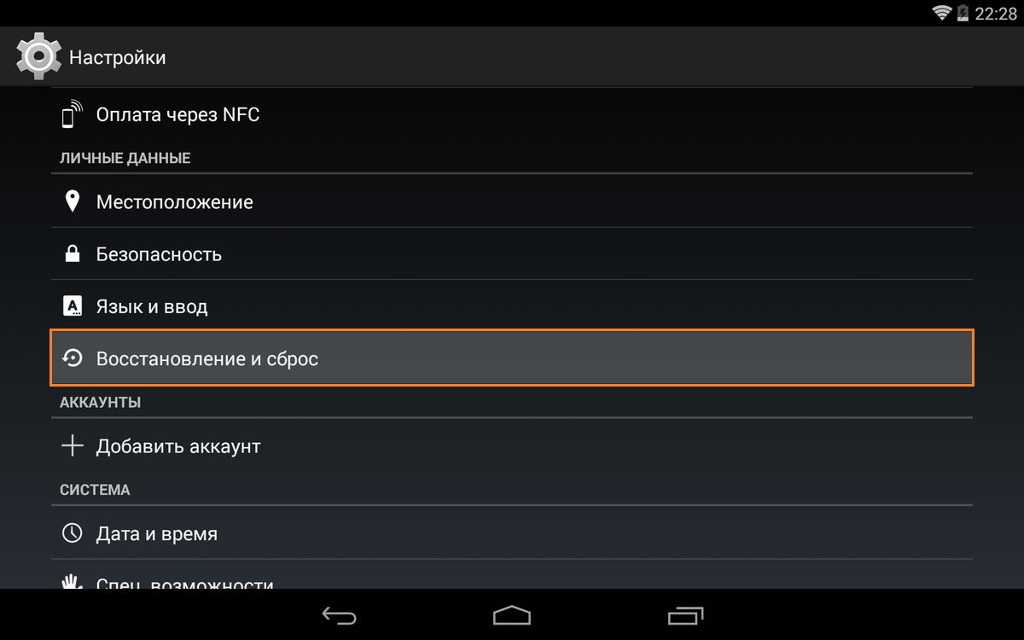 Проверьте отзывы под программой в Маркете. Если в комментариях много жалоб на аналогичную ситуацию, то выход один – подождать.[/attention]
Проверьте отзывы под программой в Маркете. Если в комментариях много жалоб на аналогичную ситуацию, то выход один – подождать.[/attention]
( 1 оценка, среднее 1 из 5 )
Не работает Ютуб на Андроиде: устраняем за 5 минут
Андроид – одна из самых популярных мобильных ОС в мире. В последние годы она отличается высоким уровнем стабильности, оптимизации и функциональности. Но даже самый проработанный продукт не способен избавиться от сбоев. Одна из таких проблем – не работает Ютуб на Андроид. В случае ошибки не нужно паниковать, сносить настройки или бежать в сервисный центр. Проблему можно решить несколькими простыми методами.
Содержание
- Причины
- Самостоятельная диагностика
- Способы решения проблемы
- Очищаем данные в приложении
- Полная переустановка приложения
- Сбрасываем до заводских настроек
- Телефон с root правами
- Дополнительные советы
- Задайте вопрос виртуальному эксперту
- Заключение
- Видео
- Почему Youtube не работает на Андроиде
- Как найти источник сбоя
- Устраняем проблемы, связанные с устройством
- Устраняем проблемы, связанные с приложением Youtube
- Устраняем проблемы, связанные с сетью
- Основные причины по которым не запускается YouTubeна смартфоне
- Способ 1: Полное удаление приложения YouTube
- Способ 2: Сброс настроек на смартфоне Android
- Способ 3: Сброс настроек на Androidпри помощи Android Recovery
- Не работает YouTubeна Androd– очистите данные приложений
- Еще один совет по запуску приложения YouTubeна Android
- Видео: Почему не работает YouTube на Android
- Почему перестал работать Ютуб на телефоне?
- Способы решения
- Не работает Ютуб через Wi-Fi, с чем это связано?
- Заключение
Причины
Узнать, почему не работает Ютуб для просмотра роликов на планшете или телефоне, можно, проанализировав поведение системы и возможные причины:
- Убедитесь что выставлены правильная дата и время.

- Что-то с интернетом на устройстве или провайдер блокирует доступ к видео контенту (в целях безопасности или для экономии трафика).
- Что-то произошло с серверами YouTube, но такое происходит оооочень редко.
- Обновления – один из самых частых недугов. Если утилита перестает корректно работать после скачивания изменений в программном коде ПО, то высока вероятность, что причина кроется именно в них. Иногда при запуске Ютуба выдает ошибку. Вся суть в том, что разработчики тоже допускают неточности. Они могут неправильно проработать совместимость, из-за чего устройство не может корретно взаимодействовать с утилитой. Система не понимает, как правильно воспроизводить информацию и выдает сбой.
- КЭШ – это база временных файлов, которые иногда просто засоряют ОС (они должны своевременно удаляться). Он может стать причиной ошибки при запуске Ютуб. Любая ОС взаимодействует с КЭШем, но если его объем становится слишком большим, то ненужные файлы просто мешают работе.
 Утилита не способна за раз обработать большие объемы информации (часть из нее не нужна) и выдает ошибку.
Утилита не способна за раз обработать большие объемы информации (часть из нее не нужна) и выдает ошибку. - Ютуб потребляет много ресурсов памяти и процессора на считывание и обработку графической информации, тогда как на запуск отводится точное время (по окончанию 20 секунд, Андроид закрывает зависающее приложение).
- Нехватка оперативной памяти – другое приложение не дает системе стабильно функционировать, забирая себе все ресурсы. Часто в такой ситуации речь идет о вирусах или другом вредоносном ПО.
Самостоятельная диагностика
Для самостоятельной диагностики, пройдите тест. Виртуальный помощник определит неисправность и подскажет что делать.
0%
Дата и время выставлены правильно?
Да Нет Правильно!Не верно!
Перезагружали телефон?
Да Нет Правильно!Не верно!
Установили обновление приложения YouTube и начались проблемы?
Да Нет Правильно!Не верно!
Переустанавливали приложение YouTube?
Да Нет Правильно!Не верно!
Возможно перегружены серверы, подождите от 15 до 30 минут.

Уже Ок, подожду Правильно!Не верно!
Если уже подождали, нажмите кнопку «Продолжаем диагностику».
Проверяли остаток трафика в пакете?
Интернет работает Интернета нет Правильно!Не верно!
Пробовали сделать сброс до заводских настроек?
Да Нет Правильно!Не верно!
Иногда это устраняет програмные ошибкиИнструкция по сбросу настроек. Если уже делали, нажмите кнопку «Продолжаем диагностику».
Пробовали обновлять или перепрошивать устройство?
Да Нет Правильно!Не верно!
Падал ли телефон или подвергался ремонту?
Да Нет Правильно!Не верно! Не работает ютуб Тут поможет только ремонт в мастерской или покупка нового аппарат. Пора в ремонт или в магазин, дело явно не в программной части, своми руками тут не починишь. Обязательно попробуйте выполнить все пункты по очереди.
- Проверьте время и дату
- Перезагрузите смартфон.
- Удалите и скачайте Ютуб заново.

- Проверьте доступность услуги, возможно провайдер заблокировал доступ к видео контенту.
- Обновите смартфон до последней доступной прошивки.
- Сделайте сброс до заводских настроек (Внимание! можно потерять все данные). Инструкция по сбросу настроек.
Способы решения проблемы
В такой ситуации, главное, не паниковать, бегая с вопросами что делать. Проблема с неработающим YouTube не критична и легко решается в несколько действий, после чего можно спокойно продолжить просмотр роликов на планшете или телефоне.
Очищаем данные в приложении
При обнаружении проблемы, попробуйте очистить кэш и удалить мешающие файлы, грузящие сервисы гугл плей.
Процесс:
- Перейдите в меню настроек системы и найдите строку «Приложения».
- Откройте полный список всех программы, тапнув по надписи «Все» вверху дисплея.
- Среди утилит найдите YouTube.
- Нажмите на него.
- Откроется подробное меню работы с данными о программе.

- Пролистните дальше и найдите надпись «Очистить кэш» (процедура происходит мгновенно, но на слабых устройствах может затянуться, особенно если в программе скопилось большое количество информации).
- Пролистните наверх и тапните по строке «Стереть данные».
- Попытайтесь зайти в Ютуб, если не получилось – перезагрузите телефон. Если глюки продолжаются – дело не в кэше.
Полная переустановка приложения
Если отчистка данных не помогла, нужно полностью удалить приложение и все последние обновления.
Пошаговая инструкция:
- Зайдите в «Приложения» в разделе настроек.
- Найдите Ютуб.
- Нажмите удалить.
- Перезагрузите телефон и скачайте сервис заново.
В такой ситуации удаляются все версии программы, которые за время пользования были обновлены.
Сбрасываем до заводских настроек
Способ №1:
- Перейдите в раздел настроек и откройте «Восстановление и сброс».
- Найдите вкладку «Сброс настроек».
 После открытия откроется встроенные сервис по удалению информации.
После открытия откроется встроенные сервис по удалению информации. - После устройство перезагрузится, а вам понадобится заново войти в аккаунт Google и скачать программу на аппарат (можно воспользоваться бэкапом).
Способ №2 — android recovery:
- Выключите аппарат и нажмите одновременно клавиши «Дом – Питание – Громкость вверх» или просто «Питание – Громкость» (если нет «Home»).
- После активации экрана отпустите «Питание», но другие удерживайте еще 10-20 секунд.
- С помощью кнопок громкости выберите «Wipe data/factory reset», питание – выбрать.
- Следуйте дальнейшим инструкциям.
С операционной системой Andoird нужно вести себя аккуратно.
Телефон с root правами
Причина может быть именно в них, иногда изменение системных файлов вредоносными кодами, приводит к сбоям. Нужно провести переустановку. Удалите приложение из Маркета и скачайте обычный .apk файл со стороннего (4pda.ru) источника (откройте настройки и в «Безопасность» отметьте – «устанавливать из других источников»).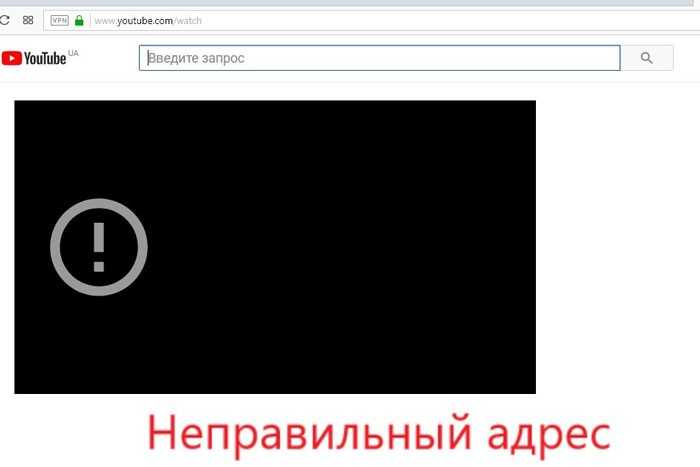
Дополнительные советы
Проверьте наличие обновлений – они могут исправить проблему. Другая причина – сам Android. Возможно, разработчики выпустили дополнительный патч для фиксации «недугов» вашей версии – обновите систему.
Проверьте отзывы под программой в Маркете. Если в комментариях много жалоб на аналогичную ситуацию, то выход один – подождать.
Задайте вопрос виртуальному эксперту
Если у вас остались вопросы, задайте их виртуальному эксперту, бот поможет найти неисправность и подскажет что делать. Можете поговорить с ним о жизни или просто поболтать, будет интересно и познавательно!
Введите вопрос в поле и нажмите Enter или Отправить.
Заключение
Google – огромная компания, которая если и допускает ошибки, то достаточно редко и быстро их исправляет. Попробуйте решить проблему одним из вышеперечисленных методов, если не получится, то дело или в самом телефоне (поломка аппаратной части) или в несовместимости версий.
Видео
Ведущий автор многих рубрик на сайте expertland.ru. Отлично разбирается в техники и электронике. Способен решить любую техническую задачу в считанные часы, любит писать о своей опыте и наработках.
- опубликованных статей — 94
- читателей — 23 919
- на сайте с 25 сентября 2017 года
Недавно мы искали ответы на вопрос, почему сервис Youtube не работает на компьютере. На десктопных платформах в этом чаще всего виноват веб-браузер и связанные с ним объекты – видеоплеер, плагины, расширения, настройки. На мобильных устройствах для просмотра роликов Ютуба обычно используют приложения, и рекомендации по устранению проблем в браузерах для них неактуальны. Чтобы восстановить работу сервиса на платформе Android, нужны иные решения — те, речь о которых пойдет дальше.
Почему Youtube не работает на Андроиде
Как и на компьютере, на мобильных платформах неполадки в работе Ютуба возникают из-за внутренних и внешних причин. Внешние факторы, связанные с блокировкой, сбоями или техническими работами на серверах видеохостинга, те же, что и на ПК, поэтому на них останавливаться не будем. Разберемся, как диагностировать и устранять ошибки на устройстве или в сети пользователя.
Внешние факторы, связанные с блокировкой, сбоями или техническими работами на серверах видеохостинга, те же, что и на ПК, поэтому на них останавливаться не будем. Разберемся, как диагностировать и устранять ошибки на устройстве или в сети пользователя.
Вот список основных причин, по которым Ютуб не работает на планшете или смартфоне под Андроид:
- Некорректная установка приложения Youtube. Как правило, заметна с начала использования или после очередного обновления. В одних случаях сбойное приложение не работает вообще, в других – работает, но без некоторых функций. Например, в нем не нажимаются кнопки перемотки, нет звука, нет изображения, звук не выводится на наушники и т. д.
- Различные ошибки в работе самого приложения.
- Несовместимость сервиса Youtube с версией операционной системы. Проявляется невозможностью скачать его из магазина Гугл Плэй Маркет, ошибками при загрузке контента или неработоспособностью отдельных функций. Кстати, версия Ютуба, выпущенная в начале 2019 года, совместима только с Android 4.
 1.1 и новее.
1.1 и новее. - Устаревшая версия приложения.
- Неверно установленные дата и время на устройстве.
- Ошибки системных компонентов, в частности, Google Services Framework, Сервисов Gogle Play и Маркета Gogle Play.
- Блокировка сервиса антивирусной программой.
- Блокировка доступа Youtube к сетевым ресурсам из-за некорректных настроек Интернета или влияния защитных приложений и служб (сетевые экраны, VPN, родительский контроль, блокировщики рекламы).
- Низкая скорость Интернета.
- Низкая производительность устройства.
- Неисправность устройства, заражение вредоносным ПО.
- Проблемы с аккаунтом Google. Проявляются невозможностью авторизоваться на сервисе или недоступностью части контента.
По месту возникновения все причины можно поделить на 3 группы:
- Связанные с самим приложением Youtube.
- Связанные с устройством и установленным на него программным обеспечением.
- Связанные с сетью.

Такое разделение упрощает поиск решения, чем мы и воспользуемся. Для начала проведем экспресс-диагностику, которая поможет определить, к какой группе относится ваш случай.
Как найти источник сбоя
Эти симптомы указывают на то, что Ютуб, скорее всего, не работает из-за неполадок, неверных настроек или особенностей телефона или планшета:
- Сбой возник после изменения системных параметров, обновления прошивки, установки программ из Google Play и других источников, а также удаления, обновления или переустановки системных приложений.
- Схожие проблемы возникают в разных программах.
- Телефон марки Huawei, Xiaomi, Meizu и т. п. был куплен за рубежом и предназначен только для рынка Китая. А в Китае сервисы Google, как известно, заблокированы.
- Вместе с проблемами Ютуба есть другие признаки неисправности или некорректной работы устройства: недоступность отдельных системных функций, самопроизвольные выключения, перезагрузки, зависания, ошибки.

А эти признаки говорят о том, что сбой возникает в самом приложении:
- Оно не загружается, не устанавливается, не подключается к серверу, но сайт видеохостинга Youtube нормально открывается и работает в мобильном браузере.
- Оно перестало работать после обновления или переустановки.
- На него «ругается» антивирус.
- Прочие мобильные сервисы Youtube — Music, Для детей, Творческая студия и т. д., функционируют нормально.
На причины, связанные с сетевыми настройками и доступом Ютуба к Интернету, могут указывать:
- Возникновение сбоя после изменения сетевых параметров или подключения гаджета к сети другого провайдера.
- Пропадание доступа в Интернет и в других приложениях тоже.
- Сильное снижение скорости Интернета — она может быть недостаточной для корректного воспроизведения видео.
- Возникновение проблемы при использовании сервисов VPN.
Устраняем проблемы, связанные с устройством
Первое, что следует сделать при обнаружении неполадок в работе Ютуба, это перезагрузить аппарат.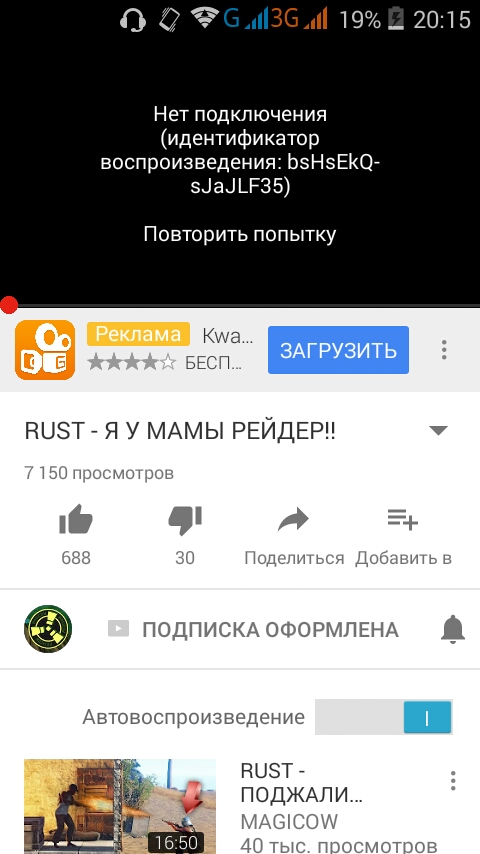 Такого простого приема достаточно для устранения большинства ошибок запуска, связанных в том числе с активностью других программ. Если после перезапуска проблема сохранится, выполните следующие действия, проверяя после каждого, восстановилась ли работа сервиса:
Такого простого приема достаточно для устранения большинства ошибок запуска, связанных в том числе с активностью других программ. Если после перезапуска проблема сохранится, выполните следующие действия, проверяя после каждого, восстановилась ли работа сервиса:
- Убедитесь, что в хранилище устройства достаточно места для установки приложения. Сколько в нем осталось свободного пространства, можно посмотреть в разделе настроек системы «Память».
- Запустите системное приложение «Часы», откройте его настройки и проверьте правильность установки времени и часового пояса.
- Или снова запустите утилиту системных настроек, найдите раздел «Дата и время» и синхронизируйте время по сети либо установите его вручную.
- С помощью любого диспетчера задач завершите работу всех запущенных приложений, включая защитные — антивирусы, сетевые экраны, VPN, блокировщики рекламы и прочие.
- Деинсталлируйте весь софт, установленный незадолго до сбоя.

- Просканируйте гаджет антивирусом.
- Проверьте работоспособность других программ, особенно тех, которые взаимодействуют с аккаунтом Google и выходят в Интернет. Если неполадка присутствует везде, удостоверьтесь, что на устройстве активен нужный вам, а не другой аккаунт. По возможности удалите проблемный аккаунт и привяжите его к телефону или планшету повторно.
- Если на девайсе установлена ранняя версия операционной системы — более старая, чем Android 4.1.1, по возможности обновите ее или попробуйте отыскать в сети один из предыдущих выпусков приложения Youtube. Если не найдете, просматривайте ролики через браузер.
- Владельцам сильно китайских смартфонов и планшетов тоже ничего не остается, кроме как сменить прошивку на глобальную (интернациональную), а если это невозможно, то пользоваться браузером и сервисами VPN.
Устраняем проблемы, связанные с приложением Youtube
Ваше подозрение падает на само приложение? Тогда, вероятно, вам поможет одно из следующих решений:
Откройте системные настройки, перейдите в раздел «Приложения» и войдите в свойства Youtube. Нажмите кнопки «Очистить кэш», а после, если не поможет, «Стереть данные». Если и это не дало нужного эффекта, удалите обновления.
Нажмите кнопки «Очистить кэш», а после, если не поможет, «Стереть данные». Если и это не дало нужного эффекта, удалите обновления.
- Деинсталлируйте и после перезагрузки аппарата заново установите Ютуб. Убедитесь, что установлена последняя версия программы, а на гаджетах, работающих под Android 4.0 и старше — одна из совместимых.
- Если вы установили приложение на съемную карту памяти, переместите его в хранилище на устройстве. На Андроиде 6.0 и новее это можно сделать средствами системы через свойства программы, раздел «Хранилище» (на некоторых телефонах, например, Samsung, этот раздел называется «Память») и «Изменение места хранения».
- На Андроиде до шестой версии перенос Ютуба в память девайса можно выполнить с помощью специальных утилит, вроде Link2SD, Переместить в SDCard, AppMgr Pro и т. п.
- Если приложение запускается, но работает некорректно, откройте его настройки и смените аккаунт пользователя на другой, затем перезагрузите девайс и снова войдите в прежний аккаунт.

- Откройте в списке программ свойства Google Services Framework, нажмите «Очистить кэш», а потом «Стереть данные». После каждой операции перезагружайте устройство.
- Зайдите в свойства Google Play Маркет, очистите кэш, сотрите данные и удалите обновления. Не забывайте про перезагрузку.
- Проделайте ту же процедуру с приложением Сервисы Google Play.
- Переустановите Google Play Маркет и Сервисы Google Play.
- Попробуйте установить на смартфон другие приложения Youtube из списка выше. Если в них возникает такая же или подобная ошибка, вероятнее всего, проблема связана с неполадками самого видеохостинга или несовместимостью его приложений с вашим гаджетом. Откройте в Маркете отзывы о нем и напишите сообщение разработчику. Возможно, с выпуском следующей версии вопрос будет решен.
Устраняем проблемы, связанные с сетью
О том, что причина незагружаемости или некорректной работы Ютуба бывает вызвана блокировкой или неправильной настройкой сети, обычно никто не думает. Тем не менее это встречается довольно часто. Чтобы выявить и устранить сетевые неполадки, сделайте следующее:
Тем не менее это встречается довольно часто. Чтобы выявить и устранить сетевые неполадки, сделайте следующее:
- Подключите смартфон или планшет к другой сети. Если Youtube не открывается при доступе в Интернет через Wi-Fi, подключите устройство к сетям 3G/4G (при поддержке). И наоборот. Вопрос решился? Значит, причина была в блокировке видеохостинга Интернет-провайдером или низкой скорости связи, недостаточной для загрузки тяжеловесных мультимедийных материалов.
- Проверьте, выходят ли в сеть другие программы, например, почта Gmail. Если нет, но система показывает, что Интернет работает, убедитесь, что на вашем балансе достаточно средств для оплаты услуг провайдера. При обнулении баланса некоторые интернет-провайдеры не отключают доступ полностью, а блокируют только входящий трафик.
- Если для просмотра роликов Youtube вы используете сервис VPN, выключите его. А если не используете, наоборот, установите и включите. Бесплатное приложение VPN можно скачать из магазина Google Play.

В случае сбоя при подключении к Wi-Fi попробуйте изменить адреса DNS-серверов в настройках сети. Для этого зайдите в раздел сетевых подключений телефона, откройте долгим касанием свойства нужной сети и выберите «Изменить эту сеть».
Затем отметьте в окошке свойств пункт «Расширенные настройки» и разверните список настроек IPv4: если здесь выбран тип назначения IP посредством DHCP, отметьте «Пользовательские». Прокрутите список вниз и измените значения DNS 1 и DNS 2, например, на 8.8.8.8 и 8.8.4.4.
Эти публичные адреса принадлежат Гуглу, поэтому они точно не будут препятствовать вашему доступу к Youtube.
Андроид – одна из самых популярных мобильных ОС в мире. В последние годы она отличается высоким уровнем стабильности, оптимизации и функциональности. Но даже самый проработанный продукт не способен избавиться от сбоев. Одна из таких проблем – не работает Ютуб на Андроид.
В случае ошибки не нужно паниковать, сносить настройки или бежать в сервисный центр. Проблему можно решить несколькими простыми методами.
Проблему можно решить несколькими простыми методами.
Узнать, почему не работает Ютуб для просмотра роликов на планшете или телефоне, можно, проанализировав поведение системы и возможные причины:
- Обновления – один из самых частых недугов. Если утилита перестает корректно работать после скачивания изменений в программном коде ПО, то высока вероятность, что причина кроется именно в них. Иногда при запуске Ютуба выбивает ошибку. Вся суть в том, что разработчики тоже допускают неточности. Они могут неправильно проработать совместимость, из-за чего устройство не может взаимодействовать с утилитой. Система не понимает, как правильно воспроизводить информацию и выдает сбой.
- КЭШ – это база временных файлов, которые иногда просто засоряют ОС (они должны своевременно удаляться). Он может стать причиной ошибки при запуске Ютуб. Любая ОС взаимодействует с КЭШем, но если его объем становится слишком большим, то ненужные файлы просто мешают работе.
 Утилита не способна за раз обработать большие объемы информации (часть из нее не нужна) и выдает ошибку. Также у Ютуб может уходить много сил на считывание информации, тогда как на запуск отводится точное время (по его окончанию, программа закрывается).
Утилита не способна за раз обработать большие объемы информации (часть из нее не нужна) и выдает ошибку. Также у Ютуб может уходить много сил на считывание информации, тогда как на запуск отводится точное время (по его окончанию, программа закрывается). - Загрузка оперативной памяти – другое приложение не дает системе стабильно функционировать, забирая себе все ресурсы. Часто в такой ситуации речь идет о вирусах или другом вредоносном ПО.
В такой ситуации, главное, не паниковать, бегая с вопросами что делать. Проблема с неработающим YouTube не критична и легко решается в несколько действий, после чего можно спокойно продолжить просмотр роликов на планшете или телефоне.
Способ 1: Полное удаление приложения YouTubeДля того, чтобы удалить приложение YouTube с Android смартфона необходимо:
- Зайдите в «Приложения» в разделе настроек.

- Найдите Ютуб. Нажмите удалить.
- Перезагрузите телефон и скачайте сервис заново.
В такой ситуации удаляются все версии программы, которые за время пользования были обновлены.
Способ 2: Сброс настроек на смартфоне AndroidЭтот способ удалит все данные и программы, уже загруженные в смартфон. Рекомендуется предварительно создать бэкап системы и скопировать на отдельный носитель все фотографии и важные файлы.
- Перейдите в раздел настроек и откройте «Восстановление и сброс».
- Найдите вкладку «Сброс настроек». После открытия откроется встроенные сервис по удалению информации.
- После устройство перезагрузится, а вам понадобится заново войти в аккаунт Google и скачать программу на аппарат (можно воспользоваться бэкапом).
- Выключите аппарат и нажмите одновременно клавиши «Дом – Питание – Громкость вверх» или просто «Питание – Громкость» (если нет «Home»).

- После активации экрана отпустите «Питание», но другие удерживайте еще 10-20 секунд.
- С помощью кнопок громкости выберите «Wipe data/factory reset», питание – выбрать.
Следуйте дальнейшим инструкциям. С операционной системой Andoird нужно вести себя аккуратно.
Не работает YouTubeна Androd– очистите данные приложенийПри обнаружении проблемы попробуйте отчистить кэш и удалить мешающие файлы, грузящие сервисы гугл плей.
- Перейдите в меню настроек системы и найдите строку «Приложения».
- Откройте полный список всех программы, тапнув по надписи «Все» вверху дисплея.
- Среди утилит найдите YouTube. Нажмите на него. Откроется подробное меню работы с данными о программе.
- Пролистните дальше и найдите надпись «Очистить кэш» (процедура происходит мгновенно, но на слабых устройствах может затянуться, особенно если в программе скопилось большое количество информации).

- Пролистните наверх и тапните по строке «Стереть данные». Попытайтесь зайти в Ютуб, если не получилось – перезагрузите телефон. Если нет – дело не в кэше.
Проверьте наличие обновлений – они могут исправить проблему. Другая причина – сам Android. Возможно, разработчики выпустили дополнительный патч для фиксации «недугов» вашей версии – обновите систему. Проверьте отзывы под программой в Маркете. Если в комментариях много жалоб на аналогичную ситуацию, то выход один – подождать.
Видео: Почему не работает YouTube на AndroidПоделиться:
После некоторых изменений в операционной системе или в самой программе функционал того или иного приложения может стать недоступным для пользователей. Это – пусть и не постоянное, но довольно частое явление. Поэтому поговорим о том, почему не работает Ютуб на Андроиде, и как это решить.
Почему перестал работать Ютуб на телефоне?
Обсудим причины, по которым видеохостинг перестал работать или плохо работает. Такое может случиться с вами вне зависимости от того, используете вы телефон или планшет на платформе Андроид. Такая болезнь свойственна всем устройствам под управлением Гугла.
- Нет подключения к Интернету. Самая очевидная проблема, которую люди не всегда замечают. Возможно, вы забыли подключиться к Wi-Fi и случайно потратили весь трафик. Или кончились деньги, и провайдер заблокировал ваш доступ ко всемирной паутине.
- Некорректное обновление ПО. В результате этого может возникнуть несовместимость с устройством. Подробнее о способах решения поговорим ниже.
- Ошибки может вызывать также засорённый кэш. Это – временные файлы, которые могут сбить операционную систему с толку.
- Общая перегрузка системы, из-за которой не только не работает Ютуб на Андроиде, но и в целом устройство тормозит. Причинами могут быть вирусы или слишком большое количество приложений, открытых на гаджете.

Рекомендуем к прочтению “Не работает Ютуб: причины и способы исправить“.
Способы решения
А теперь к главному – к способу решения. Можно, разумеется, расписать, что делать с каждым из пунктов, перечисленных выше, но правильным будет описать план выявления неисправности, а уже потом – её исправления.
- Удостоверяемся, что доступ к Интернету есть.
- Проверяем «забитость» оперативной памяти и общую нагрузку на «железо» устройства. Нелишним будет провести антивирусное сканирование.
- Если доступ есть, идём дальше, очищаем кэш. На скриншотах будет пример для Xiaomi. У других производителей названия пунктов будут несколько другими, но суть та же. Итак, переходим к списку установленных приложений. Сделать это можно через настройки устройства.
- Находим YouTube. Можно просто прокрутить, а можно использовать строку поиска, как я.
- Жмём по пункту, связанному с памятью, которое занимает приложение. Либо, в некоторых версиях ОС, заветная кнопка будет уже здесь.
 Кликаем на «Очистить кэш».
Кликаем на «Очистить кэш». - Жмём «Очистить».
- Выбираем «Очистить Кэш».
- Если это не помогло, дело в обновлениях. Можно откатить программу до предыдущей версии. Делаем это также через настройки. Для более подробной информации читайте статью “Обновление Ютуба на андроиде: пошаговая инструкция“.
- Если с устройством всё в порядке, кэш очищен, обновления удалены, устройство прекрасно работает и «не болеет», можно попробовать накатить на него заводские настройки. Это приведёт гаджет к первоначальной свежести и девственности, удалив при этом с него всё. Благо, всё подлежит восстановлению, и вы, в общем-то, ничего не теряете.
Не работает Ютуб через Wi-Fi, с чем это связано?
Теперь ещё об одной частой проблеме. Бывает, что прога не работает исключительно через Wi-Fi. Это может быть очень обидно, если всё остальное открывается без проблем, а именно YouTube отказывает. Начать следует с диагностирования. Что именно в связке «телефон-роутер» может подводить? Для этого советую попробовать подключиться к другой сети и запустить приложение. Если всё работает, неполадка с роутером или провайдером. Если же по-прежнему ничего не запускается, милости прошу в предыдущий раздел – проблема в приложении, и это нужно исправлять. Для большей верности попробуйте также открыть сайт через браузер. Более чем уверена, что в этом случае всё заработает.
Если всё работает, неполадка с роутером или провайдером. Если же по-прежнему ничего не запускается, милости прошу в предыдущий раздел – проблема в приложении, и это нужно исправлять. Для большей верности попробуйте также открыть сайт через браузер. Более чем уверена, что в этом случае всё заработает.
Перейдём к провайдеру и роутеру. Если настройки не менялись, и всё резко полетело, имеет смысл позвонить на горячую линию провайдера и уточнить, есть ли у них проблемы с YouTube. Если с их стороны всё хорошо, попробуйте перенастроить роутер. Если вы совсем валенок в этом деле, просто поставьте стандартные настройки. Инструкцию к своему «раздатчику святого Wi-Fi» можете найти в Интернете. Как вы понимаете, если я буду расписывать для каждого, эта статья не закончится. Удачи в этом нелёгком деле.
Заключение
«Не работает Ютуб на телефоне что делать?» – довольно частый запрос в поисковиках любой страны и на любом языке. Мы все разные, но пользуемся устройствами одного типа, поэтому и проблемы с ними у нас возникают аналогичные. Тем не менее, надеюсь, я помогла вам восстановить доступ. Главное – не забывайте, что жить в YouTube не стоит, и ролики блогеров не заменят вам реальную жизнь.
Тем не менее, надеюсь, я помогла вам восстановить доступ. Главное – не забывайте, что жить в YouTube не стоит, и ролики блогеров не заменят вам реальную жизнь.
[Всего голосов: 1 Средний: 5/5]
В последнее время пользователи Android стали чаще обращаться за помощью в решении проблем, связанных с проектами Google. У многих регулярно не работает YouTube – вместо главной страницы в приложении выскакивает ошибка «Проверьте подключение к сети», не загружаются видео или в браузере отображается сообщение «Не удается получить доступ к сайту». Причем ошибка может возникать на смартфонах или планшетах, подключенных к Интернету как по Wi-Fi, так и по мобильной сети (3G, 4G).
Как отключить Гугл Ассистент на Андроид
Содержание — Как отключить Гугл Ассистент на Андроид:
Из-за чего возникают сбои в работе YouTube? Причин может быть несколько: проблемы со смартфоном или сетью, недоступность сервиса в определенных регионах, неисправности на стороне серверов Google и даже блокировка Роскомнадзором мессенджера Telegram.
По этим и другим причинам также может не работать Google Play. Поэтому многие советы из данной статьи могут помочь исправить ошибки, связанные с работой Play Market.
Простые действия, которые нужно сделать в первую очередь: перезагрузить смартфон и роутер, а также проверить работает ли мобильный интернет на вашем, и Wi-Fi на других, устройствах. Если ничего из перечисленного не помогло, сделайте следующее.
Перейдите в «Настройки» и откройте «Приложения». Данный пункт может называться «Все приложения» или «Диспетчер приложений», в Android 8.0 – «Приложения и уведомления».
В Android 8.0 Oreo и выше нужно нажать «Сведения о приложениях» или «Показать все приложения».
Вы увидите список приложений, в котором нужно найти «YouTube» и щелкнуть на него. В Android 7.0 и новее дополнительно зайдите в «Хранилище».
Сначала очистите кэш, и если это не поможет, сотрите данные программы.
Затем попробуйте удалить обновления YouTube. В Android 7.0 и выше для этого нужно вернуться к настройкам приложения, нажать на три точки в правом верхнем углу и выбрать «Удалить обновления». В старых версиях Android эта кнопка находится рядом с очисткой кеша и всех данных.
Только в 2018 году «Корпорация Добра» несколько раз выпускала обновления Сервисов Google Play, из-за которых переставал работать YouTube и другие приложения Google. Проблему устраняли уже в следующем обновлении, но до этого момента владельцы мобильных устройств могли использовать только часть функций своих гаджетов.
Исправить данную ошибку можно и самостоятельно. Выберите в диспетчере приложений «Сервисы Google Play» (в новых версиях Android также нужно открыть «Хранилище»).
Нажмите «Управление местом», выберите «Удалить все данные» и подтвердите удаление, щелкнув «ОК».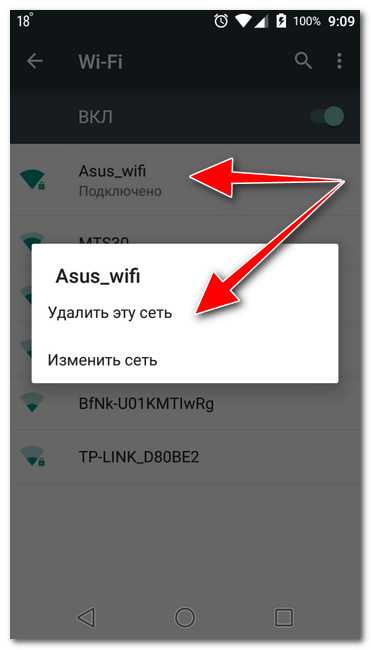
Если это не решило проблему, нажмите «Удалить обновления» (в Android 7 и новее щелкните на три точки вверху) и согласитесь с выполнением действия, выбрав «ОК».
Затем вернитесь к диспетчеру приложений и, делая свайпы в левую сторону, перейдите на вкладку «Все». В новых версиях Android раскройте перечень опций, нажав на три точки справа вверху, и щелкните «Показать системные процессы».
Найдите и выберите «Google Services Framework». Если на смартфоне установлена одна из последних версий Android, дополнительно откройте «Хранилище».
Нажмите «Стереть данные» и подтвердите удаление кнопкой «ОК».
Следующий способ восстановить работу приложения YouTube – выйти и заново войти в аккаунт Google. Для этого в старых версиях Android перейдите в «Настройки» → «Аккаунты», выберите «Google» и щелкните по своему адресу электронной почты.
Выполните синхронизацию данных, раскройте меню и нажмите «Удалить аккаунт».
В новых версиях Android зайдите в «Пользователи и аккаунты», выберите свою почту и щелкните «Синхронизировать аккаунты». Потом нажмите на три точки вверху и выберите «Синхронизировать».
Вернитесь к предыдущему пункту и удалите аккаунт.
Перезагрузите устройство и снова добавьте аккаунт Google.
Еще одной причиной, по которой может не работать YouTube, являются установленные вручную дата и время. Прямо из «Настроек» откройте одноименный пункт (в Android 8 он находится в разделе «Система») и активируйте тумблеры напротив «Дата и время сети» и «Часовой пояс сети».
Смена DNS-адресов провайдера на Google Public DNS 8.8.8.8, 8.8.4.4 часто решает проблему неработающего видеохостинга Google.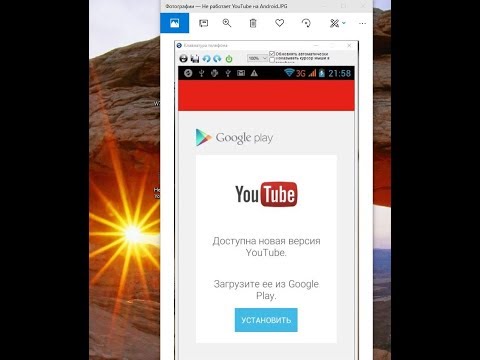 Их можно прописать в свойствах сети на смартфоне или в настройках Wi-Fi роутера.
Их можно прописать в свойствах сети на смартфоне или в настройках Wi-Fi роутера.
На Android: перейдите в «Настройки» → «Сеть и Интернет» → «Wi-Fi». Удерживайте палец на точке доступа и нажмите «Изменить сеть».
Откройте расширенные настройки, пролистайте вниз и в параметрах IP выберите «Пользовательские».
В поле «IP-адрес» пропишите статический IP, а в «DNS 1» и «DNS 2» – адреса 8.8.8.8 и 8.8.4.4 соответственно. В конце нажмите «Сохранить».
Если подключение к интернету осуществляется через Wi-Fi роутер, пропишите DNS-адреса Google в параметрах сети. Например, если у вас TP-Link, вставьте в адресной строке 192.168.1.1 или 192.168.0.1, нажмите «Enter», введите имя пользователя и пароль (если вы их не меняли, по умолчанию установлены admin, admin). В боковом меню выберите «Network» → «WAN» и пропишите DNS-адреса серверов Google 8. 8.8.8, 8.8.4.4 в полях «Primary DNS» и «Secondary DNS» соответственно.
8.8.8, 8.8.4.4 в полях «Primary DNS» и «Secondary DNS» соответственно.
В связи с политической ситуацией в Крыму, на полуострове перестали работать многие международные корпорации, в том числе и Google. Соответственно, продукты компании, коим является YouTube, стали недоступны на территории Крыма.
А в середине 2018 года, в связи с запретом Telegram, Роскомнадзор заблокировал больше 18 миллионов IP-адресов Google, из-за чего у многих пользователей перестали работать YouTube, Gmail, Play Market и другие сервисы Google.
В обоих случаях выходом из ситуации является использование VPN. Но так как Google Play не открывается, установочный файл VPN-клиента придется скачать со стороннего сайта. Например, Turbo VPN. Как устанавливать .apk-файлы рассказано тут.
Запустите программу и нажмите на кнопку внизу. Далее появится запрос на подключение. Подтвердите, щелкнув «ОК».
В статус баре вы сможете увидеть изображение ключа. Это означает, что VPN работает. Откройте любой сайт, определяющий внешний IP адрес и убедитесь, что ваш трафик перенаправляется на сервер, находящийся в другой стране.
Это означает, что VPN работает. Откройте любой сайт, определяющий внешний IP адрес и убедитесь, что ваш трафик перенаправляется на сервер, находящийся в другой стране.
Дата-центры Turbo VPN расположены по всему миру. Бесплатно можно подключиться к серверам, которые находятся в Германии, Англии, Голландии и США. Чтобы это сделать, нажмите на изображение флага в правом углу и выберите страну сервера из списка.
YouTube и другие приложения Google могут не работать из-за программы Freedom. Если вы пользуетесь ей, необходимо выполнить следующие действия.
Зайдите в Freedom, откройте список опций и нажмите «Stop».
Установите любой понравившийся файловый менеджер и предоставьте ему доступ к редактированию системных папок и файлов. Перейдите в каталог /system/etс/ и откройте файл «hosts». Удалите все лишнее, оставьте только одну строку:
127.0.0.1 localhost
Сохраните изменения и перезагрузите Android.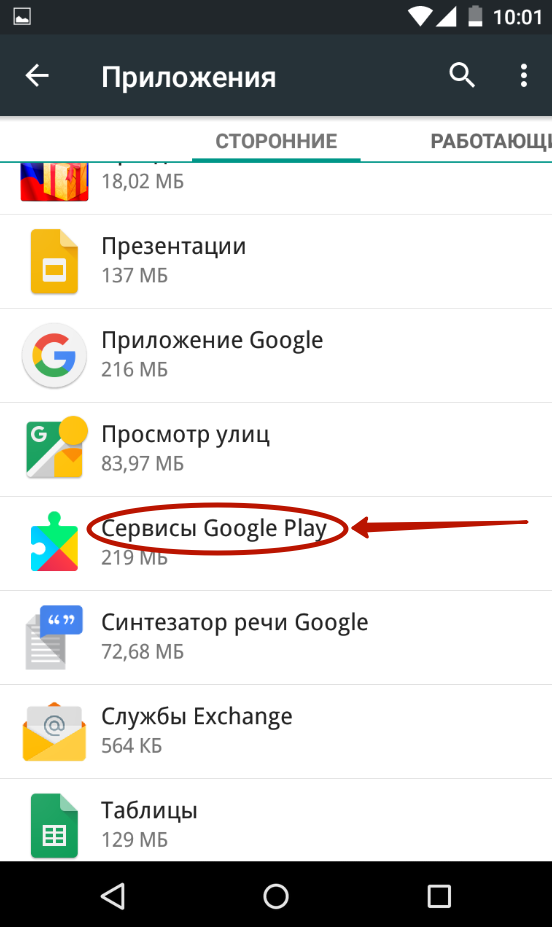 После выполнения всех действий YouTube снова заработает.
После выполнения всех действий YouTube снова заработает.
Ютуб не работает? Ознакомьтесь с исправлениями распространенных проблем YouTube
Эдгар Сервантес / Android Authority
YouTube — это крупнейшая в мире онлайн-видеоплатформа с более чем 2,6 миллиардами активных пользователей в месяц. Неработающий YouTube становится проблемой для большинства из нас, так что же делать, когда вы оказываетесь в такой ситуации? Вот некоторые вещи, которые вы можете попробовать на своих устройствах Android и Windows.
- Узнайте, не работает ли YouTube
- Закройте и снова откройте приложение
- Проверить наличие доступных обновлений
- Перезагрузите устройство
- Проверьте подключение к Интернету
- Очистить кеш
- Дата и время синхронизации
- Сеть блокирует YouTube?
- Обновите драйверы графического процессора
- Отключить аппаратное ускорение
Примечание редактора: Некоторые инструкции в этой статье были созданы с использованием Pixel 4a с 5G под управлением Android 13 и пользовательского ПК под управлением Windows 11. Имейте в виду, что шаги могут немного отличаться в зависимости от вашего устройства.
Имейте в виду, что шаги могут немного отличаться в зависимости от вашего устройства.
Узнайте, не работает ли YouTube
Эдгар Сервантес / Android Authority
Хотя это не является обычным явлением, YouTube иногда может отключаться. Это первое, что вы должны проверить. Не существует простого способа проверить, не работают ли серверы YouTube, но мы рекомендуем несколько методов.
Вы можете получить информацию прямо из первых уст, зайдя на официальный аккаунт YouTube в Twitter. Скорее всего, о любом сбое будет сообщено там.
Мы также рекомендуем Down Detector, веб-сайт, на котором люди могут сообщать о проблемах с неработающим YouTube. Сайт почти всегда точен и даже включает карту в реальном времени, чтобы увидеть, есть ли какие-либо локальные сбои.
Если YouTube не работает, вы ничего не можете сделать, кроме как подождать.
Закройте и снова откройте приложение или веб-сайт
Простое закрытие и повторное открытие приложения YouTube часто устраняет любые локальные проблемы или ошибки. Если вы используете компьютер, вы можете закрыть вкладку или браузер и попробовать снова получить доступ к YouTube.
Если вы используете компьютер, вы можете закрыть вкладку или браузер и попробовать снова получить доступ к YouTube.
Проверить наличие обновлений
Edgar Cervantes / Android Authority
Запуск старых версий приложения обычно не вызывает проблем, но иногда может создавать некоторые конфликты. Это особенно касается более обширных обновлений или обновлений, включающих изменения на стороне сервера. Убедитесь, что вы используете последнюю версию приложения.
Как обновить приложения для Android:
- Откройте Google Play Store .
- Нажмите на значок аватара .
- Перейти в Управление приложениями и устройством .
- Выберите Доступны обновления .
- Найдите YouTube и проверьте, нужно ли ему обновление. Нажмите кнопку Update рядом с ним.
- Кроме того, вы можете выбрать Обновить все и позаботиться обо всех своих приложениях одним движением.

Также может помочь проверить, обновлено ли все остальное. Проверьте, доступны ли какие-либо обновления для вашего браузера (если вы его используете). Если вы используете устройство Android, проверьте, есть ли для него доступные обновления.
Как проверить наличие обновлений Android:
- Откройте приложение Настройки .
- Войти в систему .
- Нажмите Обновление системы .
- Выберите Проверить наличие обновлений .
- Следуйте инструкциям, если доступно обновление.
Перезагрузите устройство
Это всегда первое решение для устранения неполадок, которое мы рекомендуем! Простой перезапуск может волшебным образом заставить все работать по причинам, которые мы не совсем понимаем. Это может показаться глупым, но попробовать стоит! Нажмите и удерживайте кнопку питания и выберите Выключите питание , когда появится опция.
Как перезагрузить Android:
- Нажмите и удерживайте кнопку питания .
- Выберите Выключение питания .
Проверьте подключение к Интернету
Edgar Cervantes / Android Authority
Возможно, причиной является ваше подключение к Интернету! Вы можете протестировать другие приложения, для работы которых требуется подключение к Интернету, и посмотреть, работают ли они. Откройте браузер и погуглите что-нибудь. Если ничего не работает должным образом, возможно, вы не в сети.
Проверьте, включен ли ваш Wi-Fi и не включили ли вы режим полета случайно. Те, кто использует Wi-Fi или локальную сеть, должны посмотреть на маршрутизатор и убедиться, что он подключен. Другие устройства работают? Попробуйте перезагрузить роутер. Обычно есть специальная кнопка, но отключение и повторное подключение маршрутизатора тоже работает.
Если вы используете сотовые данные, вы можете проверить, включено ли ваше соединение для передачи данных:
- Откройте приложение Настройки .

- Перейти в Сеть и Интернет .
- Выберите SIM-карт .
- Переключить Мобильные данные вкл.
- Если вы находитесь за пределами своей страны или зоны покрытия сети, также включите Роуминг (за это может взиматься дополнительная плата).
Очистить кеш и данные приложения
Следующее исправление в этом списке — очистить кеш и данные YouTube. Первый удаляет временные данные, а второй удаляет все данные приложения, включая различные настройки. Это может помочь, потому что иногда данные и настройки повреждаются, а ошибки все портят. Очистка всего приводит к сбросу приложения или браузера и позволяет начать чистку.
Очистить кеш на Android:
- Откройте приложение Настройки .
- Перейти в Приложения .
- Найдите и коснитесь приложения YouTube в разделе Просмотреть все приложения .

- Нажмите Хранилище и кэш .
- Нажатие Очистить кэш .
- Вы также можете выбрать Очистить хранилище для чистого запуска.
Очистить кеш в Chrome для Windows:
- На компьютере с Windows откройте Chrome.
- Нажмите кнопку меню с тремя точками в правом верхнем углу.
- Войдите в Настройки .
- Выберите Безопасность и конфиденциальность в левом столбце.
- Выбрать Очистить данные просмотра .
- Установите флажки, чтобы выбрать, что вы хотите удалить. Мне нравится очищать все, если есть серьезные проблемы.
- Выберите Все время из временного диапазона .
- Хит Очистить данные .
Синхронизация даты и времени
Это может показаться странным, но настройки даты и времени могут быть причиной того, что YouTube не работает. У серверов Google могут возникнуть проблемы с синхронизацией с ними, если вы не настроите их правильно.
У серверов Google могут возникнуть проблемы с синхронизацией с ними, если вы не настроите их правильно.
Синхронизация даты и времени на Android:
- Откройте приложение Настройки .
- Нажмите на Система .
- Перейти к Дата и время .
- Включить Установить время автоматически .
- Включить Автоматически установить часовой пояс .
- Включить Использовать местоположение для установки часового пояса .
Синхронизация даты и времени в Windows:
- Откройте приложение Настройки .
- Перейти к Время и язык .
- Выберите Дата и время в левой колонке.
- Включить Установить время автоматически .
- Включить Автоматически установить часовой пояс .
Сеть блокирует YouTube?
Эдгар Сервантес / Android Authority
Иногда на YouTube и других сервисах действуют сетевые ограничения. Это часто можно увидеть при использовании Интернета в школах, библиотеках или других местах, где администраторы не хотят, чтобы вы смотрели случайные видео с кошками. Это также может быть результатом осторожных родителей, которые ограничивают активность своих детей на YouTube.
Это часто можно увидеть при использовании Интернета в школах, библиотеках или других местах, где администраторы не хотят, чтобы вы смотрели случайные видео с кошками. Это также может быть результатом осторожных родителей, которые ограничивают активность своих детей на YouTube.
Поговорите с сетевым администратором и спросите, существуют ли какие-либо ограничения YouTube. Единственным решением этой проблемы было бы попросить администратора разрешить доступ к YouTube. Вы также можете переключиться на данные или использовать другую доступную сеть.
Обновите драйверы графического процессора
Edgar Cervantes / Android Authority
Если вы используете YouTube на компьютере и у вас есть проблемы с неработающим YouTube, есть вероятность, что существуют проблемы совместимости с графическим процессором (GPU) . Попробуйте обновить драйвера и посмотрите, поможет ли это. Имейте в виду, что это решение работает только для пользователей компьютеров. Пропустите этот раздел, если вы не используете компьютер.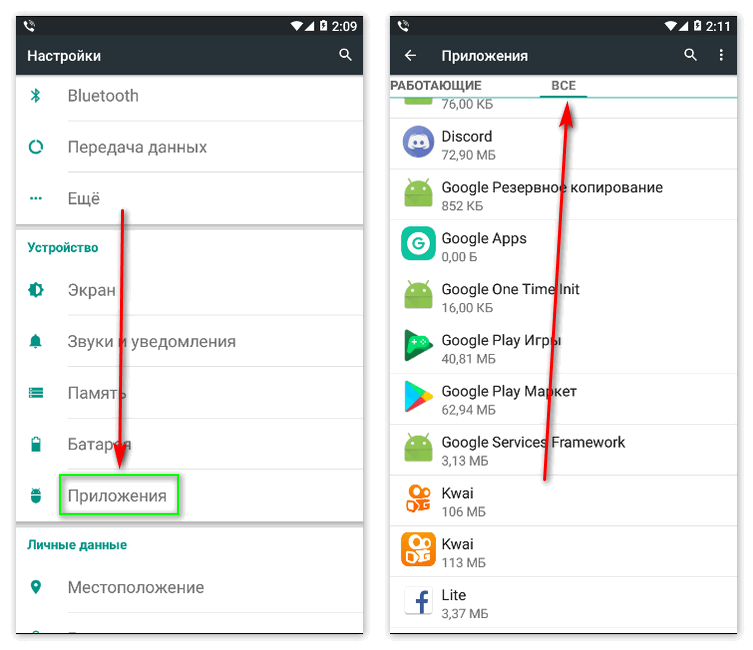
Как обновить драйверы графического процессора в Windows:
- В строке поиска Windows введите Диспетчер устройств и откройте приложение.
- Разверните раздел Видеоадаптеры .
- Щелкните правой кнопкой мыши на графическом процессоре.
- Выберите Обновить драйвер .
- Нажмите Автоматический поиск драйверов .
- Позвольте компьютеру делать свое дело и следуйте инструкциям.
Отключить аппаратное ускорение
Вы когда-нибудь видели черный или зеленый экран при попытке воспроизвести видео на YouTube? Проблема может раздражать, особенно когда вы не можете найти причину или решение. Обычно это происходит из-за проблем совместимости, связанных с аппаратным ускорением. Попробуйте отключить его.
Как отключить аппаратное ускорение в Chrome для Windows:
- Откройте Chrome на своем компьютере.
- Нажмите кнопку меню с тремя точками в правом верхнем углу.

- Выберите Настройки .
- Войти в систему .
- Отключите параметр Использовать аппаратное ускорение, если доступно .
YouTube не работает после всех этих исправлений? Возможно, пришло время перенести ваше дело на YouTube. У YouTube есть свой справочный центр, поэтому обратитесь за помощью, если вы действительно не можете заставить службу работать правильно.
YouTube не работает? Ознакомьтесь с исправлениями распространенных проблем YouTube
Эдгар Сервантес / Android Authority
YouTube — это крупнейшая в мире онлайн-видеоплатформа с более чем 2,6 миллиардами активных пользователей в месяц. Неработающий YouTube становится проблемой для большинства из нас, так что же делать, когда вы оказываетесь в такой ситуации? Вот некоторые вещи, которые вы можете попробовать на своих устройствах Android и Windows.
- Узнайте, не работает ли YouTube
- Закройте и снова откройте приложение
- Проверить наличие доступных обновлений
- Перезагрузите устройство
- Проверьте подключение к Интернету
- Очистить кеш
- Дата и время синхронизации
- Сеть блокирует YouTube?
- Обновите драйверы графического процессора
- Отключить аппаратное ускорение
Примечание редактора: Некоторые инструкции в этой статье были созданы с использованием Pixel 4a с 5G под управлением Android 13 и пользовательского ПК под управлением Windows 11. Имейте в виду, что шаги могут немного отличаться в зависимости от вашего устройства.
Имейте в виду, что шаги могут немного отличаться в зависимости от вашего устройства.
Узнайте, не работает ли YouTube
Эдгар Сервантес / Android Authority
Хотя это не является обычным явлением, YouTube иногда может отключаться. Это первое, что вы должны проверить. Не существует простого способа проверить, не работают ли серверы YouTube, но мы рекомендуем несколько методов.
Вы можете получить информацию прямо из первых уст, зайдя на официальный аккаунт YouTube в Twitter. Скорее всего, о любом сбое будет сообщено там.
Мы также рекомендуем Down Detector, веб-сайт, на котором люди могут сообщать о проблемах с неработающим YouTube. Сайт почти всегда точен и даже включает карту в реальном времени, чтобы увидеть, есть ли какие-либо локальные сбои.
Если YouTube не работает, вы ничего не можете сделать, кроме как подождать.
Закройте и снова откройте приложение или веб-сайт
Простое закрытие и повторное открытие приложения YouTube часто устраняет любые локальные проблемы или ошибки. Если вы используете компьютер, вы можете закрыть вкладку или браузер и попробовать снова получить доступ к YouTube.
Если вы используете компьютер, вы можете закрыть вкладку или браузер и попробовать снова получить доступ к YouTube.
Проверить наличие обновлений
Edgar Cervantes / Android Authority
Запуск старых версий приложения обычно не вызывает проблем, но иногда может создавать некоторые конфликты. Это особенно касается более обширных обновлений или обновлений, включающих изменения на стороне сервера. Убедитесь, что вы используете последнюю версию приложения.
Как обновить приложения для Android:
- Откройте Google Play Store .
- Нажмите на значок аватара .
- Перейти в Управление приложениями и устройством .
- Выберите Доступны обновления .
- Найдите YouTube и проверьте, нужно ли ему обновление. Нажмите кнопку Update рядом с ним.
- Кроме того, вы можете выбрать Обновить все и позаботиться обо всех своих приложениях одним движением.

Также может помочь проверить, обновлено ли все остальное. Проверьте, доступны ли какие-либо обновления для вашего браузера (если вы его используете). Если вы используете устройство Android, проверьте, есть ли для него доступные обновления.
Как проверить наличие обновлений Android:
- Откройте приложение Настройки .
- Войти в систему .
- Нажмите Обновление системы .
- Выберите Проверить наличие обновлений .
- Следуйте инструкциям, если доступно обновление.
Перезагрузите устройство
Это всегда первое решение для устранения неполадок, которое мы рекомендуем! Простой перезапуск может волшебным образом заставить все работать по причинам, которые мы не совсем понимаем. Это может показаться глупым, но попробовать стоит! Нажмите и удерживайте кнопку питания и выберите Выключите питание , когда появится опция.
Как перезагрузить Android:
- Нажмите и удерживайте кнопку питания .
- Выберите Выключение питания .
Проверьте подключение к Интернету
Edgar Cervantes / Android Authority
Возможно, причиной является ваше подключение к Интернету! Вы можете протестировать другие приложения, для работы которых требуется подключение к Интернету, и посмотреть, работают ли они. Откройте браузер и погуглите что-нибудь. Если ничего не работает должным образом, возможно, вы не в сети.
Проверьте, включен ли ваш Wi-Fi и не включили ли вы режим полета случайно. Те, кто использует Wi-Fi или локальную сеть, должны посмотреть на маршрутизатор и убедиться, что он подключен. Другие устройства работают? Попробуйте перезагрузить роутер. Обычно есть специальная кнопка, но отключение и повторное подключение маршрутизатора тоже работает.
Если вы используете сотовые данные, вы можете проверить, включено ли ваше соединение для передачи данных:
- Откройте приложение Настройки .

- Перейти в Сеть и Интернет .
- Выберите SIM-карт .
- Переключить Мобильные данные вкл.
- Если вы находитесь за пределами своей страны или зоны покрытия сети, также включите Роуминг (за это может взиматься дополнительная плата).
Очистить кеш и данные приложения
Следующее исправление в этом списке — очистить кеш и данные YouTube. Первый удаляет временные данные, а второй удаляет все данные приложения, включая различные настройки. Это может помочь, потому что иногда данные и настройки повреждаются, а ошибки все портят. Очистка всего приводит к сбросу приложения или браузера и позволяет начать чистку.
Очистить кеш на Android:
- Откройте приложение Настройки .
- Перейти в Приложения .
- Найдите и коснитесь приложения YouTube в разделе Просмотреть все приложения .

- Нажмите Хранилище и кэш .
- Нажатие Очистить кэш .
- Вы также можете выбрать Очистить хранилище для чистого запуска.
Очистить кеш в Chrome для Windows:
- На компьютере с Windows откройте Chrome.
- Нажмите кнопку меню с тремя точками в правом верхнем углу.
- Войдите в Настройки .
- Выберите Безопасность и конфиденциальность в левом столбце.
- Выбрать Очистить данные просмотра .
- Установите флажки, чтобы выбрать, что вы хотите удалить. Мне нравится очищать все, если есть серьезные проблемы.
- Выберите Все время из временного диапазона .
- Хит Очистить данные .
Синхронизация даты и времени
Это может показаться странным, но настройки даты и времени могут быть причиной того, что YouTube не работает. У серверов Google могут возникнуть проблемы с синхронизацией с ними, если вы не настроите их правильно.
У серверов Google могут возникнуть проблемы с синхронизацией с ними, если вы не настроите их правильно.
Синхронизация даты и времени на Android:
- Откройте приложение Настройки .
- Нажмите на Система .
- Перейти к Дата и время .
- Включить Установить время автоматически .
- Включить Автоматически установить часовой пояс .
- Включить Использовать местоположение для установки часового пояса .
Синхронизация даты и времени в Windows:
- Откройте приложение Настройки .
- Перейти к Время и язык .
- Выберите Дата и время в левой колонке.
- Включить Установить время автоматически .
- Включить Автоматически установить часовой пояс .
Сеть блокирует YouTube?
Эдгар Сервантес / Android Authority
Иногда на YouTube и других сервисах действуют сетевые ограничения. Это часто можно увидеть при использовании Интернета в школах, библиотеках или других местах, где администраторы не хотят, чтобы вы смотрели случайные видео с кошками. Это также может быть результатом осторожных родителей, которые ограничивают активность своих детей на YouTube.
Это часто можно увидеть при использовании Интернета в школах, библиотеках или других местах, где администраторы не хотят, чтобы вы смотрели случайные видео с кошками. Это также может быть результатом осторожных родителей, которые ограничивают активность своих детей на YouTube.
Поговорите с сетевым администратором и спросите, существуют ли какие-либо ограничения YouTube. Единственным решением этой проблемы было бы попросить администратора разрешить доступ к YouTube. Вы также можете переключиться на данные или использовать другую доступную сеть.
Обновите драйверы графического процессора
Edgar Cervantes / Android Authority
Если вы используете YouTube на компьютере и у вас есть проблемы с неработающим YouTube, есть вероятность, что существуют проблемы совместимости с графическим процессором (GPU) . Попробуйте обновить драйвера и посмотрите, поможет ли это. Имейте в виду, что это решение работает только для пользователей компьютеров. Пропустите этот раздел, если вы не используете компьютер.
Как обновить драйверы графического процессора в Windows:
- В строке поиска Windows введите Диспетчер устройств и откройте приложение.
- Разверните раздел Видеоадаптеры .
- Щелкните правой кнопкой мыши на графическом процессоре.
- Выберите Обновить драйвер .
- Нажмите Автоматический поиск драйверов .
- Позвольте компьютеру делать свое дело и следуйте инструкциям.
Отключить аппаратное ускорение
Вы когда-нибудь видели черный или зеленый экран при попытке воспроизвести видео на YouTube? Проблема может раздражать, особенно когда вы не можете найти причину или решение. Обычно это происходит из-за проблем совместимости, связанных с аппаратным ускорением. Попробуйте отключить его.
Как отключить аппаратное ускорение в Chrome для Windows:
- Откройте Chrome на своем компьютере.
- Нажмите кнопку меню с тремя точками в правом верхнем углу.

- Выберите Настройки .
- Войти в систему .
- Отключите параметр Использовать аппаратное ускорение, если доступно .
YouTube не работает после всех этих исправлений? Возможно, пришло время перенести ваше дело на YouTube. У YouTube есть свой справочный центр, поэтому обратитесь за помощью, если вы действительно не можете заставить службу работать правильно.
YouTube не работает? Ознакомьтесь с исправлениями распространенных проблем YouTube
Эдгар Сервантес / Android Authority
YouTube — это крупнейшая в мире онлайн-видеоплатформа с более чем 2,6 миллиардами активных пользователей в месяц. Неработающий YouTube становится проблемой для большинства из нас, так что же делать, когда вы оказываетесь в такой ситуации? Вот некоторые вещи, которые вы можете попробовать на своих устройствах Android и Windows.
- Узнайте, не работает ли YouTube
- Закройте и снова откройте приложение
- Проверить наличие доступных обновлений
- Перезагрузите устройство
- Проверьте подключение к Интернету
- Очистить кеш
- Дата и время синхронизации
- Сеть блокирует YouTube?
- Обновите драйверы графического процессора
- Отключить аппаратное ускорение
Примечание редактора: Некоторые инструкции в этой статье были созданы с использованием Pixel 4a с 5G под управлением Android 13 и пользовательского ПК под управлением Windows 11. Имейте в виду, что шаги могут немного отличаться в зависимости от вашего устройства.
Имейте в виду, что шаги могут немного отличаться в зависимости от вашего устройства.
Узнайте, не работает ли YouTube
Эдгар Сервантес / Android Authority
Хотя это не является обычным явлением, YouTube иногда может отключаться. Это первое, что вы должны проверить. Не существует простого способа проверить, не работают ли серверы YouTube, но мы рекомендуем несколько методов.
Вы можете получить информацию прямо из первых уст, зайдя на официальный аккаунт YouTube в Twitter. Скорее всего, о любом сбое будет сообщено там.
Мы также рекомендуем Down Detector, веб-сайт, на котором люди могут сообщать о проблемах с неработающим YouTube. Сайт почти всегда точен и даже включает карту в реальном времени, чтобы увидеть, есть ли какие-либо локальные сбои.
Если YouTube не работает, вы ничего не можете сделать, кроме как подождать.
Закройте и снова откройте приложение или веб-сайт
Простое закрытие и повторное открытие приложения YouTube часто устраняет любые локальные проблемы или ошибки. Если вы используете компьютер, вы можете закрыть вкладку или браузер и попробовать снова получить доступ к YouTube.
Если вы используете компьютер, вы можете закрыть вкладку или браузер и попробовать снова получить доступ к YouTube.
Проверить наличие обновлений
Edgar Cervantes / Android Authority
Запуск старых версий приложения обычно не вызывает проблем, но иногда может создавать некоторые конфликты. Это особенно касается более обширных обновлений или обновлений, включающих изменения на стороне сервера. Убедитесь, что вы используете последнюю версию приложения.
Как обновить приложения для Android:
- Откройте Google Play Store .
- Нажмите на значок аватара .
- Перейти в Управление приложениями и устройством .
- Выберите Доступны обновления .
- Найдите YouTube и проверьте, нужно ли ему обновление. Нажмите кнопку Update рядом с ним.
- Кроме того, вы можете выбрать Обновить все и позаботиться обо всех своих приложениях одним движением.

Также может помочь проверить, обновлено ли все остальное. Проверьте, доступны ли какие-либо обновления для вашего браузера (если вы его используете). Если вы используете устройство Android, проверьте, есть ли для него доступные обновления.
Как проверить наличие обновлений Android:
- Откройте приложение Настройки .
- Войти в систему .
- Нажмите Обновление системы .
- Выберите Проверить наличие обновлений .
- Следуйте инструкциям, если доступно обновление.
Перезагрузите устройство
Это всегда первое решение для устранения неполадок, которое мы рекомендуем! Простой перезапуск может волшебным образом заставить все работать по причинам, которые мы не совсем понимаем. Это может показаться глупым, но попробовать стоит! Нажмите и удерживайте кнопку питания и выберите Выключите питание , когда появится опция.
Как перезагрузить Android:
- Нажмите и удерживайте кнопку питания .
- Выберите Выключение питания .
Проверьте подключение к Интернету
Edgar Cervantes / Android Authority
Возможно, причиной является ваше подключение к Интернету! Вы можете протестировать другие приложения, для работы которых требуется подключение к Интернету, и посмотреть, работают ли они. Откройте браузер и погуглите что-нибудь. Если ничего не работает должным образом, возможно, вы не в сети.
Проверьте, включен ли ваш Wi-Fi и не включили ли вы режим полета случайно. Те, кто использует Wi-Fi или локальную сеть, должны посмотреть на маршрутизатор и убедиться, что он подключен. Другие устройства работают? Попробуйте перезагрузить роутер. Обычно есть специальная кнопка, но отключение и повторное подключение маршрутизатора тоже работает.
Если вы используете сотовые данные, вы можете проверить, включено ли ваше соединение для передачи данных:
- Откройте приложение Настройки .

- Перейти в Сеть и Интернет .
- Выберите SIM-карт .
- Переключить Мобильные данные вкл.
- Если вы находитесь за пределами своей страны или зоны покрытия сети, также включите Роуминг (за это может взиматься дополнительная плата).
Очистить кеш и данные приложения
Следующее исправление в этом списке — очистить кеш и данные YouTube. Первый удаляет временные данные, а второй удаляет все данные приложения, включая различные настройки. Это может помочь, потому что иногда данные и настройки повреждаются, а ошибки все портят. Очистка всего приводит к сбросу приложения или браузера и позволяет начать чистку.
Очистить кеш на Android:
- Откройте приложение Настройки .
- Перейти в Приложения .
- Найдите и коснитесь приложения YouTube в разделе Просмотреть все приложения .

- Нажмите Хранилище и кэш .
- Нажатие Очистить кэш .
- Вы также можете выбрать Очистить хранилище для чистого запуска.
Очистить кеш в Chrome для Windows:
- На компьютере с Windows откройте Chrome.
- Нажмите кнопку меню с тремя точками в правом верхнем углу.
- Войдите в Настройки .
- Выберите Безопасность и конфиденциальность в левом столбце.
- Выбрать Очистить данные просмотра .
- Установите флажки, чтобы выбрать, что вы хотите удалить. Мне нравится очищать все, если есть серьезные проблемы.
- Выберите Все время из временного диапазона .
- Хит Очистить данные .
Синхронизация даты и времени
Это может показаться странным, но настройки даты и времени могут быть причиной того, что YouTube не работает. У серверов Google могут возникнуть проблемы с синхронизацией с ними, если вы не настроите их правильно.
У серверов Google могут возникнуть проблемы с синхронизацией с ними, если вы не настроите их правильно.
Синхронизация даты и времени на Android:
- Откройте приложение Настройки .
- Нажмите на Система .
- Перейти к Дата и время .
- Включить Установить время автоматически .
- Включить Автоматически установить часовой пояс .
- Включить Использовать местоположение для установки часового пояса .
Синхронизация даты и времени в Windows:
- Откройте приложение Настройки .
- Перейти к Время и язык .
- Выберите Дата и время в левой колонке.
- Включить Установить время автоматически .
- Включить Автоматически установить часовой пояс .
Сеть блокирует YouTube?
Эдгар Сервантес / Android Authority
Иногда на YouTube и других сервисах действуют сетевые ограничения. Это часто можно увидеть при использовании Интернета в школах, библиотеках или других местах, где администраторы не хотят, чтобы вы смотрели случайные видео с кошками. Это также может быть результатом осторожных родителей, которые ограничивают активность своих детей на YouTube.
Это часто можно увидеть при использовании Интернета в школах, библиотеках или других местах, где администраторы не хотят, чтобы вы смотрели случайные видео с кошками. Это также может быть результатом осторожных родителей, которые ограничивают активность своих детей на YouTube.
Поговорите с сетевым администратором и спросите, существуют ли какие-либо ограничения YouTube. Единственным решением этой проблемы было бы попросить администратора разрешить доступ к YouTube. Вы также можете переключиться на данные или использовать другую доступную сеть.
Обновите драйверы графического процессора
Edgar Cervantes / Android Authority
Если вы используете YouTube на компьютере и у вас есть проблемы с неработающим YouTube, есть вероятность, что существуют проблемы совместимости с графическим процессором (GPU) . Попробуйте обновить драйвера и посмотрите, поможет ли это. Имейте в виду, что это решение работает только для пользователей компьютеров. Пропустите этот раздел, если вы не используете компьютер.
Как обновить драйверы графического процессора в Windows:
- В строке поиска Windows введите Диспетчер устройств и откройте приложение.
- Разверните раздел Видеоадаптеры .
- Щелкните правой кнопкой мыши на графическом процессоре.
- Выберите Обновить драйвер .
- Нажмите Автоматический поиск драйверов .
- Позвольте компьютеру делать свое дело и следуйте инструкциям.
Отключить аппаратное ускорение
Вы когда-нибудь видели черный или зеленый экран при попытке воспроизвести видео на YouTube? Проблема может раздражать, особенно когда вы не можете найти причину или решение. Обычно это происходит из-за проблем совместимости, связанных с аппаратным ускорением. Попробуйте отключить его.
Как отключить аппаратное ускорение в Chrome для Windows:
- Откройте Chrome на своем компьютере.
- Нажмите кнопку меню с тремя точками в правом верхнем углу.




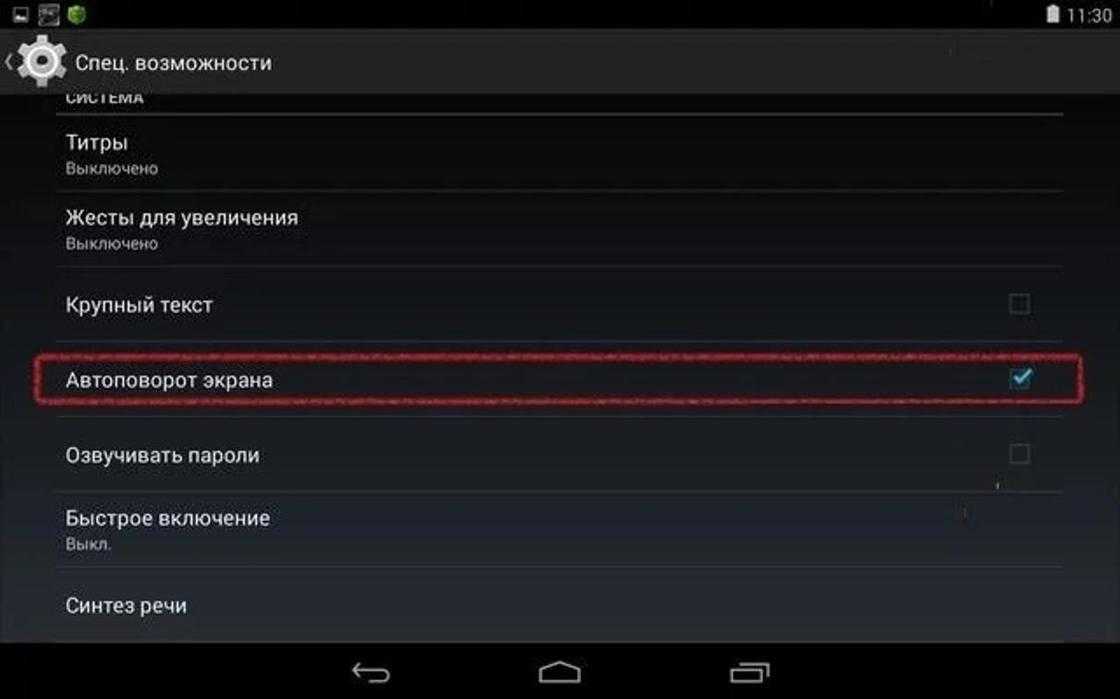
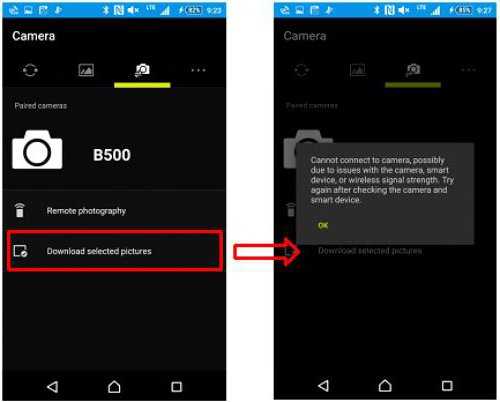 Как вы знаете, сервисы Google заблокированы в Китае.
Как вы знаете, сервисы Google заблокированы в Китае.

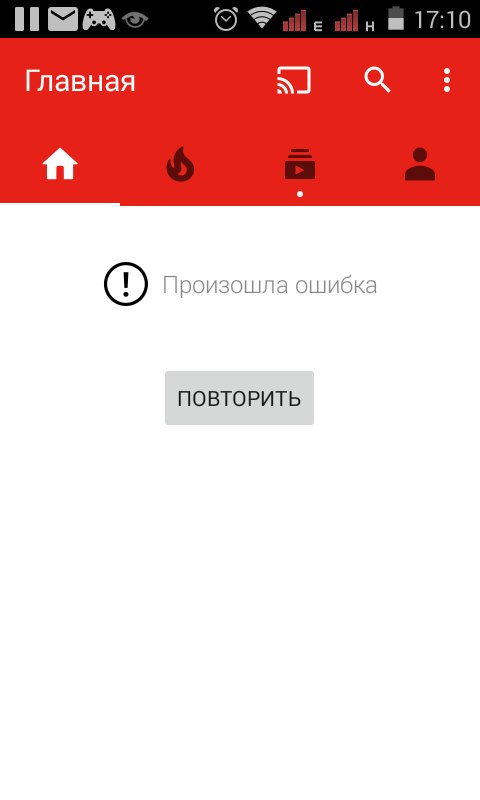
 Они могут неправильно проработать совместимость, из-за чего устройство не может взаимодействовать с утилитой. Система не понимает, как правильно воспроизводить информацию и выдает сбой.
Они могут неправильно проработать совместимость, из-за чего устройство не может взаимодействовать с утилитой. Система не понимает, как правильно воспроизводить информацию и выдает сбой.

 Утилита не способна за раз обработать большие объемы информации (часть из нее не нужна) и выдает ошибку.
Утилита не способна за раз обработать большие объемы информации (часть из нее не нужна) и выдает ошибку.
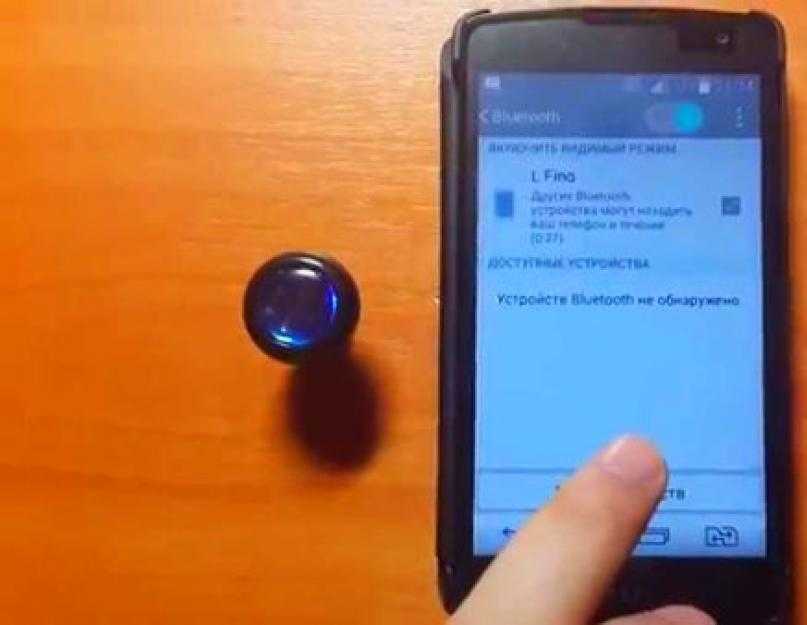
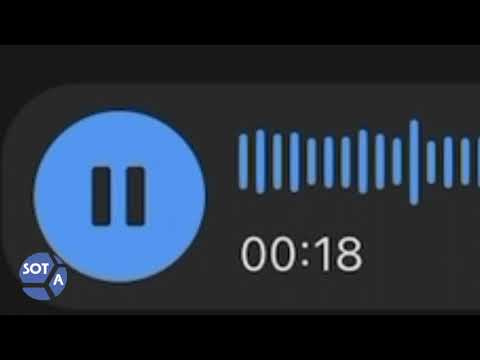 После открытия откроется встроенные сервис по удалению информации.
После открытия откроется встроенные сервис по удалению информации. 1.1 и новее.
1.1 и новее.




 Утилита не способна за раз обработать большие объемы информации (часть из нее не нужна) и выдает ошибку. Также у Ютуб может уходить много сил на считывание информации, тогда как на запуск отводится точное время (по его окончанию, программа закрывается).
Утилита не способна за раз обработать большие объемы информации (часть из нее не нужна) и выдает ошибку. Также у Ютуб может уходить много сил на считывание информации, тогда как на запуск отводится точное время (по его окончанию, программа закрывается).


 Кликаем на «Очистить кэш».
Кликаем на «Очистить кэш».