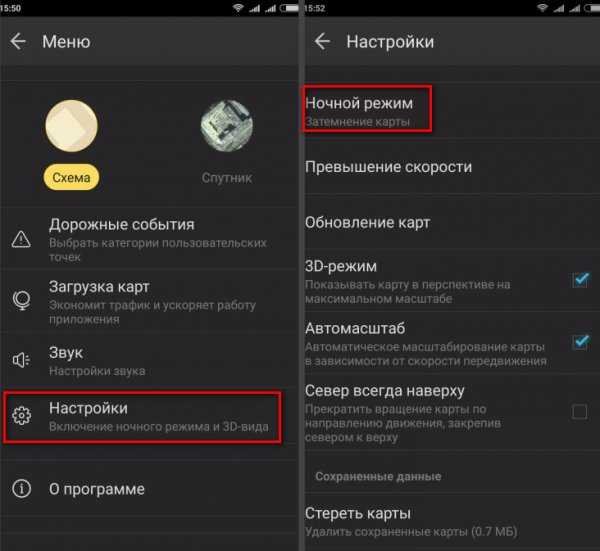Первый запуск и настройка системы
- Шаг 1. Настройка приложения Mercedes-Benz Link
- Шаг 2. Подключение смартфона по Bluetooth
- Шаг 3. Подключение адаптера
- Шаг 4. Запуск сервисов Яндекса
Внимание. Подключение доступно для смартфонов на платформе Android 5.0 и выше.
Скачайте и установите Яндекс Навигатор.
Убедитесь, что у Навигатора есть доступ к определению местоположения и микрофону. Для этого на смартфоне откройте Настройки → Приложения → Яндекс Навигатор → Разрешения.
Скачайте и установите приложение Mercedes-Benz Link.
Откройте приложение, ознакомьтесь с правовыми документами и подтвердите согласие с ними.
Выдайте приложению доступ к местоположению и музыке.
В приложении нажмите кнопку Режим телефона.
Убедитесь, что в блоке Мои авто-приложения есть значок Навигатора. Если он не появился, переустановите приложение Mercedes-Benz Link.

Нажмите → Настройки.
В пункте Навигация включите опцию Yandex.Navi.
Включите опцию Автоматическое подключение MB Link.
Чтобы Навигатор запускался на экране головного устройства по умолчанию, в пункте Прямой запуск приложений включите опцию Yandex.Navi.
Отключите адаптер MB Link от USB-разъема автомобиля, если он подключен.
Включите на смартфоне Wi-Fi и Bluetooth.
На смартфоне запустите поиск доступных устройств по Bluetooth.
В главном меню мультимедийной системы перейдите на вкладку Telephone.
Выберите пункт Connect a new device (Подсоединить новое устройство).
Нажмите кнопку Start search on the system (Запустить поиск через систему).
Как это выглядит
Найдите свой смартфон в списке найденных устройств и подключитесь к нему.
 После подключения на экране мультимедийной системы значок телефона должен стать желтыми.
После подключения на экране мультимедийной системы значок телефона должен стать желтыми.Как это выглядит
Подключите адаптер MB Link в USB-разъем со значком (крайний справа).
На панели управления нажмите кнопку .
Выберите пункт Connect, затем — Mercedes-Benz Link.
Как это выглядит
Включите опцию Start automatically.
Дождитесь активации адаптера. Она может занять две минуты. Индикатор на адаптере должен гореть зеленым.
В окне Mercedes-Benz Link нажмите Mercedes-Benz Link.
Как это выглядит
Выберите пункт меню Settings (Установки).
Нажмите Bluetooth и дождитесь появления пункта Начать поиск заново.

На смартфоне запустите поиск доступных устройств по Bluetooth.
На экране мультимедийной системы найдите свой смартфон в списке найденных устройств и подключитесь к нему. После подключения имя смартфона на экране должно стать желтым.
Как это выглядит
На панели управления или на руле справа нажмите кнопку два раза.
В меню Mercedes-Benz Link выберите пункт Приложения.
На смартфоне откройте приложение Mercedes-Benz Link.
В приложении в правом нижнем углу нажмите кнопку . Начнется подключение, оно может занять две минуты. После подключения на смартфоне появится экран-заглушка Режим автомобиля.
Внимание. Чтобы приложение работало, не сворачивайте его и не блокируйте экран смартфона.
На экране головного устройства в списке приложений выберите Навигатор.

Чтобы активировать Алису, нажмите и удерживайте кнопку голосового управления на руле.
Подробнее о работе с приложением см. Управление Навигатором.
Написать в службу поддержки
Настройка навигации — Мобильные Яндекс Карты. Справка
- Зафиксировать подсказки о манёврах в углу экрана
- Север всегда сверху
- Автомасштабирование
- 3D-режим
- Показывать альтернативные маршруты во время движения
- Избегать платных дорог
- Избегать плохих и грунтовых дорог
- Фоновое ведение
- Тип транспорта
Примечание. При движении по маршруту учитываются все настройки навигации.
При движении по маршруту на автомобиле подсказки о следующем маневре и полосах движения появляются на карте вдоль маршрута. Чтобы они всегда отображались в углу экрана:
Нажмите (значок профиля). Если вы не вошли в аккаунт, нажмите кнопку .
Нажмите кнопку Настройки → Навигация.

Включите опцию Зафиксировать подсказки о манёврах в углу экрана.
Чтобы при движении по маршруту карта всегда была ориентирована на север:
Нажмите (значок профиля). Если вы не вошли в аккаунт, нажмите кнопку .
Нажмите кнопку Настройки → Навигация.
Включите опцию Север всегда сверху.
Примечание. Если эта настройка включена, в режиме Навигатор карта будет в 2D.
Чтобы включить или выключить автоматическое масштабирование карты при движении по маршруту:
Нажмите (значок профиля). Если вы не вошли в аккаунт, нажмите кнопку .
Нажмите кнопку Настройки → Навигация.
Включите или выключите опцию Автомасштабирование.
3D-режим показывает объемное изображение карты в режиме Навигатор. Режим включен по умолчанию.
Чтобы выключить 3D-режим:
Нажмите (значок профиля).
 Если вы не вошли в аккаунт, нажмите кнопку .
Если вы не вошли в аккаунт, нажмите кнопку .Нажмите Настройки → Навигация.
Выключите опцию 3D-режим. Карта в режиме Навигатор теперь будет отображаться в 2D.
Если включить опцию Север всегда сверху, 3D-режим в Навигаторе выключится и станет недоступен.
Чтобы видеть на карте альтернативные маршруты движения к выбранной точке:
Нажмите (значок профиля). Если вы не вошли в аккаунт, нажмите кнопку .
Нажмите кнопку Настройки → Навигация.
Включите опцию Показывать альтернативные маршруты во время движения.
Чтобы маршруты строились с учетом или без учета платных дорог:
Нажмите (значок профиля). Если вы не вошли в аккаунт, нажмите кнопку .
Нажмите кнопку Настройки → Навигация.
Включите или выключите опцию Избегать платных дорог.
Чтобы маршруты строились с учетом или без учета плохих и грунтовых дорог:
Нажмите (значок профиля).
 Если вы не вошли в аккаунт, нажмите кнопку .
Если вы не вошли в аккаунт, нажмите кнопку .Нажмите кнопку Настройки → Навигация.
Включите или выключите опцию Избегать плохих и грунтовых дорог.
Примечание. Иногда построить маршрут без плохих и грунтовых дорог невозможно.
Примечание. Включено по умолчанию.
Карты могут работать в фоновом режиме: вести по маршруту и давать подсказки, когда приложение свернуто или экран выключен. Чтобы настроить фоновое ведение:
Нажмите (значок профиля). Если вы не вошли в аккаунт, нажмите кнопку .
Нажмите кнопку Настройки → Навигация.
Включите или выключите опцию Фоновое ведение.
Чтобы получать уведомления, когда приложение свернуто, включите опцию Подсказки в фоновом режиме.
Примечание. Доступно только для устройств с Android.
Уведомления о маневрах могут воспроизводиться, когда приложение свернуто. Чтобы включить подсказки в фоновом режиме:
Нажмите (значок профиля).
 Если вы не вошли в аккаунт, нажмите кнопку .
Если вы не вошли в аккаунт, нажмите кнопку .Нажмите кнопку Настройки → Навигация.
Включите опцию Подсказки в фоновом режиме.
Откройте настройки устройства.
В списке приложений выберите Яндекс Карты.
Нажмите Управление уведомлениями.
Включите опции Подсказки в фоновом режиме и Фоновое ведение.
Не работает фоновое ведение
Примечание. Инструкция может отличаться в зависимости от версии Android и модели устройства.
Ограничение. Функция доступна только онлайн, для устройств с Android и для маршрутов по территории Российской Федерации.
Вы можете добавить до 5 грузовиков, чтобы строить маршруты с учетом ограничений для грузовых автомобилей, а также ехать в режиме Навигатор. Карты заранее подскажут, что на пути есть ограничение.
Войдите с Яндекс ID — нажмите → Войти, чтобы пользоваться сохраненными грузовиками на других устройствах.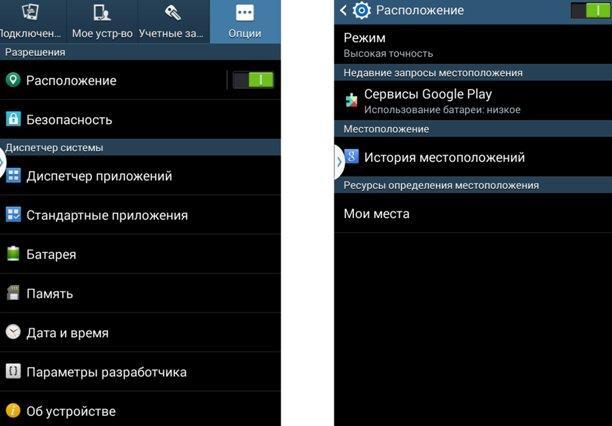
Чтобы добавить грузовик:
Постройте маршрут и нажмите .
Примечание. Другой способ — нажмите (значок профиля) и выберите Настройки → Навигация.
Нажмите Добавить грузовик.
Введите название и выберите тоннаж — параметры грузовика заполнятся автоматически. Измените их при необходимости.
Параметры грузовика
Укажите, есть ли прицеп.
Выберите экологический класс.
Нажмите Добавить грузовик.
Постройте маршрут и нажмите .
Примечание. Другой способ — нажмите (значок профиля) и выберите Настройки → Навигация.
Нажмите .
Измените значения параметров и нажмите Сохранить изменения.
Постройте маршрут и нажмите .

Примечание. Другой способ — нажмите (значок профиля) и выберите Настройки → Навигация.
Выберите грузовик, который нужно удалить, и нажмите → Удалить грузовик.
Отредактировать грузовик
Удалить грузовик
Написать в службу поддержки
13 полезных скрытых приемов для Google Maps на Android
Android Intelligence
Дж. Р. Рафаэль, пишущий редактор, Компьютерный мир |
О компании |
Необычные новости Android — разнообразное сочетание советов, идей и анализа от опытного Android-журналиста Дж. Р. Рафаэля.
Android Intelligence Advice
Воспользуйтесь всеми преимуществами Карт, воспользовавшись этими часто упускаемыми из виду функциями и опциями.
Аналитический совет Android
- 5 умных секретов для лучшего Google.
 ..
.. - 12 ярлыков Gboard, которые изменят то, как…
- Открытие Gboard Android, изменившее правила игры
- 9 удобных скрытых функций в Google Docs…
Показать больше
Кто не любит Google Maps? Android-приложение «Карты» помогает тем из нас, у кого овсянка для мозга, найти дорогу куда угодно, без необходимости активировать нейроны или тренировать синапсы. Это даже помогает нам найти места, где можно купить вкусную еду — например, овсянку (ням!).
Но Google Maps — это гораздо больше, чем кажется на первый взгляд — и есть вероятность, что вы не используете по крайней мере несколько удобных скрытых функций, скрывающихся в приложении Maps для Android. Поскольку Android 12 не за горами и с каждым днем появляются все новые и новые новинки Android, я подумал, что сейчас самое время углубиться в этот постоянно развивающийся якорь Android и обдумать некоторые из его самых необычных. -путь расширенные параметры.
-путь расширенные параметры.
Потратьте несколько минут, чтобы изучить эти возможности в следующий раз, когда вы откроете Карты на своем телефоне, и приготовьтесь познать мир вокруг вас совершенно по-новому.
[Psst: Любите ярлыки? Мой суперкурс для Android Shortcut научит вас множеству хитростей, позволяющих сэкономить время на вашем телефоне, выходящих за пределы Карт. Зарегистрируйтесь сейчас бесплатно !]
1. Автоматизированная организация поездок
Еще в 2016 году Google выпустил удивительно умное приложение под названием «Поездки». Trips использовал всю информацию, которая уже была в вашем почтовом ящике, и автоматически создавал впечатляюще организованные, простые в управлении пакеты планов из ваших входящих маршрутов и подтверждений. Это. Был. Изумительный.
Но тогда, ну, Google погуглил. Спустя несколько коротких лет компания закрыла Trips и оставила тех из нас, кто привык полагаться на ее ум, в затруднительном положении, без какой-либо сопоставимой замены.
По крайней мере, так казалось. Перенесемся в сегодняшний день, и большая часть информации о планировании поездок незаметно перекочевала в основное приложение «Карты». Вам просто практически нужна карта, чтобы найти его.
Итак, вот секрет: откройте приложение «Карты» на Android, коснитесь вкладки «Сохраненные» внизу, а затем прокрутите вниз и найдите круглую кнопку «Бронирования». Нажмите на нее, и любые рейсы, аренда автомобилей, бронирование столиков в ресторанах или другие планы, связанные с вашими путешествиями, появятся в упорядоченном списке — выбранном непосредственно из подтверждений в вашем почтовом ящике Gmail, а также в вашем Календаре Google.
Хотите вспомнить прошлые приключения? Готово: просто коснитесь изображения своего профиля в правом верхнем углу Карт, затем выберите «Ваша хронология» в появившемся меню и найдите слово «Поездки» на панели в верхней части экрана. Там, в этом укромном месте, которое ни один здравомыслящий человек никогда не удосужится найти, вы увидите подробную информацию о любых блужданиях, которые Google собирал за эти годы.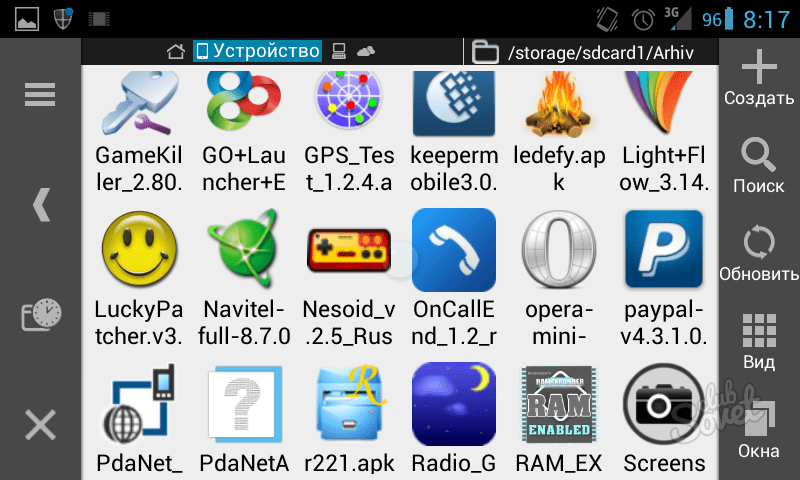
И просто напоминание: если вы предпочитаете , а не , чтобы эта информация загружалась из других сервисов Google в приложение Карты, вы можете отключить эту функцию или ограничить ее доступность, отключив или ограничив использование Интернета. и активность приложений в настройках конфиденциальности Google.
2. Мгновенный режим вождения
Карты Google и Ассистент теперь работают вместе, чтобы предоставить вам режим вождения, в котором общие функции во время поездки вынесены на первый план и максимально упрощают их активацию в дороге.
По умолчанию этот режим появляется всякий раз, когда вы активно запускаете новую навигацию в Картах. Но с помощью пары быстрых настроек вы можете сделать его еще более полезным, сказав ему запускаться самостоятельно всякий раз, когда вы подключаетесь к системе Bluetooth вашего автомобиля или даже всякий раз, когда он обнаруживает, что вы за рулем.
Чтобы найти эти параметры, коснитесь изображения своего профиля в правом верхнем углу приложения «Карты» для Android, затем выберите «Настройки», затем «Настройки навигации», а затем «Настройки Google Ассистента» (вау!).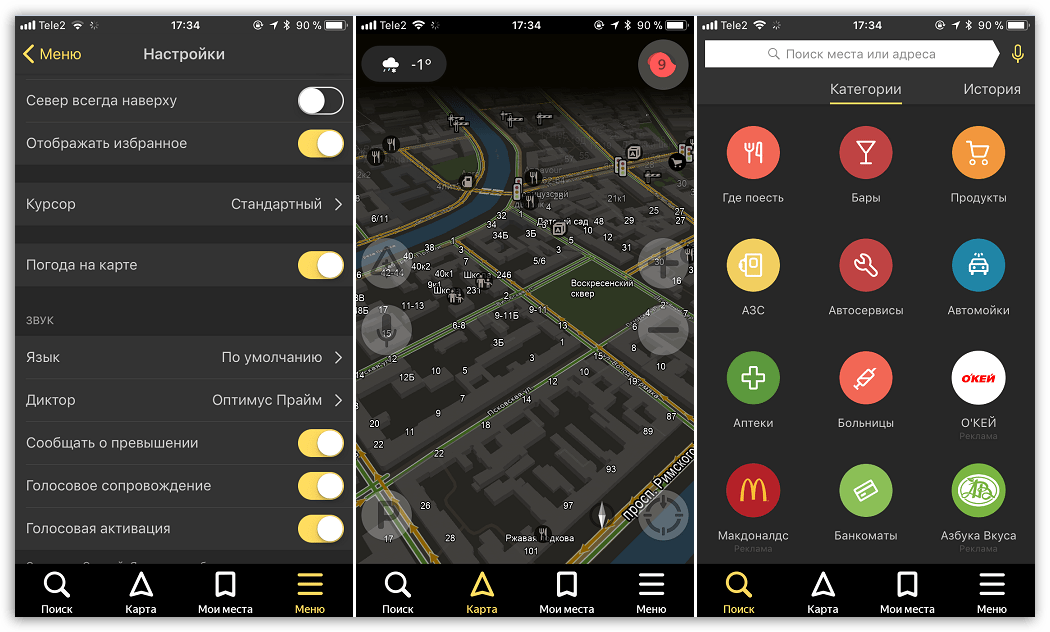
Теперь на появившемся экране посмотрите на строки с надписью «При подключении к Bluetooth автомобиля» и «При обнаружении движения». В первом случае вы можете попросить Карты мгновенно запускать режим вождения, как только будет установлено соединение — или , вы можете указать, чтобы он выводил всплывающее окно и спрашивал вас, хотите ли вы, чтобы это происходило каждый раз, когда такое соединение установлено. учредил. При обнаружении автоматического вождения всплывающая подсказка является вашим единственным вариантом, кроме поведения по умолчанию «ничего не делать».
JR И еще один совет: если вы когда-нибудь захотите вызвать режим вождения самостоятельно, вы всегда можете активировать Ассистента (сказав «Привет, Google» или используя любую команду вызова Ассистента, которую вы предпочитаете), а затем сказав «режим вождения» — или вы можете назначить себе кнопку в одно касание для запуска режима, длительно нажав на главном экране, выбрав «Виджеты», затем прокрутив вниз до раздела «Карты», коснувшись и удерживая «Режим вождения» виджет, чтобы разместить его в любом месте на главном экране.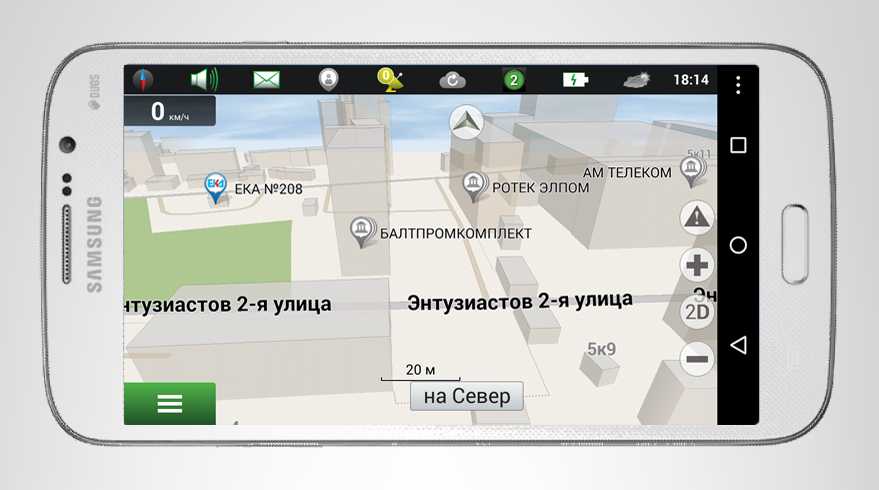
3. Закрепленные места
Блуждаете по одним и тем же местам или часто делаете одни и те же расширенные поездки? Сэкономьте время, воспользовавшись системой закрепления поездок на Картах, которую часто упускают из виду. Он позволяет вам сохранять общие поездки, а затем быстро извлекать их для удобной навигации по запросу, когда вам это нужно.
Вы можете закрепить поездку из нескольких разных мест в приложении Android Maps:
- Когда вы ищете определенное место назначения в приложении Maps, найдите команду Pin в нижней части экрана после того, как вы нажал кнопку, чтобы вызвать маршруты.
- На главном экране «Карты» коснитесь вкладки «Перейти» внизу, а затем просмотрите места, предложенные приложением на основе вашей недавней активности. Если вы видите нужную поездку, коснитесь значка канцелярской кнопки рядом с ней, чтобы закрепить ее.
Куда бы вы ни пошли, все, что вы закрепили, всегда будет отображаться в верхней части вкладки «Перейти» в приложении — и начать новую навигацию к этому месту назначения можно будет всего одним касанием оттуда.
4. Сохранение местоположения
Помните ранние дни Android, когда одним из самых популярных приложений был простой инструмент под названием Car Locator? Нет? Да, да, но опять же, я пишу об Android примерно 9 лет.73 года. (Связано: я могу быть или не быть мудрым, хотя и несколько сморщенным старейшиной черепахи.)
В наши дни этого приложения давно нет, но малоизвестный факт: Карты сами по себе могут делать то же самое, что и раньше, и сохранять любые место, которое вы хотите, а затем помочь вам вернуться к нему позже.
В следующий раз, когда вашему мозгу понадобится память, просто откройте Карты и коснитесь синей точки, обозначающей ваше текущее местоположение. Это вызовет большое старое меню, в котором вы увидите невероятно полезную опцию «Сохранить парковку». (И не дайте себя одурачить: хотя его официальное назначение может быть связано с парковкой, вы можете так же легко использовать эту функцию, чтобы сэкономить любой тип местоположения по любой причине, которую вы хотите. )
)
Коснитесь этой опции, и все: ваше текущее местоположение будет записано в память Карт. Если вы хотите добавить дополнительную информацию, чтобы позже помочь своему мягкому мозгу млекопитающего, проведите пальцем вверх по панели с надписью «Место парковки» в нижней части экрана. Затем вы можете вводить заметки о своем сохраненном местоположении (на каком уровне вы припарковались, сколько заведений, где подают овсянку, было поблизости и т. д.), прикреплять фотографии (вы корчите глупые лица перед разными прохожими и т. д.) и создавать оповещение, чтобы напомнить вам о местоположении по истечении определенного времени.
JRКогда вы будете готовы вернуться к своей машине — или в любое другое место, которое вы сохранили — все, что вам нужно сделать, это нажать на ту же строку «Место парковки» в нижней части приложения «Карты» или ищите уведомление «Место парковки» из любой точки вашего телефона.
5. Передача данных о местоположении
Далее: Помогите кому-нибудь найти вас — или, может быть, просто дайте им обновленную информацию о вашем местонахождении и прогрессе — коснувшись синей точки местоположения на главном экране Карт, а затем выбрав «Поделиться местоположением» на всплывающее меню.
Это позволит вам дать кому-либо ссылку для отслеживания вашего местоположения в режиме реального времени на карте в течение определенного периода времени или до тех пор, пока вы не отключите эту функцию. Вы даже можете передать ссылку прямо в другое приложение или службу на своем телефоне, чтобы получить ее там, где вам нужно.
6. Режим инкогнито
На пути к секретному логову? Ну, посмотри на себя, Брюс Уэйн. Закрепите эту информацию на своем миндалевидном теле: если вы нажмете на изображение своего профиля в приложении «Карты», а затем выберите «Включить режим инкогнито», Карты временно перестанут сохранять ваше местоположение и использовать его для любых будущих целей. И никто — даже Google — не узнает, где вы находитесь.
Не беспокойтесь: ваш секрет в безопасности со мной.
7. Коллекции местоположений
Одной из наиболее недооцененных функций приложения Android Maps является возможность создавать коллекции мест, а затем повторно посещать их или делиться ими с другими людьми позже. Это похоже на сверхспецифический сервис закладок, который посвящен местоположениям и напрямую связан с вашим любимым навигационным джином.
Это похоже на сверхспецифический сервис закладок, который посвящен местоположениям и напрямую связан с вашим любимым навигационным джином.
Чтобы воспользоваться преимуществами системы, коснитесь вкладки «Сохраненные» в нижней части приложения «Карты», затем найдите раздел «Ваш список». Коснитесь команды «Новый список» в этой области экрана, после чего вы сможете дать своему причудливому новому списку имя и описание, а также решить, хотите ли вы, чтобы он был частным, доступным только определенным людям или общедоступным для всех, чтобы его можно было найти. .
JRС помощью общих списков вы даже можете позволить другим людям редактировать и добавлять свои собственные элементы в список — простой способ сотрудничать с коллегами, двоюродными братьями или шиншиллами в списке заслуживающих похотливых мест для обеда или мест, где можно остановиться. на ваш следующий деловой пикник.
8. Элементы управления мультимедиа в приложении
Зачем управлять музыкой, проводя пальцем по экрану, если это можно сделать прямо из основного интерфейса Карт? Карты имеют возможность добавлять элементы управления звуком непосредственно в приложение, чтобы вы могли видеть воспроизводимые в данный момент мелодии и переключаться между ними по мере необходимости на заметной панели в области навигации приложения.
Чтобы начать работу, откройте настройки Карт, выберите «Настройки навигации», затем нажмите «Ассистент медиапоставщика по умолчанию». Выберите один из доступных вариантов, и любой сервис, который вы выберете, будет отображаться в вашем навигационном интерфейсе, а также реагировать на любые голосовые команды, отданные Ассистенту о воспроизведении звука.
9. Заблокированная ориентация
Иногда кажется, что было бы легче понять карту, если бы север всегда был обращен вверх. Что ж, хорошие новости, мой товарищ, одержимый ориентацией организм: вы действительно можете сказать Картам сохранять постоянную, заблокированную ориентацию с севером вверху всякий раз, когда он перемещается. Просто загляните в раздел «Настройки навигации» в основных настройках приложения и найдите параметр с пометкой (довольно уместно) «Держать карту на север вверху». Активируйте его переключатель, а затем расслабьтесь, зная, что вам больше никогда не придется делать этот неловкий маневр с поворотом головы, пытаясь понять, в какую сторону вы смотрите.
10. Постоянный темный режим
В том же разделе «Настройки навигации» в настройках Карт находится заниженная опция, которую любой наблюдатель с удовольствием обнаружит: возможность установить цветовую схему Карт в постоянный темный режим при каждой навигации. активен.
По умолчанию Карты самостоятельно управляют этим параметром и переключаются между светлой и темной схемой по своему усмотрению. Если вы предпочитаете постоянно избегать отвлекающих факторов, найдите настройку «Цветовая схема» и переключите ее с «Автоматически» на «Ночь».
11. Более тихий голос
Не знаю, как вы, но я уже сбился со счета, сколько раз у меня одновременно включалась навигация по Картам и проигрывалась музыка с телефона, а потом я включался мое место, когда голос этого прекрасного навигационного джина прерывается и каким-то образом кажется в 7000 раз громче, чем песня, стоящая за ним. Однако на самом деле это легко исправить: в самом верху раздела «Настройки навигации» в настройках Карт находится опция «Громкость навигации». Попробуйте изменить его на «Мягче» или «Громче», если осмелитесь! — и посмотрите, как это подходит вашим ушам.
Попробуйте изменить его на «Мягче» или «Громче», если осмелитесь! — и посмотрите, как это подходит вашим ушам.
12. Конкретные предложения по ресторанам
Просмотр в приложении «Карты» — недооцененный способ найти что-нибудь вкусное, если вы планируете куда-то пойти или сделать заказ с доставкой. Но навигация по лабиринту кулинарных возможностей в вашем районе может быстро утомить вас, особенно если вы имеете в виду определенный вид питания.
Что ж, обратите внимание, голодный, голодный хомяк: коснувшись опции «Рестораны» в верхней части главного экрана «Карты», вы можете сузить типы мест, которые будут отображаться в качестве предложений. Вы также можете выбрать из широкого диапазона переменных — все, от часов работы заведения, рейтингов и того, доставляет ли оно блюда, которые оно предлагает. Вы даже можете фильтровать в зависимости от того, посещали ли вы место раньше и подходит ли оно для детей, готово ли оно к доставке и даже приготовлено ли оно для вегетарианцев.
Хитрость заключается в том, чтобы коснуться маленького значка управления в верхнем левом углу экрана поиска ресторана, а затем просто отправиться в город, выбрав фильтры, которые кажутся правильными.
JRВосхитительный уровень контроля, не так ли?
13. Голосовые команды
И последнее, но не менее важное: вас простят за то, что вы забыли — или, возможно, никогда не знали — но в Картах есть собственный набор голосовых команд, которые работают, когда вы находитесь в процессе навигации. Все, что вам нужно сделать, это сказать «Привет, Google» или активировать Assistant любым удобным для вас способом, а затем выкрикнуть соответствующую команду.
Так что пристегнитесь — вот некоторые из наиболее интригующих возможностей:
- «Как впереди пробки?»
- «Как пробки домой?»
- «Показать обзор маршрута.»
- «Показать альтернативный маршрут.»
- «Какое время прибытия?»
- «Что это за дорога?»
- «Какой мой следующий ход?»
- «Направить домой».

- «Избегайте дорожных сборов».
- «Избегайте шоссе».
- «Найти заправку».
- «Отведи меня в магазин Best Buy».
- «Найти ресторан.»
- «Найдите мне где-нибудь, где подают овсянку, черт возьми.»
Последнее может сработать, а может и не сработать, но попробовать всегда стоит.
Выйдите за рамки Карт и получите еще больше знаний о ярлыках Android с моим новым Суперкурсом ярлыков Android . Вы узнаете массу хитростей для экономии времени на своем телефоне!
Связанный:
- Андроид
- Мобильный
- Мобильные приложения
- Малый и средний бизнес
Ответственный редактор Дж. Р. Рафаэль рассказывает лакомые кусочки о человеческой стороне технологий. Жаждете большего? Подпишитесь на его еженедельный информационный бюллетень, чтобы получать свежие советы и информацию в свой почтовый ящик каждую пятницу.
Copyright © 2021 IDG Communications, Inc.
7 неудобных истин о тренде гибридной работы
Картографические приложения и советы по навигации для Европы Рик Стивс
Рик Стивс
Картографические приложения для телефона избавили нас от многих проблем, связанных с поиском пути в дороге. Но как насчет того, когда мы находимся за границей, где телефонная связь может быть не такой уж дешевой или быстрой? Ни одно дорожное путешествие не обходится без неправильных поворотов, но выбор лучших картографических приложений, использование устройства GPS и вооружившись некоторыми ключевыми советами по навигации в Европе могут значительно сэкономить время и нервы.
Мой лучший совет для навигации по незнакомой местности: не полагайтесь слепо на картографическое приложение вашего телефона или устройство GPS для определения направления. Всегда имейте хотя бы смутное представление о своем маршруте, держите под рукой бумажную карту и обращайте внимание на дорожные знаки, чтобы вы могли рассмотреть альтернативы, если вы чувствуете, что маршрут GPS становится довольно странным.
Карты и приложения
Будь то картографическое приложение на вашем телефоне или атлас старой школы для водителей, хорошо продуманная карта любого вида просто необходима в любом европейском путешествии.
Мобильные картографические приложения
Картографическое приложение на вашем телефоне отлично подходит для навигации по дорогам Европы. Недостатком является то, что для получения пошаговых указаний и обновлений трафика в режиме реального времени вам потребуется доступ в Интернет (проблема за границей, где вы, вероятно, платите больше за данные).
Для большинства путешественников, обеспокоенных роумингом данных, лучшим вариантом является приложение, работающее в автономном режиме: Google Maps, Here WeGo и Navmii дадут вам пошаговые голосовые инструкции без подключения к данным — и если вы сделаете неправильный поворот , произведет перекалибровку и направит вас по правильному пути. По сути, они предлагают почти все преимущества специализированной системы GPS, но на вашем смартфоне — бесплатно.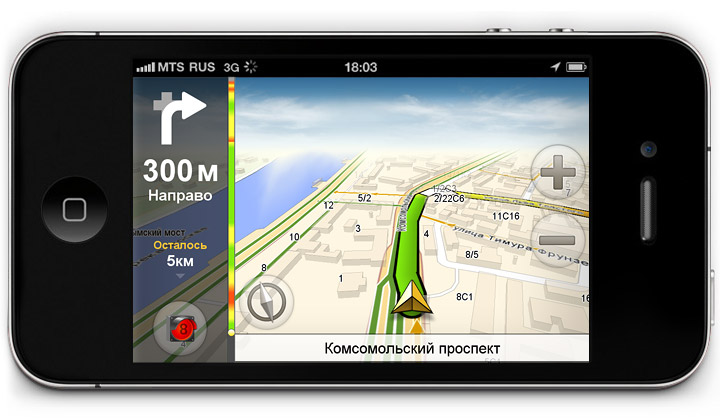
Прежде чем отправиться в путь, загрузите карту (лучше выбрать большой регион). Затем отключите сотовую связь, чтобы не платить за передачу данных в роуминге. Вызовите карту, введите пункт назначения, и вы уже в пути. Для лучшей производительности в Картах Google используйте стандартный вид (не вид со спутника), чтобы ограничить требования к данным.
Имейте в виду, что настройка пробок Google Maps не работает в автономном режиме, поэтому проверяйте наличие замедлений и объездов, прежде чем отправиться в путь, или используйте роуминг данных в течение короткого периода времени, чтобы получить текущие условия. И возьмите с собой автомобильное зарядное устройство для своего устройства, так как картографические приложения, даже в автономном режиме, расходуют заряд аккумулятора. Также разумно взять с собой автомобильное крепление для телефона, которое подходит для многих автомобилей.
На момент последнего обновления этой статьи другие навигационные приложения, такие как Apple Maps и Waze, не предлагают пошаговые инструкции в автономном режиме.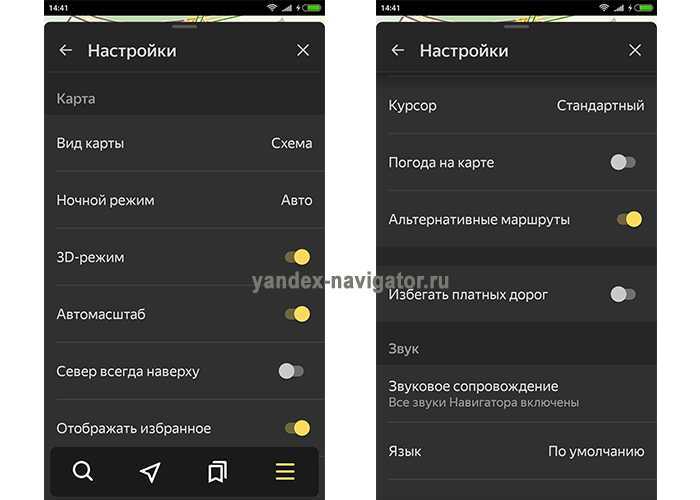 Приложения GPS от TomTom, Garmin, CoPilot и других работают в автономном режиме, но, как правило, очень дороги.
Приложения GPS от TomTom, Garmin, CoPilot и других работают в автономном режиме, но, как правило, очень дороги.
GPS-устройства
Если вы путешествуете без смартфона или хотите воспользоваться специальным GPS-навигатором, подумайте об аренде GPS-устройства вместе с автомобилем (10–30 долларов США в день). Это даст вам пошаговые инструкции и трафик в режиме реального времени без ограничений данных телефонного приложения. Обратите внимание, что устройство может быть загружено только картами своей родной страны; если вам нужны дополнительные карты, спросите. Также убедитесь, что устройство настроено на английский язык, прежде чем тронуться с места.
Другой вариант — принести GPS из дома. Скорее всего, вам нужно будет купить и загрузить карты Европы перед поездкой (убедитесь, что карты, доступные у производителя, достаточно подробны для тех мест, которые вы посещаете). Не забудьте взять с собой автомобильное зарядное устройство и портативное автомобильное крепление.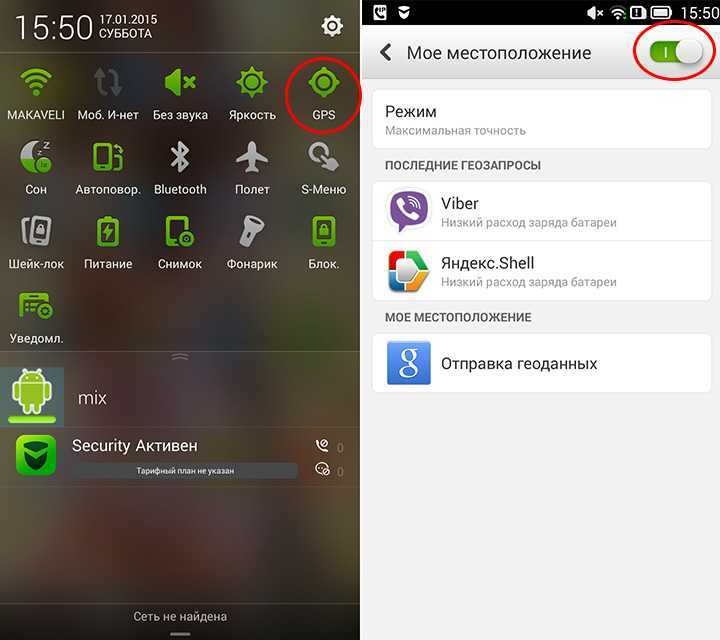
Бумажные карты и атласы
Даже при навигации в основном с помощью приложения для телефона или устройства GPS у меня всегда под рукой бумажная карта. Это бесценно для получения общей картины, понимания альтернативных маршрутов и заполнения, когда мой телефон разрядится.
Бесплатные карты, которые вы получаете от компании по аренде автомобилей, обычно не содержат достаточно подробностей. Лучшие карты и атласы продаются на европейских заправках, в книжных магазинах, газетных киосках и туристических магазинах. Michelin предлагает хорошие индивидуальные региональные карты и атласы дорог для каждой страны (с хорошими картами городов и подробными указателями). Несмотря на то, что они могут быть тяжелыми, атласы компактны, недороги и их проще использовать водителям, чем большие раскладные карты.
Иногда лучшие региональные дорожные карты доступны на месте. Например, если вы исследуете свои корни в стране норвежских фьордов, карты Cappelens масштаба 1:200 000 достаточно подробны, чтобы помочь вам найти ферму дедушки Оле. Другие качественные европейские бренды включают Hallwag, Freytag & Berndt, Marco Polo, Berndtson & Berndtson, AA (британский автомобильный клуб типа AAA), Road Editions (для Греции) и Kod & Kam (для Хорватии и Словении).
Другие качественные европейские бренды включают Hallwag, Freytag & Berndt, Marco Polo, Berndtson & Berndtson, AA (британский автомобильный клуб типа AAA), Road Editions (для Греции) и Kod & Kam (для Хорватии и Словении).
Ваша поездка пройдет более гладко, если вы ознакомитесь с тонкостями навигации в Европе.
Знаки и символы
Во всей Европе используется один и тот же простой набор дорожных знаков; их изучение занимает всего несколько минут (см. изображение). На многих остановках для отдыха на супермагистралях есть местные альманахи для вождения (или дешевые карты), которые объясняют такие знаки, придорожные объекты и съезды.
Метрические расстояния
Европейские страны (кроме Великобритании) используют километры вместо миль. Один километр составляет шесть десятых мили. Чтобы перевести километры в мили, разрежьте километры пополам и добавьте 10 процентов от исходного числа (360 км = 180 + 36 = 216 миль; 9).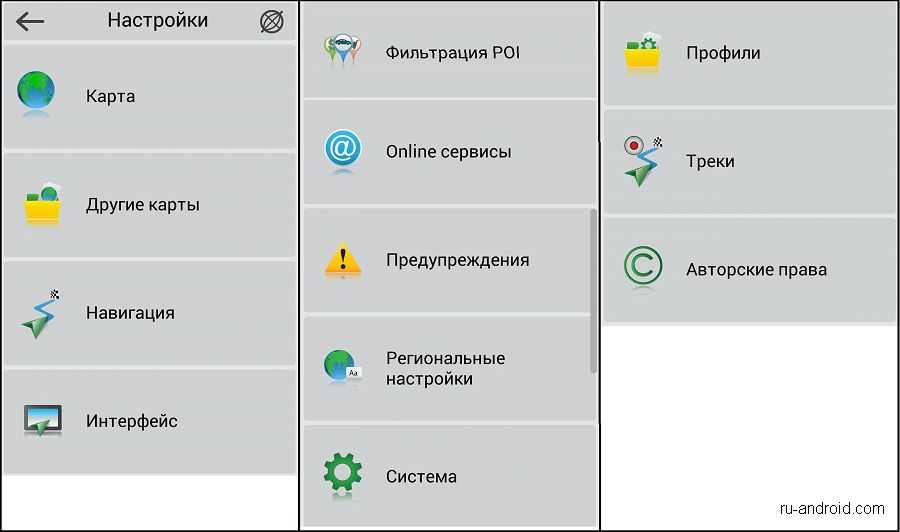 0 км/час = 45 + 9 = 54 мили в час — не очень быстро в Европе). Некоторые люди предпочитают отбрасывать последнюю цифру и умножать на 6 (если 80 км, умножьте 8 × 6 = 48 миль), хотя это может быть затруднительно с большими числами (340 км × 6 = ?). Выберите любую формулу, которая работает для вас.
0 км/час = 45 + 9 = 54 мили в час — не очень быстро в Европе). Некоторые люди предпочитают отбрасывать последнюю цифру и умножать на 6 (если 80 км, умножьте 8 × 6 = 48 миль), хотя это может быть затруднительно с большими числами (340 км × 6 = ?). Выберите любую формулу, которая работает для вас.
При оценке того, сколько времени займет поездка, посчитайте, что вы будете ехать со средней скоростью 100 километров в час на скоростных автомагистралях (примерно столько же, сколько едете домой со скоростью 60 миль в час). Определить, сколько земли вы можете покрыть за пределами автострады, — это ерунда. Я использую трюк, которому меня научил ирландский водитель автобуса: считать минуту за каждый километр (покрывая 90 км займет у вас около полутора часов). Удвойте это для медленных извилистых дорог, таких как Доломитовые Альпы в Италии или побережье Амальфи.
Навигация по названиям дорог и городов
Прежде чем отправиться в путь, изучите дороги и основные развязки, которыми вы будете пользоваться.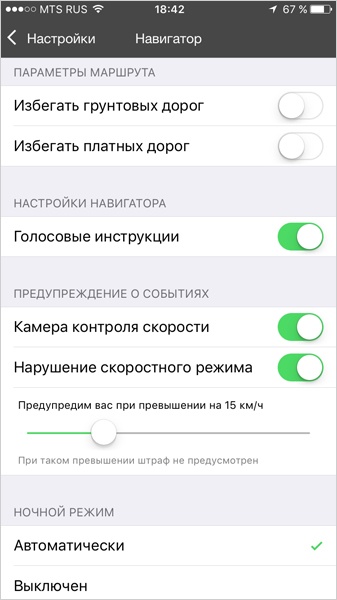 Если вы направляетесь в небольшой или средний город, узнайте, какой крупный город находится поблизости (и, скорее всего, он будет отмечен указателями), чтобы двигаться в правильном направлении.
Если вы направляетесь в небольшой или средний город, узнайте, какой крупный город находится поблизости (и, скорее всего, он будет отмечен указателями), чтобы двигаться в правильном направлении.
В некоторых странах номера дорог могут помочь вам найти дорогу: например, по дороге A-1 в Лондон, затем по дороге B-23 в Бристоль, затем по дороге C-456 в Бат. Обычно чем больше цифр в номере дороги, тем он меньше; так, в Британии М-1 — это автострада, А-34 — главная дорога, а В-4081 — второстепенная дорога. В других странах местные знаки игнорируют номера дорог (которые могут меняться по пути), поэтому ориентироваться необходимо по названию города. Знаки часто имеют цветовую кодировку: желтый для большинства дорог, зеленый или синий для скоростных автомагистралей и коричневый для достопримечательностей.
Большинство международных европейских скоростных автомагистралей обозначаются буквой «E» (аналогично обозначению «I» на американских автострадах), но они также могут быть обозначены на картах и знаках национальными буквами (например, основной маршрут между Парижем и Лион известен как «А-6» и «Е-15»).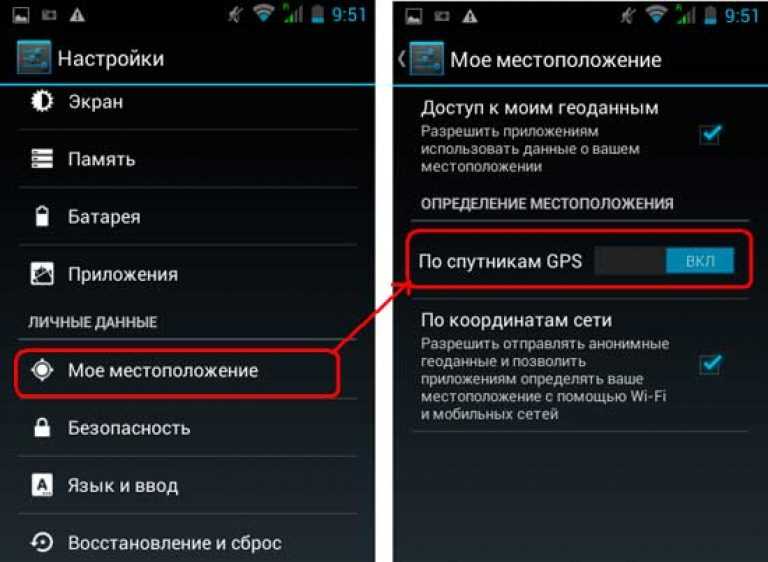
Городские центры
Вы можете довольно легко въезжать и выезжать из незнакомых городов, следуя нескольким основным указателям. В большинстве европейских городов есть указатели, указывающие на «старый город» или центр (например, центр, центр, центр, центр-вилль, Центрум, Штадтмитте
). Большинство туристических офисов, обычно прямо в центре города, имеют четкие указатели ( i, turismo, VVV, или различные сокращения, которые вы узнаете в каждой стране). Самый высокий шпиль часто отмечает центр старого города. Припаркуйтесь в его тени и найдите офис туристической информации. Выезжая из города, ищите знаки «все направления» ( toutes direction, alle Richtungen, и т. д.), указывающие на выезд из города. Когда вы бронируете номер в отеле, спросите у своего хозяина — или, по крайней мере, посетите его веб-сайт — советы о том, как избежать каких-либо потенциально сложных вопросов, связанных с поездкой в отель на машине (особенно если ваш отель находится в густом лабиринте улиц Старого Света).



 После подключения на экране мультимедийной системы значок телефона должен стать желтыми.
После подключения на экране мультимедийной системы значок телефона должен стать желтыми.
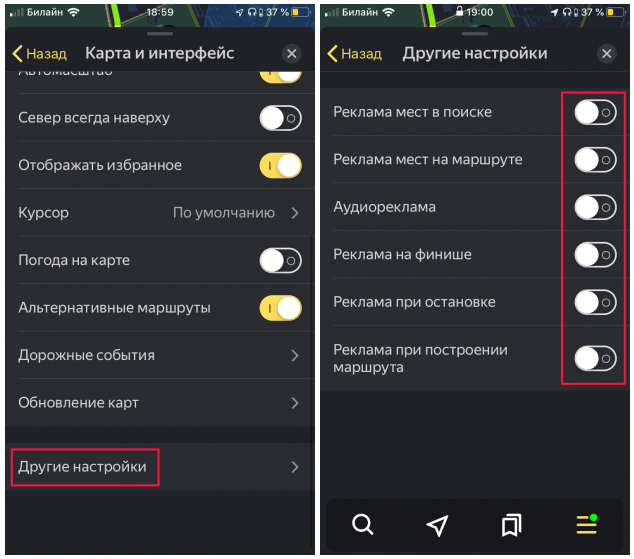

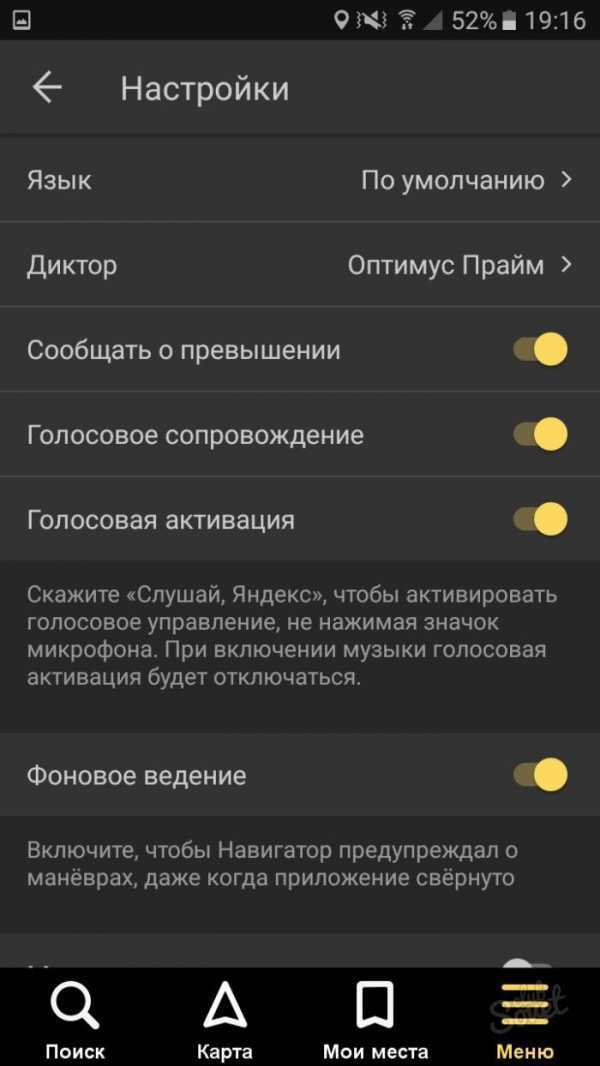 Если вы не вошли в аккаунт, нажмите кнопку .
Если вы не вошли в аккаунт, нажмите кнопку . Если вы не вошли в аккаунт, нажмите кнопку .
Если вы не вошли в аккаунт, нажмите кнопку .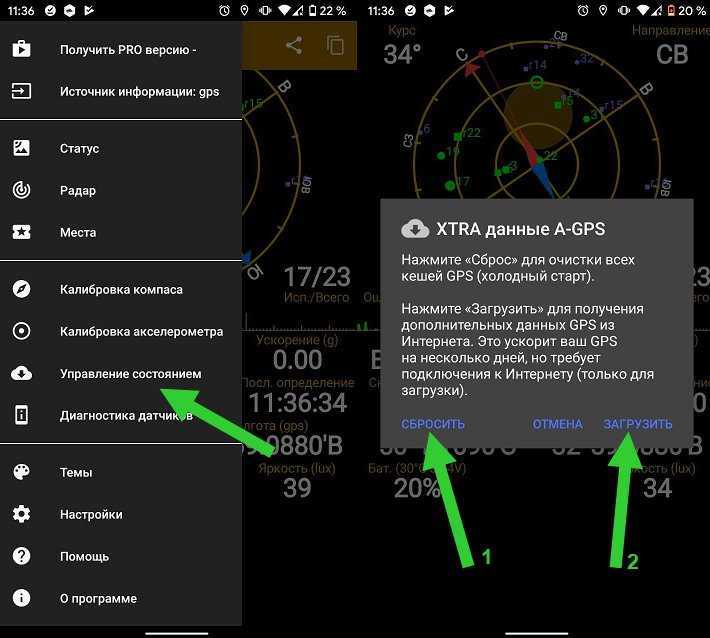 Если вы не вошли в аккаунт, нажмите кнопку .
Если вы не вошли в аккаунт, нажмите кнопку .
 ..
..