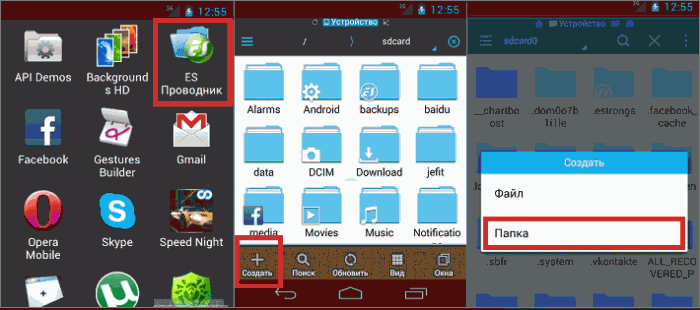Как создавать папки на Android-устройствах
Как создать папку для хранения файлов на Android – довольно частый вопрос, которые задают пользователи. Количество владельцев смартфонов с данной ОС становится все больше и больше, при этом почти каждый пользователь старается настроить интерфейс под свои нужды.
Как сделать хранилище для файлов и приложений
Упорядочивание файлов по формату, хранение музыки, игр, и иных данных, так или иначе, облегчает их поиск. Папки для хранения информации можно создавать не только через файловые менеджеры, но и через стандартное меню смартфона. Процесс создания такого раздела может слегка отличаться. Все будет зависеть от того, какой именно тип размещения требуется: на главном экране, в меню или в ваших документах.
Чтобы создать новую папку в смартфоне, вам придется войти в него. После этого тапните на клавишу «Меню». Данная кнопка имеется в каждом устройстве (около команды «Домой»). Также данная клавиша имеется и в навигации Андроид системы. Она может располагаться в углу и иметь форму трех точек, стоящих в вертикальном положении. После тапа по кнопке появляется дополнительное меню, в котором можно найти раздел «Новая папка». После этого выберите файл, которые требует перемещения и нажмите на кнопку «Ок». Как видите, все выглядит очень просто.
Также данная клавиша имеется и в навигации Андроид системы. Она может располагаться в углу и иметь форму трех точек, стоящих в вертикальном положении. После тапа по кнопке появляется дополнительное меню, в котором можно найти раздел «Новая папка». После этого выберите файл, которые требует перемещения и нажмите на кнопку «Ок». Как видите, все выглядит очень просто.
По такому же примеру вы можете создать папку для приложений и на самом рабочем столе. Перейдите на главный экран и тапните по уже знакомой вам кнопке. Теперь тапните по команде «Добавить». Далее выберите опцию «Папка». Система покажет все возможные файлы, которые могут быть перемещены в новый каталог.
Если же пользователю понадобится создать папку в проводнике, то и в этом разделе нет особых сложностей. В самом начале перейдите в требуемый раздел, например, на встроенную карту памяти. Теперь опять вызовите кнопку «Меню», и в показанном списке найдите интересующую опцию.
Теперь же нужно придумать имя для созданного каталога и тапнуть на кнопку «Ок».
У пользователя не должно возникнуть сложностей с данным процессом. Теперь переходим к созданию пароля для приложения или папки.
Как установить пароль
В стандартном пакете опций системы Android, установка пароля на разделы или приложения не включена. Но мы без труда можем установить специальную утилиту для защиты программ от входа. Таких приложение большое количество. Самые лучшие из них это – Apps Locker Master и KNOX.
Главная сложность – отыскать версию для вашего смартфона, которая может поддерживать опцию блокировки папок. Программа под названием AppLock «Шлюз» создает хранилище для снимков и снятого на камеру материала: запустите утилиту и откройте основное меню. Здесь будут представлены все нужные папке. Все, что окажется в папках, будет запаролено. Открыть папку можно будет, только при помощи кода.
Открыть папку можно будет, только при помощи кода.
Как создать папку на Android: Видео
Как создать папку на телефоне ▷ ➡️ Creative Stop ▷ ➡️
2415
13
13 Чтение Мин
Как создать папку на телефоне
Вы решили классифицировать файлы на своем мобильный телефон как вы это делаете на своем компьютере. Итак, вы хотите, чтобы вы могли разделить свои приложения, документы, фотографии и все другие файлы на красивые аккуратные папки, чтобы вы могли быстро найти все, не тратя драгоценное время на непродуктивный поиск. Есть только одна маленькая проблема: вы не знаете, как создавать папки на своем телефоне. Вы попали в эту неудачную ситуацию? Тогда я рад сообщить вам, что вы пришли в нужное место в нужное время!
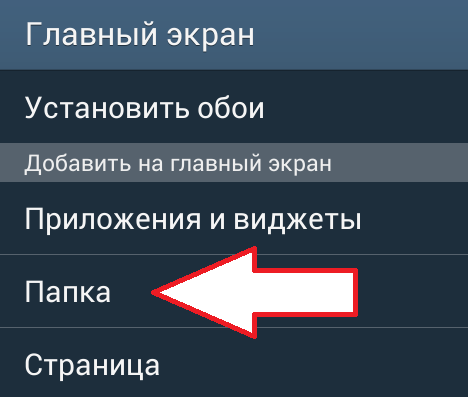 Вам не о чем беспокоиться, потому что, как вы убедитесь собственными глазами, это очень простая процедура, которую можно выполнить за очень короткое время. Для этого вы можете использовать приложения, которые уже есть на вашем устройстве, или, в качестве альтернативы, приложения, разработанные третьими сторонами, если «стандарт» Операционная система они тебе не по вкусу. Если вам интересно, я также покажу вам, как создавать папки, защищенные паролем.
Вам не о чем беспокоиться, потому что, как вы убедитесь собственными глазами, это очень простая процедура, которую можно выполнить за очень короткое время. Для этого вы можете использовать приложения, которые уже есть на вашем устройстве, или, в качестве альтернативы, приложения, разработанные третьими сторонами, если «стандарт» Операционная система они тебе не по вкусу. Если вам интересно, я также покажу вам, как создавать папки, защищенные паролем.Сожалею? Это именно то, что вы хотели знать, и теперь вам не терпится начать делать заказы на своем смартфоне? Так что устройтесь поудобнее, возьмите трубку и следуйте тому, что я вам скажу. В кратчайшие сроки ваш телефон будет организован, а все ваши файлы — в организованных и функциональных папках. Прямо сейчас я просто хочу пожелать вам хорошего чтения и хорошей работы.
- Как создать папку на телефоне Android
- приложений
- Файловый менеджер по умолчанию
- Файлы Google
- Как создать папку на iPhone
- приложений
- архив
- Как создать секретную папку на вашем мобильном телефоне
- Android
- iPhone
Как создать папку на телефоне Android
Если вы используете один Мобильный телефон Android Есть много методов, которые можно использовать для создания папок. Вы можете использовать Файловый менеджер предустановленные на вашем устройстве или другие решения, доступные на Play Маркет или в стороннем магазине. В следующих нескольких строках я опишу, как сделать и первый, и второй случаи, если интегрированный файловый менеджер не для вас.
Вы можете использовать Файловый менеджер предустановленные на вашем устройстве или другие решения, доступные на Play Маркет или в стороннем магазине. В следующих нескольких строках я опишу, как сделать и первый, и второй случаи, если интегрированный файловый менеджер не для вас.
приложений
Если хочешь… создать папку с приложениями установлен на вашем устройстве, все, что вам нужно сделать, это получить доступ к Домашний экран или чтобы выдвижной ящик (меню, в котором находятся все приложения), запустите расширенный кран на иконке первое приложение вы хотите добавить в папку и перетащите ее в второе приложение вы хотите включить в ту же папку: Carpeta он будет создан автоматически, и вы можете переименовать его как хотите.
После этого просто перетащите значки других приложений, которые вы хотите добавить, к значку папки.
Файловый менеджер по умолчанию
Вы решили попробовать файловый менеджер по умолчанию установлен на вашем смартфоне? Очень хорошо! Фактически, это довольно удобное решение, позволяющее создавать папки без необходимости что-либо скачивать и, следовательно, сокращать количество шагов для достижения конечного результата.
Готовы продолжить? Сначала разблокируйте телефон, перейдите в Домашний экран и ищите значок Файловый менеджер «Стандарт» установлен на вашем устройстве. Если вы не можете его найти, это может быть в меню приложений ( выдвижной ящик ) где присутствуют все приложения. Файловый менеджер также может иметь разные названия в зависимости от марки телефона, который вы используете; наиболее распространены обычно 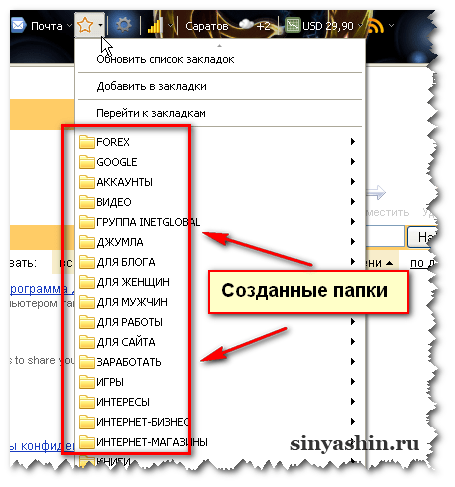
Найдя, нажмите на значок и в новом открывшемся экране выберите элемент архив o местный (всегда в зависимости от используемого вами бренда) и выберите, будут ли файлы управляться в Внутренняя память или те из SD-карта… Коснувшись соответствующей записи в списке.
Теперь самое интересное. Чтобы создать папку, все, что вам нужно сделать, это нажать кнопку с три очка и коснуться голоса … Новая папка. Ты понял? Отлично, теперь дайте ему имя во вновь созданную папку, написав ее в соответствующем поле и нажав кнопку OK чтобы подтвердить. В списке папок, уже присутствующих в этом конкретном разделе, вы увидите только что созданную, расположенную в алфавитном порядке.
Теперь все, что вам нужно сделать, это добавить нужные файлы. Опять же, это очень простая операция: вам просто нужно выбрать их, нажав на Файловый менеджер… Отметьте столько, сколько хотите переместить, и нажмите кнопку… Скопируйте.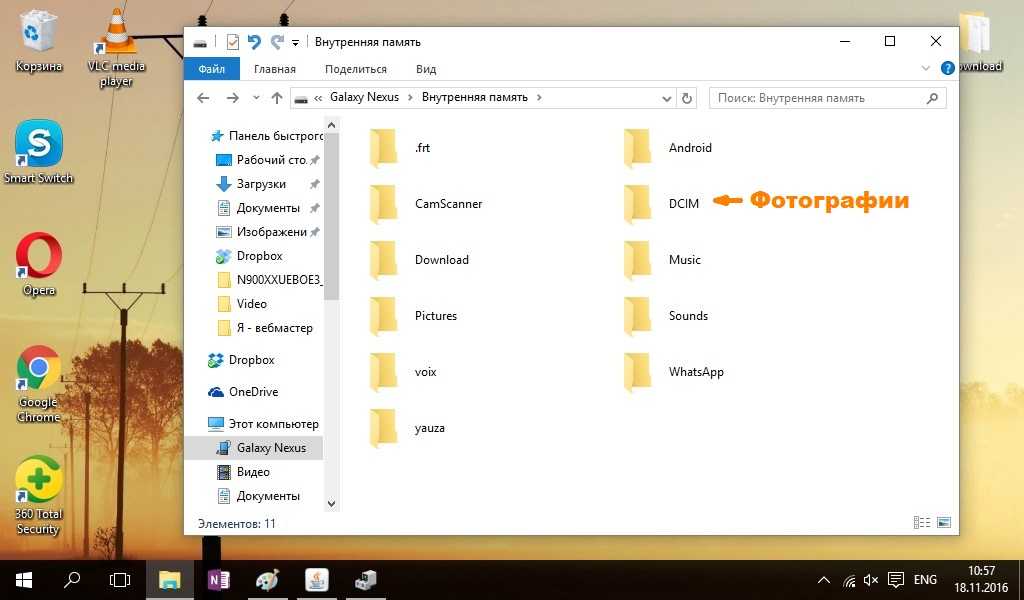 Если вы предпочитаете удалить их из старой папки, чтобы они отображались только в новой, нажмите кнопку. Трансфер / Движение.
Если вы предпочитаете удалить их из старой папки, чтобы они отображались только в новой, нажмите кнопку. Трансфер / Движение.
На этом этапе все, что вам нужно сделать, это перейти в только что созданную папку, нажать на нее и нажать кнопку. Поймать. Подождав пару секунд, вы увидите все файлы, которые вы решили перенести. Простая правда?
Google Files
Может случиться так, что «стандартный» файловый менеджер не оправдает ожиданий тех, кто им пользуется. Если вы оказались в такой ситуации и заметили, что файловый менеджер вашего смартфона не для вас, я хочу порекомендовать другое приложение, которое вы можете использовать для создания папок на вашем устройстве.
Это Google Files бесплатный файловый менеджер, разработанный гигантом поисковых систем, полезный для классифицировать внутри смартфона, содержание каталога.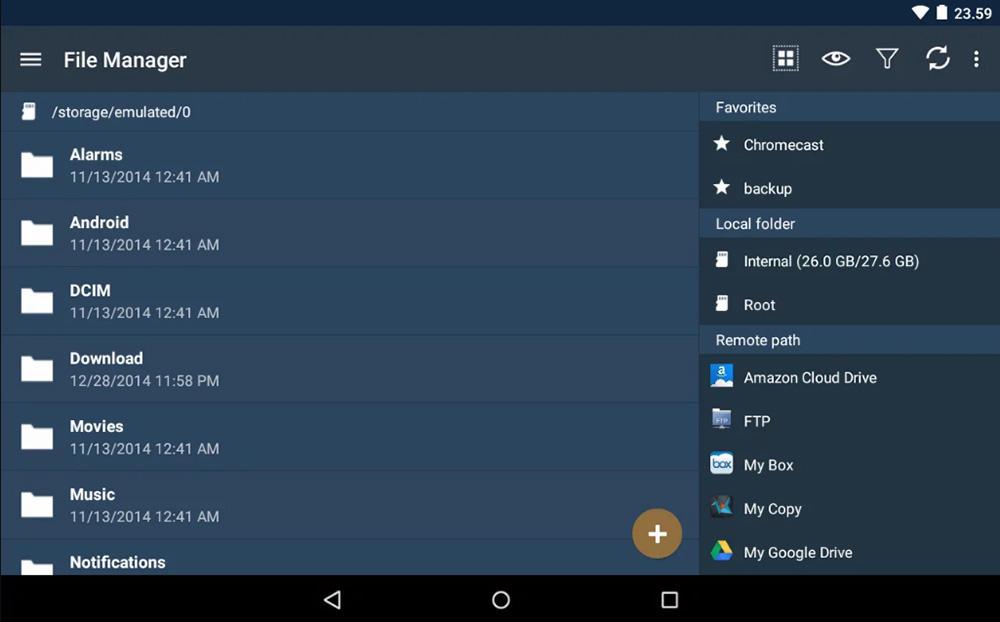 .. присмотри за ним … хранение и использовать разные функции резервного копирования который предлагает услугу.
.. присмотри за ним … хранение и использовать разные функции резервного копирования который предлагает услугу.
Я вас заинтриговал? Затем я расскажу, как скачать приложение и начать им пользоваться. Сначала разблокируйте устройство и нажмите на Play Маркет (символ ▶ ︎ цветной). После открытия введите в строке поиска «Google Files», выберите приложение из результатов и нажмите кнопку Устанавливать. Если вы используете Android-устройство Без Play Store, например устройства Huawei с AppGallery, вы можете загрузить приложение из альтернативного магазина.
Открыв приложение, просто перейдите к начальной настройке. Затем нажмите продолжается принять условия использования приложения, а затем в Позволять два раза подряд разрешить Файлам доступ к содержанию со своего смартфона. Теперь все готово, и вы можете начать создавать свои новые папки через этот менеджер.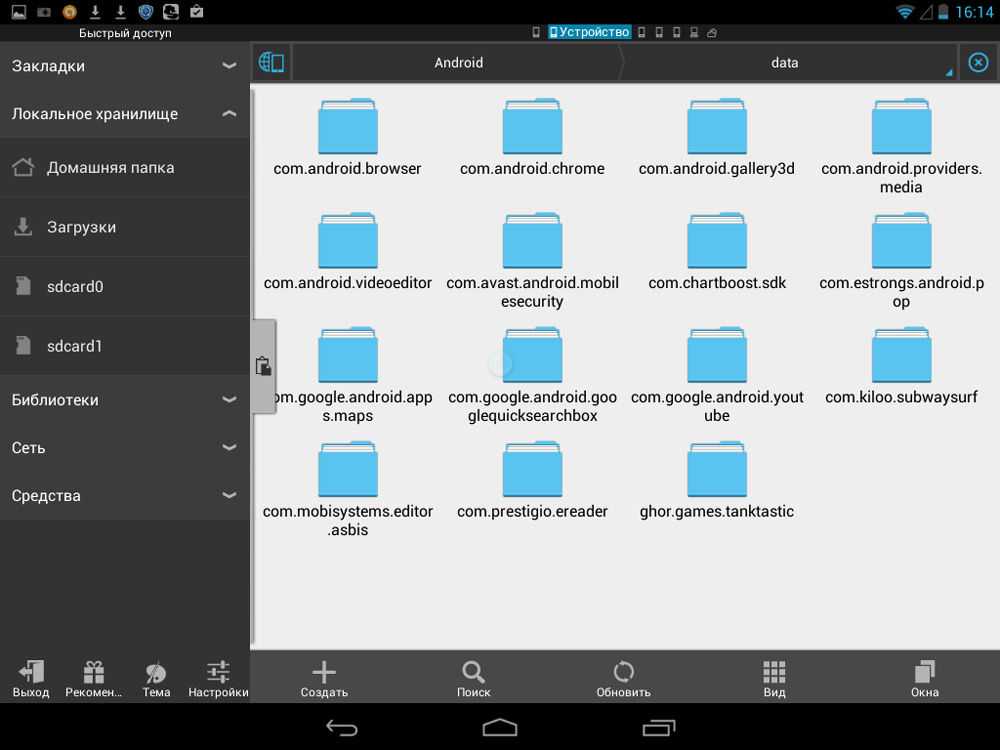
На главном экране коснитесь
Чтобы добавить файлы в только что созданную папку, вернитесь в меню Просмотр по и найдите файлы для перемещения (перейдя в Внутренняя память или в SD-карта (в зависимости от вашей должности). В открывшемся новом экране коснитесь файла, который вы хотите переместить в новую папку: чтобы выбрать несколько из них, отметьте все те, которые вы хотите переместить.
На этом этапе нажмите значок с три вертикальные точки (вверху справа) и в предложенном меню выберите элемент Копировать в или это Перейти к (при выборе второго варианта файлы дублироваться не будут). Наконец, укажите, следует ли назначать их Внутренняя память или чтобы SD-карта… Нажмите значок Carpeta вы только что создали и сыграли Подойди сюда.. Файлы будут скопированы или переданы немедленно.
Как создать папку на iPhone
Вы хотите создавать папки и управлять ими в iPhone ? Поэтому я рад сообщить вам, что это простая операция, которую вы можете выполнять с инструментами, включенными в ваш «мелафонино».
приложений
Если хочешь… создать папку с приложениями на айфоне все, что вам нужно сделать, это получить доступ к Домашний экран и сделать расширенный кран на любом значке в приложении, пока контекстное меню не исчезнет и все значки на экране не начнут «танцевать».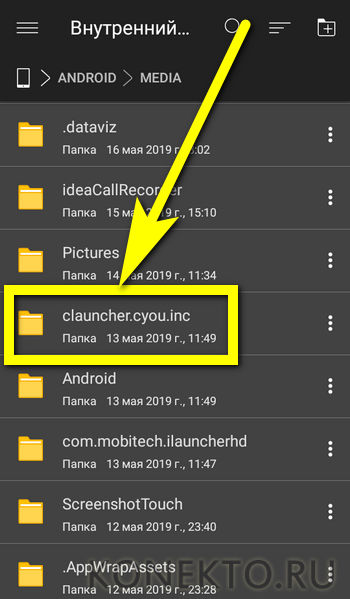
На этом этапе перетащите первое приложение который вы хотите добавить в свою папку в значке второе приложение вы хотите поместить в ту же папку, и она будет создана автоматически. Назначьте имя в только что созданную папку и перетащите значки других приложений, которые вы хотите добавить в нее.
Я скажу вам, что вы также можете выбрать несколько приложений одновременно, удерживая значок одного из них и делая одно нажатие (другим пальцем) на значки других. Подробнее читайте в моем руководстве по организации приложений на iPhone.
архив
архив Файловый менеджер установлен на всех устройствах iOS Начиная с версии 11, он позволяет легко управлять файлами и папками, как Finder в MacOS или проводник в Windows.
Чтобы начать использовать его, разблокируйте свой iPhone и перейдите на главный экран.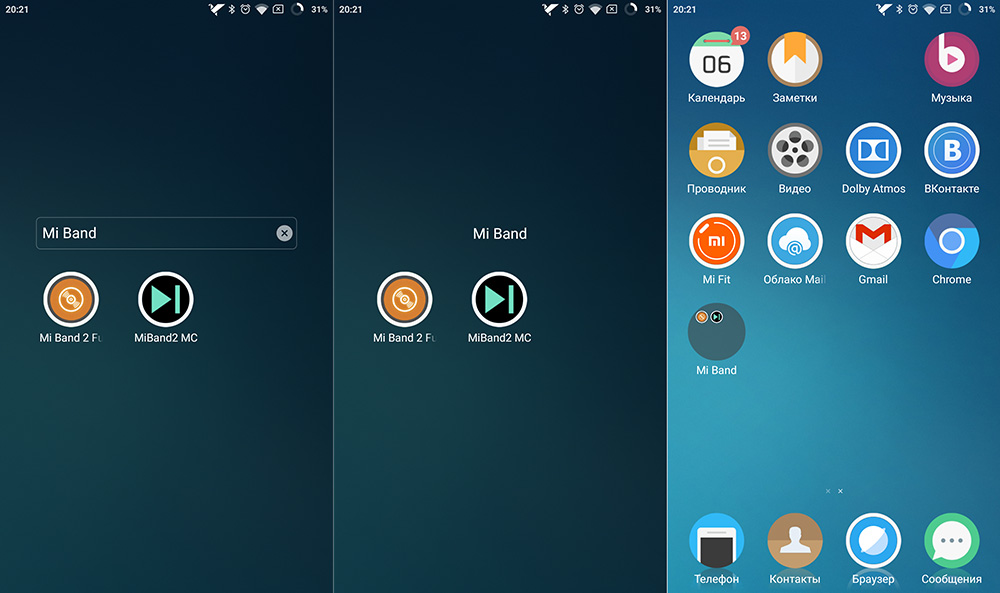 Теперь выберите значок приложения архив характеризуется синей папкой на белый фон. Если вы не можете его найти, возможно, вы удалили его по ошибке, но вы можете безопасно загрузить его снова через App Store.
Теперь выберите значок приложения архив характеризуется синей папкой на белый фон. Если вы не можете его найти, возможно, вы удалили его по ошибке, но вы можете безопасно загрузить его снова через App Store.
Теперь на главном экране нажмите на Просмотр по в меню ниже. Это даст вам доступ ко всем позициям, по которым вы можете торговать. Вы можете создать новую папку в ICloud Drive пространство облачного хранения от Apple или прямо в iPhone.
После того, как вы выбрали пространство, все, что вам нужно сделать, это работать un расширенный кран в любом месте экрана. Откроется небольшое горизонтальное меню. На этом этапе все, что вам нужно сделать, это нажать кнопку Новая папка назовите его, написав в отведенном для этого месте, и, как только вы это сделаете, нажмите конец. Новая папка будет добавлена к уже существующим. Вы можете повторять процедуру столько раз, сколько хотите для создания папок.
Вы можете повторять процедуру столько раз, сколько хотите для создания папок.
Чтобы переместить файлы в новую папку, действуйте следующим образом: нажмите на Турнирная таблица Чтобы вернуться, выберите папку, из которой вы хотите восстановить файлы, нажмите на выбрать (вверху справа) и отметьте все объекты, которые хотите переместить. Теперь нажмите на Carpeta в меню внизу и выберите папку назначения. Итак, нажмите на Скопируйте и это все!
Вам нужна дополнительная информация для создания папок на вашем iPhone? Поэтому я предлагаю вам также прочитать мое специальное руководство, в котором я также рассказал вам о Readdle Documents, отличном альтернативном файловом менеджере для iOS / iPadOS, к которому вы можете обратиться, если вас не устраивает файловый менеджер Apple по умолчанию.
Как создать секретную папку на вашем мобильном телефоне
пожелания создать секретную папку держать файлы внутри подальше от посторонних глаз? Есть несколько способов добиться этого. Сейчас я покажу тебе как создать папку на телефоне и быстро и легко защитить его паролем с помощью приложений, предназначенных для этой цели.
Сейчас я покажу тебе как создать папку на телефоне и быстро и легко защитить его паролем с помощью приложений, предназначенных для этой цели.
Android
Если вы используете терминал Android вы можете создавать секретные папки с приложением Закройте папку полезно для защиты различных типов файлов с помощью PIN-код. Это чрезвычайно интуитивно понятное и простое в использовании приложение, доступное по адресу бесплатная версия … и PRO версия (4.49 евро). Это удаляет всю рекламу и предоставляет доступ к расширенным функциям, таким как синхронизация облачных файлов и скрытый режим.
Чтобы скачать его, перейдите в Play Маркет (символ ▶ ︎ цветной) и в строке поиска вверху введите «Блокировка папки». Затем выберите приложение из результатов поиска и нажмите кнопку Устанавливать.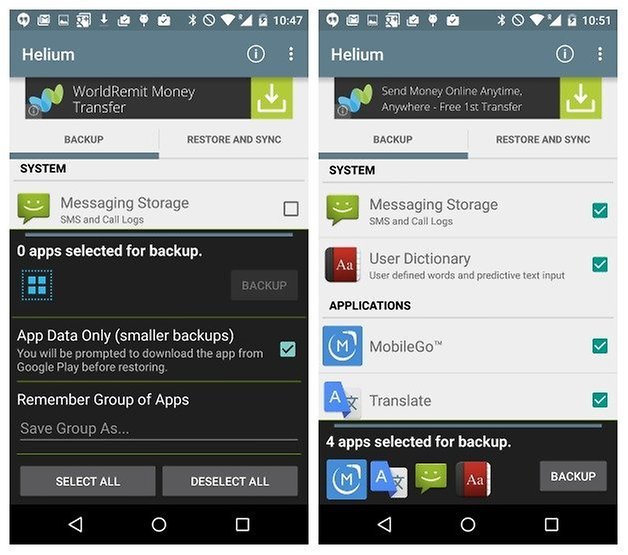 Когда вы закончите, коснитесь открытый или на значке приложения, добавленном на главный экран / ящик, чтобы запустить его.
Когда вы закончите, коснитесь открытый или на значке приложения, добавленном на главный экран / ящик, чтобы запустить его.
Если вы используете устройство Android без Play Store, например устройство Huawei с AppGallery, вы можете получить приложение в одном из множества доступных альтернативных магазинов.
Когда приложение запустится, нажмите кнопку. Позволять два раза подряд, чтобы вы могли получить доступ к файлам. На этом этапе все, что вам нужно сделать, это войти в PIN-код вы хотите использовать, нажмите кнопку. OK и подтвердите его, набрав еще раз.
На главном экране приложения выберите категория файла вы хотите защитить и перенести их в существующую папку по умолчанию (или, в качестве альтернативы, создать новую, нажав кнопку ключ (+) присвоив ему имя и нажав клавишу да ).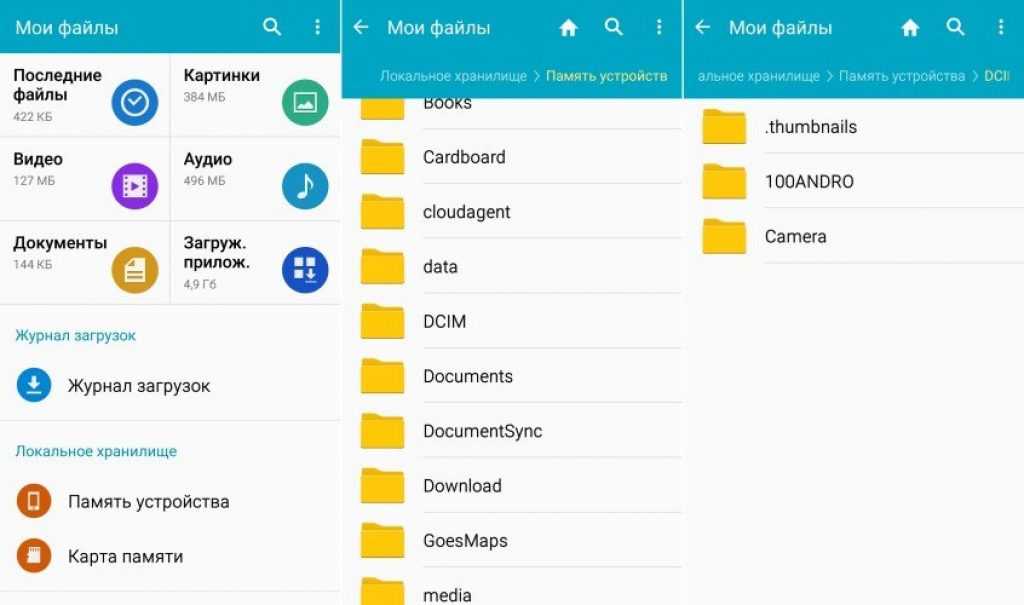 На этом этапе нажмите значок с замок навесной и файл или папка будут защищены ранее выбранным паролем.
На этом этапе нажмите значок с замок навесной и файл или папка будут защищены ранее выбранным паролем.
Другое решение, о котором я хочу вам сообщить, называется Нортон App Блокировка бесплатное приложение цифровой безопасности от известного бренда компьютерной безопасности Norton, полезное для блокировки последовательность блокировки o код доступ к приложениям, которые вы хотите защитить.
Его особенность в том, что он позволяет блокировать доступ ко всем приложениям без необходимости шифровать каждую папку по отдельности. Короче говоря, вы можете заблокировать доступ ко всему файловому менеджеру, чтобы все его содержимое было защищено от посторонних глаз.
После того, как вы скачали и запустили приложение, вы соглашаетесь с его условиями использования, нажав кнопку Принять и начать. Затем авторизуйте переход в другие приложения, нажав кнопку OK. В открывшемся новом экране переместите Пало продолжить с начальной настройкой.
В открывшемся новом экране переместите Пало продолжить с начальной настройкой.
Ты понял? Хорошо, теперь нажмите кнопку конфигурация и на экране, куда вы были перенаправлены, найдите элемент Служба блокировки приложений Norton Ударьте по нему, переместите рычаг и, наконец, нажмите кнопку. OK.
Теперь первоначальная настройка завершена, и вы активировали приложение. Все, что вам остается сделать, это выбрать свой последовательность блокировки (или, как вариант, числовой код), подтвердите и выберите свой Гугл аккаунт для восстановления пароля на случай, если вы его забудете. Как только вы это сделаете, нажмите кнопку OK а затем в продолжается.
На главном экране вам просто нужно коснуться приложение, которое вы хотите заблокировать (чье имя станет зеленым). Каждый раз, когда кто-то пытается его открыть, ему придется вводить последовательность блокировки или код.
Каждый раз, когда кто-то пытается его открыть, ему придется вводить последовательность блокировки или код.
iPhone
iPhone он не позволяет напрямую вводить пароли для защиты всех типов папок. Однако есть решение, позволяющее создавать папки с фото и видео, защищенные паролем. Эти Хранилище частных фотографий приложение доступно в бесплатная версия … e профи (7.99 евро). Последний позволяет создавать неограниченное количество альбомов, удаляет рекламу и позволяет передавать фотографии с ПК на iPhone без проводов.
Чтобы скачать, перейдите на Домашний экран на вашем iPhone и коснитесь App Store (синий с буквой «А» посередине). Затем выберите Искать в (ниже), введите название приложения в поле поиска и, найдя его в результатах, нажмите на Получить / установить. Затем подтвердите свою личность с помощью пароля ID лица, Touch ID или Apple ID и откройте приложение, нажав кнопку или значок на главном экране.
Затем подтвердите свою личность с помощью пароля ID лица, Touch ID или Apple ID и откройте приложение, нажав кнопку или значок на главном экране.
Как только вы откроете приложение, нажмите на значок Инция. Теперь поставьте один код доступа использовать каждый раз, когда вы решите получить доступ к приложению и адрес электронной почты чтобы получить код, если вы забудете. По окончании процедуры нажмите кнопку после а затем в Я согласен. Вам просто нужно принять условия, нажав соответствующую кнопку, и начать пользоваться приложением.
На главном экране коснитесь значка (+) чтобы создать новый альбом, вставьте имя y el Пароль вы хотите использовать для защиты, затем заполните поле Проверить повторный ввод пароля для подтверждения.
Теперь новая папка защищена. Чтобы вставить в него фото или видео, откройте его (введя соответствующий пароль), нажмите кнопку (+)… Выберите, нужно ли импортировать фотографии из архив (то есть из приложения iOS Photo) или Камера (то есть фото, которое нужно сделать в реальном времени) и все.
Чтобы вставить в него фото или видео, откройте его (введя соответствующий пароль), нажмите кнопку (+)… Выберите, нужно ли импортировать фотографии из архив (то есть из приложения iOS Photo) или Камера (то есть фото, которое нужно сделать в реальном времени) и все.
После выбора или съемки ваши фотографии будут импортированы непосредственно в новую папку и удалены из приложения «Фото» и iCloud.
Если, с другой стороны, вы хотите заблокировать доступ к определенному приложению, вы можете использовать Время использования с iOS на блокировка доступа к приложениям… Защита паролем. Чтобы использовать его, вам просто нужно зайти в меню Настройки; Используйте время; Ограничения приложений с вашего iPhone и следуйте инструкциям на экране: Для получения полной информации прочтите мое руководство о том, как защитить паролем приложения на iPhone.
Как создавать папки приложений в Android
В операционных системах папки — отличный способ управлять программами и легко получать к ним доступ. Как и в других операционных системах, в Android также есть функция создания папок и управления ими. Вы можете легко создать папку и добавлять или удалять приложения в ней по своему усмотрению.
Создание папки может не потребоваться людям, у которых установлено всего 5-7 приложений, но для людей с более чем 20 приложениями это становится весьма важным. Довольно сложно искать одно приложение, когда весь экран заполнен приложениями. Вы можете просто создать 3-5 папок и присвоить им правильные имена, чтобы легко находить приложения, не заморачиваясь.
Единственная цель папок в Android — компактность и упрощение доступа к приложениям. В отличие от Windows, само приложение не будет перемещено в новую папку, вместо этого будет перемещен ярлык приложения. Это означает, что удаление папки или удаление ярлыка из папки фактически не удалит приложение.
В этом уроке мы покажем вам, как создать папку на большинстве устройств Android и как ею управлять.
Примечание: Это руководство написано для телефона Samsung Galaxy Core 2 под управлением Android KitKat 4.4. Процесс может отличаться для вашего устройства, однако он должен быть похожим и достаточно простым для понимания.
Создать папку
Чтобы создать папку, нажмите и удерживайте любое приложение. Когда вам удастся схватить его, вы увидите больше вариантов в верхней части экрана. Там вы увидите опцию «Создать папку», перетащите в нее приложение и отпустите.
Вам будет предложено назвать папку, просто дайте ей имя или нажмите кнопку «Назад», чтобы оставить ее без имени (вы можете добавить имя позже). На главном экране вашего телефона будет создана папка, в которой будет расположено выбранное приложение.
Если описанный выше метод не работает для вас, вы можете нажать и удерживать приложение. После захвата перетащите его в другое приложение, и будет создана новая папка.
Изменить цвет и имя папки
Нажмите на папку, чтобы открыть ее. Если вы не дали имя при создании папки или хотите изменить имя, нажмите на поле имени, расположенное в верхней части окна. окно. Теперь введите новое имя и нажмите «ОК», чтобы назначить имя.
Чтобы изменить цвет папки, коснитесь меню, расположенного в правом верхнем углу окна. Оттуда нажмите на цвет, который вы хотели бы использовать, и он будет применен. Это может быть очень удобно, когда у вас более одной папки, вы можете легко различать каждую папку.
Добавить приложения в папку
Теперь, когда мы создали новую папку, пришло время добавить в нее приложения. Просто коснитесь и удерживайте любой ярлык приложения на главном экране, после захвата перетащите его в папку, чтобы добавить в папку.
Если вы хотите добавить приложения из панели приложений, нажмите значок панели приложений. При нажатии убедитесь, что вы находитесь на домашней странице, где находится папка. В ящике приложений нажмите и удерживайте любое приложение, и когда вы возьмете его, вы будете автоматически перенаправлены на главный экран, где вы можете перетащить приложение в папку.
Удалить приложение из папки
Откройте папку, коснитесь и удерживайте приложение, которое хотите удалить из нее. Как только он будет схвачен, перетащите его к верхней части экрана, где написано «Удалить», и отпустите. Ярлык приложения будет удален из папки (опять же, это не удалит само приложение).
Вы также можете переместить ярлык приложения на главный экран или в другую папку вместо удаления. Нажмите и удерживайте приложение, которое вы хотите переместить. Когда вы возьмете его, перетащите его через любую пустую область главного экрана.
После небольшой задержки папка исчезнет, и вы сможете четко видеть свой главный экран. Теперь оставьте ярлык приложения в любой области главного экрана или оставьте его в другой папке, чтобы переместить его туда.
Переместить папку
Вы можете перемещать папку из одной области в другую точно так же, как вы перемещаете приложения. Папку можно поместить только на главный экран телефона, поэтому вы не можете переместить ее в список приложений (если вы не установили пользовательскую программу запуска).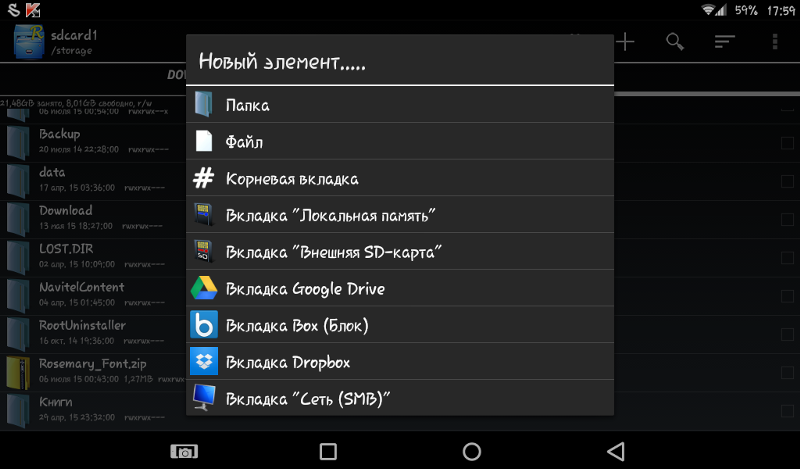
Нажмите и удерживайте папку, а когда вы захватите ее, переместите ее в любое место и отпустите, чтобы разместить.
Удалить папку
Если вы хотите удалить папку, вы можете легко это сделать. Однако все ярлыки приложений внутри папки также будут удалены, поэтому переместите любой ярлык приложения, если вы не хотите его удалять.
Нажмите и удерживайте папку, а когда вы захватите ее, переместите ее в верхнюю часть экрана, где написано «Удалить», и отпустите. Папка будет удалена вместе со всеми ярлыками приложений внутри нее.
Если у вас есть какие-либо вопросы или вы хотите добавить еще один трюк, сообщите нам об этом в комментариях ниже.
Занесено в Мобильные телефоны. Узнайте больше об Android и приложениях.
Администрирование папок в почтовом приложении mail.com для Android
Создавайте новые папки, чтобы сортировать сообщения электронной почты в соответствии с вашими предпочтениями. Последующее редактирование ваших папок может осуществляться
в любое время. Используйте возможность сортировать папки в соответствии с вашими организационными критериями.
Используйте возможность сортировать папки в соответствии с вашими организационными критериями.
Как создать новую папку
Вы можете создать новую папку и дать ей индивидуальное имя.
- Коснитесь символа меню над списком адресов электронной почты.
Показано меню навигации.
- Коснитесь символа настроек папки в Папки.
- Нажмите Создать папку.
Показано текстовое поле.

- Введите имя для новой папки и коснитесь
ХОРОШО.
Новая папка создана и отображается в обзоре папок.
Как редактировать папку
Вы можете удалить, переместить или переименовать существующую папку.
Папки, допущенные к редактированию, помечаются значком ⋮ символ.- Коснитесь символа настроек папки в Папки.
- Отредактируйте свои папки:
- Удалить папку: Коснитесь
⋮, затем коснитесь
Удалить папку (2a) и подтвердить нажатием
ХОРОШО.

- Переименовать папку: Коснитесь символ ⋮, а затем коснитесь Переименовать папку (2а). Введите новое имя и подтвердите, нажав OK.
- Установить синхронизацию папок: Коснитесь символ синхронизации (2b)), чтобы активировать или деактивировать обмен сообщениями для новых электронных писем в этой папке.
- Удалить папку: Коснитесь
⋮, затем коснитесь
Удалить папку (2a) и подтвердить нажатием
ХОРОШО.
Как сортировать папки
Вы можете сортировать папки по определенным организационным критериям, например.