как установить и открыть е-мейл, использование
E-mail – это своего рода ключ к интернету, который должен быть у каждого пользователя. Ведь с помощью почтового ящика мы не только получаем письма и сообщения, но и проходим авторизацию на различных сервисах. Если по каким-то причинам у вас еще нет e-mail, или вы хотите обзавестись новым, то предлагаем узнать, как создать электронную почту на телефоне с операционной системой Андроид.
СОДЕРЖАНИЕ СТАТЬИ:
Как создать электронную почту на Андроиде
E-mail создается на сайте сервиса, который вы планируете использовать для чтения писем. Сервисы заметно отличаются друг от друга. Также по-разному выглядит процесс создания учетной записи. Поэтому далее мы рассмотрим несколько инструкций, каждая из которых соответствует определенному почтовому ящику.
Gmail
Поскольку речь идет об Андроид-смартфоне, то логичнее будет создать почту Gmail, ведь операционная система завязана на Гугл-сервисах. Кроме того, данный вариант хорош тем, что ОС сама предлагает создать e-mail при первом включении аппарата. Вот, как выглядит этот процесс:
Кроме того, данный вариант хорош тем, что ОС сама предлагает создать e-mail при первом включении аппарата. Вот, как выглядит этот процесс:
- В окне авторизации тапните по надписи «Создать аккаунт».
- Укажите дату рождения и пол, а затем нажмите кнопку «Далее».
- Введите имя и фамилию.
- Придумайте логин, который будет завершаться на «@gmail.com».
- Если имя не занято, то вы сразу перейдете к следующему шагу, где потребуется придумать пароль.
- Наконец, вам остается ввести номер телефона для двухфакторной аутентификации и восстановления доступа, а также принять пользовательское соглашение.
Также вы можете создать ящик уже после включения устройства в разделе настроек «Аккаунты» или в любом другом приложении Google, будь то Gmail или YouTube. Если интересующей вас программы нет, ее потребуется установить через Play Маркет.
Yandex
Яндекс нередко называют «российским Гуглом», ведь компания, тоже начинавшая путь в качестве поисковика, разрослась в огромную сеть, где крайне важна электронная почта.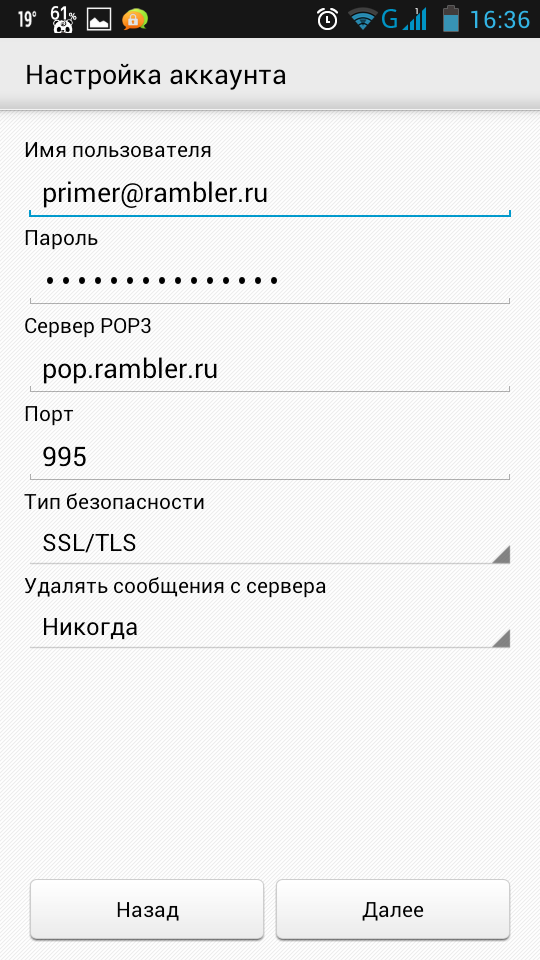 По аналогии с Google вы можете использовать любое приложение Яндекса для создания учетной записи. Мы же рассмотрим алгоритм на примере сервиса Yandex.Mail:
По аналогии с Google вы можете использовать любое приложение Яндекса для создания учетной записи. Мы же рассмотрим алгоритм на примере сервиса Yandex.Mail:
- Установите приложение через Play Маркет.
- Запустите программу.
- Нажмите кнопку «Заведите Яндекс.Почту».
- Заполните короткую анкету, включающую в себя имя, фамилию, логин, пароль и телефон.
- После нажатия кнопки «Далее» введите одноразовый код, который поступит на ваш смартфон.
Теперь вы можете начинать пользоваться почтовым сервисом Яндекса. Приложение сразу введет вас в курс дела, рассказав об основных функциях и возможностях.
Mail.ru
Эта российская компания начинала именно в качестве почтового сервиса, в связи с чем нет ничего удивительного в том, что огромное количество жителей нашей страны используют Mail.ru. Для создания e-mail вам потребуется:
- Установить приложение «Почта Mail.
 ru».
ru».
- Запустить прогу.
- Нажать кнопку «Создать почту на mail.ru».
- Заполнить анкету, состоящую из имени, фамилии, даты рождения и пола. Также потребуется придумать логин и пароль, а также поставить отметку напротив пользовательского соглашения.
- Нажав кнопку «Дальше», вы попадете в следующее окно, где нужно ввести телефонный номер, а затем подтвердить его при помощи кода из СМС.
При желании вы можете не скачивать дополнительное приложение, а сделать почту через любой браузер на сайте mail.ru. Алгоритм действий будет точно такой же.
Yahoo
В середине нулевых это был едва ли не самый популярный поисковик. И, хотя Yahoo теперь не столь популярен, он все равно продолжает использоваться теми, кто хочет открыть на смартфоне e-mail. Рассмотрим процесс регистрации на сайте сервиса:
- Перейдите на страницу login.yahoo.com в любом браузере.
- Нажмите кнопку «Создать учетную запись».

- Заполните анкету.
- Нажмите кнопку «Продолжить».
- Введите одноразовый код.
- Нажмите кнопку «Проверить», а затем – «Продолжить».
Конечно, для создания ящика вы можете использовать фирменное приложение Yahoo. Так что не ограничивайтесь способом, представленным в этом материале.
Rambler
Наконец, скажем несколько слов о процессе создания ящика на Rambler. Для выполнения операции вам понадобится установка одноименного приложения или переход на страницу mail.rambler.ru в браузере. Далее действуйте по инструкции:
- Нажмите кнопку «Регистрация».
- Заполните поля с ФИО и другими данными.
- Ознакомьтесь с инструкцией по работе с почтой Рамблера.
Таким образом, процедура создания мейла выглядит максимально простой и вряд ли вызовет затруднений у пользователя. Если проблемы все-таки возникнут, то ознакомьтесь с заключительной частью материала.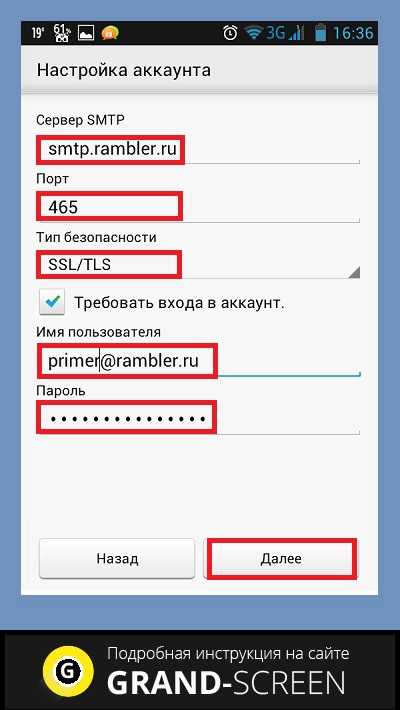
Возможные проблемы
Вы можете столкнуться с ошибкой при регистрации почты на том или ином сервисе. Причины здесь могут быть следующие:
- сервис временно недоступен;
- логин уже занят;
- неправильно подтвержден пароль;
- указанный номер уже привязан к другому ящику на сервисе.
Если в первом случае виноват сам почтовый сервис, то при рассмотрении остальных причин следует перепроверить, какие данные вы указываете при регистрации. Скорее всего, при заполнении анкеты была допущена ошибка, которую можно с легкостью исправить.
Вам помогло? Поделитесь с друзьями — помогите и нам!
Твитнуть
Поделиться
Поделиться
Отправить
Класснуть
Линкануть
Вотсапнуть
Запинить
Читайте нас в Яндекс Дзен
Наш Youtube-канал
Канал Telegram
На кого я похож из знаменитостей по фото
Adblock
detector
Как создать электронную почту на телефоне
Главная » Уроки и статьи » Интернет
Электронная почта в наше время – это неотъемлемая часть жизни. Каждый человек имеет почтовый ящик, который может использоваться для различных целей: одни люди общаются по почте, обмениваются файлами, остальным электронный ящик нужен для работы.
Каждый человек имеет почтовый ящик, который может использоваться для различных целей: одни люди общаются по почте, обмениваются файлами, остальным электронный ящик нужен для работы.
Как бы то ни было, без электронной почты сейчас нельзя. Если у вас нет ящика, но вы желаете его создать, тогда нет никаких проблем. Можно создать электронную почту на телефоне, либо на компьютере. Поскольку у каждого сейчас есть смартфон, то удобнее всего завести ящик будет именно с него.
Способы создания электронной почты
Ранее почтовые ящики люди регистрировали через сайт. Стоит отметить, что многие используют для своих целей несколько почтовых ящиков, однако одновременно в браузере с ними работать не очень удобно.
Сейчас для мобильных устройств существуют почтовые клиенты, где можно авторизовать сразу несколько аккаунтов, и пользоваться ими одновременно.
Создание почты Gmail
Многие не догадываются, что при создании учетной записи Google на смартфоне электронный ящик появляется автоматически.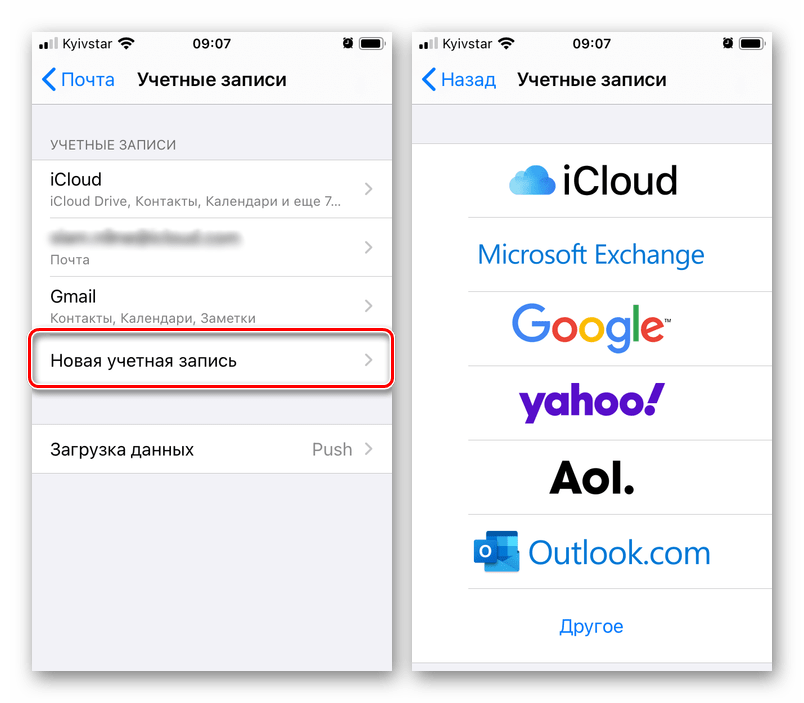 Логин учетной записи – это и есть электронная почта.
Логин учетной записи – это и есть электронная почта.
Если на вашем смартфоне нет аккаунта Google, то давно пора его завести (Настройки/Аккаунты). Во-первых, вы сможете загружать любые приложения из Play Market, во-вторых у вас появится электронная почта для обмена информацией.
Почта Яндекс
Создать почту на телефоне можно также при помощи сервисов Яндекса.
Для этого переходим в официальный магазин приложений и находим в поиске «Яндекс.Почта». Устанавливаем, запускаем и видим окно с данными для входа. Так как аккаунта у нас ещё нет, необходимо его создать.
Нажимаем Регистрация, вводим логин, личные данные и пароль. После входим под своими данными и пользуемся электронной почтой.
Почта Mail.ru
О почтовом ящике от компании Mail слышали точно все. Это одна из самых первых IT компаний в Рунете, которые запустили свою электронную почту.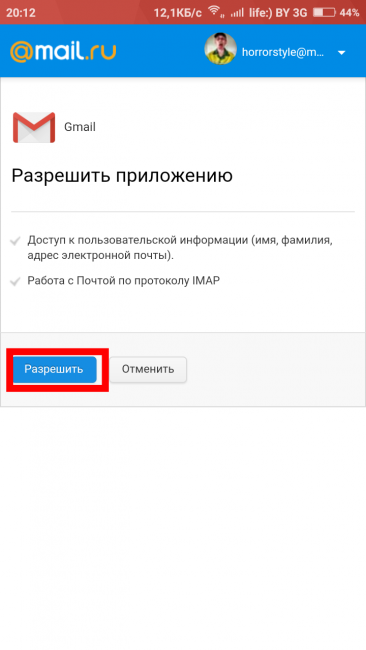 На данный момент довольно большой процент пользователей до сих пор пользуется электронной почтой компании Mail.ru.
На данный момент довольно большой процент пользователей до сих пор пользуется электронной почтой компании Mail.ru.
Создать email на телефоне от Mail также достаточно просто. Компания имеет официальный почтовый клиент, который доступен для скачивания в Play Market и App Store.
Стоит отметить, что интерфейс почтовика Mail и функционал действительно на высоте:
- Приложение умеет делать мгновенный поиск сообщений;
- Удобные push уведомления;
- Синхронизация данных;
- Надёжная защита.
Хотя, у остальных конкурентов с функционалом тоже всё на высоте.
Понравилось? Поделись с друзьями!
Дата: 19.12.2017 Автор/Переводчик: ThreePC
Полезные ссылки
- Карта сайта
- Онлайн инструменты
Разделы
- Уроки и статьи
- Советы по компьютеру
- Компьютерный словарь
Связь с нами
- Обратная связь
Студенческая электронная почта на смартфон | Колледж Маунт-Сан-Хасинто
- Дом
- Услуги технической поддержки
- Студенческая электронная почта на смартфон
Для быстрого и удобного доступа к электронной почте студента MSJC рекомендуется:
вы настраиваете электронную почту на своем смартфоне.
- Сначала вам нужно войти в свою электронную почту ученика с компьютера. Вы можете сделать это теперь, посетив Student.MSJC.edu.
- После входа в систему выберите значок шестеренки в правом верхнем углу страницы, чтобы
поднимите настройки:
<> - Теперь щелкните стрелку раскрывающегося списка рядом с «Почта». Выпадающее меню может быть уже открыто.
- Теперь вы должны увидеть настройки и информацию для «POP и IMAP».
 Тебе понадобится
использовать эту информацию позже:
Тебе понадобится
использовать эту информацию позже:
<<изображение>> - В зависимости от устройства, к которому вы хотите подключить электронную почту учащегося, вам потребуется следовать инструкциям, относящимся к этому устройству. Откройте новую вкладку браузера или и посетите страницу поддержки Microsoft для Outlook, чтобы найти эти инструкции.
- Когда вы окажетесь на этой странице, выберите соответствующую ссылку.
- Например, если вам нужна помощь с вашим iPhone, выберите «Настроить электронную почту».
на iPhone, iPad или iPod Touch» в разделе «Outlook на iOS», как показано ниже:
<> - Теперь вам нужно выбрать поставщика услуг электронной почты.
 Нажмите на стрелку раскрывающегося списка, чтобы открыть
список поставщиков в разделе «Настройка электронной почты в приложении iOS Mail». Убедитесь, что выбрали
«Office 365», как показано ниже:
Нажмите на стрелку раскрывающегося списка, чтобы открыть
список поставщиков в разделе «Настройка электронной почты в приложении iOS Mail». Убедитесь, что выбрали
«Office 365», как показано ниже:
<<изображение>> - Теперь вы увидите список инструкций. Внимательно следуйте этим инструкциям. Ты
нужно будет поднять информацию, которую вы захватили ранее, «POP и IMAP», самое главное
Имя сервера: outlook.office365.com, как показано ниже:
> - Другой вариант для большинства устройств — загрузить на свое устройство отдельное почтовое приложение.
Это означает, что вместо использования встроенной функции почты на вашем устройстве вы можете
просто установите отдельное приложение для управления электронной почтой вашего ученика.

- Так, например, если вы хотите загрузить приложение iOS Mail для своего iPhone, iPad или
iPod выберите ссылку «Загрузить Outlook для iOS из Apple Store» в разделе «Настройка».
электронная почта в Outlook для iOS», как показано ниже:
<> - После того, как вы успешно установили приложение на свое устройство, вам нужно будет выбрать вашего поставщика услуг электронной почты в раскрывающемся списке в разделе «Использование приложения Outlook для iOS», как показано на изображении выше.
- Теперь вы увидите список инструкций. Внимательно следуйте этим инструкциям. Ты
нужно будет поднять информацию, которую вы захватили ранее, «POP и IMAP», самое главное
Имя сервера: outlook.
 office365.com.
office365.com.
Конфигурация электронной почты смартфона | Дейменский университет
Меню Меню
4380 Main Street, Amherst, NY 14226
800.462.7652
Электронная почтаDaemen предоставляется через GMail от Google. В связи с популярностью и удобством смартфонов мы составили несколько дополнительных инструкций и советов для iPhone, Android, Blackberry и Windows Mobile.
Компания Google располагает обширной информацией о своих мобильных предложениях.
айфон БОЛЕЕ
Сюда также входят все устройства iOS (включая iPod Touch и iPad).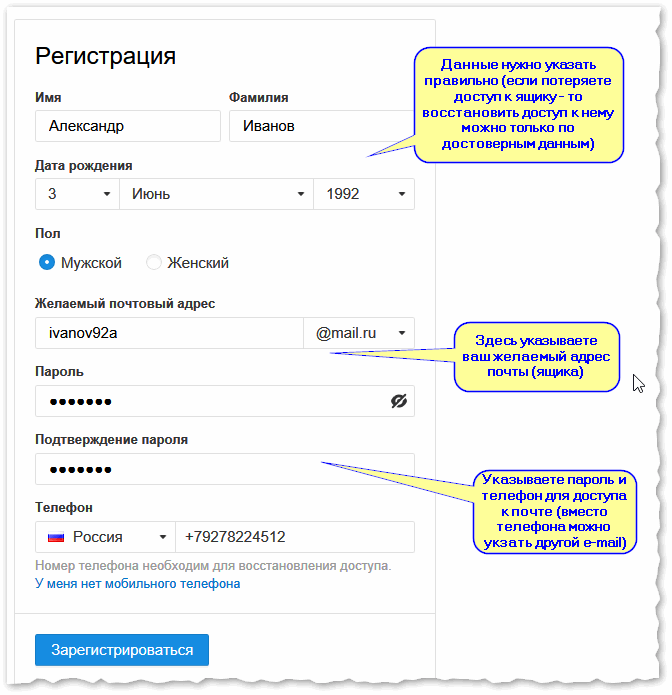
Чтобы настроить устройство iOS для подключения к электронной почте Daemen, мы настоятельно рекомендуем использовать приложение Gmail.
- Перейдите в App Store и найдите «Gmail»
- Войдите в систему, используя свой полный адрес электронной почты Daemen, например, имя пользователя@daemen.edu, и ваш пароль Daemen.
Если вы хотите использовать встроенное почтовое приложение:
- Перейти к Настройки
- Выберите Почта , затем Аккаунты , затем Добавьте Аккаунт внизу
- Выберите Google в качестве типа учетной записи и войдите в систему, используя свой полный адрес электронной почты Daemen, например, имя пользователя@daemen.edu, и ваш пароль Daemen. Он перенаправит вас на страницу входа my.daemen.edu с вашим именем пользователя и паролем.
Настройка календаря:

- Перейти к Настройки
- Выберите Почта , затем Аккаунты , затем Добавьте Аккаунт внизу
- Выберите Google в качестве типа учетной записи и войдите в систему, используя свой полный адрес электронной почты Daemen, например, имя пользователя@daemen.edu, и ваш пароль Daemen. Он перенаправит вас на страницу входа my.daemen.edu с вашим именем пользователя и паролем.
- Нажмите Далее . Пока вы видите все галочки, все готово.
- Нажмите Сохранить ! Подождите несколько минут, чтобы загрузить все события календаря.
У Google также есть общие инструкции по настройке устройства iOS.
Андроид БОЛЕЕ
Чтобы настроить приложение Gmail на устройстве Android для доступа к электронной почте Google Apps, выполните следующие действия:
Инструкции производителя могут немного отличаться.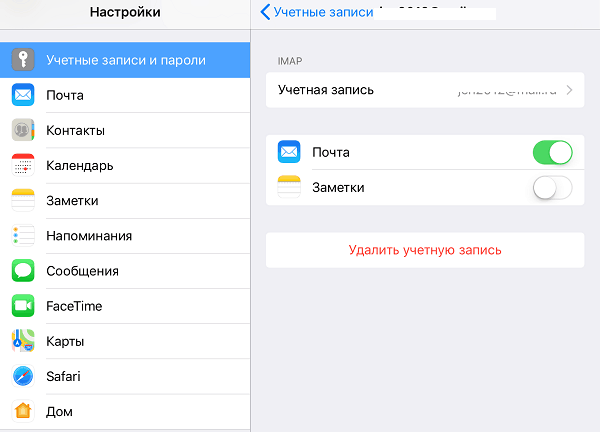
- Откройте приложение Настройки для телефона или планшета
- Найдите раздел Аккаунты
- Нажмите Добавить аккаунт
- Выберите Google в качестве типа учетной записи
- Выберите Существующий для входа в учетную запись, которая у вас уже есть
- Введите свой полный адрес электронной почты Daemen
- Введите пароль и нажмите стрелку вправо, чтобы войти.
- Завершите просмотр последних нескольких экранов, и приложение Gmail готово к работе.
Ваш компьютер будет готов к работе вскоре после выполнения всех вышеперечисленных шагов.
У Google также есть общие инструкции по настройке устройства Android.
Мобильный телефон Windows БОЛЕЕ
Чтобы настроить Google Sync на устройстве Windows Mobile, выполните следующие действия.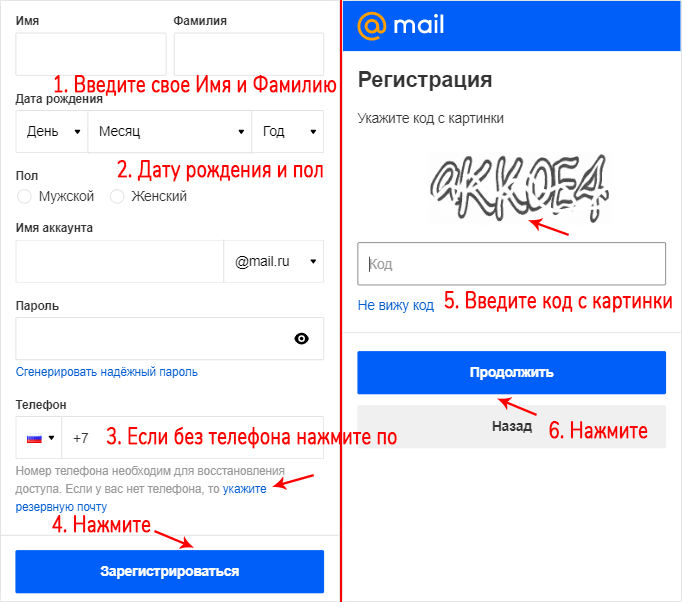
Важное примечание : убедитесь, что вы сделали резервную копию всех контактов и календарей с телефона на компьютер, прежде чем продолжить.
Начало работы
1. Откройте приложение Microsoft Exchange ActiveSync на главном экране вашего устройства.
2. Нажмите Настройте устройство для синхронизации с ним .
3. Введите m.google.com в качестве адреса сервера.
4. Убедитесь, что выбран параметр SSL .
Войдите в свою учетную запись Google
5. Нажмите Далее .
6. Введите свой полный адрес электронной почты Daemen в качестве имени пользователя .
7. Введите свой пароль Daemen как Пароль .
8. Оставьте поле Домен пустым. Если для вашего устройства требуется ввести доменное имя, введите Google .
9. Нажмите Далее .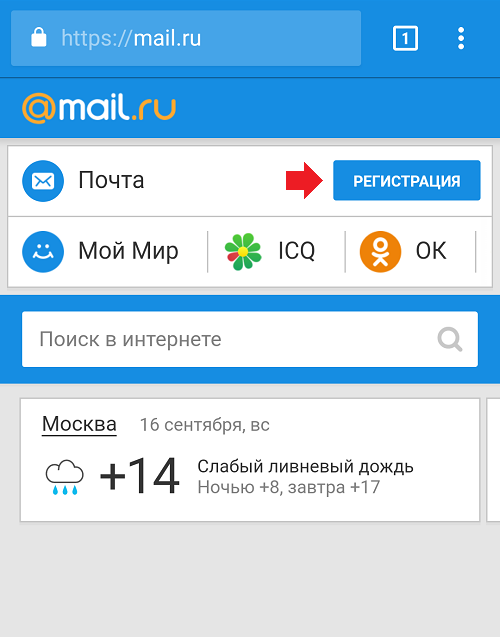
10. Отметьте Контакты , Календарь или Электронная почта , в зависимости от того, что вы хотите синхронизировать. (Задачи не поддерживаются и приведут к ошибке.)
11. Нажмите Готово .
12. Нажмите программную кнопку Sync слева для синхронизации.
Теперь вы настроили Google Sync для своего устройства Windows Mobile.
У Google также есть общие инструкции по настройке устройства Windows Mobile.
Ежевика БОЛЕЕ
Примечание . Хотя инструкции по настройке приведены ниже, в настоящее время доступ к Gmail по протоколу IMAP официально не поддерживается для устройств BlackBerry.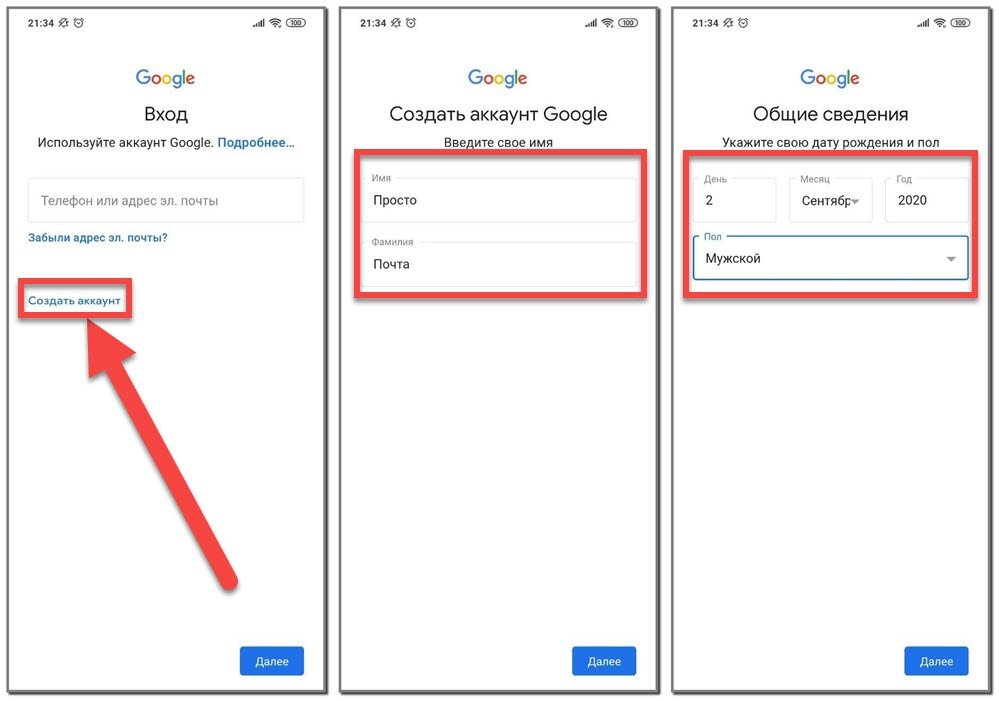
Чтобы настроить почтовый клиент BlackBerry с электронной почтой Служб Google (IMAP), выполните следующие действия:
- На устройстве BlackBerry перейдите на главный экран
- Выберите значок, с помощью которого можно настроить электронную почту (его можно назвать Настройка , Мастер настройки , Настройка электронной почты , Настройка BlackBerry , Настройки электронной почты , или Настройка личной электронной почты )
- Следуйте инструкциям по настройке на вашем устройстве, чтобы создать новую учетную запись электронной почты
- Обязательно введите следующее:
- Почтовый сервер: imap.gmail.com
- Имя пользователя: [ваш полный адрес электронной почты Daemen]
- Пароль: [ваш пароль Daemen]
- Порт IMAP: 993
- Разрешите системе добавить вашу учетную запись, но не вводите пароль Google Apps в поля утилиты (это приводит к тому, что система по умолчанию использует POP3 вместо IMAP)
- Выбрать Далее
- Выберите Далее снова (в обход раздела «Требуется дополнительная информация»)
- Выберите тип учетной записи, а затем Далее
Вы можете столкнуться с ошибкой «Нам не удалось настроить.


 ru».
ru».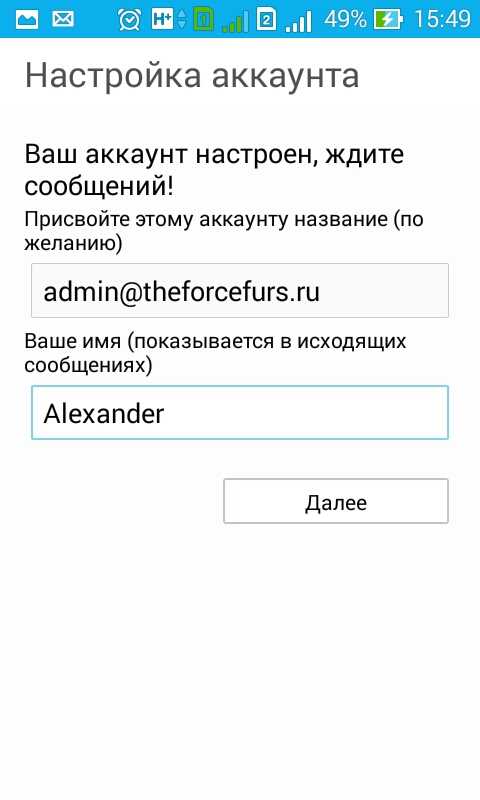
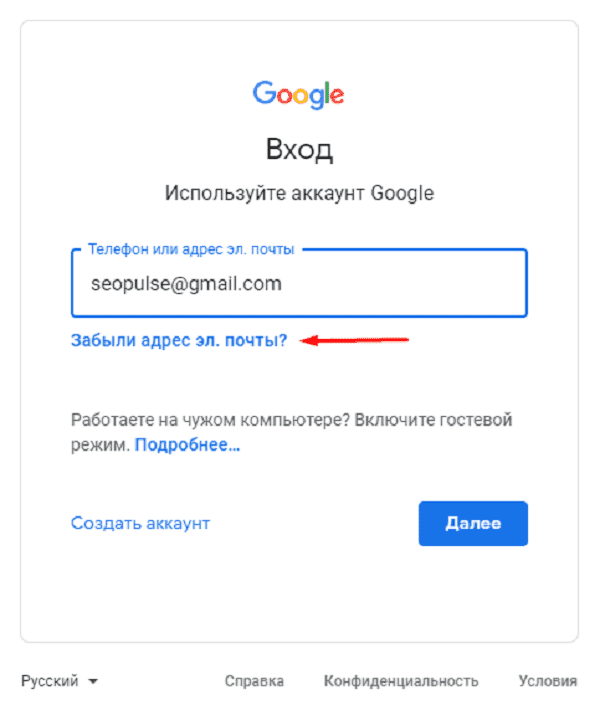 Тебе понадобится
использовать эту информацию позже:
Тебе понадобится
использовать эту информацию позже: 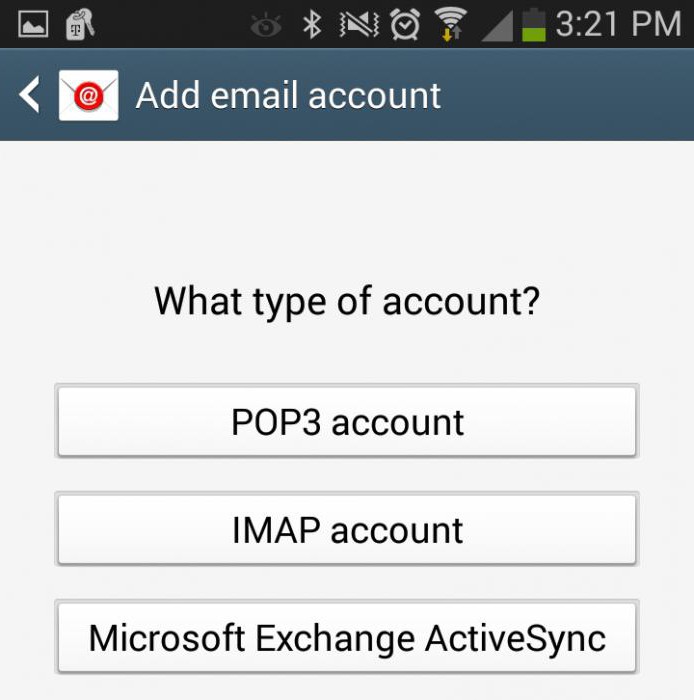 Нажмите на стрелку раскрывающегося списка, чтобы открыть
список поставщиков в разделе «Настройка электронной почты в приложении iOS Mail». Убедитесь, что выбрали
«Office 365», как показано ниже:
Нажмите на стрелку раскрывающегося списка, чтобы открыть
список поставщиков в разделе «Настройка электронной почты в приложении iOS Mail». Убедитесь, что выбрали
«Office 365», как показано ниже: 
 office365.com.
office365.com.