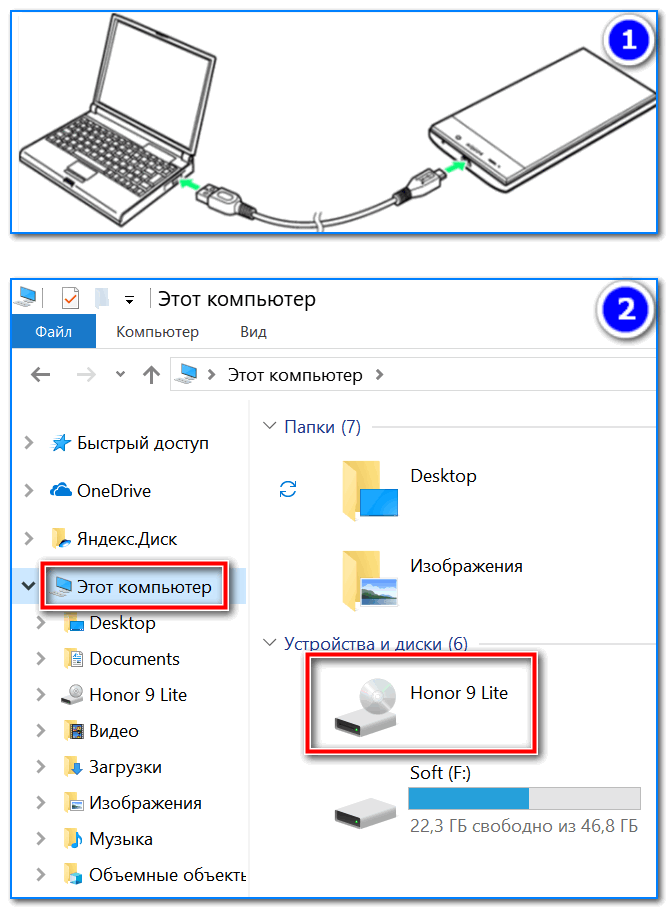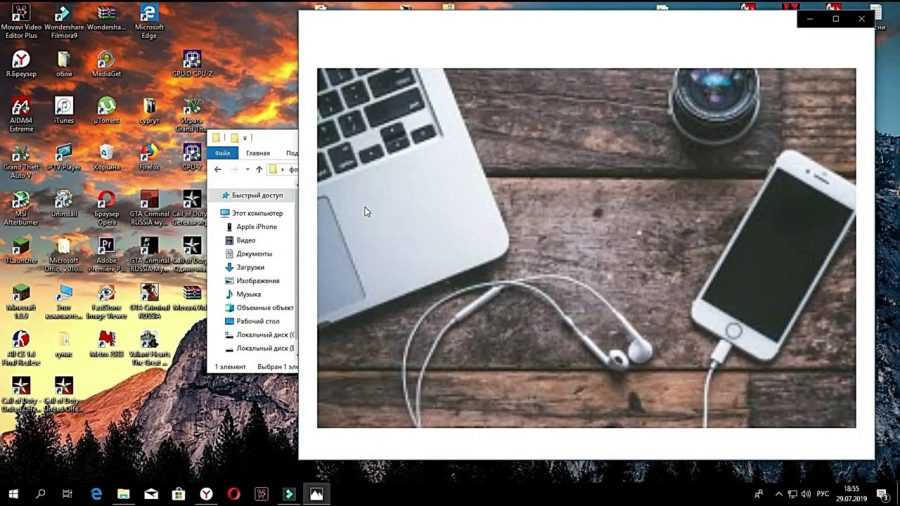Как перенести фотографии из iPhone на компьютер
23 июня 2022
Мария Иванова
Современные смартфоны оснащены вместительными внутренними хранилищами, где можно спокойно хранить тысячи фотографий, музыкальных треков и видеороликов, но многие пользователи все равно предпочитают держать подобные файлы на компьютере. Это касается в том числе и владельцев iPhone — для них мы и написали сегодняшнюю инструкцию о том, как перенести фотографии из памяти телефона на ПК.
Фото: AppleApple
Как перенести фотографии из памяти iPhone на компьютер через кабель
Видео дня
Прямое подключение через кабель — самый простой способ перенести фотографии из памяти iPhone на жесткий диск компьютера, для которого не нужно предварительно загружать изображения в Интернет. Для моделей, выпущенных в 2012 году и позже, понадобится специальный провод Lightning, причем Apple настоятельно рекомендует использовать только сертифицированные кабели (MFi). Они могут быть дороже аналогов, но гарантируют, что передача файлов пройдет без проблем.
Они могут быть дороже аналогов, но гарантируют, что передача файлов пройдет без проблем.
Для импорта изображений из памяти iPhone на Mac подойдут две стандартные программы — Image Capture и Photos. Первая позволяет выбрать конкретную папку и жесткий диск, где будут храниться фотографии: это удобно, если вы хотите организовать коллекцию на свой вкус. Тем временем, вторая программа назначает хранилище автоматически, но разрешает немного подретушировать изображения перед тем, как сохранять их.
Если вы пользуетесь компьютером на базе Windows, то процедура еще проще — можно открыть память iPhone через проводник и скопировать фотографии куда вам нужно.
Что делать, если компьютер не видит подключенный iPhone
Если вы подключили iPhone к компьютеру, но операционная система не распознает устройство, попробуйте следующие действия.
- Проверьте, что телефон включен, разблокирован и показывает домашний экран.
- Когда вы подключите iPhone через кабель, на экране смартфона должно появиться системное сообщение с вопросом, доверяете ли вы данному компьютеру.
 Подтвердите операцию, чтобы предоставить компьютеру доступ к памяти телефона.
Подтвердите операцию, чтобы предоставить компьютеру доступ к памяти телефона. - Вытащите и вновь вставьте оба конца кабеля в соответствующие порты — проверьте, плотно ли они сидят в своих разъемах.
- Проверьте порты компьютера, смартфона и самого кабеля на предмет грязи.
- Попробуйте подключить iPhone к другому USB-порту компьютера.
- Попробуйте подключить iPhone другим кабелем, если у вас есть запасной.
- Убедитесь, что прошивка телефона и операционная система компьютера обновлены до последней версии.
- Если ни один из методов выше не помогает, изучите рекомендации производителя на официальном сайте Apple — там есть несколько других вариантов.
Как синхронизировать фотографии из памяти iPhone через «Фото iCloud»
Приложение «Фото iCloud» позволяет синхронизировать фотографии между памятью iPhone и компьютерами. Это удобно, если вы хотите скопировать сразу все изображения на смартфоне, но имейте ввиду, что программа не разрешает выбрать единичные фотографии — она либо копирует вообще все, либо ничего.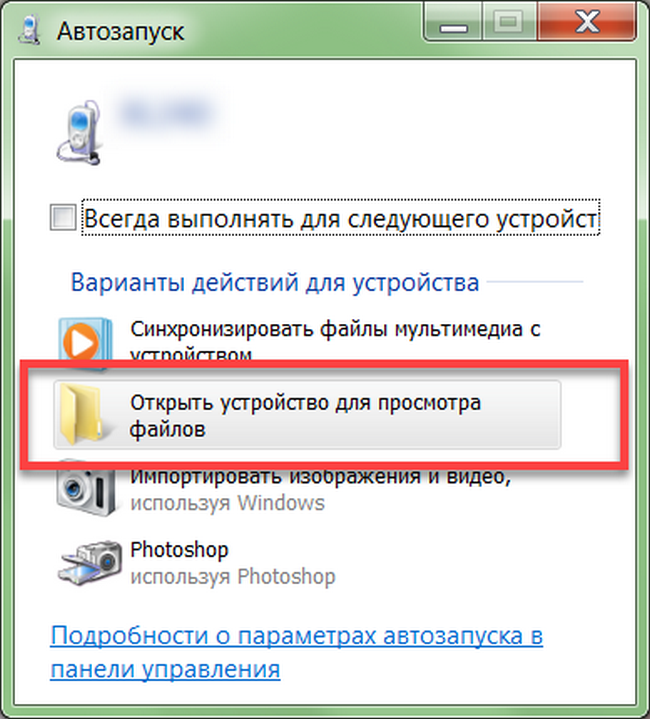 Впрочем, если на вашем компьютере достаточно свободного места, данный способ избавит вас от необходимости переносить фото через прямое подключение. Если iPhone подключен к Интернету через Wi-Fi, изображения можно быстро подгрузить в облако, после чего «Фото iCloud» автоматически скопирует их на ПК.
Впрочем, если на вашем компьютере достаточно свободного места, данный способ избавит вас от необходимости переносить фото через прямое подключение. Если iPhone подключен к Интернету через Wi-Fi, изображения можно быстро подгрузить в облако, после чего «Фото iCloud» автоматически скопирует их на ПК.
На Mac-компьютерах вам не придется ничего устанавливать: приложение встраивается в технику Apple по умолчанию — вам понадобится лишь включить его. Откройте системные настройки Mac, перейдите в меню Apple ID, нажмите на вкладку iCloud и убедитесь, что синхронизация фото включена. На iPhone для этого нужно зайти в «Настройки», нажать на ваше имя пользователя и открыть плашку iCloud.
На всякий случай предупреждаем, что бесплатная версия iCloud предлагает 5 ГБ облачного хранилища, которые могут быстро забиться, если вы начнете загружать фото и видео в высоком разрешении (ProRAW / ProRes).
На Windows вам понадобится скачать приложение iCloud: это можно сделать в цифровом магазине Microsoft. После установки программы войдите в учетную запись Apple ID и готово — фотографии синхронизируются точно так же, как на Mac.
После установки программы войдите в учетную запись Apple ID и готово — фотографии синхронизируются точно так же, как на Mac.
Как перенести фотографии из памяти iPhone на компьютер через хранилище iCloud
Фотографии также можно скопировать из памяти iPhone через стандартное хранилище iCloud. Преимущество этого метода заключается в том, что, в отличие от автоматической синхронизации при помощи «Фото iCloud», вы сможете выбрать конкретные изображения и сэкономить свободное место на облаке.
Откройте приложение «Фото» на iPhone и выберите изображения, которые вы хотите загрузить на облако. Затем нажмите «Поделиться» — «Сохранить в файлы». Когда смартфон попросит выбрать папку для сохранения файлов, выберите iCloud. Готово, фотографии загружены в хранилище. Теперь остается лишь скопировать их на компьютер.
На Mac для этого нужно включить функцию iCloud Drive: откройте системные настройки Mac, перейдите в меню Apple ID и нажмите на вкладку iCloud — пункт iCloud Drive должен быть включен. После этого в любом окне поиска появится ярлык, открывающий ваше облачное хранилище.
После этого в любом окне поиска появится ярлык, открывающий ваше облачное хранилище.
На Windows вам вновь не обойтись без приложения iCloud. Принцип тот же: когда вы установите программу и войдете в учетную запись Apple ID, при открытии любой папки слева появится ярлык, ведущий к облачному хранилищу.
Наука и техника,Apple,
Как удалить, восстановить или перенести фото с iPhone на компьютер
Айфон оснащён одной из лучших камер на рынке, поэтому делать фото — одно удовольствие. В наше время очень популярны социальные сети, в которых пользователи размещают свои фотографии, поэтому у нас есть множество стимулов делать фотографии на телефон всегда и везде. Но, к сожалению, память на Айфоне, как и на любом другом смартфоне, не резиновая и заканчивается довольно быстро. В связи с этим возникает необходимость сбросить все фото с устройства на компьютер или носитель. В этой статье подробно рассмотрим, как удалить, восстановить или перенести фото с iPhone на компьютер.
iPhone имеет очень хорошую камеру, поэтому у пользователей этого смартфона всегда имеется обширная фотоплёнка
На первый взгляд, перенос фото с Айфона на компьютер кажется обычным делом, однако из-за особенностей устройств Apple у многих пользователей эта процедура вызывает некоторые трудности.
Начнём с того, как скинуть фотографии на компьютер, если у вас Mac. Несмотря на то, что операционные системы iOS и OS X отлично «дружат» между собой, просто подключить телефон к ПК и скопировать с него всё необходимое, как с флешки, у вас не получится. Тут на помощь приходит встроенная в OS X утилита, которая называется «Захват изображений». Найти эту программу можно в поиске SpotLight. Программа достаточно удобная и позволяет легко и быстро перемещать изображения с устройства в любую папку на ПК. Также вы можете настроить автоматическое копирование изображений при подключении смартфона к компьютеру. Многим эта функция будет очень полезна, поскольку позволяет сэкономить немало времени.
Теперь давайте разберёмся, как сделать то же самое, если у вас компьютер под управлением операционной системы Windows. В этом случае у вас есть возможность просто подключить Айфон к ноутбуку и перенести необходимые фотографии, как с флеш-накопителя. Чтобы ускорить процесс, вы можете выбрать «Импортировать изображения и видео» при автозапуске. Тогда вам не придётся выделять изображения самостоятельно, система всё сделает автоматически, без вашего участия. Если же вы всё-таки решили проделывать это вручную, зайдите в «Мой компьютер», в разделе «Портативные устройства» выберите «iPhone». Затем откройте хранилище «Internal Storage». Все изображения находятся в директории «DCIM».
Тогда вам не придётся выделять изображения самостоятельно, система всё сделает автоматически, без вашего участия. Если же вы всё-таки решили проделывать это вручную, зайдите в «Мой компьютер», в разделе «Портативные устройства» выберите «iPhone». Затем откройте хранилище «Internal Storage». Все изображения находятся в директории «DCIM».
Для переноса фотографий ещё можно воспользоваться программой iTunes. Утилита iTunes не предназначена для подобных операций и, если у вас Mac, то лучше воспользоваться приложением iPhoto или рассмотренной выше «Захват изображений». Сделать это через iTunes очень просто. Нужно зайти на своё устройство через программу, перейти в раздел «Фото», выбрать изображения для перемещения и щёлкнуть по кнопке «Импортировать выбранные». Также там имеется функция удаления оригиналов, что позволит вам быстро освободить память устройства.
Чтобы скинуть изображения с iPhone на ПК, можно обойтись без USB-кабеля. Сделать это можно и через Wi-Fi. Однако сначала всё же придётся подключить смартфон к ноутбуку посредством лайтнинга. После этого откройте iTunes и перейдите к параметрам устройства. Отметьте галочкой пункт «Синхронизация устройства через Wi-Fi». Готово. Теперь, чтобы запустить синхронизацию по Wi-Fi, зайдите в настройки на телефоне, перейдите к разделу «Основные» и выберите соответствующий пункт.
После этого откройте iTunes и перейдите к параметрам устройства. Отметьте галочкой пункт «Синхронизация устройства через Wi-Fi». Готово. Теперь, чтобы запустить синхронизацию по Wi-Fi, зайдите в настройки на телефоне, перейдите к разделу «Основные» и выберите соответствующий пункт.
Если вам понадобилось восстановить удалённые фото, сделать это можно в iTunes, нажав «Восстановить из резервной копии». Также не забывайте, что на Айфоне есть папка «Недавно удалённые», где все удалённые изображения хранятся в течение 30 дней, а после стираются.
Разобравшись со встроенными средствами в iOS, OS X и Windows, можно очень быстро перемещать изображения с iPhone на ПК.
Теперь вы знаете, как скинуть фото с Айфона на компьютер. Пишите в комментариях, помогла ли вам эта статья разобраться в вопросе, и делитесь с другими пользователями своими советами.
Как перенести фотографии с Android на iPhone 14 бесплатно после установки без компьютера
Категория: Мобильный перевод
14 сентября 2022 г.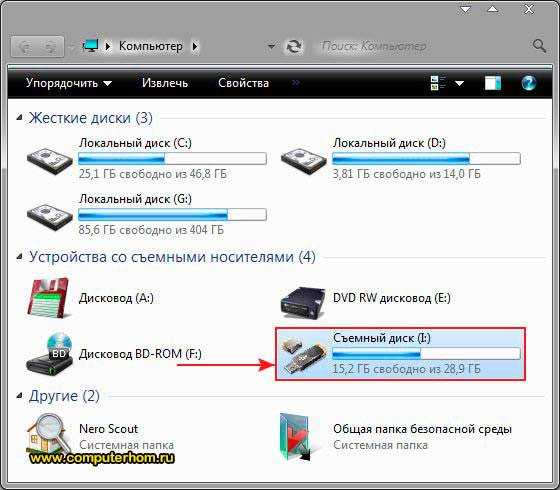 4 минуты чтения
4 минуты чтения
Переход на новый телефон может быть захватывающим из-за нового опыта и изменений, которые он приносит, особенно если вы тот, кто любит исследовать технологии. Однако вы можете подумать, что это означает оставить все ваши старые фотографии на предыдущем устройстве. Это не вариант.
Эта статья покажет вам, как перенести фотографии со старого телефона Android на новый iPhone, чтобы вы могли просмотреть свои воспоминания, если захотите. На существует множество способов переноса фотографий с Android на iPhone 14 после настройки без компьютера , поэтому обязательно просмотрите всю статью и выберите метод, который лучше всего соответствует вашим потребностям.
- Перенос фотографий с Android на iPhone 14 после настройки с помощью iTransor Pro
- Метод 1 — перенос фотографий с Android на iPhone 14 бесплатно с помощью Google Фото
- Метод 2 — перенос фотографий с Android на iPhone 14 бесплатно с помощью приложения PhotoSync
- Метод 3 — перенос фотографий с Android на iPhone 14 бесплатно с облачным хранилищем
- Метод 4 — перенос фотографий с Android на iPhone 14 бесплатно с помощью приложения «Переместить на iOS»
Перенос фотографий с Android на iPhone 14 после настройки даже без интернета с помощью iTransor Pro
iMyFone iTransor Pro — это быстрая, эффективная и простая в использовании программа, которая позволяет перемещать 12 типов данных с Samsung/Huawei на iPhone, включая фотографии, на телефон Android.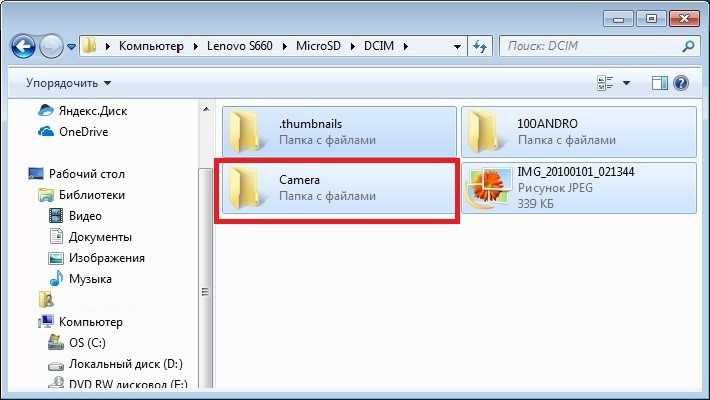 Он может переносить WhatsApp между телефонами Android, iPhone и даже между операционными системами. Это замечательно, если вы не слишком опытны в использовании технологий или хотите что-то, что автоматически переместит все данные вашего телефона со старого телефона Android на новый iPhone, не беспокоясь об их выборе и выбрать подходящее место для их перемещения.
Он может переносить WhatsApp между телефонами Android, iPhone и даже между операционными системами. Это замечательно, если вы не слишком опытны в использовании технологий или хотите что-то, что автоматически переместит все данные вашего телефона со старого телефона Android на новый iPhone, не беспокоясь об их выборе и выбрать подходящее место для их перемещения.
Благодаря автоматизированному процессу это самый быстрый способ перемещения ваших данных, при этом данные перемещаются через ПК. В дополнение к этому вы также можете использовать его для резервного копирования и экспорта данных WhatsApp на ПК. Это здорово на тот случай, если вы случайно потеряете свои данные или сотрете свой телефон.
Для использования программного обеспечения:
- Установите программное обеспечение на свой ПК.
- Выберите Передача WhatsApp или Передача других данных и подключите оба телефона к компьютеру.

- Установите правильное исходное устройство и целевое устройство, а затем выберите фотографии, которые вы хотите передать.
- Нажмите Передать и подождите, пока все фотографии будут перенесены.
Приведенные выше шаги довольно кратки, и вы можете найти их подробные в официальном руководстве по переносу телефона. Вы также можете посмотреть, как выполнить различные типы передачи данных телефона.
Метод 1 — перенос фотографий с Android на iPhone 14 бесплатно без компьютера с помощью Google Photos
Основным приложением галереи на большинстве телефонов Android является приложение Google Photos. Он предустановлен почти на всех телефонах Android, и вы можете использовать его для просмотра своих коллекций фотографий, сохранения их в учетной записи Google и резервного копирования ваших фотографий на случай, если вы когда-нибудь случайно удалите их. К счастью, приложение Google Фото также доступно для загрузки в Apple App Store, поэтому, если вы использовали Google Фото для хранения своих фотографий, вы легко сможете синхронизировать их со своим новым iPhone.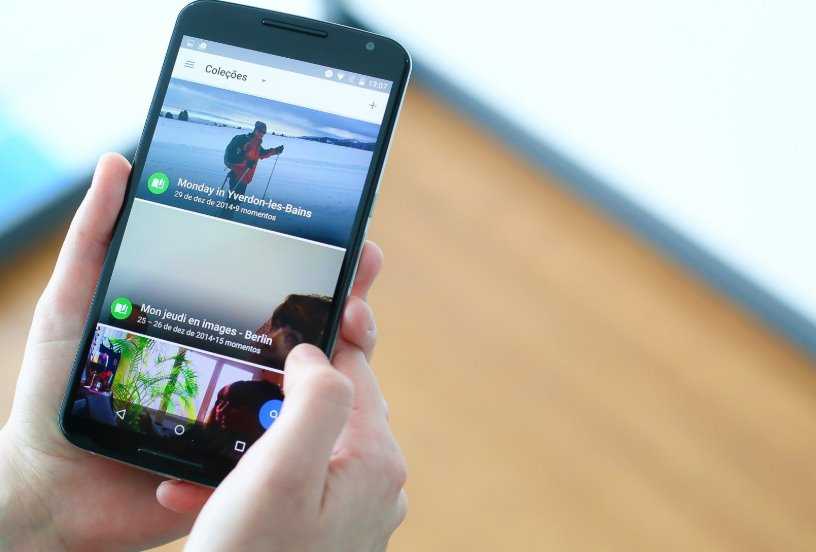
Прежде чем вы войдете в свою учетную запись Google Photos на своем iPhone, вам необходимо создать резервную копию всех фотографий, которые вы хотите перенести на свой iPhone с вашего Android . Это можно сделать, выбрав их и загрузив в Google Фото. Как только это будет сделано:
- Загрузите и установите Google Photos на свой iPhone.
- Войдите в систему с помощью своей учетной записи Google на этом iPhone.
- Включить резервное копирование и синхронизацию через настройки.
- Подождите , пока ваши фотографии не синхронизируются.
Это даст вам доступ к вашим изображениям. Если вы хотите, чтобы они хранились во внутренней памяти
 Кроме того, любые дополнительные фотографии, которые вы снимаете, могут быть скопированы в вашу учетную запись Google Фото, что означает, что к ним также можно получить удаленный доступ с таких устройств, как компьютеры. Это означает, что вы можете иметь доступ к своим фотографиям до тех пор, пока вы подключены к Интернету, и вам не нужно сохранять их на своем устройстве, тратя впустую емкость хранилища.
Кроме того, любые дополнительные фотографии, которые вы снимаете, могут быть скопированы в вашу учетную запись Google Фото, что означает, что к ним также можно получить удаленный доступ с таких устройств, как компьютеры. Это означает, что вы можете иметь доступ к своим фотографиям до тех пор, пока вы подключены к Интернету, и вам не нужно сохранять их на своем устройстве, тратя впустую емкость хранилища.Метод 2 — перенос фотографий с Android на iPhone 14 бесплатно без компьютера с помощью приложения PhotoSync
Другое приложение, которое вы можете использовать, похожее на Google Photos, — это приложение PhotoSync. Оно доступно бесплатно на рынках приложений обеих операционных систем — в Google Play Store и Apple App Store. Вы можете использовать это приложение для обмена фотографиями с одного устройства на другое. Прежде чем использовать этот метод, убедитесь, что ваш iPhone и телефоны Android подключены к одной и той же сети Wi-Fi и не используют мобильные данные.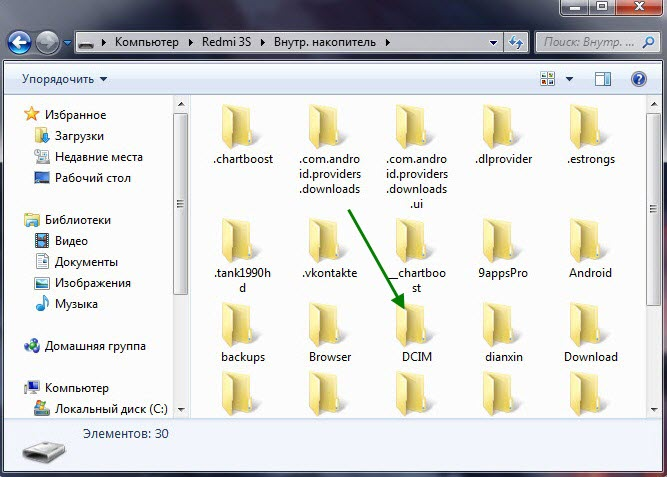
- Загрузите и , установите PhotoSync на iPhone и Android.
- Откройте PhotoSync на iPhone и коснитесь красной кнопки синхронизации .
- Выберите и получите .
- Откройте приложение PhotoSync на телефоне Android .
- Выберите все фотографий , которые вы хотите передать, и коснитесь красной кнопки синхронизации в верхнем углу.
- Из предложенных вариантов выберите « Выбрано » и выберите Телефон/Планшет в качестве пункта назначения.
- Ваш iPhone должен быть автоматически обнаружен. Если это не так, вы можете выбрать Добавить устройство вручную (IP) , а затем ввести IP адрес и порт , отображаемый на экране вашего iPhone.
- Подождите для завершения передачи после того, как вы выбрали устройство , на которое вы хотите переместить фотографии.

Этот метод может занять довольно много времени, особенно если ваше интернет-соединение не слишком сильное и если вы выбрали много файлов.
Метод 3 — перенос фотографий с Android на iPhone 14 бесплатно без компьютера с помощью облачного хранилища
Облачное хранилище — это когда вы используете онлайн-сервис для сохранения файлов на сервере, который не является локальным для вашего компьютера. Это означает, что если у вас есть доступ к устройству и вы можете подключиться к Интернету, вы сможете получить доступ к этим файлам. Это здорово, особенно если вам нужно часто изменять некоторые файлы, а также получать к ним доступ с разных устройств, таких как документы Word.
Вы можете использовать систему облачного хранения, чтобы загрузить в них свои фотографии, а затем загрузить их на свой новый телефон. Вам понадобится учетная запись на сайте облачного хранилища (в этом примере мы будем использовать OneDrive, однако альтернативы также подойдут).
- Загрузите приложение OneDrive на оба телефона с их рынков приложений.
- Откройте приложение галереи на вашем Android и выберите изображения, которые вы хотите загрузить.
- Выберите Поделиться , а затем выберите OneDrive .
- Подождите , пока изображения не загрузятся.
- Войдите в ту же учетную запись OneDrive
- Найдите загруженных фотографий и загрузите их на ваш iPhone .
- Вы можете использовать приложение Photos на вашем iPhone до переместите их и рассортируйте фотографии по папкам.
Этот метод отлично подходит, если вы хотите переместить только несколько фотографий с одного телефона на другой, однако по мере увеличения количества фотографий увеличивается и время. Службы облачного хранения также имеют ограничения на доступное для использования пространство для хранения, поэтому, если у вас много фотографий, вы можете превысить этот лимит.
Метод 4 — перенос фотографий с Android на iPhone 14 бесплатно без компьютера с помощью приложения Move to iOS
Apple создала приложение для пользователей, которые переходят с Android на iPhone 14. Его можно бесплатно загрузить и установить в магазине Google Play, оно аналогично приложению PhotoSync, оно использует Wi-Fi для перемещения ваших файлов (включая фотографии, контакты и т. д.). , видео…) со старого Android на новый iPhone. Прежде чем продолжить с помощью этого метода, вам необходимо проверить следующее:
- У вас надежное подключение к Интернету.
- Ваш iPhone не настроен. Если это так, вам нужно будет сбросить его до заводских настроек.
После выполнения этих требований вы можете использовать приложение «Перенос на iOS» следующим образом:
- Зайдите в Google Play Store на своем телефоне Android и найдите приложение Move to iOS .
- Скачать и установить это приложение.

- Настройте свой iPhone на страницу «Приложения и данные» , где вам нужно будет выбрать Переместить данные из Android .
- Откройте приложение Move to iOS на Android.
- Введите код , сгенерированный вашим iPhone.
- Выберите Фотографии из перечисленных типов файлов и нажмите Далее .
- Подождите, пока оба телефона не укажут, что передача завершена.
Примечание
Не используйте ни одно из ваших устройств для каких-либо других целей во время процесса передачи. Это может привести к ошибкам и потребует повторения процесса.
Этот метод также можно использовать для перемещения других файлов с нашего старого Android на новый iPhone, но он не всегда работает. Кроме того, поскольку это является частью начальных этапов настройки, вам необходимо сбросить настройки телефона до заводских.
Заключение
Надеюсь, эта статья помогла вам успешно перенести фотографии с Android на iPhone 14.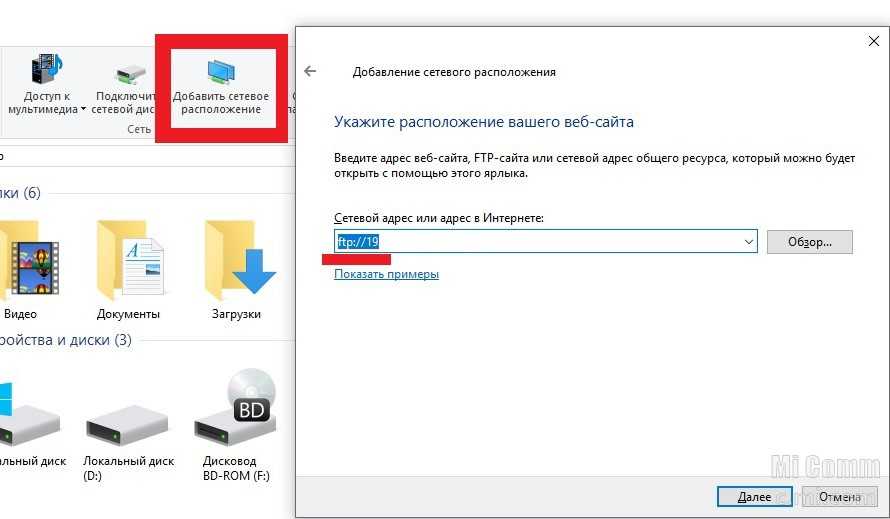 Лучше всего использовать метод, который вам наиболее удобен, хотя мы настоятельно рекомендуем вам хотя бы прочитать все методы, чтобы вы могли узнать больше о том, что они могут предложить. Кроме того, обязательно ознакомьтесь с другими нашими статьями.
Лучше всего использовать метод, который вам наиболее удобен, хотя мы настоятельно рекомендуем вам хотя бы прочитать все методы, чтобы вы могли узнать больше о том, что они могут предложить. Кроме того, обязательно ознакомьтесь с другими нашими статьями.
(Нажмите, чтобы оценить этот пост)
Общая оценка 5 (256 участников)
Оценка прошла успешно!
Вы уже оценили эту статью, пожалуйста, не повторяйте оценку!
Включите JavaScript для просмотра комментариев с помощью Disqus.
Главная > Мобильная передача > Как перенести фотографии с Android на iPhone 14 бесплатно после установки без компьютера
Перенос фотографий с iPhone на компьютер
< Вернуться к блогу ОтзывыКак перенести фотографии через приложение
Если вы когда-нибудь задумывались, как перенести фотографии со смартфона на компьютер без использования кабеля или облачного сервиса, то вы попали по адресу! В этом посте мы рассмотрим приложение для передачи фотографий inPixio, которое может копировать фотографии с iPhone или телефона Android на ПК или Mac, используя только соединение Wi-Fi.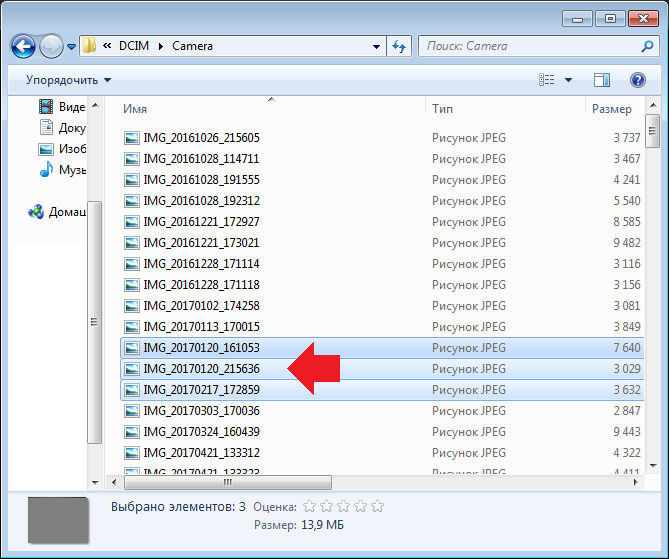
Независимо от того, хотите ли вы передать фотографии для резервного копирования на компьютер, поделиться ими с друзьями или отредактировать с помощью программного обеспечения для обработки фотографий, такого как Photo Studio, inPixio Photo Transfer сделает эту работу за считанные секунды. Приложение для передачи фотографий использует Wi-Fi для копирования всей библиотеки фотографий вашего мобильного телефона на ваш Mac или ПК. Это плавно и быстро, и вам больше не придется тратить часы на поиск старого USB-кабеля!
Как перенести фотографии с помощью inPixio Photo Transfer
Сначала убедитесь, что ваш смартфон и компьютер подключены к одной и той же сети Wi-Fi, после чего вы готовы начать передачу! Вот как копировать изображения на ПК или Mac с помощью приложения для передачи фотографий:
- Загрузите приложение inPixio Photo Transfer и откройте его на своем смартфоне. Тем временем откройте веб-браузер на своем Mac или ПК (Chrome, Firefox, Edge, Safari или любой другой браузер, который вам нравится).

- После открытия приложения нажмите «Пуск». Приложение автоматически отобразит короткий веб-адрес на экране вашего смартфона. Введите этот адрес в веб-браузер вашего компьютера и нажмите Enter.
- Фотографии с вашего смартфона перенесены на ваш компьютер! Они организованы точно так же, как на вашем мобильном телефоне, поэтому вы можете легко найти определенные альбомы.
- Выберите одно или несколько изображений, установив флажки, или нажмите «Выбрать все».
- Наконец, нажмите кнопку загрузки, чтобы сохранить и создать резервную копию выбранных фотографий на вашем компьютере.
Посмотреть полную демонстрацию видео
Зачем использовать приложение для передачи фотографий?
inPixio Photo Transfer — идеальное решение для переноса фотографий для ленивых. Мало того, что не используется кабель, вам также не нужно запоминать облачные логины или пароли. Все, что вам нужно, это ваш мобильный телефон и компьютер, подключенный к сети Wi-Fi.
Это также означает, что вы можете передавать свои фотографии на ходу, если у вас есть соединение Wi-Fi. Например, если вы в гостях у друзей или родственников и хотите поделиться несколькими фотографиями, все, что вам нужно сделать, это подключиться к Wi-Fi и скопировать ваши любимые фотографии на ПК или Mac хоста.
Для тех, кто интересуется безопасным переносом фотографий, приложение для передачи фотографий также предлагает хорошее решение. inPixio Photo Transfer превращает ваш мобильный телефон во временный веб-сервер. Это означает, что ваши изображения никогда не хранятся на внешнем сервере, что помогает обеспечить их конфиденциальность.
inPixio Photo Transfer доступен для пользователей iPhone через App Store и пользователей Android через Google Play. Приложение особенно полезно для всех пользователей iPhone, которым интересно, как перенести фотографии на ПК с Windows без iTunes. inPixio Photo Transfer автоматически конвертирует изображения iPhone в формат .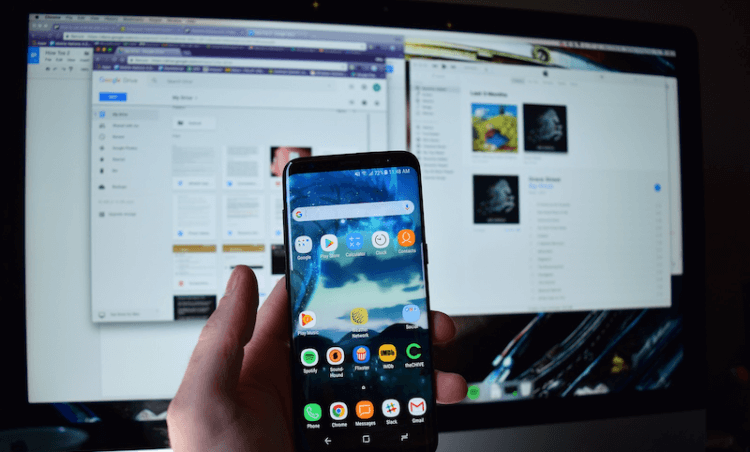


 Подтвердите операцию, чтобы предоставить компьютеру доступ к памяти телефона.
Подтвердите операцию, чтобы предоставить компьютеру доступ к памяти телефона.