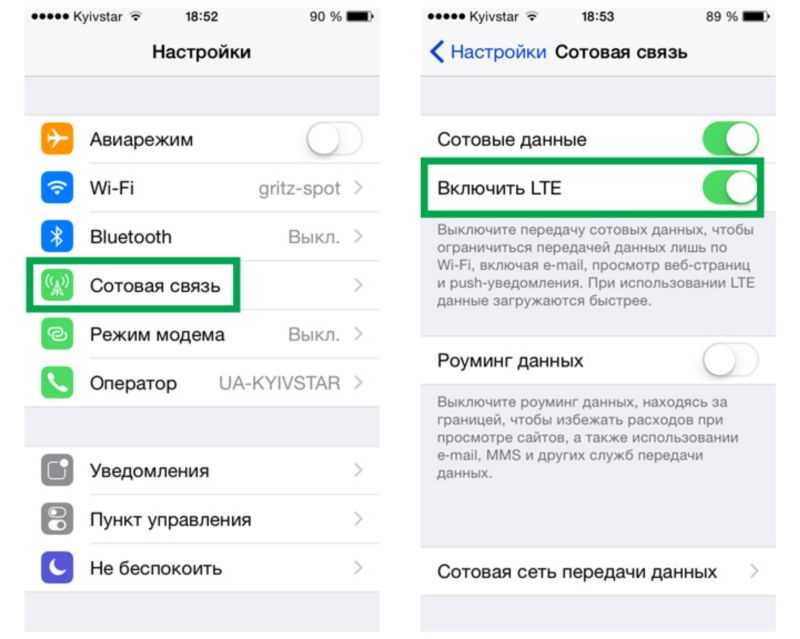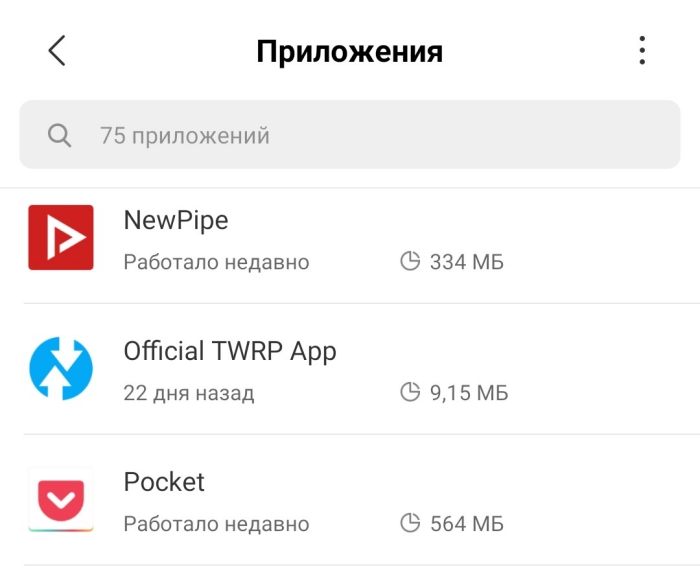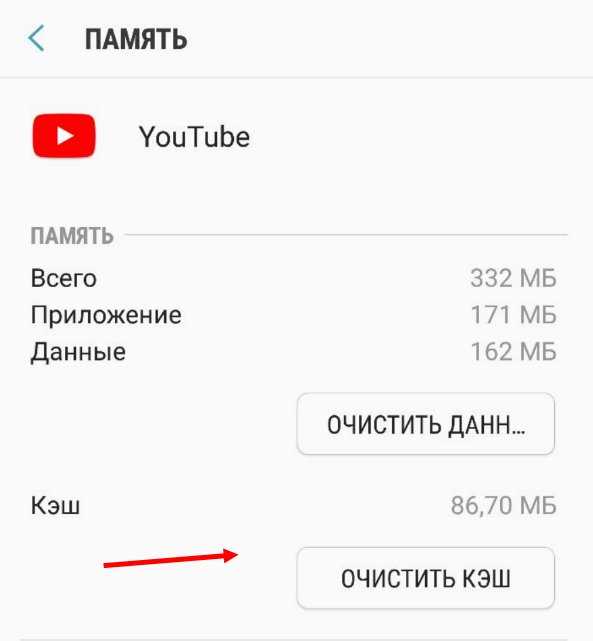Не работает YouTube на Xiaomi (Redmi) с мобильным интернетом
Не работает YouTube на Xiaomi (Redmi) с мобильным интернетом: исправление неисправности с помощью очистки кэша, ликвидации данных, сброса заводских настроек, удаления обновления, выходом с гугл аккаунта, использованием DNS-сервера гугл.
Комментарии:
- У меня на Сяоми не работал YouTube. Я очистила кэш, убрала обновления и все заработало.
- Мне помогло убрать ошибку работы YouTube с Хиаоми только обновление программы.
- Я выяснил, что причина, почему не работал YouTube на Ксаоми, в гугл аккаунте. Удалил, сменил его и YouTube заработал.
- Мой YouTube на Xiaomi заработал после того как очистил кэш. Спасибо вам!
- Добрый день! Стёр данные и интернет заработал.
- Что то у меня не работает, googl, и YouTube.
- Мой Ютуб при загрузке, бесконечно грузится, интернет на телефоне есть. Что делать?
- Когда скинула КЭШ, то ничего не поменялось, а помогло когда стёр данные.

Часто владельцы телефонов Xiaomi (Redmi) сталкиваются с отсутствием работы YouTube на мобильном интернете. Причин на это много, в частности, это связано с некорректно проведенной настройкой приложения. И отсутствием разрешения работы с интернетом. Что делать, если не включается YouTube на Xiaomi (Redmi) с мобильным интернетом.
Причины
Часто не подключается YouTube на Xiaomi (Redmi) из-за следующих причин:
- наличия отрицательного баланса, окончания трафика мобильного интернета;
- отсутствия устойчивой сети, принятие слабого сигнала 3G, 4G;
- наличия устаревшей версии операционной системы;
- недоступности сервиса в определенной местности;
- неисправности гугл сервера или блокировки Роскомнадзором приложения.
Чаще всего проблемы возникают со смартфоном и сетью.
Что делать?
Чтобы исправить положение, необходимо выполнить следующие шаги:
- Очистить кэш, стереть данные, удалить обновления.

- Удалить данные, сервисные обновления гугл плея.
- Выйти из гугл аккаунта.
- Использовать DNS-сервер гугл.
В первую очередь нужно выполнить перезагрузку телефона или роутера, проверить работоспособность мобильного интернета.
Потом следует перейти в раздел настроек, открыть Приложения или Диспетчер приложений. Будет виден перечень приложений, из них выбрать YouTube и перейти на него. Вначале следует попробовать очистить кэш или удаление всех данных приложения. Потом следует попробовать удалить обновления сервиса. На новой версии программного обеспечения стоит возвратиться к настройкам сервиса, нажать троеточие справа вверху, выбрать удаление обновлений.
Во вторую очередь рекомендуется удалить данные и обновления сервисов гугл плей.
Для этого через диспетчер приложений отыскать Сервисы гугл плей или открыть Хранилище. Далее нажать Управление местом, Удаление всех данных и Ок. Если проблема не исчезла, нажать на Удаление обновлений, соглашение с выполнением шагов, выбором Ок.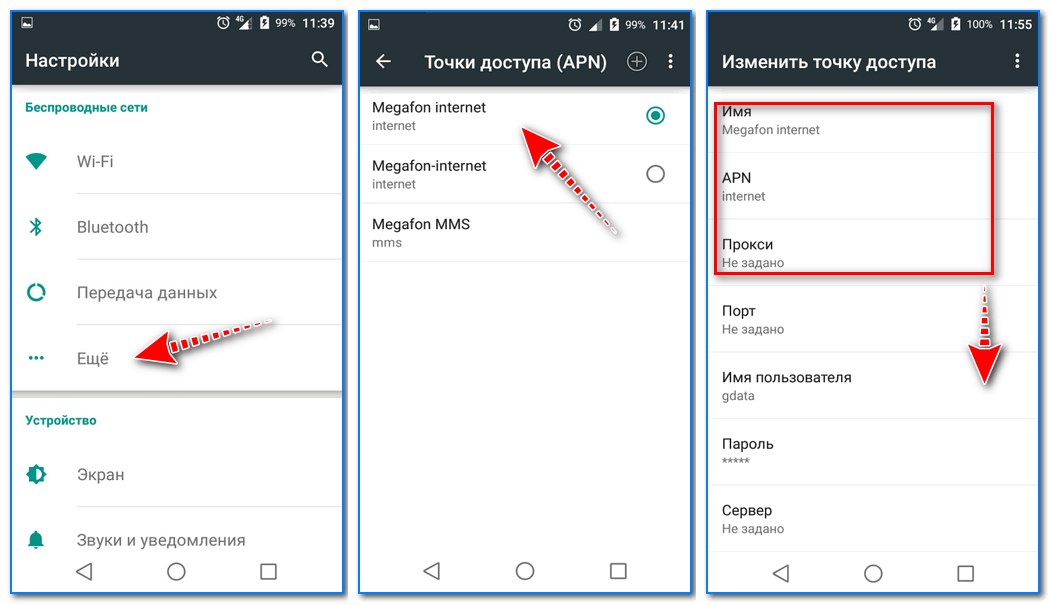 Потом требуется выполнить возврат диспетчера приложений, свайп слева, переход на вкладку Все. В новой версии операционной системы раскрыть опции через троеточие, щелкнуть Показ системных процессов. Затем найти, выбрать Google Services Framework. При установке последней версии операционной системы дополнительно открыть Хранилище. Останется Стереть данные и подтвердить действие.
Потом требуется выполнить возврат диспетчера приложений, свайп слева, переход на вкладку Все. В новой версии операционной системы раскрыть опции через троеточие, щелкнуть Показ системных процессов. Затем найти, выбрать Google Services Framework. При установке последней версии операционной системы дополнительно открыть Хранилище. Останется Стереть данные и подтвердить действие.
В третью очередь можно попытаться выйти из гугл аккаунта.
Для этого в старой версии Андроида перейти в Настройки, Аккаунты, гугл и щелкнуть по электронной почте. Выполнить синхронизацию данных, раскрыть меню, нажать на Удаление аккаунта. В новой версии Андроида зайти в Пользователи и аккаунты, выбрать электронную почту, щелкнуть на Синхронизацию аккаунтов. Потом нажать троеточие и Синхронизирование. Возвратившись к предыдущему шагу, удалить аккаунт, перезагрузить телефон и вновь добавить гугл аккаунт.
В последнюю очередь можно попробовать использовать DNS-сервер гугл.
Для этого перейти в Настройки, Сеть и Интернет, вай-фай. Удержать точку доступа и нажать Изменить сеть. Открыть расширенный список настроек, выбрать Пользовательские настройки IP. В поле DNS 1 и DNS 2 вписать адреса 8.8.8.8 и 8.8.4.4, нажать на сохранение произведенных изменений.
Удержать точку доступа и нажать Изменить сеть. Открыть расширенный список настроек, выбрать Пользовательские настройки IP. В поле DNS 1 и DNS 2 вписать адреса 8.8.8.8 и 8.8.4.4, нажать на сохранение произведенных изменений.
Что делать, если все равно не работает YouTube на Xiaomi (Redmi) с мобильным интернетом?
Если весь ряд вышеперечисленных способов не смог помочь, следует выполнить следующие действия:
- Перезагрузить телефон. Одно из самых простых решений, которое действительно может помочь. Также можно испробовать включение режима Полета на несколько минут, перезагрузку телефона и переподключение его к сети.
- Обновить программу. Если приложение не открывается из-за устаревания версии, то следует ее обновить через мобильный магазин, зайдя в раздел Моих приложений и игр, Обновлений.
- Переустановить YouTube на Xiaomi (Redmi), скачав его с официального сайта. Если обновление не смогло помочь, возможно было установлено приложение через файлообменник или другой ресурс.
 Следует попробовать удалить YouTube и вновь поставить его в мобильном магазине.
Следует попробовать удалить YouTube и вновь поставить его в мобильном магазине. - Установить параметры даты и времени. Нередко при попытке посмотреть видео через браузер возникает ошибка из-за неправильно установленной неверной даты. Из-за нее не удается установить безопасное серверное соединение. Потому следует поставить правильные значения.
- Если YouTube на Xiaomi (Redmi) не работает после всех действий, возможно в телефоне появилась серьезная неполадка. Тогда нужно сбросить заводские настройки или перепрошить устройство.
Дополнение! Нередко YouTube на Xiaomi (Redmi) не работает в Крыму. Выходом из ситуации будет использовать VPN с APKMirror.
ПОСЛЕДНИЕ ЗАПИСИ В РУБРИКЕ
Xiaomi redmi 10 быстро садится батарея
Современные модели мобильных устройств от Ксаоми привлекают внимание со стороны потенциальных покупателей отличным соотношением стоимости и качества работы. Оформление таких …
Подробнее…
Post Views: 2 208
Что делать, если при подписке YouTube Premium не работает функция фонового воспроизведения
- Как слушать музыку в фоновом режиме на YouTube
- Устранение распространенных неполадок с функцией фонового воспроизведения YouTube
- Проверьте, не истек ли срок действия подписки YouTube Premium
- Попробуйте снова войти в нужный аккаунт с подпиской YouTube Premium
- Проверьте, доступна ли подписка YouTube Premium в вашей стране
- Проверьте настройки фонового воспроизведения YouTube
- Обновите приложение для фонового воспроизведения YouTube
- Проверьте настройки мобильного Интернета
- Дополнительные действия с функцией фонового воспроизведения YouTube
- Проверьте, не воспроизводят ли звук другие приложения кроме YouTube
- Перезапустите приложение YouTube или перезагрузите устройство
- Проверьте скорость подключения к Интернету
- Проверьте настройки уведомлений YouTube на устройстве
- Обратитесь в службу поддержки YouTube и оставьте отзыв
- Как отправить отзыв на YouTube
Как слушать музыку в фоновом режиме на YouTube.

Слушать музыку в фоновом режиме можно только в мобильном приложении YouTube, если у вас оформлена подписка YouTube Premium. При этом некоторые видео, например контент только для спонсоров, нельзя воспроизводить в фоновом режиме и скачивать. Чтобы устранить проблему, следуйте инструкциям ниже.
Устранение распространенных неполадок с функцией фонового воспроизведения YouTube.
Проверьте, не истек ли срок действия подписки YouTube Premium.
Убедитесь, что срок действия подписки YouTube Premium не истек. Ее статус можно посмотреть на странице youtube.com/paid_memberships.
Попробуйте снова войти в нужный аккаунт с подпиской YouTube Premium.
Убедитесь, что вы вошли в тот аккаунт, в котором оформлена подписка.
- Выйдите из аккаунта, с которым связана подписка YouTube Premium, и снова войдите в него.
- Убедитесь, что, открыв YouTube, вы видите логотип YouTube Premium вместо обычного логотипа YouTube.
Проверьте, доступна ли подписка YouTube Premium в вашей стране.

Подписку YouTube Premium можно оформить не везде. Проверить, действует ли она в вашей стране, можно здесь.
Проверьте настройки фонового воспроизведения YouTube.
Убедитесь, что в приложении YouTube включена функция фонового воспроизведения.
Обновите приложение для фонового воспроизведения YouTube.
Убедитесь, что у вас установлена последняя версия приложения YouTube. Для этого перейдите в магазин приложений и проверьте, доступны ли обновления для YouTube.
Обратите внимание, что на новых смартфонах и на устройствах, на которых были восстановлены заводские настройки, может использоваться устаревшая версия приложения (ниже 12.0).
Проверьте настройки мобильного Интернета.
Зайдите в настройки устройства и проверьте, включен ли у вас фоновый режим обмена данными в приложении YouTube.
Дополнительные действия с функцией фонового воспроизведения YouTube.
Проверьте, не воспроизводят ли звук другие приложения кроме YouTube.
Если в других приложениях проигрывается музыка, фоновое воспроизведение работать не будет.
Перезапустите приложение YouTube или перезагрузите устройство.
Если ваше устройство или приложение YouTube работают уже на протяжении долгого времени, с функцией фонового воспроизведения могут возникать проблемы из-за нехватки ресурсов. Чтобы это исправить, попробуйте закрыть приложение и запустить его снова или перезагрузить устройство.
Проверьте скорость подключения к Интернету.
Убедитесь, что вы используете высокоскоростное подключение к Интернету: сеть Wi-Fi со скоростью передачи данных не менее 3 Мбит/с либо мобильную сеть 3G, 4G или LTE. Проверить скорость интернет-соединения можно на этом сайте.
Проверьте настройки уведомлений YouTube на устройстве.
Откройте настройки устройства и убедитесь, что вы не заблокировали получение уведомлений из приложения YouTube. Если они заблокированы, приложение может работать нестабильно и не получать данные из Интернета в фоновом режиме.
Обратитесь в службу поддержки YouTube и оставьте отзыв.
Если решить проблему не удастся, свяжитесь со службой поддержки YouTube. Сделайте следующее:
Сделайте следующее:
- Укажите, когда перестал воспроизводиться звук: сразу после того, как вы свернули приложение, или чуть позже.
- Приведите текст сообщений об ошибке, которые появились после того, как вы снова открыли приложение.
- Оставьте отзыв в приложении.
Как отправить отзыв на YouTube.
- Обратите внимание, что YouTube не отвечает на отзывы, но всегда изучает и учитывает их в дальнейшей работе.
- Нажмите на свое фото профиля на YouTube затем выберите Отправить отзыв.
- Установите флажок «Системные журналы». Так YouTube будет проще решить вашу проблему.
По материалам:
https://support.google.com/youtube/answer/7437614
Заберите ссылку на статью к себе, чтобы потом легко её найти!
Выберите, то, чем пользуетесь чаще всего:
Ютуб не работает? Ознакомьтесь с исправлениями распространенных проблем YouTube
Эдгар Сервантес / Android Authority
YouTube — это крупнейшая в мире онлайн-видеоплатформа с более чем 2,6 миллиардами активных пользователей в месяц.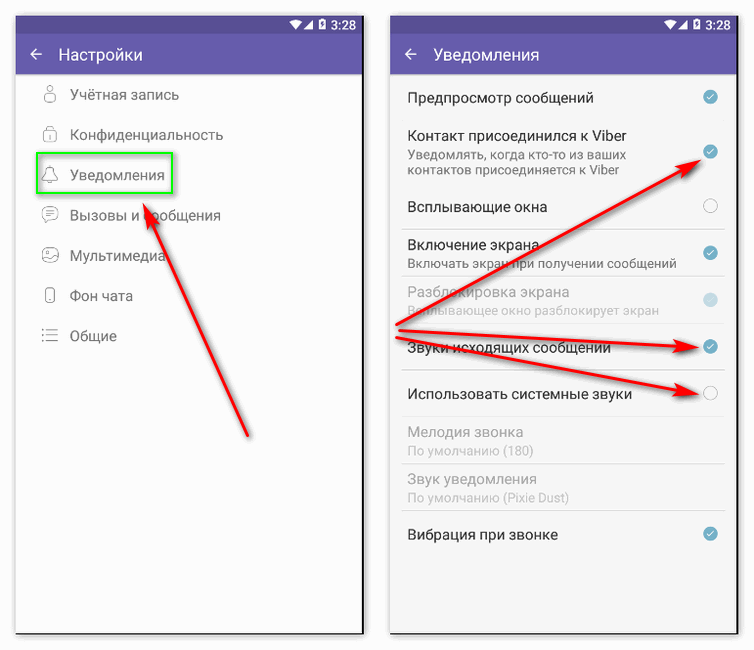 Неработающий YouTube становится проблемой для большинства из нас, так что же делать, когда вы оказываетесь в такой ситуации? Вот некоторые вещи, которые вы можете попробовать на своих устройствах Android и Windows.
Неработающий YouTube становится проблемой для большинства из нас, так что же делать, когда вы оказываетесь в такой ситуации? Вот некоторые вещи, которые вы можете попробовать на своих устройствах Android и Windows.
- Узнайте, не работает ли YouTube
- Закройте и снова откройте приложение
- Проверить наличие доступных обновлений
- Перезагрузите устройство
- Проверьте подключение к Интернету
- Очистить кеш
- Дата и время синхронизации
- Сеть блокирует YouTube?
- Обновите драйверы графического процессора
- Отключить аппаратное ускорение
Примечание редактора: Некоторые инструкции в этой статье были созданы с использованием Pixel 4a с 5G под управлением Android 13 и пользовательского ПК под управлением Windows 11. Имейте в виду, что шаги могут немного отличаться в зависимости от вашего устройства.
Узнайте, не работает ли YouTube
Эдгар Сервантес / Android Authority
Хотя это не является обычным явлением, YouTube может иногда отключаться. Это первое, что вы должны проверить. Не существует простого способа проверить, не работают ли серверы YouTube, но мы рекомендуем несколько методов.
Это первое, что вы должны проверить. Не существует простого способа проверить, не работают ли серверы YouTube, но мы рекомендуем несколько методов.
Вы можете получить информацию прямо из первых уст, зайдя на официальный аккаунт YouTube в Twitter. Скорее всего, о любом сбое будет сообщено там.
Мы также рекомендуем Down Detector, веб-сайт, на котором люди могут сообщать о проблемах с неработающим YouTube. Сайт почти всегда точен и даже включает карту в реальном времени, чтобы увидеть, есть ли какие-либо локальные сбои.
Если YouTube не работает, вы ничего не можете сделать, кроме как подождать.
Закройте и снова откройте приложение или веб-сайт
Простое закрытие и повторное открытие приложения YouTube часто устраняет любые локальные проблемы или ошибки. Если вы используете компьютер, вы можете закрыть вкладку или браузер и попробовать снова получить доступ к YouTube.
Проверить наличие обновлений
Edgar Cervantes / Android Authority
Запуск старых версий приложения обычно не вызывает проблем, но иногда может создавать некоторые конфликты. Это особенно касается более обширных обновлений или обновлений, включающих изменения на стороне сервера. Убедитесь, что вы используете последнюю версию приложения.
Это особенно касается более обширных обновлений или обновлений, включающих изменения на стороне сервера. Убедитесь, что вы используете последнюю версию приложения.
Как обновить приложения для Android:
- Откройте Google Play Store .
- Нажмите на значок аватара .
- Перейти в Управление приложениями и устройством .
- Выберите Доступны обновления .
- Найдите YouTube и проверьте, нужно ли ему обновление. Нажмите кнопку Update рядом с ним.
- Кроме того, вы можете выбрать Обновить все и позаботиться обо всех своих приложениях одним движением.
Также может помочь проверить, обновлено ли все остальное. Проверьте, доступны ли какие-либо обновления для вашего браузера (если вы его используете). Если вы используете устройство Android, проверьте, есть ли для него доступные обновления.
Как проверить наличие обновлений Android:
- Откройте приложение Настройки .

- Войти в систему .
- Нажмите Обновление системы .
- Выберите Проверить наличие обновлений .
- Следуйте инструкциям, если доступно обновление.
Перезагрузите устройство
Это всегда первое решение для устранения неполадок, которое мы рекомендуем! Простой перезапуск может волшебным образом заставить все работать по причинам, которые мы не совсем понимаем. Это может показаться глупым, но попробовать стоит! Нажмите и удерживайте кнопку питания и выберите Выключите питание , когда появится опция.
Как перезагрузить Android:
- Нажмите и удерживайте кнопку питания .
- Выберите Выключение питания .
Проверьте подключение к Интернету
Edgar Cervantes / Android Authority
Возможно, причиной является ваше подключение к Интернету! Вы можете протестировать другие приложения, для работы которых требуется подключение к Интернету, и посмотреть, работают ли они. Откройте браузер и погуглите что-нибудь. Если ничего не работает должным образом, возможно, вы не в сети.
Откройте браузер и погуглите что-нибудь. Если ничего не работает должным образом, возможно, вы не в сети.
Проверьте, включен ли ваш Wi-Fi и не включили ли вы режим полета случайно. Те, кто использует Wi-Fi или локальную сеть, должны посмотреть на маршрутизатор и убедиться, что он подключен. Другие устройства работают? Попробуйте перезагрузить роутер. Обычно есть специальная кнопка, но отключение и повторное подключение маршрутизатора тоже работает.
Если вы используете сотовые данные, вы можете проверить, включено ли ваше соединение для передачи данных:
- Откройте приложение Настройки .
- Перейти в Сеть и Интернет .
- Выберите SIM-карт .
- Переключить Мобильные данные вкл.
- Если вы находитесь за пределами своей страны или зоны покрытия сети, также включите Роуминг (за это может взиматься дополнительная плата).
Очистить кеш и данные приложения
Следующее исправление в этом списке — очистить кеш и данные YouTube.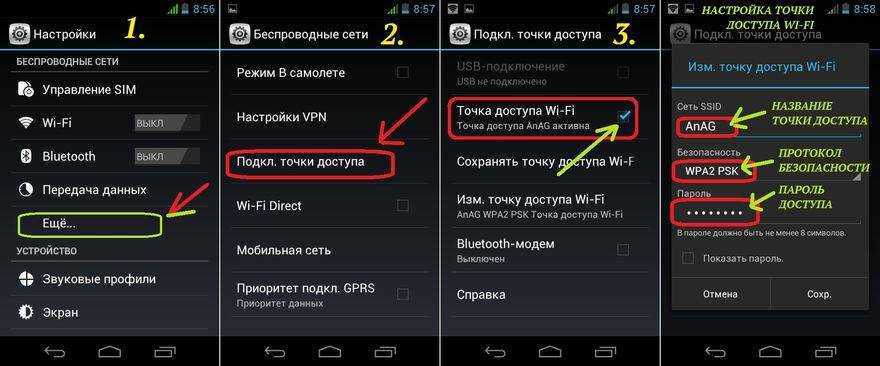 Первый удаляет временные данные, а второй удаляет все данные приложения, включая различные настройки. Это может помочь, потому что иногда данные и настройки повреждаются, а ошибки все портят. Очистка всего приводит к сбросу приложения или браузера и позволяет начать чистку.
Первый удаляет временные данные, а второй удаляет все данные приложения, включая различные настройки. Это может помочь, потому что иногда данные и настройки повреждаются, а ошибки все портят. Очистка всего приводит к сбросу приложения или браузера и позволяет начать чистку.
Очистить кеш на Android:
- Откройте приложение Настройки .
- Перейти в Приложения .
- Найдите и коснитесь приложения YouTube в разделе Просмотреть все приложения .
- Нажмите Хранилище и кэш .
- Нажатие Очистить кэш .
- Вы также можете выбрать Очистить хранилище для чистого запуска.
Очистить кеш в Chrome для Windows:
- На компьютере с Windows откройте Chrome.
- Нажмите кнопку меню с тремя точками в правом верхнем углу.
- Войдите в Настройки .

- Выберите Безопасность и конфиденциальность в левом столбце.
- Выбрать Очистить данные просмотра .
- Установите флажки, чтобы выбрать, что вы хотите удалить. Мне нравится очищать все, если есть серьезные проблемы.
- Выберите Все время из временного диапазона .
- Хит Очистить данные .
Синхронизация даты и времени
Это может показаться странным, но настройки даты и времени могут быть причиной того, что YouTube не работает. У серверов Google могут возникнуть проблемы с синхронизацией с ними, если вы не настроите их правильно.
Синхронизация даты и времени на Android:
- Откройте приложение Настройки .
- Нажмите на Система .
- Перейти к Дата и время .
- Включить Установить время автоматически .
- Включить Автоматически установить часовой пояс .

- Включить Использовать местоположение для установки часового пояса .
Синхронизация даты и времени в Windows:
- Откройте приложение Настройки .
- Перейти к Время и язык .
- Выберите Дата и время в левой колонке.
- Включить Установить время автоматически .
- Включить Автоматически установить часовой пояс .
Сеть блокирует YouTube?
Эдгар Сервантес / Android Authority
Иногда на YouTube и других сервисах действуют сетевые ограничения. Это часто можно увидеть при использовании Интернета в школах, библиотеках или других местах, где администраторы не хотят, чтобы вы смотрели случайные видео с кошками. Это также может быть результатом осторожных родителей, которые ограничивают активность своих детей на YouTube.
Поговорите с сетевым администратором и спросите, существуют ли какие-либо ограничения YouTube. Единственным решением этой проблемы было бы попросить администратора разрешить доступ к YouTube. Вы также можете переключиться на данные или использовать другую доступную сеть.
Единственным решением этой проблемы было бы попросить администратора разрешить доступ к YouTube. Вы также можете переключиться на данные или использовать другую доступную сеть.
Обновите драйверы графического процессора
Edgar Cervantes / Android Authority
Если вы используете YouTube на компьютере и у вас есть проблемы с неработающим YouTube, есть вероятность, что существуют проблемы совместимости с графическим процессором (GPU) . Попробуйте обновить драйвера и посмотрите, поможет ли это. Имейте в виду, что это решение работает только для пользователей компьютеров. Пропустите этот раздел, если вы не используете компьютер.
Как обновить драйверы графического процессора в Windows:
- В строке поиска Windows введите Диспетчер устройств и откройте приложение.
- Разверните раздел Видеоадаптеры .
- Щелкните правой кнопкой мыши на графическом процессоре.
- Выберите Обновить драйвер .

- Нажмите Автоматический поиск драйверов .
- Позвольте компьютеру делать свое дело и следуйте инструкциям.
Отключить аппаратное ускорение
Вы когда-нибудь видели черный или зеленый экран при попытке воспроизвести видео на YouTube? Проблема может раздражать, особенно когда вы не можете найти причину или решение. Обычно это происходит из-за проблем совместимости, связанных с аппаратным ускорением. Попробуйте отключить его.
Как отключить аппаратное ускорение в Chrome для Windows:
- Откройте Chrome на своем компьютере.
- Нажмите кнопку меню с тремя точками в правом верхнем углу.
- Выберите Настройки .
- Войти в систему .
- Отключите параметр Использовать аппаратное ускорение, если доступно .
YouTube не работает после всех этих исправлений? Возможно, пришло время перенести ваше дело на YouTube.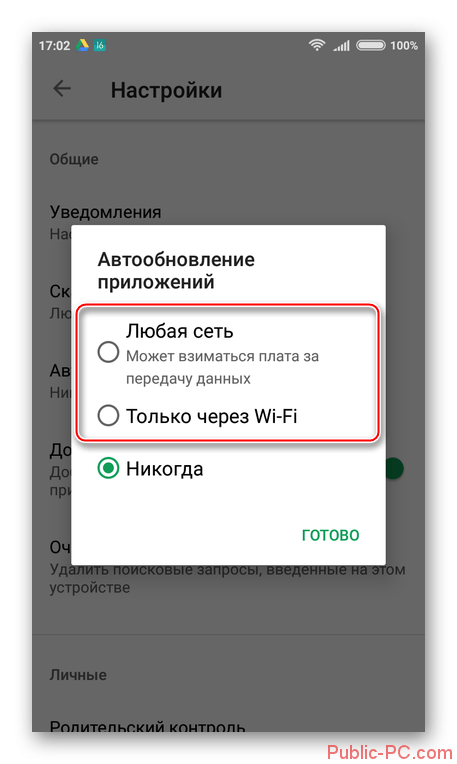 У YouTube есть свой справочный центр, поэтому обратитесь за помощью, если вы действительно не можете заставить службу работать правильно.
У YouTube есть свой справочный центр, поэтому обратитесь за помощью, если вы действительно не можете заставить службу работать правильно.
YouTube не работает? Вот что вы можете сделать, чтобы это исправить (обновлено)
Сайям Чутани
Итак, вы сейчас смотрите 5-минутное видео о поделках, или новую смертоносную песню Рианны, или просто учитесь на YouTube, но буферизация делает вас нечетким и сварливым? YouTube снова не работает? YouTube, крупнейшая видеоплатформа, не нуждается в представлении. Каждую минуту на YouTube загружается более 500 часов контента, а каждый день просматривается миллиард часов контента. От огромного выбора музыкальных клипов до развлечений, от ваших любимых руководств до лучших лекций — YouTube прикроет вашу спину и никогда не даст вам заскучать.
Но вдруг в вашей дозе веселья появился перерыв? Ваш экран снова стал черным или зеленым? А постоянные ошибки буферизации или воспроизведения сводят с ума. Не волнуйся! Изучите простые решения всех проблем, связанных с YouTube, прежде чем разбить свой мобильный телефон. Поднимемся по лестнице к решениям!
Не волнуйся! Изучите простые решения всех проблем, связанных с YouTube, прежде чем разбить свой мобильный телефон. Поднимемся по лестнице к решениям!
YouTube не работает?
Может быть множество причин, по которым YouTube не работает должным образом. Это может быть проблема с подключением к Интернету, проблема с браузером, проблемы с компьютером, беспорядок бесполезных данных или в большинстве случаев простой сбой. В этой статье узнайте о наиболее распространенных проблемах с решениями для вашего ПК (Chrome) или Android и продолжайте смотреть это видео с котом.
YouTube не работает на Android?- Вот что вы можете сделать
Сначала найдите причину проблемы. Это ваше интернет-соединение слабое или сервер не работает для всех, что заставляет YouTube не работать на вашем телефоне Android? Попробуйте эти методы, чтобы проверить, ваш ли это телефон.
1. Перезагрузите смартфон
Первое быстрое решение — перезагрузить телефон.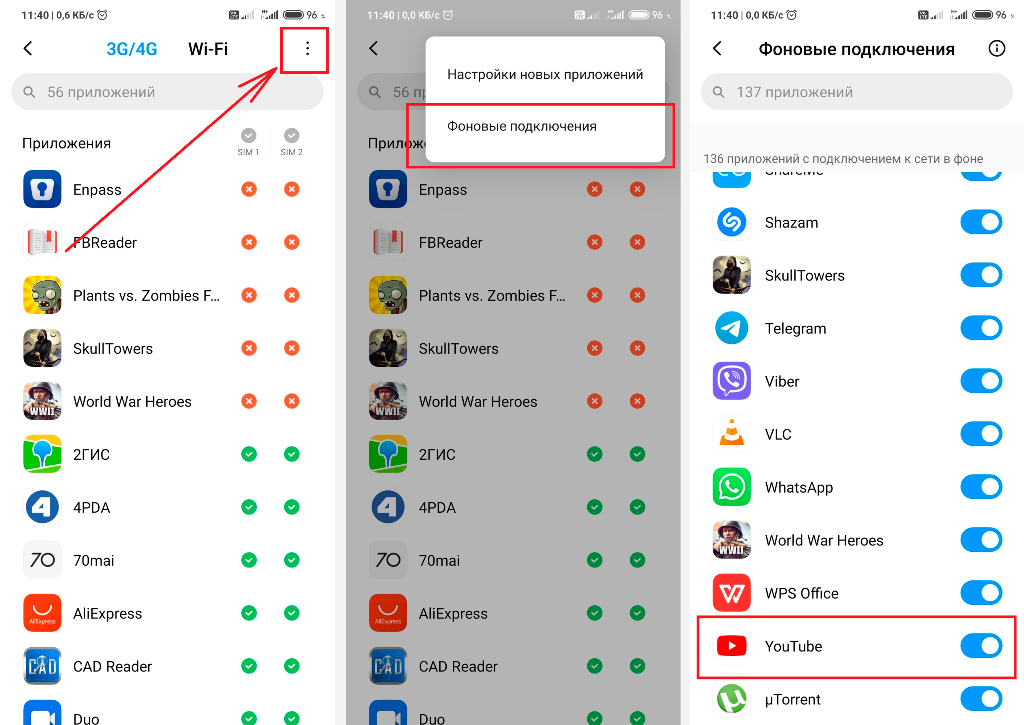 YouTube может не работать из-за того, что ваш телефон зависает. Обычно это происходит из-за того, что различные приложения работают в фоновом режиме. Многие приложения и другие функции будут закрыты при его отключении, и это может решить проблемы вашего телефона, и это займет всего несколько минут.
YouTube может не работать из-за того, что ваш телефон зависает. Обычно это происходит из-за того, что различные приложения работают в фоновом режиме. Многие приложения и другие функции будут закрыты при его отключении, и это может решить проблемы вашего телефона, и это займет всего несколько минут.
- Нажмите и удерживайте кнопку питания.
- Нажмите на опцию перезагрузки.
- После перезагрузки телефона откройте приложение YouTube и снова запустите любое видео.
2. Проверьте подключение к Интернету
Возможно, вы смотрите не на ту причину. Чаще всего мы сосредотачиваемся на внутренних факторах, когда они могут быть внешними. Более того, это может быть из-за простых проблем с подключением.
Итак, проверьте, подключен ли ваш телефон к Wi-Fi или сотовым данным. Иногда, даже если он показывает, что он подключен, некоторые проблемы все еще могут присутствовать. Чтобы перепроверить, попробуйте выполнить простой поиск в Интернете в браузере.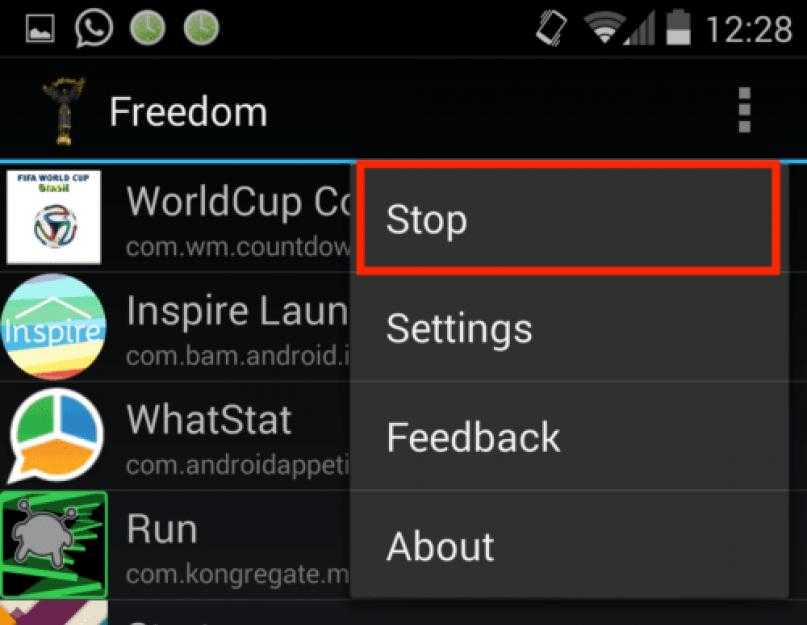 В случае успешного поиска проблема может заключаться в самом приложении. Не волнуйся; мы выяснили это для вас в приближающихся советах. Для подключения к Wi-Fi выполните следующие действия.
В случае успешного поиска проблема может заключаться в самом приложении. Не волнуйся; мы выяснили это для вас в приближающихся советах. Для подключения к Wi-Fi выполните следующие действия.
- Откройте значок « Настройки » вашего устройства.
- Подключитесь к Wi-Fi и проверьте, правильно ли вы подключены или нет.
- Проверьте подключение к сети, если вы используете сотовые данные.
3. Очистите кеш приложения и данные
Если описанное выше не помогло устранить проблему, связанную с тем, что YouTube не работает на вашем Android, вы всегда можете попробовать очистить кеш и данные приложения. Если вы уже некоторое время используете YouTube, возможно, накопился большой объем кеша и данных, что вызвало проблемы.
- Откройте « Приложения » в настройках.
- Выберите YouTube и нажмите на опцию «Хранилище».
- Теперь нажмите «Очистить все данные/Очистить кэш».
Теперь, когда данные кэша очищены, попробуйте снова открыть YouTube. Это может сработать сейчас.
Это может сработать сейчас.
4. Обновите приложение YouTube
YouTube может отставать, так как приложение требует обновления. Хотя устаревшая версия не является основной причиной, вы можете искать обновления в своем магазине Google Play. Это займет всего пару минут.
- Откройте «Google Play Store» на вашем устройстве Android.
- Нажмите «Мои приложения и игры».
- Нажмите на опцию «Обновить» рядом со значком YouTube и посмотрите, доступно ли обновление.
- Если да, обновите и попробуйте открыть приложение сейчас.
5. Обновите систему Android
Хотя системные обновления не сильно влияют на неработоспособность приложения YouTube, иногда YouTube и другие производители приложений выпускают обновления, которые работают с последней версией ОС. Поэтому ищите «Обновления системы» в настройках и обновляйте устройство.
- Откройте приложение «Настройки».
- Ищите системные обновления, скорее всего, под опцией «О телефоне»
- Если доступна последняя версия Android, загрузите ее.

- После загрузки установите его на свое устройство.
6. Проверьте синхронизацию даты и времени
Ваши настройки даты и времени должны быть синхронизированы с серверами приложений. На сервере Google могут возникнуть проблемы с синхронизацией вашего устройства с YouTube. Убедитесь, что ваше устройство имеет правильное время и данные в настройках. Вы можете активировать «Автоматическую дату и время», чтобы синхронизировать их. Следуй этим шагам.
- Откройте приложение «Настройки».
- Нажмите «Дата и время».
- Теперь включите переключатели рядом с «Автоматическая дата и время».
Если это не решит вашу борьбу с приложением YouTube, давайте перейдем к следующему.
7. Включите режим полета
Если перезагрузка устройства не помогла, попробуйте активировать режим полета. Режим полета позволит вашему устройству решить все проблемы, связанные с сетью. И ваши сотовые данные могут начать работать правильно.
Вы должны активировать режим полета на несколько секунд, а затем отключить его.
- Откройте быстрые настройки, открыв «Панель уведомлений».
- Коснитесь значка «Режим полета».
- Активируйте его примерно на 1 минуту, а затем отключите.
Откройте приложение YouTube. Если вашим врагом были ваши сотовые данные, то, надеюсь, теперь это сработает.
YouTube не работает в Chrome? Ноу-хау по исправлению
1. Очистить данные просмотра
Если YouTube работает в других браузерах, то, вероятно, Chrome собрал беспорядок просроченных и забитых данных. Очистите кэш и файлы cookie и попробуйте снова запустить сайт YouTube.
Чтобы очистить данные просмотра, кэш и любые другие подобные записи, откройте «Дополнительные инструменты» и выберите «Очистить данные просмотра».
- Откройте « Google Chrome ».
- Нажмите на три вертикальные точки в правом верхнем углу.
- Нажмите на опцию « Еще », а теперь найдите « Очистить просмотр от а».

- Установите временной диапазон на « Все время e» и выберите « Очистить данные просмотра ».
2. Обновите браузер
Всегда используйте обновленную версию браузера. Это позволяет сайту YouTube работать бесперебойно. Если он не обновлен, убедитесь, что вы нашли опцию «Обновить» в настройках.
- Выберите значок с тремя вертикальными точками в правом верхнем углу Chrome.
- Выберите « Настройки » и нажмите « Справка ».
- Выберите « Все о Chrome »
- Выберите « Установить » и следуйте соответствующим инструкциям, если доступно обновление.
3. Проверьте подключение к Интернету
Все это может быть из-за простого слабого и нестабильного подключения к Интернету. Это может сделать буферизацию видео на несколько часов и разрушить ваше удовольствие. Решите ее, обновив страницу и выполнив простой поиск в Google, чтобы проверить соединение.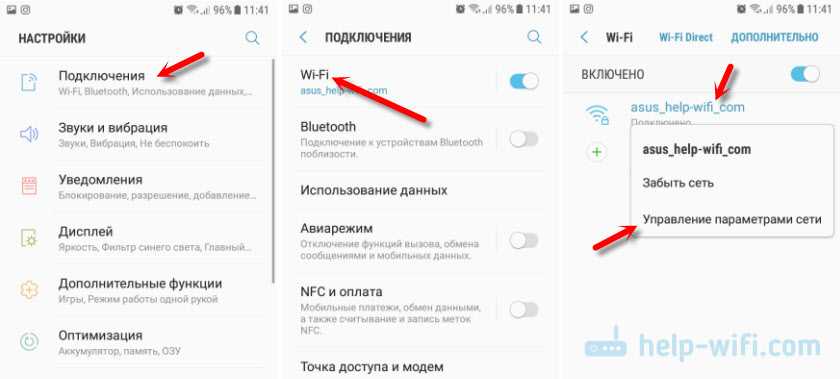 Если он не открывается, вы можете перезагрузить маршрутизатор или обратиться к своему интернет-провайдеру, чтобы снять ограничение, вызывающее проблему.
Если он не открывается, вы можете перезагрузить маршрутизатор или обратиться к своему интернет-провайдеру, чтобы снять ограничение, вызывающее проблему.
- Выполните простой поиск в Google или откройте любой веб-сайт.
- Подключиться к роутеру. Если уже нет.
- Проверьте пароль, который вы вводите для WiFi, чтобы убедиться, что он правильный.
- Если это все еще не работает, обратитесь к вашему « ISP ».
4. Завершите работу Chrome с помощью диспетчера задач.
Вы можете попробовать это, если на сайте YouTube возникает ошибка потери памяти. Закройте окно Chrome через диспетчер задач, перезапустите приложение и посмотрите, правильно ли теперь работает YouTube.
- Нажмите Ctrl+Alt+Delete для диспетчера задач.
- В разделе « Приложения » щелкните правой кнопкой мыши « Google Chrome ».
- Нажмите « Завершить задачу » в списке задач.

- Теперь перезапустите браузер и наслаждайтесь трансляцией.
5. Отключить расширения
Chrome может хранить тысячи расширений. Браузер имеет надежные функции, которые могут иметь расширения, повышающие функциональность браузера. Но вы всегда должны управлять своими расширениями, так как одно из них может причинить вред и является здесь настоящим врагом. Вы можете управлять расширениями в настройках.
- Откройте Chrome и выберите три вертикальные точки в правом верхнем углу.
- Выберите «Настройки» в меню.
- Нажмите «Расширения» в меню слева.
- Чтобы удалить расширение, нажмите « Удалить » и удалите ненужные.
Отключите каждое расширение и снова откройте YouTube. Это может решить проблему.
6. Включение Javascript
Java необходима для правильного воспроизведения видео на YouTube. И возможно, что некоторые расширения отключили Javascript. Проверьте, нажав на значок «Замок» в адресной строке. Нажав «Включить», снова откройте YouTube.
Проверьте, нажав на значок «Замок» в адресной строке. Нажав «Включить», снова откройте YouTube.
- Щелкните значок «Замок» и выберите «Настройки сайта».
- Найдите «Javascript» в разделе «Разрешения».
- Установите «Разрешить по умолчанию» рядом с Javascript.
7. Проверьте, не работает ли YouTube
Прежде чем прибегать к какому-либо методу, проверьте, не работает ли YouTube в вашей зоне/регионе. В последнее время YouTube и другие приложения столкнулись с перебоями по всему миру из-за высокой перегрузки сети. Если это не работает, это может быть то же самое для всех. Или вы можете просто прибегнуть к новостям Google о «сбое YouTube» или «YouTube не работает».
Чтобы проверить статус, вы можете открыть «downdetector.com», и краудсорсинг покажет отчеты пользователей из любой точки мира.
- Откройте « downdetector.com » в другом окне.
- Проверьте там статус или сообщите о проблеме.





 Следует попробовать удалить YouTube и вновь поставить его в мобильном магазине.
Следует попробовать удалить YouTube и вновь поставить его в мобильном магазине.