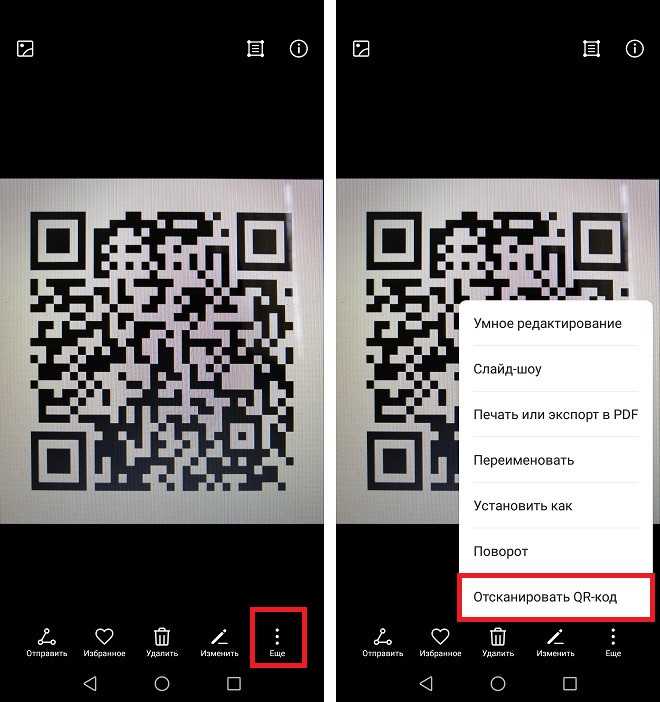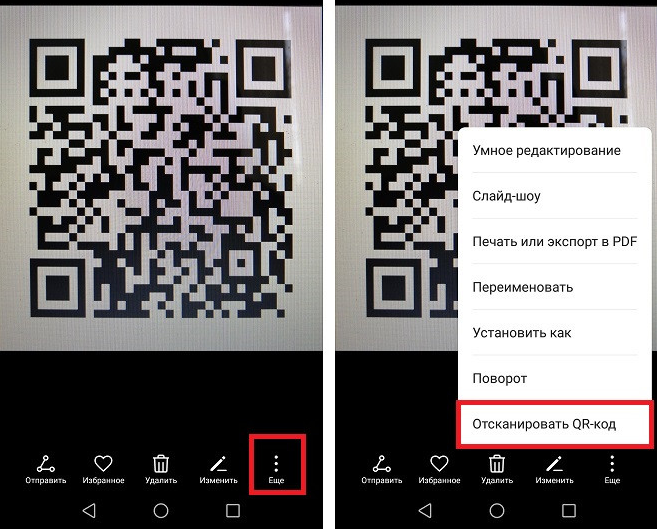Как отсканировать штрих-код на смартфоне Андроид
Длительно объяснять «что такое штрихкод» не требуется, ведь он есть на практически каждом товаре и служит для получения различной информации о нём. Необязательно покупать отдельные лазерные сканеры, подключаемые к компьютерам, так как имеется простое и, возможно, необычное решение в виде камеры любого смартфона.
Многие крупные магазины предоставляют возможность ознакомиться с информацией о товаре таким образом. Кроме того, существуют независимые рейтинги, в которых для быстрого перехода на страницу обзора продукта тоже можно отсканировать штрихкод. Самые распространённые сервисы и сценарии применения рассмотрены в данном тексте.
Оглавление
- 1 Что такое штрихкод и зачем он нужен?
- 1.1 Чем штрихкод отличается от QR-кода
- 2 Как отсканировать штрих-код на телефоне
- 2.1 Через камеру смартфона
- 2.2 Через программы-камеры
- 2.2.1 Google Lens
- 2.2.2 «Сканер QR и штрих-кодов»
- 2.
 2.3 Rate & Goods
2.3 Rate & Goods
- 2.3 Через приложение поставщика
- 3 Проблемы и способы их решения
- 3.1 Код не сканируется
Что такое штрихкод и зачем он нужен?
За штрихкодом скрываются сведения о его типе и месте произведения товара. Грубый анализ чисел, закодированных в виде полосок разных ширин, не даст много информации: куда большую её часть предоставит база баркодов. У каждого магазина она отличается в зависимости от представленного ассортимента на продажу. Так станут известны: цена, название, фотографии продукта и другие характеристики, которые известны магазину.
Необязательно, чтобы код был представлен в виде чёрных линий, заключённых в прямоугольник на белом фоне. Можно и просто указать его цифрами. Некоторые производители грамотно подходят к дизайну всех упаковок целиком, благодаря чему иногда штрихкоды представлены в различных интересных формах и цветах. Вы до сих пор не знаете, как отсканировать штрих код на Андроиде? Читайте наш материал до конца, где мы описали все возможные способы.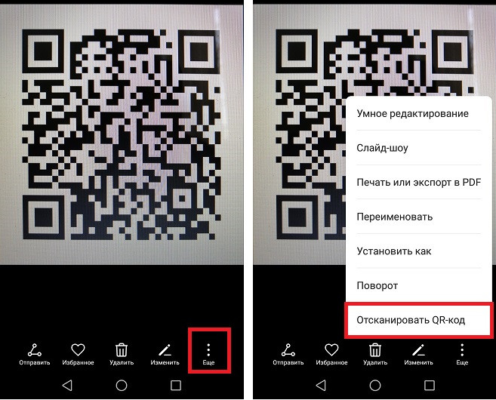
Чем штрихкод отличается от QR-кода
QR-код позволяет закодировать любую информацию, которую можно вывести обратно на любом устройстве. Штрихкоды же требуют подключения к базе (то есть, пользование специальными приложениями для каждого магазина) для получения детальных данных.
Чтобы было проще запомнить:
- QR-код – равносторонний, с большими квадратами по углам;
- штрихкод – в полоску, зачастую (но не всегда) расположенный в прямоугольнике.
Штрихкодами в магазинах обычно обозначаются комбинации цифр. Несмотря на возможность закодировать и другие знаки, она не используется повсеместно. Существуют разные стандарты кодирования, однако простому пользователю они ни к чему – эта информация важна в основном для производителей.
Коды, начинающиеся цифрой «2», уникальны для каждого магазина. Это значит, что так маркировать продукты может компания, занимающаяся продажей, по своему желанию, если производитель не нанёс наклейку самостоятельно (самый яркий пример – фрукты в супермаркетах).
QR-коды уже рассматривались на сайте в тексте «Как на Айфоне сканировать QR-код». Имеется и статья, актуальная для Android.
Как отсканировать штрих-код на телефоне
Ничего дополнительно покупать не надо: достаточно использовать камеру.
Через камеру смартфона
В некоторых прошивках присутствует возможность сканирования кодов прямо через встроенную камеру. Если установлен простой Android, такой вариант не подойдёт. В противном случае будет достаточно подвести камеру к коду и воспользоваться подсказкой, которую выведет программа при обнаружении.
Через программы-камеры
Google Lens
Встроенная программа «Камера» в «чистой» прошивке не предназначена для сканирования, поэтому понадобится загрузить приложение Google Lens («Google Объектив») из Play Market. Сделав это, выполните следующие шаги:
- Запустите софт;
- Проводя пальцем свайпы, выберите режим «Покупки»;
- Подведите телефон к штрихкоду и тапните кнопку с иконкой корзины, чтобы получить сведения о продукте.

Кроме того, данный сервис подойдёт для распознавания товаров по фото, автоматического перевода надписей, копирования текста со скриншотов и так далее. Набор функций Google Lens очень высок – ПО может использоваться не только в качестве приложения-камеры, но и как программа для работы с уже сохранёнными изображениями – для этого достаточно нажать кнопку «Объектив» в софте Google Фото при просмотре изображения.
«Сканер QR и штрих-кодов»
Программ с таким названием в «Плей Маркете» – огромное количество. Далее рассмотрена одна из самых популярных утилит, автором которой выступает разработчик Gamma Play. Все приложения подобного рода работают приблизительно одинаково.
- Откройте страницу софта в Google Play и воспользуйтесь кнопкой «Установить»;
- Подождите, пока не окончатся процессы скачивания и инсталляции. По завершении этих процедур тапните «Открыть»;
- Выдайте доступ к камере;
- Наведите камеру на штрихкод. Как только он будет захвачен приложением, автоматически откроется информация о коде и стандарте, которому он соответствует.

Можно добавлять результаты сканирований в «Избранное», а также с лёгкостью просматривать их историю. Кроме того, программа подойдёт для создания и считывания QR, а также может задействоваться для работы с сохранёнными картинками.
Похожие на «Сканер QR и штрих-кодов» программы:
- «Сканер QR-кода – Считыватель и QR сканер QR-кодов», умеющий работать со штрихкодами;
- «Считыватель и сканер QR-кодов – QR-сканер», который тоже подпадает под тему статьи;
- «Сканер QR и штрих-кодов бесплатный (русский)»;
- «QR код – сканер штрих кодов»;
- «QrApp: QR-генератор, QR-сканер».
Все они доступны бесплатно и могут быть установлены на большей части поддерживаемых версий Android.
Rate & Goods
Данный сервис представлен в качестве площадки для оценки товаров со всего мира. Поиск продуктов в ней, как понятно из контекста статьи, производится по штрихкоду.
- Перейдите на страницу скачивания Rate & Goods в Google Play. Если ваше устройство выпущено под брендом Huawei, используйте маркет от производителя, так как в нём тоже доступно это приложение. Нажмите кнопку «Установить»;
- Когда приложение станет доступно использования, откройте его;
- Тапните кнопку сканирования, находящуюся в нижней части экрана, в её середине;
- Выдайте R&G доступ к камере, чтобы программа могла считывать информацию;
- Наведите камеру на штрихкод товара. Также можно навести её на QR, указанный в чеке;
- Как результат, произойдёт автоматический переход на страницу с информацией о продукте.
Для ознакомления с информацией о товаре и отзывами, оставленными другими участниками R&G, регистрироваться не нужно. Аккаунт потребуется, если захочется оставить свой комментарий.
Не все штрихкоды есть в базе данных Rate & Goods. Если просканировать код, неизвестный софту, будет предложено самостоятельно заполнить карточку товара.
Если просканировать код, неизвестный софту, будет предложено самостоятельно заполнить карточку товара.
Программа подойдёт для девайсов на Android 5.0 и выше. Но и этого, как правило, достаточно, чтобы отсканировать штрих код на телефоне и получить информацию о товаре.
Через приложение поставщика
Как упоминалось выше, крупные магазины обладают собственными программами, позволяющими ознакомиться с информациями о товарах. Преимущества таких решений проявляются в:
- актуальности сведений;
- предоставлении детальных описаний к позициям;
- наличии фотографий;
- возможности проверки, в каких магазинах есть нужный продукт.
В некоторых разработках предусмотрена возможность оставить отзыв. По рейтингу можно без особых сложностей понять, что лучше покупать.
Найти эту функцию, если она там есть, вовсе, несложно. Скорее всего, для неё отведена отдельная кнопка в виде камеры либо штрихкода. Возможно, она подписана словом «Камера», «Сканирование» и так далее.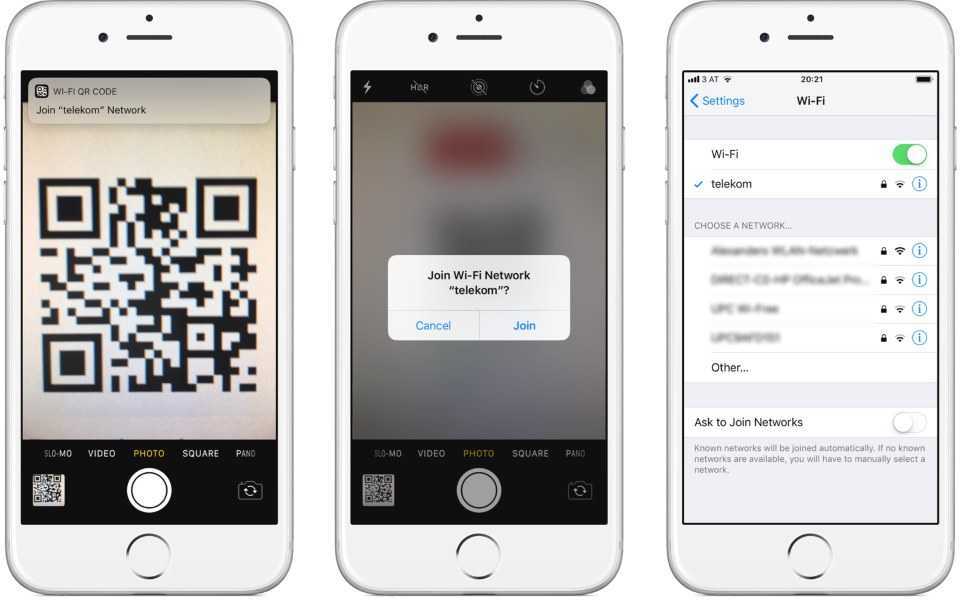 Стоит учесть, что в мелких сетевых магазинах такая возможность зачастую отсутствует, так как разработка софта несёт неоправданные расходы владельцам малого бизнеса. Например, такие приложения и опции есть в Hoff, LeryaMerlin, Metro и прочих крупных торговых сетях.
Стоит учесть, что в мелких сетевых магазинах такая возможность зачастую отсутствует, так как разработка софта несёт неоправданные расходы владельцам малого бизнеса. Например, такие приложения и опции есть в Hoff, LeryaMerlin, Metro и прочих крупных торговых сетях.
Проблемы и способы их решения
Код не сканируется
Самая распространённая проблема. Количество причин, из-за которых она возникает, велико:
- Недостаточное освещение. Если в помещении темно, следует включить свет или вспышку на устройстве.
- Слишком близкое расстояние. Когда камера устройства находится совсем недалеко от снимаемого объекта, ей не удаётся корректно сфокусироваться. Следует чуть отдалить смартфон от упаковки либо наоборот.
- Слишком большое расстояние. Как и в предыдущем случае, следует подобрать оптимальную дистанцию между устройством записи и товаром.
- Программа не поддерживает данную функцию.
 Нельзя использовать для сканирования встроенную программу для съёмки с камеры (по крайней мере, в Android 9), если на телефоне задействуется стандартная прошивка. Лучше всего попробовать установить любую стороннюю утилиту, предназначенную для этих целей.
Нельзя использовать для сканирования встроенную программу для съёмки с камеры (по крайней мере, в Android 9), если на телефоне задействуется стандартная прошивка. Лучше всего попробовать установить любую стороннюю утилиту, предназначенную для этих целей. - Штрихкод начинается со знака «2». Такая информация не сканируется приложениями по типу Rate & Goods, поскольку товары с этой маркировкой различаются в точках продаж. Тем не менее, универсальные сканеры подойдут и в таком случае.
Упаковка не должна быть помята, так как штрихкоды более чувствительны к искажениям, нежели QR новейших стандартов. Кроме того, обычно на наклейках указаны цифры – они же и закодированы. То есть, если провести сканирование, результатом будет та же комбинация, что и указана под ним. Можно просто переписать эти символы и ввести их, куда требуется.
Возможность отсканировать штрихкод на телефоне – отличная функция, показывающая наличие множества применений программному обеспечению для смартфонов.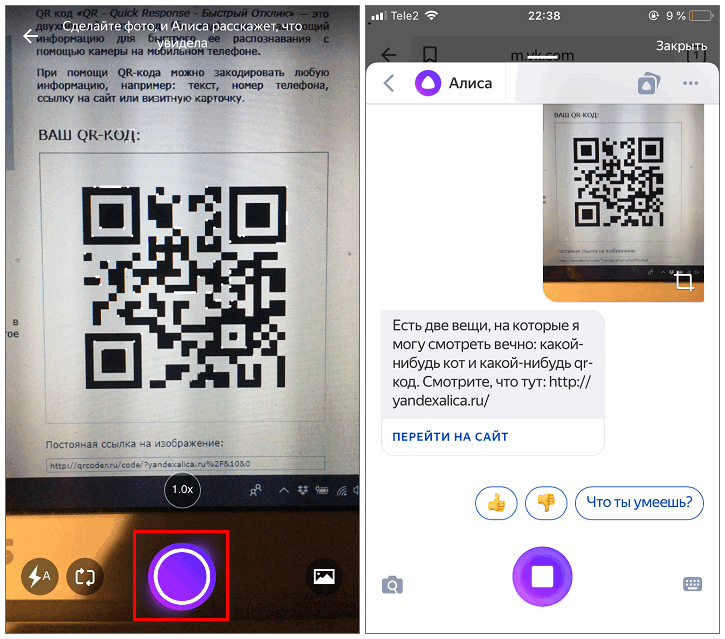 Воспользовавшись любым методом из представленных здесь, можно получить информацию о товаре. Как итог, для вывода сведений о продукте в сети магазинов лучше использовать их фирменные программы, в общем плане – утилиты вида Rate & Goods, а для всех остальных случаев подойдут многочисленные решения по сканированию закодированных данных.
Воспользовавшись любым методом из представленных здесь, можно получить информацию о товаре. Как итог, для вывода сведений о продукте в сети магазинов лучше использовать их фирменные программы, в общем плане – утилиты вида Rate & Goods, а для всех остальных случаев подойдут многочисленные решения по сканированию закодированных данных.
Кроме того, в тексте приведена информация о вариантах решения проблемы со сканированием. Заслуженно упомянут и Google Lens, являющийся решением для работы с фотографиями, идеальным в плане получения с них максимума информации: с помощью утилиты легко узнать данные о товаре по его баркоду либо простому снимку.
Поделиться ссылкой:
Как отсканировать QR-код на Android без приложения?
QR-коды быстро используются для различных функций, включая хранение и обмен информацией, распространение купонов на скидку и передачу файлов.
Он может даже автоматически сохранять ссылку для загрузки программы или рекламы продукта или услуги.
Большую часть времени,QR-коды используются для просмотра веб-сайта, чтобы узнать больше о теме.
Все, что им нужно сделать, это отсканировать код с помощью считывателя QR-кода, и они попадут на целевую страницу, которая отображает данные, внедренные пользователем.
Однако главная проблема заключается в том, как люди могут сканировать QR-коды с помощью своих смартфонов.
Как они смогут использовать сканер QR-кода без приложения?
Хорошая новость заключается в том, что есть несколько простых вариантов.
В этой статье вы узнаете, как сканировать QR-коды на вашем устройстве Android без необходимости загружать какое-либо дополнительное программное обеспечение.
Оглавление
- Что такое QR-код и как он работает?
- Проверьте, может ли ваше устройство Android сканировать QR-код
- Как сканировать QR-коды на Android версии 7 и ниже
- Как сканировать QR-коды на Android версии 8 и выше
- Как сканировать QR-коды на устройствах Samsung
- Видение Биксби
- Интернет-браузер Самсунг
- камера самсунг
- Как сканировать QR-код на смартфонах Oppo
- Как заставить Google Lens работать, если он не активен на вашей камере?
- Сторонние приложения, которые могут сканировать QR-код
- QR ТИГР Генератор QR-кода
- Касперский Сканер QR-кода
- QR-сканер и сканер штрих-кода
- Приложения для социальных сетей, которые могут сканировать QR-код
- Инстаграм
- Пинтерест
- Снапчат
- Сканирование QR-кодов на Android без приложения
- Популярность QR-кодов сегодня
- Сканирование QR-кодов на устройствах Android никогда не было проще благодаря приложению QR TIGER!
Код быстрого ответа, также известный как QR-код, представляет собой двумерный, более современный тип штрих-кода, который может содержать любые необходимые данные, информацию или файлы.
QR-коды можно сканировать с помощью смартфонов, специально разработанных для сканирования и распознавания QR-кодов.
Эти коды создаются с помощью онлайн-генератора QR-кодов, который при сканировании показывает сохраненную информацию сканеру.
Эти коды широко используются в рекламе, бизнесе, здравоохранении и образовании в наши дни.
Однако наиболее широко QR-коды используются в коммерческом мире, особенно в рекламе и операциях.
QR-коды можно найти на брошюрах, листовках, плакатах, рекламных щитах, предметах и продуктах, визитных карточках и даже на сайтах социальных сетей и магазинов.
Статические и динамические QR-коды — это два типа QR-кодов.
Проверьте, может ли ваше устройство Android сканировать QR-кодВ большинстве случаев устройства Android поставляются со встроенным сканером QR-кода.
Версии Android 8 и 9 могут сканировать QR-коды без приложения.
С другой стороны, некоторые более ранние версии Android еще не получили самое последнее обновление.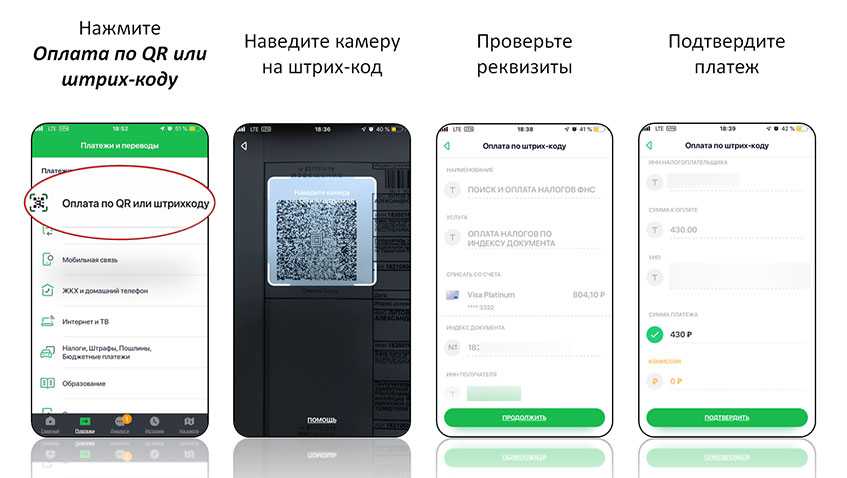
Вот процедуры, чтобы узнать, может ли ваш смартфон сканировать QR-коды изначально:
- Откройте приложение камеры.
- В течение 2-3 секунд наведите его на QR-код.
- Чтобы просмотреть содержимое, нажмите на появившееся уведомление.
Если ничего не происходит, проверьте настройки камеры, чтобы узнать, доступно ли сканирование QR-кода.
Если вы не видите опцию QR-кода, на вашем телефоне Android его нет.
В результате вам придется полагаться на сторонние приложения для простого сканирования или декодирования QR-кодов.
Если на вашем Android-устройстве есть считыватель QR-кода, при наведении камеры на QR-код на экране отобразится всплывающее уведомление.
Вы можете открыть содержимое QR-кода, нажав на него.
Связанный:Десять лучших приложений для сканирования штрих-кода для Android и iOS
Как сканировать QR-коды на Android версии 7 и нижеЧтение QR-кодов невозможно на телефонах Android под управлением Android 7 и ниже.
В результате для сканирования QR-кодов на Android версии 7 требуются сторонние программы.
Все QR-коды могут сканироваться автоматически после загрузки программного обеспечения.
Как сканировать QR-коды на Android версии 8 и вышеСЭкранный поиск Google, пользователи Android 8 могут сканировать QR-коды без приложения. Просто наведите камеру на QR-код, нажмите кнопку «Домой», затем выберите «Что у меня на экране?»
Затем пользователи могут открыть краткий URL-адрес, связанный с информацией QR-кода.
Вот как использовать Google Screen Search для сканирования QR-кода:
- Наведите камеру на QR-код и нажмите кнопку спуска затвора.
- Нажмите и удерживайте кнопку «Домой», а затем проведите пальцем вверх, чтобы открыть параметры внизу.
- Затем выберите «Что у меня на экране?»
- Чтобы просмотреть содержимое, нажмите на появившуюся ссылку.
Откройте приложение «Google» и коснитесь «Навигация», если экранный поиск смартфона в данный момент не включен.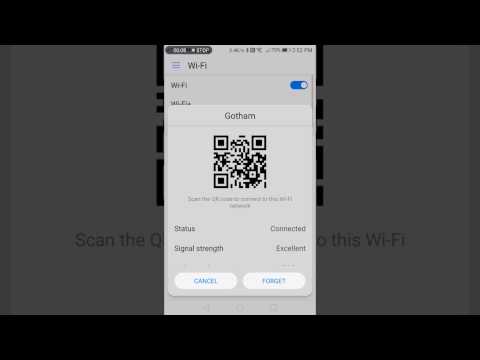 Включите разрешение «Поиск по экрану» в настройках.
Включите разрешение «Поиск по экрану» в настройках.
Google Lens теперь может сканировать и распознавать QR-коды. Он доступен в Google Assistant, а также в приложении камеры.
Просто загрузите Google Lens и начните читать QR-коды. Вы также можете использовать Google Lens через Google Assistant.
Как сканировать QR-коды на устройствах SamsungЕсть 3 простых способа декодирования QR-кода на телефонах Samsung; вы можете использовать Bixby Vision, интернет-браузер Samsung и само приложение камеры Samsung.
Видение БиксбиИсточник изображения
Видение Биксби — это технология Samsung, которая позволяет пользователям получать информацию об окружающей их среде, просто открывая камеру своего телефона.
Чтобы включить сканер QR-кода, следуйте этим простым инструкциям:
- Чтобы использовать Bixby Vision, откройте приложение «Камера» и коснитесь Bixby Vision.
- Если вы используете Bixby Vision впервые, вам необходимо предоставить разрешение приложению.
 Затем во всех всплывающих запросах на разрешение нажмите «Разрешить».
Затем во всех всплывающих запросах на разрешение нажмите «Разрешить». - Кроме того, во всплывающем окне разрешений Bixby Vision нажмите «Разрешить».
- Ваше устройство Samsung теперь может сканировать QR-код после предоставления всех разрешений.
- Затем, чтобы открыть веб-страницу, нажмите «Перейти».
Samsung Electronics создалаИнтернет-браузер Самсунг, мобильный браузер для смартфонов и планшетов.
Разумеется, в функции браузера входит сканер QR-кода, поэтому вот несколько простых инструкций по его использованию:
- Перейдите в интернет-приложение Samsung и откройте его.
- В правом нижнем углу экрана коснитесь трех вертикальных линий.
- Выберите «полезные функции» в раскрывающемся меню в разделе «Настройки».
- Сдвинув кнопку, вы можете активировать сканер QR-кода.
- Вернитесь на главную страницу и нажмите ссылку URL.
- Выберите значок QR-кода.
- Затем при появлении любого запроса разрешений нажмите «разрешить».

Когда вы подносите свой смартфон к QR-коду, он сразу распознает его.
камера самсунгSamsung Camera — это камера, предустановленная на всех смартфонах Samsung. Одним нажатием кнопки вы можете делать снимки за считанные секунды, чтобы запечатлеть любой момент вашей жизни.
Однако эта опция доступна только на телефонах Samsung Galaxy с ОС версии 9.0.
Пользователям больше не нужно беспокоиться о желании использовать сканер QR-кода без приложений для указанной задачи. Они могут просто использовать этот метод.
Ниже приведены несколько простых шагов для активации сканера QR-кода в приложении камеры:
- Проведите пальцем вниз, чтобы получить доступ к быстрым настройкам, затем нажмите на QR-сканер.
- Чтобы перейти к следующему шагу, нажмите «ОК».
- Затем откройте приложение «Камера» и отсканируйте QR-код.
- После сканирования QR-кода вы сможете получить доступ к веб-странице ниже.
- Если вы не можете отсканировать QR-код, возможно, необходимо включить этот параметр.
 Нажмите на значок настроек камеры.
Нажмите на значок настроек камеры. - Включите опцию Сканировать QR-коды.
Связанный:Как сканировать QR-коды на Samsung
Как сканировать QR-код на смартфонах OppoQR-код может быть прочитан прямо на последних телефонах Android, включая вашОппо телефон. Однако для сканирования QR-кода требуется, чтобы ваш Oppo был подключен к Интернету.
Чтобы открыть считыватель QR-кода, выполните следующие действия:
- Перейдите в приложение камеры Oppo.
- Сфокусируйте объектив на 20-30 сантиметров на QR-коде, затем отцентрируйте его на экране.
- Когда Google Lens задействован, он предложит вам выполнить ряд действий.
- Затем будет ссылка, по которой вы можете щелкнуть.
- Вы попадете на веб-страницу, видео или любой другой контент, встроенный в QR-код.
- Перейдите в приложение камеры на вашем Oppo.
- Затем нажмите «Параметры» после выбора трех параллельных стержней вверху.

- Затем найдите «Настройки видоискателя» и включите Google Lens.
- Вернитесь на страницу предложений объективов и сделайте свой выбор.
Приложение QR TIGER это пользовательский интерфейс без рекламы, который позволяет пользователям создавать QR-коды без перерыва, и в то же время приложение QR TIGER имеет возможность сканировать QR-код.
Этот генератор QR-кода имеет важные функции, которые пользователь должен учитывать, прежде чем сотрудничать с ним; он может генерировать легальные QR-коды и предлагает множество альтернатив для использования.
Вот несколько простых инструкций по сканированию QR-кода с помощью приложения QR TIGER:
- Для начала откройте приложение QR TIGER.
- Выберите «Сканировать» в раскрывающемся меню.
- Наведите камеру на QR-код.
- Затем он мгновенно перенаправит вас на целевую страницу, на которой отображается информация, которую пользователь вставил в QR-код.

Касперский QR-сканер — это программа, которая позволяет пользователям сканировать QR-код, гарантируя, что URL-адрес, который они собираются просмотреть, не повредит их смартфону.
Они должны сначала открыть приложение и навести камеру на QR-код, который они хотят отсканировать, чтобы использовать его.
QR-сканер и сканер штрих-кодаQR and Barcode Scanner — бесплатная и полезная программа для чтения QR-кодов, которую можно использовать на различных устройствах Android.Приложения для социальных сетей, которые могут сканировать QR-кодПомимо вышеупомянутых сканеров QR-кода, у пользователей есть еще несколько альтернатив при сканировании QR-кода с помощью телефона Android.
LinkedInLinkedIn — онлайн-платформа в США, работающая через веб-сайты и мобильные приложения. Он был запущен в 2002 году.
Его цель — объединить экспертов со всего мира, чтобы сделать их более продуктивными и прибыльными.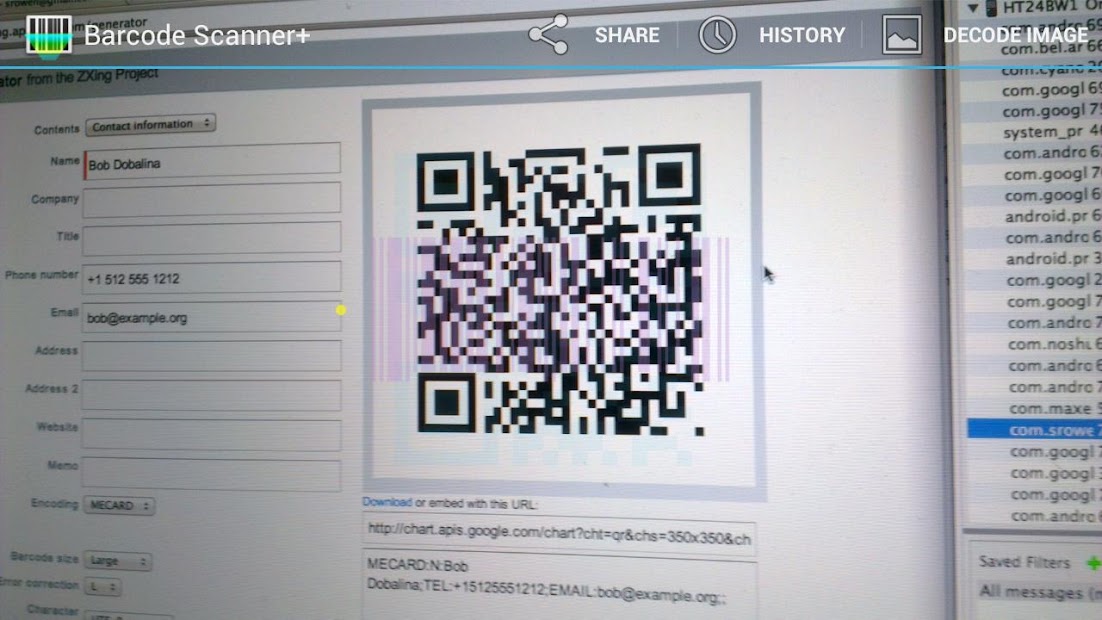
Ниже приведены несколько простых процедур для сканирования QR-кода с помощью приложения LinkedIn на смартфоне:
- Откройте свое приложение LinkedIn.
- В правом верхнем углу экрана найдите QR-код и нажмите на него.
- Выберите «сканировать» в параметрах меню.
- Разрешите доступ к камере, коснувшись ее.
- Затем нажмите кнопку сканирования, направив камеру прямо на QR-код, который вы хотите отсканировать.
Инстаграм это платформа социальной сети для обмена фотографиями и видео в Интернете.
Все, что вам нужно сделать, чтобы отсканировать QR-код с помощью Instagram, это:
- Запустите приложение и коснитесь своего профиля в правом нижнем углу.
- Нажмите «QR-код» после нажатия на три горизонтальные линии.
- Следующий шаг — нажать кнопку «Сканировать QR-код» в нижней части экрана.
- Наконец, наведите камеру на QR-код.
- Продолжайте нажимать и удерживать экран камеры, пока не будет захвачен QR-код.

Пинтерест — это еще одна платформа социальных сетей, которую можно использовать для обмена фотографиями, позволяя пользователям хранить и находить информацию или идеи в Интернете с помощью пинбордов, состоящих из небольших изображений, видео и GIF-файлов.
Чтобы использовать Pinterest для сканирования QR-кода, сначала необходимо:
- Запустите приложение Pinterest и щелкните значок поиска.
- Затем рядом с панелью поиска нажмите на значок камеры.
- Камера в вашем приложении запустится автоматически.
- Затем поместите его поверх кода, который хотите отсканировать.
Snapchat — это служба обмена мультимедийными мобильными сообщениями, которая позволяет пользователям отправлять и получать фотографии, видео и рисунки.
Используя Snapchat, вы можете отсканировать QR-код следующим образом:
- На смартфоне запустите приложение.
- Наведите камеру на QR-код, который хотите отсканировать.

- Сканер автоматически считывает QR-код, если вы коснетесь экрана и удержите на нем палец в течение нескольких секунд.
- После этого вы попадете в окно, в котором отображается информация в QR-коде.
Поскольку существует очень много разных Android-устройств и каждый производитель разрабатывает свою версию прошивки, ситуация с Android-телефонами немного сложнее.
Однако, если вы используете Android 9 или более позднюю версию, вам не нужно устанавливать стороннее программное обеспечение для чтения QR-кодов.
Популярность QR-кодов сегодняQR-коды вновь обретают популярность по разным причинам, но одной из самых убедительных является то, что они бесконтактны и удобны для пользователя. Поскольку сканеры QR-кодов теперь встроены в смартфоны, QR-коды становятся все более популярными с увеличением на 18,8%.
В результате пользователям больше не нужно загружать отдельное приложение для сканирования QR-кода.
Современные люди помешаны на простоте и удобстве.
Одной из самых привлекательных особенностей QR-кода является то, что его можно безупречно сканировать с помощью смартфона.
Как естественный результат, QR-коды превратились в необходимый инструмент для управления и маркетинга бизнеса.
Связанные: Как отсканировать QR-код в Safari?
Теперь люди могут совершать платежи или получать доступ к онлайн-рекламе всего несколькими щелчками мыши на своих смартфонах благодаря камере и встроенному считывателю QR-кода.
Инновационный сканер QR-кода также сокращает время, затрачиваемое на поиск считывателей QR-кода в приложении, прежде чем потребители смогут отсканировать QR-код и завершить транзакцию.
Другие Android-смартфоны получают интеграцию сканера QR-кода.
Однако установка и использование приложения QR TIGER на вашем Android-устройстве, одного из лучших сканеров QR-кода и удобного инструмента для генерации QR-кодов на веб-рынке, может значительно упростить эту процедуру.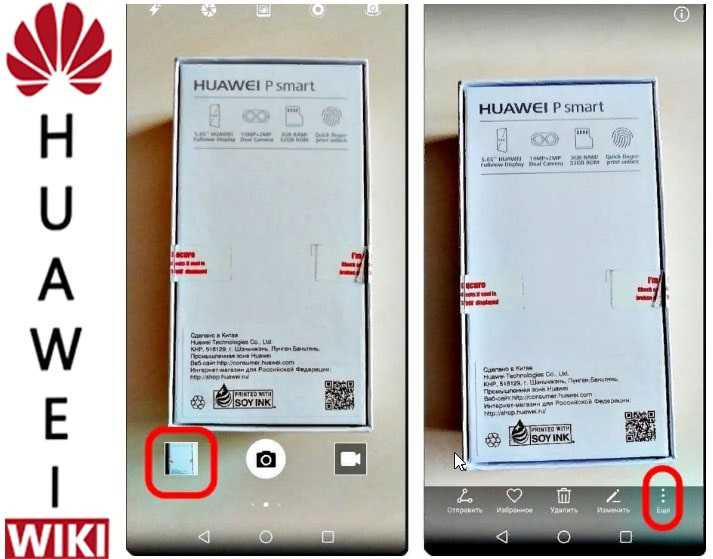
Вы также можете посетить QR TIGER Генератор QR-кода онлайн чтобы узнать больше о QR-кодах и о том, как их создавать.
Преимущества использования смартфона в качестве сканера штрих-кода
Преимущества использования смартфона в качестве сканера штрих-кодаПродукты
Программное обеспечение и системы
Оборудование и расходные материалы
Приложения
Поддержка и обучение
Варианты частой поддержки и обучения
Другие ресурсы
Компания
Партнеры
Партнеры
+1 866-547-9277
США/Канада+1 866-547-9277
США/Канада+44 845 430 1971
Великобритания/ЕС+1 214-547-4100
Междунар.
Закрыть поиск
Технологии штрих-кодов Wasp: решение для штрих-кодов Люди
Как потребители, мы редко думаем о штрих-кодах как о чем-то большем, чем набор линий и пробелов на товарах, которые мы приносим на кассу. В лучшем случае, пожалуй, мы отмечаем, насколько быстрее и эффективнее купить товар со штрих-кодом, чем без него.
Однако малые и крупные предприятия во многих отраслях признают ценность традиционных штрих-кодов (а также двухмерных штрих-кодов в последние годы) в предоставлении информации о запасах, активах и других инвестициях по всей цепочке поставок. Теперь, когда смартфоны стали невероятно распространенными, почти у двух третей всех американцев есть смартфон, такой как iPhone или Android-устройство, владельцам бизнеса стало проще, чем когда-либо, воспользоваться преимуществами технологии штрих-кодов, не делая крупных первоначальных вложений.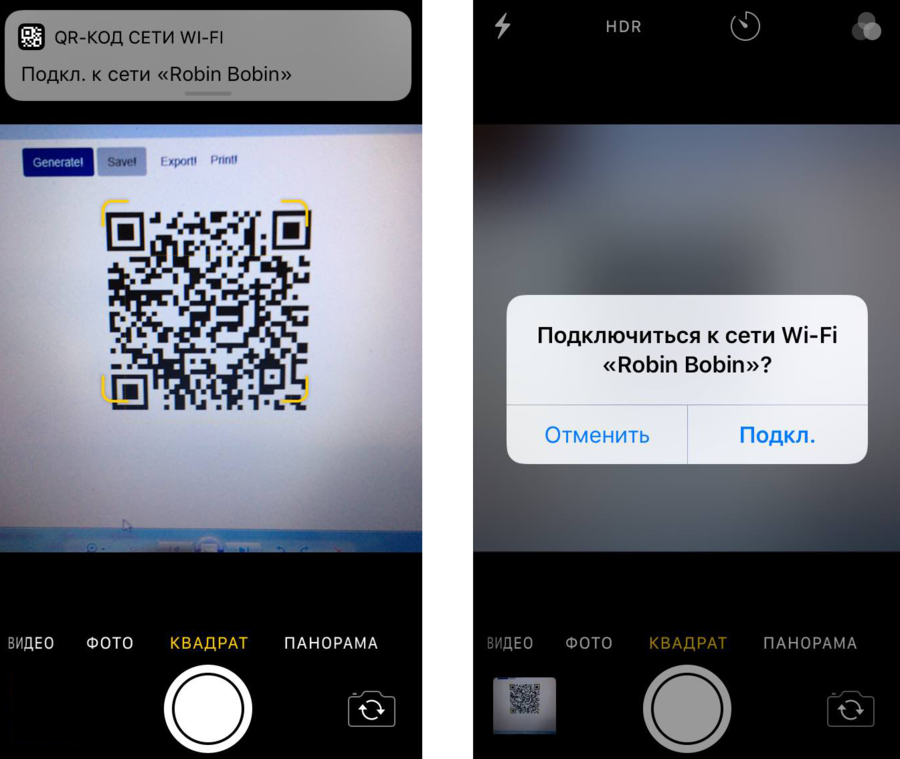 Хотя ни специализированные сканеры штрих-кодов, ни мобильные компьютеры не являются особенно дорогими, встроенная функция сканирования смартфона делает его привлекательным вариантом.
[Твиттер: «Почти у двух третей всех американцев есть смартфон, такой как iPhone или Android-устройство».]
Будь то поощрение сотрудников к BYOD. («принеси свое устройство») или предприняв шаги для обеспечения того, чтобы смартфоны, предоставленные компанией, были должным образом оснащены нужными приложениями для чтения и записи штрих-кодов, генеральные директора и менеджеры могут очень быстро предоставить работникам работающий сканер штрих-кода, который имеет множество важных применений.
Хотя ни специализированные сканеры штрих-кодов, ни мобильные компьютеры не являются особенно дорогими, встроенная функция сканирования смартфона делает его привлекательным вариантом.
[Твиттер: «Почти у двух третей всех американцев есть смартфон, такой как iPhone или Android-устройство».]
Будь то поощрение сотрудников к BYOD. («принеси свое устройство») или предприняв шаги для обеспечения того, чтобы смартфоны, предоставленные компанией, были должным образом оснащены нужными приложениями для чтения и записи штрих-кодов, генеральные директора и менеджеры могут очень быстро предоставить работникам работающий сканер штрих-кода, который имеет множество важных применений.
Что такое штрих-коды и зачем они нужны?
Превращение смартфона в сканер штрих-кода бесполезно, если вы не знаете, как эффективно использовать штрих-коды для сокращения затрат и повышения эффективности. Штрих-коды — это, по сути, шаблоны, представляющие закодированную информацию.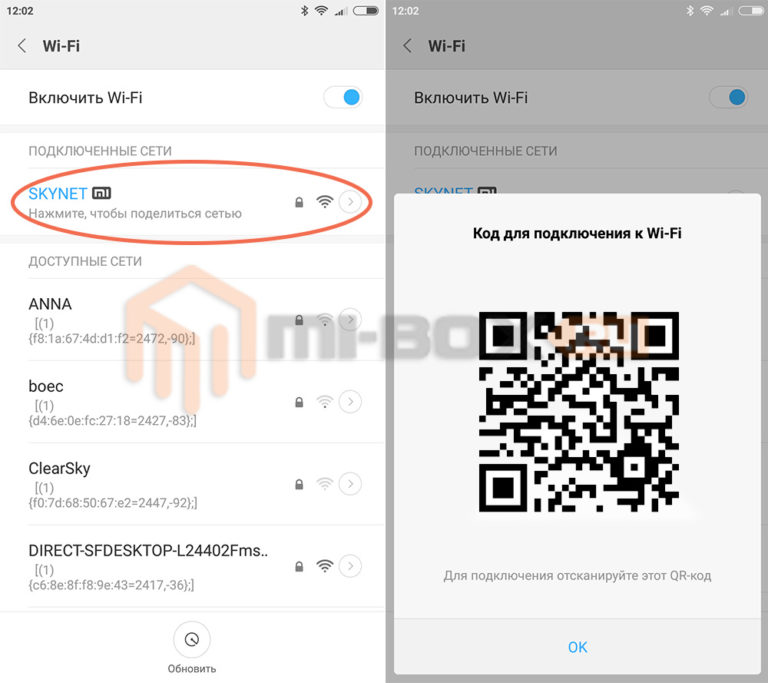 Потребители, скорее всего, знакомы с одномерными или традиционными штрих-кодами (классические линии и пробелы, которые впервые стали использоваться в розничной торговле еще в 1970-х годах), а также с двухмерными или QR-кодами. В последние годы QR-коды стали более популярными, потому что они содержат больше информации: традиционные штрих-коды обычно содержат серийный номер, который соответствует большему количеству информации, находящейся в центральной базе данных, включая цену и оставшиеся запасы на месте, но 2D-коды достаточно сложны, чтобы их можно было использовать. рассказать вам все это и многое другое сразу (например, предоставить фотографии для справки).
Потребители, скорее всего, знакомы с одномерными или традиционными штрих-кодами (классические линии и пробелы, которые впервые стали использоваться в розничной торговле еще в 1970-х годах), а также с двухмерными или QR-кодами. В последние годы QR-коды стали более популярными, потому что они содержат больше информации: традиционные штрих-коды обычно содержат серийный номер, который соответствует большему количеству информации, находящейся в центральной базе данных, включая цену и оставшиеся запасы на месте, но 2D-коды достаточно сложны, чтобы их можно было использовать. рассказать вам все это и многое другое сразу (например, предоставить фотографии для справки).
Связанная статья: Полное руководство по приложениям для сканирования штрих-кода для Iphone и Android |
Поскольку эти шаблоны неразличимы человеческим глазом, для их чтения и перевода необходим сканер.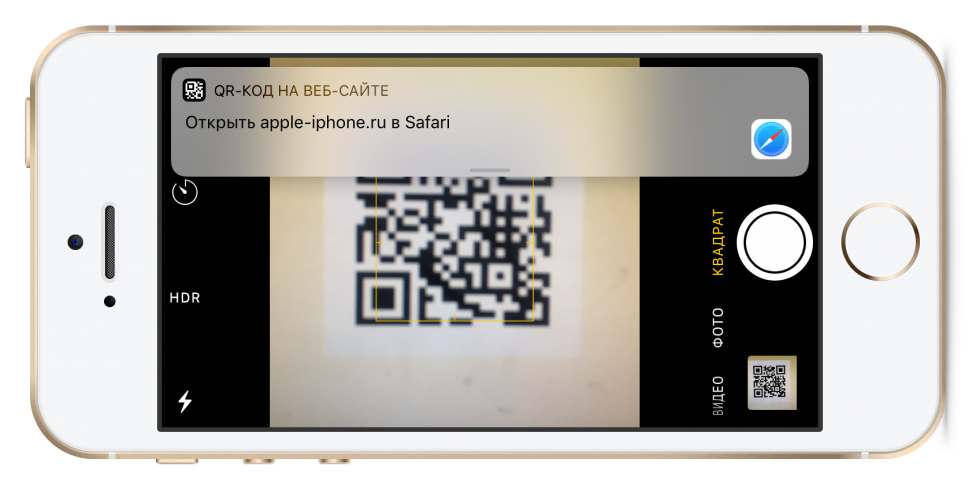 Преимущество добавления этого шага заключается в том, что значительно сокращается время, необходимое для ввода и поиска серийных номеров, представляющих определенные продукты, и поскольку читатели делают примерно одну ошибку на каждые 70 миллионов сканирований (в отличие от одной человеческой ошибки на 100 символов). , ошибки ценообразования и инвентаризации, которые часто возникают в результате ручного ввода, практически полностью исключаются.
Преимущество добавления этого шага заключается в том, что значительно сокращается время, необходимое для ввода и поиска серийных номеров, представляющих определенные продукты, и поскольку читатели делают примерно одну ошибку на каждые 70 миллионов сканирований (в отличие от одной человеческой ошибки на 100 символов). , ошибки ценообразования и инвентаризации, которые часто возникают в результате ручного ввода, практически полностью исключаются.
Как использовать смартфон в качестве сканера штрих-кода
Не столько операционная система смартфона позволяет интегрировать его в бизнес-систему штрих-кодов, сколько Bluetooth и беспроводные возможности. Первоначальные сканеры штрих-кода требовали проводного подключения устройства к компьютеру, на который они передавали информацию; теперь смартфон, на котором установлено правильное приложение или программное обеспечение, может просто подключиться к устройству с поддержкой Bluetooth на разумном расстоянии для отправки информации. Смарт-мобильные устройства имеют считыватели изображений, которые могут декодировать штрих-коды и QR-коды. Чтобы включить эту функцию, первым шагом является загрузка качественного приложения для сканирования штрих-кода. Есть много вариантов на выбор (ознакомьтесь с этим исчерпывающим руководством по лучшим приложениям, которые предоставляют различные функции, в зависимости от того, сколько вы готовы потратить). Некоторые приложения поставляются с функциями, которые могут помочь вам достичь определенных целей, таких как инвентаризация или управление активами, но то, как использовать информацию о сканированном штрих-коде, полностью настраивается и зависит от вас.
Конечно, считывание штрих-кода с помощью вашего смартфона — это только первый шаг, следующий — взять эту информацию и применить ее к существующей базе данных. Синхронизация смартфона с компьютером или другим устройством, например планшетом, осуществляется с помощью Bluetooth (и на самом деле более безопасно, чем сеть Wi-Fi). Еще один способ использовать технологию Bluetooth — приобрести небольшой Bluetooth-сканер штрих-кода, который можно синхронизировать с вашим смартфоном или планшетом, позволяя вашему устройству играть роль базы данных, пока Bluetooth-сканер выполняет считывание и передачу данных.
Смарт-мобильные устройства имеют считыватели изображений, которые могут декодировать штрих-коды и QR-коды. Чтобы включить эту функцию, первым шагом является загрузка качественного приложения для сканирования штрих-кода. Есть много вариантов на выбор (ознакомьтесь с этим исчерпывающим руководством по лучшим приложениям, которые предоставляют различные функции, в зависимости от того, сколько вы готовы потратить). Некоторые приложения поставляются с функциями, которые могут помочь вам достичь определенных целей, таких как инвентаризация или управление активами, но то, как использовать информацию о сканированном штрих-коде, полностью настраивается и зависит от вас.
Конечно, считывание штрих-кода с помощью вашего смартфона — это только первый шаг, следующий — взять эту информацию и применить ее к существующей базе данных. Синхронизация смартфона с компьютером или другим устройством, например планшетом, осуществляется с помощью Bluetooth (и на самом деле более безопасно, чем сеть Wi-Fi). Еще один способ использовать технологию Bluetooth — приобрести небольшой Bluetooth-сканер штрих-кода, который можно синхронизировать с вашим смартфоном или планшетом, позволяя вашему устройству играть роль базы данных, пока Bluetooth-сканер выполняет считывание и передачу данных.
Оттуда смартфоны с возможностями сканирования штрих-кода можно использовать для ряда задач, включая, помимо прочего, планирование и диспетчеризацию сотрудников; отслеживание рабочего времени сотрудников с помощью штрих-кодов, которые вводят информацию о времени и посещаемости; системы регистрации заезда/отъезда для основных средств, таких как ноутбуки и транспортные средства; и базовое отслеживание запасов, а также более сложные решения, используемые крупными розничными торговцами.
Инвестиции в другие возможности
Заманчиво зайти в Google Play или Apple Store, загрузить бесплатное приложение и сразу приступить к управлению активами. Для некоторых малых предприятий это может быть все, что вам нужно. Есть преимущества при инвестировании в другие устройства, такие как специальные сканеры штрих-кода или мобильные компьютеры (которые отличаются от вашего смартфона с поддержкой Интернета).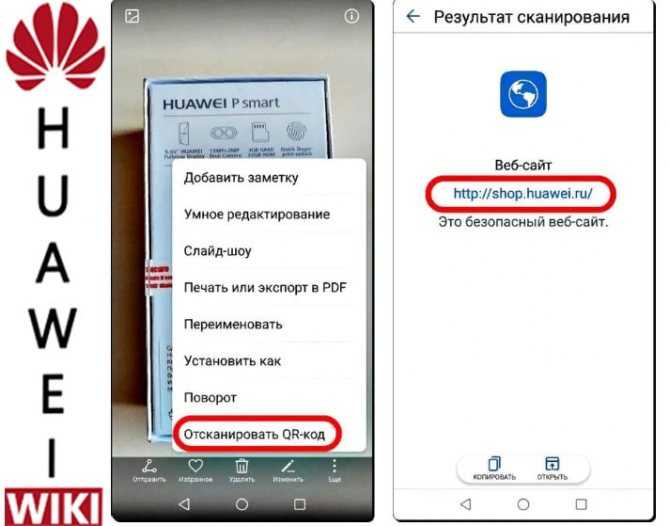 Расширение функциональности с помощью одного из этих вариантов включает:
Расширение функциональности с помощью одного из этих вариантов включает:
- № Б.Й.О.Д. требования- Требовать от сотрудников наличия смартфона не всегда возможно (помните, что треть американцев до сих пор им не пользуются), и инвестировать в беспроводной сканер штрих-кода, вероятно, дешевле, чем инвестировать вместо этого в полноценный смартфон.
- Повышенная надежность и функциональность – Мобильные компьютеры и сканеры штрих-кодов часто рассчитаны на суровые условия эксплуатации, что означает, что они могут выдержать падения или другие повреждения, в отличие от смартфона. Они также созданы для сканирования, что означает, что они могут считывать штрих-коды с больших расстояний и даже быстрее, чем смартфоны, когда дело доходит до захвата изображения.
- Лучшая интеграция- При использовании сканера штрих-кода или мобильного компьютера не требуются дополнительные адаптеры или драйверы, в отличие от смартфонов, которые могут быть подвержены вирусам, замедлению работы, проблемам с батареей и другим препятствиям для интеграции с базой данных.

- Запрет на вмешательство сотрудников – Под этим мы подразумеваем, что смартфоны могут быть забыты дома или потеряны сотрудниками, а также могут мешать работе при поступлении входящих звонков или текстовых сообщений. Устройство, предназначенное для сканирования (и остающееся в офисе), не будет прерываться из-за личного использования или проблем.
В конце концов, независимо от того, используете ли вы «случайные сканеры», такие как смартфоны, приносимые сотрудниками, смартфоны с приложениями для сканирования штрих-кода, постоянно предоставляемыми компанией, или выделенные мобильные компьютеры, работающие под управлением полных операционных систем и функционирующие как универсальное -one решение, основной вывод для малого бизнеса прост: технология штрих-кодирования имеет решающее значение для тех, кто хочет конкурировать с крупными розничными торговцами в плане доставки и отслеживания, сохраняя при этом низкие расходы и минимизируя потери. Wasp Barcode Technologies может помочь вам выбрать лучшее сканирующее устройство для нужд вашей компании. Для бесплатной консультации и демонстрации нажмите здесь.
Wasp Barcode Technologies может помочь вам выбрать лучшее сканирующее устройство для нужд вашей компании. Для бесплатной консультации и демонстрации нажмите здесь.
Забыли пароль?
Письмо было отправлено!
Облом. Заполните свой адрес электронной почты, и мы вышлем вам инструкции по сбросу пароля.
Неверный адрес электронной почты. Что-то пошло не так. Пожалуйста, обновите и повторите попытку.
Создайте новую учетную запись WASP
Профиль учетной записи управления
Просмотр прошлых цитат и счетов
Регистрация Продукты WASP
Получить программные ключи
Создайте учетную запись из прошлого заказа здесь.

Как отсканировать QR-код на Android без приложения?
QR-коды быстро используются для различных функций, включая хранение и обмен информацией, распространение купонов на скидку и передачу файлов.
Он может даже автоматически сохранять ссылку для загрузки программы или рекламы продукта или услуги.
В большинстве случаев QR-коды используются для просмотра веб-сайтов, чтобы узнать больше по теме.
Все, что им нужно сделать, это отсканировать код с помощью считывателя QR-кода, и они попадут на целевую страницу, которая отображает данные, внедренные пользователем.
Однако главная проблема заключается в том, как люди могут сканировать QR-коды с помощью своих смартфонов.
Как они смогут использовать сканер QR-кода без приложения?
Хорошей новостью является то, что есть несколько простых вариантов.
В этой статье вы узнаете, как сканировать QR-коды на вашем Android-устройстве без необходимости загружать какое-либо дополнительное программное обеспечение.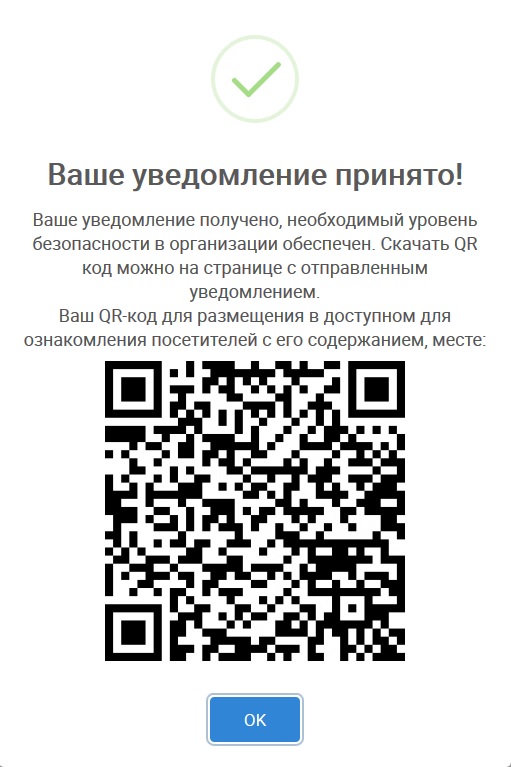
Содержание
- Что такое QR-код и как он работает?
- Проверьте, может ли ваше устройство Android сканировать QR-код
- Как сканировать QR-коды на Android версии 7 и ниже
- Как сканировать QR-коды на Android версии 8 и выше
- Как сканировать QR-коды на устройствах Samsung
- Bixby Vision
- Интернет-браузер Samsung
- Камера Samsung
- Как сканировать QR-код на смартфонах Oppo
- Как заставить Google Lens работать, если он не работает не активен на вашей камере?
- Сторонние приложения, которые могут сканировать QR-код
- QR TIGER QR Code Generator
- Kaspersky QR Code Scanner
- QR и сканер штрих-кода
- Social media applications that can scan a QR code
- Snapchat
- Scanning QR Codes on Android without an Application
- QR Codes’ Popularity Today
- Scanning QR Codes on Android Devices Никогда не было проще благодаря приложению QR TIGER!
Код быстрого ответа, также известный как QR-код, представляет собой двумерный, более современный тип штрих-кода, который может содержать любые необходимые данные, информацию или файлы.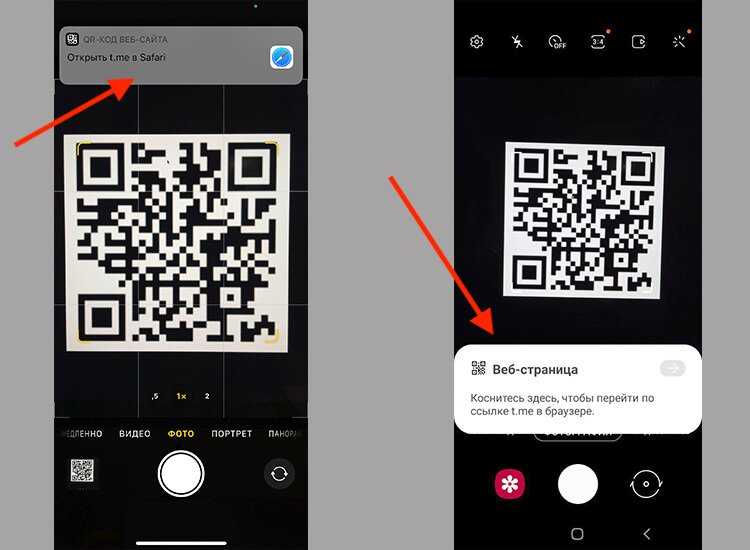
QR-коды можно сканировать с помощью смартфонов, специально разработанных для сканирования и распознавания QR-кодов.
Эти коды создаются с помощью онлайн-генератора QR-кодов, который при сканировании передает сохраненную информацию сканеру.
В наши дни эти коды широко используются в рекламе, бизнесе, здравоохранении и образовании.
Однако наиболее широко QR-коды используются в коммерческом мире, особенно в рекламе и операциях.
QR-коды можно найти на брошюрах, листовках, плакатах, рекламных щитах, предметах и продуктах, визитных карточках и даже на сайтах социальных сетей и магазинов.
Статические и динамические QR-коды — это два типа QR-кодов.
Проверьте, может ли ваше устройство Android сканировать QR-кодВ большинстве случаев устройства Android оснащены встроенным сканером QR-кода.
Android версии 8 и 9 могут сканировать QR-код онлайн без приложения.
С другой стороны, некоторые более ранние версии Android еще не получили самое последнее обновление.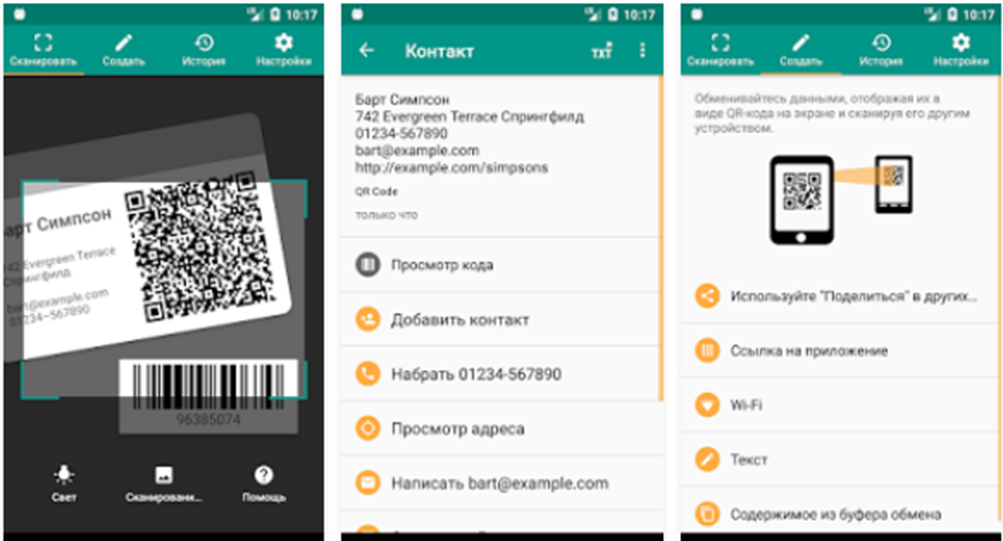
Вот процедуры, чтобы проверить, может ли ваш смартфон сканировать QR-коды изначально:
- Откройте приложение камеры.
- В течение 2-3 секунд наведите его на QR-код.
- Чтобы просмотреть содержимое, нажмите на появившееся уведомление.
Если ничего не происходит, проверьте настройки камеры, чтобы узнать, доступно ли сканирование QR-кода.
Если вы не видите параметр QR-кода, значит, на вашем телефоне Android его нет.
В результате вам придется полагаться на сторонние приложения для простого сканирования или декодирования QR-кодов.
Если на вашем Android-устройстве есть считыватель QR-кода, при наведении камеры на QR-код на экране отобразится всплывающее уведомление.
Вы можете открыть содержимое QR-кода, нажав на него.
Связано: Десять лучших приложений для сканирования штрих-кодов для Android и iOS
Как сканировать QR-коды на Android версии 7 и ниже Чтение QR-кодов невозможно на телефонах Android под управлением Android 7 и ниже.
В результате для сканирования QR-кодов на Android версии 7 требуются сторонние программы.
Все QR-коды могут сканироваться автоматически после загрузки программного обеспечения.
Как сканировать QR-коды на Android версии 8 и вышеС помощью Google Screen Search пользователи Android 8 могут сканировать QR-коды без приложения. Просто наведите камеру на QR-код, нажмите кнопку «Домой», затем выберите «Что у меня на экране?»
Затем пользователи могут открыть краткий URL-адрес, связанный с информацией QR-кода.
Вот как использовать Google Screen Search для сканирования QR-кода:
- Наведите камеру на QR-код и нажмите кнопку спуска затвора.
- Нажмите и удерживайте кнопку «Домой», а затем проведите пальцем вверх, чтобы открыть параметры внизу.
- Затем выберите «Что у меня на экране?»
- Чтобы просмотреть содержимое, щелкните появившуюся ссылку.
Откройте приложение «Google» и коснитесь «Навигация», если экранный поиск смартфона в данный момент не включен. Включите разрешение «Поиск по экрану» в настройках.
Включите разрешение «Поиск по экрану» в настройках.
Google Lens теперь может сканировать и распознавать QR-коды. Он доступен в Google Assistant, а также в приложении камеры.
Просто загрузите Google Lens и начните читать QR-коды. Вы также можете использовать Google Lens через Google Assistant.
Как сканировать QR-коды на устройствах SamsungСуществует 3 простых способа декодирования QR-кода на телефонах Samsung; вы можете использовать Bixby Vision, интернет-браузер Samsung и само приложение камеры Samsung.
Bixby VisionИсточник изображения
Bixby Vision — это технология Samsung, которая позволяет пользователям получать информацию об окружающей среде, просто открывая камеру своего телефона.
Чтобы включить сканер QR-кода, следуйте этим простым инструкциям:
- Чтобы использовать Bixby Vision, откройте приложение «Камера» и коснитесь Bixby Vision.
- Если вы используете Bixby Vision впервые, вам необходимо предоставить разрешение приложению.
 Затем во всех всплывающих запросах на разрешение нажмите «Разрешить».
Затем во всех всплывающих запросах на разрешение нажмите «Разрешить». - Кроме того, во всплывающем окне разрешений Bixby Vision нажмите «Разрешить».
- Ваше устройство Samsung теперь может сканировать QR-код после предоставления всех разрешений.
- Затем, чтобы открыть веб-страницу, нажмите «Перейти».
Samsung Electronics создала Интернет-браузер Samsung, мобильный браузер для смартфонов и планшетов.
Конечно, функции браузера включают сканер QR-кода, поэтому вот несколько простых инструкций по его использованию:
- Перейдите в интернет-приложение Samsung и откройте его.
- В правом нижнем углу экрана коснитесь трех вертикальных линий.
- Выберите «полезные функции» в раскрывающемся меню в разделе «Настройки».
- Сдвинув кнопку, вы можете активировать сканер QR-кода.
- Вернитесь на домашнюю страницу и нажмите ссылку URL.
- Выберите значок QR-кода.

- Затем при появлении любого запроса разрешений нажмите «разрешить».
Когда вы подносите свой смартфон к QR-коду, он сразу распознает его.
Камера SamsungКамера Samsung — это камера, предустановленная на всех смартфонах Samsung. Одним нажатием кнопки вы можете делать снимки за считанные секунды, чтобы запечатлеть любой момент вашей жизни.
Однако этот параметр доступен только на телефонах Samsung Galaxy с операционной системой версии 9.0.
Пользователям больше не нужно беспокоиться о желании использовать сканер QR-кода без приложений для указанной задачи. Они могут просто использовать этот метод.
Ниже приведены несколько простых шагов для активации сканера QR-кода в приложении камеры:
- Проведите пальцем вниз, чтобы открыть быстрые настройки, затем щелкните сканер QR.
- Чтобы перейти к следующему шагу, нажмите «ОК».
- Затем откройте приложение «Камера» и отсканируйте QR-код.

- После сканирования QR-кода вы сможете получить доступ к веб-странице ниже.
- Если вы не можете отсканировать QR-код, возможно, необходимо включить этот параметр. Нажмите на значок настроек камеры.
- Переключите параметр Сканировать QR-коды.
Связанный : Как сканировать QR-коды на Samsung
Как сканировать QR-коды на смартфонах OppoQR-код может быть прочитан прямо на последних телефонах Android, включая ваш телефон Oppo. Однако для сканирования QR-кода требуется, чтобы ваш Oppo был подключен к Интернету.
Чтобы открыть считыватель QR-кода, выполните следующие действия:
- Перейдите в приложение камеры Oppo.
- Сфокусируйте объектив на 20-30 сантиметров на QR-коде, затем отцентрируйте его на экране.
- При включении Google Lens вам будет предложено выполнить ряд действий.
- Затем будет ссылка, по которой вы можете щелкнуть.
- Вы попадете на веб-страницу, видео или любой другой контент, встроенный в QR-код.

- Перейдите в приложение камеры на вашем Oppo.
- Затем нажмите «Параметры» после выбора трех параллельных стержней вверху.
- Затем найдите «Настройки видоискателя» и включите Google Lens.
- Вернитесь на страницу предложений линз и сделайте свой выбор.
Приложение QR TIGER – это пользовательский интерфейс без рекламы, который позволяет пользователям создавать QR-коды без перерыва и одновременно , приложение QR TIGER имеет возможность сканировать QR-код.
Этот генератор QR-кода имеет важные функции, которые пользователь должен учитывать перед совместной работой с ним; он может генерировать легальные QR-коды и предлагает множество альтернатив для использования.
Вот несколько простых инструкций по сканированию QR-кода с помощью приложения QR TIGER:
- Для начала откройте приложение QR TIGER.

- Выберите «Сканировать» в раскрывающемся меню.
- Поместите камеру над QR-кодом.
- Затем вы мгновенно перейдете на целевую страницу, которая отображает информацию, которую пользователь вставил в QR-код.
Kaspersky QR Scanner — это программа, которая позволяет пользователям сканировать QR-код, гарантируя, что URL-адрес, который они собираются просмотреть, не повредит их смартфону.
Сначала они должны открыть приложение и навести камеру на QR-код, который они хотят отсканировать, чтобы использовать его.
Сканер QR-кодов и штрих-кодов Сканер QR-кодов и штрих-кодов — бесплатная и полезная программа для чтения QR-кодов для различных устройств Android. Приложения для социальных сетей, которые могут сканировать QR-код Помимо вышеупомянутого онлайн-сканера QR-кода, у пользователей есть еще несколько альтернатив при сканировании QR-кода с помощью телефона Android.
LinkedIn — это онлайн-платформа в США, работающая через веб-сайты и мобильные приложения. Он был запущен в 2002 году.
Его цель — объединить экспертов со всего мира, чтобы сделать их более продуктивными и прибыльными.
Ниже приведены несколько простых процедур для сканирования QR-кода с помощью приложения LinkedIn на смартфоне:
- Откройте приложение LinkedIn.
- В правом верхнем углу экрана найдите QR-код и нажмите на него.
- Выберите «сканировать» в меню.
- Разрешите доступ к камере, коснувшись ее.
- Затем нажмите кнопку сканирования, направив камеру прямо на QR-код, который вы хотите отсканировать.
Instagram — это социальная сеть для обмена фотографиями и видео в Интернете.
Все, что вам нужно сделать, чтобы отсканировать QR-код в Instagram, это:
- Запустите приложение и коснитесь своего профиля в правом нижнем углу.

- Коснитесь «QR-код» после нажатия на три горизонтальные линии.
- Следующий шаг — нажать кнопку «Сканировать QR-код» в нижней части экрана.
- Наконец, наведите камеру на QR-код.
- Продолжайте нажимать и удерживать экран камеры, пока не будет захвачен QR-код.
Pinterest — еще одна платформа социальных сетей, которую можно использовать для обмена фотографиями, позволяя пользователям хранить и находить информацию или идеи в Интернете с помощью пинбордов, состоящих из небольших изображений, видео и GIF-файлов.
Чтобы использовать Pinterest для сканирования QR-кода, сначала необходимо:
- Запустить приложение Pinterest, а затем щелкнуть значок поиска.
- Затем рядом со строкой поиска коснитесь значка камеры.
- Камера в вашем приложении запустится автоматически.
- Затем поместите его поверх кода, который хотите отсканировать.
Snapchat — это служба обмена мультимедийными мобильными сообщениями, которая позволяет пользователям отправлять и получать фотографии, видео и рисунки.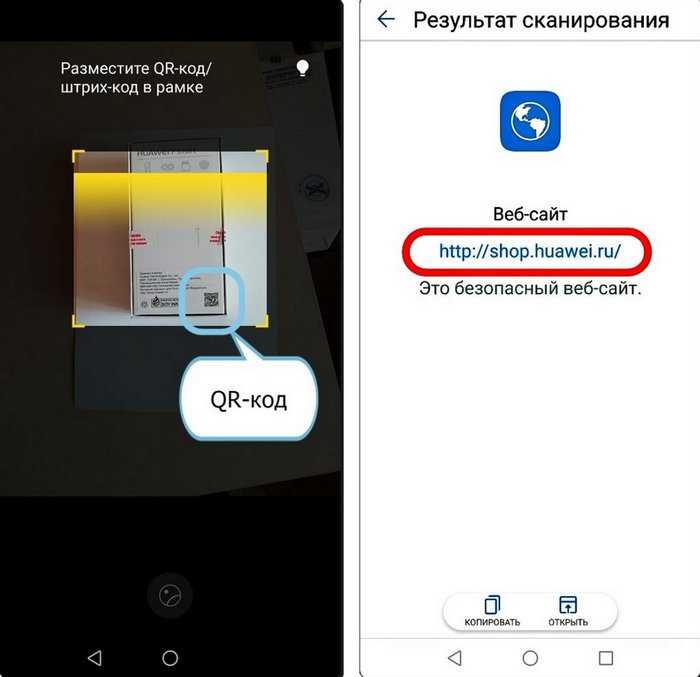
Используя Snapchat, вы можете отсканировать QR-код:
- Запустите приложение на своем смартфоне.
- Наведите камеру на QR-код, который хотите отсканировать.
- Сканер автоматически считывает QR-код, если коснуться экрана и удерживать на нем палец в течение нескольких секунд.
- После этого вы попадете в окно, в котором отображается информация в QR-коде.
Поскольку существует очень много разных устройств Android и каждый производитель разрабатывает свою версию прошивки, ситуация с телефонами Android немного сложнее.
Однако, если вы используете Android 9 или более позднюю версию, вам не нужно устанавливать стороннее программное обеспечение для чтения QR-кодов.
Популярность QR-кодов сегодня QR-коды вновь обретают популярность по целому ряду причин, но одной из самых убедительных является то, что они бесконтактны и удобны для пользователя.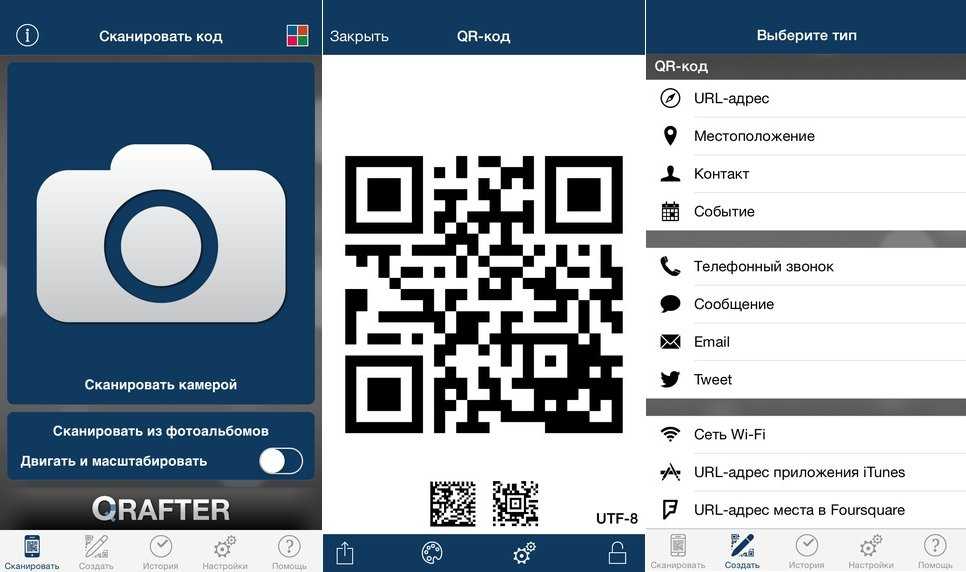 Поскольку сканеры QR-кодов теперь встроены в смартфоны, QR-коды становятся все более популярными с увеличением на 18,8%.
Поскольку сканеры QR-кодов теперь встроены в смартфоны, QR-коды становятся все более популярными с увеличением на 18,8%.
В результате пользователям больше не нужно загружать отдельное приложение для сканирования QR-кода.
Современные люди помешаны на простоте и удобстве.
Одной из наиболее привлекательных особенностей QR-кода является то, что его можно безупречно отсканировать с помощью смартфона.
Как естественный результат, QR-коды превратились в необходимый инструмент для управления и маркетинга бизнеса.
Связано: Как сканировать QR-код в Safari?
Теперь благодаря камере и встроенный считыватель QR-кода.
Инновационный сканер QR-кода также сокращает время, затрачиваемое на поиск устройств для считывания QR-кода в приложении, прежде чем потребители смогут отсканировать QR-код и совершить транзакцию.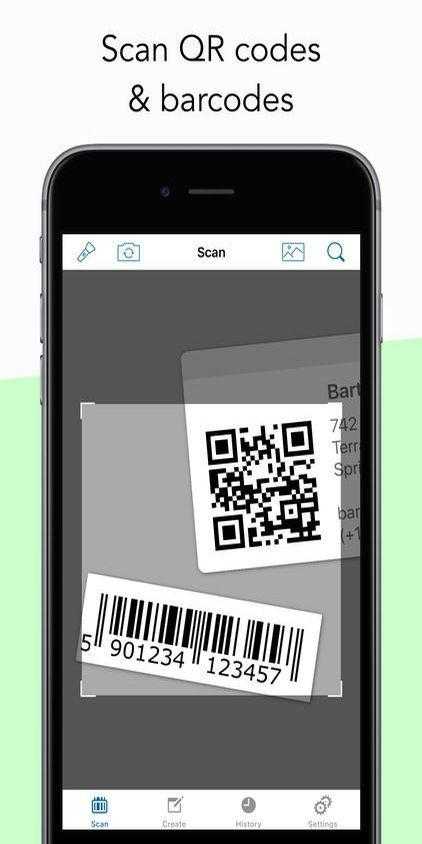


 2.3 Rate & Goods
2.3 Rate & Goods

 Нельзя использовать для сканирования встроенную программу для съёмки с камеры (по крайней мере, в Android 9), если на телефоне задействуется стандартная прошивка. Лучше всего попробовать установить любую стороннюю утилиту, предназначенную для этих целей.
Нельзя использовать для сканирования встроенную программу для съёмки с камеры (по крайней мере, в Android 9), если на телефоне задействуется стандартная прошивка. Лучше всего попробовать установить любую стороннюю утилиту, предназначенную для этих целей.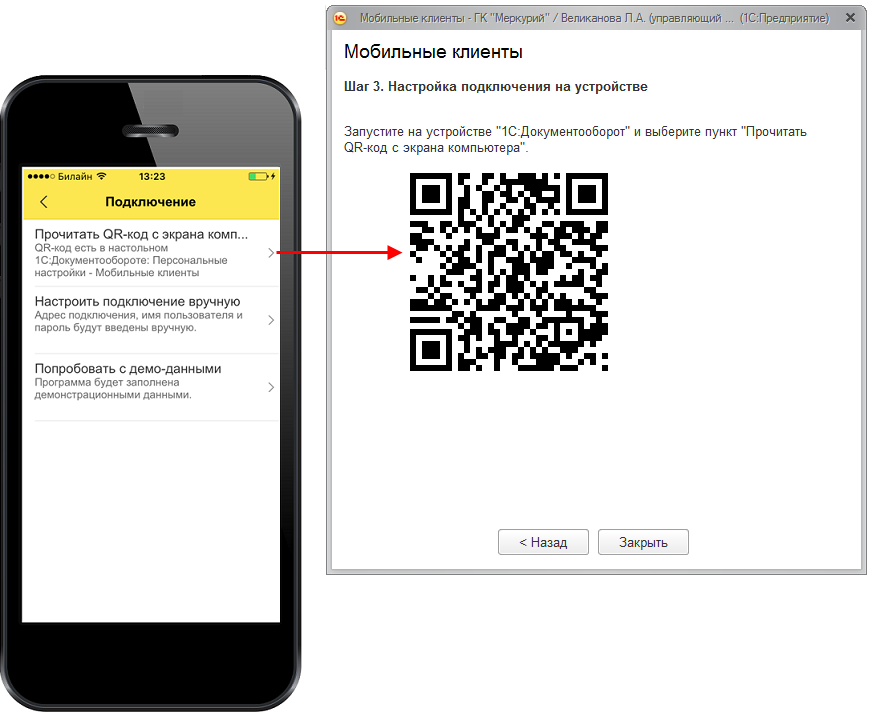 Затем во всех всплывающих запросах на разрешение нажмите «Разрешить».
Затем во всех всплывающих запросах на разрешение нажмите «Разрешить».
 Нажмите на значок настроек камеры.
Нажмите на значок настроек камеры.





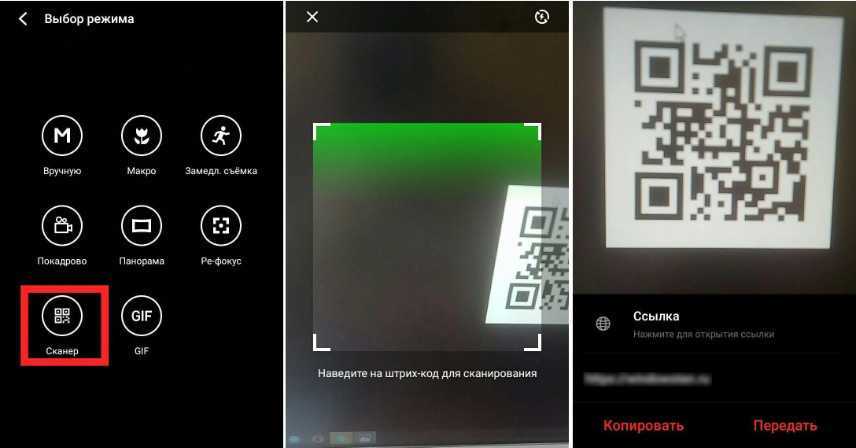 Затем во всех всплывающих запросах на разрешение нажмите «Разрешить».
Затем во всех всплывающих запросах на разрешение нажмите «Разрешить».