Почему выключается ноутбук сам по себе
Очень неприятная ситуация, когда ноутбук самопроизвольно отключается во время работы, особенно если это периодически повторяется.
Что является причиной внезапных выключений ноутбука и как исправить ситуацию? Приведу несколько типичных причин и способы решения проблемы.
Оглавление статьи:
1. Ноутбук засорен пылью
2. Закрыты вентиляционные отверстия
3. Проблемы с аккумулятором
4. Система заражена вирусами
5. Переполнена автозагрузка
6. Переустановка операционной системы
7. Программы и игры, установленные на ноутбуке
8. Какая-то аппаратная поломка
Рассмотрим приведенные выше причины.
Ноутбук засорен пылью
Все ноутбуки оснащаются системой охлаждения, которая представлена вентилятором и радиатором. Вентилятор обдувает металлические пластины радиатора, благодаря чему тепло выводится потоком воздуха наружу. Но со временем между пластинами скапливается пыль, мешающая отводу тепла. В запущенных случаях пыль может достигать слоя в 5-10 мм, из-за чего перегревается процессор и другие комплектующие, а на пике перегрева ноутбука он сам отключается.
В запущенных случаях пыль может достигать слоя в 5-10 мм, из-за чего перегревается процессор и другие комплектующие, а на пике перегрева ноутбука он сам отключается.
Ноутбук нужно регулярно чистить от пыли, так как перегрев ведет не только к внезапному выключению устройства, но и к поломке дорогостоящих деталей. Профилактическую чистку от пыли можно делать в сервисном центре, где его могут не только почистить, но и продиагностировать на предмет поломок. Процедура чистки от пыли несложная и под силу опытному пользователю.
Закрыты вентиляционные отверстия
В нижней части ноутбука расположены вентиляционные отверстия, через которые внутрь поступает воздух. Если перекрыть эти отверстия, то система охлаждения не справится со своей задачей, что приведет к перегреву и дальнейшему отключению устройства. Поэтому, размещая включенный лэптоп (ноутбук) на коленях, диване, кресле, ворсистом покрывале и других мягких поверхностях, мы сами провоцируем перегрев и последующее отключение устройства.
Работающий ноутбук должен стоять на твердой ровной поверхности, например, на столе или табуретке. Еще лучше использовать специальную подставку под ноутбук. Подставка имеет небольшой наклон, чтобы удобнее было работать, а вентиляционные отверстия всегда были открыты. Многие модели имеют встроенные вентиляторы, которые отлично дополняют охлаждающую систему, в результате ноутбук меньше подвержен перегреву.
Проблемы с аккумулятором
В некоторых случаях ноутбук самопроизвольно выключается только при работе от аккумулятора, а при подключении к сети 220В работает нормально. Это может указывать на то, что батарея неисправна или же попросту израсходовала свой ресурс, что и стало причиной внезапных отключений. Средний период службы аккумулятора составляет 2–3 года, а ноутбука – 6-7 лет. Поэтому такая ситуация не редкость.
О том, что батарею надо заменить, подскажут следующие типичные «симптомы»:
- уровень заряда определяется некорректно,
- индикатор не всегда сигнализирует о подключении батареи или же
- ноутбук после отключения от сети сразу выключается.

Точно диагностировать неисправность аккумулятора могут только квалифицированные специалисты. Обратите внимание, что некоторые батареи удается восстановить, но в большинстве случаях будет разумнее купить новый аккумулятор.
Правда, новый аккумулятор может «не прижиться» в ноутбуке, такое иногда бывает. У меня есть старый ноутбук, которому более 10 лет. Он работает вообще без аккумулятора, который вынут за ненадобностью, только от 220В. Но здесь ключевое слово «работает», а нюансы с отсутствием аккумуляторной батареи — это всего лишь нюансы.
Система заражена вирусами
Время от времени вирусы напоминают пользователям о своем существовании. Некоторые вредоносные программы могут вызвать критические сбои в работе операционной системы или нагрузить ноутбук так, что тот автоматически отключится. Если кроме внезапных отключений или перезагрузок, Вы замечали и другие странности в работе ноутбука, то стоит проверить систему на вирусы.
Для «лечения» уже зараженного компьютера лучше использовать бесплатные утилиты Kaspersky Virus Removal Tool и Dr. Web CureIt!. Скачайте одну из них и просканируйте систему. Такими программками хорошо «лечить» уже зараженный компьютер, но они не дают защиту в реальном времени.
Web CureIt!. Скачайте одну из них и просканируйте систему. Такими программками хорошо «лечить» уже зараженный компьютер, но они не дают защиту в реальном времени.
Чтобы в дальнейшем обезопасить систему от вирусов нужно установить антивирус. Например, хорошо себя зарекомендовали антивирусные программы Kaspersky, Avast и ESET Nod 32.
Для Windows 7 есть антивирус от Майкрософт, подробнее о нем ЗДЕСЬ.
Для Windows 8.1 есть антивирусная программа Защитник, о настройках которой можно узнать ТУТ.
В Windows 10 также имеется бесплатный антивирус от Microsoft.
Переполнена автозагрузка
Проверьте автозагрузку и поудаляйте максимальное количество программ из неё.
Подробнее про автозагрузку для Windows 7 смотрите в ЭТОЙ статье, а для Windows 10 читайте ДРУГОЙ материал.
Переустановка операционной системы
Ноутбук имеет весьма компактные размеры по сравнению со стационарным компьютером. Практически все детали ноутбука находится внутри небольшого корпуса, где все элементы размещены вплотную друг к другу.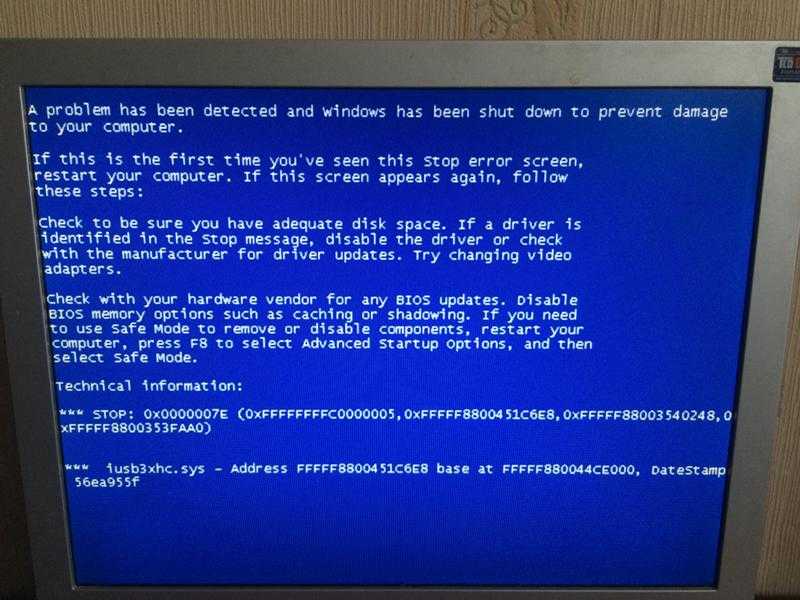 Там нет места для свободного прохождения воздуха с целью охлаждения устройства. Производители внимательно все рассчитывают, чтобы в пределах небольшого пространства аппаратура не перегревалась.
Там нет места для свободного прохождения воздуха с целью охлаждения устройства. Производители внимательно все рассчитывают, чтобы в пределах небольшого пространства аппаратура не перегревалась.
Нагрев процессора, памяти, жесткого диска и других устройств ноутбука зависит не только от самих «железок», но и от того, под управлением какой операционной системы они работают. Производители ноутбуков тщательно настраивают выбранную для ноутбука операционную систему, чтобы она могла работать с аппаратурой в ограниченном пространстве, где возможен перегрев. Такую тщательно подобранную операционную систему можно назвать «родной» системой для данной модели ноутбука. Именно «родной», так как только с ней ноутбук может работать, не перегреваясь.
Теперь предположим, что пользователь решил переустановить операционную систему на своем ноутбуке на другую. Как правило, он выбирает более современную и мощную систему. Например, вместо Windows XP устанавливают Windows 7 или Windows 10.
У каждой операционной системы есть свои требования к «железу» ноутбука: к объему оперативной памяти, к процессору и т. д. Допустим, ноутбук хорошо работал под «родной» Windows XP. Даже после успешной установки на него «неродной» Windows 7 или Windows 10 ноутбук может начать выключаться в какой-то момент. Просто изначально он был рассчитан именно на ту систему, которая там была установлена.
д. Допустим, ноутбук хорошо работал под «родной» Windows XP. Даже после успешной установки на него «неродной» Windows 7 или Windows 10 ноутбук может начать выключаться в какой-то момент. Просто изначально он был рассчитан именно на ту систему, которая там была установлена.
По этой причине не рекомендуется без особой необходимости переустанавливать «родную» систему ноутбука на другую. Производители хорошо просчитывают возможности ноутбука, не ставят туда «лишнего», в том числе для того, чтобы его цена была приемлемой. В итоге ноутбук работает гарантированно только с родной системой. А остальное — уже как получится, как повезет.
Современные программы, игры и приложения
Нет смысла ставить Фотошоп последней версии на старенький ноутбук с Windows XP. Также многие игры особенно требовательны к возможностям компьютерной техники.
У программ и у игр есть свои требования к ноутбуку. Прежде чем ставить очередную игру или программу на него, рекомендуется посмотреть на такие требования.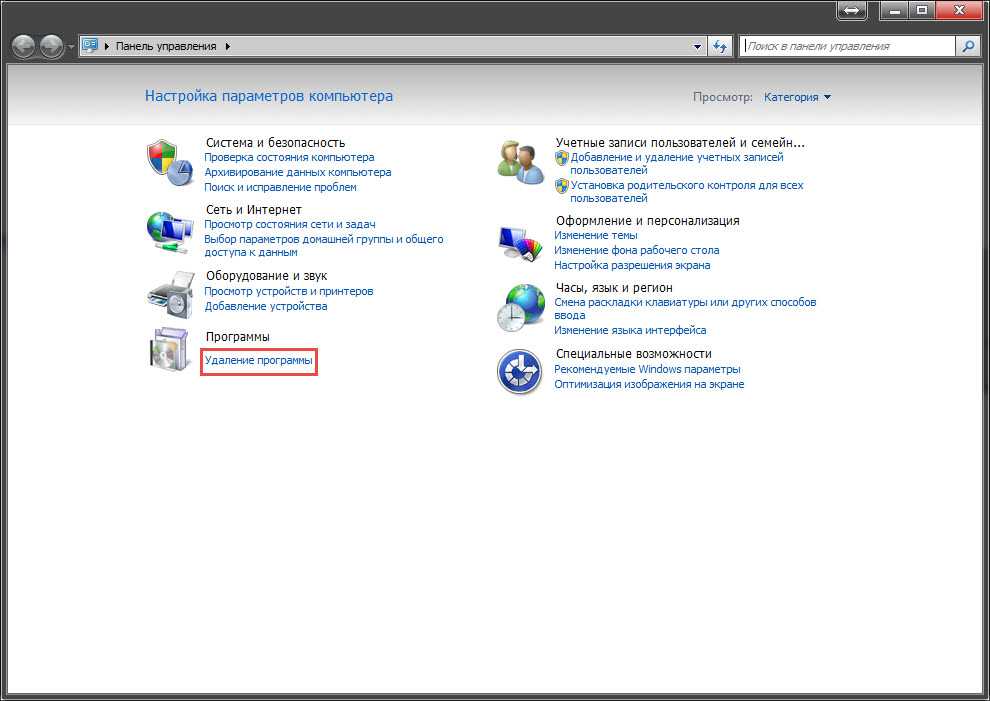 И затем сравнить эти требования с возможностями ноутбука. Если возможностей не хватает, то установка программ, игр, приложений может замедлить работу ноутбука. В итоге это приводит к перегреву и может спровоцировать выключение в самый неподходящий момент.
И затем сравнить эти требования с возможностями ноутбука. Если возможностей не хватает, то установка программ, игр, приложений может замедлить работу ноутбука. В итоге это приводит к перегреву и может спровоцировать выключение в самый неподходящий момент.
Какая-то аппаратная поломка
Внезапное отключение ноутбука может быть связано с какой-то явной или скрытой аппаратной поломкой. Например, проблема может быть в неисправности материнской платы, модулей оперативной памяти, жесткого диска или в износе кулера системы охлаждения. Все это может приводить к самопроизвольному выключению ноутбука.
К аппаратной поломке также можно отнести неисправность разъема на ноутбуке. Приведу пример. У ноутбука аккумуляторная батарея полностью исчерпала свой ресурс, то есть она больше не выполняет свою функцию. В этой ситуации пользователю ноутбука приходится работать от сети 220 В. Если же разъем, куда подключается зарядное устройство, не исправен, то ноутбук при полном отсутствии электропитания может самопроизвольно отключаться. Обычно пользователю невозможно самостоятельно определить такую проблему с разъемом.
Обычно пользователю невозможно самостоятельно определить такую проблему с разъемом.
Большинство аппаратных поломок сложно выявить и устранить без соответствующей квалификации и специализированного оборудования. Поэтому, если Вы исключили другие возможные причины самопроизвольного отключения ноутбука, то самое время обратиться к знакомому сисадмину или в сервисный центр для полной диагностики устройства.
Другие материалы по компьютерной грамотности:
1. Простейшие правила эксплуатации ноутбука
2. 7 правил эксплуатации батареи ноутбука
3. При просмотре роликов на ноутбуке заикается звук
4. Пропал звук на ноутбуке: возможные причины
5. Выключается монитор в Windows 10: Электропитание компьютера или ноутбука
Получайте новые статьи по компьютерной грамотности на ваш почтовый ящик:
Необходимо подтвердить подписку в своей почте. Спасибо!
Ноутбук выключается сам по себе: почему и что делать
Проблемы с ноутбуком устройствами случаются не редко.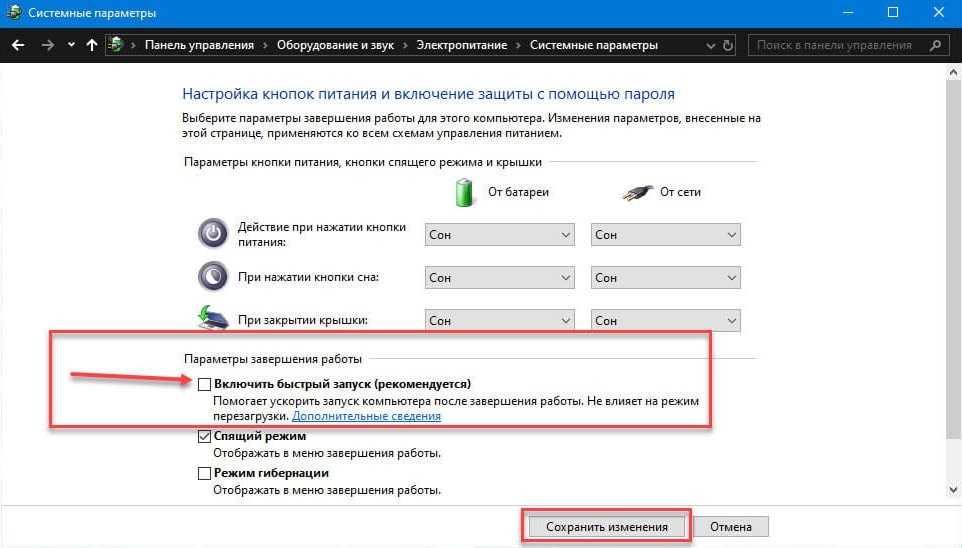 У многих ноутбук выключается сам по себе через некоторое время работы, у кого-то выключение происходит при запуске или во время игры. Независимо от того, как это происходит, проблема существует, и она распространенная. Ее необходимо решать, но изначально следует точно определить причину данной неисправности. Мы будем рассматривать проблему и сразу способы ее исправления.
У многих ноутбук выключается сам по себе через некоторое время работы, у кого-то выключение происходит при запуске или во время игры. Независимо от того, как это происходит, проблема существует, и она распространенная. Ее необходимо решать, но изначально следует точно определить причину данной неисправности. Мы будем рассматривать проблему и сразу способы ее исправления.
Содержание
- Почему выключается ноутбук сам по себе и что делать?
- Причина 1: перегревается и выключается
- Причина 2: неисправная аккумуляторная батарея
- Причина 3: вирусы
- Причина 4: сбой операционной системы
- Причина 5: плохие контакты с кабелем питания
- Причина 6: физическая поломка
- Стоит ли решать проблему самостоятельно?
Почему выключается ноутбук сам по себе и что делать?
Изначально вы должны определиться с тем, как проявляет себя проблема. Ваш ноутбук выключается при запуске или во время работы? Через некоторое время или это происходит сразу после загрузки? В некоторых пользователей ноутбук загружается, а через секунду выключается, а у других – работает определенное время, при этом каждый раз разное. Случается и так, что устройство резко прекращает свою работу при запуске того или иного ПО. Эта информация позволит более точно разобраться в причинах.
Случается и так, что устройство резко прекращает свою работу при запуске того или иного ПО. Эта информация позволит более точно разобраться в причинах.
Причина 1: перегревается и выключается
Это самая распространенная причина данной проблемы. Внутри ноутбука установлен центральный процессор, который выполняя задачи нагревается, это естественный процесс работы такого компонента. Чтобы устройство работало исправно и долго, производитель устанавливает систему охлаждения, она состоит из радиатора и вентилятора. Первый прислонен к процессору, он впитывает тепло, а второй прогоняет через него воздух и отводит тепло наружу. Когда все работает исправно, никаких выключений не происходит, если охлаждение неэффективное, то температура процессора доходит до критического значения и система выключается, чтобы сохранить компонент целым.
Признаки данной неисправности:
- Выключается ноутбук через некоторое время после загрузки.
- Если нагрузки на процессор большие, то выключается он быстрее.

- Во время работы слышен сильный шум вентилятора.
- Если после выключения сразу включить ноутбук, то выключится он намного быстрее.
- В нижней части ноутбука ощущается сильный нагрев.
С этой проблемой сталкивается практически каждый пользователь ноутбука. Чаще всего происходит это по причине того, что пользователи пренебрегают периодическими профилактическими чистками устройства от пыли и не меняют термопасту. Хотя производитель рекомендует делать это раз в 1-2 года.
Самостоятельно эту проблему решить довольно сложно, разборка ноутбука требует специальных инструментов и навыков. Лучше сразу обратиться к профессионалам, они выполнят чистку системы охлаждения, выполнят замену термопасты и тем самым восстановят эффективность охладительной системы. Ноутбук больше не будет выключаться, даже под нагрузками.
Причина 2: неисправная аккумуляторная батарея
Задаваясь вопросом о том, почему выключается ноутбук сам по себе, следует сразу подумать о батарее, особенно если устройству уже несколько лет. Она является важным элементом питания, именно через нее подается напряжение на материнскую плату, даже если выполнено подключение к бытовой сети. Постепенно она изнашивается и становится причиной различных проблем, в том числе и периодических выключений ноутбука, которые создают массу дискомфорта и приводят к потере информации.
Она является важным элементом питания, именно через нее подается напряжение на материнскую плату, даже если выполнено подключение к бытовой сети. Постепенно она изнашивается и становится причиной различных проблем, в том числе и периодических выключений ноутбука, которые создают массу дискомфорта и приводят к потере информации.
Признаки неисправности:
- Сложно определить алгоритм отключений, это происходит всегда по-разному.
- Нет никакого шума вентиляторов перед отключением.
- После отключения ноутбук может перезагрузиться самостоятельно и работать.
- Без батареи такой проблемы не наблюдается.
Обязательно следует вынуть батарею из посадочного места, если это просто сделать в вашем ноутбуке, подключить устройство к розетке и поработать с ним некоторое время. Если отключений нет, то причину вы нашли и ее решение вполне логичное, этот элемент нужно менять. Используйте оригинальную батарею во время замены, только так можно будет гарантировать исправность ноутбука. Как правило, износ оригинальной детали происходит за 3-5 лет, в зависимости от качества и режимов использования устройства.
Как правило, износ оригинальной детали происходит за 3-5 лет, в зависимости от качества и режимов использования устройства.
Причина 3: вирусы
Если при включении ноутбука он выключается моментально, то это может свидетельствовать о проблеме с ПО. Скорее всего в вашей системе появилась сбойная программа, вирус, конфликтный драйвер и т. п. Наличие вирусов в системе может приводить к отключению ноутбука, при этом проявляется проблема по-разному. Заврешение работы может происходить еще на этапе загрузки, а может через некоторое время. Известны случаи, когда выключение происходит после запуска определенной или антивирусная программы.
Признаки заражения вирусом:
- Работает система очень медленно, трудности даже с выполнением простых задач.
- Появляется множество системных ошибок перед выключением.
- Постоянно сигнализирует о проблеме антивирусная программа.
- Процессор чем-то загружен, даже когда вы ничего не делаете.
Для решения проблемы необходимо загрузить систему в безопасном режиме, после чего просканировать ее антивирусом. Для этого необходимо во время загрузки ноутбука нажимать клавишу F8, в появившемся меню выбрать «Безопасный режим». В нем все стороннее ПО и службы будут отключены, а работают только стандартные системные функции. Запустите антивирус, найдите вредоносное ПО и удалите его.
Для этого необходимо во время загрузки ноутбука нажимать клавишу F8, в появившемся меню выбрать «Безопасный режим». В нем все стороннее ПО и службы будут отключены, а работают только стандартные системные функции. Запустите антивирус, найдите вредоносное ПО и удалите его.
Причина 4: сбой операционной системы
Операционная система довольно сложная по своей структуре, здесь работает огромное количество различных процессов, чтобы пользователь получил стабильную и быструю среду. Она настроена таким образом, что в случае ошибок выполнения тех или иных операций, появляется соответствующее сообщение об ошибке. При этом система самостоятельно перезагрузит службу со сбоями и решит эту проблему, в фоновом режиме. Но если происходит критическая ситуация, то может отключиться питание.
Такие сбои сами по себе не происходят, это следствие тех или иных проблем. Если есть вирусы или были до удаления, то файловая структура операционки может быть нарушена, что и вызывает такие критические ошибки.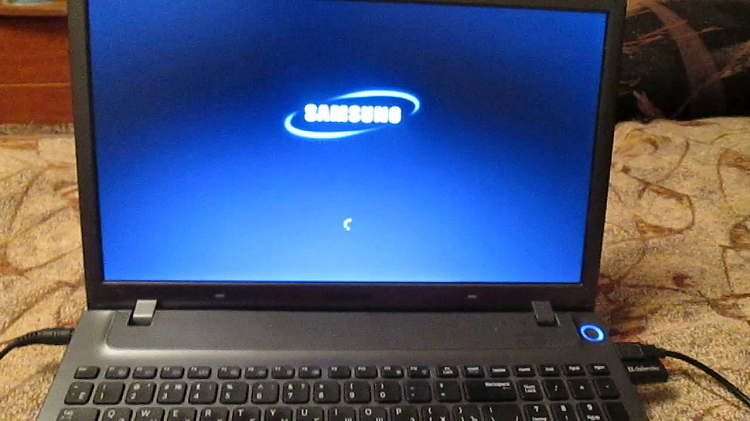 Также это может быть свидетельством того, что пользователь использует нелицензионное ПО или даже саму систему. Нередко причиной сбоя становятся неофициальные драйвера устройств или их конфликт.
Также это может быть свидетельством того, что пользователь использует нелицензионное ПО или даже саму систему. Нередко причиной сбоя становятся неофициальные драйвера устройств или их конфликт.
Признаки сбоев ОС:
- Вы часто видите сообщения об ошибках.
- Выключение ноутбука происходит с показом синего экрана.
- При перезагрузке вы видите сообщение о том, что система восстановлена после критической ошибки.
Самостоятельно можно решить проблему, но далеко не во всех случаях. Иногда только полная переустановка ОС и ее профессиональная настройка позволят навсегда забыть об отключениях ноутбука. Все, что может сделать пользователь самостоятельно, это запустить проверку системы:
- Нажмите правой кнопкой мыши на системном диске, как правило «Диск С».
- Выберите пункт «Свойства»
- Здесь перейдите на вкладку «Сервис».
- Нажмите «Проверить диск» и подтвердите это действие.
Еще рекомендуем сделать правый клик мышью по Пуску и выбрать “Командная строка”.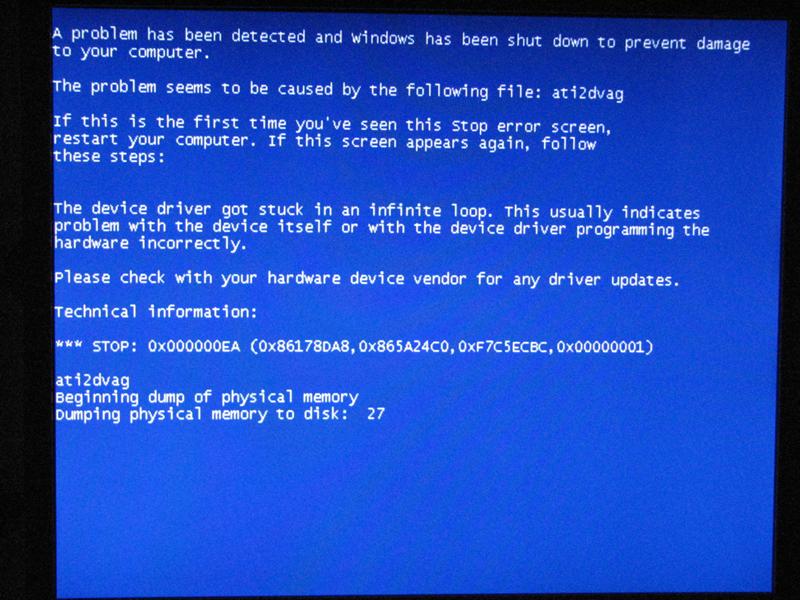 Сюда следует ввести sfc /scannow – это команда для запуска сканирования системы и автоматического исправления проблем.
Сюда следует ввести sfc /scannow – это команда для запуска сканирования системы и автоматического исправления проблем.
При перезагрузке система будет проверять диск на ошибки и восстанавливать системные файлы. Это может решить проблему с периодическими выключениями. Но если это не помогло, то необходимо задуматься над переустановкой всей ОС. Данную работу лучше поручить профессионалам. Если же вы решили самостоятельно выполнить эту процедуру, то используйте только официальный релиз Windows, ее можно загрузить на сайте Microsoft. Также выбирайте во время настройки только лишь те драйвера, которые сами загрузили с портала своего производителя ноутбука.
Причина 5: плохие контакты с кабелем питания
Если происходят периодические выключения ноутбука, то следует убедиться в том, что контакт в разъеме надежный, а кабель питания не поврежден. Это довольно распространенная проблема, провод рядом с гнездом постоянно изгибается и может повредиться, что в результате будет прекращать подачу напряжения на материнскую плату, а значит, устройство будет прекращать свою работу.
Вы можете включить ноутбук, после чего пошевелить кабелем зарядки. Если при этой процедуре произошло отключение компьютера, то проблема уже найдена и необходимо копать в этом направлении. Также если при данной манипуляции вы можете заметить, как в нижнем правом углу операционной системы мигает уведомление о появлении и исчезновении зарядки батареи, это также говорит о данной неисправности.
Самостоятельный ремонт не всегда будет возможным, лучше сразу обратиться к профессионалам. При несоблюдении полярности во время замены разъема может произойти порча материнской платы и ремонт устройства станет нецелесообразным. Если же проблема в самом гнезде, который является частью МП, то разборка и починка требуют специальных инструментов и оборудования. Чтобы не рисковать и максимально быстро решить эту неисправность, следует сразу обратиться в сервисный центр, там вам помогут в считанные часы.
Причина 6: физическая поломка
В некоторых случаях проблемой может быть физическая поломка того или иного компонента.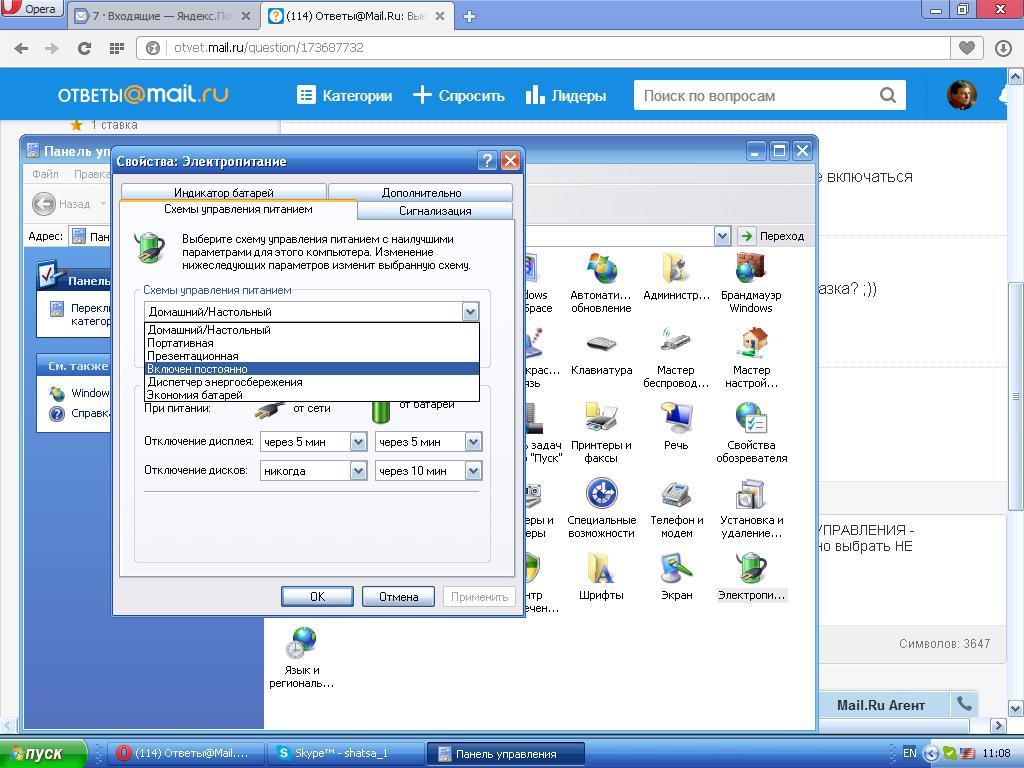 Если это так, то самостоятельно найти причину пользователь не сможет, необходимо тестировать ноутбук специальным оборудованием, проверять различные компоненты системы на работоспособность. Если обратиться в сервисный центр, то там смогут быстро найти проблему и предложить оптимальное решение.
Если это так, то самостоятельно найти причину пользователь не сможет, необходимо тестировать ноутбук специальным оборудованием, проверять различные компоненты системы на работоспособность. Если обратиться в сервисный центр, то там смогут быстро найти проблему и предложить оптимальное решение.
Часто причиной отключений является выход из строя таких компонентов: оперативная память, видеокарта, жесткий диск, батарея или модуль зарядки ноутбука. Графический адаптер выходит из строя по причине постоянного перегрева, пользователи редко относят ноутбук на плановую чистку, поэтому система охлаждения не справляется со своей работой и происходит поломка дорогостоящего компонента. Оперативная память может иметь неисправности по причине заводского брака или постоянных перепадов напряжения в бытовой сети. Жесткий диск может выйти из строя из-за падения, сильной вибрации, неожиданных отключений.
Стоит ли решать проблему самостоятельно?
В некоторых случаях вы действительно можете решить проблему самостоятельно, особенно если речь идет о неисправностях с программным обеспечением.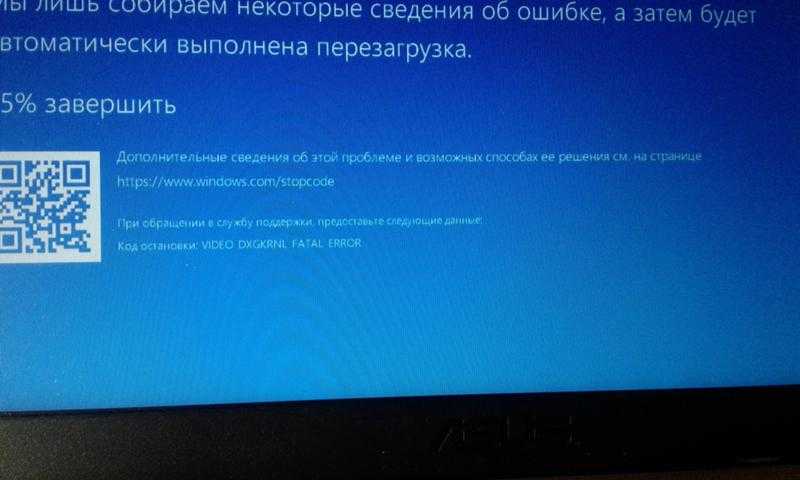 Но если поломка физического типа, то лучше сразу обратиться к профессионалам. Самостоятельное вмешательство не только часто становится причиной еще большего количества проблем, но и травматизма. Это электроника, которая работает под высоким напряжением, не соблюдая технику безопасности или используя неправильные инструменты, можно ухудшить ситуацию.
Но если поломка физического типа, то лучше сразу обратиться к профессионалам. Самостоятельное вмешательство не только часто становится причиной еще большего количества проблем, но и травматизма. Это электроника, которая работает под высоким напряжением, не соблюдая технику безопасности или используя неправильные инструменты, можно ухудшить ситуацию.
Но и бежать сразу в сервисный центр не стоит, попытайтесь выполнить самостоятельную диагностику по рекомендациям выше, так вы сможете понять, в чем причина того, что ноутбук сам по себе выключается и принять определенные меры по решению проблемы.
18 причин, по которым ваш ноутбук постоянно выключается, и решения
Компьютер выключается без видимой причины или только при выполнении определенных задач? Виноваты проблемы с нагревом или разгоном, если он отключается только при интенсивном использовании. Если это происходит только при запуске определенных программ, это может быть проблема с программным обеспечением. Разница между синим экраном смерти и отключением электричества без предупреждения.
Если это происходит только при запуске определенных программ, это может быть проблема с программным обеспечением. Разница между синим экраном смерти и отключением электричества без предупреждения.
1. Поврежденные драйверы
Нежелательные действия, такие как случайные отключения, могут быть вызваны ошибками, повреждением или устаревшим хранилищем. Чтобы проверить, обновлены ли ваши драйверы, перейдите на веб-сайт производителя аппаратных компонентов (обычно производителя ноутбука) и загрузите последние версии драйверов. Например, если у вас есть видеокарта NVIDIA, загрузите последние версии драйверов с веб-сайта NVIDIA.
После обновления всех драйверов рекомендуется вернуться к более ранней версии драйвера, если проблема не устранена. Если ваш ноутбук все еще находится на гарантии, обратитесь в службу поддержки клиентов и попросите их сделать это за вас.
2. Проверка на наличие вирусов и вредоносных программ
Если ваш ноутбук продолжает выключаться без причины, возможно, виноват вирус или вредоносное ПО. Используйте надежное антивирусное программное обеспечение и проверьте компьютер на наличие вирусов и вредоносных программ. Если вы обнаружите какие-либо зараженные файлы, немедленно удалите их.
Используйте надежное антивирусное программное обеспечение и проверьте компьютер на наличие вирусов и вредоносных программ. Если вы обнаружите какие-либо зараженные файлы, немедленно удалите их.
3. Поддерживайте актуальность операционной системы
Microsoft выпускает новые обновления и исправления для Windows 10 каждый месяц. Эти обновления часто содержат исправления ошибок и улучшения, которые помогут обеспечить бесперебойную работу вашего ноутбука. Убедитесь, что вы установили все последние обновления для вашей операционной системы.
4. Держите ноутбук в прохладе
Перегрев ноутбука может привести к его неожиданному выключению или перезапуску. Держите ноутбук в прохладном, сухом месте и не оставляйте его под прямыми солнечными лучами. Вы также можете приобрести охлаждающую подставку, чтобы охладить ноутбук.
5. Проверьте состояние аккумулятора
Состояние аккумулятора вашего ноутбука может повлиять на его производительность и срок службы. Используйте такой инструмент, как BatteryMon, чтобы проверить состояние вашей батареи и посмотреть, не нужно ли ее заменить.
Используйте такой инструмент, как BatteryMon, чтобы проверить состояние вашей батареи и посмотреть, не нужно ли ее заменить.
6. Удаление ненужных программ и файлов
Если на вашем ноутбуке заканчивается память, это может привести к его неожиданному выключению или перезапуску. Освободите место на жестком диске, удалив ненужные программы и файлы. Вы также можете использовать такой инструмент, как CCleaner, чтобы очистить жесткий диск.
7. Отключить быстрый запуск
Если вы используете Windows 10, вы можете отключить быстрый запуск, чтобы решить проблемы с выключением и перезапуском. Для этого откройте панель управления и выберите «Электропитание» > «Выберите, что делают кнопки питания». Затем снимите флажок «Включить быстрый запуск (рекомендуется)» и нажмите «Сохранить изменения».
8. Выполните чистую загрузку
Если у вас по-прежнему возникают проблемы с неожиданным выключением или перезапуском ноутбука, попробуйте выполнить чистую загрузку. Это процесс, который запускает Windows с минимальным набором драйверов и программ запуска, которые могут помочь вам определить причину проблем с выключением или перезапуском.
Это процесс, который запускает Windows с минимальным набором драйверов и программ запуска, которые могут помочь вам определить причину проблем с выключением или перезапуском.
9. Обновите драйверы
Если у вас возникают проблемы с выключением или неожиданным перезапуском ноутбука, возможно, ваши драйверы устарели. Чтобы обновить драйверы, вы можете использовать бесплатное программное обеспечение для обновления драйверов. После того, как вы загрузите и установите его, запустите его и нажмите «Сканировать сейчас». Затем Driver Easy просканирует ваш компьютер на наличие устаревших или отсутствующих драйверов и предложит вам загрузить и установить их.
10. Используйте восстановление системы
Если ничего не помогает, вы можете попробовать использовать восстановление системы, чтобы восстановить компьютер до более раннего состояния. Чтобы использовать восстановление системы, перейдите в «Пуск»> «Все программы»> «Стандартные»> «Системные инструменты»> «Восстановление системы». Оттуда просто следуйте инструкциям, чтобы восстановить компьютер до более ранней даты.
Оттуда просто следуйте инструкциям, чтобы восстановить компьютер до более ранней даты.
Восстановление системы вернет все изменения, внесенные в ваши системные файлы, настройки и приложения. Поэтому, если недавнее изменение вызывает проблемы с выключением или перезапуском вашего ноутбука, это должно решить проблему.
11. Перегрев
Вы должны проверить свой ноутбук у специалиста, чтобы убедиться, что он не перегревается. Ноутбуки перегреваются из-за конструкции, поэтому решить эту проблему самостоятельно бывает сложно. Свяжитесь с нами здесь.
12. Мошенническое программное обеспечение
Мошенническое программное обеспечение — это тип вредоносного ПО, предназначенного для создания проблем на вашем компьютере. Это могут быть программы, которые случайным образом выключают ваш ноутбук, или те, которые мешают вам правильно его использовать. Если вы считаете, что на вашем компьютере может быть установлено мошенническое программное обеспечение, запустите сканирование с помощью антивирусного программного обеспечения, чтобы найти и удалить его.
13. Перегрев
Если ваш ноутбук выключается из-за перегрева, вам необходимо принять меры, чтобы предотвратить это в будущем. Когда пыль накапливается в системе охлаждения вашего ноутбука, это может привести к его перегреву. Чтобы очистить систему охлаждения вашего ноутбука, используйте сжатый воздух, чтобы сдуть пыль, скопившуюся на лопастях вентилятора и вентиляционных отверстиях. Вы также должны убедиться, что ничто не блокирует поток воздуха вокруг вашего ноутбука.
14. Проблемы с питанием
Если ваш ноутбук продолжает выключаться из-за проблем с питанием, вам может потребоваться заменить адаптер питания. Чтобы определить, не является ли причиной проблемы адаптер питания, попробуйте использовать другой адаптер питания с ноутбуком.
15. Неисправная материнская плата
Если ваш ноутбук продолжает выключаться без видимой причины, это может быть связано с неисправной материнской платой. В этом случае единственным решением является замена материнской платы.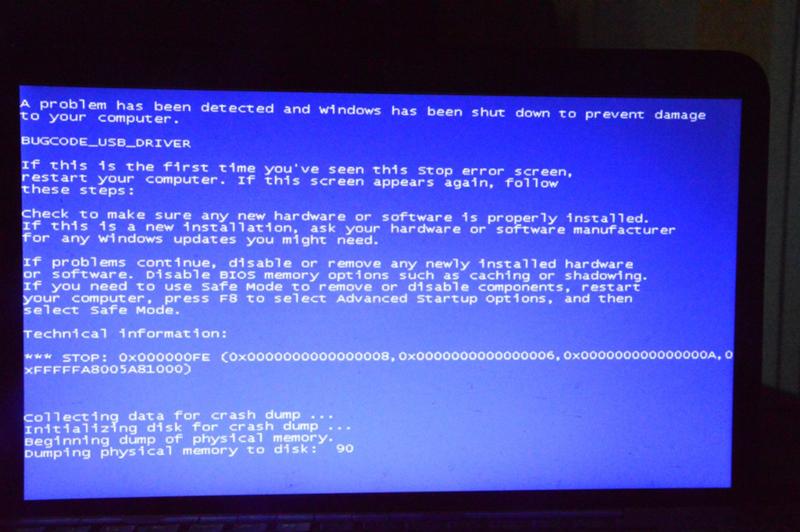
16. Незакрепленные внутренние компоненты
Если ваш ноутбук перегревается или выключается из-за проблем с другими внутренними компонентами, вам может потребоваться помощь технического специалиста для изучения и устранения проблемы. Некоторые распространенные причины этого типа проблем включают ослабление винтов или разъемов, неисправные вентиляторы и скопление пыли.
17. Неисправная память
Если ваш ноутбук продолжает неожиданно выключаться, это может быть связано с неисправным модулем памяти. Попробуйте заменить модуль памяти, чтобы увидеть, решит ли это проблему.
18. Поврежденное программное обеспечение
Если ваш ноутбук неожиданно выключается, это может быть связано с поврежденным программным обеспечением. В этом случае вы можете попробовать восстановить компьютер до более раннего состояния с помощью функции «Восстановление системы» или аналогичного инструмента.
Это лишь некоторые из наиболее распространенных причин, по которым ваш ноутбук может постоянно выключаться. Выполнив описанные выше шаги, вы сможете определить и устранить проблему.
Выполнив описанные выше шаги, вы сможете определить и устранить проблему.
Ноутбук продолжает выключаться? Вот как это исправить
Вы находитесь в ситуации, когда вы работаете, и ваш ноутбук случайно выключается? Такая ситуация может быть очень раздражающей, поскольку вы продолжаете терять свою работу. Хуже, когда вы не знаете, что вызывает проблему.
Но не волнуйтесь, мы сделали все возможное, чтобы предоставить вам наиболее вероятные причины и способы устранения проблемы, которая беспокоила вас. Итак, давайте заглянем вперед и узнаем, как починить ноутбук, который постоянно отключается.
Содержание
Существуют разные причины, по которым ваш ноутбук ведет себя таким образом. Некоторые из наиболее распространенных причин включают переполнение памяти, перегрев ноутбука, неисправность батареи CMOS или неисправную батарею.
Некоторые из перечисленных ниже исправлений легко выполнить, в то время как для некоторых может потребоваться обращение к специалисту за помощью.
Проверьте, не перегревается ли ваш ноутбук
Одной из основных причин случайного выключения ноутбука, особенно при интенсивном использовании, является его перегрев. Ноутбуки имеют отказоустойчивый механизм, который отключается, если компоненты немного поджариваются.
Если ваш ноутбук сильно нагревается, даже если вы слышите, как вентиляторы работают на максимальной скорости, вы можете очистить вентиляционные отверстия и вентиляторы, чтобы ничто не блокировало воздушный поток. Лучший способ сделать это — использовать баллончик со сжатым воздухом. Но если что-то выходит из-под контроля, вы можете оставить свой ноутбук для планового обслуживания.
Однако, если вы совсем не слышите и не чувствуете вентиляторы, рекомендуется обратиться к профессионалу, чтобы он отремонтировал вентиляторы.
Проверка работоспособности аккумулятора
Неисправный аккумулятор в большинстве случаев может привести к случайному выключению ноутбука. Таким образом, лучше всего следить за вашей батареей во время ее использования.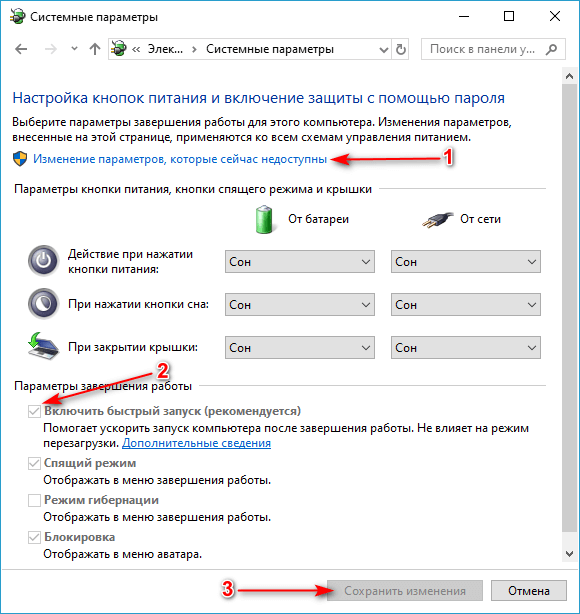 Если ваша батарея работает недолго или процент внезапно падает, это означает, что батарея может вызывать случайное выключение вашего ноутбука.
Если ваша батарея работает недолго или процент внезапно падает, это означает, что батарея может вызывать случайное выключение вашего ноутбука.
Вы можете заменить аккумулятор, и, надеюсь, это решит вашу проблему.
Другая причина, по которой батарея может выйти из строя, связана с неисправным кабелем питания. Возможно, кабель не заряжает аккумулятор должным образом, или соединение может быть где-то ослаблено. Следовательно, желательно проверить и такие возможности.
Обновите Windows и драйверы
Вы когда-нибудь задумывались, почему мы должны время от времени обновлять Windows? Ответ заключается в том, чтобы помочь нашим ноутбукам работать эффективно. Иногда ваша ОС может зависать или аварийно завершать работу, если вы не установили последние обновления.
Если это так, вы можете попробовать выполнить следующие шаги, чтобы убедиться, что в вашей Windows установлены последние обновления. Эти обновления также включают все необходимые системные драйверы для большей части оборудования.
- Перейдите к Найдите , введите Параметры обновления Windows и нажмите Введите .
- Нажмите кнопку Проверить наличие обновлений .
- Windows автоматически найдет, загрузит и установит последние обновления для вашей ОС и драйверов.
- Перезагрузите компьютер .
Аналогичным образом, вы также можете вручную обновить драйверы для своих устройств с помощью диспетчера устройств.
- Щелкните правой кнопкой мыши меню «Пуск» и выберите Диспетчер устройств .
- Разверните каждый из разделов оборудования, таких как Адаптеры дисплея, аккумуляторы, мониторы и т. д.
- Щелкните компонент правой кнопкой мыши и выберите Обновить драйвер .
- Выберите Автоматическая проверка драйверов в следующем всплывающем окне.
Лучше иметь в виду, что обновление драйверов вручную может занять некоторое время.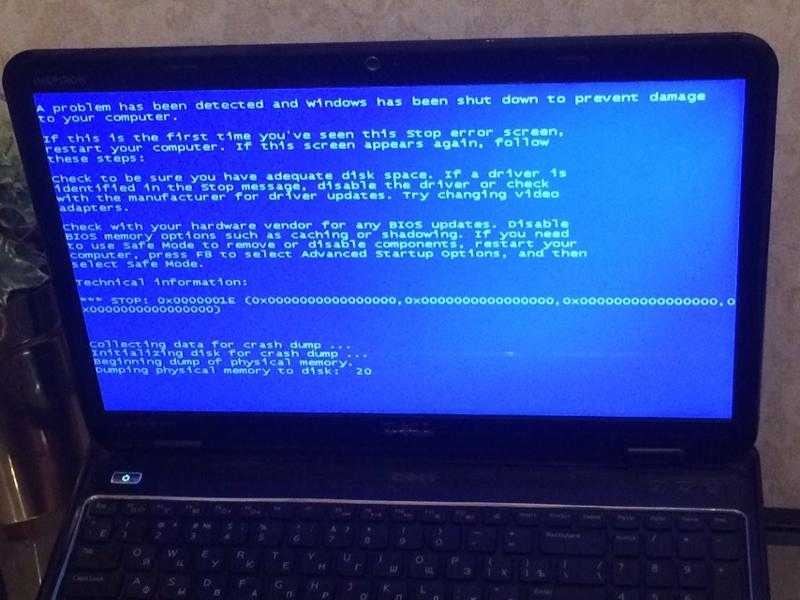 Поскольку обновление Windows также загружает драйверы для всех основных аппаратных компонентов, таких как монитор, хранилище и т. д., вы можете обновить только некоторые компоненты.
Поскольку обновление Windows также загружает драйверы для всех основных аппаратных компонентов, таких как монитор, хранилище и т. д., вы можете обновить только некоторые компоненты.
К таким компонентам относятся адаптеры дисплея, камеры, Bluetooth, звуковые, видео- и игровые контроллеры, а также контроллеры USB.
Отключить быстрый запуск
Некоторые пользователи сообщили, что отключение быстрого запуска предотвратило случайное выключение их ноутбуков. Вы можете выполнить следующие действия, чтобы отключить эту функцию.
- Откройте Панель управления через Поиск.
- Найдите Power Options и откройте его. Если вы не нашли его, нажмите кнопку со стрелкой рядом с Панель управления в адресной строке и выберите Все элементы панели управления.
- Выберите Выберите действие кнопок питания .
- Нажмите Изменить параметры, которые в настоящее время недоступны , чтобы изменить параметры выключения в качестве администратора.

- Снимите флажок Включите быстрый запуск .
- Нажмите кнопку Сохранить изменения .
Проверка на наличие вирусов или вредоносных программ
Мы никогда не знаем, какие угрозы атакуют наши системы. Это может быть тот же случай с вами, и вирус или вредоносное ПО заставляет ваш ноутбук выключаться случайным образом. Вы можете использовать любое подлинное антивирусное программное обеспечение, доступное на рынке, например Avast, AVG или Kaspersky. Лучше всего провести исследование и выяснить, что вам подходит.
Вы также можете использовать Windows Security: встроенное программное обеспечение безопасности, которое поставляется с вашей Windows. Вам может не понадобиться покупать или загружать новый и устанавливать его, если у вас есть Windows Security, поскольку он также довольно хорошо справляется со своей задачей.
- Перейдите к Найдите , введите Безопасность Windows и нажмите Введите .

- Выберите Защита от вирусов и угроз .
- Перейдите к Параметры сканирования , расположенному под кнопкой Быстрое сканирование .
- Теперь выберите Полная проверка и нажмите кнопку Сканировать сейчас , чтобы убедиться, что система безопасности Windows просканирует все ваши файлы на наличие вирусов.
- Когда процесс завершится, повторите шаги до шага 3 .
- Выберите сканирование Microsoft Defender Offline . Он сканирует ваш ноутбук на наличие вредоносных программ, которые трудно удалить.
- Ваша система перезапустит , когда вы нажмете кнопку сканирования сейчас, и ее нельзя будет использовать, пока процесс не завершится.
Кроме того, лучше всего проверить, заполнена ли память вашего устройства. Есть небольшой шанс, что ваш ноутбук продолжает выключаться из-за нехватки памяти. Пожалуйста, удалите ненужные файлы или переместите файлы на внешнее запоминающее устройство, если ваше хранилище заполнено. Вы также можете увеличить объем памяти ноутбука, если это возможно.
Вы также можете увеличить объем памяти ноутбука, если это возможно.
Замените батарею CMOS
Батарея CMOS является важной частью ноутбука, отвечающей за сохранение настроек BIOS. Если ваша батарея CMOS разряжена или отсутствует, ваша система работает с настройками BIOS по умолчанию. Таким образом, если вы установили на свой ноутбук новое оборудование или программное обеспечение, BIOS может не содержать информацию, необходимую для их запуска, что приведет к случайному выключению вашего ноутбука.
Чтобы узнать, работает ли ваша батарея CMOS, вы можете проверить настройки даты и времени вашей системы при следующем включении. Если дата и время неверны, это означает, что ваш BIOS сбрасывает настройки по умолчанию и отображает заводские настройки времени и даты.
Чтобы заменить батарею CMOS, выполните следующие действия.
- Выключите ноутбук и отсоедините все, включая кабель питания.
- Снимите батарею , если она съемная.
 Если нет, отсоедините аккумулятор после шага 3.
Если нет, отсоедините аккумулятор после шага 3. - Откройте нижнюю панель .
- Батарейка CMOS (как на картинке ниже) обычно расположена рядом с жестким диском ; вы можете легко обнаружить его в любом другом месте. В некоторых случаях его может покрывать изолентой.
- Осторожно извлеките аккумулятор , чтобы не повредить держатель аккумулятора или материнскую плату.
- Установите новую батарею на место положительным знаком (+) вверх. Наденьте ленту обратно, если она закрывала батарею.
- Подсоедините аккумулятор , если он остается внутри задней панели. Затем установите панель обратно и затяните винты.
- Поместите основной аккумулятор в , если он не подключен, и включите ноутбук.
- Перейдите к настройкам BIOS , нажав F2 (или другие кнопки, в зависимости от производителя).
- Установите системную дату и время .
 Сохраните изменения и перезагрузите ноутбук.
Сохраните изменения и перезагрузите ноутбук.
Процесс замены батарейки CMOS в ноутбуке, хотя и легко, может быть довольно сложно, если вы не хотите возиться с оборудованием или мало знаете о нем.Вы можете обратиться к профессионалу и попросить заменить аккумулятор, если вы не хотите делать это самостоятельно
Сбросьте настройки вашего ноутбука
Если батарея CMOS не является проблемой, возможно, ваша ОС дает сбой или пропали некоторые системные файлы. Лучший способ решить эту проблему — выполнить аппаратную перезагрузку ноутбука с помощью загрузочного USB-накопителя или, если у вас есть CD-привод, загрузочного диска.
Вы можете подключить загрузочный USB-накопитель или вставить диск, подождать, пока ваша система распознает периферийное устройство, и следовать инструкциям на экране.
Проверка неисправности оборудования
Подобно проблеме с нагревом, вызванной неработающими вентиляторами, другие компоненты оборудования могут работать со сбоями, что приводит к случайному отключению питания ноутбука.






 Если нет, отсоедините аккумулятор после шага 3.
Если нет, отсоедините аккумулятор после шага 3. Сохраните изменения и перезагрузите ноутбук.
Сохраните изменения и перезагрузите ноутбук.