Как настроить Смарт ТВ на телевизоре LG
Что представляет из себя современный LG Smart TV? Это инновационное решение проблем человека с досугом. На таком устройстве можно не только смотреть любимые телепередачи, но и использовать возможности интернета интегрированного в устройство. Часто пользователь, приобретая Смарт ТВ, переживает о возможностях по настраиванию устройства и всех дополнительный функций. Даная статья посвящена решению проблемы как настроить Смарт ТВ на телевизоре LG своими силами. Все действия просты и доступны человеку без специальной подготовки.
Начало работы
Главным условием полноценной работы телевизора LG Smart TV будет присутствие в помещении интернет-соединения. Речь идет о кабельном варианте интернета или наличие WiFi роутера. Сразу определимся, что разнообразные модемы от операторов мобильной связи и возможность вашего телефона раздавать интернет в данном случае просто не работают. Чтобы полноценно пользоваться возможностями, функциями и приложениями телевизора LG, нужно предварительно подключить его к интернету с помощью одного из двух способов.
- Первый вариант – проводной. Подсоединяем интернет к телевизору с помощью кабеля, если в домке нет роутера или этот метод вам больше по душе.
- Второй вариант – использование беспроводной сети WiFi. Имеет свои достоинства в подключении Смарт ТВ телевизора марки LG.
При любом выборе подсоединения вы получите все возможные функции предоставляемые маркой этого телевизора.
Инструкция настройки
Конечно, лучше всего использовать для настроек и подключений оригинальную инструкцию, предлагающуюся к изделию. Но, как показывает практика, большинство пользователей предпочитают интуитивно производить настройку или пользоваться советами интернета. Для таких людей и предназначается наша инструкция о том, как настроить Смарт ТВ на телевизоре LG самостоятельно и быстро, не привлекая специалистов, которым придется платить. Предлагаем оценить пошаговые действия по настройке и подключению приобретенного телевизионного устройства. Четко придерживаясь описанных этапов, вам не придется просматривать нужные видео по той же тематике с кучей ненужной рекламы.
Настройка и подключение к интернету
Первым этапом станет подключения к интернету. Возникает вопрос – стоит ли тратить силы и время на такое действие. Определенно – да. Когда вы подключитесь к своему провайдеру вы сразу получите большой список дополнительных возможностей, открывающийся с использованием LG Smart TV.
Перечислим основные плюсы:
- Воспроизводится онлайновый медиа контент.
- Получаем доступ к интернет телевидению.
- Просмотр любимых фильмов из списка бесплатных.
- Запускаются выбранные приложения и видеоигры.
- Использование дополнительных функций.
Теперь перейдем к описанию последовательности действий при настройке подключения к интернету двумя различными способами.
Подключение через кабель
Предварительно определяемся с наличием дополнительного провода для постоянного подсоединения к интернету. Если в вашем помещении провайдер провел один основной кабель, нужно приобрести специальный разветвитель. Через подобное устройство вы сможете присоединить новый провод непосредственно к телевизору.
Через подобное устройство вы сможете присоединить новый провод непосредственно к телевизору.
Итак, что делаем?
- Соединяем проводом гнездо разветвителя и LAN, располагающийся сзади на корпусе СМАРТ ТВ устройства.
- Используя дистанционный пульт, заходим в основное меню, нажимаю кнопку Home.
- В пункте «Настройки» выбираем раздел «Сеть», где нужно найти опцию «Сетевое подключение».
- Необходимо выбрать действие «Настроить подключение», а затем зайти в «Список сетей».
- Здесь все просто – нужно остановиться на опции «Проводная сеть».
- Теперь жмем «Обновить».
- После непродолжительного ожидания появиться надпись «Готово».
- Все телевизор успешно подключен к всемирной паутине.
Подключение через Wi Fi
Рассмотрим вариант подключения с использованием роутера.
- Включаем телевизор и сам роутер.
- Используя дистанционный пульт, заходим в основное меню, нажимаю кнопку «Home».
- В пункте «Настройки» выбираем раздел «Сеть», где нужно найти опцию «Сетевое подключение».

- Необходимо выбрать действие «Настроить подключение», а затем зайти в «Список сетей».
- Останавливаемся на опции «Беспроводная сеть».
- В появившемся списке отыскиваем свой родной Wi-Fi роутер.
- Вводим пароль от собственной Wi-Fi сети (как при настройке компьютера или другого гаджета).
- Нажимаем кнопку «ОК» и ожидаем подключения.
- Специальный значок сообщит, что сеть подключена.
- Нажимаем «Готово» и пользуемся прелестями интернета на своем LG Smart TV
- Желательно протестировать сеть, зайдя на какой-либо сайт.
Как начинать пользоваться
В принципе можно использовать существующие функции Лджи Смарт ТВ без дополнительной регистрации. То есть человек включает телевизор, подключает телевизионный кабель, производит соответствующую настройку (об этом процессе ниже) наслаждается отличным качеством изображения. Дополнительно уже настроен интернет, которым можно пользоваться. Но все же стоит еще произвести регистрацию на сайте компании LG. Такой несложный процесс позволит установить множество дополнительный полезных приложений.
Такой несложный процесс позволит установить множество дополнительный полезных приложений.
Регистрация аккаунта
Для полноценного использования Smart TV выполняем необходимые этапы.
- Как обычно, при помощи кнопки Home на ДУ открываем центральное меню.
- Правый верхний угол экрана содержит пункт «Войти».
- В случае существования учетной записи на LG Apps, вводим нужные значения.
- В другом случае проводим регистрацию с нажатием соответствующей кнопки.
- Чтобы согласится с политикой конфиденциальности, нажимает «Согласен».
- В поле «Email» вводим свои данные.
- Два раза повторяем пароль (его лучше записать).
- Переходим на гаджет, где просматриваем электронную почту, на которую выслали ссылку с подтверждением регистрации.
- Предварительно отказываемся от регистрации через телевизор (она занимает много времени).
- В полученном письме, следуя инструкции, завершаем регистрацию.
- Возвращаемся к Смарт ТВ и повторяем первый пункт.
 Теперь входим с новыми данными в систему.
Теперь входим с новыми данными в систему. - Здесь отмечаем галочкой «Оставаться в системе» и отказаться от запроса о дополнительных данных.
- Процесс завершен. Вы можете пользоваться различными приложениями от разработчика.
Первые настройки
Самая популярная проблема, возникающая впервые при настройке LG Smart TV, касается, как это ни парадоксально, обычно заключается не в подключении интернета, а в обычном настраивании параметров изображения. В первую очередь человек покупает такой телевизор, чтобы насладиться отменным качеством телепрограмм. Поэтому четкость, резкость и яркость выходят на первый план. Существуют возможности ручного изменения параметров до приемлемого уровня. Но все же стоит воспользоваться установками заданными самим производителем.
Если владелец желает просматривает телепередачу по своим критериям, то с помощью ДУ он заходит в основное меню. Затем, используя вкладку «Изображение» производит регулировку необходимых значений. Параметры яркости, резкости, интенсивности цветового насыщения и контрастности дадут возможность просмотра по любым качественным характеристикам.
В случае решения использовать настройки изображения предложенных разработчиком, стоит воспользоваться специальной кнопкой на пульте Смарт ТВ. Список из нескольких режимов выглядит так: «Динамический», «Стандартный» и т.д. Просмотрев фильмы или телепередачи в каждом предложенном варианте, вы обязательно подберете понравившийся вам.
Основные советы
Если проанализировать все появляющиеся вопросы на форумах по популярности, то можно выявить самые распространенные проблемы, волнующие пользователей при настройке LG Smart TV.
Чаще всего люди спрашивают совета по одним и тем же вопросам.
- В каком режиме изображения лучше всего просматривать телепередачи или фильмы?
- Какую цветовую температуру установить на телевизоре.
- Какие наиболее оптимальные значения контрастности.
- Что нужно отключить, чтобы добиться приемлемого изображения?
На такие вопросы ответит очень сложно. Каждый ответ будет держаться на субъективном мнении и не даст желаемого результата. Поэтому рекомендуем потратить время и самому попытаться настроить подходящие для ваших глаз и вкуса параметры. Универсальных настроек изображения, подходящих для всех – не существует.
Поэтому рекомендуем потратить время и самому попытаться настроить подходящие для ваших глаз и вкуса параметры. Универсальных настроек изображения, подходящих для всех – не существует.
Установка приложений
Теперь стоит ознакомиться с процессом установки приложений, для которого было проведено столько предварительных этапов.
- Через главное меню попадаем в пункт «Домашняя страница».
- В разделе LG Smart World входим в предварительно созданную учетную запись. Об этой процедуре было сказано выше.
- Появляется доступный для данного региона перечень приложений.
- Выбираем желаемое приложение и знакомимся с его характеристиками.
- Уделяем внимание цене, если приложение платное.
- Устанавливаем приложение через нажатие кнопки «Install».
- В случае платного виджета, пользуясь подсказками, осуществляем платеж.
- Обычно приложение устанавливается в папку «More» раздела «Домашняя страница».
- Стоит отметить, что в случае а автоматической установки, ручная корректировка не нужна.

Настроить каналы
Один из ключевых моментов подготовке телевизора LG Smart TV к работе заключается в настройке каналов. Такая процедура занимает до 10 минут вашего времени и не отличается сложностью.
- Первым делом на пульте нажмем кнопку «Меню», чтобы воспользоваться разделом «Опции».
- В строке «страна» лучше всего указать Финляндию.
- Следующий шаг – в «Настройках» ищем строчку «Автопоиска».
- Указываем способ подсоединения к Смарт ТВ – «Кабель».
- В появившемся окне заходим в настройки и выставляем такие параметры:
- тип поиска — «Быстрый»;
- частота — 98000;
- скорость символов — 6952;
- модуляция — 56 Qam;
- ID сети — «Авто».
- Начинаем поиск и обнаруживаем все доступные каналы.
- Акцентируем внимание, что LG Smart TV обладают функцией автообновления. Ее следует выключить, иначе телевизор будет сбрасывать произведенные настройки через определенные промежутки времени.
 При этом придется повторять настройку каналов. Заходим в «Настройку цифрового кабеля» и отключаем данную опцию.
При этом придется повторять настройку каналов. Заходим в «Настройку цифрового кабеля» и отключаем данную опцию. - Теперь каналы нужно сортируются по вашим предпочтениям. Через настройку попадаем в «Автопоиск», далее ищем «Кабель». Здесь нужно убрать галочку с «Автонумерации». Завершаем процесс нажатием кнопки «Выполнить».
- Используя редактор программ, расставляем каналы в нужном порядке.
Не работает Смарт ТВ
Существует несколько основных проблем, из-за которых LG Smart TV не желает нормально функционировать. Перечислим основные:
- В сети нет электричества. Часто нужно просто проверить такой фактор.
- При установках выбор режима был неправильным.
- У телевизора слетела прошивка.
- Можно предположить наличие технических проблем в устройстве.
- Иногда причиной поломки является выгорание матрицы или подсветки.
- Воздействие человеческого фактора (например что-то нарушили дети).
- Человек без навыков произвел самостоятельный ремонт.

Все описанные действия можно устранить при помощи настроек телевизора или обращением к специалисту.
Загрузка…Как пользоваться телевизором смарт тв LG
Настройка смарт ТВ: видео
Впервые включив свой новый «умный» телевизор LG с функцией смарт ТВ, многие просто не знают с чего начать. То есть, как начать пользоваться обширным функционалом техники, что позволит просматривать сотни телеканалов бесплатно, фильмы онлайн в отличном качестве, а также играть в игры, в общем, заменить себе компьютер. Здесь мы рассмотрим, как пользоваться смарт ТВ lg.
Перед тем как начать серфить сайты или смотреть онлайн кино, необходимо подключить ваш телевизор к интернету, любым доступным вам способом:
- Беспроводное подключение;
- LAN;
- 4G;
После первичной настройки телевизора, которая будет включать в себя выбор страны и языка, вам будет предложено выбрать способ подключения к сети, именно здесь вам нужно указать как именно вы желаете соединить технику со всемирной паутиной.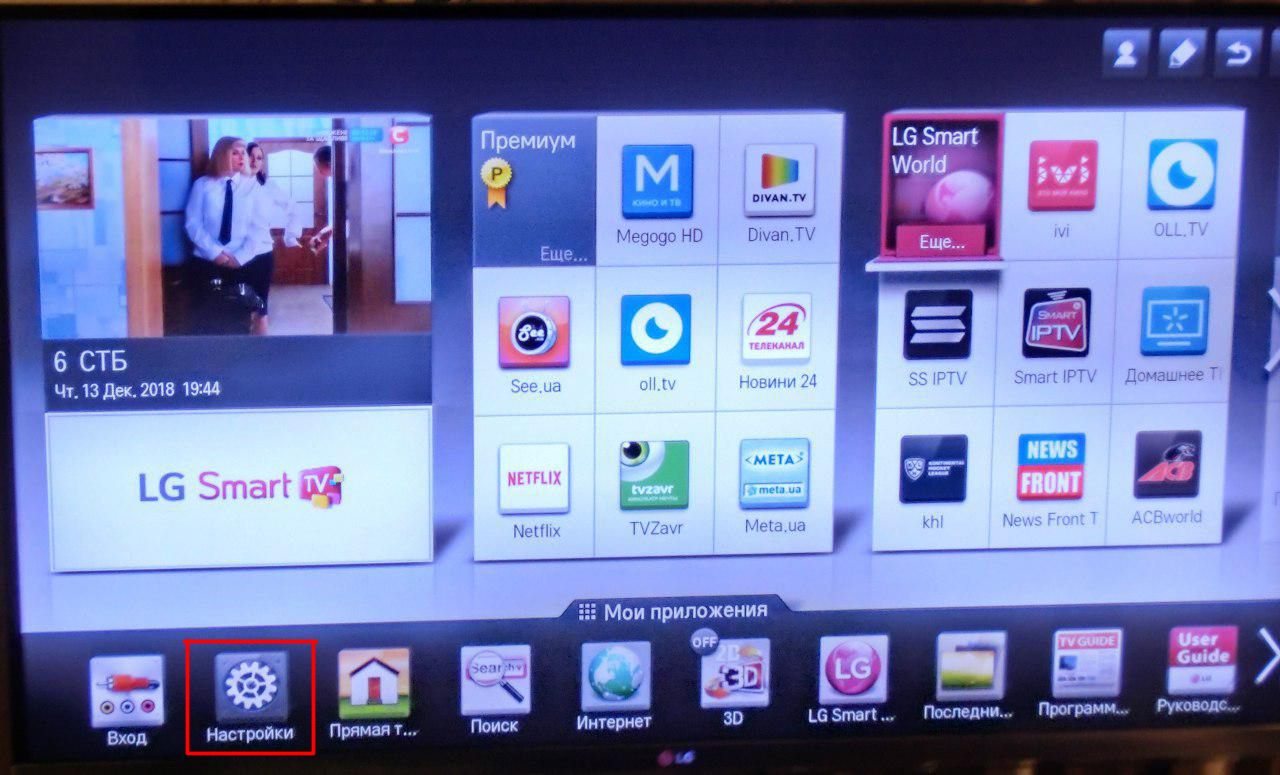
При выборе беспроводного соединения, вам потребуется роутер, который предоставит провайдер вашего интернета, либо вы купите его самостоятельно, но в таком случае вам необходимо будет усвоить информацию по настройке такого оборудования. Когда кабель будет подключен к маршрутизатору, а тот в свою очередь к сети, можно приступать к настройкам самого телевизора.
После выбора режима подключения к сети, осуществите поиск доступных подключений. Интерфейс смарт ТВ предельно прост и интуитивно понятен, поэтому сложностей возникнуть не должно. Из предложенного списка выберите имя своего интернета и введите пароль от провайдера, после этого подключение должно осуществиться в автоматическом режиме.
Проводное соединение практически ничем не отличается в плане настроек, единственное, что нужно будет подцепить кабель к самому телевизору. 4G модем от оператора мобильной связи, просто вставляется в соответствующий порт телевизора, он также может обеспечить высокую скорость интернета, что позволит полноценно использовать функционал устройства.
Если вы по какой-либо причине не можете подключить устройство к сети, а самостоятельно установить причину неисправности не получается, придется обратиться в такое учреждение, как профессиональный сервисный центр LG по ремонту телевизоров смарт ТВ и прочей техники производителя.
Приложения и виджетыПервое, что вам необходимо освоить, это загрузку и установку бесплатных приложений и виджетов. На вашем телевизоре LG уже установлено некоторое популярное программное обеспечение, например Youtobe, лучший в мире видеохостинг. Чтобы ознакомиться полным ассортиментом приложений, перейдите в магазин производителя LG Store, здесь есть сотни различных виджетов и игр, многие из которых непременно придутся вам по вкусу.
Если вы пользуетесь смартфоном на базе андроид, то наверняка загружали приложения из стандартного магазина Google Play, так вот, в случае с телевизором, эти процессы ничем не будут отличаться.
Как пользоваться смарт тв LG – просмотр бесплатных цифровых каналовНемногие знают, что обладая «умным» телевизором LG, можно просматривать сотни бесплатных телеканалов со всего мира совершенно бесплатно и продолжают платить провайдерам спутникового и цифрового ТВ.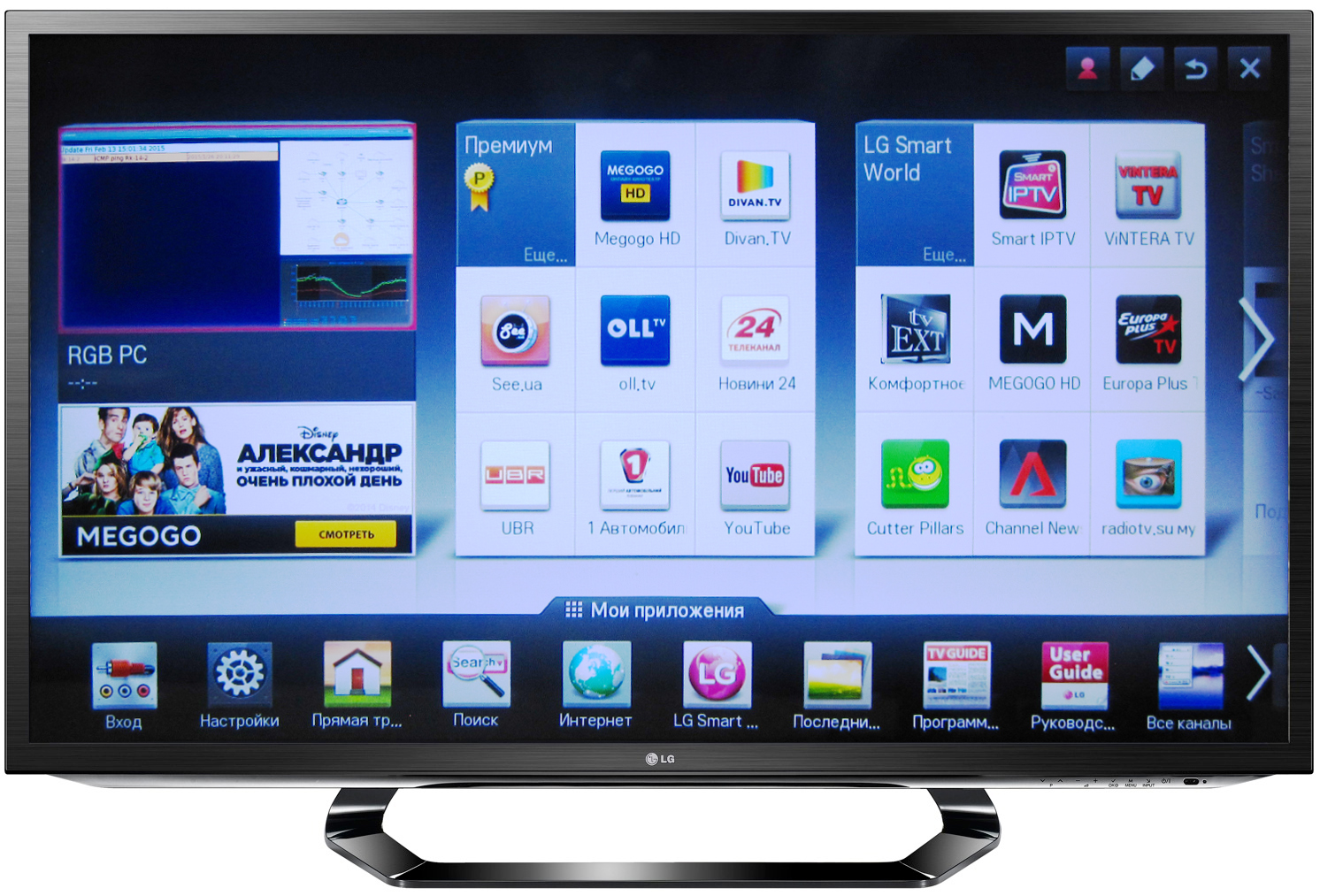 Загрузив и активировав определенные приложения на ТВ, вам станут доступны все программы в бесплатном доступе. Для это вам придется сменить ДНС адрес и выполнить определенные настройки ТВ, как сделать это вы можете найти в одном из обзоров на нашем блоге.
Загрузив и активировав определенные приложения на ТВ, вам станут доступны все программы в бесплатном доступе. Для это вам придется сменить ДНС адрес и выполнить определенные настройки ТВ, как сделать это вы можете найти в одном из обзоров на нашем блоге.
Источник: http://lgexperts.ru/
Не помогла статья?
Вы можете задать вопрос мастерам из нашего сервисного центра, позвонив по телефону или написав свой вопрос на форму обратной связи.
Ваше сообщение отправлено.
Спасибо за обращение.
Настройка IP-телевидения на телевизорах LG Smart TV
Предварительно обязательно ознакомьтесь с кодами маркировки телевизоров на странице Настройка Smart TV!
Просмотр IP-TV на телевизорах LG Smart TV доступен с помощью приложений SS IPTV , OTT-Player , ViNTERA.TV или Peers.TV
Приложение SS IPTV (Simple Smart IPTV)Инструкцию по установке и настройке SS IPTV для телевизоров выпуска 2012 — 2013 г. прочтите под спойлером ниже:
прочтите под спойлером ниже:
Показать →
1. Настройка проводного подключения к интернету (LAN)
1.1. Соедините LAN-порт, расположенный на задней панели телевизора, со свободным LAN-портом роутера с помощью сетевого кабеля необходимой длины.
1.2. Нажимаем кнопку SMART на пульте от телевизора и переходим в меню. Выбираем пункт меню «Настройки»;
1.3. Переходим в пункт «СЕТЬ» и выбираем подпункт «Сетевое подключение».
1.4. Нажимаем кнопку «Настроить подключение».
1.5. Нажимаем на кнопку «Список сетей».
1.6. В появившемся окне выбираем «Проводная сеть» и нажимаем кнопку «обновить».
1.7. Ждем, пока телевизор выполнит подключение к сети.
1.8. После подключения к проводной сети, нажимаем на кнопку «Готово».
2. Вход и регистрация на портале
2.1. Нажимаем кнопку SMART на пульте от телевизора и переходим в меню. В верхнем правом углу выбираем кнопку «Войти».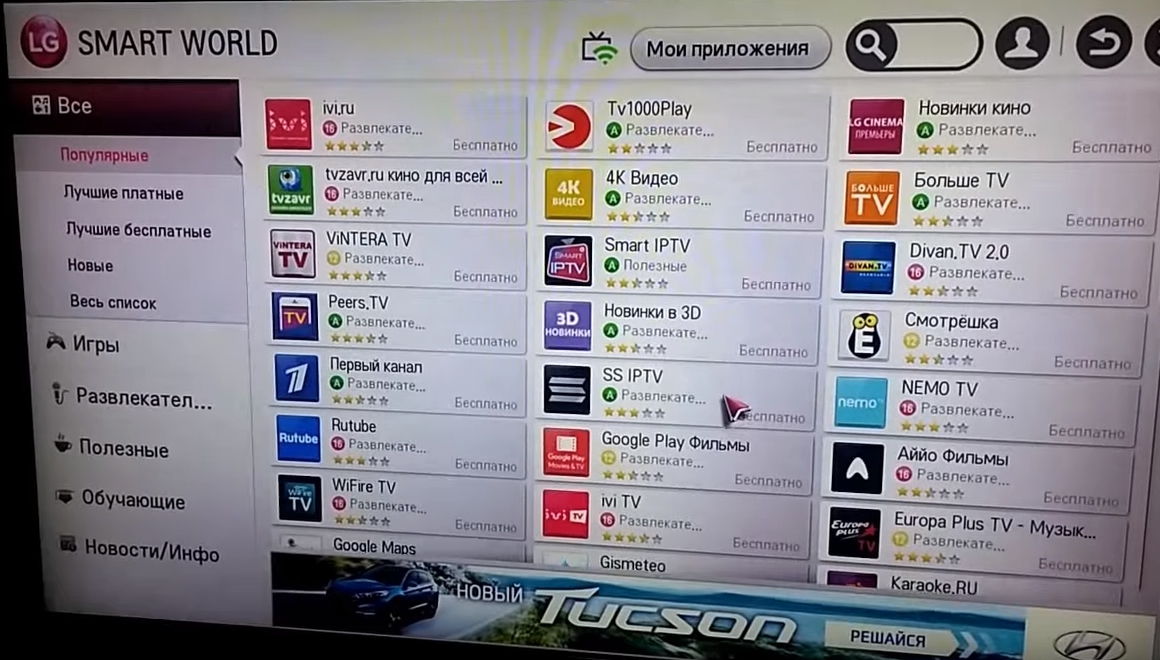
2.2. Создаем учетную запись на LG APPS, для этого нажимаем на кнопку «Регистрация».
Аккаунт LG — это учетная запись, позволяющая вам зарегистрироваться один раз, и затем с одной учетной записью и паролем пользоваться всеми сервисными услугами на сайтах компании LG, а именно: LG Smart TV, LG Cloud, LG Smart World(Mobile), LG Smart ThinQ, LG Smart Aircon.
2.3. Необходимо прочесть и согласиться с «Пользовательским соглашением» и «ПОЛИТИКОЙ КОНФИДЕНЦИАЛЬНОСТИ».
2.4. В поле «E-mail» вводим название адреса Вашей электронной почты. Нажимаем на кнопку «Проверка подлинности», это необходимо для проверки возможности регистрации на Ваш почтовый ящик.
2.5. Придумываем пароль для Вашей учетной записи LG APPS. Вводим пароль от 6 до 12 символов, обязательно должны присутствовать как буквы, так и цифры. Далее нажимаем на кнопку «Регистрация».
2.6. На Вашу электронную почту поступает регистрационное письмо, открываем его и нажимаем на кнопку «Завершить регистрацию».
2.7. Возвращаемся к телевизору и нажимаем в запросе кнопку «Нет», на пульте нажимаем кнопку «EXIT». Нажимаем кнопку SMART на пульте от телевизора и переходим в меню. В верхнем правом углу выбираем кнопку войти.
2.8. Вводим данные, указанные при регистрации: адрес электронной почты и пароль.
2.9. Появляется запрос на ввод дополнительных данных, нажимаем кнопку «Нет». Автоматически возвращаемся в главное меню.
3. Установка приложения SS IPTV
3.1. Нажимаем кнопку SMART на пульте от телевизора и переходим в меню. Выбираем окно «Smart World».
3.2. В верхнем правом углу выбираем кнопку «ПОИСК».
3.3. В строке поиска вводим «ss iptv» и нажимаем красную кнопку на пульте.
3.3.В появившемся списке выбираем программу «SS IPTV».
3.4. Выбираем кнопку «Установить» и ждем пока приложение установится.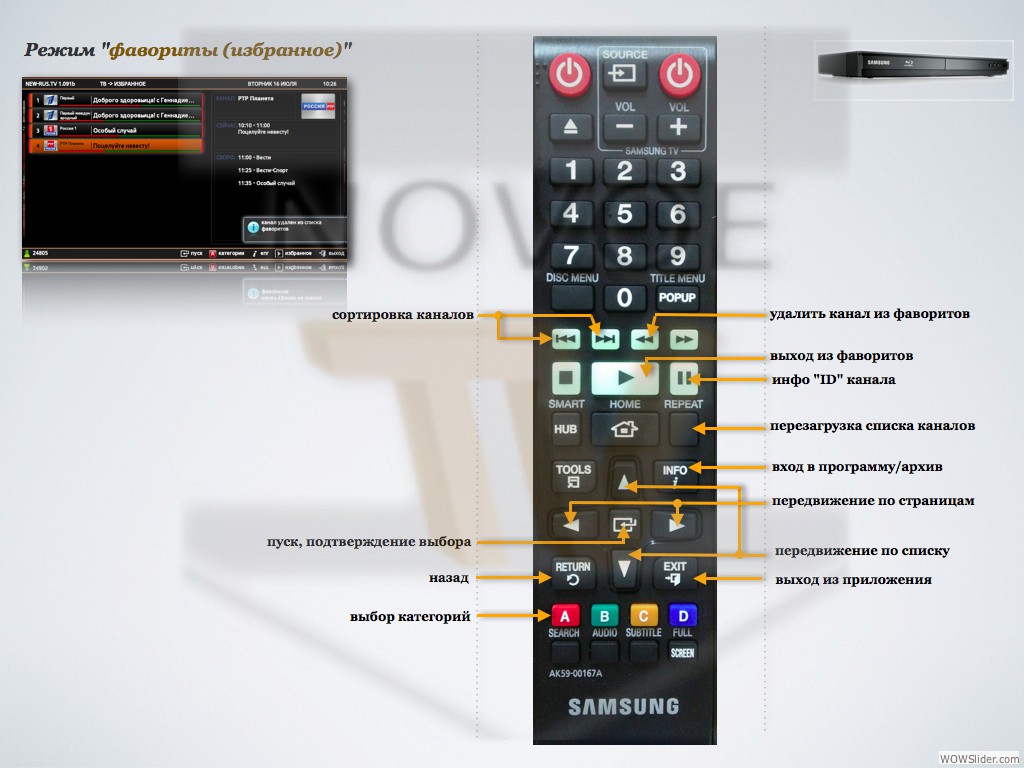
3.5. Выбираем кнопку «Запустить».
3.6. Необходимо прочесть и согласиться с «Пользовательским соглашением».
3.7. Программа автоматически сформирует список каналов. Выбираем интересующий канал и нажимаем на кнопку «ОК», если у Вас настроен роутер для IPTV начнется воспроизведение канала.
4. Дополнительные настройки. Добавление приложения SS IPTV в панель быстрого запуска
4.1. Нажимаем кнопку SMART на пульте от телевизора и переходим в меню. В верхнем правом углу выбираем кнопку «Изменить».
4.2. В верхнем правом углу выбираем кнопку “Создать «Мой блок» и нажимаем кнопку «ОК».
4.3. С правой стороны выбираем приложение SS IPTV. Нажимаем клавишу «ОК» программа появиться в панели «Мой блок».
4.4. Выбираем кнопку «Готово» и нажимаем «ОК».
4.5. Нажимаем кнопку «готово» в «Редакторе домашней страницы».
4.6. Программа SS IPTV появляется в блоке, в главном меню.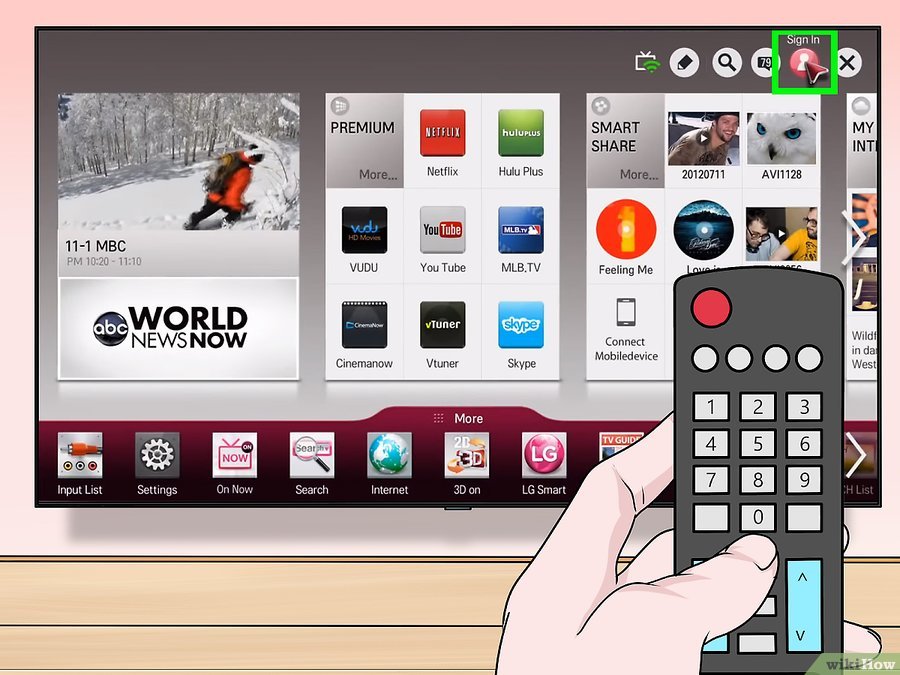
4.7. Для передвижения по пунктам меню используем стрелочки на пульте, для выбора пункта кнопку «ОК».
5. Дополнительные настройки. Загрузка списка каналов в «ручном» режиме.
5.1. В открывшемся приложении выберите раздел “Настройки”.
5.2. В столбце “Настройки” выберите «Плей-лист», в строке введите адрес списка каналов http://user.sys-s.ru/manual/iptv.m3u Нажмите кнопку «Загрузить». Загрузится актуальный список каналов. Далее вернитесь в основное меню.
5.3. В открывшемся меню выберите закладку «Мой плейлист», в появившемся списке каналов выберите необходимый, нажмите на иконку, соответствующую ему, дождитесь, когда начнется воспроизведение канала.
Настройка завершена.
На всех телевизорах LG Smart TV более поздних версий приложение SS IPTV может быть установлено из официального магазина приложений LG Smart World.
Для загрузки плейлиста нужно сделать следующее:
- Откройте Настройки главного экрана
- Войдите в раздел Контент экрана настроек
- Выберите подраздел Внешние плейлисты и нажмите кнопку Добавить
- Введите желаемое имя плейлиста и ссылку на него http://user.
 sys-s.ru/manual/iptv.m3u в соответствующих полях
sys-s.ru/manual/iptv.m3u в соответствующих полях - Нажмите кнопку Сохранить
Имя плейлиста появится на главном экране приложения. Каналы плейлиста отобразятся на панели каналов с логотипами.
Приложение OTT-PlayerДля установки приложения OTT-Player сделайте следующее:
- Скачайте и установите данный плеер на своё устройство.
- Зарегистрируйтесь на сайте разработчика данной программы.
- Подтвердите регистрацию в пришедшем вам электронном письме.
- Войдите в свой аккаунт на сайте для завершения регистрации и корректирования личной информации.
- Скачайте с нашего сайта плейлисты и затем загрузите их непосредственно на странице вашего аккаунта.
- Редактируйте, обновляйте и добавляйте новые листы воспроизведения и устройства в аккаунте.
- Затем введите регистрационные данные в приложении на своём устройстве и наслаждайтесь просмотром.

Инструкции по установке приложения от разработчика можно прочесть здесь.
Информация о всех доступных плейлистах (списках каналов) для OTT-Player находится здесь.
Приложение ViNTERA.TVДля установки приложения ViNTERA.TV сделайте следующее:
- Скачайте и установите данный плеер на своё устройство.
- В телевизорах LG (2012-2013) приложение ViNTERA.TV находится в разделе «Smart World», а в 2014 — в разделе «Apps&Games»
- Запустите приложение.
- Выберите интересующую вас вкладку со списком каналов для просмотра.
- Вкладка ТВ ПРОВАЙДЕРА будет содержать в себе список каналов от нашей компании.
Инструкции по установке приложения от разработчика можно прочесть здесь.
Плейлист доступный для приложения ViNTERA.TV здесь.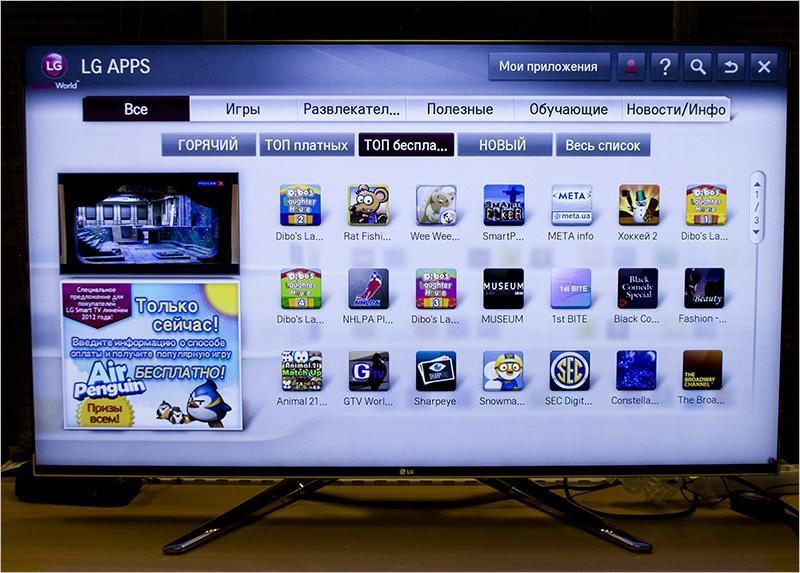
Функции кнопок на пульте телевизора для данного приложения:
1-ое нажатие — Воспроизведение в малом экране; 2-ое нажатие – Воспроизведение в полном экране, и.т.д.
Кнопки верх/вниз на центральной большой клавише переключают ТВ-каналы в режиме малого экрана.
Кнопки влево/вправо переключают последовательно разделы верхнего меню: «Интернет ТВ», «ТВ провайдера», «Избранное», «Настройки».
Последовательное нажатие зеленой кнопки переключает размеры экрана 4:3/14:9/16:9.
Нажатие жёлтой кнопки добавляет ТВ-канал в «Избранное», если Вы находитесь в разделе «Интернет ТВ», или удаляет ТВ-канал, если Вы находитесь в разделе «Избранное».
Нажатие синей кнопки включает или выключает режим 3D из полноэкранного режима, если ТВ-канал вещает в режиме 3D.
Нажатие красной кнопки включает программу передач ТВ-канала, если рядом с ним стоит красный значок EPG.
Back или Return– Нажатие кнопки возвращает в предыдущий экран приложения или выходит из приложения.
Peers.tv— это удобная возможность смотреть цифровое телевидение и наслаждаться любимыми передачами и сериалами в удобное вам время.
- Скачайте и установите данный плеер на своё устройство.
- В телевизорах LG (2012-2013) приложение Peers.TV находится в разделе «Smart World», а в 2014 — в разделе «Apps&Games»
- Запустите приложение.
- Добавьте в настройках ссылку (адрес, url) на плейлист http://user.sys-s.ru/manual/iptv.m3u
- Выбирайте нужный канал.
Приложение включает в себя:
• эфир каналов
• телепрограмму
• архив пропущенных передач, доступный в течение недели
Информация о всех доступных плейлистах (списках каналов) для приложения находится здесь.
Внимание! Если у Вас ТВ-каналы в приложениях отображаются, но не воспроизводятся, то Вам нужно:
- в настройках роутера включить UDP Proxy (поставить галочку)
- посмотреть в настройках роутера IP-адрес роутера и номер порта в настройках UDP Proxy роутера (или внести значение номера порта самим, если там указано значение 0, например, 1234)
- на устройстве, или в приложении в настройках UDP Proxy ввести эти данные (IP-адрес роутера и номер порта UDP Proxy роутера).

После этих действий открытые ТВ-каналы должны воспроизводиться.
Имейте в виду, что не на всех моделях Wi-Fi маршрутизаторов имеется возможность настроек UDP Proxy. Инструкции по настройке UDP Proxy можно прочитать на странице IP-TV и UDP Proxy, UDP-to-HTTP
Это важно:
- Список роутеров (маршрутизаторов), поддерживающих передачу IPTV по протоколу UDP и IGMP (multicast) v.2/v.3 находится здесь.
- Перед установкой и настройкой приложений обязательно удостоверьтесь, поддерживают ли ваши устройства (Wi-Fi роутер и телевизор) сетевой протокол UDP и IGMP (multicast) в технических характеристиках, или непосредственно на сайте производителя.
- В некоторых моделях Smart TV имеются встроенные модули Wi-Fi, которые могут не поддерживать приём потоков multicast, поэтому лучше всего использовать проводное подключение телевизора к роутеру.
На этом настройка окончена. Теперь IP-телевидение доступно на вашем телевизоре через ваш Wi-Fi маршрутизатор.
Если ваш Smart TV не поддерживает просмотр IPTV, то лучшим решением будет приобретение медиацентра Eltex, который можно подключить абсолютно к любому телевизору. Подробности смотрите здесь:
В качестве альтернативы мы можем предложить вам услугу просмотра Интерактивного телевидения. Подробности смотрите на страницах:
Помощь по настройке телевизоров LG можно найти здесь.
Справочник абонента ТТК — TTK tv на SmartTV LG
Приложение «TTK TV» доступно для телевизоров с функцией SmartTV на операционной системе WebOS.
Модель телевизора
Поддерживаются SmartTV LG с 2014 года выпуска включительно. В первую очередь следует проверить год выпуска телевизора, узнать его можно в паспорте телевизора и по маркировки его модели:
Пример маркировки с 2011 по 2017 года:
- LG 49LF631V, где F – обозначает год (2015 в данном случае)
- 2017 – J
- 2016 – H
- 2015 – F, G
- 2014 – B, C
- 2013 – N, A
- 2012 – W,M,S
- 2011 – V
Пример маркировки для OLED телевизоров с 2016 года:
- LG OLED65C8PUA, где 8 – обозначает год (2018 в данном случае)
- 2019 – 9
- 2018 – 8
- 2017 – 7
- 2016 – 6
Пример маркировки с 2018 года:
- LG 32LK540BPLA, где K – обозначает год (2018 в данном случае)
- 2019 – M
- 2018 – K
Для моделей младше 2014 года работа приложения не гарантируется. Если SmartTV не подходит под вышеперечисленные условия, просмотр Интерактивного телевидения возможен через приставки Eltex. Приставка подключается к телевизору по HDMI-кабелю или по RCA(тюльпан) кабелю.
Если SmartTV не подходит под вышеперечисленные условия, просмотр Интерактивного телевидения возможен через приставки Eltex. Приставка подключается к телевизору по HDMI-кабелю или по RCA(тюльпан) кабелю.
Доступ в Интернет
Для установки приложения «TTK TV», SmartTV должен быть подключен к сети Интернет. Актуальную инструкцию по подключению можно изучить на сайте производителей телевизоров LG.
Обобщенная инструкция для телевизоров LG:
Лучше всего подключать телевизор LG к интернету, протянув кабель от роутера к телевизору. Подключите один конец кабеля к любому свободному LAN-выходу роутера.
Подключите второй конец кабеля к LAN-входу на тыльной стороне телевизора.
На экране телевизора на короткое время появится сообщение «Установлено соединение с проводной сетью». На некоторых моделях телевизора подключение необходимо активировать самостоятельно через меню «Smart TV» → «Сеть» → «Настроить подключение» → «Проводная сеть».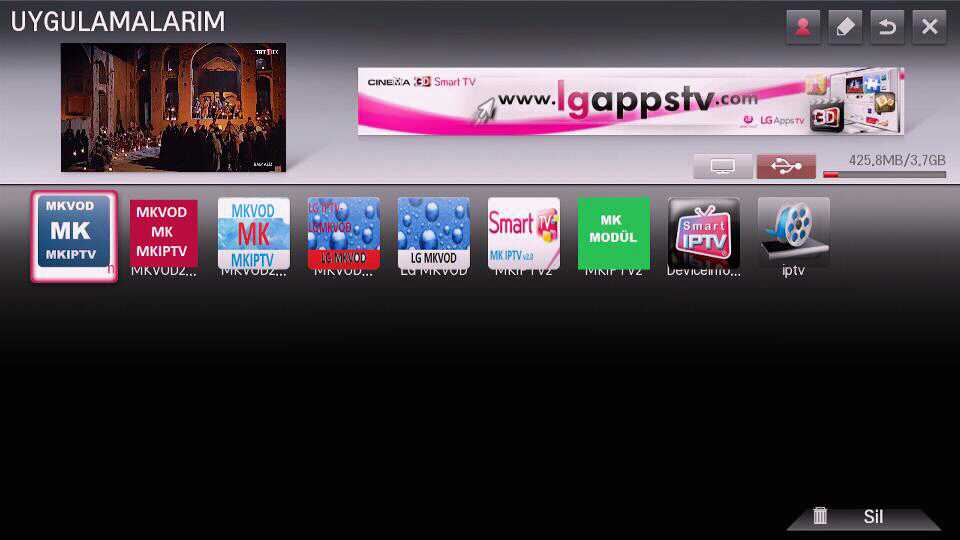
Если возможности нет возможности проводного подключения, можно подключить Смарт-телевизор к Вашей сети Wi-Fi. В настройках телевизора выберите пункт «Расширенные настройки» → «Сеть» → «Подключение к сети Wi-Fi». Выберите в списке Wi-Fi-сетей вашу домашнюю сеть. Введите пароль и подключайтесь к интернету.
Установка приложения «TTK tv»
Для установки приложения нужно воспользоваться встроенным в SmartTV каталогом приложений. У каждого производителя он свой, в LG он называется «Content Store».
Для телевизоров LG может понадобится учетная запись, актуальную инструкцию по ее созданию можно изучить на сайте производителя телевизора.
Легче всего сделать это на компьютере, на сайте www.lg.com/ru. Если такой возможности нет — можно зарегистрироваться прямо на телевизоре, зайдя в меню «Smart TV» → «Ваш профиль» → «Регистрация». Необходимо будет указать адрес своей электронной почты, чтобы активировать учетную запись.
После создания учетной записи, на телевизоре необходимо осуществить вход по учетным данным. Далее по ниже приведенной инструкции в LG Content Store нужно осуществить поиск по трем буквам «ttk»
Выберете в меню приложение ТТК ТВ и нажмите ОК, затем запустите процесс установки приложения, после установки нажмите «Запуск» :
Авторизация в приложении
Введите логин и пароль от «Интерактивного ТВ»:
После успешной авторизации в приложении сразу запустится страница просмотра контента. На этой странице доступно управление: паузой, перемоткой, добавлением в избранное, изменение битрейта:
По нажатию на кнопку откроется список пакетов, телеканалов и программ:
По нажатию на кнопку откроется список разделов услуги «Видеопрокат»:
Для уточнения вашей технологии подключения обратитесь к провайдеру.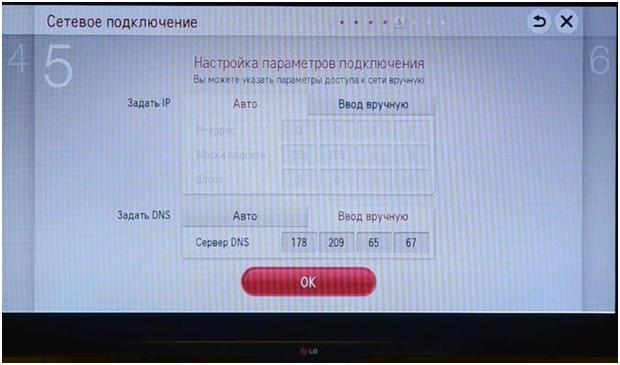
Блокировка Smart TV в «серых» телевизорах LG. Компания обещает «простое решение» владельцам существующих моделей
В середине октября появились неприятные известия о том, что владельцы умных телевизоров LG в Украине после грядущего обновления прошивки (выйдет 16 ноября) могут столкнуться с ограничением или полной блокировкой функциональности Smart TV. И вот сейчас мы получили официальный комментарий украинского подразделения LG. Если вкратце: компания призвала покупать технику в официальных магазинах-партнерах, а также пообещала простые пути решения проблемы.
Как и в случае недавней истории с телевизорами Samsung, проблема затрагивает только модели, произведенные LG для продажи в других странах, а не в Украине. То есть, речь о так называемых «серых» телевизорах, ввезенных в Украину неофициально.
«Техника LG, которая поступает на территорию Украины, облагается таможенными платежами и проходит обязательную сертификацию, чтобы соответствовать требованиям технических регламентов.
Это является гарантией ее адаптации и готовности к работе в Украине, а также подтверждает наличие гарантии от завода-производителя и обслуживание официальными сервисными центрами. К сожалению, иногда телевизоры и другая техника поступает на территорию страны в обход этих правил.
Неофициальная продукция не имеет специальной маркировки и сертификатов. Это значит, что качество её работы в условиях определенных коммуникаций не проверено (например, в разных странах напряжение в сети отличается), она может быть не доукомплектована аксессуарами, не иметь инструкции на украинском языке и перевода панели управления, а набор программного обеспечения может быть неполным или локализирован для другой страны».
Из заявления LG
В LG предостерегают пользователей от покупки неофициальной техники, обращая внимание на сопряженные с более низкой ценой риски и недостатки:
- возможность некорректной работы с первого дня покупки;
- отсутствие гарантии от производителя и возможности обслуживания официальным сервисом;
- сбои в работе после официального обновления программного обеспечения;
- сложности в покупке оригинальных деталей или аксессуаров;
- отсутствие возможности вернуть деньги за товар в случае отзыва партии из обращения.

Чтобы сэкономить время и полноценно пользоваться услугами Smart TV, производитель рекомендует проверять технику на наличие знаков соответствия и воздержаться от необдуманной покупки товаров в непроверенных магазинах.
Как проверить телевизор на соответствие сертификату?«Согласно законодательству, бытовая техника, ввозимая на территорию Украины, должна пройти государственную систему сертификации УкрСЕПРО, и получить соответствующую маркировку — Национальный Знак соответствия требованиям технических регламентов в виде трилистника. Это касается всех моделей телевизоров LG 2020 года. Маркировка наносится на заднюю панель телевизора, и обозначает, что устройство прошло необходимые лабораторные испытания и процедуры оценки. Кроме маркировки на задней панели указывается номер модели телевизора»
Из заявления LG
Под блокировку могут попасть несертифицированные модели 2020 года следующих
серий:
- OLED: CX, GX, WX, ZX.

- NanoCell: NANO806, NANO866, NANO916, NANO956, NANO996, NANO906.
- UHD: UN8500, UN8100, UN7400, UN7390, UN7100.
В LG признают, что нередки случаи, когда продавцы осознанно вводят покупателя в заблуждение, продавая им несертифицированный товар.
Нынешним владельцам телевизоров, которые в будущем могут столкнуться с блокировкой, компания советует обращаться в клиентскую службу поддержки или сервисный центр LG. В заявлении производитель говорит о потенциальной возможности доукомплектации оригинальными элементами, которые необходимы для корректной работы, и устранении неполадок сотрудниками сервиса. В то же время в компании не уточняют, будет ли такая услуга бесплатной или же за разблокировку придется доплатить. Мы попросили компанию уточнить этот момент, но пока не получили ответа.
И LG туда же. Компания предупредила о блокировке Smart TV в «серых» телевизорах после 16 ноября
Как ввести приложения на тв lg.
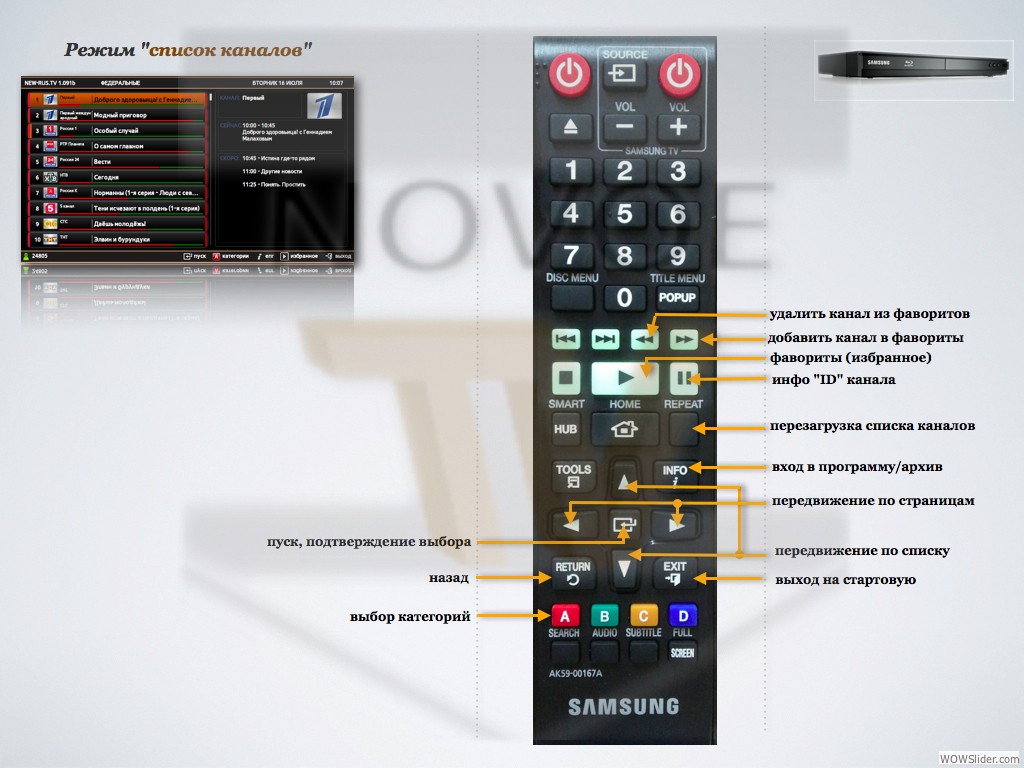 Установка приложений на телевизор LG Смарт ТВ. Все устройства на одном дисплее
Установка приложений на телевизор LG Смарт ТВ. Все устройства на одном дисплееПредварительно обязательно ознакомьтесь с кодами маркировки телевизоров на странице !
Просмотр IP-TV на телевизорах LG Smart TV доступен с помощью приложений , OTT-Player , ViNTERA.TV или Peers.TV
Приложение SS IPTV (Simple Smart IPTV)Инструкцию по установке и настройке для телевизоров выпуска 2012 — 2013 г. прочтите под спойлером ниже:
1. Настройка проводного подключения к интернету (LAN)
1.1. Соедините LAN-порт, расположенный на задней панели телевизора, со свободным LAN-портом роутера с помощью сетевого кабеля необходимой длины.
1.2. Нажимаем кнопку SMART на пульте от телевизора и переходим в меню. Выбираем пункт меню «Настройки»;
1.3. Переходим в пункт «СЕТЬ» и выбираем подпункт «Сетевое подключение».
1.4. Нажимаем кнопку «Настроить подключение».
1.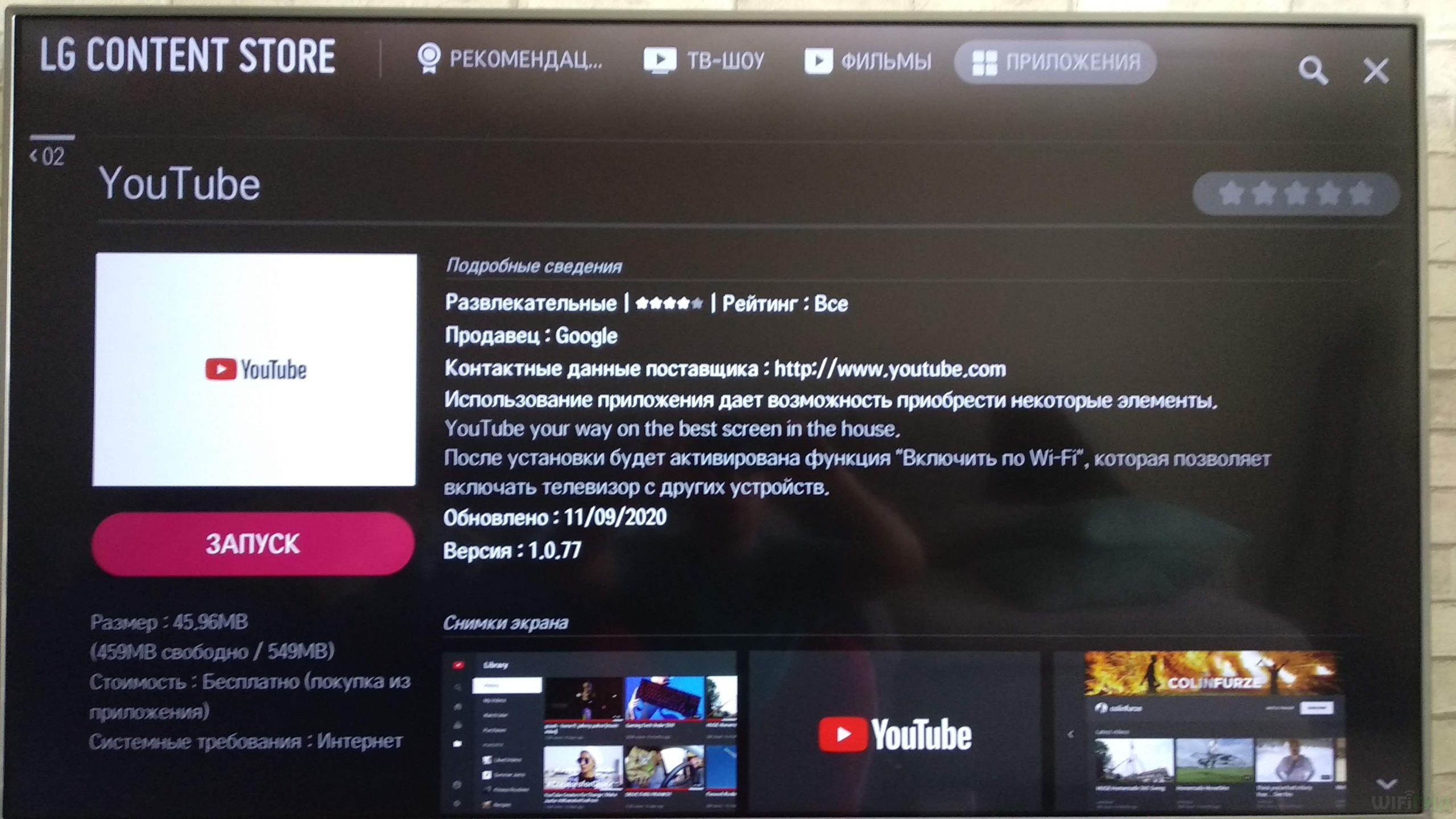 5. Нажимаем на кнопку «Список сетей».
5. Нажимаем на кнопку «Список сетей».
1.6. В появившемся окне выбираем «Проводная сеть» и нажимаем кнопку «обновить».
1.7. Ждем, пока телевизор выполнит подключение к сети.
1.8. После подключения к проводной сети, нажимаем на кнопку «Готово».
2. Вход и регистрация на портале
2.1. Нажимаем кнопку SMART на пульте от телевизора и переходим в меню. В верхнем правом углу выбираем кнопку «Войти».
2.2. Создаем учетную запись на LG APPS, для этого нажимаем на кнопку «Регистрация».
Аккаунт LG — это учетная запись, позволяющая вам зарегистрироваться один раз, и затем с одной учетной записью и паролем пользоваться всеми сервисными услугами на сайтах компании LG, а именно: LG Smart TV, LG Cloud, LG Smart World(Mobile), LG Smart ThinQ, LG Smart Aircon.
2.3. Необходимо прочесть и согласиться с «Пользовательским соглашением» и «ПОЛИТИКОЙ КОНФИДЕНЦИАЛЬНОСТИ».
2.4. В поле «E-mail» вводим название адреса Вашей электронной почты.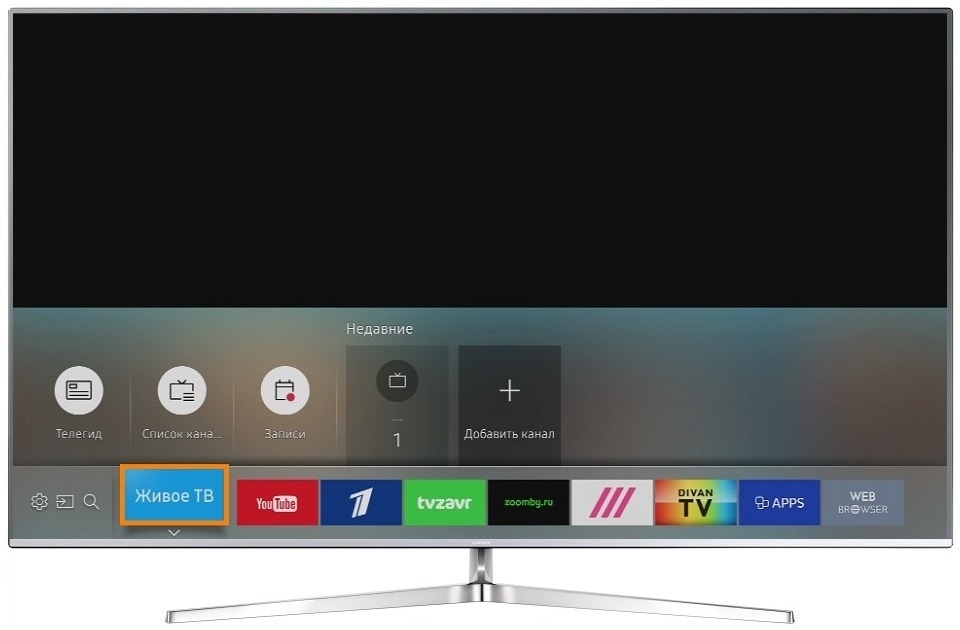 Нажимаем на кнопку «Проверка подлинности», это необходимо для проверки возможности регистрации на Ваш почтовый ящик.
Нажимаем на кнопку «Проверка подлинности», это необходимо для проверки возможности регистрации на Ваш почтовый ящик.
2.5. Придумываем пароль для Вашей учетной записи LG APPS. Вводим пароль от 6 до 12 символов, обязательно должны присутствовать как буквы, так и цифры. Далее нажимаем на кнопку «Регистрация».
2.6. На Вашу электронную почту поступает регистрационное письмо, открываем его и нажимаем на кнопку «Завершить регистрацию». Вы автоматически перейдете на страницу lgapps. На этом регистрация завершена;
2.7. Возвращаемся к телевизору и нажимаем в запросе кнопку «Нет», на пульте нажимаем кнопку «EXIT». Нажимаем кнопку SMART на пульте от телевизора и переходим в меню. В верхнем правом углу выбираем кнопку войти.
2.8. Вводим данные, указанные при регистрации: адрес электронной почты и пароль.
2.9. Появляется запрос на ввод дополнительных данных, нажимаем кнопку «Нет». Автоматически возвращаемся в главное меню.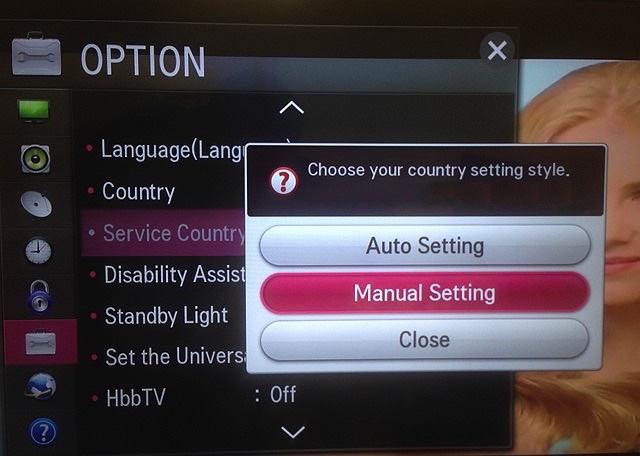
3. Установка приложения SS IPTV
3.1. Нажимаем кнопку SMART на пульте от телевизора и переходим в меню. Выбираем окно «Smart World».
3.2. В верхнем правом углу выбираем кнопку «ПОИСК».
3.3. В строке поиска вводим «ss iptv» и нажимаем красную кнопку на пульте.
3.3.В появившемся списке выбираем программу «SS IPTV».
3.4. Выбираем кнопку «Установить» и ждем пока приложение установится.
3.5. Выбираем кнопку «Запустить».
3.6. Необходимо прочесть и согласиться с «Пользовательским соглашением».
3.7. Программа автоматически сформирует список каналов. Выбираем интересующий канал и нажимаем на кнопку «ОК», если у Вас настроен роутер для IPTV начнется воспроизведение канала.
4. Дополнительные настройки. Добавление приложения SS IPTV в панель быстрого запуска
4.1. Нажимаем кнопку SMART на пульте от телевизора и переходим в меню. В верхнем правом углу выбираем кнопку «Изменить».
В верхнем правом углу выбираем кнопку «Изменить».
4.2. В верхнем правом углу выбираем кнопку “Создать «Мой блок» и нажимаем кнопку «ОК».
4.3. С правой стороны выбираем приложение SS IPTV. Нажимаем клавишу «ОК» программа появиться в панели «Мой блок».
4.4. Выбираем кнопку «Готово» и нажимаем «ОК».
4.5. Нажимаем кнопку «готово» в «Редакторе домашней страницы».
4.6. Программа SS IPTV появляется в блоке, в главном меню.
4.7. Для передвижения по пунктам меню используем стрелочки на пульте, для выбора пункта кнопку «ОК».
5. Дополнительные настройки. Загрузка списка каналов в «ручном» режиме.
5.1. В открывшемся приложении выберите раздел “Настройки”.
5.2. В столбце “Настройки” выберите «Плей-лист», в строке введите адрес списка каналов Нажмите кнопку «Загрузить». Загрузится актуальный список каналов. Далее вернитесь в основное меню.
5.3. В открывшемся меню выберите закладку «Мой плейлист», в появившемся списке каналов выберите необходимый, нажмите на иконку, соответствующую ему, дождитесь, когда начнется воспроизведение канала.
Настройка завершена.
На всех телевизорах LG Smart TV более поздних версий приложение может быть установлено из официального магазина приложений .
Для загрузки плейлиста нужно сделать следующее:
- Откройте Настройки главного экрана
- Войдите в раздел Контент экрана настроек
- Выберите подраздел Внешние плейлисты и нажмите кнопку Добавить
- Введите желаемое имя плейлиста и ссылку на него http://user.sys-s.ru/manual/iptv.m3u в соответствующих полях
- Нажмите кнопку Сохранить
Имя плейлиста появится на главном экране приложения. Каналы плейлиста отобразятся на панели каналов с логотипами.
Приложение OTT-PlayerДля установки приложения OTT-Player сделайте следующее:
- Зарегистрируйтесь на сайте разработчика данной программы.
- Подтвердите регистрацию в пришедшем вам электронном письме.
- Войдите в свой аккаунт на сайте для завершения регистрации и корректирования личной информации.
- Скачайте с нашего сайта и затем загрузите их непосредственно на странице вашего аккаунта.
- Редактируйте, обновляйте и добавляйте новые листы воспроизведения и устройства в аккаунте.
- Затем введите регистрационные данные в приложении на своём устройстве и наслаждайтесь просмотром.
Инструкции по установке приложения от разработчика можно прочесть .
Информация о всех доступных плейлистах (списках каналов) для OTT-Player находится .
Приложение ViNTERA.TVДля установки приложения ViNTERA.TV сделайте следующее:
- Скачайте и установите данный плеер на своё устройство.
- ViNTERA.TV находится в разделе , а в 2014 — в разделе «Apps&Games»
- Запустите приложение.
- Выберите интересующую вас вкладку со списком каналов для просмотра.
- Вкладка ТВ ПРОВАЙДЕРА будет содержать в себе список каналов от нашей компании.
Инструкции по установке приложения от разработчика можно прочесть .
Плейлист доступный для приложения ViNTERA.TV .
Функции кнопок на пульте телевизора для данного приложения:
1-ое нажатие — Воспроизведение в малом экране; 2-ое нажатие – Воспроизведение в полном экране, и.т.д.
Кнопки верх/вниз на центральной большой клавише переключают ТВ-каналы в режиме малого экрана.
Кнопки влево/вправо переключают последовательно разделы верхнего меню: «Интернет ТВ», «ТВ провайдера», «Избранное», «Настройки».
Последовательное нажатие зеленой кнопки переключает размеры экрана 4:3/14:9/16:9.
Нажатие жёлтой кнопки добавляет ТВ-канал в «Избранное», если Вы находитесь в разделе «Интернет ТВ», или удаляет ТВ-канал, если Вы находитесь в разделе «Избранное».
Нажатие синей кнопки включает или выключает режим 3D из полноэкранного режима, если ТВ-канал вещает в режиме 3D.
Нажатие красной кнопки включает программу передач ТВ-канала, если рядом с ним стоит красный значок EPG.
Back или Return– Нажатие кнопки возвращает в предыдущий экран приложения или выходит из приложения.
Приложение Peers.TVPeers.tv — это удобная возможность смотреть цифровое телевидение и наслаждаться любимыми передачами и сериалами в удобное вам время.
- Скачайте и установите данный плеер на своё устройство.
- В телевизорах LG (2012-2013) приложение Peers.TV находится в разделе , а в 2014 — в разделе «Apps&Games»
- Запустите приложение.
- Добавьте в настройках ссылку (адрес, url) на плейлист http://user.sys-s.ru/manual/iptv.m3u
- Выбирайте нужный канал.
Приложение включает в себя:
эфир каналов
телепрограмму
архив пропущенных передач, доступный в течение недели
Информация о всех доступных плейлистах (списках каналов) для приложениянаходится .
Внимание! Если у Вас ТВ-каналы в приложениях отображаются, но не воспроизводятся, то Вам нужно:
- в настройках роутера включить UDP Proxy (поставить галочку)
- посмотреть в настройках роутера IP-адрес роутера и номер порта в настройках UDP Proxy роутера (или внести значение номера порта самим, если там указано значение 0, например, 1234)
- на устройстве, или в приложении в настройках UDP Proxy ввести эти данные (IP-адрес роутера и номер порта UDP Proxy роутера).
После этих действий открытые ТВ-каналы должны воспроизводиться.
Имейте в виду, что не на всех моделях Wi-Fi маршрутизаторов имеется возможность настроек UDP Proxy. Инструкции по настройке UDP Proxy можно прочитать на странице
Это важно:
- Список роутеров (маршрутизаторов), поддерживающих передачу IPTV по протоколу UDP и IGMP (multicast) v.2/v.3 находится .
- Перед установкой и настройкой приложений обязательно удостоверьтесь, поддерживают ли ваши устройства (Wi-Fi роутер и телевизор) сетевой протокол UDP и IGMP (multicast) в технических характеристиках, или непосредственно на сайте производителя.
- Просмотр IPTV на телевизорах Sony Smart TV доступен с помощью приложений ViNTERA.TV или SS IPTV Информация по настройке IPTV на телевизорах Sony AndroidTV находится на странице IP-TV для Android устройств Приложение ViNTERA.TV Для установки приложения ViNTERA.TV сделайте следующее: Скачайте и установите данный плеер на своё устройство через OperaTV … Читать полностью →…
- Предварительно ознакомьтесь с кодами маркировки телевизоров на странице Настройка Smart TV! Для просмотра IP-TV и WebTV на телевизорах Samsung Smart TV используйте приложения OTT-Player , ViNTERA.TV, Peers.TV или SS IPTV. Приложение OTT-Player Для установки приложения OTT-Player сделайте следующее: Скачайте и установите данный плеер на своё устройство. … Читать полностью →…
Прежде чем пользоваться Смарт ТВ, телевизор необходимо подключить к Интернету. Это можно сделать двумя способами — с помощью сетевого кабеля или беспроводной связи Wi-Fi (необходимо, что бы ваш телевизор поддерживал подключение к Wi-Fi сети). Вот статья описывающая способы подключения телевизора к Интернету — Как подключить телевизор к Интернету .
Поскольку при подключении телевизора через сетевой кабель идущий от роутера, не требует особых настроек, я более подробно остановлюсь на подключении телевизора LG к Wi-Fi сети.
Нажмите на пульте управления кнопку «Settings».
На телевизоре выберите «Сеть» — «Подключение к сети Wi-Fi»
После этого необходимо будет ввести пароль от Wi-Fi сети.
И нажать кнопку «Подключение».
Если вы забыли пароль от вашей Wi-Fi сети можно воспользоваться технологией WPS, для этого в меню, где показаны все беспроводные сети, выберите — «Подключение с помощью WPS-РВС».
После этого в течении минуты необходимо нажать кнопку WPS на Wi-Fi роутере.
Не важно каким из способов вы пользовались — вводом пароля или WPS, в результате вы подключитесь к беспроводной сети, это можно понять из галочки напротив имени Wi-Fi сети.
После этого можно начать пользоваться функцией Смарт ТВ, для этого нажмите кнопку «Smart» на пульте управления.
Внизу телевизора вы увидите список установленных по умолчанию приложений. Можете выбрать любое и запустить его с помощью кнопки «Ок» на пульте управления.
Если вам мало установленных приложений вы можете добавить еще, для этого на пульте управления нажмите кнопку «My Apps».
На экране телевизора выберите приложение «LG Store».
После этого вам откроются все приложения, которые доступны для вашего телевизора, выберите любое и установите его. Теперь установленное приложение появится в списке установленных приложений.
Если по каким то причинам у вас не получилось настроить Смарт ТВ на телевизоре LG рекомендую прочитать статью —
Сегодня мы разберем основные вопросы о Smart TV LG: что это такое и как пользоваться? Некоторые из таких устройств даже научились распознавать жесты и в этом их уникальная особенность.
- Прежде всего, подключаем устройство к интернету;
- Далее включаем умный телевизор LG и открываем меню кнопкой Home на пульте;
- Входим в «Настройки»;
- Открываем «Сеть»;
- Выбираем подключения и указываем необходимый вариант;
- 6. Нажимаем «Обновить». Через несколько секунд появится сообщение об успешной установке подключения. На этом основная настройка смарт тв на LG завершена.
- На следующем этапе проходим регистрацию. Она откроет доступ ко всем возможностям LG Smart TV. Все что нужно – это зайти на официальный сайт и посвятить несколько минут заполнению специальной анкеты. В результате, появится возможность устанавливать различные приложения. Их множество в Smart World. Есть здесь и особые виджеты, которые открывают новые возможности перед владельцем телевизора. При наличии учетной записи в LG Apps можно использовать данные от нее.
- Обратите внимание! При регистрации необходимо использовать только действующий адрес электронной почты, так как на него поступит подтверждение.
Данный тип синхронизации не предполагает использование проводов. Именно поэтому необходимо наличие точки доступа. Для ее создания подойдет роутер. Однако можно подключить и к настроенному соответствующим образом портативному компьютеру. Это позволит избежать лишних трат, связанных с покупкой роутера.
Ноутбуки, как правило, оснащаются WiFi адаптерами, а значит, могут служить точкой доступа и раздавать подключение для умного телевизора. Кстати, данный подход позволит обеспечить интернетом и другие устройства, поддерживающие работу с беспроводными сетями.
- На пульте к телевизору нажимаем Settings;
- В возникшем меню выбираем пункт «Каналы»;
- Далее активируем функцию «Автопоиск»;
- В качестве источника входного сигнала указываем кабельное ТВ и антенну. После этого жмем «Далее»;
- В качестве поставщика выбираем вариант «Другие»;
- Задаем диапазон частот;
- Устанавливаем параметры поиска, выбрав цифровые и аналоговые каналы;
- Нажимаем кнопку «Выполнить», и телевизор начнет искать заданные каналы.
Рассмотрим подробнее, как настроить смарт ТВ на телевизоре LG, если вы впервые пользуетесь ТВ этой фирмы.
LG – один из крупнейших производителей техники, в том числе и современных телевизоров с возможностью подключения смарт ТВ .
Для начала, убедитесь, что у вас есть специальный разветвитель для провода витой пары. Он необходим в том случае, когда к одному из компьютеров в доме уже подключен кабель.
После покупки разветвителя (свитча), подключите к нему основной провод. Затем подсоедините выход LAN1 к вашему ПК, а LAN2 — к телевизору.
Расположение выхода для разъема кабеля витой пары показано на рисунке. В некоторых моделях он может иметь другое местоположение.
После подключения провода, включите телевизор и с помощью пульта управления выполните все указанные в инструкции действия:
- Зайдите в главное меню телевизора. Затем нажмите на кнопку Home, чтобы открыть основную панель меню;
- В открывшемся окне настроек устройства, выберите вкладку сетей и нажмите на пункт настройки сетевого подключения, как показано на рисунке ниже;
- В этой вкладке указаны два варианта подключения телевизора к Интернету. Нажмите на красную клавишу настройки подключения;
- В окне настройки можно посмотреть статус подключения кабеля интернета или маршрутизатора к телевизору. Нажмите на кнопку Список сетей;
- Если вы подключаете смарт ТВ через кабель, выберите пункт Проводная сеть. Если используется маршрутизатор , выберите один из профилей беспроводной сети. Теперь нажмите кнопку Обновить и подождите несколько минут;
Совет! Если на маршрутизаторе установлен пароль доступа, его необходимо ввести во всплывающем окне и только потом нажать на кнопку обновления.
- Далее предустановленное в операционной системе телевизора ПО самостоятельно проведет необходимую конфигурацию нового оборудования. Через несколько минут вы увидите диалоговое окно, о том, что соединение с Интернетом проведено успешно.
Для корректной работы устройства и его дальнейшей настройки следует перезагрузить маршрутизатор и телевизор.
Если вы используете кабель, отключать его не нужно, это нарушит настройку Интернет-соединения.
Регистрация пользовательского аккаунта
Чтобы начать полноценное использование технологии смарт ТВ, недостаточно простой настройки интернет-соединения.
Следующее действие – регистрация персонального пользовательского аккаунта в магазине приложений компании производителя.
Без регистрации профиля вы не сможете использовать все функции технологии смарт телевидения: будет недоступна установка приложений и виджетов, которые облегчать процесс переключения между каналами и выбор доступных передач, фильмов .
Процесс регистрации очень простой и займет у вас несколько минут.
После создания своего персонального профиля, вы сможете узнавать обо всех последних новинках приложений для модели вашего телевизора.
Следуйте инструкции, чтобы зарегистрироваться на сайте LG:
- Зайдите в главное меню устройства;
- В правом верхнем углу экрана телевизора найдите клавишу входа в аккаунт;
- Введите данные для входа или нажмите на клавишу регистрации, чтобы создать новый профиль в LG Apps;
- Ознакомьтесь с пользовательским отношением и перейдите к следующему окну регистрации с помощью клавиши «Согласен»;
- В новом окне введите адрес своей . После этого нажмите на специальную клавишу для проверки подлинности. Это необходимо для проверки того, была ли такая почта зарегистрирована в системе ранее.
Указывайте только ваш реальный адрес почты, которую вы регулярно используете. На него вскоре придет письмо со специальной ссылкой для подтверждения регистрации. Также в будущем, почта может пригодиться для сброса и изменения пароля профиля пользователя;
- Введите пароль два раза. Также можно подключить функцию рассылки актуальных новостей на вашу почту от компании;
- Нажмите на клавишу «Регистрация» и проверьте вашу электронную почту с помощью ПК или смартфона. Найдите в папке входящих сообщений письмо о подтверждении регистрации. Перейдите по ссылке подтверждения действия.
Если письмо не отображается в папке входящих сообщений, перейдите во вкладку «Спам», возможно, оно было автоматически перемещено. Перейдите по указанной в письме ссылке. Успешная регистрация сопровождается следующим письмом на страничке;
Ввод данных и начало работы
Для входа на свою страничку используйте кнопку Войти в верхнем углу главного экрана. Введите адрес электронной почты и пароль.
Чтобы каждый раз не выполнять вход, поставьте галочку напротив поля «Оставаться в системе».
Нажмите «Нет» во всплывающем диалоговом окне о вводе дополнительной информации.
Внимание! Приложение SS IPTV, позволяющее просматривать IP TV на телевизорах LG, гарантированно работает на телевизорах 2012-2013 гг.
Cерии телевизоров, выпущенных в 2013г:
Серии телевизоров, выпущенных в 2012г:
Серии телевизоров, выпущенных в 2011г.:
Пример расшифровки: модель телевизора 42LA690V
Это 2013 год выпуска.
Теперь собственно инструкция по настройке:
Настройка проводного подключения к интернету (LAN)
Соедините LAN-порт, расположенный на задней панели телевизора, со свободным портом роутера с помощью сетевого кабеля необходимой длины (кабель не входит в комплект поставки телевизора).
Откройте Smart-меню, нажав на пульте кнопку «Home», и выберите пункт «УСТАНОВКА».
В открывшемся окне перейдите на вкладку «СЕТЬ», пункт «Настройка сети: проводной»
Как правило, в большинстве случаев (если в проводной сети используется широкополосный маршрутизатор) соединение может быть установлено при автоматических настройках по умолчанию – в этом случае выбирайте режим «Автонастройка IP».
Если Вам потребуется указать IP-адрес и адрес сервера DNS вручную, воспользуйтесь режимом «Ручная настройка IP» и введите адреса при помощи кнопок пульта управления.
Нажмите кнопку «ОК». Телевизор проверит настройки сети и выведет на экран результат подключения.
Настройка беспроводного подключения к интернету (WiFi)
Посмотрите в Руководстве пользователя, присутствует ли в Вашей модели телевизора встроенный модуль WiFi.
Если в вашей модели он отсутствует, Вы можете подключить телевизор через WiFi-адаптер для USB-порта LG AN-WF100 (приобретается отдельно).
Подключите WiFi адаптер в свободный USB-порт телевизора.
Перед подключением необходимо настроить точку доступа.
Если для Вашего телевизора доступно беспроводное подключение к сети, на экране настроек появится пункт: «Настройка сети: беспроводной».
Выберите его, нажав кнопку ОК на пульте.
В появившемся окне выберите желаемый способ соединения:
- «Настройка из списка точек доступа (AP)» — если Вы знаете название своей домашней WiFi сети и дополнительные параметры.
- «Простая установка (режим WPS-кнопки)» — если Ваш роутер поддерживает режим автоматического подключения Wi-Fi Protected Setup. Это наиболее лёгкий способ установки — просто нажмите WPS-кнопку, выйдете в меню телевизора, нажмите Подключить и выберите автоматическую или ручную настройку IP, как и при проводном подключении.
- «Настройка сети » — если Вы хотите подключить телевизор к домашней беспроводной сети, но без доступа к Интернету. На компьютере в настройках сетевого подключения необходимо ввести IP адрес (192.168.0.1), маску подсети (255.255.255.0) и шлюз по умолчанию (192.168.0.10).
- При выборе этого способа подключения нужно будет ввести идентификатор сети и защитный ключ устройства (информацию о настройках при желании можно изменить с помощью красной кнопки), затем ввести адрес шлюза компьютера в качества IP-адреса телевизора и наоборот — IP-адрес компьютера в качестве шлюза телевизора.
В списке найденных WiFi сетей выберите название Вашей точки доступа или WiFi маршрутизатора.
Если ваша WiFi сеть защищена паролем, введите его при помощи пульта, нажав на красную кнопку «PIN».
Телевизор проверит настройки сети и выведет на экран результат подключения:
Заведение услуги IPTV через личный кабинет или в офисе компании Марк.
Активация услуги IPTV через личный кабинет описана по ссылке http://mark.ru/support/instruction/kak_nastroit_ip_tv_pc_version/ .
Дополнительно для просмотра IPTV через приложение SS IPTV переключите тип оборудования в разделе “заведение и оплатат услуг” личного кабинета на Dune HD, нажав на соответствующую кнопку:
Услугу IPTV можно протестировать один раз бесплатно в течение 7 дней, нажав на кнопку “тестирование” в личном кабинете. В тестовом режиме доступно 8 федеральных каналов + 1 канал в HD-качестве. Здесь же можно выбрать тарифный план: базовый или расширенный после тестирования услуги. Также завести услугу IPTV можно на любой точке обслуживания клиентов компании Марк.
Регистрация в магазине LG Apps и скачивание приложения SS IPTV
Изначально для дальнейшей работы по активации списка каналов Вам нужно набрать в браузере компьютера строку: http://vod.izhcom.net/dune/playlist_ID_Pin.m3u ,
где ID и Pin – реквизиты, полученные при оформлении договора. Вводите внимательно без ошибок, обратите внимание на подчеркивание _.
После можно запускать приложение на самом телевизоре. Для этого зайдите в магазин LG Apps TV через интерфейс LG Smart TV и зарегистрируйтесь: необходимо создать ID и пароль, указать свои данные (ФИО, эл.почту), нажать ОК.
После закачки запустите приложение, нажав соответствующую кнопку “запустить”.
В открывшемся приложении выберите раздел “провайдер”
В столбце “страна” выберите Russian Federation, в столбце “город” – Ижевск, в столбце “провайдер” – Ижком ТВ, далее нажмите на галочку в правом верхнем углу
В открывшемся списке каналов выберите необходимый, нажмите на иконку, соответствующую ему, дождитесь, когда начнется воспроизведение канала.
Если у вас включен тестовый пакет IPTV, будет отображаться полный список каналов расширенного пакета, но работать будут только каналы из указанного перечня:
- первый канал
- россия-1
- россия-2
- пятый канал
- россия-к
- россия-24
- карусель
- общественное телевидение России
- тв центр
- спорт 1 HD
Телевизорами LG Smart TV можно управлять при помощи смартфонов
Любой смартфон, функционирующий на операционной системе Android или iOS можно использовать в качестве пульта дистанционного управления для телевизора LG Smart TV.
В наши дни мы окружены полезными и удобными гаджетами, миссия которых улучшить нашу жизнь. С развитием новейших технологий мы получили уникальные телевизоры LG Smart TV, способные подключаться к всемирной сети. Теперь телевизоры не только для того, чтобы смотреть по ним передачи и фильмы. Теперь они могут выходить в интернет как компьютеры, можно играть на них в компьютерные игры, писать посты в социальные сети и блоги и даже общаться с друзьями по видеосвязи. Но всем этим нужно управлять, переключать каналы, вводить текст и многое другое. Для этого есть пульт, а если его не оказалось поблизости, просто воспользуйтесь смартфоном.
В последнее время смартфон стал одним из предметов первой необходимости, который всегда под рукой и это действительно удобно — не нужно искать пульт, телефон всегда под рукой. К тому же использование телефона в качестве пульта упрощает навигацию по интернету, в том числе набор текста при поиске, к примеру, видео на YouTube, Netflix и других интернет-сервисах, а также на медиа-источниках в домашней сети.
Любой смартфон, функционирующий на операционной системе Android или iOS можно использовать в качестве пульта дистанционного управления для телевизора LG Smart TV. При помощи смартфона можно выбрать необходимый для просмотра канал, отрегулировать громкость и использовать более удобную клавиатуры смартфона для навигации в интернете.
Для управления необходимо всего лишь скачать приложение LG TV Remote из магазина приложений Google Play (Android Market) или Apple Store. После установки и запуска приложения, необходимо подтвердить запрос сопряжения устройств и просто начать пользоваться.
Следует отметить, что все смартфоны LG на базе операционной системы Android, также имеют предустановленное приложение функции Smart Share, благодаря которому вы можете воспроизводить любое содержимое вашего смартфона, такое как, например, фото или фильмы сразу на экране телевизора LG Smart TV, без необходимости использования проводов других подключений.
Приобретите соответствующий пакет для телевизора и звуковой панели за одну транзакцию на LG.com и получите мгновенную дополнительную экономию до 200 долларов от продажной цены до налогообложения при совместной покупке телевизора и звуковой панели. Экономия будет отражена в корзине, когда все требования предложения будут выполнены. Если какой-либо из подходящих товаров будет удален из корзины, возвращен или часть заказа отменена, рекламная экономия будет аннулирована. Покупка телевизора и саундбара должна осуществляться в одном порядке. Сумма экономии зависит от соответствующей модели звуковой панели, купленной вместе с соответствующими телевизорами.Цены и предложения не подлежат обмену на наличные, передаче и не суммируются с другими предложениями / скидками. Наличие, цены и условия предложения могут быть изменены без предварительного уведомления. Отборочные телевизоры: OLED88ZXPUA, OLED77ZXPUA, OLED65WXPUA, OLED77GXPUA, OLED65GXPUA, OLED55GXPUA, OLED77CXPUA, OLED65CXPUA, OLED55CXPUA, OLED65BXPUA, OLED55BXPUA, 75NANO99UNA, 65NANO99UNA, 86NANO90UNA, 75NANO90UNA, 65NANO90UNA, 55NANO90UNA, 75NANO85UNA, 65NANO85UNA, 55NANO85UNA, 65NANO81UNA, 55NANO81UNA, 75NANO80UNA, OLED83C1PUA , OLED77G1PUA, OLED77C1PUB, OLED77B1PUA, OLED77A1PUA, OLED65G1PUA, OLED65C1PUB, OLED65B1PUA, OLED65A1PUA, OLED55G1PUA, OLED55C1PUB, OLED55B1PUA, OLED55A1PUA, 86QNED99UPA, 86QNED90UPA, 86NANO99UPA, 86NANO90UPA, 86NANO75UPA, 75QNED99UPA, 75QNED90UPA, 75NANO99UPA, 75NANO90UPA, 75NANO80UPA, 75NANO75UPA, 65QNED99UPA, 65QNED90UPA , 65NANO99UPA, 65NANO90UPA, 65NANO80UPA, 65NANO75UPA, 55NANO90UPA, 55NANO80UPA, 55NANO75UPA Соответствующие модели звуковой панели: SN11RG, SN8YG, SP9YA, SP8YA, SP7Y и GX.Количество ограничено. Пока есть запасы.* UVnano — составное слово, образованное от слова UV и его единицы измерения нанометр. Независимое тестирование показывает, что зарядный чехол UVnano убивает 99,9% бактерий на сетке динамика наушников за пять минут во время зарядки. Функция УФ-светодиода работает только тогда, когда зарядный чехол подключен к кабелю питания.
Купите один (1) отвечающий требованиям монитор LG UltraGear и одну (1) портативную игровую модель UltraGear GP9 на LG.com и получите экономию до 200 долларов США.Действительно для покупок, совершенных в период с 4 октября 2021 года по 14 ноября 2021 года. Если какой-либо из подходящих товаров будет удален из корзины или часть заказа будет отменена или возвращена, рекламная экономия будет аннулирована. Цены и предложения не подлежат обмену на наличные, передаче и не суммируются с другими предложениями / скидками. Наличие, цены и условия предложения могут быть изменены без предварительного уведомления. Соответствующие модели: 32GP850-B, 27GP850-B, GP9
LG Smart TV: онлайн-руководство
Пульт ДУ Magic
Ваш LG Smart TV включает Magic Remote Control, который действует как курсор и как пульт дистанционного управления, и Screen Remote, который позволяет вам управлять вашим Smart TV и внешними устройствами, подключенными к вашему Smart TV.
Вы можете использовать Magic Remote Control как мышь, чтобы выбирать и запускать контент на вашем Smart TV.Пульт ДУ Magic также поддерживает голосовые команды и жесты, чтобы обеспечить удобный доступ к различным функциям Smart TV.
Регистрация пульта ДУ Magic
При первом использовании пульта ДУ Magic Remote Control необходимо зарегистрировать его на Smart TV. Чтобы зарегистрировать пульт ДУ Magic с помощью кнопки Колесико (OK), выполните следующие действия:
Включите Smart TV.
Подождите 10 секунд, пока ваш Smart TV включится.
Направьте пульт ДУ Magic на Smart TV, а затем нажмите кнопку «Колесико» (OK). Сообщение появляется после регистрации пульта ДУ Magic.
Если Magic Remote Control не работает должным образом, инициализируйте его, а затем повторно зарегистрируйте. Чтобы использовать кнопки Smart Home (), и BACK () на пульте ДУ Magic для повторной регистрации пульта ДУ Magic, выполните следующие действия:
Удерживайте кнопки Smart Home (), и BACK () на пульте дистанционного управления Magic в течение 5 секунд, чтобы инициализировать пульт дистанционного управления Magic.
Направьте пульт ДУ Magic на Smart TV и нажмите кнопку «Колесико» (OK). Сообщение появляется после регистрации пульта ДУ Magic.
Направьте пульт ДУ Magic на Smart TV, а затем удерживайте кнопку НАЗАД () в течение 5 секунд, чтобы повторно зарегистрировать пульт ДУ Magic.
Настройка указателя пульта ДУ Magic
Умный дом
() > Настройки> ОПЦИИ> УказательЧтобы настроить скорость, форму и размер указателя пульта ДУ Magic, выполните следующие действия:
На пульте ДУ Magic нажмите кнопку Smart Home () , чтобы открыть главный экран Smart TV.
На главном экране выберите «Настройки».
Выберите ОПЦИИ> Указатель, чтобы открыть окно настроек указателя.
Выберите параметр, который вы хотите настроить:
Скорость: установка скорости движения указателя.
Форма: выбор формы указателя.
Размер: устанавливает размер указателя.
Выравнивание: включает или отключает функцию выравнивания указателя.
Функция выравнивания перемещает указатель в центр экрана при встряхивании пульта ДУ Magic.
Как добавить приложения или каналы к телевизору LG
LG TV предлагает выбор из более чем 200 приложений, все из которых вы можете загрузить на свой Smart TV. Все, что вам нужно, это пульт дистанционного управления и подключение к Интернету. LG Content Store предлагает различные потоковые приложения, игры, развлекательные приложения, приложения для образа жизни и образовательные приложения.Более того, вам понадобится всего несколько минут, чтобы добавить все свои любимые приложения, и вы сможете сразу ими пользоваться.
В этой статье мы покажем вам, как добавлять различные приложения на ваш LG Smart TV. Кроме того, мы предоставим вам список наиболее загружаемых приложений LG TV, чтобы вы могли понять, какие приложения также могут вам пригодиться.
Как добавить приложения на телевизор LG
Добавление приложений на телевизор LG Smart TV — относительно простой процесс. В магазине LG Content Store более 200 приложений, все, что вам нужно знать, — это как получить доступ к магазину приложений.Вот как это делается:
- Возьмите пульт дистанционного управления и нажмите кнопку «Домой» на левой стороне навигационной панели.
- Нажимайте кнопку со стрелкой «вправо», пока не дойдете до вкладки «LG Content Store» в меню.
- Нажмите центральную кнопку «ОК» в центре навигационной панели.
- Используйте кнопку со стрелкой «Вверх», чтобы перейти на вкладку «Популярные» в верхней части экрана.
- Перейдите на вкладку «Приложения» с помощью кнопки со стрелкой «Вправо».
- Снова нажмите центральную кнопку «ОК».
- Используйте кнопки со стрелками, чтобы перейти к приложению, которое хотите загрузить, и нажмите центральную кнопку.
- Нажмите центральную кнопку еще раз, чтобы выделить параметр «Установить».
Установка приложения на телевизор LG займет некоторое время. После завершения загрузки вы можете открыть его сразу же, нажав центральную кнопку, чтобы выделить параметр «Запустить» на том же экране.
Если вы хотите заняться чем-то еще, но не знаете, как найти приложение, которое вы только что установили на свой телевизор LG, не волнуйтесь.Просто нажмите кнопку «Домой» еще раз, и добавленное вами приложение появится в меню ленты в нижней части экрана. Используйте кнопку со стрелкой «вправо», чтобы выбрать его, и просто нажмите центральную кнопку «ОК», чтобы открыть его.
В LG Content Store есть разные категории приложений, такие как самые популярные, недавно обновленные, разные жанры и т. Д. Однако имейте в виду, что не все категории могут быть доступны на вашем телевизоре LG, так как это зависит от вашего региона и статус службы вашего телевизора.
Также имейте в виду, что этот метод применим только к телевизорам LG с операционной системой webOS.Если на вашем телевизоре LG установлена операционная система Netcast, вы должны добавлять приложения следующим образом:
- Нажмите кнопку «Домой» на левой стороне навигационной панели.
- Нажмите кнопку со стрелкой «Вверх» на навигационной панели, чтобы перейти к полю «Еще» в верхнем левом углу экрана.
- Найдите приложение, которое хотите установить, и нажмите центральную кнопку «ОК».
- Войдите в свою учетную запись LG TV.
- Загрузите приложение на свой телевизор LG.
Здесь также есть разные категории, такие как популярные, самые платные, самые бесплатные, новые и другие.
Как добавить приложение HBO Max
Если вам интересно, как добавить конкретное приложение, например HBO Max, на телевизор LG, то вам следует сделать следующее:
- Включите телевизор LG и нажмите кнопку Кнопка «Домой» на левой стороне навигационной панели.
- Используйте кнопку со стрелкой «вправо», чтобы перейти на вкладку «LG Content Store» в меню ленты.
- Нажмите центральную кнопку «ОК».
- Нажмите кнопку со стрелкой «Вверх», а затем кнопку со стрелкой «Вправо», чтобы перейти к окну «Приложения» в верхней части экрана.
- Снова нажмите кнопку со стрелкой «вправо», чтобы выделить лупу в правом верхнем углу.
- Используйте навигационную панель для поиска «HBO Max.»
- Нажмите центральную кнопку «ОК», чтобы выделить «Установить» на новом экране.
Вот и все. Вы можете запустить HBO Max сразу или перейти на главный экран и получить к нему доступ из ленточного меню.
Как добавить Disney Plus
Если вы хотите добавить Disney Plus на свой LG Smart TV, выполните следующие действия, чтобы узнать, как это сделать:
- Нажмите кнопку «Домой» на левой стороне навигационной панели.
- Используйте кнопку со стрелкой «вправо», чтобы перейти на вкладку «LG Content Store».
- Нажмите кнопку «ОК» в центре навигационной панели.
- Нажмите кнопку со стрелкой «вверх» на новом экране.
- Нажмите кнопку со стрелкой «вправо», чтобы перейти на вкладку «Приложения».
- С помощью кнопки со стрелкой «вправо» выделите увеличительное стекло в правом верхнем углу.
- Используйте навигационную панель для поиска «Disney Plus».
- С помощью центральной кнопки «ОК» выделите «Установить.”
Установка Disney Plus на ваше устройство займет несколько секунд. Когда это будет сделано, вы можете сразу же смотреть все свои любимые фильмы Диснея.
Как добавить приложение Paramount +
Добавить Paramount + на телевизор LG также просто. Вот как это делается:
- Перейдите на главный экран, нажав кнопку «Домой» на навигационной панели.
- С помощью кнопки со стрелкой «вправо» перейдите на вкладку «LG Content Store» в меню в нижней части экрана.
- Нажать центральную кнопку «ОК».
- С помощью кнопки со стрелкой «Вверх» перейдите на вкладку «Популярные» в верхней части экрана.
- Перейдите на вкладку «Приложения».
- Нажмите кнопку со стрелкой «вправо», чтобы выделить параметр поиска в правом верхнем углу экрана.
- Найдите «Paramount +» с помощью кнопок на навигационной панели.
- Выделите «Установить» на странице сведений о приложении, нажав центральную кнопку «ОК».
Когда Paramount + установлен на вашем телевизоре LG, вы можете сразу же открыть приложение, нажав кнопку «ОК», чтобы выделить опцию «Запустить».
Как добавить приложение Netflix
Добавление Netflix на телевизор LG займет у вас всего несколько минут. Вот что вам нужно сделать:
- Нажмите кнопку «Домой», чтобы перейти на главный экран.
- Используйте кнопку со стрелкой «вправо», пока не перейдете на вкладку «LG Content Store» в нижнем меню.
- Нажмите кнопку «ОК» в центре навигационной панели.
- Используйте кнопку со стрелкой «Вверх», а затем «Вправо», чтобы перейти на вкладку «Приложения» в верхней части экрана.
- С помощью кнопки со стрелкой «вправо» выделите увеличительное стекло в правом верхнем углу экрана.
- Найдите «Netflix» с помощью навигационной панели.
- Перейдите к «Установить» на странице сведений о приложении с помощью центральной кнопки «ОК».
- Нажмите ту же кнопку, чтобы запустить Netflix.
Самые загружаемые приложения для телевизоров LG
В LG Content Store более 200 приложений. Самые загружаемые приложения LG TV в целом включают Amazon Prime Video, HBO Max, YouTube, Netflix, Apple TV, Hulu, Disney Plus и другие.Некоторые другие приложения, которые также чрезвычайно популярны, включают Spotify, Movies Anywhere, Twitch, Funimation, BritBox, LG Channels, Crackle, Vudu, Pandora и многие другие.
Если у вас недостаточно памяти для загрузки некоторых из этих приложений, у вас есть возможность подключить телевизор LG к внешнему запоминающему устройству. Вы также можете удалить приложения, которые не используете, чтобы освободить место для хранения.
Используйте все свои любимые приложения на телевизоре LG
Чтобы понять, как добавлять приложения на телевизор LG, у вас не займет много времени, если вы знаете, как использовать навигационную панель.Вы можете использовать тот же метод для загрузки любого приложения, которое захотите. Все загруженные вами приложения будут храниться в одном месте — в меню ленты на главном экране.
Вы когда-нибудь добавляли приложение на свой телевизор LG? Какие приложения вы добавили? Оставьте комментарий ниже, чтобы сообщить нам об этом.
Как подключить iPhone к LG Smart TV с помощью бесплатного приложения
Идет загрузка. Линейка Smart TVLG — во всех смыслах — технически более совместима с операционной системой телефонов Android.
Тем не менее, благодаря предприимчивым сторонним приложениям, сторонники Apple по-прежнему имеют множество способов зеркалировать свои iPhone на телевизорах LG Smart.
Зеркальное отображение — отличный и удобный способ подключения вашего устройства к большому экрану, позволяющий транслировать контент на Smart TV — точно так же, как AirPlay Mirroring через Apple TV.
Зеркальное отображение может использоваться и для других целей, позволяя быстро и без проблем передавать фотографии, презентации и другой контент по беспроводной сети на LG Smart TV.
После тестирования нескольких сторонних приложений зеркалирования мы обнаружили бесплатное, на удивление простое в использовании и (в основном) высокофункциональное приложение. Вот как им пользоваться.
Ознакомьтесь с продуктами, упомянутыми в этой статье:
iPhone 11 (от 699,99 долларов США в Best Buy)
Samsung Galaxy S10 (от 749,99 долларов США в Best Buy)
LG OLED C9PUA (от 1599 долларов США в Best Buy)
Как подключить ваш iPhone к LG Smart TVВот восемь простых шагов для зеркалирования вашего iPhone на LG Smart TV с помощью бесплатного приложения TV Assist:
1. Откройте App Store на своем iPhone.
2. Найдите приложение «TV Assist» и установите его.
Найдите TV Assist в App Store и загрузите его. Эмма Уитман / Business Insider
3. Откройте приложение TV Assist.
4. Разрешите приложению получить доступ к любому типу контента, который вы хотите отобразить на телевизоре, например к камере или микрофону iPhone.
Приложение TV Assist может отображать любой контент на вашем iPhone, например фотографии вашей собаки, прячущейся в комнатных растениях.Эмма Уитман / Business Insider5. Убедитесь, что ваш iPhone и LG Smart TV подключены к одной локальной беспроводной сети, иначе трансляция будет невозможна. Вам может потребоваться отключить любой VPN сервисы на iPhone.
6. Вот и все — вы можете войти в любое количество сторонних сервисов потоковой передачи или загрузки в приложении, что позволит вам получить доступ к контенту, выходящему за рамки того, что физически находится на вашем телефоне.
Вы можете заметить, что в App Store есть несколько других приложений для зеркалирования. Некоторые из них дорогие. Некоторые склонны к сбою. Некоторые и то, и другое.
После тестирования этих приложений мы обнаружили, что TV Assist — лучший универсальный компромисс.
Бесплатная версия очень удобна сама по себе, и реклама не очень агрессивна, хотя есть также платная версия, которая удаляет рекламу и позволяет хранить неограниченное количество медиафайлов в приложении.
Как получить HBO Max на LG Smart TV
После долгого ожидания приложение HBO Max наконец-то стало доступно на телевизорах LG Smart TV.До сих пор владельцам телевизоров LG, желающим смотреть HBO Max, приходилось использовать Airplay или демонстрацию экрана с мобильного устройства, подключать ноутбук к телевизору или использовать другое совместимое потоковое устройство. Это уже не тот случай, когда приложение HBO Max теперь доступно на телевизорах LG Smart TV.
Как установить приложение HBO Max на телевизор LG
Приложение HBO Max доступно на следующих моделях LG: телевизоры LG OLED, телевизоры LG QNED Mini LED и телевизоры LG NanoCell модельного года 2018-2021 через webOS 4.0 и выше.Владельцы поддерживаемых телевизоров LG Smart TV теперь могут получить доступ к приложению HBO Max через платформу webOS своего телевизора LG, открыв приложение HBO Max с помощью пульта дистанционного управления или, если доступно, сказав «HBO Max» на пульте LG Magic Remote.
Конечно, владельцам LG Smart TV потребуется подписка на HBO-Max, которая стоит 14,99 долларов в месяц для их плана без рекламы или 9,99 долларов в месяц для их услуг, поддерживаемых рекламой (имеется в виду несколько рекламных роликов перед фильмами и эпизодами). Вы можете подписаться на любой план на сайте HBO Max.
Запуск HBO Max на телевизорах LG Smart TV происходит как раз к выходу долгожданного художественного фильма Warner Bros. The Suicide Squad, , который дебютирует в кинотеатрах и на канале HBO Max 5 августа. доступно подписчикам тарифного плана HBO Max за 14,99 долларов в месяц.
способов смотреть HBO Max на старых телевизорах LG
Если у вас старый телевизор LG, попробуйте следующие варианты для просмотра HBO Max.
Смотрите HBO Max на телевизоре LG, подключив ноутбук
Если у вас есть ноутбук или компьютер с портом HDMI, вы можете подключить его к LG Smart TV и смотреть HBO Max.Большинству людей достаточно будет сделать только следующие 2 шага:
- Найдите порт HDMI на своем ноутбуке и подключите его к одному из входов HDMI на телевизоре LG Smart TV
- С помощью пульта дистанционного управления LG TV переключите вход телевизора Smart TV на порт HDMI, к которому вы подключили ноутбук.
В большинстве случаев теперь вы будете видеть экран ноутбука на телевизоре LG. Оттуда откройте браузер на своем ноутбуке и перейдите на https://www.hbomax.com/, войдите в систему и начните просмотр. Контент HBO Max теперь должен воспроизводиться на вашем LG Smart TV.
Если экран вашего ноутбука не начал автоматически отображаться на вашем LG Smart TV, проверьте настройки дисплея на вашем ноутбуке. Ниже я объясню, как это сделать в системах Mac и Windows.
Отображение Windows 10 на телевизоре
Настройка дублирования дисплея в Windows 10 очень похожа на это в 7 или 8.
- Щелкните правой кнопкой мыши на рабочем столе и выберите « Display Settings ».
- Щелкните раскрывающийся список «Несколько дисплеев» и выберите Дублировать эти дисплеи .
- Нажмите «Сохранить изменения», если будет предложено сохранить изменения.
Дисплей Mac на телевизор
- В меню Apple выберите «Системные настройки».
- В меню «Просмотр» выберите «Дисплеи».
- Щелкните вкладку «Расположение».
- Отметьте «Зеркальные дисплеи» в нижнем левом углу.
Отобразить Windows 8 на телевизор
( То же самое и в Windows 7 )
Если ваш ноутбук с Windows 8 не отображается на экране телевизора, попробуйте выполнить следующие действия.
«Экран Разрешение».
Оттуда измените раскрывающееся меню «Несколько дисплеев» с «Расширить эти дисплеи» на « Дублировать эти дисплеи ».
После этого нажмите «Применить», затем «ОК». Теперь дисплей должен быть продублирован на вашем телевизоре.
Другие варианты для рассмотрения
Если перечисленные выше варианты вам не подходят, вы можете попробовать другие варианты.
Подпишитесь на HBO через YouTube TV
Еще один вариант — смотреть HBO через YouTube TV.Это сервис прямой трансляции, который позволяет вам транслировать локальные сетевые и кабельные телеканалы онлайн, как если бы у вас было кабельное телевидение. Вы можете подписаться на HBO Max через приложение YouTube TV. Однако вы будете смотреть только контент под брендом HBO через приложение YouTube TV на своем LG Smart TV. Контент под брендом HBO Max, который недоступен на стандартном канале HBO, недоступен через интерфейс YouTube TV.
Смотрите HBO Max на дешевом устройстве для потоковой передачи
HBO Max поддерживает несколько очень доступных потоковых устройств.Любое из перечисленных ниже устройств поддерживается HBO max и стоит менее 40 долларов.
Вы можете подключить эти устройства к порту HDMI на телевизоре LG Smart TV и переключить вход на этот порт HDMI, если хотите смотреть HBO Max.
Нужна дополнительная информация?
Если эта статья не ответила на ваш конкретный вопрос, перейдите на нашу домашнюю страницу ! Он поможет вам найти доступных интернет-провайдеров, потоковые сервисы для удовлетворения ваших потребностей, информацию об антеннах и многие другие инструменты и ресурсы, которые помогут вам сэкономить деньги на телевидении и доступе в Интернет.
Чтобы получить советы и рекомендации по отключению кабеля, а также по другим техническим вопросам, не забудьте присоединиться к нашей странице в Facebook.
Присоединяйтесь к миллионам резаков для шнура
* Раскрытие информации: обоснованная причина поддерживается за счет небольшой комиссии за покупки, сделанные по ссылкам на некоторые продукты на этом веб-сайте. Мы не принимаем компенсацию от компаний, пытающихся повлиять на наш обзор продуктов.Video & TV Cast для LG TV в App Store
Смотрите любое веб-видео, онлайн-фильмы, прямые трансляции или телепередачи на своем LG Smart TV.Наслаждайтесь шоу на большом экране с помощью веб-стримера №1.
С помощью Video & TV Cast для LG Smart TV вы можете просматривать веб-страницы и транслировать любые веб-видео, онлайн-фильмы, прямые трансляции или телепередачи на свой LG Smart TV. Поддерживаются прямые трансляции в форматах Mp4, m3u8, hls, а также видео через https.
Нет ограничений по времени! Вы можете смотреть видео продолжительностью от 2 минут до 2 часов или даже больше. Просто откройте Video & TV Cast, перейдите на веб-сайт, дождитесь обнаружения ссылки и отправьте видео одним касанием на свой LG Smart TV.Обнаруженная ссылка будет отображаться под браузером. Нажатие на ссылку запустит шоу. Вам не нужно устанавливать большой медиа-сервер, такой как Plex, или любое другое стороннее программное обеспечение.
>>> Важные примечания
* Чтобы включить трансляцию видео, откройте магазин приложений LG (LG Smart World / LG Content Store) на своем телевизоре, выполните поиск «TV Cast» и установите сопутствующее приложение.
* Введите IP-адрес вашего iPhone / iPad, используя цифровую клавиатуру и клавиши вверх / вниз / влево / вправо на пульте ТВ или колесико прокрутки пульта Magic Remote.Просто введите цифры, не нужно нажимать клавишу ввода.
* Фильмы iTunes, Flash-видео и видео с защитой DRM, такие как Amazon Prime, Netflix, Hulu, Vudu, DirecTV, Xfinity, HBO, теперь не поддерживаются!
* Пожалуйста, проверьте свои любимые видео с помощью бесплатной версии перед обновлением!
* Используйте аппаратный пульт LG для управления приложением TV и воспроизведением видео.
* Приложение транслирует только видео часть веб-сайта, а не все содержимое веб-сайта (без зеркального отображения экрана или вкладок!).
* Иногда необходимо сначала воспроизвести видео на iPad или iPhone, прежде чем оно будет обнаружено приложением для потоковой передачи. Также может потребоваться начать трансляцию несколько раз, пока она не будет работать с конкретными видео.
* Если конкретное видео не работает, проверьте FAQ на стартовой странице приложения. Если это вам не поможет, напишите нам по электронной почте, прежде чем оставлять отрицательный отзыв в App Store. Мы постараемся как можно скорее добавить поддержку для этого веб-сайта.
>>> ОБНОВЛЕНИЕ ФУНКЦИЙ (доступно для покупок в приложении)
* Premium Edition: открывает все перечисленные здесь функции.Также включены будущие функции, поэтому вам не нужно платить за них, когда они будут выпущены в обновленной версии приложения.
* Удаленная панель воспроизведения: используйте панель воспроизведения для расширенного управления видео во время просмотра, включая прокрутку видео, перемотку вперед, назад, воспроизведение, паузу, остановку. Панель воспроизведения работает на всех телевизорах LG Smart TV.
* Местное видео: транслируйте видео из фотопленки с iPhone или iPad. Поддерживает видео в форматах mp4, m4v и mov, которые были сохранены в фотопленке через SD-карту / USB-адаптер Apple, программное обеспечение iTunes Desktop или сторонние приложения.
* Ad-Blocker: блокирует рекламу и всплывающие окна на большинстве веб-сайтов и удаляет спонсорскую рекламу из приложения. Вы можете в любой момент обновить и включить / отключить блокировку рекламы в настройках.
* Закладки: Сохраняйте неограниченное количество закладок веб-сайтов. Синхронизируйте и передавайте их между различными приложениями TV Cast и устройствами iOS с помощью резервного копирования и восстановления через iCloud.
* Режим рабочего стола: измените пользовательский агент браузера и замаскируйте свой iPhone / iPad как настольный ПК, чтобы загружать веб-сайт рабочего стола вместо мобильного веб-сайта.Обратите внимание, что при этом НЕ будет разрешена трансляция видео на веб-сайты, которые обслуживают Flash-видео в режиме рабочего стола.
Отказ от ответственности: это приложение не связано с LG Electronics или каким-либо другим товарным знаком, упомянутым здесь.
Как подключить Alexa к LG Smart TV
Amazon Alexa (или просто Alexa) — это устройство искусственного интеллекта, которое может превратить ваше жилое пространство в умный дом. Умные устройства Alexa позволяют выполнять повседневные функции , такие как управление смарт-телевизорами, кондиционером, холодильником и стиральной машиной в вашем умном доме.
Возможности могут быть безграничными, если вы подключите Alexa к своей бытовой электронике, такой как смарт-телевизор LG. Вы можете подключить Alexa к телевизору LG, поскольку в смарт-телевизорах LG есть технология ThinQ AI, которая работает с устройством Amazon Alexa. Вы можете быть уверены, что отправите голосовую команду Alexa, и она будет управлять вашим телевизором и другой подключенной к нему электроникой.
Если вы хотите подключить Alexa к телевизору LG Tv , то вы попали в нужное место. В этом посте будет рассказано, как подключить Alexa к телевизору LG.Так что не забудьте задержаться на некоторое время для получения дополнительной информации!
Запустите приложение Alexa
Первый шаг, который вы хотите сделать, — это загрузить приложение Alexa . Вы можете загрузить приложение из App Store или Google Play Store после поиска приложения Amazon Alexa. Это приложение необходимо для управления устройствами Alexa Amazon. Установите приложение и запустите его.
Добавьте навыки из менюПосле запуска приложения вы найдете панель поиска и добавите навыки, которые вам нужны для Alexa.Добавить навыки несложно. Вам нужно только найти навыки и включить их в приложении. Приобретенные вами навыки помогут Alexa управлять вашими интеллектуальными устройствами.
Amazon Echo также пригодится, если вы хотите расширить свои навыки работы с Alexa. Вам нужно только сказать слова «Alexa enable» и указать навыки, которые вы хотите добавить. Например, вы можете сказать: «Алекса, включи тест« Подожди, подожди ».
Выберите смарт-устройствоПосле того, как вы загрузили приложение Alexa App и добавили навыки, которые помогут Alexa управлять вашим смарт-телевизором, следующим шагом станет выбор типов устройств, которыми вы хотите управлять.Вы можете использовать кнопку «Домой» в приложении Alexa, чтобы найти устройство, которое нужно добавить.
Поскольку ваш смарт-телевизор LG является одним из типов устройств, которые вы хотите подключить к Alexa, вы добавите его в приложение Alexa. После того, как вы успешно добавите свой Smart TV , приложение Alexa появится в списке вашего телевизора.
После того, как вы настроили телевизор для приложения Amazon Alexa, вы можете быть уверены, что перешли к следующему шагу, указанному ниже.
Подключите Alexa к приложениюИспользуйте меню навигации в левой части приложения , чтобы найти устройство Amazon Alexa , которое вы будете использовать для управления своим смарт-телевизором LG.Подключение приложения к Alexa не должно быть проблемой, поскольку приложение подключит множество устройств Alexa после того, как вы нажмете на меню.
Затем вы выберите устройство Alexa из списка, после чего соединение будет успешным. Устройство Alexa загорится, чтобы вы знали, что соединение установлено успешно и завершено.
Попросите Алекса открыть для себя ваш LG Smart TVНа этом этапе ваш смарт-телевизор LG подключен к приложению. Amazon Alexa также подключен к приложению.Что осталось, так это связь между телевизором и Alexa. Вы можете отправить голосовую команду Alexa, чтобы обнаружить устройства, которые вы выбрали после загрузки и запуска приложения.
Alexa выполнит быстрое сканирование выбранных вами типов устройств. Поскольку телевизор LG входит в число выбранных вами устройств, устройство Alexa обнаружит его и подключится. На экране появятся инструкции, и вам нужно будет нажать «Да» для успешного подключения.
Какими функциями Smart TV может управлять устройство Alexa?Alexa — это устройство, которое может открыть множество возможностей, если вы добавите к нему правильные навыки .Если вы хотите управлять своим смарт-телевизором, вы можете быть уверены, что выполняете следующие функции с помощью устройства Alexa:
Включение / выключение телевизораВы можете отдать голосовую команду Alexa, чтобы включить или выключить телевизор, в зависимости от желаемого результата. Более того, вам не нужно подходить к Алексе, чтобы отдать команду. Вы можете сделать это, не вставая с дивана, и телевизор будет включен.
Изменить громкостьВы можете регулировать громкость вашего телевизора в соответствии с уровнем громкости, который вы считаете нужным.Как только вы включите этот навык, вы можете дать Alexa голосовую команду, чтобы уменьшить или увеличить громкость. Нет необходимости иметь пульт дистанционного управления , когда у вас есть Alexa в вашем умном доме !
Переключить каналыВы можете переключиться с скучного канала на интересный, не вставая с дивана. Выпустив голосовую команду, Alexa переключит канал за вас. Не нужно подходить к телевизору, нарушая теплые объятия собаки.
Последние мыслиAmazon Alexa — помощник, который может превратить ваше жилое пространство в умный дом . Он может помочь вам управлять своим смарт-телевизором LG, а также другой бытовой электроникой. С помощью устройства Alexa вы можете включать / выключать телевизор, увеличивать или уменьшать его громкость, а также переключать каналы, не вставая с уютного дивана. Таким образом, Alexa — идеальное устройство искусственного интеллекта для любого дома.



 Теперь входим с новыми данными в систему.
Теперь входим с новыми данными в систему.
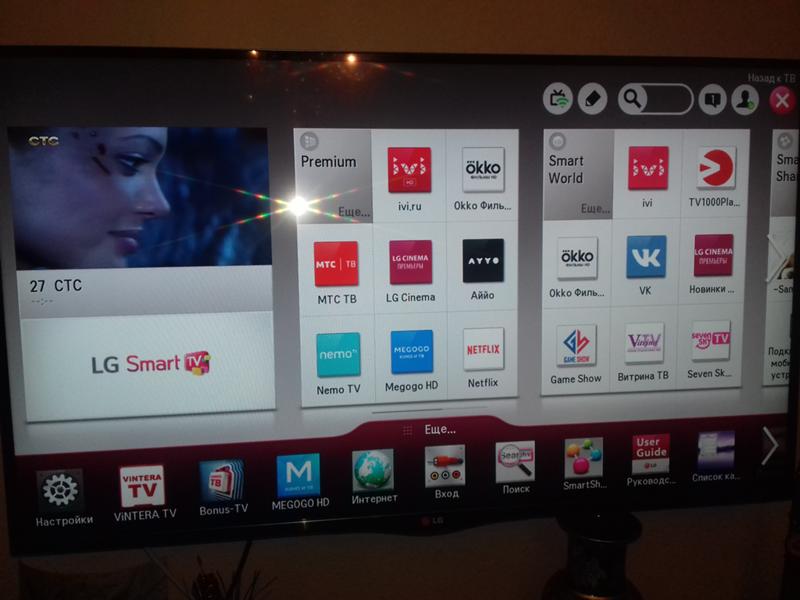 При этом придется повторять настройку каналов. Заходим в «Настройку цифрового кабеля» и отключаем данную опцию.
При этом придется повторять настройку каналов. Заходим в «Настройку цифрового кабеля» и отключаем данную опцию.
 sys-s.ru/manual/iptv.m3u в соответствующих полях
sys-s.ru/manual/iptv.m3u в соответствующих полях
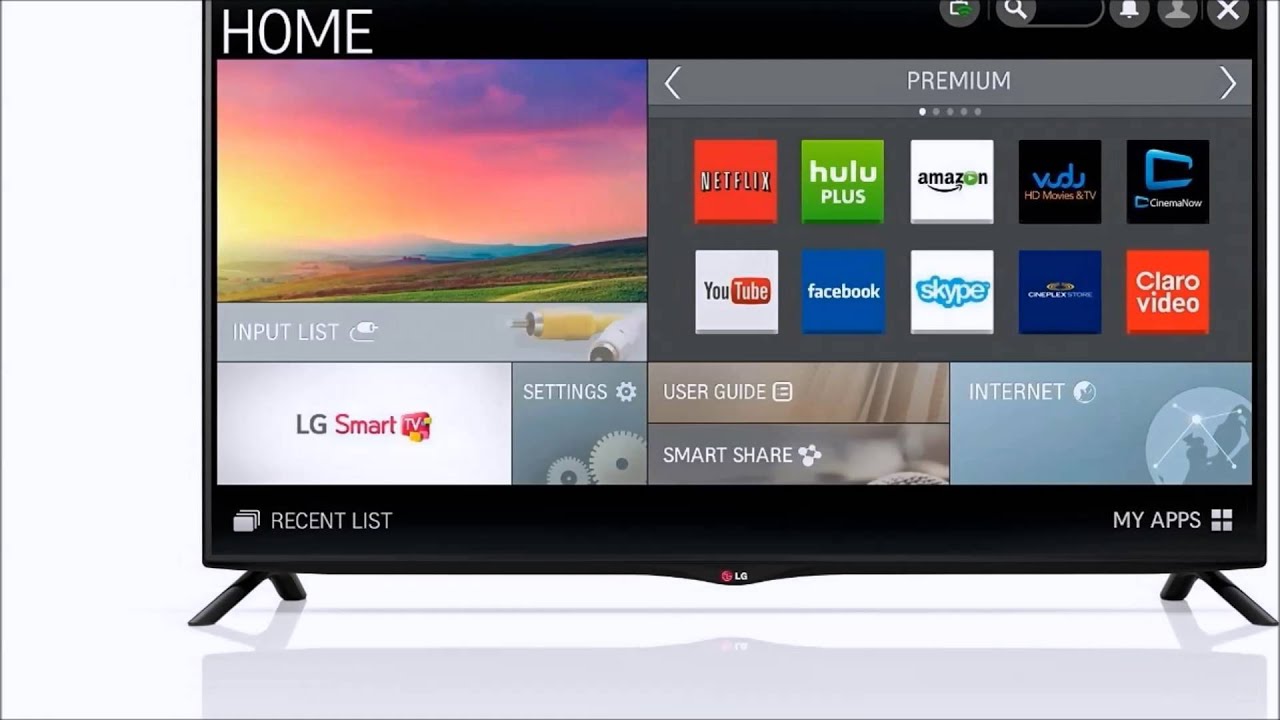
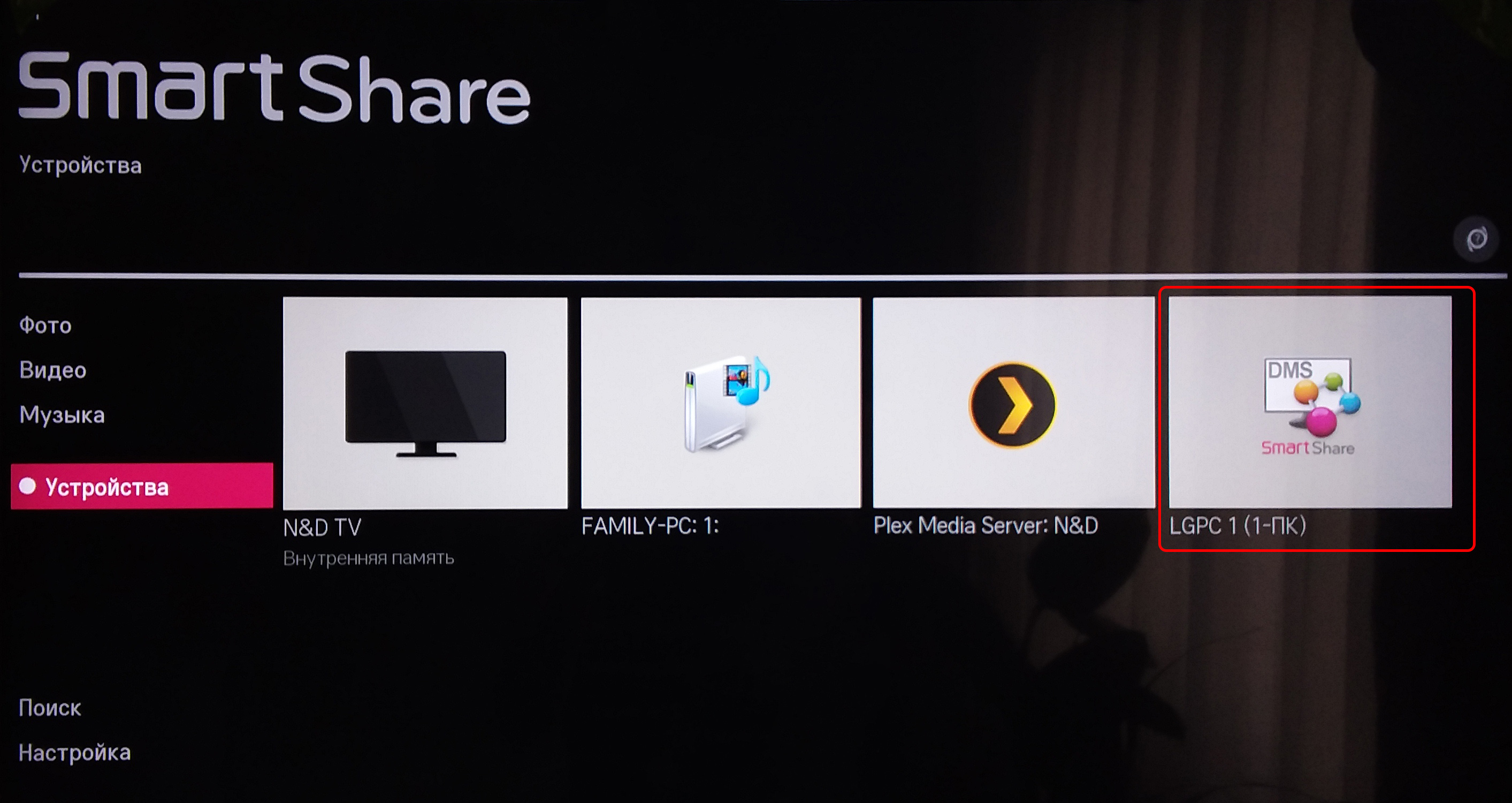 Это является гарантией ее адаптации и готовности к работе в Украине, а также подтверждает наличие гарантии от завода-производителя и обслуживание официальными сервисными центрами. К сожалению, иногда телевизоры и другая техника поступает на территорию страны в обход этих правил.
Это является гарантией ее адаптации и готовности к работе в Украине, а также подтверждает наличие гарантии от завода-производителя и обслуживание официальными сервисными центрами. К сожалению, иногда телевизоры и другая техника поступает на территорию страны в обход этих правил.
