Как узнать какие программы запускались на компьютере? Просмотр программ
Бывают ситуации когда необходимо узнать какие программы запускались на компьютере. Например, если вы хотите контролировать детей, жену, мужа, кота-компьютерного гения. Или же вы компьютерный мастер и вам необходимо узнать, что привело к поломке или заражению компьютера вашего клиента.
Как узнать какие программы запускались?
Существуют несколько способов узнать какие программы запускались в ваше отсутствие. В этой статье я рассмотрю все известные мне способы. Если я что-то пропущу, буду рад вашим злым комментариям и гнилым помидорам (в рамках дозволенного конечно).
Итак, вы можете узнать какие программы запускались с помощью:
- Проводника Windows
- Реестра Windows
- Кейлоггеров
- Специальных программ
Главы этой статьи будут расположены в этой-же последовательности, так что вы всегда можете перейти на нужную вам главу, не читая всю статью полностью.
Узнаем какие программы запускались с помощью проводника Windows
Если вам нужно узнать, когда запускали определенную программу, например, вам необходимо узнать когда запускали браузер Mozilla Firefox. Вы можете это сделать с помощью проводника Windows.
Но для начала необходимо определиться с тем, что же такое — процесс запуска программы. В общем виде — это поиск исполняемого файла в файловой системе операционной системы, чтение его содержимого с жесткого диска в оперативную память и предоставление управления в точку старта. Простым языком, каждый запуск приложения сопровождается операцией чтения файла.
Итак, переходим в Мой Компьютер — C:/Program Files, находим там папку с установленной программой. В папке находим исполняемый файл. В нашем случае, это файл firefox.exe. Кликаем правой кнопкой мыши по файлу. В выпадающем меню выбираем Свойства файла. И на вкладке Общее видим такую картину:
Как посмотреть когда запускали программуКак вы видите на скрине выше, вкладка Свойства позволяет нам посмотреть разную информацию, в том числе и информацию о:
- Времени создания файла (Created)
- Времени изменения файла (Modified)
- Времени доступа к файлу (Accessed)
Конечно эту информацию могут преднамеренно изменить, скопировав, удалив или открыв файл в блокноте.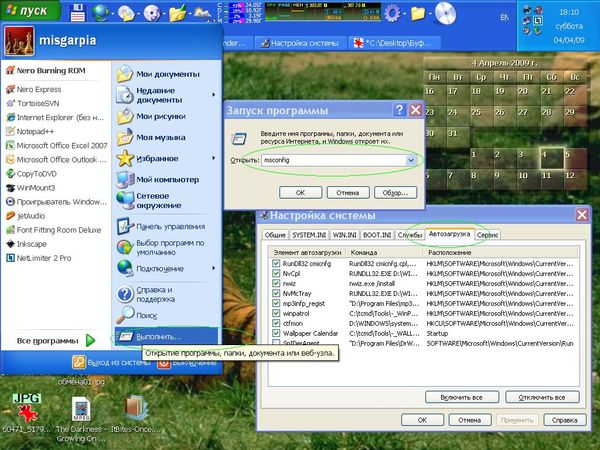 Но тем не менее, временные отметки в нормальных условиях использования программ вполне можно использовать в ситуациях, когда вам необходимо выяснить время последнего запуска программ.
Но тем не менее, временные отметки в нормальных условиях использования программ вполне можно использовать в ситуациях, когда вам необходимо выяснить время последнего запуска программ.
Узнаем какие программы запускались с помощью реестра Windows
Если вы — опытный пользователь, то можете не использовать сторонние программы, а поискать информацию о запущенных программах в реестре Windows.
Если вы собираетесь ковыряться в реестре, настоятельно рекомендую сделать резервную копию!
Данные о запущенных программах находится в этих ветках реестра:
- Registry Key: HKEY_CURRENT_USER\Classes\Local Settings\Software\Microsoft\Windows\Shell\MuiCache
- Registry Key: HKEY_CURRENT_USER\Microsoft\Windows\ShellNoRoam\MUICache
- Registry Key: HKEY_CURRENT_USER\Microsoft\Windows NT\CurrentVersion\AppCompatFlags\Compatibility Assistant\Persisted
- Registry Key: HKEY_CURRENT_USER\Microsoft\Windows NT\CurrentVersion\AppCompatFlags\Compatibility Assistant\Store
- Windows Prefetch folder (C:\Windows\Prefetch)
Такой способ можно порекомендовать людям у которых много лишнего времени или компьютерным задротам. Всем остальным я советую поберечь психику и прибегнуть к помощи специальных программ или кейлоггеров. Тем более, если они весят мало, не требуют установки, бесплатные и не просят кушать.
Всем остальным я советую поберечь психику и прибегнуть к помощи специальных программ или кейлоггеров. Тем более, если они весят мало, не требуют установки, бесплатные и не просят кушать.
Узнаем время запуска программ с помощью Кейлоггеров
Еще один способ, узнать время запуска программ — это использовать клавиатурные шпионы (кейлоггеры). Кроме основной функции, с помощью данных программ вы сможете узнать логины и пароли и другой набранный на клавиатуре текст.
Кстати, если вы еще не знаете, что такое кейлоггер и как он работает, советую прочитать статью Что такое кейлоггер. Мы там рассказывали обо всех видах этих кейлоггеров или как их еще называют клавиатурных шпионов.
Еще существуют RAT-программы. почти все RAT-ы имеют встроенный кейлоггер с помощью которого вы можете определить время запуска программ. Но знайте! Такие программы в отличие от кейлоггеров считаются незаконными. Подробно про РАТ мы писали в статье Что такое RAT-программа.Узнаем время запуска программ с помощью специальных утилит
А теперь перейдем к специальным утилитам, которые созданы специального для того, чтобы узнать когда, как и кем запускалась та или иная программа. В рамках этой статьи я расскажу о двух таких программах — это ExecutedProgramsList и LastActivityView.
В рамках этой статьи я расскажу о двух таких программах — это ExecutedProgramsList и LastActivityView.
ExecutedProgramsList
ExecutedProgramsList — маленькая утилита, которая может отобразить список программ и пакетных файлов, которые ранее были запущенны в вашей системе. Автор программы известный Израильский программист Нир Софер, который написал огромное количество бесплатных программ.
Итак, запускаем приложение и сканируем компьютер.
Как узнать какие программы запускалисьПосле того как сканирование завершилось, вы увидите список программ. Для каждой запущенной программы, утилита покажет:
- Название файла
- Время изменения
- Время создания
- Время запуска
- Размер файла
- Атрибут файла
- Расширение
- Версию программы
- Название компании
Утилита работает на всех версиях Windows, начиная с Windows XP и заканчивая Windows 8 (может быть Windows 10). На 32 и 64 битных системах.
Скачать программу ExecutedProgramsList бесплатно, с сайта разработчика вы можете по этой прямой ссылке. А по этой ссылке скачать русификатор, который необходимо разархивировать и бросить в папку с программой.
А по этой ссылке скачать русификатор, который необходимо разархивировать и бросить в папку с программой.
LastActivityView
LastActivityView – это еще одна маленькая, бесплатная утилита от Nir Sofer, которая используется для сбора данных, касающихся активности пользователя ПК. Программа выполняет сбор информации и их отображение в специальном журнале событий.
С помощью приложения LastActivityView можно быстро и легко узнать время того или иного события, информацию о том, когда был включен или выключен компьютер, какие конкретно .ехе файлы и когда были запущены.
Все полученные данные вы можете экспортировать в файл формата HTML, XML, CSV. Скачать и узнать подробнее о программе LastActivityView.
Вот вроде бы и все. Надеюсь что этот обзор вам помог. Если вам есть что сказать, буду рад вашим комментариям. Всем удачи! И не забудьте подписаться на нас в социальных сетях или поделится ссылкой с друзьями!
Как посмотреть последние действия пользователя на Windows ПК
Ниже мы разберем основные методы просмотра последних событий на компьютере, а также расскажем про следы, которые оставляет после себя каждый пользователь Windows.
Содержание:
- История браузера.
- Просмотр измененных файлов.
- Поиск удаленных данных в корзине.
- Просмотр папки «Загрузки».
- Просмотр последних установленных программ.
- Поиск последних запущенных программ.
- Дополнительные методы выявления последних действий.
- Что делать если в ходе несанкционированного доступа были удалены важные данные?
Операционная система Windows и многие программы, работающие в ней, оставляют после себя множество следов, при помощи которых можно определить, что происходило с компьютером во время отсутствия пользователя. Данное руководство поможет выявить куда заходили, что смотрели, какие программы запускались
и какие файлы изменялись при несанкционированном доступе к Вашей системе.Просмотр последних действий является комплексной мерой, требующей поочередной проверки отдельных элементов системы и программного обеспечения, где могли остаться следы после доступа к ПК третьих лиц.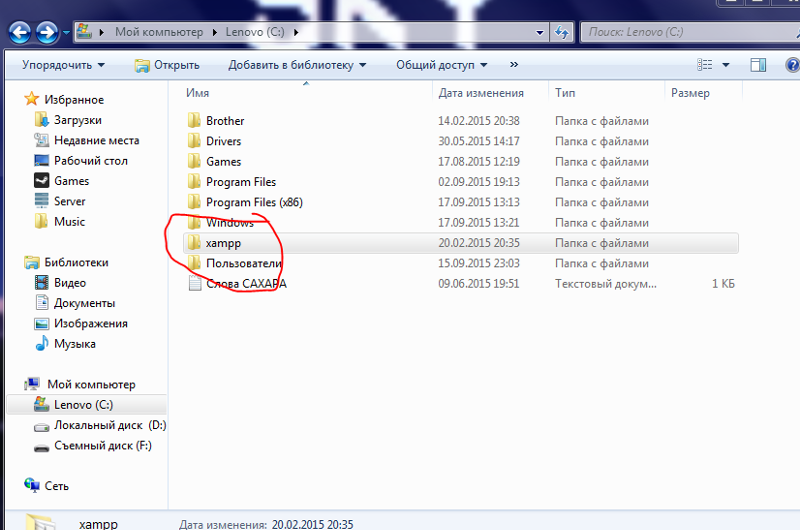
История браузера
Первым делом следует проверить историю Вашего интернет-обозревателя, где всегда сохраняются адреса сайтов, на которые был совершен переход с браузера.
История браузера должна проверяться первым делом, поскольку с его помощью можно получить данные для входа в социальные сети, банковские аккаунты, учетные записи онлайн-сервисов цифровой дистрибуции (к примеру, Steam, Origin, Epic Games Store и т.д.) и другие сервисы, откуда злоумышленники могут получить данные платежных карт и другую материальную выгоду.
Чтобы просмотреть историю браузера Google Chrome, достаточно открыть интернет-обозреватель и нажать комбинацию клавиш
В открывшемся окне можно просмотреть дату, время и посещенные ресурсы, по которым можно определить, что искали третьи лица при несанкционированном доступе к ПК.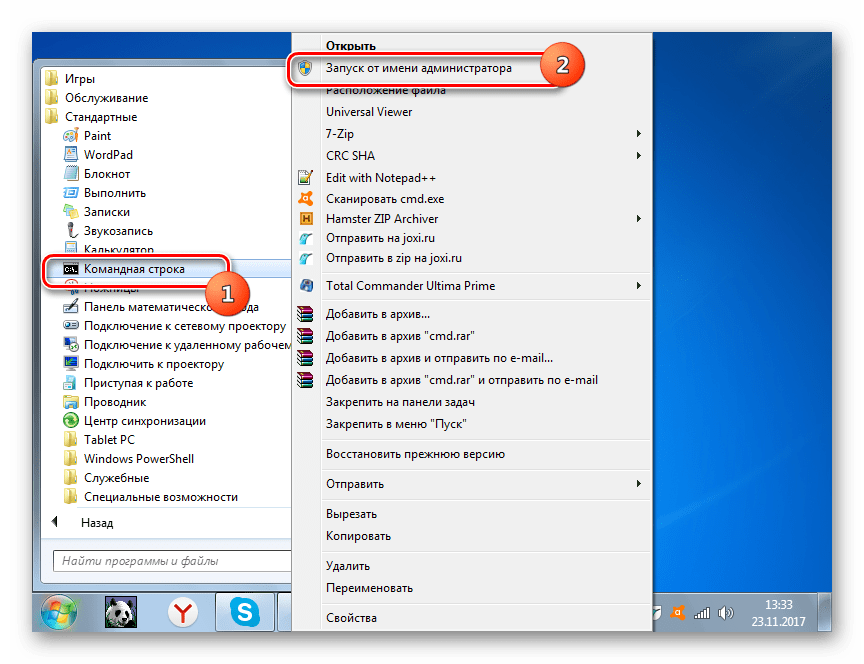
Если Вы обнаружили, что история браузера была очищена, хотя Вы этого не делали, это означает, что во время несанкционированного доступа кто-то пытался скрыть следы работы за компьютером.
В таком случае следует воспользоваться нашим руководством «Как восстановить историю браузера после очистки», где можно узнать про восстановление и просмотр истории во всех популярных браузерах.
Помимо истории, браузер Google сохраняет многие действия, совершенные в сети с компьютера, в специальном разделе «Мои действия», где можно более детально просмотреть вводившиеся поисковые запросы, просмотренные видеоролики на YouTube и другую информацию.
Для перехода в меню «Мои действия», достаточно скопировать и вставить в адресную строку ссылку https://myaccount.google.com/activitycontrols, после чего выбрать требуемый пункт (к примеру, выберем пункт «История приложений и веб-поиска», но также здесь можно просмотреть историю местоположений, история просмотров и поисков YouTube, данные с синхронизированных устройств и т.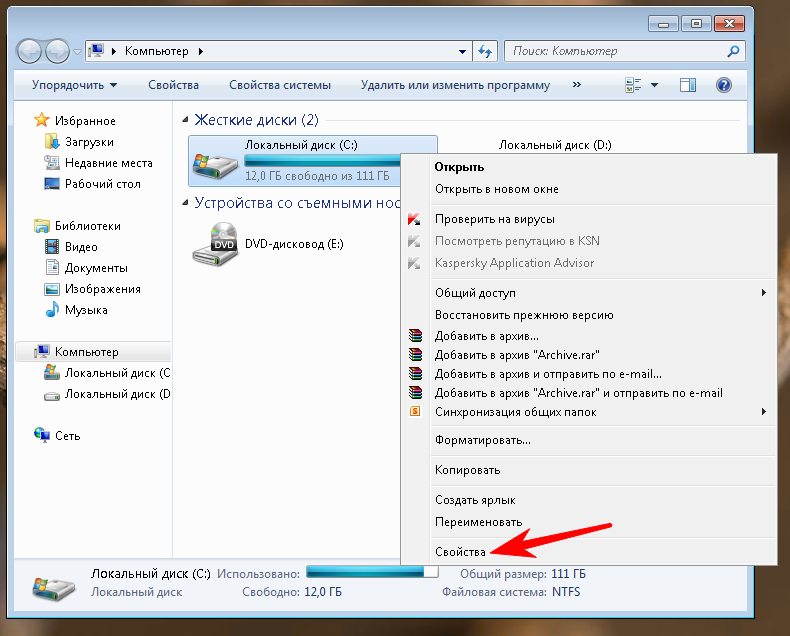 д.) и нажать по кнопке «Управление историей».
д.) и нажать по кнопке «Управление историей».
В открывшемся окне можно детально ознакомиться со всеми действиями, просмотрами и введенными поисковыми запросами, которые были совершены в ближайшее время.
Просмотр измененных файлов
Ознакомившись с историей в браузере следует приступить к выявлению действий, которые были совершены непосредственно с компьютером и личной информацией.
Чтобы просмотреть файлы, документы и другие данные, подвергнувшиеся изменению при несанкционированном доступе следует воспользоваться функцией просмотра именных файлов.
Чтобы сделать это необходимо:
Шаг 1. Нажимаем правой кнопкой мыши по «Пуск» и в открывшемся меню выбираем пункт «Выполнить». В строке открывшегося окна вводим команду «recent» и подтверждаем действие «Ок».
Шаг 2. В открывшемся окне можно обнаружить последние файлы, фотографии, документы и другие данные с которыми выполнялись какие-либо действия, а также точную дату их изменения.
Стоит отметить, что «подкованные» злоумышленники могут удалить все данные из этой папки, но это станет явным следом деятельности третьих лиц с системой и информацией.
Поиск удаленных данных в корзине
Если во время несанкционированного доступа к Вашему компьютеру были удалены какие-либо данные, они могли попасть в корзину, где можно посмотреть время удаления, а также быстро восстановить удаленные файлы.
При стандартных настройках интерфейса Windows, корзина всегда располагается на рабочем столе.
Если есть подозрения, что файлы были удалены при несанкционированном доступе, а корзина была очищена, рекомендуем срочно ознакомиться с темой «Как восстановить файлы после удаления в «Корзину» и ее очистки», поскольку если не восстановить данные сразу, в скором времени они могут быть уничтожены из-за перезаписи!
Просмотр папки «Загрузки»
Помимо корзины, обязательно следует посетить папку «Загрузки», поскольку в ней могут содержаться последние данные, скачанные на компьютер из интернета.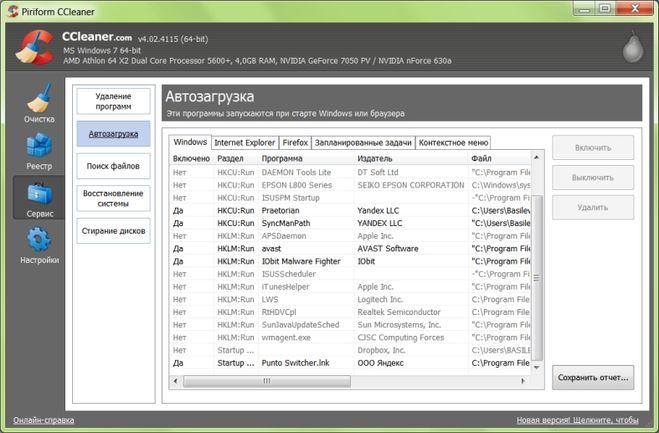
Это могут быть и вредоносные программы, и специальные утилиты для слежки, а также другое вредоносное и опасное ПО, способное навредить системе и конфиденциальности пользователя. Проще всего перейти в папку из каталога «Мой компьютер» или «Этот компьютер» в Windows 10.
В открывшемся окне следует внимательно проверить скачанные установочные данные и другие подозрительные файлы. В случае обнаружения таких, следует немедленно их удалить, поскольку запуск исполняемых файлов может привести к заражению.
Просмотр последних установленных программ
Во время несанкционированного доступа к Вашему компьютеру, в систему могли быть установлены сторонние программы, майнеры, рекламные приложения и другое нежелательное ПО, поэтому следует проверить список последних установленных программ.
Чтобы сделать это, следует:
Шаг 1. Нажимаем левой кнопкой мыши по иконке «Поиск» (изображение лупы возле кнопки «Пуск») и вводим в строку фразу «Панель управления», после чего переходим в непосредственно сам пункт «Панель управления».
Шаг 2. Находясь в панели управления, включаем режим отображения «Категория» и нажимаем по пункту «Удаление программы».
Шаг 3. В открывшемся списке нажимаем по графе «Установлено», чтобы выровнять перечень программ по дате установки, после чего внимательно просматриваем все недавно установленные программы на наличие подозрительных.
При обнаружении неизвестных утилит, лучшим решением будет их удаление. Это можно сделать при двойном нажатии левой кнопкой мыши в списке. Важно! В данном окне могут отображаться системные программы и утилиты, поэтому следует знать, что нужно удалить, а что лучше оставить.
Поиск последних запущенных программ
Система Windows также позволяет узнать в какое время и какие программы были запущенны, что поможет лучше понять, что происходило во время несанкционированного доступа.
Чтобы воспользоваться поиском последних запущенных программ необходимо:
Шаг 1.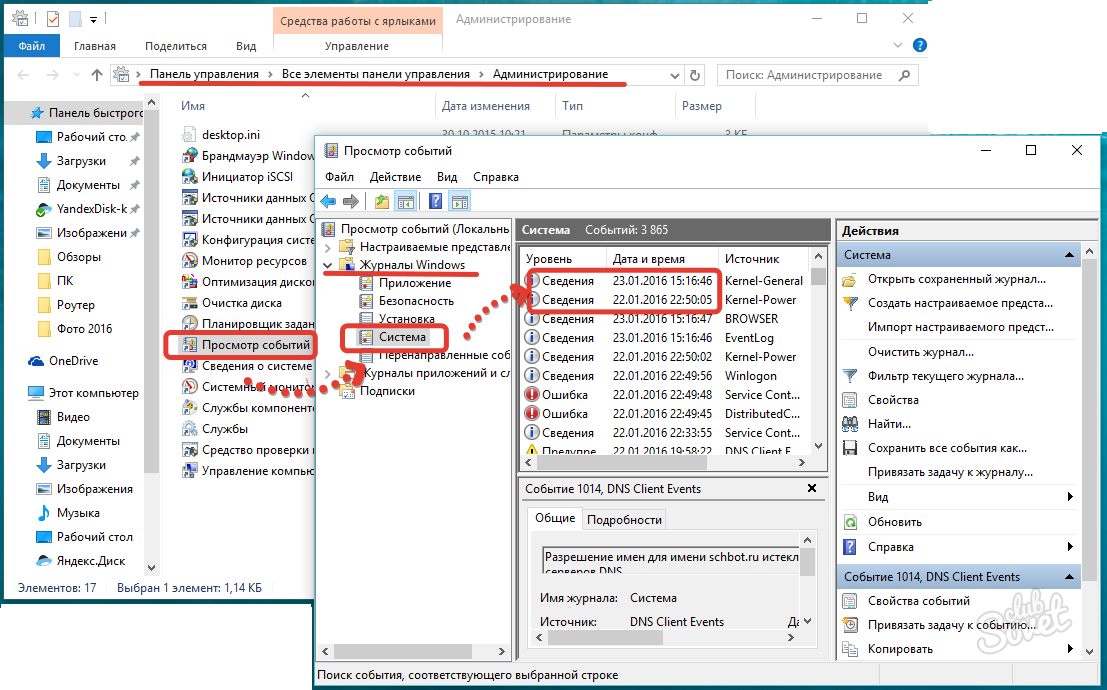 Переходим в каталог «Этот компьютер» и в правом верхнем углу вводим в поиск «.exe» — ключ, который позволит найти все исполняемые файлы на компьютере.
Переходим в каталог «Этот компьютер» и в правом верхнем углу вводим в поиск «.exe» — ключ, который позволит найти все исполняемые файлы на компьютере.
Шаг 2. Нажимаем правой кнопкой мыши по любому из колонок списка и в открывшемся меню выбираем «Сортировка», после чего «Подробнее».
Шаг 3. В открывшемся меню ставим галочку напротив пункта «Дата доступа», что позволит выровнять список по последним запущенным исполнительным файлам программ.
Дополнительные методы выявления последних действий
Помимо вышеописанных способов, опытные пользователи смогут воспользоваться просмотром журналов Windows, которые позволяют найти, когда были запущены различные приложения или, когда выполнялся вход и выход из системы.
Стоит отметить, что журнал событий является средством, предназначенным для системных администраторов, поэтому пользователи, не знающие коды конкретных событий, не смогут найти нужную информацию в журналах.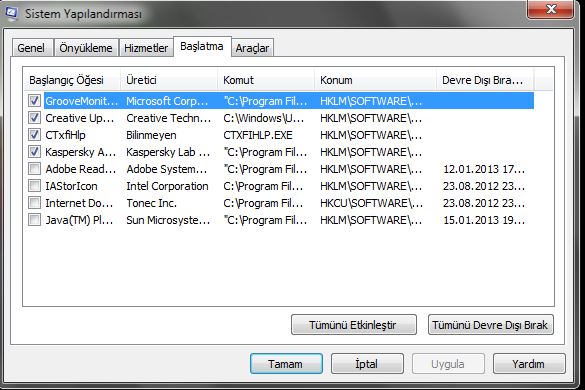
Помимо вышеописанных способов, можно на постоянной основе пользоваться специальными программами для слежения за компьютером (к примеру: NeoSpy, Snitch, Actual Spy и другие). В данном случае, утилиты будут показывать все действия, произведенные с компьютером в удобном меню и в понятной для любого пользователя форме.
Что делать если в ходе несанкционированного доступа были удалены важные данные?
Если Вы обнаружили, что кто-то намеренно удалил важные данные, фотографии, документы или любую другую информацию с компьютера, рекомендуем немедленно воспользоваться специальной утилитой для восстановления информации RS Partition Recovery.
С её помощью можно быстро вернуть данные, которые были удалены комбинацией клавиш Shift+Delete, отформатированы с носителя, удалены вирусным ПО, или уничтожены в ходе изменения логической структуры носителя.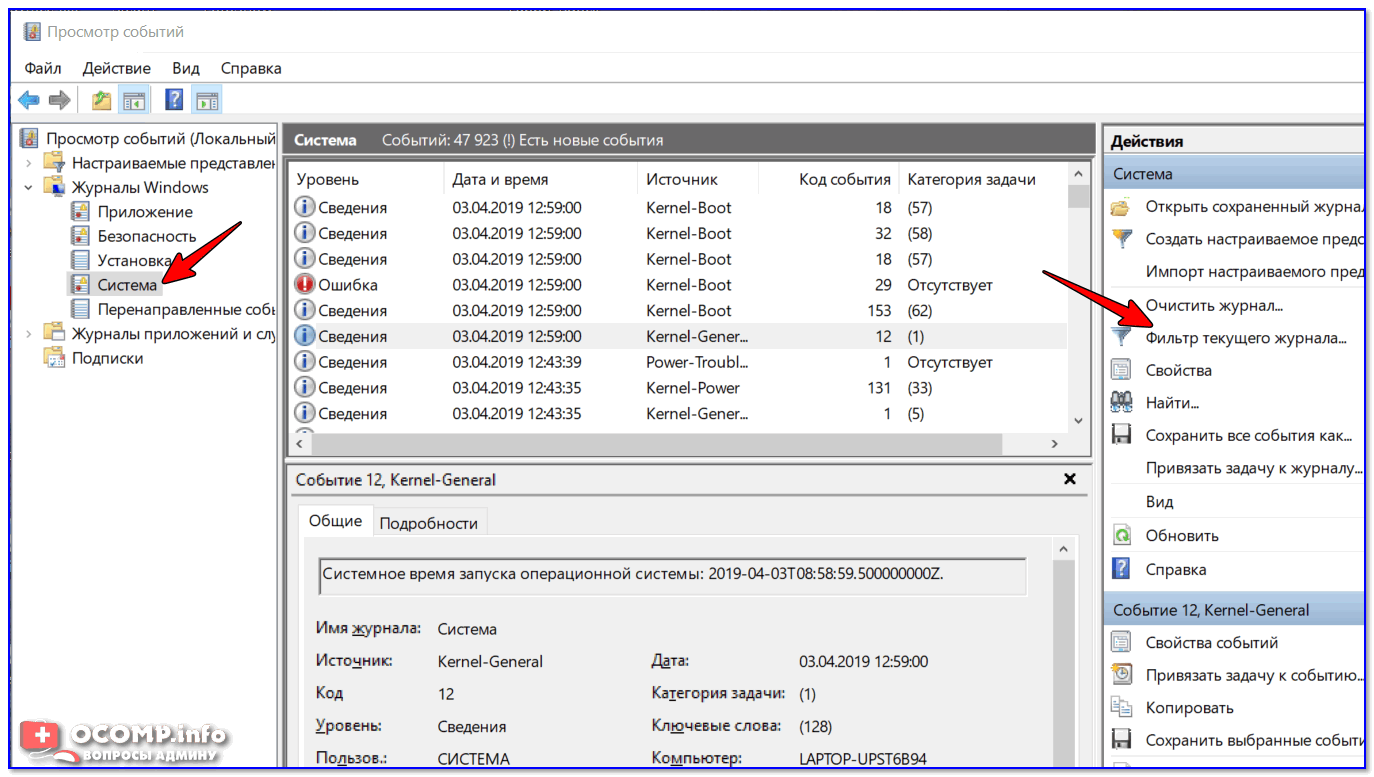
RS Partition Recovery обладает крайне низкими системными требованиями, что позволяет использовать программу даже на ноутбуках и офисных машинах. Помимо этого, утилита для восстановления данных имеет интуитивно-понятный интерфейс, в котором сможет разобраться абсолютно любой пользователь.
Чтобы вернуть утерянные файлы, достаточно провести быстрое или полное сканирование накопителя. Это поможет выявить недавно удаленные файлы или все данные, возможные для восстановления. Чтобы ознакомиться с другими возможностями и преимуществами работы с RS Partition Recovery, рекомендуем посетить официальную страницу программы.
Часто задаваемые вопросы
Это сильно зависит от емкости вашего жесткого диска и производительности вашего компьютера. В основном, большинство операций восстановления жесткого диска можно выполнить примерно за 3-12 часов для жесткого диска объемом 1 ТБ в обычных условиях.
Если файл не открывается, это означает, что файл был поврежден или испорчен до восстановления.
Используйте функцию «Предварительного просмотра» для оценки качества восстанавливаемого файла.
Когда вы пытаетесь получить доступ к диску, то получаете сообщение диск «X: \ не доступен». или «Вам нужно отформатировать раздел на диске X:», структура каталога вашего диска может быть повреждена. В большинстве случаев данные, вероятно, все еще остаются доступными. Просто запустите программу для восстановления данных и отсканируйте нужный раздел, чтобы вернуть их.
Пожалуйста, используйте бесплатные версии программ, с которыми вы можете проанализировать носитель и просмотреть файлы, доступные для восстановления.
Сохранить их можно после регистрации программы – повторное сканирование для этого не потребуется.
Как узнать какие программы включены на компьютере. Где и как посмотреть на компьютере историю запуска и использования программ? Какие программы можно отключить
Бывают ситуации когда необходимо узнать какие программы запускались на компьютере.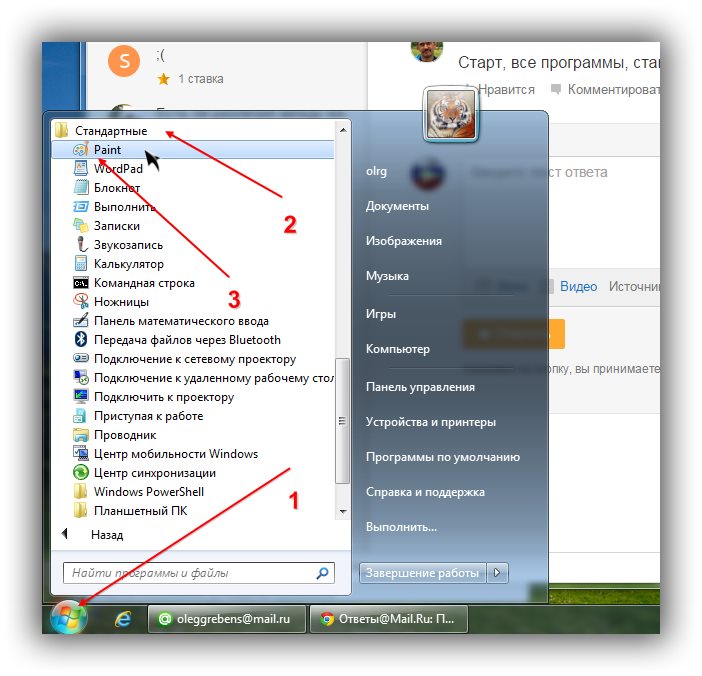 Например, если вы хотите , жену, мужа, кота-компьютерного гения. Или же вы компьютерный мастер и вам необходимо узнать, что привело к поломке или заражению компьютера вашего клиента.
Например, если вы хотите , жену, мужа, кота-компьютерного гения. Или же вы компьютерный мастер и вам необходимо узнать, что привело к поломке или заражению компьютера вашего клиента.
Существуют несколько способов узнать какие программы запускались в ваше отсутствие. В этой статье я рассмотрю все известные мне способы. Если я что-то пропущу, буду рад вашим злым комментариям и гнилым помидорам (в рамках дозволенного конечно).
Итак, вы можете узнать какие программы запускались с помощью:
- Проводника Windows
- Реестра Windows
- Кейлоггеров
- Специальных программ
Главы этой статьи будут расположены в этой-же последовательности, так что вы всегда можете перейти на нужную вам главу, не читая всю статью полностью.
Узнаем какие программы запускались с помощью проводника Windows
Если вам нужно узнать, когда запускали определенную программу, например, вам необходимо узнать когда запускали браузер Mozilla Firefox. Вы можете это сделать с помощью проводника Windows.
Но для начала необходимо определиться с тем, что же такое — процесс запуска программы. В общем виде — это поиск исполняемого файла в файловой системе операционной системы, чтение его содержимого с жесткого диска в оперативную память и предоставление управления в точку старта. Простым языком, каждый запуск приложения сопровождается операцией чтения файла.
Итак, переходим в Мой Компьютер — C:/Program Files , находим там папку с установленной программой. В папке находим исполняемый файл. В нашем случае, это файл firefox.exe. Кликаем правой кнопкой мыши по файлу . В выпадающем меню выбираем Свойства файла . И на вкладке Общее видим такую картину:
Как посмотреть когда запускали программу
Как вы видите на скрине выше, вкладка Свойства позволяет нам посмотреть разную информацию, в том числе и информацию о:
- Времени создания файла (Created)
- Времени изменения файла (Modified)
- Времени доступа к файлу (Accessed)
Конечно эту информацию могут преднамеренно изменить, скопировав, удалив или открыв файл в блокноте. Но тем не менее, временные отметки в нормальных условиях использования программ вполне можно использовать в ситуациях, когда вам необходимо выяснить время последнего запуска программ.
Но тем не менее, временные отметки в нормальных условиях использования программ вполне можно использовать в ситуациях, когда вам необходимо выяснить время последнего запуска программ.
Узнаем какие программы запускались с помощью реестра Windows
Если вы — опытный пользователь, то можете не использовать сторонние программы, а поискать информацию о запущенных программах в реестре Windows.
Если вы собираетесь ковыряться в реестре, настоятельно рекомендую сделать резервную копию!
Данные о запущенных программах находится в этих ветках реестра:
- Registry Key: HKEY_CURRENT_USER\Classes\Local Settings\Software\Microsoft\Windows\Shell\MuiCache
- Registry Key: HKEY_CURRENT_USER\Microsoft\Windows\ShellNoRoam\MUICache
- Registry Key: HKEY_CURRENT_USER\Microsoft\Windows NT\CurrentVersion\AppCompatFlags\Compatibility Assistant\Persisted
- Registry Key: HKEY_CURRENT_USER\Microsoft\Windows NT\CurrentVersion\AppCompatFlags\Compatibility Assistant\Store
- Windows Prefetch folder (C:\Windows\Prefetch)
Такой способ можно порекомендовать людям у которых много лишнего времени или компьютерным задротам. Всем остальным я советую поберечь психику и прибегнуть к помощи специальных программ или кейлоггеров. Тем более, если они весят мало, не требуют установки, бесплатные и не просят кушать.
Узнаем время запуска программ с помощью Кейлоггеров
Еще один способ, узнать время запуска программ — это использовать клавиатурные шпионы (кейлоггеры). Кроме основной функции, с помощью данных программ вы сможете узнать логины и пароли и другой набранный на клавиатуре текст.
Кстати, если вы еще не знаете, что такое кейлоггер и как он работает, советую прочитать статью . Мы там рассказывали обо всех видах этих кейлоггеров или как их еще называют клавиатурных шпионов.
Узнаем время запуска программ с помощью специальных утилит
А теперь перейдем к специальным утилитам, которые созданы специального для того, чтобы узнать когда, как и кем запускалась та или иная программа. В рамках этой статьи я расскажу о двух таких программах — это ExecutedProgramsList и LastActivityView.
ExecutedProgramsList
ExecutedProgramsList — маленькая утилита, которая может отобразить список программ и пакетных файлов, которые ранее были запущенны в вашей системе. Автор программы известный Израильский программист Нир Софер, который написал огромное количество бесплатных программ.
Итак, запускаем приложение и сканируем компьютер.
После того как сканирование завершилось, вы увидите список программ. Для каждой запущенной программы, утилита покажет:
- Название файла
- Время изменения
- Время создания
- Время запуска
- Размер файла
- Атрибут файла
- Расширение
- Версию программы
- Название компании
Утилита работает на всех версиях Windows, начиная с Windows XP и заканчивая Windows 8 (может быть Windows 10). На 32 и 64 битных системах.
Скачать программу ExecutedProgramsList бесплатно, с сайта разработчика вы можете по этой . А по скачать русификатор, который необходимо разархивировать и бросить в папку с программой.
LastActivityView
LastActivityView – это еще одна маленькая, бесплатная утилита от Nir Sofer, которая используется для сбора данных, касающихся активности пользователя ПК. Программа выполняет сбор информации и их отображение в специальном журнале событий.
С помощью приложения LastActivityView можно быстро и легко узнать время того или иного события, информацию о том, когда был включен или выключен компьютер, какие конкретно.ехе файлы и когда были запущены.
Вот вроде бы и все. Надеюсь что этот обзор вам помог. Если вам есть что сказать, буду рад вашим комментариям. Всем удачи! И не забудьте подписаться на нас в социальных сетях или поделится ссылкой с друзьями!
Некоторым пользователям ПК может потребоваться узнать, что происходило в системе в прошлом: когда компьютер включался, какие приложения запускались, историю браузера и т.д. Это может понадобиться, например, родителям, которые контролируют, как их дети используют компьютер или по другим причинам. О том, как посмотреть историю на компьютере несколькими способами, будет рассказано в тексте ниже.
В операционной системе Windows присутствует штатный инструмент, который позволяет получить информацию о том, как использовался компьютер и что происходило с системой (например, какие ошибки возникали).
Посмотреть историю действий на компьютере можно соответствующим инструментом под названием «Журнал событий». Чтобы его запустить достаточно выполнить следующий ряд действий:
После выполнения этого действия откроется окно. В левой части экрана отображаются категории событий, тогда как в правой – имена и описания самих событий.
Узнаем какие программы и приложения запускались
Категорий достаточно много, и большинство из них обычному пользователю ни к чему. Наиболее часто простого пользователя ПК интересует то, какие приложения запускались. Узнать это довольно просто. Соответствующая информация содержится в категории «Журналы Windows» – «Приложения».
Если зайти туда, то можно увидеть историю на компьютере, что было запущено. Например, на изображении выше можно увидеть, что запускался сервис обновлений Skype. Также там можно узнать и то, в какое время это произошло и какой результат был у данного действия. После этих не сложных действий вы можете посмотреть историю на компьютере.
Если, в свою очередь, захочется узнать, какие приложения были установлены, то можно заглянуть в раздел «Установка». Там отражена информация об инсталляции не только сторонних программ, но и встроенных в систему сервисах.
Проверка запущенных приложений с помощью специальной программы
Однако работать с «Журналом событий» довольно сложно. Поэтому некоторым может такой способ не подойти. Однако решение есть – можно воспользоваться одним из сторонних специальных приложений, чтобы найти историю на компьютере.
Например, существует простая программа «Executed programs list», которая, будучи запущенной, работает в фоне (то есть никак не проявляет себя, пока пользователь ее не откроет). При помощи нее можно узнать, какие приложения запускались на ПК. При этом она представляет информацию в виде простого списка, в котором указывают пути расположения программ и время их запуска.
Если нужно знать, не только то, какие программы запускались, но и в какие папки заходил пользователь, то можно воспользоваться другим приложением – «LastActivityView «. Соответствующая программа настолько же минималистична и проста, как и первая, но собирает значительно больше информации.
Как узнать время ВКЛ/ВЫКЛ компьютера
Некоторых пользователей интересует просмотр времени включения и выключения компьютера. Сделать это можно при помощи все того же журнала событий Windows. Запустив соответствующий инструмент потребуется перейти в «Система».
Оказавшись в нужной подкатегории понадобится отыскать пункт, в качестве значения источника для которого значится «Kernel-General» – именно он отвечает за обозначение времени запуска и отключения ПК.
В качестве описания соответствующего события должно значиться «Системное время запуска (или завершения работы)…». После этого сообщения указывается то, когда ПК включался или выключался.
Смотрим изменённые файлы на ПК
Теперь давайте посмотрим историю измененных файлов на ПК. Сделать это еще проще, чем узнать историю действий на компьютере. Для этого понадобится:
Чтобы узнать, какие файлы на компьютере редактировались за определенный период времени, можно воспользоваться уже упомянутой выше программой «LastActivityView».
Проверяем историю посещения сайтов в браузере
И последнее, что следует рассмотреть – это то, как посмотреть историю посещений в браузере. Но здесь сразу следует оговориться, что особенности процесса зависят от конкретного веб-браузера, который установлен на компьютере. Их очень много, поэтому рассмотрим выполнение этой операции только на примере двух самых популярных – Google Chrome (и основанных на Chromium) и Firefox.
Чтобы посмотреть историю в браузере Google Chrome (а также Yandex.Browser, Opera и т.д.) нужно:
- Запустить сам браузер;
- Выполнить сочетание клавиш CTRL+H.
После выполнения соответствующих действий отобразится страница, на которой будут находиться информация обо всех открытых страницах в веб-обозревателе.
Чтобы посмотреть историю действий в браузере Firefox нужно выполнить несколько иной ряд действий:
- Открыть меню;
- Выбрать пункт «Журнал» – «Показать весь журнал».
Откроется окно, в котором можно узнать какие сайты и страницы были открыты в браузере за все время. Также есть возможность узнать, что открывалось за определенный период (например, за последние сутки или за неделю).
Но, конечно, следует брать во внимание, что историю абсолютно в любом браузере на компьютере очень легко подчистить. Поэтому, если «хистори» смотрится с целью узнать, что делает за компьютером ребенок, то, велика вероятность, что родитель вовсе не увидит там никакой информации.
В этом случае лучше установить специальное приложение, через которое можно собирать достоверную информацию о том, на какие сайты заходит пользователь. Одним из таких приложений является NeoSpy. В программе предусмотрена функция скрытой установки, благодаря которой никто, кроме того, кто ее устанавливал, не узнает о том, что она работает (это справедливо, по крайней мере, для не очень подкованных пользователей ПК). О том, как устанавливать приложение и как им пользоваться присутствует много информации в Интернете.
Видео, как посмотреть историю на вашем компьютере
Это основные способы просмотра истории действий на компьютере и в браузере. В большинстве случаев их хватает, чтобы составить максимально полное представление о том, что происходило на ПК за определенное время.
Вконтакте
Список всех выполняемых на компьютере программ можно просмотреть с помощью Диспетчера задач Windows . Для этого необходимо нажать на клавиатуре сочетание клавиш . Вы увидите список процессов, и сразу возникнет вопрос: зачем нужен каждый конкретный процесс в этом списке? Давайте разберемся, что же такое процессы и как можно ими управлять.
Процессы – это все, что происходит в данный момент времени в системе. В Диспетчере задач на вкладке “Процессы” отображаются все запущенные на данный момент программы. Процессы могут быть “порождены” либо пользователем, либо системой. Системные процессы запускаются при загрузке Windows; пользовательские процессы – это программы, запущенные самим пользователем компьютера либо запущенные от его имени. Все системные процессы запускаются от имени LOCAL SERVICE , NETWORK SERVICE или SYSTEM (данная информация доступна в Диспетчере задач в столбце “Имя пользователя”).
Диспетчер задач позволяет только просматривать список процессов и завершать их работу. Для этого выделите имя процесса в списке и нажмите кнопку “Завершить процесс”.Это означает завершение работы программы, которой принадлежит процесс. Однако в Диспетчере задач невозможно просмотреть информацию о том или ином процессе.
Для управления процессами Windows я бы рекомендовал использовать более мощную утилиту, которая называется . Это отличная бесплатная программа, которая к тому же не требует установки. Скачиваем ее , затем запускаем из папки файл и выбираем сверху вкладку “Процессы”.
показывает все процессы в реальном времени, предоставляя исчерпывающую информацию по каждому из них. Щелкнув правой клавишей мыши по интересующему нас процессу и выбрав пункт “Свойства файла”, мы можем узнать производителя программного модуля, версию, атрибуты и другие сведения. Контекстное меню процесса также позволяет перейти в папку с программой, завершить процесс либо найти информацию о нем в интернете.
Как избавиться от вирусов на компьютере с помощью Starter?
Очень часто вирусы и другие вредоносные программы маскируются под различные процессы. Поэтому, если вы заметили что с вашим компьютером что-то не так – запустите проверку антивирусом. Если это не помогло или ваш антивирус вообще отказался запускаться, откройте Диспетчер задач и просмотрите все запущенные процессы.
Особое внимание уделите процессу, если тот запущен от имени пользователя и потребляет слишком много ресурсов (столбцы “ЦП” и “Память”). Если вы нашли в списке явно подозрительный процесс – завершите его и посмотрите, как после этого будет работать ваша система. Если же вы сомневаетесь или не знаете, какой программе принадлежит запущенный процесс – лучше зайдите в Google или Яндекс, введите в поисковой строке название процесса и найдите информацию о нем.
Встроенный в Windows Диспетчер задач конечно позволяет отключать процессы, но, к сожалению, дает очень мало информации по ним, а потому довольно сложно понять является ли процесс вирусным. Программа Starter в этом плане намного полезнее.
Итак, чтобы найти и удалить с компьютера вирусный процесс, делаем следующее :
1. Запускаем программу и переходим во вкладку “Процессы”.
2. Находим процесс, который вызывает у нас подозрения. Щелкаем по нему правой клавишей мыши и выбираем пункт “Свойства файла”. Я для примера выбрал файл svchost.exe . В открывшемся окне смотрим компанию-производителя данного приложения:
Дело в том, что практически любой процесс подписывается его разработчиком . А вот вирусные приложения как правило не подписаны.
В моем случае файл svchost.exe подписан компанией Microsoft Corporation и потому мы можем ему доверять.
3. Если выбранный процесс оказался никем не подписан или подписан какой-то странной компанией, то снова щелкаем правой клавишей по названию этого процесса и выбираем “Искать в Internet” – “Google” (интернет на компьютере при этом должен быть подключен).
4. Если на предложенных гуглом сайтах подтверждают, что данный процесс – вирусный, то необходимо перейти в папку этого процесса (для этого в Starter в контекстном меню выбираем пункт “Проводник в папку процесса”). Затем, предварительно завершив процесс, удаляем здесь файл этого процесса.
Если вы все таки сомневаетесь вирус это или нет (возможно вам не удалось посмотреть информацию о нем в Google в виду отсутствия интернета), то можете просто сменить расширение у данного файла (например, с.exe на.txt) и переместить его в другую папку.
На этом все. Сегодня мы узнали, что такое процессы Windows и с помощью каких утилит ими можно управлять. Кроме того, теперь мы умеем избавляться от вирусов, маскирующихся под различные процессы.
Инструкция
Нажимаете правой кнопкой мыши по нижней панели инструментов, на которой обычно группируются минимизированные окна ваших . В появившемся меню выбираете опцию «Запустить диспетчер задач». Также можете нажать комбинацию клавиш ALT+CTRL+DELETE. Это стандартный способ вызова службы «Диспетчера задач». Вы можете в любое время вызвать данную службу и закрыть любые программы, процессы, увеличить приоритет.
Ищете вкладку «Процессы» и переходите на нее. Здесь отображается список всех процессов, выполняющихся в вашей системе в момент работы. Это могут быть специальные службы для работы по сети, процессы приложений, системные процессы и, конечно, вирусы. В по вертикали ведется учет, сколько памяти и они используют. Нажмите на вкладку «Имя образа» и весь список перестроится по алфавиту.
Выбираете знакомые процессы. Это будут сокращенные названия ваших программ. Если сомневаетесь, в крайнем правом столбце указывается полное название программы текущего .
Выполняете нужное действие над процессом . Чаще всего, нам нужно завершить исполнение какой-либо программы и освободить поглощаемые ей системные ресурсы. Учтите, что программа, запустившая данный процесс, будет закрыта аварийно и данные (или документы) не будут сохранены.
Диспетчер задач предоставляет полную картину происходящего на вашем компьютере. Если вы научитесь разбираться в исполняемых процессах, вы научитесь контролировать системные ресурсы вашей операционной системы. Однако не стоит особо копаться в данном разделе, так как можно отключить важные процессы, которые необходимы для полноценной работы компьютера.
Процессы занимают ресурсы центрального процессора и памяти оперативного запоминающего устройства (оперативки), т.е. снижают быстродействие компьютера. Без некоторых, операционная система не будет работать и их нельзя отключать. Ненужные процессы можно завершить с помощью диспетчера задач, но сначала попробуйте закрыть запущенные программы и посмотрите, не отключатся ли эти процессы.
Инструкция
Перейдите на вкладку «Процессы». В ней все процессы, запущенные под вашей учетной записью , а также их . Чтобы посмотреть все процессы выполняемые на компьютере, нажмите кнопку «Отображать процессы всех пользователей». Windows попросит подтвердить действие. Нажмите кнопку «Продолжить». Введите пароль администратора или подтверждение пароля, если появится соответствующий запрос.
Выберите процесс. Щелкните по нему правой кнопкой мыши и нажмите «Завершить процесс».
Видео по теме
Обратите внимание
Отключение процесса, связанного с открытой программой, например Фотошопом, приведет к завершению ее работы и потере всех несохраненных данных.
При закрытии процесса, связанного с системной службой, может нарушиться работа операционной системы, и потребуется перезагрузка компьютера.
Полезный совет
Для просмотра подробных сведений о процессе, щелкните по нему правой кнопкой мыши и выберите пункт «Свойства», далее перейдите на вкладку «Подробно».
Чтобы посмотреть, какие службы выполняются в процессе, щелкните по нему правой кнопкой мыши и выберите команду «Перейти к службам». Перед вами откроется вкладка «Службы». Службы, связанные с этим процессом, будут выделены серым цветом.
«Диспетчер задач» — это приложение Windows, с помощью которого пользователь может получать информацию о том, какие программы и процессы выполняются в текущий момент на компьютере, о том, насколько загружена система. С помощью «Диспетчера» также можно завершать и запускать программы и процессы.
Инструкция
Чтобы начать работать с данными «Диспетчера задач», его необходимо вызвать. Сделать это можно несколькими способами. Первый способ: введите на клавиатуре сочетание клавиш Ctrl, Alt и Del или Ctrl, Shift и Esc. Второй способ: кликните в любом свободном месте «Панели задач» правой кнопкой мыши и выберите в контекстном меню левой кнопкой мыши пункт «Диспетчер задач». Третий способ: через меню «Пуск» вызовите команду «Выполнить», введите в поле без лишних печатных знаков taskmgr.exe и нажмите кнопку ОК или клавишу Enter.
Если процесс, который вы хотите завершить, представляет собой запущенную на компьютере программу, отражающуюся на «Панели задач», можете выбрать один из двух способов. В открывшемся окне «Диспетчера задач» перейдите на вкладку «Приложения», выберите нужную вам программу, выделив ее в списке левой кнопкой мыши, и нажмите на кнопку «Снять задачу».
Другой вариант: перейдите на вкладку «Процессы», найдите процесс запущенной программы, выделите его левой кнопкой мыши и нажмите на кнопку «Завершить процесс». В том случае, если процесс не совпадает ни с одной вызванной вами программой, работайте только с вкладкой «Процессы».
Для завершения процессов в «Диспетчере задач» предусмотрено два вида действий. Если вам необходимо завершить не просто один процесс, но и другие процессы, связанные с ним, используйте контекстное меню. Выделите в списке нужный вам процесс левой кнопкой мыши, кликните по выделенной строке правой кнопкой мыши и выберите из выпадающего меню команду «Завершить дерево процессов».
Чтобы завершить работу компьютера через «Диспетчер задач», выберите в верхней строке меню пункт «Завершение работы» и кликните в контекстном меню по команде «Выключение» левой кнопкой мыши. В меню «Завершение работы» также доступны команды для перехода в спящий и ждущий режим, перезагрузка и . Чтобы закрыть окно «Диспетчер задач», нажмите на значок [х] в правом верхнем углу окна или введите на клавиатуре сочетание клавиш Alt и F4.
Видео по теме
Если запустить много приложений, то компьютер будет сильно тормозить. Скорость работы ПК напрямую зависит от запущенных процессов, которые время от времени нужно закрывать.
Пользователь персонального компьютера с легкостью может посмотреть список всех запущенных программ в «Диспетчере задач». Для этого достаточно щелкнуть правой кнопкой мыши на стрелочке трея (располагается в правом нижнем углу) и нажать на пункт «Диспетчер задач». Можно поступить иначе и нажать сочетание горячих клавиш Ctrl+Alt+Del, где нужно снова выбрать диспетчер. После загрузки откроется новое окно, в котором отображаются не только запущенные и выполняемые задачи, но и все процессы.
Процессы
Под процессами стоит понимать определенные процедуры, которые работают в данный момент. Все процессы в системе появляются либо в следствие действий пользователя, либо из-за системы. Например, системные процессы запускаются во время загрузки операционной системы, а пользовательские — те, которые запустил (установил) сам человек. Для того чтобы убрать ненужный процесс, достаточно выделить его с помощью левой кнопки мыши, нажать на кнопку «Завершить процесс» и подтвердить действие.
Причины появления большого числа процессов
Если количество процессов выросло в несколько раз за небольшое количество времени и при этом вы ничего не устанавливали нового, то желательно проверить собственную систему на наличие различного рода вредоносного программного обеспечения. Очень часто в связи с отсутствием программ для защиты вирусы и трояны без лишних проблем проникают в систему и, естественно, попадают в процессы.
Избавиться от этой напасти можно будет только после установки антивируса и завершения сканирования. Антивирус поможет вам избавиться не только от тех вредоносных программ, которые попали на ваш компьютер, но и предотвратит появление новых.
Кроме того, проблема может быть не столько в проникновении вредоносных программ на ваш компьютер, сколько в «загрязнении» системы. К сожалению, иногда количество процессов может возрасти до такой степени, что компьютер начнет загружаться в течение нескольких минут, а программы и игры будут работать в разы медленнее. Естественно, подобная работоспособность персонального компьютера никого не может порадовать и с этим придется что-то делать. Например, если на вашем компьютере установлено много различного программного обеспечения, работающего сразу после запуска операционной системы, то, естественно, они будут находиться в процессах и занимать определенное количество системных ресурсов.
Если это действительно так, то лучше всего полностью отформатировать жесткий диск либо вручную удалить все ненужные программы, тем самым освободив определенное пространство на персональном компьютере. После этого он будет работать гораздо быстрее, а вы будете чувствовать себя комфортно при работе с устройством.
Проблему, которая проявляется очевидным (заметным даже невооруженным взглядом) замедлением в работе компьютера, многие пользователи привыкли решать с помощью автоматических оптимизаторов/бустеров или радикально — полной переустановкой системы. Впрочем, как мы писали не раз, бездумное использование всяких оптимизаторов все равно сводит дело к переустановке операционки. А ведь можно все сделать, не прибегая к таким суровым средствам.
Чтобы выявить процесс, который замедляет работу компьютера, необходимо проделать следующее.
1. Анализируем загрузку процессора
Первым действием запускаем «Диспетчер задач» и сортируем процессы по степени использования ресурсов процессора.
Антивирусы редко в рабочем режиме используют более 3%. Поэтому если вы увидите, что виноват антивирус, то скорее всего он выполняет какое-то плановое задание, вроде полного сканирования. Тогда ничего не надо предпринимать — просто ждем.
Но вот приложение WMI Provider Host, как видно на рисунке, в моем случае явно выбивается из остальных. Диспетчер задач позволяет поискать справку в интернете про любое приложение, которое вас заинтересовало. Эта функция реализована под правой клавишей мыши в контекстном меню в Windows 8. Если такого пункта у вас нет, то просто введите название процесса в Яндексе или Google. Такие знания здорово помогают в некоторых случаях. В моем же случае WMI Provider Host — программа системная, и кто из приложений его использует так сильно?
2. Чистим автозагрузку и анализируем новые приложения
Не все приложения оптимизированы в достаточной мере. Если проблема «тормозов» появилась относительно недавно, то чаще всего виновато какое-то новое приложение. Как вариант — новая версия какого-то раньше ни в чем таком не замеченной программы.
Чтобы найти недавно установленные приложения, открываем «Удаление программ» и сортируем список по дате установки так, чтобы свежие приложения находились сверху в списке.
Поиск недавно установленных приложений немного сужает круг подозреваемых.
Теперь анализируем Автозагрузку. В Windows 8 и выше это можно сделать прямо из «Диспетчера задач» для простоты.
На других версиях Windows и для более полного контроля лучше воспользоваться утилитой , которая позволяет не только отключить запуск программ при старте системы, но и отложить их запуск на определенное время.
Также она наглядно покажет разницу на диаграмме, отображающей время загрузки системы в разное время. Обычно поиски тормозящей программы заканчиваются прямо на этом этапе. Вы отключаете приложение в автозагрузке, перезагружаете компьютер и смотрите, стало ли лучше.
В моем случае я нашел ответ, отключив одно из приложений в автозагрузке. Именно он и использовал WMI Provider Host сильнее обычного. Я удалил это приложение через «Панель управления».
Если ваш компьютер стал «притормаживать», то не спешите устанавливать один за другим «однокнопочные» оптимизаторы. Их полезность весьма сомнительна в данном случае, а эффект, который принесет их использование, носит очень кратковременный характер. Бросаться переустанавливать систему тоже не стоит — лучше потратьте 15 минут и, следуя нашим советам, решите проблему сами.
Управление запуском Windows
Ориентир
Не можете ли вы не ухудостить объем памяти и производительность программ Mystery? Затем снова получить контроль над компьютером. Мы подробно разберемся с вариантами запуска Windows чтобы получить контроль над числом установленных на компьютере программ, не займет
много времени. Если вы заблокировали всплывающие окна, программы для обмена мгновенными сообщениями и диспетчеры загрузок, ваша система Windows быстро превратилась в искаженную радугу значков, назначение которых может быть запужено.
К сожалению, так как все больше и больше утилит запускаются автоматически при загрузке Windows, производительность системы, как правило, приводит к убыткам. Эти полезные услуги не только удлищают время, необходимое для загрузки системы, но и используют ценное место на память — часто и нет необходимости. Хорошая новость заключается в том, что восстановление контроля компьютера возможно без необходимости удалить программы, которые используются только время от времени. В кратком обзоре процесса запуска Windows и нескольких различных приложениях вы можете в оперативном сроке вернуть контроль над своей системой.
Папка «Пуск» при сапогах Windows, ярлыки программ, содержащихся в папке «Пуск», запускаются
автоматически. Многие установленные программы добавляют ярлыки к этой папке в процессе установки. Например, если у Microsoft Office установлено приложение, существует вероятность того, что вы найдете ярлык на панель инструментов Office, храняную в этой папке. При удалении ярлыков, содержащихся в этой папке, программа больше не запускается автоматически. Хотя некоторые программы загружаются сразу же, некоторые из них будут более непонятными и вряд ли будут вам полезны каждый день.
Для работы с папкой начала работы необходимо найти ее. В системе Windows 98 эта папка доступна в меню «Пуск», в разделе «Программные файлы» и «Запуск». Если наказать это расположение, отобразит список ярлыков программ, которые будут запускаться автоматически. Затем можно щелкнуть правой кнопкой мыши ярлык меню «Пуск» и удалить их.
Реестр не взламывать: если в папке запуска не находится ключ для всех автоматически запущенных приложений, в реестре Windows почти всегда есть
ответ. Хотя обычно не следует редактировать реестр вручную, если вы не знаете, чем занимаетесь, здесь вы найдете точный ответ на вопрос о том, что автоматически загружается Windows.
Далее в этой статье мы посмотрим на различные утилиты, которые позволяют управлять средой запуска вашего компьютера. В конечном итоге каждый из этих средств обеспечивает более красивый интерфейс, на котором можно безопасно редактировать значения реестра.
Реестр Windows по своей природе сложный и является одной из причин, по которым мы обычно рекомендуем отойти от нее. Перед внесением изменений в реестр всегда убедитесь в том, что вы сделали это.
Для взаимодействия с реестром используются два основных средства: Regedit.exe и Regedt32.exe. Параметры, которые управляют тем, какие утилиты всегда запускаются автоматически при запуске, обычно хранятся в четырех разных местах: два в HKEY_LOCAL_MACHINE и два в HKEY_CURRENT_USER.
В обоих случаях параметры запуска чаще всего находятся в папке \Software\Microsoft\Windows\CurrentVersion\ (или ключе), в которой находятся две важные папки: Run и RunServices. Обе папки будут содержать значения, определяющих путь к программам или службам, которые будут запускаться автоматически, как показано ниже.
Чтобы предотвратить автоматический запуск программы или службы, удалите значение, связанное с программой- отправной точкой. Тем не менее обязательно заметьте точно, какие программы необходимо удалить перед тем, как принять эти меры. Вам не будет предложено сохранить изменения, и при ошибочном удалении необходимого приложения или службы система может стать неподзагружаемой.
Скайп для настройки системы для тех, кто хочет не внося изменений в реестр, имеется гораздо более простое решение в виде программы
Microsoft System Configuration Utility (Msconfig). Эта простая в использовании служонная программа, которая предлагается в большинстве версий Windows, предоставляет графический интерфейс, позволяющий управлять различными системными вариантами запуска, включая программы и службы, настроенные для автоматической загрузки. Основной областью интересов программы является вкладка «Запуск», на которой дается список всех элементов, позволяющих легко включить или отключить отдельные записи.
Расширенные возможности Msconfig
Msconfig не позволяют просто управлять элементами
запуска. Программа также позволяет изменять распространенные начните файлы Windows, такие как Config.sys, Autoexec.bat, Win.ini и System.ini. Возможность выборочной включать, отключать и изменять эти файлы с помощью интерфейса Msconfig помогает избежать синтаксиса ошибок и позволяет легко возвращать файлы в прежнем состоянии.
В целях устранения неполадок Msconfig позволяет создать архивную папку и восстановить текущие или предыдущие параметры, а также управлять файлами, которые необходимо обрабатывать, или расширенными элементами, настроенными для устранения неполадок при запуске. Например, можно выбрать обработку только определенных системных файлов при следующем просмотре изменений на компьютере или отключить проверку после неудачного завершения работы.
Альтернативные руководители, которые будут выполнять настройку системы в зависимости от потребностей отдельных людей, будут немного удивлены, если существуют различные сторонние
программы. Среди доступных программ бесплатного и shareware чаще всего среди них Xteq X-Start из систем Xteq и панель управления запуском От Майка Лин( Mike Lin). X-Start — это полноразверная программа для настройки, которая бесплатно используется в некоммерческих целях, и позволяет изменять почти любой элемент системы Windows, включая соответствующие параметры запуска и остановки предприятия. Пояснения, предоставленные для каждого параметра, особенно полезны, так же как и мастер, который будет неопытным пользователем с учетом этих параметров.
Если вам больше не нужно запускать эту стюю, лучше всего панель управления запуском. Эта программа добавляет дополнительный плюс к панели управления «Запуск». Доступ к яблоку предоставляет быстрый и простой способ включить и отключить параметры запуска в соответствии с их системным расположением. Несмотря на то, что многие утилиты предоставляют отличную возможность работать со сложными возможностями, панель управления запуском отлично подходит для простого управления своей средой.
первых шагов в Msconfig Используйте маленькую стюдерную работу, которая упрощает управление
запусками Windows
1. Откройте Msconfig из команды «Выполнить». Откроется вкладка «Общие», как показано выше. Нажмите кнопку «Создать резервную копию», чтобы создать резервную копию текущих параметров.
2. Перейдите на вкладку «Запуск». Прокрутите список элементов, настроенных для автоматического запуска, сключив те из них, которые больше не нужно запускать при загрузке Windows.
3. Нажмите кнопку «ОК», чтобы закрыть Msconfig. Нажмите кнопку «Да», когда будет предложено перезагружать компьютер. Просматривайте области задач, чтобы проверить свою работу.
Иногда лучшие программы Майкрософт не устанавливаются вместе с Windows, хотя с помощью программы
Msconfig вы можете быстро и эффективно контролировать среду запуска вашего компьютера, корпорация Майкрософт также предлагает еще одну отличная программа, которая позволяет более эффективно настраивать и настраивать пользовательский
интерфейс.
Хотя в Windows 98 нет возможности точно контролировать то, какие программы загружаются во время загрузки, в интерфейсе Настройки есть несколько функций, которые устраните у вас изуминие в реестре или бесконечно щелкают интерфейс Windows. Некоторые из наших любимых функций находятся на вкладке «Параной». Параметры здесь позволяют автоматически очищать «Документы», журнал команд Internet Explorer и run при входе в систему и имя последнего пользователя, воходившего в систему, что обеспечивает немного больше конфиденциальности. Версию средства для Windows 98 можно скачать с веб-сайта корпорации Майкрософт.
Этот материал является материалами авторского права компании Future Publishing Limited или с лицензией на Future Publishing Limited,компании Future Network plc, UK 2004. Все права защищены.
Узнать что делает программа на компьютере. Как узнать, что в твой Mac залезали без спроса. На работе или дома
Кто-то тайком пользуется твоим компьютером? Не беда.
Вы вернулись домой и заметили, что ваш компьютер как-то не так стоит, повернут монитор или крошки лежат на столе? Вы думаете, что в ваше отсутствие кто-то из домашних залез в компьютер без разрешения? Как же найти доказательства этих предположений?
Здесь я расскажу, как вычислить «тайных лазутчиков», а также как узнать, что именно они делали на вашем компьютере.
1. Проверьте историю браузера
Это самый простой и быстрый способ узнать, что кто-то пользовался вашим компьютером и заходил в Интернет. Но все прекрасно понимают, что умные люди всегда удаляют историю браузера, тем более, если они используют чужой компьютер.
Скорее всего, ваш подозреваемый не так глуп, чтобы оставить настолько явные следы своего присутствия, не так ли? Но и здесь есть подвох!
«Лазутчик» мог удалить только свою историю посещений, а мог удалить ее вместе с вашей предыдущей историей. Если вы заходите в браузер и видите пустую историю, но точно знаете, что сами ее не удаляли, то это первый звоночек о том, что кто-то без вас пользовался вашим компьютером.
Если ваш «шпион» совсем не глуп, то мог использовать приватную сессию браузера, в таком случае с историей посещений все будет в порядке. Но и здесь можно отследить его действия с помощью интернет-службы OpenDNS, эта услуга, конечно, платная и подключать ее нужно заранее, но для некоторых она может оказаться незаменимой.
Служба OpenDNS позволяет в течение года хранить каждый URL, который посещали из вашей домашней сети.
2. Проверьте логи на компьютере
Знайте, что никакая деятельность на компьютере не проходит бесследно. На каждом компьютере хранится список абсолютно всех действий, которые он выполнял. И эта замечательная функция становится очень кстати, когда речь идет о подозрениях в тайном использовании вашего компьютера.
К тому же логи хранятся с обозначением времени, что поможет вам точно отследить активность на компьютере в ваше отсутствие.
Журналы Windows содержат довольно много информации о работе пользователей , ходе загрузки операционной системы и ошибках в работе приложений и ядра системы. Вот туда мы и заглянем. Откройте «Панель управления», найдите пункт «Администрирование» и выберите «Управление компьютером». Здесь вы увидите «Просмотр событий», вот в этом пункте меню и находятся «Журналы Windows».
Их несколько: Приложение, Безопасность, Установка, Система. Журнал безопасности обязательно содержит информацию о входе в систему всех пользователей. Журнал приложений содержит информацию о приложениях, которые были запущены в ваше отсутствие.
Именно эти два журнала должны дать вам убедительный ответ, пользовался кто-то вашим компьютером или нет.
Для пользователей Mac также есть способ посмотреть логи и увидеть время активности на компьютере. Для этого всего лишь нужно зайти в /Applications/Utilities/Console.app, выбрать «Все сообщения» («All Messages») и вы получите полный список действий и время их совершения.
В этом случае главное – понимать, что именно делали вы на своем компьютере, а что ваш «лазутчик».
3. Ставим ловушку для шпиона
Если вы не нашли никаких доказательств из 1 и 2 пункта, но все равно считаете, что кто-то пользуется вашим компьютером без вашего ведома, то можно попробовать поставить ловушку и взять его с поличным. Для этого есть несколько способов.
Первый способ подходит для пользователей Windows и не отличается особой сложностью. Нужно всего лишь зайти в «Планировщик заданий Windows» и создать простую задачу. При создании задачи укажите событие (триггер) «Вход в Windows».
Теперь продумайте, что вы бы хотели сделать, когда без вас кто-то войдет в компьютер. Самый простой вариант — послать самому себе письмо, например, на коммуникатор.
Хотя лично мне больше понравился бы другой вариант – «Запустить программу». А потом бы я скачал какую-нибудь программу-розыгрыш из тех, что удаляют меню Пуск или включают аудиозапись с вашим грозным голосом на мощных колонках с отличным звуком, например, Bose SoundTouch 20 Series III . Представьте себе лицо неизвестного в этот момент!
Второй вариант подходит абсолютно для всех устройств – это программа Prey (Добыча). Это приложение, которое будучи запущенным на компьютере/телефоне, сидит тихо и помалкивает, а по сигналу хозяина начинает втихую следить за действиями текущего пользователя. Также есть приложение Elite Keylogger, которое отслеживает все действия мыши или клавиши, нажатые на клавиатуре.
Есть как бесплатные, так и платные и более расширенные версии этих приложений. Но поймать «шпиона» на месте преступления – это стоит того.
4. Камера не обманет
Если же вы по какой-то причине не смогли найти доказательства тайного проникновения в ваш компьютер, но уверены, что это происходило и будет происходить дальше, то можете воспользоваться самым старым и верным способом поймать подозреваемого со всеми доказательствами.
Это, конечно же, поставить скрытую камеру. Благо, сейчас есть совсем маленькие камеры, которые, к тому же, могут транслировать все происходящие прямо к вам в телефон. Главное – установите камеру так, чтобы ваш «шпион» ее не нашел, например, спрячьте на книжной полке или в цветочном горшке неподалеку от компьютера.
И вуаля! Вы каждую минуту можете следить за тем, что происходит с вашим компьютером и вообще в комнате, пока вы отсутствуете.
Друзья, на самом деле, вопрос личных данных тревожит сейчас многих, и вряд ли кто-то отнесся бы спокойно к тому, что посторонний человек залезает в ваш компьютер, но не всегда стоит превращать это в расследование, а потом еще и, возможно, в конфликт.
Иногда достаточно просто спросить у человека, и он сам признается. И, может быть, это был не интерес к вашим данным, а острая необходимость выйти в интернет или что-то подобное. Не забывайте узнавать причину действий вашего «шпиона»!
Внимание, новости тут:
В нашей жизни довольно часто возникают ситуации, когда ввиду разных обстоятельств вы не помните, что делали вчера. Вот то, что происходило позавчера, можете восстановить с точностью до минуты, а про «вчера» — ну ничего! А иногда у нас бывают события еще краше, когда просят воспроизвести в памяти то, что вы и не пытались запомнить. Например, сколько раз вам пришлось повернуть налево и направо по пути из дома до супермаркета? И, вроде бы, ходите туда каждый день, а вот ответ дать не в состоянии. Или сколько раз в день на работе вы нажимаете клавишу Enter? Вообще очень сложно уследить, сколько действий мы совершаем автоматически. Еще сложнее запомнить весь перечень программ, который запускается при старте системы, а вы ведь когда-то ставили «галочку», чтобы разрешить приложениям автозапуск!
А представьте теперь, что у вас компьютер неожиданно забастовал: долго «думает», виснет, выдает какие-то странные сообщения, и при всем при этом антивирусник спокоен, все его устраивает. Страшно? Быстро прокручиваете в голове своих знакомых, которые в этом что-то понимают, звоните. Знакомый сразу задает логичный вопрос, а что вы, собственно, делали сегодня за компьютером? Если вы включили компьютер только что, открыли пару стандартных программ и помните наизусть, какое программное содержится в автозапуске, то, вероятно, вам смогут помочь. А если вы работали целый день? Или, возможно, что вы сегодня вообще ничего не включали, вчера перед сном компьютер был в отличном состоянии, днем вас не было дома, детишки немножко «поиграли», сейчас вечер, вы пришли с работы уставшим, а тут такой сюрприз. Что же делать?
Узнать, какие программы, и когда в последний раз они запускались на компьютере можно очень легко. Дело в том, что на диске С, в папке WINDOWS, хранится информация обо всем, что происходило с вашим ПК. Необходимо только открыть папку Prefetch и ознакомиться с историей всех открытых программ.
Умение доставать такую информацию бывает очень полезно и для других ситуаций. На быстродействие системы влияют все запускаемые программы. Чем их больше, тем медленнее работает компьютер. В папку Perfetch помещается информация о программах и приложениях для того, чтобы при повторном запуске они открылись быстрее. Тем не менее, пользователи устанавливают новые программы вместо старых, удаляют ненужное обеспечение. Наряду с этим, информация, тормозящая работу системы, остается в папке, поэтому иногда данное хранилище стоит очищать.
Если вы хотите стать шпионом, не просто знать, какие приложения были в последний раз запущены, а проследить за каждым нажатием кнопки клавиатуры, вовсе необязательно устанавливать скрытую камеру или, еще хуже, использовать «сыворотку правды» для поимки злоумышленника. Все куда проще.
Многие пользователи, которым неудобно бесконечно переключать раскладку клавиатуры, любят программку Punto Switcher. Она осуществляет автоматическое переключение раскладки с русского на английский язык и наоборот – в зависимости от того, что вы пишете. Мало кто знает, что с ее помощью можно просмотреть историю всех печатных символов, введенных на компьютере, благодаря чудесной и удобной функции – ведение дневника. Дневник можно защитить паролем, и тогда только вы будете иметь к нему доступ.
Помимо всех этих простых вещей, существует великое множество программного обеспечения, которое, будучи запущенным при старте системы, не отображается в диспетчере задач, то есть его нельзя обнаружить непрофессионалу. Такие приложения тоже копируют, фотографируют и даже отправляют по почте в режиме онлайн информацию заказчику. Вам нужны подобные программки? Вы сможете легко их найти, стоит лишь сделать в поисковике пару запросов.
В завершение к изложенному необходимо добавить, что заниматься шпионажем лучше на своей территории, не нарушая родного законодательства и не покушаясь на чужую частную жизнь.
Зачем это нужно? Контролировать ребенка или проследить за второй половиной. Узнать, чем так занят ваш работник и не зря ли вы платите ему деньги. Выявить инсайдера или определить каналы утечки ценной информации. Или просто по долгу службы. Мотивов может быть много, и как вы договоритесь со своей совестью, вторгаясь в чужое пространство, уже ваше дело.
Немного конкретизирую задачу. Предположим, что на компьютере установлена ОС Windows XP, у пользователя свой логин с неизвестным вам паролем и у вас нет прав администратора. Нужно узнать, какие программы запускались, с какими файлами работал пользователь, что писал в аське и по почте, что хранит и хранил на жестком диске, пароли к сайтам и программам. На всё не более часа. Программы, которые вы будете использовать, должны быть из класса «Portable», то есть работать без установки на исследуемый компьютер.
Поехали. Для начала надо получить доступ к учетной записи пользователя и зайти с его правами. И пароль тут не преграда. Существует масса программ по подбору паролей, но это требует значительного времени, и рассматривать их не будем. Самое простое — использовать загрузочный CD или флэшку с программой, способной изменить пароль пользователя без знания старого.
Например, «CIA». Для загрузки с внешнего носителя у большинства современных компьютеров достаточно нажать специальную функциональную клавишу, указанную при включении компьютера на самом первом экране. Запускаете «CIA», выбираете каталог с Windows пользователя и обнуляете его пароль, затем устанавливаете новый. Перезагрузка в штатном режиме, ввод нового пароля и вы уже в системе. Всё просто. Для заметания следов достаточно обнулить пароль пользователя средствами системы, и большинство пользователей при следующей загрузке спишет всё на «глюки дурацкой Винды».
Не теряя времени, запустите программу восстановления удаленных файлов. Советовать тут что-то сложно. На вкус и цвет. Попробуйте для начала «Active File Recovery», для большинства случаев её хватит. Сначала быстрый поиск как менее затратный по времени.
Пока идет поиск, давайте вытащим все пароли. Лучшая из программ «Multi Password Recovery». Почта, аська, имена и пароли к сайтам и другим компьютерам. Какие программы установлены, что запускается при входе в систему — сохраните на флэшку, потом, в спокойной обстановке, можно полазить по форумам и почитать, что писал пользователь.
Пришла пора разобраться с почтой. Можно запустить почтовик, который используется, и почитать, а можно скопировать базы с письмами и разобраться потом. Если используется Outlook Express, то достаточно найти, где находится файл с именем «Входящие» и весь каталог скопировать себе на флэшку. Даже если пользователь аккуратно удалял все письма, то они всё равно остаются в базе, пока он не применит команду «Сжать все базы». А кто это делает? Есть программы, которые восстанавливают такие удаленные письма.
Далее уже коротко:
— Всеми любимый QIP хранит всю переписку в C:\Program Files\QIP\Users\номер\History;
— С какими документами и файлами работал пользователь, смотрите в C:\Documents and Settings\имя \Recent;
— Какие программы запускал и когда видно в C:\WINDOWS\Prefetch;
— В браузере (Internet Explorer, Opera и т.д.) можно посмотреть историю посещенных сайтов.
Есть простор, где поковыряться любопытному человеку. Как раз и поиск удаленных файлов закончился, там тоже много интересного можно найти. При большом желании это всё можно сделать и удаленно, даже не подходя к компьютеру. Windows, установленная по умолчанию, довольно дырявая система, и защитить её обычному пользователю практически нереально. Это труд, который должны делать специалисты.
Разрешить (запретить) запуск определенных программ в Windows
Если вам нужно ограничить запускаемые программы на компьютере – тогда данная статья для вас. В сегодняшней статье мы рассмотрим как с помощью групповых политик или в редакторе реестра разрешить (запретить) запуск определенных программ.
Данный способ не является категоричным, и если вы разрешите запуск только определенных программ – продвинутый пользователь сможет разрешить запуск всего, но все же ему придется поискать как это сделать.
Запретить (разрешить) запуск определенных программ с помощью групповых политик
Групповые политики есть только в Windows Pro, Enterprise или Education, если у вас домашняя версия Windows – переходите ко второму способу. Если вы хотите запретить (разрешить) запуск определенных программ другим пользователям этого компьютера – сначала выполните всё по инструкции “Как настроить групповые политики для конкретных пользователей“.
1. В строке поиска или в меню “Выполнить” (выполнить вызывается клавишами Win+R) введите gpedit.msc и нажмите клавишу Enter.
2. Зайдите в “Конфигурация пользователя” => Административные шаблоны => “Система” => Если вы хотите запретить запуск определенных программ – откройте параметр “Не запускать указанные приложения Windows”, если вы хотите разрешить запуск определенных программ, а остальные чтобы были под запретом – откройте “Выполнять только указанные приложения Windows”
Поставьте точку в поле “Включено” и нажмите на “Показать”. ВАЖНО: в некоторых версиях Windows данные действия запрещают сами групповые политики, также перестает открываться диспетчер задач и редактор реестра, что в свою очередь не дает вернуть все как было и приходится все исправлять в дополнительных параметрах загрузки системы. Чтобы такого не произошло – добавляйте в список разрешенных gpedit.msc и regedit.exe. Или создайте пользователя, которому вы хотите ограничить открытие программ и делайте данные разрешения для него, оставив себе право все изменить.
В этом окошке нужно ввести приложения, которые разрешено (запрещено) запускать. Вводите название файла для запуска, если вы не знаете его – нажмите на ярлык нужной программы правой клавишей мыши, зайдите в свойства и посмотрите.
Нажмите два раза на “ОК”и перезагрузите компьютер. Теперь те приложения, которые вы ввели в списке -будут открываться без проблем, а при открытии программ отсутствующих в списке – появится окно “…Обратитесь к системному администратору” (это если вы разрешили запуск только определенных программ, если вы запретили запуск определенных программ – то программы из списка не будут открываться, а все остальные будут работать).
В любой момент вы сможете зайти в групповые политики и отключить данный параметр, или добавить в список другие разрешенные программы.
Запретить (разрешить) запуск определенных программ в редакторе реестра
1. В строке поиска или в меню выполнить (выполнить вызывается клавишами Win+R) введите команду regedit и нажмите клавишу Enter.
2. Перейдите по пути HKEY_CURRENT_USER\ Software\ Microsoft\ Windows\ CurrentVersion\ Policies\ => в разделе Policies откройте раздел Explorer, если его нет – нажмите на раздел Policies правой клавишей, выберите “Создать” => “Раздел” => назовите его Explorer => нажмите на раздел Explorer правой клавишей мыши, выберите “Создать” => “Параметр DWORD (32 Бита) => если вы хотите запретить определенные программы – назовите новый параметр DisallowRun , если вы хотите чтобы запускались только определенные программы, а остальные были под запретом – назовите новый параметр RestrictRun
3. Откройте параметр RestrictRun или DisallowRun => в поле “Значение” введите 1 и нажмите клавишу Enter.
4. Нажмите на раздел Explorer правой клавишей мыши, выберите “Создать” => “Раздел” => если вы хотите запретить определенные программы – назовите новый раздел DisallowRun , если вы хотите разрешить запуск определенных программ – назовите новый раздел RestrictRun
5. Нажмите на раздел RestrictRun или DisallowRun правой клавишей мыши, выберите “Создать” => “Строковый параметр” => назовите новый параметр 1
6. Важно: в некоторых версиях Windows данные действия запрещают сами групповые политики, также перестает открываться диспетчер задач и редактор реестра, что в свою очередь не дает вернуть все как было и приходится все исправлять в дополнительных параметрах загрузки системы. Чтобы такого не произошло – добавляйте в список разрешенных gpedit.msc и regedit.exe
Откройте созданный параметр => в поле “Значение” введите имя исполняемого файла программы, которую вы хотите запретить (разрешить). В нашем примере мы запрещаем (разрешаем) программу “Блокнот”, имя исполняемого файла notepad.exe => в поле “Значение вводим notepad.exe и нажимаем на “ОК”.
7. Повторите 5 и 6 пункт с инструкции столько раз, сколько нужно программ вам запретить или разрешить. Следующие создаваемые параметры называйте цифрами по порядку ( 2, 3, 4 …).
Закройте редактор реестра и перезагрузите компьютер, чтобы изменения вступили в силу. На сегодня все, если вы знаете другие способы – пишите в комментариях! Удачи Вам 🙂
Как получить список запускавшихся на компьютере программ, вытащив данные из файла Amcache.hve
Бывают ситуации, когда нужно узнать, когда и какие программы запускались на компьютере пользователя. Для этих целей можно использовать Проводник, редактор реестра, а также специальные утилиты вроде ExecutedProgramsList. С этими способами знакомы большинство продвинутых юзеров, но мало кому из них известно, что получить список недавно запускавшихся программ можно, проанализировав системный файл Amcache.hve.
Это файл реестра в формате REGF, расположенный в каталоге %SystemRoot%\AppCompat\Programs и содержащий информацию о запускаемых в системе приложениях.
Структура файла представлена набором записей, включающих в себя пути к исполняемым файлам программ и временные метки установки, запуска и удаления. Кроме того, файл хранит контрольные суммы (SHA1) запущенных программ. Поскольку файл постоянно используется Windows, его нельзя ни открыть напрямую, ни скопировать в другое расположение.
Чтобы его извлечь, вам придется либо загрузить компьютер с LiveCD и скопировать файл вручную, либо воспользоваться программами WinHex или R-Studio, позволяющими получать доступ к используемым системой файлам в обход драйвера NTFS.
В WinHex (запускать этот редактор нужно с правами администратора) необходимо выбрать в меню Tools -> Open Disk.
И указать системный раздел.
После того как программа создаст снапшот, перейдите в расположение C:\Windows\AppCompat\Programs, кликните по файлу Amcache.hve ПКМ, выберите «Recovery/Copy».
И укажите путь сохранения файла.
В R-Studio нужно выбрать системный раздел и создать его карту нажатием F5.
После этого переходим в расположение Amcache.hve, отмечаем его и выполняем восстановление в любой каталог.
В общем, какой из этих способов извлечения покажется вам наиболее удобным, тот и используйте.
Amcache.hve — бинарный файл, для его анализа вам понадобится утилита RegRipper, скачать которую можно со страницы разработчика github.com/keydet89. Если вдруг релиз окажется недоступным, скачиваем инструмент по ссылке yadi.sk/d/oB3_4Dn-Wvpy_A.
Распакуйте архив с утилитой, откройте от имени администратора командную строку, перейдите в расположение файлов RegRipper, а затем выполните команду следующего вида:
rip -r путь-к-файлу-Amcache.hve -p amcache > amcache.txt
В результате в папке RegRipper будет создан текстовый лог amcache.txt.
Который вы сможете просмотреть обычным Блокнотом.
Как можно видеть из примера, отчет содержит пути к исполняемым файлам приложений и дату последнего запуска. Указывается также и контрольная сумма, по которой можно проверить безопасность файла, пробив полученный хэш по базе VirusTotal.
Какие программы тайно работают на вашем компьютере?
Программы, которые запускаются излишне или даже нежелательно на вашем ноутбуке или ПК, используют ценную скорость и объем рабочей памяти. Особенно, если ваш компьютер немного стареет, полезно ограничить эти нежелательные программы, работающие в фоновом режиме.
Самый простой способ узнать, что работает, — это, конечно, встроенный диспетчер задач MS Windows, однако он не показывает все запущенные программы. Вы можете запустить Диспетчер задач, нажав комбинацию клавиш Ctrl + Shift + Esc.Вы также можете получить к нему доступ, щелкнув правой кнопкой мыши на панели задач и выбрав Диспетчер задач.
В разделе «Процессы»> «Приложения» отображается открытое в данный момент программное обеспечение. Этот обзор должен быть прямым, это все программы, которые вы используете в настоящее время. Вы можете закрыть приложения, которые перестали работать, но помните о потере данных. Более интересно то, что программы, работающие под заголовком «Фоновые процессы», находятся немного ниже в обзоре. Здесь вы увидите обзор всех запущенных процессов, отсортированных в алфавитном порядке.Эти процессы представляют собой все системные ресурсы, такие как ЦП, рабочая память и текущая работающая сеть.
Просто завершать процессы здесь не рекомендуется. В частности, службы Microsoft часто необходимы для правильной работы любой версии Windows. В Windows 10 процессы Windows перечислены отдельно в разделе Фоновые процессы, и вам, вероятно, следует оставить их запущенными. Если у вас есть сомнения, какой процесс используется, используйте Google, чтобы проверить, какова цель этого процесса.
Если вы хотите продолжать использовать программу или приложение, но хотите удалить их при запуске компьютера, щелкните вкладку «Автозагрузка».Щелкните приложение правой кнопкой мыши и выберите Отключить . Приложения продолжат работать, но больше не будут запускаться автоматически при загрузке Windows. Это сэкономит драгоценное время при запуске компьютера. Помните, что многие приложения после установки будут добавлены в автозагрузку.
Продолжение статьи под фото
Более глубокий анализ запущенных процессов
Если вы хотите изучить больше процессов, запущенных на вашем компьютере, и найти программы, которые действительно выполняются тайно, пока вы работаете, вы можете посмотреть бесплатное программное обеспечение как Process Explorer.Здесь вы видите все процессы, включая процессы, которые скрыты в диспетчере задач (как основные компоненты, так и шпионское и другое вредоносное ПО). Некоторые из этих процессов замедляют работу вашего ПК.
Вредоносное ПО можно найти, выполнив следующие процедуры. Запустите Process Explorer от имени администратора (щелкните правой кнопкой мыши) и выберите «Параметры» в верхней части строки меню. На Virustotals.com поставьте чек на Check VirusTotals.com. Затем открывается браузер с условиями. Нажмите ОК в программе, чтобы принять.Хэши программного обеспечения будут сравниваться с данными из VirusTotal, и вы увидите коэффициент обнаружения в столбце справа.
Это выражается как 0 из 60 или 1 из 57. Вам не нужно беспокоиться о ложном срабатывании, однако при высоких коэффициентах рекомендуется выяснить, с каким процессом это связано. Вы можете нажать на соотношение, чтобы увидеть на VirusTotal.com, какой пакет был определен как мошеннический и почему. Троян или рекламное ПО имеют большое значение, равно как и то, какие службы обозначены как мошеннические.
Tech-Wales Безопасность и ИТ-услуги
В Tech-Wales мы рады предложить вам отличные консультационные услуги в области ИТ, чтобы предоставить вашему бизнесу ИТ-сеть, подходящую для вашего бизнеса. Мы также являемся экспертами в области ИТ-безопасности и гарантируем безопасность вашей ИТ-сети.
Свяжитесь с нами сегодня, чтобы получить индивидуальную ИТ-сеть для вашего бизнеса
27 сентября 2019 г. / ИТ-поддержка бизнесаКак узнать, какие программы работают в Windows 10
Если ваш компьютер работает медленно, может быть полезно отсеять количество открытых программ.Это включает сокращение фоновых процессов, которые выполняются незаметно, иногда без вашего ведома.
Лучшее место для начала мониторинга приложений — диспетчер задач. Запустите его из меню «Пуск» или с помощью сочетания клавиш Ctrl + Shift + Esc. Вы попадете на экран процессов.
Вверху таблицы вы увидите список всех приложений, запущенных на вашем рабочем столе. Обычно это программы, которые вы запустили самостоятельно. Вы должны распознать их как приложения, которыми вы сейчас пользуетесь.
В следующем разделе «Фоновые процессы» подробно описаны программы, которые, вероятно, не отображаются на вашем рабочем столе. К ним относятся процессы, установленные другими программами, такими как утилиты самообновления, компоненты Windows и «приостановленные» приложения Магазина Windows.
Внизу списка вы найдете «Процессы Windows». Это отдельные компоненты операционной системы Windows. Обычно вам не нужно взаимодействовать ни с одним из них. Их следует оставить сами по себе, чтобы ваша система работала.
Вы можете щелкнуть заголовки столбцов, чтобы отсортировать таблицу по доступным полям. Это поможет вам быстро определить приложения, которые используют много оперативной памяти или те, которые потребляют процессорное время. Щелкните правой кнопкой мыши заголовок столбца, чтобы добавить в таблицу дополнительные поля, например оценки энергопотребления или полную команду, которая использовалась для запуска процесса.
Если вам нужна более подробная информация, переключитесь на панель «Подробности». Здесь представлены технические детали для каждого процесса.Опять же, вы можете добавить дополнительные поля и изменить сортировку, используя заголовки столбцов в верхней части экрана.
Вы можете щелкнуть процесс правой кнопкой мыши, чтобы изменить его атрибуты. Завершите процесс, выбрав «Завершить задачу» — это должно работать, даже если программа не отвечает, и вы не можете использовать обычную кнопку «Закрыть».
Наконец, мы должны отметить, что диспетчер задач показывает только приложения, запущенные на вашем рабочем столе. Если в систему вошли несколько пользователей, вы можете просмотреть их процессы, переключившись на вкладку «Пользователи».Это позволяет вам увидеть, использует ли одна из их открытых программ все ресурсы машины. Вам нужно будет войти в систему как администратор, чтобы увидеть эту информацию, из-за неотъемлемых последствий для конфиденциальности и безопасности при просмотре процессов другого пользователя.
Поделитесь этим сообщением:
Как проверить последние действия на моем компьютере?
Эта статья будет ответом на распространенный вопрос: «как мне проверить недавнюю активность на моем компьютере?» . Я покажу вам, как просматривать последние действия с помощью приложений, поставляемых с Windows, а также программных решений CurrentWare для мониторинга сотрудников и компьютеров.
Проверка недавней активности на вашем компьютере позволяет вам видеть, как использовались устройства в вашей сети, позволяя вам исследовать подозрительную активность, такую как просмотр веб-страниц и изменение файлов в периоды, когда никто не должен был иметь доступ к ПК.
Программное обеспечение для проверки недавней активности на компьютерах сотрудников
Вам нужно отслеживать активность компьютера на другом компьютере? С помощью программного обеспечения CurrentWare для мониторинга компьютеров сотрудников отслеживать действия за компьютерами так же просто, как установить решение на компьютеры сотрудников и создавать отчеты об их компьютерных действиях с удобной центральной консоли.
- Отслеживайте просмотр веб-страниц, включая время, проведенное на каждом сайте, точный URL-адрес, заголовок веб-страницы и т. Д.
- Отслеживайте использование приложений, чтобы узнать, кто играет в игры или использует неавторизованное программное обеспечение
- Отслеживайте время простоя, чтобы увидеть, насколько активны ваши сотрудники находятся на своих компьютерах.
- Отслеживайте использование полосы пропускания, чтобы увидеть, кто замедляет работу сети с помощью потоковой передачи Netflix, Twitch и Sports
Оглавление
Как узнать, использовал ли кто-то мой компьютер?
Если вы обеспокоены тем, что кто-то другой использовал ваш компьютер, Windows включает бесплатные инструменты, которые вы можете использовать для проверки недавних действий на вашем компьютере.Если вы обнаружите события, которые произошли, когда вы не использовали свой компьютер, это может указывать на то, что ваш компьютер использовался без вашего ведома.
Использование средства просмотра событий Windows для проверки компьютерных событий
Примечание: При просмотре журналов в средстве просмотра событий Windows вы, вероятно, увидите несколько журналов событий ошибок, которые произошли на вашем компьютере. Это совершенно нормально и не является непосредственной причиной для беспокойства, если в остальном ваша машина работает без сбоев — приложение записывает все события на вашем компьютере, включая незначительные ошибки запуска и обработки, которые, вероятно, разрешились сами собой.
Windows Event Viewer — это служебная программа, которая входит в состав операционной системы Windows. Он предназначен для использования системными администраторами для просмотра журналов событий на локальных и удаленных машинах, но он также может сообщать вам, когда ваш компьютер был включен. Если ваш компьютер был включен, когда вы его не использовали, это может означать, что кто-то другой использовал ваш компьютер.
- Нажмите клавишу Windows на клавиатуре — символ Windows находится в нижнем левом углу большинства клавиатур, между клавишами CTRL и ALT.
- Введите Event — это выделит Event Viewer в поле поиска
- Нажмите Enter , чтобы запустить Event Viewer
- Дважды щелкните Журналы Windows на левой панели
- В раскрывающемся меню под Журналы Windows щелкните Система
- На правой панели щелкните Фильтровать текущий журнал
- Это вызовет всплывающее меню Фильтр текущего журнала .Щелкните раскрывающееся меню Источники событий и прокрутите вниз, пока не увидите Power-Troubleshooter.
- Щелкните поле рядом с Power-Troubleshooter , затем щелкните в любом месте серой области в окне Фильтр текущего журнала , чтобы закрыть меню.
- Нажмите кнопку OK.
- Теперь в центральном окне вы будете видеть, когда ваш компьютер был включен. Если вы не включали компьютер для одного из перечисленных событий, возможно, кто-то другой использовал ваш компьютер.
Если вы используете Windows 10 Professional, вы также можете включить аудит событий входа в систему в редакторе локальной групповой политики. Это позволит вам отслеживать, какие учетные записи пользователей входят в ваши устройства Windows.
Если вы хотите отслеживать события входа в систему для нескольких компьютеров, вы можете использовать отчет отслеживания входа / выхода enPowerManager для мониторинга этих компьютерных действий в масштабе.
Как просмотреть недавно отредактированные файлы
Просмотр недавно отредактированных файлов на вашем компьютере с Windows позволит вам увидеть, какие файлы были открыты на вашем компьютере.Если вы обнаружите файлы, которые были недавно изменены, когда вы не использовали свой компьютер, это может означать, что на вашем компьютере был кто-то другой.
- Нажмите клавишу Windows на клавиатуре — символ Windows находится в нижнем левом углу большинства клавиатур, между клавишами CTRL и ALT.
- Введите Run — это выделит приложение Run в поле поиска
- Нажмите Enter , чтобы запустить приложение Run
- Во всплывающем окне введите Recent
- Откроется окно со всеми файлами, которые недавно редактировались на вашем компьютере.Скорее всего, там будут незнакомые файлы без значков — скорее всего, это временные файлы, которые не вызывают беспокойства.
- Вы можете отсортировать элементы по дате последнего изменения, щелкнув поле Дата изменения вверху. Если это вам не видно, Щелкните правой кнопкой мыши заголовки столбцов и выберите Дата изменения из раскрывающегося меню.
Как проверить активность просмотра Интернета на моем компьютере?
Каждый веб-браузер (Chrome, Firefox, Opera, Internet Explorer, Edge и т. Д.) Имеет собственную историю посещений в Интернете.К нему часто можно получить доступ, запустив программу и нажав CTRL + H , чтобы открыть данные просмотра вашего устройства.
К сожалению, если вы или другой пользователь просматривали страницы в режиме приватного просмотра, например в режиме инкогнито в Chrome или в режиме InPrivate в Edge, вы не сможете увидеть активность в Интернете за этот период времени с помощью этого метода.
К счастью, существуют инструменты для мониторинга компьютерных действий, которые могут отслеживать историю просмотра веб-страниц, даже если используются режимы приватного просмотра.
Используйте BrowseReporter для проверки использования приложений и активности в Интернете.CurrentWare BrowseReporter — это программа для мониторинга компьютеров, которую можно использовать для отслеживания активности на вашем собственном компьютере или другом компьютере в вашей сети. BrowseReporter — это мощное программное обеспечение для отслеживания сотрудников, позволяющее отслеживать, как сотрудники используют Интернет и компьютерные приложения на рабочем месте.
BrowseReporter может отслеживать следующие действия на компьютере:
- Просмотр в Интернете: Отслеживайте все посещаемые веб-сайты, даже если включен приватный просмотр.
- Монитор пропускной способности: Использование пропускной способности может регистрироваться для устранения неполадок медленных интернет-соединений и обнаружения злоупотреблений пропускной способностью в сети.
- Использование приложений: BrowseReporter можно использовать для отслеживания приложений Windows.
Самый быстрый способ отслеживать активность веб-приложений и приложений на вашем компьютере — это выполнить автономную установку CurrentWare, установив BrowseReporter, сервер CurrentWare, консоль CurrentWare и клиент CurrentWare на одном устройстве.
Как отслеживать активность на другом компьютере с помощью BrowseReporter
Если вы хотите использовать BrowseReporter для мониторинга другого компьютера, вы можете сделать это, установив клиент CurrentWare на каждый компьютер, который вы хотите отслеживать. Если вы хотите попробовать его перед покупкой лицензии, вы можете бесплатно отслеживать активность в Интернете с помощью 14-дневной пробной версии.
Если вы будете управлять несколькими устройствами, вы получите большую выгоду от включенной центральной консоли, поскольку она позволяет управлять всеми вашими устройствами удаленно, а не проверять каждый компьютер вручную.
Один из многих отчетов BrowseReporter о мониторинге использования Интернета.Как проверить использование USB-устройства на моем компьютере?
Проверка истории USB-устройства невероятно полезна для проведения цифрового криминалистического расследования. Если вы ведете бизнес, вам может быть полезно отслеживать действия USB в вашей сети, чтобы собрать доказательства незаконной передачи данных и использования неавторизованных устройств вашими сотрудниками.
Если вы отслеживаете действия USB на автономном компьютере и вам не нужны предупреждения в реальном времени или подробная история передачи файлов, вы можете использовать Windows Event Viewer для просмотра событий, когда USB-устройства были подключены и отключены от компьютера.
Если вам нужна более подробная информация о том, как USB-устройства используются на ваших оконечных устройствах, вы можете использовать AccessPatrol для мониторинга действий компьютера, таких как операции с файлами переносного хранилища и история использования устройства.
Функции отслеживания USB в AccessPatrol:
- История операций с файлами: Создание отчетов о файлах, которые копируются, изменяются, создаются и удаляются на USB-устройства. были подключены к компьютеру
В AccessPatrol можно настроить оповещения по электронной почте для генерации оповещений об использовании USB-устройств и файловых операциях на конечных точках в вашей сети в реальном времени.
Заключение
Существует множество сценариев использования для мониторинга компьютерной активности в вашей сети. С помощью советов, перечисленных в этой статье, вы сможете отслеживать историю просмотра веб-страниц, определять, использовал ли кто-то ваш компьютер, расследовать кражу данных сотрудников и отслеживать события входа в систему.
Используйте историю приложений из диспетчера задач, чтобы просмотреть потребление ресурсов приложениями
Диспетчер задач в Windows 10 может быть золотой жилой, когда дело доходит до приложений и того, как они используют ресурсы вашего компьютера.В то время как большинство вкладок отображают данные в реальном времени, вкладка История приложений собирает и сообщает статистику использования приложений и программ, запущенных на вашем компьютере или устройстве за последний месяц. Эта функция полезна, особенно для пользователей мобильных устройств, таких как ноутбуки, планшеты или гаджеты 2-в-1, поскольку она помогает идентифицировать приложения, которые используют более ограниченные ресурсы таких устройств. Вот все, что вам нужно знать о вкладке История приложений в диспетчере задач Windows 10 :
ПРИМЕЧАНИЕ. Снимки экрана и инструкции в этом руководстве относятся к обновлению Windows 10 за май 2019 г. или новее.Если вы не знаете, какая у вас версия Windows 10, прочтите: Как проверить версию Windows 10, сборку ОС, выпуск или тип.
Как получить доступ к вкладке истории приложений в диспетчере задач Windows 10
Чтобы получить доступ к вкладке История приложений , сначала необходимо запустить Диспетчер задач. Мы обнаружили, что проще всего использовать сочетание клавиш «Ctrl + Shift + Esc». Если у вас не было доступа к этому инструменту в Windows 10 раньше, он откроется в так называемом компактном виде со списком приложений, запущенных в данный момент на вашем устройстве.Щелчок или касание Подробнее открывает полную версию диспетчера задач .
Щелкните или коснитесь Подробнее, чтобы открыть полную версию диспетчера задач.По умолчанию полная версия диспетчера задач открывается на вкладке «Процессы». Следующим шагом является переход на вкладку История приложений .
Вкладка История приложений в полной версии Диспетчера задачСОВЕТ: Вы можете настроить Диспетчер задач так, чтобы он открывался на любой вкладке по вашему желанию, включая вкладку История приложений .
Как настроить данные приложения, отображаемые на вкладке истории приложений диспетчера задач
Вкладка История приложения сгруппирована по столбцам. Вы можете щелкнуть или коснуться заголовка столбца и перетащить его влево или вправо, чтобы упростить просмотр интересующей вас информации. При первом открытии вкладка История приложений отображает пять столбцов:
- Имя — отображает имя приложения.
- CPU Time — показывает общее количество процессорного времени, которое заняло приложение.
- Сеть — отображает общее использование сети приложением в МБ.
- Metered Network — отображает общее использование сети в сети, отмеченной как измеряемая.
- Обновления плитки — показывает объем использования сети для обновления активной плитки выбранного приложения.
По умолчанию приложения в списке отсортированы в алфавитном порядке. Щелчок по любому из заголовков столбца сортирует отображаемые данные на основе значений, отображаемых в этом столбце.
Приложения, упорядоченные по значениям, отображаемым в столбце ЦПЕсли вы щелкните правой кнопкой мыши или нажмите и удерживайте любой из заголовков столбцов, вы получите доступ к контекстному меню, которое позволяет вам добавить дополнительные столбцы данных на вкладку История приложения . Просто выберите нужные столбцы и снимите выделение с тех, которые вам не интересны.
Настройте вкладку истории приложений, выбрав только соответствующие столбцыВот краткое изложение того, что отображаются в дополнительных столбцах при выборе:
- Сеть без учета трафика — показывает использование сети в сетях, которые не отмечены как измеряемые.
- Загрузки — отображает объем данных, загруженных приложением, в МБ.
- Загрузки — отображает объем данных, загруженных приложением, в МБ.
Как получить доступ к приложениям на вкладке истории приложений в диспетчере задач Windows 10
В то время как вкладка «Запуск» диспетчера задач позволяет отключать определенные приложения, а службы могут полностью управляться с их соответствующей вкладки, вкладка История приложений позволяет получить доступ к любому из перечисленных под ней приложений.Щелкните правой кнопкой мыши или нажмите и удерживайте приложение, чтобы открыть контекстное меню, и щелкните или коснитесь единственной доступной опции: Перейти на .
Получите доступ к любому из перечисленных приложений, нажав Переключиться наПри этом открывается соответствующее приложение или окно его приложения становится активным на переднем плане.
Как отобразить исторические данные для всех процессов на вкладке истории приложений диспетчера задач
По умолчанию на вкладке История приложений отображается только использование современных приложений, которые распространяются через Microsoft Store .Однако вы можете получить от него больше, и он будет отображать одинаковую информацию для всех процессов на вашем устройстве с Windows 10. Щелкните или коснитесь Параметры , а затем «Показать историю для всех процессов . »
Показать историю для всех процессов, чтобы получить максимальную отдачу от вкладки История приложенийПосле выбора этого параметра на вкладке История приложений диспетчера задач перечислены все приложения, программы и фоновые процессы, которые выполняются на вашем компьютере или устройстве с Windows 10.Это дает вам полный обзор ресурсов, использованных процессами, запущенными на вашем устройстве за последний месяц.
Вкладка История приложений, отображающая все приложения, программы и фоновые процессы.Как использовать вкладку История приложений, чтобы узнать больше о процессах
При наблюдении за вкладкой История приложений вы можете заметить процессы, которые, кажется, поглощают мегабайты, как если бы они были горячими крыльями во время большой игры. Это может стать проблемой, особенно если ресурсы, используемые конкретным процессом, ограничены, поэтому, если вы похожи на нас, вы можете прекратить любое ненужное использование ресурсов.Проблема в том, что не все процессы имеют понятные и понятные названия. Если вы столкнулись с загадочным процессом, щелкните его правой кнопкой мыши или нажмите и удерживайте, чтобы открыть контекстное меню, предлагающее несколько полезных опций.
Контекстное меню для процессов, отображаемых на вкладке История приложенийЩелкните вкладку Properties , чтобы открыть окно Properties для любого из перечисленных процессов.
Окно свойств для процесса Windows 10Перейдите на вкладку Подробности , чтобы просмотреть список информации о приложении.Возможно, вы сможете узнать, кто его создал. Если вы видите Microsoft, Intel или другое надежное имя, такое как имя вашего антивируса, вероятно, это важный или важный процесс.
Вкладка Details в окне Properties для процесса MicrosoftЕсли этого недостаточно, попробуйте выбрать Search online из контекстного меню. Ваш веб-браузер по умолчанию открывает новую вкладку и выполняет поиск имени процесса в Bing (независимо от вашей поисковой системы по умолчанию). Просматривая самые популярные результаты, вы должны предоставить всю информацию, необходимую для идентификации процесса и выяснения, почему он использует так много ваших данных.
Ваш браузер выполняет поиск Bing по названию службы.Полезные способы работы с вкладкой Журнал приложений в диспетчере задач Windows 10
По мере того, как вы привыкаете к мониторингу приложений Windows 10 на вкладке Диспетчера задач История приложений , вы начинаете замечать, какие приложения используют какие ресурсы больше всего. Но чтобы дать вам фору, вот на какие приложения стоит обратить внимание:
Пользователи ЦП — вы хотите контролировать пользователей ЦП, поскольку они тратят большую часть времени автономной работы вашего мобильного устройства.Очевидно, что любое приложение, которое вы используете в течение длительного времени, накапливает процессорное время (количество времени, которое использует процессор). Даже относительно легкий Opera может сложиться, если вы проводите много времени в сети. Приложения, на которые вы хотите обратить внимание, — это более крупные и интенсивные приложения, включая игры и мультимедийные приложения.
Приложения и процессы, отсортированные по времени процессораПользователи сети — трата времени на батарею может раздражать, но чрезмерное использование сети может стоить вам денег. Вы должны быть уверены, что обращаете внимание на любое приложение, работающее через Интернет.Сюда входят такие веб-браузеры, как Opera , Google Chrome , Microsoft Edge или Mozilla Firefox .
Приложения и процессы, отсортированные по использованию сетиОднако хуже, чем браузеры, являются приложения для потоковой передачи HD-видео. Вы можете этого не осознавать, но когда вы транслируете последний эпизод Game of Thrones , весь этот видеофайл загружается на ваше устройство во время просмотра. Вы можете увеличить объем данных всего за несколько часов, даже не работая над этим.Как и Джон Сноу, вы ничего не знаете, пока не проверите отчеты об использовании на вкладке История приложений .
Как очистить данные истории приложений в диспетчере задач
При просмотре данных истории приложений может быть трудно определить, насколько быстро ваши приложения увеличивают использование сети. Вы можете увидеть, что Netflix использовал гигабайты данных, но если эти данные за последний месяц, это может быть не так уж и плохо. Однако, если с момента начала регистрации данных прошло всего несколько минут, у вас могут быть проблемы.Если вы хотите очистить данные и снова начать отсчет с нуля, нажмите или коснитесь «Удалить историю использования . »
Удалите историю использования, чтобы очистить статистику использования и отчетыЗаписанная история, собранная на данный момент, удаляется, все столбцы обнуляются, а дата, указанная в верхней части опции Удалить историю использования (обычно за месяц до даты, в которой вы находитесь), заменяется датой удаление. Благодаря тщательному мониторингу теперь вы можете увидеть, как некоторые из ваших приложений быстро перехватывают данные.
При удалении истории использования удаляются данные на вкладке «История приложений».Планируете ли вы отслеживать историю использования ваших мобильных устройств?
Хотя вкладка История приложений может не иметь универсальной привлекательности в отличие от других вкладок диспетчера задач , для мобильного пользователя Windows 10 со слабой батареей или дешевым тарифным планом это, вероятно, самая важная вкладка. Предоставляя вам быстрый доступ к приложениям, которые тратят больше всего ресурсов, он может помочь вам избежать потерь, продлить вашу автономию и избежать ненужных сборов.Прежде чем закрыть эту вкладку, сообщите нам, убедили ли мы вас контролировать свои ресурсы с помощью вкладки История приложений . На каких устройствах вы планируете его использовать? Вы узнали что-нибудь интересное? Дайте нам знать, давайте обсудим в комментариях ниже.
Список всех недавно запущенных программ на ПК с Windows
Знаете ли вы, какие программы в прошлом запускались на вашем ПК с Windows? Вероятно, вы знаете хотя бы некоторые из них, например программы, которые вы запускали вручную.
В зависимости от того, как используется компьютер, это может быть лишь небольшая часть исполняемых файлов, запускаемых в системе.
Файлы могут выполняться автоматически, например, операционной системой или другими пользователями, имеющими доступ к системе (и той же учетной записью).
Если вы хотите отобразить список недавно запущенных программ на ПК, вы можете сделать это двумя разными способами:
- Проверить реестр Windows и выполнить предварительную выборку данных вручную.
- Запустите ExecutedProgramsList, бесплатную программу, которая делает всю тяжелую работу за вас.
Реестр
Несколько ключей реестра хранят информацию о программах, которые ранее выполнялись в системе:
- HKEY_CURRENT_USER \ Software \ Classes \ Local Settings \ Software \ Microsoft \ Windows \ Shell \ MuiCache
- HKUSER_CURRENT_CURRENT_CURRENT_CURRENT_CURRENT \ Программное обеспечение \ Microsoft \ Windows \ ShellNoRoam \ MUICache
- HKEY_CURRENT_USER \ Software \ Microsoft \ Windows NT \ CurrentVersion \ AppCompatFlags \ Compatibility Assistant \ Persisted
- HKEY_CURRENT_USER \ Software \ Microsoft \ Windows NT \ CurrentVersion \ AppCompatFlags \ Store Assistant
Получите информацию о процессе: Выберите процесс, затем дважды щелкните его или нажмите кнопку «Информация» в окне «Монитор активности» (или воспользуйтесь панелью Touch Bar).
Процессы сортировки: Щелкните заголовок столбца, чтобы отсортировать список.
Поменяйте местами элементы в столбце: Щелкните треугольник в заголовке выбранного столбца.
См. Общую информацию обо всех процессах: Щелкните ЦП в окне монитора активности (или воспользуйтесь панелью Touch Bar). Информация о количестве открытых процессов и потоков отображается в нижней части окна.
Найдите процесс: Введите имя процесса или приложения в поле поиска.
В приложении Activity Monitor на Mac выберите «Просмотр»> «Столбцы», затем выберите столбцы, которые нужно отображать (видимые столбцы отмечены флажком).
Все процессы: Показывает все процессы, запущенные на вашем Mac.
Все процессы, иерархически: Показывает процессы, которые принадлежат другим процессам, так что вы можете видеть отношения родитель / потомок между ними.
Мои процессы: Показывает процессы, принадлежащие вашей учетной записи.
Системные процессы: Показывает процессы, принадлежащие macOS.
Другие пользовательские процессы: Показывает процессы, не принадлежащие root или текущему пользователю.
Активные процессы: Показывает запущенные процессы, которые не спят.
Неактивные процессы: Показывает спящие запущенные процессы.
Процессы графического процессора: Показывает запущенные процессы, принадлежащие графическому процессору компьютера.
Оконные процессы: Показывает процессы, которые могут создавать окно. Эти процессы обычно являются приложениями.
Выбранные процессы: Показывает только процессы, выбранные в окне монитора активности.
Приложения за последние 12 часов: Показать только приложения, выполняющие процессы за последние 12 часов.
Процессы по графическому процессору: Показывает запущенные процессы графического процессора, сгруппированные по графическому процессору.
- Введите «запустить» в поле поиска в левом нижнем углу экрана и нажмите Enter. Вы также можете получить к нему доступ, нажав одновременно клавиши Windows и R. Запуск командной строки через командную строку RUN.
- Введите «CMD» в поле рядом с «Открыть» и нажмите «ОК». Появится командное окно.
- В окне командной строки введите «systeminfo» и нажмите Enter.
- Вы можете прокрутить следующую информацию и посмотреть время загрузки системы, чтобы узнать, когда компьютер был запущен.
- Вернитесь в окно «Выполнить», выполнив поиск в строке поиска или нажав одновременно клавиши Windows и R. Запуск приложения просмотра событий с помощью команды RUN Линия.
- Введите «eventvwr.msc» в поле рядом с «Открыть:» и нажмите «ОК».
- На вашем экране появится окно просмотра событий.
- На левой панели каталогов в разделе «Средство просмотра событий (локальное)> Журналы Windows» щелкните «Система». Откроется подробный системный журнал. Здесь вы сможете увидеть всю недавнюю активность вашего компьютера, включая сообщения об ошибках, предупреждения, предоставленные разрешения или общую информацию, созданную на вашем устройстве. В столбце даты и времени также будет указано, когда именно это событие было выполнено.
- Запустите приложение просмотра событий, запустив “run , »Набрав« eventvwr.msc »и нажав« ОК ».
- Войдите в системный журнал, войдя в «Средство просмотра событий (локальное)»> «Журналы Windows»> «Система». Это приведет вас туда, где видны все ваши системные журналы.
- На ленте в верхней части окна нажмите «Действие», а затем нажмите «Очистить журнал». В окне будет предложено либо сохранить журналы перед их очисткой, либо очистить их напрямую. В зависимости от того, что вы предпочитаете, вы можете выбрать любой из них, а затем очистить журналы.
- Чтобы очистить историю использования приложений: Диспетчер задач, показывающий использование приложения и возможность удаления данных об использовании приложения .
- Найдите ключ Windows в левом нижнем углу экрана рабочего стола Windows 10. Щелкните правой кнопкой мыши по нему, а затем выберите «Диспетчер задач». Это запустит ваше приложение диспетчера задач Windows. Вы также можете получить к нему доступ, нажав Ctrl + Alt + Del, а затем щелкнув «Диспетчер задач» или просто нажав Ctrl + Shift + esc, чтобы запустить его напрямую.
- Перейдите на вкладку «История приложений» и нажмите «Удалить историю использования», отображаемую вверху под этой вкладкой. Это очистит информацию об использовании вашего приложения.
- Очистка истории использования файлов в проводнике Windows: доступ к параметрам папки для очистки истории использования файлов и папок.
- Запустите приложение File Explorer. Вы можете найти это в строке поиска в левом нижнем углу экрана.
- Щелкните «Просмотр» на верхней ленте приложения.
- Щелкните «Параметры» в правой части этой панели. Откроется окно параметров папки. Окно свойств папки.
- Щелкните вкладку «Общие».В разделе «Конфиденциальность» снимите флажки «Показывать недавно использованные файлы в быстром доступе» и «Показывать часто используемые папки в быстром доступе», чтобы в быстром доступе не сохранялись вкладки и не отображались ваши действия по доступу к файлам. Чтобы очистить настройки, сохраненные до сих пор, нажмите кнопку «Очистить» в этом разделе. Нажмите «ОК» и выйдите из диалогового окна свойств файла, чтобы применить эти изменения. Они вступят в силу немедленно.
- Очистка истории поиска в меню «Пуск»: доступ к настройкам Кортаны для очистки истории поиска.
- Щелкните круглое кольцо рядом со строкой поиска. Это кнопка помощника Кортаны. На левой панели этого меню щелкните значок шестеренки, чтобы получить доступ к его настройкам.
- В настройках Кортаны нажмите «Разрешения и история» и отключите историю устройства, чтобы предотвратить дальнейшую запись, если хотите. Чтобы очистить историю, сохраненную до этого момента, нажмите «Очистить историю моего устройства».
Чтобы открыть их, нажмите кнопку Windows, введите regedit и нажмите Enter.Это должно открыть редактор реестра Windows. Вы можете получить приглашение UAC, которое необходимо принять.
Используйте левую боковую панель для перехода к папкам, перечисленным выше. Там вы найдете списки программ, которые были запущены на ПК.
ExecutedProgramsList
ExecutedProgramsList — переносимая программа для Windows. Все, что вам нужно сделать, это загрузить его в свою локальную систему, распаковать и затем запустить.
Он извлечет данные из всех источников данных и через короткое время отобразит их отсортированными в своем интерфейсе.
По умолчанию программы сортируются по пути и имени, которые можно изменить, щелкнув заголовок таблицы. Например, можно отсортировать список по дате последнего выполнения, по дате создания или по размеру.
Вы можете использовать поиск, чтобы найти интересующие программы, или вместо этого просмотреть выбор вручную. Вы заметите, что список содержит как программы, которые вы запустили вручную, так и программы, которые были автоматически запущены операционной системой.
Некоторые программы перечислены с ограниченной информацией.Вы можете заметить, что некоторые из них указаны только с их путем и именем, в то время как другие могут раскрывать дополнительную информацию, но не все из них.
Так как это программа Nirsoft, вы можете экспортировать данные в файлы txt, csv или xml или сгенерировать HTML-отчет вместо перечисления выбранной информации или их всех.
Совет : Такие программы, как CCleaner или PrivaZer, по умолчанию не удаляют всю информацию. Вы можете добавить местоположения в эти программы вручную или удалить данные в реестре непосредственно в редакторе реестра.
Заключительные слова
ExecutedProgramsList — еще одно полезное приложение Nirsoft, которое иногда может пригодиться. Поскольку он портативный и крошечный, это идеальный инструмент для набора системных инструментов и инструментов для обслуживания.
Рейтинг автора
Название программного обеспечения
ExecutedProgramsList
Операционная система
Windows
Целевая страница
РекламаПросмотр информации о процессах Mac в Activity Monitor
Процессы — это программы, запущенные на вашем Mac.Процессы могут быть приложениями, системными приложениями, используемыми macOS, или невидимыми фоновыми процессами.
Используйте Activity Monitor, чтобы получить информацию об этих процессах, включая объем памяти и процессорного времени, которые они используют.
Открыть Activity Monitor для меня
Просмотр активности процесса
В приложении Activity Monitor на вашем Mac выполните одно из следующих действий:
Показать больше столбцов
Вы можете выбрать, какие столбцы вы хотите отображать в окне Activity Monitor.
Сгруппируйте процессы для облегчения просмотра
В приложении Activity Monitor на вашем Mac в меню «Просмотр» выберите один из следующих вариантов:
По умолчанию информация в окне монитора активности обновляется каждые 5 секунд. Чтобы изменить это, см. Раздел Изменение частоты обновления информации.
Как проверить и удалить историю использования на вашем ПК с Windows
Каждый раз, когда вы используете свой компьютер, он ведет учет ваших действий. Он отслеживает, как долго вы использовали свой компьютер, когда и с какой целью.Он может не отображать эти данные внешне, но они могут быть доступны из системы для всех, кто их ищет. Если вы одолжили компьютер кому-то или отправили его в ремонт куда-то, кому вы не доверяете, и хотите узнать, как человек, которому вы его отправили, использовал его, вы можете легко получить доступ к истории использования вашего компьютера, чтобы увидеть информацию о его недавнем использовании. Вы можете использовать это, чтобы следить за использованием ваших детей или членов семьи, а также по другим личным причинам. Какой бы ни была ваша причина, есть способ сделать это, и в этой статье мы разберем его шаг за шагом.
Теперь, когда вы знаете, что можете получить доступ к информации об использовании вашего компьютера, вы должны знать, что это означает, что кто-то может получить доступ к вашей информации об использовании, а также узнать, как вы использовали свое устройство. Если вы хотите удалить следы вашей информации об использовании, чтобы все, кто знает, как получить доступ к этой информации, не видели вашу активность использования, вы также можете удалить и это. Это еще одна вещь, которую мы рассмотрим далее в этой статье, шаг за шагом. Мы научим вас, как следить за использованием устройства и как быть на шаг впереди в защите собственной конфиденциальности, когда речь идет об истории использования устройства на ПК с Windows.
Проверка истории использования
Чтобы проверить историю использования вашего ПК с Windows, выполните следующие действия:
Для получения дополнительных сведений выполните следующие действия:
Удаление следов истории использования
Если вы хотите удалить следы вашей истории использования из журналов просмотра событий, показанных выше, вы можете выполнить следующие шаги:
Если кто-нибудь войдет в приложение Event Viewer и попытается очистить системные журналы, он не сможет найти здесь никакой информации после очистки журналов.
Однако очистка журналов не удаляет полных следов вашей активности использования. Windows имеет тенденцию следить за тем, что вы делаете, какие приложения вы используете и каковы ваши предпочтения, чтобы порекомендовать их в областях быстрого доступа. Эти настройки можно увидеть, чтобы оценить историю использования. Например, если вы часто обращаетесь к определенному файлу, он появится в рекомендациях в проводнике Windows под недавно просмотренными файлами. Если вы хотите скрыть этот след и другие подобные следы ваших приложений и общего использования компьютера, выполните следующие шаги:
Заключительные мысли
На вашем ПК с Windows хранится много информации о вашем использовании и предпочтениях, чтобы адаптировать ваш опыт и сделать его плавным в зависимости от ваших щелчков, решений, выбора и действий.

