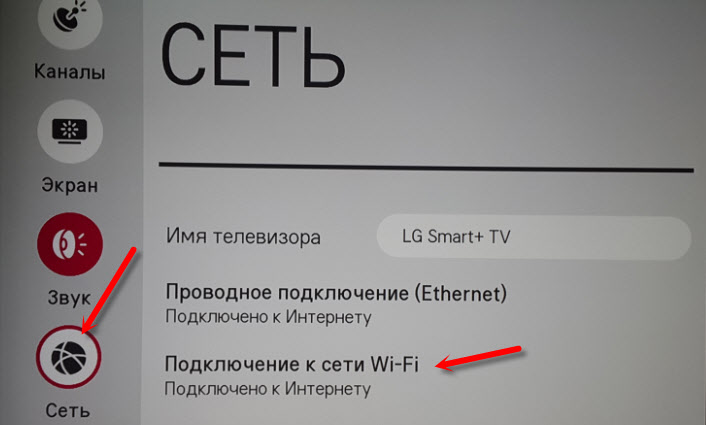Топ-3 способа, как использовать телефон как роутер для 3 операционок
Обычный телефон сейчас не только обеспечивает связь с другими абонентами, но и выступает полноценной камерой, читалкой, а также модемом. Делиться подключением на ПК, лэптоп и любой другой гаджет можно с систем Android, Windows Phone и Apple. Как использовать телефон как роутер — ниже.
Смартфон отлично справляется с ролью передатчика при нестабильной домашней сети.
Также он понадобится, когда:
- стационарный роутер обеспечивает низкий сигнал;
- в устройстве, например, планшете, нет 3G или LTE модуля;
- нет желания приобретать 3G модем;
- отключился свет;
- роутер перестал функционировать.
Ниже приведены советы, как раздать интернет с телефонов с различными ОС (операционками).
Это интересно: ТОП-5 лучших модемов – рейтинг 2019 года
Как воспользоваться смартфоном на Android?
Модем настраивается очень просто.
- «Настройки».
- «Модем» либо «Мобильная точка».
- «Точка доступа Wi-Fi».
- Слайд сдвигается вправо.
- Выбирается сеть и пароль.
Соединение в первый раз
Можно ничего не менять, но чтобы сконнектить устройства, придется посмотреть на стандартный пасс (пароль системы), нажав на изображение «глазика» справа от поля.
Режим модема уже активирован. Осталось открыть на компьютере или планшете возможные подключения и ввести пароль.
Повторное подключение
Есть рекомендация для быстрого подключения. Если режим модема включался уже хоть раз, его можно найти в верхней части экрана на стартовой странице.
Пошаговая инструкция:
- смартфон разблокируется;
- поле экрана сдвигается вниз до упора;
- открывшееся меню прокручивается вправо;
- включается пиктограмма «Доступ».

Стоит узнать: Что лучше: iPhone или Samsung – какой из двух смартфонов выбрать
Все, Интернет на Андроид раздается. После отключения подключенного устройства или точки доступа режим модема деактивируется.
Айфон как роутер
На iOS мануал другой. Если раньше смартфон как роутер можно было использовать, только скачав специальные программы, теперь у системы достаточно своих возможностей. Она раздает Интернет не только на гаджеты с идентичной операционной системой, но и на другие девайсы.
Необходимо перейти в разделы:
- «Настройки»;
- «Сотовая связь»;
- «Режим модема».
При желании можно установить свой пароль или логин. В противном случае достаточно стандартных установок системы. Отключается функция на Айфон автоматически, при отсоединении от сопряженного гаджета.
Мы писали: Сравнение Samsung Galaxy S9 и Apple iPhone 8 Plus по 6 параметрам
Подключение как роутера смартфона на ОС Windows Phone
Телефоны на Windows Phone настраиваются еще проще. Чтобы использовать их вместо передатчика, стоит:
Чтобы использовать их вместо передатчика, стоит:
- Активировать сеть.
- Найти настройки.
- Тапнуть на «Общую сеть».
- Установить логин и пасс.
Выключается программа вручную по тому же алгоритму.
Особенности настройки
Чтобы не остаться не только без стационарного, но и без мобильного Интернета, необходимо обращать внимание на некоторые параметры.
Важно: Рейтинг смартфонов до 4000 гривен – 10 популярных моделей
Полезные приложения
Кроме стандартных лайвхаков существует специальный софт, позволяющий сделать из смартфона полноценный маршрутизатор.
EasyTether Lite
Скачать демо-версию программы можно бесплатно. Для настройки достаточно только следовать инструкциям, которые появляются на экране смартфона. Далее можно в один клик раздавать Интернет на любое устройство, даже на маршрутизатор.
Особенности
Доступна функция работы по USB шнуру.
К каким операционкам подходит
К софту подключаются ПК на ОС Windows, Linux, *BSD и планшеты. Тут нет какого-либо запутанного доступа или тарифов.
Как получить полную версию
Чтобы переключиться с урезанной версии на расширенную, нужно только зарегистрироваться и заплатить 10 долларов. Все последующие обновления бесплатны.
Magic WiFi
Данный софт – настоящая инновация. Программа качественно раздает WiFi и обладает понятным принципом работы. Ее придется скачать, установить на гаджет и активировать. Приложение преобразует в роутер сетевую карту. Софт делает модем из ПК или другого девайса.
Особенности софта
Если гаджет обладает кабельным подключением, сеть раздается и с его помощью.
Преимущества
Стоит отметить такие преимущества программы:
- оптимизация для устройств с Wi-Fi;
- работа с известными ОС;
- наличие русскоязычного интерфейса;
- раздача сетки при кабельном и беспроводном подключении;
- установка отдельного логина и пароля для каждого устройства;
- безопасность;
- понятный интерфейс;
- приемлемый объем памяти.

RIWW – Osmino WiFi
Бесплатная программа, скачать которую можно в Google Play или App Store. С ней раздача Интернета становится еще проще. Софт расширяет функционал устройства, делая его комфортным и практичным. Настраивается программа в один тап, а точка доступа организовывается на любом многофункциональном гаджете.
Полезно: Как и какой смартфон выбрать для ребенка – 2 раздела в помощь
Стационарный роутер может реагировать на перепады сети и электричества. Передатчик из мобильного телефона не обладает такими недостатками. При стабильном подключении к оператору он будет быстро и качественно ловить сеть, раздавая ее на устройство.
Смартфон как роутер используется в любом месте и время. Качество сети будет зависеть исключительно от мобильного оператора и покрытия. Поэтому зная, как сделать из телефона роутер, можно включить опцию быстро.
Как настроить раздачу Wi-Fi с телефона — Ozon Клуб
Раздача Wi-Fi со смартфона на Android
Перед тем как превратить смартфон на базе Android в роутер, проверьте, включена ли передача мобильных данных. Для этого откройте меню быстрого доступа в верхней части экрана. Вкладка меню может называться «Мобильные данные» или «Передача данных», с иконкой в виде глобуса или двух разнонаправленных стрелочек. Она должна быть активной, то есть подсвеченной.
Для этого откройте меню быстрого доступа в верхней части экрана. Вкладка меню может называться «Мобильные данные» или «Передача данных», с иконкой в виде глобуса или двух разнонаправленных стрелочек. Она должна быть активной, то есть подсвеченной.
Не забудьте убедиться, что передача активна с той SIM-карты, к которой подключен тариф с мобильным интернетом. Проверить или изменить это условие нужно на вкладке Настройки – Передача данных – Мобильные данные, далее – выбрать нужную SIM-карту.
Итак, мобильный интернет активен на смартфоне. Теперь нужно им поделиться с другими устройствами. Проще всего это делается через меню быстрого доступа. В нем нужно найти соответствующую иконку: «Точка доступа» или «Моб. точка доступа» (может называться иначе). Ищите изображение с характерным значком с радиоволнами. Кликните на иконку – подсветка означает, что ваш смартфон начал передавать данные в качестве роутера.
Если предыдущий способ по какой-то причине невозможен, пойдем более долгим путём.
Для более качественной связи, стабильной скорости и безопасности проведите дополнительные настройки подключения в соответствующих вкладках.
- Оставлять пункт «Пароль» пустым нецелесообразно, так как это откроет доступ в сеть вашего устройства кому угодно. Секретный код, установленный по умолчанию на вашем смартфоне, можно узнать, нажав на значок «Посмотреть пароль» или на символ глаза.

- Далее проверьте установку частоты Wi-Fi – 2,4 ГГц. Для систем, которые поддерживают частоту 5 ГГц – соответствующее значение. От этого зависит скорость передачи информации.
- Дополнительно настройки позволяют изменить имя сети – SSID. Под этим именем она будет определяться в поиске Wi-Fi. Это влияет на скорость соединения и на другие технические моменты.
- Чтобы не добавлять вручную новые устройства, для которых открывается беспроводная сеть, установите соответствующие разрешения на вкладке «Управлять разрешенными устройствами».
- По умолчанию установлен тип шифрования WPA2 PSK. Его рекомендовано оставить как есть.
Все настройки для раздачи интернета со смартфона на Андроид выполнены. Далее нужно выбрать беспроводную сеть из списка на другом устройстве и подключиться к ней.
Как настроить раздачу на iOS
Использование смартфона на iOS в качестве роутера начинают с подключения передачи мобильных данных: Настройки – Сотовая связь – Сотовые данные.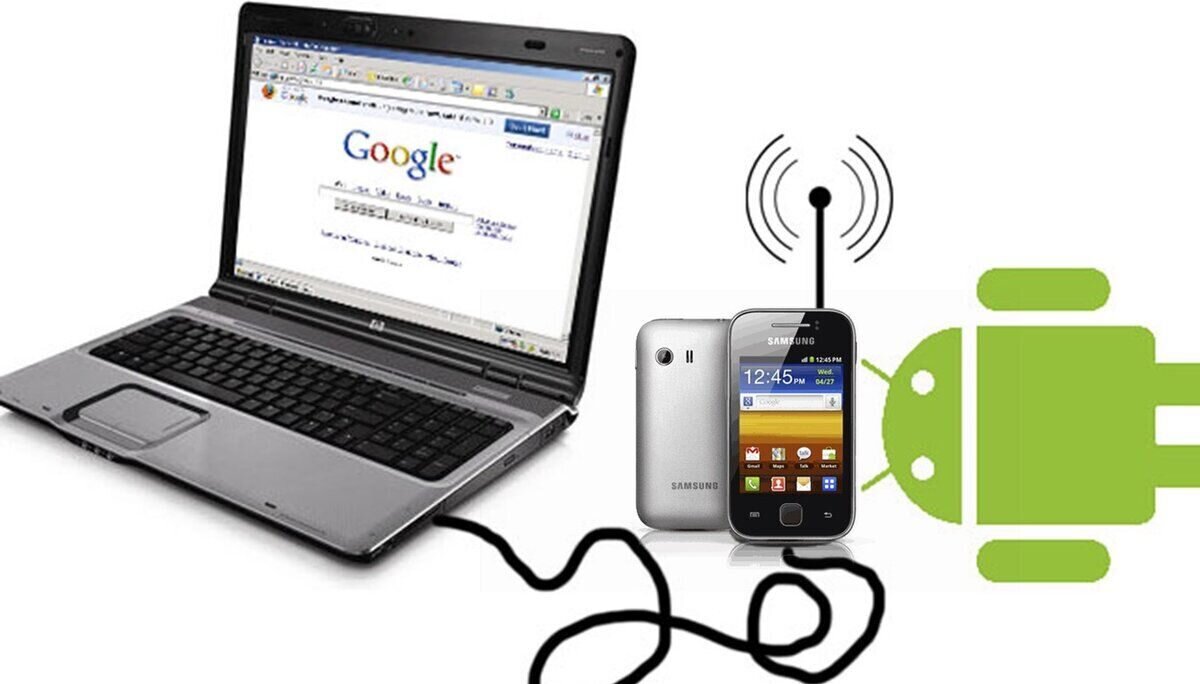 Флажок напротив пункта «Сотовые данные» нужно привести в рабочее состояние. Далее в пункте меню «Режим модема» нужно активировать общую сеть, передвинув флажок вправо. Затем выбрать подключение через Wi-Fi.
Флажок напротив пункта «Сотовые данные» нужно привести в рабочее состояние. Далее в пункте меню «Режим модема» нужно активировать общую сеть, передвинув флажок вправо. Затем выбрать подключение через Wi-Fi.
Если устройство, для которого передается Wi-Fi со смартфона iOS, подключается к этому каналу впервые, необходимо ввести секретный код. Он указан во вкладке меню «Режим модема» в поле «Пароль». Если на подключаемом устройстве указать «Всегда подключаться к этой сети», то при активной точке доступа активация интернет-подключения не вызовет затруднений. После изменения этого параметра нужно скорректировать условия в соответствующем поле принимающего Wi-Fi устройства.
Паролем для мобильного интернета между девайсами Apple легко поделиться, не диктуя и не переписывая его. Для этого активируйте точку доступа на смартфоне, с которого раздается Wi-Fi, и поднесите в область покрытия подключаемое устройство. На нем нужно зайти в «Настройки», перейти в раздел Wi-Fi и выбрать сеть.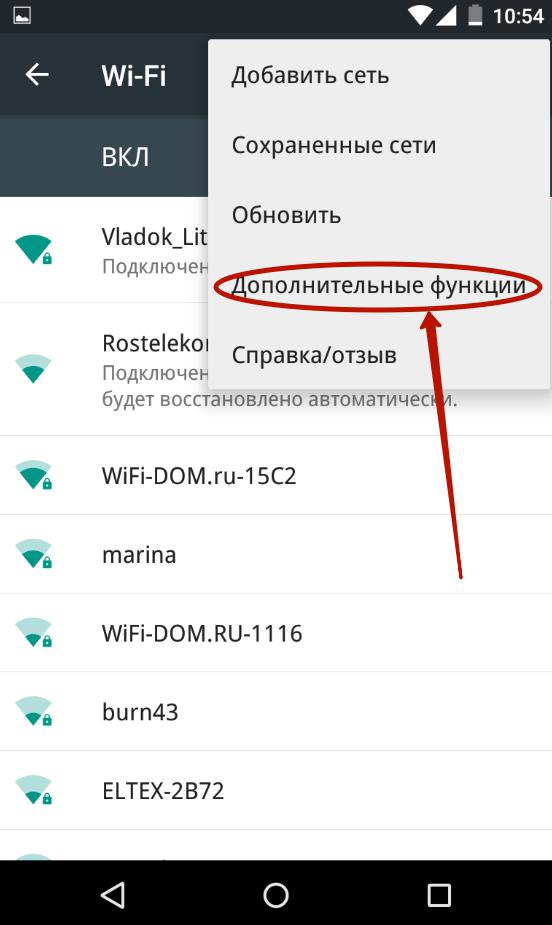 На смартфоне-роутере появится предложение о передаче доступа «Поделиться паролем». После подтверждения этого действия подключение к интернету будет открыто без ручного ввода кода.
На смартфоне-роутере появится предложение о передаче доступа «Поделиться паролем». После подтверждения этого действия подключение к интернету будет открыто без ручного ввода кода.
Как настроить раздачу на Windows Phone
Подключение начинают с активации на смартфоне мобильного интернета. Его скорость распространяется одинаково для каждого из подключенных устройств и делится между ними. В меню «Настройки» на вкладке «Передача данных» необходимо подвинуть флажок в активное состояние – «Включено».
Далее в Настройках на вкладке «Общий интернет» нужно привести в рабочий режим общий Wi-Fi доступ. Ниже, в этом же пункте меню, есть возможность обновить имя сети и пароль. По умолчанию они остаются прежними. Эти параметры помогут другим устройствам найти новую сеть и после введения пароля подключиться к интернету. Как и в предыдущих случаях, настройки подключаемых гаджетов сохранятся. Можно установить автоматическое подключение при очередном обнаружении этой сети.
Можно установить автоматическое подключение при очередном обнаружении этой сети.
Особенности использования телефона в качестве роутера
Запомнив порядок действий для раздачи мобильного интернета со смартфона, легко подключить все нужные устройства к беспроводной сети:
- активировать точку Wi-Fi на смартфоне
- выбрать сеть на планшете, ноутбуке, компьютере с адаптером и др.
- ввести пароль (для первого подключения или после его изменения).
Установить выход в интернет на компьютере без адаптера можно с помощью смартфона и USB-кабеля. Тогда в настройках нужно выбрать пункт «Интернет по USB».
Простота открытия беспроводной сети со смартфона и доступность мобильного интернета характеризуются некоторыми ограничениями:
- быстрое снижение заряда батареи в мобильном устройстве
- малая скорость передачи данных, которая зависит от мощности самого смартфона, близости высокоскоростных мобильных сетей и количестве подключений к вашему Wi-Fi
- возможность подключения ограниченного числа устройств: до 10 штук на смартфонах iOs и Android, до 8 шт – на Windows Phone
- ограничения в объемах трафика – им пользуются все подключенные к сети системы.

Альтернатива открытию точки доступа аппаратными средствами – использование приложений. Например, Osmino. Оно позволяет быстро превратить обычный смартфон в роутер, доступный всем принимающим системам в зоне покрытия. При этом сохраняются показатели скорости обмена информацией, площади покрытия и другие технические значения.
После установки программы и ее активации потребуется задать имя сетевого канала и код из восьми символов в соответствующих полях. Мобильный интернет при этом должен быть включен. Для отключения роутера нужно нажать кнопку «Остановить раздачу».
Некоторые приложения помогают решить и дополнительные задачи, с которыми смартфон может не справиться:
- повышают безопасность данных
- увеличивают скорость передачи
- обеспечивают анонимность в сети
- помогают определить зону покрытия сотовой сети.
Что такое точка доступа? — Определения и подробные сведения о точках.
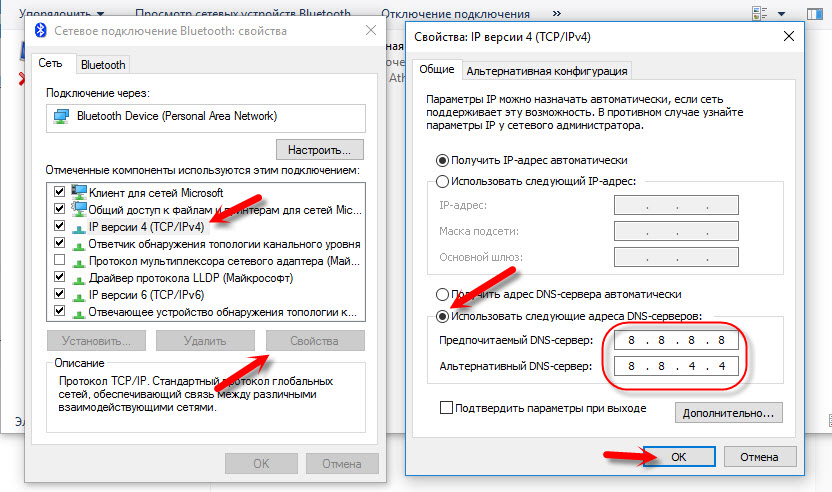 ..
..Как подключиться к точке доступа Wi-Fi
Возможно, в течение дня вы подключаете смартфон или ноутбук к Интернету с помощью нескольких точек доступа в зависимости от того, где находитесь — на работе, дома или в общественном месте, например в кафе или аэропорту. Использование точек доступа — это простой способ оставаться на связи в насыщенной событиями жизни.
Подключение к беспроводной точке доступа — это простой процесс. Давайте рассмотрим его на примере смартфона. Вы хотите ответить на электронное сообщение, находясь в аэропорту, пока ожидаете вылета, при этом не хотите использовать свой трафик. Вы можете настроить смартфон так, чтобы он сообщал вам, когда находится в радиусе действия беспроводной сети, или выполнить принудительный поиск беспроводных сетей в настройках смартфона. Порядок действий при подключении к точке доступа Wi-Fi зависит от устройства — Android*, iPhone* или другой марки, — но в общих чертах это выглядит следующим образом.
- Коснитесь значка беспроводной сети на устройстве, чтобы просмотреть доступные сети поблизости. Выберите беспроводную сеть. В некоторых случаях будет необходимо нажать кнопку «Подключиться» на экране.
- Введите код безопасности или пароль. Большинство беспроводных сетей защищены и требуют пароль для установления соединения. Некоторые сети не защищены, т. е. открыты, и не запрашивают пароль при подключении. Будьте осторожны при пользовании такими сетями, так как существует угроза безопасности.
- Выберите тип сети (домашняя, рабочая или открытая, если используете устройство Windows*). Выбор типа сети определит соответствующий уровень безопасности. Если вы выбираете «дом» или «работа», устройство будет видимо для других пользователей в сети. Выберите «общественная», если находитесь в общественном месте, например в кафе, гостинице, ресторане, аэропорту и другом подобном месте.
Вот и все! Вы выходите онлайн за считаные секунды!
В зависимости от того, где вы находитесь и какого типа точки доступа вокруг вас, возможно, вы подключитесь к общественной, незащищенной беспроводной сети или платной сети. Возможно, вам необходимо будет создать учетную запись или воспользоваться службой оплаты, такой как Boingo* или iPass*, которые предлагают различные тарифные планы для доступа к Wi-Fi в зависимости от продолжительности сеансов связи.
Возможно, вам необходимо будет создать учетную запись или воспользоваться службой оплаты, такой как Boingo* или iPass*, которые предлагают различные тарифные планы для доступа к Wi-Fi в зависимости от продолжительности сеансов связи.
А теперь предположим, что вы не можете найти точку доступа Wi-Fi. Узнайте, как использовать смартфон в качестве мобильной точки доступа.
Использование смартфона в качестве точки доступа
Если вы находитесь в месте, где нет точки доступа, и хотите подключиться к Интернету, вы можете использовать свою собственную мобильную точку доступа. Такой способ подключения ноутбука к Интернету называется «связыванием». Он позволяет подключаться к Интернету и делиться доступом с помощью смартфона.
Порядок действий зависит от марки смартфона и поставщика услуг Интернета, но, как правило, все инструкции можно найти в настройках смартфона или настройках подключения. Для обеспечения безопасности обязательно используйте пароль, чтобы посторонние не смогли подключиться к вашему смартфону или ноутбуку. Кроме того, вы должны знать, что при связывании ноутбука со смартфоном вы используете трафик своего тарифного плана, поэтому следите за объемом передаваемых данных, чтобы избежать платы за перерасход трафика.
Кроме того, вы должны знать, что при связывании ноутбука со смартфоном вы используете трафик своего тарифного плана, поэтому следите за объемом передаваемых данных, чтобы избежать платы за перерасход трафика.
Итак, вы подключились. На этом все? Не совсем. Использование точек доступа Wi-Fi — это удобный способ оставаться на связи с работой, семьей и друзьями. Но следует помнить, что использование точки доступа связано с определенными рисками безопасности.
Безопасность точки доступа
Один из факторов риска при подключении к Интернету — это то, что сами технологии, обеспечивающие возможность нахождения на связи по рабочим и личным делам, могут быть уязвимыми для злоумышленников, занимающихся взломом устройств и кражей персональных данных.
При подключении к общественным точкам доступа Wi-Fi с помощью смартфона или ноутбука выбирайте заслуживающих доверие поставщиков, например сети кафе или гостиниц. Избегайте сетей, в названиях которых присутствуют орфографические ошибки, например «Bongo» вместо «Boingo», так как злоумышленники могут маскироваться под привычные названия и рассчитывать на невнимательность пользователей.
Посредством незащищенных сетей злоумышленники могут распространять вредоносные программы (программы, способные повредить компьютеру или вывести его из строя), особенно если вы пользуетесь службами передачи файлов через такие сети.
Виртуальная частная сеть (VPN)
Если у вас есть сомнения относительно безопасности общественной точки доступа Wi-Fi, вы можете создать виртуальную частную сеть (VPN), которая позволит использовать Интернет посредством зашифрованного подключения. Это защитит вас от злоумышленников, но надо помнить, что в этом случае доступ к Интернету замедлится из-за дополнительной нагрузки, обусловленной шифрованием и дешифрованием трафика.
Поиск работающего решения на основе VPN
Если вы заинтересованы в использовании виртуальной сети для обеспечения защиты интернет-соединения:
- Потратьте деньги на месячную подписку. Это одно из наиболее распространенных решений. Перед покупкой изучите доступные предложения.

- Подумайте о покупке маршрутизатора с поддержкой виртуальных сетей. На рынке есть ряд моделей, благодаря которым настройка VPN выполняется легко.
При ожидаемом к концу года количестве мобильных устройств с поддержкой Wi-Fi в 9 миллиардов важность точек доступа и Wi-Fi в нашей жизни трудно переоценить.
Как подключить смартфон на Android к домашней LAN-сети через кабель: пошаговая инструкция
Как настроить лан соединение?
Чтобы настроить прямой доступ к сети Интернет на компьютере, достаточно вставить ранее опрессованный LAN кабель интернет-провайдера вилкой RJ-45 в Ethernet порт PC. После кликнуть правой кнопкой мыши по значку «Пуск» и в контекстном меню выбрать пункт «Сетевые подключения».
Как подключить телефон к интернету через кабель?
Как подключить Android-смартфон как USB-модем
- Подключите телефон к ПК через USB. Если это новое устройство, дождитесь завершения установки драйверов.

- Откройте настройки смартфона. В разделе «Беспроводные сети» («Сеть») найдите пункт «Режим модема» («Модем и точка доступа»).
- Активируйте USB-модем.
21 мая 2019 г.
Как подключиться к домашней группе в Windows 10?
Чтобы присоединить компьютер к домашней группе, выполните следующее:
- Откройте домашнюю группу. Для этого нажмите кнопку Пуск, выберите пункт Панель управления, в поле поиска введите домашняя группа, а затем выберите пункт Домашняя группа.
- Нажмите кнопку Присоединиться и следуйте инструкциям на экране.
Как подключить телефон к домашней сети?
Подключение устройства на Андроид к локальной сети Windows
- Кликните ПКМ по «Мой компьютер» и перейдите в «Свойства», после чего убедитесь, что имя и рабочая группа указаны. …
- Пройдите по пути «Пуск» — «Панель управления» — «Сеть и интернет» — «Центр управления сетями».
- В правой части окна нажмите на «Изменить дополнительные…».

Можно ли подключить телефон к роутеру?
Подключение телефона к роутеру это лишь один из вариантов использования его WiFi возможностей. Большинство современных мобильных, оснащенных 3G-интернетом, вполне успешно можно настроить как точку доступа.
Как подключиться к роутеру через телефон?
Как зайти в настройки роутера с телефона
- Подключите кабель провайдера в порт маршрутизатора, который называется WAN или INTERNET. …
- Включите Wi-Fi на своем телефоне. …
- Подключитесь к сети роутера. …
- Введите пароль Wi-Fi сети (т.н. …
- Важно! …
- Откройте на телефоне браузер.
Как настроить проводное подключение к интернету?
Настройка проводного подключения для Windows 7
- Нажмите «Пуск» и выберите пункт «Панель управления»:
- В появившемся окне выберите пункт «Сеть и Интернет»:
- Откройте «Центр управления сетями и общим доступом»:
- Далее, слева, выберите ссылку «Изменение параметров адаптера»:
Как раздать интернет с Android на ПК через USB?
Как раздать Wi-Fi с телефона на ПК
- Соедините смартфон и компьютер USB-кабелем
- Перейдите в настройки Андроида
- Выберете раздел «Беспроводные сети»
- Нажмите на пункт «Еще».

- Выберете режим модема.
- Нажмите кнопку USB-модем
Можно ли подключиться к чужому проводному интернету?
И как узнать, что кто-то к тебе подключился? Подключиться можно, если нет защиты, или знать данные этой защиты. А подключен-ли кто к вашему проводу, можно просто позвонить провайдеру (в любое время суток) , и они проведут анализ, дадут заключение.
Как включить интернет на Самсунге
Интернет на мобильных телефонах марки Samsung, как и на любых устройствах с Android, позволяет получить максимум полезных возможностей от девайса, посещая социальные сети и пользуясь различными мессенджерами. Однако для правильной работы интернет-соединения его необходимо предварительно настроить и подключить. В ходе настоящей инструкции мы подробно расскажем об этой процедуре.
Включение интернета на Samsung
Процесс настройки подключения к сети происходит одинаково на всех разновидностях устройств марки Samsung, будь то планшетный компьютер или смартфон. Единственное, что следует учитывать в некоторых случаях из-за отличий в интерфейсе, это версия операционной системы Android. Можете также ознакомиться с другой статьей на нашем сайте по схожей, но более детально расписанной теме.
Читайте также: Как настроить интернет на Android
Способ 1: Wi-Fi
Интернет посредством Wi-Fi в настоящее время является куда более востребованным, нежели мобильная передача данных. Подобная сеть обеспечивает быстрое, надежное и в целом менее дорогостоящее подключение к сети. На смартфонах Samsung процедура создания подобного соединения имеет минимум отличий от прочих девайсов на платформе Android.
Включение Wi-Fi
- Откройте основные системные «Настройки» и нажмите по пункту «Wi-Fi».
На некоторых устройствах нужно открыть раздел «Настройки» и перейти к странице «Подключения».
 Только после этого можно будет открыть параметры Wi-Fi, выбрав соответствующий пункт.
Только после этого можно будет открыть параметры Wi-Fi, выбрав соответствующий пункт. - Вне зависимости от варианта переключите ползунок в состояние «Включено» и подождите, пока будут обнаружены доступные сети. Для соединения тапните по нужному варианту.
Иногда для установки соединения требуется ввести пароль. При успешном подключении появится подпись «Подключено».
- Обратите внимание, при проблемах с обнаружением может потребоваться добавить сеть вручную. Сделать это можно, нажав по кнопке «Добавить сеть» и указав требуемые данные. Детально этот процесс был описан в статье по ранее представленной ссылке.
- Кроме подключения к сети Вай-Фай через раздел с настройками можно воспользоваться пунктом «Wi-Fi» на панели быстрого доступа. Для этого откройте шторку и тапните по указанному пункту. Впоследствии будет представлен выбор сети и требование ввести пароль.
Точка доступа
Помимо подключения смартфона к интернету есть возможность использовать устройство в качестве точки доступа (т. е. как роутер) для других девайсов, например, ноутбука или планшета. Для этого необходимо, чтобы на телефоне уже было настроено и включено соединение в соответствии с инструкцией из второго способа.
е. как роутер) для других девайсов, например, ноутбука или планшета. Для этого необходимо, чтобы на телефоне уже было настроено и включено соединение в соответствии с инструкцией из второго способа.
Читайте также: Как раздавать интернет через Wi-Fi на Android
- Разобравшись с подключением мобильного интернета, откройте «Настройки» и перейдите в раздел «Подключения». Из списка вариантов выберите «Точка доступа и модем».
- На следующем этапе необходимо нажать по строке «Мобильная точка доступа» и согласиться с оповещением об отключении входящих соединений по Wi-Fi.
- При открытии страницы «Мобильная точка доступа» с общей информацией вы можете поменять пароль и просмотреть список подключенных девайсов. Здесь также имеется инструкция по соединению с созданной сетью.
Надеемся, мы помогли вам разобраться с настройкой и подключением Wi-Fi как для раздачи интернета, так и для соединения с сетью.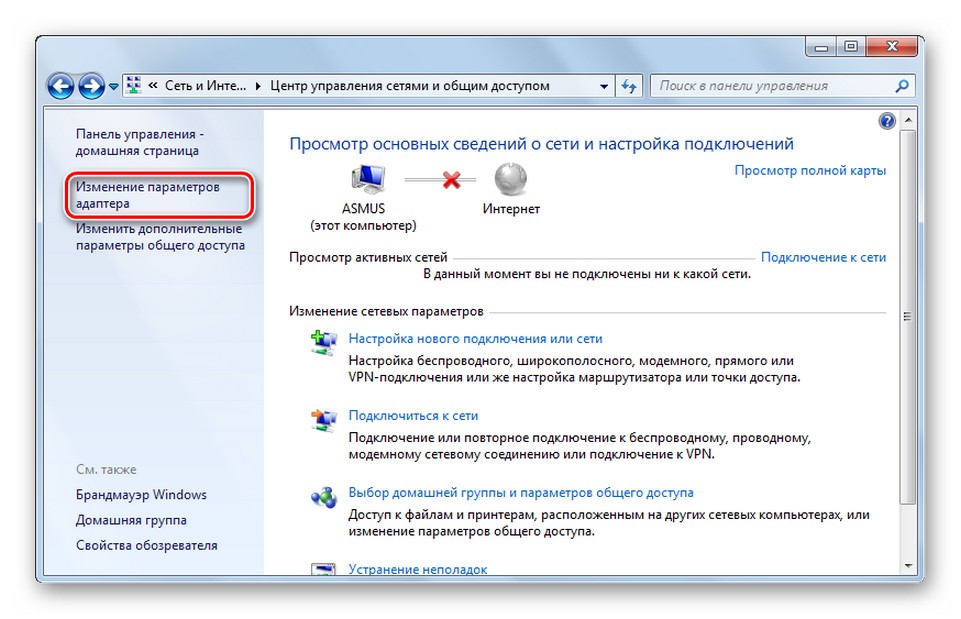 Если что-то не работает или интерфейс значительно отличается от представленного, ознакомьтесь с другой нашей статьей по решению проблем, а также обратиться к нам в комментариях.
Если что-то не работает или интерфейс значительно отличается от представленного, ознакомьтесь с другой нашей статьей по решению проблем, а также обратиться к нам в комментариях.
Читайте также:
Не работает Wi-Fi на Android
Решение проблем с подключением к Wi-Fi на Андроид
Способ 2: Мобильный интернет
Так как любой телефон предполагает использование SIM-карты, с ее помощью можно настроить и подключить мобильный интернет. При этом прежде чем перейти к ознакомлению с этой процедурой на устройстве Samsung, заранее стоит ознакомиться с тарифами оператора и подключить подходящий вариант. В противном случае при активации мобильной передачи данных может быть списана значительная сумма денег.
Передача данных
- Если на вашей симке уже подключен подходящий тарифный план, для начала необходимо активировать функцию «Передачи данных». Сделать это можно на «Панели уведомлений», тапнув по значку с подписью «Передача данных» или «Мобильные данные».

В результате указанная иконка будет выделена синей рамкой, и на этом процедуру можно завершить. По необходимости в будущем отключение будет производиться точно так же.
- На некоторых устройствах мобильную передачу данных можно включить через «Настройки». Для этого разверните список «Еще», выберите «Мобильные сети» и нажмите по соответствующей строке.
Автоматические настройки
При использовании СИМ-карты какого-либо мобильного оператора в большинстве случаев настройка интернета не требуется. По этой причине после включения «Передачи данных» попробуйте воспользоваться приложением Google Play или любым браузером.
- Если во время подключения возникают ошибки, значит на устройстве отсутствуют настройки. Их можно заказать у оператора, выполнив ряд определенных действий:
- Tele2 – позвоните по бесплатному номеру 679;
- МегаФон – отправьте СМС на номер 5049 с текстом «internet»;
- МТС – отправьте сообщение с текстом «internet» на номер 1234 или позвоните по номеру 0876;
- Beeline – позвоните по бесплатному номеру 0880.

- В скором времени на телефон поступит специальное СМС, содержащее автоматические настройки интернета. Тапните по нему и на открывшейся странице нажмите «Установить».
- После этого смартфон необходимо перезапустить и вновь проверить наличие мобильного интернета.
Настройка вручную
- Иногда автоматически настройки не устанавливаются должным образом, из-за чего появляется необходимость добавления их вручную. Перейдите в раздел «Настройки», выберите пункт «Подключения» и на открывшейся странице нажмите по строке «Мобильные сети».
- Найдите и выберите блок «Точки доступа». В этом разделе нужно тапнуть по кнопке «Добавить» или по иконке с изображением «+». Искомый элемент располагается на верхней панели.
- В зависимости от оператора заполните имеющиеся поля. Нужные данные вы можете узнать из ранее упомянутой статьи по настройке интернета или на официальном сайте оператора связи.

- Разверните список кнопкой в крайнем верхнем углу и выберите пункт «Сохранить». По возвращении на страницу «Точки доступа» обязательно установите маркер рядом с настройками.
В завершение вам также потребуется перезапустить устройство. По факту включения телефона интернет должен будет заработать.
Читайте также: Не работает мобильный интернет на Android
Заключение
Рассмотренные варианты можно использовать одновременно, используя, например, смартфон с мобильным интернетом в качестве Wi-Fi модема для других устройств. В целом же, альтернативных методов подключения интернета не существует, потому мы завершаем статью.
Мы рады, что смогли помочь Вам в решении проблемы.Опишите, что у вас не получилось. Наши специалисты постараются ответить максимально быстро.
Помогла ли вам эта статья?
ДА НЕТКак подключить интернет на Android (Андроид)
Подключить планшет или телефон к Интернету довольно просто – это можно сделать с помощью беспроводных подключений WI-FI, 2G, 3G или 4G(LTE), или же воспользоваться проводом USB и подключиться через компьютер.
Интернет на Андроид телефон через
Инструкции, как подключить интернет на андроид на телефоне или планшете отличаются только расположением настроек и (иногда) их названием, а алгоритм совершенно одинаковый.
WI-FI
Проще всего получить доступ в Интернет через беспроводные подключения WI-FI. Сначала нужно включить модуль беспроводных сетей на телефоне – он обычно находится в виджете быстрого доступа или же «прячется» за шторкой – достаточно провести по экрану сверху вниз, чтобы обнаружить его.
Иконка модуля WI-FI выглядит как три или четыре изогнутых полоски. Чтобы включить его, нужно потянуть за ползунок, чтобы изменить надпись на On или просто коснуться иконки модуля – она подсветится, значит, модуль включен.
Важно! Даже если все дальнейшие инструкции выполнены, но модуль WI-FI не включен, подключение к Интернету будет недоступно!
После включения модуля телефон должен сам искать все доступные сети. Их можно просмотреть через настройки – для этого достаточно коснуться самой надписи WI-FI в настройках и телефон покажет список доступных подключений, а также защищены они паролем или нет.
Их можно просмотреть через настройки – для этого достаточно коснуться самой надписи WI-FI в настройках и телефон покажет список доступных подключений, а также защищены они паролем или нет.
Выберите сеть – если она свободна (не защищена паролем), смартфон подключится автоматически. Если защита есть, появится окно ввода пароля.
После того, как он будет вписан, нужно нажать кнопку «Подключить» и подключение будет выполнено.
Важно! Пароль включает в себя буквы латинского алфавита в разном регистре (большие и маленькие), цифры, иногда знаки препинания. Нужно быть внимательным, чтобы не ошибиться.
Если все шаги выполнены и пароль введен верно, телефон подключится к дочке доступа WI-FI и можно будет приступать к работе в Интернете.
Видео: настройка интернет
Оператора связи
Подключение через беспроводные сети оператора связи происходит несколько сложнее из-за того, что нужно прописывать точки доступа, разные для каждого оператора.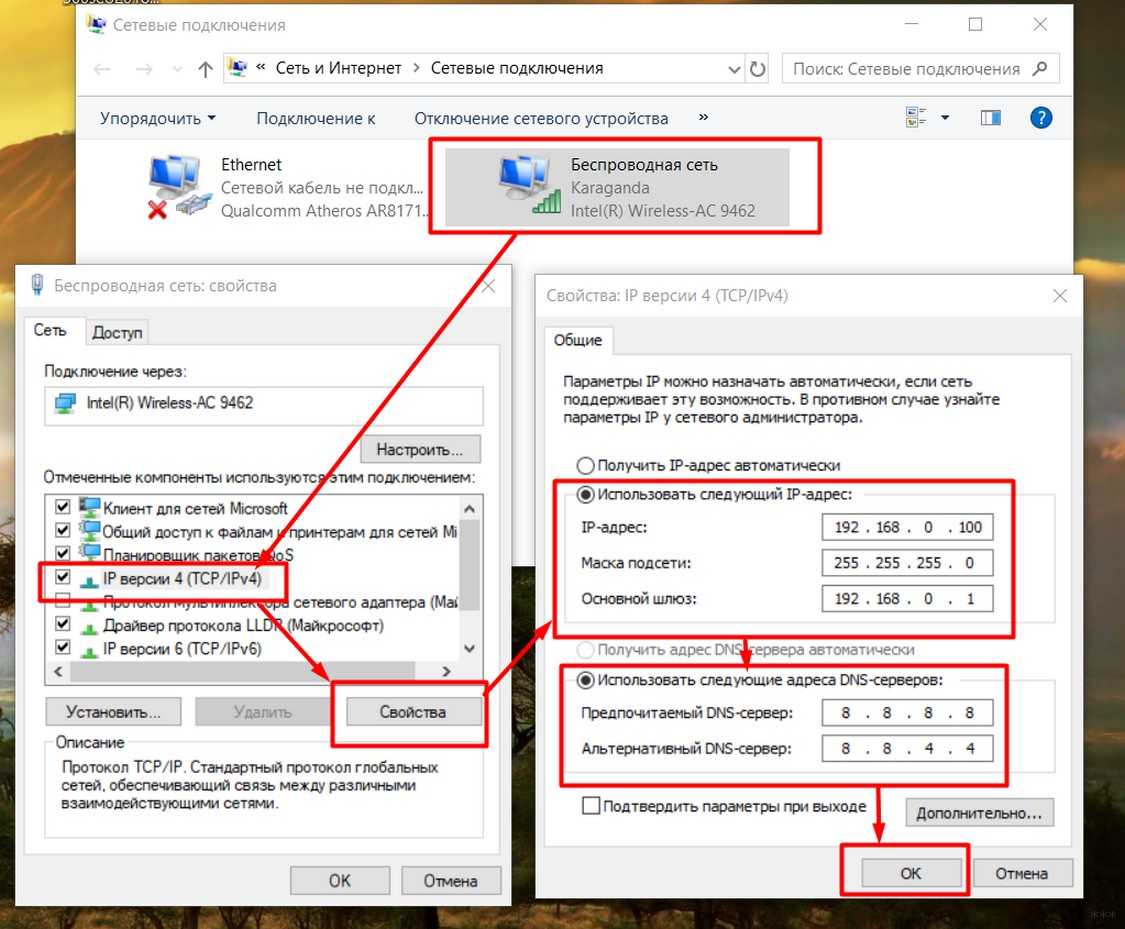 Если пользователь испытывает сложности с настройкой, всегда можно обратиться к оператору за помощью.
Если пользователь испытывает сложности с настройкой, всегда можно обратиться к оператору за помощью.
Вообще при первом включении смартфона с новой сим-картой внутри должны автоматически прийти настройки сети, после чего подключение к Интернету происходит через 4( LTE), 2 или 3G.
Фото: 3G модемы от операторов
Важно! Если сим-карта новая и только что приобретена, сотрудник салона связи должен активировать ее, без этого невозможно ни совершать звонки, ни выходить в Интернет.
Подключить Интернет на андроид через 3g достаточно просто (все остальные сети подключаются точно также).
Это можно сделать без WI-FI, в любое время и любом месте:
- заходим в настройки смартфона;
- далее – раздел «Беспроводные сети»;
- подраздел «Мобильная связь»;
- в пункте «Операторы связи» включаем «Выбирать автоматически» или из списка.
Важно! Если среди представленных операторов нет вашего или настройки не подходят (изменились), их всегда можно найти на официальном сайте оператора или получить, позвонив или отправив короткое смс-сообщение с соответствующей командой в службу технической поддержки.
Фото: настройка мобильных сетей
Если же автоматически выставить настройки не удалось, необходимо зайти в настройке мобильных сетей в пункт «Точки доступа» или «APN».
Выбираем строку «Новая точка доступа» и вводим соответствующие своему оператору данные:
- любое имя сети, лучше – название оператора;
- данные APN – у каждого оператора свои;
- имя пользователя – название сети или же оно не вводится;
- пароль – у каждого оператора свой.
Фото: настройка интернет-доступа
МТС
Чтобы подключиться с сим-карты МТС, нужно ввести следующие данные:
- Имя – любое, на выбор пользователя;
- APN — internet.mts.ru;
- Имя пользователя – mts;
- Пароль – mts.
Фото: настройка интернет МТС
Осталось только подтвердить и выбрать эту точку доступа для подключения.
ТЕЛЕ2
Если ваш оператор ТЕЛЕ2, некоторые строки в настройке никак не заполняются.
- Имя – любое, на выбор пользователя;
- APN — internet.tele2.ru;
- Имя пользователя – не заполняется;
- Пароль – не заполняется.
Осталось только подтвердить и выбрать эту точку доступа для подключения.
Билайн
Билайн передает все настройки автоматически всегда и ручной ввод потребуется только в том случае, если настройки были сбиты.
- Имя – любое, на выбор пользователя;
- APN – для сим-карты мобильного телефона internet.beeline.ru, для сим-карты USB-модема это home.beeline.ru;
- Имя пользователя – beeline;
- Пароль – beeline.
Фото настройки Интернет для iPhone
Осталось только подтвердить и выбрать эту точку доступа для подключения. Иногда требуется дополнительно включить CHAP авторизацию, для этого в настройках мобильной сети заходим в APN, «Beeline internet» и включаем аутентификацию.
Мегафон
Абонентам компании Мегафон наиболее часто приходится подключаться вручную.
Для этого нужно ввести данные:
- Имя – любое, на выбор пользователя;
- APN – internet;
- Имя пользователя – не заполняется;
- Пароль – не заполняется.
Осталось только подтвердить и выбрать эту точку доступа для подключения.
Лайф
Украинский оператор Лайф требует для подключения следующей информации:
- Имя – любое, на выбор пользователя;
- APN – internet;
- Имя пользователя – life internet;
- Пароль – не заполняется.
настройка Лайф интернета
Осталось только подтвердить и выбрать эту точку доступа для подключения.
Подключаем интернет на Андроид — планшет через usb — кабель
Если вдруг случилось так, что смартфон без WI-FI модуля, то всегда можно подключить интернет на андроид с компьютера через usb.
Фото: кабель usb
Сначала придется установить на телефон специальную программу – например, Reverse Tether. Уже после этого станет возможным подключение к сети через ПК. После установки провода на устройстве опускаем шторку (проводим по экрану сверху вниз и попадаем в меню быстрого доступа). В открывшемся окне выбираем пункт «Подключение к Интернету», подпункт «Подключение через USB». Вместо этого может быть только надпись «Подключение», которую нужно подтвердить.
Теперь на компьютере нужно зайти в панель управления и выбрать «Центр управления сетями и общим доступом», где изменить параметры адаптера.
Фот о: Центр управления сетями и общим доступом
Для этого выбираем название сети, кликаем по ней правой кнопкой мыши и в «Свойствах» снимаем галочки с первой строки по вкладке «Доступ», подтверждаем. Затем снова заходим в свойства, в той же вкладке ставим первую галочку и выбираем «Подключение по локальной сети» либо просто ставим галочку напротив этого пункта. Снова подтверждаем.
Фото: состояние подключения по локалке
Спустя пару минут телефон подключится. Если возникла ошибка, алгоритм действий нужно повторить.
Важно! Лучше всего отключить брандмауэр Windows, перезагрузить телефон перед подключением, разрешить root права при запросе с телефона.
Иногда может потребоваться установка драйверов для вашей модели смартфона на компьютер.
Что лучше
Проще всего для подключения использовать беспроводные сети WI-FI – они дают наилучший сигнал и проще всего настраиваются.
Мобильный интернет доступен везде, но с его подключением могут возникнуть проблемы. А вот доступ через USB стоит использовать тогда, когда нет другого выбора – допустим, нет модуля WI-FI, а в выбранном тарифе оператора нет услуги доступа к сети.
Фото: организовать WiFi зоны
Любой способ подключения андроида к сети хорош по-своему. Но, если вдруг подключиться не удалось, санчала нужно не стараться использовать другой способ, а просто внимательно повторить предыдущий – большая часть ошибок связана с невнимательным вводом данных, особенно паролей.
Как подключиться к Wi-Fi сети на планшете/ смартфоне Андроид
Беспроводной доступ в Интернет с помощью Wi-Fi сети является наиболее предпочтительным вариантом для Android планшета/ смартфона. Поскольку в отличие от 3G подключения является более быстрым и бесплатным (в отличие от мобильного подключения), плюс ко всему не все модели планшетов оснащены модулем для мобильного интернета, для них выбирать не из чего. Подключение вашего планшета/ смартфона Андроид к Wi-Fi сети процедура очень простая и не требует специализированных знаний. А благодаря этой статье с ней справится даже ребенок (или наоборот- взрослый, сейчас дети в информационных технологиях уже намного продвинутей родителей).
Первым делом, нажимаем на вашем устройстве кнопку Главного меню.
Далее найдите и нажмите кнопку «Настройки«.
Выберите вкладку «Wi-Fi«, обратите внимание, что бы ползунок был в положении ВКЛ. Если ваш роутер поддерживает WPS (кнопка быстрого и безопасного подключения к беспроводной сети Wi-Fi), то на планшете/ смартфоне нажимаете кнопку со стрелками (кнопка WPS).
Активировав этот пункт, в течение 2 минут нажмите на маршрутизаторе/ роутере кнопку WPS (может называться QSS или иначе, в зависимости от модели устройства).
Андроид устройство само установит безопасную беспроводную связь с вашим беспроводным устройством.
В итоге вы увидите, что соединение установлено. Нажмите «Ок«.
Если же на вашем маршрутизаторе/ роутере нет кнопки WPS (QSS), нажмите на сеть к которой хотите подключиться, в данном примере имя сети www.pk-help.com.
Введите пароль для подключения к этой Wi-Fi сети.
Теперь вы можете беспрепятственно пользоваться Интернетом. При следующих подключениях уже не надо будет вводить пароль или нажимать кнопку WPS. Поскольку ваше устройство запомнит имя сети и его пароль и автоматически будет подключаться к Wi-Fi сети.
Что бы убедиться что вы подключены к Wi-Fi достаточно посмотреть в верхний правый угол планшета/ смартфона и увидеть там индикацию уровня сигнала Wi-Fi.
Устранение неполадок при подключении к Wi-Fi сети на Андроиде.
Если планшет/ смартфон Андроид не может подключиться к сети Wi-Fi, сделайте следующее:
— Выключите и снова включите Андроид устройство.
— Перезагрузите маршрутизатор/ роутер.
— Удалите сеть Wi-Fi, а затем добавьте ее снова. Для этого в списке сетей нажмите на вашу сеть и выберите «Удалить«.
— Проверьте настройки маршрутизатора.
— Обратитесь к провайдеру (если на других устройствах Интернет тоже отсутствует или индиктор Интернет на маршрутизаторе/ моедеме не горит)
— Обновите прошивку маршрутизатора/ роутера.
Я очень надеюсь, моя статья помогла Вам! Просьба поделиться ссылкой с друзьями:
Как работает Интернет на мобильных устройствах
В наш век связи смартфоны и планшеты становятся скорее необходимостью, чем роскошью. Будь то пропуск важных писем, получение последних новостей или поиск маршрута в случае потери — подключение к Интернету в любое время и в любом месте становится неотъемлемой частью нашей жизни. Теперь можно получить доступ в Интернет в любом месте, если ваш телефон получает хороший сигнал от сотовой сети.Вы также можете использовать общедоступные точки доступа Wi-Fi для подключения к Интернету через общее соединение. Итак, как именно Интернет, созданный для компьютеров, работает на вашем мобильном телефоне?
Сначала давайте посмотрим, что такое , что такое мобильный Интернет . Проще говоря, мобильный Интернет — это меньший Интернет, уменьшенный до размеров веб-браузера на мобильном телефоне. Сеть мобильной связи является примером сотовой сети. Сотовая сеть состоит из группы географических местоположений, вместе называемых «ячейкой», которые подключаются к Интернету через спутники.Каждая ячейка имеет передающую башню в центре, через которую информация передается туда и обратно с помощью цифровых радиоволн.
Подключение к Интернету
Обычно есть два способа подключения к Интернету через мобильный телефон — через оператора сотовой связи или с помощью стандартного Wi-Fi. Устройство с поддержкой Wi-Fi позволяет просматривать веб-страницы в бесплатных точках доступа Wi-Fi, что полезно, когда соединение с телефонной сетью не такое сильное. Через оператора сотовой связи телефон подключается к Интернету посредством передачи данных так же, как и ПК, но с помощью беспроводной связи.Мы можем получить доступ к тем же веб-приложениям, что и на наших компьютерах, если будем использовать сотовый телефон с поддержкой протокола беспроводных приложений (WAP). WAP — это универсальный стандарт беспроводной связи и приложений.
Для эксплуатации сетей мобильной связи чаще всего используются Глобальная система мобильной связи (GSM) и множественный доступ с кодовым разделением каналов (CDMA). GSM и CDMA используют разные алгоритмы, которые позволяют нескольким пользователям мобильных телефонов совместно использовать одну и ту же цифровую радиочастоту, не создавая помех друг другу.Сотовые телефоны имеют встроенную антенну, которая используется для отправки пакетов цифровой информации туда и обратно с вышками сотовой связи по радиоволнам. Мобильные телефоны подключаются к вышке сотовой связи в этом районе, и вместо того, чтобы подключаться к другому телефону, они подключаются к Интернету и могут получать или извлекать данные.
Голосовые каналы и каналы данных сотовых телефонов разделены для максимальной эффективности — мобильный голос идет в одном канале, а передача сигналов IP или SMS через мобильный Интернет — в другом.Сеть General Packet Radio Service (GPRS) предоставляет шлюз в Интернет через разные частотные каналы для загрузки и выгрузки.
Теперь давайте посмотрим, что стоит за передачей данных между беспроводным устройством и Интернетом. Основным компонентом является радиочастотная (РЧ) энергия, которая может передаваться по всему зданию, проходя сквозь стены и другие объекты. Эта радиочастотная энергия передается для передачи информации между вашим телефоном и Интернетом. Модем передает информацию на РЧ несущую и с нее посредством модуляции и демодуляции.Информация через оператора РФ пересылается пакетами с адресом отправителя и получателя, что очень похоже на почтовую службу доставки.
Маршрутизатор направляет каждый пакет к месту назначения, а также предоставляет точку беспроводного доступа в Интернет. Точка беспроводного доступа позволяет совместно использовать подключение к Интернету, позволяя нескольким компьютерам совместно использовать беспроводной доступ в Интернет через одно соединение. Провайдер Интернет-услуг управляет точкой доступа в Интернет, например вышкой сотовой радиосвязи, которая, возможно, должна быть доступна на больших расстояниях.
Протокол беспроводных приложений (WAP) для мобильных сетей
Различные компьютерные сети связаны через общий Интернет-протокол, который позволяет им говорить на одном языке. Чтобы сделать то же самое для мобильных сетей, мы используем WAP. Потребность в WAP возникает из-за низкой скорости передачи данных мобильных телефонов, низкого разрешения дисплея мобильного телефона, а также из-за проблем с совместимостью.
Мобильный Интернет в основном использует облегченные страницы, написанные на Extensible Hypertext Markup Language (XHTML) или Wireless Markup Language (WML) для доставки контента на мобильные устройства.Язык разметки используется для добавления предопределенных тегов или информации к контенту, которая сообщает устройству, получающему контент, что с ним делать. WAP также позволяет использовать стандартные Интернет-протоколы для бесперебойной работы Интернета на различных платформах.
При использовании устройства с поддержкой WAP для доступа в Интернет устройство излучает радиоволны в поисках соединения с поставщиком услуг. После установления соединения запрос отправляется на сервер шлюза с использованием WAP.Этот сервер получает необходимую информацию с веб-сайта в форме HTTP (стандартный интернет-протокол). Сервер шлюза преобразует данные HTTP в WML, поскольку он совместим с форматом мобильного Интернета. Затем преобразованные данные WML отправляются клиенту WAP на устройстве с мобильной Интернет-версией требуемой веб-страницы. Затем он передается в веб-браузер, который действует как интерфейс между мобильным Интернетом и пользователем.
Стек протоколов WAP d определяет квитирование между сервером шлюза и клиентом WAP.Он также поддерживает бесперебойный поток данных, проверяет целостность данных, аутентификацию и шифрование, а также адаптируемость к различным сетевым провайдерам.
Мобильная широкополосная связь 3G
С технологическим прогрессом появилась технология сотовых телефонов третьего поколения (3G), также известная как мобильная широкополосная связь. Он обеспечивает близкую к скорости широкополосную передачу данных, видеоконференцсвязь и возможность подключения к GPS. Сеть 3G — одна из самых быстрых доступных сетей мобильной связи со скоростью передачи данных около 144 килобит в секунду.SIM-карта, используемая для доступа к широкополосной сети, работает с использованием стандартов 3G, таких как EDGE, CDMA, EV-DO и т. Д. SIM-карта питается от USB-модема и выполняет поиск мобильного сигнала. Программное обеспечение диспетчера соединений помогает установить соединение между модемом и передающей вышкой. После того, как синхронизация установлена, данные проходят через мобильные сигналы в зашифрованном формате и достигают вышки. С вышки сотовой связи он достигает интернет-облака и получает данные. Мобильный широкополосный доступ — один из безопасных способов передачи данных, поскольку он работает с использованием одного IP-адреса.
Wi-Fi
В настоящее время бесплатный Wi-Fi обычно доступен во многих общественных местах, таких как аэропорты, кафе, университетские городки и т. Д. Устройства с поддержкой Wi-Fi (стандарт IEEE 802.11) подключаются к Интернету через проводную точку доступа, для которой требуются телефонные линии. или Интернет-кабели для подключения к Интернет-маршрутизаторам. Точка доступа — это, по сути, настройка сети Wi-Fi, обеспечивающая гостевой доступ в Интернет. Пользователь имеет больший контроль над Wi-Fi, поскольку он получает доступ к расширению проводной локальной сети (LAN).Локальная сеть обычно работает на небольшом расстоянии и может иметь кабельное или радиолинию, соединяющее точку доступа с интернет-провайдером через маршрутизаторы. Wi-Fi работает на другой частоте, чем 3G, и стоит дешевле.
Мобильные сайты
В связи с развитием мобильных Интернет-технологий растет число веб-сайтов, созданных специально для мобильных телефонов. Помимо фактического веб-сайта, разработчики теперь также сосредотачиваются на создании мобильных веб-сайтов или встраивают свои сайты в приложения, которые обеспечивают удобство для пользователей.Мобильная версия веб-страницы должна иметь то же содержание, что и полная страница, но делает ее более текстовой и менее графической версией, подходящей для ЖК-экрана мобильного телефона. Ваш телефон обычно перенаправляет вас на мобильную версию веб-страницы (если она доступна), когда вы пытаетесь получить доступ к странице со своего мобильного телефона.
Facebook для мобильных устройств
Ограничения
Как и все развивающиеся технологии, даже технология мобильного Интернета имеет свои ограничения, которые поставщики услуг пытаются преодолеть.Наиболее распространенные из них перечислены ниже:
1. Ограниченная навигация — для веб-сайтов, не подходящих для мобильных телефонов, перемещение по странице на меньшем экране может оказаться обременительным, поскольку может отсутствовать колесо прокрутки или функция наведения курсора. Страницы, разбитые на отдельные сегменты, также могут затруднять навигацию.
2. Скорость — низкая скорость соединения от поставщиков услуг, а также проблемы с покрытием.
3. Размер. Меньший физический размер мобильных устройств может иметь ограничения по разрешению и графике.
4. Доступность. У многих веб-сайтов еще нет мобильных версий, а некоторые телефоны не могут получить доступ к защищенным веб-страницам. Сжатые страницы могут иметь формат, отличный от формата исходного веб-сайта после преобразования в формат мобильного Интернета. Сайты, на которых не хранятся файлы cookie, также могут затруднять взаимодействие с пользователем.
5. Несовместимость — мобильные веб-браузеры могут быть несовместимы с мобильными операционными системами, а также с доступными данными. Эту проблему может решить стандартизация протоколов просмотра и форматов данных.
Мобильный Интернет развивается каждый день с развертыванием 3G и развитием связи четвертого поколения (4G), поддерживаемой популярными стандартами, такими как GPRS, EDGE и т. Д. Широкополосные системы 4G созданы для беспроводного мобильного Интернета, обеспечивая высокоскоростной Интернет в дороге. Мобильный Интернет также проложил путь для новых инноваций, таких как платформа Android, приложения и многое другое!
Из рубрики: Как к
С тегами: Интернет, мобильные устройства
Что нужно знать о доступе в Интернет на смартфоне
Роберт Харрис попросил меня объяснить технологии и проблемы, связанные с доступом в Интернет для смартфонов.
[Отправляйте свои технические вопросы на номер [email protected] или отправляйте их на форуме PCW Answer Line .]
Не так давно не имело большого значения, как вы выходите в Интернет со своего смартфона. Однако изменения в планах обслуживания большинства людей меняют это состояние. Используйте неправильную технологию, и ваш счет за мобильный телефон возрастет.
Смартфоны, такие как iPhone и телефоны Android, в основном представляют собой небольшие карманные компьютеры со встроенными телефонами, GPS и камерами.И, как и любой другой современный компьютер, они являются инструментами для доступа в Интернет. Для многих это их основная функция.
В большинстве смартфонов для доступа к Интернету используются две разные технологии — сотовая сеть, на которую вы подписаны, например Verizon или AT&T, и старый добрый обычный Wi-Fi. Преимущество сотовой сети, при условии, что у вас хорошая, состоит в том, что она практически повсеместна. Вы можете получить доступ к Интернету практически отовсюду, где есть сотовая связь.
Однако с большинством телефонов и в большинстве мест вы получаете услугу третьего поколения (3G), которая работает довольно медленно.Вы получите более быстрое обслуживание с 4G, но он есть на немногих телефонах, и в большинстве мест он еще не поддерживается.
Wi-Fi, конечно, может быть намного быстрее, в зависимости от сети. Хотя он не везде, он, вероятно, есть у вас дома, в вашем местном кафе, вашей библиотеке и вашем офисе. Вы должны войти в сеть Wi-Fi, чтобы получить к ней доступ, и в большинстве случаев это требует знания пароля.
Еще одна проблема: Wi-Fi разряжает батарею быстрее, чем 3G.
А теперь большое и важное изменение: до недавнего времени большинство смартфонов поставлялись с безлимитными тарифными планами примерно за 30 долларов в месяц.Но операторы отказываются от этой модели и вынуждают людей строить планы по ограничению интернет-данных. Используйте слишком много, и ваш счет может значительно возрасти.
Что вы можете с этим поделать? Моя семья как можно дольше откладывает обновление телефонов. Мы знаем, что после обновления одного из нас все мы теряем неограниченное количество данных. Но это решение, которое ненадолго.
Другой вариант: убедитесь, что вы подключены к Wi-Fi, когда это возможно. Большинство телефонов по умолчанию используют Wi-Fi, когда они подключены к сети.Кроме того, не загружайте приложения и не воспроизводите мультимедиа, если вы не подключены к сети Wi-Fi.
Этот рассказ «Что нужно знать о доступе в Интернет на смартфоне» был первоначально опубликован PCWorld.
Примечание. Когда вы покупаете что-то после перехода по ссылкам в наших статьях, мы можем получить небольшую комиссию.Прочтите нашу политику в отношении партнерских ссылок для получения более подробной информации.Как подключить точку доступа WIFI или соединение WIFI на мобильных устройствах
Точка доступа — это физическое место, где люди могут получить доступ к Интернету, обычно используя WIFI, через беспроводную локальную сеть (WLAN) с маршрутизатором, подключенным к Интернет-провайдеру. Большинство людей называют эти места точками доступа Wi-Fi или подключениями Wi-Fi. Проще говоря, точки доступа — это физические места, где пользователи могут без проводов подключать свои мобильные устройства, такие как смартфоны и планшеты, к Интернету.
Точка доступа может находиться в частном или публичном месте, например в кафе, отеле, аэропорту или даже в самолете. В то время как многие общественные точки доступа предлагают бесплатный беспроводной доступ в открытой сети, другие требуют оплаты. Позже в этой статье вы узнаете, как подключить мобильное устройство к точке доступа WiFi.
Тип точки доступаВам необходимо знать два типа точек доступа.
Бесплатные точки доступа WIFIПо сути, это маршрутизатор Wi-Fi без пароля.Это позволяет всем пользователям в пределах досягаемости получить доступ к Интернету из одной сети.
Коммерческие точки доступаЭти точки доступа обеспечивают покрытие беспроводной сети за дополнительную плату. При использовании коммерческой точки доступа для подключения к Интернету пользователь обычно перенаправляется на экран с запросом информации для входа или платежных данных.
Hotspots удобны для миллионов пользователей Интернета, но изобилуют проблемами безопасности. Например, бесплатные общедоступные точки доступа часто становятся целью хакеров и похитителей личных данных.Злоумышленники создают мошеннические или поддельные точки доступа, которые выглядят идентично законным точкам доступа. Если пользователи неосознанно подключаются к этим мошенническим точкам доступа и используют свои конфиденциальные данные для входа в систему или аналогичных целей, злоумышленники могут легко получить конфиденциальные данные, используя различные методы.
Что такое мобильная точка доступа ?Мобильная точка доступа — это специальная точка беспроводного доступа, которая создается специальным аппаратным устройством или функцией смартфона, которая совместно использует сотовые данные телефона.
Мобильные точки доступа известны как портативные точки доступа. Аппаратные устройства для их создания официально популярны как карманные или дорожные роутеры. Иногда мы также называем это мобильными точками доступа.
Их также часто называют MIFI, хотя это название принадлежит Novatel в США и многих других странах. Карманные маршрутизаторы
получают доступ к сотовым сигналам и преобразуют сигналы 3G и 4G в WIFI и наоборот, создавая мобильные сети WIFI, которые могут использоваться несколькими пользователями в пределах 10 метров от устройства.
Большинство операторов беспроводной связи предлагают мобильные точки доступа и тарифные планы для беспроводной передачи данных, необходимые для их включения. Другой вариант — использовать смартфон для подключения других устройств. Многие смартфоны позволяют создать мобильную точку доступа через модем, получая доступ к существующему сотовому каналу передачи данных.
Обратите внимание, что мобильная точка доступа недоступна на обычных телефонах. Мобильная точка доступа доступна для большинства смартфонов. Ниже приведены инструкции о том, как включить мобильную точку доступа в вашей учетной записи Twigby Self Care и как включить мобильную точку доступа в настройках вашего смартфона.
Mobile Hotspot может включаться как в самообслуживании, так и в настройках вашего телефона для правильной работы.
Как включить мобильную точку доступа в самообслуживании ? Шаг 1 ====> Войдите в свою учетную запись самообслуживания
Шаг 2 ====> Нажмите НАСТРОЙКИ УЧЕТНОЙ ЗАПИСИ
Шаг 3 ====> Прокрутите вниз до Настройки линии и выберите нужную строку
Шаг 4 = ===> Рядом с Mobile Hotspot нажмите Turn On, чтобы активировать Mobile Hotspot
Как включить мобильную точку доступа в настройках телефона
Во-первых ====> Зайдите в настройки вашего смартфона
Во-вторых ====> Найдите опцию Hotspot или Tethering
В-третьих ====> Включите Hotspot или Tethering оттуда
Модем — это использование вашего сотового телефона или другого мобильного устройства, подключенного к Интернету, в качестве модема для еще одного устройства, обычно ноутбука или планшета только с WIFI.Такой подход предлагает доступ в Интернет в пути, где бы вы ни находились. Вы подключаете свой телефон к ноутбуку или планшету напрямую с помощью USB-кабеля или без проводов через Bluetooth или WIFI.
Какие преимущества дает модем?
Tethering предлагает подключение к Интернету для устройств, не имеющих встроенного тарифного плана мобильной передачи данных 3G или 4G. Это особенно полезно в ситуациях, когда нет других средств доступа в Интернет. когда поблизости нет точки доступа WIFI , например, в Starbucks, или ваш кабельный модем не работает, или вы находитесь на грунтовой дороге в глуши и вам нужна онлайн-карта.
Вы также можете более безопасно просматривать веб-страницы с помощью привязанного сотового телефона, потому что ваша информация отправляется напрямую через телефон, а не, например, через общедоступную открытую беспроводную точку доступа.
Если вы уже платите за услугу передачи данных на своем мобильном телефоне, и ваш провайдер беспроводной связи не требует дополнительных сборов за использование вашего мобильного телефона в качестве модема для вашего ноутбука, то модем также может сэкономить вам деньги, поскольку вам не придется платить за отдельную услугу мобильного широкополосного доступа или купите дополнительное оборудование, чтобы подключить свой ноутбук.
Как включить модем, если у меня телефон Android?Включить модем на телефоне Android очень просто, вот что вам нужно сделать.
Шаг 1 ====> Зайдите в приложение «Настройки»
Шаг 2 ====> Теперь нажмите «Беспроводные сети»
Шаг 3 ====> Затем перейдите на вкладку «Еще». Здесь вы найдете модем и
Портативная точка доступа.
Шаг 4 ====> Включите его и назовите свою личную точку доступа, затем выберите пароль.
Шаг 5 ====> Убедитесь, что вы выбрали вариант безопасности WPA2, так как людям будет очень сложно украсть вашу мобильную сеть в дороге.
Включить модем на вашем iPhone очень просто, вот что вам нужно сделать.
Шаг 1 ====> Откройте приложение «Настройки» на вашем iPhone.
Шаг 2 ====> Затем нажмите «Личная точка доступа».
Шаг 3 ====> Нажмите переключатель в верхней части экрана, чтобы включить его.
Шаг 4 ====> На том же экране вы увидите пароль, который требуется при первом подключении ноутбука или планшета к телефону.Вам также будет предоставлена возможность привязать свой телефон через Bluetooth или USB.
Шаг 5 ====> После подключения выберите свой iPhone из списка доступных сетей Wi-Fi, введите пароль, и все готово.
Поделитесь мобильным подключением с помощью модема или точки доступа на Android
Вы можете использовать данные своего смартфона для подключения другого телефона, планшета или компьютера к Интернету. Такое совместное использование соединения называется модемом или использованием точки доступа. Большинство телефонов Android могут обмениваться мобильными данными через WIFI, Bluetooth или USB.
Tether через точку доступа WIFI
Включите точку доступа телефона
Здесь мы проведем вас через шаги по включению точки доступа на вашем телефоне, хотя об этом уже упоминалось выше.
Шаг 1 ====> Откройте приложение «Настройки» на телефоне.
Шаг 2 ====> Нажмите Сеть и Интернет
Шаг 3 ====> Точка доступа и модем
Шаг 4 ====> Точка доступа Wi-Fi.
Шаг 5 ====> Включите точку доступа Wi-Fi.
Шаг 6 ====> Чтобы просмотреть или изменить настройку точки доступа, например имя или пароль, коснитесь ее.При необходимости сначала нажмите «Настроить точку доступа Wi-Fi».
NB. Если вы не хотите, чтобы точка доступа запрашивала пароль, выберите «Нет» в разделе «Безопасность».
Подключите другое устройство к точке доступа вашего телефона 1 ====> На другом устройстве откройте список параметров Wi-Fi этого устройства.
2 ====> Выберите название точки доступа вашего телефона.
3 ====> Введите пароль точки доступа вашего телефона.
4 ====> Щелкните Подключить
Используйте свой компьютер в качестве мобильной точки доступа
Превратите свой ПК с Windows 10 в мобильную точку доступа WIFI , поделившись своим интернет-соединением с другими устройствами через WIFI.Вы можете использовать Wi-Fi, Ethernet или сотовую сеть для передачи данных. Если у вашего компьютера есть соединение для передачи данных по сотовой сети, и вы делитесь им, он будет использовать данные из вашего тарифного плана.
Шаг 1 ====> Нажмите кнопку Пуск
Шаг 2 ====> Затем выберите Настройки
Шаг 3 ====> Сеть и Интернет
Шаг 4 ====> Мобильная точка доступа.
Шаг 5 ====> В разделе «Поделиться моим подключением к Интернету» выберите подключение к Интернету, которым вы хотите поделиться.
Шаг 6 ====> Выберите Правка ====> введите новое имя сети и пароль ====> Сохранить.
Шаг 7 ====> Включите «Поделиться моим интернет-соединением с другими устройствами».
Шаг 8 ====> Чтобы подключиться на другом устройстве, перейдите к настройкам Wi-Fi на этом устройстве, найдите имя своей сети, выберите его, введите пароль и подключитесь. Свяжитесь с компаниями-разработчиками программного обеспечения для разработки программного обеспечения.
Подробнее Как уверенно продвигать мобильное приложение в 2020
Как использовать старый телефон Android в качестве устройства только для Wi-Fi
Иногда бывает непросто купить новый смартфон.Вам нужно будет подумать о том, какую модель приобрести, о вашем бюджете и т. Д. Но если вы решили купить новый, чтобы заменить старый стареющий, то задумывались ли вы когда-нибудь о том, что можно делать со своим старым смартфоном?
В наши дни это довольно распространенная ситуация, когда, покупая новый телефон, вы либо продаете старый, либо кладете его в ящик, либо выбрасываете. Если ваш старый телефон все еще работает, почему бы не выделить его для других целей, например, использовать его в качестве устройства Wi-Fi только для загрузки файлов, фильмов и т. Д.
Превратить старый Android-смартфон только в выделенное устройство Wi-Fi довольно просто. Фактически, все, что вам нужно сделать, это отключить все сотовые сети и все функции, и все.
Как специализированное устройство Wi-Fi, вы не только сохраняете аккумулятор своего нового телефона, но и продлеваете его общий срок службы. Поскольку вы можете посвятить загрузку, игры и другие вещи своему устройству только с Wi-Fi.
Превращение старого телефона Android в устройство только с Wi-Fi
Для начала первое, что вы можете сделать, — это сбросить настройки старого телефона Android до заводских.Также ничего страшного, если вы не хотите перезагружать свой телефон. Однако мы рекомендуем обновить устройство и удалить данные и файлы, которые вы уже используете на своем новом телефоне.
После этого вы можете сделать еще несколько шагов:
1. Включить режим полета
Режим полета включенКак следует из названия, самый простой и быстрый способ гарантировать, что телефон отключит любую сотовую активность и предотвратит ее поиск, — это включить режим полета.
2. Включить Wi-Fi
После включения режима полета все беспроводные соединения будут отключены, включая возможность подключения устройства по Wi-Fi. Режим полета предназначен для того, чтобы устройство не излучало и не принимало любой беспроводной сигнал, а также не позволяло ему создавать возможные помехи для сигнала в самолете.
Не волнуйтесь, ваш телефон по-прежнему будет в режиме полета после того, как вы вручную включите Wi-Fi. Это позволит устройству подключиться к любому Wi-Fi, к которому у вас есть доступ.
3. Рассмотрите возможность установки средства запуска сторонних приложений
Чтобы улучшить взаимодействие с пользователем на вашем устройстве, рассмотрите возможность установки стороннего приложения для запуска. Приложения-лаунчеры меняют способ взаимодействия с телефоном. Это также меняет его внешний вид и работу.
После того, как вы выполнили все шаги, упомянутые выше, теперь вы можете использовать свой старый смартфон Android в качестве выделенного смартфона для просмотра веб-страниц, загрузки файлов и Интернета вещей. Черт возьми, вы даже можете использовать свой старый телефон в качестве сервера для потоковой передачи видео, доступа к файлам и многого другого в вашей локальной сети.
Другие вещи, которые можно сделать со старыми телефонами Android
Смартфоны — это больше, чем просто телефон и устройство, которое может просматривать веб-страницы. Они также могут делать другие вещи, такие как превращение одного в выделенный сервер локальной сети, выделенное радио, часы, гаджет для детей и многое другое.
Итак, если вы не находите превращение своего старого телефона Android в выделенное устройство Wi-Fi только полезным или привлекательным, то вот другие способы использования старого телефона.
1. Используйте старые телефоны в качестве радио
Большинство людей, особенно молодое поколение, возможно, забыли, что смартфоны могут настраиваться на ваши местные радиостанции.К сожалению, у некоторых моделей эта возможность отключена производителями намеренно.
Приложение FM-передатчикаОднако вы можете слушать радио через Интернет. С учетом сказанного, лучше всего для этой единственной цели загрузить и установить приложение FM Transmitter для Android.
2. Используйте старые телефоны как часы / Новости / источник инфографики
Теперь вы можете задаться вопросом, зачем вам использовать телефон в качестве часов, если они у вас, вероятно, уже есть, но телефон Android — это больше, чем часы.Вы можете загрузить определенные приложения, чтобы представлять вам новости утром, делиться информацией об акциях, рассказывать вам о погоде и даже разбудить вас.
Найти лучшее приложение для часов для сопряжения может быть непросто, но мы рекомендуем установить приложение, которое отображает информацию на экране без необходимости разблокировать устройство. Кроме того, было бы замечательно, если бы приложение могло отображать всю необходимую информацию, которую вы хотели бы узнать одним взглядом.
Для этой цели мы рекомендуем приложение Chronus .
Chronus — это приложение, которое предлагает набор виджетов «Часы», «Погода», «Новости», «Задачи», «Акции», «Фитнес» и «Календарь» для главного экрана и экрана блокировки.
И последнее, но не менее важное: если вы когда-нибудь решите использовать для этой цели свой старый телефон. Мы настоятельно рекомендуем убедиться, что устройство всегда подключено к зарядному устройству. Это предотвратит отключение устройства из-за низкого заряда батареи.
Кроме того, мы также рекомендуем соединить его с подставкой или держателем. Обратите внимание на эту подставку для телефона UGREEN.
Эта универсальная подставка для телефона подходит для смартфонов с диагональю от 4 до 7,9 дюймов, мини-планшетов, электронных книг толщиной до 0,55 ″ (включая чехол для телефона).
3. Превратите старый телефон Android в удобный для детей гаджет
Если у вас есть дети, почему бы не использовать его для наблюдения за ними или не дать им телефон для игр? Конечно, прежде чем передать его им, вы должны убедиться, что устройство настроено так, чтобы дети не могли просматривать веб-страницы и отображать все, что не следует показывать детям.
Обязательно направляйте своих детей, пока они играют.Имея это в виду, знание лучших приложений для детей может иметь решающее значение. В частности, некоторые из них могут показаться дружелюбными, но как только вы начнете использовать приложение, вы обнаружите, что контент совсем не для детей. Вот почему также важно, какие приложения использовать, чтобы дети не могли пользоваться телефоном.
4. Превратите старые телефоны в мультимедийное устройство
Смартфоны, как есть, уже являются мультимедийным устройством. Но в данном случае мы говорим о том, чтобы превратить его в удобное мультимедийное устройство.Поскольку это старый телефон. вы, вероятно, не будете заботиться о нем так сильно, так почему бы не использовать его для других целей, например:
- С его помощью можно смотреть видео или читать в ванной.
- Как музыкальный проигрыватель для спортзала.
- Как кухонный инструмент для просмотра гидов.
- Как гаражный инструмент для просмотра большего количества гидов.
5. Использование старых телефонов в качестве пульта дистанционного управления
Универсальный ИК-пульт для ТВИ последнее, но не менее важное: использование старого телефона Android в качестве пульта дистанционного управления дома.В зависимости от модели телефона вы можете использовать его для управления телевизорами с инфракрасными приемниками, а также кондиционерами. В противном случае вы можете использовать для управления устройствами, подключенными к той же сети Wi-Fi, как SmartTV, беспроводные колонки и т. Д.
Использование старых телефонов для других целей
Вот и все, чтобы научиться использовать старый телефон Android только в качестве устройства Wi-Fi. Обычно это быстрые решения для поиска применений для вашего старого Android, так что не стесняйтесь экспериментировать с ними.Сообщите нам, если у вас есть какие-либо вопросы о том, как использовать старое устройство, и поделитесь другими идеями по созданию устройства, работающего только с Wi-Fi.
Главное изображение
Использование старого смартфона в качестве мобильной точки доступа — Plug
Новые модели смартфонов могут похвастаться широким набором функций, ранее недоступных для старых смартфонов. Одна из этих функций включает в себя возможность использовать сам телефон в качестве мобильной точки доступа Wi-Fi. Это верно для моделей iPhone и некоторых смартфонов Android.Но знаете ли вы, что вы действительно можете использовать свой старый смартфон и сделать его мобильной точкой доступа? Вам не нужно обновлять смартфон до последней модели или использовать аккумулятор и данные вашего текущего телефона, чтобы создать собственную портативную точку доступа Wi-Fi. Вот как превратить ваш телефон в точку доступа, даже если у вас нет плана:
Модем Wi-Fi
Если вы не знали, большинство (не все) смартфоны могут использоваться в качестве Wi-Fi. Точка доступа Fi. Фактически, нет необходимости включать службу точки доступа с помощью вашего оператора сотовой связи.
Функция, известная как модем Wi-Fi, автоматически превратит ваш смартфон в беспроводной интернет-маршрутизатор. Все, что вам нужно, это подключение для передачи данных на этом телефоне. Когда вы подключены к данным, вы можете легко передать свое подключение другим устройствам, которые могут подключиться к ним. Он работает так же, как и любые другие устройства с точкой доступа Wi-Fi.
Даже без подключения для передачи данных вы все равно можете превратить свой старый смартфон в точку доступа Wi-Fi. Все, что вам нужно сделать, это манипулировать модемом Wi-Fi, чтобы создать локальную сеть (или LAN).Затем эту сеть можно использовать для обмена файлами, игр и других вещей, которые вы можете делать с подключением к локальной сети.
Вы можете узнать больше о Android Wi-Fi Tether, чтобы максимально использовать эту функцию на своем смартфоне. Есть также несколько других приложений для смартфонов Android, которые включают или выключают функцию точки доступа Wi-Fi. Некоторые из этих приложений включали Extended Controls или FoxFi. При использовании внешних приложений для активации функции точки доступа вашего телефона действуйте на свой страх и риск.
Как превратить телефон в точку доступа без плана
Если на вашем смартфоне Android нет ограничений на использование его в качестве точки доступа Wi-Fi, вот как превратить ваш телефон в точку доступа без плана:
Шаг 1 : Нажмите «Настройки» на вашем смартфоне.
Шаг 2: Выберите «Беспроводная связь и сети» в Настройках.
Шаг 3. Найдите параметр «Переносная точка доступа Wi-Fi». Рядом с этой опцией есть кнопка — нажимайте на нее, пока не появится галочка. Сделав это, вы автоматически включите функцию точки доступа Wi-Fi на своем смартфоне. Это также превратит ваше устройство в точку беспроводного доступа. Появится уведомление, в котором будет указано, что этот процесс был завершен.
Обратите внимание на эти дополнительные советы при преобразовании вашего старого смартфона в мобильную точку доступа:
- Отрегулируйте настройки этой функции, перейдя к параметру «Настройки переносной точки доступа Wi-Fi» на своем смартфоне.Это важный шаг, если вы не знаете пароль от точки доступа. Запишите пароль, чтобы другим устройствам было проще подключиться к этой точке доступа.
- Измените пароль по умолчанию на индивидуальный. Обновите настройки безопасности вашей точки доступа Wi-Fi. Это важно для управления пользователями, которые могут получить доступ к вашей точке доступа Wi-Fi.
Шаг 4. Используя другие устройства, которые вы хотите подключить к точке доступа вашего смартфона, найдите точку доступа Wi-Fi.Вы сможете вручную найти эту точку доступа Wi-Fi с помощью планшета или других мобильных устройств. В противном случае он может автоматически сканировать беспроводные сети в пределах диапазона.
Шаг 5: После того, как вы нашли точку доступа Wi-Fi, которую вы только что активировали на своем смартфоне, вы можете выбрать ее (из списка беспроводных сетей). Затем вы должны ввести новый пароль (или пароль по умолчанию, если вы его не обновляли). Это позволит вашему мобильному устройству автоматически подключаться к точке беспроводного доступа в Интернет на вашем смартфоне.
Важно отключать функцию точки доступа Wi-Fi на смартфоне, когда она не используется. Включение функции точки доступа Wi-Fi может значительно разрядить аккумулятор вашего телефона. Возьмите за привычку выключать его, когда закончите пользоваться беспроводной сетью.
Не рекомендуется использовать пароль по умолчанию в беспроводной сети. Сгенерированный пароль является универсальным и может быть легко доступен хакерам, особенно если вы используете его в общественном месте.
Некоторые сотовые компании могут взимать дополнительную плату за использование этой функции.Найдите время, чтобы узнать об ограничениях данных в вашем тарифном плане, прежде чем использовать его в качестве точки доступа Wi-Fi.
Бонус: превратите свой смартфон в расширитель Wi-Fi
Еще одна интересная особенность смартфонов, даже старых, заключается в том, что вы также можете использовать их в качестве расширителя Wi-Fi.
Сколько раз вы расстраивались, пытаясь подключиться к сигналу Wi-Fi? Когда он находится вне досягаемости, это может привести к ненадежному соединению. Положите конец своим бедам, используя свой старый смартфон в качестве расширителя Wi-Fi.Теперь вы можете свободно просматривать страницы и подключаться к Интернету, где бы вы ни находились.
Ваш Android-смартфон может принимать сигнал Wi-Fi и затем повторять его. Это увеличит расстояние, на которое может достигать ваш сигнал Wi-Fi.
Требуется устройство с рутированным доступом, чтобы вы могли превратить свой смартфон в расширитель Wi-Fi. Используйте процесс Wi-Fi-модема, упомянутый выше, чтобы продлить сигнал. Вы можете использовать USB-кабель для привязки вашего устройства. Настройте сигнал с помощью кнопки Config.Это позволит вам создать новый сигнал, чтобы другие устройства могли подключаться, даже если исходный источник Wi-Fi недоступен.
Получайте удовольствие от изучения функций, доступных на вашем старом смартфоне. Тот факт, что ваш телефон старый, не означает, что у вас не будет таких же расширенных функций, как в более новых моделях.
Если вы хотите узнать, как настроить мобильную точку доступа на любом устройстве, обязательно ознакомьтесь с нашим руководством, щелкнув эту ссылку.
Как подключить Android к проводному Ethernet-соединению
Если у вас есть планшет или смартфон Android и вы хотите использовать проводное соединение Ethernet, это легко сделать.
Есть несколько требований.
ОБНОВЛЕНИЕ: хотя приведенный ниже вариант все еще работает для многих смартфонов Android, существует новый лучший способ подключения к Ethernet. Использование концентратора Type-C позволяет добавить множество портов, включая HDMI, VGA, Ethernet, старые стандарты USB и порт SD-карты. Концентраторы Type-C также имеют гораздо лучшую совместимость.
Подробнее о концентраторах USB Type-C для смартфонов Android читайте здесь.
Требования к Ethernet для Android
- Первый Android Marshmallow 6.0.1, выпущенная в октябре 2015 года, должна быть установлена.
- Второй потребуется адаптер OTG-Ethernet.
Чтобы узнать, какая у вас версия, перейдите в «Настройки» -> «Об устройстве».
Предыдущие версии Android требовали рутирования, что больше не относится к Android Marshmallow 6.0.1 и выше.
OTG означает On-The-Go и просто подключается к порту micro USB Android. В основном он используется для копирования файлов на внешнее хранилище, например на флэш-накопитель, но также может использоваться для подключения к Интернету по локальной сети.
Адаптер Ethernet будет передавать сигналы по сети. Эти предметы можно купить по отдельности или в одной упаковке, готовой к употреблению.
Не все адаптеры совместимы со всеми устройствами Android и должны быть проверены на совместимость с вашим устройством.
Пока у большинства проблем не возникнет, чипсет в адаптере и телефон / планшет должны быть совместимы. Просто убедитесь, что адаптер будет работать с вашим устройством Android, прежде чем покупать его.
Убедитесь, что вы знаете, какой тип порта использует ваш телефон: старый Micro-USB или новый Type-C.
Большинство старых смартфонов Android используют порт Micro-USB с новым портом Type-C теперь на Galaxy S10, S20 и подобных устройствах.
Адаптер Micro-USB OTG к Ethernet на Amazon
Подключаемый адаптер USB 2.0 OTG Micro-B к 100 Мбит / с Fast Ethernet, совместимый с планшетами Windows, Raspberry Pi Zero и некоторыми устройствами Android (набор микросхем ASIX AX88772A).
Адаптер Ethernet типа C для Android на Amazon
Адаптер USB C в Ethernet RJ45 в гигабитный сетевой адаптер LAN типа C 10/100/1000 Мбит / с для MacBook Pro Air / iPad Pro / Galaxy S20 S10 S9 XPS 13 15 / Surface Book 2 Go Chromebook-Silver
Большинство устройств Android нужно просто подключить, и они подключатся автоматически.Обязательно выключите Wi-Fi, чтобы точно знать, что он только через Ethernet.
Для некоторых устройств требуется, чтобы в настройках был установлен режим полета, и это зависит от ПЗУ.
Сводка
Подключить смартфон или планшет Android к линии Ethernet легко, используя Android Marshmallow или выше.
Хотя у большинства из них не будет никаких проблем, телефон или планшет должны иметь драйверы для набора микросхем в адаптере Ethernet для работы.
Каждый производитель настраивает ОС Android для своих устройств и может удалять или добавлять драйверы.
Просто обязательно ознакомьтесь со спецификациями адаптера и обзорами, чтобы убедиться, что он работает с вашим смартфоном или планшетом.
Как получить доступ в Интернет для вашего автомобиля и VLine: точка доступа для смартфона или тарифный план для мобильных данных
Интернет стал неотъемлемой частью нашей жизни. Мы используем его на работе и дома для общения, развлечений, информации, покупок и множества других функций.
Многие из нас также получают доступ к Интернету в дороге через беспроводное соединение.Лучшая часть такого рода подключения — это то, что вы можете делиться доступом с семьей и друзьями, гарантируя, что каждый может использовать Интернет и все, что он предлагает во время этих долгих поездок.
Если вы являетесь пользователем информационно-развлекательной системы VLine, вам необходимо подключение к Интернету для вашей системы VLine для доступа к картам Google или Waze через Spotify, Pandora и другие приложения веб-радио во время вождения.
Плагин веб-радио VLine
Существует несколько доступных способов подключения к вашей системе VLine.В этой статье мы рассмотрим два наиболее распространенных метода подключения к Wi-Fi в системах VLine — через модем через смартфон или через выделенную точку доступа Wi-Fi. Оба метода имеют свои преимущества и недостатки друг перед другом.
Точки доступа Wi-Fi
Точка доступа — это сочетание программного обеспечения, оборудования и сетевых служб передачи данных, которые превращают смартфон в своего рода широкополосный модем. Когда эта функция доступна на смартфоне, он может транслировать сигнал Wi-Fi, доступный на другие телефоны, планшеты или компьютеры, что позволяет вам делиться своим доступом к Интернету.Таким образом, вы можете использовать свой смартфон для обеспечения доступа в Интернет к информационно-развлекательной системе VLine в автомобиле.
Настройка точки доступа Wi-Fi на моем смартфоне
Процедура отличается для разных моделей iPhone и смартфонов Android; тем не менее, это займет у вас не более минуты или двух.
ПРИМЕЧАНИЕ. В целях безопасности всегда следует создавать сетевое имя и пароль.
Для вашего удобства ниже приведены инструкции по доступу к Wi-Fi на iPhone или смартфоне Android.Имейте в виду, что это общие инструкции. Если это направление неверно, вам следует ознакомиться с инструкциями к вашей модели:
Как настроить точку доступа Wi-Fi на iPhone:
- Запустите на главном экране и коснитесь значка «Настройки».
- Найдите опцию Personal HotSpot и нажмите на нее.
- Коснитесь ползунка, чтобы включить его.
- Теперь вы должны транслировать сигнал своей сети Wi-Fi.
- Название сети вашего телефона будет таким же, как имя вашего устройства.Вы можете переименовать его, выбрав «Настройки»> «Основные»> «О программе»> «Имя». Обязательно установите пароль Wi-Fi, который вы хотите использовать.
Как настроить точку доступа Wi-Fi с помощью смартфона Android:
Настройка точки доступа Wi-Fi для Android
- Зайдите в Настройки.
- На смартфоне перейдите в Беспроводные сети> Дополнительно> Модем и переносная точка доступа> Переносная точка доступа Wi-Fi.
- Включите, чтобы включить. В зависимости от вашего телефона и версии программного обеспечения действия могут немного отличаться.
- После включения точки доступа в смартфоне выберите параметр «Настроить точку доступа Wi-Fi». Там вы можете изменить имя сети и пароль.
- После включения точка доступа станет доступной для устройств, ищущих сети Wi-Fi, но подключиться смогут только пользователи, которым вы поделились паролем. Откройте настройки WiFi для вашей VLine и найдите свою новую сеть.
- После ввода пароля системы должны подключиться менее чем за минуту. Сохраните пароль, чтобы не вводить его каждый раз.
ПРИМЕЧАНИЕ. Мы рекомендуем установить флажок рядом с «Автоматически отключать точки доступа через 5 минут, если устройство не подключено». Это поможет сэкономить заряд аккумулятора телефона.
Часто задаваемые вопросы:
Какие телефоны и сети поддерживают точки доступа Wi-Fi?
Большинство телефонов Android или iOS, представленных на рынке, можно превратить в точку доступа Wi-Fi, но вам необходимо убедиться, что ваш тарифный план поддерживает это. Большинство бизнес-планов и многие потребительские планы крупнейших национальных сетей США (AT&T, T-Mobile, Verizon и Sprint) так или иначе включают функцию точки доступа.Для международных рынков ситуация варьируется в зависимости от страны и местных провайдеров.
Обратите внимание, что может быть ограничение на использование, поскольку сети обычно ограничивают доступ к точке доступа максимум 10–15 ГБ в месяц на полной скорости. Другими словами, советуем проверить правила вашего сетевого провайдера для точки доступа.
Сколько стоит использование телефона в качестве точки доступа Wi-Fi?
Как правило, точка доступа Wi-Fi включена в большинство стандартных потребительских или бизнес-планов.Если не уверены, обратитесь к своему провайдеру.
Будет ли он автоматически подключаться к моей VLine или ноутбуку? Могу ли я включить его автоматически?
В настоящее время вы не можете включить точку доступа Wi-Fi на телефоне автоматически. Вы должны вручную включить его, если хотите использовать. Как только точка доступа на вашем телефоне будет включена, VLine или любое другое вычислительное устройство обнаружит ее. Также доступны сторонние приложения, которые могут помочь вам автоматизировать включение Wifi-модема на вашем телефоне. Например, проверьте приложение MacroDroid в магазине Google Play.
Обратите внимание, что вам нужно сначала подключить VLine к точке доступа телефона и ввести пароль. Как только вы сделаете это один раз, в следующий раз VLine подключится автоматически после активации точки доступа на вашем телефоне.
Насколько безопасно использовать телефонную точку доступа?
Поскольку трафик данных LTE обычно зашифрован, использование точки доступа Wi-Fi обычно так же безопасно, как и телефонный звонок. Обязательно установите надежный пароль для подключения к точке доступа.
Повлияет ли использование точки доступа на срок службы батареи моего телефона?
Да, использование точки доступа телефона повлияет на заряд аккумулятора телефона. Батарея вашего телефона разряжается быстрее, чем обычно.
Мы рекомендуем использовать мобильное зарядное устройство 12 В USB при использовании телефона в качестве мобильной точки доступа.
Могу ли я по-прежнему совершать телефонные звонки и / или использовать текстовые сообщения, когда на моем телефоне включена точка доступа Wi-Fi?
Да, можно! Использование точки доступа Wi-Fi не влияет на все ваши функции телефонной связи.Одновременное использование этих функций сократит поток данных Wi-Fi, доступный для подключенных устройств.
Что мне делать, если мой тарифный план не позволяет использовать мобильные точки доступа? Или что я могу сделать, если есть ограничение на объем данных, который можно использовать через точку доступа моего телефона?
Существуют сторонние приложения, которые позволяют решить эту дилемму. Например, проверьте PdaNet +, доступный в магазине Google Play для Android.
Каковы преимущества и недостатки использования точки доступа смартфона по сравнению с отдельным выделенным модемом?
Главное преимущество заключается в том, что если ваш тарифный план позволяет использовать функции точки доступа, ваш Wi-Fi будет для вас бесплатным.Вы также можете предоставить доступ к точке доступа своего телефона членам семьи во время использования его с VLine. Конечно, чем больше пользователей используют Интернет через точку доступа телефона, тем меньше трафика будет для каждого клиента.
В качестве альтернативы функции точки доступа Wi-Fi в телефоне вы можете получить возможность подключения к VLine, используя выделенную мобильную точку доступа через USB-модем или любой другой портативный модем по вашему выбору.
Для использования такого рода связи вам понадобятся две вещи.
- Портативный модем USB или другой тип,
- И SIM-карта с тарифным планом только для передачи данных от выбранного вами оператора мобильной связи.
G-Connect — мобильный Wi-Fi USB-модем
USB-модемы (или любой другой портативный модем) и SIM-карты обычно включают в себя тот же тип сотовой передачи данных, что и телефон. Они также предлагают беспроводную сеть, доступную для VLine.
Примечание: вы можете создать мобильную точку доступа только с USB или другим портативным модемом, чтобы обеспечить подключение к Интернету для вашего ноутбука, планшета или VLine.
Большинство сотовых компаний, предлагающих стандартные сотовые услуги, также предоставляют услуги по предоставлению выделенных мобильных точек доступа.Как правило, у вас будет возможность либо добавить свое конкретное устройство в текущий тарифный план сотовой связи, либо добавить свое устройство в совершенно другой тарифный план сотовой связи или компанию, в зависимости от ваших конкретных потребностей.
Сотовые ключи — это USB-устройства, которые обычно предназначены для подключения к компьютерам и ноутбукам и создания сети Wi-Fi, которая обеспечивает доступ к сотовой сети передачи данных.
В автомобиле вы можете включить сотовый USB-ключ с помощью USB-зарядного устройства на 12 В или USB-порта, который может быть уже доступен в вашем автомобиле.С помощью зарядного устройства GROM 12V USB вы также можете подключить свой телефон ко второму USB-порту и заряжать его в пути.
При использовании USB-ключа сотовой связи необходимо добавить SIM-карту с тарифным планом «Только Интернет». Существуют различные варианты, доступные для разных операторов связи, и ежемесячные планы, которые начинаются от 10 долларов в месяц (см. План T-Mobile 2 ГБ 4G LTE). Вы также можете уточнить у менее известных интернет-провайдеров, таких как Freedompop, которые предлагают 2 ГБ 4G за 24,99 доллара в месяц.
GROM Audio предлагает USB-ключ G-Connect, который в настоящее время совместим с тарифными планами T-Mobile, и Alcatel OneTouch W800.Вы также можете проверить варианты и устройства, доступные только в Интернете, у выбранного вами оператора связи. Примеры включают Global Modem USB730L от Verizon Wireless или AT&T Velocity USB-накопитель .
Часто задаваемые вопросы:
Будет ли моя VLine автоматически подключаться к выделенной мобильной точке доступа?
Да, VLine автоматически подключится к выделенной точке доступа в вашем автомобиле при включении зажигания.
Могу ли я поделиться Интернетом с членами моей семьи, используя выделенную мобильную точку доступа для подключения к VLine?
Да, вы можете предоставить доступ к Интернету членам вашей семьи, продолжая использовать его для подключения к VLine.
То же, что и с телефонным WiFi-модемом, чем больше пользователей используют Интернет через выделенную мобильную точку доступа, тем меньше трафика будет для каждого пользователя, включая VLine.
Как настроить Wi-Fi на VLine
Основным преимуществом выделенной мобильной точки доступа по сравнению с использованием телефона для подключения к Интернету на ходу является беспрепятственное подключение VLine к Интернету. Как только ваш автомобиль заведен, и VLine, и ваша мобильная точка доступа USB включатся одновременно. Затем VLine автоматически подключится к Интернету, и вам не придется возиться с телефоном или включать опцию мобильного модема.
Наличие выделенной мобильной точки доступа в автомобиле также гарантирует, что у вас всегда будет доступ к Интернету, и вы сможете подключиться к VLine через Wi-Fi. Телефон можно оставить в кармане или дома!
С USB-модемом мобильной точки доступа вам также не нужно беспокоиться о времени автономной работы вашего телефона или модема. Точка доступа будет подключена к розетке на 12 В вашего автомобиля.
Единственным недостатком является ежемесячная оплата, которая может потребоваться оператором связи за тарифный план для вашей выделенной мобильной точки доступа в вашем автомобиле, а также начальная стоимость устройства мобильной точки доступа и SIM-карты.
В конечном счете, выбор за вами — либо удобство выделенной мобильной точки доступа, либо свобода модема телефона по Wi-Fi.
Drive Happy!
Демонстрационные видео — как настроить подключение к Интернету на VLine в автомобиле:
Выделенная мобильная точка доступа (через USB-модем):
Смартфон Wi-Fi-модем:
Около VLine : VLine — это подключенная автомобильная информационно-развлекательная система, которая позволяет вам наслаждаться современной навигацией и картами (Google, Waze и другие) и музыкальными приложениями (Spotify, Google Music, Web Radio и другими) прямо на вашем заводском стереоэкране.


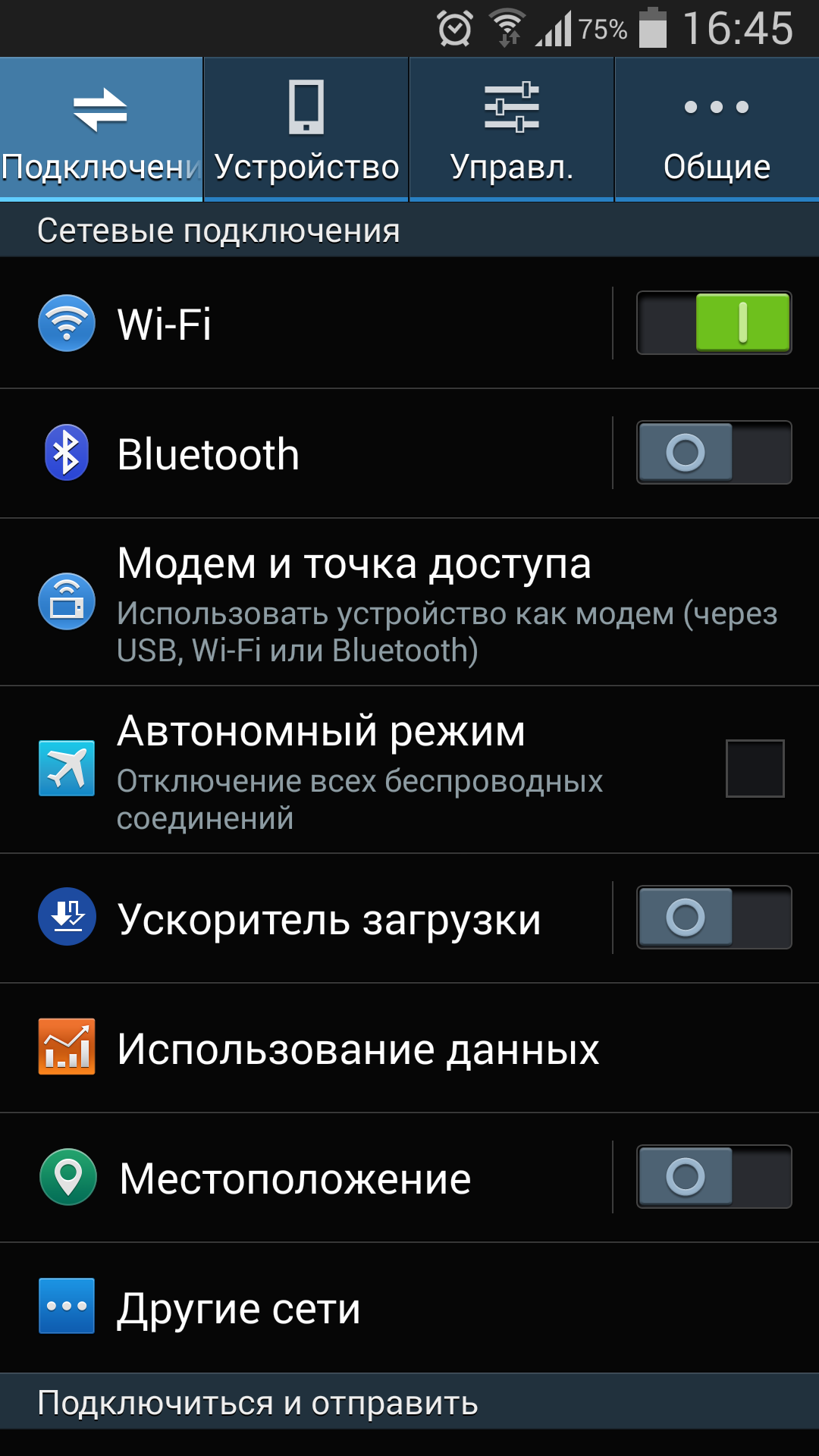
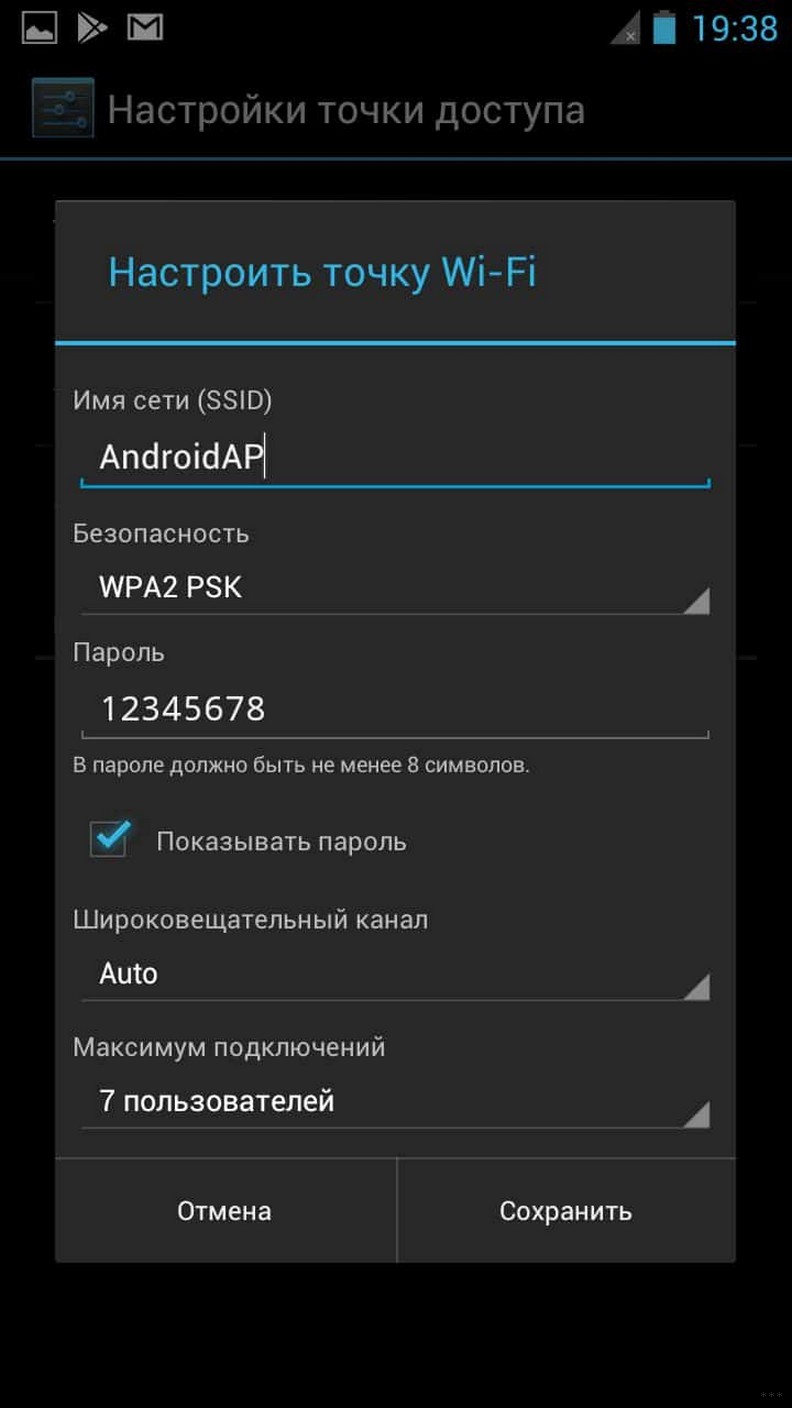





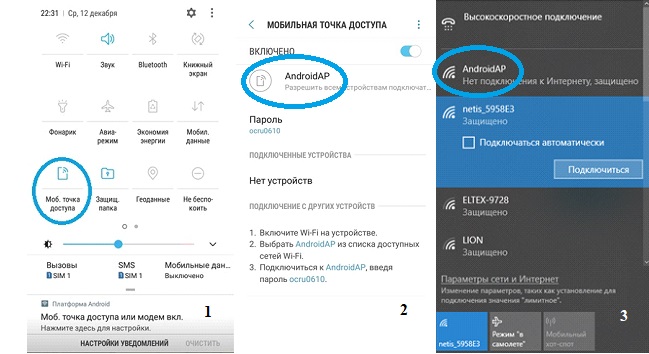
 Только после этого можно будет открыть параметры Wi-Fi, выбрав соответствующий пункт.
Только после этого можно будет открыть параметры Wi-Fi, выбрав соответствующий пункт.