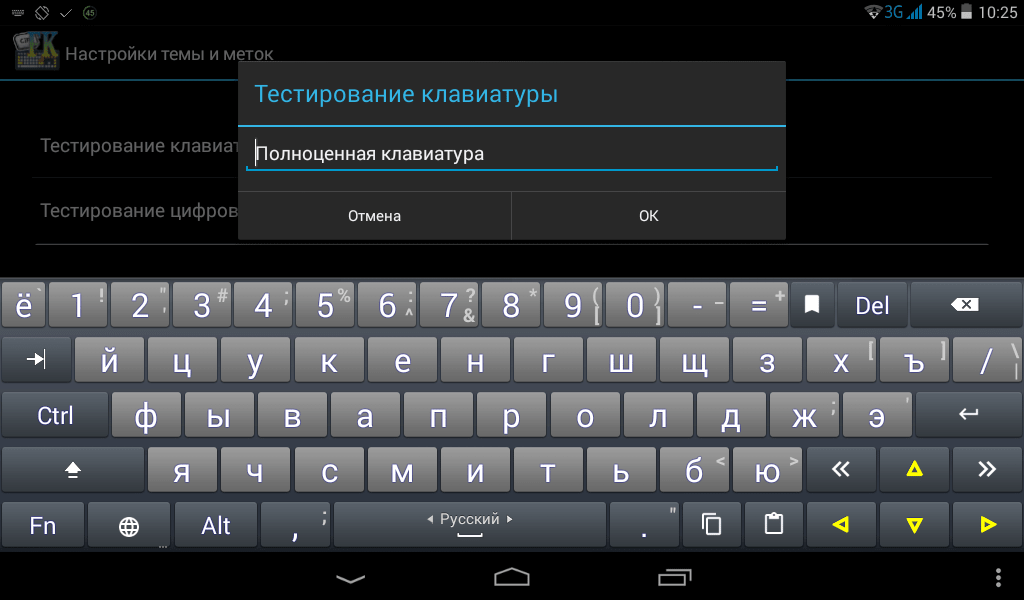что делать если не работает, почему пропадает или не выходит когда пишу
Экранная клавиатура на сенсорных устройствах является незаменимым средством взаимодействия. Но порой она может функционировать неправильно или вовсе исчезнуть. О том, почему пропала клавиатура на Android и что делать в таких ситуациях, пойдет речь в статье.
Причины неисправности
Основными причинами сбоя в работе клавиатуры являются:
- некорректная работа приложения;
- ошибка в работе системы.
Неисправность можно устранить самостоятельно, не обращаясь к услугам сервисных центров.
Варианты решения
Существует несколько способов исправления проблемы.
Обратите внимание! На разных устройствах и версиях Android может отличаться название пунктов меню или их расположение, но принцип работы одинаковый.
Очистка кэша
Заполненный или перегруженный кэш может стать причиной неисправности приложения, отвечающего за ввод текста.
Выбор необходимой клавиатуры
Бывает, что в Android происходит сбой при установке нескольких приложений для ввода текста, и система не может определить, какую клавиатуру выбрать.
- Зайдите в «Настройки» → «Дополнительно» → «Язык и ввод».
- Выберите «Текущая клавиатура» (или «Клавиатура по умолчанию»).
- Укажите приложение для ввода, которое хотите использовать.
Обратите внимание! Если программа уже была выбрана, но проблема присутствует, значит случился какой-то сбой в системе. Выберите ее снова.
Установка другого приложения
Если со стандартной клавиатурой происходят сбои, стоит попробовать альтернативные варианты.
Наиболее популярные бесплатные программы ввода текста в 2018 году:
- Swift KeyboardИспользует качественный искусственный интеллект для определения стиля письма. Присутствует большой выбор смайлов и дополнительных символов.
[appbox googleplay com.touchtype. swiftkey]
swiftkey] - Cheetah Keyboard. Наличие большого словаря и возможность смарт-ответов. Доступен ввод популярных GIF-изображений и мемов.
[appbox googleplay panda.keyboard.emoji.theme] - Ginger Клавиатура Эмоджи. Встроенный переводчик и проверка английской грамматики.
[appbox googleplay com.gingersoftware.android.keyboard] - Яндекс.Клавиатура. Продукт компании Яндекс, вмещающий отправку геолокации и подбора эмоджи во время набора сообщения.
[appbox googleplay ru.yandex.androidkeyboard] - TouchPal. Автоподбор парных символов по типу кавычек, скобок. Разнообразные смайлы, в том числе текстовые.
[appbox googleplay com.cootek.smartinputv5]
После установки ПО выберите его в качестве метода ввода по умолчанию в пункте настроек «Язык и ввод».
Удаление конфликтной программы
Некоторые приложения «конфликтуют» между собой, что приводит к сбою. В данном случае, это те, которые связаны с методом ввода (например, набор эмоджи, речевые синтезаторы и т.
- Перейдите в «Настройки» → «Все приложения».
- Выберите программу для деинсталляции → «Удалить».
- Перезапустите устройство.
Сброс настроек
Если ни один из вышеописанных методов не помог, необходимо сделать сброс настроек системы. Данный вариант следует использовать в крайнем случае, чтобы не рисковать потерей необходимой информации.
Важно! Сброс приведет к полному удалению данных с устройства. Сохраните важную информацию на другой носитель (например, в облачное хранилище).
- Перейдите в «Настройки» → «Расширенные настройки» → «Восстановление и сброс».
- Выберите «Сброс настроек» → «Сбросить…».
После перезагрузки устройства ввод текста будет работать.
Выводы
При возникновении проблемы с экранной клавиатурой необходимо очистить кэш программы или попробовать выбрать альтернативный метод ввода. В крайнем случае, следует сбросить систему до заводских настроек.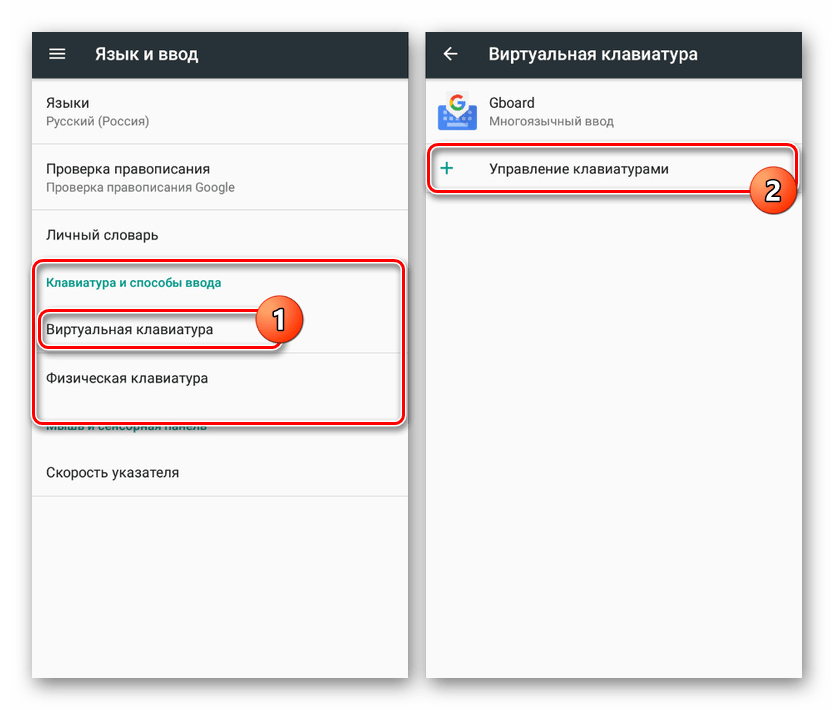
НА ТЕЛЕФОНЕ ПРОПАЛА КЛАВИАТУРА
Клавиатура на Android — это как язык у человека. Правда, болтать не получится, зато дает возможность прописать сообщение. Для приложения она №1 в виде мессенджеров и социальных сетей. Так что потерять ее на глюкнувшем телефоне — все равно что онеметь или провалиться сквозь землю. В этом материале детальный разбор как вернуть клавиатуру и почему она пропадает.
Почему пропала клавиатура на смартфоне?
Корень зла кроется в трех причинах, когда на телефоне пропадает клавиатура.
- Неисправная работа программы клавиатуры.
- Погрешности в ОС, из-за которых проблематично запуститься программе.
- Появилось приложение, которое не в ладу с остальными.
Если экран откликается на нажатие и показывает изображение, дело решаемо своими силами. Гиблое дело — когда перестает реагировать дисплей на нажатие, меняются цвета, пропадает картинка или ее часть.
Иногда не пропадает, но глючит клавиатура на телефоне Андроид, пользоваться ей некомфортно. Лучше сразу же заняться решением проблемы. За ввод отвечает приложение с клавиатурой, посмотреть информацию о нем можно в настройках, в категории «язык и ввод». Оно может быть предустановленно или же скачано дополнительно самим пользователем.
Как вернуть клавиатуру на телефоне?
Можно воспользоваться разными способами для ее возвращения. В зависимости от причины, наверняка сработает один из вариантов:
1. Обновить приложение
Придется проверить существующие обновления в Play Market и скачать новую версию приложения.
2. Перезагрузить телефон
Поможет вернуть клавиатуру, если был незначительный сбой. Это делается в два шага: зажимается боковая клавиша и выбирается пункт перезапуска девайса.
3. Очистить КЭШ
Когда память забита, сбои в работе ОС не минуемы. Вычистить можно вручную с помощью меню приложух в настройках, выбрав нужную прогу и клацнув «очистить кэш».
4. Отследить и отключить проблемное приложение
Для этого поэтапно удаляют то, что было установлено примерно в те даты, когда начала глючить клавиатура.
5. Повторно установить файлы программы, что были повреждены
Следует отключить приложуху через меню в настройках, а затем скачать заново из Play Market.
Радикальным, но эффективным методом может стать возвращение к заводским настройкам. Сброс делается в меню настроек с помощью кнопки «Возврат к заводским настройкам».
Перезагрузить смартфон
В ситуации, когда клавиатура решила исчезнуть неожиданно, лучше для начала перезагрузить смартфон. После этой операции автоматически отключаются и закрываются все приложения. Часто есть программы, которые не используются, но работают в фоновом режиме и перегружают систему.
Процесс перезагрузки донельзя прост. Достаточно удерживать боковую клавишу, а затем выбрать вариант «Перезагрузить». После этого проблема может решиться автоматически. Если это единоразовая ситуация, дальше не стоит разбираться.
Если это единоразовая ситуация, дальше не стоит разбираться.
Очистить кэш
Основная задача техники ускорить работу, поэтому создаются файлы кэш. Их совокупность позволяет уменьшить время на отклик программы или странички в интернете. Со временем они накапливаются, хотя не нужны пользователю. Необходимо периодически производить очистку, чтобы устройство работало корректно. Удалить кэш легко, достаточно воспользоваться простым алгоритмом:
Дополнительным решением этой ситуации может стать регулярная полная очистка КЭШа, которая производится с помощью приложений, например, CCleaner. Он анализирует системную память, выбирает редко используемые файлы и удаляет их.
Читайте: Как проверить батарею смартфона: 4 подсказки
Обновить клавиатуру
Использование последней версии программы поможет избежать многих ошибок. Разработчики регулярно исправляют проблемы, пользователь должен лишь заниматься обновлением. В большинстве случаев приложение самостоятельно спрашивает о загрузке новой версии.
Если этого не произошло, идем в Google Play. Здесь есть раздел «Мои приложения», где можно увидеть, для каких прог уже вышло обновление.
Выбрать клавиатуру по умолчанию
Часто отказывается функционировать определенная клавиатура. Устранить неполадки можно установкой другого приложения, например, Gboard. Остается лишь остановиться на оптимальном стандарте, чтобы не приходилось постоянно отвлекаться на переключения. В меню зайти в «Язык и ввод», найти клавиатуру, кликнуть по ней, облюбовать другую программу и сохранить изменения.
Вернуться в меню настройки и в категории «Язык и ввод» отдать преимущество подходящей клавиатуре предварительно проверив, ушли ли сбои. Если вариантов недостаточно, всегда можно загрузить из Googl Play новое приложение.
Интересная статья: Как монтировать видео на смартфоне: обзор 8 ультимативных приложений
Найти конфликтующее приложение
Среди разнообразия прог сложно найти приложение, мешающее запуску клавиатуры. Можно воспользоваться хитростью и отсортировать в настройках все варианты по дате. Эти данные позволят подобрать последние установленные пользователем программы, среди которых вычисляется методом проб и ошибок та, что влияет на ввод текста.
Можно воспользоваться хитростью и отсортировать в настройках все варианты по дате. Эти данные позволят подобрать последние установленные пользователем программы, среди которых вычисляется методом проб и ошибок та, что влияет на ввод текста.
- Зайти в настройки.
- Выбрать меню «Приложения».
- Установить фильтр «по дате».
- Выбрать дату до того, как возникли проблемы с вводом.
- Среди выданных приложений удалять каждое, проверяя, стала ли клавиатура работать корректно.
Чаще подобным приложением является то, что непосредственно участвует в процессе ввода, например, для смайлов, гифок, увеличения букв или же преображения дизайна клав-ы.
Познавательная статья: Как скачать видео из Facebook: обзор 6 лучших способов
Установить новую клавиатуру
На выбор программ бери — не хочу. Можно не задумываясь взять ту, что нравится из Google Play, лишь бы подходила по требованиям. Есть даже варианты с полезными доп. функциями и прикольным дизайном.
функциями и прикольным дизайном.
- Зайти в Google Play (Play Маркет).
- В поиске ввести Gboard.
- Скачать приложение.
- Дождаться окончания загрузки.
- Перейти в настройки.
- Найти «Язык и ввод».
- В меню «Клавиатура» выбрать Gboard в качестве приложения по умолчанию.
Желательно остановиться на официальном приложении, иначе вместе с клавиатурой можно загрузить на смарт вредоносное ПО. Оно будет ухудшать его работу или же передавать данные третьим лицам.
Такое решение будет актуальным, если проблема именно в приложении, а не в ОС. Иначе придется пользоваться диспетчером задач, настройками и работать непосредственно с мобилкой.
На заметку: Как скачать музыку с Youtube: 12 хороших сервисов для ПК и смартфонов
Вернуть заводские настройки
В меню настройки найти категорию «Сброс до заводских настроек». Большинство приложений и файлов пользователя будут безвозвратно стерты.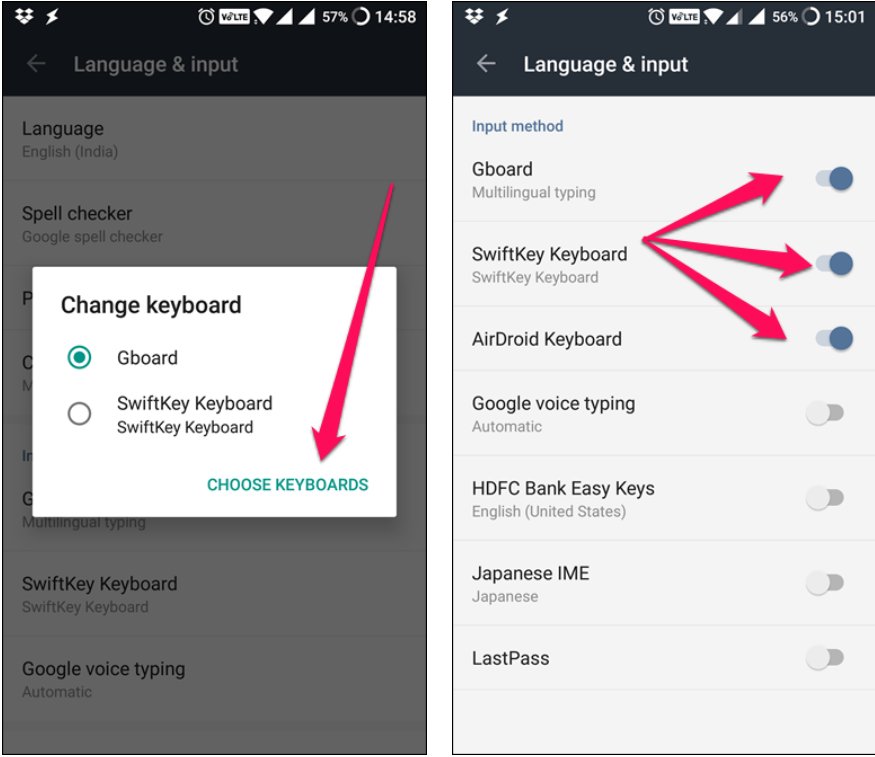 Таким радикальным методом можно решить вопросы, которые дают сбои в программах, ОС или же вирусами.
Таким радикальным методом можно решить вопросы, которые дают сбои в программах, ОС или же вирусами.
- Зайти в меню «Настройки».
- Найти «Сброс до заводских настроек», кликнуть на него.
- Запустить процесс, нажав «Уверен».
- Подождать около 5-15 минут.
Предварительно желательно сохранить на компьютер или виртуальный диск всю нужную информацию, чтобы ее не потерять. Процедура займет несколько минут, после повторной регистрации и установки нужных программ пользователь получит смартфон, который работает быстрее и без ошибок.
Если пропала клавиатура на смарте, вопрос решаемый. Нужно поэтапно применить каждый из предложенных вариантов, найдя фактор сбоя и убрать его. Однако, любое повреждение проще предупредить, чем устранять. Именно поэтому лучше скачивать проверенные файлы, регулярно чистить кэш и правильно пользоваться настройками.
К слову: Что делать, если не включается телефон: 9 способов решить проблему
youtube.com/embed/0jBEImeHRHc» title=»YouTube video player»/>
Пропала клавиатура на Андроиде – почему и что делать [2020]
admin 18.01.2020 Загрузка…Появление сенсорных экранов полностью исключило необходимость наличия физической клавиатуры на телефонах. Виртуальный метод ввода обладает более широким функционалом и возможностями. Однако в операционной системе могут происходить сбои, влияющие на работу этого инструмента. В статье подробно разберемся, что делать, если пропала клавиатура на Андроиде.
Причины возникновения проблемы
Поскольку клавиатура виртуальная, то и причины ее исчезновения скрываются исключительно в программном обеспечении смартфона или планшета. Разделить неполадки этого характера можно на две группы:
- Сбой в приложении инструмента ввода текста.
- Ошибка в работе ОС Андроид.
Будет полезным
Справиться с неприятностью достаточно легко. Это получится сделать без привлечения специалиста или обращения в сервисный центр
Это получится сделать без привлечения специалиста или обращения в сервисный центр
Устранение проблемы
Исправить неправильное функционирование виртуального инструмента ввода текста можно несколькими методами. Рассмотрим процесс пошагово в каждом отдельном случае.
Очистка кэшированных данных
Во время своей работы любое приложение создает набор данных, которые необходимы для более быстрого отклика на запросы пользователя. Порой перегруженность памяти такими файлами негативно сказывается на корректности функционирования программы. Чтобы очистить кэш, необходимо:
Выбор способа ввода по умолчанию
Если пропала клавиатура на Андроиде по причине установки нескольких программ, выполняющих одинаковую функцию, система может дать сбой из-за невозможности выбрать инструмент, установленный по умолчанию. Решается проблема следующим образом:
Установка альтернативной программы
Загрузка …На кастомных прошивках порой возникают сбои в работе стандартного инструмента ввода текста. В данном случае в Android предусмотрена установка софта от сторонних разработчиков. Найти и установить необходимое приложение следует через Play Market.
В данном случае в Android предусмотрена установка софта от сторонних разработчиков. Найти и установить необходимое приложение следует через Play Market.
Выбирать рекомендуется только те программы, которые получили большое количество скачиваний и положительных отзывов. Например:
- Gboard – Google Клавиатура;
- SwiftKey Keyboard;
- Классическая клавиатура;
- Kika Клавиатура – Emoji, GIFs и т.д.
После установки будет предложен выбор клавиатуры по умолчанию автоматически. Если этого не произошло, сменить инструмент получится, следуя указаниям из предыдущего раздела статьи.
Удаление конфликтующего ПО
Установленные дополнения могут вызывать сбои в работе основного инструмента набора текста. К таким программам относятся наборы смайликов, синтезатор голоса и прочее. Если пропала клавиатура на Андроиде после установки одного из приложений такого типа, следует его удалить. Процесс выполняется следующим образом:
- Открыть настройки мобильного устройства, затем раздел «Все приложения».

- Отыскать недавно установленный софт, связанный с функционированием клавиатуры.
- Перейти на страницу приложения и выполнить его удаление, нажав кнопку «Удалить».
- Перезапустить смартфон.
Сброс до заводских настроек
Это последнее решение, к которому следует прибегать в том случае, если все предыдущие рекомендации не оказали положительного воздействия.
Обратите внимание
Сброс настроек мобильного устройства до значений, установленных по умолчанию, приведет к полной потере данных, находящихся в памяти. Перед выполнением процедуры следует перенести все ценные файлы на другой носитель.
Чтобы произвести сброс, требуется:
- Перейти в раздел «Расширенные настройки», затем пункт «Восстановление и сброс».
- Выбрать строку «Сброс настроек».
- В новом окне подтвердить действие, повторно нажав кнопку, расположенную под текстом предупреждения о последствиях.
- Если в системе настроена безопасность, то потребуется ввести пин-код или графический ключ.

- Снова нажать кнопку «Стереть все».
- Дождаться очистки данных и перезагрузки мобильного устройства.
Представленные в материале советы помогут справиться с проблемой, если на Андроиде пропала клавиатура. Решение заключается в установке стороннего инструмента ввода текста, проверке настроек, удалении конфликтных приложений или сбросе системы до заводских значений.
Виталий СолодкийИсчезла клавиатура на Android-смартфоне — что делать?
Как вызвать клавиатуру на телефоне?
Если Вы уже находитесь в области ввода текста (электронная почта или сообщение), просто нажмите на текстовое поле, чтобы вызвать клавиатуру. Другой способ сделать так, чтобы клавиатура появилась на экране, – нажать и удерживать кнопку меню (обычно левую клавишу) в течение нескольких секунд.
Как восстановить клавиатуру в телефоне самсунг?
Посетите «Google Play Маркет» приложение на вашем Samsung смартфон. Поиск, а затем загрузить клавиатуры, подходящие для вашего телефона, Google Keyboard. После того, как установка будет завершена, перейдите «Настройки». Теперь нажмите на новой опции клавиатуры и установить его в качестве клавиатуры по умолчанию.
После того, как установка будет завершена, перейдите «Настройки». Теперь нажмите на новой опции клавиатуры и установить его в качестве клавиатуры по умолчанию.
Как включить клавиатуру на Андроид?
- На телефоне или планшете Android откройте любое приложение, в котором можно набирать текст, например Gmail или Google Keep.
- Нажмите на текстовое поле.
- В левом верхнем углу клавиатуры коснитесь значка «Открыть меню» .
- Выберите «Ещё» «Настройки» Языки.
- Укажите нужные языки.
- Выберите раскладку.
- Нажмите Готово.
Как вернуть стандартную клавиатуру на Huawei?
Нажмите на “Экранная клавиатура”. 6. Выберите новую клавиатуру, которую вы хотите установить по умолчанию. 7.…
Как поменять клавиатуру на Android смартфоне
- Загрузите и установите новую клавиатуру из Google Play.
- Перейдите в Настройки телефона.
- Найдите и коснитесь Языки и ввод.
Как можно восстановить клавиатуру на телефоне?
Для этого откройте раздел настроек «Система», найдите «Язык и ввод», а затем «Текущая клавиатура». Здесь вы можете выбрать, какую клавиатуру вы хотите использовать. Отметьте нужный вариант.
Как вызвать клавиатуру на экран во время игры?
Во время игры открываем «Панель уведомлений», проведя пальцем от верхнего края экрана вниз. Тапаем по Hacker’s Keyboard. Когда клавиатура запустится, используем ее. Вместе с ней станет активной клавиша «Назад», с помощью которой можно будет убрать поле с кнопками.
Как включить подсказки на клавиатуре Самсунг?
Как изменить тип подсказок
- На устройстве Android откройте любое приложение, в котором можно набирать текст, например Gmail или Keep.
- Нажмите на текстовое поле.
- Откройте меню в верхней части клавиатуры .

- Нажмите на значок «Ещё» «Настройки» Исправление текста.
- Выберите тип подсказок.
Как разблокировать клавиатуру на телефоне самсунг?
Нажимаете кнопку включения смартфона и делаете розчерк пальцем по экрану вверх. А если у Вас установлен код блокировки клавиатуры, тогда только Hard Reset. Можно с помощью кода *2767*3855# или «Настройки» > «Настройки конфиденциальности» > «Сброс данных».
Как вывести на экран клавиатуру?
Перейдите в меню Пуск , выберите Параметры > Специальные возможности > Клавиатура, а затем включите параметр Использовать экранную клавиатуру. На экране появится клавиатура, которую можно использовать для перемещения по экрану и ввода текста.
Что делать если не работает клавиатура?
Что делать, если не работает проводная клавиатура
- Если на клавиатуре есть кнопка питания, убедитесь, что она включена.

- Отсоедините от компьютера все остальные USB-устройства и попробуйте подключить клавиатуру через разные порты. …
- Если у вас Windows, переустановите драйвер клавиатуры в «Диспетчере устройств».
Как вернуть клавиатуру на телефоне Xiaomi?
Давайте посмотрим как вернуть клавиатуру на Сяоми и подобных Андроид телефонах. Далее в открывшихся настройках выбираем пункт «Расширенные настройки». Далее пункт «Язык и ввод». Для возврашения клавиатуры выбираем пункт «Текущая клавиатура».
Как настроить клавиатуру на телефоне Хуавей?
Перейдите в раздел Настройки и выберите Дополнительные настройки, затем выберите Язык и Ввод и коснитесь клавиатуры, которую вы хотите настроить, например Huawei Swype по умолчанию. Здесь вы увидите настройки, которые можно изменить, такие как язык, раскладку (layout) и цвета (т.
Как восстановить удаленную клавиатуру на андроиде?
Порядок действий следующий:
- Зайдите в Google Play и скачайте клавиатуру Gboard;
- Далее перейдите в «Настройки» своего смартфона, и кликните по пункту «Расширенные настройки»;
- Выберите вкладку «Язык и ввод» и в разделе «Способы ввода» нажмите на «Текущая клавиатура»;
Нет клавиатуры на телефоне.
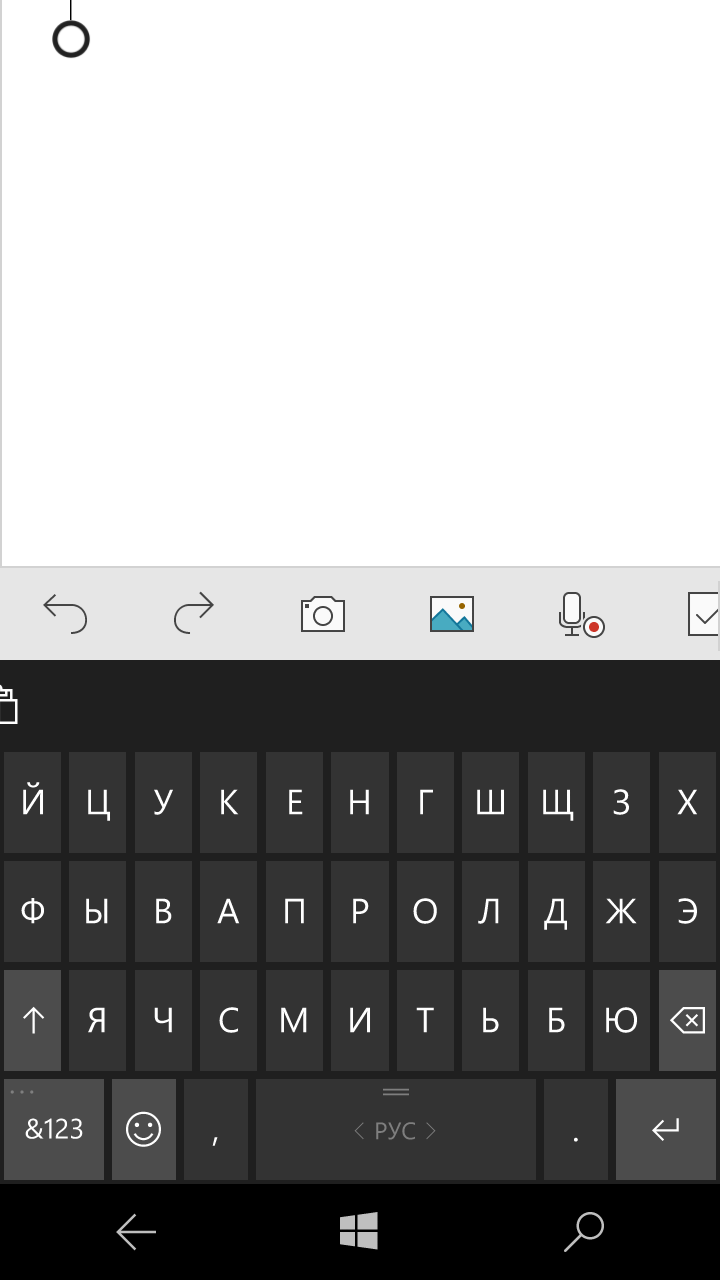 Почему пропала клавиатура на Android
Почему пропала клавиатура на AndroidЭкранная клавиатура на сенсорных устройствах является незаменимым средством взаимодействия. Но порой она может функционировать неправильно или вовсе исчезнуть. О том, почему пропала клавиатура на Android и что делать в таких ситуациях, пойдет речь в статье.
Причины неисправности
Основными причинами сбоя в работе клавиатуры являются:
- некорректная работа приложения;
- ошибка в работе системы.
Неисправность можно устранить самостоятельно, не обращаясь к услугам сервисных центров.
Варианты решения
Существует несколько способов исправления проблемы.
Обратите внимание! На разных устройствах и версиях Android может отличаться название пунктов меню или их расположение, но принцип работы одинаковый.
Заполненный или перегруженный кэш может стать причиной неисправности приложения, отвечающего за ввод текста. В таком случае его необходимо очистить.
Выбор необходимой клавиатуры
Бывает, что в Android происходит сбой при установке нескольких приложений для ввода текста, и система не может определить, какую клавиатуру выбрать.
Установка другого приложения
Если со стандартной клавиатурой происходят сбои, стоит попробовать альтернативные варианты.
Наиболее популярные бесплатные программы ввода текста в 2018 году:
- Swift KeyboardИспользует качественный искусственный интеллект для определения стиля письма. Присутствует большой выбор смайлов и дополнительных символов.
- Cheetah Keyboard. Наличие большого словаря и возможность смарт-ответов. Доступен ввод популярных GIF-изображений и мемов.
- Ginger Клавиатура Эмоджи. Встроенный переводчик и проверка английской грамматики.
- Яндекс.Клавиатура. Продукт компании Яндекс, вмещающий отправку геолокации и подбора эмоджи во время набора сообщения.
- TouchPal. Автоподбор парных символов по типу кавычек, скобок. Разнообразные смайлы, в том числе текстовые.
После установки ПО выберите его в качестве метода ввода по умолчанию в пункте настроек «Язык и ввод».
Удаление конфликтной программы
Некоторые приложения «конфликтуют» между собой, что приводит к сбою.
 В данном случае, это те, которые связаны с методом ввода (например, набор эмоджи, речевые синтезаторы и т.п.). Поэтому следует удалить программы, после установки которых была замечена проблема.
В данном случае, это те, которые связаны с методом ввода (например, набор эмоджи, речевые синтезаторы и т.п.). Поэтому следует удалить программы, после установки которых была замечена проблема.Сброс настроек
Если ни один из вышеописанных методов не помог, необходимо сделать сброс настроек системы. Данный вариант следует использовать в крайнем случае, чтобы не рисковать потерей необходимой информации.
Важно! Сброс приведет к полному удалению данных с устройства. Сохраните важную информацию на другой носитель (например, в облачное хранилище).
После перезагрузки устройства ввод текста будет работать.
Обратите внимание! В статье « » подробно рассказано о способах восстановления, а также о создании резервной копии.
Выводы
При возникновении проблемы с экранной клавиатурой необходимо очистить кэш программы или попробовать выбрать альтернативный метод ввода. В крайнем случае, следует сбросить систему до заводских настроек.
С появлением сенсорных экранов практически на всех смартфонах механическую клавиатуру заменила программная, которая появляется только, когда нужна, и тем самым экономит полезное место на экране устройства.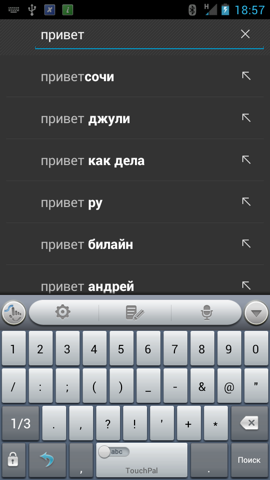 Несомненно, это удобный вариант ввода данных, однако у некоторых пользователей Андроид встречаются ошибки, из-за которых не открывается клавиатура. Ниже мы рассмотрим, как решить такую проблему.
Несомненно, это удобный вариант ввода данных, однако у некоторых пользователей Андроид встречаются ошибки, из-за которых не открывается клавиатура. Ниже мы рассмотрим, как решить такую проблему.
Почему не открывается клавиатура на Андроид
Если на вашем смартфоне или планшете не открывается экранная клавиатура, то причины для этого может быть две — некорректная работа приложения экранной клавиатуры и ошибки программного обеспечения устройства.
Эти проблемы легко решаются, давайте разберем оба варианта.
Что делать, если не открывается клавиатура на Андроид
Клавиатура может либо не открываться совсем, либо открываться, но не отвечать на команды. Если на телефоне не открывается клавиатура из-за ошибки самого приложения, для начала вам нужно:
- Зайти в настройки приложений
- Выбрать вашу клавиатуру
- Очистить данные приложения клавиатуры и удалить кэш
После этого перезагрузите ваше устройство. Если проблема заключалась в некорректной работе клавиатуры, то после проделанных действий всё должно работать нормально. Если же клавиатура всё ещё не работает, проверьте, включена ли она. Для этого в настройках устройства выберите пункт «Язык и ввод» и убедитесь, что в разделе «Способы ввода» возле вашей клавиатуры стоит галочка, указывающая на то, что выбранная клавиатура включена.
Если же клавиатура всё ещё не работает, проверьте, включена ли она. Для этого в настройках устройства выберите пункт «Язык и ввод» и убедитесь, что в разделе «Способы ввода» возле вашей клавиатуры стоит галочка, указывающая на то, что выбранная клавиатура включена.
В подавляющем большинстве случаев перечисленные действия помогут вам восстановить корректную работу экранной клавиатуры. Если нет — переустановите клавиатуру или установите стороннюю из Play Market.
Как установить клавиатуру на Андроид
В магазине приложений Google Play Market есть большой выбор альтернативных клавиатур как от сторонних разработчиков, так и от Google — GBoard . Замена стандартной клавиатуры на другую не только решит проблему с ее запуском, но и позволит вам настраивать ее внешний вид, использовать расширенные наборы смайликов и разные режимы ввода текста. В клавиатуре GBoard также есть возможность сохранять новые слова в облаке вашего аккаунта Google и использовать ваш словарь для интеллектуального ввода текста на разных устройствах.
Помогли вам данные советы решить проблему с запуском клавиатуры? Поделитесь в комментариях, какой клавиатурой пользуетесь вы.
Каждый производитель смартфона старается встроить в своё творение собственную виртуальную клавиатуру. Но требованиям пользователя она отвечает не всегда. В таком случае операционная система Android позволяет заменить клавиатуру, скачав любую другую. Но не все владельцы смартфонов понимают, как поменять клавиатуру на Андроид. Если вы тоже задаётесь таким вопросом, то сегодняшний материал написан именно для вас!
Как распространяются клавиатуры?
Любая виртуальная клавиатура для планшета или смартфона — это обычное приложение. Если производитель установил собственную клавиатуру, то удалить её без особых ухищрений невозможно. Но это не значит, что нельзя изменить клавиатуру, отображаемую по умолчанию при каждом наборе текста.
Сторонние клавиатуры распространяются посредством всем известного интернет-магазина Google Play. Друг от друга они могут отличаться расположением клавиш (раскладкой), возможностью прилипать к краям экрана, набором стикеров и смайлов, поддержкой тем и многими другими свойствами. Подробнее об этом вы можете прочитать в нашей подборке лучших клавиатур для Android .
Подробнее об этом вы можете прочитать в нашей подборке лучших клавиатур для Android .
При установке новой клавиатуры для её активации чаще всего не нужно заходить в «Настройки », следуя нашей инструкции. Достаточно при первом запуске согласиться с предложением, ответив на него нажатием кнопки «Да ». Либо утилита вас сама перебросит в нужное окно настроек, где необходимо лишь активировать переключатель у установленной клавиатуры.
Изменение виртуальной клавиатуры
Выбрать другую клавиатуру на телефоне можно без особого труда. Для этого совершите описанные ниже действия:
Шаг 1. Проследуйте в раздел «Настройки ».
Шаг 2. Выберите пункт «Язык и ввод ».
Шаг 3. Здесь следует выбрать пункт «Текущая клавиатура ». Он может располагаться в подразделе или вкладке «Клавиатура и способы ввода ».
Шаг 4. Здесь поставьте кружочек около пункта «Русский », после чего нажмите на кнопку «Выбрать раскладку ».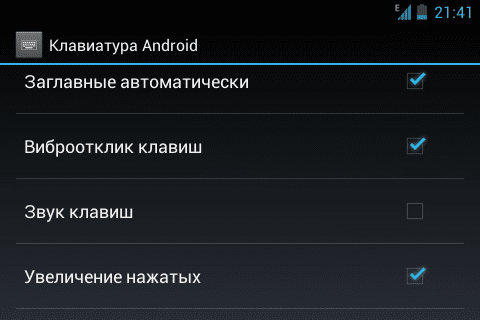
Шаг 5. Вы попадете в раздел, описанный выше. Здесь необходимо активизировать ту виртуальную клавиатуру, которой вы желаете пользоваться. Здесь же можно включить голосовой и некоторые другие необычные методы ввода.
Шаг 6. Активизируйте таким же образом клавиатуру для англоязычной раскладки.
Вот и всё. Установить клавиатуру на Андроид очень просто — достаточно скачать её из Google Play. Ничего сложного нет и в её активации — теперь вы знаете, как это можно сделать.
Если пропала клавиатура на Андроиде, проблема может заключаться в сбое приложения или всей системы в целом. Мы разберемся, что делать в такой ситуации и как правильно решать проблему.
Способ №1. Очистка мусора в приложении
Если Вы используете не стандартную клавиатуру, а установленную, возможно, с ней возникли какие-то проблемы. Чаще всего они связаны с мусором. Имеется в виду кэш и другие остаточные данные. Их необходимо убрать и тогда, вероятнее всего, все вернется на свои места.
Делается это следующим образом:
- Зайдите в настройки. Откройте раздел «Все приложения» или просто «Приложения», затем «Диспетчер приложений» (в зависимости от версии операционной системы).
- Откройте приложение, отвечающее за клавиатуру. Для примера возьмем Gboard , достаточно популярный образец ПО.
- На странице программы Вы увидите две кнопки – «Стереть данные» и «Очистить кэш». В более новых версиях ОС Android нужно дополнительно открывать раздел «Память», чтобы увидеть эти кнопки. Нажмите сначала одну, затем другую.
Если проблема не решилась, значит ее корень кроется несколько глубже.
Способ №2. Выбор клавиатуры
С установленными приложениями, которые заменяют стандартную клавиатуру, возможна и другая проблема. Могут происходить сбои с ее выбором для работы. И тогда получается такая ситуация, что операционная система просто не знает, какую клавиатуру запускать и не запускает никакую.
Чтобы выбрать клавиатуру, сделайте вот что:
- Зайдите в настройки и откройте раздел «Язык и ввод».
 Независимо от версии Андроид, этот раздел всегда называется именно так.
Независимо от версии Андроид, этот раздел всегда называется именно так. - Нажмите «Текущая клавиатура» или «Клавиатура по умолчанию» (здесь уже все зависит от версии ОС).
- Поставьте отметку напротив той, которую хотите использовать.
Примечание: Возможно, там уже стоит какая-то отметка, но раз рассматриваемая проблема имеет место, значит, произошел какой-то сбой. Поэтому поставьте ее еще раз.
Все немного сложнее, если Вы не используете дополнительное приложение, а пользуетесь стандартной клавиатурой. Хотя решение все равно простое.
Способ №3. Установите приложение
Если стандартная клавиатура по каким-то причинам не хочет запускаться, почему бы не установить альтернативную? По правде говоря, отличаются они не очень сильно, поэтому вряд ли такая замена доставит Вам какие-то неудобства.
Вот список лучших образцов, которые пользовались наибольшей популярностью в последнее время:
- Swype .
 Основное отличие приложения состоит в том, что ввод слов происходит не отдельным нажатием каждой кнопки, а последовательно.
Основное отличие приложения состоит в том, что ввод слов происходит не отдельным нажатием каждой кнопки, а последовательно. - Smart Keyboard . Здесь большой набор собственных смайлов, дополнительных символов и других интересных особенностей.
- SwiftKey Keyboard . В данном случае составляется собственный словарь, набор слов в котором зависит от переписок пользователя в социальных сетях и мессенджерах.
- Fleksy . Юзер может установить собственные гифки на эту клавиатуру, а также строку поиска, включить функцию невидимки, составить набор собственных жестов и многое другое.
- Adaptxt . Есть множество интересных функций, например, выключение запоминания при вводе текста. То есть пользователь будет вводить слова, а клавиатура не будет их запоминать. Писать неприятные сообщения с матами лучше всего именно в Adaptxt.
Скачайте один их вышеуказанных образцов, установите и обязательно выберете его в настройках. Как это сделать, описано в способе №2.
Если никакая клавиатура работать не хочет, придется прибегнуть к более серьезным мерам.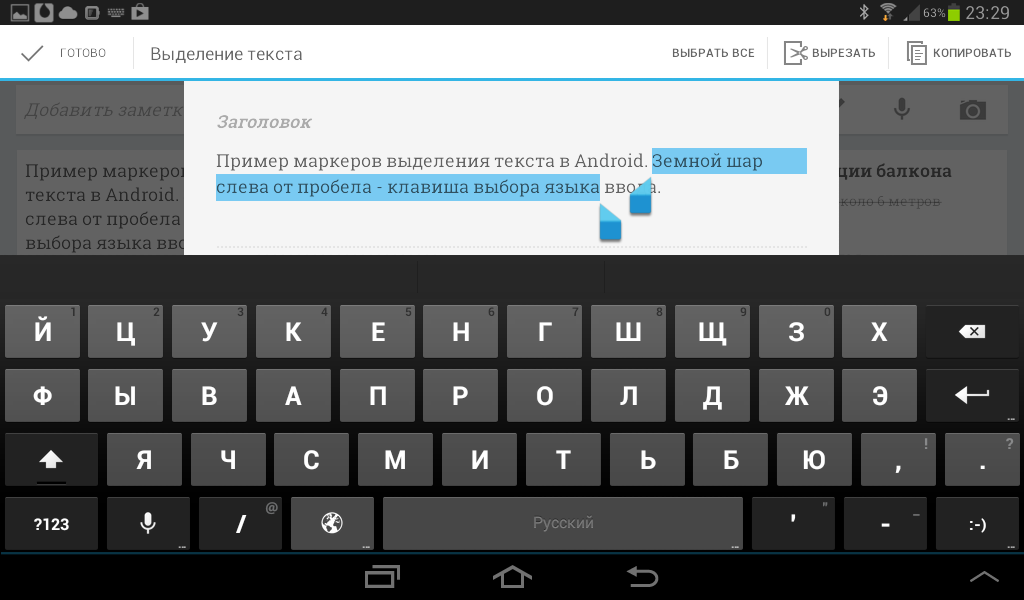
Способ №4. Удаление приложения
Вполне возможно, какое-то из приложений, которые Вы недавно устанавливали, конфликтует с клавиатурой. Она может быть как установленной, так и стандартной.
Особенно это актуально, если Вы скачивали что-то, связанное с вводом текста. Это могут быть какие-то наборы смайлов, синтезаторы речи и тому подобное. Впрочем, сейчас в любом приложении так или иначе присутствует ввод текста.
Поэтому попробуйте удалить те программы, которые Вы скачивали недавно, до того, какя появилась проблема. Возможно, она решится.
Подсказка: Удаление приложений происходит через настройки. Нужно открыть список программ («Диспетчер приложений»), выбрать нужное и на его странице нажать «Удалить».
Способ №5. Сброс настроек и данных
Это самое последнее, что можно сделать при возникновении рассматриваемой проблемы, равно как и многих других.
Важно! Перед выполнением сброса обязательно скопируйте все свои данные на флешку и уберите ее из разъема смартфона/планшета, а контакты перебросьте в аккаунт Гугл.
Все это будет стерто с устройства.
Чтобы выполнить сброс, сделайте вот что:
- Зайдите в настройки, откройте раздел «Архивация и сброс».
- Нажмите «Сброс настроек» и на следующей странице тапните по кнопке с таким же названием. Подождите некоторое время и попробуйте ввести какой-то текст. Если проблема исчезла, на этом Ваши действия закончены, а если нет, приступайте к следующему шагу.
- Вернитесь в основное меню «Архивация и сброс». Там выберете «Сброс данных» и на следующей странице жмите «Сброс устройства». Перед этим еще раз внимательно прочтите предостережение и проверьте, сохранили ли Вы все данные. Подождите некоторое время, пока выполнится сброс.
После этого все должно вернуться на свои места.
Если и после сброса ничего не меняется, лучше всего отдать свой гаджет в ремонт. Вероятно, есть проблемы с самим железом и собственными силами их не решить.
В этой статье я расскажу:
- как настроить клавиатуру на Андроиде
- отключить вибрацию телефона
- что делать, если пропала клавиатура на Samsung-смартфоне
- как установить замену стандартной клавиатуре (поменять клавиатурную оболочку).

Как убрать вибрацию на клавиатуре Андроид
При вводе текста на телефоне срабатывает вибрация. Поначалу она удобна, затем начинает потихоньку раздражать. Раздражает и то, что ее нельзя отключить прямо в настройках клавиатурной раскладки. Вот пошаговая инструкция, как быстро отключить вибрацию на клавиатуре Андроид:
- Заходим в Настройки – Общие настройки — раздел «Язык и ввод».
- На появившейся странице выберите используемую клавиатуру
- Пролистайте список опций клавиатуры и уберите галочку напротив пункта «Вибрация при вводе».
Если вы используете Samsung, вибрацию можно отключить следующим образом:
- Настройки – Общие настройки — раздел Язык и ввод
- Экранная клавиатура — Клавиатура Samsung — Обратная связь при нажатии — Вибрация
- Сдвиньте переключатель «Вибрация» влево
Именно так можно отключить вибро отклик на большинстве устройств с новейшими версиями Android. В более старых версиях некоторые настройки могут различаться, но, полагаем, вы их без труда найдете.
Пропала клавиатура на Андроиде (Samsung) – что делать?
Что делать, если на вашем Андроиде пропала клавиатура (а это приложение – мегаважное для многих)? Можно быстро вернуть клавиатуру на моделях Samsung и др. на место одним из способов.
На Google Play выложены десятки отличных . Каждая из них может стать полноценной заменой стандартной клавиатуре. Многие из них бесплатны для скачивания, но требуют символические деньги за дополнения. Советуем прочесть наш обзор, если вы хотите поменять клавиатуру на Андроиде.
Как установить клавиатуру на Андроид
Стандартная Андроид-клавиатура устраивает далеко не всех пользователей. Хотя с каждой новой версией ОС она улучшается (по эргономике, т. е. удобству использования), в плане кастомизации штатная клавиатура сильно ограничена. Так, вы не сможете скачать дополнительные темы оформления, изменить звук клавиш, выбрать стикеры и многочисленные смайлики.
Для того, чтобы установить дополнительную клавиатуру, нужно:
- Скачать желаемое приложение с Google Play
- Запустить установщик (обычно это происходит сразу после скачивания)
- Запустить установленное приложение, найдя его по названию на стартовом экране Андроид.

- Все дальнейшие действия (смена стандартной клавиатуры и активация другой через настройки Android) будут описаны в окошке приложения.
Как изменить клавиатуру на Андроид
Если на вашем планшете или смартфоне установлено несколько альтернативных клавиатур и вы хотели бы переключиться с текущей клавиатурной надстройки на другую, сделать это можно двумя способами.
1) Поменять клавиатуру на Андроиде можно через стандартные настройки в ОС Андроид. Для смены текущей клавиатуры выполните действия:
- Зайдите в Настройки – Общие настройки — Язык и ввод
- Клавиатура по умолчанию
- В окне «Выбор клавиатуры» выберите клавиатуру, которая должна отображаться при вводе текста. Достаточно установить переключатель напротив ее названия.
2) Также можно сменить оболочку непосредственно через настройки установленной клавиатуры Android — при запуске приложения. Для этого
- Установите новую клавиатуру, скачав ее с Google Play или другого ресурса
- Следуйте указаниям пошагового мастера настройки, встроенного в клавиатурную оболочку (как правило, разработчики предоставляют такую возможность)
- Согласитесь с разрешениями на доступ
- Активируйте клавиатурную надстройку
Что делать если пропала клавиатура на Андроиде — работает только голосовой поиск
Данная статья ответит на вопросы, по каким же причинам может пропасть клавиатура на Андроид и как самостоятельно исправить неполадку.
Причины
Виртуальная клавиатура может исчезнуть из-за программных ошибок в системе. Аппаратная поломка исключена – при повреждении экрана либо пропадёт вся нижняя часть дисплея, либо нажатие на область с клавиатурой вообще не будет сопровождаться откликом системы.
Исходя из этого, можно выделить две группы неполадок с клавиатурой:
- Ошибка в приложении ввода текста.
- Неполадки в ОС Андроид.
Подобные проблемы в системе не требуют постороннего вмешательства или похода в сервисный центр. Решить их можно самостоятельно, вооружившись инструкцией ниже.
Временный способ решения (голосовой ввод)
Бывает такое, что времени на ковыряние в системе нет, а отправить сообщение нужно здесь и сейчас. В таком случае лучший помощник – голосовой ввод от Google.
Послать СМС с помощью голосового помощника можно, нажав на соответствующий значок микрофона в поисковой строке и произнеся: «Напиши сообщение … (имя получателя) … (текст сообщения)».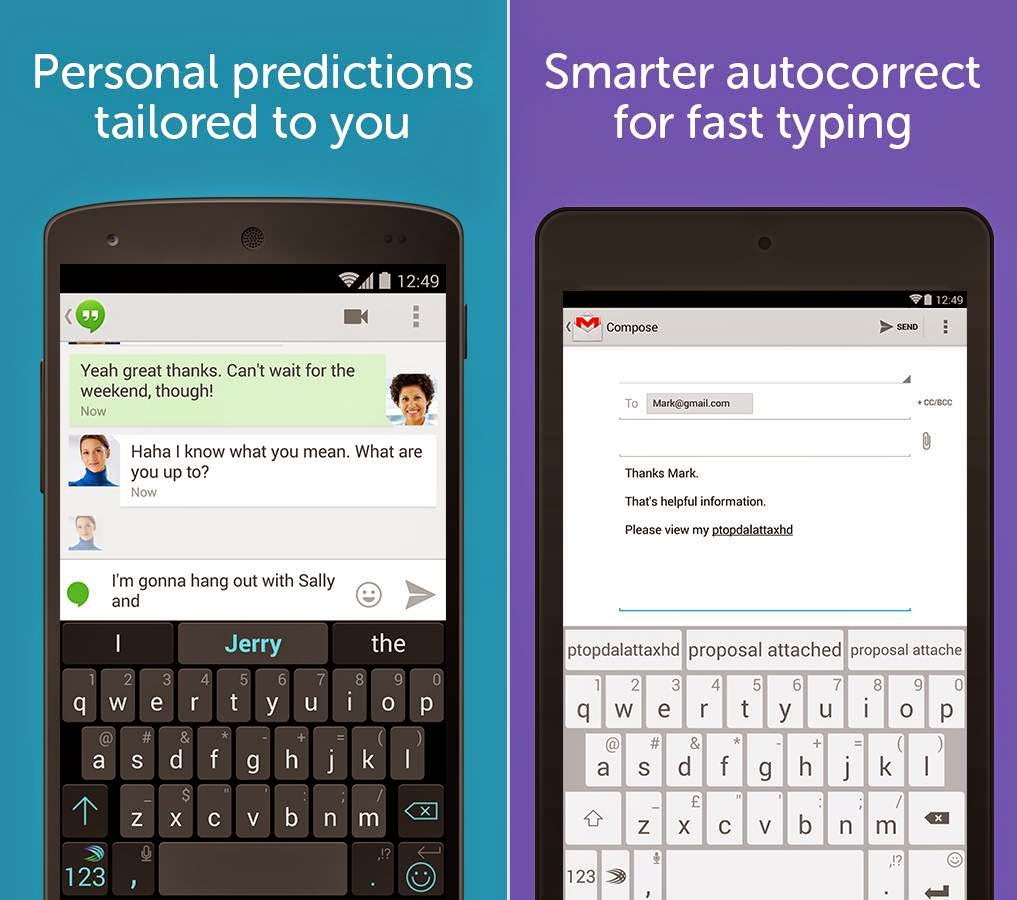 К примеру, «напиши сообщение Вадиму пришли денег». Далее система предложит выбрать контакт из телефонной книги (система запомнит предложенное имя) и отправит сообщение на указанный номер.
К примеру, «напиши сообщение Вадиму пришли денег». Далее система предложит выбрать контакт из телефонной книги (система запомнит предложенное имя) и отправит сообщение на указанный номер.
Как включить голосовой ввод:
- Переходим в «Настройки» – «Язык и ввод» – «Голосовой ввод».
- Выбираем ввод от Google, нажав на иконку шестерёнки.
- Настраиваем: выбираем язык, функцию озвучивания результатов, управление цензурой и прочее.
К сожалению, пользоваться голосовым вводом можно только для отправки текстовых сообщений за мобильный счёт. В мессенджерах и мобильных социальных сетях для ввода всё равно нужна клавиатура – на ней располагается значок голосового ввода в приложениях.
Лайфхак, связанный с общением внутри программ – используете встроенные голосовые сообщения. Подобная полезная функция сейчас есть у большинства мессенджеров – WhatsApp, ВКонтакте и даже Инстаграме.
Способы устранения
Как же всё-таки устранить возникшую проблему и вернуть клавиатуру на её законное место? Рассмотрим 5 способов исправления нефункционирующего инструмента ввода.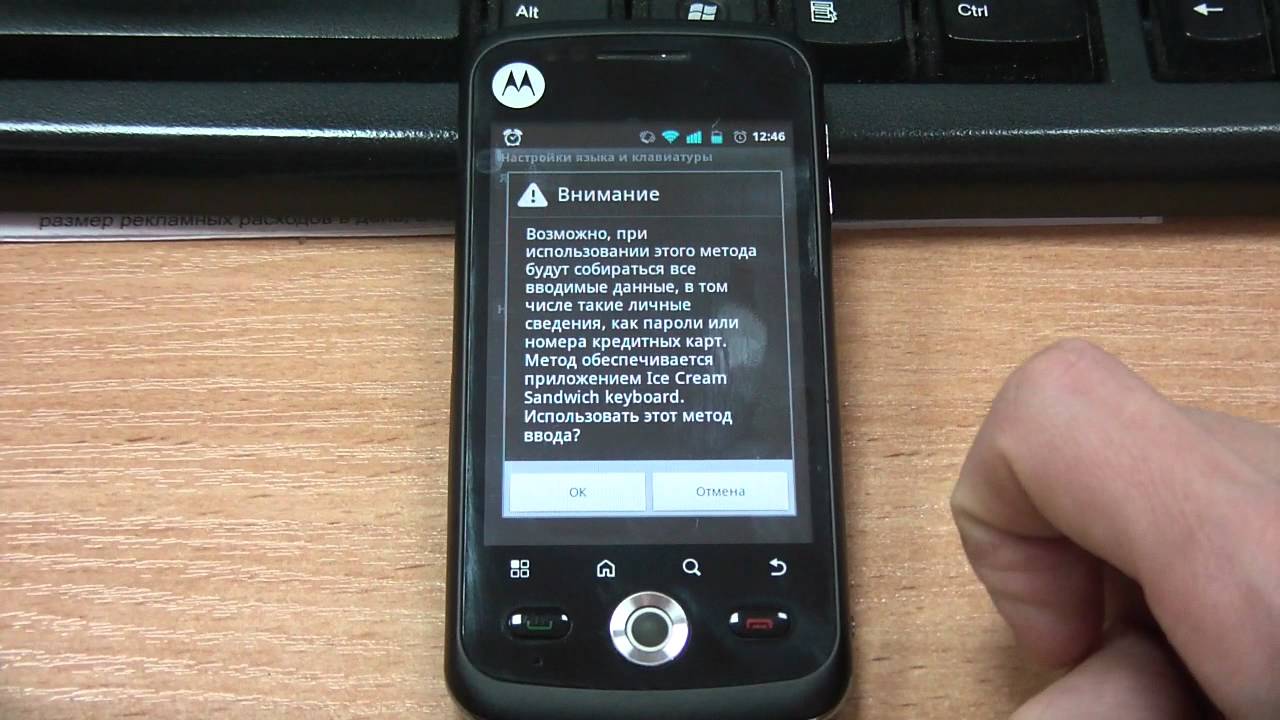
Перезапуск устройства и обновление стандартной клавиатуры
Первое, что стоит сделать при зависании и исчезновении наэкранной клавиатуры – перезапустить устройство.
Если это не решило проблему, стоит наведаться в Google Play Market и проверить наличие обновлений у клавиатуры, доступной по умолчанию. Чаще всего это приложение GBoard.
Перезапуск клавиатуры
Также с возникшей проблемой может помочь полный перезапуск приложения клавиатуры.
- Заходим в меню настроек устройства.
- Переходим в пункт «Приложения, нажимаем на «Диспетчер приложений» – «Все».
- Ищем приложение стандартной клавиатуры.
- Нажимаем на кнопку «Остановить».
Очистка кэша
При обнаружении неисправности клавиатуры можно почистить кэш приложения, отвечающего за ввод текста.
- В «Настройки» – «Язык и ввод» – «Текущая клавиатура» находим имя приложения-клавиатуры, установленного по умолчанию.
- Возвращаемся в «Настройки», идём во вкладку «Приложения», пункт «Все приложения».
- Ищем в списке нужное приложение.
- Нажимаем по очереди на кнопки «Стереть данные» и «Очистить кэш».
- Перезагружаем устройство.
Если после всех проведённых манипуляций клавиатура по-прежнему не отображается, переходим ко второму способу.
Выбираем способ ввода по умолчанию
Более продвинутые пользователи смартфонов, в погоне за интересными «украшательствами», скачивают на свои устройства большое количество приложений для ввода текста. Неудивительно, что перегруженная система не может выбрать, какую клавиатуру использовать как основную.
- Заходим в «Настройки» – «Язык и ввод» – «Текущая клавиатура».
- Указываем приложение, которое будет работать по умолчанию на данном устройстве.
Если захотите сменить приложение, просто повторите данную инструкцию, заменив один инструмент другим. А лучше всего сделать выбор в пользу одной клавиатуры, а прочие – удалить. Так и ошибок возникать не будет, и место в памяти освободится.
Установка другой клавиатуры из Play Market
Давать сбой может и стандартная клавиатура. В таком случае стоит найти ей достойную замену в магазине приложений Google Play Market.
- Заходим в Play Market, вводим в поисковике «клавиатура».
- Выбираем понравившееся приложение.
- Устанавливаем.
- Заходим в скачанное приложение и следуем инструкции помощника по установке новой клавиатуры как основной.
ТОП лучших клавиатур:
- Swift Keyboard – клавиатура с искусственным интеллектом для определения стиля письма. Также можно найти большой набор смайлов и дополнительных символов.
- Cheetah Keyboard – клавиатура с большим словарём и функцией смарт-ответов. Внутри клавиатуры можно искать и вводить GIF-изображения.
- Ginger Клавиатура Эмоджи – встроенный переводчик и проверка английской грамматики в одном инструменте.
Поиск и устранение конфликтующего приложения
Если клавиатура на Андройде пропала после установки какого-либо приложения, воспользуемся следующей инструкцией:
- Переходим в «Настройки» – «Все приложения».
- Ищем в списке программу, после установки которой могла возникнуть проблема с клавиатурой.
- Удаляем её и перезапускаем смартфон.
Но как понять, что именно из-за стороннего приложения возникли проблемы с клавиатурой? Воспользуемся безопасным режимом.
- Нажимаем и удерживаем кнопку питания до появления соответствующего меню.
- Зажимаем кнопку «Отключения устройства», пока не появится уведомление о переходе в безопасный режим.
- Нажимаем «Ок».
В безопасном режиме все приложения сторонних разработчиков будут отключены. Если клавиатура исправно работает, значит дело в скачанном ПО.
- Возвращаемся в обычный режим методом перезапуска телефона.
- Заходим в «Настройки» – «Приложения».
- Сортируем ПО по времени и начинаем по очереди отключать каждое приложение и проверять работоспособность клавиатуры.
Возврат к заводским настройкам
Сброс настроек системы – метод, которым следует воспользоваться лишь в крайнем случае, если другие способы не помогли.
Важно учесть, что возврат к заводским настройкам буквально вернёт телефон в состояние «только с завода», то есть удалит все данные, включая файлы галереи и приложения. Дабы сохранить наиболее важную информацию, советую перенести нужные файлы на компьютер или в облачное хранилище.
- Заходим в «Настройки» – «Расширенные настройки» – «Восстановление и сброс».
- Выбираем «Сброс настроек».
- Следуем инструкции по сбросу настроек, после которой смартфон перезагрузится.
Что делать, если пропал русский язык на Андроиде в клавиатуре
Стоит проверить настройки Android клавиатуры:
- Идём в настройки смартфона, во вкладку «Язык и ввод» – «Клавиатура Android».
- Переходим во вкладку «Язык».
- Выбираем «Русский».
Если вы пользуйтесь сторонним приложением, то подобную инструкцию нужно воспроизвести внутри программы.
Как быть, если пропала английская клавиатура
Проделать те же пункты, что и в случае с русской раскладкой, но указав во вкладке «Языки» английский или латиницу.
Пропал микрофон на клавиатуре, что делать
Голосовой ввод на клавиатуре настраивается во вкладке «Голосовой поиск». Микрофон может исчезнуть с клавиатуры либо после удаления одного из необходимых сервисов Google, либо при использовании приложения без подобной функции.
Проверьте, работает ли голосовой ввод в «Настройках», обновите сервисы Гугл, отчистите кэш.
Проблема с неработающей клавиатурой решается намного проще и быстрее, чем может показаться сначала. Всё, что нужно – немного времени и умение ориентироваться в настройках Android.
Не появляется клавиатура на андроид что делать. Почему пропала клавиатура на Android. Неисправность кабеля или порта для подключения клавиатуры
Clockwordmod — что это такое. Инструкция по CWM recovery . В данной статье вы узнаете как пользоваться данным меню Recovery, какие пункты за что отвечают и как прошить с помощью данного Recovery свой Андроид.
В прошлой статье мы рассматривали как зайти в меню Recovery . В этой статье научитесь использовать и понимать какие пункты за что отвечают.
Дополнительные статьи про CWM :
Для чего необходим CWM
- Устанавливать прошивки, патчи, фиксы
- Форматировать отдельные разделы
- Использовать смартфон как флешку не включая его
- Создавать образы системы (резервные копии) и восстанавливаться с них
- Разблокировать графический ключ Android , если вдруг его забыли
- Другие функции в зависимости от используемого устройства (устанавливать 2 прошивки, твики ядра)
В начале разберем стандартное меню Recovery, так как оно проще и поставляется изначально.
Стандартное Recovery
reboot system now [ребут систем ноу] — перезагрузить Android смарфон или планшет.
apply update from externel storage [эплай апдейт фром экстернал сторедж] — установить обновление или прошивку с внешней карты памяти.
wipe data/factory reset [вайп дата/фектори ресет] — сброс к заводским настройкам и удаление установленных программ и их данных (но не картинок, видео и мелодий).
wipe cache partition [вайп кеш партишон] — сброс временных данных программ.
apply update from cache [эплай апдейт фром кеш] — установить обновление с кеш.
На этом возможности стандартного Recovery законченны. Переходим к кастомному Clockwordmod или как его коротко называют CWM.
Инструкция Clockwordmod (CWM)
Главное меню CWM
Состоит из пунктов:
apply update from sdcard — установить update.zip (обновление, прошивка) с карты памяти
wipe data/factory reset — полный сброс данных
wipe cache partition — очистка кеша
install zip from sdcard — установить обновление или прошивку из zip файла
backup and restore — создание резервной копии и восстановление
mount and storage — монтирование и накопитель
advanced — дополнительные функции
power off — выключение
+++Go back+++ — возвращение в предыдущие меню
install zip from sdcard состоит из:
mount and storage состоит из:
advanced состоит из пунктов:
Во всех пунктов меню Recovery необходимо подтверждать свои действия выбирая пункт YES
Как выполнить правильно WIPE (сброс настроек)
Пример — прошивка файла архива-обновления (ZIP)
(update.zip, Update-SuperSu.zip, root.zip и другие)
Для старых CWM
Каждый начинающий пользователь Android планшета или телефона, путешествуя по тематическим сайтам и форумам, рано или поздно сталкивается с упоминанием загадочного , которое особенно часто упоминается в инструкциях по прошивке , замене ядра системы и других «хакерских» вещей.
Так что же такое , для чего оно предназначено, и как с ним правильно обращаться? На эти вопросы я постараюсь вам дать ответ в этой статье, которая содержит полную инструкцию по работе с ClockworkMod Recovery.
В двух словах, или ClockworkMod или просто CWM – это альтернативное рекавери (recovery) для Android устройств. Инструкция по работе с ClockworkMod Recovery содержит следующие разделы:
Что такое recovery?
Каждый Android планшет или телефон имеет заводское recovery, которое можно загрузить при включении устройства, нажав определенную комбинацию клавиш. Заводское recovery, обычно умеет устанавливать обновления системы из файла update.zip и делать очистку системы.
Введение в альтернативное recovery ClockworkMod
– это гораздо более мощная, по сравнению с заводской, утилита (меню) восстановления системы, которая позволяет делать полные резервные копии всей системы устройства, устанавливать на него программное обеспечение, прошивки , ядра и многое другое, что обычно не позволяет делать заводское рекавери. ClockworkMod, устанавливается в специальный системный раздел внутренней памяти планшета или телефона, на место заводского меню восстановления.
ClockworkMod Recovery может выручить вас в некоторых, казалось бы, безвыходных ситуациях. Даже если ваш планшет или телефон не может загрузиться, во многих случаях с помощью CWM вы можете восстановить систему со всеми ее настройками и приложениями.
Вот примерный перечень того, что вы можете делать с помощью ClockworkMod Recovery:
Устанавливать кастомные прошивки и неофициальные ядра
Устанавливать заводские обновления системы, дополнения и исправления
Подключаться к компьютеру через USB в режиме съёмного накопителя
Подключаться к компьютеру через USB для работы с программой ADB
Создавать полную резервную копию текущей прошивки и отдельных её частей (система, настройки, приложения)
Восстанавливать устройство из ранее созданной резервной копии
Делать сброс на заводские настройки (Wipe – data/factory reset), очищать кеш (wipe cache), очищать далвик-кеш (wipe Dalvik-cache), очищать статистику батареи (wipe battery stats)
Создавать разделы на карте памяти и форматировать их
Создано разработчиком Koushik Dutta (известным еще как Koush) и существуют версии CWM для большинства Android телефонов и планшетов.
Установка ClockworkMod Recovery
Для множества смартфонов и некоторых планшетов установка ClockworkMod Recovery – очень простая процедура, достаточно лишь установить из Маркета программу ROM Manager и первым пунктом в ее меню будет пункт установки ClockworkMod. Для остальных устройств могут существовать отдельные утилиты, подобные приложению Acer Recovery Installer для планшета Acer Iconia Tab, или же ClockworkMod Recovery на них устанавливается с помощью программы adb .
Запуск ClockworkMod Recovery
Загрузить планшет или телефон в в ClockworkMod Recovery можно несколькими способами.
1. С помощью программы ROM Manager, выбрав в ее меню пункт «Загрузить режим Recovery».
2. С помощью нажатия определенной комбинации клавиш при включении устройства. Эта комбинация зависит от модели устройства. На многих устройствах в рекавери можно попасть, нажав при их включении одновременно кнопки уменьшения громкости и включения питания.
Установка прошивок, обновлений, ядер и прочего на Android устройство с помощью ClockworkMod
Все альтернативные прошивки, кастомные ядра, русификаторы, дополнения, украшения, пакеты приложений, которые можно установить на планшет или телефон с помощью ClockWorkMod recovery- упакованы в виде zip файл.
Прежде чем что либо устанавливать на свое устройство, не забудьте сделать полную резервную копию текущей прошивки, чтобы потом можно было безболезненно вернуть ваш планшет или телефон в исходное состояние.
Убедитесь, что аккумулятор вашего устройства заряжен полностью, и отключите его от компьютера и зарядного устройства.
Файл, который вы хотите прошить, скопируйте на карту памяти, лучше всего в ее корень, НЕ РАСПАКОВЫВАЯ ЕГО . Убедитесь, что имя файла состоит только из латинских букв и цифр и не содержит пробелов и специальных символов.
Если вы устанавливаете новую прошивку, обязательно сделайте полную очистку с помощью пункта «wipe data/factory reset «
Приступаем к прошивке :
Вставляем карту памяти в устройство
Перезагружаем устройство в ClockWorkMod recovery
Выбираем пункт «install zip from sdcard «.
Открываем пункт «choose zip from sdcard «.
В открывшемся окне находим наш файл, он будет находиться внизу, после списка папок (если они есть на карте памяти)
Подтверждаем выбор, перейдя к пункту «Yes «.
Каждый производитель смартфона старается встроить в своё творение собственную виртуальную клавиатуру. Но требованиям пользователя она отвечает не всегда. В таком случае операционная система Android позволяет заменить клавиатуру, скачав любую другую. Но не все владельцы смартфонов понимают, как поменять клавиатуру на Андроид. Если вы тоже задаётесь таким вопросом, то сегодняшний материал написан именно для вас!
Как распространяются клавиатуры?
Любая виртуальная клавиатура для планшета или смартфона — это обычное приложение. Если производитель установил собственную клавиатуру, то удалить её без особых ухищрений невозможно. Но это не значит, что нельзя изменить клавиатуру, отображаемую по умолчанию при каждом наборе текста.
Сторонние клавиатуры распространяются посредством всем известного интернет-магазина Google Play. Друг от друга они могут отличаться расположением клавиш (раскладкой), возможностью прилипать к краям экрана, набором стикеров и смайлов, поддержкой тем и многими другими свойствами. Подробнее об этом вы можете прочитать в нашей подборке лучших клавиатур для Android .
При установке новой клавиатуры для её активации чаще всего не нужно заходить в «Настройки », следуя нашей инструкции. Достаточно при первом запуске согласиться с предложением, ответив на него нажатием кнопки «Да ». Либо утилита вас сама перебросит в нужное окно настроек, где необходимо лишь активировать переключатель у установленной клавиатуры.
Изменение виртуальной клавиатуры
Выбрать другую клавиатуру на телефоне можно без особого труда. Для этого совершите описанные ниже действия:
Шаг 1. Проследуйте в раздел «Настройки ».
Шаг 2. Выберите пункт «Язык и ввод ».
Шаг 3. Здесь следует выбрать пункт «Текущая клавиатура ». Он может располагаться в подразделе или вкладке «Клавиатура и способы ввода ».
Шаг 4. Здесь поставьте кружочек около пункта «Русский », после чего нажмите на кнопку «Выбрать раскладку ».
Шаг 5. Вы попадете в раздел, описанный выше. Здесь необходимо активизировать ту виртуальную клавиатуру, которой вы желаете пользоваться. Здесь же можно включить голосовой и некоторые другие необычные методы ввода.
Шаг 6. Активизируйте таким же образом клавиатуру для англоязычной раскладки.
Вот и всё. Установить клавиатуру на Андроид очень просто — достаточно скачать её из Google Play. Ничего сложного нет и в её активации — теперь вы знаете, как это можно сделать.
В этой статье я расскажу:
- как настроить клавиатуру на Андроиде
- отключить вибрацию телефона
- что делать, если пропала клавиатура на Samsung-смартфоне
- как установить замену стандартной клавиатуре (поменять клавиатурную оболочку).
Как убрать вибрацию на клавиатуре Андроид
При вводе текста на телефоне срабатывает вибрация. Поначалу она удобна, затем начинает потихоньку раздражать. Раздражает и то, что ее нельзя отключить прямо в настройках клавиатурной раскладки. Вот пошаговая инструкция, как быстро отключить вибрацию на клавиатуре Андроид:
- Заходим в Настройки – Общие настройки — раздел «Язык и ввод».
- На появившейся странице выберите используемую клавиатуру
- Пролистайте список опций клавиатуры и уберите галочку напротив пункта «Вибрация при вводе».
Если вы используете Samsung, вибрацию можно отключить следующим образом:
- Настройки – Общие настройки — раздел Язык и ввод
- Экранная клавиатура — Клавиатура Samsung — Обратная связь при нажатии — Вибрация
- Сдвиньте переключатель «Вибрация» влево
Именно так можно отключить вибро отклик на большинстве устройств с новейшими версиями Android. В более старых версиях некоторые настройки могут различаться, но, полагаем, вы их без труда найдете.
Пропала клавиатура на Андроиде (Samsung) – что делать?
Что делать, если на вашем Андроиде пропала клавиатура (а это приложение – мегаважное для многих)? Можно быстро вернуть клавиатуру на моделях Samsung и др. на место одним из способов.
На Google Play выложены десятки отличных . Каждая из них может стать полноценной заменой стандартной клавиатуре. Многие из них бесплатны для скачивания, но требуют символические деньги за дополнения. Советуем прочесть наш обзор, если вы хотите поменять клавиатуру на Андроиде.
Как установить клавиатуру на Андроид
Стандартная Андроид-клавиатура устраивает далеко не всех пользователей. Хотя с каждой новой версией ОС она улучшается (по эргономике, т. е. удобству использования), в плане кастомизации штатная клавиатура сильно ограничена. Так, вы не сможете скачать дополнительные темы оформления, изменить звук клавиш, выбрать стикеры и многочисленные смайлики.
Для того, чтобы установить дополнительную клавиатуру, нужно:
- Скачать желаемое приложение с Google Play
- Запустить установщик (обычно это происходит сразу после скачивания)
- Запустить установленное приложение, найдя его по названию на стартовом экране Андроид.
- Все дальнейшие действия (смена стандартной клавиатуры и активация другой через настройки Android) будут описаны в окошке приложения.
Как изменить клавиатуру на Андроид
Если на вашем планшете или смартфоне установлено несколько альтернативных клавиатур и вы хотели бы переключиться с текущей клавиатурной надстройки на другую, сделать это можно двумя способами.
1) Поменять клавиатуру на Андроиде можно через стандартные настройки в ОС Андроид. Для смены текущей клавиатуры выполните действия:
- Зайдите в Настройки – Общие настройки — Язык и ввод
- Клавиатура по умолчанию
- В окне «Выбор клавиатуры» выберите клавиатуру, которая должна отображаться при вводе текста. Достаточно установить переключатель напротив ее названия.
2) Также можно сменить оболочку непосредственно через настройки установленной клавиатуры Android — при запуске приложения. Для этого
- Установите новую клавиатуру, скачав ее с Google Play или другого ресурса
- Следуйте указаниям пошагового мастера настройки, встроенного в клавиатурную оболочку (как правило, разработчики предоставляют такую возможность)
- Согласитесь с разрешениями на доступ
- Активируйте клавиатурную надстройку
Экранная клавиатура на сенсорных устройствах является незаменимым средством взаимодействия. Но порой она может функционировать неправильно или вовсе исчезнуть. О том, почему пропала клавиатура на Android и что делать в таких ситуациях, пойдет речь в статье.
Причины неисправности
Основными причинами сбоя в работе клавиатуры являются:
- некорректная работа приложения;
- ошибка в работе системы.
Неисправность можно устранить самостоятельно, не обращаясь к услугам сервисных центров.
Варианты решения
Существует несколько способов исправления проблемы.
Обратите внимание! На разных устройствах и версиях Android может отличаться название пунктов меню или их расположение, но принцип работы одинаковый.
Заполненный или перегруженный кэш может стать причиной неисправности приложения, отвечающего за ввод текста. В таком случае его необходимо очистить.
Выбор необходимой клавиатуры
Бывает, что в Android происходит сбой при установке нескольких приложений для ввода текста, и система не может определить, какую клавиатуру выбрать.
Установка другого приложения
Если со стандартной клавиатурой происходят сбои, стоит попробовать альтернативные варианты.
Наиболее популярные бесплатные программы ввода текста в 2018 году:
- Swift KeyboardИспользует качественный искусственный интеллект для определения стиля письма. Присутствует большой выбор смайлов и дополнительных символов.
- Cheetah Keyboard. Наличие большого словаря и возможность смарт-ответов. Доступен ввод популярных GIF-изображений и мемов.
- Ginger Клавиатура Эмоджи. Встроенный переводчик и проверка английской грамматики.
- Яндекс.Клавиатура. Продукт компании Яндекс, вмещающий отправку геолокации и подбора эмоджи во время набора сообщения.
- TouchPal. Автоподбор парных символов по типу кавычек, скобок. Разнообразные смайлы, в том числе текстовые.
После установки ПО выберите его в качестве метода ввода по умолчанию в пункте настроек «Язык и ввод».
Удаление конфликтной программы
Некоторые приложения «конфликтуют» между собой, что приводит к сбою. В данном случае, это те, которые связаны с методом ввода (например, набор эмоджи, речевые синтезаторы и т.п.). Поэтому следует удалить программы, после установки которых была замечена проблема.
Сброс настроек
Если ни один из вышеописанных методов не помог, необходимо сделать сброс настроек системы. Данный вариант следует использовать в крайнем случае, чтобы не рисковать потерей необходимой информации.
Важно! Сброс приведет к полному удалению данных с устройства. Сохраните важную информацию на другой носитель (например, в облачное хранилище).
После перезагрузки устройства ввод текста будет работать.
Обратите внимание! В статье « » подробно рассказано о способах восстановления, а также о создании резервной копии.
Выводы
При возникновении проблемы с экранной клавиатурой необходимо очистить кэш программы или попробовать выбрать альтернативный метод ввода. В крайнем случае, следует сбросить систему до заводских настроек.
Как исправить ошибку «К сожалению, клавиатура Android остановилась»
Итак, вы достаете свое устройство Android, чтобы отправить быстрое сообщение своим друзьям, что вы опоздаете на обед, который вы запланировали с ними, и внезапно ваша клавиатура отказывает на вас. Как ни старайся, вроде не работает. Вы любите свой Android за все поспешные сообщения, которые вы можете отправлять через него, когда захотите, и теперь вы видите сообщение «К сожалению, клавиатура Android перестала работать.”
Несомненно, вы хотите быстро решить проблему. Если вы ищете решения, чтобы исправить ошибку «К сожалению, клавиатура Android не работает», читайте дальше. Ответы должны работать на большинстве устройств Android, включая устройства Samsung, HTC, Sony Xperia, Motorola, LG и Android.
См. Также: Как исправить зависание и сбой приложений на android
Решения для «К сожалению, клавиатура Android не работает»
Решение 1. Перезагрузите клавиатуру
Перезапуск клавиатуры может быть очень эффективным решением проблемы.Некоторые читатели сочли это полезным. В то время как некоторые сообщили, что проблема вернулась позже, другие сочли, что проблема была разовой, которая была решена при перезапуске клавиатуры.
- Зайдите в меню настроек устройства.
- Прокрутите вниз до раздела «Приложения» и нажмите «Диспетчер приложений».
- Проведите по экрану, чтобы перейти на вкладку «Все»
- Теперь найдите приложение «Клавиатура Android» и нажмите на него.
- Теперь нажмите Force Stop, чтобы остановить клавиатуру
Выйдите из меню «Настройки», вернитесь к использованию клавиатуры и проверьте, работает ли она.Если вы используете клавиатуру стороннего производителя или производитель устройства установил ее клавиатуру, вам следует поискать клавиатуру, которая используется. Как и Samsung, пользователи обнаружат, что они используют клавиатуру Samsung, поэтому вы должны искать клавиатуру Samsung в приложениях.
Решение 2. Перезагрузите устройство
В приложении могут быть проблемы. Перезагрузка устройства может решить фундаментальные проблемы приложений и исправить простые сбои в устройстве. Перезагрузите устройство и проверьте, работает ли клавиатура.Многие читатели считают, что это постоянное решение проблемы, но для тех, кто видит, что проблема возвращается, попробуйте другие решения.
Вы также можете прочитать: Как исправить отсутствие регистрации в сети на Samsung Galaxy / Android
Решение 3. Очистить кеш и данные для клавиатуры
Очистка кеша и данных приложения позволяет удалить файлы, которые могут быть повреждены или создавать проблемы из-за ошибок. Хотя удаление файлов кеша не удаляет важную информацию, вы потеряете свои настройки при удалении файлов данных из любого приложения.Если вы внесли определенные изменения в клавиатуру, вы потеряете эти настройки. Вам придется вернуться к настройкам клавиатуры и снова внести изменения.
- Зайдите в меню настроек вашего устройства
- Нажмите «Диспетчер приложений» или «Приложения» (в зависимости от модели телефона, который вы используете)
- Перейдите на вкладку, содержащую «Все» приложения
- Теперь найдите приложение для клавиатуры. Это может быть клавиатура Android или клавиатура, которую вы используете, если вы установили клавиатуру стороннего производителя или скин производителя поверх стандартного Android.
- Нажмите на приложение клавиатуры
- Нажмите на Очистить кеш
- Теперь нажмите Очистить данные
- Нажмите ОК для подтверждения
После удаления кеша и файлов данных перезагрузите устройство и проверьте, работает ли клавиатура.
Решение 4. Очистить кеш и файлы данных для приложения «Словарь»
Приложение-словарь тесно связано с приложением-клавиатурой. Если по какой-либо причине вы получаете ошибку «К сожалению, клавиатура остановлена», есть вероятность, что это может быть из-за поврежденных файлов в приложении-словаре.Удаление этих файлов может помочь решить проблему.
- Зайдите в меню настроек вашего устройства
- Нажмите на «Диспетчер приложений» или «Приложения».
- Проведите по экрану, чтобы перейти на вкладку «Все»
- Прокрутите, найдите приложение «Словарь» и нажмите на него.
- Нажмите на Очистить кеш
- Нажмите на Очистить данные
- Нажмите ОК для подтверждения
После удаления кэша и файлов данных проверьте, устранена ли проблема.
Решение 5. Обновите Google Keyboard (или любую другую клавиатуру, которую вы используете)
Один из наших читателей заметил, что проблему можно решить, обновив клавиатуру Google.Если вы используете другую клавиатуру, обновите ее. Чтобы обновить клавиатуру, откройте Play Store, коснитесь трех горизонтальных линий и коснитесь «Мои приложения и игры». Если есть обновление для клавиатуры, нажмите «Обновить».
Решение 6. Сбросьте настройки клавиатуры
Некоторые устройства, например устройства Samsung, используют клавиатуру Samsung. У вас будет возможность сбросить настройки клавиатуры, что может помочь в решении проблемы. Если вы пользователь Samsung, выполните следующие действия, чтобы сбросить настройки:
- Зайдите в меню настроек вашего устройства
- Найдите в разделе «Система» язык и ввод и нажмите на него.
- Нажмите на клавиатуре Samsung
- Теперь прокрутите вниз и нажмите Сбросить настройки
Проверьте, решена ли проблема.
Решение 7. Используйте стороннее приложение для клавиатуры
Те, кто может отпустить приложение клавиатуры, которое они используют, выбирают стороннее приложение для клавиатуры по умолчанию и используют его вместо этого. Это не решит проблемы с клавиатурой, но позволит использовать клавиатуру. Найдите в Play Store подходящую клавиатуру. После того, как вы установили клавиатуру, вас спросят, хотите ли вы использовать ее по умолчанию. Выберите только что установленную клавиатуру по умолчанию.
Решение 8. Обновите программное обеспечение устройства
Программное обеспечение вашего устройства играет важную роль в обеспечении бесперебойной работы всех приложений. Если вы долгое время откладывали обновление программного обеспечения, вам необходимо установить обновления. Обновления гарантируют, что все известные ошибки и ошибки будут исправлены вместе с обновлением.
- Зайдите в меню настроек вашего устройства
- Нажмите «Об устройстве»
- Нажмите «Обновление программного обеспечения» или «Обновление системы».
- Устройство попытается проверить наличие новых обновлений.
Если ваше устройство обновлено, вы получите подтверждение, что на вашем устройстве используется последняя версия программного обеспечения. Однако, если обновления доступны, вы должны установить последние обновления, а затем проверить, была ли проблема решена после перезагрузки телефона после обновления.
Решение 9. Установите обновления для Google Keyboard
Как подсказал один из наших читателей, вы можете попробовать решить эту проблему, установив обновления для клавиатуры Google. Для этого перейдите в магазин игр на своем телефоне Android и поищите обновления.
Решение 10. Перезапустите в безопасном режиме
Если проблема не исчезнет, мы должны попробовать выполнить действия по устранению неполадок, которые являются сравнительно более сложными. На этом этапе, перезапустив ваше устройство в безопасном режиме, мы можем определить, возникла ли проблема из-за одного из сторонних приложений. Это будет означать, что ваша стандартная клавиатура Android будет работать в безопасном режиме.
- Нажмите и удерживайте кнопку питания, чтобы на экране появилось меню питания
- Теперь нажмите опцию Power в меню и продолжайте нажимать ее, пока не увидите всплывающее окно с вопросом, хотите ли вы перезагрузить компьютер в безопасном режиме.
- Нажмите ОК и подтвердите
После перезапуска устройства в безопасном режиме вы увидите на экране слова «Безопасный режим» для подтверждения. Теперь проверьте, работает ли клавиатура в безопасном режиме.
Если это работает, то причиной может быть одно из сторонних приложений, которые вы используете. Чтобы определить приложение, которое может вызывать проблему, вы должны сначала вычислить, а затем попытаться отключить приложения, которые вы недавно установили. Отключите приложения одно за другим и определите, начинает ли клавиатура работать после отключения определенного приложения.Как только вы узнаете, какое приложение вызвало проблему, удалите его.
Если вы используете стороннюю клавиатуру, которая не работает, вы должны удалить эту клавиатуру и попробовать использовать стандартную клавиатуру Android, или вы можете попробовать установить другую стороннюю клавиатуру из Play Store.
Решение 11. Сброс до заводских настроек
Если ваша клавиатура по-прежнему не работает, вам следует подумать о сбросе устройства до заводских настроек. Таким образом вы сможете вернуть программное обеспечение устройства в исходное состояние, когда оно было извлечено из коробки.Он сотрет все данные с вашего устройства, и вы также потеряете все сторонние приложения, установленные на устройстве. Убедитесь, что вы сделали резервную копию всех данных, чтобы не потерять необходимые данные после перезагрузки устройства.
- Зайдите в меню настроек вашего устройства
- Нажмите на резервное копирование и сброс
- Установите флажок, позволяющий создать резервную копию учетной записи Google.
- Нажмите Сбросить заводские настройки
- Нажмите Сбросить телефон
После сброса настроек устройства к заводским вы можете проверить, решена ли проблема.После этого вы сможете восстановить данные и продолжить использовать устройство в обычном режиме.
Решения для «К сожалению, клавиатура Android остановлена» будут работать на большинстве устройств Android.
Как исправить «К сожалению, клавиатура Samsung перестала работать»
Предположим, вы используете одно из устройств серии Samsung Galaxy S или Samsung Galaxy Note. В этом случае вы можете увидеть следующее сообщение «К сожалению, клавиатура Samsung перестала работать». Как мы уже отмечали, упомянутые выше решения эффективны на всех устройствах Android, и Samsung не исключение.
Чтобы исправить ошибку «К сожалению, клавиатура Samsung перестала работать», попробуйте следующее:
- Перезагрузите клавиатуру.
- Перезагрузите устройство Samsung.
- Очистите кеш используемого приложения для клавиатуры, и если это не решит проблему, удалите данные приложения.
- Очистите кеш и данные приложения «Словарь».
- Сбросить настройки клавиатуры. Выберите «Настройки»> «Язык и ввод»> «Клавиатура Samsung»> «Сбросить настройки».
- Обновите программное обеспечение на вашем устройстве.
- Некоторые пользователи исправили проблему, отключив поставщик словаря. Для этого перейдите в «Настройки»> «Диспетчер приложений»> «Все», найдите «Поставщик словаря» среди приложений, нажмите на него и нажмите «Отключить».
- Выполните сброс настроек до заводских.
Одно из этих решений будет работать, и вы легко избавитесь от ошибки.
Вы также можете прочитать: Как починить телефон или планшет Android, которые не включаются.
[Руководство] — Как восстановить клавиатуру на телефоне Android?
Стандартные клавиатурына Android удобны в использовании, но люди обычно предпочитают другие клавиатуры сторонних производителей.Это либо вопрос настройки, либо нужен новый макет, либо что-то еще. Пользователи хотят сменить старую клавиатуру Android и хотят иметь более привлекательные.
На самом деле переключение на новую клавиатуру не занимает много времени, но иногда эти сторонние клавиатуры не впечатляют некоторых пользователей. В этот момент пользователи хотят переключиться на свою старую клавиатуру.
Если вы также находитесь в такой же ситуации и ищете , как изменить клавиатуру Andriod на нормальную , то этот блог определенно для вас.Здесь я расскажу вам о , как изменить настройки клавиатуры на Andriod , а также о , как восстановить клавиатуру на телефоне Android .
Итак, давайте полностью прочитаем этот блог…
Как скачать новую клавиатуру для Android?Если вы хотите изменить настройки клавиатуры на Android со значения по умолчанию на другие, вам необходимо загрузить его из Google Play Store. Здесь я беру пример SwiftKey Keyboard.
Вот шаги, которые необходимо выполнить:
Откройте Google Play Store , найдите нужную клавиатуру и загрузите ее.После того, как вы установили его, перейдите к Настройки на вашем устройстве.
В разделе «Настройки » > щелкните « Язык и ввод» . Эта опция может быть доступна в « Система » на некоторых телефонах.
После того, как вы выберете опцию « Language and Input », нажмите « Virtual Keyboard » или « Current Keyboard ».
Теперь нажмите « Manage Keyboard », чтобы увидеть последнюю установленную клавиатуру.Здесь вы увидите клавиатуру, которую вы установили, но в отключенной форме. Просто включите рядом с названием клавиатуры, чтобы включить
Здесь вы получите предупреждающее сообщение о клавиатуре, которая будет собирать весь вводимый вами текст. Просто нажмите OK и снова перейдите к настройкам « Virtual Keyboard »
Теперь ваша новая клавиатура успешно установлена и включена, и только вам нужно выбрать ее по умолчанию.
Нажмите на клавиатуре Swiftkey , чтобы получить установщик, и после завершения настройки нажмите « Select Swiftkey »
Здесь вы увидите диалоговое окно с именем « Изменить клавиатуру » с клавиатурой по умолчанию.Нажмите на клавиатуру Swiftkey, чтобы выбрать ее
Теперь вы сделали все настройки и готовы к использованию. Теперь нажмите « Get Better Predictions », чтобы перейти к настройкам на Swiftkey. Здесь, на следующем экране, вам будет предложено войти в систему с учетной записью Google, но это дополнительный метод.
После этого вы попадете в настройки Swiftkey и сможете настроить клавиатуру, а когда будете удовлетворены, просто выйдите из настроек.
Примечание — Загрузка новой клавиатуры для телефонов Android представляет опасность для вашего телефона, поэтому рекомендуется загрузить ее из любого надежного источника.
Как восстановить клавиатуру на телефоне Android?После того, как вы установили клавиатуру на телефоны Android, она вам не нравится и вам нужна старая клавиатура. Это несложно, вот как вернуть клавиатуру Android в нормальное состояние.
Нажмите Settings > перейдите к Personal , а затем Language & Input option
Затем перейдите к параметру Keyboard & Input Methods для списка клавиатур, установленных на вашем телефоне Android вместе с активным
Здесь, чтобы переключить клавиатуру, щелкните опцию Default и выберите среди установленных и активных клавиатур.
Даже вы можете нажать кнопку рядом с установленной клавиатурой, чтобы изменить ее настройки. Нажмите кнопку Настройки для клавиатуры Google> нажмите Внешний вид и макеты> Тема , чтобы изменить внешний вид стандартной клавиатуры Android.
Помните, что параметры будут отличаться от других и зависят от типа клавиатуры, которую вы используете. Это означает, что настройки клавиатуры Google совершенно разные.
Примечание — Вышеуказанные настройки относятся к устройствам, работающим на «Стандартной» версии Android 4.4.4 (Киткат).
Итак, это лучший способ вернуть клавиатуру Android в нормальное состояние.
Как восстановить клавиатуру на телефоне Samsung?Если у вас есть телефон Samsung и вы хотите вернуть клавиатуру в нормальное состояние, выполните следующие действия:
Шаг 1 : Сначала откройте « Apps » на своем телефоне Samsung
Шаг 2 : Затем нажмите Настройки опцию
Здесь вы увидите несколько настроек вашего телефона
Шаг 3 : Теперь двигайтесь вниз, если вы не видите параметр « Язык и ввод », и откройте его
Шаг 4 : После этого нажмите « Samsung keyboard » под клавиатурой и настройками ввода
Теперь вы можете увидеть все вышеперечисленные параметры на экране телефона
Шаг 5 : Затем нажмите « Reset settings » под другими настройками
На экране вы увидите две опции: сбросить настройки клавиатуры , а другой — очистить персональные данные
Шаг 6 : Теперь нажмите « Сбросить настройки клавиатуры »
Здесь вы увидите экран ниже на телефоне Android
.Шаг 7 : Снова нажмите на опцию « Reset »
Здесь вы увидите « Сброс настроек клавиатуры » на телефоне, и все настройки клавиатуры будут сброшены, и она станет новой.
Люди также спрашивают: Как сменить клавиатуру на моем Samsung?Вот шаги по замене клавиатуры на телефонах Samsung.
- Щелкните значок Apps на главном экране
- Затем нажмите Настройки> Общее управление
- После этого нажмите Язык и введите
- Теперь нажмите Клавиатура по умолчанию
- Тогда отметьте Samsung keyboard
Вот и все…
Как изменить режим клавиатуры на Самсунге?
У пользователей телефонов Samsung Galaxy есть три различных режима клавиатуры, которые упрощают ввод текста.Вот что вам нужно сделать: Перейдите в приложение, использующее клавиатуру, и откройте клавиатуру . Теперь нажмите Expand toolbar и нажмите Modes Даже вы можете нажать на Настройки > найти Язык и ввести . Теперь нажмите Экранная клавиатура и выберите клавиатуру Samsung . Затем нажмите Style and layout > нажмите Modes Можно выбрать Стандартная клавиатура , Клавиатура для одной руки, и плавающая клавиатура . Как изменить настройки клавиатуры на Samsung? Пользователи Samsung могут легко настроить клавиатуру по умолчанию. В его настройках вы можете изменить макет, язык, размер, темы, отзывы и другие. Просто зайдите в Настройки > найдите Язык и введите и нажмите Экранная клавиатура . После этого нажмите на клавиатуре Samsung . Отсюда вы можете вносить нужные изменения на клавиатуре. Итак, этот блог полностью описывает , как восстановить клавиатуру на телефонах Android без каких-либо проблем.Обычно бывает, что многим пользователям не нравятся сторонние клавиатуры через некоторое время, и они хотят восстановить настройки по умолчанию. После прочтения этого блога я надеюсь, что эти шаги помогут вам изменить клавиатуру Android на нормальную вместе с телефонами Samsung. Генри Морган — профессиональный блоггер, который любит вести блоги на темы, связанные с Android и iOS. Он живет в Северной Калифорнии и имеет почти 15-летний опыт работы в области технологий, решая все виды проблем, ошибок и других проблем.В настоящее время он вносит большой вклад в блоги по восстановлению данных Android, и его блоги любят люди, в которых он помогает решить несколько проблем, связанных с Android, или любые другие проблемы. Во время своего плотного графика Анри находит моменты, чтобы провести время со своей семьей, и любит играть в крикет.
Клавиатура исчезла на телефоне Samsung
Результаты листинга Клавиатура исчезла на телефоне Samsung
Решено: клавиатура отсутствует после обновления Android 10 Samsung
8 часов назад Us.community.samsung.com Подробнее
@SamsungQue написал :. @ user5HClBV8PIZВот шаги, как перевести телефон в безопасный режим .. Выключите устройство. Нажмите и удерживайте кнопку питания .; Когда на экране появится « Samsung », отпустите кнопку питания. Сразу после отпускания клавиши питания нажмите и удерживайте клавишу уменьшения громкости .; Продолжайте удерживать клавишу уменьшения громкости, пока устройство не перезагрузится.
Категория : Клавиатура телефона не всплывает Показать еще
Клавиатура не работает на телефоне или планшете Galaxy
3 часа назад Samsung.com Показать подробности
1 . Используйте клавиатуру Samsung по умолчанию. Мы рекомендуем использовать клавиатуру Samsung, которая предустановлена на вашем устройстве. Сторонние приложения для клавиатуры могут вызвать проблемы.2 . Оптимизируйте с помощью аккумулятора и ухода за устройством. Закройте все запущенные приложения на телефоне или планшете. Затем перейдите к настройкам и откройте их. Коснитесь Уход за устройством, а затем коснитесь Оптимизировать сейчас.
3 . Перезагрузите ваше устройство. Перезагрузка устройства может помочь решить мелкие проблемы и ошибки.Однако его перезапуск будет немного отличаться в зависимости от вашей модели
4 . Очистите кэш и данные клавиатуры. Найдите и откройте «Настройки», затем прокрутите и нажмите «Приложения». Коснитесь значка сортировки, затем коснитесь переключателя рядом с «Показать системные приложения», а затем коснитесь «ОК».
5 . Проверьте наличие обновлений программного обеспечения. На своем устройстве перейдите к разделу «Настройки» и откройте «Настройки», нажмите «Обновление программного обеспечения», а затем нажмите «Проверить наличие обновлений». Коснитесь ОК. Если доступно обновление, следуйте инструкциям на экране, чтобы обновить свое устройство.
6 . Удалите приложения в безопасном режиме. Иногда сторонние приложения могут вызывать ошибки или сбои. В безопасном режиме будут работать только приложения Samsung, а не сторонние приложения.
Категория : Клавиатура телефона Android не работает Показать еще
Решено: Случай исчезающей клавиатуры Samsung
4 часа назад Eu.community.samsung.com Подробнее
Бог знает, что я сделал — если бы это был я! — но клавиатура продолжает исчезать.Сначала я думал, что это было просто в интернет-приложении, но теперь понимаю, что это происходит в каждом приложении. Иногда всплывает — а потом случайным образом исчезает, иногда возвращается. Я…
Категория : Проблемы с клавиатурой телефона Android Показать еще
Клавиатура исчезла на телефоне Android: Как ее восстановить
5 часов назад Itigic.com Подробнее
Перезагрузить телефон . Это, несомненно, первый и наиболее очевидный вариант, обычно такие проблемы возникают из-за того, что приложение keyboard перестало работать, может иметь какую-то проблему, и до тех пор, пока телефон не будет перезапущен, приложение не будет перезагрузить снова.Конечно, это наиболее очевидно, и что, скорее всего, поможет восстановить клавиатуру .
Расчетное время чтения: 3 минуты
Категория : исчезла текстовая клавиатура Iphone Подробнее
Как исправить неработающую клавиатуру Samsung
5 часов назад Ubreakifix.com Подробнее
1 . Прежде чем что-либо еще, перезагрузите телефон. Первое, что вам нужно сделать при отладке устройства Samsung, — это просто выполнить так называемый программный сброс.2 . Попробуйте также перезапустить клавиатуру. С помощью небольшой навигации по меню мы можем попробовать принудительно сбросить клавиатуру Samsung. Это решение, скорее всего, решит проблему, поскольку оно направлено непосредственно в затронутое приложение.
3 . Очистите данные клавиатуры. Возможно, данные вашего приложения для клавиатуры Samsung повреждены, что не позволяет приложению работать должным образом.
4 . Проверьте наличие доступных обновлений программного обеспечения.Рекомендуется устанавливать на устройства Samsung или Android последние обновления. Эти обновления часто исправляют ошибки программного обеспечения и улучшают характеристики текущей прошивки.
5 . Перезагрузите устройство в безопасном режиме. Еще один хороший способ отладки устройств Samsung или Android — запустить «Безопасный режим». В этой альтернативной последовательности инициализации устройство перезагружается с ограниченной функциональностью, позволяя запускать только системные приложения и игнорируя любые сторонние приложения, которые вы могли добавить, которые могли быть повреждены.
6 . Если все остальное не помогло, сбросьте настройки Samsung до заводских. Если вы зашли так далеко, мы полагаем, что ни один из описанных выше способов устранения неполадок не помог исправить вашу клавиатуру.
Категория : номер телефона, навигация Показать еще
4 часа назад Eu.community.samsung.com Подробнее
Emoji Button Gone Samsung Keyboard . 11-03-2021 12:48 PM in. Итак, немного предыстории, я купил Samsung S20 по огромной цене около 1000 фунтов стерлингов в декабре 2020 года.Основная причина выбора этого телефона заключалась в том, что клавиатура предлагала мне цифры и буквы, стандартная клавиатура iPhone заставляет вас нажимать кнопку для перехода к цифрам, а я использую номер
Категория : номер телефона
Решено: смайлики и кнопки микрофона исчезли с клавиатуры Samsung
5 часов назад Us.community.samsung.com Показать подробности
Затем телефон перезагрузится в безопасном режиме.Вы сможете проверить, есть ли это в сером прозрачном поле в левом нижнем углу экрана, которое говорит о безопасном режиме. Если вы все еще испытываете это, я бы рекомендовал сбросить вашу клавиатуру Samsung .
Категория : Номер телефона Показать еще
Как исправить, к сожалению, отключение клавиатуры Samsung
8 часов назад Drfone.wondershare.com Подробнее
1 . Почему происходит «к сожалению, клавиатура Samsung остановилась»? «К сожалению, клавиатура Samsung остановилась» может быть очень раздражающей ошибкой и заставляет пользователей смартфонов Samsung задаться вопросом, почему именно клавиатура Samsung перестала работать.2 . Один щелчок, чтобы клавиатура Samsung снова заработала. Проблема «Клавиатура Samsung остановлена» исправить легко и сложно. Легко, когда ключевое слово Samsung останавливается только из-за неправильных настроек или стекирования системного кеша.
3 . Очистите кеш клавиатуры, чтобы исправить ошибку, связанную с остановкой клавиатуры Samsung. Решения, чтобы исправить ошибку клавиатуры Samsung, перестали быть простыми и быстрыми. Существуют различные способы решения проблемы, и вы можете попробовать любой из них или их комбинации, чтобы решить, к сожалению, проблема с клавиатурой Samsung перестала возникать.
4 . Принудительно перезапустите клавиатуру Samsung, чтобы исправить остановку клавиатуры Samsung. Принудительный перезапуск клавиатуры Samsung — это метод, позволяющий убедиться, что приложение клавиатуры Samsung не запущено, выключено и в его фоновом режиме не выполняются никакие операции.
5 . Перезагрузите телефон Samsung, чтобы исправить ошибку остановки клавиатуры Samsung. Перезагрузка телефона Samsung для решения проблем, связанных с программным обеспечением или приложением, звучит как домашнее средство, но, тем не менее, очень эффективно.
6 .Используйте альтернативное приложение для клавиатуры вместо встроенной клавиатуры. Решения, описанные выше, помогли пользователям телефонов Samsung исправить ошибку остановки клавиатуры Samsung.
Категория : Номер телефона, домашний телефон Показать еще
[Руководство] Как восстановить клавиатуру на телефоне Android?
6 часов назад Androiddata-recovery.com Показать подробности
Как поменять клавиатуру режим на Samsung ? Samsung Galaxy телефон пользователей имеют три различных режима клавиатуры , которые упрощают ввод текста.Вот что вам нужно сделать: перейдите в приложение, которое использует клавиатуру , и откройте клавиатуру . Теперь щелкните на панели инструментов «Развернуть» и выберите «Режимы». Даже вы можете нажать «Настройки»> «Выбрать язык и ввод». Теперь нажмите на экране
Категория : Номер телефона Показать еще
Я случайно отключил клавиатуру. Теперь я не могу вернуться
6 часов назад Support.google.com Показать подробности
В моем телефоне клавиатура была отключена, а телефон заблокирован.Итак, я не смог воспользоваться телефоном . После этого я начал использовать свою учетную запись Gmail в другом телефоне . Теперь на моем старом телефоне я могу подключиться к Wi-Fi (без пароля). Но когда я использую опцию «Найти устройство», отображается мой новый телефон . Я попытался отключить интернет в новом
Категория : Номер телефона Показать еще
SAMSUNG EXPERIENCE STORE 54 Фотографии и 34 отзыва
1 час назад Yelp.com Показать подробности
34 отзыва о Samsung Experience Store «Магазин Samsung Experience в Стэнфордском торговом центре — УДИВИТЕЛЬНЫЙ опыт! Пару недель назад я заметил баннер на Стэнфордский торговый центр заявляет, что Samsung откроется в бывшем магазине Nike — отличном месте для людей, которые припарковались на стоянках возле El Camino Real.
Расположение: 660 Stanford Shopping Ctr Spc 6A Palo Alto, CA 94304
Категория : Номер телефона Показать еще
Я не вижу смайликов на Android.Как их получить
8 часов назад Support.swiftkey.com Показать подробности
Microsoft SwiftKey Клавиатура для Android использует стандартный шрифт Android. Это означает, что в зависимости от того, на какой версии ОС Android работает ваше устройство (а) и какое приложение вы используете, это повлияет на внешний вид и цвет смайликов. Различные производители также могут предоставлять шрифт, отличный от стандартного для Android. также.
Категория : Телефонный номер Показать еще
Ruifeng Xu University of Central Florida San Jose
6 часов назад Linkedin.com Показать подробности
Amazing Компания Samsung создала невидимую клавиатуру на базе искусственного интеллекта для вашего телефона под названием SelfieType. Это то что мне нужно !!! Это все еще демо…
Название: Опытное программное обеспечение…
Местоположение: Сан-Хосе, Калифорния, США
Подключения: 493
Категория : Номер телефона Показать еще
Как исправить исчезновение клавиатуры Samsung Galaxy Note 9
7 часов назад Thedroidguy.com Показать подробности
# Samsung #Galaxy # Note9 — одно из самых мощных мобильных устройств, доступных сегодня на рынке. Этот телефон оснащен большим 6,4-дюймовым дисплеем Super AMOLED, который работает со стилусом, что делает его отличным.
Расчетное время чтения: 6 минут
Категория : номер телефона, мобильный телефон Показать еще
Учебное пособие по сбросу настроек Samsung Клавиатура, когда она продолжает останавливаться
7 часов назад Fonelab.com Показать подробности
Клавиатура Samsung перестает работать или реагирует на запросы. Вы не можете составлять электронные письма, отправлять сообщения, делать заметки, устанавливать напоминания или использовать поисковую систему. Основные функции телефона Samsung бесполезны. Сброс Клавиатура Samsung полезен. Вы также можете предпринять следующие меры, чтобы исправить проблемы с клавиатурой Samsung . Очистить Клавиатура Samsung
Категория : Номер телефона Показать еще
Клавиатура Samsung Galaxy S6 не отображается после открытия
Только сейчас Solvemix.com Показать подробности
Ваш Samsung Galaxy S6 должен снова отображать клавиатуру во всех основных приложениях. Об авторе . Мануэль занимается технологиями более 15 лет, особенно с мобильными , телефонами , смартфонами и компьютерными системами, и делится своей страстью в этом блоге. Если он может помочь кому-то с технической проблемой, он особенно этому рад.
Категория : Номер телефона, мобильный телефон Показать еще
Как исправить неявку клавиатуры на Galaxy S6 и Galaxy
4 часа назад Techjunkie.com Показать подробности
Сначала включите Samsung Galaxy S6 или Galaxy S6 Edge и перейдите в Меню. Затем выберите «Настройки», найдите «Приложения» и затем выберите «Диспетчер приложений». Как только вы войдете в диспетчер приложений, перейдите на вкладку «Все» и выполните поиск « Samsung keypad». Затем выберите на клавиатуре Samsung и выберите один из следующих вариантов
Категория : Номер телефона Показать еще
Как решить, что клавиатура не отображается на Samsung Galaxy S9
2 часа назад Techjunkie.com Показать подробности
Некоторые владельцы Galaxy S9 сообщают, что клавиатура не появляется, когда они хотят что-то напечатать. Есть несколько причин, по которым клавиатура Samsung Galaxy может не отображаться, когда вам нужно что-то ввести, но одна из…
Категория : Номер телефона Показать еще
Значок микрофона отсутствует на клавиатуре? Вот как это получить
4 часа назад Nerdschalk.com Показать подробности
Перезагрузите телефон и проверьте клавиатуру . Значок микрофона отсутствует на клавиатуре Samsung . Клавиатура Samsung — это полностью оборудованная виртуальная клавиатура , которая предварительно загружена на все устройства Samsung . Клавиатура имеет поддержку эмодзи, а также специальную кнопку GIF. Устройства Samsung не могут удалить клавиатуру Samsung , однако они все еще могут использовать третью
Категория : номер телефона, номер поддержки Показать еще
Как исправить мою клавиатуру на моем телефоне Android
8 часов назад Crazyandroidtricks.com Показать подробности
На вкладке клавиатура и методы ввода щелкните параметр Текущая клавиатура . Теперь откроется всплывающее окно, в котором вы увидите, что клавиатура Gboard не выбрана. Нажмите Gboard, чтобы вернуть клавиатуру и исправить не отображающуюся клавиатуру . Вы сделали. Это был самый удобный способ исправить клавиатуру телефона Android
Категория : Номер телефона Показать еще
Отрегулируйте настройки клавиатуры на телефоне Galaxy Samsung US
4 часа назад Samsung.com Показать подробности
1 . Используйте панель инструментов на клавиатуре. Вы можете отправлять забавные гифки и стикеры своим друзьям и родственникам, независимо от того, какой телефон они используют. Ваш телефон автоматически преобразует их в мультимедийное сообщение.2 . Настройки клавиатуры. Клавиатура Samsung по умолчанию хорошо настраивается. Вы можете изменить язык, макет, темы, размер, отзывы и даже добавить собственные символы.
3 .Печатайте своим голосом. В телефоне есть два встроенных приложения для преобразования голоса в текст: голосовой ввод Samsung и голосовой ввод Google. В меню «Настройки» нажмите «Общее управление», а затем нажмите «Список клавиатур и по умолчанию».
4 . Измените режим клавиатуры. Примечание. В Galaxy Fold режимы клавиатуры доступны только на главном экране. Хотя вы, вероятно, любите свой телефон Galaxy, возможно, вы еще не привыкли печатать на нем.
5 . Измените клавиатуру по умолчанию. Печатание станет намного интереснее.Если вам нужна новая клавиатура, вы можете загрузить ту, которая соответствует вашему стилю, в Play Store и Galaxy Store.
Категория : Телефон, СМИ Показать еще
Google Keyboard Не отображается Исправить BlogTechTips
5 часов назад Blogtechtips.com Показать подробности
Клавиатура Samsung Keyboard на вашем устройстве Android или Samsung phone исчезает или не отображается должным образом с текстовые кнопки для ввода.В некоторых случаях клавиатура голосового ввода может быть единственным, что появляется в некоторых случаях.
Категория : Номер телефона, техническая поддержка Показать еще
Как исправить ошибку «К сожалению, у клавиатуры Android есть
4 часа назад Technobezz.com Подробнее
1 . Перезагрузите клавиатуру. Перезапуск клавиатуры может быть очень эффективным решением проблемы. Некоторые читатели сочли это полезным.В то время как некоторые сообщили, что проблема вернулась позже, другие сочли, что проблема была разовой, которая была решена при перезапуске клавиатуры.2 . Перезагрузите устройство. В приложении могут быть проблемы. Перезагрузка устройства может решить фундаментальные проблемы приложений и исправить простые сбои в устройстве.
3 . Очистить кеш и данные для клавиатуры. Очистка кеша и данных приложения позволяет удалить файлы, которые могут быть повреждены или создавать проблемы из-за ошибок.
4 . Очистить кеш и файлы данных для приложения «Словарь». Приложение-словарь тесно связано с приложением-клавиатурой. Если по какой-либо причине вы получаете ошибку «К сожалению, клавиатура остановлена», есть вероятность, что это может быть из-за поврежденных файлов в приложении-словаре.
5 . Обновите клавиатуру Google (или любую другую клавиатуру, которую вы используете). Один из наших читателей указал, что проблему можно решить, обновив клавиатуру Google.
6 . Сбросьте настройки клавиатуры.Некоторые устройства, например устройства Samsung, используют клавиатуру Samsung. У вас будет возможность сбросить настройки клавиатуры, что может помочь в решении проблемы.
7 . Используйте стороннее приложение для клавиатуры. Те, кто может отпустить приложение клавиатуры, которое они используют, выбирают стороннее приложение для клавиатуры по умолчанию и используют его вместо этого.
8 . Обновите программное обеспечение устройства. Программное обеспечение вашего устройства играет важную роль в обеспечении бесперебойной работы всех приложений. Если вы долгое время откладывали обновление программного обеспечения, вам необходимо установить обновления.
9 . Установите обновления для Google Keyboard. Как предложил один из наших читателей, вы можете попробовать решить эту проблему, установив обновления для клавиатуры Google.
10 . Перезагрузите в безопасном режиме. Если проблема не устраняется, мы должны попробовать выполнить действия по устранению неполадок, которые являются сравнительно более сложными. На этом этапе, перезапустив ваше устройство в безопасном режиме, мы можем определить, возникла ли проблема из-за одного из сторонних приложений.
Категория : Базы данных Показать еще
Исправление микрофона на клавиатуре Android (Samsung, LG, HTC
3 часа назад Youtube.com Показать подробности
Как исправить проблему « отсутствует микрофон » на любой клавиатуре android . Galaxy Note 5 использовали для демонстрации.
Категория : Номер телефона Показать еще
Клавиатура телефона Android исчезла YouTube
3 часа назад Youtube.com Показать подробности
Как установить еще одну виртуальную клавиатуру на телефон , если оригинал исчез
Категория : Номер телефона Показать еще
РЕШЕНО: Клавиатура не отображается после перезагрузки Samsung
9 часов назад Ifixit.com Показать подробности
1. Подключите клавиатуру USB (с помощью адаптера Micro USB), чтобы ввести пароль. 2. Перезагрузите телефон в режиме восстановления и очистите раздел кеша. Выключите устройство, нажмите и удерживайте кнопку увеличения громкости, кнопку «Домой» и кнопку питания одновременно. Когда телефон включается, появляется экран восстановления системы Android прибл. 30 секунд спустя. Выпуск
Категория : Номер телефона, домашний телефон Показать еще
Моя клавиатура исчезает при наборе текста Как исправить
9 часов назад Ifixit.com Показать подробности
После того, как я попробовал ВСЕ, я подумал, может быть, это приложение, которое вызывает это, по какой-то причине у меня было два приложения Pintrest на моем телефоне , я не знаю как, но я удалил их оба и теперь мой телефон работает с fb, YouTube, snap, а моя клавиатура не исчезает …
Категория : номер телефона Показать еще
Решенная клавиатура Samsung Galaxy J3 не появляется, когда
1 час назад Thedroidguy.com Показать подробности
Решено Samsung Galaxy J3 Клавиатура не появляется при попытке ввода текста Попробуйте сначала проверить, не вызвана ли проблема сбой в приложении keyboard на телефоне …
Категория : Номер телефона Показать еще
Как исправить интеллектуальный ввод текста в Android и клавиатуру Samsung
2 часа назад Technobezz.com Показать подробности
Если у вас в руках смартфон Android с клавиатурой Samsung , то есть общие проблемы, связанные с Android Predictive Text и Samsung Keyboard , с которыми вы можете столкнуться.Распространенные проблемы: ваш телефон не может запомнить слова, которых нет в словаре, хотя вы используете эти слова на регулярной основе, и другая проблема —
Категория : номер телефона Показать еще
Клавиатура iPhone / iPad отсутствует или не отображается? Как исправить
3 часа назад Igeeksblog.com Подробнее
3 способа исправить iPhone / iPad клавиатура отсутствует или исчезает.1. Выполните полную перезагрузку устройства. Первое, что вы должны попытаться решить, отсутствует iPhone клавиатура — это перезагрузить устройство. Для iPhone 6s и более ранних версий (и iPhone SE) просто нажмите и удерживайте кнопки «Домой» и «ВКЛ / ВЫКЛ» одновременно в течение примерно 10 секунд, пока не увидите логотип Apple на
Категория : Номер телефона, Домашний телефон Подробнее
Проблемы Samsung Galaxy S10 с клавиатурой Samsung
6 часов назад Reddit.com Показать подробности
Samsung Galaxy S10: проблемы с клавиатурой Samsung «исчезают ».Итак, название, очевидно, но время от времени клавиатура Samsung будет « исчезнет, » или скроется, даже когда я печатаю. Даже когда я пишу этот пост (на мобильном телефоне), это случилось со мной как минимум 4 раза. Других проблем это не вызывает, но я не знаю, как это остановить.
Категория : Мобильный телефон Показать еще
3 часа назад Community.verizon.com Показать подробности
Благодарим вас за усилия по устранению неполадок.Пожалуйста, попробуйте путь Настройки> Приложения> 3 точки справа> Показать систему> Google клавиатура > Хранилище> Очистить данные. Это очистит данные и кеш только для клавиатуры Google . Сообщите нам, если у вас возникнет такая же проблема после сброса клавиатуры …
Категория : Базы данных, хранилище
Как восстановить кнопку микрофона на клавиатуре Galaxy
Только сейчас Android.stackexchange.com Показать подробности
Маленький значок микрофона исчез с моей клавиатуры Galaxy 3 пару недель назад, и значок микрофона не появляется в качестве опции, когда вы удерживаете эту кнопку на клавиатуре .Все остальные опции остались, но кнопка микрофона полностью исчезла. Он не отображается на клавиатуре ни в каких программах. S-voice все еще работает.
Категория : Номер телефона Показать еще
5.0 леденец Как вернуть исчезнувшую клавиатуру
7 часов назад Android.stackexchange.com Показать подробности
У меня проблема с исчезновением клавиатуры и временно исправил это, зайдя в Настройки -> Приложения -> (Все приложения) -> Google Keyboard и нажав «Удалить обновления».Но он продолжает автоматически обновлять клавиатуру , и проблема возвращается. Итак, я…
Категория : Номер телефона Показать еще
Как исправить проблемы с языком клавиатуры на Android
4 часа назад Joyofandroid.com Показать подробности
Выберите виртуальную клавиатуру . Если вы уже находитесь в приложении keyboard , просто попробуйте удерживать запятую. Возможно, вам придется нажать на значок keyboard Settings только в правом верхнем углу, но тогда вы сможете нажать «Языки» или «Языки ввода».Добавьте нужный язык (и). Снимите флажок «Использовать системный язык».
Категория : Номер телефона Показать еще
Клавиатура исчезла на iPhone и iPad? Вот 4 исправления
5 часов назад Unlockboot.com Показать подробности
Иногда на вашем iPhone или iPad не отображается клавиатура на экране. Это связано с некоторыми недоработками и ошибками в телефоне . Если у вас возникла эта проблема с вашим iPhone, вы не одиноки.Тысячи людей сообщили, что их клавиатура исчезла на iPhone или iPad , и они не могут выполнять какие-либо действия на своем телефоне .
Категория : Номер телефона Показать еще
Gboard перестала работать, и я не могу разблокировать свой телефон
7 часов назад Support.google.com Показать подробности
У меня есть Moto E4 и это Утром я попытался разблокировать свой телефон , но клавиатура вообще не показывалась.Я пробовал включать и выключать свой телефон примерно 50 раз. Я перезапустил свой телефон 10 раз, и я даже вынул аккумулятор и снова вставил его примерно 10 раз, и я просто не могу разблокировать свой телефон . Клавиатура не отображается.
Категория : Номер телефона Показать еще
Закройте клавиатуру Android жестом смахивания
8 часов назад Lifehacker.com Показать подробности
Android: Если вы когда-нибудь окажетесь в ситуации, когда вы нужно выйти из клавиатуры Android , несколько скрытый ярлык закроет ее прямо вверх: просто проведите пальцем от верхней части клавиатуры к нижней части.
Категория : Номер телефона Показать еще
Исправить клавиатуру телефона Android, которая не работает BlogTechTips
5 часов назад Blogtechtips.com Показать подробности
Если у вас проблема с клавиатурой телефона Android , это не работает и имеет какие-либо проблемы, такие как Keyboard is missing , сбой с сообщениями о том, что, к сожалению, Keyboard остановился, не отображается или не работает должным образом.Итак, если приведенное выше похоже на вашу ситуацию, следующее исправление будет работать независимо от того, какой бренд телефон у вас есть проблема.
Расчетное время чтения: 1 мин.
Категория : Номер телефона, техническая поддержка Показать еще
Я не могу найти клавиатуру телефона Samsung Galaxy S2
Только сейчас Androidforums.com Показать подробности
в руководстве пользователя сказано следующее: В режиме ожидания откройте список приложений и выберите Телефон .→ Клавиатура и введите код зоны и телефонный номер . У меня нет приложения phone в списке приложений. любая помощь, полученная с благодарностью (и не стесняйтесь смеяться над моей некомпетентностью), спасибо. Ричард. Щелкните, чтобы развернуть
Категория : Номер телефона Показать еще
Переключиться между рукописным вводом и клавиатурой? Samsung Galaxy
1 час назад Androidforums.com Подробнее
Клавиатура OCR кажется полностью исчезла ! Похоже, это произошло, когда вскоре после того, как я купил телефон , мне было предложено обновление.Похоже, это не повлияло на версию Android, я все еще использую 4.1.1, так что это должно быть какое-то незначительное обновление программного обеспечения от поставщика, но что бы это ни было, я больше не вижу перо в категории
: Номер телефона Показать еще
Исправить проблемы с клавиатурой Samsung Galaxy A50 с помощью настроек
Только сейчас Gadgetfeatures.com Показать подробности
Проблемы с клавиатурой распространены в телефонах Samsung , поэтому вы не должны Не о чем беспокоиться, так как ее легко решить с помощью некоторых эффективных методов.Клавиатура может быть подвержена какой-либо ошибке программного обеспечения или стороннему приложению. Следовательно, мы попытаемся решить эту проблему с помощью нескольких простых методов. Проблемы, связанные с программным обеспечением, могут быть решены эффективно, что характерно для всех телефонов Android .
Категория : Номер телефона Показать еще
Кнопка Emoji отсутствует на клавиатуре Samsung: samsung
Только сейчас Reddit.com Показать подробности
Кнопка Emoji отсутствует на клавиатуре Samsung .Вопрос. Я только что получил свой Galaxy S20 Ultra, и кнопки эмодзи больше нет рядом с пробелом на клавиатуре Samsung . Есть идеи, как исправить? Позвонил по номеру, который мне дали, только чтобы узнать, что это всего лишь общий Телефон поддержки Samsung …
Категория : Номер телефона, номер службы поддержки Показать еще
РЕШЕНО: ВИДЕО: Отсутствуют цифровые клавиши на клавиатуре Samsung
5 часов назад Urtech.ca Показать подробности
РЕШЕНО: ВИДЕО: Цифровые клавиши Отсутствуют Из Клавиатура Samsung Опубликовано Яном Мэтьюзом 13 сентября 2017 г. 13 сентября 2017 г. Если у вас Samsung устройства, как Galaxy S7 или 8, вы можете обнаружить, что клавиатура это отсутствует ряд цифр.
Категория : Номер телефона Показать еще
Внутри Galaxy: Samsung Galaxy S4: Как исправить отсутствующий
4 часа назад Inside-galaxy.blogspot.com Показать подробности
Чтобы исправить эту проблему, попробуйте очистить кэш Samsung keyboard , выполнив следующие действия: 1. Перейдите в «Настройки». 2. Нажмите «Еще». 3. Нажмите «Диспетчер приложений». 4. Проведите пальцем по экрану справа налево, пока не найдете вкладку «Все». 5. Прокрутите вниз и найдите « Samsung keyboard ».6. Нажмите кнопку «Очистить кеш». 7. После этого перезагрузите телефон и попробуйте использовать свой
Категория : номер телефона Показать еще
Приложение Moto E Settings и клавиатура Google отсутствуют в моем телефоне
8 часов назад Forums.lenovo.com Показать подробности
Приложение настроек Moto E и Google Клавиатура отсутствует в моем телефоне 22 января 2017 г., 1:00 утра. Я проверил свой телефон после зарядки вчера вечером, и мое приложение для настроек отсутствовало , теперь моя клавиатура Google исчезла, я не могу ничего печатать на своем телефоне , я не могу перейти к настройкам и не могу вернуться к заводским настройкам, чтобы даже попытаться вернуться.
Категория : Номер телефона Показать еще
Нет клавиатуры на экране блокировки XDA Forums
Just Now Forum.xda-developers.com Показать подробности
JUST KIDDING lol Подключите внешнюю клавиатуру . Перезагрузите телефон с подключенной клавиатурой , и у вас будет один шанс вводить пароль при каждом перезапуске. Удачи, начальство! А. айн натасья Новый член. 3 августа 2017 г. 1 0. 3 августа 2017 г. в 5:35 утра # 13 мой телефон Экран заблокирован (с паролем слова), SAMSUNG GALAXY TAB 3V и клавиатура
Категория : Телефон Число Показать еще
Тип фильтра: За все время (48 результатов) Последние 24 часа Прошлая неделя Прошлый месяц
Пожалуйста, оставьте свои комментарии здесь:
Значок микрофона отсутствует на вашей клавиатуре? Вот как это получить
Чем больше мы набираем на телефоне, тем больше понимаем, насколько удобен голосовой набор.Конечно, это не идеально, но определенно приближается. Сейчас, когда в моде беспроводные наушники, голосовой набор используется чаще, чем когда-либо.
Пользователи заметили, что значок микрофона отсутствует на клавиатуре. Если вы один из них, вот что вы можете с этим поделать.
Что такое голосовой набор?
Как следует из этого термина, голосовой набор — это форма связывания без физического прикосновения к клавиатуре, виртуальной или физической.Эта концепция не нова и существует с начала 2000-х годов.
Однако по мере того, как мы движемся к бесконтактной связи с беспроводными наушниками и другими подобными устройствами, голосовой набор набирает обороты. Голосовой набор основан на распознавании речи. Это отнюдь не легкий подвиг, поскольку количество языков и диалектов в мире поразительно. Однако в последние годы мы стали свидетелями того, как технологии внедряются во все аспекты коммуникации.
Эта невероятная технология недоступна прямо у вас на ладони.Голосовой ввод встроен почти в каждую виртуальную клавиатуру в магазине Google Play. Использование голосового набора избавляет от необходимости печатать на телефоне. Вы просто разговариваете со своим телефоном, а система распознавания голоса переводит вашу речь в текст.
Значок микрофона отсутствует на Gboard?
Google Keyboard или Gboard — это виртуальная клавиатура Google, которую можно загрузить в магазине Google Play. Хотя устройства Google, такие как серия Pixel, поставляются с предварительно загруженной клавиатурой, любой пользователь может загрузить и включить клавиатуру на своем устройстве.
Возможные исправления:
Если вы заметили, что кнопка микрофона на клавиатуре Google отсутствует, вот несколько возможных решений, которые помогут вам вернуть ее.
Очистить хранилище приложений
Это, по-видимому, наиболее широко используемое решение проблемы. Очистка памяти приложения для клавиатуры (то есть очистка данных) удаляет все изменения и настройки параметров, которые вы внесли в приложение, и сбрасывает их до исходных значений.
Чтобы очистить хранилище приложения Gboard, перейдите в настройки своего устройства.Теперь перейдите в «Приложения». Здесь найдите приложение Gboard. Если вы его не нашли, включите «Все приложения» на верхней панели.
Теперь перейдите в Хранилище. Внизу экрана нажмите «Очистить кеш» и «Очистить данные».
Откройте приложение для отправки текстовых сообщений, чтобы проверить, устранило ли это проблему.
Проверить разрешения микрофона
Функция голосового набора требует, чтобы клавиатура имела доступ к микрофону вашего устройства.Он делает это путем запроса разрешений. Если он не получит эти разрешения, он не сможет получить доступ к микрофону.
Чтобы включить разрешение микрофона для вашего приложения Gboard, откройте настройки устройства и выберите «Приложения»> «Gboard».
Прокрутите вниз до «Разрешения». Нажмите «Микрофон», а затем выберите «Разрешить»
.Включить голосовой набор
Это простой вопрос, но всегда полезно проверить. По умолчанию при загрузке Gboard включена настройка голосового набора.Однако вы могли отключить его по ошибке.
Чтобы включить голосовой ввод на Gboard, откройте настройки устройства и выберите «Общее управление»> «Язык и ввод»> «Экранная клавиатура».
Выберите Gboard, чтобы открыть настройки приложения Gboard. Перейдите в «Голосовой ввод» и включите «Использовать голосовой ввод».
Отключить более быстрый голосовой набор
Более быстрый голосовой набор — это совершенно новая функция, которую Google начал внедрять в свою линейку устройств Pixel. Идея состоит в том, чтобы уменьшить задержку между распознаванием речи и транскрипцией.Однако ряд пользователей обнаружили, что отключение этой функции, похоже, помогает решить проблему. Так почему бы не попробовать?
Чтобы отключить быстрый голосовой набор (если он у вас есть), перейдите в Настройки вашего устройства. Следуйте приведенному выше руководству, чтобы перейти в Общее управление> Язык и ввод> Экранная клавиатура> Gboard.
В разделе «Голосовой ввод» отключите параметр «Быстрый голосовой ввод». Перезагрузите телефон и проверьте клавиатуру.
Значок микрофона отсутствует на клавиатуре Samsung
Клавиатура Samsung — это полностью оборудованная виртуальная клавиатура, которая предустановлена на всех устройствах Samsung.На клавиатуре есть поддержка эмодзи, а также специальная кнопка GIF. Устройства Samsung не могут удалить клавиатуру Samsung, однако вместо этого они могут использовать клавиатуры сторонних производителей. Клавиатуру Samsung можно загрузить только из Galaxy Store или установив APK.
Возможные исправления
Если вы заметили, что кнопка микрофона на клавиатуре Samsung отсутствует, вот несколько возможных решений, которые помогут вам вернуть ее.
Включить голосовой набор Google
Удивительно, но клавиатура Samsung на самом деле использует распознавание голоса Google для преобразования вашего голоса в текст вместо собственного голоса Bixby.Поэтому, если у вас не включен набор текста Google Voice, вы не увидите кнопку микрофона на клавиатуре.
Чтобы включить голосовой ввод Google, перейдите в настройки своего устройства. Теперь перейдите в Общее управление> Язык и ввод> Экранная клавиатура.
Теперь выберите «Управление клавиатурами». Включите «Голосовой ввод Google».
Вам необходимо перезагрузить устройство, чтобы настройки вступили в силу.
Включить панель инструментов клавиатуры
Панель инструментов клавиатуры добавляется в верхнюю часть клавиатуры, чтобы сделать различные кнопки, такие как «Настройки» и «Голосовой ввод», легко доступными.Когда вы включаете панель инструментов, вы должны видеть, что кнопка голосового ввода появляется каждый раз, когда вы открываете клавиатуру.
Чтобы включить панель инструментов клавиатуры на клавиатуре Samsung, перейдите в Настройки устройства. Теперь перейдите в Общее управление> Язык и ввод> Экранная клавиатура. Выберите «Samsung keyboard» из списка.
Теперь выберите «Стиль и макет». Включите «Панель инструментов клавиатуры».
Проверить пользовательский ключ
Компания Samsung недавно переместила кнопку микрофона для голосового набора на кнопку Custom на клавиатуре.Это связано с тем, что он добавил параметр для включения или отключения панели инструментов «Клавиатура». Когда панель инструментов клавиатуры отключена, к кнопке микрофона можно получить доступ, удерживая нажатой кнопку Custom.
Пользовательская клавиша на клавиатуре Samsung — это , запятая, (,). Откройте клавиатуру в приложении для обмена сообщениями и удерживайте нажатой клавишу,. Это должно вызвать небольшое меню с дополнительными кнопками. Вы должны увидеть кнопку микрофона.
Перезагрузите устройство
Поскольку клавиатура Samsung использует голосовой ввод Google, изменение приложения Google может повлиять на функцию голосового набора на клавиатуре.Перезагрузите устройство, чтобы убедиться, что никакое приложение не мешает ему.
Чтобы перезагрузить устройство, нажмите и удерживайте кнопку питания в течение 3 секунд. Теперь выберите «Перезагрузить» в новом меню.
Значок микрофона отсутствует на клавиатуре LG
Как и клавиатура Samsung, клавиатура LG также использует голосовой ввод Google для функции голосового набора. Клавиатура LG предустановлена на устройствах LG.
Возможные исправления
Если вы не видите кнопку микрофона на клавиатуре LG, вот что вы можете попробовать.
Включить голосовой набор Google
Как упоминалось выше, на клавиатуре LG используется голосовой ввод Google. Поэтому, если у вас отключена эта настройка, вы не увидите кнопку микрофона на клавиатуре LG. Чтобы включить голосовой ввод Google, выберите «Настройки»> «Язык и ввод».
Включите «Голосовой ввод Google». Вам необходимо перезагрузить устройство, чтобы настройки вступили в силу.
Обновите приложение Google
Голосовой набор Google является синонимом основного приложения Google.Убедитесь, что и ваша клавиатура, и приложение Google обновлены.
Чтобы обновить приложение, перейдите в магазин Google Play и найдите приложение. Если в приложении есть обновление, вы должны увидеть параметр «Обновить» рядом с «Открыть».
Перезагрузка в безопасном режиме
Безопасный режим позволяет запускать вашу ОС в контролируемой среде. Это помогает устранить любые сторонние приложения, которые вы могли установить, которые могут мешать работе вашей клавиатуры.
Чтобы загрузить телефон LG в безопасном режиме, удерживайте кнопку питания нажатой в течение 3 секунд.
В новом меню нажмите и удерживайте кнопку «Выключение». Вы получите сообщение с вопросом, хотите ли вы перезагрузить компьютер в безопасном режиме. Нажмите да.
После загрузки телефона в безопасном режиме откройте приложение для обмена текстовыми сообщениями и проверьте, есть ли на клавиатуре LG кнопка микрофона. Если это так, это означает, что приложение на вашем телефоне мешает работе клавиатуры.
Перезагрузите телефон в обычном режиме и удалите все приложения, которые были установлены примерно в то время, когда вы заметили, что кнопка микрофона исчезла.
Мы надеемся, что эта статья помогла вам вернуть функцию голосового набора на вашу виртуальную клавиатуру. Если у вас есть какие-либо вопросы, не стесняйтесь обращаться к нам в комментариях ниже.
Связанный:
Почему мой Gboard останавливается? Как исправить на Android
- Если ваш Gboard продолжает останавливаться, пока вы пытаетесь печатать, может возникнуть ряд проблем.
- Чтобы Gboard не останавливался неожиданно, убедитесь, что Gboard установлен в качестве клавиатуры по умолчанию, полностью обновлен и имеет чистый кеш.
- Посетите домашнюю страницу Business Insider, чтобы узнать больше.
Gboard — одно из лучших приложений для клавиатуры Android, но, как и любое другое приложение, время от времени в нем возникают ошибки.
Например, иногда Gboard останавливается, пока вы его используете. В конце концов, он может останавливаться до такой степени, что вы вообще не сможете пользоваться его клавиатурой.
Эта ошибка может быть вызвана множеством причин, но, к счастью, есть несколько вещей, которые вы можете попробовать, чтобы вернуть Gboard Android в рабочее состояние.
Продолжайте читать, чтобы освежить в памяти Устранение неполадок Gboard 101.
Ознакомьтесь с продуктами, упомянутыми в этой статье:
Samsung Galaxy S10 (от $ 859.99 в Walmart)
Как предотвратить неожиданную остановку Gboard Убедитесь, что Gboard установлен в качестве клавиатуры по умолчанию.Gboard должен быть клавиатурой по умолчанию для правильной работы. Изменение клавиатуры по умолчанию на Gboard может решить проблему. [ИЗОБРАЖЕНИЕ 1]
1. Откройте приложение «Настройки» на устройстве Android и нажмите «Общие» или «Общее управление».«
2. Выберите« Язык и ввод », а затем« Клавиатура по умолчанию ».
Откройте меню «Клавиатура по умолчанию». Крисси Монтелли / Business Insider3. В открывшемся всплывающем окне выберите Gboard.
Очистить кеш GboardОчистить кеш Gboard тайник может удалить любые данные или файлы, которые могут вызывать проблемы с работой приложения. Попробуйте очистить кеш и данные из Gboard и посмотрите, сохраняется ли проблема. [ИЗОБРАЖЕНИЕ 2]
1. Откройте приложение «Настройки» и нажмите «Хранилище».
2. Выберите «Внутреннее хранилище».
3. Нажмите «Кэшированные данные».
Вы также можете нажать «Приложения», чтобы просмотреть свои приложения по отдельности. Мишель Гринли / Business Insider4. Вас спросят, хотите ли вы очистить кеш для всех ваших приложений — нажмите «ОК».
Убедитесь, что и Gboard, и ваше устройство Android обновлены.Проверьте, есть ли на вашем устройстве или приложении Gboard какие-либо ожидающие обновления. Если это так, установка этих обновлений может исправить любые потенциальные ошибки в коде Gboard.
Чтобы обновить Gboard:
1. Откройте Google Play Store и коснитесь трех строк в верхнем левом углу, а затем выберите «Мои приложения и игры».«
2. На вкладке« Обновления »вы увидите список всех ваших приложений, ожидающих обновления. Нажмите« Обновить »рядом с Gboard, если он есть в списке. Если его нет, значит, он уже обновлен.
Чтобы обновить устройство Android:
1. Откройте приложение «Настройки» и выберите «Система».
2. В нижней части меню «Система» нажмите «Обновление системы».
3. На следующей странице вам сообщат, есть ли на вашем Android ожидающее обновление.
Удалите Gboard и переустановите егоЕсли ничего не помогло, попробуйте удалить само приложение Gboard. После переустановки Gboard все, скорее всего, вернется в нормальное состояние.
Для этого:
1. Откройте «Настройки» вашего устройства, затем нажмите «Приложения».
2. Прокрутите список, пока не найдете Gboard, затем нажмите на него.
3. Нажмите «Удалить». Когда вас попросят подтвердить, нажмите «ОК».
Попробуйте удалить Gboard, чтобы полностью его сбросить. Крисси Монтелли / Business InsiderЗатем вы можете переустановить Gboard через магазин Google Play.После этого вам может потребоваться снова установить ее в качестве клавиатуры по умолчанию.
Виртуальная клавиатура не появляется на экране, даже если выбрано поле ввода текста.
Если виртуальная клавиатура не отображается на экране телевизора даже после выбора поля ввода текста, выполните следующие действия по порядку. Проверяйте, решена ли проблема после завершения каждого временного решения.
Отключите все USB-устройства от телевизора
- Отключите все беспроводные устройства, подключенные к телевизору через порт USB. Если к телевизору подключен приемник беспроводной мыши, виртуальная клавиатура может не отображаться, поскольку телевизор может распознать ее как клавиатуру USB.Чтобы решить эту проблему, отсоедините приемник беспроводной мыши от телевизора.
Пример приемника беспроводной мыши:
2. Выполните сброс питания телевизора.
Проверьте настройки клавиатуры
ПРИМЕЧАНИЯ:
- Это примеры для моделей с Android ™ 8.0 и 9.
- Если Device Preferences не отображается в меню телевизора, пропустите его.
- HOME → Настройки → ( Настройки устройства ) → Клавиатура → Текущая клавиатура → Выберите Gboard .
- HOME → Настройки → ( Настройки устройства ) → Клавиатура → Управление клавиатурами → Включите Gboard .
- HOME → Настройки → ( Настройки устройства ) → Клавиатура → Управление клавиатурами → Отключить Голосовой ввод Google .
Удалите обновления Gboard из настроек телевизора
Google ™ Gboard — это текущая клавиатура по умолчанию для устройств Android ™ TV.Если клавиатура не появляется после извлечения USB-мыши, выполните следующие действия и убедитесь, что клавиатура появляется после каждого шага:
Примечание: Эти шаги могут не применяться в зависимости от модели, версии операционной системы или спецификаций Google.
- Удалите все последние обновления клавиатуры с телевизора:
- Выберите Настройки → Приложения → ниже Системные приложения выберите Gboard → Удалить обновления → OK .
- Выберите Настройки → Приложения → Посмотреть все приложения → Gboard → Удалить обновления → OK .
- Удалите все последние обновления клавиатуры, установленные из магазина Google Play .
- Откройте магазин Google Play .
- Выберите Мои приложения .
- Меньше Недавно обновленные выберите Gboard — Google Keyboard .
- Выберите УДАЛИТЬ ОБНОВЛЕНИЯ .
Клавиатура телефона Android исчезла
- Home
- Пропала клавиатура телефона Android
Тип фильтра: За все время Последние 24 часа Прошлая неделя Прошлый месяц
Результаты листинга Клавиатура телефона Android исчезла
Клавиатура исчезла на телефоне Android: как ее восстановить
5 часов назад Itigic.com Посетите URL-адрес
Клавиатура исчезла на Телефон Android: Как ее восстановить. 10 февраля 2020 г. Мэтт Миллс Как сделать 0. Нет никаких сомнений в том, что клавиатура является основным методом…
Расчетное время чтения: 3 минуты
Категория : Клавиатура телефона не всплываетПоказать еще
Моя клавиатура телефона исчезла! Как решить проблему на
9 часов назад Sourceht.com Посетите URL
Клавиатура Android похожа на человеческий язык.Это дает возможность зарегистрировать сообщение. Для приложения это №1 в виде мессенджеров и социальных сетей. Так что потерять его на неисправном телефоне — все равно что онеметь или провалиться сквозь…
Категория : Клавиатура телефона Android не работаетПоказать больше
Клавиатура исчезла из форумов Android на AndroidCentral.com
9 часов назад Forums.androidcentral.com Посетите URL-адрес
В последнее время мой телефон , , работал немного вялым, и я все время собирался выполнить его полную перезагрузку.Сегодня он начал сходить с ума. Например, перезагрузка сама по себе, зависание, а затем всплывающий экран блокировки, и клавиатура не работает должным образом. В конце концов, я решил выполнить его полную перезагрузку, и теперь клавиатура вообще не отображается. Сбросил еще раз, все так же. Кэш очистил, не повезло.
Категория : Клавиатура исчезла на телефоне samsung Показать больше
5.0 Lollipop Как получить исчезнувшую клавиатуру назад
7 часов назад Android.stackexchange.com Посетите URL-адрес
У меня проблема с исчезновением клавиатуры , и я временно исправил ее, зайдя в Настройки -> Приложения -> (Все приложения) -> Google Клавиатура и нажав «Удалить обновления». Но он продолжает автоматически обновлять клавиатуру , и проблема возвращается. Итак, я…
Категория : Проблемы с клавиатурой телефона Android Показать больше
Как исправить мою клавиатуру на моем телефоне Android
8 часов назад Crazyandroidtricks.com Посетите URL-адрес
На вкладке клавиатура и методы ввода щелкните параметр Текущая клавиатура . Теперь откроется всплывающее окно, в котором вы увидите, что клавиатура Gboard не выбрана. Нажмите Gboard, чтобы вернуть клавиатуру и исправить не отображающуюся клавиатуру . Вы сделали. Это был самый удобный способ исправить клавиатуру телефона Android
Расчетное время чтения: 3 минуты
Категория : исчезла текстовая клавиатура iPhone Показать больше
Решено: Клавиатура отсутствует после обновления Android 10 Samsung
8 часов назад Нас.community.samsung.com Посетите URL-адрес
После обновления до android 10 на моем Note10 + клавиатура отсутствует . Я не мог перезапустить, потому что для этого нужен пароль, но мне удалось перезапустить с помощью боковых кнопок. Еще нет клавиатура . У меня сейчас в кармане дорогой кирпич. Пожалуйста помоги.
Категория : Конвертер видео для AndroidПоказать больше
Android 7 (Nougat): все мои виртуальные клавиатуры отсутствуют
5 часов назад Android.stackexchange.com Посетите URL
Недавно все мои виртуальные клавиатуры исчезли . Всякий раз, когда я открываю любое приложение, которому требуется ввод с клавиатуры , , я получаю только голосовой ввод. Если я коснусь «X», чтобы закрыть голосовой ввод, ничего не произойдет. Если я перейду к языку и клавиатуре , затем к виртуальной клавиатуре , все, что у него есть, — это голосовой ввод Google.
Обзоров: 2
Категория : Конвертер видео для AndroidПоказать больше
[Руководство] Как восстановить клавиатуру на телефоне с Android?
6 часов назад Androiddata-recovery.com Посетите URL-адрес
Шаг 2: Затем нажмите кнопку «Настройки». Там вы увидите несколько настроек вашего телефона . Шаг 3: Теперь двигайтесь вниз, если не видите параметр «Язык и ввод», и откройте его. Шаг 4: После этого нажмите «Samsung keyboard » под keyboard и настройками ввода. Теперь вы можете увидеть все указанные выше параметры на экране телефона .
Расчетное время чтения: 6 минут
Категория : Конвертер видео для Android Показать больше
Клавиатура исчезла при вводе пароля Форумы Android
Только сейчас Androidforums.com Посетите URL-адрес
Привет! На моем телефоне он есть, так что вам нужно ввести пароль, чтобы получить доступ к телефону . Однако пока я устанавливал новую клавиатуру , мой телефон заблокировался, поэтому, когда я разблокировал его и попытался ввести свой новый пароль, там нет клавиатуры , чтобы…
Категория : Word Converter, Android Video ConverterПоказать больше
РЕШЕНО: Почему моя клавиатура не отображается в Android HTC
6 часов назад Ifixit.com Посетите URL
178. 362. Опубликовано: 10.03.17. Параметры. Постоянная ссылка. История. Вероятно, приложение keyboard было повреждено. Попробуйте очистить данные приложения + принудительный останов для приложений keyboard , таких как HTC Keyboard , Google Keyboard , GBoard. Вот так я снова заработал для телефона HTC .
Обзоров: 1
Категория : Конвертер видео для AndroidПоказать больше
Я случайно отключил клавиатуру.Теперь я не могу вернуться
6 часов назад Support.google.com Посетите URL
В моем телефоне клавиатура была отключена, а телефон заблокирован. Итак, я не смог воспользоваться телефоном . После этого я начал использовать свою учетную запись Gmail в другом телефоне . Теперь на моем старом телефоне я могу подключиться к Wi-Fi (без пароля). Но когда я использую опцию «Найти устройство», отображается мой новый телефон . Я пробовал отключить интернет в новом
Категория : Бесплатный конвертер Показать еще
4 часа назад Сообщество.verizon.com Посетите URL-адрес
Я использовал свой телефон одну минуту, а в следующую минуту клавиатура исчезла . Я не имею в виду, что просто не могу получить к нему доступ. Я имею в виду * пуф * пропал, исчез, деинсталлирован, полностью отсутствует , как функция моего телефона . Я сделал программный сброс (включение / выключение), полный сброс (батарея разряжена / вставлена), и оказалось, что я пропустил обновление, поэтому я загрузил и его.
Категория : Бесплатный конвертер
Моя клавиатура исчезает во время набора текста Как это исправить
9 часов назад Ifixit.com Посетите URL-адрес
После того, как я попробовал ВСЕ, я подумал, может быть, это приложение вызывает это, по какой-то причине у меня было два приложения Pintrest на моем телефоне , я не знаю как, но я удалил их оба и теперь мой телефон работает с fb, YouTube, snap, а моя клавиатура не исчезает…
Категория : Free ConverterПоказать больше
6 часов назад Community.verizon.com Посетите URL-адрес
21.08.2011 01:32.На моей клавиатуре исчезли , и я не могу получить доступ ни к чему, для чего используется клавиатура . Это просто НЕ ПОКАЗЫВАЕТСЯ. Я пробовал перезапустить свой телефон , вынуть аккумулятор, все. Ничего не помогает. Я попытался удерживать там, где должна быть клавиатура , как и было предложено, ничего не происходит. Клавиатура отсутствует в списке
Категория : Free Converter
Исправить клавиатуру телефона Android, которая не работает BlogTechTips
5 часов назад Blogtechtips.com Посетите URL-адрес
Если у вас есть проблема с клавиатурой телефона Android , которая не работает и имеет какие-либо проблемы, такие как Keyboard is missing , сбой с сообщениями, которые, к сожалению, Keyboard прекратил работу, не отображается и не работает должным образом. Поэтому, если описанное выше похоже на вашу ситуацию, следующее исправление будет работать независимо от того, какой бренд телефон у вас возникла проблема.
Расчетное время чтения: 1 мин.
Категория : Ps Converter, Android Video Converter Показать больше
Как исправить исчезновение клавиатуры Samsung Galaxy Note 9, когда
7 часов назад Thedroidguy.com Посетите URL
#Samsung #Galaxy # Note9 — одно из самых мощных мобильных устройств, доступных сегодня на рынке. Этот телефон оснащен большим 6,4-дюймовым дисплеем Super AMOLED, который работает со стилусом, что делает его отличным.
Категория : Бесплатный конвертерПоказать больше
Клавиатура исчезла! Motorola Moto G (первое поколение) Android
1 час назад Androidforums.com Посетите URL-адрес
Когда NFC включен и телефон находится в моем портфеле Verus (кредитные карты с одной стороны), я кладу крышку на телефон сзади , моя клавиатура тоже пропадает.Это верно, будь то собственная клавиатура Samsung или Swift Keyboard . Перезагрузка этого не исправила. Однажды я…
Категория : Конвертер видео для AndroidПоказать больше
Клавиатура Samsung Galaxy S6 не видна после открытия
Только сейчас Solvemix.com Посетите URL
Смартфоны Android . Когда вы открываете на своем Samsung Galaxy S6 приложение, в котором должна использоваться клавиатура , может случиться так, что эта клавиатура не появится на дисплее.Это ошибка в программном обеспечении приложения Samsung keyboard . Таким образом, появляется клавиатура , вы должны попробовать следующий совет:
Категория : Бесплатный конвертер Показать больше
Клавиатура Google не отображается Исправить BlogTechTips
5 часов назад Blogtechtips.com Посетите URL-адрес
Итак, присоединяйтесь ко мне, и я покажу вам, как исправить Google Keyboard Не отображается или Google Keyboard имеет исчезла проблема на устройствах Android или Samsung Galaxy .Проблема: клавиатура Samsung Keyboard на устройстве Android или телефоне Samsung исчезает или не отображается, как должно, с текстовыми кнопками для ввода.
Категория : Ps ConverterПоказать больше
Клавиатура отсутствует DroidForums.net Форумы и новости Android
Только сейчас Droidforums.net Посетите URL
smalltownlife13. Здравствуйте и добро пожаловать на форум! Вы пытались перезагрузить телефон и / или вытащить аккумулятор (при условии, что у вас есть телефон со съемным аккумулятором), если это не сработает, я бы зашел в настройки телефона — приложения — управление приложениями — все и найдите в списке клавиатуру , нажмите, чтобы открыть, а затем очистить данные / кеш.18 февраля 2012 г. Автор темы.
Категория : Конвертер видео для AndroidПоказать больше
Как исправить отсутствие значка приложения Google Keyboard (Gboard) в
3 часа назад Youtube.com Посетите URL
Как исправить Отсутствует Google Keyboard Значок приложения в Android Список главного меню на хинди / урду, исправить Google Keyboard Значок приложения Отсутствует в телефоне Android на хинди / урду, как
Категория : Конвертер Ico
4 часа назад Techjunkie.com Посетите URL-адрес
Обычно эта проблема возникает, когда вы открываете приложение с помощью клавиатуры , которую необходимо использовать на Galaxy S6 или Galaxy S6 Edge. Как только приложение открывается, клавиатура не отображается, и это проблема для многих. В большинстве случаев причиной этой проблемы является ошибка программного обеспечения в приложении Samsung keyboard .
Категория : Бесплатный конвертер Показать больше
Как исправить проблемы Motorola Moto G: случайная клавиатура
Только сейчас Prepaidarena.com Посетите URL-адрес
Как исправить исчезновение клавиатуры телефона Motorola / не отображается. 1. Используйте другую клавиатуру , отличную от клавиатуры телефона Moto по умолчанию Android-клавиатуру . В Play Store доступно множество клавиатур сторонних производителей с хорошей производительностью. 2. Отсутствие управления памятью может вызвать эту проблему для…
Категория : Бесплатный конвертерПоказать больше
Клавиатура пропала после обновления до 4.2.2 ОС Android
2 часа назад Bleepingcomputer.com Посетите URL-адрес
Клавиатура пропала пропала после обновления до 4.2.2 — размещено в ОС Android : Мне только что удалось получить обновление программного обеспечения, которое не давало мне загрузить его …
Категория : Конвертер видео для AndroidПоказать больше
Приложение Moto E Settings и клавиатура Google отсутствуют в моем телефоне
8 часов назад Forums.lenovo.com Посетите URL
Приложение настроек Moto E и Google Клавиатура отсутствует на моем телефоне 22.01.2017, 1:00 утра Я проверил свой телефон после последней зарядки ночь, и в моем приложении настроек было , отсутствовал , теперь моя клавиатура Google исчезла, я не могу ничего печатать на своем телефоне , я не могу перейти к настройкам и не могу вернуться к заводским настройкам, чтобы даже попытаться вернуться .
Категория : Бесплатный конвертер Показать больше
Отрегулируйте настройки клавиатуры на телефоне Galaxy
4 часа назад Samsung.com Посетите URL-адрес
Перейдите к приложению, которое использует клавиатуру , а затем откройте клавиатуру . Нажмите «Развернуть панель инструментов» (три горизонтальные точки), а затем нажмите «Режимы». Или вы можете перейти в «Настройки» и затем нажать «Общее управление». Нажмите Samsung Keyboard settings, а затем нажмите Mode.Стандартная клавиатура : это обычная клавиатура , вид , с вашим телефоном на экране
Категория : Бесплатный конвертер Показать больше
Как исправить интеллектуальный ввод текста в Android и клавиатуру Samsung
2 часа назад Technobezz.com Посетите URL-адрес
Процесс исправления Android Predictive Text и клавиатуры Samsung . Первый метод требует, чтобы вы удалили данные с Samsung Keyboard , а затем повторно сохранили все данные и настройки.> Нажмите «Очистить данные» и перезагрузите телефон . Не забудьте выключить и вынуть аккумулятор. Подождите несколько секунд и снова вставьте аккумулятор, включите телефон .
Категория : Конвертер видео для AndroidПоказать больше
Устранение проблем с клавиатурой Redmi Go с настройками (решено)
7 часов назад Gadgetfeatures.com Посетите URL
Redmi Go — последний телефон , анонсированный в январе этого года.Это удивительный телефон производства Xiaomi, самого продаваемого бренда смартфонов. Однако каждый китайский телефон имеет ту или иную серьезную проблему, которую нельзя игнорировать. У этой модели смартфона много клиентов, и большинство из них подтвердили, что проблема с клавиатурой .
Категория : Бесплатный конвертерПоказать больше
Значок микрофона отсутствует на клавиатуре? Вот как это получить
4 часа назад Nerdschalk.com Посетите URL-адрес
После загрузки телефона в безопасном режиме откройте приложение для обмена текстовыми сообщениями и проверьте, есть ли на клавиатуре LG кнопку микрофона. Если это так, это означает, что приложение на вашем телефоне мешает работе клавиатуры . Перезагрузите свой телефон в обычном режиме и удалите все приложения, которые были установлены примерно в то время, когда вы заметили, что кнопка микрофона исчезла .
Категория : Конвертер Ico Показать больше
Совет по Android: как вернуть пропавший микрофон Значок
2 часа назад Pocketables.com Посетите URL-адрес
Недавно я выполнил полный сброс своего LG Nexus 4, и произошло нечто странное: после того, как все перезапустилось и я установил свой телефон , , значок микрофона исчез на моей клавиатуре Google ! Я использую это все время, чтобы составлять быстрые текстовые сообщения на ходу или диктовать другие короткие фрагменты текста. Это удобнее, чем изменение моего метода ввода на голосовой набор, так как это всего лишь…
Категория : Конвертер Ico, конвертер видео для AndroidПоказать больше
Мои смайлы исчезли после обновления до Android 10
7 часов назад Поддержка.google.com Посетите URL
Я обновил свой OnePlus 6 до Android 10, и после этого все смайлы исчезли с Gboard. Наша автоматическая система анализирует ответы, чтобы выбрать тот, который с наибольшей вероятностью даст ответ на вопрос. Если он окажется полезным, мы можем в конечном итоге отметить его как рекомендуемый ответ.
Категория : Android Video Converter Показать больше
Alcatel Pop 4 Отсутствует клавиатура при входе в систему Tom’s Guide Forum
4 часа назад Форумы.tomsguide.com Посетите URL-адрес
Убедитесь, что телефон действительно выключен. 2. Нажимайте одновременно кнопки «Питание» и «Увеличение громкости», пока на экране не появится логотип запуска. 3. Как только вы увидите логотип, отпустите кнопки и позвольте устройству войти в «Режим восстановления системы». 4.
Категория : Бесплатный конвертерПоказать больше
Решено: Re: Lost The Keyboard On Vf Android Community Home
3 часа назад Форум.vodafone.co.uk Посетите URL
Re: Потеряна клавиатура на Vf android . 07.12.2015, 06:54. Попробуйте выполнить программный сброс, выключив телефон , извлеките аккумулятор, если применимо, и снова включите телефон . Текущий телефон > Samsung Note 20 Ultra 5G — SM9860 Snapdragon. Samsung One Ui 3.1 / Android 11. 12.07.2015 09:30.
Категория : Конвертер видео для AndroidПоказать больше
Исправление: к сожалению, клавиатура LG перестала работать
8 часов назад Appuals.com Посетите URL
Замените Phone на клавиатуру . Нажмите «Настройки». Нажмите «Язык ввода» и « клавиатура» «Макет». Выберите Экранная клавиатура настройки. Измените QWERTY Keyboard на Phone ‘s Keyboard .. Проверьте, решит ли это проблему. В противном случае было бы лучше выполнить полный сброс, и если полный сброс не решит проблему, я бы посоветовал отправить его производителю для гарантийного ремонта.
Категория : Бесплатный конвертерПоказать больше
1 час назад Forums.att.com Посетите URL-адрес
клавиатура ушел, не могу разблокировать телефон . Я уверен, что произошло, но сегодня утром, когда я попытался разблокировать свой Alcatel Allura двухнедельной давности, он не показывает клавиатуру , а показывает только голосовые подсказки и экстренный вызов. Когда я говорю в телефон , чтобы попытаться разблокировать его, он ничего не записывает, и я не могу понять, как разблокировать телефон .
Категория : Бесплатный конвертер
Я не вижу смайликов на Android. Как мне их достать
8 часов назад Support.swiftkey.com Посетите URL-адрес
Microsoft SwiftKey Клавиатура для Android использует стандартный шрифт Android . Это означает, что в зависимости от того, какая версия ОС Android работает на вашем устройстве (а) и какое приложение вы используете, это повлияет на внешний вид и цвет эмодзи.Различные производители также могут предоставить шрифт, отличный от стандартного Android .
Категория : Конвертер видео для AndroidПоказать больше
Как исправить неработающую клавиатуру на Galaxy S10 Samsung
6 часов назад Thedroidguy.com Посетите URL-адрес
Клавиатура не работает исправление # 7: Установите приложение и обновления Android Хотя это и не известно многим пользователям Android , установка обновлений иногда также приносит необходимые исправления для известных ошибки.
Категория : Бесплатный конвертерПоказать больше
Невозможно ввести новую строку / разрыв строки в клавиатуре Samsung и
5 часов назад Github.com Посетите URL
Когда включена опция «вводить отправляет ключ», нет возможности вставлять новую строку в сообщение с помощью обеих клавиатур (Gboard, Samsung Keyboard ), которые у меня есть установлен на моем устройстве Android . Если я отключу эту опцию, я, к счастью, могу вставить новую строку.Наблюдаемое мной поведение не наблюдалось людьми из №1257.
Категория : Бесплатный конвертер Показать больше
Клавиатура не работает, не могу ввести пароль. Заблокирован с помощью
8 часов назад Forums.lenovo.com Посетите URL-адрес
При подключении e4 к компьютеру на экране появится уведомление « Система Android — USB-зарядка этого устройства» USB-соединение. уведомление и выберите «Нажмите, чтобы увидеть дополнительные параметры». Установите переключатель «Перенести файлы».Теперь ваш телефон должен открыть клавиатуру . Ответ 1.…
Категория : Конвертер слов Показать больше
Как включить / выключить автозамену на устройствах Android
Только сейчас Tweaklibrary.com Посетите URL
Также читайте: Лучшая клавиатура приложения для Android и iOS. Как включить автозамену на Android . Ниже приведены шаги по включению автокоррекции на Android , просто следуйте им, если вы хотите включить автокоррекцию на Android .Если вы передумаете позже, вы можете повторно включить функцию автозамены в любое время.
Категория : Android Video Converter Показать больше
Тип фильтра: Все время Последние 24 часа Прошлая неделя Прошлый месяц
Пожалуйста, оставьте свои комментарии здесь:
Часто задаваемые вопросы
Почему моя клавиатура продолжает исчезать?
Возможность работать, не беспокоясь о запутывании шнуров, дает вам больше свободы на рабочем месте, но у этих устройств также могут быть свои проблемы.Если вы обнаружите, что на клавиатуре внезапно пропадают нажатия клавиш, это может быть признаком низкого заряда батареи или помех .
Как починить клавиатуру телефона Samsung?
Проблемы с клавиатурой по умолчанию на смартфонах Samsung довольно распространены. Вот как их исправить. Сначала перейдите в «Настройки»> «Диспетчер приложений». Проводите пальцем влево, пока не попадете на вкладку «Все» и найдите Samsung Keyboard. Нажмите на очистить данные и нажмите ОК .
Почему исчезла клавиатура со смайликами на iPhone?
Существует множество причин, по которым клавиатура эмодзи могла пропасть на вашем iPhone. Обновление программного обеспечения могло изменить некоторые настройки, ошибка в iOS может вызывать проблемы, или клавиатура могла быть случайно удалена .Какой бы ни была причина, это не займет много времени, чтобы вернуться в нормальное состояние.
Есть ли у iPhone клавиатура?
Использование клавиатуры. В iPhone есть встроенная виртуальная клавиатура , которую вы можете использовать для ввода текста на вашем устройстве. Хотя она намного меньше физической клавиатуры, виртуальная клавиатура включает в себя несколько удобных сочетаний клавиш, облегчающих набор текста. Виртуальная клавиатура iPhone будет появляться всякий раз, когда вы касаетесь текстового поля.


 swiftkey]
swiftkey]

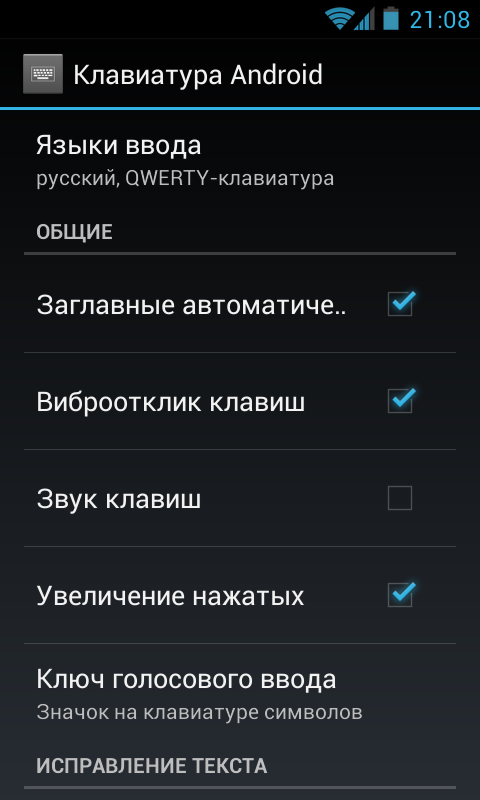

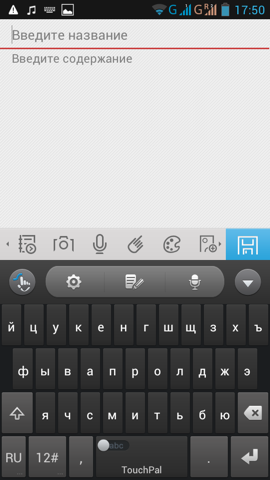 В данном случае, это те, которые связаны с методом ввода (например, набор эмоджи, речевые синтезаторы и т.п.). Поэтому следует удалить программы, после установки которых была замечена проблема.
В данном случае, это те, которые связаны с методом ввода (например, набор эмоджи, речевые синтезаторы и т.п.). Поэтому следует удалить программы, после установки которых была замечена проблема. Независимо от версии Андроид, этот раздел всегда называется именно так.
Независимо от версии Андроид, этот раздел всегда называется именно так. Основное отличие приложения состоит в том, что ввод слов происходит не отдельным нажатием каждой кнопки, а последовательно.
Основное отличие приложения состоит в том, что ввод слов происходит не отдельным нажатием каждой кнопки, а последовательно. Все это будет стерто с устройства.
Все это будет стерто с устройства.