Как подключить Смарт ТВ приставку к телевизору, подключение медиаплеера — Блог Aks
В блоге АКС мы уже рассказывали, как правильно выбрать качественный медиаплеер, полностью отвечающий вашим запросам. Но чтобы техника корректно работала, ее необходимо правильно подключить. Вы получили заказ, распаковали гаджет и не знаете, что делать дальше? Тогда эта статья для вас!
Содержание
- Как подключить медиаплеер к новому телевизору
- Как подключить старый телевизор к смарт-приставке
- Как подключить телефон к ТВ-приставке
- Как подключить ТВ-приставку к монитору
- Как подключить ТВ-приставку к интернету
Подключение ТВ-бокса к различным типам техники
Изначально медиаплееры выпускались для увеличения функционала телевизоров. Но этим их возможности не ограничиваются — напрямую или через переходник возможен коннект с десятками различных устройств.
Как подключить медиаплеер к новому телевизору
С относительно новыми моделями телевизоров все просто — интерфейс HDMI обеспечивает передачу высококачественного цифрового сигнала, как видео, так и аудио, через один кабель. Причем нередко кабель предусмотрен в комплекте. Для начала работы:
- Отключите питание техники (лучше всего полностью обесточить ТВ и смарт-приставку, вытащив штепсели из розетки).
- Вставьте оба конца кабеля в соответствующие порты на медиаплеере и телевизоре.
- Подключите питание.
- Включите устройства и дождитесь загрузки медиаплеера. Это может занять от пары секунд до нескольких минут.
Дальнейшие действия зависят от модели медиаплеера, версии операционной системы. В большинстве случаев работу можно начинать сразу. Иногда потребуется настроить разрешение и другие параметры.
Как подключить старый телевизор к смарт-приставке
Если ваш ТВ не поддерживает цифровые интерфейсы и оснащен только аналоговыми разъемами, вам понадобиться медиаплеер с интерфейсом AV и кабель с разъемами-«тюльпанами», с помощью которого вы подключите смарт-приставку напрямую, примерно как описано выше. Такой способ не требует больших усилий, но качество аналогового сигнала оставляет желать лучшего.
Поэтому еще один вариант — приобрести конвертер HDMI-AV. Это дополнительные расходы, но они окупятся, если вы хотите сделать «умным» ваш «ящик» родом из девяностых.
Если действуете через адаптер, сначала нужно подключить к телевизору конвертер при помощи «тюльпанов», а затем — подключить через него приставку кабелем HDMI. Так вы получите чистый и качественный цифровой сигнал и доступ ко всем возможностям современных смарт-приставок. При этом учитывайте, что старые телевизоры могут не передать все качество картинки высокого разрешения.
Как подключить телефон к ТВ-приставке
Смарт-приставку можно использовать в качестве переходника, если по какой-либо причине вы не можете подключить телефон к телевизору напрямую. Вариантов действий множество, но один из самых удобных и простых алгоритмов — беспроводное подключение при помощи функционала Wi-Fi Miracast. Для его реализации:
- Подключите приставку к телевизору при помощи кабеля HDMI.
- Активируйте на медиаплеере приложение «Miracast».
- Если не подключен Wi-Fi, включите его.
- Запускаем приложение «Miracast» на телефоне (его нужно скачать и установить заранее) и выбираем «Wi-Fi Display» — «Включить общий доступ к экрану» — «Поиск».
- Активируем поиск устройств на приставке.
-
Подтверждаем сопряжение на обоих устройствах.

- Получаем вывод изображения со смартфона на большой экран вашего телевизора.
Управляется картинка и все функции с телефона.
Кстати, айфоны на iOS могут подключаться к телевизору через приставку AirPlay или адаптер Lightning Digital AV.
Кроме того, существуют модели смартфонов, оснащенные HDMI-выходом (например, LG 2X) или с поддержкой MHL или SlimPort. Для первых используйте просто кабель HDMI. Вторые можно подключать через специальный переходник Micro USB to HDMI.
Наконец, телефон можно подключать к телевизору через медиаплеер Google Chromecast — подобные приставки оснащены портами microUSB, а их прошивка и ОС автоматически синхронизируются с гаджетами. Подобные модели можно найти и у других производителей, например — Android TV Box или смарт-приставки Xiaomi. В случае с Android Smart TV приставками вам даже не придется переучиваться, чтобы освоить новый интерфейс.
Как подключить ТВ-приставку к монитору
Если у вас есть неиспользуемый монитор, с помощью медиаплеера его вполне можно превратить в телевизор со смарт-ТВ. Ведь по сути один от другого отличается только наличием приемника.
Ведь по сути один от другого отличается только наличием приемника.
Для старых ЭЛТ-мониторов, оснащенных только аналоговым входом VGA (D’SUB) необходим переходник — адаптер от HDMI к VGA. Проследите, чтобы адаптер был с аудиоразъемом, куда вы подключите активные колонки. В остальном алгоритм соответствует ходу действий с телевизором. Но HDMI-кабель от смарт-приставки нужно подключить к переходнику. А затем вся эта конструкция сопрягается с монитором.
Для более современных мониторов с цифровым входом и встроенными динамиками все намного проще. Их можно подключать к смарт-приставкам на прямую через интерфейс HDMI, без дополнительных переходников.
Как подключить ТВ-приставку к интернету
Чтобы получить доступ ко всем сервисам, медиаплеер нужно подключить к всемирной паутине. Основных вариантов действий два — проводное или беспроводное подключение. Какое именно решение выбрать, зависит от модели медиаплеера (поддержки интерфейсов), режима использования устройства.
Проводное подключение
Если приставка оснащена портом Ethernet, вы установили ее стационарно и не планируете часто переставлять с места на место, проводное подключение к интернету будет оптимально — такой коннект стабилен, данные передаются быстро, на сигнал не влияют расстояние до роутера и наличие препятствий (стен, массивной мебели и т.д.).
Для подключения достаточно вставить LAN-кабель или патч-корд от роутера в соответствующий порт на панели медиаплеера, а в меню активировать пункт «Ethernet» (тип сети «проводное соединение» или другое аналогичное название). Настройка, как правило, происходит автоматически. Если после полной загрузки параметров соединение не установлено, придется поработать вручную. Для этого в пункте Ethernet введите те же настройки, которые вы используете при подсоединении своего компьютера ко всемирной паутине. Учтите, что IP-адрес должен отличаться от адреса ПК на единицу (в последней цифре). Скорость передачи данных будет зависеть от тарифа вашего провайдера и выбранного типа интерфейса (1 Гбит/с или 100 Мбит/с).
Беспроводное подключение Wi-Fi
Интернет-кабель не всегда вписывается в интерьер, число патч-кордов под рукой может быть ограничено, а приставка периодически переставляться из комнаты в комнату. Для любой из этих ситуаций отличной альтернативой станет беспроводное подключение через Wi-Fi. Для установки коннекта выполните простую схему действий:
- Подключите Smart-приставку к телевизору.
- После загрузки устройства зайдите в меню настроек TV Box.
- Откройте пункт меню “Wi-Fi”. По умолчанию он не отключен, переведите ползунок в активный режим.
- Начнется поиск доступных сетей. Это займет несколько секунд или минут.
- В открывшемся списке выберите вашу домашнюю сеть Wi-Fi.
- Введите пароль вашей точки доступа вайфай и нажмите кнопку подтверждения.
После этого медиаплеер получит беспроводное подключение к интернету и вы сможете использовать все доступные online-сервисы.
В этой статье мы рассмотрели только самые популярные способы коннекта медиаплееров. Если у приставки или ваших устройств предусмотрены более экзотические разъемы и интерфейсы, о правильном подключении можно прочитать в инструкции к технике.
Как выбрать цифровую смарт ТВ- приставку для вашего телевизора
Прежде всего стоит выяснить, а нужна ли приставка вообще. Если телевизор выпущен после 2015 года, он может принимать цифровой сигнал без дополнительных устройств — через встроенный тюнер.
А вот владельцам более ранних моделей может понадобиться смарт ТВ-приставка, чтобы смотреть каналы в цифровом качестве.
Проверить, какая у вас модель телевизора, можно на сайте РТРС.
Зайдите на сайт и промотайте страницу вниз. Вы увидите поле для поиска — «Поиск информации о ТВ». А ниже — перечень производителей. Прокрутите перечень вниз, пока не найдете свою модель. Или вбейте ее название в поисковую строку и нажмите Enter.
Когда сайт найдет нужную модель телеустройства, в столбике с названием «Поддержка DVB-T2» вы увидите либо «да» — значит модель может показывать цифровые каналы без дополнительного устройства, либо «нет» — для цифрового ТВ понадобится приставка. Если ваш вариант — «приставка нужна», читайте дальше.
Если ваш вариант — «приставка нужна», читайте дальше.
Цифровое ТВ бывает нескольких видов. Отличаются они между собой ценой подключения, необходимостью вносить абонентскую плату и количеством ТВ-каналов.
Поэтому, прежде, чем выбирать приставку, необходимо определиться со стандартом ТВ.
Эфирный стандарт: DVB-T2 и DVB-TЧтобы смотреть бесплатные федеральные каналы в «цифре», приставка должна поддерживать эфирный стандарт DVB-T2. Этот тип используется российскими телеканалами. Сигнал с телевышки попадает на смарт-приставку и дальше в виде изображения на экран.
Плюс такого стандарта в том, что платить за цифровые федеральные каналы не нужно. Двадцать бесплатных каналов доступны всем и будут показывать в любом городе или селе.
Кабельный стандарт: DVB-CЦифровое ТВ DVB-C подключается провайдером через кабель. Это платная услуга, зато смотреть можно гораздо больше каналов — даже в HD или FullHD разрешении. Доступны тематические подборки: развлекательные каналы, исторические, спортивные и другие.
Доступны тематические подборки: развлекательные каналы, исторические, спортивные и другие.
Для спутникового телевидения необходимо приобрести тарелку. Смотреть через спутниковое цифровое ТВ можно не только российские, но и зарубежные каналы. Минус — дорогое оборудование и высокая абонентская плата.
Не забудьте проверить, поддерживает ли телевизор выбранный стандарт. Пометка с аббревиатурой обычно расположена на коробке устройства, на заводской наклейке или в техническом паспорте.
На что обратить внимание при выборе приставкиКачество картинки. Приставки позволяют смотреть фильмы и сериалы в HD и FullHD формате. Если вам важна сверхчеткая картинка, на которой можно рассмотреть все детали, как вживую, выбирайте FullHD. Если хотите просто смотреть передачи без помех и ряби, то подойдет устройство с разрешением HD.
Количество и тип дополнительных разъемов. Приставка и телевизор соединяются через специальные разъемы. Некоторые из них снижают четкость изображения на ТВ. Поэтому проверьте, чтобы у приставки был HDMI-разъем — самый современный, который не ухудшает картинку.
Приставка и телевизор соединяются через специальные разъемы. Некоторые из них снижают четкость изображения на ТВ. Поэтому проверьте, чтобы у приставки был HDMI-разъем — самый современный, который не ухудшает картинку.
Если вы хотите подключать к телевизору флешку с семейным фото и видеоархивом и смотреть их прямо на экране, то убедитесь, что на приставке есть USB-порт.
Возможность подключения к интернету. Некоторые провайдеры предлагают услугу просмотра ТВ через интернет — IPTV. Если устройство подключается к домашнему Wi-Fi, то вы сможете не только смотреть каналы в высоком качестве, но и запускать приложения прямо на экране телеустройства и даже просматривать веб-сайты.
Чтобы проверить, подключается ли приставка к интернету, поищите на ее задней панели разъем RJ-45 — туда подсоединяется интернет-кабель.
Дополнительные возможности. У цифровой приставки могут быть такие функции, как мультизвук, который позволяет менять язык видео, или телегид, который покажет программу передач с описанием. Некоторые устройства умеют запускать субтитры и обладают функцией отложенного просмотра: программу можно перемотать или записать, если не успеваете к ее началу. А телетекст расскажет, какая погода сегодня на улице и подскажет курс валюты.
Некоторые устройства умеют запускать субтитры и обладают функцией отложенного просмотра: программу можно перемотать или записать, если не успеваете к ее началу. А телетекст расскажет, какая погода сегодня на улице и подскажет курс валюты.
Процесс подключения будет отличаться в зависимости от того, какие разъемы есть у телевизора.
Если у телевизора нет HDMI-разъемаПодключить телевизор можно с помощью кабеля-тюльпана через RCA-разъемы. А если их нет, но есть разъем SCART, то приобретите для него переходник на тюльпан.
1. Подсоедините приставку к телевизору через кабель. Если кабеля нет в комплекте, приобретите его отдельно.
2. Включите девайс в розетку. Блок питания может быть встроенным либо отдельным. Отдельный блок питания подсоединяется через разъем на задней панели устройства.
3. К антенному выходу ANT OUT на приставке присоедините кабель провайдера, антенну или спутниковую тарелку в зависимости от того, какое цифровое ТВ подключаете.
4. Включите оба устройства. И переходите к настройке каналов по заводской инструкции.
Если у телевизора есть HDMI-разъем1. Перед настройкой убедитесь, что у вас есть HDMI-кабель.
2. Далее одним концом подключите его в разъем HD OUT на приставке, а другим в HDMI — на телевизоре.
3. В гнездо RF IN на приставке подключите антенну, кабель и спутниковую тарелку.
4. Подключите к сети оба устройства и начинайте настройку каналов по инструкции.
Если вы не хотите заниматься настройкой самиТогда техник Дом.ru все сделает сам. В удобные для вас дату и время он настроит приставку, подключит ТВ-каналы и настроит их. Вам не придется тратить на это свое время и силы. Лучше заварите чашечку чая, пока техник подключает устройство, и отдохните за просмотром фильмов и сериалов в цифровом качестве, когда все будет готово.
Как подключить Smart TV к компьютеру?
Smart TV – это обычный телевизор, но его отличие состоит в том, что он подключен к интернету. Благодаря этому можно использовать онлайн телевидение и посещать сайты. Преимуществами Smart TV стали: невысокая цена, функциональность и совместимость с огромным количеством моделей телевизоров. Подключая Smart TV, пользователю становятся доступны любимые сервисы, такие как: YouTube, Netflix, Amazon, а также игровой контент. Уже многие воспользовались Smart TV, благодаря чему приумножили возможности современного телевизора. Чтобы воспользоваться функцией, сначала ее нужно подключить. Рассмотрим подробнее, как подключить Smart TV к компьютеру.
Благодаря этому можно использовать онлайн телевидение и посещать сайты. Преимуществами Smart TV стали: невысокая цена, функциональность и совместимость с огромным количеством моделей телевизоров. Подключая Smart TV, пользователю становятся доступны любимые сервисы, такие как: YouTube, Netflix, Amazon, а также игровой контент. Уже многие воспользовались Smart TV, благодаря чему приумножили возможности современного телевизора. Чтобы воспользоваться функцией, сначала ее нужно подключить. Рассмотрим подробнее, как подключить Smart TV к компьютеру.
Подключение к разным ОС
В зависимости от операционной системы, установленной на ПК, подключение будет разным. Все, что необходимо – это запомнить одну из команд.
Windows 7
Выполняем алгоритм подключения к Smart ТВ следующим образом:
- открываем меню «Пуск», после жмем на «Поиск»;
- вводим в поисковике Windows Media Center;
- в списке, который откроется, находим «Медиаприставка», после чего «Установка медиаприставки»;
- перед вами появится инструкция – внимательно ознакомьтесь с ней, так как она объясняет, как выводить и выбирать файлы для просмотра на экран.

Windows 8
Благодаря этому способу ТВ станет вторым монитором ПК без проводов через Wi-Fi.
Следует выполнить следующие действия:
- выводим курсор мыши в правый угол вверху;
- в меню, которое откроется, находим «Поиск»;
- вводим название Windows Media Center;
- открываем и запускаем.
Обратите внимание! Если данной программы у вас нет – ничего страшного. Ее можно скачать с официального сайта Microsoft.
Windows 10
В этой операционной системе включена функция передачи файлов на большой экран, поэтому работа проходит удобнее. Через Wi-Fi ТВ станет вторым монитором.
Стоит выполнить такие действия, как:
- открываем «Панель управления» и находим «Параметры потоковой передачи мультимедиа»;
- включаем передачу;
- подключаемся к ТВ.

Обратите внимание! Вы можете воспользоваться упрощенным вариантом. Нажать на файл правой кнопкой мыши и выбрать «Передать на устройство».
Как соединить?
К сожалению, детально расписать алгоритм подключения Smart TV к компьютеру невозможно, поскольку одних лишь телевизоров существует свыше 2000 моделей (для каждой модели подключение разное). Но все-таки есть общий алгоритм, которым можно попробовать воспользоваться.
Изначально компьютер и телевизор подключаются через Wi-Fi. Далее открывается общий доступ к компьютеру и папкам с требуемыми файлами. Затем устанавливается программа для создания DNLA сервера на компьютер. После этого действия выбираются те папки, откуда должны воспроизводиться видео и фотоснимки. В программе выбирается нужный файл, а после необходимо найти «Воспроизвести на…» (вместо этого может быть похожее по смыслу значение). После этого выбирается телевизор.
После этого выбирается телевизор.
Для создания DNLA канала поможет программа Serviio – стоит отметить, что она совершено бесплатна.
В ней очень легко ориентироваться и ее под силу освоить даже неопытному пользователю. Программа обладает такими преимуществами, как автоматически обновляет медиабиблиотеку, создает локальную домашнюю сеть и показывает видео на разнообразных устройствах. Чтобы установить эту программу и управлять ею, требуются специальные условия. Памяти не должно быть меньше, чем 512 Мб, а на диске не менее 150 Мб свободного места. На компьютере должна быть установлена определенная ОС: OSX, Windows или Linux.
Вам нужно следовать следующей инструкции, чтобы можно было смотреть то, что вам захочется:
- ТВ обязательно должен быть оснащен функцией Wi-Fi Direct;
- на ПК нужно найти папки с файлами, которые требуется отобразить, после чего нажать на них правой кнопкой мыши;
- далее следует нажать «Предоставить доступ к…»;
- через «Пуск» нужно выбрать «Домашнюю сеть», а в телевизоре пункт, отвечающий за отображение файлов с внешних источников.

Возможные проблемы
Пользователь может столкнуться с проблемами при подключении. Если телевизор не «распознает» компьютер, значит, он не соответствует требованиям, которые нужны для синхронизации через Wi-Fi. Обязательное условие – он должен быть на базе Интел третьего поколения.
А также проблема может возникнуть, если не закачана программа Intel Wireless Display, поэтому она должна быть.
Телевизор должен поддерживать Wi-Fi технологию. Если все условия для синхронизации соблюдены, то стоит обновить драйвера Wi-Fi. Телевизор должен поддерживать функцию DLNA Даже если нет, DLNA-сервер можно создать, для этого существуют определенные программы (об одной из них мы упомянули выше).
Ничего сложного в подключении Smart TV к компьютеру нет. Главное – запомнить инструкции и воспользоваться ими, а также убедиться, что телевизор и компьютер подключены через один маршрутизатор.
Если на компьютере установлен антивирус, то на время его стоит отключить.
Может возникнуть еще одна неловкость в плане подвисающего изображения – в этом случае недостает скорости. Фильмы можно смотреть с флешки или с внешнего жесткого диска.
Как подключить Smart TV к компьютеру, смотрите в видео ниже.
Узнаем как подключить Смарт-ТВ (приставку)?
В наше время тема Smart TV является достаточно популярной, ведь это удобное устройство, превращающее стандартный телевизор в полноценный браузер, игровую приставку, а также обеспечивающее прямой доступ к видео и социальным сетям, однако есть один недостаток: не все знают о том, как подключить «Смарт-ТВ». Но, несмотря на это, вряд ли кто-то станет спорить с тем, что телевизоры, предусматривающие функцию Smart TV, имеют серьезное будущее, и даже если не смогут заменить компьютер, они идеально подходят в качестве устройства для развлечений.
Что дает эта приставка?
Многие часто задумываются над тем, стоит ли использовать данное устройство, так как подключить «Смарт-ТВ» (приставку) – не самое дешевое решение. Однако на самом деле устройство предоставляет массу возможностей, таких как просмотр онлайн-видео, всевозможные игры, веб-серфинг и многое другое. Конечно, данная технология на сегодняшний день далека от совершенства, и ей предстоит еще масса модернизаций, но на самом деле ее преимущества полностью затмевают любые незначительные недостатки.
Многие люди в течение длительного времени мечтали о том, чтобы была выпущена приставка на операционной системе Android, так как подключить «Смарт-ТВ» стандартного типа – это одно, но на самом деле есть множество функций данной ОС, которые очень необходимы пользователям телевизоров. В частности, это относится к огромнейшему количеству всевозможных игр и полезных программ.
Но на самом деле такие приставки появились достаточно быстро, и традиционная функция Smart TV стала практически забытой. Именно поэтому далее мы будем рассматривать, как подключить «Смарт ТВ» именно в виде приставки, работающей на основе операционной системы Android.
Именно поэтому далее мы будем рассматривать, как подключить «Смарт ТВ» именно в виде приставки, работающей на основе операционной системы Android.
Что представляет собой приставка на «Андроиде»?
В преимущественном большинстве случаев это небольшой прибор, который подключается к HDMI-разъему телевизора. Питание для приставки обеспечивается с помощью специализированного адаптера, подключаемого к розетке, или же может предоставляться непосредственно от телевизора в том случае, если приставка была подключена через USB.
Внутренее устройство приставки включает себя процессор, встроенный Wi-Fi модуль, оперативную память, Bluetooth и еще множество других полезных элементов. Таким образом, мы получаем своеобразный планшет, в котором отсутствует экран, ведь вместо него используется телевизор.
Настройка
Многие люди сталкиваются со сложностями настройки, так как подключить «Смарт-ТВ» (приставку) еще можно самостоятельно, но сложнее потом разобраться со всеми характеристиками при не самом удобном управлении.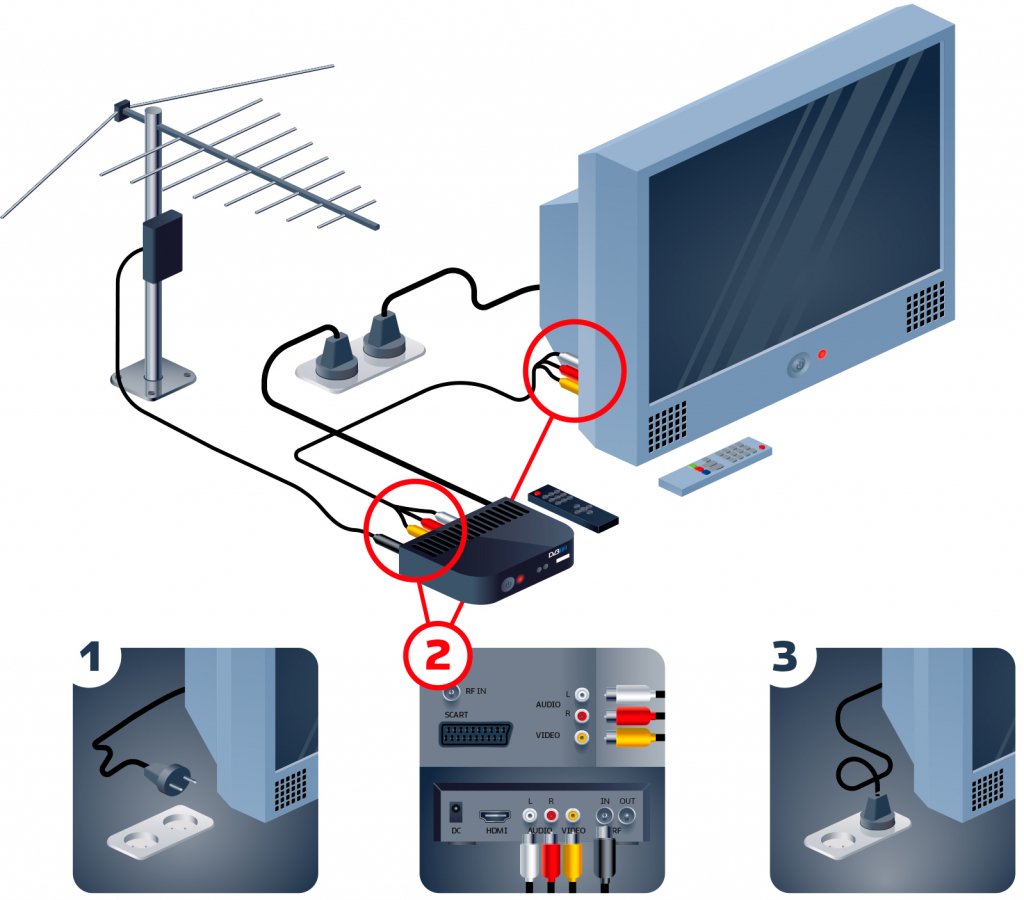 Рекомендуется использовать стандартную мышь и клавиатуру для того, чтобы изменение конфигураций было для вас максимально простым и удобным. Стоит отметить тот факт, что можно подключать беспроводные устройства, что является наиболее удобным, так как подключить «Смарт-ТВ» (приставку) в данном случае можно в любое удобное вам место. Хотя на самом деле в преимущественном большинстве случаев для стандартной настройки вполне хватает только мыши, но можно приобрести и Air-Mouse – специализированный пульт ДУ.
Рекомендуется использовать стандартную мышь и клавиатуру для того, чтобы изменение конфигураций было для вас максимально простым и удобным. Стоит отметить тот факт, что можно подключать беспроводные устройства, что является наиболее удобным, так как подключить «Смарт-ТВ» (приставку) в данном случае можно в любое удобное вам место. Хотя на самом деле в преимущественном большинстве случаев для стандартной настройки вполне хватает только мыши, но можно приобрести и Air-Mouse – специализированный пульт ДУ.
Помимо всего прочего, в последнее время достаточно большую популярность получили устройства с микрофонами и встроенными камерами, предназначенные для удобного общения через Skype. При этом следует отметить тот факт, что есть модель Smart Call HD2, которая может подключаться даже к телевизорам старых моделей, не имеющим разъема HDMI. Придется воспользоваться именно таким устройством, так как лучше подключить «Смарт-ТВ» через «тюльпан», чем полностью отказаться от нового функционала.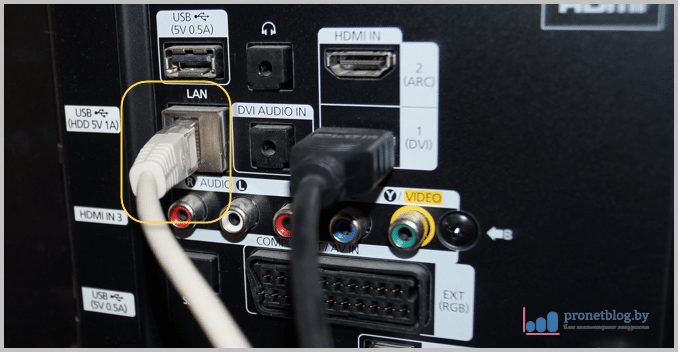
Defender Smart Android HD2
Данная модель является одной из наиболее распространенных на сегодняшний день, так как представляет собой оптимальное соотношение цены и количества функций. В комплектации данной приставки присутствует следующее:
- само устройство;
- адаптер питания;
- подробная инструкция к установке и настройке;
- HDMI-удлинитель;
- гарантия;
- кабель питания.
Конечно, такое устройство вам не нужно в том случае, если у вас «Смарт-ТВ Самсунг». Как подключить этот девайс к телевизорам без HDMI-разъема — вот серьезная проблема, так как здесь вам уже понадобится переходник.
Подключение устройства осуществляется напрямую или же через специализированный удлинитель. Помимо этого, к приставке может быть подключен кабель питания с дополнительным USB-разъемом, и есть также разъем для подключения microSD и ещё один USB. Также присутствует индикатор, светящийся в процессе работы устройства.
Как подключить?
Первоначально подключается само устройство к телевизору, после чего подсоединяется провод питания. Как говорилось, если у вас нет USB-разъема для питания, то в таком случае вам нужно будет использовать специализированный адаптер, присутствующий в комплекте приставки. Опять же, если у вас «Смарт-ТВ Самсунг», как подключить питание, вас интересовать не будет.
Как говорилось, если у вас нет USB-разъема для питания, то в таком случае вам нужно будет использовать специализированный адаптер, присутствующий в комплекте приставки. Опять же, если у вас «Смарт-ТВ Самсунг», как подключить питание, вас интересовать не будет.
К USB-разъему в самом устройстве может быть подключен адаптер беспроводной мышки для того, чтобы при помощи ее обеспечить удобное управление функциями приставки. Помимо этого, к USB-разъемам могут подключаться флешки для сохранения нужных данных или же просмотра различных фильмов, записанных на этот носитель.
Стоит отметить тот факт, что вам нужно правильно подобрать режим после того, как вы подключите «Смарт-ТВ». Как подключить интернет, вам пока задумываться рано, так как вы не сразу увидите меню данного девайса. В настройках сначала выберите раздел HDMI, к которому было подключено устройство, так как в противном случае вы не увидите изображение. На телевизорах производителя LG данная настройка осуществляется посредством нажатия кнопки INPUT, после чего выбирается уже активный HDMI (выбирать нужно только в том случае, если ваш телевизор имеет несколько разъемов даннок категории).
Настройка
Если приставка была правильно установлена, вы увидите заглавный экран, как и в ситуации, когда подключается «Смарт-ТВ» LG. Как подключить различные функции – следующий вопрос, так как здесь вы увидите нестандартный рабочий стол. Здесь отдельная, специализированная оболочка, которая является крайне удобной в использовании.
Функционал
Главный экран предоставляет доступ к шести основным вкладкам. Изначально нужно, соответственно, зайти в Settings для того, чтобы активировать Wi-Fi, установить настройки времени и остальные полезные функции. Сразу стоит отметить, что такие же настройки, как на планшете или смартфоне, присутствуют и на «Смарт-ТВ Филипс». Как подключить функцию Wi-Fi, разобраться достаточно просто, так как все основные настройки имеют соответствующие названия.
Стоит отметить, что, по отзывам пользователей, работа с беспроводной сетью осуществляется без каких-либо недочетов.
Единственной проблемой является сама операционная система Android. Таким образом, в случае неправильной настройки времени и даты на вашем устройстве, начинает светиться серый значок Wi-Fi, и в частности, с такой проблемой сталкивается «Смарт ТВ Ростелеком». Как подключить Wi-Fi в данном случае? Просто настроить правильно время и дату, а точнее поставить галочку возле функции «Использовать время сети». Это является достаточно распространенной проблемой практически для всех устройств, использующих операционную систему Android.
Таким образом, в случае неправильной настройки времени и даты на вашем устройстве, начинает светиться серый значок Wi-Fi, и в частности, с такой проблемой сталкивается «Смарт ТВ Ростелеком». Как подключить Wi-Fi в данном случае? Просто настроить правильно время и дату, а точнее поставить галочку возле функции «Использовать время сети». Это является достаточно распространенной проблемой практически для всех устройств, использующих операционную систему Android.
Также можно просто настроить правильно время и дату, то есть поставить свой часовой пояс. Однако вам следует помнить о том, что данные параметры могут сброситься после полного отключения приставки от питания, поэтому автоматическая настройка является наиболее разумным вариантом.
На вкладке «Экран» выбирается оптимальное разрешение экрана, а также частота обновления. Все прочие настройки являются такими же, как и на основных устройствах, использующих операционную систему Android.
Media
Данный раздел предоставляет вам основные программы, при помощи которых вы сможете смотреть фильмы непосредственно с памяти приставки или подключенной к ней флешки. Также можно будет смотреть фотографии и прослушивать музыку в режиме online.
Также можно будет смотреть фотографии и прослушивать музыку в режиме online.
Просматривать видео можно через изначально установленный плеер. Стоит отметить, что на указанной приставке уже есть MX Player, который считается одним из наиболее оптимальных проигрывателей для этой операционной системы. После того как будет подключена карта памяти или же флешка, на которой присутствуют фильмы или другие видеофайлы, сразу же можно будет запустить их через плеер, то есть не придется осматривать все папки, как в «Смарт-ТВ Тошиба». Как подключить другие плееры, вы сможете увидеть в самом разделе.
TV
В этой вкладке вы сможете увидеть папку, в которой присутствует стартовый пакет программ, предназначенных для удобного просмотра видео онлайн. В частности, здесь размещены утилиты для более удобной работы с основными сайтами, имеющими большое количество разнообразных роликов, сериалов и фильмов, такими как Zoomby или YouTube.
Browsers
Раздел с основными программами, предназначенными для выхода в интернет. При помощи них можно свободно сидеть в социальных сетях, скачивать различные файлы и так далее.
При помощи них можно свободно сидеть в социальных сетях, скачивать различные файлы и так далее.
Если вас не устраивают стандартные браузеры, то в таком случае вы можете в разделе Apps найти Google Chrome. В случае необходимости вы можете также скачивать различные официальные приложения, предназначенные для более удобного использования социальных сетей (Facebook, «ВКонтакте», «Твиттер» и другие), так как подключить Philips «Смарт ТВ» сразу с нужными функциями не получится.
Game
Стандартные игры этого раздела – это Cut the Rop и, конечно же, Angry Birds – самая известная игра для Android на сегодняшний день.
Apps
Помимо указанного выше Google Chrome, здесь присутствует еще целая масса других полезных программ, упрощающих работу вашей приставки и телевизора. В частности, вы найдете здесь Explorer для управления файлами, а также различные утилиты, позволяющие удобно работать с почтой, картой и другими полезными элементами.
При этом у вас есть абсолютно свободный доступ к Play Маркет, позволяющий вам скачивать массу других игр и приложений.
Отдельное внимание следует уделить центру уведомлений, расположенному в нижней правой части экрана. Там вы увидите текущее время, статус подключения к сети Wi-Fi, а также прочие полезные уведомления, такие как статус подключения USB-флешки и другие.
В левом углу панель с базовыми функциями операционной системы, такими как отключение, управление громкостью и т. д.
Полное выключение в данном устройстве не предусмотрено, потому что после нажатия кнопки выключения приставка переводится в ждущий режим. Если вы поводите мышкой, устройство вновь будет активировано.
В том случае, если питание приставки обеспечивается от разъема USB вашего телевизора, она будет активироваться и выключаться параллельно основному устройству. Если она будет подпитываться от розетки, то в таком случае вполне можно оставлять ее постоянно включенной.
К примеру, если вы захотите посмотреть стандартное телевидение, можно будет просто переключиться на соответствующий режим, выбрав необходимый вход на телевизоре, а для обратного переключения снова выбрать разъем HDMI.
Что лучше
По отзывам пользователей, более оптимальным вариантом является приобретение телевизора, в котором отсутствуют полностью такие функции, как Smart TV, Wi-Fi и другие, что позволит не переплачивать серьезную сумму за такие технологии, а вместо этого приобрести специализированную приставку. В данном случае, помимо заметной экономии, у вас будет также масса новых возможностей для работы и развлечения. Вполне вероятно, что с течением времени ситуация будет меняться, и производители телевизоров начнут модернизировать встроенный Smart TV, поставляя также дополнительные приложения в свои магазины, но на данный момент гораздо более оптимальным решением является покупка специализированной приставки.
Пока что вряд ли можно будет найти такой телевизор, который по своему функционалу является хотя бы приблизительно схожим с возможностями стандартной Android-приставки, так как она предоставляет своему владельцу огромнейшее количество самых разных действий. В принципе, сама возможность получить полный доступ к ОС Android на собственном телевизоре – это весьма приятный вариант для любого, кто пользуется такими устройствами.
Так что если у вас стандартно нет на телевизоре функции Smart TV, не стоит отчаиваться, так как вы можете использовать такую приставку и при этом получите еще больше возможностей, чем со стандартной встроенной функцией.
Как настроить и смотреть IPTV на телевизоре
Кулешов ВячеславСтатья рассматривает основные способы подключения IPTV на телевизоре: с использованием ТВ-приставки или напрямую через роутер.
Как настроить и смотреть IPTV на телевизоре
Интернет-телевидение становится более популярным, чем уже устаревшее аналоговое или даже кабельное и спутниковое ТВ.
Потоковое видео в качестве Full-HD, звук 5.1, запись передачи с одновременным просмотром фильма на другом канале, управление списками каналов – это те положительные моменты, которые выделяют телевидение нового поколения.
Сегодня поговорим о том, как смотреть IPTV на телевизоре, и какое “железо” и софт понадобятся дополнительно.
Особенности подключения IPTV на телевизоре
Смотреть IPTV бесплатно можно традиционно на телевизоре, а также на компьютере, смартфоне или планшете.
Способ подключения ИПТВ зависит от устройства. Например, на ПК или ноутбук достаточно скачать IP-TV Player и залить плейлист телеканалов.
По-другому дело обстоит с устаревшими моделями телевизоров. Поскольку в них не предусмотрены актуальные “фишки” – соединение с интернетом, разъемы USB, то подключать IP-вещание придется с помощью ресивера.
Сегодняшние Smart TV оборудованы всеми нужными функциями: интернет, встроенные развлекательные сервисы и кинотеатры. Приставка расширяет возможности пользователей, позволяет управлять просмотром ТВ-каналов и сделать телевизор медиацентром.
Дальше разберем, как подключить IPTV через тюнер напрямую от маршрутизатора, а также нюансы подключения на панелях разных марок.
Как подключить IPTV через приставку
Начнем с того, как подключить IPTV к телевизору, используя цифровой тюнер.
Описанная последовательность подойдет для любой модели.
Физическое подключение Айпи ТВ-бокса выполняется в выключенном состоянии.
- Подсоедините кабель HDMI в соответствующие разъемы на приставке и телевизоре. Если подключаете через шнур RCA, присоедините его к выходу AV, а “тюльпаны” – к ТВ.
- Патчкорд Ethernet вставьте в один из LAN-портов маршрутизатора в блок ресивера.
- Присоедините блок питания.
- На пульте ДУ нажмите кнопку “Setup”, чтобы открыть интерфейс тюнера.
- Зайдите в раздел “Расширенные настройки”, задайте параметры интернета и воспроизведения видео.
- Отдельно нужно скачать VLC Media Player, m3u-плейлист телеканалов, сбросить эти файлы на флешку.
- Затем зайти в меню “USB” и с накопителя запустить установочный файл плеера.
- После установки откройте проигрыватель и кликните “Добавить плейлист” и “Выбрать файл”. Найдите файл на флешке, нажмите “Ок”. Каналы отображаются общим списком. Кликните иконку канала, чтобы начать воспроизведение.
Как подключить IPTV через роутер
Второй способ пользоваться IPTV на телевизоре с функцией “смарт” – подключить ТВ напрямую к маршрутизатору.
Покажем два способа: по сетевому кабелю и Wi-Fi.
Начнем с проводного соединения.
- Подсоедините один конец шнура LAN в порт панели, другой – к тому разъему роутера, который выделен в настройках.
- В меню “Быстрые настройки” выбираем “Сеть” и переходим в “Проводное подключение”.
- Нажимаем кнопку “Изменить” и ставим галочку “Автоматически”.
- Кликаем “Подключить”.
Информация о локальной сети поступит от роутера на телевизор, и соединение установится автоматически. Вручную вводить ничего не нужно.
Беспроводное соединение выполняется в разделе меню “Подключение к сети Wi-Fi”. Доступные линии отображаются списком. Выберите свою локальную линию, введите пароль, щелкните “Подключить”.
Соединение с интернетом установлено.
Подключение для телевизоров LG
Более подробно остановимся на подключении цифрового ТВ популярных марок.
Посмотрим, как настроить IPTV на телевизоре LG.
- Для бесплатного просмотра IPTV на телевизоре LG загрузите один из плееров: “Vintera TV”, “Peers TV”, “SS IPTV”.
- Зарегистрируйтесь в сервисе “LG Content Store”.
- Найдите медиапроигрыватель в маркете.
- Кликните “Установить”.
Чтобы смотреть IPTV на телевизоре LG Smart TV, просто откройте инсталлированное приложение. Встроенные каналы отображаются на главном экране.
Если этих каналов мало, загрузите m3u-плейлист.
- Найдите нужный плейлист через поисковик и скопируйте адрес на флешку.
- Вставьте накопитель в разъем USB и запустите плеер.
- В “Настройках” найдите раздел “Внешние плейлисты” и нажмите “Добавить”.
- Выберите пункт “USB”, кликните файл с плейлистом и нажмите “Ок”.
- Новый список появится в отдельной папке.
Подключение в телевизоре Samsung
Рассказываем, как подключить IPTV к телевизору “Samsung”.
Настройка IPTV на телевизоре Samsung Smart TV начинается с установки параметров сети.
- Откройте в “Настройках” раздел “Состояние сети”.
- Выберите “Настройки IP”.
- В поле “Настроить DNS” введите значение 85 17 30 89, нажмите “Ок”.
Платные подписки IPTV на телевизоре Samsung доступны в родном приложении “Divan TV” и “nStreamPlayer”.
Для свободного пользования в магазине “Samsung Apps” находятся отдельные приложения телеканалов, плееры с установленным списком. Загрузите с платформы нужное приложение, наслаждайтесь просмотром “цифры”.
Подключение в телевизоре Philips
Установка IPTV на смарт-панелях этой фирмы не вызывает затруднений.
- В основном меню откройте раздел “Конфигурация”.
- Выберите “Подключение к сети” и “Проводная”.
- Заходите в пункт “Настройка сети”, выберите “Статический IP-адрес”.
- Найдите “Конфигурация IP”, в строке “DNS1” запишите 178.209.065.067.
- На главном экране нажмите ярлык “Net TV”, выберите приложение “Stream” или “Ivi”.
- Щелкните “Добавить”.

После этого настройка завершена, программы доступны для пользования.
Подключение в телевизоре Sony Bravia
Функция IPTV на телевизоре Sony Bravia активируется через встроенный браузер “Opera TV Store”.
- На пульте нажмите кнопку “Home”, зайдите в это приложение.
- Здесь найдите вкладку “Инструменты” и откройте программу “URL Loader”.
- В адресной строке напишите operatv.obovse.ru\2.5\, кликните “Go”.
- Откроется страница программы “Forkplayer” с иконками каналов, фильмов и сериалов. Одним кликом включайте новостной, познавательный или развлекательный контент.
Настройка IPTV на телевизоре Sony Bravia выполняется еще одним способом. Перейдя на мобильную версию сайта букмекерской компании, система часто автоматически предлагает загрузить приложение для разных операционных систем. мобильная версия БК Обычно вкладка с этим сообщением появляется в самом верху на видном месте.
Для этого нужно скачать PC-Player TVIP, перенести установочный файл на флешку, запустить его на ТВ. После этого добавить плейлист каналов.
После этого добавить плейлист каналов.
Работать с приложением просто: каналы распределены по тематическим блокам, под каждым находится программа передач.
Имею опыт работы в ИТ сфере более 10 лет. Занимаюсь проектированием и настройкой пуско-наладочных работ. Так же имеется большой опыт в построении сетей, системном администрировании и работе с системами СКУД и видеонаблюдения.
Работаю специалистом в компании «Техно-Мастер».
Как подключить к телевизору и настроить Apple TV — Блог re:Store Digest
Чтобы начать пользоваться Apple TV 4-го поколения (2015 года), нужно выполнить несколько простых шагов несколько простых шагов, которые не займут много времени.
Что понадобится:
-
Apple TV 4-го поколения с объемом внутреннего хранилища 32 или 64 ГБ;
-
комплектный кабель питания;
-
личное проводное или беспроводное подключение к интернету — использование общедоступных сетей не допускается;
-
телевизор, монитор или другой дисплей с интерфейсом подключения HDMI;
-
Кабель HDMI/HDMI, который не входит в комплект поставки телевизионной приставки — аксессуар необходимой длины приобретается отдельно.

Подключение к источнику питания и интернету
Подключите входящий в комплект поставки Apple TV кабель питания к телевизионной приставке и вставьте его в розетку.
Если собираетесь использовать проводное подключение к интернету, подключите к Apple TV личный маршрутизатор с помощью своего Ethernet-кабеля.
Если же вы хотите использовать беспроводное подключение, его получится настроить позже.
Подключение к экрану
Подключите Apple TV к экрану (телевизору, монитору и так далее) с помощью HDMI-кабеля.
Если вы используете приемник или распределительную коробку HDMI, подключите Apple TV кабелем к ним, а их еще одним кабелем к телевизору, монитору или другому экрану.
Первоначальная настройка Apple TV
Шаг 1: Включите дисплей, к которому вы подключили Apple TV. Если экран настройки Apple TV не появился автоматически, выберите в настройках дисплея в качестве источника изображения тот выход HDMI, к которому подключена Apple TV.
Шаг 2: Подключите пульт дистанционного управления Siri Remote одним тапом по его сенсорной панели.
Шаг 3: С помощью жестов смахивания на сенсорной панели пульта выберите необходимые язык, страну и регион. Если выберите неправильные настройки, вернитесь обратно с помощью кнопки Menu.
Шаг 4: Можно продолжить настройку с помощью вашего iPhone или iPad, а можно напрямую с приставки с помощью пульта. Первый вариант предпочтительней, так как вводить пароли и другие данные на сенсорном экране удобнее.
«Настроить устройством»:
Убедитесь, что Bluetooth и Wi-Fi на iPhone или iPad включены. Подключитесь к Apple TV и следуйте инструкциям на экране.
Таким образом на телевизионную приставку получится перенести параметры Wi-Fi, Apple ID и другие настройки с мобильного устройства.
«Настроить вручную»:
Чтобы настроить Apple TV 4-го поколения вручную, нужно самостоятельно ввести данные сети Wi-Fi, логин и пароль Apple ID.
В процессе ручной настройки телевизионной приставки она пройдет процедуру активации, которая может занять несколько минут.
Шаг 5: Определите параметры общего доступа к службам геолокации, заставкам экрана и статистике. И завершите настройку, следуя инструкциям на экране.
Теперь вы можете использовать Apple TV. Рекомендуем посетить App Store и загрузить свои первые приложения.
Смарт ТВ приставка
Вначале Смарт ТВ приставка вызывала лишь любопытство, но мало кто понимал, для чего она использовалась, и насколько велик её потенциал. Но популярность этих устройств выросла, и в продаже можно встретить много предложений. От дешёвых и простейших, до официально известных моделей со многими возможностями.
В настоящее время приставки для Smart TV определённо доминируют на рынке. Ничего удивительного, ведь, в конечном счёте, это они позволяют нам устанавливать много интересных приложений..jpg) Предоставляют доступ к полезным дополнительным функциям, избавляя нас от покупки нового телевизора.
Предоставляют доступ к полезным дополнительным функциям, избавляя нас от покупки нового телевизора.
Зачем нужна Смарт ТВ приставка? Смарт-функция TV – не что иное, как сочетание традиционного телевидения с неограниченным доступом к сети Интернет. Её присутствие в телевизоре значительно улучшает его функциональность, позволяя не только смотреть любимые программы, фильмы и сериалы, но также использовать приложения и веб-порталы.
Чтобы смотреть Smart TV на обычном телевизоре, расширить возможности телевидения и улучшить функции управления, необходимо подключить его к специальной приставке.
Функциональные возможности технологии Smart TV
Все началось с первых онлайн-ТВ в Интернете. Их самым большим преимуществом была возможность просматривать контент в любое время без жёсткого графика. Программы, которые они транслировали, были не очень профессиональными, в сравнении с традиционным телевидением, но это только добавляло им колорита.
Тем не менее, у Интернет-ТВ был недостаток – его просмотр на экране компьютера сложно было считать удобным. Конечно, можно было соединить компьютер с телевизором и смотреть контент на большом экране, но это было полумерой.
Конечно, можно было соединить компьютер с телевизором и смотреть контент на большом экране, но это было полумерой.
Параллельно с этим гиганты традиционного ТВ замечают потенциал онлайн-ТВ и приступают к созданию собственных платформ, чтобы привычные всем каналы можно было смотреть в сети. Наблюдая за этим, в среде разработчиков бытовой электроники приходят к выводу, что на рынке в тот момент пока не существует технологии и устройства, чтобы объединить все эти возможности. Так было создано Smart TV. Принцип работы Смарт ТВ идентичен операционным системам смартфонов – Android, WebOS, Tizen.
Smart TV – это интеллектуальная система, которая позволяет выбирать свои функции в соответствии с предпочтениями. Она имеет больше возможностей, умений, чем их предоставляет классический телеприёмник, который составляет лишь небольшой процент её потенциала.
Подключение Смарт приставки к телевизору открывает возможности не только для его адаптации к вашим вкусам. Основой является возможность просмотра сайтов, социальных сетей и видео-сервисов YouTube, VOD, IVI позволяющие смотреть фильмы, сериалы.
Вы можете устанавливать приложения, расширяющие возможности оборудования: погодный информер, почтовый клиент, мессенджеры, игры. Использование телеэкрана, как дисплея к компьютеру придаёт играм новый смысл.
Технологии Smart TV растут из года в год. Многие модели приставок уже взяли на себя функции, о которых раньше вам приходилось заботиться самостоятельно: в «умном» телевизоре теперь есть все тюнеры, PVR-опции, TimeShift, жёсткие диски, режимы отображения фото. Пользуясь интеллектуальной приставкой, теперь вы можете развлечения сочетать с полезной деятельностью непосредственно на экране телевизора: работать с документами Office, писать электронные письма, редактировать таблицы, управлять другими устройствами, подключёнными к Интернету.
Успех на рынке технологии Smart TV подтверждает, что зрительская аудитория оценила доступ к библиотеке приложений Google Play и App Store. Каждая из них предлагает более двух миллионов приложений, и их использование на большом экране удобнее, чем на дисплее мобильного устройства.
Устройство Смарт ТВ приставки
Как работает приставка Смарт ТВ? Весь функционал зависит от программного обеспечения. Универсальной системы, на которой работают интеллектуальные приставки, пока ещё нет. Каждый производитель пытается разработать свою платформу. Необходимое условие для правильной работы всех интеллектуальных функций Smart – высокоскоростной доступ к сети Интернет, через который поступает потоковое мультимедиа. Проще говоря, приставка к Смарт ТВ – это отдельное устройство, которое использует операционную систему на большом экране.
В настоящее время популярными системами являются Android TV, WebOS, Tizen. У каждой из них есть свои преимущества: у одной – открытый интерфейс, много опций, у другой – визуальная привлекательность, стабильность или простота. Система Android является самой популярной и самой универсальной системой.
Некоторые модели приставок могут быть не интегрированы под конкретную марку телевизора, а это означает, что несколько (или все) телевизионных функций окажутся недоступными. Тем не менее, их выбор столь широк, что, почитав отзывы и рекомендации на специализированных форумах, вы обязательно подберёте свою рабочую модель.
Тем не менее, их выбор столь широк, что, почитав отзывы и рекомендации на специализированных форумах, вы обязательно подберёте свою рабочую модель.
Самостоятельное подключение Smart приставки к Интернету и телевизору
У вас хороший телевизор и вы не собирались менять его в ближайшем будущем? У вас старый телеприёмник, но вы очень хотите приобщиться к интеллектуальной технологии просмотра? Вам не нужно ничего менять. Запомните: каждый телевизор может стать Смарт! Спрячьте ваш паяльник – вмешиваясь в устройство телевизора, вы рискуете повредить его плату и потерять гарантию. Все просто – нужно установить и настроить приставку к телевизору. Как?
Если на вашем телевизоре есть разъем HDMI (на новом он определённо есть), то вы HDMI-кабелем соединяете его с приставкой. А ее с интернетом и ваш стандартный телевизор становится мультимедийным развлекательным центром.
Как подключить Смарт приставку к Интернету? Когда вы имеете дело с оборудованием, требующим доступа во Всемирную сеть, то у вас в распоряжении обычно есть два простых метода. Первый способ подключения к Интернету – проводное соединение. Перед приобретением кабеля замерьте расстояние между приставкой и роутером. Кабель купите с запасом, пусть лучше он окажется длиннее, чем, если его протяжённости будет недостаточно. Кабелем соедините Smart устройство и роутер, и затем настройте подключение.
Первый способ подключения к Интернету – проводное соединение. Перед приобретением кабеля замерьте расстояние между приставкой и роутером. Кабель купите с запасом, пусть лучше он окажется длиннее, чем, если его протяжённости будет недостаточно. Кабелем соедините Smart устройство и роутер, и затем настройте подключение.
Блок питания приставки можно будет подключить только после её соединения с ТВ-кабелем. Если всё готово, запустите приставку при помощи пульта. Перед подключением сделайте полный сброс настроек. Это действие исключает возможные ошибки, которые случаются после первоначальной прошивки.
Приставка выдаст на экран телевизора сообщение о подключении, которое затем перенесёт вас к настраиваемым параметрам. Если этого не случилось, перейдите через меню приставки в раздел «Сеть» и выберите проводное соединение. Экран конфигурации поможет на всех этапах настройки веб-доступа. Обычно эти действия занимают не больше минуты. Конечно, проводной метод не всегда удобен, особенно если телевизор на значительном расстоянии от роутера. Пролегающий через всю комнату, кабель может мешать, поэтому лучше будет прибегнуть к беспроводной связи, которую поддерживают практически все современные устройства.
Пролегающий через всю комнату, кабель может мешать, поэтому лучше будет прибегнуть к беспроводной связи, которую поддерживают практически все современные устройства.
Как подключить Смарт ТВ к Интернету без кабеля? В разделе «Сеть» на этот раз выберите настройки соединения Wi-Fi. На экране должен отобразиться список всех обнаруженных сетей, находящихся неподалёку. Отыскав свою сеть, подтвердите подключение. На следующем шаге введите пароль доступа и выберите параметр, чтобы приставка запомнила сеть (вам не нужно будет вводить пароль всякий раз, когда вы подключаетесь к Интернету). Этого достаточно для доступа к сети.
Смарт-бокс будет полезен даже для старого телевизора и значительно расширит его возможности. Вы подключаете к нему приставку правильным кабелем, а затем подсоединяете её к Интернету с помощью традиционной кабельной или WiFi-сети. Благодаря этому небольшому устройству даже старые модели ТВ приобретает новую жизнь – нужно задействовать необходимые разъёмы.
Интерфейс соединение с телевизором
Для просмотра онлайн ТВ в настоящее время существует несколько способов подключения Смарт-устройств к телевизору при помощи кабеля. Стандартный порт в современных телевизорах – HDMI. Преимуществом этого стандарта является одновременная передача высококачественного видео и звука. Некоторые Смарт приставки также имеют порт microHDMI. Тогда вы должны приобрести HDMI кабель, который будет иметь с одной стороны HDMI-разъём для телевизора, а с другой – правильный штекер под разъём на вашем ТВ-боксе.
Стандартный порт в современных телевизорах – HDMI. Преимуществом этого стандарта является одновременная передача высококачественного видео и звука. Некоторые Смарт приставки также имеют порт microHDMI. Тогда вы должны приобрести HDMI кабель, который будет иметь с одной стороны HDMI-разъём для телевизора, а с другой – правильный штекер под разъём на вашем ТВ-боксе.
Здесь нужно смотреть – каким телевизорам подходят стандартные кабели HDMI, а каким нужны интерпретации из серии «HDMI–VGA» или «HDMI–AV». Обычному телевизору, который уже с десяток лет, как «прописался» у вас дома, можно поискать подходящую приставку, с композитными разъёмами. На практике встречаются разные варианты таких подключений: 3.5 Jack-3RCA, 3RCA-3RCA и т.д.
Возможности приставки
Пришло время подробнее узнать, что умеет Smart TV приставка. Основной функцией является доступ к сети. Обычно через Wi-Fi, но многие Смарт-боксы также имеют встроенный разъём Ethernet позволяющий подключать кабелям к роутеру. Подключение к Интернету также связано со многими другими функциями, которые стоит упомянуть:
Подключение к Интернету также связано со многими другими функциями, которые стоит упомянуть:
- программы для Смарт приставки – загружаются и устанавливаются из магазина приложений. Доступная библиотека в действительности очень богата – она содержит не только потоковые приложения, а также погодные и новостные информеры, социальные сети, игры;
- воспроизведение высококачественного медиа различных форматов – музыки, фотографий, фильмов 4K;
- запись – большинство Смарт устройств позволяют останавливать просматриваемую в данный момент программу, а также записывать её;
- взаимодействие с другими устройствами – речь о возможности приставки посредством Bluetooth подключаться, к смартфону или планшету. Зачем? Для обмена контентом и файлами. Все предметы домашнего обихода, особенно электронные, теперь стремятся «общаться» с другими устройствами. ТВ-бокс – не исключение. Подавляющее большинство оборудования можно легко сопрягать с устройствами, работающими на системе Android.
 Конечно, для этого нужны конкретные приложения, но их загрузка и установка – не проблема, а преимущества действительно большие;
Конечно, для этого нужны конкретные приложения, но их загрузка и установка – не проблема, а преимущества действительно большие; - поддержка внешних накопителей – благодаря им можно устанавливать больше приложений, а также записывать более длинные программы;
- поддержка 3D-контента – безусловно, мы говорим о возможности воспроизводить и смотреть фильмы, которую предоставляют ТВ-боксы высокого класса.
Стоит отметить, что на рынке есть также модели, ориентированные, главным образом, на поддержку игр. Среди них можно упомянуть приставку NVIDIA Shield TV, которая продаётся с геймпадом. На Смарт ТВ приставке с этой графической системой можно воспроизводить 4K HDR-контент, с её помощью можно запускать много игр и использовать систему потокового контента.
Во многих случаях возможности интеллектуальной приставки перевешивают вычислительные решения, встроенные в Смарт-телевизор, особенно, если вы знаете, как пользоваться ею в полной мере. К тому же, специализированные устройства обычно получают программные обновления и новые функции чаще и быстрее.
Но это не единственное преимущество приставки перед телевизором Smart. К примеру, если вы не хотите, чтобы кто-то любопытно разглядывал ваши личные данные на Смарт-телевизоре, единственным решением будет его полное отключение. Тогда как в подобной ситуации с обычным ТВ-приёмником и приставкой, всё, что нужно сделать, это отключить её и убрать в безопасное место. Никто не сможет копаться в вашей учётной записи. Телевизор не сохраняет данные с ТВ-бокса.
Если через несколько лет Смарт-адаптер устареет, вам не потребуется менять телевизор «целиком», как в случае с «умным» телевизором. Вы просто замените устройство его новой моделью. Добавьте к плюсам и бесшумность работы, низкое энергопотребление, а также хороший внешний вид, который, конечно, зависит от модели. Вышеназванные пункты вскорости могут стать вполне прогнозируемой причиной снижения уровня продаж Смарт-телевизоров.
Возможности Smart TV постоянно расширяются. Сегодня почти каждый Smart-бокс легко читает контент благодаря таким стандартам, как:
- DLNA – это стандарт связи, используемый производителями бытовой электроники для обеспечения совместного использования мультимедийных ресурсов в домашней сети;
- MHL – стандарт аудио-видеоинтерфейса для мобильных устройств, сочетающий функции microUSB и HDMI-разъёма.
 Он позволяет устройствам, в которых он реализован, взаимодействовать с телевизорами, мониторами оснащёнными разъёмом HDMI с передачей звука и изображения до 2160p. Его работа похожа на Bluetooth, но его основным преимуществом является гораздо больший диапазон. От Wi-Fi отличается главным образом тем, что связь между двумя устройствами осуществляется напрямую, минуя точку доступа или маршрутизатор.
Он позволяет устройствам, в которых он реализован, взаимодействовать с телевизорами, мониторами оснащёнными разъёмом HDMI с передачей звука и изображения до 2160p. Его работа похожа на Bluetooth, но его основным преимуществом является гораздо больший диапазон. От Wi-Fi отличается главным образом тем, что связь между двумя устройствами осуществляется напрямую, минуя точку доступа или маршрутизатор. - Miracast – стандарт, созданный Альянсом Wi-Fi. Он позволяет отображать экран мобильных устройств на стационарных дисплеях, таких как телевизоры, компьютерные мониторы. Между сертифицированными устройствами можно отправлять HD и объёмный звук.
Как выбрать Смарт ТВ приставку
Теперь, когда вы уже знаете о возможностях технологии Смарт, пора поговорить о том, на какой основе делать выбор Смарт приставки. Независимо от типа оборудования, на который вы решились, стоит проанализировать наиболее важные параметры, позволяющие выбрать модель, которая максимально соответствует нашим предпочтениям. Бесспорно важным является набор поддерживаемых функций, возможностей, а также технические параметры. Какие именно?
Бесспорно важным является набор поддерживаемых функций, возможностей, а также технические параметры. Какие именно?
Процессор
Для эффективной работы устройства следует выбирать модели, по крайней мере, с двухъядерной системой. Но на сегодня у вас не должно возникнуть проблем и с поиском устройств даже с четырёхядерными процессорами.
Графический видеопроцессор
Отвечает за обработку материалов с высоким разрешением, но если устройство не будет использоваться для запуска требовательных мобильных игр, то этот критерий не самый важный.
RAM-память
Отвечает за скорость работы аппаратного обеспечения. Чем она больше, тем лучше. Поскольку Android не является лучшей оптимизированной системой, минимальный объем оперативной памяти – 1 ГБ. В продаже чаще всего можно найти модели с 1 или 2 ГБ оперативной памяти.
Флэш-память
Очень важный параметр, который сообщает о том, сколько приложений можно будет установить. К счастью, многие ТВ-боксы имеют слоты для дополнительных карт памяти, а также поддерживают внешние жёсткие диски с памятью до нескольких терабайтов.
Операционная система
Следует помнить, что при выборе конкретной приставки, мы остаёмся привязанными к определённой фирме и её программному обеспечению. Необходимо выяснить, какое программное обеспечение работает на оборудовании, есть ли в нём услуга VOD, как работает навигация системы, какие другие интересные функции она предлагает.
Поддерживаемая коммуникация
Большинство микрокомпьютеров технологии Смарт оснащены разъёмом HDMI, который присутствует в большинстве новых телевизоров. Именно этот интерфейс отвечает за подключение приёмников к приставке. Самое современное оборудование имеет модули Bluetooth и Wi-Fi. Благодаря этому можно подключаться не только к Интернету, но и к другим устройствам.
Поддерживаемые разрешения
От 720p до 4K.
Поддерживаемые музыкальные и графические форматы
Очень важный критерий, который нельзя игнорировать при выборе этого типа оборудования.
Корпус
Хотя сам дизайн не влияет на удобство использования, стоит оценить, подходит ли он телевизору или домашнему кинотеатру. Грубый или хлипкий корпус не будет смотреться на фоне хорошего оборудования. Прочность – параметр, который говорит сам за себя.
Грубый или хлипкий корпус не будет смотреться на фоне хорошего оборудования. Прочность – параметр, который говорит сам за себя.
Внешний вид
В продаже встречаются два формата приставок:
- бокс – небольшая коробка – более эффективная, более функциональная и более прочная. Оснащена основными и дополнительными разъёмами, в том числе для съёмного жёсткого диска;
- устройства, которые выглядят, как укрупнённый флэш-накопитель. Имеют лаконичный корпус, который содержит основные порты, как HDMI или порт USB (для питания или подключения мыши), но их производительность не всегда удовлетворительна. В бюджетных устройствах могут возникнуть проблемы с Wi-Fi.
Способ управления
К большинству моделей может быть подключена любая клавиатура и мышь, но просмотр сайтов в значительной мере облегчается, если к устройству в комплекте идёт многофункциональный пульт, оснащённый гироскопом (аэромышь с миниклавиатурой). Гироскопическое управление очень удобно во время игр. Разработчики оборудования на основе интеллектуальной технологии уверяют, что Смарт-телевидением можно управлять с помощью жестов и голоса. В действительности этот способ не работает идеально и точно, как рекламируется производителями, потому что требует медленных движений или чётких голосовых команд. Но эти решения неустанно отрабатываются до желаемого эффекта.
Разработчики оборудования на основе интеллектуальной технологии уверяют, что Смарт-телевидением можно управлять с помощью жестов и голоса. В действительности этот способ не работает идеально и точно, как рекламируется производителями, потому что требует медленных движений или чётких голосовых команд. Но эти решения неустанно отрабатываются до желаемого эффекта.
Наличие тюнера DVB-T2
Модели некоторых брендов имеют встроенный тюнер DVB-T2, поэтому они позволяют также принимать цифровое телевидение, а вы получаете два устройства в одном.
Похожие статьи
Управление входом телевизора Активация HDMI-CEC
Как использовать эту функцию
Когда эта функция активирована и на вашем телевизоре, и на телевизионной приставке, они будут работать вместе, чтобы отображать видео с одного устройства и предотвращать появление сообщения «пустой» экран, «нет сигнала» или «нет видео» на ваш телевизор.
Эта функция могла быть уже активирована на вашей приставке Fios. Вы можете проверить, активирована ли эта функция на ваших приставках, нажав кнопку MENU на пульте Fios, а затем выбрав Settings> Audio & Video> Video Settings> TV Input Control> Enable .
Вы можете проверить, активирована ли эта функция на ваших приставках, нажав кнопку MENU на пульте Fios, а затем выбрав Settings> Audio & Video> Video Settings> TV Input Control> Enable .
Если рядом с Включить отображается галочка (√), функция активирована на этой приставке, и у вас будет возможность активировать ее на всех ваших приставках в это время. Затем вы должны предпринять следующие шаги, чтобы активировать эту функцию на каждом телевизоре:
- Убедитесь, что ваша приставка подключена к телевизору с помощью кабеля HDMI.
- Используйте пульт дистанционного управления, прилагаемый к телевизору (не пульт дистанционного управления Fios TV), для доступа к меню Настройки на телевизоре
- Найдите функцию управления входом телевизора HDMI-CEC .
Примечание : Эта функция может иметь другое название в зависимости от производителя вашего телевизора. Посетите их веб-сайт для получения конкретных названий или уникальных инструкций по бренду.
- Включите или выключите эту функцию в разделе Настройки на телевизоре.
После включения и на вашей приставке, и на телевизоре ваш пульт Fios включит телевизор одновременно с приставкой и обеспечит отображение видео с вашей приставки.
Краткие инструкции по настройке для распространенных марок телевизоров
Не все телевизоры совместимы.Обратитесь к производителю телевизора за конкретными инструкциями по активации этой функции.
| Марка телевизора | Торговое название HDMI-CEC | Шаги по включению HDMI-CEC |
|---|---|---|
| LG | SimpLink |
|
| AV-ресиверы Onkyo | RIHD (удаленное взаимодействие через HDMI) |
|
| Панасоник | HDAVI Control, EZ-Sync или VIERA Link |
|
| Филипс | EasyLink |
|
| Плазменные дисплеи Pioneer | Куро Ссылка |
|
| Roku TV | Воспроизведение в одно касание |
|
| Samsung | Anynet + |
|
| Sharp | Aquos Link |
|
| Sony Bravia Smart TV | BRAVIA Sync |
|
| Sony Playstation 4 | Связь с устройством HDMI |
|
| Toshiba | CE-Link или Regza Link |
|
| Vizio | ЦИК |
|
Могу ли я смотреть кабельное телевидение на телевизоре Roku?
Roku Smart TV от TLC — это отмеченные наградами телевизоры, которые предлагают безупречное качество видео и звука и все преимущества потоковой платформы Roku. Хотя у них есть различные преимущества, люди не уверены, смогут ли они подключить свою кабельную приставку к этим современным телевизорам.
Если вы один из тех, кто еще не перерезал шнур, не волнуйтесь. Телевизоры Roku ничем не отличаются от обычных телевизоров в том, что касается подключения.Если у вас есть кабельная подписка и кабельная приставка (или просто коаксиальный шнур) дома, вы можете легко подключить ее к телевизору Roku. В этой статье объясняется, как их соединить.
Как подключить кабельную приставку к Roku TV
Чтобы подключить Roku TV к кабельной приставке, обратите внимание на аудио и видео входы обоих устройств. Ваш Roku TV имеет различные входные порты, расположенные на левой или правой стороне (в зависимости от серии), а также несколько портов HDMI (включая Arc), USB-порт (-ы), порт «Коаксиальный вход» и «AV- IN »с переходником.Конечно, каждая модель может немного отличаться, но в первую очередь вы получаете именно эти исходные данные.
- Проверьте кабельную коробку и посмотрите, какой вход требуется. Если у вас старое устройство, вам, вероятно, понадобится вход «AV-IN» с адаптером.
 С другой стороны, новые устройства используют либо коаксиальный кабель, либо вход HDMI (лучший вариант).
С другой стороны, новые устройства используют либо коаксиальный кабель, либо вход HDMI (лучший вариант). - Убедитесь, что у вас есть пульт Roku TV (обычно поставляется с телевизорами Roku), и используйте его для выключения телевизора.
- Соедините два устройства соответствующим кабелем.
- Снова включите телевизор, чтобы подтвердить успешное соединение.
Доступ к кабелю с Roku TV с помощью HDMI
При подключении кабельной приставки и Roku TV доступ к кабельному телевидению должен быть легким. Включите кабельное телевидение, а затем с помощью пульта дистанционного управления включите Roku TV. После этого выполните следующие действия:
- Нажмите кнопку «Домой» на пульте дистанционного управления, чтобы получить доступ к главному экрану Roku.
- Перейдите к «Меню быстрого доступа» вправо с помощью клавиш со стрелками на пульте дистанционного управления.
- Выделите на экране блок «HDMI 1» .

- Нажмите кнопку «ОК» на пульте дистанционного управления. Это должно отображать контент из кабельной приставки, и вы можете использовать свой пульт Roku TV для просмотра каналов, но иногда на приставке используется специальный пульт.
Когда ваша кабельная приставка включается и кабели подключаются, все должно работать правильно. Если вы не видите изображение, включите оба устройства и проверьте, правильно ли вставлены разъемы.Затем включите их и попробуйте еще раз.
Доступ к кабелю с Roku TV с помощью коаксиального кабеля
Если ваша кабельная приставка требует коаксиального кабеля для подключения к Roku TV, метод немного отличается от использования соединения HDMI. Выполните следующие действия:
- Подключите коаксиальный кабель к кабельной приставке и к «Коаксиальному входу» телевизора Roku.
- Включите Roku TV.
- Нажмите кнопку «Домой» на пульте дистанционного управления Roku.

- С помощью клавиш со стрелками на пульте дистанционного управления перейдите к карте / блоку «Антенна» .
- Выберите «OK» с помощью пульта дистанционного управления для подтверждения.
- Выберите «Начать поиск каналов» , чтобы настроить тюнер кабельной приставки (или сигнал кабеля через коаксиальный кабель без коробки) и найти все доступные каналы.
- Выберите «Нет, каналы 3 и 4 не требуются», если вы используете коаксиальный кабель без приставки кабельного телевидения (цифровые каналы по коаксиальному кабелю, которые обнаруживает цифровой ТВ-тюнер). Выберите «Да», если ваша кабельная приставка использует коаксиальный выход (доставляет аналоговый радиосигнал не HD на канал 3 или 4 на телевизоре).
- Подождите, пока телевизор просканирует все доступные каналы.
После завершения сканирования телевизор уведомит вас о том, сколько каналов он нашел, предупредив, что приставка кабельного телевидения успешно настроена. Пока ваша кабельная приставка подключена к Roku TV, вы сможете получить к ней доступ через карту / блок «Антенна».
Обратите внимание, что кабельных коробок с коаксиальным соединением «Out to TV» по-прежнему обрабатывают настройку каналов . Независимо от того, что выбрано на коробке, сигнал передается на телевизор через «аналоговый» канал 3 или 4 и НЕ является высоким разрешением.Эти кабельные коробки являются древними версиями, но некоторые полу-старые модели все еще имеют коаксиальный выход.
Вы всегда можете обновить свою кабельную приставку через своего поставщика услуг, чтобы избавиться от старого аналогового выхода 3/4 канала на телевизор и вместо этого использовать кабель HDMI!
Кабельный доступ к телевизору Roku с использованием аудио / видео входов RCA
Сегодня большинство ресиверов и кабельных приставок не используют входы RCA AV-IN для передачи мультимедиа с устройства на экран телевизора. Однако, если у вас есть более старая кабельная приставка, вам, вероятно, придется использовать эти кабели вместо HDMI или коаксиального кабеля.К счастью, все телевизоры Roku имеют по крайней мере один набор портов RCA AV-IN на задней панели устройства.
Для подключения устройств через входы AV вам потребуются композитные кабели AV (кабели RCA A / V, НЕ компонентные), которые представляют собой старые, красные, белые и желтые кабели. Эти кабели содержат три штекерных разъема разного цвета на каждом конце. Каждый разъем окрашен по-разному для обозначения каждого конкретного входа:
- Желтый штекер RCA предназначен для видео.
- Белый штекер RCA предназначен для левого аудиоканала.
- Красный штекер RCA предназначен для аудиоканала правого канала.
Для подключения устройств выполните следующие действия:
- Выключите Roku TV.
- Подключите штекеры RCA к портам A / V соответствующего цвета (желтый штекер в желтый порт и т. Д.).
- Включите телевизор.
- Нажмите кнопку «Домой» на пульте дистанционного управления, чтобы получить доступ к главному экрану.
- Если вы все подключили правильно и телевизор распознал кабельную приставку, ваша AV-карта / блок отобразит небольшой предварительный просмотр того, что в настоящее время отображается на экране кабельного телевидения.
- Используйте клавиши со стрелками на пульте дистанционного управления Roku для перехода к AV, затем нажмите кнопку «OK» , чтобы открыть экран AV.
Идеальное качество — несколько устройств
Как видите, любой может легко подключить свой телевизор Roku TV к кабельной приставке, используя один из доступных кабельных портов. Этот процесс не отличается от подключения любого другого телевизора к кабельному или спутниковому ресиверу, и в то же время он обеспечивает четкое изображение и гораздо лучший звук при использовании HDMI.Конечно, HDMI-CEC дает возможность подключать устройства друг к другу или регулировать громкость телевизора с помощью пульта ДУ устройства, чтобы делать такие крутые вещи, как одновременное включение обоих устройств.
Благодаря множеству доступных портов вы можете подключить несколько устройств к вашему Roku TV. Например, вы можете подключить кабельную приставку с помощью коаксиального кабеля, одновременно подключив Chromecast или другую потоковую платформу к USB-порту, каждая из которых предоставляет вам бесчисленное количество контента высокой четкости.
Понимая различные варианты входа на вашем Roku TV, вы можете адаптировать подключение к кабельной приставке для работы с другими устройствами!
Как настроить смарт-телевизор
Практически каждый новый телевизор в продаже «умный». Это означает, что они предлагают больше, чем просто возможность принимать телевизионный сигнал с антенны на крыше и где-нибудь подключить DVD-плеер. У них есть возможности для просмотра онлайн-сервисов, включая YouTube, Netflix, Amazon Prime Video и NowTV, а также они могут позволить вам просматривать фотогалереи, транслировать видео с вашего телефона, слушать музыку и следить за шоу от местных ТВ-провайдеров, таких как BBC iPlayer.
Они могут избавить вас от необходимости покупать отдельный медиа-стример, такой как Apple TV или Amazon Fire TV.
Настроить и запустить все эти функции проще, чем вы думаете. Просто следуйте нашему простому руководству, приведенному ниже, и скоро вы почувствуете себя намного умнее в своем телевизоре.
Поскольку существует довольно много различных марок и моделей, в нашем руководстве будут рассмотрены общие принципы, а не конкретные инструкции для вашего конкретного устройства. Мы рекомендуем держать под рукой краткое руководство или руководство, прилагаемое к вашему новому телевизору, чтобы вы могли ссылаться на все, что кажется другим.
Соедините все это
После того, как вы вынули телевизор из коробки, самое время подключить его и подключить все устройства. В большинстве телеприставок, игровых приставок и проигрывателей DVD или Blu-ray используются кабели HDMI.
Большинство телевизоров, как правило, имеют несколько портов HDMI, доступных для подключения кабелей, они будут обозначены как HDMI1, HDMI2 и т. Д. Если вы не подключаете устройства, способные передавать видео сверхвысокой четкости на телевизор 4K, обычно не имеет значения, какие из них вы используете.
Однако, если вы подключаете что-то вроде проигрывателя Blu-ray 4K, Chromecast Ultra или 4K Amazon Fire TV, обязательно подключите его к порту HDMI 2.0 на телевизоре: в вашем руководстве будет объяснено, какие (если есть) поддерживают этот стандарт.
Вам необходимо сделать заметку, чтобы знать, к какому «каналу» HDMI вам нужно будет обратиться, когда вы захотите просмотреть контент с определенного устройства. Поэтому, если вы подключите PS4 к HDMI 2, вам нужно будет выбрать HDMI 2 в качестве входа в меню, чтобы играть в игры.
Часто вы можете переименовать входы во что-нибудь более дружелюбное, например Xbox или DVD-плеер, а некоторые телевизоры (особенно модели Samsung) могут даже сделать это автоматически. Некоторые старые устройства, такие как видеомагнитофоны и случайные коробки Freeview, могут вместо этого использовать кабели SCART (см. Ниже), но применяются те же принципы — хотя вам может потребоваться адаптер, если ваш телевизор не имеет входа SCART.
Как настроить Wi-Fi и подключиться к Интернету
Ваш телевизор, скорее всего, будет иметь встроенный Wi-Fi (или, если нет, разъем для сетевого кабеля), который обеспечивает потоковые сервисы, приложения, музыку и большую часть контента на ваш экран.
Некоторые люди предпочитают использовать сетевой кабель даже при наличии Wi-Fi, поскольку это более быстрое и надежное соединение. Вам понадобится сетевой кабель, а также проверьте заднюю часть маршрутизатора, чтобы увидеть, есть ли у вас свободные порты. На BT Hub (одном из самых распространенных в Великобритании) вы увидите четыре порта желтых квадратов, помеченных как Gig Ethernet или что-то подобное.
Если маршрутизатор находится в другой части дома, вы всегда можете использовать адаптеры Powerline.
Если у вас нет прямого доступа к маршрутизатору или вы предпочитаете использовать Wi-Fi, потому что это более удобно, убедитесь, что телевизор находится в части дома с хорошим сигналом.В противном случае при просмотре HD-контента в Интернете вы можете столкнуться с множеством заиканий и буферизации.
Вам также нужно будет записать имя сети (часто называемое Wireless SSID на задней панели маршрутизатора) и пароль для входа в сеть (опять же, обычно находится на задней или нижней стороне маршрутизатора и называется как-то по линиям беспроводного ключа). Вооружившись этим, вы готовы к настройке программного обеспечения телевизора.
Включение
Включите телевизор, и вам, скорее всего, будет предложено выбрать язык, который вы хотите использовать.После этого следуйте инструкциям на экране, и в какой-то момент вам будет предложено выбрать сеть Wi-Fi и ввести пароль. Как только это будет настроено, выполните все оставшиеся шаги, такие как настройка каналов и установка вашего местоположения.
В зависимости от интерфейса вашей конкретной модели, на вашем телевизоре вполне может быть ряд дополнительных приложений. Они часто включают YouTube и ряд сервисов наверстывания, таких как iPlayer, All 4 и другие.
В наши дни почти все приложения требуют, чтобы у вас была учетная запись и вход в систему, но у этого есть преимущества, включая рекомендации, историю поиска и каналы с подпиской.На телевизоре сохранится ваша регистрационная информация, поэтому вам не придется делать это каждый раз.
Настройки качества изображения
Важно проверить режим отображения. Причина этого в том, что телевизоры, выставленные в магазинах, настроены так, чтобы быть очень яркими с перенасыщенными цветами, чтобы они привлекали ваше внимание. Если на вашем телевизоре по умолчанию выбран этот режим, цвета (особенно оттенки кожи), скорее всего, будут выглядеть неестественно, и вы не захотите сохранять его в таком состоянии надолго.
Найдите кнопку меню на пульте дистанционного управления или в экранном интерфейсе, затем найдите настройки видео или изображения.Будет несколько режимов — «Кино», «Игра», «Яркий» и т.д.
Если вы хотите выйти за рамки этого, используйте калибровочный DVD или даже видео на YouTube и погрузитесь в расширенные настройки, чтобы настроить параметры для достижения наилучшего качества. Мы написали руководство, в котором подробно объясняется, что нужно делать, чтобы получить наилучшее изображение с вашего телевизора.
Настройки звука
Последнее, что нужно сделать, это настроить звук. Как и в случае с настройками качества изображения, вы должны увидеть параметр для настроек звука, в котором, вероятно, будет несколько режимов.Снова перемещайтесь по ним, чтобы вы могли услышать различия, или просто отрегулируйте низкие и высокие частоты.
К сожалению, не так много современных телевизоров, которые воспроизводят хороший звук, поэтому мы рекомендуем инвестировать в звуковую панель, чтобы улучшить звуковые характеристики вашей новой покупки. Взгляните на наш лучший обзор звуковых панелей, поскольку они действительно имеют большое значение.
И все. Теперь ваш смарт-телевизор должен быть готов к работе, все ваши приложения готовы к работе, и вы можете упасть на диван и погрузиться в небольшую выпивку.Что ж, тебе нужно проверить экран, не так ли?
Если вы ищете вдохновения, посмотрите, что смотреть на Netflix и что смотреть на Amazon Prime Video.
Как использовать функцию HDMI ARC с Smart TV |
Все мы используем телевизоры с несколькими портами HDMI с несколькими устройствами. Мы также можем использовать звуковые решения, но для этого обычно требуется несколько кабелей. Есть кабели, которые нужно проложить от различных устройств к звуковому решению. Есть решение колоссального беспорядка, связанного с развлекательной системой, — порт HDMI-ARC.Несмотря на то, что это игнорируется, он действительно может очистить ваш домашний кинотеатр, резко сократив количество необходимых кабелей.
HDMI-ARC (Audio Return Channel) может отправлять и получать звук через один кабель HDMI. Это означает, что вы можете подключить свои проигрыватели Blu-ray, телеприставку, игровые консоли к телевизору, который затем будет направлять все аудиовыходы на звуковую панель, подключенную через HDMI-ARC, или систему домашнего кинотеатра. HDMI-ARC также может передавать аудио высокого разрешения, включая такие форматы, как Dolby TrueHD и DTS HD Master Audio.
Используя HDMI-ARC, вы также можете регулировать громкость устройств, подключенных через HDMI-ARC, с помощью пульта ДУ телевизора. Вы сокращаете не только количество проводов, но и количество пультов дистанционного управления, что избавляет от лишних вещей.
Шаг 1. Убедитесь, что у вас высокоскоростной HDMI
Как правило, все кабели HDMI, идущие в комплекте с телевизорами Smart TV, имеют высокую скорость. Эти характеристики обычно указаны на кабельных портах или на боковых сторонах кабелей. В редких случаях, если вы используете очень старый кабель HDMI, функция ARC может работать неправильно.
Шаг 2: Подключение кабеля к соответствующим концам
Вставьте один конец кабеля в порт HDMI ARC на Smart TV. После подключения входного порта вставьте другой конец кабеля в желаемое устройство с поддержкой HDMI-ARC. Включите оба устройства, и почти во всех случаях ваш телевизор автоматически подключит соединение ARC.
Шаг 3. Настройка вручную
Если на вашем телевизоре возникают проблемы с определением подключения HDMI-ARC, вы можете настроить его вручную, войдя в меню «Настройки».Войдите в меню HDMI control / Expert settings и убедитесь, что опция HDMI ARC включена. После успешного подключения ваш телевизор будет направлять весь выходной сигнал на звуковые системы, подключенные к ARC. Если вы когда-нибудь захотите переключить вывод звука на динамики телевизора, вы можете получить доступ к меню настроек звука и изменить настройки вывода на ТВ.
Примечание. Эти настройки могут отличаться от производителя к бренду, и вам может потребоваться обратиться к руководству пользователя, чтобы узнать правильные настройки.
Если вы еще не перешли на улучшенное аудиорешение, есть множество вариантов на выбор, от динамиков, звуковых панелей до систем домашнего кинотеатра.Если вам нужна демоверсия, просто спуститесь в ближайший магазин Reliance Digital.
Адаптер HDMI ARC Подключение HDMI ARCHDMI ARC домашний кинотеатрHDMI ARC TVHDMI ARC против HDMI HDMI ARC против оптическогоКак превратить ваш «тупой» телевизор в Smart TV
Если вы не являетесь стойким сторонником обычного кабельного и прямого телепрограмм и сервисы, вы бы заметили, что много нового контента зависит от Интернета. Хотя у вас есть доступ к широкому спектру программ через вашу обычную приставку, вы упускаете из виду, если не участвуете в революции потоковой передачи.Многие из лучших телешоу и фильмов теперь можно найти в Интернете и часто доступны исключительно через потоковые сервисы, такие как Netflix, Hotstar и Amazon Prime Video.
Даже если вам нравится концепт, проблема возникает с вашим экраном. Конечно, ваш смартфон поддерживает популярные потоковые сервисы, а снижение стоимости мобильных данных также означает, что он доступен по цене. Но что, если вы не хотите смотреть свой видеоконтент на маленьком экране? Что, если бы вы могли использовать свой телевизор?
Да, благодаря смарт-телевизорам.Они подключаются к Интернету, чтобы предоставить вам доступ к потоковым сервисам через приложения, почти так же, как смартфон, планшет или компьютер. Но не все владеют или могут себе позволить смарт-телевизор. Как же тогда получить доступ к этим сервисам на большом экране? Наш гид поможет вам в этом.
Все, что вам нужно знать о смарт-телевизорах
Лучший способ — потоковая флешка или ключ
Самый простой и самый эффективный способ добавить смарт в свой тупой телевизор — это хорошая потоковая флешка или ключ.В этой категории есть множество вариантов, каждый из которых предлагает различные функции и возможности, позволяющие подключаться к онлайн-сервисам.
Указание ваших конкретных требований поможет вам выбрать лучшую потоковую флешку или ключ для вас. Для этого вы должны определить, какой контент вам нужен, что поможет вам выбрать лучшее устройство для вас. Например, если вы смотрите много контента на Amazon Prime Video или Netflix, диапазон Amazon Fire TV Stick может быть идеальным для вас. С другой стороны, если у вас много устройств Apple, вы можете предпочесть линейку Apple TV из-за ее беспрепятственной способности взаимодействовать с вашим iPhone или компьютером Mac.Точно так же, если у вас есть телефон Android для использования в качестве контроллера, вы можете использовать Chromecast.
Лучшие устройства потоковой передачи мультимедиа для вашего телевизора
Некоторые из этих высокопроизводительных устройств могут получать питание от одного из USB-портов на самом телевизоре, в то время как другим может потребоваться сетевой адаптер, чтобы потреблять достаточно энергии. . Поэтому вам необходимо убедиться, что у вас есть свободный порт USB или розетка для адаптера.
Если все, что вам нужно, это устройство для трансляции контента или зеркального отображения экрана вашего Android-смартфона, вы потенциально можете обойтись одним из множества «клонов» Chromecast, доступных как онлайн, так и офлайн.Они подключаются к порту HDMI на вашем телевизоре и добавляют поддержку Miracast, позволяя вам напрямую отражать экран на вашем смартфоне Android или транслировать экран из ряда приложений, включая Netflix и VLC Media Player.
Некоторые из этих устройств можно приобрести по цене ниже рупий. 1000, превратив ваш смартфон или компьютер в контроллер и провайдер подключения к Интернету для вашего телевизора. А если вы можете покупать устройства из-за границы, у вас есть различные варианты, такие как Roku Streaming Stick + и Xiaomi Mi TV Box, на выбор.
Самый доступный способ — старые добрые кабели
Самый доступный способ добавить интеллекта к вашему тупому телевизору — это тот, о котором не многие сразу думают, но в ретроспективе он кажется довольно очевидным. Однако это не самый простой и беспорядочный способ делать что-то. По очень низкой цене — или бесплатно, если у вас уже есть необходимые кабели, лежащие дома, — вы можете добавить к своему телевизору базовые функции. Самый простой способ — подключить ноутбук к телевизору с помощью кабеля HDMI и таким образом отразить или расширить экран ноутбука на телевизоре.
Преимущества этого метода в том, что он чрезвычайно доступен и дает вам полную мощность вашего компьютера на большом экране. Если у вашего ноутбука есть порт HDMI-выхода, все, что вам нужно, это стандартный кабель HDMI; достойные варианты стоят всего рупий. 300. Если вы используете ноутбук без порта HDMI — например, MacBook Air — вам, возможно, придется потратить немного больше на правильные кабели или адаптеры. Простота использования — еще одно ключевое преимущество; вам нужно только подключить кабели и переключиться на нужный источник на телевизоре, чтобы отобразить экран.
Благодаря этому ваш телевизор будет эффективно подключен к Интернету (разумеется, через ноутбук). Теперь вы можете использовать свой ноутбук в качестве контроллера и получать любой контент, который вы хотите, который можно загрузить через определенные приложения или даже через Интернет-браузер. Тот же метод может работать и со многими смартфонами, если у вас есть подходящие кабели, а само устройство позволяет отображать свой дисплей через HDMI.
Также доступны кабели и адаптеры для подключения устройств, совместимых с USB Type-C / Thunderbolt или Lightning, к телевизору через порт HDMI, который позволяет подключать к телевизору совместимые смартфоны и ноутбуки.Кабель, который вы используете, полностью зависит от устройства, которое вы собираетесь использовать в качестве источника, поскольку вам необходимо убедиться, что он соответствует доступным портам и совместимости функции.
Самым большим недостатком этого метода является сам кабель; он может быть беспорядочным, неудобным и загроможденным. В эпоху, когда технологии все чаще находят способы избавиться от проводов, использование длинных кабелей будет восприниматься как довольно низкотехнологичный метод работы. И, конечно же, отображение экрана вашего ноутбука или смартфона на телевизоре может быть неудобным по-разному — каждый, кто смотрит на ваш телевизор, сможет видеть ваши уведомления и личные разговоры.Не говоря уже о том, что вы не сможете управлять своим ноутбуком, сидя на диване, если не добавите в него действительно длинные кабели или дополнительные аксессуары.
Самый функциональный способ — игровые приставки
Вот еще один метод, который может показаться очевидным задним числом: используйте современную игровую консоль. Если у вас есть Sony Playstation 4 или Microsoft Xbox One (или любой из их различных вариантов), вы можете использовать их в качестве интеллектуальных устройств потоковой передачи. Эти консоли подключаются к Интернету и имеют приложения, доступные для многих потоковых сервисов.К ним относятся Netflix, Amazon Prime Video, Spotify, YouTube, Plex и Twitch, и это лишь некоторые из них.
Конечно, самым большим преимуществом использования игровой консоли является игра, что делает ее более функциональным устройством. Если он у вас уже есть, мы предлагаем вам просто установить на него нужные приложения и сделать свой телевизор умным, а не искать какой-либо другой способ сделать это. Если вы начинаете с нуля, игровая консоль — довольно дорогой способ добавить интеллектуальные функции к вашему телевизору. Если вы совсем не геймер, возможно, вам лучше иметь потоковое устройство или использовать кабели, как упоминалось выше.
Обратная сторона: когда не стоит делать свой глупый телевизор умным
Хотя мы рассмотрели процесс объяснения того, что такое умный телевизор и как можно сделать глупый телевизор умным, также стоит изучить, действительно ли вам нужно умный телевизор. Ответ на этот вопрос зависит от ваших предпочтений при просмотре и от того, что вы ждете от телевизора.
Большую часть лучшего контента сегодня, включая популярные телешоу, фильмы и другие программы, можно найти в Интернете, вплоть до того, что многие новые шоу и фильмы создаются онлайн-сервисами потоковой передачи и выпускаются исключительно онлайн.Кроме того, Интернет — лучший способ получить доступ к контенту 4K, поскольку приставки в значительной степени ограничены контентом в формате Full HD. Популярные шоу, такие как Sacred Games, Jack Ryan, Narcos и The Grand Tour, являются примерами контента, доступ к которому в Индии можно получить только с помощью потоковых сервисов. Если это то, что вы ищете, вам следует сделать свой тупой телевизор умным.
Все, что вам нужно знать о Smart TV
С другой стороны, если у вас небольшой телевизор, вы не находите слишком много времени для просмотра телевизора или обычно придерживаетесь обычных программ, доступных при подключении по кабелю или DTH, вы можете вообще не нужен смарт-телевизор.Например, если все, что вы действительно делаете, это смотрите новости или спорт, вам будет достаточно кабеля или подключения DTH. Даже если у вас время от времени возникает потребность в умном телевизоре, может иметь смысл использовать в таких случаях вариант с кабелем, а не вкладывать средства в выделенную потоковую флешку или консоль.
Кроме того, есть несколько причин не делать ваш телевизор умным. Первый касается самих смарт-телевизоров; обновления программного обеспечения часто медленные или отсутствуют на многих смарт-телевизорах. Это со временем вызовет проблемы с производительностью или безопасностью телевизора, и, возможно, лучше вообще не инвестировать в смарт-телевизор.
Второй — о конфиденциальности. Подключение любого телевизора к Интернету открывает возможность использования ваших данных о просмотре таким образом, который вам может не понравиться. Это может включать продажу ваших данных рекламодателям, которые затем могут использовать ваши привычки просмотра для таргетинга на вас конкретной рекламы. Также может быть хуже, если телевизор с веб-камерой или съемной камерой можно будет использовать, чтобы шпионить за вами в вашем доме. Самый безопасный способ защитить вашу конфиденциальность в отношении вашего телевизора — оставить его отключенным и работающим только как экран с локальными источниками контента.
Партнерские ссылки могут создаваться автоматически — подробности см. В нашем этическом положении. Али Пардивала пишет об аудио- и видеоустройствах для Gadgets 360 из Мумбаи и уже десять лет занимается этой отраслью. Али является старшим обозревателем Gadgets 360, где он регулярно пишет о телевизорах, домашних развлечениях и мобильных играх. Он твердо верит в 4K и HDR на телевизорах и считает, что настоящие беспроводные наушники — это будущее индустрии персонального аудио.Али доступен в Твиттере под именем @AliusPardius и по электронной почте [email protected], так что отправляйте … ПодробнееКак подключить ноутбук к телевизору
Вы пытаетесь показать фотографии с отпуска членам семьи, собравшимся в гостиной? Экран вашего ноутбука недостаточно велик, чтобы смотреть фильм на высококачественном дисплее? Может быть, вы просто хотите просматривать веб-страницы, не вставая с дивана, используя беспроводную клавиатуру и мышь?
Существует множество причин, по которым вы можете захотеть подключить к телевизору компьютер или ноутбук.Это открывает мир возможностей, поэтому вы можете делать все, от потоковой передачи видео до игр класса AAA на 60-дюймовом мониторе 4K.Проводное соединение
Если вы хотите использовать кабель HDMI или использовать беспроводное соединение, вот руководство по подключению компьютера к телевизору.
Что такое кабель HDMI?
«HDMI» означает мультимедийный интерфейс высокой четкости. Выход HDMI на вашем ноутбуке или компьютере передает видео и аудио высокой четкости на совместимый дисплей через вход HDMI на вашем телевизоре.
Вы можете использовать кабели HDMI для зеркального отображения изображения и звука с компьютера на телевизор, и вы также найдете эти входные / выходные порты на проекторах, кабельных коробках и AV-ресиверах. Эти кабели — самый простой и удобный способ научиться подключать компьютер к телевизору. По сути, все, что вам нужно сделать, это вставить один конец кабеля HDMI в совместимый компьютер, а другой конец подключить к принимающему порту за панелью телевизора.
Имейте в виду, что если вы не подключаете портативный ноутбук к телевизору, а вместо этого хотите проецировать изображение стационарного компьютера, вам понадобится кабель HDMI, достаточно длинный, чтобы соединить оба устройства.Вместо того, чтобы покупать 6-футовый кабель, вы можете выбрать 10-футовый кабель HDMI для подключения ПК к телевизору и минимизировать риск споткнуться.
Совет для профессионалов: Более длинный кабель может привести к ухудшению сигнала и возможной потере качества звука или изображения. Если у вас возникли проблемы с отображением изображения, переключитесь на шнур длиной менее 16 футов или подключите ноутбук к телевизору другим способом.
Какой кабель HDMI мне нужен?
При покупке кабелей HDMI вы, вероятно, заметите, что существуют разные типы мониторов.По мере того, как дисплейные панели переходят от разрешения высокой четкости (HDR) к Full HD (FHD) и Ultra HD (UHD), производители стремятся предлагать более мощные передатчики сигнала. Прежде чем тратить лишние деньги на дорогие кабели, дважды проверьте свои системные требования, чтобы убедиться, что вы платите только за то, что вам нужно.- Стандартные кабели HDMI могут обрабатывать сигналы 720p и 1080i. Они могут поддерживать разрешение 1080p и 4K, но это не гарантируется.
- Высокоскоростные кабели HDMI без проблем будут отображать разрешение 4K, FHD и UHD.Этот кабель особенно рекомендуется для пользователей, которые хотят подключить ноутбук к телевизору с 3D-дисплеем.
- Вы также можете встретить стандартные или высокоскоростные кабели HDMI с Ethernet. Они позволяют передавать данные и совместно использовать подключение к Интернету между ноутбуком или ПК и подключенным к Интернету Smart TV.
Подключение DVI
Если вы учитесь подключать ноутбук к телевизору, но не можете найти порт HDMI на своем устройстве, возможно, он несовместим, и для настройки системы с двумя дисплеями требуется адаптер цифрового визуального интерфейса (DVI) . Вы должны знать, что соединение DVI-HDMI не поддерживает аудиосигналы; в этом случае необходимо подключить ноутбук к телевизору с помощью линейного аудиовыхода и линейного аудиовхода DVI, чтобы слышать звук.Если это неудобно, вы также можете использовать адаптер Mobile High-Definition Link (MHL) для установления соединения HDMI между телефоном или планшетом и телевизором вместо ноутбука или компьютера.
Шаги по подключению компьютера к телевизору
После того, как вы определите, какой кабель использовать, выполните следующие действия по подключению компьютера к телевизору через HDMI:
1. Безопасно выключите компьютер и ТЕЛЕВИДЕНИЕ.
2. Подключите кабель HDMI к компьютеру и телевизору.
3. Включите телевизор и выберите «HDMI» в качестве источника входного сигнала.
4. Включите компьютер или ноутбук, чтобы подключиться к телевизору.5. Если выходной сигнал не регулируется автоматически, перейдите в «Панель управления» -> «Дисплей» -> «Регулировка разрешения» -> и выберите «ТВ» в раскрывающемся меню «Дисплей».
Настройки ОС Windows Vista
Пользователи операционной системы Windows® Vista ™, которые учатся подключать ПК к телевизору, должны будут внести дополнительные настройки, чтобы выбрать HDMI в качестве аудиоустройства по умолчанию.
1. Щелкните правой кнопкой мыши значок громкости на панели задач.
2. Выберите «Устройства воспроизведения» и дождитесь открытия окна «Звук».
3. На вкладке «Воспроизведение» выберите «Цифровое устройство вывода (HDMI)» или, если этот параметр отсутствует, «Выход Realtek HDMI» будет работать.
4. Если вы используете Realtek, установите флажок 48,0 Гц на вкладке «Поддерживаемые форматы» и убедитесь, что в других полях нет флажков.
5. Нажмите «Применить» и «ОК», чтобы закрыть окно и активировать звук HDMI.
Настройте графику
Если вы подключаете компьютер к телевизору, чтобы играть в видеоигры с улучшенной графикой на более качественном дисплее, вы можете изменить настройки карты NVIDIA® или ATI® для лучшего просмотра. Откройте программу, щелкнув правой кнопкой мыши в любом месте окна рабочего стола; там вы сможете вносить изменения в настройки 3D, настройки отображения, формата высокой четкости и т. д.
Как подключить компьютер к телевизору по беспроводной сети
Научиться подключать компьютер к телевизору через HDMI довольно просто, но это не обязательно самый удобный способ создания зеркального дисплея.Вы можете случайно выбрать слишком короткий или слишком медленный кабель, который не соответствует вашим требованиям. Неуклюжие кабели также могут быть некрасивыми, из-за чего ваш развлекательный блок, в остальном модернизированный, выглядит беспорядочным или неорганизованным.
Чтобы решить эту проблему, вы можете узнать, как подключить компьютер к телевизору по беспроводной сети и избавить себя от лишних хлопот с кабелями HDMI. Беспроводные соединения особенно удобны для пользователей ПК, которым не хватает мобильности портативного компьютера и которые не хотят постоянно перемещать свой компьютер в пределах досягаемости телевизора.
Если вам интересно, как подключить компьютер к телевизору по беспроводной сети, вы можете использовать несколько различных методов:
- Новая технология Intel Unite® позволяет обмениваться контентом и сотрудничать на всех основных устройствах и операционные системы (ОС). Вы можете использовать программное обеспечение открытой платформы в средах со смешанными технологиями, позволяя подключать не только ноутбук к телевизору, но и документ-камеру к проектору, цифровую доску к монитору и многое другое, используя плагины из приложения Intel Unite. Витрина.
- До решения Unite Intel предлагала систему WiDi (или беспроводное распределение дисплеев), которая позволяла пользователям передавать по беспроводной сети потоковую передачу видео, фильмов, фотографий и музыки с компьютера на совместимый монитор HDTV.
- СЕРТИФИКАЦИЯ Wi-Fi Miracast ™ стал стандартом для Microsoft Windows® 10 и более поздних версий, что позволяет пользователям беспрепятственно передавать отображение мультимедийного контента между устройствами Miracast без использования оборудования сторонних производителей.
Он беспроводным образом отображает все, что отображается на экране вашего ноутбука или компьютера, на телевизор, включая презентации с высоким разрешением, изображения, видео и приложения — даже при отсутствии Wi-Fi-соединения.
Старые устройства Windows могут использовать адаптер или загружать программное обеспечение для использования Miracast или приобретать внешнее оборудование, такое как Roku TV ™ или Amazon Fire TV ™, которые используют ту же технологию беспроводного отображения.Компьютерный контент отображается на вашем телевизоре
Теперь вся семья может смотреть фильм, не сжимая маленький экран. Подключите компьютер к телевизору и покажите слайд-шоу изображений или подключите ноутбук к телевизору, чтобы играть в видеоигры AAA с потрясающей графикой на большом дисплее 4K.
Вы можете использовать его для бизнеса или развлечения, для совместной работы или для удобства, но изучение того, как подключить компьютер к телевизору, может помешать вам инвестировать в новый монитор, сэкономив при этом деньги.
Резюме
Оцените свои потребности и спросите себя, согласны ли вы использовать кабель HDMI для подключения ноутбука к телевизору или предпочитаете беспроводное соединение. Если вы выберете предыдущий маршрут, убедитесь, что у вас есть кабель достаточной длины и скорости, чтобы синхронизировать устройство без проблем. Тем, кто предпочитает обходиться без неприглядных кабелей, следует проверить совместимость своей ОС, чтобы узнать, какое программное обеспечение или оборудование могут удовлетворить их потребности.
Как только вы изучите лучший способ подключения ноутбука или компьютера к телевизору, каждый сможет легко просматривать содержимое вашего ПК, не вставая с дивана.
Об авторе
Кели Нельсон (Kaelee Nelson) — автор статей в HP® Tech Takes. Кэли — опытный писатель из Южной Калифорнии, специализирующийся на создании информативного контента, связанного с технологиями и цифровой культурой.Будет ли работать Smart TV без подключения к Интернету? [БЫСТРЫЙ ОТВЕТ]
Если вы планируете купить Smart TV или собираетесь какое-то время оставаться без Интернета, вам может быть интересно, будет ли Smart TV работать без подключения к Интернету.В настоящее время большинство людей удовлетворяют свои потребности в Интернете с помощью сетевого подключения на своих телефонах, такого как 3G или 4G, и не все видят потребность в подключении к Интернету у себя дома.
Если вы попадаете в эту категорию, эта статья для вас. Сегодня я расскажу о некоторых практических способах использования телевизора даже без подключения к Интернету, а также о некоторых других альтернативах и предложениях, которые могут вас заинтересовать.
Будет ли Smart TV работать без подключения к Интернету?
Smart TV будет работать без подключения к Интернету, но вы будете ограничены основными функциями дисплея.Вы не сможете использовать большинство встроенных приложений вашего Smart TV, таких как Netflix, YouTube и другие интеллектуальные функции. С приставкой вы можете смотреть обычный телевизор на смарт-телевизоре без подключения к Интернету.
Даже если у вас дома нет подключения к Интернету, покупка смарт-телевизора — неплохая идея, потому что он все равно может работать как многофункциональный дисплей. Например, вы можете использовать его для просмотра мультимедиа через USB, HDMI и другие разъемы. Вы также можете подключить консоль или другое устройство для быстрого развлечения.
Зачем вашему Smart TV нужно подключение к Интернету?
Вашему смарт-телевизору требуется подключение к Интернету для загрузки приложений, потоковой передачи мультимедиа и обновления программного обеспечения. Если вы не используете какие-либо приложения для потоковой передачи мультимедиа, такие как Netflix, то, вероятно, вам не нужно подключение к Интернету на телевизоре.
Однако есть вероятность, что вы заплатили больше за интеллектуальные функции телевизора, и, если вы не можете использовать эти функции, вы можете почувствовать себя обманутым. В большинстве случаев смарт-телевизор подключается к Интернету через порт Ethernet, расположенный на задней панели, или через Wi-Fi.
Если эти параметры недоступны, например, возможно, у вас дома нет маршрутизатора или у вашего телевизора есть только Ethernet, а у вас нет достаточно длинного кабеля Ethernet. Или, может быть, вы хотите установить телевизор в передвижном доме.
Вот что вы можете попробовать:
Подключите Smart TV к Интернету через мобильную точку доступа:
Если в вашем телевизоре есть Wi-Fi, один из способов заставить Интернет работать — это предоставить доступ к сети вашего телефона через мобильную точку доступа. Конкретные шаги для этого различаются в зависимости от телефона, который у вас есть, но обычно нужно нажать несколько значков, а затем ввести информацию о беспроводной сети в телевизор.
В большинстве случаев телевизор сможет подключиться к точке доступа, и вы сможете использовать все интеллектуальные функции и приложения, для которых требуется подключение к Интернету. Обратной стороной этого метода является то, что ваш телевизор может потреблять много мобильных данных, особенно если вы смотрите видео в формате HD.
Говоря о телефонах, есть несколько способов использовать ваш телефон в качестве источника мультимедиа для вашего смарт-телевизора. Один из самых простых способов — использовать зеркальное отображение экрана. Иногда для работы зеркального отображения экрана даже не требуется подключение к Интернету или беспроводной сети.
Но вам нужно еще раз проверить, поддерживается ли функция дублирования экрана на вашем телевизоре. Боковое примечание: в новых телефонах Samsung есть функция под названием Samsung Dex, которая превращает телевизор или другой дисплей в полноэкранный интерфейс рабочего стола, что упрощает просмотр видео. Но для этого вам понадобится переходник с USB-C на HDMI.
Когда дело доходит до зеркального отображения экрана, телевизор будет показывать то же соотношение сторон, что и ваш телефон, поэтому это может выглядеть немного странно. Просмотр контента через зеркальное отображение экрана тоже может быть головной болью, потому что частота кадров обычно довольно низкая, а качество не самое лучшее.
Используйте антенну или приставку Android
С помощью антенны вы можете принимать все местные телепередачи без подключения к Интернету. Другой вариант — приставка, она не разблокирует интернет-приложения на вашем телевизоре, но добавит множество HD-каналов и другого контента, который вы можете смотреть.
Существует множество устройств Android, которые можно использовать для загрузки или копирования контента, а затем просмотра его на телевизоре без активного подключения к Интернету. Есть много способов создать автономный медиацентр для вашего телевизора.
Другой вариант — загрузить в портативный жесткий диск мультимедиа, а затем подключить его к телевизору через один из портов USB. Я думаю, что этот вариант лучше всего подходит для мобильных домов и еще много чего, потому что на портативном жестком диске много места, намного больше, чем на вашем телефоне.
Можно ли транслировать на телевизор без Интернета?
Хотя для большинства ключей для кастинга требуется подключение к Интернету, вы можете транслировать на телевизор через локальную беспроводную сеть, в которой нет Интернета. Однако вы не сможете транслировать интернет-приложения, такие как Netflix или YouTube, со своего телефона, но вы можете транслировать локальные медиафайлы, такие как файлы на телефоне, фильмы, изображения и многое другое.
Причина, по которой такие приложения, как Netflix и YouTube, не работают через локальную сеть Wi-Fi, заключается в том, как работает трансляция. Трансляция не отправляет контент с вашего телефона (или другого устройства) на телевизор, а просто отправляет ссылку на этот контент на телевизор, а затем телевизор загружает его для вас. Без подключения к Интернету телевизор не сможет загружать ссылки из Интернета, поэтому эти функции не будут работать.
Заключение:
Хотя вы можете использовать Smart TV без подключения к Интернету, функции будут весьма ограничены.Я рекомендую попытаться выяснить, как подключить Интернет к вашему смарт-телевизору, потому что это значительно упростит задачу. Для таких приложений, как Netflix, сверхбыстрое подключение к Интернету не требуется. Фактически, рекомендованная компанией скорость Интернета составляет 3 Мбит / с.
Широкополосное соединение с такой скоростью вообще не должно стоить дорого. Тем не менее, если Интернет абсолютно недоступен, существует множество автономных способов использования Smart TV.






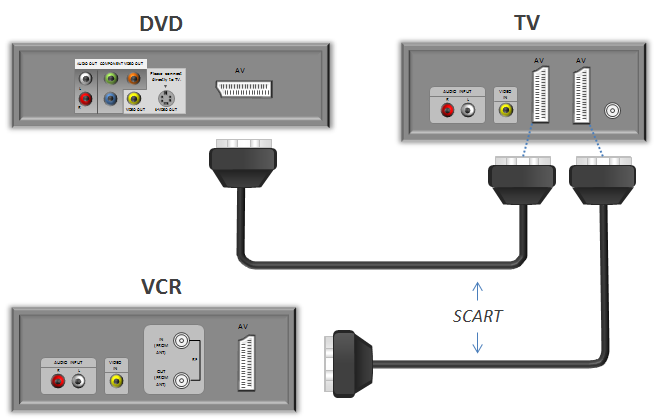

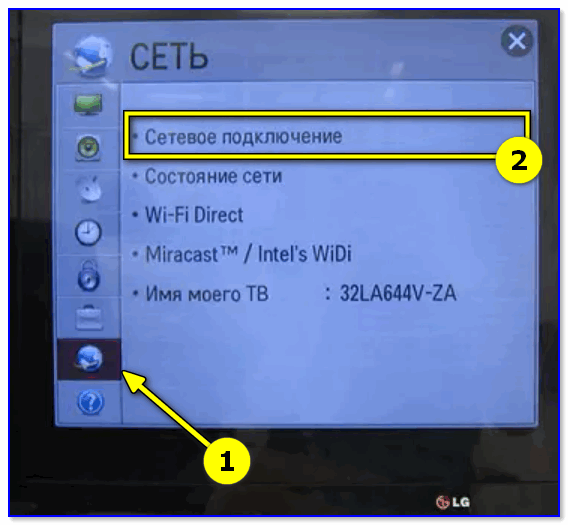 Конечно, для этого нужны конкретные приложения, но их загрузка и установка – не проблема, а преимущества действительно большие;
Конечно, для этого нужны конкретные приложения, но их загрузка и установка – не проблема, а преимущества действительно большие; Он позволяет устройствам, в которых он реализован, взаимодействовать с телевизорами, мониторами оснащёнными разъёмом HDMI с передачей звука и изображения до 2160p. Его работа похожа на Bluetooth, но его основным преимуществом является гораздо больший диапазон. От Wi-Fi отличается главным образом тем, что связь между двумя устройствами осуществляется напрямую, минуя точку доступа или маршрутизатор.
Он позволяет устройствам, в которых он реализован, взаимодействовать с телевизорами, мониторами оснащёнными разъёмом HDMI с передачей звука и изображения до 2160p. Его работа похожа на Bluetooth, но его основным преимуществом является гораздо больший диапазон. От Wi-Fi отличается главным образом тем, что связь между двумя устройствами осуществляется напрямую, минуя точку доступа или маршрутизатор.
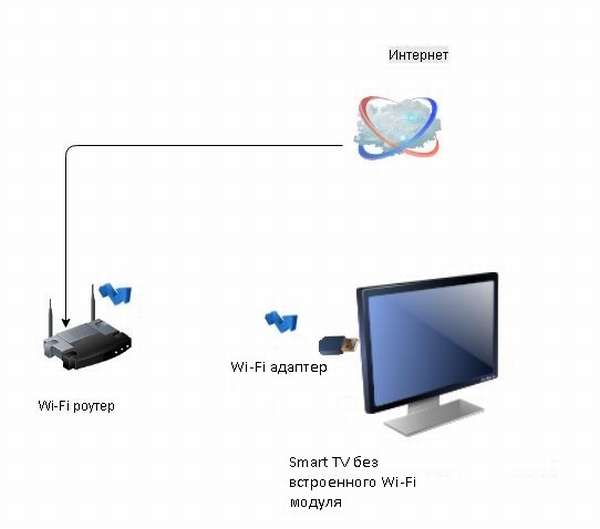

 С другой стороны, новые устройства используют либо коаксиальный кабель, либо вход HDMI (лучший вариант).
С другой стороны, новые устройства используют либо коаксиальный кабель, либо вход HDMI (лучший вариант).
