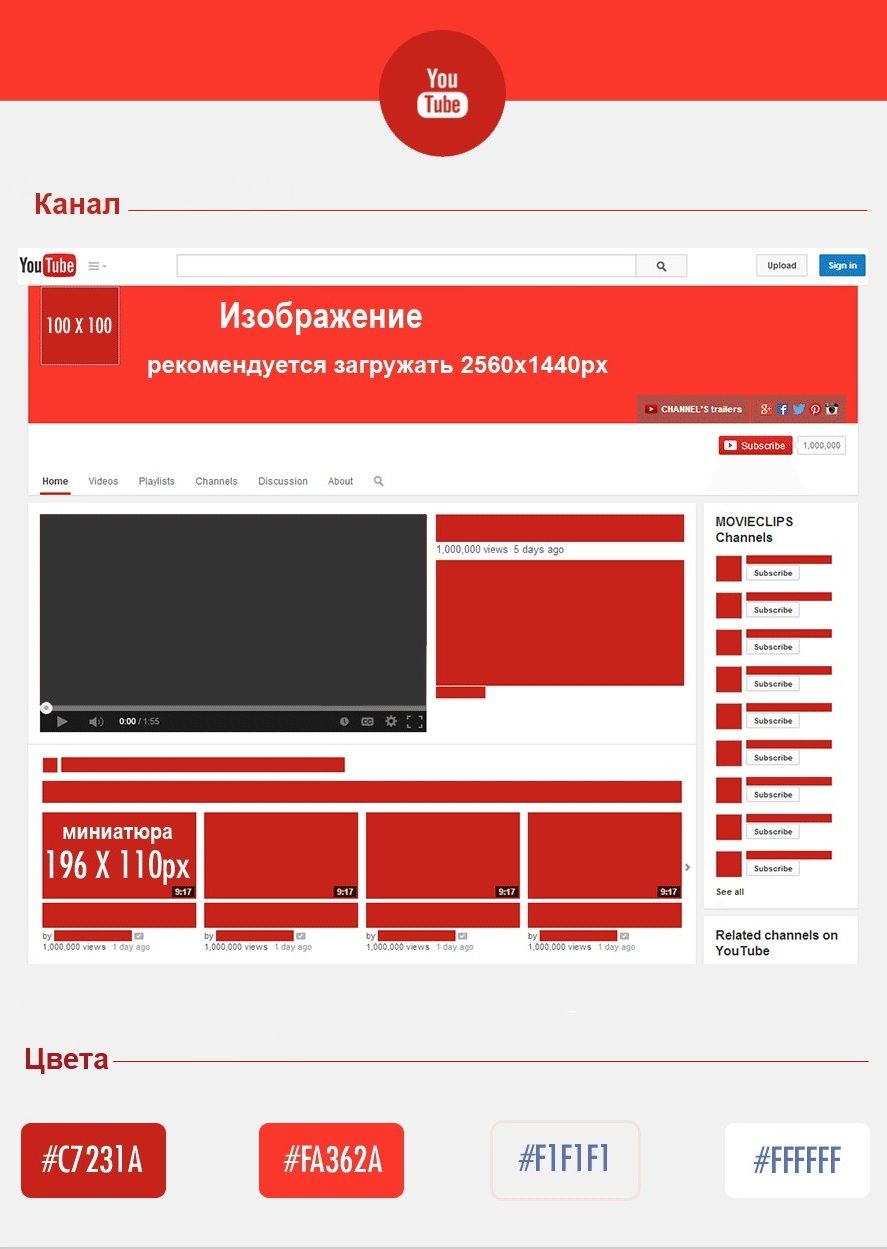Оптимальный формат видео для YouTube
Формат – важный момент, на который нужно обязательно обращать внимание при подготовке файла видео к загрузке на Ютуб. Но помимо расширения файла на YouTube есть и другие требования, степень соблюдения которых будет влиять на то, как ролик будет отображаться и воспроизводиться, и получится ли вообще добавить его на канал. Это требования к продолжительности видео, частоте кадров, соотношению сторон, разрешению.
Расширение файла
Согласно справочной информации от самой платформы, на YouTube желательно загружать файлы сразу в двух версиях: широковещательном (1080p, HD) и MPEG-2 (с расширением .MPG). Это позволит предоставить зрителям максимальное количество вариантов выбора в разделе качества трансляции. Соответственно, ролик смогут посмотреть и те, кому важна детализация, и люди с медленным либо лимитированным подключением – им важнее компактность и высокая скорость загрузки без буферизации.
Продолжительность
Максимальная продолжительность ролика правилами площадки не ограничивается, а вот минимум установлен – видео на YouTube не может быть короче 33 секунд. При расчете длительности учитываются только динамические кадры, добавить в начало или в конец тишину со статическим баннером, вместо видеоряда, не получится – или звук, или видеоряд должны быть, иначе пройти модерацию не получится.
При расчете длительности учитываются только динамические кадры, добавить в начало или в конец тишину со статическим баннером, вместо видеоряда, не получится – или звук, или видеоряд должны быть, иначе пройти модерацию не получится.
Частота кадров
Для гарантированного отсутствия претензий к частоте кадров со стороны Ютуба, лучше при обработке не пользоваться повторным сэмплированием и прочими методами глубокой обработки. Мало того, что это обязательно скажется на качестве картинки, так еще и модераторы могут не допустить видео к загрузке. Идеально, когда частота кадров равна 24, 25 или 30 кадров в секунду, с другими вариантами экспериментировать не стоит.
Соотношение сторон
Ютуб не приветствует эксперименты с соотношением сторон, как и с частотой кадров. Видеохостинг рекомендует авторам роликов всегда снимать сразу в той ориентации, в которой видео будет загружаться, идеально – в горизонтальной. Но так как это не всегда возможно, на сервисе предусмотрена автоматическая система переформатирования соотношения сторон для корректного отображения. Не нужно беспокоиться, что изображение получится растянутым – сервис просто добавит по бокам черные или белые полосы, чтобы получить нужный формат экрана. Но самостоятельно этого лучше не делать, из-за «наклеенных» полос по бокам или сверху и снизу автоматический алгоритм может некорректно обработать ролик и исказить его при отображении.
Не нужно беспокоиться, что изображение получится растянутым – сервис просто добавит по бокам черные или белые полосы, чтобы получить нужный формат экрана. Но самостоятельно этого лучше не делать, из-за «наклеенных» полос по бокам или сверху и снизу автоматический алгоритм может некорректно обработать ролик и исказить его при отображении.
Разрешение
Загружайте видео на Ютуб в максимально возможном разрешении – это беспроигрышный выбор, который к тому же обеспечит пользователей сервиса возможность выбирать вариант отображения из как можно больше количества доступных вариантов.
Для коммерческого контента, который будет продаваться или транслироваться по платной подписке, платформа устанавливает минимально допустимое разрешение на уровне 1920 × 1080 с соотношением сторон 16:9. Некоммерческие видео с бесплатным доступом и рекламой, транслируемой пользователям без оплаченной подписки, могут быть не такими детализированными, но как минимум 1280 × 720 для 16:9 и 640 × 480 – для 4:3.
Скорость передачи (битрейт видео)
Конкретных ограничений по битрейту нет, потому что этот показатель напрямую зависит от используемого формата и его сложно стандартизировать. При этом коммерческие видео для продажи и проката не примут, если их битрейт будет выходить за пределы диапазона в 50 или 80 Мбит/с.
Как оптимизировать видео для сайта – База знаний Timeweb Community
Видео – мощный инструмент для привлечения и вовлечения пользователей. Видеоформат уже сейчас называют одним из трендов настоящего и будущего, его популярность в рекламе постоянно растет. Уже сейчас на видео приходится более 70% всего потребительского интернет-трафика. Чуть меньше половины пользователей (43%) хотели бы получать еще больше контента в видеоформате. Да и самим маркетологам выгодно использовать видео: 4 из 5 пользователей принимают решение о покупке на основе просмотренного видео. Кроме того, компании, которые используют видео в рекламе, имеют на 27% выше CTR и на 34% выше уровень конверсии.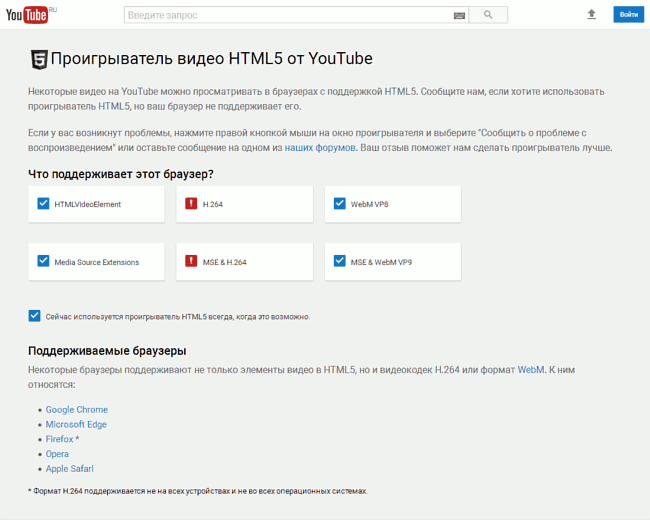
В общем, есть множество причин использовать видео, в том числе и на своем сайте. Однако тут встает вопрос об оптимизации: как использовать видео не во вред своему сайту? Об этом и пойдет речь в статье.
Выбираем формат видео для сайта
Для платформ YouTube и Vimeo стандартными форматами являются MP4 и WebM. MP4 поддерживают все браузеры, в то время как WebM сейчас поддерживают только Chrome и Firefox. Видеоролики в формате WebM, как правило, весят меньше, чем MP4-файлы, однако MP4 смотрятся чуть лучше на портативных девайсах.
Далее оптимизация разделяется на два пути:
- оптимизация видео для сайта,
- оптимизация сайта под видео.
Рассмотрим оба типа работ.
Оптимизация видео для сайта
Что нужно сделать для того, чтобы видео на сайте грузилось быстро.
Уменьшение веса видеофайлаСпециальные программы вроде Blazemp или HandBrake позволяют уменьшить размер файла без ухудшения его качества. Более легкие файлы загружаются быстрее, а это значит, что сжатие файлов поможет сэкономить время, требующееся на загрузку страницы.
Более легкие файлы загружаются быстрее, а это значит, что сжатие файлов поможет сэкономить время, требующееся на загрузку страницы.
Главное, не переборщить и не сделать сильное сжатие в ущерб качеству; все-таки видеоролики с высоким разрешением выглядят более интересно и профессионально, а видео низкого качества может оставить у пользователей плохое впечатление от посещения сайта.
Конвертация в поддерживаемые HTML5-форматыИспользуйте онлайн-конвертер для того, чтобы переконвертировать видео в форматы MP4 или WebM.
Удаление звука (если он не используется)Даже если у вас видео без звука, в нем все равно можно убрать данные об аудио, чтобы уменьшить размер файла. Это можно сделать либо на этапе экспортирования видео (если вы делаете его самостоятельно), либо при помощи простого редактора, например, FFmpeg.
Оптимизация сайта под видео
Что нужно сделать, чтобы видео отображалось корректно.
Обязательно укажите в HTML или CSS размеры видео по вертикали и горизонтали – так браузеру будет проще определиться с пропускной способностью.
Загрузка видео после загрузки страницы (Lazy Load)Если у вас есть видео, которое начинает проигрываться автоматически после того, как пользователь зашел на страницу, отложите его загрузку до того момента, когда загрузятся все остальные элементы на странице. Так у пользователей сложится более приятное впечатление от сайта.
Все больше людей выходят в сеть через портативные девайсы, поэтому сайты, не оптимизированные под мобильные устройства, изначально проигрывают оптимизированным сайтам.
Следуйте принципам адаптивного дизайна: ваш сайт должен нормально отображаться на дисплеях с разным разрешением и разных размеров; также сайт должен понимать ориентацию устройства для того, чтобы корректно проигрывать видеоролики.
Сделать так, чтобы сайт нормально отображался на разных устройствах, будет непростой даже для опытного фронтендщика. Да, можно сделать отдельную версию сайта специально для мобильных устройств, но есть более простой способ приспособить сайт под портативные нужды.
Допустим, на главной странице сайта есть видео, которое на мобильных устройствах выглядит не очень хорошо. Тогда можно просто запретить видео грузиться на портативных девайсах с небольшими экранами. Надо добавить в CSS такой код:
@media screen and (max-width: 650px) {
#hero-video {
display: none;
}
}Советы для SEO-специалистов
И несколько советов, которые касаются SEO.
Да, сейчас есть популярные площадки для размещения видео – тот же YouTube. Однако если вы хотите продвинуть сайт в Google, размещать видео нужно на своем ресурсе. Если вы разместите видео на YouTube и дадите ссылку на свой сайт, то поисковые системы отдадут предпочтение YouTube, и в результате кто-то, кто ищет вашу компанию в Google, попадет на YouTube, а не на ваш сайт.
Другие советы:
- Пишите метаданные для видеороликов (чтобы они проще индексировались).
- Придумывайте видеороликам описательные (а не общие) названия. При этом название не должно быть длинным; также советую использовать ключевые слова.
- Подбор ключевых слов может потребовать некоторых усилий (и времени), зато это повысит шансы вашего видео появиться в поисковой выдаче.
- Выберите подходящую миниатюру (это важно).
Заключение
Если перед добавлением роликов на сайт вы их оптимизируете, то появление видео на сайте окажет минимальное влияние на производительность – в отличие от конверсии, которая может значительно вырасти.
Экспериментируйте с видео: ставьте его в разные места сайта, анализируйте, что больше нравится вашим пользователям.
В конце концов, оптимизировать видео не так сложно, как сделать по-настоящему интересный ролик. Удачи!
Как загрузить видео MKV на YouTube
By
Карен Нельсон Last updated: 17 июля 2020 г.
В настоящее время все больше и больше людей любят делиться своими видео на социальных сайтах, таких как Facebook, Instagram, YouTube и т.Д.Для пользователей YouTube они столкнутся с общей проблемой: не могут загрузить видео MKV на YouTube.Причина очевидна в том, что YouTube не поддерживает формат MKV, поэтому вам необходимо преобразовать видео MKV в формат, совместимый с YouTube, например MOV, MP4, AVI, WMV, MPEGPS, FLV, 3GPP и т.Д.Итак, в этой статье мы расскажем об эффективном способе.будут представлены для решения этой проблемы.Если вам это интересно, продолжайте читать!
Эффективный и мощный способ загрузки видео MKV на YouTube
Поскольку нам уже известна причина, по которой не удается загрузить видео MKV на YouTube, и форматы, поддерживаемые YouTube, для решения этой проблемы мы хотели бы представить вам универсальный конвертер MKV для настольных ПК под названием VideoSolo Video Converter Ultimate next.
Он может помочь вам конвертировать видео/аудио практически в любой формат и на популярные устройства и поддерживает более 200 форматов, включая MOV, MP4, AVI, WMV, которые совместимы с YouTube.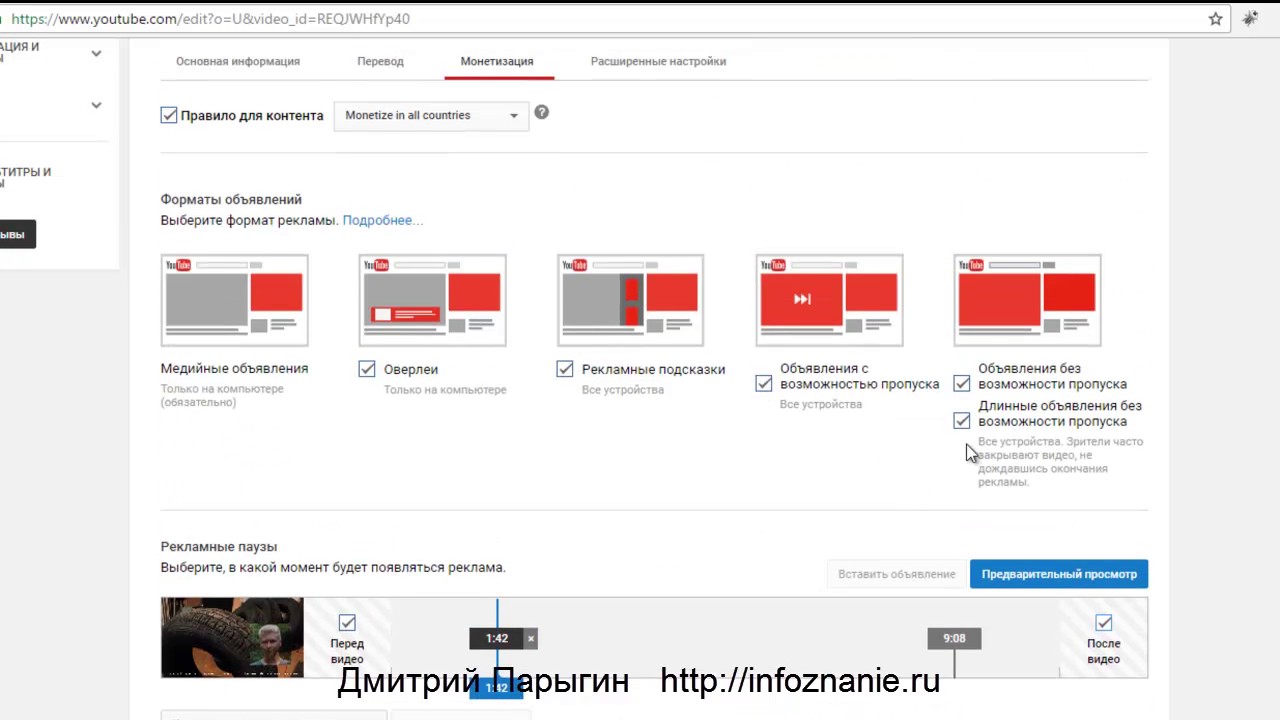 Вы можете настроить параметры вашего видео в этом мощном программном обеспечении, такие как частота кадров, битрейт видео, чтобы они соответствовали стандарту видео YouTube.
Вы можете настроить параметры вашего видео в этом мощном программном обеспечении, такие как частота кадров, битрейт видео, чтобы они соответствовали стандарту видео YouTube.
Шаг 1.Установите и запустите VideoSolo Video Converter Ultimate
Выберите для загрузки правильную версию(Windows/Mac)в соответствии с вашим компьютером.Установите и запустите его, чтобы подготовиться.
Шаг 2.Добавьте видеофайл MKV
Импортируйте видеофайл/папку MKV, щелкнув значок «+» или «Добавить файлы» «.
Шаг 3.Выберите Формат вывода для вашего файла MKV
Добавив видео MKV, выберите для него выходной формат.Нажмите на крайний правый значок информационного столбца, затем перейдите в категорию «Видео» и просмотрите форматы.Для YouTube вы можете выбрать MOV, MP4, AVI, WMV, FLV или напрямую выбрать «YouTube».Для удобства вы можете найти нужный формат в поле поиска в левом нижнем углу.
Совет: Чтобы сделать ваше видео на YouTube более красивым, вы можете редактировать и вырезать видео, щелкнув значки «Звездочка» и «Ножницы» в столбце информации. В этом многоцелевом конвертере видео поддерживаются поворот, обрезка, добавление эффектов и фильтров, водяной знак, звук и субтитры.
В этом многоцелевом конвертере видео поддерживаются поворот, обрезка, добавление эффектов и фильтров, водяной знак, звук и субтитры.
Шаг 4.Конвертируйте видео из MKV в формат YouTube
Теперь это возможно.время преобразовать видео MKV в формат, поддерживаемый YouTube.Папку вывода по умолчанию можно изменить в левом нижнем углу.Затем нажмите «Преобразовать все», чтобы начать преобразование.
Теперь у вас есть видео, которое соответствует требованиям YouTube, и вы можете легко загрузить его на YouTube без несовместимости.
Знайте это лучше:
VideoSolo Video Converter Ultimate может не только помочь вам преобразовать файл MKV, но также преуспеет в преобразовании вашего видеофайла в совместимые с приложениями социальных сетей, такими как Facebook, Instagram и так далее.Для тех, кто увлечен общественной деятельностью, с помощью этого конвертера вы можете свободно загружать свои видео в Интернете и делиться ими с другими.
Спасибо за чтение!Если у вас все еще есть сомнения по поводу загрузки видео MKV на YouTube, сообщите нам об этом.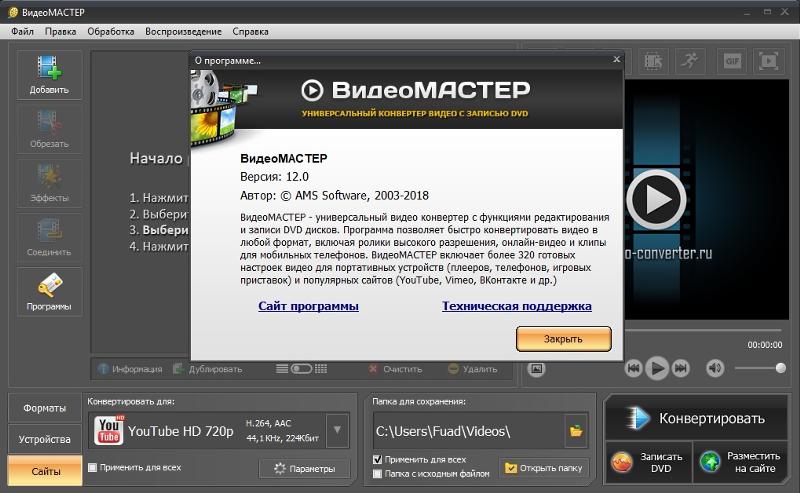 Теперь просто скачайте его и попробуйте!
Теперь просто скачайте его и попробуйте!
Форматы видеорекламы на YouTube // MixDigital
Данная статья не о том как вести канал, какие видео должны быть, какие таргетинги надо подбирать. Статья о том, как правильно выбрать формат рекламы исходя из ваших целей.
Все юзеры YouTube сталкиваются с видеорекламой. И если для обычного пользователя внутренние процессы не важны, то рекламодателю просто необходимо ориентироваться в доступных форматах рекламы. Как не потеряться в их разнообразии и выбрать наиболее подходящий рассказываем далее.
Все форматы видеорекламы YouTube можно разделить на три категории:
- построение охвата среди целевой аудитории
- увеличение узнаваемости бренда и вовлеченности пользователей
- совершение целевых действий
Out-Stream
Видеоформат для мобильных устройств. Размещается на площадках партнерской сети Google Video Partners и в мобильных приложениях.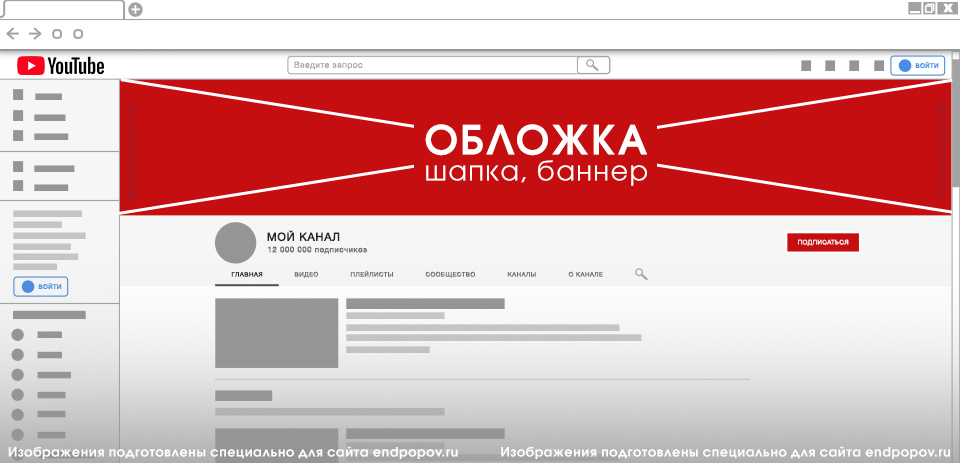
Цель: построить знание бренда за счет широкого охвата аудитории.
Оплата: viewable CPM – 50% ролика должно находится в видимой области и проигрываться минимум 2 секунды.
Bumper Ads
Шестисекундное, не пропускаемое in-stream видео со звуком.
Цель: дополнительный охват и частота, оптимизация стоимости контакта — cost per reach.
Оплата: СРМ — 1 000 показов.
TrueView for Reach
Формат In-Stream — ролик появляется перед, после или в конце видео с возможностью пропустить рекламу после 5 секунд. Рекомендуемая длительность – 15-20 секунд. Оптимизация на широкий охват при низких CPM. Хорошо сочетается с Bumper Ads
Цель: максимальный охват с низким cost per reach.
Оплата: СРМ.
Masthead
Баннер, который размещается на стартовой странице YouTube. В Украине недоступен.
Цель: массовый охват за день с низким СРМ.
Оплата: CPM.
Reserve Video Ads
Формат рекламы на основе бронирования места размещения, а не через аукцион объявлений Google. В Украине недоступен.
Цель: охват с возможностью большего контроля – фиксированная ставка.
Оплата: рекламодатели и агентства могут покупать рекламные объявления на основе фиксированной цены за 1000 показов — CPM или фиксированной цены за день — CPD.
TrueView In-Stream, без возможности пропуска
Формат In-Stream — ролик без возможности пропуска.
Рекомендуемая длина — 15 секунд.
Цель: получить максимальный охват и запоминаемость бренда.
Оплата: CPM.
TrueView In-Stream
Ролик появляется перед, после или в конце видео с возможностью пропустить рекламу после 5 секунд.
Цель: охват аудитории, построение знания и запоминаемости.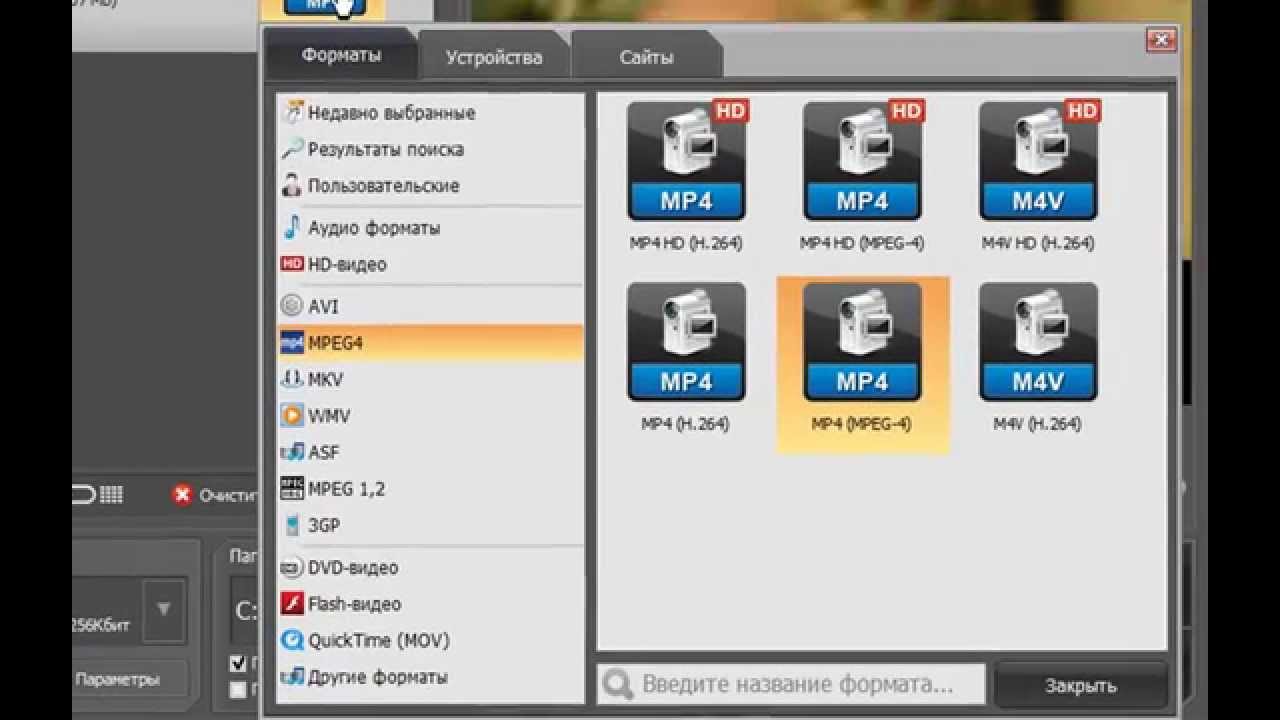
Оплата: СPV — оплачивается в случае просмотра 30 секунд или взаимодействия с роликом.
TrueView Discovery
Кликабельный баннер со ссылкой на видео. Появляется в поиске, в списке рекомендованных видео и на главной странице YouTube.
Цель: контакт с самой вовлеченной аудиторией, которая ищет контент на YouTube.
Оплата: CPV — оплата происходит, когда пользователь кликает на ролик, чтобы начать просмотр.
TrueView for Action
Баннеры с информацией о предложении, которые разворачиваются во время просмотра ролика. Выделяются за счет заметного призыва к действию и оверлея с заголовком.
Цель: повысить количество переходов на сайт и конверсий. Увеличить интерес пользователей к проводимым акциям.
Оплата: СРА — целевая цена за конверсию.
Для работы кампаний TrueView for Action требуются минимум 50 конверсий, а также пиксели отслеживания конверсий с поддержкой технологии TrueView. Прежде чем создавать кампанию, их необходимо настроить.
Прежде чем создавать кампанию, их необходимо настроить.
Universal App Campaigns или UAC
Видеоформат с целью продвижения мобильного приложения на YouTube и других площадках.
Преимущества: охват сразу всех каналов, доступных в Google, автоматическое создание баннеров и видео.
Оплата: CPI/CPA.
Cовершение целевых действий
TrueView for shopping
Формат рекламы In-Stream и Bumper Ads с технологией TrueView for Shopping.
Это интерактивная реклама с мини-карточками товаров внутри видео. Можно кликнуть и выйти в форму заказа. Товары берутся из Google Merchant Center. В рекламе показываются те из них, которые пользуются большим спросом. Формат подходит для онлайн-магазинов.
Оплата: если использовать In-Stream – CPV, если Bumper Ads – CPM.
Video ad sequencing
Позволяет рассказать пользователю историю из последовательных роликов. Например, сначала показывается 15-ти секундное видео с основной идеей. Если пользователь заинтересовался и досмотрел его до конца, то в следующий раз система покажет ему вторую серию из общей истории. Ограничений по количеству серий нет. Поэтому можно детально рассказать аудитории о каждом продукте и о каждом его преимуществе.
Например, сначала показывается 15-ти секундное видео с основной идеей. Если пользователь заинтересовался и досмотрел его до конца, то в следующий раз система покажет ему вторую серию из общей истории. Ограничений по количеству серий нет. Поэтому можно детально рассказать аудитории о каждом продукте и о каждом его преимуществе.
Сочетание рекламы TrueView In-Stream и Bumper Ads
Оплата:
- CPM — максимальная цена за 1 000 показов
- CPV — максимальная цена за просмотр
- CPM — цена за 1 000 показов в видимой области экрана
Видеореклама на YouTube — это отличный способ привлечь лояльную целевую аудиторию. Форматы разнообразны и каждый из них служит для решения разных задач. Если возникли вопросы по выбору формата и запуску видеорекламы на YouTube, обращайтесь! С радостью поможем и проконсультируем. Доступны по всем каналам.
Если вы нашли ошибку, пожалуйста, выделите фрагмент текста и нажмите Ctrl+Enter.
Добавление видео, звука и изображений на классической странице
Добавление веб-части «мультимедиа» на страницу
С помощью веб-части «мультимедиа» можно воспроизводить звуковые и видеоклипы на странице. Сведения о форматах, поддерживаемых веб-частью «мультимедиа», приведены в разделе Поддерживаемые форматы мультимедиа и протоколы в Silverlight.
Для выполнения этой процедуры необходимо иметь разрешение на изменение страниц.
-
Перейдите на страницу, которую вы хотите обновить.
-
На вкладке » страница » на ленте нажмите кнопку » изменить«.
-
Выполните одно из указанных ниже действий.

-
Если вы редактируете вики-страницу или страницу публикации, щелкните в том месте страницы, куда вы хотите добавить веб – часть «мультимедиа», а затем щелкните вкладку » Вставка » в разделе » инструменты редактирования
» на ленте, а затем нажмите кнопку видео и звук. -
При редактировании страницы веб-частей щелкните ссылку Добавить веб-часть в столбец или зону, в которую вы хотите внедрить мультимедиа. В разделе категориищелкните элемент мультимедиа и контент. В разделе веб-частивыберите пункт веб-часть «мультимедиа«, а затем нажмите кнопку » добавить«.
-
-
Когда на странице появится веб-часть «мультимедиа», щелкните текст, который вы хотите настроить.

-
Откройте вкладку Параметры мультимедиа на ленте.
-
Чтобы настроить веб-часть «мультимедиа» для отображения определенного звукового или видеофайла, наведите указатель мыши на пункт изменить носительи выберите один из следующих параметров:
-
Чтобы отправить файл с компьютера, щелкните с компьютера, выберите расположение нужного файла и нажмите кнопку ОК.
-
Чтобы внедрить видео, которое уже сохранено на сайте SharePoint, выберите пункт из SharePoint, а затем перейдите к расположению на сайте, например в библиотеке активов, где сохраняются видео-и аудиофайлы. Выберите нужный файл и нажмите кнопку ОК.

-
Чтобы внедрить видео с веб-сайта для совместного использования видео, выберите вариант с адресаи введите URL-адрес файла, который вы хотите использовать, и нажмите кнопку ОК.
Веб-часть «мультимедиа» поддерживает воспроизведение файлов по URL-адресам, которые указывают непосредственно на видеофайл. Например: http://contoso.com/VideoFile.wmv. Если вы используете код внедрения или ссылки для совместной работы со страницами, которые размещаете видео, они не будут работать. Сведения о внедрении видеороликов с помощью кода внедрения можно найти в разделе внедрение видео на страницу с помощью кода внедрения.
-
-
Выбрав нужный файл, нажмите кнопку ОК.
-
 Если вы не обновите изображение предварительного просмотра, отобразится изображение по умолчанию для этого типа файлов.
Если вы не обновите изображение предварительного просмотра, отобразится изображение по умолчанию для этого типа файлов.
-
В группе Свойства укажите название, которое будет отображаться для веб-части. Вы также можете указать, хотите ли вы, чтобы файл автоматически воспроизводился при загрузке страницы или в цикле до тех пор, пока она не будет остановлена.
-
В группе стили проигрывателя на ленте наведите указатель мыши на пункт стили и выберите стиль, который вы хотите использовать для проигрывателя.
-
В группе Размер на ленте можно дополнительно указать, какие изменения нужно изменить по горизонтали и по вертикали в размерах проигрывателя.
Настройка веб-части «Запрос контента» для отображения видео
С помощью веб-части «Запрос контента» можно добавить динамическое отображение видео-или звуковых файлов на страницу. Это полезно, если вы хотите добавить на страницу раздел с видеороликами с наибольшим рейтингом или всеми видеороликами с помощью определенного тега метаданных.
Это полезно, если вы хотите добавить на страницу раздел с видеороликами с наибольшим рейтингом или всеми видеороликами с помощью определенного тега метаданных.
Когда вы добавляете на страницу веб-часть «Запрос контента», вы можете настроить ее для запроса всех элементов содержимого на сайте, отвечающих определенным условиям. Затем результаты запроса выводятся на странице. Если новое содержимое добавляется на сайт и соответствует условиям запроса, оно также будет отображаться в веб-части. Веб-часть «Запрос контента» может возвращать содержимое из отдельного списка или библиотеки либо из нескольких списков и библиотек в семействе веб-сайтов.
Для выполнения этой процедуры необходимо иметь разрешение на изменение страниц.
В этой процедуре предполагается, что вы хотите показывать видео, но для звуковых файлов и изображений они также будут работать.
-
Перейдите на страницу, которую вы хотите обновить.
-
На вкладке «страница» на ленте нажмите кнопку » изменить«. Выполните одно из указанных ниже действий.
-
Если вы редактируете вики-страницу или страницу публикации, щелкните редактируемую область страницы, на которую вы хотите добавить веб – часть «Запрос контента». На ленте » средства редактирования » откройте вкладку » Вставка «, а затем выберите пункт веб-часть. В разделе категориивыберите пункт сведение контента. В разделе веб-частивыберите запрос содержимого, а затем нажмите кнопку добавить.
-
При редактировании страницы веб-частей щелкните ссылку Добавить веб-часть в столбец или зону, в которую вы хотите добавить веб-часть «Запрос контента».
 В разделе категориивыберите пункт сведение контента. В разделе веб-частивыберите запрос содержимого, а затем нажмите кнопку добавить.
В разделе категориивыберите пункт сведение контента. В разделе веб-частивыберите запрос содержимого, а затем нажмите кнопку добавить.
-
-
В веб-части «Запрос контента» щелкните стрелку и выберите команду Изменить веб-часть.
-
Щелкните ссылку открыть область инструментов .
-
На панели инструментов «Запрос контента» щелкните элемент, чтобы развернуть запрос.
-
В разделе Source (источник) укажите расположение элементов, которые вы хотите показать. При необходимости перейдите в расположение определенного сайта, дочернего сайта или списка.

-
Если вы задаете запрос на сайт, в разделе Тип списка укажите тип списка, из которого вы хотите показать элементы. Если вы выбрали определенный список или библиотеку на шаге 6, это поле будет автоматически заполнено.
-
В разделе тип контентав разделе Показывать элементы этой группы типа контента выберите типы контента цифровых активов.
-
В разделе Показать элементы этого типа контентавыберите видео. Если в вашей организации созданы настроенные версии типов контента цифровых активов, вам также может потребоваться установить флажок Включить дочерние типы контента .
-
Кроме того, в разделе Целевая аудиториявы можете применять фильтрацию аудиторий, в зависимости от того, как настраивается Целевая аудитория для вашего сайта.

-
В разделе Дополнительные фильтрыс помощью метаданных элемента можно отфильтровать, что отображается. Например, если вы хотите показать видео, помеченные зарезервированными словами, выберите Корпоративные ключевые слова, в которых есть оператор,и введите нужные значения.
-
Если вы хотите добавить дополнительные фильтры, щелкните и(или) и укажите дополнительные фильтры.
-
Разверните презентацию, внесите нужные изменения в разделе группирование и сортировка, стилии поля, которые нужно отобразить. В разделе стиливы можете установить флажок воспроизводить ссылки мультимедиа в браузере , если вы хотите, чтобы посетители сайта могли воспроизводить мультимедийные клипы непосредственно в браузере.

При первоначальной настройке веб-части «Запрос контента» вы, возможно, не знаете, как настроить элементы в разделе « Презентация«. Возможно, потребуется предварительно просмотреть запрос в веб-части, а затем изменить его еще раз, чтобы настроить внешний вид информации.
Например, если вы не настраиваете ни один из параметров в презентации, видео может быть отображено с большим изображением предварительного просмотра, которые могут не работать с макетом страницы. В этом случае вам может потребоваться выбрать фиксированный размер изображения в разделе стили | Стиль элемента , чтобы предоставить посетителям сайта небольшие эскизы, которые можно щелкнуть для воспроизведения видеороликов. В следующем примере показана веб-часть «Запрос контента», в которой отображается три видеоролики. Для него задан фиксированный размер изображения.
-
Нажмите кнопку ОК.

-
Сохраните изменения на странице.
Дополнительные сведения о веб-части «Запрос контента» можно найти в разделе Отображение динамического представления контента на странице путем добавления веб-части «Запрос контента».
Внедрение видео на страницу с помощью кода внедрения
Если вы хотите использовать код внедрения из стороннего веб-сайта для совместного использования видео, чтобы добавить видео на страницу, это можно сделать, добавив код внедрения в веб-часть редактора содержимого.
Для выполнения этой процедуры необходимо иметь разрешения разработчика.
-
Найдите видео, которое вы хотите внедрить на страницу, и скопируйте код внедрения.

-
Перейдите на страницу, которую вы хотите обновить.
-
На вкладке » страница » на ленте нажмите кнопку » изменить«. Выполните одно из указанных ниже действий.
-
Если вы редактируете вики-страницу, щелкните в том месте страницы, куда вы хотите добавить страницу редактора содержимого, откройте вкладку Вставка на ленте средства редактирования и выберите пункт веб-часть. В разделе категориищелкните элемент мультимедиа и контент. В разделе веб-частинажмите кнопку Редактор контентаи выберите команду добавить.
-
При редактировании страницы веб-частей щелкните ссылку Добавить веб-часть в столбец или зону, в которую вы хотите внедрить мультимедиа.
 В разделе категориищелкните элемент мультимедиа и контент. В разделе веб-частинажмите кнопку Редактор контентаи выберите команду добавить.
В разделе категориищелкните элемент мультимедиа и контент. В разделе веб-частинажмите кнопку Редактор контентаи выберите команду добавить.
-
-
В веб-части редактора содержимого наведите указатель мыши на стрелку и выберите команду Изменить веб-часть.
-
В веб-части «Редактор контента» введите текст, который будет отображаться для видео.
-
На вкладке » Формат текста » на ленте » средства редактирования » в группе » Разметка » нажмите кнопку » HTML» и выберите команду » изменить источник HTML«.
-
Вставьте код внедрения в диалоговом окне » источник HTML » и нажмите кнопку ОК.

-
Сохранить страницу (или сохранить и вернуть, если для страниц сайта требуется Оформление заказа).
-
Чтобы воспроизвести видео, нажмите кнопку Воспроизвести на встроенном видеопроигрывателе.
Добавление изображений с помощью замещающего текста
Чтобы сделать содержимое доступным для всех пользователей, следуйте этим рекомендациям.
Добавление изображения с замещающим текстом
При использовании фотографий, изображений, картинок или звуковых файлов вы несете ответственность за соблюдение авторских прав.
-
Чтобы открыть ленту Изменение и перейти в режим правки, щелкните ссылку Изменить на странице, которую вы хотите изменить.
-
Поместите курсор в то место, где вы хотите разместить рисунок.
-
Чтобы добавить изображение, на вкладке Вставка откройте группу Рисунок и выберите вариант с компьютера.
Совет: Чтобы добавить рисунок из Интернета путем копирования и вставки его URL-адреса, выберите Из Интернета. Чтобы вставить изображение с SharePoint сайта, выберите из SharePoint.
-
Выберите файл, выберите папку назначения на сайте SharePoint (по умолчанию используется папка активы сайта ) и добавьте примечания о другой версии изображения.

-
Для вставки рисунка и активации вкладки Работа с рисунками нажмите кнопку ОК.
Совет: Вкладка » Работа с рисунками » отображается только в том случае, если выбрано изображение.
-
Перейдите к полю Замещающий текст на вкладке Изображение и введите замещающий текст.
-
По завершении нажмите кнопку Сохранить.
Советы по специальным возможностям
-
Замещающий текст должен быть кратким, но содержательным.

-
Он должен объяснять, почему рисунок важен.
Дополнительные сведения о замещающем тексте, а также примеры и ссылки на подробную информацию, см. на странице Замещающий текст WebAIM.
Как и зачем конвертировать видео для YouTube – MediaPure.Ru
Наверняка у вас есть пара-другая видеороликов, которыми бы вы хотели поделиться не только с близкими. Почему бы не пойти дальше и не загрузить видео в сеть – а именно на Ютуб (YouTube)? У самых популярных каналов могут набираться миллионы просмотров и подписчиков. Но все с чего-то начинали. Поэтому скорее определяйтесь с темой вашего канала и вперед – снимать!
Когда вы отсняли материал и смонтировали ролик, пора загружать его в сеть. Однако здесь вас может ожидать небольшая проблема: YouTube не поддерживает формат вашего файла.
YouTube благосклонно относится к небольшому списку форматов: MP4, AVI, WMV, MOV, 3GP, FLV, MPEG-1,2 и WebM. А идеальным сочетанием будет формат MP4 с видеокодеком H.264 и аудиокодеком AAC. Такие настройки дают видео высокого качества и сравнительно небольшого размера.
По этой ссылке вы найдете полезные советы, как лучше монтировать видео для youtube: https://www.movavi.ru/support/how-to/youtube-video-format.html. А в этой статье мы расскажем, как сменить формат готового ролика на более подходящий в программе Movavi Конвертер Видео.
В программе большое разнообразие поддерживаемых форматов: от самого популярных MP4, AVI и MOV до более специфичных OGV, MXF и SWF.
Для большего удобства есть и специальные профили конвертации – в том числе и подходящий формат видео для ютуб-канала. Найти его можно во вкладке Видео в подгруппе Онлайн-видео. Как вы видите, во всех предложенных вариантах – формат MP4 и кодеки, о которых мы говорили выше. Отличия между профилями – в разрешении выходного видео. Это тоже один из важных параметров, и вот, почему.
Отличия между профилями – в разрешении выходного видео. Это тоже один из важных параметров, и вот, почему.
Соотношение сторон проигрывателя YouTube – 16:9, поэтому к видео с другими параметрами будут добавлены черные полосы по краям. Чтобы этого не произошло, рекомендуем сохранить ролик в одном из стандартных разрешений: 426х240, 640х360, 854х480, 1280х720 или 1920х1080.
Следует принять во внимание и размер файла. Большие файлы (от 2Гб) будут очень долго загружаться на сайт и обрабатываться, особенно если у вас не самое хорошее Интернет-соединение.
Размер файла связан с битрейтом видео. Если его уменьшить, то и файл станет легче. Сделать это можно, кликнув по предполагаемому размеру выходного видео.
В этом же окошке вы найдете опцию пробной конвертации. Сконвертировав небольшой фрагмент видео, вы сможете посмотреть, что получилось. И если довольны результатом – конвертировать видео целиком.
На случай, если вам необходимо в самый последний момент обрезать видео или добавить водяной знак – для этого есть встроенный редактор с нужными инструментами.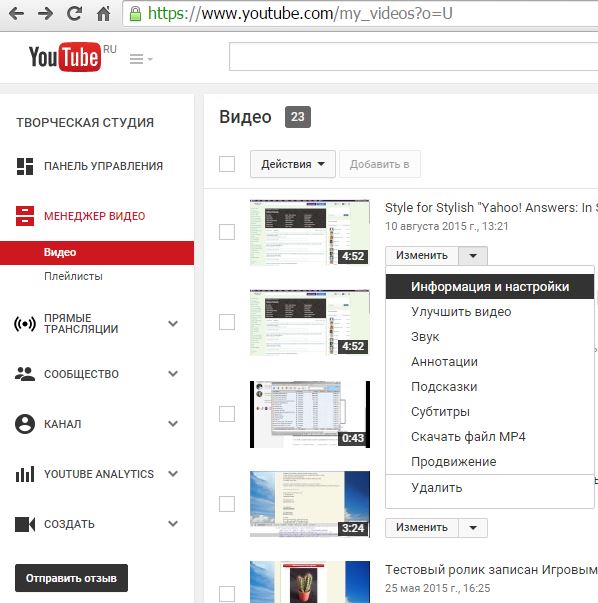
В общем-то это все, что требуется для того, чтобы видео без проблем загрузилось на YouTube:
- формат – MP4 H.264
- соотношение сторон – 16:9
- размер – до 2Гб
Все эти параметры, конечно, стоит учитывать еще при съемке, монтаже и сохранении ролика. Однако имейте в виду, что их всегда можно изменить в такой программе, как Movavi Конвертер Видео.
Какие форматы видеорекламы можно встретить на YouTube
С видеорекламой на YouTube сталкивались абсолютно все юзеры ресурса. Если адресата мало интересует внутренняя кухня видео процесса, то для рекламодателя просто необходимо ориентироваться в форматах рекламы доступных на площадке. В общем-то все форматы нужны, все форматы важны.
А теперь подробнее.
YouTube-реклама: стоит ли игра свеч?
Ни для кого не секрет, что к 2020 году видео на 80% завладеет интернетом. А это значит, что и реклама в формате видео стает все более популярна и влиятельна.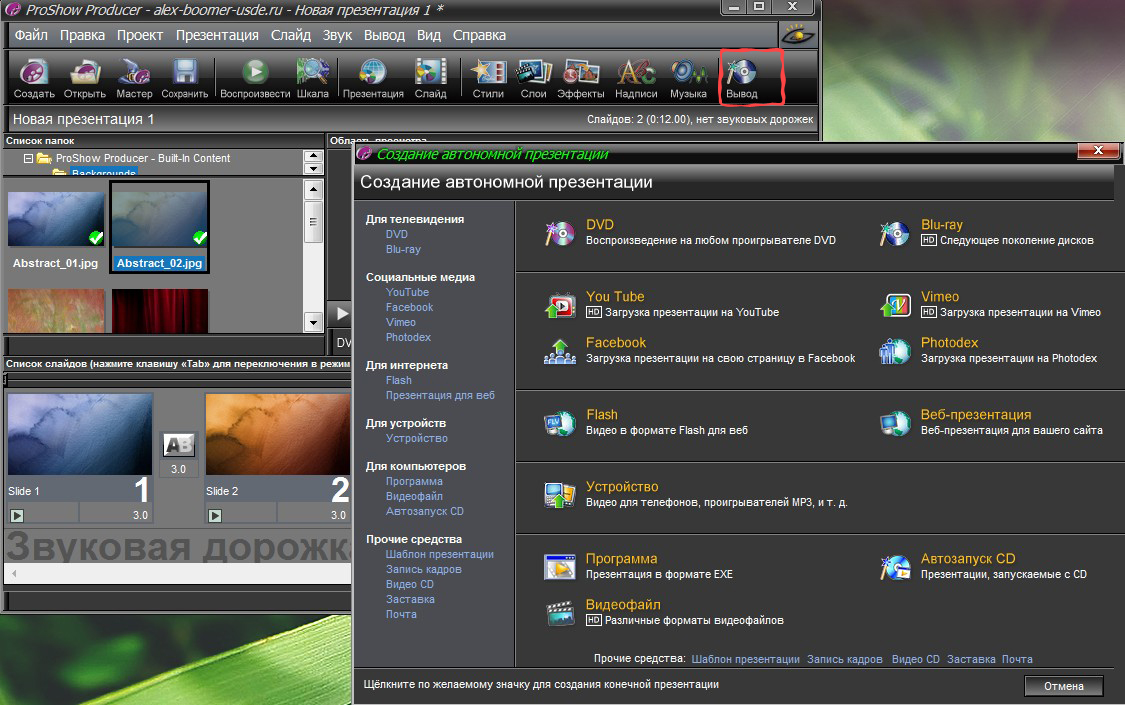 Как пример, рассмотрим эксперимент от Google. Поисковик организовал интересный опыт, проверяющий эффективность рекламы на YouTube. Для этого Unskippable Labs основали фейк-бренд — сеть пиццерий «Doctor Fork». Далее создали тридцать три рекламных объявления, запустили на YouTube. За несколько дней охват аудитории достиг 20 млн человек. Видеореклама, по мнению Google, доказала свою эффективность, учитывая факт, что бренд все же фейковый.
Как пример, рассмотрим эксперимент от Google. Поисковик организовал интересный опыт, проверяющий эффективность рекламы на YouTube. Для этого Unskippable Labs основали фейк-бренд — сеть пиццерий «Doctor Fork». Далее создали тридцать три рекламных объявления, запустили на YouTube. За несколько дней охват аудитории достиг 20 млн человек. Видеореклама, по мнению Google, доказала свою эффективность, учитывая факт, что бренд все же фейковый.
Если же говорить о форматах, то стоит отметить, что любой из них служит для конкретной задачи. Все рекламные продукты на YouTube можно отсортировать по целевым действиям:
для охвата ЦА,
для вовлеченности,
для определенных действий от юзеров.
А теперь подробнее рассмотрим существующие форматы, технические требования к ним и способы оплаты за продвижение ролика.
Видеореклама на YouTube: форматы и их особенности
Google выделяет 6 форматов видеорекламы на YouTube:
А теперь выделим самые востребованные форматы видеорекламы на YouTube:
1.
 TrueView: просмотры в студию
TrueView: просмотры в студиюСамый распространенный формат видеорекламы на сегодняшний день — TrueView. Продолжительность видеоролика не ограничивается. Юзер ресурса имеет возможность пропустить рекламу после 5 секунд. Такой формат видеорекламы считается просмотренным, если:
видео было проиграно 30 с (в случае, если эта видеореклама длится больше 30 с)
проигрывание целой рекламы (в случае, если длительность рекламы до 30 с)
клик по интерактив-элементу (в случае, если такие присутствуют в данной рекламе).
Если просмотр не был осуществлен, рекламодатель не платит за видеорекламу в формате TrueView. В этом есть огромный плюс — формирование реально заинтересованной целевой аудитории, ведь кому не актуально ваше объявление, он просто его пропустит. Так что если вашей целью являются просмотры лояльной ЦА, то этот формат подходит лучше всего. Кроме этого, стоит обратить внимание на две разновидности данного видеоформата: TrueView for Reach и TrueView for Action
Кроме этого, стоит обратить внимание на две разновидности данного видеоформата: TrueView for Reach и TrueView for Action
Для достижения широкого охвата стоит воспользоваться TrueView for Reach. При этом стоимость минимальная. Этот вид видеорекламы покупают по модели CPM и обязательно вводятся настройки максимального охвата ЦА. Специалисты по видеорекламе на YouTube советуют запускать такие видео в продолжительности 15-20с.
Для получения максимального числа конверсий можно использовать TrueView for Action. Особенность этого формата — самая высокая кликабельность за счет наличия 3 кнопок с call to action.
2. Bumper ads: частота и охват за 6 секунд
Этот вид видеорекламы нельзя пропустить. Длится она всего 6 секунд. При этом рекламодатель получает самый высокий охват. Часто этот формат совмещают с TrueView для прибавки частоты просмотров и охвата ЦА.
3. Reserve Video Ads: пропустить нельзя, смотреть
Это еще один вид видеорекламы, которую нельзя пропустить. Ее длительность до 20 с. Рекламу приобретают по регулярной стоимости. Поскольку видео невозможно пропустить рекламодатель получает досмотры.
Ее длительность до 20 с. Рекламу приобретают по регулярной стоимости. Поскольку видео невозможно пропустить рекламодатель получает досмотры.
4. Outstream: видеореклама у партнеров
Это формат представляет собой мобильные видеобаннеры с заголовком и описанием. Рекламодатель размещает Outstream не на самом YouTube, а на площадках его партнеров сети Google. Видеобаннеры относят к нативной рекламе. На сайте они запускаются в беззвучном режиме и только после клика появляется звук. Что касается оплаты, то рекламодатель платит только в том случае, если юзер сайта просмотрел минимум 2 секунды.
5. Masthead: баннер на главной Ютуба
Уникальный видеоформат: на протяжении 24 часов он находится на стартовой странице Ютуба. Особенность Masthead в том, что формат за сутки получает масштабный охват аудитории. Цена на этот формат фиксированная, покупка совершается через сеть Google. Рекламодатель не может рассчитывать на таргетинг, поскольку такой функции просто нет.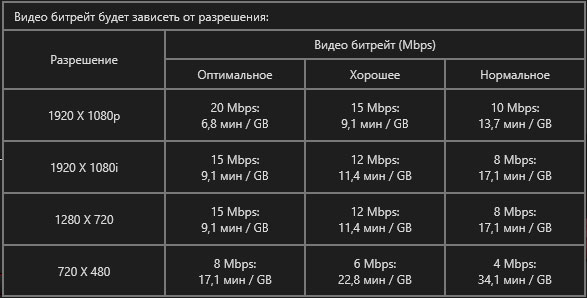
6. TrueView Discovery: дело в контексте
Этот формат наиболее соответствует цели раскрутки ютуб-каналов. Аудитория видит баннер, по которому можно кликнуть, также с этим баннером будет ссылка на видео, отображаемое в поиске, в рекомендациях и на главной YouTube. Посредством TrueView Discovery можно заполучить новых фолловеров. Оплата происходит при старте показа рекламы.
Видеореклама на площадке YouTube — отличный шанс привлечь лояльную аудиторию, получить ее внимание и интерес. Форматы весьма разнообразны, а в большинстве случаев рекламодатель платит только за результат (читай — просмотр), а не сам факт наличия и размещения ролика.
Какой лучший видеоформат для YouTube?
4 августа 2021 г. • Проверенные решения
youtube.com/embed/hvgxn8v—8Q» frameborder=»0″ allow=»accelerometer; autoplay; encrypted-media; gyroscope; picture-in-picture» allowfullscreen=»allowfullscreen»/>
Загрузка вашего контента в лучший видеоформат для YouTube может избавить вас от многих разочарований. В этой статье мы расскажем вам о некоторых из лучших видеоформатов и настроек.
Чтобы загрузить видео на YouTube, необходимо убедиться, что вы используете один из форматов видеофайлов, поддерживаемых самой платформой. Вот они:
— MP4
— MOV
— AVI
— FLV
— 3GPP
–
WMV— WebM
— MPEGS
YouTube рекомендует загружать видео в виде файлов MP4. Некоторые преимущества MP4 заключаются в том, что файлы не такие большие, как AVI, они обеспечивают лучшее качество, чем FLV, и часто отображаются с таким же или лучшим качеством, как если бы вы смотрели видео на собственном видеоплеере.Другие форматы файлов, такие как 3GPP и MPEG-PS, обычно имеют разрешение, слишком маленькое для планшетов или настольных устройств с высоким разрешением.
Если ваш телефон или программа для редактирования видео не выводят видео в формате MP4, подумайте о приобретении программы для редактирования видео или программы преобразования, которая может это сделать (например, Filmora Video Editor).
Filmora — это простая в использовании программа для редактирования видео, которая может экспортировать в MP4, WMV, AVI, MOV, F4V, MKV, TS, 3GP, MPEG-2, WEBM, GIF и MP3. Вы можете преобразовать видео в MP4, просто импортировав его в Filmora, перетащив на шкалу времени и экспортировав в формат MP4.
Лучшие настройки загрузки для YouTube
Лучший видеокод: H.264
Лучший формат видео: MP4
Аудио должно производиться с использованием формата AAC-LC и стерео 5.1 или стандартного стерео. При необходимости вы можете загрузить отдельные файлы в аудиоформате MP3 для озвучивания.
Соотношение сторон видео должно быть 16: 9, чтобы при загрузке на YouTube не было черных полос сбоку. YouTube также сделал возможным просмотр видео в стиле 9:16 (портрет) без черных полос в полноэкранном режиме с помощью своего приложения для iOS.
YouTube также сделал возможным просмотр видео в стиле 9:16 (портрет) без черных полос в полноэкранном режиме с помощью своего приложения для iOS.
Вы должны экспортировать не менее 30 кадров в секунду. Многие создатели устанавливают это значение до 60 кадров в секунду, что лучше для большинства типов видео (хотя для других это может не иметь заметного значения).
Максимальный размер для быстрой загрузки и загрузки на YouTube обычно не превышает 2 ГБ. К счастью, MP4 предлагает высокую степень сжатия без слишком большого ущерба для качества изображения.
Если вы уменьшите размер файла видео, уменьшив разрешение или выбрав формат с большим сжатием, это может привести к потере качества.Если вам нужен файл меньшего размера, всегда лучше уменьшить длину видео, чем постоянно сжимать файл или терять кадры из видео.
Хотя очень длинный файл размером 2 ГБ можно легко загрузить на YouTube, он, вероятно, будет иметь очень низкое качество.
Согласны ли вы, что MP4 — лучший видеоформат для YouTube, или вы используете что-то еще?
Создавайте потрясающие видео с помощью высококачественного видеоредактора
youtube.com/embed/nRw8IgVKRO0?list=PL96kxzoWGsw0oUaJfruWkDr1z7prQy421″ allowfullscreen=»allowfullscreen» frameborder=»0″>
Ричард Беннетт
Ричард Беннетт — писатель и любитель всего видео.
Подписаться @Richard Bennett
Загрузка на YouTube: учетная запись, советы, ограничения, форматы
Загрузка на YouTube 101: учетная запись, характеристики, ограничения, форматы
Ежегодно на YouTube добавляются миллионы видео. Процесс загрузки видео довольно прост. Однако есть определенные вещи, которые вам следует знать. Давайте узнаем все подробности в путеводителе «YouTube Upload 101»!
Часть 1. Аккаунт YouTube
Часть 2. Характеристики файла YouTube
Часть 3.Как загрузить видео на YouTube с любого гаджета.
Часть 4. Известные ошибки загрузки YouTube
Часть 1. Аккаунт YouTube: создание, ограничения, проверка
YouTube не поддерживает анонимную загрузку видео.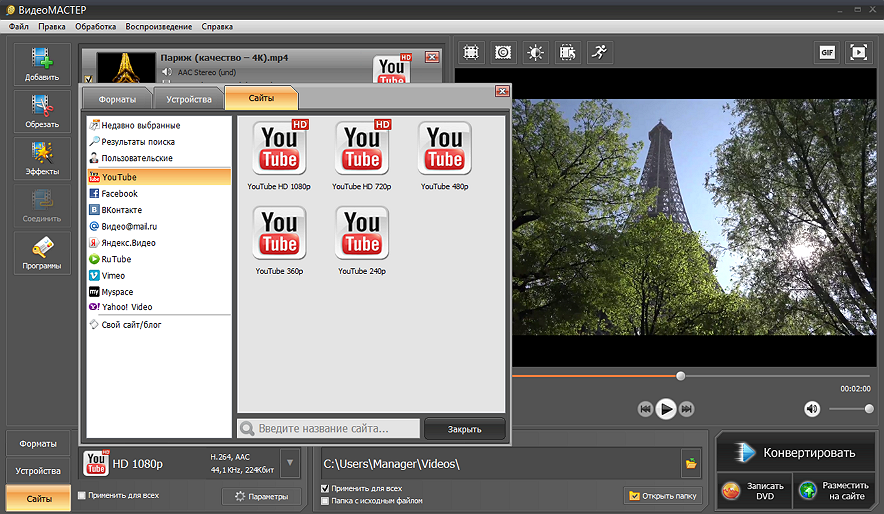 Итак, вам нужно создать учетную запись YouTube, если у вас ее еще нет. Выполните следующие действия:
Итак, вам нужно создать учетную запись YouTube, если у вас ее еще нет. Выполните следующие действия:
1. Перейдите на сайт www.youtube.com и в правом верхнем углу нажмите кнопку «Войти» .
2. Щелкните ссылку «Создать учетную запись» и перейдите на страницу регистрации.Вы можете добавить номер мобильного телефона, чтобы повысить безопасность своей учетной записи.
3. Помните, принимая положения и условия , вы соглашаетесь использовать YouTube в соответствии с их политикой. Если вы нарушите такие правила, как принципы сообщества YouTube, YouTube может закрыть ваш аккаунт.
См. Здесь причины возможного закрытия счета. Убедитесь, что вы прочитали и поняли Условия использования.
4. Как правило, после шага № 3 вы можете загружать видео или выполнить 2 дополнительных шага, чтобы получить более продвинутые функции YouTube.
5. [НЕОБЯЗАТЕЛЬНО] Прежде всего, вы можете объединить свою учетную запись Google+ и выбрать название персонального URL для своего канала YouTube. Если вы планируете создать популярный канал YouTube, настоятельно рекомендуется связать свой канал YouTube и + страницу. Вам будет предоставлена такая возможность после создания учетной записи.
6. [НЕОБЯЗАТЕЛЬНО] Вторая дополнительная функция предназначена для заядлых пользователей YouTube. Существует 2 типа аккаунтов YouTube : подтвержденных и непроверенных аккаунтов.Владельцы непроверенных аккаунтов могут загружать видео продолжительностью не более 15 минут. Чтобы снять ограничение на загрузку, перейдите на страницу https://www.youtube.com/verify, когда вы вошли в свой аккаунт YouTube, и подтвердите его, получив текстовое сообщение или позвонив. Пользователи проверенной учетной записи YouTube могут загружать 11-часовые видеоролики размером до 128 ГБ.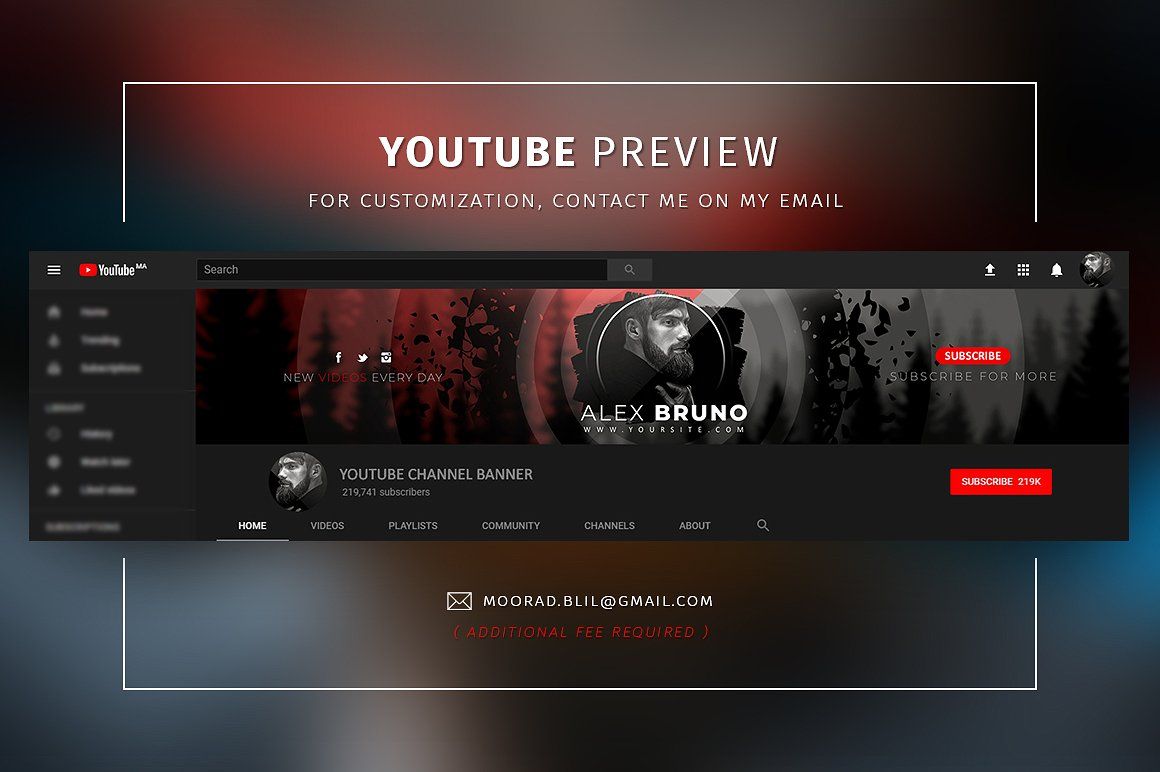
СОВЕТ ПРОФЕССИОНАЛА : Если вы не хотите подтверждать свой аккаунт, вы можете разрезать длинные видео на 15-минутные части и загружать их в один плейлист. Используйте Freemake Video Converter, чтобы сделать это автоматически.
Часть 2. Спецификации файлов YouTube: форматы, разрешение, размер
Одной из лучших особенностей YouTube 2015 года является возможность поддержки 8 видеоформатов для загрузки: MOV, MP4 (MPEG4), AVI, WMV, FLV, 3GP, MPEGPS, WebM . Несколько лет назад YouTube принимал только несколько форматов, а видео должно было быть меньше 100 МБ и длиться 10 минут. С тех пор сайт изменил свои правила, и теперь, когда YouTube легко принимает разрешение 4K, видео в формате 360 градусов и файлы размером 2 ГБ. Если ваша видеокамера имеет другой формат, вы всегда можете конвертировать видео в один из этих форматов с помощью бесплатного Freemake Video Converter.
В большинстве случаев YouTube оптимизирует ваше видео для онлайн-воспроизведения.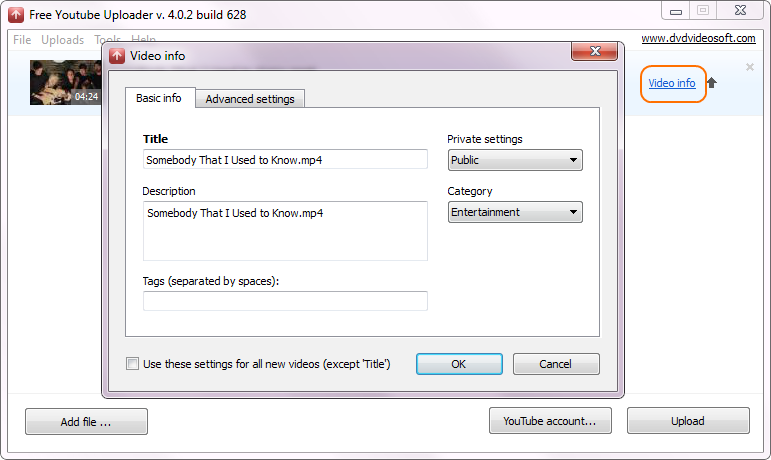 Однако некоторые настройки дадут наилучшие результаты загрузки. Давайте выясним, какие именно.
Однако некоторые настройки дадут наилучшие результаты загрузки. Давайте выясним, какие именно.
Разрешение
Рекомендуется загружать видео в формате HD для качественного воспроизведения. Очевидно, что вы можете снимать видео камерой телефона в одном из минимальных разрешений, например, 240 × 180, но на ТВ такое видео будет смотреться довольно плохо.
Соотношение сторон
Используйте одно из стандартных соотношений сторон: 4: 3 или 16: 9.Когда видео загружается на сайт, YouTube либо оставит его как есть (для 16: 9), либо добавит вертикальные черные полосы (для 4: 3). Не добавляйте горизонтальные черные полосы перед загрузкой видео. Если вы это сделаете, ваше видео будет окружено черными полосами, и оно будет выглядеть ужасно. Если в вашем видео уже есть черные полосы, лучше обрезать их с помощью Freemake.
Частота кадров
Если возможно, лучше сохранить исходную частоту кадров. Обычно наилучшее качество видео достигается при частоте кадров 25–30 кадров в секунду.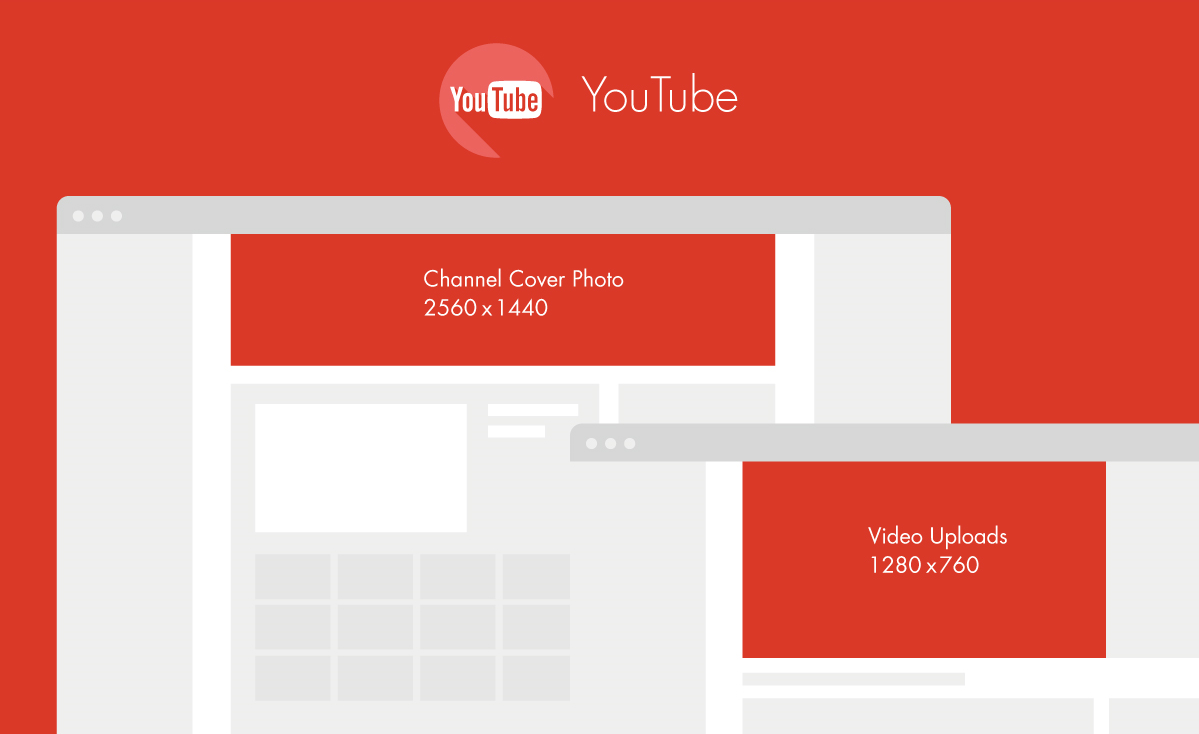 С весны 2014 года YouTube поддерживает частоту кадров 60 кадров в секунду, о которой просили видеоигры. Некоторые современные камеры дают даже 2000 кадров в секунду, но YouTube пока не поддерживает такое качество.
С весны 2014 года YouTube поддерживает частоту кадров 60 кадров в секунду, о которой просили видеоигры. Некоторые современные камеры дают даже 2000 кадров в секунду, но YouTube пока не поддерживает такое качество.
СОВЕТ ПРОФЕССИОНАЛА : Подробнее о рекомендуемых кадрах и битрейтах для скрытия видео без потери качества при загрузке.
Битрейт
Битрейт сильно зависит от видеокодека. YouTube опубликовал рекомендации по значению битрейта. См. Таблицу ниже. Если вы конвертируете видео для YouTube, постарайтесь придерживаться этого.
Кодек
Наиболее подходящими кодеками для YouTube являются H.264, MPEG-2 или MPEG-4. Эти кодеки используются в большинстве современных видео, поэтому вам вряд ли потребуется изменять этот параметр.
Формат
YouTube — сайт потокового видео. Поэтому, если вы хотите загрузить на YouTube звуковую дорожку, слайд-шоу, презентацию PowerPoint или мультфильм, вам следует закодировать их в видеоформат.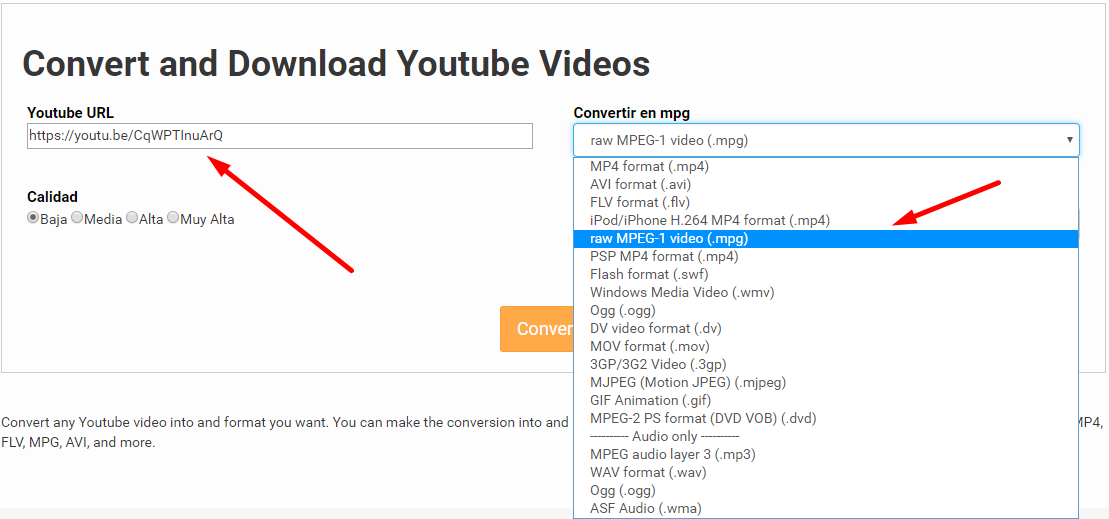 YouTube заявляет, что лучше всего использовать формат MP4 (стандартный, качество HD и Ultra HD 4K).Он не такой тяжелый, как AVI, и обеспечивает лучшее качество, чем FLV. Формат WMV HD, похоже, теряет качество, а разрешения 3GP и SWF слишком малы.
YouTube заявляет, что лучше всего использовать формат MP4 (стандартный, качество HD и Ultra HD 4K).Он не такой тяжелый, как AVI, и обеспечивает лучшее качество, чем FLV. Формат WMV HD, похоже, теряет качество, а разрешения 3GP и SWF слишком малы.
PRO TIP см. Здесь:
как загрузить музыку в формате MP3 на YouTube
как загрузить слайды фотографий на YouTube
как добавить субтитры к видео для загрузки на YouTube
Аудио
Качество звука не менее важно, чем видео один. Даже если ваш видеотрек — шедевр, плохой звук испортит всю идею.Рекомендуемые параметры звука: формат MP3 или AAC, частота дискретизации 44,1 кГц и более высокий возможный битрейт, но не менее 192 кбит / с.
СОВЕТ ПРОФЕССИОНАЛА : Вы должны владеть авторскими правами на любой звук, сопровождающий ваше видео. Если у вас нет звука для вашего видеофайла, вы можете добавить его из фонотеки YouTube. Есть 2 типа звуковых дорожек: музыка без лицензионных отчислений и музыка с рекламой. Вам решать, какой тип лицензии на трек выбрать.
Вам решать, какой тип лицензии на трек выбрать.
Но даже если вы укажете в описании видео ссылку на первоначального правообладателя, это не означает, что вы не нарушаете авторские права.YouTube придерживается строгой политики в отношении авторских прав. Пожалуйста, проверьте это, чтобы ваш аккаунт не был заблокирован.
СМОТРИ ТАКЖЕ: Загрузка видео в Twitter: все, что вам нужно знать
Часть 3. Загрузка YouTube на ПК, Интернет, iPhone, Android, Windows Phone, Xbox One, PlayStation 4
YouTube предоставляет пользователям множество способов загрузите видео, включая: веб-интерфейс (самый популярный тип), со своего мобильного устройства, такого как iPhone, iPad, Android, через специальное приложение YouTube, с игровой консоли, такой как Xbox One, PlayStation 4.К сожалению, у пользователей телефонов с Windows нет официального приложения, разработанного YouTube.
Как перекодировать и загрузить видео на YouTube с ПК
Если у вас есть мультимедийный файл в неподдерживаемом формате с вашей камеры, вы можете конвертировать видео и загружать его прямо с вашего ПК. Выполните следующие действия:
Выполните следующие действия:
1. Загрузите и запустите Freemake Video Converter. Это 100% бесплатно.
2. Добавьте свой файл: видео с помощью кнопки + видео , DVD с помощью кнопки + DVD (смотрите здесь, как скопировать DVD), фотографий с помощью кнопки + Photo или аудио с помощью + Audio кнопка.
3. При необходимости отредактируйте видео. Для этого нажмите зеленую кнопку рядом с именем файла. Например, вы можете добавить водяной знак к видео или вырезать ненужные части.
4. Нажмите кнопку «на YouTube» , как на скриншоте, введите учетные данные своей учетной записи YouTube и нажмите кнопку «Загрузить» .
5. Подождите несколько секунд, пока ваше видео загружается на YouTube.
СОВЕТ ПРОФЕССИОНАЛА : Узнайте здесь, как сжать или уменьшить размер видеофайла, чтобы ускорить загрузку.
Как загрузить видео на YouTube через Интернет
Если ваше видео соответствует форматам, поддерживаемым YouTube, вы можете использовать веб-сайт YouTube для загрузки видео.
Шаг 1. Зайдите на сайт www.youtube.com и нажмите кнопку «Загрузить» в правом углу.
Шаг 2. Войдите в свой аккаунт YouTube.
Шаг 3. Выберите видео YouTube Настройки конфиденциальности . На YouTube есть общедоступных , частных и частных видео.Общедоступные видео видны всем. Вам доступны личные видео. Видео не в списке видны всем, у кого есть прямая ссылка на них. Допустим, вам нужно поделиться слайд-шоу семейных фотографий, вы можете выбрать параметр «Не в списке» и отправить ссылку на видео YouTube членам своей семьи по электронной почте.
Шаг 4. Просмотрите видео на вашем компьютере для загрузки.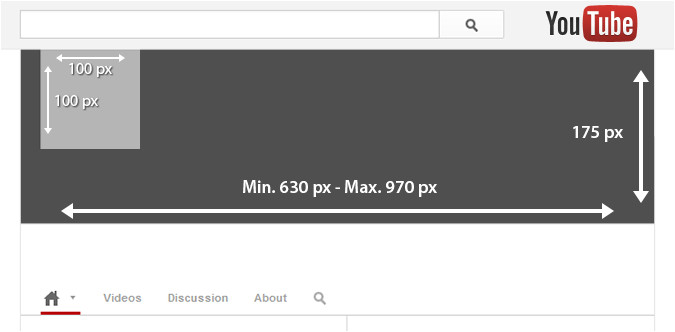
На загрузку и обработку видео требуется время. Между тем, вы можете добавить заголовок, описание и теги для своего видео. Если у вас есть подтвержденная учетная запись YouTube, вы можете добавить собственный эскиз.Если у вас много видео, создайте плейлист.
Шаг 5. Нажмите «Опубликовать» , когда закончите.
СОВЕТ ПРОФЕССИОНАЛА : Вы всегда можете удалить видео, если по ошибке загрузили не тот отснятый материал. Посмотрите, как здесь.
Как загрузить видео на YouTube с iPhone, iPad, Android
Вы можете передавать видео на YouTube со своего мобильного гаджета точно так же, как и в Интернете.
Шаг 1. Загрузите приложение для своего устройства.Здесь вы можете найти ссылки на официальные приложения.
Шаг 2. Войдите в свой аккаунт YouTube.
Шаг 3. На Android войдите в свою учетную запись, нажмите на красную стрелку и найдите видео на своем телефоне. Если у вас iPhone или iPad, коснитесь значка гамбургера и перейдите в «Мой канал» , затем нажмите значок «Загрузить» .
Если у вас iPhone или iPad, коснитесь значка гамбургера и перейдите в «Мой канал» , затем нажмите значок «Загрузить» .
Шаг 4. Дождитесь завершения загрузки, установите ограничения конфиденциальности и нажмите кнопку «Опубликовать» .
Как загрузить видео на YouTube на Xbox One, PlayStation 4
Если вы хотите записать скринкаст игры и поделиться им на YouTube, выполните следующие действия:
Шаг 1. Убедитесь, что на вашей консоли установлено приложение YouTube и вы вошли в систему.
Шаг 2. Перейдите в папку с видеозаписями. Выберите видео для загрузки.
Шаг 3. Нажмите кнопку «Загрузить» на Xbox One или «Загрузить видеоклип» на PS4.
Шаг 4. Проверьте настройки приватности и опубликуйте на YouTube.
PRO Совет : лучше использовать кабель и экспортировать видео на ПК для редактирования, а затем загрузить его. Например, попробуйте Freemake Video Converter. Дополнительные сведения см. В руководствах по загрузке на YouTube для Xbox One и PS4.
Например, попробуйте Freemake Video Converter. Дополнительные сведения см. В руководствах по загрузке на YouTube для Xbox One и PS4.
Часть 4. Известные ошибки загрузки YouTube: исправление и устранение неполадок
Как и все программное обеспечение, YouTube имеет проблемы с загрузкой, с которыми вы можете время от времени сталкиваться. Вот 6 самых популярных сообщений об ошибках YouTube:
1. «Мы столкнулись с непредвиденной проблемой»
2. «Сервер отклонил файл»
3. «Произошла ошибка при отправке данных по сети. ”
4. «Произошла ошибка при чтении загруженного файла»
5. «Произошла ошибка безопасности»
6. «Отклонено (повторная загрузка)»
Если загрузка YouTube по-прежнему не работает, и вы видите одно из эти сообщения, попробуйте следующие быстрые исправления:
Шаг 1. Проверьте подключение к Интернету. Убедитесь, что все работает нормально.
Убедитесь, что все работает нормально.
Шаг 2. Убедитесь, что ваш брандмауэр или антивирус не блокируют загрузку видеофайлов. См. Сообщение вашего программного обеспечения безопасности.
Шаг 3. Держите браузер в актуальном состоянии. Некоторые функции могут работать некорректно в старых браузерах.
Шаг 4. Кратко назовите файл без каких-либо специальных символов, например #,% или *
Шаг 5. Используйте один из поддерживаемых видеоформатов и не загружайте большие файлы, если у вас есть непроверенный аккаунт YouTube. Не загружайте одно и то же видео дважды.
Шаг 6. Убедитесь, что с вашим видео все в порядке и оно корректно воспроизводится на ПК.
Шаг 7. Повторите попытку чуть позже.Сервер YouTube может быть перегружен.
Поделитесь этим руководством со всеми, кто пользуется YouTube! Какой совет по загрузке на YouTube вы бы добавили в это руководство? Расскажите нам в комментариях.
Комментарии
комментария
Лучшие форматы видео для YouTube
Устали от того, что ваши видео отклоняются на YouTube? Затем найдите минутку, чтобы ознакомиться с этими критическими требованиями и лучшим видеоформатом YouTube, заявленным службой поддержки YouTube для беспроблемной загрузки видео.
Очень многое изменилось.Раньше YouTube поддерживал только несколько видеоформатов, и пользователям разрешалось загружать не более 100 МБ. К счастью, на платформе было сделано несколько обновлений. Теперь пользователи могут загружать до 128 ГБ видео при условии, что у них есть подтвержденная учетная запись.
Вместе с этими обновлениями возникли некоторые критические требования, необходимые для беспроблемной работы на платформе.
В этом руководстве по формату видео YouTube мы внимательно рассмотрели все, что вам нужно, чтобы получить максимальную отдачу от ваших загрузок на YouTube.Наслаждайся чтением!
Критические требования, рекомендуемые для загрузки видео на YouTube
Лучший способ избежать разочарования, связанного с повторным отказом от загрузки видео, — это строго придерживаться рекомендаций, установленных платформой. Для оптимального просмотра видео YouTube обычно оптимизирует каждое загружаемое видео для воспроизведения в Интернете. Для этого есть определенные требования, которых необходимо придерживаться. К ним относятся:
- Формат видео : Это должно быть самым важным из всех.Ваш формат видео важен для обеспечения того, чтобы загрузка видео была принята. Хотя MP4 считается лучшим форматом файлов для YouTube, пользователям также разрешено загружать видео, сохраненные в любом из других 8 поддерживаемых форматов — FLV, MOV, AVI, 3GPP, MPEG4, WebM, MPEGS и WMV.
- Частота кадров : Это может показаться незначительным, однако частота кадров вашего видео может повлиять на это. Для хорошего качества видео требуется частота кадров 30 кадров в секунду и выше. Вы можете выбрать скорость до 60 кадров в секунду, но разница может быть незаметной.Тем не менее, рекомендуется использовать для видео не менее 30 кадров в секунду.
- Разрешение : разрешение вашего видео важно, потому что оно определяет, насколько хорошо видео будет отображаться на устройствах поисковиков. Вот почему YouTube настоятельно рекомендует ютуберам придерживаться HD-видео. Видео, записанные в формате HD, используют разрешение 1080p, что обеспечивает качественное воспроизведение независимо от используемого устройства. Низкое разрешение, такое как в большинстве телефонных камер, снижает качество и может выглядеть нелепо на больших экранах.
- Размер файла : сегодня пользователи YouTube с проверенными учетными записями могут загружать видео размером до 128 ГБ. Несмотря на предоставленную огромную степень свободы, рекомендуется воздержаться от загрузки видео размером более 20 ГБ. Видеокомпрессоры пригодятся, когда вам нужно сжать большие файлы. Возможно, вам придется использовать один, если размер вашего видео превышает 20 ГБ.
- Кодек : Общепринятые кодеки для видео на YouTube — H.264, MPEG-4 и MPEG-2. Для большинства современных видео используется этот кодек по умолчанию, поэтому вам не нужно так сильно об этом беспокоиться.Но не забудьте подтвердить, что ваше видео было с любым из допустимых кодеков.
- Соотношение сторон : Чтобы ваше видео выводилось без этих раздражающих черных полос, YouTube советует пользователям использовать соотношение сторон 16: 9 при записи видео. Платформа также позволила пользователям использовать портретный стиль [с соотношением сторон 9:16] без необходимости иметь дело с черными полосами.
8 совместимых форматов загрузки на YouTube
Давайте взглянем на несколько популярных расширений видеофайлов и узнаем больше об их использовании, изучив и объяснив их различия.
MP4
MP4, сокращение от MPEG-4 part 14, является одним из многих форматов файлов, созданных Moving Picture Experts Group (MPEG). Он был разработан как обновление MP3 и определенно служит этой цели. Этот общий видеоформат сжимает видео с использованием кодировки MPEG-4 и сегодня широко поддерживается всеми родными видеопроигрывателями. Что отличает MP4, так это его способность сохранять максимально возможное качество даже при относительно небольшом размере файла. Он обладает лучшим качеством по сравнению с любым другим видеоформатом и не требует большого размера файла, как AVI.Это делает его лучшим видеоформатом для загрузки на YouTube.
3GPP
Этот видеоформат, получивший название проекта партнерства третьего поколения (3GGP), широко известен своим превосходным качеством на различных устройствах. 3GGP имеет несколько общих черт с MP4, и оба они были разработаны для реализации сжатия MPEG-4. Видео, сохраненные в форматах 3GPP, хранятся как видеопотоки в H.263 или MPEG-4 part 2/10 и могут воспроизводиться практически на всех современных мобильных устройствах, включая мобильные телефоны 3G, 2G и 4G.Следовательно, вам не нужно беспокоиться о преобразовании при использовании этого формата.
MOV
Металлооксидный варистор (MOV) — действительно, сегодня один из лучших форматов загрузки на YouTube. Формат видео родился под эгидой Apple Computer. Он предназначен исключительно для проигрывателя Apple QuickTime Player для сохранения видео и аудио. Однако он также совместим с другими операционными системами, такими как Windows и Mac. Этот мультимедийный контейнер содержит кодировку MPEG-4, такую как MP4 и 3GPP. Но лучше всего с QuickTime Player, что является недостатком по сравнению с MP4 и 3GPP.
FLV
Формат Flash Video (FLV) обычно принимается большинством онлайн-платформ из-за большого разнообразия проигрывателей Flash-видео. Этот видеоформат закодирован с помощью программного обеспечения Adobe Flash, которое позволяет воспроизводить файлы FLV через Adobe Flash Player и плагины веб-браузера. Дальнейшее расширение списка — это стороннее программное обеспечение, в котором также есть место для этого видеоформата. Это исключительное качество делает его идеальным выбором для большинства пользователей YouTube. По крайней мере, вы уверены, что поисковики могут воспроизводить ваше видео прямо со своего рабочего стола.Однако важно отметить, что большинство мобильных устройств, включая iOS от Apple, не поддерживают файлы FLV.
MPEGS
MPEGS состоит из MPEG 1 и MPEG 2. Эти форматы файлов были разработаны Группой экспертов по движущимся изображениям (MPEG), чтобы помочь регулировать стандарты сжатия и передачи данных. Оба они используют сжатие с потерями, когда файлы сжимаются до крошечных бит, чтобы их можно было легко передать, а затем распаковать для восстановления исходного качества. Это выделяет их из толпы, поскольку они могут сохранять высокое качество при небольших размерах файлов.Они также поддерживаются множеством устройств и веб-браузеров.
WMV
Этот формат файла в некоторой степени исключен из таблицы видеоформатов, так как он изначально создавался только для видеостримеров. Windows Media Video (WMV) было разработано Microsoft для потоковой передачи видео в Интернете, но позже оно было модернизировано для использования в качестве видеоформата. Несмотря на обновление, этот формат файла имеет серьезный недостаток, который относит его к нижней части пищевой цепочки. WMV как медиа-контейнер обычно слишком сильно сжимает видео, обеспечивая меньший размер, но очень низкое качество видео.Поэтому он не идеален для YouTube, но его также можно загрузить на платформу. Формат файла сегодня в основном используется для обмена сообщениями электронной почты.
AVI
Audio Video Interleave (AVI) — один из старейших видеоформатов на планете. Этот видеоформат, созданный Microsoft несколько лет назад, сегодня, возможно, является одним из самых популярных видеоформатов. Его основным преимуществом перед большинством форматов является меньшее сжатие. С AVI вы можете быть уверены в том, что ваши видео будут отображаться в высоком качестве, однако для этого требуется огромный кусок размера файла.В отличие от видеоформата MP4, файлы обычно сохраняются с большим размером, чтобы поддерживать высокое качество, которое они создают. Тем не менее, вы все равно можете использовать этот формат, поскольку он отлично работает с большинством устройств и операционных систем, например Mac, Linux и Microsoft.
WebM
WebM — это видеоформат, разработанный Google для ускорения простой потоковой передачи в Интернете. Этот тип видеоформатов ориентирован на обеспечение первоклассного бесплатного открытого сжатия видео для современных HTML-видео. WebM был разработан на основе профиля Matroska.Таким образом, в контейнере размещаются видеопотоки VP8 и аудиопотоки Vorbis. Это отличный вариант для потоковой передачи видео в Интернете, но его также можно использовать для сохранения файлов. Такие файлы можно воспроизводить с помощью медиаплееров, таких как 5KPlayer, и поддерживаемых браузеров, таких как Opera, Mozilla Firefox и Google Chrome.
Загрузка видео на YouTube может быть сложной задачей для новичков, которые еще не знакомы с тем, что можно и чего нельзя делать на платформе. Необходимо выполнить определенные требования, в том числе использовать лучший видеоформат YouTube.Обязательно найдите устройство, которое может экспортировать файлы в любом из вышеупомянутых видеоформатов.
Чтобы создавать или редактировать видео, попробуйте Fastreel от Movavi. Это удобный онлайн-инструмент, который позволяет мгновенно создавать новые видео благодаря мгновенным шаблонам.
кодов формата видеопотока YouTube itags · GitHub
кодов формата видеопотока YouTube itags · GitHubМгновенно делитесь кодом, заметками и фрагментами.
Коды форматов видеопотока YouTube itags
Полный список кодов формата YouTube itags
| itag Код | Контейнер | Содержание | Разрешение | Битрейт | Диапазон | VR / 3D |
|---|---|---|---|---|---|---|
| 5 | flv | аудио / видео | 240p | – | – | – |
| 6 | flv | аудио / видео | 270p | – | – | – |
| 17 | 3gp | аудио / видео | 144p | – | – | – |
| 18 | mp4 | аудио / видео | 360p | – | – | – |
| 22 | mp4 | аудио / видео | 720p | – | – | – |
| 34 | flv | аудио / видео | 360p | – | – | – |
| 35 | flv | аудио / видео | 480p | – | – | – |
| 36 | 3gp | аудио / видео | 180p | – | – | – |
| 37 | mp4 | аудио / видео | 1080p | – | – | – |
| 38 | mp4 | аудио / видео | 3072p | – | – | – |
| 43 | перемычка | аудио / видео | 360p | – | – | – |
| 44 | webm | аудио / видео | 480p | – | – | – |
| 45 | перемычка | аудио / видео | 720p | – | – | – |
| 46 | перемычка | аудио / видео | 1080p | – | – | – |
| 82 | mp4 | аудио / видео | 360p | – | – | 3D |
| 83 | mp4 | аудио / видео | 480p | – | – | 3D |
| 84 | mp4 | аудио / видео | 720p | – | – | 3D |
| 85 | mp4 | аудио / видео | 1080p | – | – | 3D |
| 92 | гл. | аудио / видео | 240p | – | – | 3D |
| 93 | гл. | аудио / видео | 360p | – | – | 3D |
| 94 | гл. | аудио / видео | 480p | – | – | 3D |
| 95 | гл. | аудио / видео | 720p | – | – | 3D |
| 96 | гл. | аудио / видео | 1080p | – | – | – |
| 100 | перемычка | аудио / видео | 360p | – | – | 3D |
| 101 | webm | аудио / видео | 480p | – | – | 3D |
| 102 | перемычка | аудио / видео | 720p | – | – | 3D |
| 132 | гл. | аудио / видео | 240p | – | – | |
| 133 | mp4 | видео | 240p | – | – | |
| 134 | mp4 | видео | 360p | – | – | |
| 135 | mp4 | видео | 480p | – | – | |
| 136 | mp4 | видео | 720p | – | – | |
| 137 | mp4 | видео | 1080p | – | – | |
| 138 | mp4 | видео | 2160p60 | – | – | |
| 139 | m4a | аудио | – | 48к | – | |
| 140 | m4a | аудио | – | 128 КБ | – | |
| 141 | m4a | аудио | – | 256 КБ | – | |
| 151 | гл. | аудио / видео | 72p | – | – | |
| 160 | mp4 | видео | 144p | – | – | |
| 167 | перемычка | видео | 360p | – | – | |
| 168 | перемычка | видео | 480p | – | – | |
| 169 | webm | видео | 1080p | – | – | |
| 171 | перемычка | аудио | – | 128 КБ | – | |
| 218 | перемычка | видео | 480p | – | – | |
| 219 | перемычка | видео | 144p | – | – | |
| 242 | webm | видео | 240p | – | – | |
| 243 | webm | видео | 360p | – | – | |
| 244 | перемычка | видео | 480p | – | – | |
| 245 | webm | видео | 480p | – | – | |
| 246 | webm | видео | 480p | – | – | |
| 247 | webm | видео | 720p | – | – | |
| 248 | webm | видео | 1080p | – | – | |
| 249 | webm | аудио | – | 50к | – | |
| 250 | webm | аудио | – | 70к | – | |
| 251 | перемычка | аудио | – | 160к | – | |
| 264 | mp4 | видео | 1440p | – | – | |
| 266 | mp4 | видео | 2160p60 | – | – | |
| 271 | webm | видео | 1440p | – | – | |
| 272 | webm | видео | 4320p | – | – | |
| 278 | webm | видео | 144p | – | – | |
| 298 | mp4 | видео | 720p60 | – | – | |
| 299 | mp4 | видео | 1080p60 | – | – | |
| 302 | webm | видео | 720p60 | – | – | |
| 303 | webm | видео | 1080p60 | – | – | |
| 308 | webm | видео | 1440p60 | – | – | |
| 313 | перемычка | видео | 2160p | – | – | |
| 315 | перемычка | видео | 2160p60 | – | – | |
| 330 | webm | видео | 144p60 | – | HDR | |
| 331 | перемычка | видео | 240p60 | – | HDR | |
| 332 | перемычка | видео | 360p60 | – | HDR | |
| 333 | перемычка | видео | 480p60 | – | HDR | |
| 334 | webm | видео | 720p60 | – | HDR | |
| 335 | webm | видео | 1080p60 | – | HDR | |
| 336 | перемычка | видео | 1440p60 | – | HDR | |
| 337 | webm | видео | 2160p60 | – | HDR |
Удобный контрольный список для загрузчиков 2021
Опубликовано 26 июля 2021 г., 12:41
Присоединяйтесь к более чем 100 000 подписчиков AFP на Facebook
Приобрести подписку на AFP
Подпишитесь на подкасты AFP в iTunes и Spotify
Новости, пресс-релизы, письма в редакцию: augustafreepress2 @ gmail.com
По вопросам рекламы: [email protected]
(© rh3010– stock.adobe.com)Когда вы в последний раз пытались загрузить видео на YouTube и получали сообщение об ошибке? Вы можете задаться вопросом, какой формат видео лучше всего подходит для YouTube.
Некоторые видео часто сохраняют хорошую детализацию даже после просмотра в более низком разрешении. Но другие становятся слишком пиксельными, чтобы смотреть. Неправильный формат видео может быть причиной ошибок при загрузке видео.Сегодня мы собираемся подробно обсудить этот вопрос и заняться такими вопросами, как «отдает ли YouTube большее предпочтение определенному формату видео?» И «все ли зависит от качества видео перед загрузкой?»
Что следует учитывать при загрузке видео на YouTube
Чтобы лучше понять формат видео для YouTube, была бы полезна небольшая информация о кодеке, контейнере, разрешении, соотношении сторон и частоте кадров. Однако, если вас не интересуют все эти детали, вы можете сразу перейти к быстрому и простому решению, чтобы сделать видео подходящим для YouTube.
Кодек
Кодер-декодер обеспечивает более быструю передачу, сжимая данные и снова распаковывая их на принимающей стороне. YouTube рекомендует следующие настройки кодирования для получения наилучших результатов при загрузке видео:
Аудиокодек: AAC-LC
1. Каналы: стерео + 5.1 или стерео
2. Частота дискретизации 48 кГц или 96 кГц
Видеокодек: H.264
1. Прогрессивная развертка без чересстрочной развертки
2. 2 последовательных B-кадра
3.Высокий профиль
4. CABAC
5. Закрытая GOP. GOP с частотой кадров 1/2.
6. Подвыборка цветности: 4: 2: 0
7. Переменный битрейт без требований к ограничению битрейта.
Разрешение и соотношение сторон
YouTube поддерживает стандартное соотношение сторон 16: 9 на рабочем столе. Но если вы выберете другое соотношение сторон, например квадратное или вертикальное, ваше видео будут окружены черными полосами. Чтобы избежать появления черных полос, лучше всего использовать формат 16: 9. Вы можете выбрать эти разрешения с соотношением сторон 16: 9.
Качество | Имя | Разрешение |
| 4K | 2160p | 3840 × 2160 |
| 2К | 1440p | 2560 × 1440 |
| Максимальное разрешение для загрузки видео на YouTube в формате HD | 1080p | 1920 × 1080 |
| Минимальное разрешение для загрузки видео на YouTube в формате HD | 720p | 1280 × 720 |
| Стандартное разрешение | 480p | 854 × 480 |
| Традиционное разрешение веб-сайта | 360p | 640 × 360 |
| Минимальный размер видео на YouTube | 240p | 426 × 240 |
Частота кадров
Для получения наилучших результатов при загрузке видео на YouTube вам необходимо кодировать и загружать с той же частотой кадров, что и при записи.Некоторые из наиболее распространенных значений частоты кадров — 24, 25, 30, 48, 50 и 60 кадров в секунду. Однако вы также можете выбрать другую частоту кадров по вашему выбору. Пользователи также должны обязательно деинтерлейсировать видео перед загрузкой. Например, для контента 1080i60 необходимо преобразовать чересстрочную развертку в 1080p30, то есть использовать соответствующий видеоконвертер для перекодирования 60 чересстрочных полей в секунду материала в 30 прогрессивных кадров в секунду.
Получите максимальную отдачу от загрузки видео на YouTube с помощью VideoProc
VideoProc — это мощное программное обеспечение для работы с видео, которое может помочь вам конвертировать видео во множество других форматов, поддерживаемых YouTube и любым из ваших устройств.Помимо изменения видео-аудиокодеков, он может помочь вам сжимать видеофайлы, настраивать разрешение, соотношение сторон и частоту кадров в соответствии с YouTube. Лучшее в VideoProc — это простой интерфейс, который может удовлетворить даже начинающих пользователей, которые пробуют редактировать видео для первый раз.
Как конвертировать видео в лучший формат для YouTubeШаг 1. Выберите видео или несколько видео, нажав кнопку + Видео.
Шаг 2. Выберите желаемый формат внизу интерфейса.
Шаг 3 (необязательно). Установите новую папку назначения, нажав кнопку «Обзор».
Теперь вы можете инициировать перекодирование, нажав кнопку RUN.
Как изменить размер видео для YouTubeШаг 1. Загрузите видео, щелкните опцию и установите желаемое разрешение.
Шаг 2. Щелкните вырезать на горизонтальной панели, чтобы обрезать и отрезать ненужную часть, уменьшив таким образом размер видеофайла.
Шаг 3. Выберите другой кодек и конвертируйте видео в более эффективный формат.
Как изменить соотношение сторон на 16: 9 с помощью VideoProcШаг 1. На экране видео перетащите файл и щелкните параметры (значок шестеренки).
Шаг 2. Выберите 16: 9 из раскрывающегося списка и, наконец, нажмите Готово.
Советы: Вы можете включить быструю скорость преобразования, переключив аппаратное ускорение.
Шаг 3. Нажмите «Выполнить», чтобы запустить процесс.
Бесплатная загрузка VideoProc для преобразования видео для лучшей загрузки и потоковой передачи на YouTube.
Заключительные слова
Какой формат является лучшим для загрузки видео на YouTube, зависит от того, как вы определяете «лучший». Если критерием является наименьший объем загружаемых данных при сохранении некоторого качества видео, то видео H.264 со звуком AAC может быть лучшим выбором. Если, например, у вас есть 360-градусное видео 8K, вы можете загрузить его в формате HEVC. Мы надеемся, что в этой статье вы найдете ответы о лучшем формате файлов для YouTube (1080P или другое разрешение).
По рассказу Сесилии Хвунг
СвязанныеВидеоформаты YouTube
Одна замечательная вещь в таких сайтах, как YouTube, — это их способность принимать файлы различных форматов, что значительно упрощает участие домашних пользователей. Вы можете попробовать загрузить практически любой формат — велика вероятность, что это сработает. YouTube просто конвертирует его в формат FLV.
Тем не менее, это помогает понять некоторые основы и создавать видео в формате, который лучше всего подходит для вашего контента.
МПЭГ (MPG)
YouTube рекомендует MPEG4 (Divx, Xvid) со звуком MP3. Этот вариант, вероятно, обеспечивает лучший компромисс между качеством и размером файла. Другие версии MPEG также приемлемы.
AVI
Это формат по умолчанию, используемый многими программами редактирования. Он обеспечивает отличное качество изображения, но размеры файлов большие. Это может быть хорошим вариантом для коротких видеороликов.
MOV, WMV и другие
Они вполне приемлемы, но могут не обеспечивать такое же качество или небольшие размеры файлов, как MPEG4.
Сжатие
В большинстве случаев вам нужно будет сжать видео перед его загрузкой (это может быть сделано автоматически с помощью веб-камеры или программного обеспечения для редактирования). Лучший подход — сжать файлы как можно меньше. YouTube повторно сжимает файл при его преобразовании в FLV, поэтому вам не нужно беспокоиться о размере файла. Если у вас быстрое соединение и большая пропускная способность, имеет смысл создавать видеофайлы с наименьшим сжатием, сохраняя при этом ограничение на размер в 100 МБ.
Размер видео (разрешение, размер в пикселях)
YouTube рекомендует разрешение 320×240. Обратите внимание, что это меньше, чем стандартный экран видео YouTube — видео такого размера автоматически расширяются, чтобы заполнить экран. Быстрый тест показывает, что экран, используемый для основного плеера YouTube, имеет размер 450×338 пикселей (хотя не принимайте это как официальную спецификацию).
В целом, 320×240 — неплохой компромисс, который достаточно хорошо подходит для проигрывателей разного размера.Помните, что видео не всегда будет видно на большой версии проигрывателя, а некоторые версии проигрывателя на самом деле меньше 320×240.
Лучший формат видео и настройки для загрузки на YouTube
Q: Я хочу, чтобы мои HD-видео 720p, которые я публикую на YouTube, выглядели наилучшим образом, поэтому в каком формате лучше всего их сохранять, когда я их редактирую? У меня есть камера Nikon, которая создает видеофайлы .MOV, и у меня есть варианты сохранения видео, такие как AVI, MPG, WMV и MOV.Какой формат видео лучше всего загружать на YouTube (AVI, MPG, WMV или MOV)? Я не очень разбираюсь в различиях форматов, единственное, что я использую, — это размер конечного файла. Это означает, что для меня чем больше размер файла, тем лучше качество видео. Имеет ли это смысл? — Из ответов YahooПолучение «сообщения об ошибке недопустимого формата файла при загрузке», когда вы загружаете созданное видео на YouTube, чтобы поделиться им с миллионами пользователей YouTube. Этот результат может вас немного расстроить.Тогда не знаете, в каком формате сохранить видео и загрузить на YouTube. Теперь YouTube обновил функции, которые могут поддерживать 9 форматов видео для загрузки: MOV, MPEG4, MP4, AVI, WMV, MPEGPS, FLV, 3GP и WebM. Однако в большинстве случаев вам может потребоваться сжать видео перед загрузкой на YouTube, а качество вывода может сильно различаться в зависимости от различных видеоформатов. Итак, какие форматы видео лучше всего поддерживает YouTube для успешной загрузки? Эта статья даст вам лучший ответ на поставленный выше вопрос.
Часть 1: Лучший формат видео для загрузки на YouTube
YouTube поддерживает форматы видео:
- * MOV (формат файлов мультимедиа QuickTime)
- * MPEG4 (метод сжатия, стандартизированный группой MPEG)
- * MP4 (стандарт формата мультимедийного контейнера, определенный как часть MPEG-4)
- * AVI (аудио-видео с чередованием, своего рода видеоформат)
- * WMV (Windows Media Video)
- * MPEGPS (формат контейнера для мультиплексирования цифрового аудио, видео и др.)
- * FLV (Flash Video, своего рода видеоформат)
- * 3GP (формат мультимедийного контейнера, определенный Проектом партнерства третьего поколения для мультимедийных услуг 3G UMTS)
- * WebM (формат контейнера для видео VP8 / VP9 Vorbis / Opus audio)
Если вы используете формат файла, которого нет в списке выше, воспользуйтесь этим средством устранения неполадок — Tipard Video Converter Ultimate , чтобы узнать, как преобразовать файл.Этот видео конвертер имеет возможность конвертировать любое видео, такое как MKV, WMV, AVI, MP4, FLV, VOB, F4V, TS, MTS, MXF и другие, в необходимый вам видео и аудио формат с нулевой потерей качества на высокой скорости. Вы можете загрузить и использовать это программное обеспечение, чтобы наслаждаться удобством.
Скачать видео конвертер для Windows
Скачать видео конвертер для Mac
Часть 2: Лучшие настройки видео для загрузки на YouTube
В большинстве случаев YouTube оптимизирует ваше видео для просмотра в Интернете.Если вы хотите получить лучший формат для загрузки на YouTube, вы должны знать настройки видео и аудио, включая размер файла, продолжительность, деинтерлейсинг, формат, аудио, кодек, разрешение, соотношение сторон, частоту кадров и битрейт.
- Размер файла : Если используется последняя версия браузера, можно загружать видео размером более 20 ГБ.
- Продолжительность : YouTube ограничивает длину видеофайла 15 минутами.
- Деинтерлейсинг : Видео с прогрессивной разверткой или чересстрочной разверткой можно загружать, но для обеспечения наилучшего качества видео YouTube предлагает деинтерлейсинг видео перед загрузкой.
- Формат : YouTube заявляет, что лучше всего использовать формат MP4 (стандартный, качество HD и Ultra HD 4K). Он не такой тяжелый, как AVI, и обеспечивает лучшее качество, чем FLV. Формат WMV HD, похоже, теряет качество, а разрешения 3GP и SWF слишком малы.
- Аудио : Рекомендуемые параметры звука: формат MP3 или AAC, частота дискретизации 44,1 кГц и более высокий возможный битрейт, но не менее 192 кбит / с.
- Кодек : Наиболее подходящие кодеки для YouTube — H.264, MPEG-2 или MPEG-4.
- Разрешение : 640 x 480 (4: 3) или 1280 x 720 (16: 9). Когда видео загружается на сайт, YouTube сделает его 16: 9 или добавит вертикальные черные полосы (для 4: 3).
- Соотношение сторон : используйте одно из стандартных соотношений сторон: 4: 3 или 16: 9. Не добавляйте горизонтальные черные полосы перед загрузкой видео.
- Частота кадров : Если возможно, лучше сохранить исходную частоту кадров.
- Битрейт : Битрейт сильно зависит от видеокодека, нет рекомендаций или минимального значения.
Для получения дополнительной информации о лучшем формате видеофайлов YouTube, пожалуйста, прочтите информацию, указанную непосредственно под этим обзором.
| ЛУЧШИЙ ФОРМАТ ВИДЕО YOUTUBE | |
| Разрешение | Рекомендуется: 1280 x 720 (16 x 9 HD) и 640 x 480 (4: 3 SD) Не существует требуемого минимального разрешения — как правило, чем выше разрешение, тем лучше и предпочтительнее разрешение HD.Для более старого контента неизбежно более низкое разрешение. |
| Битрейт | Поскольку скорость передачи данных сильно зависит от кодека, нет рекомендуемого или минимального значения. Видео следует оптимизировать по разрешению, соотношению сторон и частоте кадров, а не по скорости передачи данных. |
| Частота кадров | Следует поддерживать частоту кадров исходного видео без повторной выборки. В частности, категорически не рекомендуется использовать Pulldown и другие методы повторной выборки частоты кадров. |
| Кодек | Предпочтительно H.264, MPEG-2 или MPEG-4 |
| ЛУЧШИЙ АУДИО ФОРМАТ YOUTUBE | |
| Кодек | Предпочтительно MP3 или AAC |
| Частота дискретизации | 44,1 кГц |
| Каналы | 2 (стерео) |
Часть 3: Лучший конвертер видео для загрузки видео на YouTube
Tipard Video Converter Ultimate , наиболее рекомендуемый и мощный конвертер и редактор видео, поможет вам получить наилучшие совместимые форматы и настройки, включая формат видео, кодек, разрешение, соотношение сторон и частоту кадров для загрузки на YouTube.
Он имеет возможность конвертировать видео, записанные видеокамерой Canon / Sony / Nikon / JVC HD, такие как M2TS, MKV, AVCHD, MOV, MOD, MPEG и другие, в наиболее подходящие видеоформаты YouTube. Профиль выходного видео выбирается наиболее подходящим для загрузки видео на YouTube.
Tipard Video Converter также может конвертировать DVD в поддерживаемые YouTube форматы для загрузки. Более того, его инструментарий позволяет вам сжимать размер файла для YouTube, создавать анимированные изображения в формате GIF из видеороликов YouTube и редактировать информацию о метаданных видео перед загрузкой на YouTube.
.

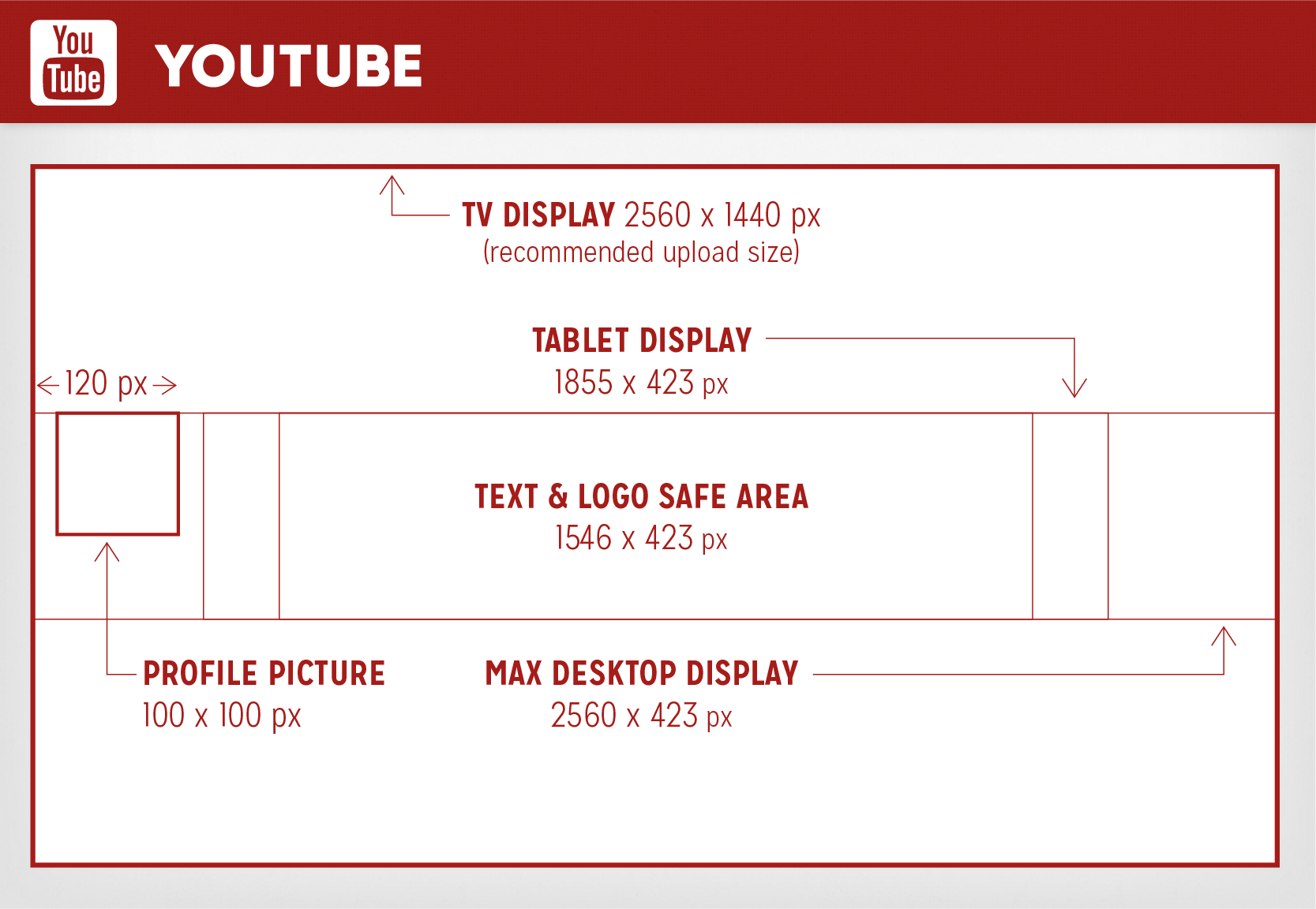


 Если вы не обновите изображение предварительного просмотра, отобразится изображение по умолчанию для этого типа файлов.
Если вы не обновите изображение предварительного просмотра, отобразится изображение по умолчанию для этого типа файлов.
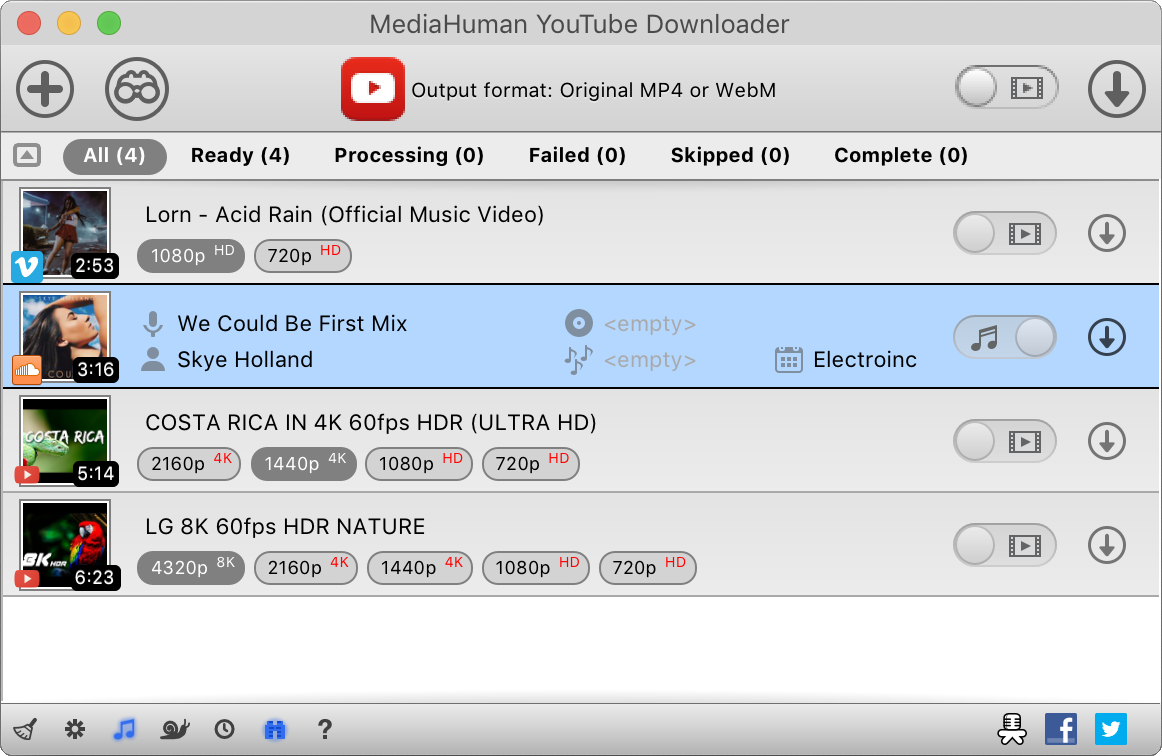 В разделе категориивыберите пункт сведение контента. В разделе веб-частивыберите запрос содержимого, а затем нажмите кнопку добавить.
В разделе категориивыберите пункт сведение контента. В разделе веб-частивыберите запрос содержимого, а затем нажмите кнопку добавить.
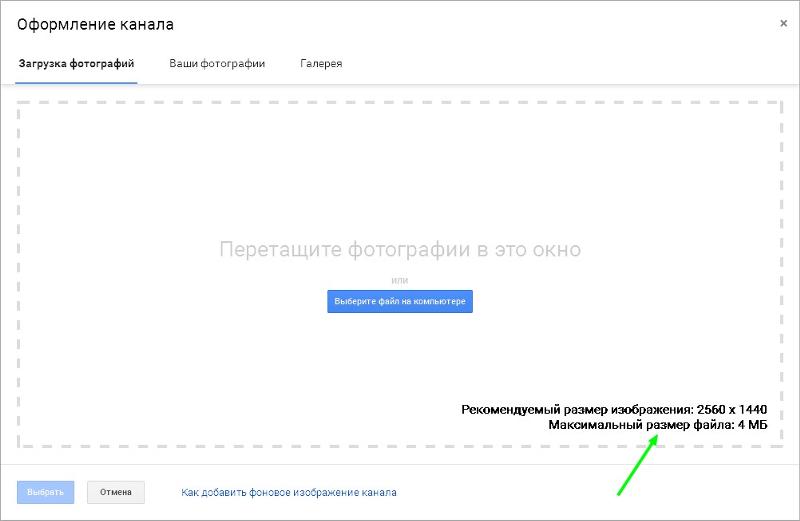
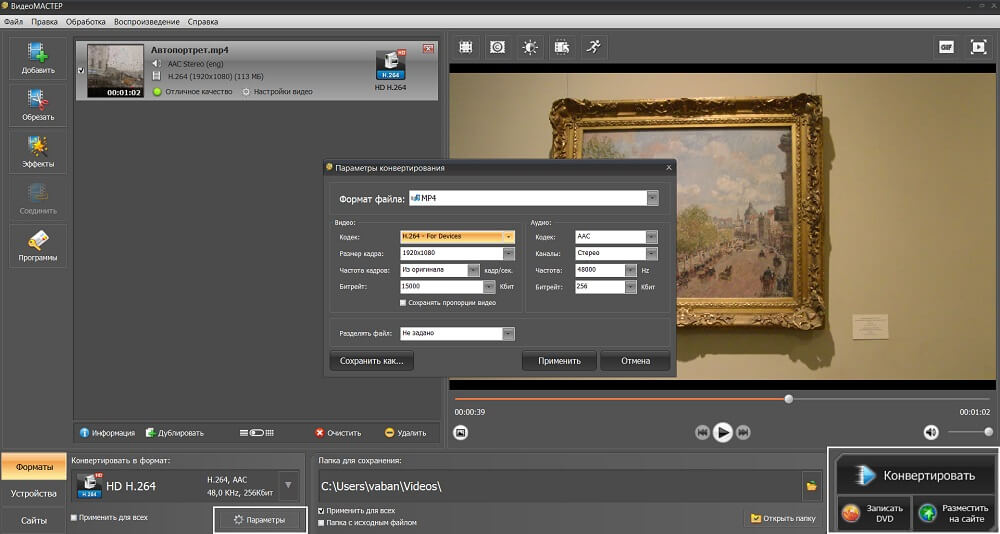
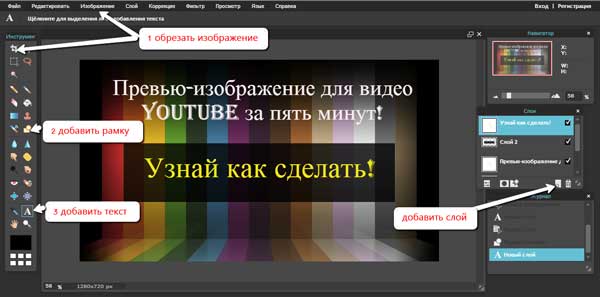

 В разделе категориищелкните элемент мультимедиа и контент. В разделе веб-частинажмите кнопку Редактор контентаи выберите команду добавить.
В разделе категориищелкните элемент мультимедиа и контент. В разделе веб-частинажмите кнопку Редактор контентаи выберите команду добавить.