Как настроить смартфон ребенка: родительский контроль и не только
Смартфоны помогают детям учиться и развлекаться, но при этом и открывают доступ к вредному контенту. В современных устройствах есть встроенные функциями контроля. РБК Тренды объясняют, как ими пользоваться
Согласно исследованию международной компании Ipsos, которое вышло в 2021 году, смартфонами пользуются 94% детей из России, при этом у 85% он свой. 93% детей регулярно используют компьютер. Эти цифры подтверждает исследование «Лаборатории Касперского» от 2021 года. Согласно ему, в начальной школе смартфон есть у 93% детей. Чаще всего дети выходят в интернет для игр (76%), просмотра видео (70%), общения с друзьями (67%) и подготовки к урокам (53%). Кроме того, каждый второй подросток, по данным НАФИ, совершает покупки с помощью смартфона.
Как отмечают родители, 53% детей проводят в смартфоне или за компьютером от одного до четырех часов в день; больше четверти (26%) тратят на них все свободное время. При этом только 55% родителей ограничивают для детей время пользования интернетом.
При этом только 55% родителей ограничивают для детей время пользования интернетом.
По данным международной организации Common Sense, родители обычно сами начинают давать детям гаджеты, причем уже с шести-восьмимесячного возраста. Согласно исследованию, проведенному NetMums, большинство детей сегодня начинают пользоваться Интернетом в возрасте трех лет.
Как настроить смартфон ребенку, а не ребенка против себя
При установке родительского контроля стоит понимать, что он должен быть этичным. Во-первых, нужно смириться с тем, что на игровое время ребенка будет приходиться от 50% до 99% времени за смартфоном. Задача родителя — добиться того, чтобы игровые сессии не растягивались на часы, а были покороче, но могли происходить несколько раз в день.
Вместо того чтобы бояться информации в Интернете, стоит научить ребенка правильно искать, анализировать и использовать данные из Сети. Желательно делать это вместе, пока он сам не научится грамотно пользоваться Интернетом.
Не стоит читать переписку ребенка — это допустимо только в экстренных случаях, как и изучение содержания его смартфона. А установка программ-шпионов может только подорвать доверие.
А установка программ-шпионов может только подорвать доверие.
По мере того как дети становятся старше и доказывают, что знают правила работы со смартфоном, разумно предоставлять им больше свободы.
И Android, и iOS обладают встроенными инструментами родительского контроля. Разберемся, как их правильно выбрать и настроить.
Что такое родительский контроль
Родительский контроль — это программное обеспечение, предназначенное для защиты несовершеннолетних от контента, не подходящего для их возраста. Оно может блокировать порнографию, веб-сайты, содержащие рекламу алкогольных напитков и так далее на смартфоне и других устройствах.
На самом базовом уровне продукты родительского контроля содержат инструменты для блокировки нежелательного контента. Но большинство продуктов также имеют опцию настройки белых и черных списков. Белые списки — это разрешенные со стороны родителей сайты. Они не будут заблокированы, даже если относятся к категории, которую обычно ограничивает приложение. Напротив, веб-сайт из черного списка не будет отображаться в поиске, даже если сама категория не заблокирована.
Напротив, веб-сайт из черного списка не будет отображаться в поиске, даже если сама категория не заблокирована.
Контроль действий ребенка в Google Play (Фото: appleinsider.ru)
Кроме того, большинство инструментов родительского контроля содержат и другие функции:
- Контроль или ограничения времени, которое дети проводят за смартфоном. Например, родитель может настроить параметры таким образом, чтобы интернет или определенные программы не запускались после 22 часов, когда дети должны готовиться ко сну, а также может ограничить суточное время в Интернете. Если дневной лимит часов превышен, то ребенок не сможет получить доступ к конкретному сайту.
- Блокировка приложений: это позволяет родителям полностью блокировать определенные программы, независимо от времени дня или объема использования.
- Просмотр геолокации. Данная функция позволит в любой момент проверить, где находится ребенок.

Многие инструменты родительского контроля могут устанавливаться в системе совершенно незаметно. Из-за этого даже технически подкованные подростки иногда не могут легко удалить их или обойти фильтрацию контента.
В Минцифры России в 2021 году поддержали установку родительского контроля по умолчанию на все продаваемые смартфоны.
Как настроить родительский контроль
Процесс установки родительского контроля отличается для устройств на iOS и Android.
Создайте аккаунт пользователя
Сначала нужно зарегистрировать учетную запись в Apple ID или аккаунт Google. Для ребенка до 13 лет это должны делать родители. Создать аккаунт можно как при первом запуске телефона, так и на старом устройстве, просто выйдя из своей учетной записи в системных настройках. Но удобнее выполнить сброс до заводских настроек, что заново запустит процедуру первичной настройки.
На Android сброс выполняется так: «Настройки» → «Восстановление и сброс» → «Сброс настроек» → «Сбросить настройки телефона» → «Стереть все».
На iOS: «Настройки» → «Основные» → «Сброс» → «Стереть контент и настройки».
- Android
В мастере настройки нужно выбрать «Создать новый аккаунт», ввести имя, пол и возраст ребенка, а также электронную почту и пароль. Затем нужно войти в собственный аккаунт Google и подтвердить создание учетной записи ребенка. После этого в новом аккаунте нужно включить двухфакторную аутентификацию и в качестве резервного телефона указать свой.
- iOS
Детский Apple ID создается через функцию «Семейный доступ» в аккаунте родителя или опекуна. Для этого нужно зайти в «Настройки» → «Apple ID» → «Семейный доступ» → «Добавить члена семьи» → «Создать учетную запись ребёнка». Затем требуется ввести данные ребенка и следовать подсказкам. Если функция «Семейный доступ» еще не активирована, то потребуется сначала включить ее.
Включите блокировку экрана
В смартфоне находится много личной информации, которую нужно защитить.
- Android
Открыть «Настройки» → «Безопасность» → «Блокировка экрана» и выбрать один из доступных вариантов.
- iOS
Перейти в «Настройки» → «Face (Touch) ID и код-пароль», активировать один из способов и выбрать для него случаи использования.
Активируйте двухфакторную авторизацию
После активации двухфакторной авторизации вход в детскую учетную запись и любые попытки манипуляций будут возможны только после ввода кода, который отправляется на доверенный номер телефона. Это может быть номер родителя.
- Android
Нужно открыть страницу настроек аккаунта Google, выбрать в разделе «Безопасность» опцию «Вход в аккаунт Google» → «Двухэтапная аутентификация», нажать «Начать» и следовать подсказкам.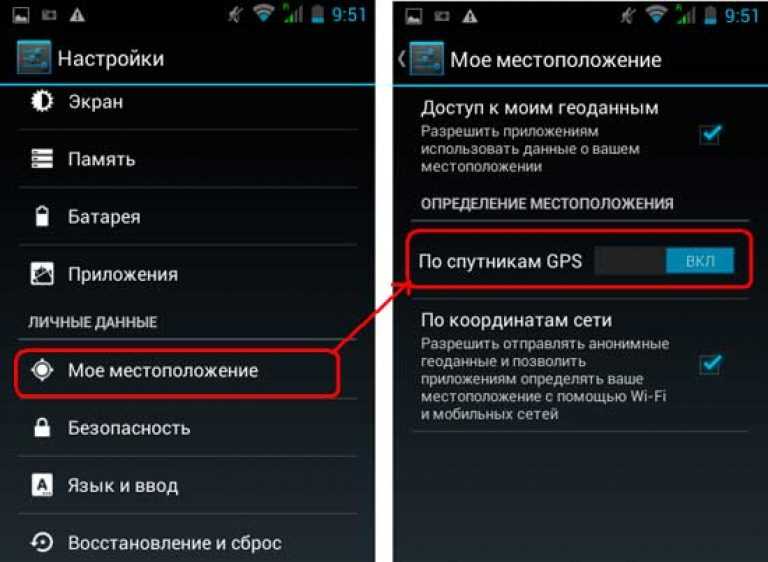
- iOS
Перейти в настройки iPhone, открыть пункт Apple ID и iCloud → «Пароль и безопасность» → «Двухфакторная аутентификация». Нажать «Включить» и по инструкции добавить свой номер телефона.
Активируйте семейный доступ
Члены семьи с общим доступом могут делиться купленным контентом и разрешать ребенку покупки по запросу, а также ограничивать время использования устройства, просматривать местоположение и пользоваться другими функциями.
- Android
Нужно открыть на своем смартфоне голосовой ассистент, сказать «Окей, Google, создай семейную группу» и следовать инструкциям на экране.
Для управления группой требуется приложение Family Link. Чтобы добавить ребенка в семью, нужно в меню выбрать «Семейная группа» → «Пригласить членов семьи». После этого можно выбрать участника семьи и настроить разрешенные ему действия по своему усмотрению.
- iOS
При создании детского аккаунта семейный доступ включается по умолчанию.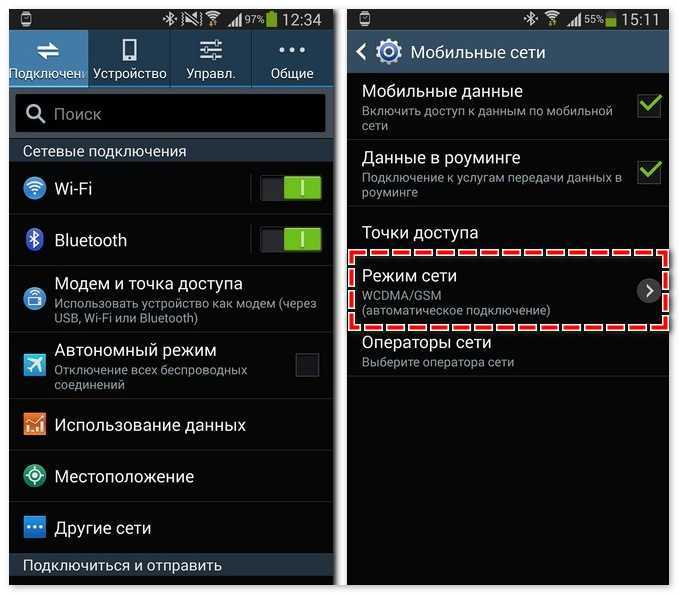
Добавите запрос на покупку и скачивание приложений
Функция одобрения покупок нужна, чтобы контролировать расходы детей в онлайне и ограничивать их для конкретных приложений. Если ребенок совершает покупку или даже бесплатную загрузку, родителю приходит уведомление, где можно одобрить скачивание или отменить его.
- Android
Открыть профиль ребёнка в приложении Family Link, перейти в «Настройки» → «Действия в Google Play» → «Что требует одобрения».
- iOS
Открыть «Настройки» → Apple ID → «Семейный доступ» → «Попросить купить», включить тумблер в профиле ребенка.
Ограничьте нежелательный контент
Данная опция запрещает доступ ребенка к содержимому сексуального характера, жестокому контенту и другим нежелательным страницам в интернете.
- Android
Нужно перейти в профиль ребенка в настройках Family Link и в разделе «Действия Google Play» поставить необходимые ограничения для игр, приложений, фильмов, музыки и другого контента. Для блокировки веб-контента в разделе «Фильтры Google Chrome» нужно выбрать опцию «Блокировать сайты для взрослых», а в разделе «Фильтры Google Поиска» — настройку «Безопасный поиск».
Для блокировки веб-контента в разделе «Фильтры Google Chrome» нужно выбрать опцию «Блокировать сайты для взрослых», а в разделе «Фильтры Google Поиска» — настройку «Безопасный поиск».
- iOS
Управление параметром осуществляется через функцию «Экранное время». В ней нужно включить в меню «Настройки» → «Экранное время». В разделе «Контент и конфиденциальность» → «Ограничения контента» устанавливаются возрастные ограничения для музыки, фильмов, приложений и другого содержимого. Взрослые сайты можно отключить в разделе «Веб-контент», а ненормативную лексику в поиске — в разделе Siri.
Установите параметры экранного времени
Опция позволяет определить количество времени, которое ребенок может тратить в день на игры, соцсети и приложения.
- Android
Нужно зайти в настройки Family Link → «Приложения Android». Здесь для каждой программы можно установить время использования, либо полностью заблокировать/снять любые ограничения.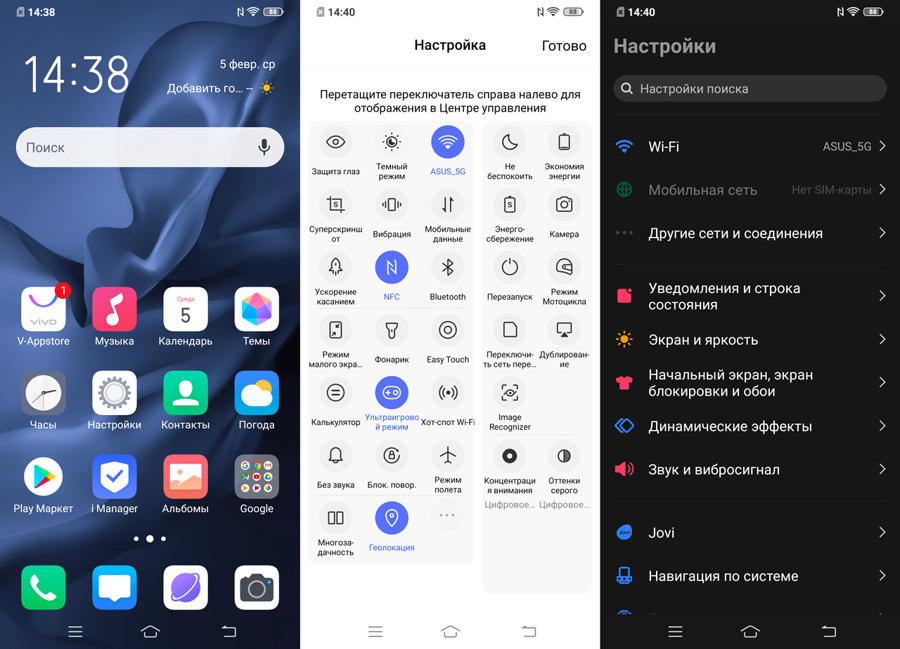
- iOS
Нужно перейти в раздел «Экранное время» → «Лимиты приложений». Ограничения можно установить как для отдельных приложений, так и для категорий программ.
Также можно задать время покоя, когда будут доступны только выбранные приложения и телефонные звонки. Там же есть белый список программ, которые всегда доступны ребенку.
Параметры экранного времени в Family Link (Фото: appleinsider.ru)
Включите просмотр геолокации
В iOS и Android местоположение отображается в режиме реального времени в приложениях Family Link и «Локатор» соответственно.
- Android
В настройках Family Link нужно в разделе «Местоположение» включить тумблер «Передача геоданных». На главном экране приложения начнет отображаться текущее положение смартфона ребенка на карте.
- iOS
Сначала нужно добавить ребенка в группу семейного доступа. Затем на его смартфоне нужно открыть встроенное приложение «Локатор», во вкладке «Люди» выбрать «Поделиться геопозицией», после чего ввести номер телефона родителя, отправить запрос и указать вариант «Поделиться бессрочно».
Затем на его смартфоне нужно открыть встроенное приложение «Локатор», во вкладке «Люди» выбрать «Поделиться геопозицией», после чего ввести номер телефона родителя, отправить запрос и указать вариант «Поделиться бессрочно».
Настройка отслеживания геолокации в приложении «Локатор» (Фото: iphones.ru)
Выставите настройки на случай потери телефона
Неплохо предусмотреть ситуацию, когда ребенок забудет или потеряет свой смартфон, добавив на экран блокировки номер телефона и сообщение с просьбой вернуть устройство.
- Android
Можно установить постоянное изображение такого сообщения в разделе «Настройки» → «Экран» → «Расширенные настройки» → «На заблок. экране» → «Текст на экране».
Также можно заблокировать устройство и включить отображение заданного текста через страницу Google, где нужно войти в аккаунт, выбрать «Заблокировать устройство» и указать текст сообщения.
- iOS
В iPhone функция доступна для уже утерянных устройств. Нужно открыть приложение «Локатор» со смартфона члена семьи, выбрать гаджет ребенка из списка устройств и нажать «Отметить как пропавшее».
Если у вас и у ребенка разные смартфоны
Когда ребенок использует iPhone, а родители предпочитают смартфоны на Android, могут возникнуть трудности с установкой родительского контроля. Однако несколько вариантов все же есть.
В 2021 году Роскачество назвало лучшие приложения родительского контроля, которые работают и на iOS, и на Android. В их числе были приложения Kaspersky SafeKids и Kidslox.
Kaspersky SafeKids предлагает настройки блокировки доступа к нежелательному контенту, ограничения времени использования устройств и отслеживания местоположения детей по GPS. Из интересного — удаленное отслеживание уровня заряда батареи смартфона, блокировка опасных запросов на YouTube. Годовая подписка на премиум-версию стоит ₽900, основная версия бесплатная.
Kaspersky SafeKids (Фото: Kaspersky)
Kidslox включает все основные опции родительского контроля, а также предлагает поощрять ребенка дополнительным временем за выполнение заданий (уроки, уборка и так далее). Также сервис позволяет удаленно заблокировать телефон ребенка в экстренных случаях.
В качестве альтернатив есть решения Kroha, mSpy, Norton, McAfee, Panda Security, Qustodio или BullGuard.
Как настроить телефон для пожилого человека
Смартфон для пожилого человека — настоящая ручная граната. Поверьте мне! С одной стороны, ты пытаешься сделать что-то хорошее для близкого человека, но в итоге сам обрекаешь себя на постоянные проблемы. Понятное дело, что обучить человека безошибочно пользоваться современным смартфоном не получится, но есть возможность упростить этот процесс и немного облегчить использование. Несомненно, если ваш близкий человек в возрасте уже ко всему привык и не нуждается в помощи, то лучше ничего менять. В случае же, если к вам каждый день возникают вопросы, то необходимо настроить смартфон как можно точнее. Рассказываю, что пригодилось мне, когда я учил свою бабушку пользоваться смартфоном.
В случае же, если к вам каждый день возникают вопросы, то необходимо настроить смартфон как можно точнее. Рассказываю, что пригодилось мне, когда я учил свою бабушку пользоваться смартфоном.
Настройка смартфона для пожилого человека: что нужно знать?
Содержание
- 1 Как удалить лишние приложения с телефона
- 2 Отключить уведомления приложений Android
- 3 Как найти потерянный телефон
- 4 Как настроить телефон для слабовидящих
- 5 Как не разбить телефон
- 6 Как поставить пароль на смартфон
Как удалить лишние приложения с телефона
В смартфоне по умолчанию собрано большое количество приложений. Постарайтесь убрать все лишнее с главного экрана — ярлычки магазина приложений и других приложений, которые вряд ли пригодятся возрастному владельцу, точно не нужны на главном экране. Оставьте только то, чем человек будет пользоваться: сообщения, WhatsApp, Галерея входящие вызовы.
Удалите лишние приложения и очистите место на рабочем экране
Лишние элементы в меню только путают людей и провоцируют лишние нажатия: в лучшем случае вас ждет тонна вопросов о том, как это убрать с экрана.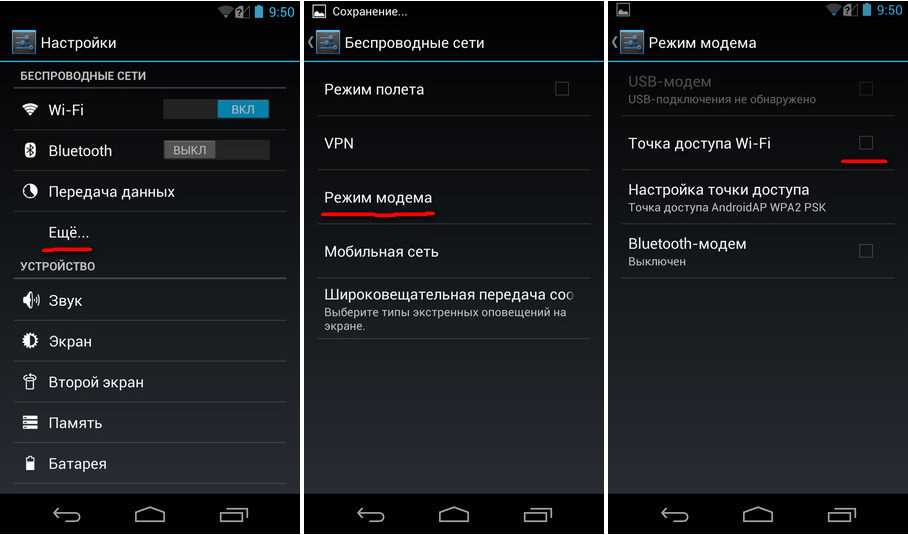 В худшем — ваш близкий не сможет позвонить или ответить на ваш звонок. А еще можно включить «Простой режим» в Настройках Xiaomi. Помните: чем проще, тем лучше для всех.
В худшем — ваш близкий не сможет позвонить или ответить на ваш звонок. А еще можно включить «Простой режим» в Настройках Xiaomi. Помните: чем проще, тем лучше для всех.
Читайте также: 5 классных смартфонов, о которых вы могли не знать
Отключить уведомления приложений Android
Отключаем лишние уведомления. Желательно, вообще все
Если какие-то приложения удалить не получилось, то обязательно отключите у них уведомления. Объясняю, зачем это нужно: внезапно появившиеся рекламные уведомления или пуши об обновлениях вводят в заблуждения возрастного владельца. «Что это?», «Откуда это взялось?», «Ничего не пойму!» — лишь несколько вопросов, которые вы услышите об этом небольшом инциденте.
Моя бабушка думает, что ей кто-то звонит, когда приходит push-уведомление — честно говоря, я устал объяснять, что это такое и откуда берется. Так что, если не хотите ежедневно отвечать на вопросы о непонятных звуках из телефона и внезапно загоревшемся экране, выключайте все лишние уведомления.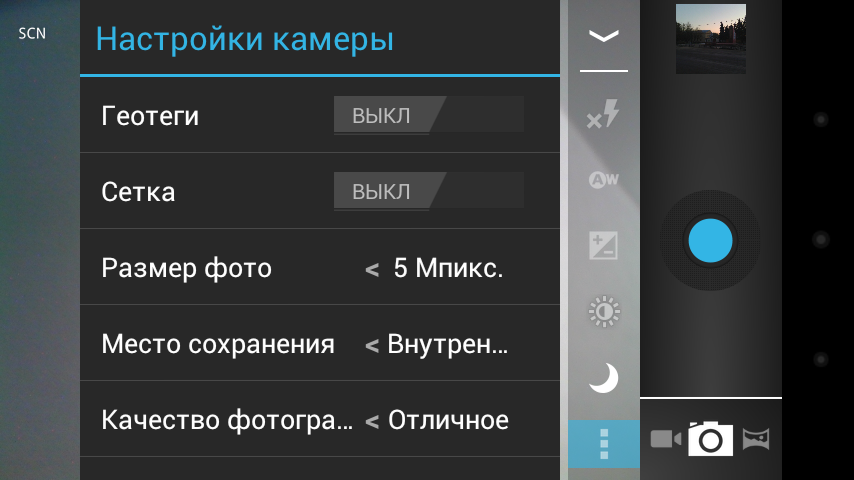
Лайфхак: Как очистить папку «Другое» на Андроид
Как найти потерянный телефон
Потерялся телефон? Не беда: найдем его с помощью геолокации, даже если он где-то дома
И тут речь пойдет даже не о телефоне, который был потерян где-то на улице или общественном месте. Его элементарно можно забыть где-то дома. Сами понимаете, что чем больше площадь дома, тем сложнее отыскать смартфон. Вам точно понадобится функция наподобие Find My Device в Android или Локатора в iOS. Обязательно ее включите, а само местонахождение устройства держите под контролем. Кстати, не забудьте про важные функции, которые точно нельзя отключать: геолокация — важнейшая из них, она всегда должна быть включена на смартфоне вашего близкого человека.
Дико крутые товары с AliExpress, которыми я давно пользуюсь
Как настроить телефон для слабовидящих
Увеличиваем шрифт на максимум
Помните шутку про «бабушкофон Starter Pack», в котором выкручена яркость на максимум, а шрифт установлен настолько крупный, что можно увидеть из космоса? Шутки шутками, но это необходимость и вовсе никакая не блажь: моя бабушка даже на Honor с большим экраном еле видит все эти ярлычки приложений и текст, который с трудом помещается.
То же самое можно сказать про яркость дисплея в смартфоне: ставьте ее на максимум, чтобы ослепляло всех вокруг. Поверьте, это важно, чтобы человек с плохим зрением видел, кто ему звонит. Единственный минус — смартфоны при высокой яркости очень быстро разряжаются. Так что, время от времени напоминайте, чтобы его заряжали.
Еще больше советов по настройке смартфона ищите в нашем Яндекс.Дзен!
Как не разбить телефон
Чехол-книжка — идеальный вариант
Моя бабушка очень ответственно относится к подаренному смартфону и следит за его состоянием. Но мы ведь прекрасно знаем, как это работает: смартфон всегда может разбиться, упав экраном вниз. Это не только лишние траты на ремонт или на покупку нового смартфона, но и разочарование вашего родственника: люди в возрасте относятся к подобным несчастным случаям слишком серьезно, будто произошло что-то страшное. По возможности «упакуйте» смартфон как надо: защитное стекло попрочнее, чехол потолще.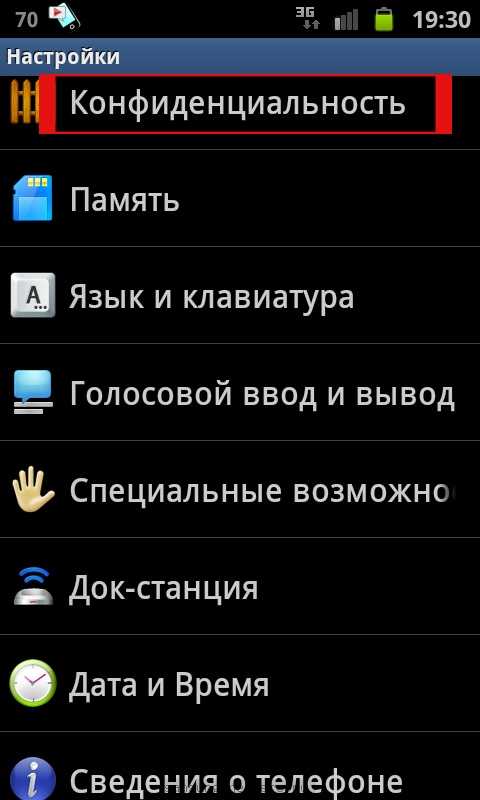 Еще можно присмотреться к противоударному смартфону, на всякий случай.
Еще можно присмотреться к противоударному смартфону, на всякий случай.
Нашел пять планшетов, которые можно смело покупать в 2022 году
Как поставить пароль на смартфон
Отключите пароль — так будет намного спокойнее всем
И самое главное: вам нужно отключить пароль на смартфоне. Обычно мы настоятельно рекомендуем оставить его для безопасности данных, но в случае с телефоном пожилого человека, пожалуй, лучше обойтись без него. Особенно, если уверены, что к нему из посторонних не получит доступ к смартфону и, например, банковским приложениям. То же самое касается и сканеров отпечатка пальцев или разблокировки по лицу: это удобно, но вопросы все же возникают, когда этот способ не срабатывает.
Вот теперь смартфон для вашего близкого человека в возрасте более-менее готов. Какие настройки еще нужно «подкрутить», чтобы упростить использование смартфона? Делитесь лайфхаками в нашем Telegram-чате!
Как настроить смартфон для тех, кто им никогда не пользовался
Автор:
Мелани Пинола время, и вы быстро поймете, как много вы приняли как должное. От смахивания для разблокировки до касания для ответа на вызовы — вот основы, которые вам нужно будет показать новичку в использовании смартфона.
От смахивания для разблокировки до касания для ответа на вызовы — вот основы, которые вам нужно будет показать новичку в использовании смартфона.
Недавно я подарил своей 70-летней свекрови смартфон на день рождения. Это ее первый смартфон и ее первый опыт работы с каким-либо компьютером. Хотя мне было приятно ввести кого-то в современный мир мобильных компьютеров, я также боялся, что мне придется отвечать на вопрос «Как мне…?» вопросы каждый день до конца моей жизни. Такие вопросы, как: Как мне сделать телефонный звонок? Куда делся этот звонок? И что означают все эти звуковые сигналы?
Если вы окажетесь в подобной ситуации, не волнуйтесь. Вы можете научить своего ученика со смартфоном основам, которые он или она будут использовать, вероятно, в 90% случаев, и предложить инструменты для изучения более продвинутых трюков в своем собственном темпе.
Настройте телефон для них
Некоторые вещи вы можете настроить заранее, а затем показать их позже, если это необходимо, в то время как другие вещи, такие как навигация по телефону и загрузка приложений, вероятно, лучше всего демонстрировать лично (см.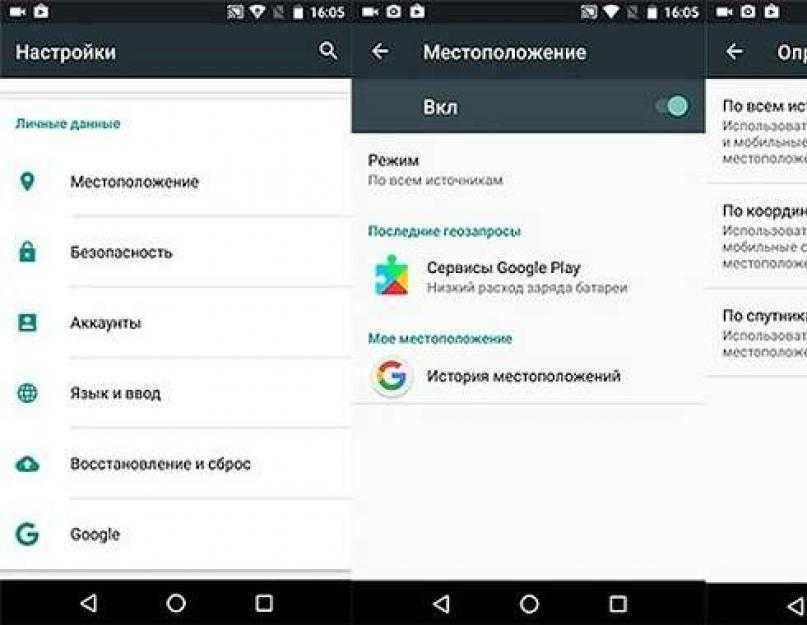 ).
).
Например, вы можете вставить SIM-карту (при необходимости), настроить новую учетную запись Gmail или iTunes, включить блокировку экрана и установить базовые приложения без того, чтобы человек заглядывал вам через плечо. Начальные экраны Android и iOS помогут вам настроить новое устройство (если вы отдаете кому-то свой старый телефон, сначала верните его к заводским настройкам), но вот несколько советов, о которых следует помнить:
- Сохраните их данные для входа. После настройки их новой учетной записи пользователя для iTunes или Google добавьте их данные для входа в свой менеджер паролей, потому что в будущем вам нужно будет получить их для них. Менеджеры паролей, такие как LastPass и 1Password, могут помочь вам сгенерировать длинный пароль, который можно произнести и, следовательно, легко запомнить.
- Включить функцию «Найти телефон». Во время процесса установки в iOS убедитесь, что вы выбрали «Да» для активации функции «Найти iPhone».
 Пользователи Android могут зайти в приложение «Настройки Google» и «Диспетчер устройств Android», чтобы включить удаленную очистку. Оба они помогут найти телефон, если его украдут или, что более вероятно, потеряют под подушкой сиденья.
Пользователи Android могут зайти в приложение «Настройки Google» и «Диспетчер устройств Android», чтобы включить удаленную очистку. Оба они помогут найти телефон, если его украдут или, что более вероятно, потеряют под подушкой сиденья. - Настройка экрана блокировки. Добавьте блокировку паролем для защиты устройства (в iOS это находится в разделе «Настройки» > «Основные» > «Блокировка паролем». В Android — «Настройки» > «Безопасность» > «Блокировка экрана»). С другой стороны, если в телефоне есть сканер отпечатков пальцев (например, iPhone 5 или Samsung Galaxy S5), вы можете настроить его вместе с человеком (весело!). Вы также можете добавить информацию о владельце на том же экране «Безопасность» в Android и/или установить обои, чтобы добавить контактную информацию для экстренных случаев на экран блокировки.
Настройте самые важные ярлыки
Вы, вероятно, знаете, какие приложения человек, скорее всего, будет использовать регулярно, поэтому поместите их в центр главного экрана и на панель избранного, если они еще не размещены там. Очевидными являются веб-браузер, контакты, фотографии, камера, календарь, карты и приложения для обмена сообщениями. Я установил ярлыки для важных контактов на домашнем экране Android моей свекрови, потому что она собирается использовать свой смартфон в основном как телефон, а набор одним касанием для нее очень важен.
Очевидными являются веб-браузер, контакты, фотографии, камера, календарь, карты и приложения для обмена сообщениями. Я установил ярлыки для важных контактов на домашнем экране Android моей свекрови, потому что она собирается использовать свой смартфон в основном как телефон, а набор одним касанием для нее очень важен.
Дополнительные советы см. в наших основных инструкциях по настройке для Android и iPhone или iPad, а также в более подробных руководствах для Android и iOS.
Покажите им, что делают все кнопки
В этом мире есть два типа людей: те, которые мгновенно нажимают все кнопки, чтобы увидеть, что они делают, и те, кто хочет, чтобы вы сказали им, какие кнопки нажимать. Я собираюсь быть эйджистом, но младенцы и малыши, кажется, попадают в первую категорию (они не только нажимают на кнопки, они разбивают их и грызут их, возможно, попутно чему-то учась), в то время как люди более осторожны с дорогостоящими технологиями (например, ваши родители, бабушки и дедушки), более осторожны, чтобы не сделать что-то не так, нажимая случайные кнопки.
Первое, что нужно научить, это то, что делают основные кнопки: как включать и выключать устройство, увеличивать или уменьшать громкость и возвращаться на главный экран. Это три кнопки, общие для устройств Android и iPhone. Вы также захотите показать им порты: куда подключать зарядное устройство, наушники и любые съемные носители. (Это может показаться абсурдно очевидным, но мало кто действительно читает руководство, а новички не будут знать эти вещи сразу.)
Android-устройства также добавляют стандартный набор кнопок внизу: «Домой», «Назад», «Меню» и ( иногда) поиск. Вам также придется продемонстрировать, для чего они нужны. Например, «Эта стрелка назад возвращает вас на последний уровень в приложении или назад на страницу при просмотре этого веб-сайта» или «Эта кнопка с двойным полем показывает вам все открытые приложения».
Научите их передвигаться и пользоваться приложениями
Пролистывание, касание, касание и удерживание — новые навыки для людей, у которых никогда не было сенсорного устройства. Вам нужно будет продемонстрировать, как перемещаться между экранами, переключаться между приложениями, смахивать вниз для панели уведомлений (и выполнять поиск на iOS) и как перемещать элементы, касаясь и перетаскивая их.
Вам нужно будет продемонстрировать, как перемещаться между экранами, переключаться между приложениями, смахивать вниз для панели уведомлений (и выполнять поиск на iOS) и как перемещать элементы, касаясь и перетаскивая их.
Встроенные приложения, с которыми вы должны помочь им поиграться, включают:
- Телефон и контакты: как добавлять контакты, отвечать на входящие звонки и даже как повесить трубку (Серьезно, не принимайте что-то само собой разумеющееся.)
- Камера: , как сфокусироваться, сделать снимок, отправить фотографии по электронной почте или в текстовом сообщении, и куда попадают фотографии
- Электронная почта: , как отправить электронное письмо, перемещать электронные письма, создавать вложения Магазин: как искать, загружать приложения, где они находятся
- Центр уведомлений: что он показывает
- Настройки: как быстро получить доступ к основным настройкам в Центре управления iOS или из верхней панели Android
- Сообщения: как отправлять и читать текстовые сообщения
В зависимости от человека, вы можете или не можете показать ему, как обмениваться веб-страницами по электронной почте (они заядлые Fwd:ers?) или использовать Facebook.
Предстоит охватить многое, поэтому, пока человек знакомится с устройством, постарайтесь набраться терпения. Несколько справочных источников, которые могут помочь, когда вас нет рядом:
- Страница советов и рекомендаций Apple по iPhone 5 (и более ранним версиям)
- Знакомство с iPhone 9 на сайте About.com.0026
- Приложение для iPhone (бесплатно)
- Начните с Android Site
- Как Geek’s Gelcome to Android Post
- 140 Android Tips & Tricks App (бесплатно)
Photos 7 Goodlu goodlu goodlu goolu goolu goodlu goodlu goodlu 7. Goodlu Goodu Goodu Goodu Good. Good. Good. Good . (Shutterstock)
Как настроить смартфон для двухэтапной аутентификации
В качестве устройства аутентификации можно использовать смартфон. Вы можете использовать сгенерированный пароль или push-уведомление, которое позволяет пройти аутентификацию простым нажатием кнопки. Вы также можете получить код доступа для аутентификации в текстовом SMS-сообщении или получить автоматический телефонный звонок, который потребует от вас нажатия любой клавиши для аутентификации.
Вы также можете получить код доступа для аутентификации в текстовом SMS-сообщении или получить автоматический телефонный звонок, который потребует от вас нажатия любой клавиши для аутентификации.
Настройте свой смартфон
Откройте браузер и перейдите на страницу Stanford Accounts.
Нажмите Управление , выполните аутентификацию, если потребуется, и щелкните вкладку Two-Step .
Аутентификация для доступа к экрану Мои настройки и устройства .
Если вы впервые настраиваете двухэтапную аутентификацию, нажмите Начать настройку .
Если у вас уже настроено устройство, отобразится экран с вашими устройствами для двухэтапной аутентификации.Нажмите Добавить устройство или Добавить еще одно устройство .
Экран Какой тип устройства вы добавляете? Появляется .
 Нажмите Мобильный телефон и нажмите Продолжить .
Нажмите Мобильный телефон и нажмите Продолжить .Появится экран Введите номер телефона . Выберите свою страну в раскрывающемся меню, введите номер своего смартфона и установите флажок, чтобы подтвердить свой номер. Щелкните Продолжить .
На следующем экране выберите тип вашего телефона и нажмите Продолжить .
Следуйте инструкциям на экране Установка Duo Mobile , чтобы установить приложение Duo Mobile, затем нажмите У меня установлен Duo Mobile .
- Активируйте Duo Mobile на своем смартфоне. Выберите один из этих вариантов активации:
- Откройте приложение на смартфоне, коснитесь кнопки + и используйте свой смартфон для сканирования штрих-кода на странице Stanford Accounts. Если вы сканируете штрих-код, галочка указывает на то, что он отсканирован.

Примечание: Здесь показан образец штрих-кода. Вы получите уникальный штрих-код, когда настроите свой смартфон для использования Stanford Accounts. - Щелкните ссылку на экране Activate Duo Mobile , чтобы получить ссылку для активации по электронной почте.
После активации Duo Mobile нажмите Продолжить .
- Откройте приложение на смартфоне, коснитесь кнопки + и используйте свой смартфон для сканирования штрих-кода на странице Stanford Accounts. Если вы сканируете штрих-код, галочка указывает на то, что он отсканирован.
Ваш смартфон добавлен на экран Мои настройки и устройства . Вы можете использовать раскрывающееся меню Устройство по умолчанию , чтобы установить смартфон в качестве устройства по умолчанию, затем нажмите Сохранить .
Аутентификация на смартфоне
Для смартфонов доступно до четырех способов аутентификации: push-уведомление Duo Mobile, пароль Duo Mobile, текстовое SMS-сообщение или телефонный звонок.
- Мобильное приложение Duo — push-уведомление (рекомендуется) — на устройство отправляется push-уведомление, и вы можете просмотреть запрос и нажать Подтвердить для аутентификации.



