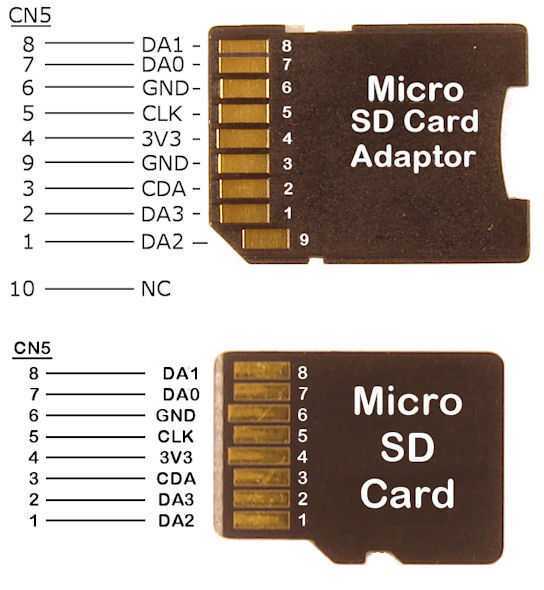Что делать, если смартфон не видит карту памяти
MicroSD и MicroSDHC карты на портативных устройствах являются настоящим спасением для большинства пользователей, которым вечно недостаточно памяти в смартфоне для mp3, видео, книг и новых фото. Что уж поделать, даже встроенных 32GB памяти сейчас недостаточно из-за большого веса программ и игр. Разумеется, можно попытаться освоить основные принципы минимализма, правда тогда придется пожертвовать очень многим. Выходит, карты microSD — неотъемлемый атрибут подавляющего большинства смартфонов.
К сожалению, возникают ситуации, когда даже смартфон не способен обнаружить даже самую дорогую карту памяти. Многие пользователи сразу начинают видеть виновником в этом случае именно производителя карты и его низкокачественный продукт, однако все проблемы могут быть далеко не из-за этого. Причина может крыться также и в неисправности смартфона. Но обо всем пройдемся по порядку.
Понять, что неисправность заключается именно в карте, весьма легко.
- Кликаем на иконку “Этот компьютер” в проводнике Windows;
- В разделе “Устройства и диски” выбираем новое подключенное устройство — в нашем случае — карту памяти, и при помощи клика правой кнопки мыши или тачпэда выбираем во всплывшем окне “Свойства”, после чего открываем вкладку “Сервис” и далее “Выполнить проверку”;
- В новом открывшемся меню ставим галку на проверке и исправлении поврежденных секторов, после чего запускаем проверку и дожидаемся ее окончания.
Однако даже после успешной проверки и диагностирования ошибок, телефон все также может не “увидеть” карту.
Важно! Перед форматированием в обязательном порядке сохраните резервные копии хранящихся данных на жесткий диск ПК или флешку.
Для того, чтобы начать форматирование карты в своем смартфоне, нужно зайти в настройки устройства, затем в пункт “Память” и включить его (т.е. форматирование).
Кроме того, отформатировать microSD и microSDHC очень легко с компьютера. Алгоритм выполнения данной процедуры аналогичен форматированию обычных флэш-карт. Для этого выполняем следующее:
- Повторно надо подключить кардридер в компьютер;
- В “Этом компьютере” правым кликом по значку нового устройства (нашей карты) выбираем форматирование. При выборе настроек останавливаемся на FAT32 и отключаем быстрое форматирование;
- Запускаем процесс и дожидаемся его завершения;
- Вставляем отформатированную карту в телефон и проверяем ее на предмет определения.
 Если обнаружение карты произошло успешно, то поздравляем, можно снова начать использовать ее по назначению.
Если обнаружение карты произошло успешно, то поздравляем, можно снова начать использовать ее по назначению.
К несчастью, бывают случаи, когда даже форматирование не может помочь обнаружить карту памяти. Возможно, карточка заведомо низкого качества, купленная у дешевого неизвестного китайского производителя. Как правило, такие карты служат достаточно маленький срок из-за плохого качества контактов и прочих деталей. Обратите внимание на microSD от Kingston, Transcend, Sony, Samsung, Apacer или Sandisk.
Кроме того, проблемы с обнаружением могут заключаться не только в ее непригодном для эксплуатации качестве. Нередко возникают проблемы и с самим смартфоном. Конечно, можно успокоиться и вздохнуть, потому что с картой все в порядке, но вот телефон починить уже самостоятельно без особых навыков вряд ли получится. Возможно, понадобится делать ремонт слота или перепрошивать ОС смартфона.
Как перенести данные приложения на карту памяти можно найти тут.
причины и методы решения проблемы
Иногда фотоаппарат наотрез отказывается видеть карту памяти.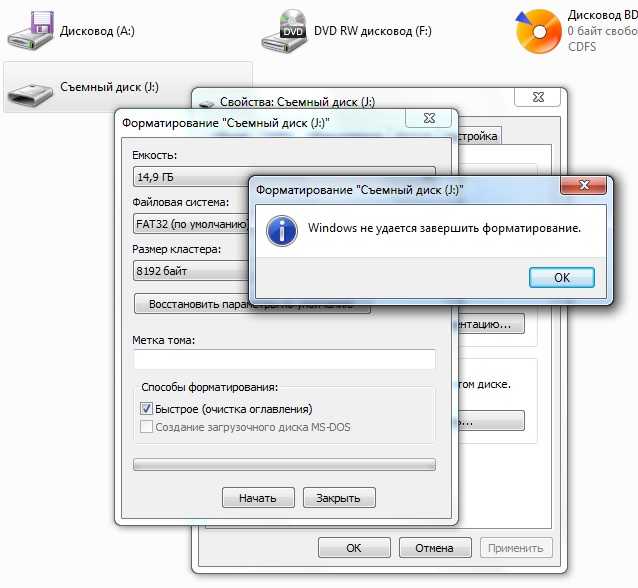 Данная проблема возникает довольно часто, особенно если накопитель сомнительного качества. Причин такого рода неисправности может быть несколько.
Данная проблема возникает довольно часто, особенно если накопитель сомнительного качества. Причин такого рода неисправности может быть несколько.
В первую очередь, необходимо обратить внимание на рычажок, который расположен сбоку карты памяти. Возможно он механическим путем сдвинулся в положение «блокировка». Этот режим карты памяти создан для предотвращения случайного удаления или копирования файлов накопителя. В таком случае решить проблему достаточно просто. Необходимо сдвинуть рычажок в обратное от блокировки положение, и тогда карта памяти снова возобновит работоспособность.
Если проделав манипуляции с рычажком блокировки, вы не решили возникшую проблему, обратите внимание на гнездо фотоаппарата. Возможно контакты в нем запылились, или в отверстие попала соринка. В таком случае аккуратно очистите разъем от загрязнений и попробуйте воспользоваться картой памяти еще раз.
Если проблема вновь осталась неразрешенной, значит в карте памяти или же в фотоаппарате присутствует неисправность.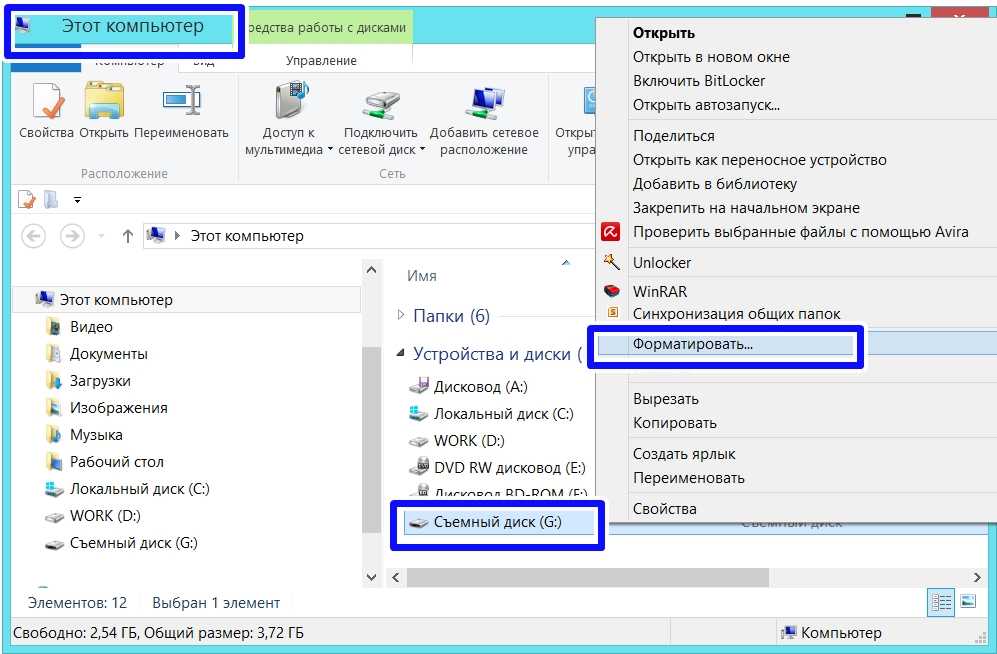 Попробуйте вставить в фотоаппарат другую карту памяти. Если он распознает новый накопитель и будет с ним корректно работать, проблема точно не в камере.
Попробуйте вставить в фотоаппарат другую карту памяти. Если он распознает новый накопитель и будет с ним корректно работать, проблема точно не в камере.
Фотоаппарат может не видеть карту памяти еще в одном случае. Возможно, объем накопителя не соответствует требованиям камеры. Тогда выход один – приобрести карту памяти немного меньшего объема памяти.
В случае, если проблема кроется не в флэш-накопителе, а в самом фотоаппарате, дело может принять сложный оборот. Эту проблему самостоятельно решать не рекомендуется. Лучше обратиться в специализированный сервис-центр, где опытные мастера смогут продиагностировать вашу камеру и выявить причину неисправности, а затем устранить ее.
Самостоятельные методы решения проблемы
При неисправности карты памяти рекомендуется первым делом отформатировать ее на компьютере. Лучше всего, если данный процесс пройдет на стандартных настройках процесса форматирования. Если эта процедура не дала никаких результатов, следует обратиться за помощью к специальному программному обеспечению.
Следующим этапом после форматирования карты будет перепрошивка ее контроллеров. Для этой процедуры существует множество программ и приложений. Если после перепрошивки результата все равно нет, а на карте памяти сохранились ценные файлы, стоит обратиться в специальную организацию, которая сможет восстановить данные с поврежденного носителя.
Случается, что техника иногда подводит, и столкнувшись с неисправностью, пользователь может растеряться, задавшись вопросом, почему фотоаппарат не видит карту памяти.
Почему появляется и как лечить проблему: «Фотоаппарат не распознает карту памяти».
Какие же бывают причины выхода из строя электронных носителей информации? На всё есть свои объяснения и причины. Рассмотрим наиболее часто встречающиеся из них.
- Банальная блокировка micro Выйти из ситуации можно, сдвинув рычажок, находящийся на ней сбоку.
- Если это не помогло, то необходимо выяснить, что является источником проблемы — фотокамера или флешка. Проверяется это легко — необходимо вставить microSD в другой аппарат, вероятно, что там она будет работать.

- Возможное загрязнение разъёма (коннектора). Устраняется эта неисправность довольно просто — нужно аккуратно почистить его мягкой салфеткой со спиртом.
- Если камера не видит флешку, то сможет исправить ситуацию обычное форматирование .
- Одной из причин неисправностей может стать тот факт, что объём флеш-накопителя не соответствует вашей фотокамере. Тогда его необходимо заменить на накопитель с большим объёмом.
- Возможно, ваша фотокамера неисправна. Более сложный случай, поскольку могут выйти из строя её различные составные части: коннекторы, датчики камеры, элементы системной платы электронного носителя. В последнем случае оптимальным выходом будет проведение диагностики в специализированном центре.
ВАЖНО.
Если фотоаппарат пишет «Ошибка карты памяти» и возникает резонный вопрос «Что делать?», то необходимо определить, что именно вышло из строя: карта или сам аппарат. Работоспособность флеш-накопителя можно попытаться восстановить собственными силами, отформатировать его, снять блокировку или осуществить замену.
Фотоаппарат не видит карту памяти при подключении через USB
В случае, когда фотоаппарат не видит карту памяти сам, то microSD можно вставить в какое-либо устройство и считать или скопировать всю информацию оттуда. Честно говоря, лучше, вообще, не вынимать её из фотокамеры, а копировать с него на компьютер через USB-кабель.
Флешка заражена компьютерным вирусом
Если в вашем фотоаппарате произошла ошибка карты памяти, то происходить это может по причине действия компьютерного вируса . Встречается эта проблема довольно часто. В настоящее время существуют вирусы, которые скрывают все находящиеся на microSD файлы. Одним из них является вирус автозапуска. Как лучше выйти из такой ситуации?
- попробовать воспользоваться файловым менеджером, например, Total Commander.
- кликнув курсором на окно «Настройки» Проводника Windows, подключить «Отображение скрытых файлов».

В случае, если установлена операционка Windows 7, то нужно активировать окно «Пуск» — Панель управления — Оформление и персонализацию — Параметры папок — Вид — Дополнительные параметры — Отображать скрытые файлы, папки, диски — значок ОК.
Иногда возникает ситуация, когда фотоаппарат вдруг перестает видеть карту памяти. В этом случае производить фотосъемку невозможно. Разберемся, в чем же причина такой неисправности и как ее устранить.
Причин, из-за которых фотоаппарат не видит накопитель, может быть несколько:
- SD-карта заблокирована;
- несоответствие объема карты памяти модели фотоаппарата;
- неисправность самой карты или фотоаппарата.
Для решения этой проблемы важно определить, что является источником ошибки: карта памяти или фотоаппарат.
Вставьте в фотоаппарат другую SD. Если и с другим накопителем ошибка не исчезла и проблема в фотоаппарате, обратитесь в сервисный центр. Там проведут качественную диагностику устройства, так как могли возникнуть проблемы с датчиками, коннекторами или другими элементами фотоаппарата.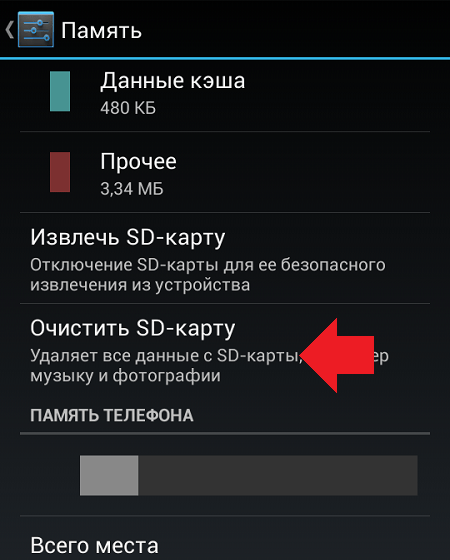
Если же проблема в карте памяти, то ее работоспособность можно восстановить. Для этого есть несколько способов.
Способ 1: Проверка карты памяти
Сначала нужно проверить SD на наличие блокировки, для этого сделайте вот что:
- Достаньте карту из слота фотоаппарата.
- Проверьте положение рычажка блокировки на боковой стороне накопителя.
- По необходимости сдвиньте его в обратное положение.
- Вставьте заново накопитель в аппарат.
- Проверьте работоспособность.
Такая банальная блокировка могла произойти из-за резких движений фотоаппарата.
Причиной ошибки, из-за которой SD-карта не определяется фотоаппаратом, может служить несоответствие характеристик флеш-карты данной модели фотоаппарата. Современные фотоаппараты создают кадры в высоком разрешении. Размеры таких файлов могут быть слишком большие и старые SD-карты не обладают соответствующей скоростью записи для их сохранения. В этом случае выполните несколько простых шагов:
Для современных фотоаппаратов лучше приобретать SD-карты класса 6.
Иногда камера не видит флеш-накопитель из-за загрязнения разъема на нем. Чтобы устранить эту неисправность, возьмите мягкую салфетку или ватку, смочите ее спиртом и протрите разъем карты памяти. На фото ниже показано, о каких контактах идет речь.
Способ 2: Форматирование карты памяти
При неисправности SD-карты, лучшим решением является ее форматирование. Это можно сделать по-разному. Так, отформатировать ее можно с помощью того же фотоаппарата. Перед процедурой форматирования постарайтесь сохранить информацию с карты памяти на компьютере.
Если форматирование не удается выполнить или возникают ошибки, то попробуйте отформатировать флеш-накопитель на компьютере. Лучше всего попробовать выполнить форматирование стандартными средствами Windows. Это делается просто:
Более эффективным считается форматирование с помощью специализированных программ. Об этом Вы можете прочитать в нашем уроке.
Способ 3: Восстановление карты памяти
Для восстановления информации с флеш-карты существует множество специальных программ. Есть софт, помогающий восстановить карту SD c фотографиями. Одной из наиболее подходящих является CardRecovery. Это специальная программа для восстановления microSD-карт. Для работы с ней сделайте следующее:
Есть софт, помогающий восстановить карту SD c фотографиями. Одной из наиболее подходящих является CardRecovery. Это специальная программа для восстановления microSD-карт. Для работы с ней сделайте следующее:
Данные карты памяти восстановлены.
Другие способы восстановления данных на картах памяти Вы можете узнать в нашей статье.
После того, как данные восстановлены, можно снова форматировать карту памяти. Вполне вероятно, что после этого она начнет распознаваться фотоаппаратом и всеми остальными устройствами. Вообще, форматирование – самый лучший способ решения рассматриваемой проблемы.
Способ 4: Лечение от вирусов
Если на фотоаппарате появилась ошибка карты памяти, то это может быть и из-за присутствия вирусов на таковой. Существуют «вредители», которые делают файлы на microSD-карте скрытыми. Для проверки накопителя на вирусы на Вашем компьютере должна быть установлена антивирусная программа. Не обязательно иметь платную версию, можно пользоваться и бесплатным ПО. Если антивирус не выполняет автоматически проверку при подключении карты SD, то это можно сделать вручную.
Если антивирус не выполняет автоматически проверку при подключении карты SD, то это можно сделать вручную.
Таким образом Вы не только проверите, но и по возможности вылечите от вирусов свою карту.
После того, как проверка на вирусы произведена, нужно проверить накопитель на наличие скрытых файлов.
Скрытые файлы станут доступны для пользования.
Для того, чтобы при работе с фотоаппаратом избежать ошибок с картой памяти, следуйте некоторым простым советам:
- Покупайте SD-карту, соответствующую Вашему аппарату. Ознакомьтесь в инструкции к фотоаппарату с нужными характеристиками карт памяти. При покупке внимательно изучите упаковку.
- Периодически удаляйте снимки и форматируйте карту памяти. Форматирование производите только на фотоаппарате. Иначе после работы с данными на компьютере, могут возникнуть сбои в структуре папок, которые повлекут дальнейшие ошибки на SD.
- При случайном удалении или же исчезновении файлов с карты памяти не записывайте на нее новую информацию.
 Иначе данные восстановить не удастся. На некоторых профессиональных моделях фотоаппаратов есть программы по восстановлению удаленных файлов. Пользуйтесь ими. Или же извлеките карту и воспользуйтесь программами для восстановления данных на компьютере.
Иначе данные восстановить не удастся. На некоторых профессиональных моделях фотоаппаратов есть программы по восстановлению удаленных файлов. Пользуйтесь ими. Или же извлеките карту и воспользуйтесь программами для восстановления данных на компьютере. - Не выключайте камеру сразу после съемки, иногда индикатор на ней указывает, что процесс обработки не завершен. Также не извлекайте карту памяти из включенного аппарата.
- Аккуратно извлекайте карту памяти из фотоаппарата и храните ее в закрытом контейнере. Это позволит избежать повреждения контактов на ней.
- Экономьте заряд батареи на фотоаппарате. Если он разрядится во время работы, то это может привести к сбою на SD-карте.
Правильная эксплуатация SD-карты намного уменьшит риск ее выхода из строя. Но даже если это произошло, ее всегда можно спасти.
Как исправить, что Windows 11 не читает SD-карту
by Сагар Нареш
Сагар Нареш
Контент-аналитик
Сагар — веб-разработчик и технологический журналист. В настоящее время связан с WindowsReport и SamMobile. Когда он не пишет, он либо потеет в спортзале, либо играет… читать дальше
В настоящее время связан с WindowsReport и SamMobile. Когда он не пишет, он либо потеет в спортзале, либо играет… читать дальше
Опубликовано
Раскрытие партнерской информации
- Несколько пользователей сообщили, что их ПК с Windows 11 не распознает и не читает вставленную SD-карту.
- Существует несколько факторов, которые могут быть причиной этой проблемы, например наличие вирусов или вредоносных программ, поврежденные системные файлы SD-карты, устаревшие драйверы SD-карты и т. д.
- Вы можете следовать этому руководству и применять решения, одно за другим one и, возможно, решить проблему на вашем ПК с Windows 11.
XУСТАНОВИТЕ, щелкнув файл для загрузки.
Для решения различных проблем с ПК мы рекомендуем DriverFix:Это программное обеспечение будет поддерживать ваши драйверы в рабочем состоянии, тем самым защищая вас от распространенных компьютерных ошибок и аппаратных сбоев.
 Проверьте все свои драйверы прямо сейчас, выполнив 3 простых шага:
Проверьте все свои драйверы прямо сейчас, выполнив 3 простых шага:- Загрузите DriverFix (проверенный загружаемый файл).
- Нажмите Начать сканирование , чтобы найти все проблемные драйверы.
- Нажмите Обновить драйверы , чтобы получить новые версии и избежать сбоев в работе системы.
- DriverFix был загружен 0 читателями в этом месяце.
Вы вставляете SD-карту во встроенное или внешнее устройство чтения карт только для того, чтобы обнаружить, что ваш ПК с Windows 11 не читает или не распознает ее.
SD-карты — ваши лучшие помощники, когда вы хотите сохранить некоторые важные данные, такие как фотографии, видео, документы и т. д., в качестве резервной копии, чтобы у вас была их копия, если что-то пойдет не так на вашем ПК.
Несмотря на то, что есть USB-накопители и жесткие диски, не все вкладывают в них средства, поскольку большинство современных устройств, включая смартфоны и фотоаппараты, оснащены слотом для SD-карты.
Может быть неприятно, когда SD-карта вашего телефона или камеры, вставленная в устройство чтения карт вашего ПК с Windows 11, не отображается, и вы не можете передавать файлы с нее.
Существует несколько причин, по которым ваш ПК с Windows 11 не читает SD-карту. Ну, это именно то, что мы собираемся обсудить в этом руководстве.
Здесь мы перечислим некоторые из лучших решений, которые помогут вам решить проблему с невозможностью чтения SD-карты в Windows 11. Давайте приступим к делу.
По каким причинам мой ПК с Windows 11 не читает вставленную SD-карту?
Если вы столкнулись с этой проблемой, то, к лучшему или к худшему, вы не одиноки. На официальных форумах Microsoft есть несколько пользовательских отчетов, указывающих на то, что многие пользователи сталкиваются с аналогичными проблемами на своих ПК с Windows 11.
Как и любая другая проблема с Windows 11, ваш компьютер не может прочитать вставленную SD-карту по нескольким причинам, некоторые из которых перечислены ниже:
- Внешний считыватель SD-карт неправильно подключен к вашему ПК.

- Внешняя SD-карта повреждена.
- У встроенного устройства чтения SD-карт повреждены контакты.
- Используемая SD-карта повреждена.
- SD-карта заражена вирусом или вредоносным ПО.
- Вы не используете обновленный драйвер устройства.
- На вашем ПК отсутствуют правильные драйверы.
- На SD-карте отсутствует буква диска.
- Переключатель защиты от записи не отключен.
- Наличие битых секторов на вашем ПК.
- Используемая SD-карта физически повреждена.
Приведенный выше список включает, возможно, все распространенные причины, по которым Windows 11 не читает SD-карты.
Хорошая вещь в этом заключается в том, что есть множество решений, которые мы перечислили в этом руководстве, которые помогут вам решить проблему под рукой.
Как решить проблему, из-за которой Windows 11 не читает SD-карту?
1. Очистите SD-карту и вставьте ее снова.
Если имеющаяся у вас SD-карта грязная и содержит пыль или мелкий мусор, она не будет распознана вашим ПК.
Причина довольно проста: контакты вашей SD-карты и используемого вами устройства чтения карт памяти не соединятся должным образом, что не позволит установить правильное соединение.
Пыль может привести к плохому соединению, и даже если ваш ПК с Windows 11 читает SD-карту, у вас возникнет множество других проблем.
Чтобы вылечить это, мы советуем вам очистить контакты SD-карты, а также контакты устройства чтения SD-карт, а затем попытаться снова подключить карту.
2. Попробуйте на другом ПК
Windows 11 не читает SD-карту. Проблема может быть связана с проблемами интерфейса или поддержки. Если ваша SD-карта не распознается вашим ПК, скорее всего, ваш ПК не поддерживает интерфейс SD-карты.
Мы предлагаем вам попробовать вставить или использовать его с другим ПК, и если он обнаружит вашу карту, вы сможете продолжить свои задачи. К сожалению, если это не поможет, вы можете проверить следующее решение.
3. Загрузите последние версии драйверов
- Откройте меню Пуск и найдите Диспетчер устройств .

- Разверните раздел Дисковые накопители .
- Щелкните правой кнопкой мыши SD-карту. Если он не распознается вашим компьютером, он будет отмечен желтым восклицательным знаком.
- Выберите Обновить драйверы .
- Выберите Автоматический поиск драйверов .
- Перезагрузите компьютер.
Кроме того, вы также можете использовать надежный сторонний инструмент под названием DriverFix . Это универсальное решение для всех ваших потребностей, связанных с водителем. Интерфейс приложения чистый и понятный.
Все, что вам нужно сделать, это выполнить простой щелчок, и программа выполнит поиск всех устаревших и отсутствующих драйверов. Более того, он покажет вам все устаревшие или отсутствующие драйверы и предложит установить или обновить их. Все это происходит без необходимости выхода из программы.
Другие функции DriverFix включают в себя исправление ошибок, связанных с неисправными или поврежденными файлами драйверов, обновление старых драйверов устройств, поиск отсутствующих драйверов и т.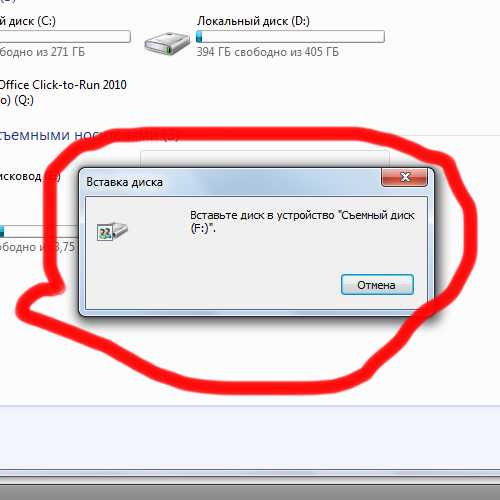 д.
д.
⇒ Получить Driverfix
— щелкните значок
меню «Пуск» и выберите Управление дисками .После назначения буквы диска SD-карте с помощью инструмента «Управление дисками» теперь вы можете проверить, отображается ли ваша нераспознанная SD-карта в проводнике.
Если все работает хорошо, то с установленной буквой диска SD-карта появится в проводнике вместе с другими дисками на вашем ПК с Windows 11.
5. Запустите CHKDSK, чтобы исправить поврежденные файлы
- Нажмите клавиши Win + R , чтобы открыть диалоговое окно Run .

- Введите приведенную ниже команду и нажмите Введите .
команда - Выполните приведенную ниже команду.
chkdsk C: /f /r /x
Обязательно замените /x на букву диска вашей SD-карты. - Закрыть командную строку.
- Перезагрузите компьютер.
Утилита CHKDSK сканирует все ошибки в файловой системе и автоматически исправляет все ошибки файлов логической системы, если они обнаружены.
Есть вероятность, что из-за поврежденного системного файла SD-карта не распознается вашим ПК с Windows 11. Итак, чтобы исправить это, просто запустите команду CHKDSK и посмотрите, решит ли это проблему или нет.
6. Убедитесь, что устройство чтения карт памяти поддерживает SD-карту.
Одна из основных причин, по которой Windows 11 не читает всплывающие сообщения о проблемах с SD-картой, заключается в том, что пользователи вставляют SD-карту, которая не поддерживается устройством чтения карт памяти.
SD-карты большой емкости, такие как карты SDHC или SDXC, требуют современных устройств чтения SD-карт, которые их поддерживают. Убедитесь, что у вас есть устройство чтения SD-карт, которое поддерживает формат карты, в которую вы вставляете.
7. Форматирование SD-карты
- Щелкните правой кнопкой мыши значок меню «Пуск» и выберите Управление дисками .
- Щелкните правой кнопкой мыши SD-карту и выберите Формат .
- Нажмите Да в появившемся предупреждающем сообщении.
- Выберите файловую систему и нажмите OK .
- Обратите внимание, что для хранения файлов размером более 4 ГБ необходимо выбрать формат файла NTFS вместо FAT32.
- Закройте окно.
После того, как вы отформатируете SD-карту, она должна быть распознана вашим ПК с Windows 11. Форматирование исцеляет поврежденный сектор вашей SD-карты, который мог вызывать проблемы.
8. Отключить защиту от записи
- Нажмите клавиши Win + R , чтобы открыть команду Run .
- Введите приведенную ниже команду и нажмите Введите .
devmgmt.msc - Разместите SD-карту под Дисковод раздел.
- Щелкните его правой кнопкой мыши и выберите Свойства .
- На вкладке Policies обязательно установите флажок рядом с Включить кэширование записи на устройстве .
Переключатель или функция защиты от записи доступны на SD-картах для предотвращения удаления сохраненных данных или добавления новых данных на них.
Обычно SD-карты поставляются с физическим переключателем защиты от записи, расположенным сбоку. Если на SD-карте есть кнопка, сдвиньте ее в положение OFF.
Если ваша SD-карта не оснащена переключателем защиты от записи, вы можете выполнить описанные выше шаги и отключить защиту от записи для своей карты.
9. Просканируйте компьютер на наличие вирусов или вредоносных программ
- Нажмите кнопку со стрелкой вверх в правом нижнем углу панели задач.
- Выберите Безопасность Windows .
- Нажмите Защита от вирусов и угроз .
- Нажмите кнопку Quick Scan и позвольте системе безопасности Windows проверить ваш компьютер на наличие вирусов и вредоносных программ.
- Вы также можете нажать кнопку Параметры сканирования .
- В разделе Параметры сканирования выберите Полное сканирование для тщательного сканирования компьютера на наличие вирусов или вредоносных программ.
Вы можете использовать Защитник безопасности Windows для сканирования ПК с Windows 11 на наличие вирусов или вредоносных программ. Но есть несколько сторонних антивирусных приложений, которые вы можете установить и проверить свой компьютер на наличие вирусов.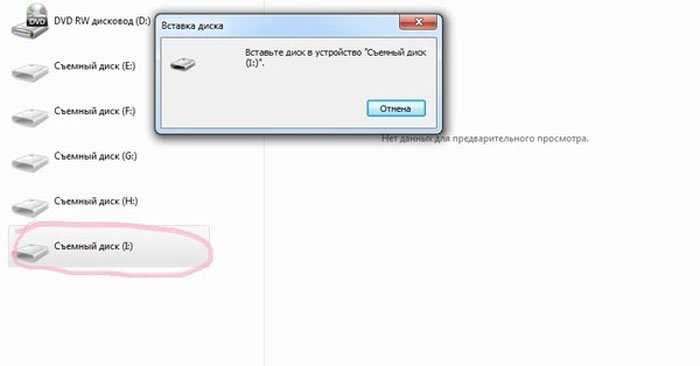
Например, ESET Internet Security — одно из лучших антивирусных программ, которые вы можете использовать. Он поставляется с защитой платежей, брандмауэром, родительским контролем, защитой от фишинга, многоуровневой защитой и многим другим.
Но приведенные выше шаги дадут вам представление о том, как вы можете выполнить сканирование, чтобы проверить наличие вирусов или вредоносных программ на вашем компьютере.
Как избежать повреждения или обнаружения SD-карты в Windows 11?
Существует большая вероятность того, что, если ваша SD-карта изношена или используется неправильно, вы время от времени сталкиваетесь с проблемой, что Windows 11 не читает SD-карту.
Хотя вы всегда можете купить новую SD-карту и продолжить работу, у нас есть несколько советов, которые вы можете применить к своим существующим SD-картам и сделать их пригодными для использования в течение длительного времени.
- Держите SD-карту вдали от влаги или мест, куда может попасть вода.

- Не подвергайте SD-карту воздействию высоких или низких температур.
- Обеспечьте защиту контактов SD-карты. Для их хранения можно использовать сумку, футляр или пластиковую крышку, которые обычно поставляются с SD-картой.
- После каждого сеанса передачи данных убедитесь, что SD-карта правильно извлечена из устройства чтения карт.
- Избегайте использования SD-карт на компьютере, зараженном вирусом или вредоносным ПО. Часто выполняйте быстрое сканирование, чтобы обнаруживать вирусы и исправлять их.
Сообщите нам в комментариях ниже, какое из приведенных выше решений помогло вам решить проблему с SD-картой, которая не читается в Windows 11.
Если вы использовали другое решение, и оно сработало для вас, вы также можете поделиться этим решением с нами в разделе комментариев ниже.
Проблемы остались? Устраните их с помощью этого инструмента:
СПОНСОРЫ
Если приведенные выше советы не помогли решить вашу проблему, на вашем ПК могут возникнуть более серьезные проблемы с Windows. Мы рекомендуем загрузить этот инструмент для восстановления ПК (оценка «Отлично» на TrustPilot.com), чтобы легко устранять их. После установки просто нажмите кнопку Кнопка «Начать сканирование» , а затем нажмите кнопку «Восстановить все».
Мы рекомендуем загрузить этот инструмент для восстановления ПК (оценка «Отлично» на TrustPilot.com), чтобы легко устранять их. После установки просто нажмите кнопку Кнопка «Начать сканирование» , а затем нажмите кнопку «Восстановить все».
В этой статье рассматриваются:Темы:
- SD-карта
Была ли эта страница полезной?
Начать разговор
Делиться
Копировать ссылку
Информационный бюллетень
Программное обеспечение сделок Пятничный обзор
Я согласен с Политикой конфиденциальности в отношении моих персональных данных
USB-накопитель и карта памяти не обнаружены в Windows
USB-накопитель и карта памяти не обнаружены в Windows РЕШЕНИЕ 1 — Убедитесь, что выполнены минимальные требования к операционной системе.
Операционные системы, поддерживаемые USB-накопителями:
Windows 7 и выше.
Пользователи Mac , см. Флэш-накопитель/карта памяти USB, не обнаруженная в порту USB Mac.
ПРИМЕЧАНИЕ. У нас есть несколько сообщений о том, что приложения для мобильных устройств могут препятствовать правильному распознаванию USB-накопителей. Возможно, вам придется отключить приложение, чтобы USB-накопитель распознавался вашим ПК. Если это не решит проблему, вам может потребоваться закрыть фоновый процесс приложения или удалить приложение, чтобы распознать диск.
РЕШЕНИЕ 2 — Попробуйте другие порты USB. Если флэш-накопитель USB не получает достаточного количества энергии от порта USB, он не будет работать должным образом. Некоторым настольным компьютерам может потребоваться использовать порты USB на задней панели компьютера.
ПРИМЕЧАНИЕ. Для флэш-накопителей со светодиодом светодиод также не загорится при недостаточном питании.
Если флэш-накопитель не работает на нескольких компьютерах, обратитесь в службу поддержки SanDisk, чтобы проверить статус гарантии.
РЕШЕНИЕ 3 — Проверьте состояние флэш-накопителя USB в диспетчере устройств.
ШАГ 1. Подключите флэш-накопитель USB к ПК
Если на компьютере появляется сообщение об ошибке « Устройство USB не распознано », скорее всего, флэш-накопитель неисправен. Дополнительные действия по устранению неполадок вряд ли решат проблему.
ШАГ 2. Проверьте в диспетчере устройств
ПРИМЕЧАНИЕ. Для выполнения следующих действий могут потребоваться права администратора на вашем компьютере.
1. Откройте Консоль управления компьютером для Windows 7/8/XP
1.a — Для Windows 10 щелкните правой кнопкой мыши значок меню «Пуск».
2. Нажмите Диспетчер устройств в меню.
ПРИМЕЧАНИЕ. Флэш-накопитель USB может отображаться в нескольких местах диспетчера устройств, например:
1. Дисковые накопители
2. Дисководы DVD/CD-ROM
3. Универсальная последовательная шина управляет как запоминающее устройство USB.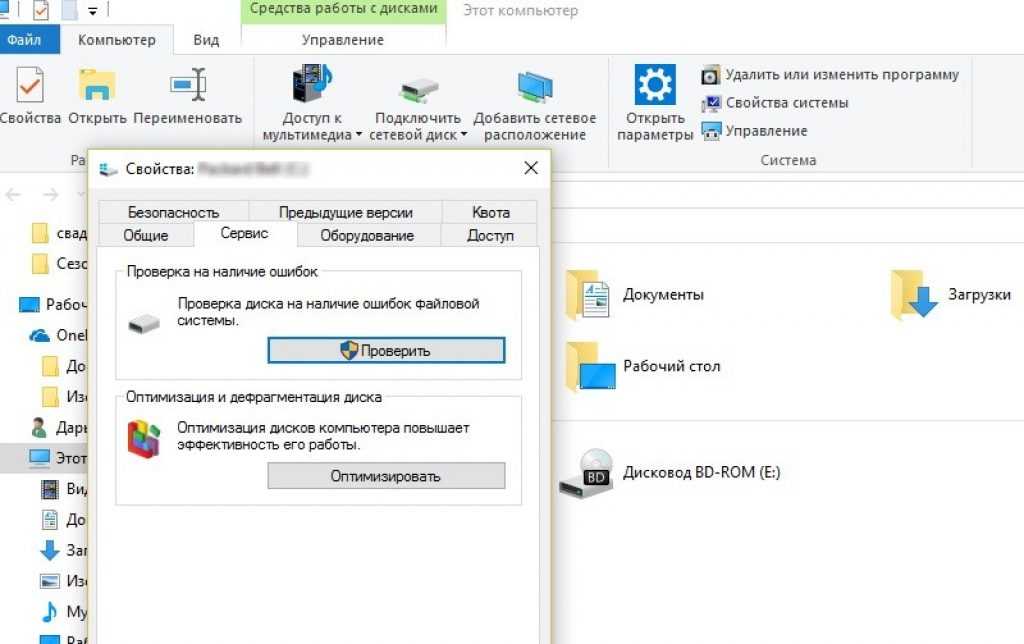


 Если обнаружение карты произошло успешно, то поздравляем, можно снова начать использовать ее по назначению.
Если обнаружение карты произошло успешно, то поздравляем, можно снова начать использовать ее по назначению.

 Иначе данные восстановить не удастся. На некоторых профессиональных моделях фотоаппаратов есть программы по восстановлению удаленных файлов. Пользуйтесь ими. Или же извлеките карту и воспользуйтесь программами для восстановления данных на компьютере.
Иначе данные восстановить не удастся. На некоторых профессиональных моделях фотоаппаратов есть программы по восстановлению удаленных файлов. Пользуйтесь ими. Или же извлеките карту и воспользуйтесь программами для восстановления данных на компьютере.