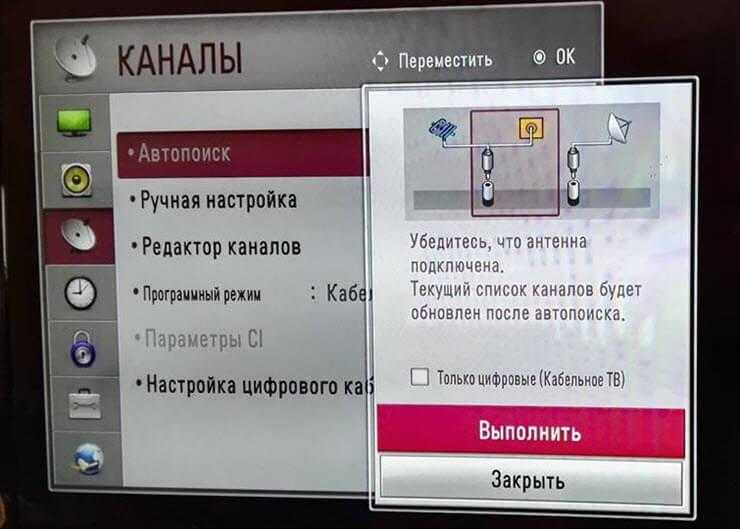Как настроить телевизор на смарт ТВ?
Статьи › Сбер › Как установить на Сбер бокс мегафон тв?
Настройка смарт-ТВ на телевизоре
- Откройте раздел настроек телевизора и выберите пункт «Сеть».
- Зайдите во вкладку с настройками сетевого подключения.
- Выберите режим настройки «простой» или «автоматический».
- Укажите тип подключения — LAN.
- Дождитесь соответствующего сообщения об удачном соединении.
- Как переключить телевизор в режим Смарт ТВ?
- Как настроить каналы на телевизоре смарт?
- Как на Смарт ТВ смотреть обычные каналы?
- Как найти в телевизоре Смарт ТВ?
- Как узнать есть ли на моем телевизоре Смарт ТВ?
- Как подключить и пользоваться Смарт ТВ?
- Как смотреть каналы на смарт тв без антенны?
- Почему не показывают каналы на телевизоре?
- Как найти цифровые каналы на смарт тв?
- Можно ли смотреть телевизор без приставки?
- Как сделать смарт тв из обычного телевизора без приставки?
- Что нужно чтобы смотреть 20 бесплатных каналов?
- Как подключить WiFi на Смарт ТВ?
- Что нужно для подключения Смарт ТВ?
- Что такое Смарт ТВ на телевизоре?
- Как переключить режим на телевизоре?
- Как зайти в Смарт ТВ Самсунг?
- Как переключить источник на телевизоре?
Как переключить телевизор в режим Смарт ТВ?
Чтобы включить Смарт ТВ, то есть поменять режим работы, нужно на пульте дистанционного управления нажать на кнопку Source. Возможно, ее нужно будет нажать несколько раз, пока не высветится главное меню телевизора. Это основной графический интерфейс, через который происходит взаимодействие пользователя и Smart TV.
Возможно, ее нужно будет нажать несколько раз, пока не высветится главное меню телевизора. Это основной графический интерфейс, через который происходит взаимодействие пользователя и Smart TV.
Как настроить каналы на телевизоре смарт?
Автоматическая настройка ТВ-каналов на телевизоре:
- Включите телевизионное устройство и подсоедините внешнюю антенну.
- Перейдите в «Меню», найдите пункт «Настройка каналов» и нажмите на «Автонастройка».
- Выберите цифровое или аналоговое вещание.
- Нажмите соответствующую кнопку для поиска и дождитесь завершения процедуры.
Как на Смарт ТВ смотреть обычные каналы?
Если вы хотите смотреть на Smart TV обычное бесплатное телевидение, то с этим тоже не будет никаких проблем:
- Нажмите на пульте кнопку Settings, чтобы открыть настройки.
- Выберите пункт «Каналы».
- Активируйте автоматический поиск.
- Укажите источником сигнала антенну или кабельное ТВ.

Как найти в телевизоре Смарт ТВ?
На коробке, или в документах так же должна быть эта информация. Обычно, на коробке красуется надпись «Smart TV». Можно на пульте дистанционного управления найти кнопку для вызова меню Smart TV. Так же можно обратить внимание на экран загрузки при включении телевизора.
Как узнать есть ли на моем телевизоре Смарт ТВ?
Существует несколько способов узнать, имеет ли Твой телевизор технологию Smart TV:
- Если Ты используешь в телевизоре веб-браузер и приложения (например, YouTube), то у Тебя Smart TV.
- Посмотри, есть ли на ТВ-пульте кнопки SMART TV (с надписью SMART), кнопка с надписью HOME или изображением домика.
Как подключить и пользоваться Смарт ТВ?
Чтобы законектиться к интернету на этой платформе, нужно сделать следующее:
- Зайти в настройки.
- Выбрать «Сеть».
- Перейти в «Подключение к Wi-Fi».
- Выбрать свой маршрутизатор и тапнуть «Ок».

- Ввести пароль сети.
- Нажать «Подключиться».
Как смотреть каналы на смарт тв без антенны?
Перечислим возможные варианты, как смотреть телевизор без антенны:
- IPTV телевидение. Подключение с помощью IPTV — один из самых удобных способов просмотра телевизора, антенна в таком случае не актуальна.
- Цифровой тюнер.
- Приложение в Smart TV.
Почему не показывают каналы на телевизоре?
Причины, по которым не работают каналы, можно условно разделить на две группы: Внешние. Ветер, гроза, град негативно влияют на сигнал антенны. Кроме погодных условий могут быть профилактические работы, недостаточно средств на Вашем счете, сбой функций оператора, предоставляющего услуги кабельного телевидения.
Как найти цифровые каналы на смарт тв?
Найти эфирные цифровые каналы:
- Подключите к телевизору кабель от ТВ-антенны.
- На домашнем экране телевизора нажмите и выберите Настройки устройства → Каналы.

- Нажмите Сканировать каналы → Цифровые.
- Выберите способ сканирования:
Можно ли смотреть телевизор без приставки?
Чтобы начать пользоваться цифровым ТВ без приставки, нужно скачать приложение Wifire TV для Smart TV, iOS или Android.
Как сделать смарт тв из обычного телевизора без приставки?
Чтобы превратить простой телевизор в Смарт, необходимо установить беспроводный Миракаст адаптер при помощи телефона или ноутбука. Это дополнительное устройство, напоминающее флешку, которое подключается в USB-порт на телевизоре, однако со значительно меньшими способностями.
Что нужно чтобы смотреть 20 бесплатных каналов?
Через «Настройки» переключите ТВ в режим цифрового приёма и включите режим «Автопоиск» каналов. При положительном результате будет 20 каналов и без буквы А.
Как подключить WiFi на Смарт ТВ?
2. Как подключить телевизор к Wi-Fi:
- Войдите в меню телевизора: нажмите кнопку Home на пульте и выберите пункт Настройки на экране телевизора.

- Выберите пункт Общие.
- Выберите пункт Сеть.
- Выберите пункт Открыть настройки сети.
- Выберите тип сети — Беспроводной.
- Подождите, пока телевизор найдет сети Wi-Fi, и выберите свою.
Что нужно для подключения Смарт ТВ?
Как подключить приставку смарт-ТВ к телевизору:
- Подключите кабель приставки к телевизору напрямую.
- Приставку обеспечьте электропитанием.
- В настройках телевизора выберите HDMI-порт как новый источник сигнала.
- Дождитесь синхронизации.
- Зайдите в настройки Wi-Fi и подключитесь к интернету.
Что такое Смарт ТВ на телевизоре?
В переводе с английского слово означает «умный телевизор». Это телевизор, который имеет встроенный мини-компьютер с возможностью доступа к сети Интернет.
Как переключить режим на телевизоре?
1 Нажмите на пульте дистанционного управления кнопку «Power», чтобы переключиться в режим телевизора или в режим «Искусство». 2 Нажмите кнопку «Номе» в режиме «Искусство», чтобы переключиться в режим телевизора.
2 Нажмите кнопку «Номе» в режиме «Искусство», чтобы переключиться в режим телевизора.
Как зайти в Смарт ТВ Самсунг?
Попасть в Smart Hub легко: достаточно нажать на пульте дистанционного управления клавишу «Smart Hub» и на экране телевизора откроется соответствующий экран. Управлять Smart Hub можно как при помощи стандартного пульта управления, так и при помощи любого девайса на ОС Android или iOS.
Как переключить источник на телевизоре?
Нажатие кнопки INPUT на пульте дистанционного управления позволяет войти в меню Источника входного сигнала (Input source). В этом меню можно выбрать для отображения желаемый источник входного сигнала.
Как настроить Смарт-ТВ самостоятельно | Cyfra
Инновационные технологии, в числе которых Smart TV, позволяют существенно расширить функциональность телевизора. Теперь смотреть любимые шоу, передачи и сериалы можно в режиме онлайн, также данная опция позволяет играть в игры или запускать приложения на большом экране. Осталось дело за малым — разобраться, как подключить Смарт-ТВ к телевизору и настроить. В данной статье рассказываем два простых, но актуальных способа подключения Смарт ТВ, с которыми справится даже далекий от подобных манипуляций с ТВ-оборудованием пользователь.
Осталось дело за малым — разобраться, как подключить Смарт-ТВ к телевизору и настроить. В данной статье рассказываем два простых, но актуальных способа подключения Смарт ТВ, с которыми справится даже далекий от подобных манипуляций с ТВ-оборудованием пользователь.
Что такое Smart TV: преимущества и особенности
По сути, телевизоры Smart TV представляют собой технологический тандем обычного ТВ-приемника, компьютера и группы цифровых медиаплееров. Обычные телевизоры — это эфирное телевидение в доступной сетке вещания. А вот модели со Smart ТВ реализуют доступ к стриминговым сервисам, домашней сети, интернет-радио и прочим медиауслугам.
Smart TV в дословном переводе с английского языка означает «умное телевидение». То есть это обычный телевизор со встроенным интернетом и интерактивными функциями. Благодаря таким возможностям обычный телевизионный приемник становится полноценным медиацентром, который открывает перед пользователями широкие возможности:
- Просмотр мультимедиаконтента с популярных интернет-площадок, включая YouTube, Netflix и другие.

- Веб-серфинг: проверка электронной почты, прочтение новостей, пользование социальными сетями и другими интернет-страницами.
- Общение в социальных сетях и популярных мессенджерах, пользование онлайн-программами Zoom, Skype и подобными.
- Запись фильмов и сериалов, развлекательных шоу и программ для просмотра в удобное время.
- Синхронизация и управление умными гаджетами посредством голосовых помощников Siri, Alexa, Google Assistant.
- Просмотр мультимедийного контента без назойливой рекламы.
- Заказ различных товаров и услуг в интернет-магазинах в режиме онлайн.
Среди ключевых преимуществ Смарт-ТВ стоит выделить следующие особенности:
- Отсутствие сложностей с подключением оборудования к интернет-пространству посредством беспроводного модуля Wi-Fi или сетевого кабеля.
- Возможность создания пользовательской учетной записи для беспроблемного взаимодействия с приложениями и доступными функциями.
- Комфорт и разнообразие управления: реальная либо виртуальная клавиатура, голосовое координирование, команды жестами, пульт дистанционного управления.

- Возможность прямой загрузки со стационарного компьютера или ноутбука видео, фото, музыки.
Как подключить Смарт-ТВ к телевизору: простые и актуальные способы
Для обеспечения доступа ТВ-приемника к цифровому контенту необходима загрузка операционной системы Smart TV непосредственно в прошивку устройства. Рассмотрим два популярных и несложных в реализации способа подключения Смарт-ТВ к телевизору.
Подключение через LAN к интернету
Универсальный способ подключения, который можно задействовать для смарт-телевизора с диагональю любого размера. Согласно отзывам наших покупателей, такое соединение характеризуется высокоскоростной передачей данных, а также стабильностью коннекта.
Если телевизор подключается к локальной сети либо предусмотрена возможность прокладки дополнительного интернет-кабеля, то маршрутизатор самостоятельно прописывает все данные. Но если маршрутизатор не выполнил работу, то нужно произвести подключение вручную. Алгоритм действий следующий:
- Сзади или сбоку телевизора необходимо найти разъем с маркировкой LAN для подключения интернет-кабеля.
 Примечание: часто под LAN-разъемом расположен значок с маркировкой Ethernet или RJ-45.
Примечание: часто под LAN-разъемом расположен значок с маркировкой Ethernet или RJ-45. - Теперь следует интернет-кабель вставить в LAN-разъем. Просовывать кабель необходимо до характерного щелчка.
- Включите телевизор. Значок подключения должен появиться в верхнем правом углу. Если значок обозначен в виде красного крестика, то подключение нужно повторить, поскольку синхронизация устройств была неуспешной.
- Откройте меню телевизора. Выберите пункт «Настройки», затем перейдите в подпункт «Настройки сети». Активируйте опцию «Проводная сеть», после чего можно будет пользоваться интернетом.
Обратите внимание, что некоторые ТВ-панели могут запросить прописать в подпункте меню «Кабель» основные данные: IP-адрес, DNS-сервер, шлюз, маску подсети.
Smart TV: как подключить через Wi-Fi
Подключение смарт тв через Wi-Fi рекомендовано в том случае, если интернет-кабель находится далеко от телевизора. Процесс синхронизации выглядит следующим образом:
- На пульте дистанционного управление выберите кнопку «Меню».
 Зайдите в раздел «Настройки».
Зайдите в раздел «Настройки». - Перейдите в пункт «Сеть». В зависимости от модели данный пункт может носить немного другое, но схожее название.
- Выберите подпункт «Беспроводное соединение» или «Беспроводное подключение».
- В выпавшем списке выберите соответствующий роутер, пропишите пароль. Дождитесь, когда ТВ-приемник обнаружит сеть Wi-Fi.
Проверить правильность подключения можно путем перехода на любую интернет-страницу, например, Netflix или YouTube.
Как настроить Smart TV: пошаговый процесс подключения к телевизору
Первый запуск обычно происходит долго. Но не стоит переживать, когда базовые настройки подтянутся, телевизор будет включаться оперативно. Теперь разберемся с вопросом, как настроить телевизор Smart TV.
Базовые настройки
Для синхронизации ТВ-панели с пультом дистанционного управления, на последнем необходимо нажать и зажать на несколько секунд колесико скроллинга или кнопку «Ок». Отвязать пульт можно путем продолжительного нажатия кнопок «Back» и «домика».
Базовые настройки предполагают выставление страны, часового пояса и языка. Также на первом этапе необходимо сделать выбор режима работы устройства: «Домашний» либо же «Магазин».
Настройки звука
Данный пункт предполагает выбор оптимального режима просмотра контента: воспроизведение фильмов или спортивных передач, игровой процесс, прослушивание музыки. Смотреть фильмы и сериалы будет комфортнее, если активировать эмулятор объемного звука. А выбор пункта Clear Voice (возможно схожее название в зависимости от модели телевизора) позволит улучшить качество звука диалогов. Выбор функции «Автогромкость», которая находится в разделе дополнительных настроек, поможет предупредить резкое увеличение звука, как это часто бывает при воспроизведении рекламы.
Настройки экрана
Подобранный под тип контента режим просмотра — фильм, музыка, спорт и т.д. — повышает качество изображения и комфорт восприятия. Также в этом разделе зрители могут выставить уровень яркости, степень контрастности, включить или выключить экономное потребление энергии. К примеру, отключение опции TrueMotion через меню «Параметры изображения» позволит улучшить качество изображения при просмотре фильмов, сериалов и различных передач.
К примеру, отключение опции TrueMotion через меню «Параметры изображения» позволит улучшить качество изображения при просмотре фильмов, сериалов и различных передач.
Настройки рекламы
Как настроить Смарт-ТВ без рекламы? Чтобы избавиться от нежелательного и назойливого контента, следует перейти в раздел «Общих настроек», затем открыть вкладку «Дополнительных настроек» и выбрать пункт «Домашняя реклама».
Настройки браузера
В телевизорах Смарт-ТВ настроить можно даже браузер. Изначально домашней страницей установлен сайт компании-производителя. Чтобы заменить на поисковую систему Google, необходимо в пункте меню «Настройки» задать адрес нужной стартовой страницы. Также в этом разделе пользователь может привязать к цифрам пульта ДУ любое приложение, интернет-страницу или онлайн-кинотеатр.
Настройки учетной записи
Учетная запись необходима для скачивания и работы с различными приложениями, для которых характерны расширенные функциональные возможности. Создать учетную запись можно через меню «Общих настроек». Здесь понадобится подпись пользовательского соглашения и подтверждение политики конфиденциальности. Авторизоваться в системе можно через аккаунты популярных соцсетей. Если аккаунта в социальных сетях нет, то следует выбрать пункт меню «Создать учетную запись» и выполнить указанные там действия.
Создать учетную запись можно через меню «Общих настроек». Здесь понадобится подпись пользовательского соглашения и подтверждение политики конфиденциальности. Авторизоваться в системе можно через аккаунты популярных соцсетей. Если аккаунта в социальных сетях нет, то следует выбрать пункт меню «Создать учетную запись» и выполнить указанные там действия.
Настройки приложений
Чтобы отображались актуальные для региона пользования приложения, необходимо выбрать в меню раздел «Другие настройки» и указать страну обслуживания Smart TV. Автоматический режим отключился, после перезагрузки техника подтянет актуальные для указанного региона приложения.
Настройки голосового поиска
Эта функция помогает настроить работу как самого телевизора, так и отдельных приложений. Для активации опции необходимо нажать на пульте ДУ кнопку с изображением микрофона. На экране появится пользовательское соглашение, которое следует подписать путем проставления галочек в соответствующих полях. При последующем нажатии на кнопку «Микрофон» ТВ-приемник выведет на экран список доступных команд, например, возможность включения или выключения телевизора в заданное пользователем время. Также голосовой поиск помогает находить приложения, передачи и фильмы. Воспользовавшись дополнительными настройками, пользователи смогут добавить любимые каналы или интернет-страницы в меню быстрого доступа.
При последующем нажатии на кнопку «Микрофон» ТВ-приемник выведет на экран список доступных команд, например, возможность включения или выключения телевизора в заданное пользователем время. Также голосовой поиск помогает находить приложения, передачи и фильмы. Воспользовавшись дополнительными настройками, пользователи смогут добавить любимые каналы или интернет-страницы в меню быстрого доступа.
Возможные проблемы при настройке Cмарт ТВ и пути их устранения
Как подключить Smart TV к телевизору и настроить — разобрались. Однако нередки ситуации, когда «умная» технология отказывается работать. Причины могут быть следующими:
- Маленькая скорость или полное отсутствие интернет-соединения. Современное телевизионное оборудование рассчитано на работу высокоскоростного интернета, как минимум, 3G. При слабом соединении наблюдается низкая скорость загрузки картинок, более ресурсоемкий контент грузится значительно дольше. Устранить подобную проблему можно только путем обеспечения оптимальной скорости интернет-соединения.

- Переполненная память. Решить такую проблему будет несложно: необходимо очистить кэш и закрыть либо удалить ненужные приложения.
- Несоответствующая или устаревшая прошивка. Постоянно компании-производители производят обновление прошивки. Если не задействовать обновленную версию, телевизор перестанет распознавать и работать с «умным» приложением.
- Битая прошивка. Если предыдущая проблема основана на нежелании малоизвестных производителей работать над совместимостью со старыми моделями ТВ-аппаратов, то битая прошивка проявляется не сразу, а постепенно. Первое время синхронизация будет идеальной, но по истечении полугода каждое обновление сопровождается критическими багами: сложности с авторизацией в магазине, проблемы с работой приложений и т.д.
Проблемы устаревшей и битой прошивки сложно решить самостоятельно. Поэтому рекомендуем перед тем, как подключить телевизор к Smart TV, ознакомиться с характеристиками техники и сопоставить возможности синхронизации.
Как видите, подключить и настроить Smart TV несложно, если следовать приведенным выше инструкциям. При возникновении проблем или сложностей, которые не получается устранить самостоятельно, рекомендуем воспользоваться помощью профильных специалистов либо обратиться за консультацией к нашим экспертам — контактные способы связи с сотрудниками контакт-центра указаны вверху страницы.
Как настроить новый телевизор для получения наилучших впечатлений от просмотра
Контент создается командой редакторов CNN Underscored, которые работают независимо от отдела новостей CNN. Когда вы покупаете по ссылкам на нашем сайте, мы можем получать комиссию. Узнать больше
Электроника / ТВ
Джейкоб Крол/CNN Немногие покупки могут быть такими же крупными или захватывающими, как новый телевизор. Независимо от того, купили ли вы телевизор большего размера или телевизор с более качественным изображением, это сразу же повлияет на то, как вы смотрите фильмы и шоу или играете в игры.
Но чтобы получить максимальную отдачу от вашего нового телевизора, нужно больше, чем просто достать его из коробки и подключить, и даже самые лучшие телевизоры требуют небольшой доработки, чтобы получить от них максимальную отдачу. Не беспокойтесь — мы здесь, чтобы помочь вам выполнить шаги, необходимые для правильной настройки вашего устройства. Небольшое усилие перед покупкой и перед тем, как устроиться на диване, может оказать большое влияние на ваше долгосрочное удовольствие.
Джейкоб Крол/CNN Подчеркнутый Прежде чем купить телевизор, решите, где вы его поставите. Это поможет вам понять, насколько большим может быть телевизор — как для пространства, в которое вы пытаетесь его вписать, так и для того, как далеко вы будете сидеть чаще всего.
Говоря о том, насколько большим может быть телевизор в зависимости от того, как далеко вы сидите, в Интернете есть множество калькуляторов, которые помогут вам.
Напоминание о размерах телевизора: указанный размер экрана (например, 55, 65 или 75 дюймов) измеряется по диагонали. Чтобы получить фактическую высоту, ширину и глубину, вам нужно покопаться в спецификациях.
Майкл Гоуэн/CNN Отдельные подставки и крепления позволяют поворачивать телевизор или даже выдвигать его для создания наилучшего угла обзора.
Отдельные подставки и крепления позволяют поворачивать телевизор или даже выдвигать его для создания наилучшего угла обзора.Чтобы найти подставку или крепление нужного размера, найдите спецификацию VESA для вашего телевизора — она будет указана в миллиметрах, например, 400 x 300. VESA — это стандарт, который используют телевизоры, поэтому вы можете найти тот, который подойдет для вашей модели.
Углы обзора являются важным фактором, если вы заботитесь о качестве изображения. В идеале экран должен быть на уровне глаз, и вы должны смотреть прямо на него. Если вы поставите телевизор слишком высоко или сбоку, у вас будут проблемы с углами обзора, из-за чего изображение может выглядеть размытым.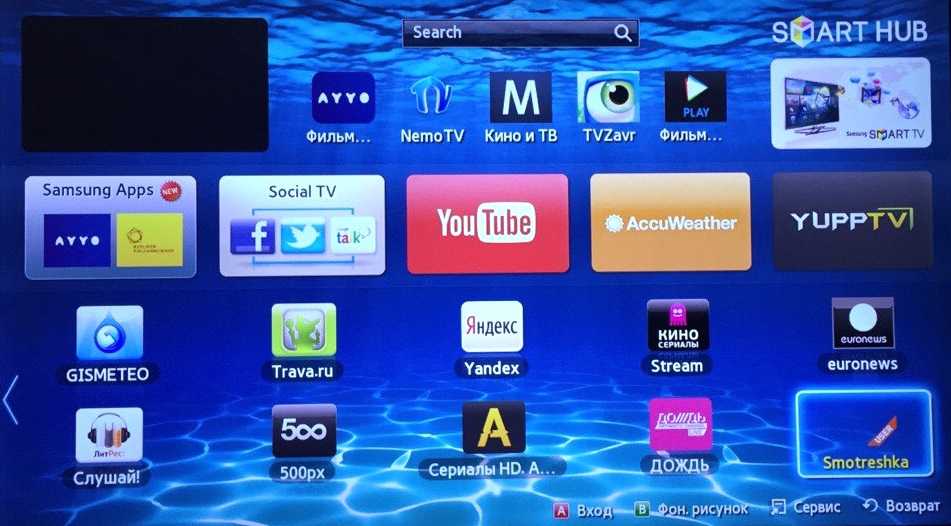 Майкл Гоуэн/CNN
Майкл Гоуэн/CNNПосле того, как вы установили телевизор, первое, что вам нужно сделать, это подключить его к Интернету (если только вам не удалось найти один из немногих «тупых» телевизоров, которые в настоящее время продаются). Существует несколько операционных систем для смарт-телевизоров, и процесс первоначальной настройки будет отличаться в зависимости от того, какую вы купили. LG использует WebOS, Samsung использует ОС Tizen, а многие телевизоры используют Google TV или Fire TV. Все они проведут вас через процесс установки.
Большинство телевизоров могут подключаться через Wi-Fi, что, безусловно, просто. Но если ваше беспроводное соединение не очень хорошо в комнате, где вы разместили телевизор, вы можете использовать проводное соединение Ethernet.
Как только вы подключитесь к сети, вы захотите начать загрузку приложений для используемых вами сервисов. И тогда вы должны войти в каждый из них. Некоторые предлагают QR-коды, другие позволяют вам войти в систему через веб-браузер, а некоторые по-прежнему заставляют вас вводить свое имя пользователя и пароль на экране телевизора — процесс, который я не могу дождаться, чтобы уйти навсегда.
Если вам не нравится операционная система вашего телевизора или на нем нет нужных вам приложений, вы всегда можете обойти его, подключив потоковое устройство, например Roku, Fire TV Stick или Apple TV.
Майкл Гоуэн/CNN Если у вас есть устройства, которые можно подключить к телевизору, например потоковое устройство, игровая приставка, кабельная приставка или DVD-плеер, убедитесь, что ваш телевизор правильно подключен, а у вас есть подходящие кабели.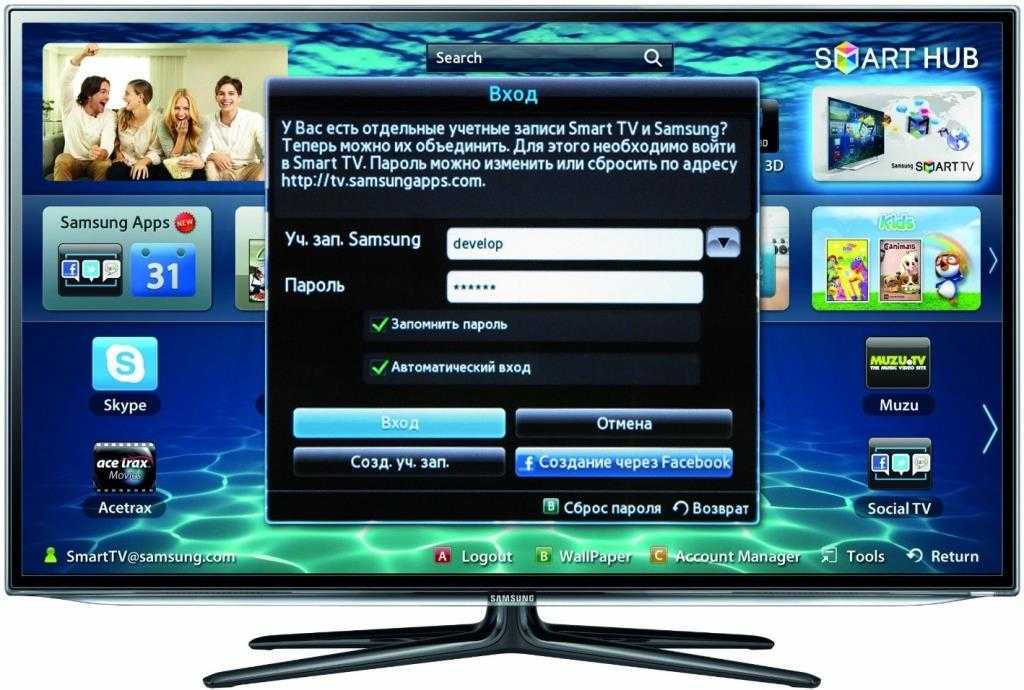 .
.
Большинство устройств используют HDMI для подключения к телевизору, но старые аксессуары могут иметь компонентные или композитные выходы, и сегодня лишь немногие телевизоры оснащены ими. Поэтому либо убедитесь, что на вашем телевизоре есть необходимые входы, либо обновите свои устройства до тех, которые используют HDMI.
При подключении через HDMI выбирайте порт с умом. Большинство телевизоров имеют три или четыре входа HDMI, но не все они одинаковы. Один вход должен быть помечен как ARC или eARC — сохраните его для подключения к звуковой панели или ресиверу домашнего кинотеатра. Обратный звуковой канал (ARC) позволяет передавать звук на динамик с телевизора, а также видео на телевизор по одному кабелю.
Если у вас есть Xbox Series X или PlayStation 5, вам нужно подключить его к порту HDMI, поддерживающему HDMI 2.1 (это поддерживают не все телевизоры). В последней версии HDMI используются такие функции, как разрешение 4K и поддержка частоты обновления 120 Гц, что обеспечивает очень плавный игровой процесс. Возможно, вам придется купить кабель HDMI, чтобы воспользоваться самыми передовыми функциями HDMI 2.1.
Майкл Гоуэн/CNN Современные телевизоры обычно поставляются как минимум с несколькими режимами изображения, из которых вы можете выбирать. Это предварительно настроенные параметры с такими названиями, как «Яркий» и «Кино». Каждый режим значительно меняет изображение, например, делая его ярче или красочнее. Лучший подход — попробовать каждый и использовать тот, который вам больше нравится. Каждая комната и пара глаз разные, поэтому правильного ответа нет. Пуристы, как правило, выбирают «Кино» или его эквивалент, потому что он, как правило, предлагает самые естественные цвета.
Лучший подход — попробовать каждый и использовать тот, который вам больше нравится. Каждая комната и пара глаз разные, поэтому правильного ответа нет. Пуристы, как правило, выбирают «Кино» или его эквивалент, потому что он, как правило, предлагает самые естественные цвета.
Если ваш телевизор поддерживает Dolby Vision, HDR10 или HDR10+, ваш режим изображения, скорее всего, будет автоматически меняться, когда вы смотрите что-то, закодированное с помощью этих технологий. Технологии расширенного динамического диапазона (HDR) содержат информацию о том, как телевизор должен подстраиваться под каждую сцену. Также могут быть некоторые варианты режима изображения при просмотре HDR-контента.
Майкл Гоуэн/CNN После того, как вы нашли режим изображения, который вам нравится, вы можете настроить его дальше, чтобы он радовал ваши глаза.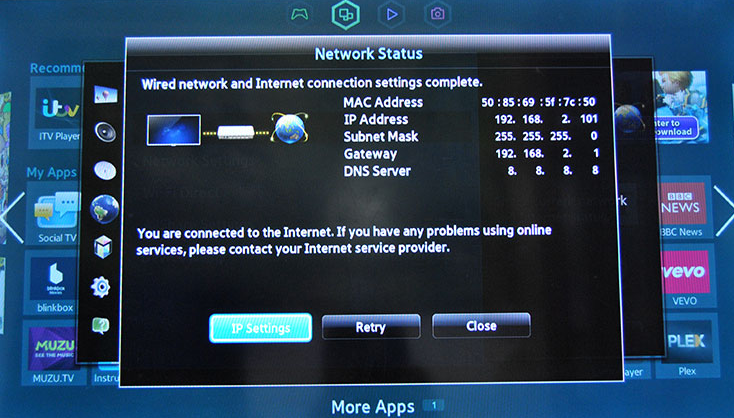 Эти параметры обычно находятся в разделе «Дополнительные параметры» в меню «Параметры изображения».
Эти параметры обычно находятся в разделе «Дополнительные параметры» в меню «Параметры изображения».
Я рекомендую отключить сглаживание движения. Это называется по-разному для разных телевизоров — LG называет это TruMotion, Samsung использует Clear Motion, — но каждое из них предназначено для уменьшения размытия. Несмотря на замысел, он создает эффект, называемый «эффектом мыльной оперы», при котором изображение слишком мягкое, как будто просматривается через фильтр. Многих этот эффект раздражает; меня часто тошнит.
Вы также можете вручную настроить яркость, цвет, резкость и многое другое, чтобы получить наилучшее изображение в вашем пространстве. Если предустановленные режимы изображения вам не нравятся, вам обязательно следует изучить, что делает каждый параметр изображения. Вы также можете начать с поиска комбинаций настроек, которые сработали для других людей с вашей моделью телевизора.
Вы также можете начать с поиска комбинаций настроек, которые сработали для других людей с вашей моделью телевизора.
В то время как современные телевизоры производят впечатляющее изображение, большинство динамиков телевизоров звучат ужасно. Это позор, поскольку звуковой элемент фильма, шоу или игры может оживить впечатление. Но плохие динамики вашего телевизора можно преодолеть, добавив звуковую панель или аудиосистему домашнего кинотеатра.
Звуковая панель — самый простой способ улучшить звук. Вы можете потратить всего пару сотен долларов (наш лучший выбор, Roku Streambar Pro, стоит всего 150 долларов) или больше тысячи (мы рекомендуем 89 долларов).9 Sonos Arc для высококачественного звука), в зависимости от вашего бюджета и того, насколько важен для вас звук. Ищите звуковую панель с поддержкой Dolby Atmos, новейшей звуковой технологии, обеспечивающей наиболее точное объемное звучание. Многие звуковые панели также поставляются с настройками виртуального объемного звука, чтобы помочь звуку заполнить вашу комнату.
Ищите звуковую панель с поддержкой Dolby Atmos, новейшей звуковой технологии, обеспечивающей наиболее точное объемное звучание. Многие звуковые панели также поставляются с настройками виртуального объемного звука, чтобы помочь звуку заполнить вашу комнату.
Если вы не можете качнуть звуковую панель, вы все равно сможете улучшить звук с помощью настроек телевизора. Например, вы можете усилить басы или включить собственный виртуальный режим объемного звучания телевизора.
Майкл Гоуэн/CNN Подчеркнуто После того, как вы получите изображение, максимально близкое к идеальному, откиньтесь на спинку кресла и наслаждайтесь. Скорее всего, вам не нужно будет слишком много меняться с течением времени.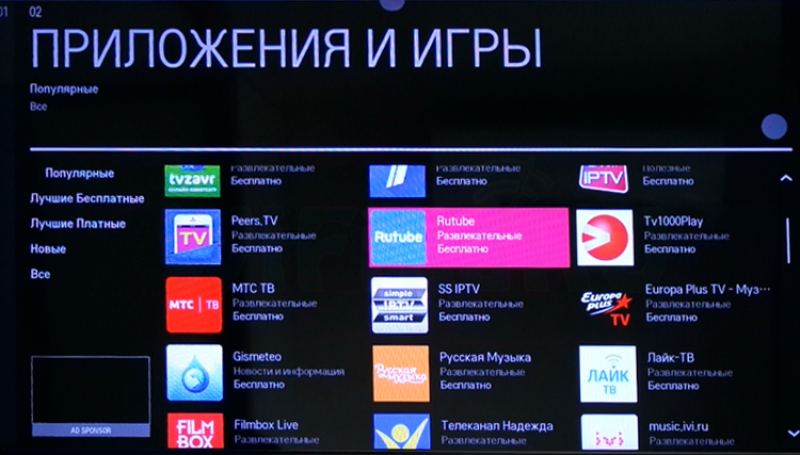 Но вы можете заметить некоторые вещи, которые вас беспокоят. После того, как вы проведете некоторое время с качественным просмотром, вернитесь и попробуйте другие настройки изображения и звука, чтобы увидеть, подходят ли вам те, которые вы выбрали. В конце концов, правильные варианты — это те, которые помогут вам получить больше удовольствия от просмотра.
Но вы можете заметить некоторые вещи, которые вас беспокоят. После того, как вы проведете некоторое время с качественным просмотром, вернитесь и попробуйте другие настройки изображения и звука, чтобы увидеть, подходят ли вам те, которые вы выбрали. В конце концов, правильные варианты — это те, которые помогут вам получить больше удовольствия от просмотра.
Примечание. Приведенные выше цены отражают цены розничных продавцов на момент публикации.
Спасибо за подписку! Ваше приветственное письмо уже в пути.
Получайте рекомендации по товарам, обзоры и скидки несколько раз в неделю.
Подписываясь, вы соглашаетесь с нашей политикой конфиденциальности
Настроить VPN для смарт-ТВ и транслировать приватно
Пиюс Яунишкис в Развлечения
2021, 23 февраля · 13 мин чтения
Хотя смарт-ТВ в буквальном смысле не может быть умнее своих собратьев старшего поколения, он по-прежнему обладает целым рядом новых функций, таких как доступ к приложениям и множеству потоковых платформ.
У некоторых из них даже есть собственное приложение VPN для безопасного потокового вещания. Все, что вам нужно сделать, это настроить VPN для вашего Smart TV .
Быстрое решение: используйте Smart DNS на Smart TV
Smart DNS позволит вам обходить локальные брандмауэры и цензуру без установки VPN на Smart TV (например, Samsung Smart TV).
Отказ от ответственности : Smart DNS не обеспечивает полной защиты VPN .
Как настроить Smart DNS на Smart TV (в качестве примера я буду использовать Surfshark):
- Зарегистрироваться или Войти в свою учетную запись Surfshark .
- Перейдите на страницу Моя учетная запись на веб-сайте Surfshark. В меню VPN найдите параметр , чтобы включить Smart DNS на . Нажмите Активировать Smart DNS .
- Выберите любой из двух DNS (система доменных имен) 9Отображается 0078 адресов.

Примечание. Следующие шаги могут различаться в зависимости от марки и модели вашего устройства.
- Теперь перейдите в Меню на вашем Smart TV > Настройки > Сеть .
- Щелкните вокруг, чтобы найти Руководство , настроенное для IP-адреса ( Интернет-протокола )/конфигурации DNS .
- При появлении запроса введите любой из двух отображаемых DNS-адресов на странице вашей учетной записи VPN.
- Перезагрузите смарт-телевизор.
Вот и все! Если в игре есть локальные меры цензуры на уровне DNS, вы просто раздавили их!
1. Загрузите VPN для смарт-телевизора в магазине Google Play
Безусловно, самый простой способ получить виртуальную частную сеть на вашем смарт-телевизоре — загрузить ее из магазина Google Play.
Отказ от ответственности: Для этого шага требуется смарт-телевизор, работающий на ОС Android, такой как Android TV, некоторые варианты Sony или Hisense и т. д. Вы можете проверить, поддерживается ли ваше устройство здесь .
д. Вы можете проверить, поддерживается ли ваше устройство здесь .
Чтобы запустить VPN на вашем Smart TV через Google Play Store, вам необходимо:
- Найти приложение в Google Play Store .
- Скачать и установить VPN.
- На вкладке Locations найдите и подключитесь к стране, из которой вы хотите подключиться (или просто подключитесь к серверу в своей стране для лучшей скорости ).
- Наслаждайтесь неограниченным и безопасным доступом к вашему любимому контенту.
2. Настройте защищенную VPN точку доступа Wi-Fi (в Windows)
Помимо первых двух более быстрых способов, существует еще один способ установить безопасное VPN-подключение для вашего Smart TV. Вы можете настроить точку доступа Wi-Fi на своем ПК и использовать ее в качестве виртуального маршрутизатора для подключения телевизора. Запустив VPN на своем ноутбуке, вы сможете легко изменить свое местоположение и получить доступ к другим функциям VPN.
Запустив VPN на своем ноутбуке, вы сможете легко изменить свое местоположение и получить доступ к другим функциям VPN.
Настройка виртуального маршрутизатора в Windows 10
Процедура проста. Единственным его недостатком является то, что вам придется делать это каждый раз, когда вы хотите настроить VPN-соединение со своим смарт-телевизором.
- Нажмите Клавиша Windows + S и введите Настройки мобильной точки доступа и нажмите Enter.
- Включите мобильную точку доступа « на ».
- Прокрутите вниз до Связанные настройки и нажмите Изменить параметры адаптера.
- Щелкните правой кнопкой мыши на интернет-соединении VPN и нажмите Свойства.
- В левом верхнем углу окна щелкните вкладку Общий доступ и установите флажок Разрешить другим пользователям сети подключаться через Интернет-соединение этого компьютера .

- В раскрывающемся меню ниже выберите только что созданную точку доступа и нажмите 9.0077 ОК .
- Подключите свой смарт-телевизор к созданной точке доступа Wi-Fi, и все готово! (Если вы хотите изменить регион, просто подключитесь к другому серверу в приложении VPN)
Настройка виртуального маршрутизатора в более старой ОС Windows
Если вы используете более старую операционную систему (ОС) Windows, такую как Windows 7, процесс установки будет немного отличаться.
- На рабочем столе нажмите клавиши Windows + S и введите « cmd ».
- Щелкните правой кнопкой мыши Командную строку и выберите Запуск от имени администратора.
- Введите «netsh wlan set hostednetwork mode=allow ssid=[ введите здесь имя нужной сети без скобок ] key=[ введите здесь желаемый пароль для сети без скобок ]” и нажмите Введите .

- Теперь нажмите клавиши Windows + R и введите « ncpa.cpl » в окне «Выполнить». Нажмите Введите .
- В окне «Сетевые подключения» выберите подключение VPN, например, Surfshark, , щелкните его правой кнопкой мыши и выберите Свойства .
- В левом верхнем углу окна щелкните вкладку Совместное использование и отметьте в поле Разрешить другим пользователям сети подключаться через Интернет-соединение этого компьютера .
- В раскрывающемся меню справа внизу выберите только что созданную точку доступа и нажмите 9.0077 ОК .
- Подключите свой смарт-телевизор к созданной точке доступа Wi-Fi, и все готово!
Как насчет виртуального маршрутизатора в macOS?
В отличие от Windows, macOS не может одновременно использовать и получать Wi-Fi. Чтобы это работало, вам нужно будет вручную настроить соединение L2TP/IPSec при использовании кабеля Ethernet для создания виртуального маршрутизатора.
Провайдеры VPN, такие как Surfshark, больше не поддерживают протокол L2TP/IPSec, потому что его стандарты безопасности сильно нарушены.
Вместо этого вы можете использовать кабель Ethernet для совместного использования VPN-подключения к вашему Smart TV через ваш Mac.
3. Настройте VPN для Smart TV через кабель Ethernet (для Windows или macOS)
Этот метод прост и понятен, но для подключения Smart TV к устройству Mac требуется кабель Ethernet.
Подключите Smart TV к VPN через Ethernet на Mac
- Перейдите в Системные настройки и нажмите Общий доступ.
- Поднимется ящик; проверить Совместное использование Интернета опция.
- В раскрывающемся меню « Share your connection from» выберите либо Ethernet , либо Wi-Fi, в зависимости от того, какой из них вы используете для подключения компьютера к Интернету.
- В поле « На компьютеры, использующие» выберите Ethernet .

- Откройте и запустите VPN .
- Подключите смарт-телевизор к компьютеру с помощью кабеля Ethernet. Пока VPN включен, ваш Smart TV должен иметь защищенное VPN-подключение.
Подключите Smart TV к VPN через Ethernet в Windows 10
Вы можете выполнить аналогичную процедуру в Windows 10, если предпочитаете использовать кабель Ethernet через Wi-Fi.
- Нажмите клавишу Windows + S и введите « просмотр сетевых подключений ». Нажмите Enter.
- В появившемся списке найдите подключение вашего провайдера VPN.
- Щелкните правой кнопкой мыши на соединении и выберите Свойства .
- Перейдите на вкладку Общий доступ и установите флажок « Разрешить другим пользователям сети подключаться через интернет-соединение этого компьютера».
- В раскрывающемся меню выберите Ethernet и нажмите OK.

- Подключитесь к VPN и подключите свой компьютер к Smart TV через кабель Ethernet. Теперь у вашего телевизора должно быть защищенное VPN-подключение.
4. Установите VPN-клиент на маршрутизатор
Установка VPN на маршрутизаторе — это, возможно, лучшее, что вы можете сделать, чтобы распространить преимущества VPN на всю домашнюю сеть. В дополнение к вашему Smart TV, VPN-маршрутизатор также защитит ваш компьютер и мобильные устройства, подключенные к вашему домашнему Wi-Fi.
Настройка VPN-маршрутизатора — более длительный процесс, чем остальные описанные выше методы. Тем не менее, определенно стоит потраченного времени и усилий.
Кроме того, вы всегда можете купить FlashRouter с предустановленной VPN.
Установка VPN-совместимого маршрутизатора:
- Загрузите прошивку DD-WRT (bin-файл) для вашего маршрутизатора. Вы можете проверить, поддерживается ли ваш маршрутизатор здесь.

- Получите доступ к маршрутизатору через браузер, используя его IP-адрес.
- Вы можете найти IP-адрес вашего маршрутизатора, выполнив поиск Командная строка в окне поиска. Откройте его и введите « ipconfig» и нажмите Enter . IP-адрес вашего маршрутизатора будет отображаться рядом с цифрой 9.0077 Строка шлюза по умолчанию.
- Найдите страницу установки прошивки , обычно находящуюся на вкладке Администрирование .
- Загрузите bin-файл прошивки DD-WRT на страницу маршрутизатора. Нажмите «Пуск».
- Маршрутизатор запросит у вас новое Имя пользователя и Пароль . Не забудьте записать их куда-нибудь!
- Следуйте инструкциям по настройке вашего VPN-клиента. См. инструкции Surfshark для маршрутизаторов Asus, DD-WRT и Tomato.
- Подключите смарт-телевизор к сети Wi-Fi.






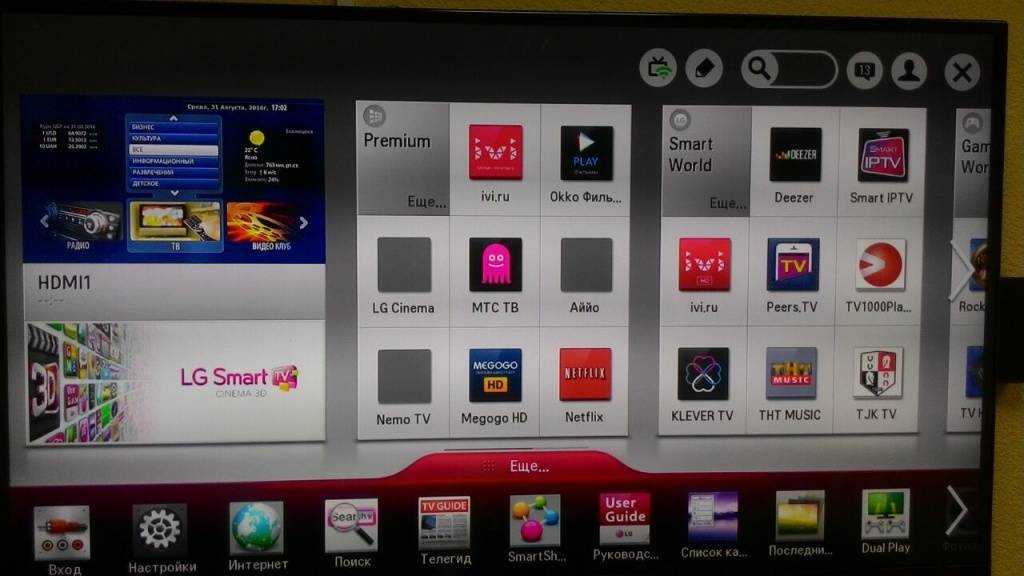


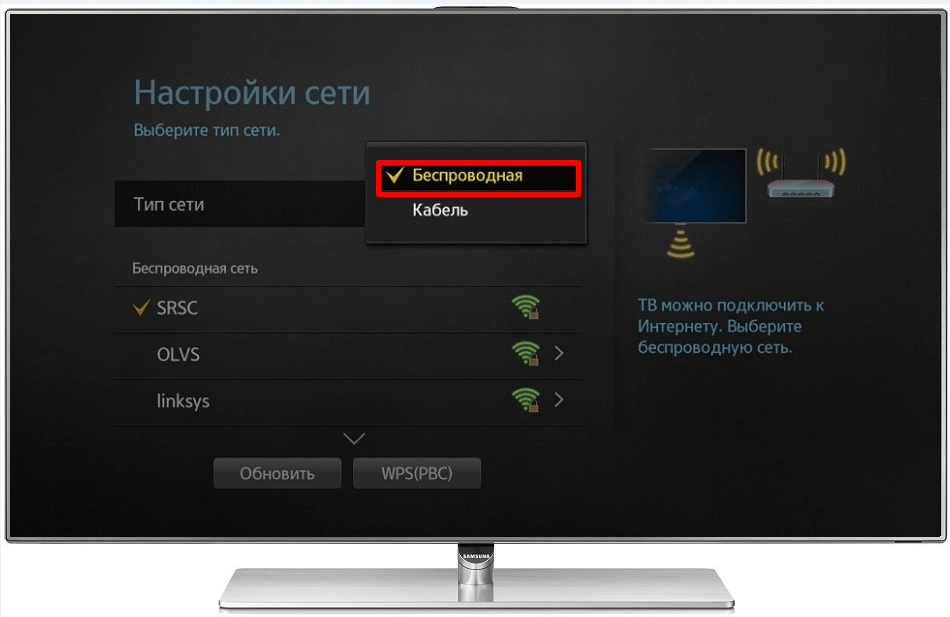 Примечание: часто под LAN-разъемом расположен значок с маркировкой Ethernet или RJ-45.
Примечание: часто под LAN-разъемом расположен значок с маркировкой Ethernet или RJ-45.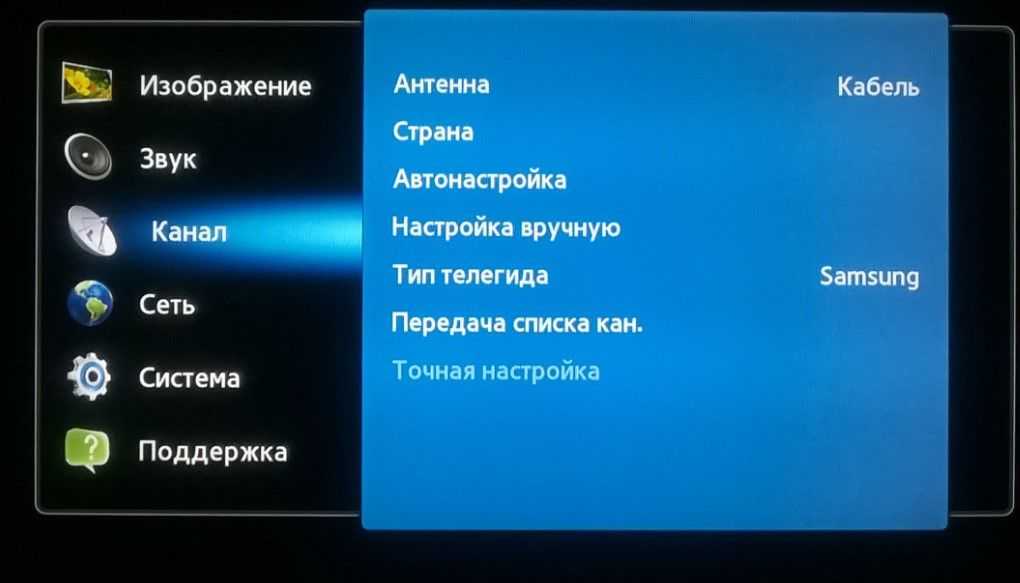 Зайдите в раздел «Настройки».
Зайдите в раздел «Настройки».