Как установить APK-файл на телевизор LG — журнал LG MAGAZINE Россия
Возможность устанавливать приложения на Смарт телевизор LG дает пользователям право выбирать из разнообразного контента тот, который они хотели бы использовать. Рассмотрим, как установить АРК-файл на телевизор LG.
APK — это тип файла, который содержит в себе приложение для операционной системы Android. Это очень похоже на установочные программы для Windows или Mac (.exe или .pkg). Их аналогом являются расширения JAR и ZIP. Программой может быть браузер, калькулятор, игра, книга кулинарных рецептов или фильмы с рецензиями. Использовать установленные программы можно под одной учётной записью на компьютере c телевизором.
Чтобы создать в системе персональный профиль, открывающий доступ к установке приложений на экран телевизора, необходимо сначала войти в меню Smart TV LG, нажав кнопку с изображением домика на пульте дистанционного управления. Затем следует выполнить следующий порядок действий установки на вашем устройстве:
- Войдите в настройки Смарт телевизора LG по нажатию иконки в виде шестеренки в верхнем правом углу экрана или кнопки «Settings».

- Выберите пункт «Общие», а затем «Управление учётной записью».
- Нажмите кнопку «Создать учётную запись».
- Далее необходимо согласиться с условиями обслуживания.
- Впишите логин (действующий e-mail), пароль и дату рождения в соответствующие поля.
- Подтвердите действия нажатием кнопки пульта «ОК».
- Проверьте электронную почту и подтвердите регистрацию, кликнув по ссылке в полученном письме.
Затем потребуется выйти из раздела регистрации и снова войти в аккаунт, нажав с помощью пульта на иконку учётной записи с силуэтом человека и указать созданные логин и пароль. После этого пользователь может установить приложения для WebOS LG.
Если телевизор LG подключен к интернету, то приложения можно установить из встроенного магазина приложений «LG Content Store» или «LG Smart World» – в зависимости от года выпуска телевизора. В магазине приложений представлены как платные, так и бесплатные сервисы.
После авторизации учётной записи необходимо выполнить следующие действия установки:
- Зайдите в меню экрана телевизора, нажав кнопку с изображением домика на пульте.
- Найдите сервис «LG Smart World» (или «Game World», если интересуют игры). Запустите его.
- С помощью поисковой строки или в общем перечне найдите нужное приложение.
- Выберите программу. Необходимо уточнить, будет ли приложение работать. Для этого внимательно прочитайте сведения о совместимости программного обеспечения с используемой моделью телевизора. Если программа подходит по требованиям, можно начинать устанавливать WebOS приложение, последовательно кликнув по кнопкам «Установить» и «ОК».
- Процесс завершится автоматически, после чего ярлык программы появится в меню телевизора. Приложение установлено и может работать.
- Для отображения всех найденных в официальном магазине приложений следует выбрать строку «еще» («more»).
- Если сервис платный, то необходимо будет ввести данные банковской карты и осуществить покупку.

- После всех произведенных действий, приложение отобразится в общем списке установок.
Если установить приложение на устройство из магазина не получается из-за обрыва соединения или по другим причинам, можно воспользоваться внешним носителем и осуществить установку с помощью USB-флешки.
Для установки приложения с флешки на телевизор с операционной системой WebOS следует выполнить следующие шаги:
- Скачайте архив приложения на компьютер, предварительно удостоверившись в его совместимости с LG Smart TV.
- Съемный USB-накопитель отформатируйте в файловой системе FAT32.
- Распакуйте загруженный архив и перенесите папку на флешку.
- Включите телевизор и войдите в свою учётную запись.
- Используя свободный USB-порт, подключите флеш-накопитель.
- Дождитесь соответствующего уведомления о подключении, которое появится на экране телевизора.
- Перейдите в режим «Смарт», нажав на пульте дистанционного управления кнопку «Home».
- В меню найдите ярлык искомой программы.

- Запустите приложение. Пока оно работает не извлекайте USB-флешку из гнезда телевизора.
Что же касается установки сторонних приложений на телевизор LG, то вы сразу не сможете установить их на устройство. LG Smart не работает под управлением операционной системы Android TV. Однако, если у вас есть потоковые устройства, такие как приставки Amazon Firestick, Roku, Chromecast или даже Apple TV, то вы можете использовать широкий спектр сторонних приложений, доступных в магазине потокового устройства под управлением системы Android.
Поскольку в Смарт телевизорах LG нет операционной системы Android, устанавливать сторонние приложения на Смарт телевизоры LG будет немного сложнее. Разберем подробнее на примере Firestick, что потребуется для установки приложений:
- Подключите FireStick к порту HDMI телевизора LG.
- Убедитесь, что ваш телевизор включен, а также включена приставка FireStick.
- Проверьте, что ваш телевизор подключен к Интернету.
- На телевизоре переключитесь на входной канал, к которому был подключен FireStick.

- Теперь войдите в свою учётную запись, чтобы получить доступ к функциям FireStick.
- Вы не сможете скачать приложение, но сразу сможете транслировать его контент.
Подводя итоги: перед установкой приложений из «LG Content Store» убедитесь, что у вас достаточно места для хранения на вашем телевизоре. Если нет – вы всегда можете удалить некоторые элементы или просто подключить USB-флешку для установки приложений. Чтобы установить сторонние приложения Android на свой телевизор, вам придется использовать FireStick.
Mirror Share Huawei — встроенная функция передачи изображения с телефона на телевизор. Или другими словами — трансляция изображения с телефона на телевизор (проецирование). При этом на телевизоре нужно запустить приложение Screen Share. Таким образом например можно просматривать фото с телефона на телевизоре.
При включении функции будет предоставлен выбор устройства:
Проблемы могут быть при ограничении прав приложения Mirror Share.
Данную технологию поддерживают например телевизоры Sony Bravia, Samsung, LG, ТВ-приставки.
Один пользователь пишет — ему никак не удавалось решить проблему с подключением к телевизору по Mirror Share. Как оказалось, у пользователя была странная причина — ему стоило переименовать телефон в блютуз-настройках. Юзер удалил все пробелы из названия, буквы только английские.
Настройки приложения находится здесь: Настройки > Управление > MirrorShare. Или в шторке. Достаточно нажать по приложению и выбрать телевизор.
По некоторой информации, Mirror Share работает по стандарту передачи данных Miracast, который был разработан на основе Wi-Fi Direct. Главные преимущества — оптимизация для передачи тяжелого контента, почти отсутствуют задержки/рассинхронизации трансляции.
Для удобства функцию можно добавить в меню:
РЕКЛАМА
В шторке может быть функция с похожим названием — Huawei Share. Она нужна для другого — передача файлов. Для передачи включите на обоих телефонах функцию > укажите что хотите отправить > откроется меню, где в секции Huawei Share будет доступен смартфон с включенной функцией > начнется процесс передачи, который нужно подтвердить на другом телефоне (он должен быть разблокирован).
Она нужна для другого — передача файлов. Для передачи включите на обоих телефонах функцию > укажите что хотите отправить > откроется меню, где в секции Huawei Share будет доступен смартфон с включенной функцией > начнется процесс передачи, который нужно подтвердить на другом телефоне (он должен быть разблокирован).
При ошибке Connection failed (подключение не удалось) проверьте корректную работу приложений на телефоне и телевизоре:
РЕКЛАМА
При постоянных проблемах с Mirror Share, пользователи рекомендуют обратить на аналоги:
- AllCast — стримит любой контент со смартфона Android/iOS на телевизор.
- BubbleUPnP — полнофункциональный UPnP/DLNA Control Point и UPnP Media рендерер. Поддерживает воспроизведения музыки/видео на телефоне и устройствах в сети (DLNA телевизоры, XMBC, WMP и т.
 д.) с внешнего сервера UPnP. Использует Wi-Fi для подключения локальной сети (внешний медиа-сервер обязателен). VPN не поддерживается. Больше подходит для опытных пользователей.
д.) с внешнего сервера UPnP. Использует Wi-Fi для подключения локальной сети (внешний медиа-сервер обязателен). VPN не поддерживается. Больше подходит для опытных пользователей.
Мы выяснили, Mirror Share Huawei — встроенная функция передачи данных, которая использует специальный протокол для стабильной трансляции.
При возникновении проблем настоятельно рекомендуется посетить форум 4PDA (http://4pda.ru/forum).
На главную! 17.12.2018Ctrl+C Ctrl+V — что это значит? (контрл+ц контрл+в)
Grizzly папка — что это?
Mb3install — что за папка?
PORT. IN на музыкальном центре — что это?
Windows10UpgraderApp — что это?
scoped_dir — что это за папка?
Windows10Upgrade — можно ли удалить?
im_temp — что за папка?
Ручная настройка DNS — webOS
Ручная настройка DNS — webOS | Поддержка LG в СШАПерейти к содержанию Перейти к справке по специальным возможностям
Найдите полезную информацию о вашем продукте LG
- Поиск и устранение неисправностей
- Аудио/видео аксессуары для телевизоров, телевизоры
- 01.03.2023
- Распечатать
- Электронная почта
- Копировать ссылку
часто являются причиной проблем с приложениями на LG Smart TV. Вы можете видеть, как приложения исчезают, выдают сообщения об ошибках или появляются на домашней панели запуска, но отказываются открываться.
Настройка DNS-серверов вручную может также разрешать сообщения «Приложение нуждается в обновлении», особенно если попытка выполнить обновление не удалась.
DNS-сервер преобразует имя веб-адреса (www.google.com) в IP-адрес веб-адреса (74.125.224.72). Как и любой другой сервер, иногда DNS-серверы выходят из строя или неправильно синхронизируются, и устройства путаются.
Лучше всего решить эту проблему, установив местоположения DNS вручную. К счастью, у Google есть общедоступные DNS-серверы, которые может использовать любой желающий.
Общедоступные DNS-серверы Google: 8.8.8.8 и 8.8.4.4 .
Как настроить DNS вручную
Нажмите кнопку Home/Smart на пульте дистанционного управления, чтобы открыть панель запуска.
Щелкните значок Настройки в правом верхнем углу.
Выберите опцию All Settings внизу.
Выберите меню Сеть слева.
Выберите Соединение Wi-Fi .
Примечание. В этом меню ваша сеть должна быть отмечена галочкой
Выберите Расширенные настройки Wi-Fi внизу
Нажмите кнопку Редактировать .
Снимите флажок Установить автоматически .
Щелкните в поле с надписью DNS-сервер и введите 8.8.8.8 , затем щелкните Подключить .
НазадСледующаяГлавная
- Распечатать
- Электронная почта
- Копировать ссылку
*Обязательный вопрос
Отзыв о содержании
Отзыв о содержании 1. Была ли эта информация полезной?*Обязательный вопросДА НЕТ
Пожалуйста, заполните обязательное поле.
Нужна немедленная помощь?- Запросить ремонт
Пожалуйста, заполните необходимое поле.
Трудно читать Инструкции были не ясны Информация не относится к моему продукту Видео было бы полезно Неработающие ссылки Другое
Отправить
Спасибо за отзыв!
Форма отправки временно недоступна
до
(GMT -05:00, местное время США) 901:35 Приносим извинения за неудобства.
Отправить не удалось из-за системной ошибки.
Повторите попытку.
ВОЗВРАТ К РЕЗУЛЬТАТАМ
Передача завершена.
Спасибо за отзыв.
LG TV – Устранение неполадок подключения телевизора к Интернету Wi-Fi
LG TV – Устранение неполадок подключения телевизора к Интернету Wi-Fi | Поддержка LG в СШАПерейти к содержанию Перейти к справке по специальным возможностям
- ДОМ
- ПОДДЕРЖКА
- Зарегистрировать продукт
- Справочная библиотека
Найдите полезную информацию о вашем продукте LG
- Поиск и устранение неисправностей
- Аудио/видео аксессуары для телевизоров, телевизоры
- 31.
 03.2023
03.2023
- Распечатать
- Электронная почта
- Копировать ссылку
Краткий обзор
Проблемы с сетью телевизора могут помешать вам использовать приложения на LG Smart TV. Большинство проблем можно решить, проверив настройку сети и выполнив несколько шагов по устранению неполадок.
Попробуйте это
В меню настроек телевизора проверьте, установлено ли состояние подключения к проводной или беспроводной сети «Подключено к Интернету».
1. После включения телевизора нажмите кнопку [Настройки] на пульте дистанционного управления.
2. Из [Настройки] выберите [Все настройки] .
3. В [Подключение] проверьте, является ли [Проводное сетевое подключение] или [Беспроводное сетевое соединение] Статус [Подключение к Интернету] .
4 Если это [Не подключено] , снова настройте сетевое соединение.
КАК ПОДКЛЮЧИТЬСЯ К WI-FI
2021 WebOS 6.0 или новее: нажмите на пульте дистанционного управления → [Все настройки] → [Общие] → [Сеть] → [Подключение к Интернету]
2020 WebOS 5.0: Нажмите на пульте дистанционного управления → [Все настройки] → [Подключение] → [Настройки сетевого подключения] → [Беспроводное сетевое подключение]
2019 WebOS 4.5: нажмите на пульте дистанционного управления → [Все настройки] → [Подключение] → [Беспроводное сетевое подключение]
2018 WebOS 4.0 или более ранняя версия: нажмите на пульте дистанционного управления → [Все настройки] → [Сеть] → [Беспроводное сетевое соединение]
Если сетевое подключение показывает «Подключено к Интернету», но Интернета по-прежнему нет, попробуйте подключиться к мобильной точке доступа вашего мобильного телефона.

1. Включите мобильную точку доступа в настройках подключения телефона и найдите имя своей мобильной точки доступа в меню подключения к беспроводной сети телевизора.
2. После обнаружения выберите свою мобильную точку доступа и введите пароль, если требуется.
3. Проверьте подключение к Интернету, открыв одно из встроенных приложений на телевизоре LG, например YouTube. Если телевизор подключается к точке доступа и обеспечивает правильную потоковую передачу, обратитесь за помощью к своему интернет-провайдеру.
ПРИМЕЧАНИЕ
Если телевизор не может подключиться или по-прежнему не разрешает потоковую передачу, потребуется обслуживание. Пожалуйста, посетите наш Запросите страницу восстановления , чтобы начать процесс восстановления.
Если телевизор подключается к мобильной точке доступа и работает нормально, повторно подключитесь к беспроводной сети и проверьте состояние сетевого подключения.

1. Перейдите к [Подключения] .
2. Выберите [Дополнительные настройки Wi-Fi] из [Проводное сетевое подключение] или [Беспроводное сетевое подключение] в зависимости от типа подключения.
3. Появится экран, на котором можно шаг за шагом проверить состояние сетевого подключения. Проверьте, есть ли [X] между значками пошаговых инструкций на экране состояния сетевого подключения.
4. Если между [ТВ] и [Роутер] есть [X] , проверьте кабельное соединение между телевизором и интернет-маршрутизатором.
Если с подключением проблем нет, перезагрузите модем/маршрутизатор, отключив их от сети на 10 секунд, а затем снова подключив. По завершении инициализации выключите и снова включите питание телевизора и настройте сеть телевизора. подключение снова.
ПРИМЕЧАНИЕ
Если вы по-прежнему не можете подключиться к Wi-Fi, посетите наш Запросите страницу восстановления , чтобы начать процесс восстановления.



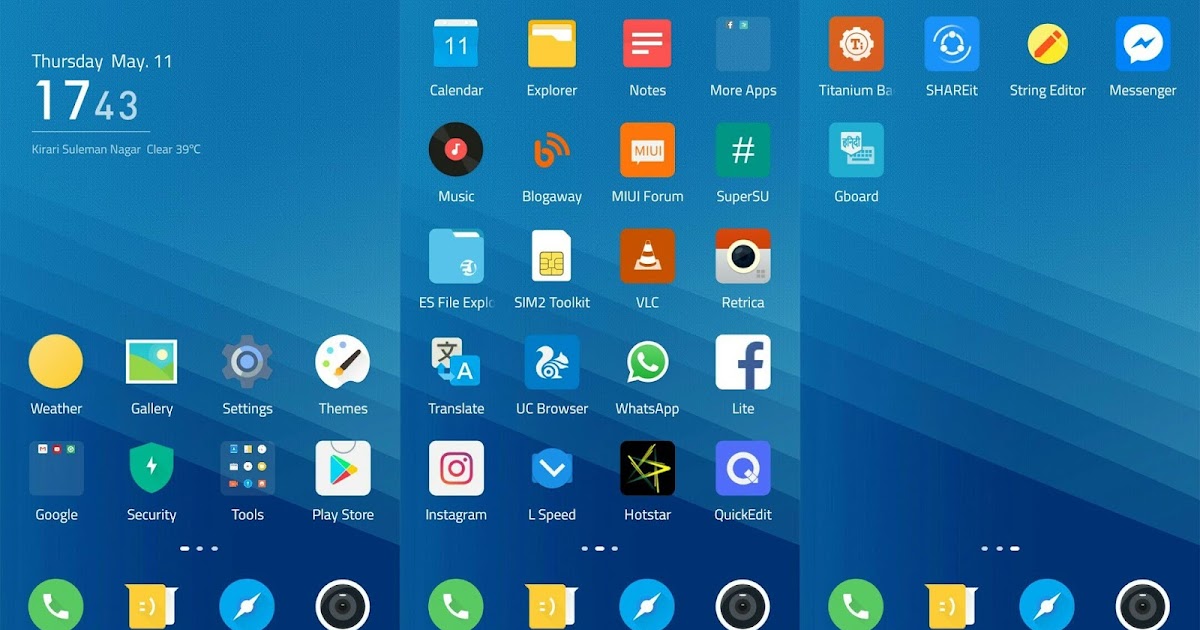


 д.) с внешнего сервера UPnP. Использует Wi-Fi для подключения локальной сети (внешний медиа-сервер обязателен). VPN не поддерживается. Больше подходит для опытных пользователей.
д.) с внешнего сервера UPnP. Использует Wi-Fi для подключения локальной сети (внешний медиа-сервер обязателен). VPN не поддерживается. Больше подходит для опытных пользователей. 03.2023
03.2023