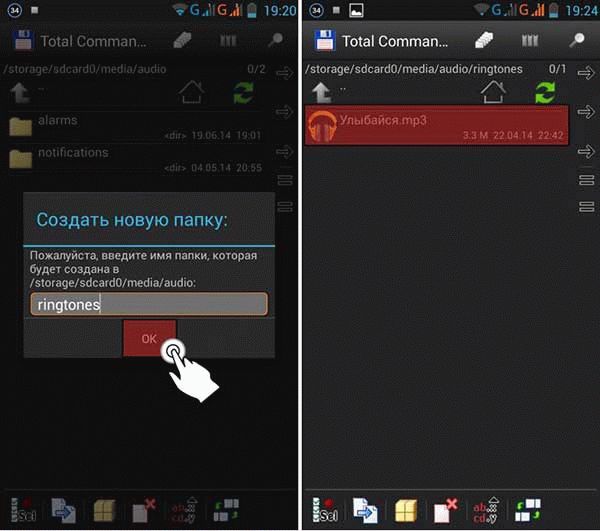Как установить фото на контакт в телефоне
Your address will show here +12 34 56 78 [email protected]
Mimihack, Факты
Ноябрь 17, 2020 — Mimihack, Факты
В последнее время все привыкли общаться в социальных сетях и пользоваться различными мессенджерами. Но и звонки остаются по-прежнему востребованным способом коммуникации. Обычно, чтобы не потерять контакт человека, его номер и имя вносят в память телефона. Согласитесь, ведь намного приятнее, видеть на экране своего смартфона не только цифры, но и улыбающиеся лицо звонящего. Если с сохранением номера может справиться каждый, то как поставить фото на контакт в телефон знают далеко не все.
Большинство современных смартфонов выпускается на основе двух популярных операционных систем Android и iOS. При этом настройки телефонов, их функции и интерфейс имеют сходства и существенные различия. Рассмотрим на примере Iphone два способа, как установить и сохранить фотографию на контакт, чтобы сразу видеть, кто звонит.
При этом настройки телефонов, их функции и интерфейс имеют сходства и существенные различия. Рассмотрим на примере Iphone два способа, как установить и сохранить фотографию на контакт, чтобы сразу видеть, кто звонит.
Как сделать изображение в телефонной книге
Освоим простой порядок действий. Для изменения картинку абонента в смартфоне на iOS необходимо:
- Открыть раздел «Контакты» или «Телефон».
- Выбрать уже сохраненные данные человека или добавить новый номер, для которого требуется установить фотографию.
- Нажать на кнопку «Править» в верхнем правом углу экрана смартфона.
- Открыть иконку «Добавить фото».
- Выбрать из предложенных вариантов — «Галерея», Animoji или сделать новый снимок.
- При необходимости изменить масштаб фотографии.
- Сохранить полученный результат.
При желании можно поменять картинку для контакта, занесенного в память iPhone. Для этого следует последовательно выполнить вышеописанные шаги.
Как установить аватарку из «Галереи»
Чтобы изменить иконку профиля, достаточно легко воспользоваться приложением «Фото». Для этого откройте требуемую картинку на экране смартфона, выберите фотографию, которую хочется присвоить контакту. В нижнем левом углу нажмите кнопку «Поделиться» и то действие, которое необходимо будет совершить. В телефонной книге найдите контактные данные абонента. Иконку фотографии можно отредактировать и масштабировать по желанию. После этого требуется только сохранить результат.
Для изменения фотографии на телефоне с операционной системой Android последовательность действия остается схожей. Разница заключается в особенностях интерфейса смартфона. Например, для того, чтобы поставить фото в телефонах Samsung выполнить нужно четыре шага:
- Открыть адресную книгу и выбрать контакт.
- Определиться с изображением.
- По желанию изменить размер иконки.
- Сохранить полученную фотографию.
В этом состоит вся инструкция. Если не получается поменять фото на телефоне стандартным способом, то можно поискать в Google Play приложения, которые работают по тому же принципу. Одними из популярных программ считаются Ultimate Caller ID Screen HD, Simpler, True Phone. Каждая из них имеет свои особенности и дополнительные возможности.
Если не получается поменять фото на телефоне стандартным способом, то можно поискать в Google Play приложения, которые работают по тому же принципу. Одними из популярных программ считаются Ultimate Caller ID Screen HD, Simpler, True Phone. Каждая из них имеет свои особенности и дополнительные возможности.
Возможные проблемы установки
В ряде случаев возникают ситуации, когда при использовании штатных программ фотография не устанавливается на контакт в телефоне. Это зависит от расположения требуемого номера в адресной книге. Если контакт сохранен на SIM-карте, то процедура не может быть корректно выполнена. Для решения проблемы требуется скопировать данные абонента на память устройства и провести описанные выше действия в стандартной последовательности.
Если на экране телефона во время установки фотографии высвечивается ошибка, то связано это с нестабильностью программного обеспечения и перегруженностью оперативной системы. В таких ситуациях единственным верным решением будет полная перезагрузка смартфона.
Поделиться:
Подпишитесь на рассылку новостей
Для отмены подписки требуется всего лишь один клик.
Вам также могут понравиться
Наши продукты
Как установить фото на контакт Huawei Honor подробная инструкция.
Как установить фото на контакт Huawei Honor подробная инструкция.На этой странице вы найдете подробную инструкцию как установить фото на контакт Huawei Honor и других подобных смартфонах и планшетах на операционной системе Андроид. Есть два простых способа как поставить фото на контакт в Хуавей Хонор, ниже вы найдете подробную информацию с прикрепленными картинками, чтоб смог понять любой владелец смартфона или планшета даже без опыта использования. В нашем примере мы покажем, как установить фото на контакт в Honor 9, которая должна в принципе подходить и к другим Андроид устройствам.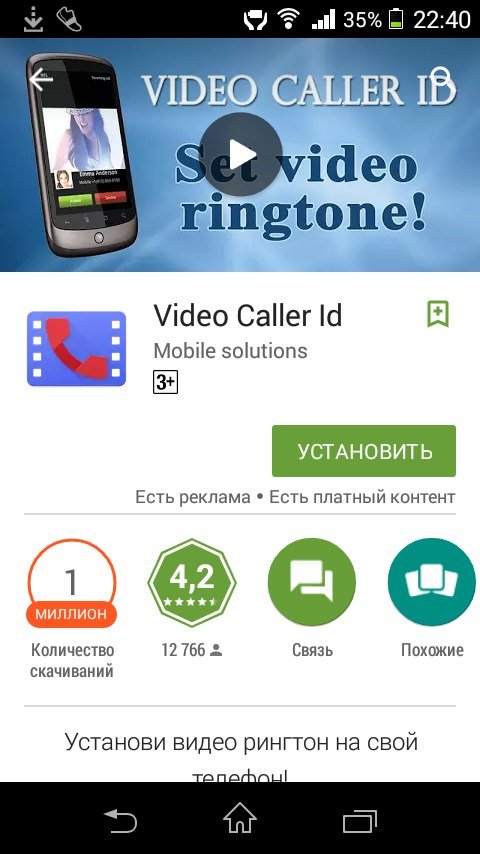
1) Давайте посмотрим как поставить фото на контакт Хонор и Хуавей:
Открываем на телефоне приложение «Контакты» (это там где мы обычно смотрим контакты).
В открывшемся списке контактов выбираем тот к которому нужно поставить фото (должен быть сохранен в памяти смартфона).
Далее в новом окне обычно вверху видим иконку нажав на который мы можем установить фотографию на контакт в телефоне Huawei. Смотрите на скриншоте ниже указан этот пункт.
Теперь нам дается возможность «Сделать фото» которую можно прикрепить к контакту или «Выбрать из Галереи».
 Кроме фото можно выбрать и другие картинки из галереи.
Кроме фото можно выбрать и другие картинки из галереи.
Дальше все просто и поймет любой пользователь телефона, поэтому скриншоты мы не стали добавлять чтоб не сильно растягивать статью. Так же есть и второй способ, возможно даже удобней чем первый, смотрите ниже.
2) Этот способ тоже позволяет устанавливать фото на контакт Huawei Honor.
Открываем на смартфоне «Галерею» (там, где мы обычно смотрим фотографии, картинки и видео).
Далее нажимаем на меню в виде трех вертикальных точек с подписью «Еще» как показано ниже на прикрепленной картинке.
В открывшемся меню выбираем пункт «Установить как».
Далее в новом окне выбираем «Фото контакта» как показано на скриншоте ниже.
Теперь откроется список контактов на который мы можем установить фотографию или другую картинку. Далее все просто и понятно, думаю сами разберетесь и без картинок.
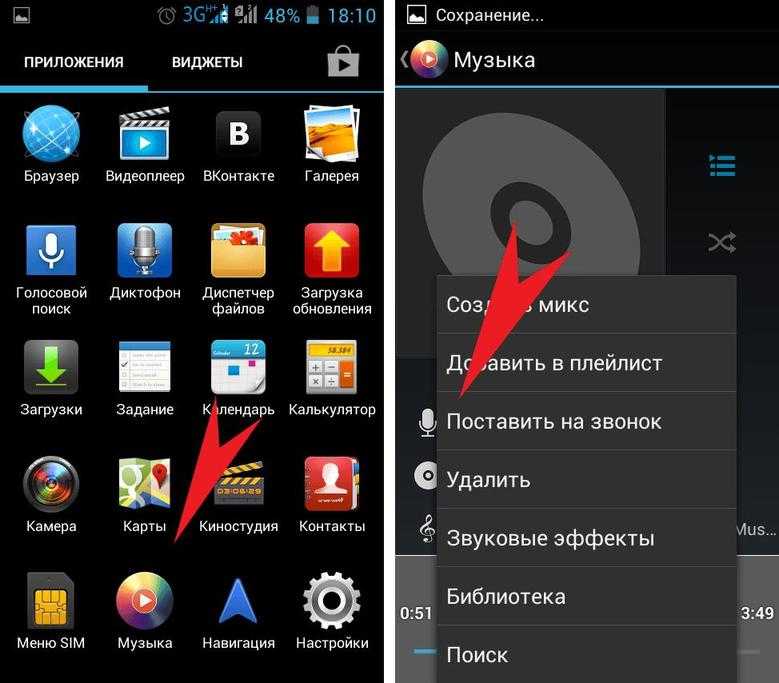
> Huawei помощь
> Android помощь
> Главная сайта
Надеюсь, информация из статьи помогла вам установить фото на контакт в телефоне Хонор или Хуавей.
Не забудьте оставить отзыв и указать модель устройства и способ который помог вам поставить фото к контакту, чтоб и другим посетителям сайта осталась от вас полезная информация.
- Мы будем рады, если вы оставите отзыв, полезную информацию или советы.
- Спасибо за отзывчивость, взаимную помощь и дополнительную информацию!!!
Автор:Анечка
02-07-2019
11
час. 33
мин.
Сообщение:
Привет. У меня получилось нужно поменять номер телефона в формате +7 000 000-00-00 тогда фото при вызове высвечивается на весь экран.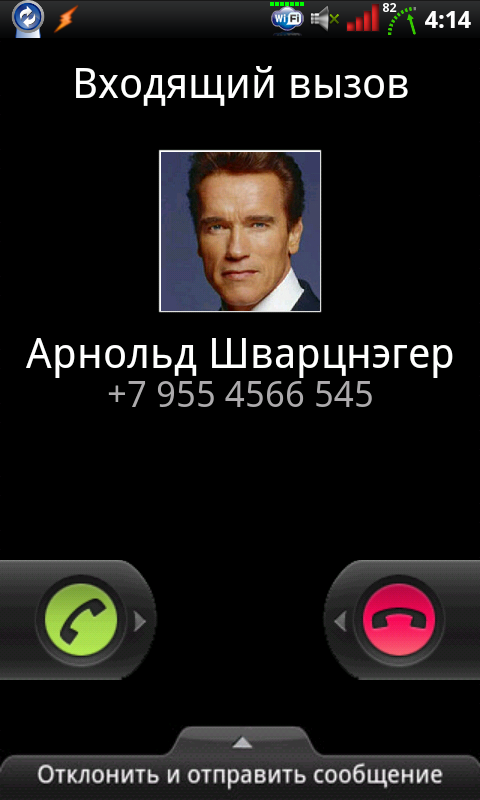 😉
😉
Смартфоны с самой лучшей камерой 2022. В рейтинге предоставлены телефоны с самой лучшей камерой на сегодняшний день.
Бесплатно телефон по акции. Бесплатные телефоны, смартфоны сенсорные и кнопочные как брендовых производителей Samsung, iPhone так и малоизвестных.
Навигация сайта.
Оставляя отзывы, Вы помогаете
другим сделать правильный выбор.
ВАШЕ МНЕНИЕ ИМЕЕТ ЗНАЧЕНИЕ!!!
Делитесь фотографиями и видео на iPhone
Вы можете обмениваться фотографиями и видео из приложения «Фотографии» в «Почте», «Сообщениях» или других установленных вами приложениях. Приложение «Фото» даже выбирает ваши лучшие фотографии с мероприятия и рекомендует людей, с которыми вы, возможно, захотите ими поделиться.
Отправка фотографий и видео
Отправка одной фотографии или видео: Откройте фотографию или видео, коснитесь , затем выберите вариант отправки.
Обмен несколькими фотографиями или видео: При просмотре экрана с несколькими миниатюрами коснитесь «Выбрать», затем коснитесь миниатюры фотографий и видео, которыми хотите поделиться. Коснитесь , затем выберите вариант отправки.
Делитесь фотографиями или видео за день или месяц: Коснитесь «Медиатека», коснитесь «Дни или месяцы», коснитесь , затем коснитесь «Поделиться фотографиями» и выберите способ обмена.
Когда функция «Фото iCloud» включена, вы можете поделиться несколькими фотографиями в полном качестве с помощью ссылки iCloud. Ссылки iCloud остаются доступными в течение 30 дней, их может просматривать любой пользователь, и ими можно поделиться с помощью любого приложения, например «Сообщения» или «Почта».
Вы также можете использовать общие альбомы, чтобы делиться фотографиями и видео только с выбранными вами людьми. См. раздел Использование общих альбомов iCloud с iPhone.
Примечание: Предельный размер вложений определяется вашим поставщиком услуг. Для устройств или служб, которые не поддерживают Live Photos, Live Photo публикуется как фотография.
Общий доступ к фотографиям с предложениями общего доступа
Предложения общего доступа рекомендует набор фотографий с мероприятия, которым вы можете поделиться, и, в зависимости от людей на фотографиях, с кем вы можете поделиться ими. Люди, с которыми вы делитесь, получают сообщение со ссылкой на iCloud.com для просмотра ваших фотографий. Ваша общая коллекция активна в течение 30 дней, но вы можете прекратить ее совместное использование в любой момент.
Фото идентифицирует людей на ваших фотографиях, используя идентификаторы, которые вы установили в альбоме «Люди». См. раздел Поиск и идентификация людей в фотографиях. Если человек на предлагаемых фотографиях не указан в вашем альбоме «Люди», вам будет предложено создать для него контакт, прежде чем вы сможете поделиться фотографиями. См. Добавление и использование контактной информации.
См. раздел Поиск и идентификация людей в фотографиях. Если человек на предлагаемых фотографиях не указан в вашем альбоме «Люди», вам будет предложено создать для него контакт, прежде чем вы сможете поделиться фотографиями. См. Добавление и использование контактной информации.
После того, как вы поделитесь своими фотографиями, получателям будет предложено поделиться с вами своими фотографиями с мероприятия. Чтобы увидеть предложения по совместному использованию, необходимо включить «Фото iCloud», но фотографии, которыми вы делитесь, могут просматривать все.
Коснитесь «Для вас», затем коснитесь коллекции фотографий в разделе «Предложения поделиться».
Нажмите «Выбрать», если хотите удалить фотографии из коллекции.
Нажмите «Далее», затем нажмите «Поделиться в сообщениях».
Фото предлагает поделиться фотографиями, которые вы сделали, с людьми, которые также были на мероприятии. Вы можете выбрать, с кем поделиться, а также добавить других.

Нажмите .
Чтобы удалить коллекцию фотографий из «Предложений о совместном использовании», коснитесь коллекции, коснитесь , затем коснитесь «Удалить предложение о совместном использовании».
Чтобы прекратить совместное использование уже отправленной ссылки, коснитесь «Для вас», затем коснитесь коллекции в разделе «Ссылки iCloud». Коснитесь , затем коснитесь «Остановить общий доступ».
Нужна дополнительная помощь? См. статью службы поддержки Apple «Использование предложений общего доступа в фотографиях».
Сохраните или поделитесь полученным фото или видео
Из электронной почты: При необходимости коснитесь, чтобы загрузить элемент, затем коснитесь . Или коснитесь объекта и удерживайте его, затем выберите вариант отправки или сохранения.
Из текстового сообщения: Коснитесь фото или видео в беседе, коснитесь , затем выберите способ отправки или сохранения.
 Вы также можете нажать в диалоге «Сообщения», чтобы сохранить фото или видео прямо в медиатеке.
Вы также можете нажать в диалоге «Сообщения», чтобы сохранить фото или видео прямо в медиатеке.По ссылке iCloud: Коснитесь в диалоге «Сообщения», чтобы сохранить коллекцию прямо в медиатеке «Фото». Чтобы поделиться коллекцией, откройте «Фото», коснитесь «Для вас», затем коснитесь коллекции в разделе «Ссылки iCloud». Коснитесь , затем коснитесь «Поделиться».
См. также Использование общих альбомов iCloud с iPhoneИспользование фотографий iCloud на iPhoneПросмотр фотографий и видео, которыми с вами поделились на iPhone
Импорт фото и видео
Windows 11 Windows 10 Больше…Меньше
Вы можете импортировать фотографии и видео, хранящиеся на SD-карте камеры, USB-накопителе, телефоне или другом устройстве. Вот как:
Используйте USB-кабель для подключения устройства к ПК.

В поле поиска на панели задач введите photos и выберите из результатов приложение Photos .
Выберите Импорт на панели приложений.
Ваши устройства будут автоматически отображаться в разделе «Импорт».
Выберите свое устройство из списка подключенных устройств.
Выберите фотографии и видео, которые вы хотите импортировать.
Выберите расположение папки назначения для импорта.
Выберите Подтвердите , чтобы переместить фото и видео.
Подождите, пока контент загрузится с вашего устройства.
Примечание для iPhone: Если у вас возникли проблемы с импортом iPhone, убедитесь, что ваше устройство разблокировано и вы приняли разрешения.
Примечание для Android и других устройств: Если вы используете телефон Android или другое устройство и импорт не работает, вам может потребоваться изменить настройки USB телефона с Зарядка через USB на Передача файлов или Передача фотографий .
Сначала подключите телефон к ПК с помощью USB-кабеля, который может передавать файлы.
Включите телефон и разблокируйте его. Ваш компьютер не может найти устройство, если оно заблокировано.
На ПК нажмите кнопку Пуск , а затем выберите Фотографии , чтобы открыть приложение «Фотографии».
Выберите Импорт > С подключенного устройства , затем следуйте инструкциям. Вы можете выбрать элементы, которые хотите импортировать, и указать, где их сохранить. Подождите несколько минут для обнаружения и передачи.



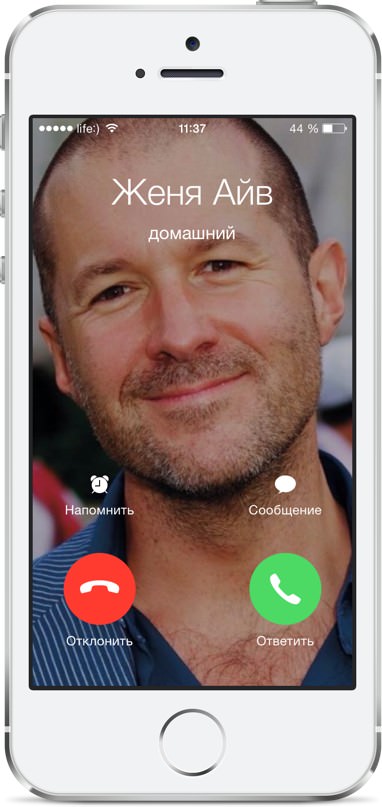
 Вы также можете нажать в диалоге «Сообщения», чтобы сохранить фото или видео прямо в медиатеке.
Вы также можете нажать в диалоге «Сообщения», чтобы сохранить фото или видео прямо в медиатеке.