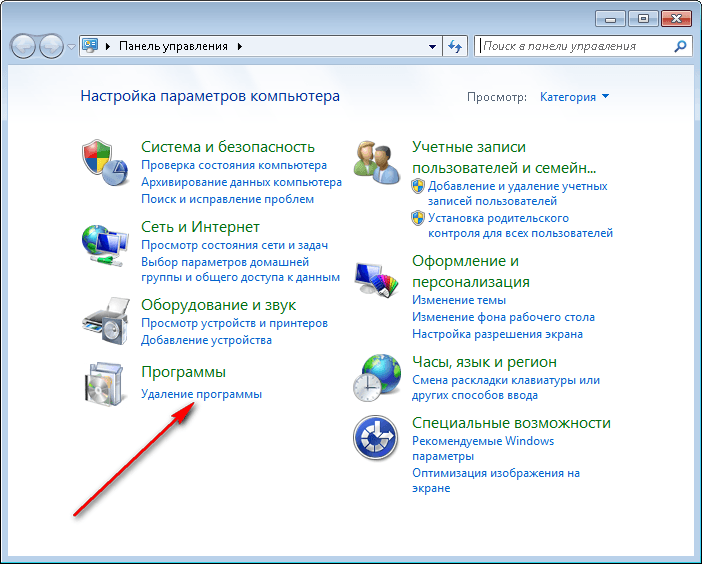Как полностью удалить программу с Windows-компьютера?
- Полное и частичное удаление программ — в чем разница?
- Ручное удаление программ
- Удаление программ при помощи деинсталлятора Windows
- Полное удаление программы вручную
- Полное удаление программмы через специальные утилиты
Необходимость в удалении программ возникает у пользователей ПК часто. Наличие большого количества приложений (в особенности тех, что не используются) может привести к уменьшению дискового пространства. По этой же причине может наблюдаться снижение производительности компьютера.
Удаление неиспользуемых программ можно выполнить несколькими способами — вручную, при помощи системного деинсталлятора либо сторонних утилит, специально предназначенных для выполнения подобных задач.
Полное и частичное удаление программ — в чем разница?
Полное и частичное удаление программ нужно разграничивать.
- При частичном удалении программы на жестком диске компьютера остаются файлы, сгенерированные во время работы и/или внесенные удаляемым приложением системные настройки.
 Чаще всего нетронутыми остаются записи в системном реестре, которые автоматически превращаются в мусор, т.к. они больше не используются программой.
Чаще всего нетронутыми остаются записи в системном реестре, которые автоматически превращаются в мусор, т.к. они больше не используются программой. - Полное (чистое) удаление програмы — процесс, подразумевающий не только удаление основных файлов и папок программы, но и всех следов ее работы, включая оставшиеся временные данные и записи в системном реестре.
Если стоит вопрос об удалении программы, рекомендуется выбрать второй вариант — полную деинсталляцию. Такую операцию можно произвести как вручную, так и при помощи специализированных утилит. Рассмотрим оба способа.
Ручное удаление программ
При ручном удалении сначала потребуется удалить приложение одним из стандартных способов. Сделать это можно как при помощи файла-деинсталлятора программы, так и с помощью системного деинсталлятора Windows.
Здесь все достаточно просто. Нужно зайти в папку, куда установлена программа, а затем найти и запустить файл деинсталляции. Обычно он именуется как «Uninstall. exe» или «Uninst.exe», хотя возможны и другие варианты. Допустим, в папке установки приложения есть такой файл. Остается найти его и запустить:
exe» или «Uninst.exe», хотя возможны и другие варианты. Допустим, в папке установки приложения есть такой файл. Остается найти его и запустить:
1. Откройте системный диск (обычно «Локальный диск C:»), затем зайдите в «Program Files» и перейдите в папку, носящее имя программы. Возможно, эта папка будет иметь название, соответствующее названию компании-разработчика приложения.
2. В случае с 64-битными ОС Windows, на системном локальном диске также будет присутствовать папка «Program Files (x86)». Перейдите в нее, если в «Program Files» отсутствует папка удаляемого приложения.
3. Файл-деинсталлятор может располагаться прямо в корневой папке установки приложения либо в одной из вложенных папок.
4. Найдите нужный файл и запустите его, после этого на экране появится окно удаления программы – следуйте инструкциям.
5. В папку установки программы можно перейти и другим способом:
- Переключитесь на рабочий стол.
- Кликните правой кнопкой мыши по ярлыку удаляемой программы, затем выберите пункт «Расположение файла».

6. В «Проводнике Windows» будет открыта папка установки программы.
7. Найдите и запустите файл-деинсталлятор. Если по каким-либо причинам файл-деинсталлятор обнаружить не получается, переходите к следующему разделу.
Удаление программ при помощи деинсталлятора Windows
Здесь все немного проще:
1. Нажмите на клавиатуре клавиши «Win + R».
2. В открывшееся окошко «Выполнить» впишите команду «control» (без кавычек) и нажмите «ОК».
3. На экране появится окно «Панель управления». Найдите элемент «Программы» и откройте его.
4. Далее нажмите на элемент «Программы и компоненты».
5. На экране отобразится список со всеми установленными на компьютере программами. Найдите название удаляемого приложения, нажмите на него правой кнопкой мыши и выберите «Удалить».
6. Последнее действие приведет к запуску файла-деинсталлятора приложения, где бы он ни находился. Далее следуйте инструкциям на экране.
Таким образом была произведена стандартная деинсталляция приложения. Теперь осталось очистить систему от следов его пребывания на компьютере.
Полное удаление программы вручную
В первую очередь, перейдите в папку «Program Files» или «Program Files (x86)». Нередко при стандартном удалении в этих директориях остаются папки, принадлежавшие удаленному приложению. Если таковые есьб, просто удалите их обычным способом. Для выполнения этой и большинства последующих операций требуется учетная запись администратора Windows.
Далее займемся удалением файлов и папок, сгенерированных программой, а заодно и ручной чисткой системного реестра, т.к. эти процессы в некотором роде взаимосвязаны.
1. Для начала нужно запустить редактор системного реестра. Нажмите «Win + R», а затем впишите в окно «Выполнить» команду «regedit». Кликните «ОК» для запуска редактора.
2. В редакторе реестра Windows хранятся различные параметры системы и любых приложений, которые хотя бы раз запускались на данном компьютере. Наша задача — найти и удалить записи, принадлежавшие удаленной программе.
Наша задача — найти и удалить записи, принадлежавшие удаленной программе.
3. Находясь в редакторе реестра, нажмите комбинацию клавиш «CTRL + F» либо в верхней части окна откройте вкладку «Правка», а затем выберите пункт «Найти». Откроется небольшое окошко «Поиск».
4. В поле «Найти» нужно вписать название удаленной программы, а затее нажать на кнопку «Найти далее». К примеру, будем искать записи, относящиеся к программе «Opera Neon».
5. Процесс поиска может занять некоторое время. Как только редактор обнаружит раздел, параметр или знание параметра, в котором присутствует запись «Opera Neon», автоматически выделится соответствующий элемент в древе реестра. В нашем случае программа обнаружила строковый параметр, в имени и/или значении которого присутствует искомая фраза «Opera Neon».
6. Нажмите на обнаруженный параметр правой кнопкой мыши, выберите пункт «Удалить» и нажмите «ОК» для подтверждения действия.
7. В большинстве случаев, одной и той же программе принадлежит несколько записей в реестре Windows. После того, как был удален параметр, нажмите на кнопку «F3». Редактор будет искать следующую запись, принадлежащую удаляемой программе. Удаляйте найденные записи до тех пор, пока не останется ни одной.
После того, как был удален параметр, нажмите на кнопку «F3». Редактор будет искать следующую запись, принадлежащую удаляемой программе. Удаляйте найденные записи до тех пор, пока не останется ни одной.
Обратите внимание на левую часть окна редактора реестра. Здесь перечисленные его разделы. Довольно часто в одном разделе присутствует всего один параметр. В этом случае можно удалить весь этот раздел (если в нем находится параметр, принадлежащий удаляемой программы). В нашем случае реестр нашел строковый параметр, находящийся в разделе «965c7a6_0».
Чтобы удалить раздел, кликните по нему правой кнопкой мыши и выберите пункт «Удалить».
Очистите весь реестр от лишних записей, после чего удаление программы можно будет считать выполненным чисто.
Полное удаление программмы через специальные утилиты
В настоящее время существует много утилит, помогающих удалить как саму программу, так и оставленные ею следы в системе.
1. Выберите утилиту для удаления программ, скачайте, установите и запустите.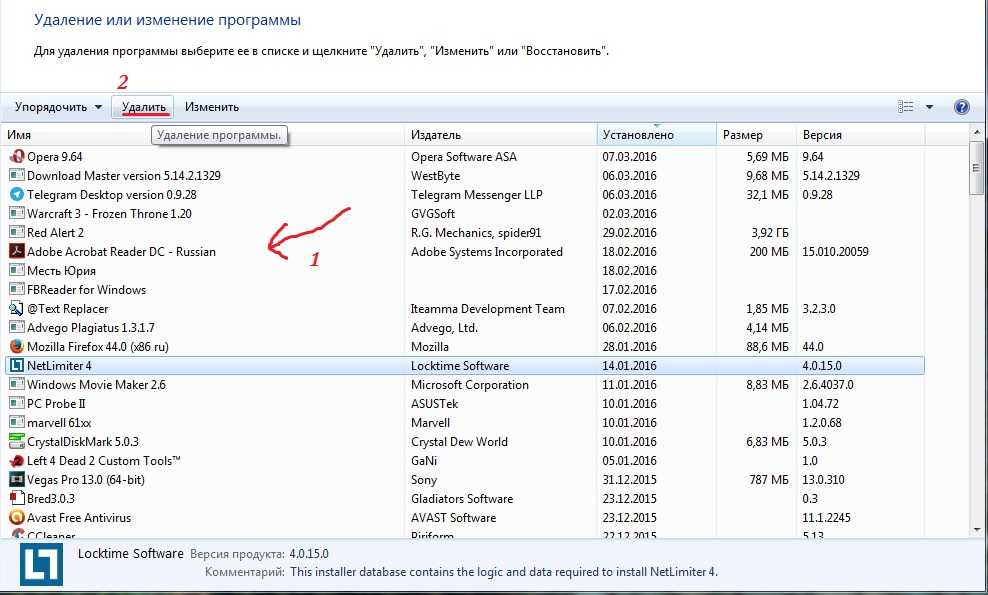 Приведем пример работы с утилитой Your Uninstaller.
Приведем пример работы с утилитой Your Uninstaller.
2. Приложение Your Uninstaller хоть и платное, но его можно использовать бесплатно в течение 14 дней. Кроме того, есть ограничение на удаление программ — не более двух за одну сессию (после удаления двух программ достаточно просто перезапустить утилиту для деинсталляции следующих двух приложений).
3. В центральной части окна отобразится список установленных программ.
4. Нажмите по значку удаляемой программы, а затем нажмите на кнопку «Uninstall» в левом верхнем углу окна (под значком удаляемого приложения).
5. Программа предложит на выбор несколько способов удаления. Если выбрать вариант «Super Mode», то Your Uninstaller удалит программу, очистит реестр от оставшихся после нее записей, а затее просканирует весь системный диск с целью поиска и удаления мусорных файлов.
6. Первым делом будет удалена сама программа, после чего запустится сканирование реестра и системного диска.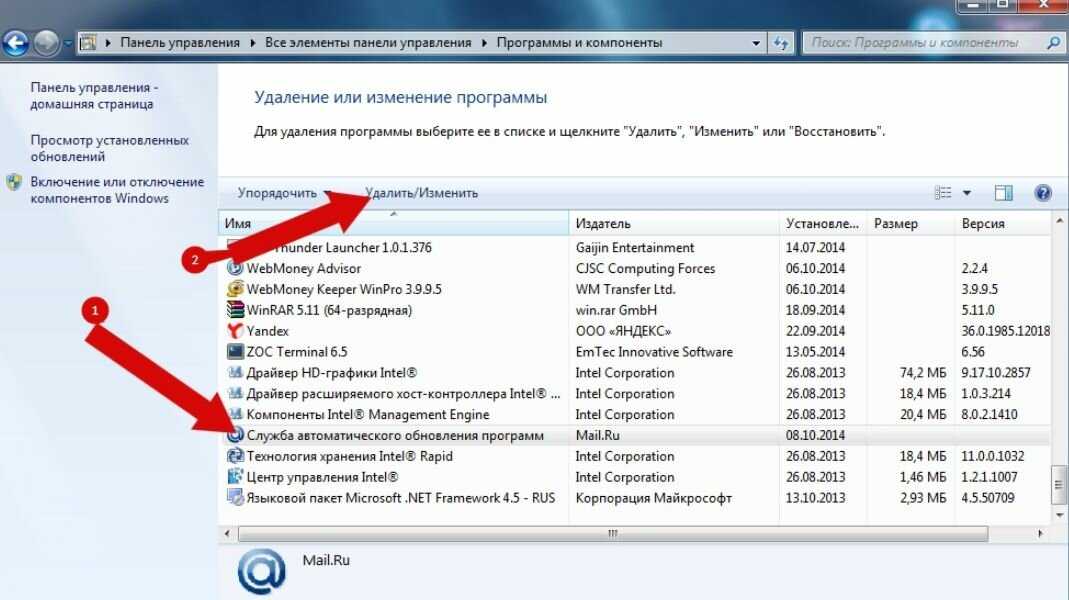 На эту процедуру может потребоваться немало времени, зато по завершению от удаленной программы на компьютере не останется ни следа (по крайней мере, так заявляют все разработчики подобных деинсталляторов).
На эту процедуру может потребоваться немало времени, зато по завершению от удаленной программы на компьютере не останется ни следа (по крайней мере, так заявляют все разработчики подобных деинсталляторов).
7. Так будет выглядеть результаты сканирования программой Your Uninstaller реестра Windows и системного диска.
8. В данном конкретном случае удаленная программа не оставила никаких личных мусорных файлов на системном диске, однако создала в реестре 19 записей. По завершению сканирования кликните по кнопке «Next» для завершения удаления программы.
После работы с любыми программами-деинсталляторами не будет лишним проверить реестр самостоятельно, воспользовавшись приведенной выше инструкцией.
Как удалить программу с компьютера, которая не удаляется (пример в Windows 7)
Удаление программ через «Программы и компоненты» в Панели управления
Что может быть привычнее, чем деинсталляция через Панель управления? Многими годами проверенный метод не теряет своей актуальности, особенно у не особо опытных пользователей.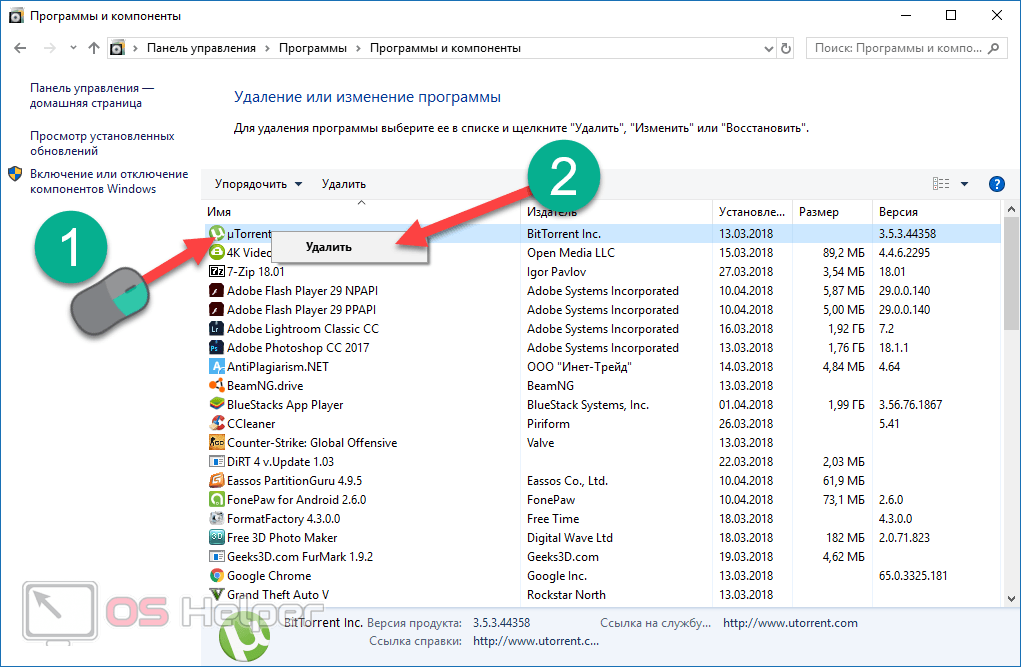 Об этом способе и так, наверное, скоро будут знать даже люди преклонного возраста, но раз уж решили охватить все методы деинсталляций программ – начать лучше с самого простого. В Windows 10 местонахождение окна удаления программ немного изменилось по сравнению с ее предшественниками. Быстро найти это окно можно через правый щелчок мыши по меню «Пуск» и далее «Программы и компоненты».
Об этом способе и так, наверное, скоро будут знать даже люди преклонного возраста, но раз уж решили охватить все методы деинсталляций программ – начать лучше с самого простого. В Windows 10 местонахождение окна удаления программ немного изменилось по сравнению с ее предшественниками. Быстро найти это окно можно через правый щелчок мыши по меню «Пуск» и далее «Программы и компоненты».
Далее все как и прежде — выделить удаляемую программу и нажать «Удалить/Изменить», и дальше следовать по шагам для подтверждения удаления.
Удалить программу с компьютера в Windows PowerShell
Не пропустите:
- Как ускорить работу компьютера с операционной системой Windows 7. Все способы
- Как исправить ошибку обновления Windows 10 – все причины и способы
- Как установить драйвера на компьютер Windows. Простая инструкция и…
Windows 10 отличается большим количеством встроенных компонентов. Если вы не нашли в стандартных меню какую-либо утилиту, то необходимо воспользоваться Windows PowerShell.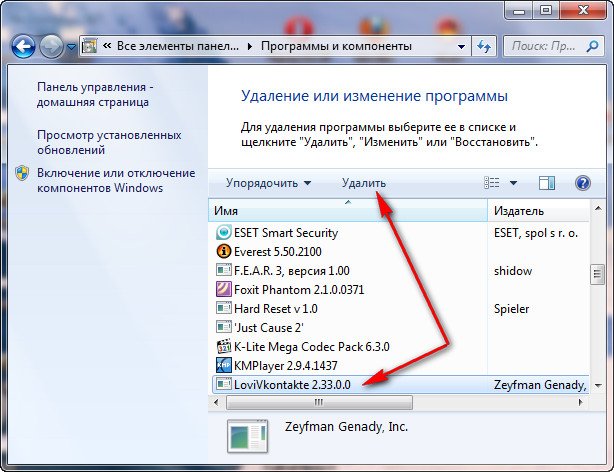 Этот компонент позволяет избавиться даже от стандартных программ, которые могут быть вам неудобны. Воспользоваться этой возможностью системы можно, если вы будете действовать по инструкции:
Этот компонент позволяет избавиться даже от стандартных программ, которые могут быть вам неудобны. Воспользоваться этой возможностью системы можно, если вы будете действовать по инструкции:
- В поисковой строке меню «Пуск» введите запрос PowerShell.
- Щелкните по верхнему варианту в выдаче правой кнопкой мыши. В меню выберите пункт «Запустить от имени администратора».
- Введите команду: Get-AppxPackage | Select Name, PackageFullName. Нажмите Enter.
- Обратите внимание на столбец PackageFullName, в нем вы сможете найти нужную программу.
- Для удаления программы введите команду Get-AppxPackage ИМЯ_ПРИЛОЖЕНИЯ |Remove-AppxPackage –package, где имя приложени прописано точно также, как в столбце выдачи.
- Нажмите Enter.
Не стоит ждать никаких оповещений о работе программы, полное удаление программ в Windows 10 в этом случае будет проведено незаметно. Эта возможность хороша тем, что с ее помощью можно удалить даже приложения, купленные или скачанные из магазина Windows.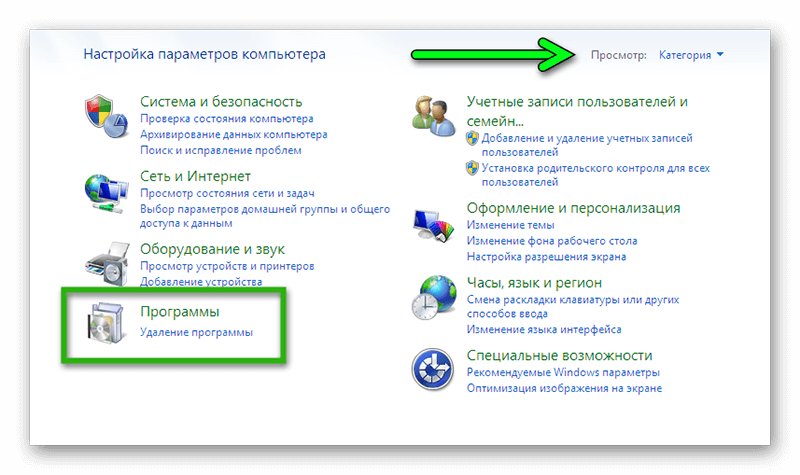
Деинсталляция софта через «Параметры Windows»
Среди множества нововведений Windows 10 появился и еще один вариант удаления ненужного софта. По сути, это тоже самое, только называется по другому, но вдруг кому-то этот способ покажется более удобным? Отыскать «Параметры Windows» можно, нажав комбинацию клавиш «Windows+I». После этого выбираем раздел «Система» и далее вкладку «Приложения и возможности».
Здесь все очень похоже на предыдущий способ. После клика на необходимой программе она выделяется и дает возможность провести деинсталляцию.
Удаление с помощью деинсталлятора разработчика
К сожалению, не исключены и такие каверзные моменты, когда либо программа уже частично удалена, либо пункт о ее удалении просто отсутствует в меню «Пуск». Ничего страшного, тот самый «uninstall.exe» можно запустить вручную. Этот файл не является скрытым или где-то спрятанным и находится в каталоге с программой. Все что нам нужно – это знать, где находится каталог с программой. Это можно сделать либо через правый клик по ярлыку программы и посмотреть его свойства, либо, если ярлык отсутствует, придется воспользоваться поиском в «Этот компьютер». Деинсталляция через искомый файл будет такой же качественной, как и через «Программы и компоненты», так что переживать не стоит, и, скорее всего, потребуется перезагрузка.
Это можно сделать либо через правый клик по ярлыку программы и посмотреть его свойства, либо, если ярлык отсутствует, придется воспользоваться поиском в «Этот компьютер». Деинсталляция через искомый файл будет такой же качественной, как и через «Программы и компоненты», так что переживать не стоит, и, скорее всего, потребуется перезагрузка.
FileASSASIN
Если вопрос какой программой воспользоваться для удаления файла остался актуальным, следующей программой в списке должен стать FileASSASIN.
Программа также встраивается в меню проводника после установки и дает возможность удалить папки и файлы, используемые какими-либо процессами или приложениями.
Срабатывает как для ограничений со стороны системных процессов, так и для пользовательских приложений.
Удаление встроенных приложений Windows 10 через PowerShell
Встроенные в систему Windows 10 программы далеко не каждому нужны. «One Note», «Запись голоса», «Microsoft Solitaire Collection», «3D Builder», «Кино и ТВ» и прочие приложения имеют весьма сомнительную пользу, а вот явной и удобной возможности для удаления – увы, не имеют. Деинсталлятора нет ни в Панели управления, ни в контекстном меню, ни где-либо еще. В такой ситуации есть два выхода. Первый вариант – удаление через Windows PowerShell. Не совсем удобно, конечно, но зато без использования стороннего программного обеспечения. Для запуска этого средства необходимо в поиске набрать слово «powershell» и система моментально выдаст подходящий результат. Запускать эту программу, естественно, нужно от имени Администратора.
Деинсталлятора нет ни в Панели управления, ни в контекстном меню, ни где-либо еще. В такой ситуации есть два выхода. Первый вариант – удаление через Windows PowerShell. Не совсем удобно, конечно, но зато без использования стороннего программного обеспечения. Для запуска этого средства необходимо в поиске набрать слово «powershell» и система моментально выдаст подходящий результат. Запускать эту программу, естественно, нужно от имени Администратора.
LockHunter
LockHunter — отличный вариант для удаления файлов, подходящий практически всем пользователям. Как и в случаях с другими программами, удаленный при помощи LockHunter файл никогда более не будет беспокоить.
Но при этом программа обладает защитой системы, то есть при поиске решения как удалить неудаляемую программу пользователь не сможет удалить нужные Windows файлы и тем самым навредить его работе.
Удаление программ через командную строку
Ярым фанатам командной строки посвящается. Через данное средство, как известно можно все что угодно, и деинсталляция приложений – не исключение.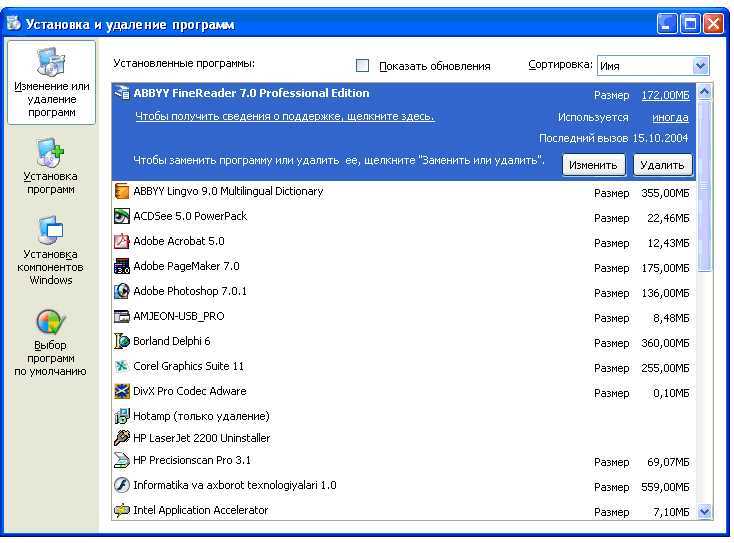 В нашем конкретном случае есть одна особенность: запускать cmd.exe нужно именно от имени Администратора, в противном случае есть риск, что первая вводимая команда не будет принята системой. И так приступим. Когда командная строка уже запущена со всеми полномочиями админа – вводим команду «wmic». Теперь нужно ввести следующую команду «product get name». Внимание: нужно подождать, команда выполняется не сразу, поэтому возникает первое впечатление, что ничего не происходит. После небольшой паузы появится весь перечень установленного ПО.
В нашем конкретном случае есть одна особенность: запускать cmd.exe нужно именно от имени Администратора, в противном случае есть риск, что первая вводимая команда не будет принята системой. И так приступим. Когда командная строка уже запущена со всеми полномочиями админа – вводим команду «wmic». Теперь нужно ввести следующую команду «product get name». Внимание: нужно подождать, команда выполняется не сразу, поэтому возникает первое впечатление, что ничего не происходит. После небольшой паузы появится весь перечень установленного ПО.
Поиск средства удаления через реестр Windows
Примечание. Снова напоминаем: то, что касается реестра и все, что с ним связано, предназначено для работы более продвинутых пользователей и делается на свой страх и риск.
Вызываем меню «Выполнить» комбинацией клавиш «Win+R» и вводим «regedit». Первое что нужно сделать – резервную копию. Нажатие в меню «Файл», затем «Экспорт» позволит сделать это.
Теперь необходимо отправиться по пути: HKEY_LOCAL_MACHINE\SOFTWARE\Microsoft\Windows\CurrentVersion\Uninstall.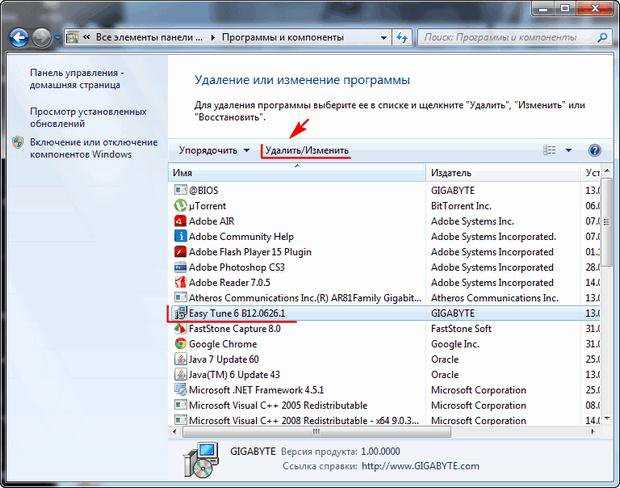 По этому адресу находятся каталоги всех установленных программ.
По этому адресу находятся каталоги всех установленных программ.
На примере данной программы можно заметить, в имени ключа «UninstallString» находится тот самый адрес деинсталлятора программы, предусмотренный разработчиком, о котором шла речь в начале статьи. Любую деинсталляционную программу, если таковая имеется, можно найти таким способом. Все что осталось сделать, это скопировать путь этого деинсталлятора в командную строку и подтвердить нажатием «Enter».
Может ли Apple удалить приложение с айфона?
Возможно, у Apple действительно есть инструмент, с помощью которого компания может удалённо удалить то или иное приложение, но за время существования iOS и App Store она никогда не пускала его в ход. Корпорация неоднократно удаляла приложения из App Store: например, в 2021 году из-за нарушения закона о персональных данных из российского магазина исчезло приложение социальной сети LinkedIn. В конце декабря 2021 года под зачистку попали 39 000 приложений с играми в китайском App Store, так как издатели игр работали без лицензии. Еще одним громким делом стало удаление популярной игры Fortnite разработчика Epic Games. Однако во всех случаях приложения оставались на устройствах пользователей, если они уже были установлены ранее. Просто новые пользователи (и старые, если удалят его) уже не могли скачать приложение.
Еще одним громким делом стало удаление популярной игры Fortnite разработчика Epic Games. Однако во всех случаях приложения оставались на устройствах пользователей, если они уже были установлены ранее. Просто новые пользователи (и старые, если удалят его) уже не могли скачать приложение.
Сторонние утилиты для очистки
Сторонний софт появился уже на все случаи жизни, в том числе и на деинсталляцию ненужных программ. Для кого-то это баловство для ленивых пользователей, а для кого — это более удобное средство по сравнению со стандартными средствами операционной системы. И в том и в другом случае альтернативных вариантов на сегодняшний день полно, и по-настоящему годных действительно не мало. К таковым можно отнести Revo Uninstaller, IObit Uninstaller, Ashampoo UnInstaller и некоторые другие. Поскольку их функционал приблизительно схож между собой – рассмотрим только первый.
Первое, что бросается в глаза после установки Revo Uninstaller — это новые пункты в контекстном меню при выборе ярлыка программы правым кликом мыши.
Нечто подобное уже мелькало в Диспетчере задач, но здесь, именно в таком варианте – действительно удобно. Тут и манипуляции с автозапуском, и управление процессом приложения, и классическая деинсталляция – и все это доступно даже без запуска «Revo»! Впрочем, интерфейс главного окна программы тоже не обделили функционалом.
Загадочная опция «Режим охотника» — режим для массового удаления объектов одним кликом. Появляется аналог курсора в виде прицела, которым и производятся все манипуляции. Большинство остальных инструментов программы в представлении не нуждается, исходя из названия, но парочка из них достойна отдельного внимания. Например, «Чистильщик ненужных файлов» здесь действительно эффективен, и может составить серьезную конкуренцию платным аналогам.
А если затронуть тему работы с операционной системой – то тут тоже могут позавидовать многие платные оптимизаторы.
По праву программу можно считать удивительной. За серым скромным названием «Revo uninstaller» прячется не только качественный деинсталлятор, но и целый комбайн по работе с системой и поддержании ее в оптимальном состоянии.
Бесплатные деинсталляторы программ
Зачастую после удаления программ стандартным способом на компьютере остаются папки, записи в реестре и файлы, которые связаны с удаленной программой. Полное удаление утилиты и всех ее компонентов достигается при помощи специальных приложений. На нашем сайте вы можете . Ниже мы рассмотрим принцип работы 2 популярных деинсталляторов – Revo Uninstaller и IObit Uninstaller.
Revo Uninstaller
и установите ее на ПК.
При запуске утилиты на экране появится список со всеми установленными на компьютере программами:
Выберете приложение и нажмите на кнопку Удалить в верхнем меню:
Запустится процесс первоначального анализа и удаления, а также появится окно удаления утилиты. Удалите программу стандартным способом:
Затем в графе Режим сканирования установите значение Продвинутый и нажмите кнопку Сканировать:
По завершению процесса сканирования на экране отобразится список оставшихся файлов и записей в реестре. Нажмите на кнопку Выбрать все:
Нажмите на кнопку Выбрать все:
Далее нажмите Удалить → подтвердите удаление:
Затем Revo Uninstaller выведет на экран информацию об оставшихся папках. Удалите их:
Поздравляем! Вы полностью удалили программу и все оставшиеся файлы с вашего ПК.
IObit Uninstaller
и установите ее на компьютер.
Запустите деинсталлятор. Во вкладке Все программы отобразится список всех установленных приложений. Выберете утилиту из списка и нажмите на иконку с корзиной в левой части экрана:
Установите галочку у чекбокса Создать точку восстановления перед удалением и выберете действие Деинсталлировать:
Запустится деинсталлятор самой программы (GOM Player). Выполните стандартную процедуру удаления утилиты:
Далее установите галочки у чекбоксов Выбрать все и Уничтожить файлы. Нажмите на кнопку Удалить:
На экране появится сообщение об успешном удалении приложения:
Remove Windows Utility Tool (Руководство по удалению)
- 21 января 2011 г.

Что такое утилита Windows?
Пропустите это и узнайте, как удалить Windows Utility Tool!Windows Utility Tool — мошенническая антишпионская программа. это часть фейка Заражение Microsoft Security Essentials. Когда эта зараза установлена на вашем компьютере будет отображаться поддельное предупреждение Microsoft Security Essentials в котором говорится, что он обнаружил Неизвестный Win32/троян на твой компьютер. В этом предупреждении будет указано:
Предупреждение Microsoft Security Essentials
Сведения о потенциальной угрозе
Microsoft Security Essentials обнаружила потенциальные угрозы, которые могут поставить под угрозу вашу личную или повредить ваш компьютер. Ваш доступ к этим элементам может быть приостановлен пока не примешь меры. Нажмите «показать подробности», чтобы узнать больше.
Затем вам будет предложено просканировать компьютер, что запустит фальшивое сканирование.
Найдено решение для предотвращения угроз
Анализ системы безопасности выявил критическую уязвимость файловой системы, вызванную серьезными атаками вредоносного ПО.
Риск заражения системных файлов:
Обнаруженная уязвимость может привести к несанкционированному доступу к личной информации и данные на жестком диске с серьезной возможностью необратимой потери данных и нестабильная работа ПК. Чтобы удалить вредоносное ПО, запустите полное сканирование системы. Нажмите «ОК», чтобы установить программное обеспечение, необходимое для запуска проверки системных файлов. Для завершения процесса установки перезагрузите компьютер.
Когда вы нажмете OK, инфекция загрузит и установит Windows Utility Tool и перезагрузит ваш компьютер.
Когда ваш компьютер перезагрузится, вы увидите экран Windows Utility Tool, прежде чем отобразится обычный рабочий стол Windows. Затем он предлагает вам просканировать ваш компьютер, который укажет, что ваш компьютер заражен многочисленные инфекции. Чтобы перейти к обычному рабочему столу Windows, вам необходимо закрыть программу Windows Utility Tool, когда она завершит свою работу. поддельный скан. Как вы можете видеть, эта программа является мошенничеством, поскольку она требует выкупа эксплуатации вашего компьютера, пока вы его не купите. Безусловно что Вы не должны покупать эту программу ни по какой причине.
Во время работы программа также будет отображать поддельные предупреждения системы безопасности, которые используются, чтобы напугать вас, заставив думать, что ваш компьютер имеет серьезную проблема. Некоторые из этих предупреждений включают:
Предупреждение безопасности системы
Обнаружена попытка изменить записи ключа регистра.Регистрация записей рекомендуется анализ.
Компонент системы поврежден!
Произошла ошибка перезагрузки системы из-за lsass.exe сбой системного процесса.
Это может быть вызвано серьезным заражением вредоносным ПО.
Автоматическое восстановление резервной копии lsass.exe завершено.
Правильная работа системы не может быть возобновлена без устранения причина повреждения lsass.exe.Внимание!
Имя: firefox.exe
Имя : c:\program files\firefox\firefox.exe
Обнаружено приложение, похожее на кейлоггер. Системная информация безопасность находится под угрозой. Рекомендуется включить режим безопасности и запустить полное сканирование системы.
Как и поддельные результаты сканирования, эти предупреждения также являются поддельными и только используется, чтобы напугать вас в покупке программы. Поэтому, пожалуйста, игнорируйте их.
Как видите, Windows Utility Tool был создан, чтобы напугать вас и заставить задуматься. ваш компьютер имеет серьезную проблему с безопасностью, поэтому вы купите этот
программа. Без всякой причины вы не должны покупать Windows Utility Tool и
если у вас уже есть, вам следует связаться с вашей кредитной картой и оспорить
обвинения в том, что программа является компьютерной инфекцией. Наконец, чтобы удалить
эту инфекцию и любое связанное с ней вредоносное ПО, воспользуйтесь приведенным ниже руководством по удалению.
ваш компьютер имеет серьезную проблему с безопасностью, поэтому вы купите этот
программа. Без всякой причины вы не должны покупать Windows Utility Tool и
если у вас уже есть, вам следует связаться с вашей кредитной картой и оспорить
обвинения в том, что программа является компьютерной инфекцией. Наконец, чтобы удалить
эту инфекцию и любое связанное с ней вредоносное ПО, воспользуйтесь приведенным ниже руководством по удалению.
Самопомощь
Это руководство содержит расширенную информацию, но составлено таким образом, чтобы каждый мог следовать ему. Прежде чем продолжить, убедитесь, что ваши данные скопированы.
Если вам неудобно вносить изменения в свой компьютер или выполнять следующие действия, не волнуйтесь! Вместо этого вы можете получить бесплатную индивидуальную помощь, задав вопрос на форумах.
- Распечатайте эти инструкции, так как нам может понадобиться закрыть каждое открытое окно.
открыть позже в исправлении.

- Возможно, инфекция, которую вы пытаетесь удалить, не позволит вам загружать файлы на зараженный компьютер. Если это так, то вам нужно будет загрузить файлы, запрошенные в этом руководстве, на другой компьютер а затем перенести их на зараженный компьютер. Вы можете передавать файлы через CD/DVD, внешний диск или флэш-накопитель USB.
- Утилита Windows Заражение начнется до того, как появится обычный рабочий стол Windows.
Чтобы получить доступ к вашему рабочему столу, нам сначала нужно разрешить ему выполнять фальшивое сканирование.
Поэтому, когда он говорит вам, что он должен выполнить сканирование, нажмите ОК кнопку, чтобы позволить ему сделать это. Утилита Windows теперь выполнит поддельное сканирование, а затем сообщит, что вам нужно открыть
Менеджер лицензий. Нажмите кнопку OK, откройте кнопку диспетчера лицензий.
Теперь вы окажетесь на экране, где вы можете закрыть программу, нажав на X в правом верхнем углу Утилита Windows Окно.
 Ниже показано изображение экрана программы, на котором показано
расположение X , обозначенный черной стрелкой, что
Вы должны нажать, чтобы закрыть программу. Как только вы закроете программу, ваш
Рабочий стол Windows загружается нормально.
Ниже показано изображение экрана программы, на котором показано
расположение X , обозначенный черной стрелкой, что
Вы должны нажать, чтобы закрыть программу. Как только вы закроете программу, ваш
Рабочий стол Windows загружается нормально.
Теперь, когда ваш рабочий стол Windows доступен, мы можем продолжить работу с остальными. процесса удаления. - Прежде чем мы продолжим, мы также должны завершить Утилита Windows инфекции, чтобы она не мешала процедуре очистки. Сделать
это, пожалуйста, загрузите RKill на свой рабочий стол по следующей ссылке.
RKill Ссылка для загрузки — (Страница загрузки откроется в новой вкладке или окне браузера.)
На странице загрузки нажмите кнопку Загрузить сейчас помечен как Ссылка для скачивания iExplore.exe . Когда вам будет предложено где его сохранить, пожалуйста, сохраните его на рабочем столе .
- После загрузки дважды щелкните файл iExplore.

 Ты
затем сможет продолжить работу с остальной частью руководства. Не перезагружать
ваш компьютер после запуска RKill, так как вредоносные программы запустятся снова.
Ты
затем сможет продолжить работу с остальной частью руководства. Не перезагружать
ваш компьютер после запуска RKill, так как вредоносные программы запустятся снова. Если у вас по-прежнему возникают проблемы с запуском RKill, вы можете загрузить другие переименованные версии RKill от RKill страница загрузки. Все перечисленные там файлы являются переименованными копиями RKill, который вы можете попробовать вместо этого. Обратите внимание, что страница загрузки откроется в новое окно или вкладку браузера.
- Далее нам нужно исправить значение в оболочке реестра Windows. Если мы не
исправить эту запись и
удален, то ваш рабочий стол Windows не будет отображаться в следующий раз
вы перезагружаетесь.
Чтобы исправить запись Shell, просто загрузите следующий файл на рабочий стол. Если у вас возникли проблемы с загрузкой файла, попробуйте щелкнуть по нему правой кнопкой мыши и выбрав Сохранить как.
Shell.reg Скачать Ссылка
- После загрузки Shell.
 reg найдите его на рабочем столе и дважды щелкните
в теме. Когда Windows спросит, хотите ли вы, чтобы данные были объединены, разрешите
это сделать так.
reg найдите его на рабочем столе и дважды щелкните
в теме. Когда Windows спросит, хотите ли вы, чтобы данные были объединены, разрешите
это сделать так. - На этом этапе вам следует загрузить Malwarebytes Anti-Malware или MBAM, чтобы просканировать компьютер на наличие любых инфекций или рекламного ПО, которое может присутствовать. Пожалуйста, загрузите Malwarebytes со следующего
и сохраните его на рабочем столе:
Malwarebytes Anti-Malware Download Link (страница загрузки откроется в новом окне)
- После загрузки закройте все программы и Windows на вашем компьютере, в том числе Вот этот.
- Дважды щелкните значок 9 на рабочем столе.0011 mb3-setup-1878.1878-3.0.6.1469.exe . Это запустит установку MBAM на ваш компьютер.
- Когда начнется установка, продолжайте следовать инструкциям, чтобы продолжить
с процессом установки. Не вносите никаких изменений в настройки по умолчанию
и когда программа закончит установку, убедитесь, что вы оставили Launch
Проверка Malwarebytes Anti-Malware .
 Затем нажмите кнопку Finish . Если MalwareBytes предлагает перезагрузить компьютер, не делайте этого. Теперь запустится
Затем нажмите кнопку Finish . Если MalwareBytes предлагает перезагрузить компьютер, не делайте этого. Теперь запустится - MBAM, и вы окажетесь на главном экране, как показано ниже.
Нажмите кнопку Сканировать сейчас , чтобы начать сканирование. Если для Malwarebytes доступно обновление, оно автоматически загрузит и установит его перед выполнением сканирования. - MBAM теперь начнет сканирование вашего компьютера на наличие вредоносных программ. Этот процесс может
занять довольно много времени, поэтому мы предлагаем вам делать что-то еще и периодически
проверьте статус сканирования, чтобы узнать, когда оно будет завершено.
- Когда MBAM завершит сканирование, отобразится экран, отображающий все обнаруженные вредоносные программы. Обратите внимание, что обнаруженные инфекции могут быть разными
чем то, что показано на изображении ниже, поскольку руководство обновляется для более новых версий MBAM.
Теперь вы должны нажать кнопку Remove Selected , чтобы удалить все выбранные вредоносные программы. MBAM теперь удалит все файлы и реестр
ключей и добавить их в карантин программ. При удалении файлов MBAM
может потребоваться перезагрузка, чтобы удалить некоторые из них. Если он отображает сообщение
заявив, что ему необходимо перезагрузиться, пожалуйста, позвольте ему сделать это. Как только ваш компьютер
перезагрузился, и вы вошли в систему, пожалуйста, продолжайте с остальными
шаги.
MBAM теперь удалит все файлы и реестр
ключей и добавить их в карантин программ. При удалении файлов MBAM
может потребоваться перезагрузка, чтобы удалить некоторые из них. Если он отображает сообщение
заявив, что ему необходимо перезагрузиться, пожалуйста, позвольте ему сделать это. Как только ваш компьютер
перезагрузился, и вы вошли в систему, пожалуйста, продолжайте с остальными
шаги. - Теперь вы можете выйти из программы MBAM.
- Столько мошенников и прочего вредоносного ПО устанавливается через найденные уязвимости
в устаревших и небезопасных программах настоятельно рекомендуется использовать
Secunia PSI для поиска уязвимых программ на вашем компьютере. Учебник по
как использовать Secunia PSI для поиска уязвимых программ можно узнать здесь:
How to обнаруживать уязвимые и устаревшие программы с помощью Secunia Personal Software Inspector
Теперь ваш компьютер должен быть свободен от Утилита Windows
Программа . Если ваше текущее антивирусное решение пропускает эту инфекцию,
вы можете рассмотреть возможность приобретения
PRO-версия Malwarebytes Anti-Malware для защиты от этих типов
угроз в будущем.
Если ваше текущее антивирусное решение пропускает эту инфекцию,
вы можете рассмотреть возможность приобретения
PRO-версия Malwarebytes Anti-Malware для защиты от этих типов
угроз в будущем.
Просмотр связанных файлов служебных программ Windows
%AppData%\
Местоположение файла Примечания:
%AppData% относится к папке данных приложения текущего пользователя. По умолчанию это C:\Documents and Settings\
Просмотр сведений о реестре связанной служебной программы Windows
HKEY_CURRENT_USER\Software\Microsoft\Windows NT\CurrentVersion\Winlogon «Shell» = ‘%AppData%\
Это руководство для самопомощи. Используйте на свой риск.
BleepingComputer.com не несет ответственности за проблемы, которые могут возникнуть при использовании этой информации. Если вам нужна помощь с любым из этих исправлений, вы можете обратиться за помощью в удалении вредоносных программ на нашем форуме журналов удаления вирусов, троянов, шпионских и вредоносных программ.
Если вам нужна помощь с любым из этих исправлений, вы можете обратиться за помощью в удалении вредоносных программ на нашем форуме журналов удаления вирусов, троянов, шпионских и вредоносных программ.
Если у вас есть какие-либо вопросы об этом руководстве по самопомощи, задайте их в разделе Я заражен? Что я делаю? и кто-то поможет вам.
Что такое утилита HP System Event и как ее удалить?
- Мастер разделов
- Диспетчер разделов
- Что такое утилита HP System Event и как ее удалить?
Линда | Последнее обновление
Что такое утилита HP System Event? Должен ли я удалить HP System Event Utility? Как удалить утилиту HP System Event? В этом посте MiniTool Partition Wizard предлагает вам 3 способа удаления HP System Event Utility.
Что такое HP System Event Utility?
Утилита HP System Event Utility — это программное обеспечение, предустановленное на компьютерах HP, которое позволяет программировать специальные функциональные клавиши в системе.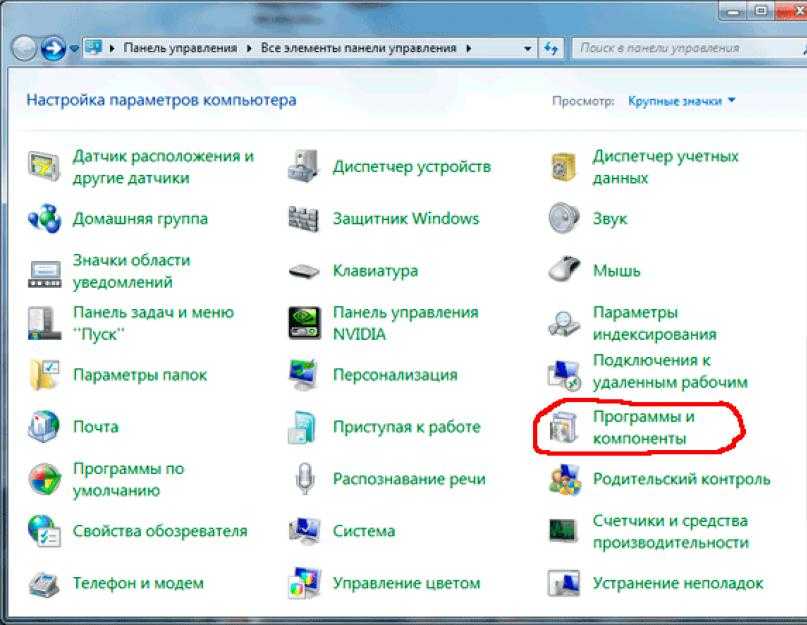 HP рекомендует своим пользователям обновить HP System Event Utility до версии 1.4.33 или выше.
HP рекомендует своим пользователям обновить HP System Event Utility до версии 1.4.33 или выше.
Существует два способа проверить, установлена ли на вашем компьютере утилита HP System Event Utility:
Способ 1. Проверка приложений и компонентов
- Щелкните правой кнопкой мыши кнопку Windows Пуск и выберите .
- Найдите утилиту системных событий HP. Если HP System Event Utility отсутствует в списке установленных приложений, это не повлияет на вашу систему.
Способ 2: Проверка через панель управления
- Введите « Панель управления » в меню поиска Windows.
- Нажмите Панель управления , чтобы открыть ее.
- Щелкните Программы , а затем щелкните Удаление программы .
- На экране Programs and Features прокрутите вниз, чтобы найти HP System Event Utility .

Когда вы найдете это программное обеспечение, вы можете проверить его версию. Если версия ниже 1.4.33, можно обновить.
Жесткий диск ноутбука HP: короткое время перехода на летнее время не удалось [Быстрое исправление]
Как удалить утилиту HP System Event?
Как правило, не рекомендуется удалять утилиту HP System Event Utility, так как это может привести к тому, что некоторые функциональные клавиши не будут работать. Но иногда вам может потребоваться переустановить это программное обеспечение, чтобы решить некоторые проблемы. В этом случае вам необходимо удалить HP System Event Utility.
Существует 3 способа удаления HP System Event Utility:
Способ 1. Удаление HP System Event Utility через Программы и компоненты
- В Windows Vista и Windows 7 вам нужно нажать Пуск , ввести « удалить программу » в поле Поиск программ и файлов и затем щелкнуть результат.

- В Windows 8, Windows 8.1 и Windows 10 необходимо одновременно удерживать клавиши « Windows + X », чтобы открыть контекстное меню, а затем нажать Программы и компоненты .
- После открытия Программы и компоненты найдите в списке HP System Event Utility, щелкните ее, а затем щелкните Удалить , чтобы начать удаление.
Способ 2: Удалите утилиту HP System Event Utility через uninstaller.exe
Большинство компьютерных программ имеют исполняемый файл с именем uninst000.exe или uninstall.exe или что-то в этом роде. Эти исполняемые файлы можно использовать для удаления программ.
- Перейдите в папку установки HP System Event Utility.
- Найдите uninstall.exe или unins000.exe. Дважды щелкните программу удаления и следуйте указаниям мастера, чтобы удалить утилиту HP System Event Utility.
Способ 3. Удаление HP System Event Utility с помощью антивируса
При удалении HP System Event Utility могут возникнуть проблемы, например:
- HP System Event Utility отсутствует в списке «Программы и компоненты».



 Чаще всего нетронутыми остаются записи в системном реестре, которые автоматически превращаются в мусор, т.к. они больше не используются программой.
Чаще всего нетронутыми остаются записи в системном реестре, которые автоматически превращаются в мусор, т.к. они больше не используются программой.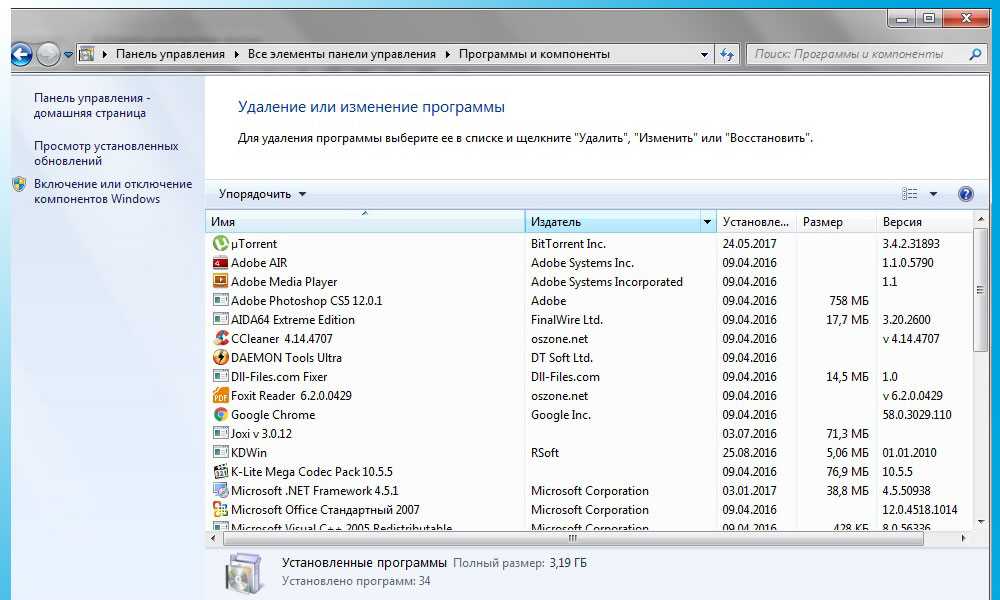
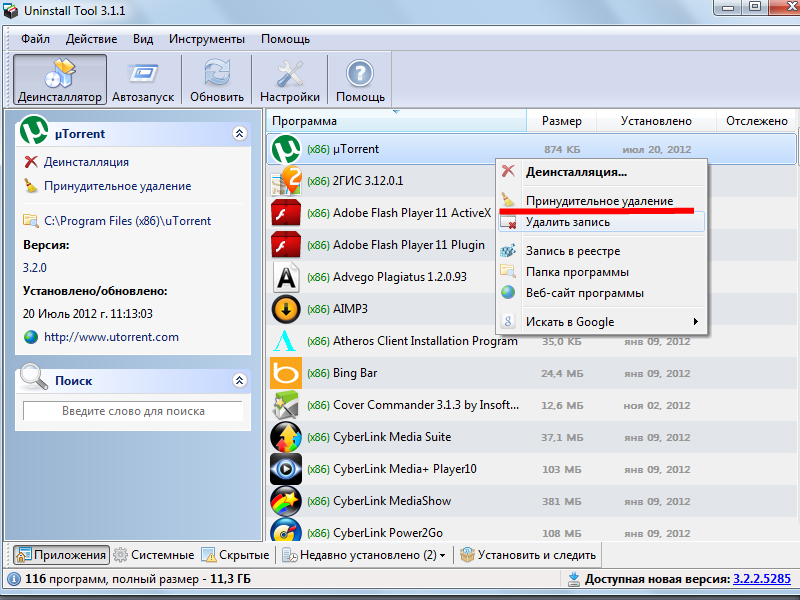
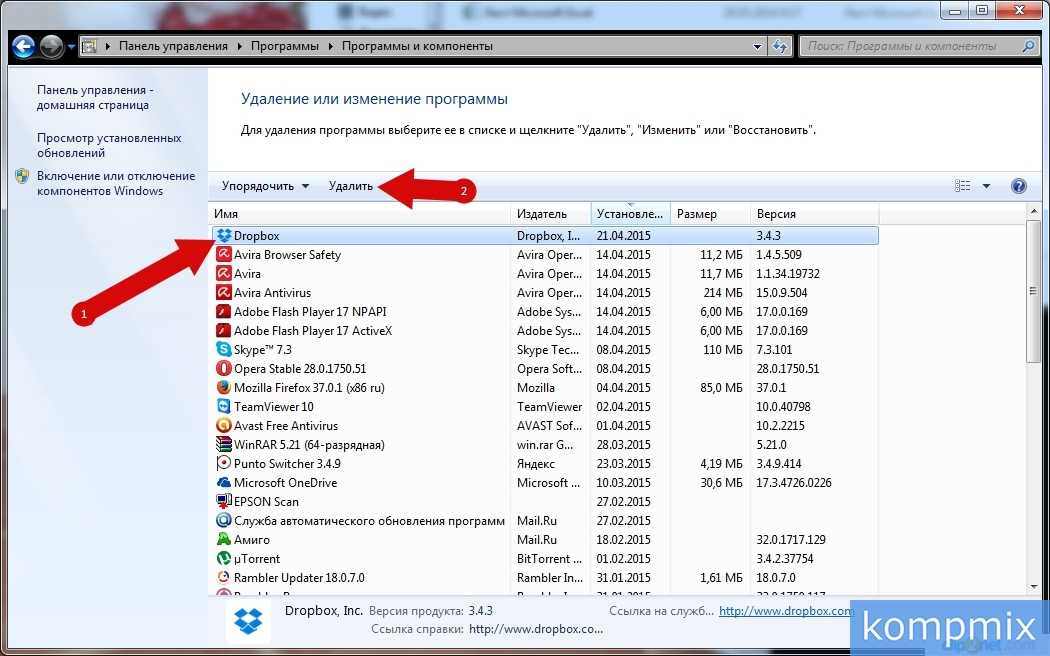 Регистрация записей
рекомендуется анализ.
Регистрация записей
рекомендуется анализ.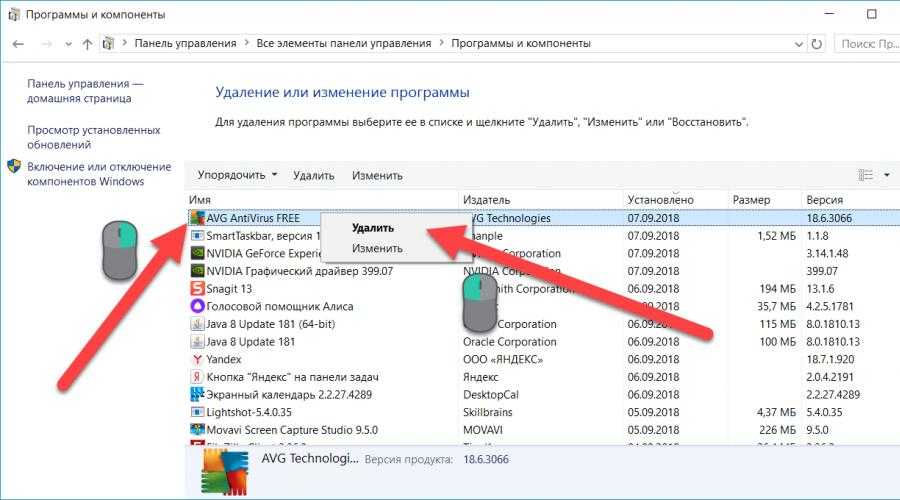
 Ниже показано изображение экрана программы, на котором показано
расположение X , обозначенный черной стрелкой, что
Вы должны нажать, чтобы закрыть программу. Как только вы закроете программу, ваш
Рабочий стол Windows загружается нормально.
Ниже показано изображение экрана программы, на котором показано
расположение X , обозначенный черной стрелкой, что
Вы должны нажать, чтобы закрыть программу. Как только вы закроете программу, ваш
Рабочий стол Windows загружается нормально. 
 Ты
затем сможет продолжить работу с остальной частью руководства. Не перезагружать
ваш компьютер после запуска RKill, так как вредоносные программы запустятся снова.
Ты
затем сможет продолжить работу с остальной частью руководства. Не перезагружать
ваш компьютер после запуска RKill, так как вредоносные программы запустятся снова.  reg найдите его на рабочем столе и дважды щелкните
в теме. Когда Windows спросит, хотите ли вы, чтобы данные были объединены, разрешите
это сделать так.
reg найдите его на рабочем столе и дважды щелкните
в теме. Когда Windows спросит, хотите ли вы, чтобы данные были объединены, разрешите
это сделать так. Затем нажмите кнопку Finish . Если MalwareBytes предлагает перезагрузить компьютер, не делайте этого.
Затем нажмите кнопку Finish . Если MalwareBytes предлагает перезагрузить компьютер, не делайте этого. MBAM теперь удалит все файлы и реестр
ключей и добавить их в карантин программ. При удалении файлов MBAM
может потребоваться перезагрузка, чтобы удалить некоторые из них. Если он отображает сообщение
заявив, что ему необходимо перезагрузиться, пожалуйста, позвольте ему сделать это. Как только ваш компьютер
перезагрузился, и вы вошли в систему, пожалуйста, продолжайте с остальными
шаги.
MBAM теперь удалит все файлы и реестр
ключей и добавить их в карантин программ. При удалении файлов MBAM
может потребоваться перезагрузка, чтобы удалить некоторые из них. Если он отображает сообщение
заявив, что ему необходимо перезагрузиться, пожалуйста, позвольте ему сделать это. Как только ваш компьютер
перезагрузился, и вы вошли в систему, пожалуйста, продолжайте с остальными
шаги.