Как наложить музыку на видео на Андроид
Фоновая музыка сильно влияет на наше восприятие видео – неважно, фильм это, реклама или видеопрезентация. Если вы снимаете видеоролики на смартфон и хотите придать им особую атмосферу, просто подберите подходящую музыку. А для того чтобы наложить музыку на видео на Андроид, прекрасно подойдет Movavi Clips. С этим приложением вы сможете объединить аудио и видео за пару минут!
Прочтите инструкцию ниже и узнайте, как на видео в телефоне наложить музыку.
Шаг 1. Установите и запустите Movavi Clips
Загрузите Movavi Clips из Google Play. После того как загрузка завершится, коснитесь иконки программы, чтобы запустить Movavi Clips.
Шаг 2. Загрузите видео в приложение
Нажмите на кнопку со значком плюса, а затем откройте вкладку Видео, чтобы выбрать видеоролик. Добавив видео, нажмите кнопку Начать редактирование. Вам будет предложено выбрать соотношение сторон для клипа.
Вам будет предложено выбрать соотношение сторон для клипа.
Шаг 3. Добавьте музыку
Выберите Аудио на панели инструментов и нажмите на значок плюса. Выберите музыку из бесплатной коллекции аудио или из вашей коллекции на смартфоне.
Чтобы добавить музыку, коснитесь нужной аудиозаписи в списке и нажмите Выбрать.
Шаг 4. Настройте музыку
Нажмите на значок шестеренки, чтобы отрегулировать громкость видео и добавленной музыки.
Если песня слишком длинная и необходимо удалить фрагмент в конце, пальцем прокрутите аудиотрек на Шкале времени так, чтобы маркер оказался на желаемом моменте окончания песни, и нажмите на значок ножниц. Затем нажмите на значок корзины, чтобы удалить ненужный фрагмент. Чтобы обрезать песню с начала, установите маркер на желаемом начале песни, нажмите на значок ножниц, затем выделите маркером часть, которую необходимо удалить, и снова нажмите на значок корзины.
Если требуется вырезать часть из середины песни, прокрутите аудиотрек на Шкале времени, чтобы поместить маркер на начало ненужного фрагмента, и нажмите на значок ножниц. Затем установите маркер на конец лишнего фрагмента и снова нажмите на ножницы. Теперь установите маркер на ненужной части и удалите ее, нажав на значок корзины.
Нажмите Применить, чтобы принять изменения.
Шаг 5. Сохраните видео
Нажмите Сохранить в правом верхнем углу интерфейса. Откроется экран предпросмотра, где вы сможете посмотреть получившееся видео. Нажмите Сохранить.
Вот и всё! Теперь вы знаете, как вставить музыку в видео на Android. Создайте собственное видео и поделитесь им с родными и близкими в соцсетях!
Обработка и монтаж видео и фото
Остались вопросы?
Если вы не можете найти ответ на свой вопрос, обратитесь в нашу службу поддержки.
Подпишитесь на рассылку о скидках и акциях
Подписываясь на рассылку, вы соглашаетесь на получение от нас рекламной информации по электронной почте и обработку персональных данных в соответствии с Политикой конфиденциальности Movavi. Вы также подтверждаете, что не имеете препятствий к выражению такого согласия. Читать Политику конфиденциальности.
Вы также подтверждаете, что не имеете препятствий к выражению такого согласия. Читать Политику конфиденциальности.
3 простых процедуры Как перенести музыку с компьютера на телефон
Размещено от Széki / 16 марта 2023 г. 09:00
Привет, я просто хочу знать, как поставить музыку на Samsung Galaxy. Спасибо!
Телефонами гораздо удобнее пользоваться на улице, чем компьютерами. Вы можете использовать их в любом месте, где вы хотите пойти. Это также одна из причин, по которой некоторые люди хотят переносить музыку со своих компьютеров на свои телефоны. Они могут легко получить доступ к музыке, когда их нет дома.
Вопрос: Легко ли научиться ставить музыку на Андроид с компьютера? Да конечно! Вы можете использовать лучший инструмент для передачи файлов — FoneLab HyperTrans. Хотите узнать больше о процессах? Прокрутить вниз.
Список руководств
- Часть 1. Как перенести музыку с компьютера на телефон через FoneLab HyperTrans
- Часть 2.
 Как перенести музыку с компьютера на телефон через USB-кабель
Как перенести музыку с компьютера на телефон через USB-кабель - Часть 3. Как перенести музыку с компьютера на телефон с помощью Google Диска
- Часть 4. Часто задаваемые вопросы о переносе музыки с компьютера на телефон
Часть 1. Как перенести музыку с компьютера на телефон через FoneLab HyperTrans
Существует множество инструментов передачи. FoneLab HyperTrans является одним из ведущих программ. Вы можете использовать его, чтобы научиться перенести музыку с компьютера на самсунг, LG, Nokia, Motorola, iPhone, iPod Touch и многие другие телефоны. Кроме того, если вы хотите сделать рингтон из определенного музыкального произведения, это может вам помочь!
FoneLab HyperTrans
Передача данных с iPhone, Android, iOS, компьютера в любое место без каких-либо потерь.
- Перемещайте файлы между iPhone, iPad, iPod touch и Android.
- Импортируйте файлы с iOS на iOS или с Android на Android.

- Переместите файлы с iPhone / iPad / iPod / Android на компьютер.
- Сохранить файлы с компьютера на iPhone / iPad / iPod / Android.
Бесплатная загрузка Узнать больше
Более того, это один из самых надежных инструментов, которые вы когда-либо испытывали. Это не испортит качество музыки, которую вы будете передавать. Хотите научиться пользоваться инструментом? Двигаться дальше.
Шаг 1Загрузите лучший инструмент для переноса, нажав кнопку Бесплатная загрузка кнопка в средней части основного интерфейса. После этого установите его мгновенно на свой компьютер. Позже вы увидите интерфейс инструмента, и вам потребуется подключить телефон к компьютеру.
Шаг 2В левой части инструмента вы увидите Типы файлов ПО поддерживает. Как только вы нажмете на определенный тип файла, программа автоматически отсканирует его. После этого вы увидите результаты в правой части инструмента.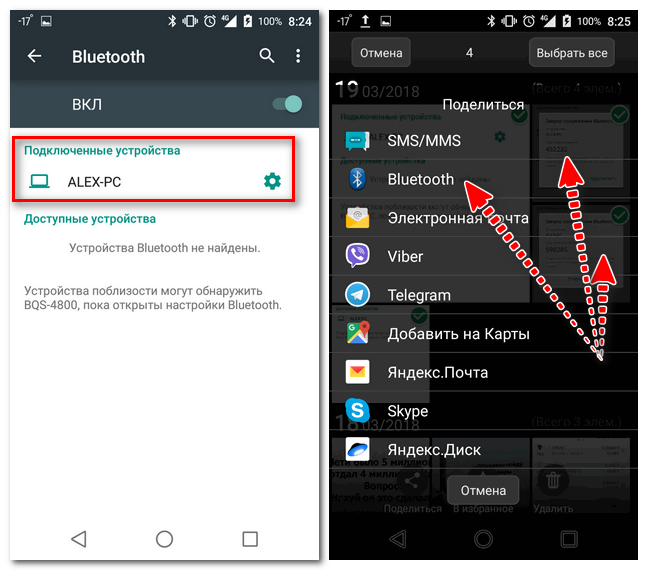
Шаг 3Поскольку вы будете передавать файлы с компьютера на телефон, нажмите кнопку Добавить кнопку в левом верхнем углу программного обеспечения. После этого нажмите кнопку Экспортировать кнопку на верхнем баннере, чтобы начать процесс.
Шаг 4Выберите данные, которые вы хотите импортировать на свой телефон, и нажмите кнопку Выбор папки or Откройте кнопки для передачи музыкальных файлов.
Программное обеспечение, указанное выше, является лучшим способом обучения как поставить музыку на андроид на винде. Помимо этого, вы можете увидеть различные методы использования других платформ. Некоторым из них требуется подключение к Интернету. Вы все еще хотите использовать их? Двигаться дальше.
FoneLab HyperTrans
Передача данных с iPhone, Android, iOS, компьютера в любое место без каких-либо потерь.
- Перемещайте файлы между iPhone, iPad, iPod touch и Android.

- Импортируйте файлы с iOS на iOS или с Android на Android.
- Переместите файлы с iPhone / iPad / iPod / Android на компьютер.
- Сохранить файлы с компьютера на iPhone / iPad / iPod / Android.
Бесплатная загрузка Узнать больше
Часть 2. Как перенести музыку с компьютера на телефон через USB-кабель
USB — это аппаратные интерфейсы, которые хорошо известны для подключения телефонов к компьютерам. Кроме того, с их помощью можно передавать файлы, но не все. Существуют и другие USB-кабели, предназначенные только для зарядки телефонов. Но вам нужно следить за USB-кабелем, потому что, когда он перегревается, он может повредить ваш телефон или процессор компьютера. Кроме того, ваш телефон подвержен вирусам, когда он подключен к компьютеру. Именно поэтому лучше убедиться, что компьютер не содержит вредоносных программ. Ниже приведен пример того, как перенести музыку с компьютера на телефон Samsung.
Шаг 1Подключите телефон к компьютеру с помощью USB-кабеля. После этого компьютер уведомит вас о том, что сканирует телефон. Позже разрешите компьютеру доступ к вашему телефону, коснувшись значка Передача файлов/Android Auto кнопка. В этом случае вы увидите содержимое вашего телефона на компьютере.
Шаг 2Откройте папку со значком проводника на вашем компьютере. После этого вы увидите типы файлов, альбомы и местоположения данных. В этом случае вам нужно только нажать кнопку Музыка раздел в левой части папки.
Шаг 3Найдите музыкальные файлы, которые вы хотите перенести на свой телефон. После этого создайте копию файлов и выберите всю музыку, которую хотите передать. После этого нажмите кнопку Ctrl + X и нажмите Имя вашего телефона в нижней части Проводника. Позже нажмите на клавиатуре Ctrl + V ключ, чтобы вставить их. Правильно отключите телефон от компьютера и найдите музыку с телефона.
FoneLab HyperTrans
Передача данных с iPhone, Android, iOS, компьютера в любое место без каких-либо потерь.
- Перемещайте файлы между iPhone, iPad, iPod touch и Android.
- Импортируйте файлы с iOS на iOS или с Android на Android.
- Переместите файлы с iPhone / iPad / iPod / Android на компьютер.
- Сохранить файлы с компьютера на iPhone / iPad / iPod / Android.
Бесплатная загрузка Узнать больше
Часть 3. Как перенести музыку с компьютера на телефон с помощью Google Диска
Google Диск — это бесплатное облачное хранилище. Он позволяет хранить до 15 ГБ данных в Gmail, Google Фото и других сервисах. Если у вас закончилось хранилище, вы можете обновить Google Диск до Google, который содержит более 100 ГБ хранилища. Помимо компьютеров Windows, он также доступен для как перенести музыку с Mac на Android. Готовы ли вы использовать этот сервис хранения для передачи файлов? Прочтите его подробное руководство ниже.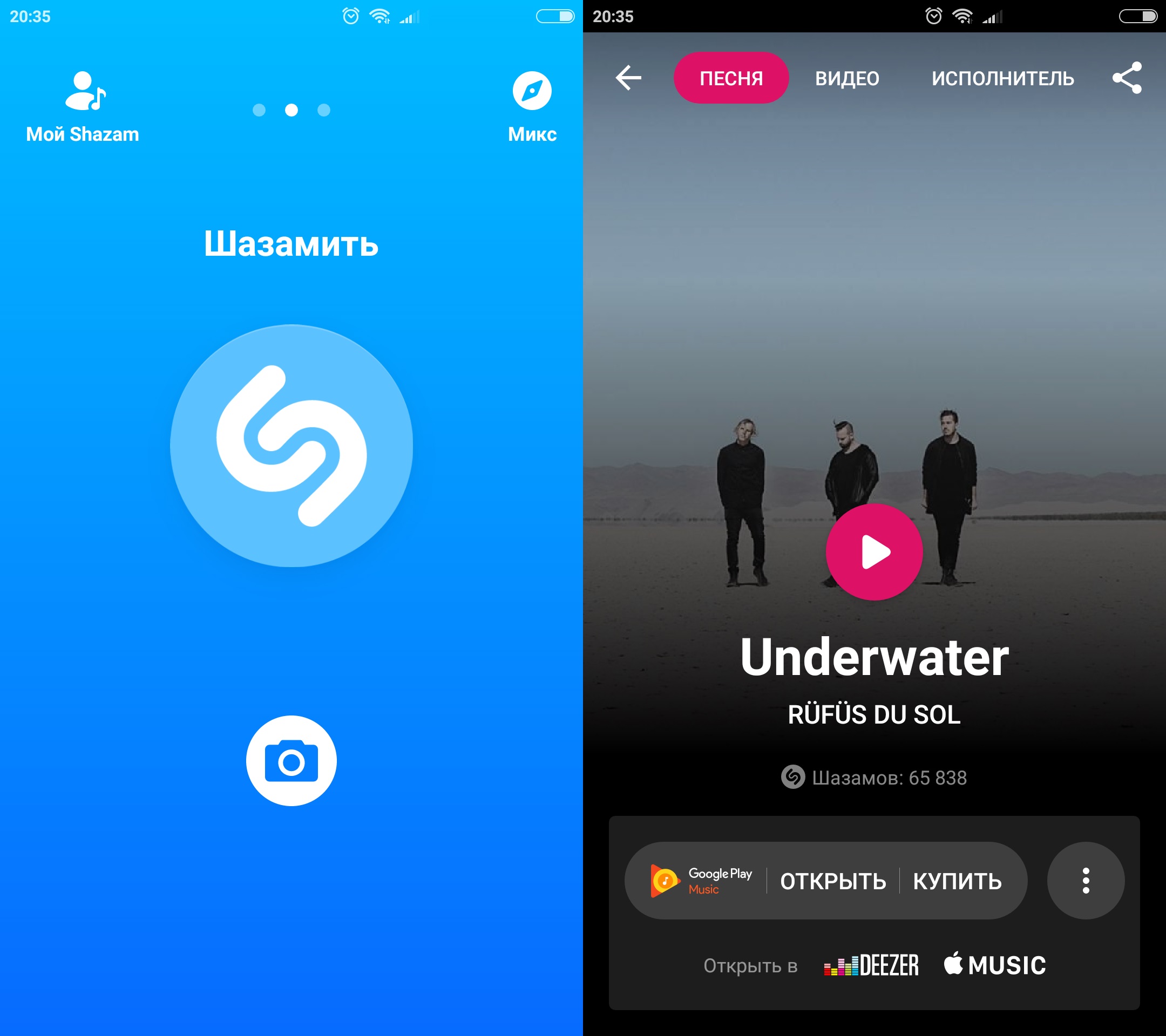
Шаг 1Подключите телефон к компьютеру, который вы используете в данный момент. Войдите в свою учетную запись Google с помощью компьютера. После этого нажмите кнопку Профили значок в правом верхнем углу платформы. После этого под ним появится новое всплывающее окно. Лучше всего поставить галочку Диск значок в центре основного интерфейса.
Шаг 2Нажмите и удерживайте музыку, которую хотите перенести на телефон с накопителя. После этого вы увидите Три точки в правом верхнем углу платформы. Позже щелкните их и выберите Скачать кнопку в конце. После этого вы увидите скачанный файл в нижней части компьютера. Все, что вам нужно сделать, это переместить файлы на имя вашего телефона на левой стороне компьютера. Безопасно отключите телефон от компьютера и проверьте музыкальные файлы на телефоне.
FoneLab HyperTrans
Передача данных с iPhone, Android, iOS, компьютера в любое место без каких-либо потерь.
- Перемещайте файлы между iPhone, iPad, iPod touch и Android.
- Импортируйте файлы с iOS на iOS или с Android на Android.
- Переместите файлы с iPhone / iPad / iPod / Android на компьютер.
- Сохранить файлы с компьютера на iPhone / iPad / iPod / Android.
Бесплатная загрузка Узнать больше
Часть 4. Часто задаваемые вопросы о переносе музыки с компьютера на телефон
1. Могу ли я передавать музыку в Spotify на компьютере?
Определенно да! Запустите Spotify на рабочем столе. После этого нажмите кнопку Стрелка вниз кнопку справа от имени пользователя и выберите Настройки кнопка. Прокрутите окно, выберите Локальные файлы, и включите Показать локальные файлы смахнув вправо. Пожалуйста, включите Локальные файлы на вашем iPhone, выберите плейлист и загрузите его на свой телефон.
2.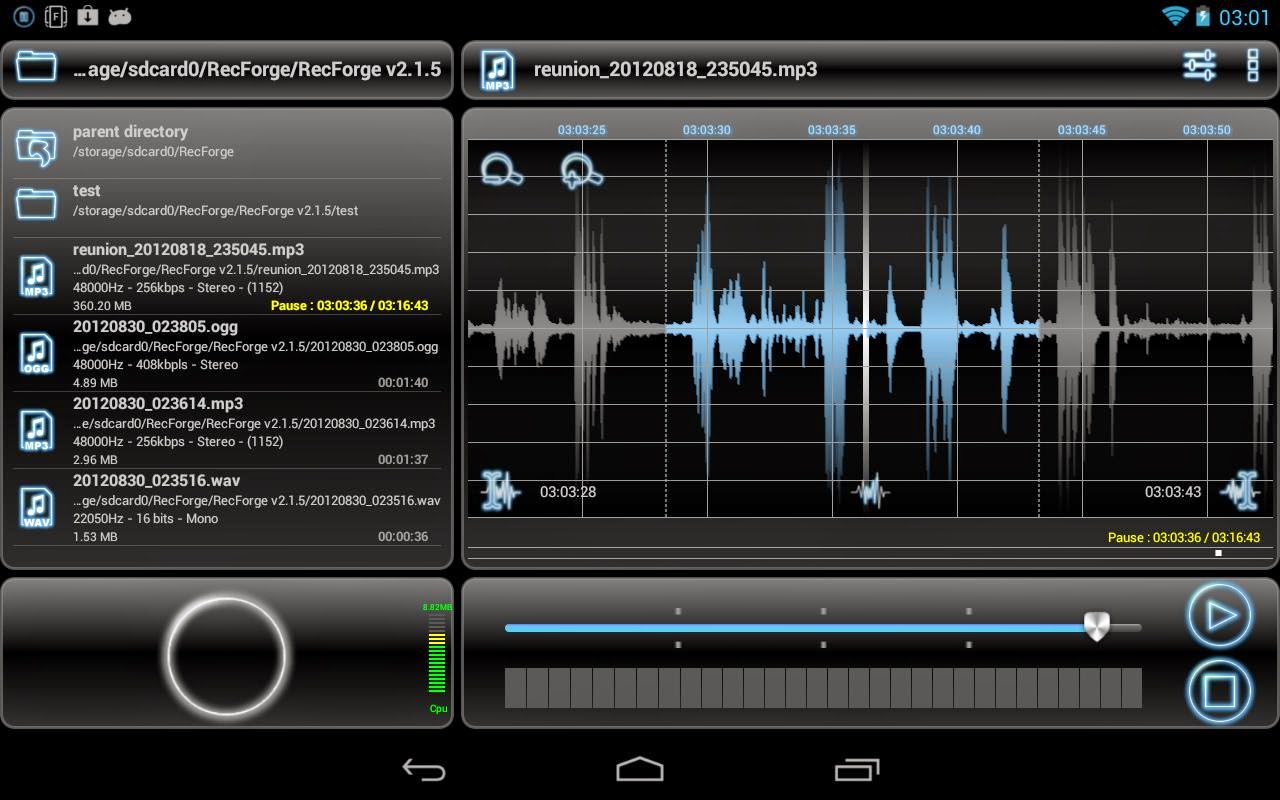
Да. Вы можете перенести музыку из Google Play на свой телефон. Вам нужно только зайти в Google Play Music. После этого нажмите кнопку Три точки кнопка в верхней части музыки. Позже скопируйте ссылку на музыку, нажав кнопку Копировать кнопка. Перейдите к лучшему загрузчику MP3 и вставьте на него ссылку. Загрузчик MP3 просканирует ссылку. Дождитесь окончания процесса загрузки. Подключите телефон к компьютеру с помощью USB и переместите файлы.
FoneLab HyperTrans
Передача данных с iPhone, Android, iOS, компьютера в любое место без каких-либо потерь.
- Перемещайте файлы между iPhone, iPad, iPod touch и Android.
- Импортируйте файлы с iOS на iOS или с Android на Android.
- Переместите файлы с iPhone / iPad / iPod / Android на компьютер.

- Сохранить файлы с компьютера на iPhone / iPad / iPod / Android.
Бесплатная загрузка Узнать больше
Вы познакомитесь с лучшим способом передачи музыки на Android из Windows с помощью FoneLab HyperTrans. Хотите узнать больше об этом инструменте? Скачайте прямо сейчас!
Как скачать музыку из Google Play на телефон
Google Play Music может выступать в качестве центрального узла для всех ваших аудиофайлов. Если вы подпишетесь на сервис Google, у вас будет доступ к каталогу песен Play Music, а также вы сможете загрузить 50 000 собственных треков.
Но вы также можете скачать музыку из Google Play на свой телефон! Продолжайте читать, чтобы узнать, как это сделать.
Загрузка собственной музыки
В вашей музыкальной библиотеке Google Play есть три типа дорожек: загруженные вами, купленные вами и по подписке Play Music. Мы рассмотрим потоковые треки позже. А пока давайте сосредоточимся на треках, которыми вы владеете.
Поскольку треки принадлежат вам, вы можете бесплатно загрузить их из Google Play и использовать в других своих приложениях и на других устройствах.
Как скачать музыку из Google Play
2 Изображения
Если вы хотите загрузить только определенный альбом или один из ваших плейлистов, это легко сделать с помощью официального приложения Play Music для Android. Просто следуйте пошаговым инструкциям ниже:
- Откройте приложение и перейдите к нужной музыке.
- Нажмите на название альбома или списка воспроизведения, чтобы открыть контекстное меню.
- В контекстном меню нажмите Загрузить .
Вы получите уведомление на свое устройство, когда загрузка будет завершена.
Если вы хотите посмотреть, какие песни вы сохранили локально через приложение Google Play Музыка, коснитесь трех горизонтальных полос в верхнем левом углу, затем прокрутите вниз до Только загружено и передвиньте переключатель в положение Вкл. позиция.
позиция.
Как загрузить всю свою музыку в Google Play
Пока все хорошо. Но что произойдет, если вы захотите загрузить в Play Музыку всю свою музыку, то есть каждую песню, которую вы когда-либо загружали, и каждую песню, которую вы когда-либо покупали?
Очевидно, что метод, который мы только что объяснили, не подходит. Загрузка каждого альбома и плейлиста по отдельности заняла бы неисчислимое количество времени, и это еще до того, как вы беспокоитесь о том, что случайно не пропустите некоторые файлы.
Как ни странно, в приложении Google Play Music нет простой кнопки «Загрузить все». Вместо этого вам нужно будет вернуться к веб-приложению и использовать обходной путь. Веб-приложение Play Music доступно по адресу play.google.com/music.
Обходной путь заключается в создании пакетов списков воспроизведения по 1000 песен в каждом. К сожалению, Play Music не поддерживает плейлисты с большим количеством треков.
Чтобы создать новый список воспроизведения в веб-приложении Play Music, перейдите к Music Library > Playlists , затем нажмите на три горизонтальные линии в правом верхнем углу и выберите большой значок Plus . Дайте вашему плейлисту имя (например, «Временный 1») и, если хотите, описание.
Дайте вашему плейлисту имя (например, «Временный 1») и, если хотите, описание.
Перетащите первые 1000 песен из вашей коллекции в список, затем повторите процесс. Не беспокойтесь о смешении исполнителей и жанров; файлы не будут привязаны к списку воспроизведения, когда они в конечном итоге поступят на ваш телефон.
Когда вся музыка будет добавлена в плейлисты, вернитесь в приложение Android и повторите процесс загрузки, описанный ранее.
Прослушивание загруженных песен
Теперь вы загрузили копию всей своей музыки на свой телефон Android. Но что дальше?
К сожалению, вы можете слушать музыку только через приложение Google Play Music. Это раздражает людей, которые используют более полнофункциональные музыкальные плееры на Android.
Однако, что более важно, вы не можете получить доступ к исходным файлам MP3 без рутированного телефона. Это исключает многих. Если у вас есть рутированное устройство, вы можете перейти к Данные > com.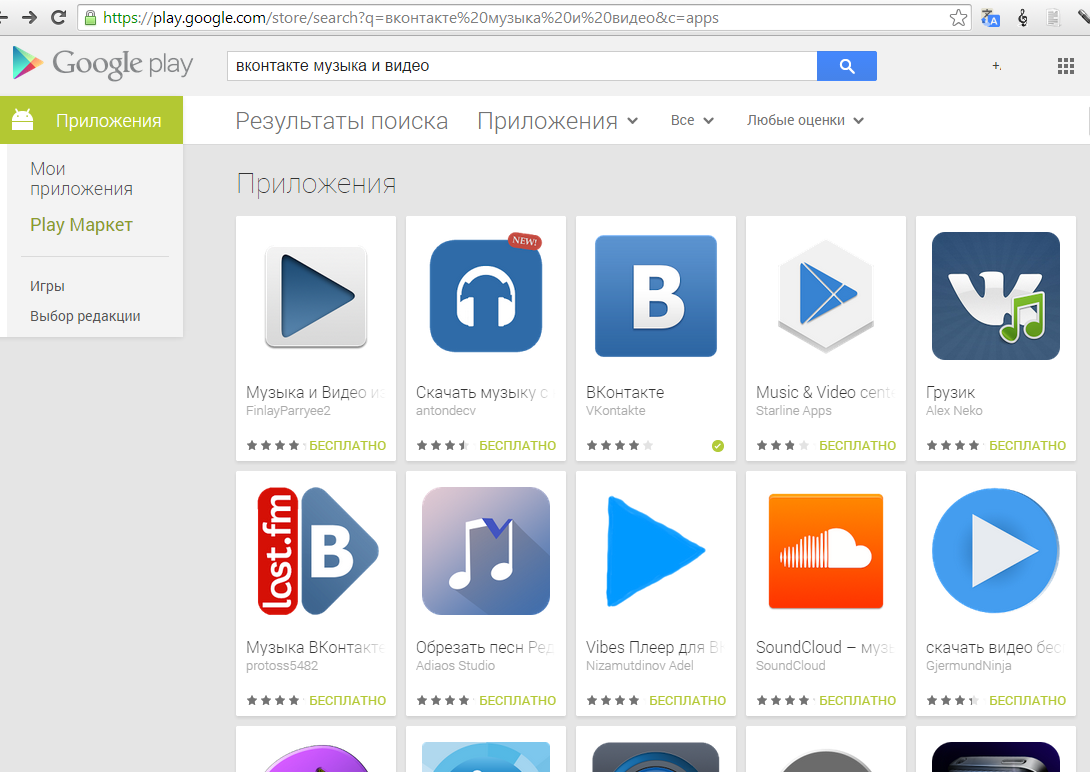 google.android.music > Файлы в памяти вашего устройства.
google.android.music > Файлы в памяти вашего устройства.
( Примечание: Ошибка при рутировании вашего Android-устройства может привести к потере данных. Убедитесь, что вы создали резервную копию своих файлов, прежде чем пытаться что-либо предпринять).
Используйте Google Play Music Manager
Хотя веб-плеер Play Music поддерживает интерфейс перетаскивания для загрузки ваших песен, более эффективный способ сделать это — использовать официальное приложение Music Manager.
Знаете ли вы, что помимо загрузки музыки приложение Music Manager также может загружать вашу музыку из сервиса? Лучше всего то, что нет странных ограничений; он будет загружать обычные файлы MP3, которые вы можете свободно перемещать и слушать в другом месте.
Таким образом, если вы хотите, чтобы на вашем телефоне были копии всей вашей музыкальной библиотеки в формате MP3, лучшим решением будет загрузить их с помощью приложения Music Manager, а затем перенести на телефон с помощью USB-кабеля.
Чтобы загрузить песни, откройте настольное приложение и выберите Download > Download my Library . Вы можете выбрать папку назначения, прежде чем продолжить.
Приложение Music Manager доступно для Windows и Mac бесплатно.
Загрузка потоковых песен из Google Play Music
Естественно, вы не можете (легально) загружать MP3-файлы с музыкой, которую Google делает доступной через службу подписки Play Music (тарифный план стоит 10 долларов в месяц для одного пользователя).
Однако вы можете скачать музыку для прослушивания в автономном режиме. Это позволяет вам продолжать слушать, когда вы теряете сигнал данных.
Чтобы загрузить музыку на телефон, коснитесь альбома, плейлиста или радиостанции, затем выберите три вертикальные точки и выберите Загрузить во всплывающем меню.
Вы можете увидеть, какие песни загружаются в данный момент, вернувшись на главный экран приложения, коснувшись вертикальных горизонтальных линий в верхнем левом углу и выбрав Настройки > Управление загрузками .
Рассмотрите возможность использования другого сервиса
Ограничение на загрузку Google Play Music в 50 000 – вполне заслуженно очень популярная функция. Но это не единственный выбор, который у вас есть. Если вы думаете, что процесс загрузки MP3-файлов прямо на ваше устройство звучит как тяжелая работа, вы правы.
Вместо этого вы можете попробовать использовать службу, которая не изменяет файлы при их первой загрузке. На ум приходят такие сервисы, как OneDrive и Dropbox. Помните, что при подписке на Office 365 вы получаете бесплатно 1 ТБ места в хранилище OneDrive.
Как скачать музыку с YouTube Music на Android/iOS/ПК?
Вы можете напрямую загружать песни из YouTube Music на свое устройство Android или iPhone/iPad. Затем вы можете слушать их, даже если вы не подключены к Интернету или хотите сэкономить на данных. Вы также можете использовать MiniTool uTube Downloader, чтобы загрузить нужные песни и перенести их на свое устройство.
YouTube Music — это служба потоковой передачи музыки, разработанная YouTube. Он имеет адаптированный интерфейс для службы, ориентированной на потоковую передачу музыки, что позволяет вам слушать песни и смотреть музыкальные клипы на YouTube в зависимости от жанров, плейлистов и рекомендаций. Это хорошее место для обмена музыкой и поиска музыки, которую вы хотите послушать.
Он имеет адаптированный интерфейс для службы, ориентированной на потоковую передачу музыки, что позволяет вам слушать песни и смотреть музыкальные клипы на YouTube в зависимости от жанров, плейлистов и рекомендаций. Это хорошее место для обмена музыкой и поиска музыки, которую вы хотите послушать.
Если вы являетесь подписчиком YouTube Music Premium, вы можете наслаждаться воспроизведением без рекламы и фоновым воспроизведением только аудио. Что еще более важно, вы можете загружать песни из YouTube Music на свое мобильное устройство, а затем слушать их в автономном режиме. Однако, если вы являетесь участником YouTube Music Premium, вы можете использовать профессиональный загрузчик YouTube Music, чтобы загрузить нужные песни на свой компьютер, а затем передать их на свое мобильное устройство.
В этом посте мы покажем вам, как загрузить музыку из YouTube Music на телефон/планшет Android, iPhone/iPad и ПК.
Как скачать песни с YouTube Music?
- Как скачать музыку с YouTube Music на Android?
- Как скачать музыку с YouTube Music на iPhone/iPad?
- Как скачать музыку с YouTube Music на ПК?
Как скачать музыку с YouTube Music на Android?
Существует два способа загрузки песен из YouTube Music на телефон или планшет Android и прослушивания их в автономном режиме: включить интеллектуальную загрузку для автоматической загрузки и загрузить музыкальные видеоклипы вручную.
Место для загрузки
Количество песен, которые вы можете загрузить с YouTube Music, зависит от того, сколько места доступно на вашем устройстве Android, а также от продолжительности и качества песен или музыкальных клипов, которые вы хотите сохранить.
Вы можете установить количество песен для интеллектуальных загрузок. Кроме того, вы также можете загрузить аудио или видео в соответствии с вашими требованиями. Вы можете перейти к своему изображению профиля> Настройки> Библиотека и загрузки , чтобы изменить настройки.
Включить интеллектуальную загрузку для автоматической загрузки песен
Если вы хотите использовать интеллектуальную загрузку, сначала необходимо включить эту функцию в приложении YouTube Music.
Как включить умную загрузку в музыкальном приложении YouTube?
Чтобы включить интеллектуальные загрузки, выполните следующие действия:
- Откройте приложение YouTube Music на устройстве Android.

- Нажмите на изображение своего профиля в правом верхнем углу.
- Коснитесь Загрузки 9вариант 0025.
- Коснитесь Настройка (значок шестеренки) в верхнем меню.
- Прокрутите вниз и включите кнопку Умных загрузок .
После включения функции интеллектуальной загрузки YouTube Music начнет автоматически загружать музыку на основе вашей истории прослушивания.
Вы можете удалить определенный плейлист или альбом, если они вам не нравятся. Вы можете перейти в «Загрузки», чтобы найти плейлист или альбом, который хотите удалить. Затем коснитесь соответствующего трехточечного меню, а затем коснитесь 9.0024 Удалить загрузку . YouTube Music не будет повторно загружать удаленный плейлист или альбом на ваше устройство Android.
Вы можете воспроизводить загруженную музыку в автономном режиме до 30 дней. Чтобы сохранить загруженную музыку, вам необходимо повторно подключаться к Интернету не реже одного раза в 30 дней.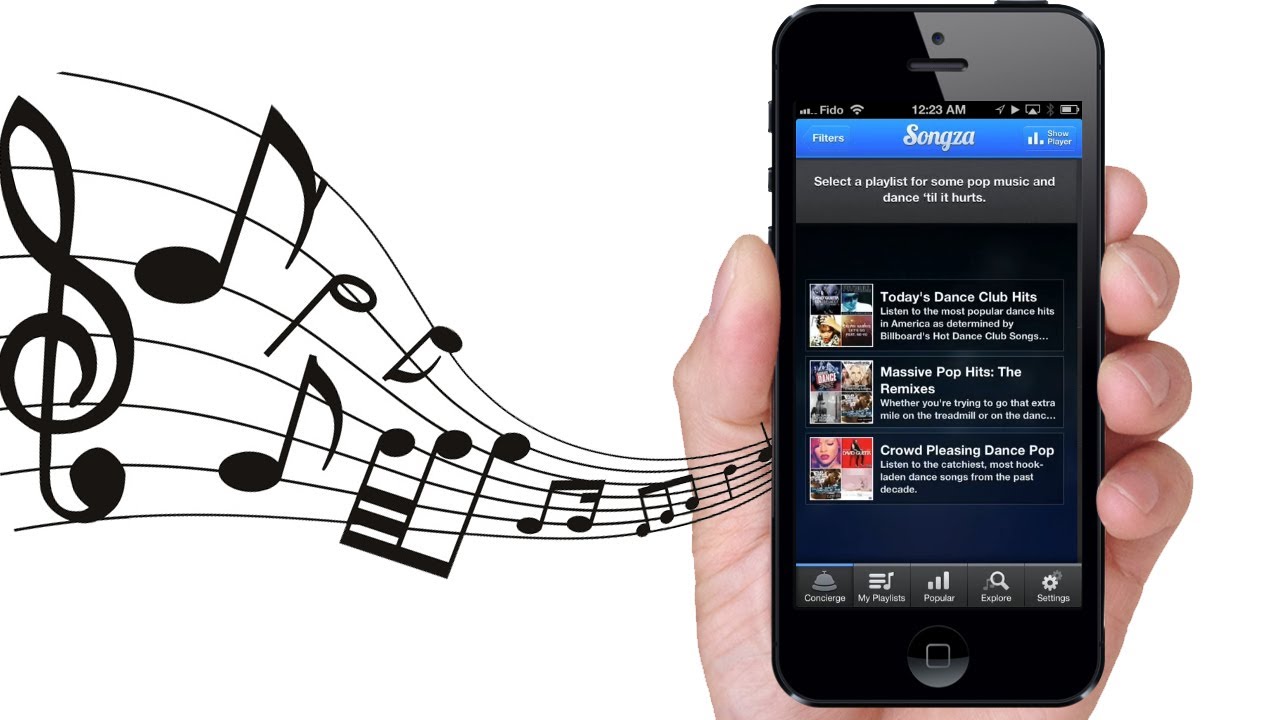 Однако, когда создатель музыкального видео вносит некоторые изменения или ограничения в исходный контент, загруженная музыка может быть доступна при повторном подключении к Интернету.
Однако, когда создатель музыкального видео вносит некоторые изменения или ограничения в исходный контент, загруженная музыка может быть доступна при повторном подключении к Интернету.
Ручная загрузка песен с YouTube Music на Android
Загрузка плейлистов и альбомов с YouTube Music
Чтобы загрузить плейлист или альбом, коснитесь трехточечного меню за плейлистом или альбомом, а затем коснитесь Загрузить .
Вы также можете войти на страницу сведений об альбоме или плейлисте, а затем нажать кнопку загрузки , чтобы загрузить его.
Загрузка отдельной песни из YouTube Music
Если вы хотите загрузить отдельную песню из YouTube Music, вы можете перейти на ее страницу просмотра, нажать на обложку песни, а затем нажать Скачать . Вы также можете коснуться меню с тремя точками, а затем нажать «Загрузить », чтобы загрузить эту песню.
Нажмите, чтобы твитнуть
Как скачать музыку с YouTube Music на iPhone/iPad?
Также есть два способа загрузки музыки с YouTube Music на iPhone или iPad: включить автономный микстейп для автоматической загрузки и загрузить песни вручную.
Место для загрузки на iPhone/iPad
Как и на устройстве Android, доступное свободное место на вашем iPhone/iPad, а также продолжительность и качество музыки, которую вы хотите загрузить, могут повлиять на количество песен, которые вы можете загрузить на свое устройство . Вы можете пойти в изображение вашего профиля > Настройки > Загрузки и хранилище , чтобы изменить количество песен для вашего автономного микстейпа и выбрать загрузку аудио- или видеофайлов.
Включить автономный микстейп для автоматической загрузки песен
Если функция автономного микстейпа включена, ваше приложение YouTube Music может автоматически загружать музыку на основе вашей предыдущей истории прослушивания.
Как включить автономный микстейп в музыкальном приложении YouTube?
Чтобы включить автономный микстейп на iPhone или iPad, выполните следующие действия:
- Откройте приложение YouTube Music на устройстве iOS.
- Нажмите на изображение своего профиля в правом верхнем углу.

- Коснитесь Downloads во всплывающем меню.
- Нажмите Настройки (значок шестеренки) в верхнем меню.
- Включите кнопку для Загрузить оффлайн микстейп .
Вы также можете удалить загруженные музыкальные клипы, если они вам не нравятся. Более того, вам все равно нужно повторно подключиться к сети хотя бы один раз, чтобы сохранить загруженный контент.
Вручную загрузить песню из YouTube Music на iPhone/iPad
Загрузить плейлисты и альбомы из YouTube Music
Если вы хотите загрузить плейлист или альбом, вы можете просто коснуться трехточечного меню за ним, а затем нажать Скачать .
С другой стороны, вы также можете войти на страницу сведений об альбоме или плейлисте, а затем коснуться стрелки Загрузить , чтобы загрузить его.
Скачать одну песню с YouTube Music
Если вы хотите загрузить отдельную песню, вам нужно перейти на ее страницу просмотра, нажать на ее обложку, а затем нажать Загрузить . Вы также можете коснуться меню с тремя точками, а затем нажать Загрузить во всплывающем меню.
Вы также можете коснуться меню с тремя точками, а затем нажать Загрузить во всплывающем меню.
Нажмите, чтобы твитнуть
Как скачать музыку с YouTube Music на ПК?
Если вы хотите загружать песни из YouTube Music на свой компьютер, вы можете попробовать MiniTool uTube Downloader, профессиональный загрузчик YouTube Music. Вы даже можете использовать его для поиска нужных видео и музыки, а затем загружать их в MP3, MP4, WAV и WebM. Он поддерживает загрузку видео 8K, 5K, 4K, 1080P, 720P… с YouTube.
Это бесплатное программное обеспечение, имеющее версию для Windows. Вы можете нажать следующую кнопку, чтобы получить его.
MiniTool uTube DownloaderЩелкните для загрузки100%Чистый и безопасный
В следующих четырех статьях показано, как использовать это программное обеспечение для загрузки видео с YouTube в четыре поддерживаемых формата:
- Преобразование YouTube в MP3 Бесплатно за считанные секунды MP4 без потери качества
- YouTube в WAV: как конвертировать YouTube в WAV
- YouTube в WebM — как преобразовать YouTube в WebM
Он также поддерживает загрузку песен с YouTube Music. Что касается загрузки музыки с YouTube Music, это программное обеспечение поддерживает три формата: MP3, MP4 и Wav. То есть вы можете загружать аудиофайлы или музыкальные клипы с YouTube Music в соответствии с вашими требованиями.
Что касается загрузки музыки с YouTube Music, это программное обеспечение поддерживает три формата: MP3, MP4 и Wav. То есть вы можете загружать аудиофайлы или музыкальные клипы с YouTube Music в соответствии с вашими требованиями.
Совет: Если поддерживаемый формат вывода не соответствует вашим потребностям, вы можете использовать бесплатный конвертер видео для преобразования загруженного файла в нужный формат. Мы также представим такой инструмент в следующей части.
Теперь пришло время показать вам, как загружать музыку с YouTube Music с помощью MiniTool uTube Downloader.
1. Загрузите и установите это программное обеспечение на свой компьютер.
MiniTool uTube DownloaderЩелкните для загрузки100%Чистый и безопасный
2. Используйте поле поиска рядом с логотипом YouTube для поиска YouTube music , а затем выберите YouTube Music , чтобы продолжить.
3. Щелкните значок начать поиск в верхнем меню, а затем найдите музыку или исполнителя, которых хотите послушать. Затем выберите целевой из результатов поиска, чтобы войти в плейлист или альбом.
Затем выберите целевой из результатов поиска, чтобы войти в плейлист или альбом.
4. Вы попадете на страницу со списком песен. Затем вам нужно нажать кнопку Download , чтобы продолжить.
5. Во всплывающем окне по умолчанию выбраны все песни в плейлисте. Если вы хотите загрузить только одну из этих песен, вы можете щелкнуть по ней, и все остальные песни будут сняты.
6. Разверните раздел формата и выберите нужный формат.
7. Нажмите кнопку ЗАГРУЗИТЬ , чтобы продолжить.
8. Появится окно Select Folder . Здесь вам нужно выбрать папку назначения, в которую вы хотите сохранить загруженные песни. Затем нажмите Выберите папку , чтобы продолжить.
9. Это программное обеспечение начнет загрузку выбранных песен. Когда процесс завершится, его статус будет отображаться как Done . Затем вы можете нажать кнопку Перейти к файлу , чтобы получить прямой доступ к папке назначения. Вы также можете нажать Кнопка Play для воспроизведения этой песни.
Вы также можете нажать Кнопка Play для воспроизведения этой песни.
При необходимости вы можете перенести загруженные аудиофайлы или музыкальные клипы на свой Android или iPhone/iPad. Следующие два поста полезны:
Как передавать файлы между компьютером и Android?
Как перенести файлы с ПК на iPhone? Попробуйте эти методы прямо сейчас!
Нажмите, чтобы твитнуть
Как конвертировать аудио или видео форматы?
Если вас не устраивает загруженный аудио- или видеоформат, вы можете использовать профессиональный конвертер видео, чтобы преобразовать загруженные аудиофайлы или музыкальные клипы в нужные вам форматы. MiniTool Video Converter стоит попробовать. Это также бесплатное программное обеспечение. Вы можете перейти в центр загрузки MiniTool, чтобы получить его.
Поддерживает преобразование более 1000 видео и аудио форматов. Например, вы можете использовать его для преобразования MP4 в AVI, MP3 в AIFF, WebM в MP4 и т. д.
д.
Это программное обеспечение очень простое в использовании. Вы можете перетащить или добавить исходный аудио- или видеофайл в программу и выбрать выходной формат. Затем вы можете нажать кнопку Convert , чтобы начать преобразование.
Теперь вы знаете, как скачивать музыку с YouTube Music на Android, iPhone/iPad и компьютер. Вы можете просто выбрать один метод в зависимости от вашей ситуации. Если у вас есть какие-либо связанные с этим проблемы, вы можете сообщить нам об этом в комментарии или отправить электронное письмо по адресу [email protected]. Мы ответим вам как можно скорее.
Загрузка музыки с YouTube Часто задаваемые вопросы о музыке
Как добавить загруженную музыку на YouTube?
Вы можете использовать MiniTool Movie Maker, бесплатный видеоредактор, чтобы добавить музыку к видео, а затем загрузить его на свой YouTube.
Как бесплатно скачать музыку с YouTube?
Вы можете использовать MiniTool uTube Downloader, бесплатный загрузчик видео с YouTube, для загрузки музыки с YouTube.


 Как перенести музыку с компьютера на телефон через USB-кабель
Как перенести музыку с компьютера на телефон через USB-кабель



