Что можно подключить к смартфону для расширения возможностей и повышения удобства использования
Смартфон – это уникальное мобильное устройство, которое в первую очередь используется для голосовой связи между абонентами, но при этом оно сочетает в себе функции планшетного ПК. Другими словами, смартфон – это целый компьютер у вас в кармане, который предоставляет пользователям массу возможностей. В связи с этим у многих пользователей появляется вопрос, что можно подключить к смартфону для повышения удобства при использовании, а также для расширения возможностей?
0.1. Подключение к смартфону клавиатуры
Поскольку смартфон практически не имеет отличий от планшета, кроме размеров и функции голосовой связи, то и подключить к нему можно те же аксессуары и устройства, что и к планшету. Более того, в связи с тем, что смартфон является средством голосовой связи, подключение к нему Bluetooth гарнитуры позволит сделать звонки более удобными. Но давайте рассмотрим подробнее, что и как можно подключить к смартфону.
1. Как подключить принтер к смартфону
В первую очередь стоит отметить, что современные технологии позволяют подключать принтеры не только прямо к устройству через USB кабель, но и по беспроводной сети, а также по сети интернет при помощи специальных приложений и сервисов. Конечно, в случае беспроводной связи принтер должен иметь Wi-Fi адаптер, а для подключения связи через интернет-сети ваш принтер должен быть подключен к глобальной сети. Каждый способ имеет свои преимущества. Для того чтобы понять какой метод лучше, следует рассмотреть все доступные способы.
1.1. Как подключить принтер к смартфону через USB кабель
Для подключения принтера к смартфону через USB вам нужно скачать приложение Printer Share. Кроме этого вам потребуется специальный переходник USB OTG, который с одной стороны подключается к смартфону через microUSB, а с другой стороны имеет USB вход для подключения любых USB устройств.
После подключения кабеля USB OTG и подключения к нему принтера вам нужно запустить приложение Printer Share и в меню нажать кнопку «выбрать принтер» и выбрать USB принтер.
2. Как подключить клавиатуру к смартфону
Подключить клавиатуру к смартфону можно несколькими способами:
- Через USB OTG сервис, который поддерживает не каждый смартфон. Однако такая поддержка есть в любом современном устройстве, работающем на базе операционной системы Android 4.х.х.
- Через Bluetooth соединение.
В любом случае подключение клавиатуры к смартфону не требует особых знаний и усилий. В случае если ваше устройство поддерживает сервис USB OTG, то вам потребуется специальный переходник от microUSB на USB. Переходник подключаете к разъему смартфона microUSB. С другой стороны переходника будет разъем USB для подключения клавиатуры или других USB устройств. Никаких настроек вводить не нужно.
Для подключения клавиатуры через Bluetooth нужно всего лишь сделать периферийное устройство видимым и включить Bluetooth на смартфоне. После этого в настройках Bluetooth на смартфоне следует выбрать требуемое устройство. Аналогичный метод подключения является ответом и на вопрос, как подключить мышь к смартфону.
После этого в настройках Bluetooth на смартфоне следует выбрать требуемое устройство. Аналогичный метод подключения является ответом и на вопрос, как подключить мышь к смартфону.
Стоит отметить, что если мышка или клавиатура используют радио интерфейс, то вам не обойтись без кабеля USB OTG. Для использования русского языка в момент работы с клавиатурой на смартфон необходимо установить приложение Russian Keyboard. Для переключения раскладки нужно нажать клавиши Alt+Shift/Space или Shift+Space.
3. Как подключить модем к смартфону
Подключение 3G/4G модема является весьма актуальным, даже не смотря на то, что любой смартфон имеет встроенный модем. Все дело в том, что мобильный оператор для голосовой связи хоть и предоставляет услугу мобильного интернета, но скорость передачи данных при этом является ниже, чем скорость в сети мобильного интернета через внешний модем. Итак, для подключения USB модема к смартфону следует выполнить несколько действий.
Во-первых, вам потребуется кабель USB OTG, который с одной стороны имеет разъем microUSB для подключения к смартфону, а с другой стороны – вход для USB.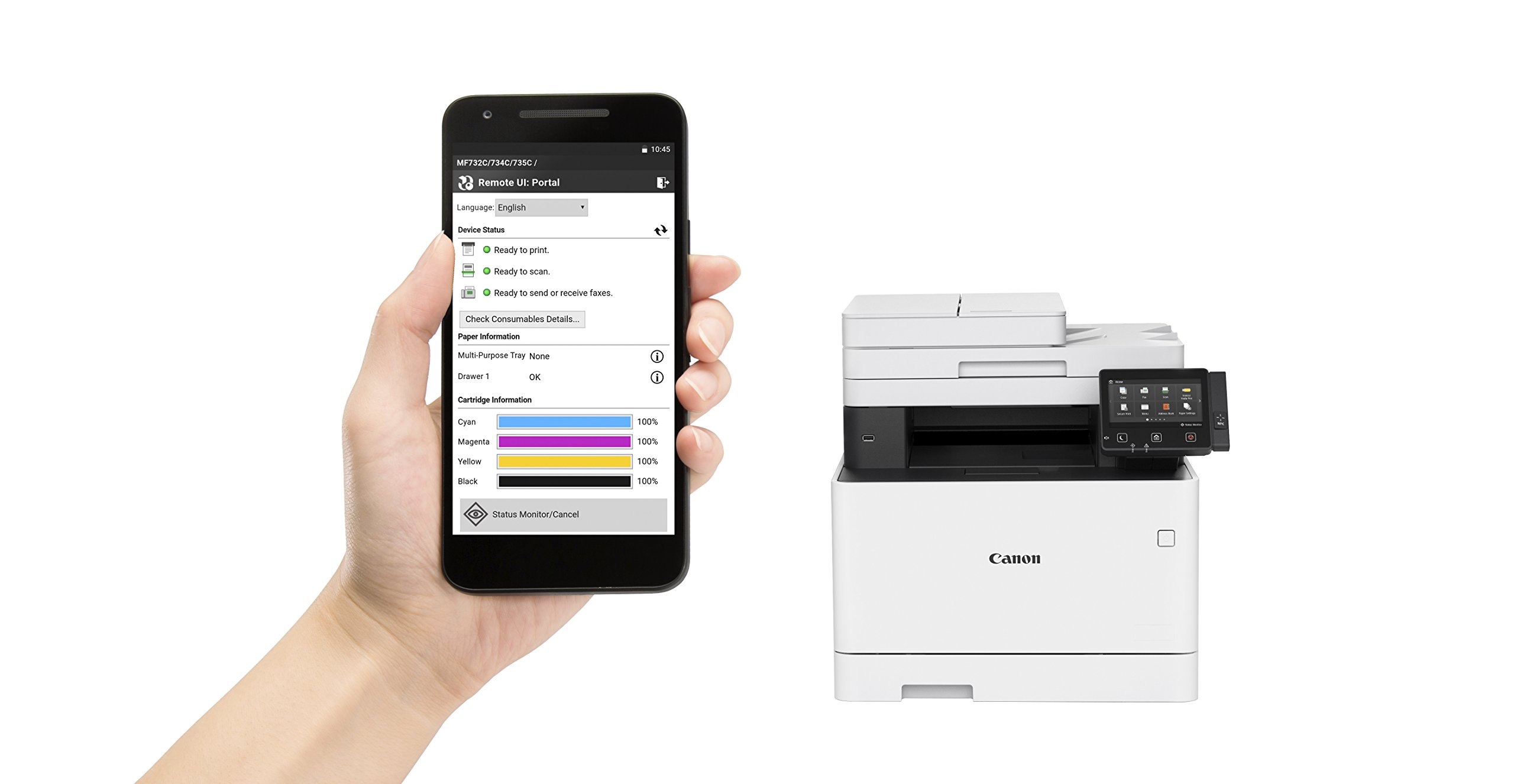 Стоит отметить, что некоторые модели смартфонов и планшетов обнаружат модем как обычный накопитель памяти. Чтобы это исправить вам потребуется установить программу 3G SW. Далее нужно запустить программу и вставить модем в USB порт. В программе следует нажать кнопку «только модем» и после этого – «выход». После этого, при подключении модема к смартфону не возникнет проблем. Для выхода в интернет в настройках смартфона нужно перейти в пункт «беспроводные сети» и пройти в раздел «Мобильная сеть». После этого установите флажок напротив нужного пункта.
Стоит отметить, что некоторые модели смартфонов и планшетов обнаружат модем как обычный накопитель памяти. Чтобы это исправить вам потребуется установить программу 3G SW. Далее нужно запустить программу и вставить модем в USB порт. В программе следует нажать кнопку «только модем» и после этого – «выход». После этого, при подключении модема к смартфону не возникнет проблем. Для выхода в интернет в настройках смартфона нужно перейти в пункт «беспроводные сети» и пройти в раздел «Мобильная сеть». После этого установите флажок напротив нужного пункта.
4. Как подключить камеру к смартфону
Итак, как и с клавиатурой, для подключения веб-камеры к смартфону вам потребуется уже известный переходник под название USB OTG.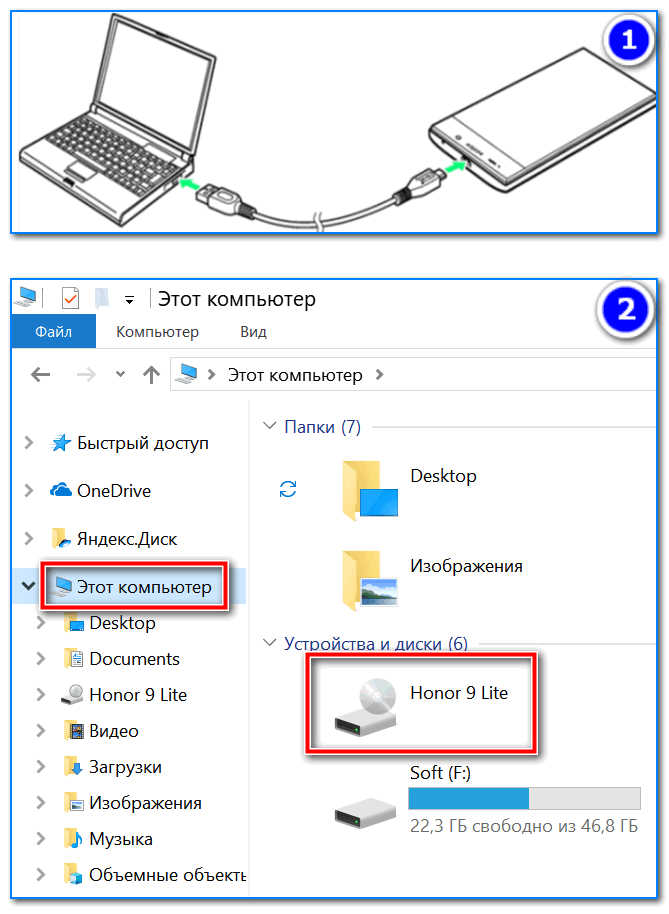 Кроме этого вам потребуется приложение, для управления камерой, которое можно скачать в интернет-сети. Далее подключаете камеру к USB OTG переходнику, сам переходник к смартфону. После этого запускаете соответствующее приложение и следуете подсказкам на экране.
Кроме этого вам потребуется приложение, для управления камерой, которое можно скачать в интернет-сети. Далее подключаете камеру к USB OTG переходнику, сам переходник к смартфону. После этого запускаете соответствующее приложение и следуете подсказкам на экране.
5. Как подключить гарнитуру к смартфону
Существует два варианта подключения гарнитуры к смартфону:
- Через Bluetooth;
- Через обычный разъем для наушников.
Метод подключения зависит от гарнитуры. Если это проводная гарнитура, то вам просто нужно подключить ее к разъему для наушников. Если это беспроводная гарнитура, то потребуется выполнить несколько несложных действий.
Для подключения беспроводной гарнитуры по Bluetooth необходимо включить модуль Bluetooth на смартфоне. После этого нужно включить гарнитуру, зажать и удерживать некоторое время кнопку включения (до появления характерного сигнала). Это необходимо для того, чтобы установить режим видимости на самой гарнитуре, что позволит смартфону обнаружить ее.
Далее на смартфоне нужно выполнить поиск устройств. Для этого следует зайти в настройки Bluetooth и выбрать из списка найденных устройств вашу гарнитуру. Для сопряжения устройств может потребоваться пароль. Как правило, пароль – 0000 (4 нуля). После этого вы можете пользоваться гарнитурой.
6. Как подключить смартфон к роутеру
Подключить смартфон к роутеру не должно вызвать сложности. Для этого нужно включить Wi-Fi модуль на смартфоне и выбрать из предложенного списка найденных устройств ваш роутер. Список выпадает автоматически, но даже если этого не произошло его можно найти в настройках беспроводных сетей в пункте «настройки WiFi».
Если ваша сеть зашифрована, то после выбора роутера вам будет предложено ввести пароль. После ввода пароля вы подключитесь к роутеру. Это открывает доступ к интернету, а также к управлению роутером. Для того, что бы зайти в настройки роутера следует прописать в браузере IP-адрес роутера, как правило, адрес следующий – 192.168. 0.1. После этого вам нужно будет ввести логин и пароль роутера. Изначально логин – admin, пароль – admin.
0.1. После этого вам нужно будет ввести логин и пароль роутера. Изначально логин – admin, пароль – admin.
7. OTG кабель или что можно подключить к телефону: Видео
8. Как подключить смартфон к планшету
Подключить смартфон к планшету можно только через Wi-Fi, при этом вы сможете только обмениваться данными (файлами). Делается это при помощи специальных приложений. В зависимости от приложения его нужно будет устанавливать либо на оба устройства, либо на смартфон, который качает, либо на устройство, с которого будет идти скачка. Таких приложений достаточно много, можно привести несколько для примера:
- WiFi File Explorer;
- WiFi File Transfer;
- Kies air.
О том, как пользоваться тем или иным приложением вы сможете узнать на сайте, с которого качаете программу, либо просто следуя подсказкам на экране.
Как подключить принтер к Андроид смартфону?
Как подключить принтер к Андроиду — отправляем мобильные фото и документы на печать прямо со смартфона
Мобильные устройства с ОС Android, несмотря на свою огромную популярность, получают всё большее распространение среди пользователей, благодаря своей функциональности. Сегодня со смартфона можно не только выйти в интернет или посмотреть видео с YouTube, поиграть в игры, но и распечатать документы, картинки и т.д. Поэтому мы поговорим, как подключить принтер к Андроиду.
Как распечатать с Андроида текст или фото
Выполнить печать веб-страницы, документов, смс, фотоснимков и пр. можно несколькими способами, о которых мы сейчас расскажем.
Через виртуальный принтер Google
Чтобы распечатывать что-либо на принтере с планшета/смартфона Android этим способом, нам потребуется:
- Установка виртуального принтера Google.

- Приложение для Андроид «Виртуальный принтер».
- Домашний принтер, подключённый к компьютеру/ноутбуку.
- Аккаунт Google.
Устанавливать виртуальный принтер Гугл будем следующим образом. Справа, на верхней панели браузера нажимаем кнопку «Настройка и управление Google Chrome» (три параллельные полоски). В открывшемся меню выбираем пункт «Настройки«:
Прокручиваем список до конца, и в самом низу нажимаем «Показать дополнительные настройки«:
Находим раздел «Виртуальный принтер Google«, жмём кнопку «Настроить» (при желании можно прочитать справочную информацию в пункте меню «Подробнее«):
На открывшейся странице «Устройства» выбираем «Добавить принтеры«:
В появившемся окне мы увидим подключённые к нашему компьютеру принтеры, отмечаем галочкой тот, с которого будем запускать печать, затем нажимаем кнопку «Добавить принтер»:
Несколько секунд ожидания, и появится сообщение о завершении процедуры регистрации, после чего активируем вкладку «Управление принтерами«:
На верхней панели появятся кнопки управления, а мы, в данном случае, выбираем «Добавить обычный принтер«:
Теперь нам нужно будет установить с Google Плей приложение «Виртуальный принтер«. Потребуются определённые разрешения, нажимаем кнопку «Принять«. После завершения установки, опускаем шторку, выбираем соответствующую строку и активируем сервис:
Потребуются определённые разрешения, нажимаем кнопку «Принять«. После завершения установки, опускаем шторку, выбираем соответствующую строку и активируем сервис:
Получаем оповещение от системы, нажимаем «ОК«, после чего начнётся поиск доступных принтеров, список которых появится по завершении поиска. Теперь, нажав на страничке принтера кнопку «Try it now» (Попробуйте прямо сейчас), можно выбрать «Print anywhere» (распечатать где угодно) или «Print anything» (распечатать что угодно):
Теперь, чтобы распечатать текст или картинку с веб-страницы, открываем браузер на нужной странице и вызываем меню настроек в правом верхнем углу дисплея (три вертикальных точки). Из выпавшего списка действий выбираем «Печать«:
Затем открываем подкладку в строке «Сохранить на Google…«, нажимаем «Все принтеры«, выбираем тот, с которого будем распечатывать, затем настраиваем количество копий, формат и т.д. и активируем кнопку «Печать»:
Чтобы распечатать фото (картинку), документ, находим папку с нужным объектом, выделяем его и нажимаем меню страницы (три параллельных чёрточки). Надо сказать, что кнопка меню в зависимости от модели устройства может находиться в другом месте (например, в правом верхнем углу дисплея или слева внизу), или выглядеть как три вертикальные точки. В выпавшем окне выбираем «Печать«:
Надо сказать, что кнопка меню в зависимости от модели устройства может находиться в другом месте (например, в правом верхнем углу дисплея или слева внизу), или выглядеть как три вертикальные точки. В выпавшем окне выбираем «Печать«:
Тут снова откроется вкладка «Сохранить на Google…«, где картинку можно сохранить, как PDF, нажав на иконку (первый фрагмент на скриншоте). А для печати, как было описано выше, нажимаем «Все принтеры«, в открывшейся вкладке выбираем свой принтер, а дальше снова нажимаем иконку, но уже с изображением принтера:
*Примечание: Напомню, что в данном случае для выполнения действия необходимо активное интернет-соединение.
Как распечатать с телефона на принтер через WiFi, Bluetooth, USB
Для того, чтобы выполнить печать фото или документов с помощью соединения WiFi, Bluetooth или USB нам так же понадобится специальное приложение. На самом деле есть несколько подобных приложений, мы же расскажем о работе наиболее популярного — PrinterShare.
Несколько слов о самой программе. PrinterShare распространяется на бесплатной и платной основе. Бесплатная версия существенно ограничена в функциях и её скорее можно рассматривать как тестовую. Поэтому мы расскажем о варианте «Премиум». Здесь доступна печать фотоснимков, контактов, смс-сообщений, журналов звонков, файлов с эс-ди карты, Gmail, Гугл Docs в форматах DOC, DOCX, PDF, TXT, XSLX, и т.д.
Если ваш принтер поддерживает Wi-Fi или Bluetooth, то возможно распечатывать без подключения к ПК. Кроме того, через Интернет можно работать в удалённом режиме, отправляя печать на принтер с любой точки мира, в том числе, и на собственный принтер.
Итак, нам нужно установить PrinterShare с Google Play. Запускаем приложение. На главной странице мы увидим варианты выбора хранилища нужного файла/изображения, а в нижнем углу справа кнопка «Выбрать«, нажимаем её, в открывшемся окне выбираем тип подключения (принтер), который будем использовать:
Печать через Google Cloud мы рассматривали выше на примере приложения «Виртуальный принтер». Bluetooth, WiFi или USB – это типы подключения, которое осуществляется с помощью соответствующего вида связи. Если вы выбрали WiFi-принтер, то сразу начнётся автоматический поиск в вашей сети беспроводного принтера, подключённого к роутеру. По завершении поиска, следуя подсказкам системы устанавливаем связь, после чего выбираем объект печати.
Bluetooth, WiFi или USB – это типы подключения, которое осуществляется с помощью соответствующего вида связи. Если вы выбрали WiFi-принтер, то сразу начнётся автоматический поиск в вашей сети беспроводного принтера, подключённого к роутеру. По завершении поиска, следуя подсказкам системы устанавливаем связь, после чего выбираем объект печати.
Теперь, независимо от того, что было выбрано, документ или изображение, нажимаем «Печать«, если не требуется никакой коррекции выбранного объекта, или кнопку «Настройки» и, настроив параметры печати, нажимаем «Выбрать принтер«:
Подключение Android к принтеру через Блютус или USB выполняется по такому же алгоритму. Надо сказать, что интерфейс приложения на русском языке прост и понятен, так что в работе с ним не должно возникать каких-либо проблем.
Как я уже говорила, приложений в этом сегменте достаточно. Предлагаю посмотреть видеоматериал, как распечатать через телефон на принтере с помощью приложения Print Hammermill:
А мне по этой теме добавить больше нечего. Удачи!
grand-screen.com
Распечатываем с телефона через WiFi или USB
Смартфоны хоть и не смогли заменить нам компьютеры до сих пор, но стали отличными помощниками и активно используются в работе и развлечениях. Часто мы получаем документы, в первую очередь, на смартфон и нередко их необходимо тут же распечатать. Многие владельцы телефонов используют их в качестве основной фотокамеры, и тут мы сталкиваемся с необходимостью распечатать сделанные снимки. В данной статье попытаемся рассказать, как просто распечатать фото или документ через телефон на принтере. Рассмотрим все работающие методы и приведём подробную инструкцию.
Как распечатывать с Андроида фото или текст
Самым распространённым методом распечатки документов с Android-смартфона, является подключение гаджета к компьютеру.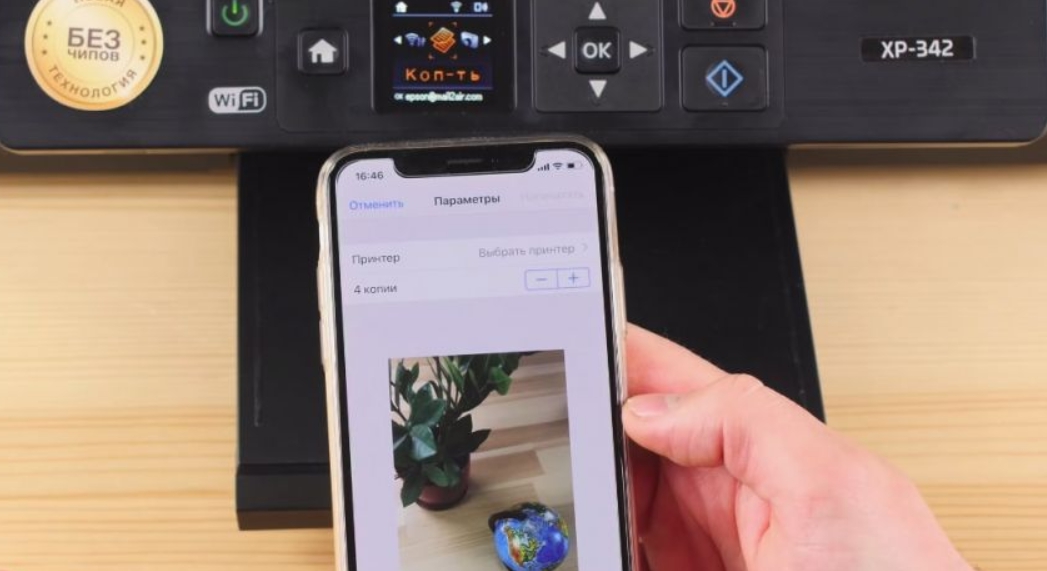 Распечатать файлы на принтере можно двумя способами.
Распечатать файлы на принтере можно двумя способами.
- Подключив телефон к компьютеру и распечатав его как со стороннего накопителя.
- Воспользовавшись SD-картой смартфона и скопировав документы или фотографии с нее.
Эти методы довольно простые сами по себе, но требуют наличия рабочего компьютера под рукой, что автоматически делает их неподходящими для тех, кто компьютер использовать не хочет. Поэтому далее мы будем говорить о том, как подключить принтер к Андроид-устройству напрямую или через облачный сервис.
Печать через облачные сервисы
В том случае, если у вас есть принтер, который поддерживает работу с Wi-Fi, то можно использовать его для печати через облачные сервисы.
Самый простой способ – печать через Google Cloud Print. Для взаимодействия с облачным принтером понадобится аккаунт Google и приложение для дистанционной печати, установленное на смартфон, планшет или любой другой гаджет. Приложение автоматически определит принтер, если он подключен через USB или к Wi-Fi-сети.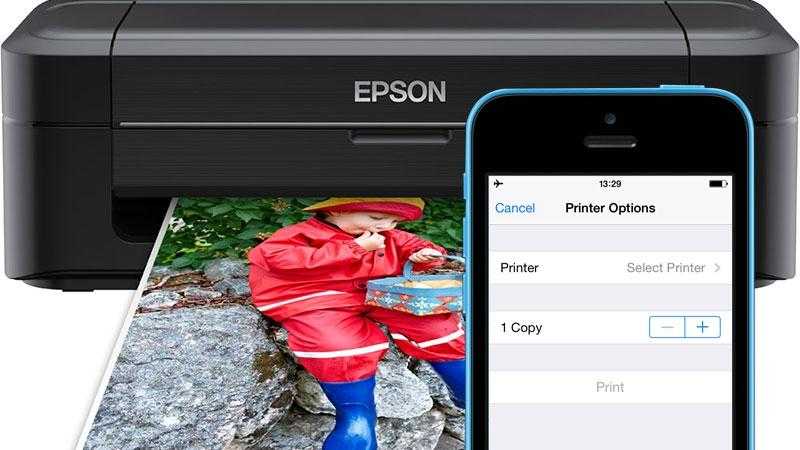 Достаточно будет выбрать его во время печати.
Достаточно будет выбрать его во время печати.
- На компьютере принтер настраивается через браузер Google Chrome.
- Открываем настройки браузера.
- Ищем подпункт Google Cloud Print.
- Открываем его и нажимаем кнопку «Добавить новый».
- Браузер сам обнаружит принтеры, подключенные к компьютеру по USB, вам нужно выбрать несколько нужных и нажать «Добавить новый».
После этого необходимо будет установить с Плей Маркет приложение «Виртуальный принтер Google» и настроить его на смартфоне.
Документы и фото с телефона также можно распечатать без подключения к ПК, выгрузив их в облачный сервис Dropbox.
- Устанавливаем Dropbox на компьютер, настраиваем синхронизацию и подключаем принтер.
- Скачиваем приложение Dropbox на телефон и входим под своей учетной записью.
- Скачиваем скрипт eprint.vbs и запускаем его.
- Скрипт создаст в Dropbox две папки: PrintQueue и logs. Одна из них представляет собой очередь для печати.

- Находим документ или снимок, который хотим распечатать и загружаем их в папку PrintQueue.
- После попадания в эту папку, файл будет распознан принтером как задача и пустит его в печать.
Распечатка с телефона через USB
Если у вас нет ни компьютера, ни МФУ, работающего через Wi-Fi, то на помощь придет OTG кабель. Стоят такие кабели для Андроид-смартфонов и планшетов довольно дешево и позволяют распечатать с телефона на принтере через USB любой документ или снимок напрямую. Единственный момент, который придется учесть – установка специального приложения для работы с принтерами с мобильного устройства через кабели USB Type-A. В качестве такого приложения можно использовать программу PrinterShare.
Если нашли On The Go кабель и загрузили программу PrinterShare, то достаточно подключить принтер к телефону и выбрать его в настройках приложения. В приложении, кстати, можно посмотреть список файлов, хранящихся на смартфоне и подходящих для распечатки.
Важно отметить, что этот метод работает не со всеми смартфонами и принтерами. Используйте этот способ только в том случае, если у вас имеется достаточно современный принтер и телефон с поддержкой OTG.
Печать на принтере через Wi-Fi
Документы и фотографии можно распечатать с телефона через «Вай-Фай», если принтер поддерживает подключение к интернету и имеет свой, собственный почтовый адрес (или уникальное программное обеспечение). Адрес можно выбрать самому или прочитать в инструкции к принтеру. Для распечатки файлов достаточно отправить их по почте принтеру. Он сразу же приступит к печати.
Не переживайте, если у вас дома нет Wi-Fi. Большинство принтеров поддерживают и проводное подключение. Достаточно найти дополнительный сетевой кабель и вставить его в принтер.
Если у вас есть телефон, работающий под управлением ОС Android, то задача значительно упрощается.
- Для начала, открываем системные настройки гаджета.
- Ищем там подменю «Печать».

- В правом верхнем углу устройства ищем подпункт «Добавить службу печати» и кликаем по нему.
- Откроется магазин приложений Google Play и вам на выбор достанутся различные модули для печати от разных производителей МФУ (что-то вроде драйверов, только для телефона).
- Находим подходящий нам модуль и загружаем его.
- Теперь находим документ или фотографию, которую хотим распечатать, нажимаем кнопку «Печать» и ожидаем.
Печать с устройства Apple
Apple одна из компаний, которая активно выступает за беспроводные технологии и пытается избавиться от любых проводных подключений. Для того, чтобы производить печать фото или документов с помощью беспроводных технологий, Apple разработали свой, собственный протокол печати – AirPrint. Он не требует настройки и каких-либо дополнительных настроек. Все что вам нужно – это устройство от Apple и принтер, поддерживающий протокол AirPrint.
- Чтобы начать печать, просто откройте документ или фотографию на своем iPhone, iPad или Mac и нажмите на кнопку Share (Поделиться).

- Затем выбираем опцию Print (Печать).
- Выбираем количество страниц, нужный принтер и размер страниц.
- Нажимаем печать и ждем.
Если у вас нет принтера, поддерживающего AirPrint, но есть тот, который на постоянной основе подключен к Wi-Fi-сети или работающему круглосуточно компьютеру, то можете найти в AppStore утилиту PrinterPro и печатать документы через нее. Эта программа предлагает более тонкую и удобную настройку документов и снимков, так что можно использовать ее в качестве альтернативы AirPrint.
Вывод
Как видите, ваш смартфон уже во многом сравнялся с компьютером и может выполнять задачи, которые раньше требовали работы с настольной операционной системой. Даже распечатка документов теперь доступна прямо со смартфона. При этом теперь и вы знаете как распечатать через телефон на принтере текст или картинку. Причем хотя бы один из вышеописанных методов точно подойдет вам, так как они учитывают разные модели принтеров и мобильных устройств.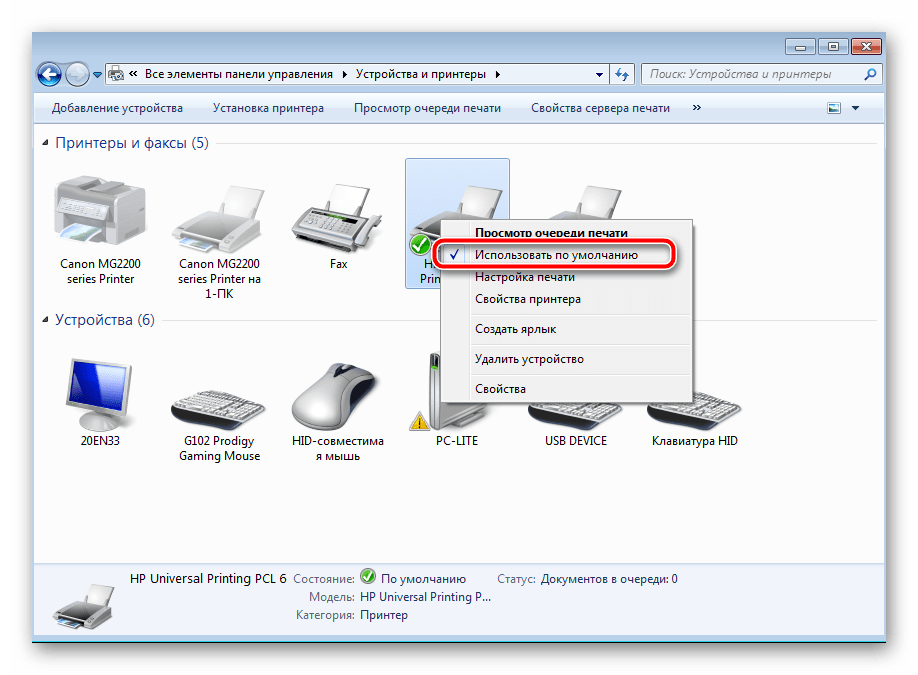
[Всего голосов: 6 Средний: 3/5]
tablet-pro.ru
Что можно подключить к смартфону для расширения возможностей и повышения удобства использования
Смартфон – это уникальное мобильное устройство, которое в первую очередь используется для голосовой связи между абонентами, но при этом оно сочетает в себе функции планшетного ПК. Другими словами, смартфон – это целый компьютер у вас в кармане, который предоставляет пользователям массу возможностей. В связи с этим у многих пользователей появляется вопрос, что можно подключить к смартфону для повышения удобства при использовании, а также для расширения возможностей?
Поскольку смартфон практически не имеет отличий от планшета, кроме размеров и функции голосовой связи, то и подключить к нему можно те же аксессуары и устройства, что и к планшету. Более того, в связи с тем, что смартфон является средством голосовой связи, подключение к нему Bluetooth гарнитуры позволит сделать звонки более удобными. Но давайте рассмотрим подробнее, что и как можно подключить к смартфону.
1. Как подключить принтер к смартфону
В первую очередь стоит отметить, что современные технологии позволяют подключать принтеры не только прямо к устройству через USB кабель, но и по беспроводной сети, а также по сети интернет при помощи специальных приложений и сервисов. Конечно, в случае беспроводной связи принтер должен иметь Wi-Fi адаптер, а для подключения связи через интернет-сети ваш принтер должен быть подключен к глобальной сети. Каждый способ имеет свои преимущества. Для того чтобы понять какой метод лучше, следует рассмотреть все доступные способы.
1.1. Как подключить принтер к смартфону через USB кабель
Для подключения принтера к смартфону через USB вам нужно скачать приложение Printer Share. Кроме этого вам потребуется специальный переходник USB OTG, который с одной стороны подключается к смартфону через microUSB, а с другой стороны имеет USB вход для подключения любых USB устройств.
После подключения кабеля USB OTG и подключения к нему принтера вам нужно запустить приложение Printer Share и в меню нажать кнопку «выбрать принтер» и выбрать USB принтер. Далее из предложенного списка нужно выбрать ваш принтер. Все соединение выполнено. Теперь в той же программе остается выбрать нужный файл и нажать кнопку «печать».
Далее из предложенного списка нужно выбрать ваш принтер. Все соединение выполнено. Теперь в той же программе остается выбрать нужный файл и нажать кнопку «печать».
2. Как подключить клавиатуру к смартфону
Подключить клавиатуру к смартфону можно несколькими способами:
- Через USB OTG сервис, который поддерживает не каждый смартфон. Однако такая поддержка есть в любом современном устройстве, работающем на базе операционной системы Android 4.х.х.
- Через Bluetooth соединение.
В любом случае подключение клавиатуры к смартфону не требует особых знаний и усилий. В случае если ваше устройство поддерживает сервис USB OTG, то вам потребуется специальный переходник от microUSB на USB. Переходник подключаете к разъему смартфона microUSB. С другой стороны переходника будет разъем USB для подключения клавиатуры или других USB устройств. Никаких настроек вводить не нужно.
Для подключения клавиатуры через Bluetooth нужно всего лишь сделать периферийное устройство видимым и включить Bluetooth на смартфоне. После этого в настройках Bluetooth на смартфоне следует выбрать требуемое устройство. Аналогичный метод подключения является ответом и на вопрос, как подключить мышь к смартфону.
После этого в настройках Bluetooth на смартфоне следует выбрать требуемое устройство. Аналогичный метод подключения является ответом и на вопрос, как подключить мышь к смартфону.
Стоит отметить, что если мышка или клавиатура используют радио интерфейс, то вам не обойтись без кабеля USB OTG. Для использования русского языка в момент работы с клавиатурой на смартфон необходимо установить приложение Russian Keyboard. Для переключения раскладки нужно нажать клавиши Alt+Shift/Space или Shift+Space.
3. Как подключить модем к смартфону
Подключение 3G/4G модема является весьма актуальным, даже не смотря на то, что любой смартфон имеет встроенный модем. Все дело в том, что мобильный оператор для голосовой связи хоть и предоставляет услугу мобильного интернета, но скорость передачи данных при этом является ниже, чем скорость в сети мобильного интернета через внешний модем. Итак, для подключения USB модема к смартфону следует выполнить несколько действий.
Во-первых, вам потребуется кабель USB OTG, который с одной стороны имеет разъем microUSB для подключения к смартфону, а с другой стороны – вход для USB. Стоит отметить, что некоторые модели смартфонов и планшетов обнаружат модем как обычный накопитель памяти. Чтобы это исправить вам потребуется установить программу 3G SW. Далее нужно запустить программу и вставить модем в USB порт. В программе следует нажать кнопку «только модем» и после этого – «выход». После этого, при подключении модема к смартфону не возникнет проблем. Для выхода в интернет в настройках смартфона нужно перейти в пункт «беспроводные сети» и пройти в раздел «Мобильная сеть». После этого установите флажок напротив нужного пункта.
Стоит отметить, что некоторые модели смартфонов и планшетов обнаружат модем как обычный накопитель памяти. Чтобы это исправить вам потребуется установить программу 3G SW. Далее нужно запустить программу и вставить модем в USB порт. В программе следует нажать кнопку «только модем» и после этого – «выход». После этого, при подключении модема к смартфону не возникнет проблем. Для выхода в интернет в настройках смартфона нужно перейти в пункт «беспроводные сети» и пройти в раздел «Мобильная сеть». После этого установите флажок напротив нужного пункта.
4. Как подключить камеру к смартфону
Современные смартфоны позволяют подключать к ним WEB-камеры для решения некоторых задач. Конечно, на смартфоне есть и своя камера, причем довольно хорошего качества. Более того, как правило, камера на смартфоне гораздо более высокого качества, чем WEB-камера. Однако в некоторых случаях такое подключение позволяет решить определенные задачи.
Итак, как и с клавиатурой, для подключения веб-камеры к смартфону вам потребуется уже известный переходник под название USB OTG.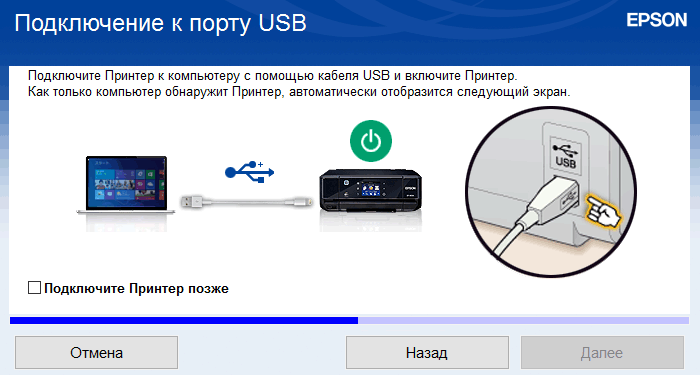 Кроме этого вам потребуется приложение, для управления камерой, которое можно скачать в интернет-сети. Далее подключаете камеру к USB OTG переходнику, сам переходник к смартфону. После этого запускаете соответствующее приложение и следуете подсказкам на экране.
Кроме этого вам потребуется приложение, для управления камерой, которое можно скачать в интернет-сети. Далее подключаете камеру к USB OTG переходнику, сам переходник к смартфону. После этого запускаете соответствующее приложение и следуете подсказкам на экране.
5. Как подключить гарнитуру к смартфону
Существует два варианта подключения гарнитуры к смартфону:
- Через Bluetooth;
- Через обычный разъем для наушников.
Метод подключения зависит от гарнитуры. Если это проводная гарнитура, то вам просто нужно подключить ее к разъему для наушников. Если это беспроводная гарнитура, то потребуется выполнить несколько несложных действий.
Для подключения беспроводной гарнитуры по Bluetooth необходимо включить модуль Bluetooth на смартфоне. После этого нужно включить гарнитуру, зажать и удерживать некоторое время кнопку включения (до появления характерного сигнала). Это необходимо для того, чтобы установить режим видимости на самой гарнитуре, что позволит смартфону обнаружить ее.
Далее на смартфоне нужно выполнить поиск устройств. Для этого следует зайти в настройки Bluetooth и выбрать из списка найденных устройств вашу гарнитуру. Для сопряжения устройств может потребоваться пароль. Как правило, пароль – 0000 (4 нуля). После этого вы можете пользоваться гарнитурой.
6. Как подключить смартфон к роутеру
Подключить смартфон к роутеру не должно вызвать сложности. Для этого нужно включить Wi-Fi модуль на смартфоне и выбрать из предложенного списка найденных устройств ваш роутер. Список выпадает автоматически, но даже если этого не произошло его можно найти в настройках беспроводных сетей в пункте «настройки WiFi».
Если ваша сеть зашифрована, то после выбора роутера вам будет предложено ввести пароль. После ввода пароля вы подключитесь к роутеру. Это открывает доступ к интернету, а также к управлению роутером. Для того, что бы зайти в настройки роутера следует прописать в браузере IP-адрес роутера, как правило, адрес следующий – 192.168. 0.1. После этого вам нужно будет ввести логин и пароль роутера. Изначально логин – admin, пароль – admin.
0.1. После этого вам нужно будет ввести логин и пароль роутера. Изначально логин – admin, пароль – admin.
7. OTG кабель или что можно подключить к телефону: Видео
8. Как подключить смартфон к планшету
Подключить смартфон к планшету можно только через Wi-Fi, при этом вы сможете только обмениваться данными (файлами). Делается это при помощи специальных приложений. В зависимости от приложения его нужно будет устанавливать либо на оба устройства, либо на смартфон, который качает, либо на устройство, с которого будет идти скачка. Таких приложений достаточно много, можно привести несколько для примера:
- WiFi File Explorer;
- WiFi File Transfer;
- Kies air.
О том, как пользоваться тем или иным приложением вы сможете узнать на сайте, с которого качаете программу, либо просто следуя подсказкам на экране.
www.techno-guide.ru
Как распечатать со смартфона на Android?
Проще всего распечатать документ, воспользовавшись компьютером. Особенно если он подключен к принтеру при помощи USB-кабеля. Однако всё чаще мы выходим в интернет при помощи планшета или смартфона. В связи с этим регулярно возникает необходимость осуществить печать с Андроида, когда компьютер попросту выключен. Можно ли это сделать? И если да, то как?
Использование Google Print
Создатели операционной системы Android понимали, что время от времени её пользователи будут желать что-нибудь печатать. При этом чаще всего у них не будет возможности подключить принтер к планшету или смартфону напрямую. И даже если бы такая возможность была — в операционной системе попросту нет драйверов под конкретные принтеры и МФУ. Именно поэтому в Google решили разработать «облачный» сервис. Ваш принтер привязывается к нему, после чего отправить запрос на печать можно с планшета, смартфона и вообще любого другого устройства, воспользовавшись выходом в интернет. Получается, что в вашем распоряжении оказывается своеобразный сетевой принтер. Ваши первоначальные действия должны быть таковы:
Получается, что в вашем распоряжении оказывается своеобразный сетевой принтер. Ваши первоначальные действия должны быть таковы:
Шаг 1. Зарегистрируйте свой принтер или МФУ в Google Cloud Print. Сервисом поддерживаются любые устройства, но некоторые из них будут работать только в связке с включенным компьютером. К счастью, большинство современных принтеров оснащено Wi-Fi или портом Ethernet — такие устройства могут получать данные из глобальной паутины напрямую. Итак, запустите на своём компьютере браузер Google Chrome. Если у вас его нет, то сначала потребуется его установка.
Шаг 2. Нажмите кнопку «Меню». Она располагается в правом верхнем углу и выглядит в виде вертикального троеточия.
Шаг 3. Выберите пункт «Настройки».
Шаг 4. В открывшейся вкладке выберите пункт «Показать дополнительные настройки».
Шаг 5. Прокрутите список вниз, пока не дойдёте до подраздела «Виртуальный принтер Google». Здесь нажмите на кнопку «Настроить».
Шаг 6. На открывшейся страничке будут расположены две или одна кнопка «Добавить принтеры». Это зависит от того, имеется ли сейчас у вашего устройства возможность выйти в интернет самостоятельно. Нажмите верхнюю кнопку, если она присутствует. Или же нижнюю, если верхняя у вас не отображается.
Шаг 7. Вас перекинет на очередную страницу. Здесь нужно поставить галочку около наименования вашего принтера. Также вы можете оставить галочку около пункта «Автоматически регистрировать подключаемые принтеры», если вы в ближайшем будущем может купить новое устройство. И если у вас несколько аккаунтов в Google, то не забудьте авторизоваться в том, который вы используете на смартфоне и планшете. В конце же вам будет нужно нажать синюю кнопку «Добавить принтер».
На этом регистрация девайса в Google Cloud Print завершена. Но как же теперь распечатать документ? Всё очень просто:
Шаг 8. Возьмите в руки ваше мобильное устройство. Перейдите в Google Play (Play Market).
Шаг 9. Введите в поисковую строку «Cloud Printer».
Шаг 10. В списке результатов найдите «Виртуальный принтер» от компании Google Inc. Нажмите на него.
Шаг 11. Нажмите кнопку «Установить».
Шаг 12. Теперь вы можете распечатать любой файл или документ. Например, откройте посредством «Галереи» какую-нибудь фотографию и нажмите кнопку «Поделиться». Или же сделайте то же самое в браузере, если нужно послать на принтер интернет-страничку.
Шаг 13. В отобразившемся списке найдите пункт «Печать» и нажмите на него.
Шаг 14. После этого вы попадете на экран настройки печати, где можно выбрать DPI, количество копий, ориентацию изображения и некоторые другие параметры. Когда определитесь с настройками — жмите на кнопку, где изображен бумажный самолет (либо сам принтер), это запустит процесс печати.
Вот и всё. Необходимо заметить, что аналогичные службы предустанавливают некоторые производители смартфонов. Например, собственный сервис виртуальной печати на свои устройства устанавливает компания Samsung. Действует он по похожему принципу. Дополнительно он позволяет сохранить интернет-страницу или изображение в виде PDF-документа, сохранив его в «облаке».
Например, собственный сервис виртуальной печати на свои устройства устанавливает компания Samsung. Действует он по похожему принципу. Дополнительно он позволяет сохранить интернет-страницу или изображение в виде PDF-документа, сохранив его в «облаке».
Использование сторонних приложений
Но как распечатать с Андроида напрямую, минуя всевозможные «облака»? Ведь компьютер может быть выключен, а принтер может не уметь самостоятельно выходить в интернет. В таком случае можно задействовать Wi-Fi или Bluetooth, передав документ на принтер именно через этот сигнал. Для этого вам потребуется какое-нибудь стороннее приложение. Например, хорошим выбором станет PrinterShare.
Данная программа имеет две версии. Бесплатная обладает рядом ограничений. В частности, с её помощью практически невозможно распечатать многостраничный документ. Но зато она позволит понять, может ли вообще приложение определить ваш принтер. Если удастся отправить печать с Андроида на принтер через Wi-Fi с её помощью, то затем вы можете купить платную версию.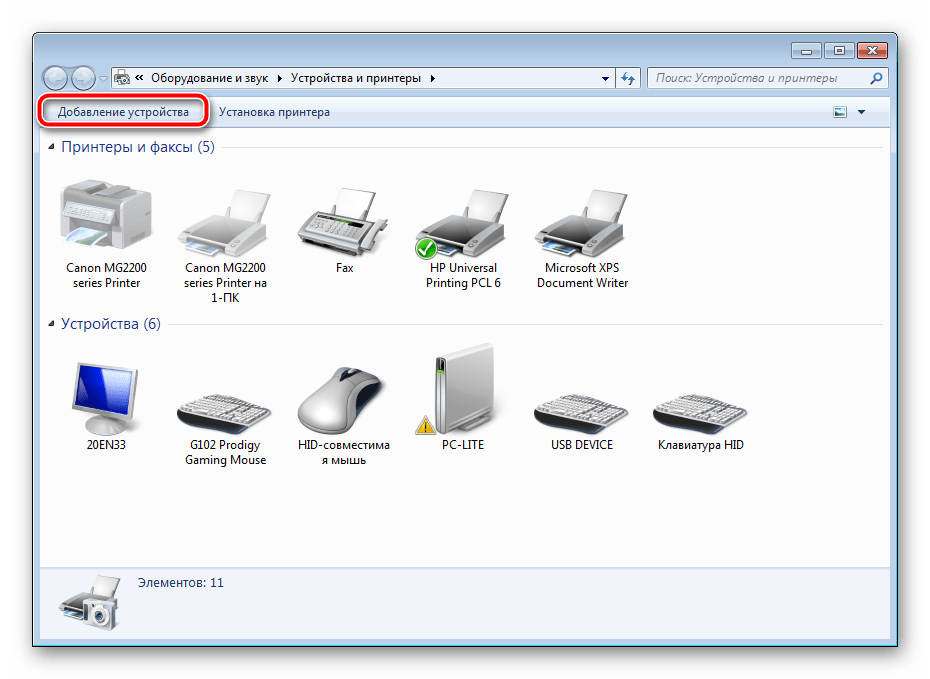 В конце концов, стоит она не слишком больших денег. Либо поищите альтернативные приложения такого рода — их на самом деле достаточно много.
В конце концов, стоит она не слишком больших денег. Либо поищите альтернативные приложения такого рода — их на самом деле достаточно много.
Шаг 1. Установите и запустите PrinterShare на вашем смартфоне или планшете.
Шаг 2. Нажмите кнопку «Продолжить».
Шаг 3. Здесь вы можете выбрать документ, сайт или изображение, которое нужно распечатать. Но для начала требуется подсоединение к принтеру. Поэтому обратите внимание на самый низ — здесь необходимо нажать кнопку «Выбрать».
Шаг 4. В появившемся окне выберите, каким образом будет осуществляться подключение. Если ваш принтер умеет принимать сигнал Wi-Fi, то выберите соответствующий пункт. Также вы можете попробовать подключить устройство при помощи USB-кабеля — есть вероятность, что программа распознает принтер. Пункт «Интернер-принтер» предназначен для тех устройств, которые предоставляют аккаунт на фирменном сайте. Здесь же вы видите и Google Cloud Printer, о котором шла речь выше.
Шаг 5.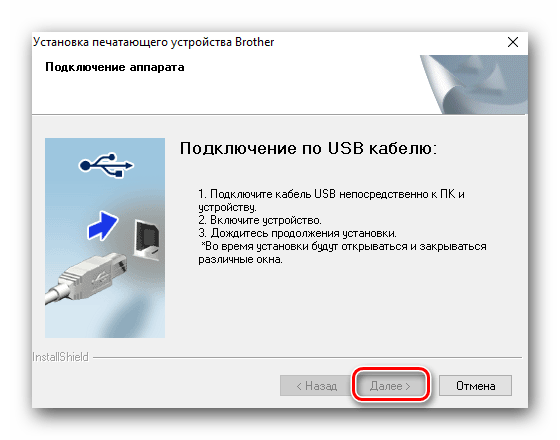 Дальше остается просканировать ближайшие сети и выбрать ту, которая принадлежит вашему устройствe. Возможно, что потребуется ввод пароля, который отобразится на экране принтера. Словом, дальнейшие ваши действия зависят от конкретной модели устройства.
Дальше остается просканировать ближайшие сети и выбрать ту, которая принадлежит вашему устройствe. Возможно, что потребуется ввод пароля, который отобразится на экране принтера. Словом, дальнейшие ваши действия зависят от конкретной модели устройства.
Подведен
Как печатать с мобильного телефона на принтер Epson ▷ ➡️ Creative Stop ▷ ➡️
Как печать от его мобильный телефон к Принтер Epson. Вы недавно купили принтер Epson с возможностью подключения к Wi-Fi для печати не только со своего ПК, но и с телефона. Хорошая идея!
Эта опция сэкономит ваше время и даст вам преимущества, которых нет у других типов принтеров. Так что, если вы не знаете, что делать, чтобы печатать со своего мобильного телефона на принтер Epson, оставайтесь здесь со мной несколько минут, и я вам все расскажу.Смотрите запись
Неважно, есть ли у вас Android o Ios. В этом уроке я хочу показать вам, как печатать, не подключаясь к компьютеру и не используя различные промежуточные устройства, такие как карты памяти и флеш-накопители.
С самого начала я предполагаю, что в зависимости от ваших потребностей и предпочтений вы можете выбрать, независимо от используемой мобильной платформы, два разных метода: один, состоящий в печати документа, когда и мобильный телефон, и принтер подключены к одному и тому же сеть и еще один, который предлагает возможность управления всеми удаленно прибегая к использованию некоторых услуг.
Как печатать с мобильного телефона на принтер Epson локально
Для начала попробуем понять, как печатать с мобильного телефона на принтер Epson локально. То есть, когда принтер и мобильный телефон подключены к одной беспроводной сети.
Вот как действовать на Android и iOS. Это очень просто, вам не о чем беспокоиться.
Предыдущие шаги
Прежде чем разобраться в сути вопроса, необходимо предпринять некоторые предварительные шаги.
Сначала убедитесь, что принтер подключен к сети и это было настроен правильно, Если вам нужна помощь, что делать, вы можете проконсультироваться официальные руководства предоставляется компанией Epson для каждой модели принтера в разделе поддержки на его веб-сайте.
Чтобы найти правильное руководство для вашего принтера, просто введите точное название вашей модели в соответствующее поле поиска в середине страницы, выберите соответствующее предложение в появившемся списке и нажмите кнопку. поиск размещен справа.
На экране, который вы увидите, появится в этой точке, выберите вкладку Руководства и документация и нажмите на справочное руководство среди различных перечисленных (например, Руководство пользователя (PDF) ), который откроется на новой странице используемого браузера и который вы можете загрузить на свой компьютер, нажав соответствующую кнопку загрузки.
Затем убедитесь, что ваш смартфон также подключен к Интернет, к той же сети, что и принтер Epson. Для этого просто войдите в раздел настройки устройства, нажмите пункт Wi-Fi и убедитесь, что имя эталонной беспроводной сети совпадает с именем, к которому вы подключили принтер.
Если соединение еще не установлено, нажмите название выбранной сети и введите пароль (при необходимости).
С Android
Если вы используете мобильный телефон Android, Первый шаг, который необходимо выполнить, выполнив вышеуказанные шаги, — это установить соответствующий плагин для служб печати на вашем устройстве при загрузке приложения. Epson Printer Enabler.
Для этого необходимо подключиться к соответствующему разделу Play Маркет, а затем нажмите на кнопку установить и принять. Затем дождитесь его запуска и завершите процедуру загрузки и установки.
Затем дождитесь его запуска и завершите процедуру загрузки и установки.
После этого откройте документ, фотографию или что-то еще, что вы хотите распечатать на своем мобильном телефоне. Так что нажимаем элемент / кнопку Доля … или на клавишу ввода (Формулировка может отличаться в зависимости от используемой версии Android). И в появившемся списке на экране введите Распечатать. Нажмите меню в верхнем правом углу нового экрана и выберите название вашего принтера из списка, который появляется.
Поэтому отрегулируйте настройки, связанные с печатью, развернув меню ниже, нажав значок дротик (Вы можете выбрать ориентацию страницы, диапазон страниц для печати, печатать ли в цвете или нет, и т. Д.).
Затем нажмите кнопку, которая представляет принтер представьте на экране и подождите несколько секунд, чтобы начать процесс печати. Это было легко, не так ли?
Это было легко, не так ли?
Из iOS
Если вместо этого вы используете iPhone, вы можете распечатать со своего устройства на свой принтер Epson с помощью службы AirPrint Apple что позволяет устройствам Apple обмениваться данными по беспроводной сети с принтерами, поддерживающими технология упомянутое выше.
При этом все, что вам нужно сделать, чтобы добиться успеха, сводится к нескольким шагам.
После выполнения шагов, указанных на первом шаге, вам просто нужно открыть документ, фотографию или что-то еще, что вы хотите распечатать с iphone, и нажать кнопку, чтобы доля (квадрат со стрелкой вверх). Затем выберите предмет impresión из меню, которое появляется.
На следующем экране убедитесь, что вы положили принтер, в название вашего принтера бренда Epson.
Определите количество копий для печати через меню.
В настройках печати, после нажатия на редактирование опции Вы можете выбрать, включать ли печать на двусторонний и если вы хотите выполнить черно-белую печать с использованием хлора, коснувшись соответствующих переключателей.
Чтобы закончить, нажмите пункт impresión который находится в правом верхнем углу. И вуаля!
Удаленная печать с мобильного телефона на принтер Epson
Теперь давайте узнаем, как печатать, когда мобильный телефон и принтер не подключены к одной сети или в любом случае, когда принтер отключен.
Для этого вы можете воспользоваться предлагаемой специальной услугой. Google или аналогичное решение, предложенное самим Epson. Для получения более подробной информации продолжайте читать, вы найдете все объяснения ниже.
Google Cloud Print
Предложенное Google решение для удаленной печати, которое я упомянул, называется Google Cloud Print. По сути, это служба, которая может действовать как «мост» между устройствами и принтером.
Его можно использовать через встроенные приложения Android и все приложения Google, также доступные для iOS, такие как браузер Chrome, Gmail, Google Drive, И т.д.
Для его использования необходимо настроить его через ПК. Для этого вам понадобится Гугл аккаунт (если у вас его еще нет, вы можете создать его прямо сейчас, следуя инструкциям в моем руководстве о том, как создать учетную запись Google), вам необходимо загрузить и запустить браузер хром на вашем компьютере, и вы должны войти в него, нажав соответствующую кнопку в верхней правой части окна.
Затем нажмите на кнопку с три очка, расположен в правом верхнем углу и нажмите элемент настройки в открывшемся меню.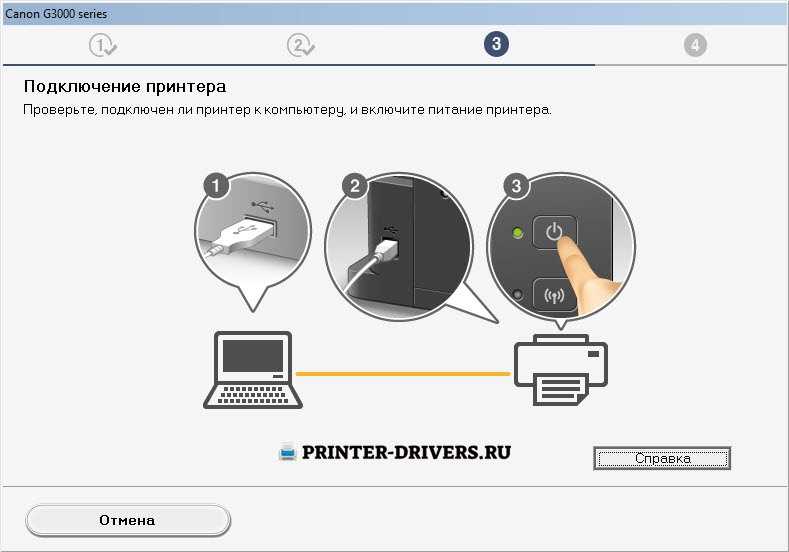 Теперь прокрутите вниз на отображаемой странице, нажмите передовой и нажмите на Google Cloud Print Внутри перейдите в раздел impresión.
Теперь прокрутите вниз на отображаемой странице, нажмите передовой и нажмите на Google Cloud Print Внутри перейдите в раздел impresión.
На этом этапе выберите Управление устройствами Google Print и на новой открывшейся веб-странице свяжите свой принтер со службой Google Cloud Print, нажав кнопку Добавить принтеры, набрав имя вашего принтера Epson и затем нажав кнопку добавлять принтеры.
После этого вы можете печатать со своего мобильного телефона на Epson print через Google Cloud Print несколькими способами, которые вы найдете ниже, но всегда с условием, что принтер включен и подключен к Интернету.
- De Android — Откройте то, что вы хотите напечатать, нажмите кнопку с tres puntos и нажмите impresión, Затем выберите свой принтер из списка и выберите impresión.

- De Gmail en Ios — Откройте письмо, которое хотите распечатать, и нажмите Стрелка вниз, выбирать impresiónвыберите имя вашего принтера Epson, зарегистрированного в Google Cloud Print, и нажмите impresión.
- De Google Drive en Ios — Откройте то, что хотите распечатать, нажмите кнопку (…) и выбрать impresión затем остановитесь на голосе Google Cloud Printвыберите используемый принтер и нажмите impresión.
- De Google Chrome на iOS — Щелкните значок с tres puntos в правом верхнем углу, затем нажмите кнопку доля (квадрат со стрелкой вверх), щелкните элемент impresión а затем в Google Cloud Print Выберите принтер из списка на экране и нажмите impresión.

Как вы могли заметить, последующие шаги, хотя и несколько, совсем не сложны.
Как печатать с мобильного телефона на принтер Epson с помощью Epson Connect
Еще одна система, которую вы можете использовать для печати со своего мобильного телефона на принтер Epson, — это использование технологий. Epson Connectаналогично тому, о котором я говорил ранее в Google, и доступен с мобильного телефона через приложение Epson iPrint, бесплатно и доступно для Android и iOS.
С помощью этого приложения вы можете управлять всеми процессами печати прямо со своего мобильного телефона, как в локальной сети, так и удаленно, используя Wi-Fi или соединение для передачи данных.
Чтобы использовать его, загрузите приложение на свое устройство. Если вы используете Android, подключитесь к Play Маркет со своего устройства найдите название этого приложения и нажмите устанавливать y Я согласен.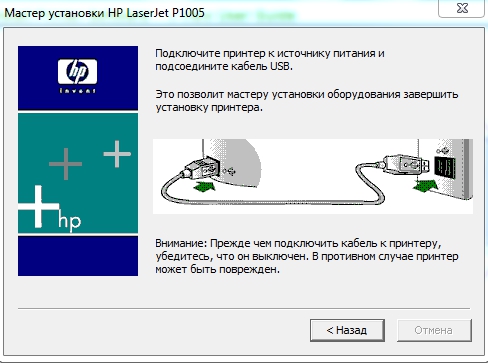 Принимая во внимание, что если вы используете iOS, вы должны перейти к App Store, и после нахождения приложения нажмите на кнопку Получить / установить.
Принимая во внимание, что если вы используете iOS, вы должны перейти к App Store, и после нахождения приложения нажмите на кнопку Получить / установить.
После завершения загрузки и установки запустите приложение Epson iPrint на своем устройстве, коснитесь меню в верхней части. Найти предмет принтерпресс удаленный y Добавить. Введите адрес электронной почты принтера, который вы можете найти на странице конфигурации (он доступен при подключении к локальной сети устройства).
Как только это будет сделано, вы можете распечатать все, что вы хотите (при условии, что принтер включен и подключен к Интернету) с главного экрана приложения, просто выбрав опорную функцию и затем отрегулировав различные параметры печати.
Есть функция для фотоодин для печати документов, другой для печати того или иного элемента онлайн-сервисов и т. д. Просто нажмите соответствующую кнопку и следуйте инструкциям на экране.
д. Просто нажмите соответствующую кнопку и следуйте инструкциям на экране.
Пока что сегодняшний урок. Это было не сложно, не так ли?
Как подключить Canon PIXMA G3410 к смартфону? Прямое подключение
Дата публикации: 27.03.2018
Как подключить Canon PIXMA G3410 к смартфону? Прямое подключение
Этот способ подключения принтера является самым простым, однако без внимательного (очень внимательного!) чтения инструкции здесь не обойтись. Поэтому позвольте мне расписать немного подробнее процесс подключения и дать одну подсказку. Возможно, это поможет будущим обладателям принтера.
Интерфейс приложения Canon PRINT
В первую очередь нам необходимо установить на смартфон приложение Canon PRINT Inkjet/SELPHY. Оно доступно в AppStore и GooglePlay бесплатно. А дальше нам необходимо включить Wi-Fi в принтере кнопкой Network и активировать прямое подключение кнопкой Direct.
В этом месте и начинаются сложности. Дело в том, что сеть, которую «раздаёт» Canon PIXMA G3410 является закрытой! Подключить к ней смартфон просто так не получится, ключ в инструкции и интернете вы не найдёте. Но забегая вперёд, я подскажу одну хитрость.
Но забегая вперёд, я подскажу одну хитрость.
Сеть, которую принтер раздает по умолчанию, закрыта паролем.
Если зарядить в принтер бумагу и нажать кнопку i, будет распечатано две страницы информации о статусе устройства. Чудесным образом пункт 1-3 Serial Number совпадает с ключом от Wi-Fi-сети, раздаваемой принтером (не забывайте, что пароль чувствителен к большим и малым буквам). А в пункте 3-3-4 прямо так и написано, что это пароль от беспроводной сети. Можно сразу ввести этот пароль, подключиться к сети и последовать указаниям на страницах приложения Canon PRINT Inkjet/SELPHY.
Но давайте сделаем вид, что мы этого не знали… Необходимо 2 секунды удерживать кнопку Direct на принтере, чтобы появилась другая сеть, открытая. Изображение смартфона на монохромном дисплее при этом начинает мигать. Вот к открытой сети мы и подключаем наш смартфон, а далее запускаем приложение Canon PRINT Inkjet/SELPHY.
После долгого удержания кнопки Direct появляется открытая сеть, к которой и нужно подключиться, запустив потом приложение Canon PRINT.
Именно оно покажет нам пароль для подключения к закрытой сети, которую вы видели ранее, и поможет установить профиль для неё (на случай, если вы не скопировали пароль или не переписали его). Далее план действий тот же: подключаемся к закрытой сети, запускаем приложение.
В приложении необходимо добавить принтер, и он готов к печати. Выбираем кадры, указываем тип и размер бумаги. Готово! Можно печатать и фото, и документы. О качестве печати мы ещё расскажем отдельно.
Также приложение позволяет проводить сканирование документов и фото, сохраняя результат прямо в память смартфона в JPEG или PDF. Возможен и запуск копирования с мобильного устройства, хотя с появлением монохромного дисплея это стало делать удобнее с помощью самого МФУ: можно легко выбрать режим копирования (цветное или монохромное), задать количество копий.
Интересная функция — копирование со смартфона. В этом режиме прямо из приложения можно сделать снимок документа (или предмета!), исправить перспективные искажения и отправить его на печать.
Две других функции, доступных в Canon PRINT Inkjet/SELPHY — Message in Print и Easy Album Ordering Service — по сути являются лишь ярлыками, которые ведут к другим приложениям или в магазин для их установки. Easy Album Ordering Service не доступен для пользователей Canon PIXMA G3410, а про Message in Print мы расскажем чуть подробнее ниже.
Message in Print
Смысл этой функции — печать интерактивных фото. Само изображение может быть любым. Просто на этапе печати в него вносятся практически незаметные элементы, которые работают по аналогии со штрих-кодом. В них может быть зашифрован текст, ссылка на видео или анимированное сообщение.
Для использования этой функции потребуется установить соответствующее приложение и человеку, который создаёт анимированную открытку, и получателю. Первый напечатает снимок с практически незаметными элементами кода, второй отсканирует этот код при помощи того же приложения. Чтобы получателю было чуть проще, приложение предложит распечатать для него конверт с QR-кодом для скачивания Message in Print.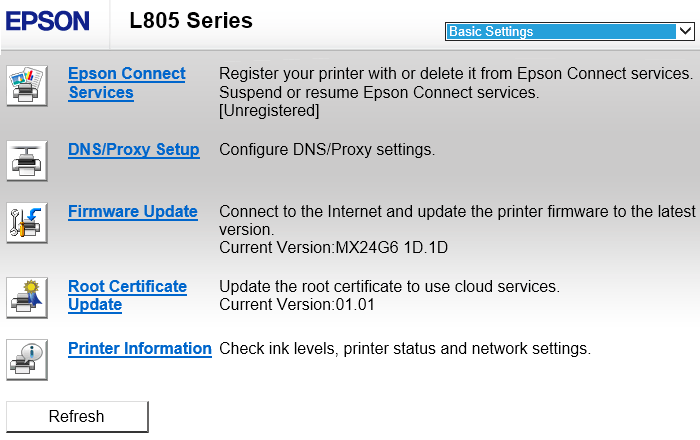
Фрагмент «выкройки» конверта с инструкцией и QR-кодом.
Другие сервисы
Также напомним, что в вашем распоряжении будет идущая в комплекте удобная программа для компьютера My Image Garden. С ней удобно печатать различные шаблоны — от календарей до коллажей. Из неё или непосредственно из браузера вы легко можете получить доступ к порталу Creative Park, содержащему огромное количество различных поделок из бумаги.
Как подключить Bluetooth-принтер Epson TM-P20 к планшетам на iOS и Android — Poster
Чтобы участвовать в выездных фестивалях, печатать чеки во время курьерской доставки или убрать лишние провода на островке в ТЦ или в мобильном фудтраке, подключите Bluetooth-принтер Epson TM-P20.
Для этого установите приложение Poster на планшет с SIM-картой и работайте с принтером по Bluetooth. Или раздайте Wi-Fi со смартфона и подключите к этой сети ваш планшет.
💡 Если вы настроили локальную сеть в заведении с помощью роутера, работайте с проводными принтерами, которые подключаются LAN-кабелем.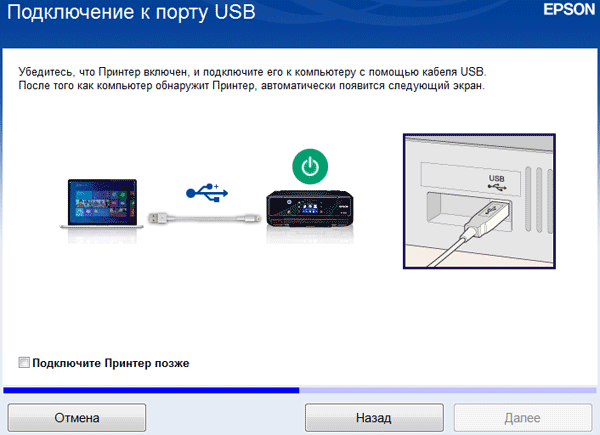
☝️ Bluetooth-принтеры не подходят для печати чеков и бегунков, если находятся на большом расстоянии от планшета. Мы советуем использовать Bluetooth-принтеры на расстоянии до 5 метров от планшета.
Чтобы подключить Bluetooth-принтер Epson TM-P20:
Включите зарядную станцию Epson TM-P20 в сеть 220V и подключите к ней принтер.
💡 Когда принтер зарядится, он сможет работать в автономном режиме до 8 часов при непрерывном использовании.На планшете зайдите в Настройки и включите переключатель Bluetooth.
Включите принтер, откройте его крышку и вставьте чековую ленту.
Зажмите кнопку промотки бумаги, — принтер издаст звуковой сигнал, после которого сразу закройте крышку.
Принтер напечатает тест настроек Bluetooth:
Зайдите на планшете в список найденных устройств и выберите Epson TM-P20, чтобы подключить его по Bluetooth.

Зайдите в приложение Poster и введите ПИН-код сотрудника.
Нажмите в правом верхнем углу на ≡ и выберите Устройства.
Из списка выберите принтер и что он будет печатать:
— Чек, если это принтер для печати чеков для гостей;
— Цехи, на которые принтер будет печатать бегунки. Например, «Бар», «Кухня» или «Горячий цех».Нажмите Напечатать тестовый чек.
💡 Если текст тестового чека не помещается на чековой ленте, поменяйте ширину печати.
Для этого в окне поиска устройств выберите принтер и во вкладке Настройки установите ширину бумаги для модели вашего принтера. Например, для Epson TM-P20 — 58 мм.
Прочитайте еще:
— Как настроить печать бегунков
— Какое выбрать сетевое оборудование
— Как подключить сканеры штрихкодов Mindeo MS3390 и Motorola CS3070
— Как подключить сканер штрихкодов Netum W8x
прямое подключение к устройствам / Хабр
Давно прошло то время, когда смартфон был исключительно средством коммуникации и развлечений. Теперь мобильное устройство – это полноценный, ну или практически полноценный, бизнес-инструмент. А такие наработки, как, например,
Теперь мобильное устройство – это полноценный, ну или практически полноценный, бизнес-инструмент. А такие наработки, как, например,
,
последняя версияiOS 11 для iPad или
технология DeXв новом Samsung Galaxy S8 говорят о том, что карманные гаджеты становятся настоящей заменой настольным ПК и ноутбукам.
Да, вероятно, мобильной революции пока ещё не произошло, но рабочие смартфоны и планшеты стали использовать намного чаще и эффективнее. Следовательно, изменилась парадигма использования печатающих устройств: большинство новых корпоративных принтеров и МФУ Canon поддерживают работу с мобильными решениями.
Даже обычные смартфоны и планшеты (особенно с использованием внешних клавиатур) уже долгое время позволяют плодотворно работать с текстовыми документами и таблицами, делать заметки и вносить правки в презентации (или создавать их прямо на бегу), получать и отправлять корпоративную корреспонденцию, редактировать фотографии и работать с базами данных. Впрочем, зачем мы всё это вам рассказываем, вы и так всё сами прекрасно знаете.
Впрочем, зачем мы всё это вам рассказываем, вы и так всё сами прекрасно знаете.
Однако не так давно использование мобильных устройств вызывало большие проблемы с интеграцией во внутреннюю рабочую сеть. Это и относительно ограниченные технические возможности самих печатных устройств не позволяли использовать мобильную печать в полной мере – большую часть задач печати всё равно приходилось решать через настольный компьютер.
В настоящий момент технологии мобильной печати шагнули далеко вперед, в том числе и благодаря усилиям инженеров и разработчиков компании Canon. Печать необходимых документов с любого гаджета на офисном принтере, иногда даже без подключения к корпоративной сети, во многих компаниях становится обыденностью. И аналитики прогнозируют дальнейший рост сектора мобильной печати.
Что же может предложить Canon для своих устройств уже сегодня?
Если попытаться ответить на этот вопрос в нескольких словах, любые сценарии печати на офисных принтерах и МФУ Canon практически с любого мобильного устройства.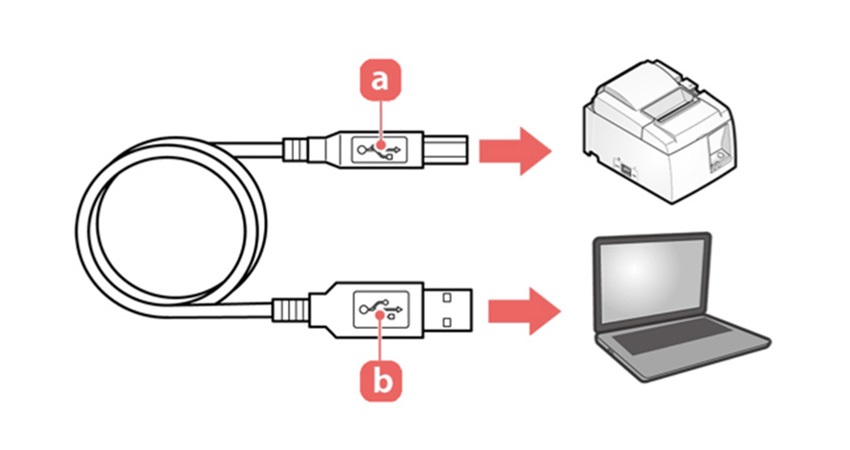 Благодаря широким возможностям технологий Canon PRINT Business и uniFLOW Mobile Printing, реализовать данный сценарий ничуть не сложнее, чем запустить печать с вашего офисного ПК. В нашем сегодняшнем посте рассмотрим первую из них.
Благодаря широким возможностям технологий Canon PRINT Business и uniFLOW Mobile Printing, реализовать данный сценарий ничуть не сложнее, чем запустить печать с вашего офисного ПК. В нашем сегодняшнем посте рассмотрим первую из них.
Canon PRINT Business
Технологию Canon PRINT Business поддерживают большинство современных принтеров и МФУ от Canon серии imageRUNNER.
Если планшеты или смартфоны находятся в одной сети с выше перечисленными печатающими устройствами, то их владельцы смогут делать всё то же, что и пользователи стационарных ПК: печатать, сканировать, управлять работой МФУ. Кроме того, отсканированные документы можно сразу же отправлять на адрес электронной почты.
Для того, чтобы воспользоваться всеми преимуществами Canon PRINT Business, достаточно установить одноименное приложение из Google Play или AppStore. Для устройств, работающих на Android, нужно установить ещё один компонент — Canon Print Service (о нём мы расскажем чуть позже).
После установки приложения пользователю достаточно выбрать тип подключения на самом устройстве: через сетевое окружение или напрямую.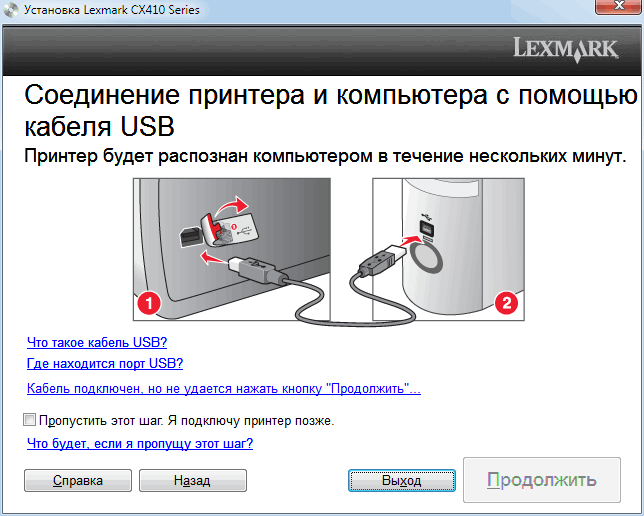 Для того, чтобы не настраивать подключение вручную, в меню «Мобильный Портал» на печатающих устройствах Canon выводится QR-коды со всеми настройками. Кроме того, необходимый принтер можно будет найти и через само приложение.
Для того, чтобы не настраивать подключение вручную, в меню «Мобильный Портал» на печатающих устройствах Canon выводится QR-коды со всеми настройками. Кроме того, необходимый принтер можно будет найти и через само приложение.
Для работы с документами в приложении предусмотрен полноценный диспетчер файлов. Всё, что остается пользователю – найти директорию, содержащую документы для печати, выбрать нужный файл и нажать «Печать».
В открывшемся окне предпросмотра, нажимая на соответствующие поля, можно выбрать другой принтер, а также задать параметры печати, включая количество копий, размер, диапазон страниц, режимы — цвет или монохром, одно- или двусторонний.
Для более детальной настройки печати, соответствующей всем возможностям МФУ, пользователь может войти в удаленный интерфейс пользователя, аналогичный тому, что мы видим при работе с компьютера.
«Мобильное» сканирование документов пока не обходится без личного взаимодействия с печатающим устройством, однако значительно упрощает процесс отправки скан-копий на смартфон или планшет. Одно касание мобильного приложения (запуск сценария) и одно нажатие на МФУ (запуск Scan for Mobile) – и пользователь получает документ на свое мобильное устройство.
Одно касание мобильного приложения (запуск сценария) и одно нажатие на МФУ (запуск Scan for Mobile) – и пользователь получает документ на свое мобильное устройство.
Для взаимодействия с девайсами, работающими на ОС Android (4.4.2 и выше), можно пользоваться уже упоминавшейся технологией прямой печати Canon Print Service. Она работает посредством отдельного приложения (https://play.google.com/store/apps/details?id=jp.co.canon.android.printservice.plugin&hl=ru). Конечно, полный набор настроек, описанный выше для драйверов PCL и PS, доступен не будет, но наиболее важные параметры — количество копий, размер бумаги, ориентацию листа, режим цветности и диапазон распечатываемых страниц для многостраничного документа — задавать можно. Это же приложение поможет распечатать документы и изображения на аппаратах из других линеек принтеров Canon.
Напомним также, что многие модели печатающих устройств Canon обладают поддержкой NFC или Bluetooth LE. Поэтому работа с ними будет ещё проще и удобнее.
Поддержка стандартов AirPrint и Mopria
Ни для кого не секрет, что устройства компании Apple высоко популярны у рядовых пользователей. Однако и для многих организаций мобильные устройства и компьютеры компании из Купертино являются корпоративным стандартом. Тем проще им будет наладить печать благодаря поддержке AirPrint.
Планшеты, смартфоны или компьютеры от американского производителя автоматически получат все настройки сети и найдут все печатающие устройства в сети. Поэтому пользователю будет достаточно однократно ввести свои данные и нажать кнопку «Печать» в меню программы, чтобы создать новое задание. Не нужно устанавливать никаких дополнительных драйверов или программ: настройки печати будут доступны в стандартизированном интерфейсе, привычном для пользователей iOS и macOS.
Аналогичный стандарт беспроводной печати существует и для устройств на Android: большинство современные гаджеты поддерживают технологию Mopria. Как и многие фирменные решения Canon, она позволяет мобильной технике автоматически распознавать принтеры в рамках одной сети Wi-Fi. Для менее современных Android-устройств или девайсов не поддерживающих данную технологию, существует плагин сервиса печати Mopria Print Service. Установив его из магазина приложений Google Play, пользователь получит возможности базового управления печатью на любом совместимом печатном устройстве.
В данном посте мы осветили все возможностями мобильной печати на устройствах Canon посредством простого подключения к беспроводной сети. В следующей статье мы расскажем о технологии uniFLOW Mobile Printing, которая позволит создавать задания печати из любой точки мира.
чем хорош принтер моментальной печати
Fujifilm Instax mini Link — это уникальный мобильный принтер, относительно недавно появившийся в линейке компании Instax. Пользователи уже успели оценить потрясающие возможности, дизайн и удобство устройства. В нашей статье мы расскажем об основных функциях принтера и особенностях работы с гаджетом.
Дизайн Instax mini Link
Принтер для моментальной печати фото Инстакс мини Линк способен покорить с первого взгляда. Устройство представлено в трех цветовых решениях: пепельный белый, сумеречный розовый и темный деним. Благодаря оригинальным дизайнерским решениям каждый пользователь найдет в коллекции наиболее подходящий вариант.
Разработчики постарались сделать Instax mini Link максимально удобным и эргономичным. Мобильный принтер невероятно компактный и легкий, поэтому является просто идеальным решением для печати фото в путешествиях или на прогулках. Благодаря рельефной фактуре устройство отлично «лежит» в руке.
Fujifilm Instax mini Link — функций много не бывает
Мобильный принтер Инстакс мини Линк поражает воображение своей функциональностью! Он позволяет печатать кадры из видео, использовать смартфон в качестве камеры и даже проводить тест на совместимость по фото. Но обо всем по порядку.
- Печать удачного кадра из видеозаписи. Данную функцию можно встретить исключительно в принтере Instax mini Link. Чтобы получить заветную фотокарточку, достаточно выбрать наиболее подходящий кадр и нажать на кнопку печати. Вуаля!
- Использование смартфона вместо камеры. Данная функция позволяет распечатывать удачный кадр моментально. Как это работает? Телефон подключается к принтеру Instax mini Link с помощью специального приложения. Для съемки и получения фотокарточки достаточно нажать кнопку печати. Чтобы приблизить или отдалить объект можно отклонить принтер вперед или назад.
- Режим «Вечеринка» (Party print). К принтеру может одновременно подключиться до пяти человек и распечатать общую, совмещенную фотокарточку. Сделать это довольно просто с помощью специального приложения, в котором необходимо выбрать шаблон и загрузить фото. Каждый участник может выбрать свой собственный снимок.
- Инстакс мини Линк умеет создавать коллажи из снимков и распечатывать их. Кроме того, для пользователей доступно более 25 оригинальных дизайнерских решений, которые превратят любую фотографию в произведение искусства.
- Тест на совместимость. Мобильный принтер способен по фотокарточке рассказать, подходит ли пара друг другу или нет. Как это работает? Пользователям необходимо сделать совместный снимок и воспользоваться функцией «Пройти тест». После этого им будет предложено пройти короткий опрос. Результат тестирования будет посмотреть на фотокарточке.
Как пользоваться принтером Fujifilm Instax mini Link
Instax mini Link невероятно прост в использовании. Все, что от вас требуется, — это скачать приложение Mini Link и подключить принтер к смартфону с помощью Bluetooth. Приложение позволяет получить доступ к галерее и с легкостью выбирать снимки из коллекции, применять к фото различные рамки и моментально печатать.
Отдельно стоит отметить скорость печати, которая составляет всего 12 секунд. А заряда батареи хватает на 100 ярких фотокарточек. Благодаря использованию качественной фотобумаги Fujifilm изображения получаются четкими, красочными и способны долгие годы сохранять свой первоначальный внешний вид.
Принтер Instax mini Link отлично подходит широкому кругу пользователей, которые ценят каждую минуту драгоценного времени. Также устройство станет прекрасным подарком для настоящих ценителей моментальных фотографий. Узнать еще больше о принтере или познакомиться с крутыми идеями для фотосессий Вы можете в нашем блоге.
Печать со смартфона Android (функция Wi-Fi) (SELPHY CP1200)
Решение
Даже там, где нет точки доступа, вы можете печатать прямо со смартфона, подключенного к принтеру по беспроводной сети.
В этой статье описывается, как по беспроводной сети распечатать изображения, сохраненные на Wi-Fi® * 1-совместимых смартфонах Android ™.Начните операцию с шага 1.
- Этот принтер сертифицирован для Wi-Fi. Вы можете без проводов распечатывать изображения со смартфонов * 2, планшетов * 2, камер и компьютеров с поддержкой Wi-Fi.
* 1 Wi-Fi — это торговая марка, обозначающая сертификацию совместимости устройств беспроводной локальной сети.
* 2 Требуется установка специального приложения Canon PRINT Inkjet / SELPHY на смартфон или планшет. Для удобства в этой статье смартфоны и планшеты вместе называются «смартфонами».
ВАЖНО
- Перед использованием Wi-Fi обязательно прочтите «Меры предосторожности при использовании Wi-Fi (беспроводной локальной сети)» в руководстве.
- Некоторые функции недоступны при печати через Wi-Fi.
- Вы не можете подключиться через Wi-Fi в режиме ad-hoc.
ПРИМЕЧАНИЕ
- Для удобства в этой статье беспроводные маршрутизаторы и другие базовые станции называются «точками доступа».
- В тексте инструкции по эксплуатации, которые начинаются с этой иллюстрации, предназначены для смартфонов.Инструкции по эксплуатации, которые начинаются с этого рисунка, предназначены для принтера SELPHY.
Шаг 1. Проверьте версию
вашей ОС Android ™.1. Проверьте среду на своем смартфоне Android ™.
- Пожалуйста, обратитесь к разделу «Связанная информация» внизу этой страницы, чтобы узнать о технических характеристиках и системных требованиях смартфонов, которые могут быть подключены с помощью Canon PRINT Inkjet / SELPHY и Wi-Fi.
- Вы можете проверить версию своей ОС Android ™, открыв «Об устройстве» в «Настройках» на своем смартфоне Android ™.
ПРИМЕЧАНИЕ
- Мы рекомендуем сначала выключить спящий режим на смартфоне Android ™.
- Названия настроек и методы работы различаются в зависимости от модели вашего смартфона Android ™ или версии ОС.
Шаг 2. Установите Canon PRINT Inkjet / SELPHY на свой смартфон Android ™
: Загрузите и установите Canon PRINT Inkjet / SELPHY из Google Play ™.
- Если Canon PRINT Inkjet / SELPHY уже установлен на вашем смартфоне Android ™, перейдите к шагу 3. Подключите SELPHY к смартфону Android ™.
ПРИМЕЧАНИЕ
- Здесь приведены инструкции на примере ОС Android ™ 4.4.
- Текст включает в себя пример экрана смартфона Android ™. Элементы, отображаемые на экране, могут отличаться в зависимости от модели вашего смартфона Android ™. Подробнее см. В руководстве пользователя смартфона Android ™.
1. Нажмите значок [Play Store] на своем смартфоне Android ™, чтобы запустить Google Play ™.
ВАЖНО
- Canon PRINT Inkjet / SELPHY можно загрузить бесплатно.Однако при подключении к Google Play ™ с вас будет взиматься плата за связь.
- Для загрузки Canon PRINT Inkjet / SELPHY необходима учетная запись Google.
- Если вы используете смартфон Android без Google Play ™, вы не можете загрузить Canon PRINT Inkjet / SELPHY.
- При использовании линии сотового телефона загрузка через Wi-Fi может занять некоторое время.
2. Коснитесь значка поиска.
3. Введите «Canon PRINT Inkjet / SELPHY» в качестве ключевого слова в поле поиска и коснитесь значка поиска.
4. Выберите «Canon PRINT Inkjet / SELPHY» в результатах поиска и установите его.
Шаг 3. Подключите SELPHY к смартфону Android ™
- Нажмите кнопки [], [], чтобы выбрать [Настройки подключения], а затем нажмите кнопку [].
7. Проверьте имя принтера.
- Проверьте отображаемое имя принтера и нажмите кнопку [].
- Отображаемое здесь имя указывает имя принтера, отображаемое на устройстве, к которому вы подключаетесь при подключении к другому устройству через Wi-Fi.
- Вы можете изменить имя принтера, нажав кнопку EDIT.
9. Появится следующий экран.
- Вы можете изменить пароль, нажав кнопку EDIT.
10. С помощью смартфона Android ™ подключитесь к сети, отображаемой на экране принтера.
- В настройках Wi-Fi смартфона Android ™ выберите SSID (имя сети), отображаемый на принтере.
- Введите пароль, отображаемый на принтере, в поле пароля.
ПРИМЕЧАНИЕ
При вводе пароля старайтесь не путать цифры и буквы (например, «1» и «I» или «0» и «o»).
11. Убедитесь, что SELPHY и ваш смартфон Android ™ подключены, и нажмите кнопку «Домой», чтобы вернуться на главный экран.
ПРИМЕЧАНИЕ
Шаг 4. Используйте принтер SELPHY для печати изображений на смартфоне Android ™
1. Нажмите значок «Canon PRINT Inkjet / SELPHY» () на смартфоне Android ™, чтобы запустить «Canon PRINT Inkjet / SELPHY».
2. Коснитесь элементов, содержащих данные, которые нужно распечатать. (Выберите здесь [Фотопечать].)
4. Появится следующий экран. Выберите вариант с полями или без полей и укажите количество копий. Нажмите [Печать], чтобы распечатать.
* Android ™ и Google Play ™ являются товарными знаками Google Inc.
Регистрация принтера со смартфона или планшета
Главная> Регистрация продукта и учетной записи пользователяПеред тем, как зарегистрировать принтер и создать учетную запись пользователя, необходимо подключить принтер к сети, чтобы им можно было пользоваться с компьютера.Следуйте инструкциям в руководстве по установке «Начните отсюда», чтобы выполнить первоначальную настройку принтера и настройку сети.
Примечание:Вы не можете использовать сервисы при подключении Wi-Fi Direct или Ad Hoc. |
Регистрация со смартфона или планшета
Установите Epson Printer Finder, затем настройте службы Epson Connect и создайте учетную запись пользователя.
Вы можете загрузить приложение из App Store компании Apple Inc.или из Google Play от Google Inc.
Примечание:Также можно зарегистрироваться без установки Epson Printer Finder. Пожалуйста, смотрите здесь. |
Установите и откройте приложение Epson Printer Finder. |
Коснитесь принтера, который хотите использовать. |
Нажмите «Включить Epson Connect». |
Примечание. Если отображается следующий экран, нажмите «Epson Connect Services», а затем следуйте инструкциям на экране, чтобы зарегистрировать принтер и учетную запись пользователя.
Нажмите «Далее», когда отобразится сообщение о завершении регистрации. |
Подтвердите Условия использования / Заявление о конфиденциальности. |
Загрузите в принтер обычную бумагу формата Letter или A4, а затем нажмите Далее . |
Введите данные своей учетной записи, затем нажмите Готово! . |
Отображается экран завершения. После завершения регистрации информационный лист по настройке распечатывается с зарегистрированного вами принтера, и на ваш адрес электронной почты отправляется уведомление по электронной почте.
Загрузить для Epson Printer Finder
Вы можете загрузить приложение из App Store компании Apple Inc.или из Google Play от Google Inc.
Как печатать прямо со смартфона Android
Смартфоны под управлением ОС Android на момент публикации стали популярным в мобильном мире, и считается, что с помощью этой мобильной операционной системы можно достичь почти всего. Одна из таких возможностей побудила некоторых разработчиков создать приложение, которое поможет вам печатать со своего телефона Android. Это приложение для Android известно как PrinterShare от Mobile Dynamix, оно также известно как PrintAnywhere .
- Обязательно к прочтению: Лучший антивирус для вашего смартфона Android
Это приложение имеет возможность печати в двух различных режимах: поблизости и удаленно.
Режим рядом помогает печатать, выбирая принтер с подключением по Bluetooth и Wi-Fi. Вы просто печатаете прямо с телефона, установив приложение на свой смартфон Android и выбирая принтер прямо со своего телефона, если принтер поддерживает Bluetooth или Wi-Fi.
Удаленный режим используется, когда у вас нет беспроводного принтера (принтеры, поддерживающие Bluetooth или Wi-Fi), вам необходимо установить программное обеспечение для прослушивания на ваш персональный компьютер или Mac, которое затем инструктирует ваш компьютер для немедленной печати он получает инструкции от вашего смартфона, подключенного к ПК. Вам по-прежнему не нужно подключать свой Android-смартфон к ПК, если у него есть соединение Bluetooth или Wi-Fi.
Пошаговое руководство по подключению и печати с мобильного Android
1. Сначала необходимо загрузить приложение для Android, известное как Printer Share , с помощью компьютера (Mac или ПК), затем подключить телефон Android к компьютеру и запустить установочный файл PrinterShare. Затем выберите принтер, который вы будете использовать для печати на своем ПК.
Щелкните здесь, чтобы загрузить Смартфон на Android с общим доступом к принтеру
2. Теперь включите на компьютере Wi-Fi или Bluetooth, при этом ваш принтер должен быть включен. Затем запустите приложение Printer Share на своем телефоне Android.
3. Если приложение запускается на вашем смартфоне, выберите тип печати, который вы хотели бы сделать на своем. Ниже представлен интерфейс приложения PrinterShare на мобильных телефонах.
Шаг 4. В следующем диалоговом окне вы можете выбрать, какой документ вы хотите распечатать. Фактически, вы можете выбрать определенные страницы, которые хотите распечатать, и многое другое. После этого нажмите большую кнопку Печать .
И это все, что касается печати со смартфона Android.Выучить , как печатать с телефона Android , довольно легко, и я надеюсь, что эта статья поможет.
Печать невозможна, если принтер подключен к смартфону через беспроводную локальную сеть (Wi-Fi) (SELPHY CP900)
Решение
Если печать невозможна, когда принтер подключен к смартфону через беспроводную локальную сеть (Wi-Fi), проверьте информацию в каждом из перечисленных выше разделов.На этой странице представлены решения наиболее часто встречающихся проблем.
Подключение в специальном режиме невозможно (устройства Android)
SELPHY CP900 не может быть подключен к устройствам Android в режиме Ad Hoc. Чтобы подключить устройство Android, используйте режим инфраструктуры.
Ad Hoc Mode (только для iPhone)
Режим инфраструктуры (устройства Android и iPhone)
«Принтер не найден». Показано
Отображение «Принтер не найден.Сообщение при попытке печати со смартфона может быть результатом неправильного использования ключа WEP (пароль, отображаемый на экране принтера при подключении Wi-Fi). Если ключ WEP был введен неправильно, соединение между смартфоном и SELPHY CP900 будет невозможно.
ВАЖНО
При вводе ключа WEP подтверждайте каждый символ. Ключ WEP чувствителен к регистру. Кроме того, будьте осторожны при вводе похожих символов, таких как ноль (0) и заглавная буква «o» (O).
‘Невозможно распечатать или отсканировать. Wi-Fi отключен или отключен ». Показано
Сообщение, показанное на примере изображения ниже, может отображаться после того, как вы подключили смартфон к SELPHY CP900 и открыли приложение Easy Photo Print (EPP).
Это сообщение отображается, когда SELPHY CP900 подтверждает подключение к смартфону, и не обязательно указывает на сбой подключения.
Поскольку подтверждение может занять некоторое время, нажмите [OK] и подождите две или три минуты, прежде чем пытаться использовать приложение EPP.Обратите внимание, что подтверждение может занять больше времени в зависимости от характеристик смартфона.
Если невозможно запустить приложение EPP даже после нескольких минут ожидания, попробуйте перезапустить EPP.
При возникновении проблем с подключением к беспроводной локальной сети, отличных от перечисленных выше, обратитесь в сервисный центр Canon.
Как печатать и сканировать с Android
Мы можем жить во все более цифровом мире, но иногда — нравится это или нет — старая добрая бумага на целлюлозной основе все еще необходима.
Независимо от того, какой тип работы вы выполняете, вы обязательно столкнетесь с случайной страницей, которую нужно распечатать, или документом, который нужно отсканировать. Однако с вашим телефоном Android под рукой такие сценарии не доставляют хлопот. На самом деле, печать и сканирование с Android в наши дни на удивление просты — если вы знаете, где искать.
Следуйте этому руководству, и вас больше никогда не застигнут врасплох.
Печать с Android: основной метод
‘Это был тот момент, когда для превращения документа на мобильном устройстве в пикантную комбинацию из целлюлозы и чернил требовался громоздкий сторонний плагин или, что еще хуже, устрашающий, часто ненадежный, и только недавно избавился от своих страданий сервисом Google Cloud Print (ах!).
Что ж, сделайте глубокий вдох и успокойте своего внутреннего человека: такие ужасающие осложнения больше не нужны. На данный момент, при условии, что у вас достаточно современное устройство Android, возможность печати с вашего телефона встроена прямо в операционную систему и настолько проста, насколько это возможно.
Начиная с выпуска Android 8 (Oreo) в 2017 году, Google заключила партнерское соглашение с Mopria Alliance — некоммерческой организацией по стандартизации мобильной печати — чтобы предоставить встроенную и простую функцию печати на всех устройствах Android.На самом деле в этом нет ничего: если вы подключены к той же сети Wi-Fi, что и принтер, сертифицированный Mopria (и, скорее всего, любой принтер в вашем офисе или дома имеет это обозначение; Mopria говорит, что подавляющее большинство проданных принтеров в настоящее время так и есть), все, что вам нужно сделать, это найти команду печати в любом приложении, которое ее предлагает, а затем нажать своим красивым мизинцем.
В Gmail, Microsoft Word или экземпляре вы должны коснуться трехточечного значка меню в правом верхнем углу и затем найти команду «Печать» в появившемся списке параметров.В Документах Google вы должны открыть то же меню, но сначала нажмите «Поделиться и экспортировать», а затем , затем выберите «Печать».
JR Raphael / IDGНа любом достаточно свежем телефоне Android вы можете найти команду печати в любом приложении, которое ее поддерживает, например в Google Docs, показанных здесь, а затем распечатать без каких-либо дополнительных размышлений или настроек.
Независимо от того, где вы его найдете, как только вы запустите процесс печати, ваш телефон автоматически обнаружит присутствие любого принтера в вашей сети и внесет его в список как вариант — и вы сможете распечатать, сколько душе угодно (или недовольство, в зависимости от того, что может быть).
Печать с Android: расширенный путь
Встроенная система, которую мы только что рассмотрели, отлично подходит для большинства основных потребностей печати, но если вам требуются более сложные формы аутентификации мобильной печати (и если вы работаете в корпоративной среде , есть большая вероятность, что вы это сделаете), или если для вашей печати требуются другие расширенные рабочие функции (например, складывание, сшивание или ввод данных, связанных с бухгалтерским учетом), вам понадобится что-то более надежное.
Самый простой ответ дает тот же вышеупомянутый альянс Mopria Alliance, у которого есть бесплатное приложение Mopria Print Service, которое позволяет использовать такие возможности следующего уровня.После того, как вы установили приложение, приняли его условия и предоставили ему необходимые разрешения для работы, вы выполните те же шаги, описанные выше, для печати из любой программы поддержки печати на вашем телефоне. Служба печати Mopria автоматически станет службой печати вашего устройства по умолчанию и предоставит вам все расширенные возможности, доступные на используемом вами принтере.
(Вы также можете выбрать установку собственного подключаемого модуля службы печати производителя вашего принтера — например, предлагаемого HP, — но приложение Mopria имеет то преимущество, что оно без проблем работает практически с любым принтером и избавляет вас от необходимости менять приложения или устанавливайте дополнительные приложения всякий раз, когда в вашу жизнь появляется новый принтер.)
Приложение Mopria Print Service также является жизнеспособным вариантом для телефонов под управлением более старых версий Android — поскольку оно будет работать практически с любым телефоном и версией Android — и у него есть дополнительный бонус, позволяющий печатать с где угодно на вашем устройстве, независимо от того, присутствует ли соответствующая команда печати: просто используйте стандартную команду общего доступа Android, а затем выберите «Печать Mopria» в появившемся меню. Вы даже можете использовать эту возможность, чтобы выбрать фрагмент текста из электронного письма, веб-страницы или любого другого мыслимого места, а затем отправить только этот конкретный текст на принтер.
JR Raphael / IDGПриложение Mopria Print Service упрощает поиск и управление ближайшими принтерами, а затем печать на них с помощью более продвинутых, ориентированных на предприятие опций.
Сканирование с помощью Android с помощью физического сканера
Если вы находитесь рядом с физическим сканером или многофункциональным принтером, захват документа и его сохранение на свой телефон не составит труда: просто скачайте бесплатное приложение Mopria Scan, созданное и поддерживаемое тем же организация, о которой мы говорили в последних двух разделах (как насчет этого ?!).
Откройте приложение, примите необходимые условия и разрешения и убедитесь, что вы подключены к той же сети Wi-Fi, что и сканер, который хотите использовать. Затем найдите свой сканер в списке, который выдает приложение. Если вы не видите нужный сканер, найдите кнопку, чтобы вручную добавить сканер, введя его имя (как вы хотите его называть) и IP-адрес (обычно указывается где-то в главном меню сканера).
Когда ваш сканер появится, просто коснитесь его имени, чтобы начать сканирование.
JR Raphael / IDGMopria Scan позволяет запускать сканирование удаленно, а затем отображать результаты прямо на вашем телефоне Android.
Сканирование с помощью Android через камеру вашего телефона
Может быть, у вас нет или вы хотите возиться с автономным сканером, и вместо этого вы бы просто захватили что-то с помощью камеры своего телефона. Вы не поверите, но таким образом можно получить достаточно качественные отсканированные изображения.
В Google Play Store есть множество приложений, которые подходят для этой задачи, но самым мощным и универсальным вариантом для документов и другого текстового сканирования является бесплатное приложение Microsoft Lens.Просто откройте приложение, подтвердите, какой контент вы хотите сохранить — например, документ, доску или визитку — и нажмите кнопку спуска затвора. Microsoft Lens сделает все остальное, включая выпрямление и аккуратную обрезку отсканированного изображения, чтобы оно выглядело правильно и профессионально.
JR Raphael / IDGС Microsoft Lens захватить любой физический документ так же просто, как навести указатель мыши на телефон и коснуться его — физический сканер не требуется.
Вы можете редактировать или комментировать изображение по мере необходимости и сохранять его в формате PDF или JPG либо локально на вашем устройстве, либо непосредственно в службе Microsoft OneNote или OneDrive.Вы также можете отправить изображение прямо в файл Word, где программа извлечет любой текст из отсканированного изображения и сохранит его как обычный текст для вашего удобства редактирования.
Если вы уже используете приложение Google Диск на своем телефоне, оно имеет аналогичную, хотя и менее надежную, встроенную функцию сканирования — и если все, что вам нужно, это периодическое базовое сканирование, без каких-либо дополнительных параметров редактирования или настройки, оно может быть достаточно хорошим, чтобы выполнить свою работу. Вы можете открыть Диск и нажать круглый значок плюса в правом нижнем углу или нажать и удерживать значок Диска на панели приложений (или на главном экране), чтобы найти функцию.
И последнее, но не менее важное: если вы хотите сканировать физические фотографии, вам подойдет бесплатное приложение PhotoScan от Google. PhotoScan проведет вас через многоэтапный процесс размещения вашей фотографии в разных местах, чтобы запечатлеть все ракурсы в наилучшем возможном состоянии. Затем он сшивает различные изображения вместе и применяет здоровую дозу технологического волшебства, чтобы фотография выглядела так, как если бы она была профессионально отсканирована — с автоматической обрезкой и почти жутким отсутствием реальных бликов.
JR Raphael / IDGПриложение Google PhotoScan помогает расположить фотографию и сделать снимок под разными углами, чтобы создать профессиональное сканирование без бликов.
Благодаря подобным технологиям еще никогда не было так легко преодолеть грань между физическим и цифровым.
Эта статья была первоначально опубликована в августе 2019 г. и обновлена в марте 2021 г.
Авторские права © IDG Communications, Inc., 2021.
Как подключиться Сделайте подключение принтера Samsung к вашему устройству
Как подключиться Установите подключение принтера Samsung к устройству. Процесс установки принтера на устройство, безусловно, является проблемой для некоторых людей, особенно для тех, кто не привык делать подобные действия в своей повседневной жизни. Если понаблюдать, этот вид деятельности очень прост и может выполняться самостоятельно.
Особенно с лазерным принтером Samsung , который является последним и самым современным принтером.Помимо простоты использования, установка на устройство также очень проста, чем установка других принтеров на устройство.
Не беспокойтесь, в этой статье вам помогут объяснить, как установить соединение для принтера Samsung для вашего устройства.
Ранее в этом объяснении объяснялось, как установить его на 2 разных устройства. А именно на смартфонах и ПК или ноутбуках и без проводов.
Как подключить принтер Samsung к смартфонуВ настоящее время большинство людей начинают работать со своими документами на смартфоне, если они находятся в пути или не находятся перед ПК или ноутбуком на рабочем месте.Конечно, это очень помогает им поддерживать свою продуктивность.
Кроме того, для подключения принтера Samsung на смартфоне необходимо сначала установить приложение. Например, на Android вам понадобится приложение под названием Google Cloud Print. Если это так, вы просто выбираете рабочий лист, который хотите распечатать, удерживая файл в течение длительного времени, затем выбираете печать и выбираете принтер Samsung, который подключен к той же сети Wi-Fi, что и ваш смартфон
Как установить подключение Samsung к ПК или ноутбукуПринтеры действительно чаще используются вместе с ПК или ноутбуком, потому что большинство людей, включая вас, наверняка будут хранить здесь различные данные и рабочие документы.Теперь это очень простой способ подключения, заключающийся в следующем.
- Откройте настройки
- Затем выберите параметр «Устройство».
- После этого выберите раздел «Принтер».
- Выберите параметр «Добавить принтер».
- Подождите несколько секунд, пока система автоматически обнаружит принтер Samsung, который вы хотите подключить.
- Когда найдете, щелкните имя и подождите несколько секунд. Часто это занимает несколько минут, поэтому проявите терпение, и это естественный процесс.
- Когда закончите, вы готовы к использованию вашего принтера.
Как легко создать подключение к принтеру Samsung ? Если вы потратите немного времени на то, чтобы прочитать это руководство и попробовать его на себе, то вы, безусловно, сможете сделать это самостоятельно позже.
Как подключиться Сделайте подключение принтера Samsung к устройству
Как подключиться Установите подключение принтера Samsung к устройству. Процесс установки принтера на устройство, безусловно, является проблемой для некоторых людей, особенно для тех, кто не привык делать подобные действия в своей повседневной жизни. Если понаблюдать, этот вид деятельности очень прост и может выполняться самостоятельно.
Цена: 00.00
Валюта цены:
долларов США Операционная система: Windows, Mac OS, Linux
Категория приложения: Мультимедиа, драйверы, утилиты
Спросите эксперта HP-Samsung прямо сейчас!
Как добавить принтер к Samsung Galaxy S10 и печатать через Wi-Fi
Если вам когда-либо нужно было что-то быстро распечатать, но у вас не было доступа к компьютеру, вам повезло.Samsung Galaxy S10 может печатать из любого места с доступом к Wi-Fi.
Чтобы распечатать что-либо с вашего Samsung Galaxy S10, вам сначала нужно добавить принтер к вашему устройству.
Ознакомьтесь с продуктами, упомянутыми в этой статье:
Samsung Galaxy S10 (от 899,99 долл. США в Best Buy)
Как добавить принтер к Samsung Galaxy S101. Откройте приложение «Настройки», нажав на него.
Если вам не удается найти приложение «Настройки», поместите палец в центр экрана телефона и проведите вверх, чтобы открыть меню приложения. Проведите пальцем по меню, пока не найдете приложение «Настройки».Крисси Монтелли / Business Insider2. Нажмите на «Подключения».
3. Убедитесь, что ваш Wi-Fi включен. Ваш телефон и принтер должны быть подключены к одной и той же сети Wi-Fi, чтобы печатать с телефона.
Значок ползунка рядом с «Wi-Fi» должен стать бело-голубым.Если ползунок только белый или бело-серый, нажмите на него, чтобы включить Wi-Fi. Крисси Монтелли / Business Insider4. Проведите вниз по списку «Подключения» и нажмите «Дополнительные настройки подключения».
5. Нажмите «Печать».
6. Выберите «Подключаемый модуль Samsung Print Service» и переведите ползунок в положение «Вкл.».»
7. Нажмите» Загрузить плагин «и выберите приложение, соответствующее типу принтера, который вы хотите использовать.
Например, если вы используете принтер HP, выберите «Подключаемый модуль HP Print Service». Если вы используете принтер Xerox, выберите «Плагин службы печати Xerox» и так далее.Крисси Монтелли / Business Insider8. Нажмите «Установить» и следуйте инструкциям на экране телефона.
9. Выберите принтер, который хотите использовать.
Теперь, когда вы добавили принтер в свой Samsung Galaxy S10, вы можете печатать документы, изображения и многое другое, используя только свой телефон. Обратитесь к руководству по эксплуатации вашего принтера для получения информации о любых дополнительных настройках.
.







