Как улучшить качество фотографии без фотошопа
Думаете, что все фоторедакторы одинаково сложны в обращении, а сделать качественную обработку фотоснимка под силу только профессионалу? Воспользуйтесь программой «ФотоМАСТЕР», и уже вскоре ваша точка зрения кардинально изменится! Прочитайте статью и узнайте, как улучшить любую фотографию всего за несколько простых шагов.
ШАГ 1. Улучшаем фотографию
Если фото было сделано при плохом освещении, то вам нужно настроить его тон. Потяните бегунок вправо на шкале «Экспозиция» для осветления, влево — для затемнения. Если же вы хотите изменить только темные или светлые тона, исправить исключительно засвеченные участки или «вытащить» из тени детали, то настройте нужные параметры. Увеличим экспозицию до 30, «Тени» уменьшим до -40 и «Темные» установим на -21.
ШАГ 2. Работаем с цветом
Для детальной настройки перейдите во вкладку «Цвета». Здесь вы можете изменить один оттенок на другой, настроить насыщенность и яркость любого цвета отдельно от всех остальных. Приглушим цвет крыши на заднем плане, сдвинув ползунок на шкале «Малиновый» в подразделе «Насыщенность» на -100. Придадим фотографии теплый тон с помощью тонирования. В палитре выберем теплый насыщенный оттенок желтого. На шкале «Сила» ставим значение 13. Режим наложения оставляем по умолчанию – «Перекрытие».
ШАГ 3. Добавляем резкость
Фотография кажется размытой? Перейдите в меню «Резкость» — здесь вы легко исправите досадный дефект. В подразделе «Повышение резкости» на шкале «Сила» ставим значение 95. Не забудьте предварительно установить масштаб изображения 100%, так вы сможете внести максимально точные корректировки.
ШАГ 4. Редактируем композицию
На фотографии много пустого пространства по краям? Избавьтесь от него, ведь это так просто! Перейдите в меню «Композиция» > «Кадрирование». Выберите подходящие пропорции из списка или же обозначьте границы обрезки самостоятельно при помощи рамки. Сохраните изменения щелчком по кнопке «Применить».
ШАГ 5. Добавляем виньетирование
Если вам хочется сделать акцент на центре фотографии, воспользуйтесь функцией виньетирования. Вы сможете аккуратно затемнить края снимка или, наоборот, осветлить их — это придаст фотографии дополнительную легкость. Перейдите в меню «Композиция» > «Виньетирование» и настройте силу эффекта. Установим значение -70. При необходимости скорректируйте доп. параметры обработки краев: степень «округлости» и растушевку контура.
ШАГ 6. Ретушируем фотографию
Теперь займемся ретушью. В верхней панели нажимаем раздел «Ретушь». В нижней панели несколько раз нажимаем кнопку масштабирования, чтоб приблизить фрагмент фото («+»). Нам нужно убрать тени под глазами. В правой панели нажимаем кнопку «Корректор». Подбираем нужный размер кисти (при масштабе в 83% нужно взять размер кисти 9,6). Проводим кистью под глазами, начиная от переносицы. Ставим значение экспозиции 5. Тени высветляем. Сохраняем результат, кликом по кнопке «Применить».
В верхней панели нажимаем раздел «Ретушь». В нижней панели несколько раз нажимаем кнопку масштабирования, чтоб приблизить фрагмент фото («+»). Нам нужно убрать тени под глазами. В правой панели нажимаем кнопку «Корректор». Подбираем нужный размер кисти (при масштабе в 83% нужно взять размер кисти 9,6). Проводим кистью под глазами, начиная от переносицы. Ставим значение экспозиции 5. Тени высветляем. Сохраняем результат, кликом по кнопке «Применить».
ШАГ 7. Избавляем фото от лишних элементов
Травинка на переднем плане смотрится лишней. Чтоб ее убрать, нам надо в разделе «Ретушь» перейти в меню «Штамп». Курсор сменился мишенью. Ставим такой размер, чтобы прицел был немного больше, чем сама травинка. Проводим кистью по фрагменту, который надо исправить. Травинка исчезла, автоматически сменившись на тон кожи. Серая крыша на заднем плане также отвлекает внимание от модели. Замаскируем ее. Возьмем большой размер штампа, например, 52, и фрагмент за фрагментом «замажем» крышу.
ШАГ 8. Добавляем текст
Некоторые фотографы ставят подпись или копирайт на фотографии. Мы поставим инициалы. В верхней панели выбираем раздел «Надписи». Выбираем любой шрифт. Для инициалов хорошо подходит шрифт «Gabriola». В правой панели вводим нужные буквы, меняем размер и цвет, и размещаем их, например, в правом нижнем углу.
Готово! Фотография стала более выразительной и качественной. Теперь вы знаете, как улучшить качество любой фотографии. Установите программу «ФотоМАСТЕР» на свой компьютер и все нужные инструменты для обработки изображений будут всегда у вас под рукой!
Как увеличить качество картинки в фотошопе?
Перед тем, как увеличить картинку, нужно правильно установить ее разрешение в Фотошопе. Его нужно изменять в частности для печатных целей, поскольку качество печати зависит от разрешения изображения.
- Откройте Photoshop, перейдите в меню File>Open (Файл>Открыть) и выберите изображение:
- Перейдите в меню Image>Image Size(Изображение>Размер изображения):
- Диалоговое окно Image Size (Размер изображения) будет выглядеть, как показано на снимке ниже:
- Чтобы изменить только разрешение, снимите галочку с Resample Image (ресамплинг):
Перед тем, как увеличить разрешение в Фотошопе, мы говорим программе, что не хотим менять количество пикселей в изображении.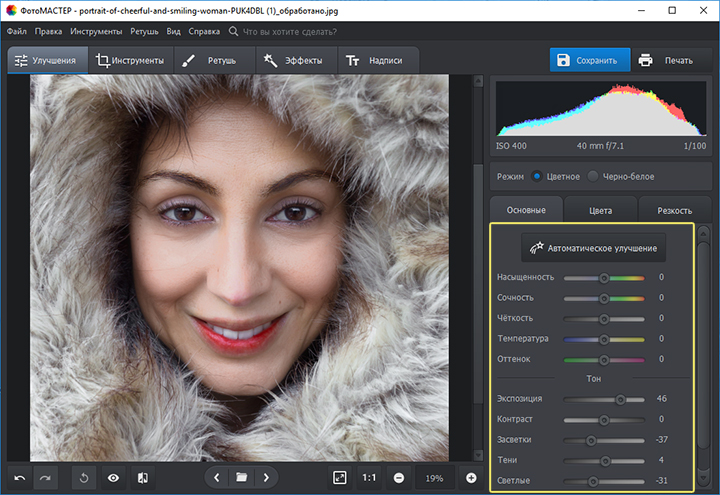 Это происходит, когда мы изменяем размер изображений (увеличиваем или уменьшаем их). При изменении разрешения мы не меняем количество пикселей на фото, меняется только значение того, сколько из этих пикселей будет отображаться на дюйм:
Это происходит, когда мы изменяем размер изображений (увеличиваем или уменьшаем их). При изменении разрешения мы не меняем количество пикселей на фото, меняется только значение того, сколько из этих пикселей будет отображаться на дюйм:
- В поле Resolution(Разрешение) введите нужный размер:
Обратите внимание, что когда вы вводите значение в поле Resolution (Разрешение), значения ширины и высоты документа также изменяются:
- Нажмите кнопку «ОК», чтобы сохранить изменения:
Теперь вы знаете, как увеличить разрешение в Фотошопе.
В этом примере у нас было изображение с разрешением 300 пикселей на дюйм. Я хотела его опубликовать, поэтому изображение должно было быть как минимум 600 пикселей на дюйм. Помним, что мы не добавили и не уменьшили количество пикселей изображения.
Обратите внимание, что ширина и высота документа уменьшились наполовину, а разрешение удвоилось. Это означает, что для того, чтобы использовать разрешение 600 пикселей на дюйм и сохранить высокое качество, я могу распечатать это изображение только размером 5 x 3. 33 дюймов:
33 дюймов:
Как вы уже догадались, ширина и высота нашего документа удвоились, когда мы уполовинили наше разрешение. Теперь мое изображение можно распечатать большего размера, но качество будет намного хуже. Поэтому нужно знать, как увеличить качество картинки в Фотошопе.
Заметьте, что размер в пикселях никогда не меняются. Мы начали с изображения 3000 на 2000 пикселей и закончили с размерами все еще 3000 на 2000 пикселей. Это важно помнить, потому что, когда мы меняем разрешение мы меняем только значение которое указывает, сколько пикселей будет отображаться на дюйм изображения, а не сколько пикселей составляют изображение.
Представьте, что вы и ваш друг находитесь в поле, и у каждого полное ведро с 5000 семян растений. Вы должны посадить все свои 5000 семян на 1-дюймовых квадратах поля. Теперь представьте, что вам разрешено посадить только 150 семян на дюйм, а вашему другу разрешается посадить 300 семян на дюйм. У обоих одинаковое количество семян, но вам потребуется вдвое больше площади поверхности в поле, чтобы посадить все свои семена.
Посчитаем, чтобы стало более понятно, как увеличить разрешение в Фотошопе:
Изображение в примере составляет 3000 на 2000 пикселей
600 пикселей на дюйм: 3000 пикселей / 600 пикселей на дюйм = 5 дюймов.
2000 пикселей / 600 пикселей на дюйм = 3,33 дюйма.
300 пикселей на дюйм: 3000 пикселей / 300 пикселей на дюйм = 10 дюймов.
2000 пикселей / 300 пикселей на дюйм = 6,667 дюйма.
150 пикселей на дюйм: 3000 пикселей / 150 пикселей на дюйм = 20 дюймов.
2000 пикселей / 150 пикселей на дюйм = 13,33 дюйма.
72 пикселя на дюйм: 3000 пикселей / 72 пикселей на дюйм = 41.67 дюйма.
2000 пикселей / 72 пикселя на дюйм = 27.78 дюймов.
В этом примере изображение было распечатано лазерным принтером на стандартных листах бумаги размером 8,5 на 11 дюймов:
72 пикселя на дюйм: Размер документа настолько большой, что не помещается на листе размером 8,5 на 11 дюймов и обрезается. Качество печати крайне низкое, в результате чего изображение выглядит очень размытым.
150 пикселей на дюйм: Размер документа по-прежнему слишком большой для листа размером 8,5 на 11 дюймов, качество посредственное, но не слишком подходящее.
300 пикселей на дюйм: Изображение почти заполняет весь лист бумаги и качество печати очень хорошее с четкими, резкими деталями.
600 пикселей на дюйм: Изображение значительно меньше, чем другие файлы, но качество очень высокое.
Какое же разрешение выбрать? При 72 и 150 пикселях на дюйм изображения слишком низкого качества для получения высококачественной печати, так что они выбывают. Изображения с 300 и 600 пикселями на дюйм выглядели очень четко, но изображение с 600ppi было слишком мало. Для этого примера разрешение 300 пикселей на дюйм подходит лучше всего из-за большого печатного размера и высокого качества.
Поиск наилучшего разрешения – это лучший способ, как увеличить качество картинки в Фотошопе.
ВЛВиктория Лебедеваавтор-переводчик статьи «How to Change Image Resolution Using Adobe Photoshop»
Как улучшить качество фотографий, загруженных в Facebook
Вы отправляете фотографии со своего телефона на Facebook и теряете качество? Или, возможно, это происходит при передаче фотографий с компьютера? Узнайте, как улучшить качество фотографий на Facebook и добавить фотографии в качество HD.
Фотографии с высоким разрешением, которые мы сделаем, например, камера на телефоне, могут выглядеть красиво в Галерее, но после отправки в Facebook их качество значительно падает. Это связано с тем, что Facebook использует собственное сжатие и пытается уменьшить вес фотографий, чтобы они быстро открывались для всех пользователей сайта социальной сети.
К сожалению, во многих случаях наблюдается огромное ухудшение качества фотографий — детали полностью размыты, и вся картина выглядит так, как будто она была спасена много лет назад в System Paint. Тем не менее, вы можете бороться с ним, включать высококачественные фотографии и применять несколько правил, которые уменьшат сжатие, используемое Facebook.
1. Включить загрузку фотографий высокого качества
Прежде всего, необходимо включить функцию загрузки фотографий в формате HD. Это можно сделать как на смартфоне в мобильном приложении, так и на компьютере.
- Загрузка HD-фотографий из мобильного приложения Facebook
В мобильном приложении передача HD-изображений по умолчанию отключена для сохранения передачи пользовательских данных. Если вы хотите разместить фотографии на высоком уровне на Facebook, вы должны включить эту опцию.
Если вы хотите разместить фотографии на высоком уровне на Facebook, вы должны включить эту опцию.
Для этого запустите Facebook на смартфоне, а затем перейдите к его настройкам (значок с тремя полосами в правом верхнем углу). Выберите вариант здесь «Настройки приложения» и установите флажок «Добавить фотографии в формате HD». Если вы также отправляете фильмы на Facebook со своего телефона, вы также можете выбрать опцию «Загрузите HD-фильмы».
- Загрузка фотографий с вашего компьютера с высоким качеством
Если вы заметили, что ваш компьютер также ухудшается, когда вы публикуете их на Facebook, возможно, вы отключили возможность загрузки фотографий в высоком качестве. На компьютере этот параметр настраивается индивидуально для каждого альбома по мере его создания.
Перейдите в Facebook в любом веб-браузере и перейдите к списку своих фотографий (Ваш профиль> Фотографии). Затем перейдите к опции добавления новых фотографий, будь то к существующему альбому или к новому.
После выбора фотографии для добавления сводки появится, где вы можете добавить соответствующее описание для каждой фотографии. С левой стороны вы найдете вариант «Высокое качество».
Убедитесь, что этот параметр выбран. Если это не так, то, вероятно, все предыдущие фотографии, добавленные в Facebook, не были в высоком качестве, поэтому вам придется добавить их снова с помощью этой опции.
2. Отрегулируйте размер фотографии перед отправкой в Facebook.
При использовании смартфона мы обычно фотографируем с наилучшим качеством и самым высоким разрешением. Самые популярные разрешения для телефонов в смартфонах варьируются от 8 до 14MPx. Это означает, что мы получили изображения в разрешениях от 3464×2312 до 4592×3056. Другими словами, гораздо больше, чем Facebook, он поддерживает.
Facebook поддерживает несколько предопределенных размеров изображений — это изображения, у которых более длинная сторона — 720px, 960px или 2048px. Поэтому, если мы добавим изображение, чья более длинная сторона больше, Facebook уменьшит масштаб и сжимает его. Однако, если вы ранее уменьшили изображение до соответствующего размера, сжатие будет намного меньше.
Поэтому, если мы добавим изображение, чья более длинная сторона больше, Facebook уменьшит масштаб и сжимает его. Однако, если вы ранее уменьшили изображение до соответствующего размера, сжатие будет намного меньше.
Стоит изменить размер снимков, сделанных камерой на телефоне, установив более длинную сторону на 2048 пикселей. Как это сделать?
- Быстрое уменьшение фотографий на вашем смартфоне
Если вы хотите уменьшить масштаб фотографий прямо на телефоне, на Android вы можете использовать приложение «Уменьшить изображение». Он очень прост в использовании и позволяет вам массово уменьшать размер фотографий, сохраняя их пропорции.
Запустите приложение и нажмите «Выбрать фотографии». Укажите фотографии для уменьшения. Указанные фотографии будут отображаться в списке, и вы будете видеть его размер каждый раз. Выберите фотографии с более длинной стороной выше 2048 и выберите вариант уменьшения размера в верхнем правом углу.
Появится окно, в котором вы можете ввести максимальную высоту или ширину фотографии. В зависимости от того, какая сторона была длиннее, введите 2048 в соответствующее поле. Второе поле будет автоматически настроено для поддержания пропорций.
Конечно, по очевидным причинам мы не рекомендуем одновременное сокращение портретов и панорам, потому что в одной более длинной стороне находится высота, а в другой — ширина. Сначала снимите один тип фотографии, а затем другой.
После подтверждения снимки будут автоматически уменьшены соответственно и сохранены в отдельном альбоме в Галерее (альбом, названный «PhotoResizer»). Теперь вы можете отправить их в Facebook.
Если у вас есть iOS, вы можете использовать приложение для быстрого изменения размера фотографий на своем телефоне Размер изображения.
- Уменьшение фотографий на компьютере
На компьютере вы можете использовать любую графическую программу, такую как Photoshop, GIMP или даже Paint.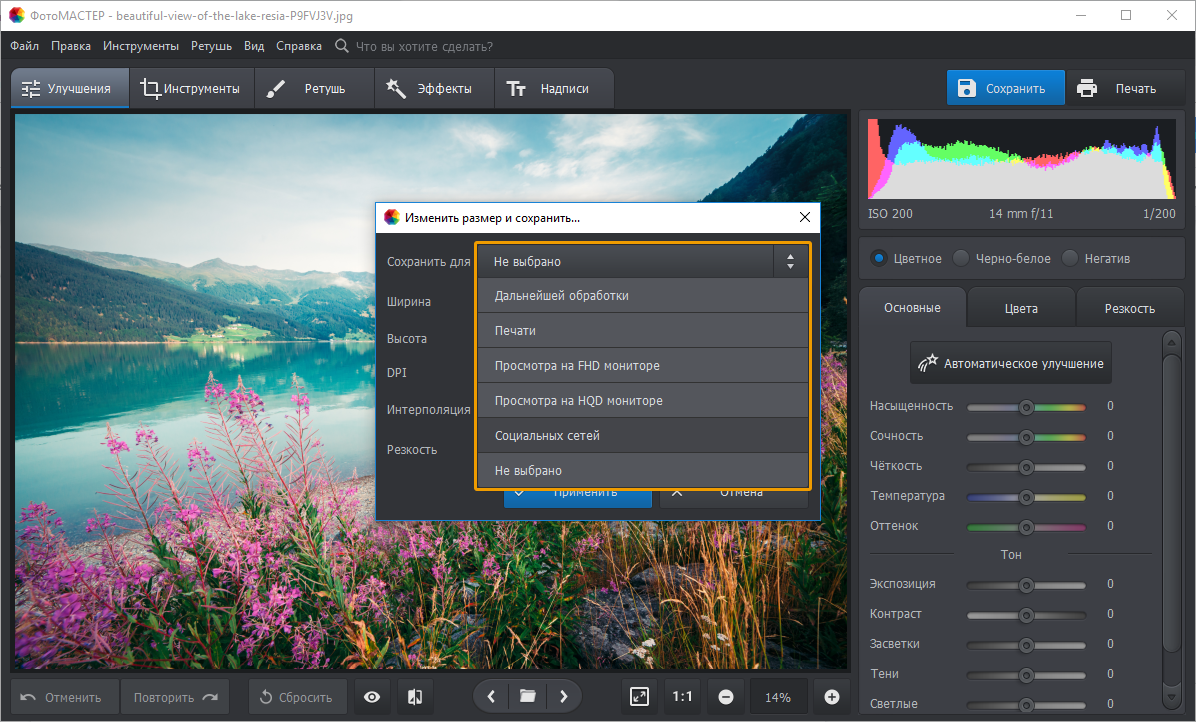 net. Просто откройте фотографию в одной из этих программ и выберите вариант «Изменить> Изменить размер». Отрегулируйте размер длинной стороны до 2048, 960 или 720 пикселей.
net. Просто откройте фотографию в одной из этих программ и выберите вариант «Изменить> Изменить размер». Отрегулируйте размер длинной стороны до 2048, 960 или 720 пикселей.
Сохраните фотографию, а затем загрузите ее на Facebook, имея в виду, что опция загрузки фотографий в высоком качестве отмечена (см. Пункт 1).
И все. Если вы позаботитесь о соответствующем разрешении, чтобы размер длинной стороны был 720px, 960px или 2048px, тогда уровень сжатия, используемый Facebook, будет намного меньше. В сочетании с возможностью загрузки фотографий в формате HD вы получите гораздо лучшее качество изображений на Facebook, чем в настройках по умолчанию.
12 советов, как улучшить качество фотосъемки со смартфона
Камеры смартфонов прошли долгий путь за последние несколько лет. Теперь для хорошего снимка достаточно достать любимый гаджет и сделать пару тапов по экрану. Хотя, если взглянуть на некоторые фото в Instagram, можно понять, что даже это удается не всем.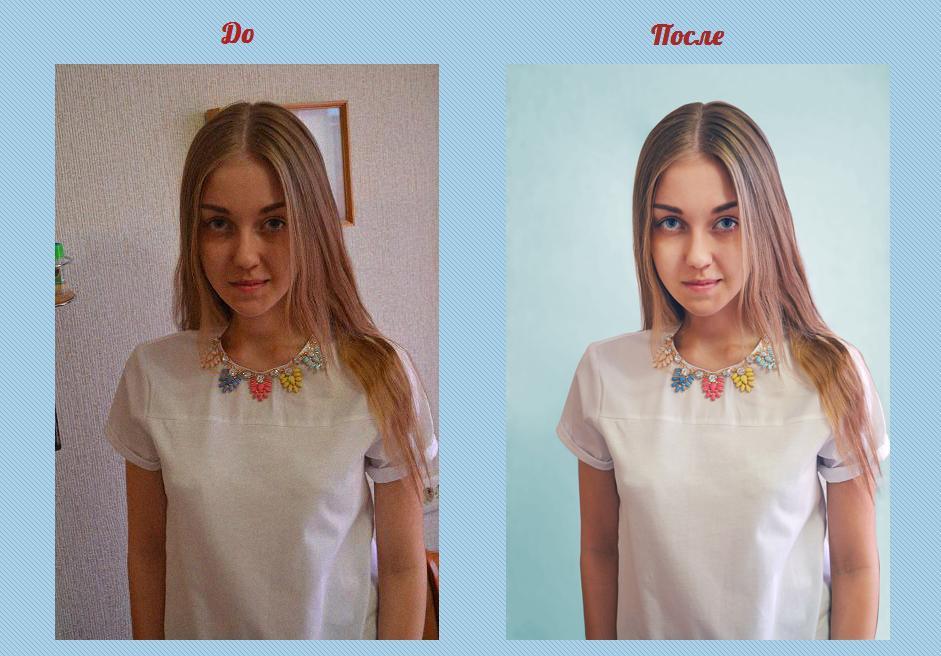
На самом деле, есть множество способов улучшить качество фотосъемки, и если вы считаете, что уже достигли максимального профессионализма в этом, то у меня для вас плохие новости. Камера каждого смартфона отличается от остальных, поэтому иногда даже мелкие изменения могут разительно изменить картинку.
Наши коллеги с Lifehacker.com опросили множество экспертов-фотографов, чтобы выбрать основные советы о том, как улучшить качество фотосъемки со смартфона. Взгляните на них, возможно, уже завтра вы станете популярным инстамографом.
Правильно используйте свет
Этот совет относится ко всем моделям телефонов: объект съемки должен находиться лицом к источнику света, но никак не камера. Основная проблема камер смартфонов заключается в работе с малым количеством света. Поэтому наша основная задача — дать камере максимальное количество света. Возможно, вам придется немного подумать над тем, как разместить объект, но результат вам понравится.
Протрите линзу
Глуповато? А вот и нет. Протерев линзу перед съемкой, вы избавите себя от фотографий с малозаметными, но неприятными пятнами и точками. Если вы любите потрогать телефон жирными руками, то этот совет придется как нельзя кстати.
Протерев линзу перед съемкой, вы избавите себя от фотографий с малозаметными, но неприятными пятнами и точками. Если вы любите потрогать телефон жирными руками, то этот совет придется как нельзя кстати.
Избегайте зума
Используйте физический зум. Как? Очень просто: если вам нужно снять объект в увеличении, подойдите к нему. Вот и все. В крайнем случае, если вы не можете подойти к объекту, можно просто кропнуть (обрезать) фотографию в редакторе. Тем самым вы добьетесь такого же результата, ничего не потеряв. А снятая с цифровым зумом фотография будет испорчена навсегда.
Вспышка
Большинство фотографов рекомендуют вообще отключить вспышку на смартфоне и использовать ее только как фонарик. Однако в ситуации, когда вам нужно снять фотографию в темноте, вспышка все-таки может пригодиться. Просто поставьте ее в режим «Auto» и смартфон сам решит, когда ее нужно включить.
Если возникла ситуация, в которой вы сомневаетесь, нужна ли вспышка, то лучшим выбором будет снять две фотографии: одну со вспышкой, другую без, и уже после разобраться, какая получилась лучше.
Разберитесь в настройках
Конечно, если вы счастливый обладатель iPhone, то единственная настройка, доступная вам, — включение/выключение сетки. Однако если вы пользуетесь устройством на Android или сторонним приложением, то количество настроек может вызвать нервный тик. Но в них придется разобраться, особенно, если вы хотите улучшить качество своих фото.
Проверьте разрешение
Большинство смартфонов позволяют выбрать разрешение фотографий. Стоит ли говорить, что для лучшего качества оно должно быть максимальным?
Включите стабилизацию изображения
Когда вы нажимаете на кнопку, чтобы сделать фотографию, то немного смещаете телефон. Также это относится к дыханию и к различным непроизвольным жестам, которые тоже могут замылить и испортить фотографию. Поэтому, если вы не снайпер, который знает, как контролировать свое дыхание, то стоит поискать в настройках стабилизацию изображения и включить ее.
Настройте баланс белого
В большинстве случаев современные камеры сами определяют баланс белого.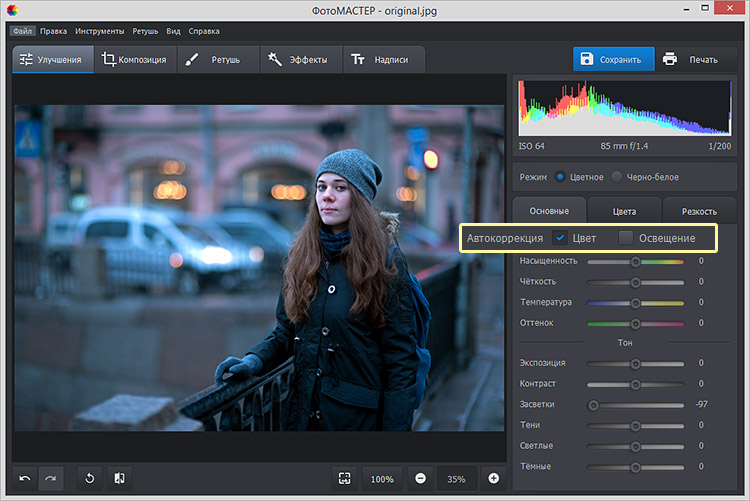 Причем, достаточно неплохо. Но в ситуации с малым количеством света, даже они могут напутать и превратить ваш снимок в нечто ужасное и годное лишь для друзей в Инстаграм. Иногда камере нужно несколько секунд, чтобы определить количество света. К примеру, если вы резко зашли с улицы в помещение или наоборот. Дав ей эти несколько секунд, вы уменьшите шанс съемки плохой фотографии.
Причем, достаточно неплохо. Но в ситуации с малым количеством света, даже они могут напутать и превратить ваш снимок в нечто ужасное и годное лишь для друзей в Инстаграм. Иногда камере нужно несколько секунд, чтобы определить количество света. К примеру, если вы резко зашли с улицы в помещение или наоборот. Дав ей эти несколько секунд, вы уменьшите шанс съемки плохой фотографии.
Отрегулируйте экспозицию
Экспозиция определяет количество света, которое попадает на линзу. С этой настройкой стоит поиграться самостоятельно, так как она сильно зависит от случая. Чем больше экспозиция, тем больше света попадает на линзу, а фото становится более ярким и светлым.
Настройте цветопередачу
Если настройка баланса белого и экспозиции не дала нужных результатов, можно попробовать отрегулировать цветопередачу. К примеру, в GIMP на компьютере или в приложении для смартфонов.
Приложения для Android
Приложения для iOS
Сделайте фото черно-белым
Если совсем ничего не помогло, то вам придется уподобиться хипстерам и сделать свою фотографию черно-белой. В большинстве случаев этот фильтр скрывает крупные недостатки фотографии и делает ее более интересной.
В большинстве случаев этот фильтр скрывает крупные недостатки фотографии и делает ее более интересной.
Некоторые смартфоны поддерживают фильтры в режиме реального времени, и вы можете сразу сфотографировать объект черно-белым. Мы не советуем вам этого делать, так как назад дороги не будет.
Сделайте фотографию менее посредственной с помощью фильтров
Мы оставили этот совет напоследок, чтобы вы сначала воспользовались остальными способами и использовали этот только при крайней необходимости. Некоторые фильтры действительно делают фото необычным и красивым. Но вы же не заедаете жевательной резинкой плохой запах изо рта с утра?
Не стоит применять все эти советы к каждому снимку. Немного экспериментов, и вы найдете свой стиль и те советы, которые лучше всего работают именно с вашими фотографиями. Если у вас есть собственные советы, о которых мы забыли, делитесь ими в комментариях!
Как уменьшить размер файла JPG быстро и бесплатно
В этом уроке я покажу как уменьшить размер файла JPG (jpeg). Мы рассмотрим лучшие бесплатные онлайн сервисы, программы, приложения для телефона.
Мы рассмотрим лучшие бесплатные онлайн сервисы, программы, приложения для телефона.
Современный фотоаппарат и камера телефона делают снимки в очень высоком разрешении. Фотографии получаются детальными, их можно увеличить в несколько раз. Это нужно, чтобы при печати в фотостудии получился качественный снимок.
Из-за высокого разрешения у файла получается большой компьютерный размер. И его спокойно можно сократить без видимой потери качества.
Сжать файл JPG можно одним или несколькими способами:
- Уменьшить изображение по высоте и ширине. Если снимок очень большой в физическом своем размере, то, изменив его, компьютерный вес существенно сократится. Это идеальный вариант для отправки по электронной почте, публикации в Интернете (например, в ВК, Инстаграме).
- Обрезать края. Таким образом снимок сожмется без ухудшения качества.
- Снизить качество. Обычно понижение на 10-15% не сильно сказывается на исходной картинке, но объем уменьшает значительно.

Делается это при помощи инструмента редактирования изображений. Рассмотрим самые популярные таки программы.
Программа Paint
Paint – это графический редактор, который встроен в операционную систему Windows. Для его запуска откройте меню Пуск, раздел Стандартные – Windows.
Появится окно программы, в него нужно добавить изображение. Можно это сделать через меню «Файл» – «Открыть» или просто перетянуть снимок в окно.
На заметку. Открыть фотографию в программе можно и по-другому: щелкнуть правой кнопкой мыши по файлу, выбрать «Открыть с помощью» — «Paint».
Обратите внимание, в нижней панели показан размер фото в пикселях и объем в мегабайтах. Также там можно настроить масштаб, чтобы увидеть снимок целиком.
Появится окошко с настройками. Установите переключатель на «Пиксели» и поставьте птичку в пункте «Сохранять пропорции». Затем напечатайте меньшее значение в поле «По горизонтали» или «По вертикали». При этом цифра в соседнем поле поменяется автоматически в соответствии с пропорциями. Нажмите кнопку «ОК».
Установите переключатель на «Пиксели» и поставьте птичку в пункте «Сохранять пропорции». Затем напечатайте меньшее значение в поле «По горизонтали» или «По вертикали». При этом цифра в соседнем поле поменяется автоматически в соответствии с пропорциями. Нажмите кнопку «ОК».
Вполне достаточно указать размер 1024 пикселей по большей стороне. Например, если картинка горизонтальная, то это значение нужно печатать в поле «По горизонтали».
Фотография уменьшится. Также ее можно немного обрезать по краям. Для этого нажмите на инструмент «Выделить» и выберите «Прямоугольная область».
Зажав левую кнопку мыши, обведите ту часть, которую хотите оставить. Она выделится пунктирной линией. Для обрезки нажмите на инструмент .
Теперь сохраните готовое изображение. Для этого нажмите на пункт «Файл» и выберите «Сохранить как» — «Изображение в формате JPEG».
Откроется окошко записи. В нем перейдите в ту папку, куда нужно положить новый снимок.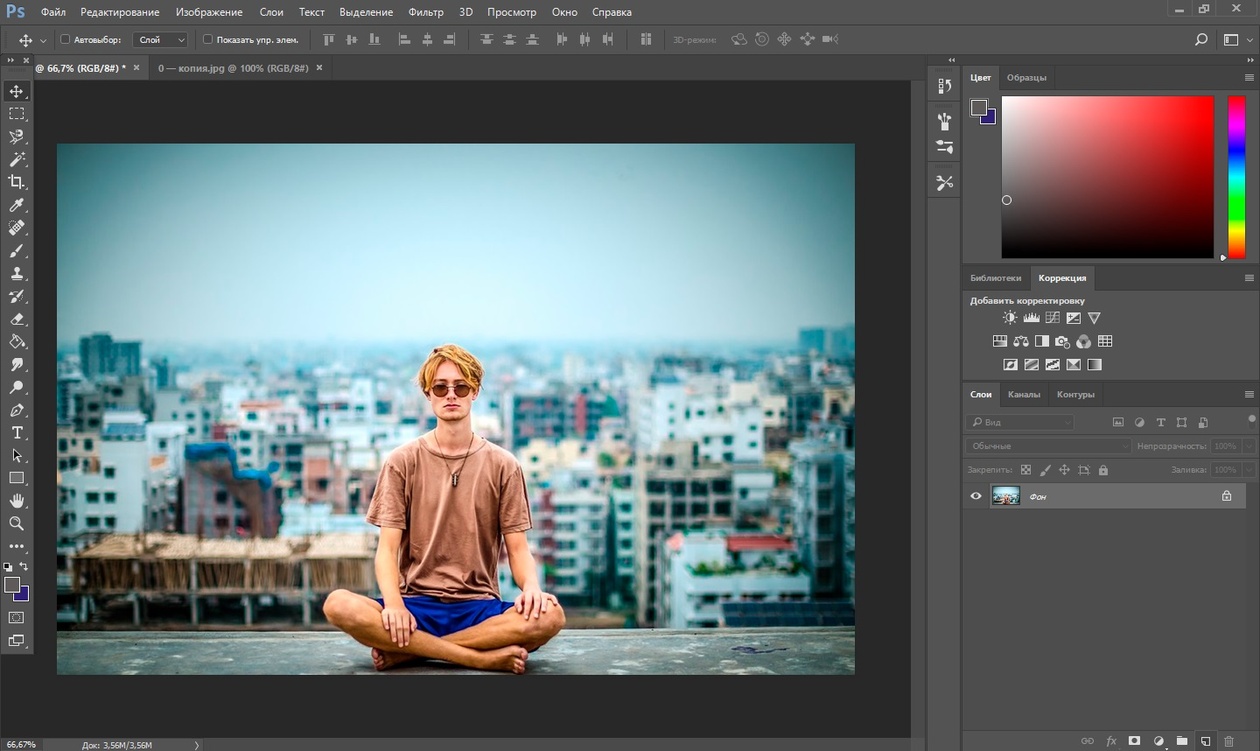 Напечатайте для него название и нажмите «Сохранить».
Напечатайте для него название и нажмите «Сохранить».
Важно! По умолчанию Paint предлагает записать фотографию в то место, где она изначально находилась. И назвать тем же самым именем. Но тогда старый снимок заменится новым (уменьшенным). Чтобы этого не произошло, поменяйте название. Можно как полностью его переписать, так и просто добавить одну или несколько цифр в конце имени.
Онлайн сервисы
Все действия я буду показывать в браузере Google Chrome. Но вы можете использоваться любую другую программу.
IMGonline
Адрес сервиса: imgonline.com.ua/compress-image.php
1. Нажмите на кнопку «Выберите файл» и укажите картинку, которую нужно сжать.
2. Настройте «Параметры сжатия»:
- В части «Уменьшение размера в мегапикселях» нажмите на поле «уменьшение отключено» и выберите подходящий вариант из списка.
 Для наименьшей потери в качестве рекомендуется установить от 10 до 30%.
Для наименьшей потери в качестве рекомендуется установить от 10 до 30%. - Пункт «Субвыборка» позволит усреднить цветовые переходы. Тут можно оставить значение по умолчанию: «2х1 (среднее качество)».
- Если планируете загружать фотку в интернет, оставьте переключатель на «Прогрессивный JPEG». Это сожмет ее еще на 2-3%.
- Через пункт «Копировать EXIF и другие метаданные» можно как убрать, так и оставить дополнительную информацию (модель камеры, дату съемки и др.). Эти данные не сильно влияют на размер.
- Пункт «Качество» — это основной параметр, отвечающий за конечный объем файла. Обычно значение 70-80 значительно снижаем вес, но не сильно повлиять на качество.
3. Нажмите на кнопку «ОК» для запуска процесса. Загрузится новая страница с информацией. Щелкните по ссылке «Скачать обработанное изображение».
Готовый снимок сохранится в папку «Загрузки».
iLoveIMG
Адрес сервиса: iloveimg.com/ru/compress-image/compress-jpg
1. Щелкните по кнопке «Выбрать изображение» и добавьте фото.
Щелкните по кнопке «Выбрать изображение» и добавьте фото.
2. Кликните по «Сжать изображение».
3. Сервис покажет результат. Щелкните по кнопке «Скачать сжатые изображения» для сохранения.
Compress JPEG
Адрес сервиса: compressjpeg.com
- Нажмите на «Загрузить» и добавьте картинку.
- Фотография загрузится, и сервис её автоматически сожмёт.
- Щелкните по «Скачать все» для сохранения результата.
Photo Resizer
Адрес сервиса: photo-resizer.ru
1. Нажмите на иконку папки и загрузите изображение.
2. Фотография отобразится в полном размере. Двигая ползунок «Ширина в пикселях» или «Высота в пикселях» измените размер. Затем щелкните по кнопке «Создать».
3. Нажмите «Скачать» и измененный снимок загрузится на компьютер.
Resizenow
Адрес сервиса: resizenow.com
Нажмите кнопку «Выбор изображений» и загрузите картинку. Если нажать на поле «Простой» и указать «Продвинутый», откроется дополнительная панель настройки качества. После выбора размера и качества кликните по «Изменить размер».
Сервис применит настройки и после нажатия на готовую ссылку загрузит файл на ПК.
TinyJPG
Адрес сервиса: tinyjpg.com
TinyJPG – это популярный англоязычный сервис для сжатия изображений в формате JPG и PNG. У него есть ограничение: файл должен весить не более 5 МБ. За раз сайт может обработать до 20 снимков.
Просто перетащите файлы в окошко и сервис автоматически обработает снимки. Для скачивания результата нажмите download или download all.
Бесплатные программы для компьютера
Покажу, как сжимать изображения в популярных бесплатных программах для Windows. Скачать каждую из них можно с официального сайта.
IrfanView
Официальный сайт: irfanview.com
Запускаем программу, нажимаем на значок и добавляем картинку с ПК.
Уменьшаем изображение в пикселях. Для этого щелкаем по пункту «Изображение» в верхнем меню и выбираем «Изменить размер».
Проверяем, чтобы была установлена птичка на «Сохранять пропорции». И меняем значение по ширине или высоте на меньшее. Или же выбираем готовые параметры в правой части окошка. Для применения настроек нажимаем «ОК».
Теперь немного уменьшим качество снимка для большего сжатия и сохраним результат. Для этого кликаем по «Файл» и выбираем «Сохранить как».
В правой панели откроются настройки сохранения. Передвигая ползунок в пункте «Качество», его можно снизить или наоборот повысить. От этого будет зависеть конечный объем.
Кстати, можно уменьшить фото до нужного размера: задать его вручную и тогда программа сама выберет параметры сжатия. Желательно ставить не меньше 40 КБ – лучше от 150 КБ до 2 МБ.
После всех настроек щелкаем по «Сохранить» и результат запишется на компьютер. Желательно указать для него новое название и/или выбрать другую папку, чтобы снимок был в двух вариантах (старый и новый).
XnView
Официальный сайт: xnview.com
Запускаем программу и добавляем снимок через меню «Файл» — «Открыть файл». Для изменения размера в пикселях кликаем по иконке в панели инструментов.
В окошке ставим птичку на «Сохранять пропорции» и меняем значение в поле «Ширина» или «Высота».
Также можно немного подрезать края при помощи инструмента . Кликаем по нему и, удерживая левую кнопку мыши, обводим ту часть снимка, которую нужно оставить. Затем нажимаем «Обрезать».
Теперь уменьшим качество и сохраним результат. Для этого нажимаем «Файл» — «Экспорт».
Передвигая ползунок, снижаем качество. Затем нажимаем «Экспорт» для записи результата на компьютер.
FastStone Image Viewer
Официальный сайт: faststone.org
Запускаем программу. В левой части окна кликаем по папке с фото. Затем щелкаем по нужному снимку левой кнопкой мыши.
Кликаем по иконке в панели инструментов. В окошке указываем новое значение по ширине или высоте, нажимаем «ОК».
Предварительно проверяем, чтобы была установлена птичка на пункте «Сохранять пропорции».
Для изменения настроек качества нажимаем «Файл» — «Сохранить как». Снижаем качество и сохраняем.
Приложения для телефона
Для телефона тоже есть специальные программы, при помощи которых можно уменьшить размер файла JPG.
Как найти приложение и установить:
- Откройте Google Play (Play Market), если у вас телефон Андроид. Или App Store, если у вас Айфон.
- В строке поиска напечатайте запрос photo resize или photo compress.
- Выберите приложение из списка и установите его.
Большинство программ бесплатны и просты в использовании. Кратко расскажу о наиболее популярных приложениях для Android.
Photo & Picture Resizer
Установить на Андроид можно из Google Play по ссылке.
1. Откройте приложение. Нажмите кнопку «Выберите фото».
2. Выберите снимок из галереи телефона. Для уменьшения размера нажмите на иконку , а для обрезки – на в верхней панели. После применения настроек снимок автоматически сохранится в галерее.
«Сжатие фото и изменение размера»
Установить на Андроид можно из Google Play по ссылке.
В приложении есть три функции сжатия. Рассмотрим каждую из них.
Сжать фотографии:
- Выбираем снимок из галереи телефона.
- Указываем нужный % качества и нажимаем «Начать сжатие».
- Фотография сожмется согласно настройкам и автоматически сохранится в галерею.
Изменить размер фотографии:
- Выбираем снимок из галереи телефона.
- Указываем нужный размер и нажимаем «Начать изменение размера».
- Снимок уменьшится не теряя качество и сохранится в галерею.
Кадрировать фотографию:
- Выбираем снимок из галереи телефона.
- Обводим рамкой область, которую нужно сохранить, и нажимаем галочку сверху.
- Нажимаем «Подтвердить» и кадр сохраняется в галерее.
Photo Resizer
Установить на Андроид можно из Google Play по ссылке.
Загрузите изображение из галереи. В верхнем поле «Ширина» и «Высота» выберите один из предложенных размеров или укажите свой. Изменить качество снимка можно нажав на значок .
Для применения настроек вернитесь в главное окно и нажмите кнопку «Сохранить».
Как уменьшить сразу много фото
В большинстве графических редакторов есть функция пакетного сжатия фотографий. Благодаря ей можно буквально за несколько секунд уменьшить сотни изображений. Покажу, как это сделать в бесплатных программах для Windows, про которые я рассказывал выше.
На заметку. Если нужно переслать несколько фото по интернету, то лучше их заархивировать. Таким образом можно не отправлять каждый файл отдельно, а добавить один архив, внутри которого будут все снимки. Подробнее об этом читайте далее.
IrfanView
1. Запустите программу, щелкните по меню «Файл» и выберите «Обработать группу файлов».
2. Откроются настройки группового изменения фото. В правой панели выберите папку с картинками. И нажмите кнопку «Добавить все» для загрузки всех кадров в окно обработки.
3. Поставьте галочку в пункт «С дополнительной обработкой» и нажмите кнопку «Обработка».
Здесь можно установить желаемый размер в пикселях и указать параметры обрезки. Для применения настроек щелкните по «ОК».
4. Нажмите кнопку «Параметры» для изменения настроек качества.
В дополнительном окошке настройте качество вручную. Или установите желаемый размер файла на выходе. Затем нажмите «ОК».
5. Укажите папку, куда будут сохранены обработанные снимки. Сделать это можно при помощи кнопки «Обзор».
6. Щелкните по «Старт» для запуска операции. По окончании процесса уменьшенные снимки будут записаны в папку, которую вы указали в п.5.
XnView
1. Запустите программу. В панели инструментов нажмите кнопку «Пакетная обработка».
2. Откроется окно групповой обработки. Загрузите фотографии при помощи кнопки «Добавить файлы» или «Добавить папку».
3. Перейдите на вкладку «Действия». Кликните «Добавить действие», выберите из списка «Изображение» – «Изменение размера».
Установите необходимый размер в пикселях по ширине/высоте.
4. Перейдите на вкладку «Выходные данные». Укажите папку для сохранения результата. Затем в пункте «Формат» кликните по кнопке «Параметры».
В параметрах можно настроить качество.
5. Щелкните по кнопке «Преобразовать» для начала обработки. После завершения процесса новые файлы будут записаны в папку, указанную в п.4.
FastStone Image Viewer
1. Запустите программу. Щелкните по меню «Сервис», выберите «Пакетное преобразование/переименование».
2. Откроется панель инструментов. Укажите папку с изображениями вверху. Нажмите кнопку «Добавить все». Файлы добавятся в правую панель. Нажмите кнопку «Дополнительно».
3. Во вкладке «Изменить размер» установите галочку в пункте «Изменить размер». Назначьте ширину/высоту в пикселях, нажмите «ОК».
4. Кликните по кнопке «Установки» возле пункта «Выходной формат».
Назначьте параметры качества и нажмите «ОК».
5. Выберите папку, куда будут записаны сжатые снимки. Затем щелкните по «Старт». После завершения операции новые файлы будут записаны в указанную папку.
Архивация фотографий
Архивация – это процедура, которая позволяет упаковать данные в специальный контейнер (архив). Его удобно пересылать по интернету, так как в этом одном файле будет вся нужная информация. Подробнее об архивации читайте в этом уроке.
Получается, не нужно прикреплять каждую фотку вручную. Можно просто добавить один архив, внутри которого будут все снимки.
Как создать архив:
- Щелкните по папке с фотографиями правой кнопкой мыши.
- В контекстном меню выберите «Отправить» — «Сжатая ZIP папка».
Рядом появится новый файл — это и есть заархивированная папка. Такой архив можно отправить по электронной почте, в соцсети, мессенджере.
Как сжать изображение в Photoshop
Adobe Photoshop – это профессиональный фото редактор. Программа платная, но можно попробовать бесплатно в течение 7 дней. Официальный сайт: adobe.com.
1. Запустите Фотошоп. Щелкните по кнопке «Открыть» и выберите изображение с компьютера. Или просто перетяните фото в окно программы.
2. Измените размер в пикселях. Для этого кликните по пункту «Изображение» в верхнем меню и выберите «Размер изображения».
Появится небольшое окошке. Задайте размер по ширине/высоте и нажмите «ОК».
Если в программе выставлены дюймы, нажмите на пункт «Дюймы» и выберите «Пиксели».
3. Для обрезки снимка щелкните по инструменту «Рамка» в левой панели.
Курсор примет вид рамки. Удерживая левую кнопку мышки, отметьте ту часть снимка, которую нужно оставить. Затем нажмите клавишу Enter на клавиатуре и часть за пределами рамки будет удалена.
4. Щелкните по меню «Файл», выберите «Экспортировать» и «Сохранить для Web».
В настройках формата выберите «JPEG» и укажите качество.
Обратите внимание на примерный размер файла. Чем ниже качество, тем он меньше, но и снимок будет более размытым.
Нажмите кнопку «Сохранить» для записи обработанного фото на компьютер.
Автор: Илья Курбанов
Редактор: Илья Кривошеев
Как уменьшить размер изображения без фотошопа 💻
Слишком большой размер изображения? Не влазит в письмо или на сайт? Сейчас быстро разберёмся как заставить его похудеть! Наверное каждый хоть раз сталкивался с необходимостью уменьшить размер изображения. Ведь снимки с цифровых фотоаппаратов и даже с мобильных телефонов имеют совсем не малые размеры.
Не сложно овладеть парочкой приёмов. Для этого совсем не обязательно ставить такого монстра как фотошоп. Это можно сделать стандартными средствами Windows 7/8/10 или с помощью сторонних утилит.
А как это вообще работает?
Перед тем как уменьшать изображения, полезно понимать как это работает, каким путём идти и на сколько можно будет сжать картинку. В обиходе используется несколько форматов изображений:
- BMP – не сжатые изображения, имеют очень большой размер
- JPG или JPEG – сжатые изображения, самый распространённый формат
- PNG и GIF – тоже сжатые изображения. Весят больше чем JPG, но имеют дополнительные фишки, как прозрачый фон или анимация (гифки)
Также есть ещё миллион форматов, но важно понять, что:
- BMP всегда можно уменьшить в десятки раз, просто преобразовав его в JPEG
- PNG и GIF – также можно сжать, но не в десятки, а в 1,5-3 раза, при этом потеряв прозрачный фон или анимацию, если они были.
- Если файл и так JPEG, то сжать можно уменьшив разрешение и/или качество
Разрешение — это количество точек в изображении по горизонтали и вертикали. Например, у фотоаппарата с матрицей 10.1 Мп разрешение фотографий 3648×2736 точек. Её может понадобится уменьшить до 640×480 точек, например. То есть, уменьшить размер фотографии можно, преобразовав её в другой формат или уменьшив разрешение изображения.
ИНТЕРЕСНО: если ваш файл с расширением BMP, то его можно уменьшить во много раз, просто пересохранив в JPEG. Если при этом использовать 100% качества, то разницы на глаз не будет заметно. Как? Читайте ниже.
Как уменьшить размер изображения стандартными средствами Windows 7/8/10
Для этого нам понадобится стандартный редактор изображений Paint. Вы можете посмотреть видео или читать статью:
Действия по пунктам:
- Нажимаем на изображении правой кнопкой и выбираем «Изменить»
- Если такого нет, то выбираем
- В «Paint» нажимаем на «Изменить размер»
- И вводим в процентах на сколько уменьшить картинку, или конкретно в пикселах. Кстати, в Windows XP можно вводить только в процентах. Если оставить галочку «Сохранить пропорции», то изображение не будет сплюснутым или растянутым.
- Сохраняем изображение в JPEG.
Единственное что нельзя сделать в Paint, так это изменить качество сохранения в JPEG (качество сжатия), но это можно сделать в сторонних утилитах. Кстати, программа Paint ещё пригодиться вам чтобы делать снимки с экрана.
Сжимаем размеры фото с помощью Irfan View
Программа Irfan View одна из самых популярных, очень лёгкая, позволяет по-разному корректировать фото. Во всём мире около 1 миллиона человек в месяц загружают её! Скачиваем замечательную и бесплатную программку IrfanView на официальном сайте из раздела Download.
Скачать IrfanView
Скачать руссификатор
Во время установки можно всё время нажимать «Next». Чтобы применить руссификатор, нужно при первом запуске войти в меню и выбрать «RUSSIAN.DLL».
После установки программы, в контекстном меню изображений появится . Выбираем его.
Идём в меню
В окне предоставлена возможность менять размер по своему усмотрению, кому как удобно. Можно ввести желаемый размер в пикселах, сантиметрах или дюймах, можно в процентах, можно выбрать один из стандартных размеров, или просто нажать кнопку «Вдвое уменьшить»
Также рекомендую выбрать алгоритм преобразования «Lanczos (самый медленный)». Это самый качественный алгоритм, а медленная скорость будет заметна лишь при пакетном преобразовании десятков и сотен изображений (эта функция в программе также есть).
Теперь сохраняем файл в меню и выбираем тип JPEG. Вот здесь можно выбирать качество сжатия JPEG. Чем выше – тем лучше. Почти незаметна потеря качества от 90%, а при 100% потерь качества почти нет, но размер файла увеличивается. Для крупных изображений, предназначенных для загрузки на сайт, есть смысл поставить галочку «Прогрессивный формат JPG». В этом случае изображение будет загружаться не сверху-вниз, а сначала покажется размытый силует, а затем полная версия. Думаю вы такое встречали в интернете.
Я просто хочу отправить письмо в Outlook!
А если стоит задача просто уменьшить размер вложения в Microsoft Outlook, то там в окне редактирования письма нажмите «Параметры вложений» («Attachment Options…») и выберите «Уменьшать изображение» («Select picture size:») и предпочитаемый размер. Можно ставить «Большой (1024×768)» («Large»), если изображений во вложении немного.
Теперь вы с лёгкостью сможете сохранять картинки с нужным разрешением для сайта, почты или для рабочего стола без установки фотошопа. Поделитесь этим полезным советом с друзьями с помощью кнопок социальных сетей!
4.4. Сжатие изображений
4.4. Сжатие изображений
Рисунок 3.21. Пример изображения для сохранения в формате JPEG
Если у вас есть изображения, которые занимают много места на диске, их размеры можно уменьшить, не изменяя размер изображения. Наилучшее сжатие достигается форматом JPG, но даже если изображение уже в этом формате, его всё равно можно уменьшить, так как у формата JPG есть адаптивная схема сжатия, позволяющая сохранять изоражение с разной степенью сжатия. Компромис здесь заключается в том, что чем меньше места занимает изображение, тем больше деталей теряется при сжатии. Нужно также помнить, что повторные сохранения в формате JPG также приводят к ухудшению качества изображения.
Начиная с версии GIMP-2.8, изображения загружаются и сохраняются как файлы .XCF. Пользовательские изображения JPG загружаются как XCF. GIMP предлагает вам выбрать меню Перезаписать картинка.jpg или → , чтобы открыть диалог «Экспорт изображения».
Рисунок 3.22. Диалог «Экспорт изображения»
Диалог запускается с уже введённым в поле имени названием файла, с расширением .png по умолчанию. Удалите существующее расширение, введите вместо него JPG, и GIMP определит тип файла по расширению. Используйте список расширений файлов, обведённый на иллюстрации ниже красным кружком, для просмотра типов файлов, поддерживаемых в GIMP. Поддерживающиеся расширения могут меняться в зависимости от конкретных установленных библиотек. Если GIMP выведет сообщение о невозможности сохранения, или если расширение «JPEG» обесцвечено в меню расширений, нажмите отмену для всех диалогов и пройдите Раздел 4.7, «Изменить режим». После этого нажмите на кнопку Сохранить. Откроется диалог «Экспортировать изображение как JPEG» с возможностями настройки качества.
Диалог «Экспортировать изображение как JPEG» использует значения по умолчанию, позволяющие уменьшить объём занимаемой памяти, при этом сохраняя хорошее визуальное качество. Это самый быстрый и безопасный способ сохранения.
Рисунок 3.23. Диалог «Экспортировать изображение как JPEG» с качеством по умолчанию.
Снижайте Качество изображения для дальнейшего уменьшения изображения. Сниженное качество ухудшает изображение, поэтому обязательно отметьте параметр «Предварительный просмотр в окне изображения». Параметр Качество со значением 10 даст изображение очень низкого качества, занимающее очень мало места на диске. На рисунке ниже показано более приемлемое изображение. Значение «качества» в 75 даёт изображение с разумным качеством, которое займёт гораздо меньше дискового пространства, и в свою очередь, будет гораздо быстрее загружаться на веб-странице. Хотя изображение и потеряло в качестве, оно полностью подходит для нужных целей.
Рисунок 3.24. Диалог «Экспортировать изображение как JPEG» с качеством 75.
И наконец, сравнение той же картинки и разными степенями сжатия:
Рисунок 3.25. Пример высокого сжатия JPEG
Рисунок 3.26. Пример среднего сжатия JPEG
Как изменить разрешение фото?
Цифровые изображения очень универсальны для любого проекта, над которым вы можете работать. Изображения можно использовать для печати, в Интернете или включить в видео. То, что делает их еще более универсальным является возможность приобрести наибольший размер изображения доступны и использовать изображение снова и снова во всех типах носителей и размеров.
Ознакомьтесь с нашими последними рекомендациями, чтобы найти лучшие большие стоковые фотографии.
И если вы хотите, чтобы узнать все это, чтобы создать свой собственный дизайн, как профи, взгляните на наш список 102 советов для создания визуального контента!
Хотите увеличить фото до большего размера без потери качества? Тогда непременно попробуйте наш AI Image Upscaler! Это умно, удобно, это все! Получите 10 бесплатных апскейлов изображений, если зарегистрируетесь прямо сейчас! Разблокировка 10 Бесплатных масштабирует изображения в AI Image Upscaler сделать ваши изображения с самым высоким разрешением в один клик!И ждать, пока вы не увидите эту удивительную сделку Черной пятницы, чтобы получить изображения для редактирования набора AI-приведенного в цене отсечения!
Черная пятница!
Ограниченное по времени предложение на Черную пятницу 2021 года
Зарегистрируйтесь СЕГОДНЯ, получите БЕСПЛАТНУЮ учетную запись + 10 бесплатных апскейлов в качестве бонуса! Или, Double Your масштабирует: Купить 100 Премиум масштабирует + 100 Премиум масштабирует бесплатно!
Гигапиксельный AI от Topaz Labs
Если вам нужно постоянно улучшать множество изображений, то Gigapixel AI для вас.Этот инструмент использует алгоритмы глубокого обучения для увеличения фотографий без потери разрешения изображения, и это единовременная покупка с неограниченным доступом навсегда.
Вы можете бесплатно попробовать Gigapixel AI для одного изображения, просто зарегистрируйтесь, указав свой адрес электронной почты на их сайте.
Если вы готовы попробовать, сейчас лучшее время, потому что вы можете воспользоваться их фантастическим предложением «Черная пятница» и навсегда получить Gigapixel AI по сниженной цене!
И после того, как предложение «Черная пятница» пройдет, не волнуйтесь, вы все равно сможете сэкономить благодаря нашему специальному купону Gigapixel AI со скидкой 15%:
При изменении размера изображения вам необходимо понимать разрешение и то, как количество пикселей и размер файла влияют на резкость изображения. Количество пикселей в изображении напрямую связано с тем, как оно отображается. Чем больше пикселей в изображении, тем резче оно будет. Однако чем больше пикселей в изображении, тем больше размер файла.
Большие размеры файлов и высокое разрешение — это нормально и необходимо, когда вы хотите создавать большие файлы для печати.К сожалению, вы не можете добавлять пиксели к маленькому изображению, чтобы сделать его больше, сохраняя при этом его резкость. Вот почему важно покупать файл самого большого размера и масштабировать изображение по мере необходимости. Рассмотрим свой проект. Например, вы продвигаете мероприятие и вам нужно создать большой плакат, веб-сайт и встроенное объявление по электронной почте. При покупке стандартного изображения выбор самого большого файла позволяет вам завершить все эти части для продвижения вашего мероприятия. Поскольку в Интернете изображения отображаются с разрешением 72 PPI (пикселей на дюйм), вы можете уменьшить масштаб большого изображения, чтобы не тратить впустую выделенное пространство для хранения.Ваше электронное объявление не должно иметь большой размер файла, поэтому важно уменьшить изображение для использования в электронном объявлении.
Как изменить разрешение моего изображенияЧтобы изменить разрешение изображения, вам понадобится программа для редактирования фотографий (Photoshop, Windows Paint, Picnik, PhotoScape и т. Д.). Чтобы изменить разрешение, вы можете сделать несколько вещей. Если вам нужно изображение с высоким разрешением, но меньшего размера, вы можете просто изменить масштаб изображения на тот, который вам нужен, при условии, что ваше изображение было высокого разрешения, для начала.Если вам нужно изменить размер изображения для электронной почты или Интернета, вы можете изменить пиксели или размер изображения, что изменит разрешение изображения.
Наше руководство о распространенных размерах фотографий и о том, для чего обычно используется каждый размер, также поможет вам.
Обрезка
Обрезка изображения также уменьшит размер файла. Если на вашем изображении есть неважные части, может быть полезно избавиться от тех частей, которые вам не нужны. Другой вариант — создать пустой документ с соответствующими размерами изображения и PPI — i.е. изображение 3 × 5 с разрешением 72 dpi. Затем, поместив исходное изображение рядом с пустым документом, вы можете перетащить изображение в новый пустой файл. Если вы масштабируете изображение, чтобы оно находилось в пределах вашего файла, у вас будет именно то, что вам нужно. Однако, если ваше изображение окажется меньше созданного вами документа, вы не сможете получить качественное изображение такого размера, если вам нужно увеличить изображение.
Эта информация, а также другие руководства и информация доступны вам, покупателям стоковых фотографий, в разделе наших руководств.Если есть какая-либо другая информация, с которой мы могли бы вам помочь, пожалуйста, свяжитесь с нами (или оставьте комментарий) в любое время, чтобы получить ответы, которые вам нужны. Мы стремимся быть лидером в области информации для сообщества покупателей стоковых изображений.
Как разрешение изображения влияет на качество печати
Автор Стив Паттерсон.
В этом уроке Photoshop мы рассмотрим, как разрешение изображения влияет на качество печати .
Вы когда-нибудь загружали изображение из Интернета, а затем распечатывали его только для того, чтобы получить результаты, которые были, ну, меньше, чем вы ожидали? Изображение отлично выглядело на экране вашего компьютера, но когда вы его распечатали, оно было либо размером с почтовую марку, либо приличным размером, но выглядело размытым или «блочным»? Виной всему изображений с разрешением .
Вообще-то, это не совсем честно. Разрешение изображения не предназначалось специально для того, чтобы сделать вашу жизнь невыносимой, когда вы распечатываете свою фотографию в Интернете.Проблема заключалась просто в том, что большинство фотографий в Интернете имеют очень маленькие размеры пикселей, пикселей, обычно в районе 640 пикселей в ширину на 480 пикселей в высоту или даже меньше, и это потому, что изображения не должны быть очень большими, чтобы появляются в приличном размере и в хорошем качестве на экране вашего компьютера, а также потому, что изображения меньшего размера загружаются на веб-сайты намного быстрее, чем изображения большего размера (это совершенно другая тема, в которую нам не нужно вдаваться).
Итак, что вы можете сделать, чтобы фотографии, которые вы загружаете из Интернета, при печати выглядели так же высокого качества, как фотографии, сделанные вами с помощью цифровой камеры? Ответ — абсолютно ничего.В большинстве изображений в Интернете просто не хватает пикселей и , чтобы их можно было печатать с высоким качеством, по крайней мере, без печати их размером с почтовую марку, то есть. Давайте выясним почему.
Прежде всего, давайте уйдем от темы загрузки изображений из Интернета, поскольку нам действительно не следует делать это в любом случае без разрешения правообладателя, и посмотрим на разрешение изображения в целом. Я расскажу об этом более подробно в руководстве «Разрешение изображения , размеры пикселей и размер документа », но давайте сделаем краткий обзор.
Термин «разрешение изображения» означает, сколько пикселей вашего изображения поместится внутри каждого дюйма бумаги при печати. Очевидно, поскольку ваша фотография имеет фиксированное количество пикселей, чем больше их вы втиснете в каждый дюйм бумаги, тем меньше изображение будет отображаться на бумаге. Точно так же, чем меньше пикселей вы напечатаете на дюйм, тем больше будет изображение на бумаге. Число пикселей, которые будут напечатаны на дюйм, называется разрешением изображения, или «разрешением изображения».Разрешение изображения имеет прямое отношение к печати вашего изображения. Он не имеет ничего общего с , как ваше изображение отображается на экране вашего компьютера, поэтому изображения, которые вы загружаете из Интернета, обычно выглядят намного больше и качественнее на вашем экране, чем когда вы их распечатываете.
Загрузите это руководство в виде готового к печати PDF-файла!
Возьмем для примера фото:
Нелестное фото лошади.
Я всегда смеюсь каждый раз, когда вижу эту фотографию лошади, которую я сделал однажды во время поездки по сельской местности.Обычно эта лошадь стоит гордой, сильной, полной благодати и достоинства, но я, кажется, поймал его в довольно неприглядный момент. Он стоит на немного странный угол, он имеет соломинку, свисающую с его волоса, и он, кажется, в середине жуя пищу. Либо так, либо он отчаянно пытается мне улыбнуться. В любом случае, так как этот парень уже смущен, так как же я за то, что взяли эту замечательную фотографию, давайте использовать это изображение в качестве примера.
Во-первых, посмотрите, давайте на то, что Photoshop может рассказать нам о текущем размере этой фотографии.Я перейду к меню Image вверху экрана и выберу Image Size , в результате появится диалоговое окно с соответствующим названием Image Size:
В диалоговом окне «Размер изображения» отображается текущий размер фотографии.
Диалоговое окно «Размер изображения» разделено на два основных раздела: Размер в пикселях вверху и Размер документа непосредственно под ним. Раздел «Размеры в пикселях» сообщает нам, сколько пикселей в нашем изображении. В разделе «Размер документа» указано, насколько большим будет изображение на бумаге при его печати.Если мы посмотрим на раздел Pixel Dimensions, мы можем видеть, что эта фотография имеет ширину 1200 пикселей и высоту 800 пикселей . Это может звучать как много пикселей (1200 х 800 = 960000 пикселей!), И это, конечно, если бы мы показывали это изображение на экране компьютера. В самом деле, в 1200 х 800, это может быть слишком большой, чтобы полностью поместиться на экране! Но только потому, что это выглядит красиво и большой на экране, не обязательно означает, что она будет печатать красиво и большой, по крайней мере, не с какой-либо степенью качества.Давайте подробнее рассмотрим, что нам сообщает раздел «Размер документа»:
В разделе «Размер документа» указывается, насколько большим или маленьким будет напечатанная фотография при определенном разрешении.
Раздел «Размер документа» диалогового окна «Размер изображения» сообщает нам о двух вещах: каково текущее разрешение нашего изображения и насколько большим или маленьким будет изображение, если мы напечатаем его на основе этого разрешения. В настоящее время наше значение разрешения установлено на 72 пикселя / дюйм , что означает, что из 1200 пикселей, составляющих нашу фотографию слева направо (ширина), 72 из них будут напечатаны внутри каждого дюйма бумаги и снаружи. из 800 пикселей, составляющих изображение сверху вниз (по высоте), 72 из них будут напечатаны внутри каждого дюйма бумаги.Значение в поле «Разрешение» предназначено как для ширины, так и для высоты, а не для общего количества пикселей, которые будут напечатаны. Другими словами, на каждые квадратный дюйм и бумаги 72 пикселя нашего изображения будут напечатаны слева направо, а 72 пикселя будут напечатаны сверху вниз. Общее количество пикселей, напечатанных на каждом квадратном дюйме бумаги, в любом случае в этом случае будет 72 x 72 (72 пикселя для ширины, умноженной на 72 пикселя для высоты), что дает нам 5184 пикселя!
Давайте сами сделаем простую математику, чтобы убедиться, что ширина и высота, показываемые нам в разделе «Размер документа», верны.Из раздела «Размеры пикселей» мы знаем, что в нашем изображении 1200 пикселей слева направо и 800 пикселей сверху вниз. Наше разрешение печати в настоящее время установлено на 72 пикселя / дюйм, поэтому, чтобы выяснить, насколько большим будет наше изображение при печати, все, что нам нужно сделать, это разделить количество пикселей слева направо на 72, что даст нам ширину печати. и количество пикселей сверху вниз на 72, что даст нам высоту печати. Давай сделаем это:
1200 пикселей в ширину разделить на 72 пикселя на дюйм = 16.667 дюймов
800 пикселей в высоту, разделенные на 72 точек на дюйм = 11.111 дюймов
На основании наших собственных расчетов простых, при разрешении 72 точек / дюйм (PPI для краткости), наше изображение будет 16,667 дюймов в ширину 11.111 дюймов высотой при печати. И если мы еще раз посмотрим на размер раздела документа:
Подтверждение размера печати, показанную в разделе Размер документа.
Это именно то, что написано! Ух ты, 1200 x 800 пикселей фото достаточно большой для 11 х 14 дюймов печати, с немного больше, чтобы запасной! Замечательно!
К сожалению, нет.Если бы жизнь была такой простой.
Дело в том, что 72 пикселей на дюйм недостаточно для получения четких, качественных и профессиональных изображений при печати. Это даже не близко. Чтобы вы понимали, что я имею в виду, вот примерное представление о том, как фотография будет выглядеть на бумаге, если мы попытаемся напечатать ее с разрешением 72 пикселя / дюйм. Здесь вам придется немного поработать воображением и попытаться представить это размером 11 x 16 дюймов:
Фотография, как если бы она выглядела на бумаге при печати только с разрешением 72 пикселя / дюйм.
Выглядит не очень хорошо, правда? Проблема в том, что при разрешении 72 пикселя на дюйм информация об изображении слишком сильно растягивается на бумаге, чтобы фотография выглядела резкой и детализированной, как будто намазывают слишком мало арахисового масла на слишком много тостов. Фотография теперь выглядит мягкой, тусклой и в целом непривлекательной. Мы не видим этой проблемы на экране компьютера, потому что компьютерные мониторы обычно называют устройствами с низким разрешением. Даже фотография с относительно небольшими размерами пикселей, например 640 x 480, будет отлично смотреться на экране компьютера.Однако принтеры — это устройства с высоким разрешением, и если вы хотите, чтобы ваши фотографии выглядели резкими и детализированными при печати, вам понадобится разрешение намного выше 72 пикселей / дюйм.
Итак, какое высокое разрешение вам нужно для печати профессионального качества? Общепринятое значение 300 пикселей / дюйм . При печати изображения с разрешением 300 пикселей / дюйм пиксели сжимаются достаточно близко друг к другу, чтобы все выглядело резким. На самом деле 300 — это обычно немного больше, чем вам нужно.Часто можно обойтись разрешением 240 пикселей / дюйм , не заметив потери качества изображения. Однако профессиональный стандарт — 300 пикселей / дюйм.
Давайте возьмем то же изображение с шириной 1200 пикселей на 800 пикселей в высоту, изменим наше разрешение с 72 пикселей / дюйм на 300 пикселей / дюйм и посмотрим, что мы получим. Вот диалоговое окно «Размер изображения», снова показывающее новое разрешение 300 пикселей / дюйм. Обратите внимание в разделе «Размеры пикселей» вверху, что у нас все еще есть 1200 пикселей для ширины и 800 пикселей для высоты.Единственное, что изменилось, это наше разрешение с 72 до 300:
.Разрешение печати изменено на 300 пикселей / дюйм.
Теперь, когда наше разрешение увеличено с 72 до 300 пикселей / дюйм, это означает, что из 1200 пикселей, составляющих наше изображение слева направо, 300 из них теперь будут печататься на каждом дюйме бумаги, а из 800 пикселей. содержащихся в нашем изображении сверху вниз, 300 из них теперь будут напечатаны на каждом дюйме бумаги. Естественно, с таким большим количеством пикселей, втиснутых в каждый дюйм бумаги, мы ожидаем, что фотография будет напечатана намного меньше, и, конечно же, раздел Размер документа теперь показывает, что наша фотография будет напечатана с размером всего 4 дюйма в ширину на 2.667 дюймов в высоту:
Теперь фотография будет распечатана в гораздо меньшем размере, чем раньше.
Откуда взялись эти новые значения ширины и высоты? Опять же, все, что нам нужно, — это простая математика:
1200 пикселей в ширину разделить на 300 пикселей на дюйм = 4 дюйма
800 пикселей в высоту разделить на 300 пикселей на дюйм = 2,667 дюйма
Фотография теперь будет напечатана намного меньше, чем при разрешении 72 пикселя / дюйм, но то, что мы теряем в физическом размере, мы более чем компенсируем качеством изображения.При разрешении 300 пикселей на дюйм (или даже 240 пикселей на дюйм) мы будем наслаждаться четкими, детализированными результатами печати профессионального качества:
Более высокое разрешение печати приводит к уменьшению размера фотографий, но гораздо лучшему качеству изображения.
Конечно, большинство людей не печатают свои фотографии странного размера, например 4 x 2,667, так как же нам убедиться, что мы собираемся получить результаты печати профессионального качества с более стандартными размерами печати, такими как 4 x 6? Отличный вопрос, и ответ снова приходит к нам через скучную, но простую математику.
Допустим, вы сделали несколько фотографий своего недавнего семейного отпуска с помощью цифровой камеры и хотите распечатать несколько фотографий формата 4 x 6 на принтере. Теперь мы знаем, что для получения отпечатков профессионального качества нам необходимо установить разрешение наших изображений минимум 240 пикселей на дюйм, хотя официальным стандартом является 300 пикселей на дюйм. Однако давайте посмотрим на оба этих значения разрешения, чтобы увидеть, какой размер изображения в пикселях нам потребуется вне камеры, чтобы напечатать изображение 4 x 6 с хорошим качеством изображения.Во-первых, давайте посмотрим на 240 пикселей на дюйм:
Чтобы выяснить, насколько большими должны быть наши изображения в пикселях для печати 4 x 6 с профессиональным качеством, все, что нам нужно сделать, это умножить 240 x 4 на ширину, а затем 240 x 6 на высоту (или наоборот, в зависимости от того, в альбомном или портретном режиме ваша фотография). Давай сделаем это:
240 пикселей на дюйм x 4 дюйма в ширину = 960 пикселей
240 пикселей на дюйм x 6 дюймов в высоту = 1440 пикселей
Исходя из наших расчетов, мы можем видеть, что для печати цифровой фотографии в формате 4 x 6 с разрешением 240 пикселей / дюйм, что должно дать нам отличное качество, размер нашей фотографии в пикселях должен быть как минимум 960 x 1440.Мы можем точно увидеть, сколько это пикселей, умножив 960 на 1440, что дает нам 1 382 400 пикселей. Давайте округлим это до 1,4 миллиона пикселей. Это может показаться большим количеством пикселей, но на самом деле это не так, если учесть, что 1,4 миллиона — это минимальное количество пикселей, которое вам понадобится для печати фотографий хорошего качества 4 x 6 с использованием минимального разрешения, которое мы можем использовать для достижения хорошего качества. качество, которое составляет 240 пикселей / дюйм. По крайней мере, хорошая новость заключается в том, что в наши дни большинство цифровых камер на рынке имеют разрешение 5 МП («мегапиксели» или «миллионы пикселей») и выше, поэтому у них не возникнет проблем с печатью хорошего качества 4 x 6 даже при использовании 300 пикселей. пикселей / дюйм для разрешения.
Конечно, мы на самом деле не смотрели, сколько пикселей нам понадобится для печати профессионального качества 4 x 6 с разрешением 300 пикселей / дюйм, так что давайте сделаем это сейчас. Мы будем использовать ту же простую формулу, что и выше, где мы умножим 300 на 4, а затем 300 на 6, чтобы получить размеры в пикселях, которые нам понадобятся:
300 пикселей на дюйм x 4 дюйма в ширину = 1200 пикселей
300 пикселей на дюйм x 6 дюймов в высоту = 1800 пикселей
Давайте сделаем еще один быстрый расчет, чтобы узнать, сколько пикселей нам всего нужно:
1200 пикселей в ширину, умноженную на 1800 пикселей в высоту = 2160 000
Итак, чтобы напечатать фотографию в формате 4 x 6 с использованием профессионального стандарта разрешения 300 пикселей / дюйм, наша фотография должна иметь ширину 1200 пикселей и высоту 1800 пикселей (или наоборот), что означает, что нам потребуется всего 2160 000 пикселей, что опять же не должно быть проблемой для большинства представленных сегодня на рынке цифровых фотоаппаратов с разрешением 5 МП и выше.
Что делать, если у вас есть фотография, которую вы абсолютно любите и считаете, что она заслуживает распечатки 8 x 10, а не 4 x 6? Какого размера изображение в пикселях необходимо для печати хорошего качества 8 x 10? Ответ так же прост, как если бы нам нужно было выяснить, какого размера изображение нам понадобится для 4 x 6. Все, что нам нужно сделать, это умножить значение разрешения в пикселях на ширину в дюймах и проделать то же самое для высота. Давайте сначала возьмем 240 пикселей на дюйм в качестве нашего разрешения:
. 240 пикселей на дюйм x 8 дюймов в ширину = 1920 пикселей
240 пикселей на дюйм x 10 дюймов в ширину = 2400 пикселей
Общее количество пикселей = 1920 пикселей в ширину x 2400 пикселей в высоту = 4 608 000 пикселей
Из нашей небольшой математики мы видим, что для того, чтобы напечатать фотографию с хорошим качеством в формате 8 x 10, наша фотография должна иметь размер 1920 пикселей в ширину и 2400 пикселей в высоту (или наоборот), в общей сложности примерно 4.6 миллионов пикселей. Теперь мы начинаем раздвигать границы недорогих цифровых фотоаппаратов. 4-мегапиксельная цифровая камера не захватила бы достаточно пикселей, чтобы можно было распечатать изображение с разрешением 8 x 10 и разрешением 240 пикселей / дюйм. Он упадет примерно на 600 000 пикселей. Конечно, вы все равно можете распечатать изображение 8 x 10, но вы, скорее всего, не получите профессиональных результатов.
Давайте проделаем те же вычисления для 8 x 10 при разрешении 300 пикселей / дюйм:
300 пикселей на дюйм x 8 дюймов в ширину = 2400 пикселей
300 пикселей на дюйм x 10 дюймов в ширину = 3000 пикселей
Общее количество пикселей = 2400 пикселей в ширину x 3000 пикселей в высоту = 7 200 000 пикселей
Теперь мы на самом деле раздвигаем границы цифровых фотоаппаратов, представленных в настоящее время на рынке.Чтобы можно было напечатать фотографию в формате 8 x 10 с использованием стандарта разрешения 300 пикселей / дюйм, наша фотография должна быть 2400 пикселей в ширину и 3000 пикселей в высоту (или наоборот), всего 7,2 миллиона пикселей! Теперь — это пикселей! Это означает, что вам понадобится как минимум цифровая камера с разрешением 7,2 МП, чтобы иметь возможность печатать фотографии в формате 8 x 10 и при этом получать отпечатки профессионального качества.
Конечно, имейте в виду, что для большинства фотографий требуется хотя бы небольшая обрезка, а это значит, что вам нужно будет начать с еще большего количества пикселей.Если вы знаете, что собираетесь печатать много фотографий в формате 8 x 10, настоятельно рекомендуется приобрести качественную камеру с разрешением 8 МП или выше. И вот оно!
Полезные решения для увеличения разрешения изображения с Photoshop и без него
Фотографии — лучшее средство для впечатляющего общения с другими людьми. Фотографии можно публиковать в цифровом виде или вам может потребоваться распечатка. Когда вы работаете с фотографиями, часто исходные фотографии не так интересны и интересны.Их необходимо изменить размер, чтобы увеличить разрешение, чтобы они выглядели впечатляюще и четко. Ваши фотографии в низком разрешении могут быть из-за низкого качества камеры, плохого освещения или неправильного размера изображения. Когда вы загружаете эти фотографии на некоторые веб-сайты или вам нужно их распечатать, их пиксели могут искажаться, что может привести к размытию изображения. Таким образом, вам необходимо увеличить разрешение изображений, чтобы произвести наилучшее впечатление на окружающих. Photoshop — известный и самый эффективный инструмент для увеличения разрешения ваших фотографий.Получив доступ к руководству, вы легко узнаете, как увеличить разрешение в Photoshop.
Часть 1. Как увеличить разрешение изображения в фотошопе
Photoshop — лучший инструмент для создания изображений с высоким разрешением для печати или загрузки цифровых изображений на различные типы веб-сайтов. Это самый мощный инструмент для редактирования изображений, который помогает улучшить изображения. Он предлагает различные типы инструментов для редактирования изображений, а также возможность изменения размера фотографий, чтобы вы могли превратить изображения с низким разрешением в изображения с высоким разрешением.Ниже вы узнаете, как увеличить разрешение в Photoshop.
Шаги, чтобы узнать, как увеличить разрешение изображения в Photoshop
Шаг 1. Добавьте изображение в Photoshop.
В списке меню в окне Photoshop выберите «Изображение». Теперь в раскрывающемся списке выберите «Размер изображения».
Шаг 2: пересчитайте изображение
Если вы хотите сохранить те же размеры изображения, нажмите на опцию «Resample Image».В противном случае у вас есть возможность сохранить общие пиксели изображения. В этом случае вам нужно будет снять флажок для передискретизации изображения. Это автоматически изменит значение высоты и ширины.
Шаг 3. Увеличьте разрешение изображения
Если вы хотите увеличить разрешение изображения в фотошопе или количество пикселей на дюйм в вашем изображении, вам необходимо ввести высоту и ширину изображения таким образом, чтобы пиксели изображения были сохранены. Наконец, нажмите «ОК», чтобы получить изображения с высоким разрешением.
Часть 2. Другие полезные способы увеличения разрешения изображений без Photoshop
Если вы не используете Photoshop или плохо разбираетесь в этом профессиональном программном обеспечении для редактирования изображений, у вас есть следующие возможности:
Если вы хотите найти лучший способ увеличить разрешение изображения без использования Photoshop, вам следует попробовать Wondershare PixCut, который поможет вам увеличить разрешение изображения одним щелчком мыши, вы можете получить полученное изображение через несколько секунд после того, как вы загрузили ваше изображение.Вы можете увеличить фотографию без потери качества.
Основные характеристики Wondershare PixCut
- Увеличивайте изображение одним щелчком за секунды.
- Без потери качества.
Как увеличить разрешение изображения с помощью Wondershare PixCut
Шаг 1. Перейти на веб-сайт
Перейдите на официальную домашнюю страницу сайта PixCut.Щелкните «Инструменты» и выберите «Увеличить изображение».
Шаг 2. Загрузите изображение
Чтобы загрузить изображение с вашего ПК.
Шаг 3. Загрузите получившийся образ
Как только загрузка будет завершена, PixCut увеличит ваше изображение до 400% при сохранении высокого разрешения. Теперь все, что нужно, — это загрузить получившееся изображение.
Способ 1.Увеличьте разрешение изображения с помощью Fotophire Maximizer
Если вы ищете самый простой способ увеличить разрешение изображения без фотошопа, вам следует использовать Wondershare Fotophire Maximizer . Это инструмент для редактирования изображений, который помогает полностью преобразовать изображение так, как вы хотите. Вы можете добавить различные типы фильтров, фона, зерна и фоторамки, которые сделают ваши изображения впечатляющими. Это также дает вам отличную возможность повысить разрешение изображений, чтобы придать им привлекательный вид.Fotophire Maximizer — это продукт компании Fotophire, который помогает увеличивать ваши фотографии до 1000% без ущерба для качества изображений.
Wondershare Fotophire Maximizer (Максимайзер)
- Увеличивайте изображение до 1000% без пикселизации и размытия.
- Увеличивайте фотографии для полиграфических проектов.
- Крупные планы в высоком разрешении на любых деталях ваших фотографий.
- Корректируйте фотографии при слабом освещении одним щелчком мыши.
5 ключевых особенностей Fotophire Maximizer
- К изображениям можно добавить более 200 эффектов. Вы можете добавить индивидуальный эффект к своим изображениям.
- За несколько кликов вы сможете вырезать фон изображений.
- Любые нежелательные объекты, такие как водяные знаки, отметка даты или любые другие элементы изображения, могут быть удалены.
- Функция фокуса Fotophire предназначена для создания фокуса на элементе изображения.Это выделяет определенную часть ваших изображений.
- Это позволяет максимизировать изображения, не влияя на качество изображения.
Если вы используете Fotophire от Wondershare, вы можете без проблем увеличить разрешение изображений. Качество изображения остается исходным даже при увеличении. Выполнив указанные ниже шаги, вы сможете узнать, как увеличить разрешение изображения без Photoshop.
Как увеличить разрешение изображения на ПК без Photoshop
Шаг 1. Установите и запустите Fotophire Maximizer
Загрузите и установите этот Fotophire на свой компьютер и установите его. Выберите Fotophire maximize, который находится внизу домашней страницы этого программного обеспечения.
Шаг 2. Добавьте изображение с вашего компьютера
Импортируйте изображение, которое хотите увеличить. Нажмите кнопку «Открыть» и выберите изображение из определенного места на вашем устройстве.
Шаг 3. Увеличьте изображение
Щелкните значок перевернутого треугольника, чтобы выбрать параметр, который вы хотите максимизировать. Ползунок нужно перетащить вниз для увеличения фото.
Шаг 4: Настройте параметры изображения
Настройте различные параметры изображений, включая длину, ширину и высоту, чтобы настроить разрешение фотографии. Вы можете напрямую изменить разрешение изображения, чтобы сделать его более четким.
Шаг 3. Сохраните изменения
Сохраните изменения, нажав кнопку «Сохранить».
Метод 2. Увеличьте разрешение изображения без Photoshop на Mac
Многие люди знают, как увеличить разрешение изображения в фотошопе, но когда дело доходит до Mac, они сталкиваются с проблемами. Если вы используете Mac и хотите увеличить разрешение изображения без Photoshop на Mac, вы можете попробовать Preview. Это приложение по умолчанию на Mac, которое используется для просмотра и редактирования изображений и PDF-файлов.Он предлагает различные типы инструментов редактирования, такие как инструменты обрезки, выделения цвета, формы и вращения. Наряду с этим, он также предлагает инструмент изменения размера для настройки разрешения изображений. Это помогает пользователям получать изображения с высоким разрешением.
Как увеличить разрешение изображения на Mac без Photoshop
Шаг 1. Перейдите в папку приложения на Mac и откройте Preview. Когда он откроется, нажмите «Файл», а затем выберите «Открыть». Теперь найдите изображение, размер которого вы хотите изменить.
Шаг 2. Когда изображение открывается, вы должны нажать на опцию Инструменты, доступную в строке меню. В раскрывающемся меню выберите «Настроить размер».
Шаг 3. На экране появится всплывающее окно, в котором доступен исходный размер изображения. Чтобы изменить разрешение изображения, сначала настройте разрешение.
Шаг 4. Теперь вы можете изменить размеры в пикселях, если хотите, чтобы ваше изображение имело желаемый размер.
Шаг 5. Наконец, вы должны снова нажать на опцию «Файл» в строке меню, а затем нажать на кнопку «Сохранить как», чтобы сохранить отредактированные фотографии в желаемом месте под новым именем.
Метод 3. Увеличьте разрешение изображения без Photoshop Online:
Изображения широко используются пользователями для публикации в Интернете. Для пользователей действительно важно, чтобы они использовали изображения высокого качества для публикации в Интернете. Вы обязаны использовать изображения с высоким разрешением.Следовательно, вы можете поискать онлайн-инструмент для улучшения изображений, такой как Fotojet, который может помочь вам увеличить разрешение изображения. Это веб-сайт для редактирования изображений в Интернете, который предлагает различные типы инструментов для редактирования изображений для настройки изображений.
Как увеличить разрешение изображения без Photoshop Online
Шаг 1. Начните работу с редактором FotoJet и откройте фотографию со своего компьютера или в любом профиле социальной сети.
Шаг 2.Выберите параметр редактирования в строке меню, а затем нажмите кнопку «Изменить размер», которая указана в разделе «Основные». Или вы можете напрямую ввести размеры изображений, для которых вы хотите увеличить разрешение.
Шаг 3. Если вы хотите изменить разрешение изображения в процентах, установите флажок и введите процент.
Шаг 4. Теперь нажмите «Применить», чтобы получить изображение в желаемом разрешении.
Способ 4.Увеличение разрешения изображения без Photoshop на мобильном устройстве
Также существуют мобильные приложения для редактирования фотографий различных типов, которые помогают быстро улучшить качество фотографий с помощью некоторых специализированных мобильных приложений для редактирования фотографий. Если вы ищете способы увеличить разрешение изображения без Photoshop, то лучшим решением будет загрузка мобильного приложения Photo Resizer для редактирования фотографий. Это приложение позволяет пользователям изменять размер изображений по вашему выбору.Это позволяет сохранить размер фотографии в пикселях, сантиметрах, миллиметрах и дюймах.
Как увеличить разрешение изображения без Photoshop на мобильном устройстве
Шаг 1. Откройте приложение и импортируйте фотографии, хранящиеся в вашем телефоне, или вы можете получить их, мгновенно сделав снимок.
Шаг 2. Укажите желаемый выходной размер изображения.
Шаг 3. С помощью множества жестов вы можете обрезать изображение, чтобы получить нужный размер изображения.
Шаг 4. Наконец, нажмите на опцию сохранить, распечатать, отправить или поделиться изображением.
Часть 3. Сравнение
| Название программы | Стабильность | Легкость использования | Скорость нарастающего процесса | Затраты времени на весь процесс | Удобный | Качество выходного изображения |
|---|---|---|---|---|---|---|
| Фотошоп | да | Нет | Быстро | Длинный | Нет | Высокий |
| Fotophire Maximizer | да | да | Быстро | короткий | да | Высокий |
| Сайт редактирования фотографий | Нет | да | Медленный | Длинный | Немногие веб-сайты удобны для пользователей | В среднем |
| Приложение для увеличения фото | да | да | Медленный | Длинный | да | Подходит только для мобильных сообщений |
Заключение:
Теперь вы проверили различные способы, с помощью которых вы можете легко изменить размер своих фотографий и настроить их разрешение.Вы должны знать, как увеличить разрешение изображения в фотошопе, но из вышеупомянутых методов Fotophire Maximizer является наиболее полезным инструментом для улучшения разрешения ваших фотографий. Он предоставляет интуитивно понятный интерфейс, который помогает увеличить количество фотографий по вашему желанию. Это бесплатный инструмент для редактирования изображений, который используется для настольных и мобильных устройств с различными ОС.
Лучшие настройки камеры iPhone
Время чтения: 10 минут чтения
Настройки встроенной камеры iPhone полны полезных функций, позволяющих с легкостью делать лучшие снимки.В нашем руководстве есть все, что вам нужно знать о лучших функциях приложения «Камера» и о том, как их использовать, — от установки таймера для съемки без помощи рук до регулировки яркости для хорошо экспонированного снимка.
Как отрегулировать настройки камеры iOS для получения оптимального качества
Хотя большинство функций камеры доступны в приложении «Камера», некоторые из них доступны только через «Настройки» — например, настройка размера камеры iPhone .
Чтобы изменить разрешение фотографии на максимально возможное качество, выполните следующие действия:
1.Откройте настройки на вашем iPhone
.2. Щелкните Камера.
3. Выберите Форматы.
4. Выберите наиболее совместимые. Это позволяет получать фотографии более высокого качества за счет сохранения изображений в формате JPEG.
Чтобы изменить разрешение видео на максимально возможное качество, выполните следующие действия:
1. Откройте «Настройки» на вашем iPhone.
2. Щелкните Камера.
3. Выберите Запись видео
4. Выберите самое высокое доступное разрешение.
Полезные настройки камеры iPhone
В приложении «Камера» доступен ряд настроек, которые помогут вам делать более качественные фотографии. От использования функции сетки для создания хорошо скомпонованного снимка до включения портретного режима для размытого фона — как только вы овладеете основами, вы сможете создавать поразительные изображения в кратчайшие сроки.
Ниже мы рассмотрим некоторые из лучших настроек камеры iPhone, которые помогут вам делать снимки, которыми можно гордиться.
Использование фокуса для получения более резких изображений
Обеспечение резкости объекта — лучший способ делать впечатляющие фотографии.К счастью, приложение iPhone Camera упрощает настройку фокуса — просто создайте кадр, а затем коснитесь экрана, на котором хотите сфокусироваться. Появится желтое поле, показывающее точку фокусировки. Это гарантирует, что объект вашей фотографии не будет расплывчатым, и вы получите четкий и четкий снимок.
Фотосъемка живых фото с фильтрами
Хотите изменить цвет или тон фотографии, чтобы цвета стали ярче? Нет проблем, просто используйте фильтры! Встроенные фильтры камеры iPhone с различными вариантами от Vivid и Mono до Silvertone и Dramatic помогут вам настроить ваши изображения всего несколькими простыми нажатиями.
1. Откройте приложение «Камера».
2. Коснитесь значка фильтра в правом верхнем углу (он выглядит как три перекрывающихся круга).
3. Прокрутите фильтры, пока не найдете тот, который вам нравится.
4. Сделайте снимок.
5. После применения фильтра цвет значка изменится с белых на цветные.
6. Чтобы удалить фильтр, коснитесь значка фильтра и вернитесь к исходному.
Использование экспозиции, чтобы сделать фотографии светлее или темнее
Экспозиция означает яркость фотографии.Если он недоэкспонирован, это означает, что фотография слишком темная, а если она переэкспонирована, это означает, что фотография слишком светлая.
Когда вы касаетесь фотографии, чтобы сфокусировать объект, iPhone автоматически устанавливает уровень экспозиции. Однако вы можете настроить экспозицию вручную, выполнив следующие действия.
1. В приложении «Камера» установите фокус изображения, нажав на него.
2. Когда появится желтое поле, просто проведите пальцем вверх или вниз, чтобы увеличить или уменьшить яркость.
3. Когда экспозиция будет хорошей, нажмите, чтобы сделать снимок.
Использование функции сетки для улучшения композиции
Правило третей — это хорошо известный прием фотографии, который помогает создавать более качественные снимки. Используя две горизонтальные и две вертикальные линии сетки, вы можете немного сместить объект по центру, чтобы получить более качественную фотографию. Линии сетки также полезны для того, чтобы ваши изображения были прямыми.
1. Откройте «Настройки» на вашем iPhone.
2. Нажмите Камера.
3. Убедитесь, что сетка включена.
Сделайте несколько снимков действий в режиме серийной съемки
Хотите делать впечатляющие динамичные снимки на свой телефон? Режим серийной съемки отлично подходит для съемки движущихся объектов. Эта функция делает 10 фотографий в секунду, поэтому получить идеальную позу очень просто.
Для использования серийной съемки на iPhone 11 и выше:
1. В приложении «Камера» сдвиньте кнопку спуска затвора влево, пока не войдете в режим серийной съемки.
2. Удерживайте палец, чтобы использовать режим серийной съемки (камера будет продолжать делать снимки, пока вы не уберете палец с экрана).
Для iPhone XS и старше:
1. В приложении «Камера» просто удерживайте кнопку спуска затвора, чтобы снимать в режиме серийной съемки.
Использование HDR для съемки в сложных условиях
Расширенный динамический диапазон (HDR) позволяет делать хорошо освещенные фотографии, которые не выделяют блики и не теряют детали в тенях. Сделав несколько снимков с разным уровнем яркости и автоматически смешав их вместе, настройка HDR на вашем iPhone поможет вам создать хорошо экспонированное изображение в сложных условиях.
1. В приложении «Камера» щелкните значок HDR.
2. Здесь вы можете разрешить вашей камере автоматически включать HDR или включать или выключать его вручную.
3. После включения HDR значок станет желтым.
4. Нажмите значок еще раз, чтобы выключить HDR.
Использование живого фото для захвата движения
Запечатлевая моменты непосредственно до и после того, как вы сделаете снимок, Live Photo создает движущееся изображение, дополненное движением и звуком, которые помогают оживить его.Эти 3-секундные видеоролики — отличный способ вспомнить особые моменты помимо простого статичного изображения.
1. В приложении «Камера» щелкните значок «живые» фотографии (круглый значок с диагональной линией через него).
2. После включения режима «живые» фотографии значок станет желтым.
3. Нажмите значок еще раз, чтобы выключить живые фотографии.
Использование портретного режима для размытия фона изображений
Если вы хотите делать профессионально выглядящие фотографии, портретный режим создает небольшую глубину резкости, чтобы выделить объект и размыть фон вашего снимка — создавая эффект, аналогичный эффекту цифровой зеркальной камеры.Чтобы использовать его, просто следуйте инструкциям ниже.
1. В приложении «Камера» перейдите к портретному режиму.
2. Убедитесь, что ваш объект находится на расстоянии от двух до восьми футов от камеры.
3. Подождите, пока вокруг объекта появится желтая рамка фокусировки.
4. Когда портретный режим будет готов, на экране появятся слова «Natural Light».
5. Нажмите кнопку спуска затвора, чтобы сделать портрет.
Установка таймера для съемки без помощи рук
Функция автоспуска создает задержку между нажатием кнопки спуска затвора и съемкой изображения.Это означает, что вы можете снимать без помощи рук и даже сами появляться на фотографии, если используете штатив или балансируете iPhone на твердой поверхности. Вот как.
На iPhone 11 и новее:
1. Нажмите стрелку вверх в верхней части экрана, чтобы отобразить дополнительные настройки.
2. Выберите значок таймера.
3. Выберите задержку 3 или 10 секунд.
4. Когда будете готовы, нажмите кнопку спуска затвора.
На iPhone XS и ниже:
1.Коснитесь значка таймера вверху экрана.
2. Выберите задержку 3 или 10 секунд.
3. Когда будете готовы, нажмите кнопку спуска затвора.
Новые функции на камере iPhone 11Выпуск iPhone 11 принес с собой несколько интересных новых функций и возможностей, которые предлагают значительные обновления камеры. Давайте взглянем на некоторые функции iPhone 11, которые помогут вам делать более качественные снимки.
Трехобъективная камера
Теперь с 12-мегапиксельным основным объективом, сверхширокоугольным объективом и телеобъективом фотографические возможности iPhone 11 позволяют делать снимки на новом уровне. Снимайте широко, снимайте крупным планом, снимайте в высоком качестве — iPhone 11 позволяет вам проявлять больше творчества в ваших изображениях.
Ночной режим
Съемка при слабом освещении? Без проблем! Ночной режим работает автоматически, чтобы запечатлеть темные объекты с естественными цветами и освещением без использования вспышки.
Умный HDR
В iPhone 11 используется машинное обучение, чтобы гарантировать, что лица будут запечатлены с красивыми светлыми участками и естественными оттенками кожи, а снимок будет хорошо экспонирован как в светлых участках, так и в тенях.
Оживите свои фотографии с MotifТеперь вы делаете более качественные фотографии, почему бы не создать красивую книгу памяти с Motif? Будь то ваши праздничные фотографии, художественные снимки вашей собаки или семейный фотоальбом, с Motif легко создать персональную фотокнигу.
С более чем 80 персонализированными макетами и возможностью выбора фона и размера, которые вам подходят, фотокнига предлагает отличный способ отпраздновать и поделиться своими любимыми снимками с семьей и друзьями. Загрузите приложение сегодня и пусть ваши истории станут домом с Motif.
Что вы думаете об этой статье?
Прирожденный рассказчик из Нью-Йорка и Катскиллс. Сочетание историй с фотографиями для безопасного хранения и рассказа.
Как изменить разрешение вашей фотографии в PicsArt
Используете ли вы «PicsArt» для редактирования изображений? Вы, наверное, знаете, как с помощью нескольких щелчков мышью сделать их еще более привлекательными.Но что, если у вас некачественное изображение? Можно разрешение поменять? Продолжайте читать, чтобы узнать это. Кроме того, мы поделимся с вами другими советами по работе с PicsArt.
Изменение разрешения в PicsArt
Иногда фотография, которую вы хотите отредактировать, низкого качества. Эта проблема может возникнуть независимо от того, загрузили ли вы его с веб-сайта или в вашем телефоне нет качественной камеры. Но есть способ спасти фотографию, если вы используете «PicsArt». Вы можете изменить разрешение, тем самым улучшив качество изображения.Хотите знать, как это сделать? Прежде чем мы вам скажем, обязательно скачайте приложение. Он доступен для Android и iPhone.
Теперь, если вы используете iPhone, вам повезло. Разрешение уже установлено на самый высокий уровень, в зависимости от возможностей камеры вашего телефона. Но если вы пользователь Android, вам нужно сделать следующее:
- Запустите приложение и создайте учетную запись.
- Выберите план подписки.
- Когда все будет готово, щелкните значок профиля в правом нижнем углу экрана.
- Затем вы увидите три точки в правом верхнем углу экрана. Нажмите на них и выберите «Настройки».
- В «Настройках» в разделе «Общие» нажмите «Максимальный размер изображения».
- Здесь измените разрешение на максимальное значение.
- Нажмите «ОК».
С этого момента PicsArt будет экспортировать все изображения в высоком разрешении. Кусок торта, правда?
Советы и уловки PicsArt
«PicsArt» — это фантастическая программа для редактирования изображений, которая может похвастаться множеством интересных функций, таких как добавление эффектов к изображениям и изменение фона, помимо использования стандартных наклеек.В следующем разделе мы расскажем, как максимально эффективно использовать приложение и создавать потрясающие изображения.
Дисперсия
Одним из самых популярных эффектов в «PicsArt» является «Дисперсия». С этой опцией ваши изображения могут выглядеть так, как будто их отредактировал профессиональный фотограф. По сути, этот эффект заставляет части вашей фотографии казаться рассредоточенными. Это делает изображения более привлекательными и добавляет движения. Действия довольно просты:
- Запустите «PicsArt» на своем телефоне.
- Нажмите кнопку «плюс», чтобы добавить фотографию.
- Выберите изображение, которое вы хотите отредактировать, из вашей галереи.
- Затем нажмите на опцию «Инструменты» в строке меню.
- Щелкните «Дисперсия» в правом верхнем углу.
- Теперь выберите область изображения, где вы хотите, чтобы эффект проявился. Вы также можете использовать ползунок для изменения размера кисти.
- Когда вы закончите, нажмите стрелку в правом верхнем углу экрана.
- Вы заметите эффект на своем изображении.
Теперь вы можете сохранить изображение и опубликовать его в социальных сетях.Кроме того, вы можете добавить другие эффекты, чтобы еще больше улучшить его. Под изображением вы увидите несколько вариантов. Первая функция «Растянуть» позволяет изменять расстояние между пикселями. Если переместить ползунок вправо, пиксели будут далеко друг от друга. Если сдвинуть его влево, они будут ближе друг к другу.
Если вы нажмете «Размер», вы можете изменить размер отдельных пикселей. Нажав на «Направление», вы сможете решить, в каком направлении должны идти пиксели. Нажимая на «Fade», вы настраиваете непрозрачность эффекта.Однако, если вы хотите, чтобы отображалась дисперсия, лучше всего, если ползунок будет находиться в крайнем левом положении. Наконец, «Смешивание» позволит вам изменить общий эффект изображения.
По завершении просто нажмите «Применить» в правом верхнем углу приложения. Теперь вы можете опубликовать свою уникальную фотографию в своем Instagram и поразить всех своих друзей своими навыками редактирования.
Изменить фон
Если вам не нравится фон вашего изображения, есть способ исправить это. С помощью опции «Вырез» вы можете легко вставить свою фотографию на другой фон.
Чтобы применить этот эффект, сначала запустите приложение. Затем загрузите изображение. После этого вам нужно сделать следующее:
- В строке меню выберите «Вырез». Вы увидите разные варианты, но выберите «Человек».
- Приложение автоматически выберет человека на фотографии. При необходимости вы можете использовать опцию «Стереть», чтобы удалить части, которые не должны отображаться на новой фотографии.
- Затем нажмите «Сохранить» в правом верхнем углу экрана.
После этого выйдите из окна редактирования.Теперь вы можете загрузить свой фон или выбрать его из PicsArt. Затем перейдите в «Стикеры», а затем нажмите «Мои стикеры». Ваше изображение должно быть там. Щелкните по нему и вставьте на задний план. Существуют и другие варианты редактирования изображения. Добавьте эффекты, границы, настройте контраст и т. Д.
Поднимите свои навыки редактирования на новый уровень
PicsArt — фантастическое приложение для редактирования, даже для новичков. Он не только позволяет изменять разрешение некачественного изображения, но также содержит другие удивительные функции.Независимо от того, добавляете ли вы эффект рассеивания или изменяете фон изображения, ваши фотографии станут предметом разговора в городе. А ты? Какие эффекты тебе нравятся больше всего? Дайте нам знать в комментариях ниже.
Google Фото наконец перестает притворяться, что сжатые фотографии «высокого качества»
Планируете ли вы придерживаться Google Фото, когда его бесплатное неограниченное хранилище исчезнет 1 июня? Если вы чем-то похожи на меня, вы, вероятно, все еще пытаетесь понять, можете ли вы позволить себе откладывать это решение еще немного — и сегодня Google сделал это немного проще.
Во-первых, компания, наконец, объявила об этом так, как есть: Google больше не будет притворяться, что его сжатые фотографии и видео более низкого качества имеют «высокое качество», что могло бы избавить меня от длинных объяснений буквально на прошлой неделе! (После 1 июня нынешние владельцы телефонов Google Pixel по-прежнему получают неограниченное количество фотографий «высокого качества», но если вместо этого вы используете, скажем, Samsung или iPhone, то вряд ли когда-либо были фотографии «нормального качества», которые не считайте с новым пределом в 15 ГБ.)
Пока, привет, привет, заставка
Вскоре «Экономия места» будет называться Google для фотографий нормального качества, ранее называвшихся «Высокое качество.»Вы сможете загружать на уровне« Экономия места »или« Исходное качество », оба из которых будут учитываться в вашей квоте хранилища, а« Исходное качество »будет использовать больше данных.
Что делать, если у вас уже есть Gmail объемом 10 ГБ и 2 ГБ документов, хранящихся на Google Диске, как ваш настоящий, а для фотографий осталось всего 3 ГБ, прежде чем вам придется платить? Во-первых, знайте, что ваши существующие фотографии «высокого качества» до 1 июня не учитываются в квоте, но также у Google есть новый инструмент, который поможет вам найти и удалить размытые фотографии и большие видео, чтобы освободить еще больше места. .
Вы можете найти его в разделе приложения «Управление хранилищем», как вы можете видеть на GIF-изображении выше. Это также поможет вам найти и удалить скриншоты, хотя это уже давно стало функцией Google Фото. Google также обещает уведомить пользователей, которые приближаются к своей квоте, и вы можете нажать здесь, чтобы оценить объем хранилища, если вы вошли в свою учетную запись.
Возможно, все еще запутались? Я бы не стал винить тебя; Мне потребовалось время, чтобы все это прояснить, особенно с учетом того, что Google предлагает разные уровни устаревшего бесплатного хранилища в зависимости от того, какой у вас телефон Pixel.Вот попытка сжать эту информацию для вас:
- Для всех, включая владельцев сторонних сайтов. : все, что вы загрузили бесплатно до 1 июня 2021 года, не будет учитываться в вашей квоте в 15 ГБ.
- Pixel 3A, Pixel 4, Pixel 4A, Pixel 5: Вы также по-прежнему получаете неограниченное количество бесплатных «Storage Saver», то есть «высокое качество» изображений в будущем, но не «Исходное качество»
- Pixel 3 : вы по-прежнему получаете неограниченное количество бесплатных фотографий и видео в исходном качестве , если вы загружаете их до 1 января 2022 года, после чего вы получаете неограниченное «хранилище» в будущем
- Pixel 2: У вас есть (в прошедшем времени) неограниченное количество бесплатных фотографий и видео в исходном качестве , если вы загрузили их до 16 января 2021 года, и вы получите неограниченное «Экономия места для хранения» в будущем
- пикселей (2016 г.): Вы получаете неограниченное количество бесплатных фотографий и видео в исходном качестве, пока ваш телефон не заработает.
Будущие телефоны Google не будут иметь этих льгот: существующие пиксели будут последними с бесплатными неограниченными загрузками в высоком качестве, Google подтвердил на The Verge в ноябре.
Характеристики качества изображения
1. Качество изображения
Как правило, авторы отправляют в издательство файлы с необработанными изображениями в различных форматах (ppt, pdf, tif, jpg, xml и т. д.). Затем файлы нормализуются для производства печатных или электронных выход. PMC требует нормализованного вывода с высоким разрешением и достаточной шириной. и качество, которое следует считать архивным.Изображения, созданные с низким разрешением для отображения не приемлемы.
Графика будет отклонена, если изображения не будут представлены на запланированном показе или выше. размер.
Предполагаемый размер дисплея — физический размер цифрового изображение, как оно будет отображаться в печатной продукции, на веб-сайте и т. д.
Пример: Размер изображения 900 пикселей в ширину на 600 пикселей в высота, а разрешение — 300 dpi.Размер пикселей / разрешение = физическая ширина
900 пикселей / 300 точек на дюйм = физическая ширина 3 дюйма
600 пикселей / 300 точек на дюйм = 2 дюйма
физическая высота
Предполагаемый размер дисплея = 3 x 2 дюйма.
Допустимы следующие разрешения изображений: штриховая графика 800 dpi, комбинированная (штриховая графика + полутона). 600 точек на дюйм, полутона 300 точек на дюйм. См. Форматирование рисунка. Ниже приведены инструкции для получения более подробной информации.Файлы изображений также должны быть обрезаны как можно ближе к фактическое изображение, насколько это возможно.
Нам не нужна графика веб-качества с разрешением 72 точки на дюйм, в которой цвета нереалистичны, текст неразборчиво или изображения с пикселями. Эти нежелательные качества обычно вызваны применено сжатие из формата jpg или gif. Хотя файлы tif и eps являются наиболее желательные форматы для архивирования, важно подчеркнуть, что настоящая цель состоит в том, чтобы получать изображения высочайшего качества независимо от формата.
Форматы файлов
- Для всех изображений требуются несжатые файлы TIFF или EPS с высоким разрешением.
- Все файлы должны быть кроссплатформенными.
- Не включайте миниатюрные версии любых полноразмерных изображений, хранящихся в PMC.
- Графика должна быть разборчивой во всех отправленных материалах.
Рисунок Графика
- Предпочтительный формат изображения: .tif
- Ширина изображения: больше или равна предполагаемому размеру дисплея.
- Цветовое пространство: RGB
- точек на дюйм: 500+
- Альфа-каналы: Нет
- Слои: сплющенные
изображений EPS
- Полностью встроить нестандартные шрифты в файл изображения
- Преобразование текста в кривые и растеризация
2.Рисунок Руководство по форматированию графики
| Тип изображения | Описание | Пример | Рекомендуемый формат | Цветовой режим | Разрешение |
|---|---|---|---|---|---|
| Штриховая графика | Изображение, состоящее из линий и текста, не содержащее тональных или затемненных областей | tif или eps | Монохромный, 1 бит или RGB | 900 — 1200 т / д | |
| Полутона | Фотография с непрерывным тоном, не содержащая текста | tif | RGB или оттенки серого | 300 точек на дюйм | |
| Комбинированный | Изображение содержит полутона + текст или элементы штрихового рисунка | tif или eps | RGB или оттенки серого | 500 — 900 точек на дюйм |
- Пример строки был взят из : Stasi R, Amadori S, Osborn J, Newland AC, Provan Д.Отдаленный исход у здоровых людей со случайно обнаруженными пограничная тромбоцитопения. PLoS Med 2006; 3 (3): e24.
- Пример комбинации взят из : Parikh S, Mammoto T, Schultz A, Yuan HT, Кристиани Д. и др. Избыток циркулирующего ангиопоэтина-2 может способствовать легочному сосудистая утечка при сепсисе у человека. PLoS Med 2006; 3 (3): e46.
- Пример тона был взят из : Nicholls JM, Butany J, Poon LLM, Chan KH, Beh SL, и другие.Динамика и клеточная локализация нуклеопротеина и РНК SARS-CoV в легких от смертельных случаев ОРВИ. PLoS Med 2006; 3 (2): e27.
3. Разборчивость
- Самый мелкий видимый текст имеет высоту не менее 8 пунктов при просмотре с предполагаемым размером экрана.
- Сплошные линии не прерываются.
- Области изображения не пикселированы.
- Текст разборчивый и качественный.
- Весь текст, который был в исходном изображении, присутствует в цифровом файле подчинение.
- Любые линии на графике имеют ширину не менее 2 пунктов.
- Качество графики такое же или лучше, чем в PDF.
4. Таблицы как изображения
Примечание:
Только если таблицы не могут быть закодированы как XML / SGML, они могут быть представлены в виде графики. Если используется этот метод, очень важно, чтобы размер шрифта во всех уравнениях и таблицах был равным. последовательный и разборчивый во всех представлениях.
- Самый мелкий видимый текст имеет высоту не менее 8 пунктов при просмотре с предполагаемым размером экрана.
- Сплошные линии не прерываются.
- Заголовок таблицы закодирован в XML, а не включен в изображение.
- Области изображения не пикселированы.
- Текст разборчивый и качественный.
- Весь текст и символы, которые были в исходной графике, присутствуют в цифровом файле подчинение.
- Любые линии на графике имеют ширину не менее 1 пункта.
- Качество графики такое же или лучше, чем в PDF.
- Если в таблице есть цвет, обязательно отправьте цветной рисунок.
5. Уравнения как изображения
Примечание:
Только если уравнения не могут быть закодированы в MathML, они могут быть отправлены в TIFF или EPS. форматировать как отдельные файлы (т.е.е., файл, содержащий данные только для одного уравнение).
- Пропорционален ли размер шрифта уравнения для всей заявки?
- Верхний и нижний текст имеет высоту не менее 7 пунктов при просмотре с предполагаемым размером экрана.
- Обычный текст имеет высоту не менее 10 пунктов.
- Разрешение составляет 500 dpi или более при предполагаемом размере дисплея.
- Области изображения не пикселированы.
- Текст разборчивый и качественный.
- Весь текст, который был в PDF, присутствует в представленном файле цифрового изображения.
- Любые линии на графике имеют ширину не менее 1 пункта.
- Качество графики такое же или лучше, чем в PDF.
- Уравнения из двух столбцов следует разделить на 2 части или сложить друг с другом.



 Для наименьшей потери в качестве рекомендуется установить от 10 до 30%.
Для наименьшей потери в качестве рекомендуется установить от 10 до 30%.