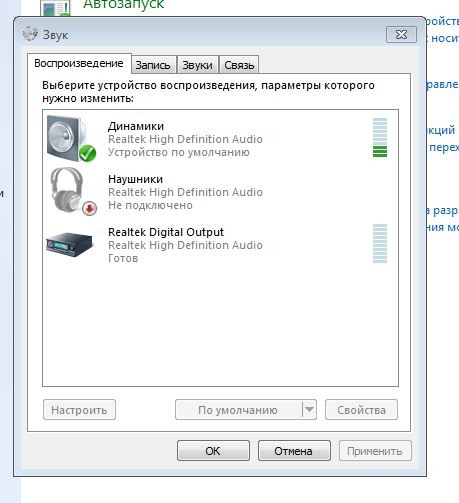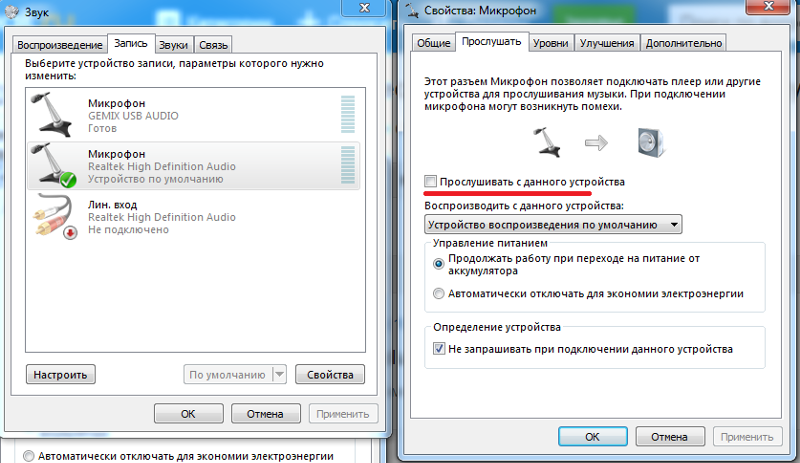Звук на Айфоне работает только в наушниках
Техника Apple является самой надежной на современном рынке, но даже у нее случаются сбои, когда, например, звук на Айфоне работает только в наушниках. Подобная проблема встречается не так часто. Узнайте возможные способы устранения неисправности, если вы не слышите собеседника без подключенных к мобильному устройству наушников.
Причины появления поломки
Суть неисправности заключается в следующем: после того, как вы прослушали музыку на Айфоне через гарнитуру, полностью исчезает звучание в динамике. При этом на экране:
- периодически показывается иконка уровня громкости
- иконка остается неактивной при изменении звука
В результате телефон не воспроизводит уведомления системы и звонки через динамики. При этом есть уведомление, что гарнитура подключена.
Полное отсутствие звука может произойти по следующим причинам:
- повреждение динамика, если iPhone упал или на него было оказано сильное давление.
 В этой ситуации без замены неисправной детали не обойтись
В этой ситуации без замены неисправной детали не обойтись - пыль и грязь в разъеме для наушников. Чаще всего эта проблема проявляется на тех смартфонах, которые находятся в эксплуатации долгое время. Засорение разъемов пыльными и грязевыми частицами приводит к тому, что звуковые параметры работают некорректно. Чтобы решить проблему, достаточно почистить разъем на смартфоне, на котором есть звук исключительно при включенных наушниках
- попадание влаги внутрь телефона, вследствие чего происходит окисление микросхем, которые следят за включением и деактивацией функции подключения гарнитуры, а также за регулировкой уровня громкости. В таком случае звук исчезает полностью. Чтобы его возобновить, нужно прочистить все контакты, пораженные коррозией, или заменить поврежденные элементы
- использование наушников невысокого качества. В этом случае совет один – меняйте их на новую оригинальную гарнитуру
Звук может пропасть и в том случае, если неудачно отключить гарнитуру, например, когда телефон выполняет внутреннее обновление программ.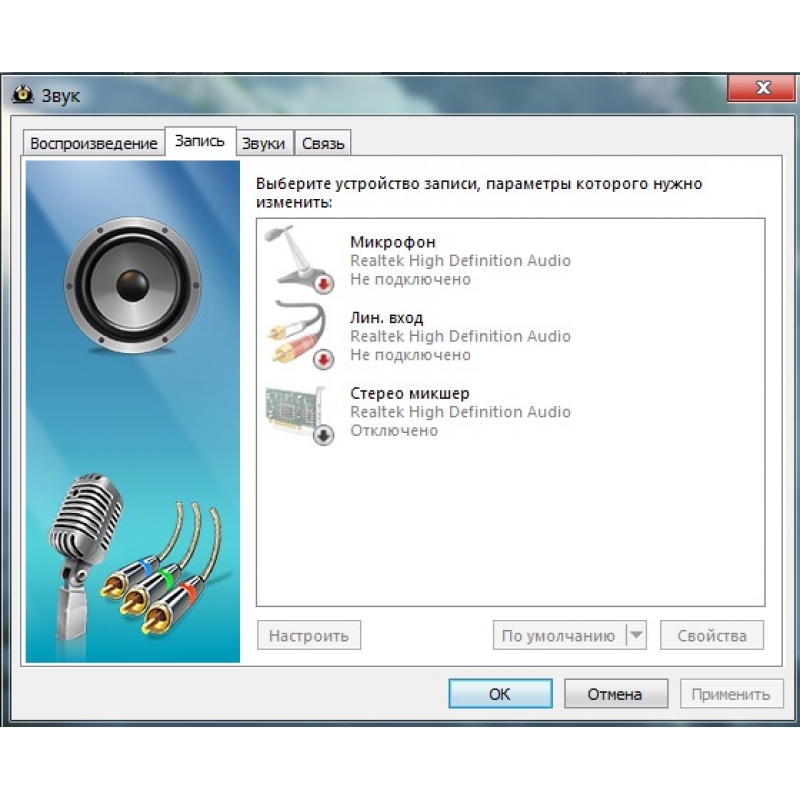
Способы решения
Причиной отсутствия звука на Айфонах может быть не только аппаратная поломка. Если он исчез и появляется только при включении наушников, или телефон не видит подключенной гарнитуры, то это может говорить о системном сбое. Можно перезагрузить Айфон, чтобы решить проблему.
Как правило, у большинства владельцев iOS-аппаратов исчезает звук, не работают кнопки громкости, телефон не видит отключения гарнитуры именно из-за простой ошибки. Если звук на Айфоне работает только в наушниках, следуйте следующей инструкции:
- вставьте и сразу же вытащите штекер из разъема, чтобы полностью отключить наушники. Возможно, операционная система просто не среагировала, что гарнитура извлечена, и обновление запуска режима разговора не произошло
- подключите другую гарнитуру. Это поможет, если звучание исчезло из-за использования аксессуара низкого качества
- перезагрузите Айфон. Обычная перезагрузка телефона может стать эффективным способом решения проблемы.
 Для этого выключите смартфон, нажав на кнопку питания, а потом заново включите
Для этого выключите смартфон, нажав на кнопку питания, а потом заново включите - прочистите разъем 3,5-мм. Всевозможные загрязнения приводят к замыканию контактов, из-за чего смартфон перестает воспроизводить звук. Осмотрите внутренние стенки разъема наушников с помощью фонарика. При обнаружении инородных тел внутри канала произведите его чистку, вооружившись ватной палочкой или зубочисткой
- восстановите iOS. При отсутствии системного сбоя, а также проблем с гнездом соединения гарнитуры с устройством можно обновить ОС из режима DFU. Возможно, после этого звук появится
Перед входом в режим DFU обязательно сделайте резервную копию имеющихся на смартфоне данных. Это необходимо, если вы не хотите потерять важные файлы во время восстановления гаджета при потере звука.
Как перевести iPhone в режим DFU
Для ввода смартфона, который перестал воспроизводить звук, в режим DFU, следует выполнить несколько несложных действий.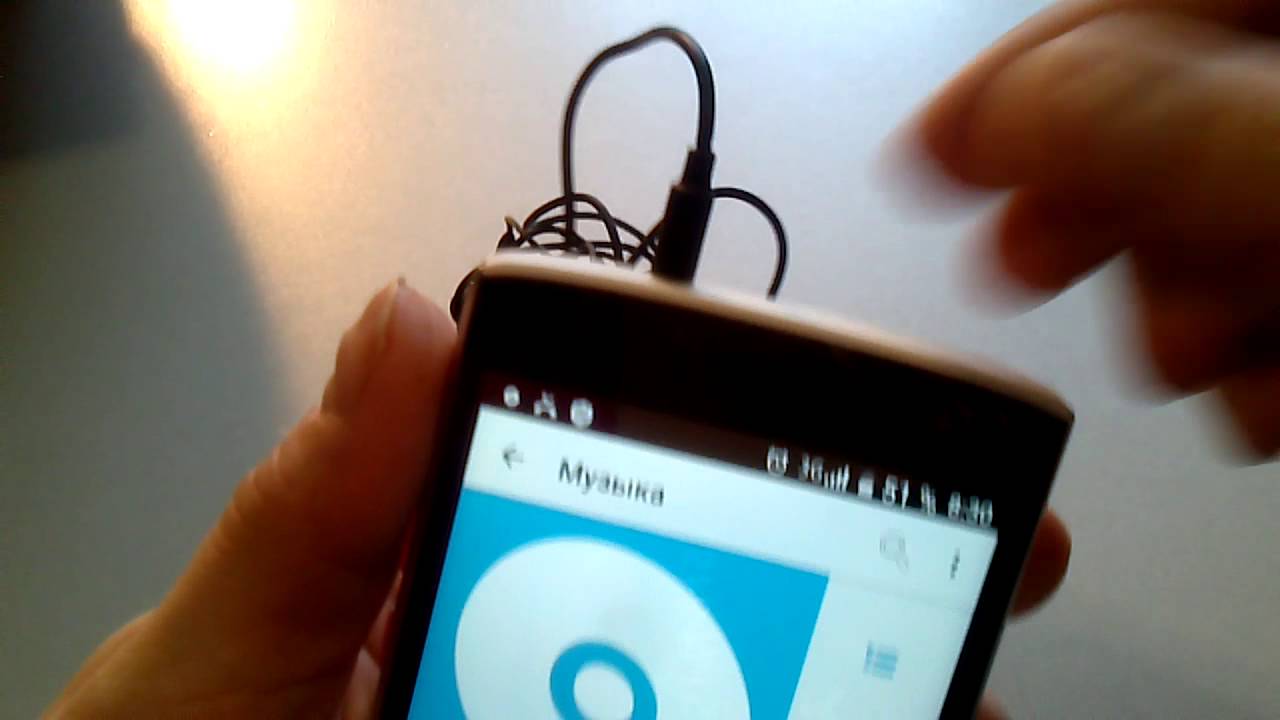 Если нет звука без наушников, и вы перестали слышать собеседника, сделайте следующее:
Если нет звука без наушников, и вы перестали слышать собеседника, сделайте следующее:
- отключите наушники
- выключите смартфон
- подключите iPhone к ПК, на котором уже должен будет запущен iTunes
- зажмите клавиши питания и «Домой», через 10 секунд отпустите кнопку питания, продолжая при этом удерживать вторую клавишу
- когда программа, установленная на компьютере, покажет обнаруженные устройства, воспроизведите программу восстановления, нажав на соответствующую кнопку в iTunes
Не прерывайте процесс восстановления iOS на смартфоне, на котором нет звука без наушников, и не выдергивайте кабель до окончания процедуры, чтобы не повредить ОС.
Помощь профессионала
Если телефон не может воспроизводить режим разговора, а описанные выше способы не помогли решить проблему, то обратитесь за профессиональной помощью. Не имея навыков и специального инструмента, не стоит пытаться самому разбирать аппарат, который не воспроизводит звук. Нередко проблемы с регулировкой громкости связаны с сильным повреждением печатной платы, а детали телефона Apple очень хрупкие и их можно легко повредить.
Когда не работают кнопки громкости на iPhone, не слышно собеседника во время телефонного разговора без гарнитуры и звуков звонка, воспользуйтесь квалифицированной помощью, которую предлагают опытные мастера, зарегистрированные на Юду.
Несколько причин заказать услугу у исполнителей Юду:
- обслуживанием iPhone, на котором пропал звук, займутся проверенные мастера
- в работе используются оригинальные запчасти, профессиональные инструменты, современное оборудование
- восстановление звука на телефоне обойдется недорого, так как цены устанавливаются по договоренности
- работа с техникой Apple может проводиться как в мастерской, так и у вас дома
Если звук на Айфоне работает только в наушниках, и у вас не получается самостоятельно устранить проблему, закажите услуги по ремонту iPhone на YouDo – независимо от модели и состояния вашего смартфона мастер оперативно починит и предоставит гарантии.
Выберите модель iPhone
Телефон показывает что в нём наушники
30. 08.2018
08.2018
Продолжаем пополнять наш техноблог Funduk.ua полезными лайфхаками на все случаи жизни, и сегодня на очереди у нас вопрос о том, что делать, если телефон показывает наушники подключенными, когда их на самом деле нет.
Почему телефон думает, что подключены наушники
Наверняка вы замечали, что при подключении гарнитуры к смартфону у нее в строке состояния появляется значок наушников. И звук при этом передается не на громкий или голосовой динамики телефона, а на подключенный к нему девайс.
-
Активируется этот режим при следующих условиях:
-
Телефон «видит» штекер физически подключенным в разъем;
-
К телефону подвязана и включена беспроводная гарнитура;
-
Драйвера и утилиты смартфона распознали подключение наушников.

Если ваш девайс начал видеть гарнитуру, когда ее на самом деле нет, проблема могла возникнуть на любом из этапов. И чтобы избавиться от проблемы, необходимо проверить все возможные причины.
Устраняем программные сбои
Одна из наиболее распространенных причин подобной неисправности – зависшее программное обеспечение. Это может произойти из-за того, что телефон перегружен фоновыми задачами и не успел отреагировать на выдернутый кабель во время воспроизведения музыки; из-за неудачного обновления ПО устройства или даже просто – из-за неудачного плеера, установленного вами/производителем на девайс.
-
Самый простой и быстрый способ устранить эту неисправность — выключить все ненужные фоновые задачи, подсоединить и отключить наушники. Как бы это странно ни звучало, но если проблема не решилась подключением вашей обычной гарнитуры, можно попробовать подсоединить любую другую.
 Это помогает исключить проблему с наушниками, т.к. из строя могли выйти именно они. И в таком случае они будут вызывать «подвисание» драйвера после каждого подключения. К слову, этот же метод хорошо помогает при использовании беспроводных гарнитур – он помогает сбросить настройки bluetooth. Но в этом случае переподключиться можно не только на наушники, но и любое другое беспроводное устройство.
Это помогает исключить проблему с наушниками, т.к. из строя могли выйти именно они. И в таком случае они будут вызывать «подвисание» драйвера после каждого подключения. К слову, этот же метод хорошо помогает при использовании беспроводных гарнитур – он помогает сбросить настройки bluetooth. Но в этом случае переподключиться можно не только на наушники, но и любое другое беспроводное устройство.
-
-
Третий метод – проверить устройство на обновления. Особенно актуально это, если вы давно не обновляли системные файлы. В некоторых редких случаях проблема может также возникать как раз в результате некорректного обновления.
 В таком случае придется выполнить полный программный сброс.
В таком случае придется выполнить полный программный сброс.
-
Кроме того, проблема с подвисанием индикатора на программном уровне может возникнуть после перепрошивки, джейлбрейка или неудачного обновления системы – из-за нестабильности программного обеспечения в целом. В таком случае вам придется заново перепрошить девайс.
Устраняем проблемы с разъемом
Не менее распространены ситуации, когда смартфон показывает наушники подключенными из-за проблем с разъемом. Если телефон, смартфон на android или iphone показывает, что подключены наушники, но их там нет, вам нужно:
-
Очистить разъем от обычных загрязнений при помощи тонкой ватной палочки. Внимание – не делайте это иголкой, чтобы не повредить контакты;
-
Очистить гнездо от окислений с помощью все той же ватной палочки и спирта.
 Только используйте малые количества жидкости держите при этом девайс аудиопортом вниз, чтобы спирт не протек внутрь корпуса.
Только используйте малые количества жидкости держите при этом девайс аудиопортом вниз, чтобы спирт не протек внутрь корпуса.
Что делать, если проблема не решается?
Если проблему не удалось решить ни одним из описанных методов, скорее всего, причина неисправности более серьезная. И кроется она внутри устройства – в его платах, контактах или шлейфе. Чаще всего это происходит после попадания устройства в воду, падения или сильного удара. Увы, но устранить самостоятельно такую неисправность достаточно сложно – требуется не только опыт разборки и ремонта смартфонов, но также и нужные комплектующие. И в таком случае наиболее простым и логичным решением будет обращение к специалистам в сервисный центр.
Теперь вы знаете, что делать, когда телефон показывает, что в нём наушники, а их на самом деле там нет. И надеемся, что у вас получится справиться с этой проблемой самостоятельно и быстро.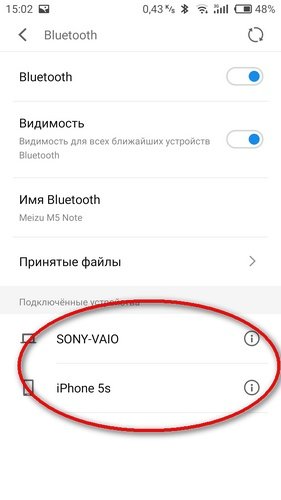
10 советов тем, у кого пропал звук
Всем доброго здравия!
Вообще, телефон, судя по статистике, — гораздо надежнее в плане звука, чем ПК (это в Windows — то выбрана не та звуковая карта, то подключено что-то не так, то в BIOS что-то не то, и т.п.). Однако, ни одного беспроблемного гаджета пока не создано…
В этой небольшой заметке решил собрать 10-ку наиболее популярных советов и рекомендаций, которые «малой кровью» помогают решить проблему отсутствия звука в наушниках на телефоне. Не претендую на истину в последней инстанции, но нижеприведенная «мелочь» покрывает большую часть причин текущей проблемы. Так что… 👌
Перейдем ближе к теме…
Важно!
Если всё-таки какой-никакой звук у вас есть, но он плохой или слишком тихий — рекомендую вместо сей заметки ознакомиться с этим:
1) Плохой звук в Bluetooth наушниках: он прерывается, есть задержки, легкое шипение и т.д.
2) Как увеличить громкость на телефоне (Андроид) — слишком тихий звук
*
Как вернуть «пропавший» звук в наушниках: на что обратить внимание
👉 Совет 1
Первая рекомендация банальная и простая — попробуйте перезагрузить телефон и проверьте настройки звука. Возможно, включен какой-нибудь «тихий» режим в параметрах телефона.
Возможно, включен какой-нибудь «тихий» режим в параметрах телефона.
Кроме этого, посмотрите на уровень громкости непосредственно в том приложении, которое у вас воспроизводит MP3-файл, или радио, или еще что-то… 👌
Настройки звука — Android 9.0
*
👉 Совет 2
Если у вас проводные наушники — обратите внимание на состояние провода, особенно возле штекера(👇). Очень часто в этом месте из-за постоянных перегибов — происходит обрыв медных жилок, и контакт становится не стабильным. Если слегка пошевелить провод (в этом месте) — возможно, у вас на мгновение появится звук (тогда причина очевидна)!
Частое место излома
В любом случае, рекомендуется перепроверить наушники на другом (заведомо исправном) телефоне/ПК/ноутбуке.
👉 В помощь!
Как подключить наушники с микрофоном к компьютеру или ноутбуку
*
👉 Совет 3
Обратите внимание на аудио-разъем, не попало ли в него что-нибудь? Нередко, туда попадает пыль, размахрившиеся кусочки ниток (из кармана, в котором носите), и пр. мусор…
мусор…
Для его очистки можно порекомендовать следующее:
- взять обычную зубочистку и ее конец обернуть ватой;
- затем смочить ее в спирте;
- после, аккуратно вставить зубочистку в аудио-разъем и сделать несколько вращательных движений;
- как правило, вся пыль и мусор оседают на вате. Кстати, если после первой чистки она была грязная — процедуру следует повторить…
Нет ли в разъеме постороннего мусора
*
👉 Совет 4
На верхней панельке при подключении штекера от наушников должен загораться соответствующий значок. Причем, в 98% случаев вне зависимости от того, исправны ли сами наушники или провод: главное, чтобы аудио-разъем и штекер были в порядке.
Если этого не происходит — высока вероятность, что аудио-разъем неисправен и ему требуются замена…
Значок наушников / верхняя панелька
*
👉 Совет 5
Если речь идет о беспроводных наушниках — проверьте, заряжены ли они (обычно, при их включении — загорается световой индикатор).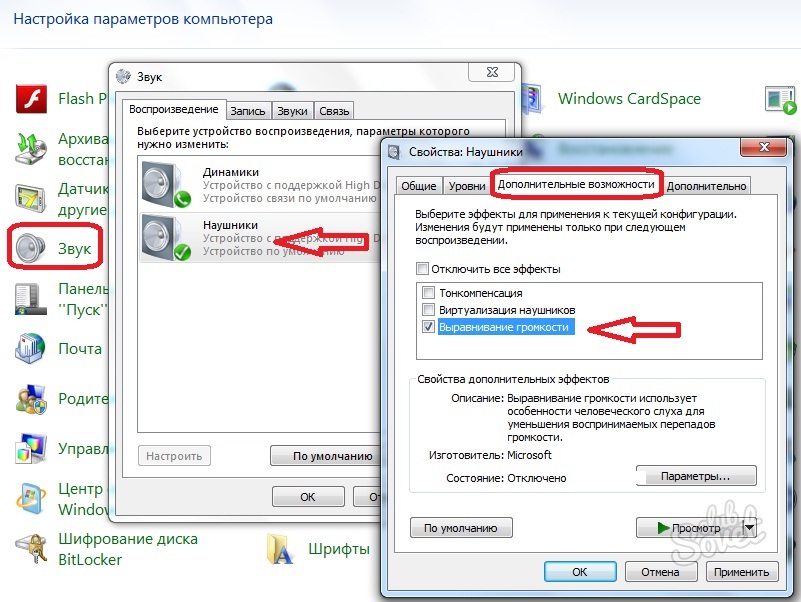
Кстати, новые наушники всегда обычно идут разряженными «в ноль» (в целях безопасности).
Включена ли гарнитура — обратите внимание на индикатор
*
👉 Совет 6
При использовании гарнитуры, которая ранее авто-подключалась к другому телефону по Bluetooth, может привести к тому, что функция сопряжения будет отключаться сразу после включения устройств.
Попробуйте запустить сопряжение в ручном порядке: зажмите кнопку включения до тех пор, пока не начнет моргать индикатор сине-красным цветом…
Включение гарнитуры
*
👉 Совет 7
Проверьте в настройках телефона — включен ли Bluetooth, и видны ли наушники в списке подключенных устройств (актуально для беспроводной гарнитуры).
Вообще, я бы порекомендовал проделать следующее:
- удалить из списка устройств Bluetooth всё: наушники, микрофоны и пр. гаджеты, которые вы ранее подключали к телефону;
- после, выключить работу Bluetooth в настройках телефона;
- перезагрузить аппарат;
- затем снова включить Bluetooth и произвести процедуру сопряжения с наушниками.
 ..
..
Настройки — подключение устройства — Bluetooth
*
👉 Совет 8
Если для подключения наушников вы используйте переходники — обратите пристальное внимание на них… 👀
Далеко не все из них обратно-совместимые, и подходят ко всем моделям телефонов. На тех же Xiaomi нередко приходится сталкиваться с «фишками» от производителя, аппараты которых требуют «родные» переходники и адаптеры…
Переходник
*
👉 Совет 9
Очень не лишним будет попробовать подключить к телефону заведомо исправную гарнитуру (причем, если у вас ранее перестала работать проводная модель — стоит попробовать беспроводную / и наоборот… -//-).
Главное здесь выяснить: будет ли работать гарнитура с другим интерфейсом. Если все «OK» — то может на ней и остановиться…? Ну а заказать гарнитуру по дешевке можно в китайских онлайн-магазинах, ссылки ниже.
👉 В помощь!
1) Как заказать товар на AliExpress со скидкой (покупка в интернет-магазине с экономией).
2) 10 классных наушников и гарнитур с AliExpress (подборка)
*
👉 Совет 10
В случае заражения телефона вирусами, появления критических системных ошибок, глюков и пр. «добра» — стоит попробовать сбросить аппарат до заводских настроек (важно: при этом будут стёрты и удалены контакты и файлы из памяти телефона — сделайте заранее их бэкап).
👉 В помощь!
Как сбросить настройки Андроид до заводских [Hard Reset] (т.е. удалить все данные с телефона, планшета).
*
Если вам удалось как-то решить вопрос иначе — дайте знать в комментариях (заранее благодарю).
На сим всё, удачи!
👋
Полезный софт:
- Видео-Монтаж
Отличное ПО для создания своих первых видеороликов (все действия идут по шагам!).
Видео сделает даже новичок!
- Ускоритель компьютера
Программа для очистки Windows от «мусора» (удаляет временные файлы, ускоряет систему, оптимизирует реестр).
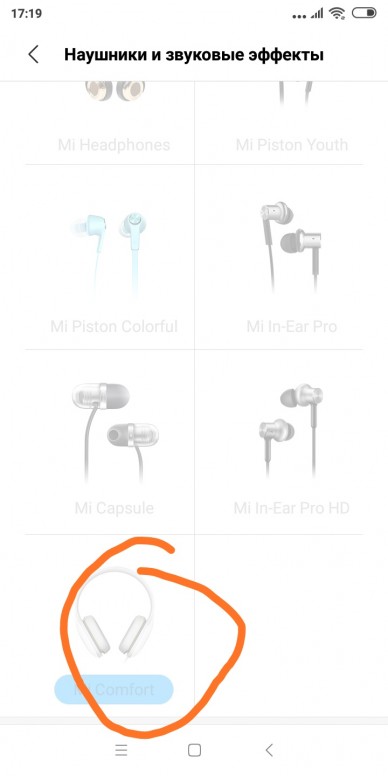
Другие записи:
Устранение неполадок со звуком — накладные наушники и наушники-вкладыши Beats
Проблемы со звуком в наушниках? Воспользуйтесь рекомендациями ниже.
Щелчки, треск, хлопки или отсутствие звука в одном наушнике
- Убедитесь, что аудиоштекер 3,5 мм до конца вставлен в разъем. Прямой штекер должен быть подключен к гарнитуре, а L-образный — к источнику звука.
- Убедитесь, что источник звука включен и работает нормально.
- Если источником звука является компьютер или ноутбук, попробуйте сменить параметры конфигурации.
- Если звук по-прежнему искажен, попробуйте воспользоваться другим источником звука и заменить кабель.

Слишком высокий уровень громкости
Убавьте громкость на источнике звука.
Телефон не реагирует на нажатия кнопки
Убедитесь, что штекер гарнитуры надежно вставлен в разъем. Для активации функции многократного нажатия кнопки попробуйте нажимать кнопку на пульте управления/микрофоне с разной скоростью.
Проблемы с совместимостью
Не забудьте установить последние обновления ПО для вашего устройства. Функциональность встроенного пульта управления или микрофона может быть ограничена в случае использования устройств, не поддерживающих ОС iOS.
Микрофон не улавливает звук
- Убедитесь, что штекер гарнитуры надежно вставлен в разъем, а также что разъем чистый и ничего не мешает вставить штекер до конца.

- Убедитесь, что микрофон, расположенный на пульте управления сзади, ничем не закрыт.
- Убедитесь, что прямой штекер подключен к наушникам, а L-образный — к источнику звука.
- При использовании наушников Beats с компьютером убедитесь, что для микрофона компьютера выбран правильный источник входящего сигнала.
Дата публикации:
Почему не работает динамик на телефоне при разговоре, а только громкая связь
Нет ничего хуже, чем то, когда не работает динамик на телефоне. В этом случае пользователи лишаются связи с близкими на расстоянии, и/или возможности прослушивать музыку. Разбираемся в причинах того, почему динамик на Айфон и Андроид перестал включаться, а также в способах решения проблем.
Разбираемся в причинах того, почему динамик на Айфон и Андроид перестал включаться, а также в способах решения проблем.
Как правильно диагностировать причину
Чаще всего проблемы со звуком динамика начинаются вследствие механического воздействия, например, внутрь смартфона могла попасть вода, либо он мог упасть на пол. Любое падение могло сказаться негативно на колонках: разрыв шлейфов, повреждение разъемы или контактов и прочее.
Если внутрь попала влага, то гаджет нужно быстро высушить, чтобы не произошло окисление контактов. Для этого разъем динамика продувают баллончиком со сжатым воздухом или феном. В качестве альтернативы гаджет помещают в пакет с рисом (он быстро впитывает влагу). Если динамик перестал работать после падения, потребуется отнести гаджет на ремонт. При наличии соответствующих навыков отремонтировать устройство можно и самостоятельно. В крайнем случае потребуется замена этой слуховой комплектующей.
просушка телефона с помощью рисаЕсли механических повреждений и контакта телефона с влагой не было, причины резкой неисправности динамика могут быть в следующем:
- неверно настроены параметры аудио;
- пользователь случайно отключил звук или перевел гаджет в режим «Не беспокоить»;
- динамик засорился;
- подключены наушники;
- системные сбои и др.
Ниже описано, что делать при возникновении каждой из этих проблем.
Способы починить динамик на телефоне
Действия по починке динамика зависят от причины неисправности. Выполняем действия в такой же последовательности.
Вытяните и вставьте батарею аккумулятора
Некоторые смартфоны оборудованы съемным аккумулятором (на кнопочных телефонах такая возможность есть почти всегда), поэтому снимаем крышку и извлекаем его. Через 3-4 минуты вставляем батарею обратно, включаем телефон и тестируем звук.
Почистить отверстия корпуса в районе динамика
По мере пользования смартфоном разъем его полифонического динамика пачкается или засоряется пылью и другим мусором. Об этом также сигнализирует то, если динамик начинает шипеть.
Чтобы почистить разъем, нужно:
- отключить смартфон и извлечь из него аккумулятор (если он съемный).
- Очистить разъем баллончиком со сжатым воздухом или зубной щеткой и спиртом. Его наносят только на отверстия, чтобы не произошло окисления контактов.
- Как только весь мусор будет удален, очищаем его от остатков спирта. Если второй динамик расположен около фронтальной камеры, то аналогичную процедуру проделать нужно и с ним.
Самое время включить телефон и совершить тестовый звонок, либо включить радио или скайп. Если у гаджета еще действует время гарантии, не стоит самостоятельно чинить динамик. Проще отдать устройство на бесплатную диагностику.
Перезагрузите телефон
Нередко причина плохого звука колонок кроется в стандартных сбоях. Перезапуск устройства поможет это исправить:
- На Android-смартфоне нажимаем на клавишу питания и ждем появления меню с надписью «Перезагрузить». Если окно не всплыло, то для перезапуска гаджета нужно одновременно с кнопкой включения зажать еще и клавишу увеличения громкости.
- На iOS-устройстве зажимаем клавишу Power и Home. На новых iPhone ля перезагрузки зажимается кнопка питания, затем клавиши управления громкостью.
Если перезапуск устройства не помог восстановить работу динамиков, листаем дальше.
Подключены наушники
Большинство Android-смартфонов автоматически выключают внешний динамик при подключении гаджета к наушникам (проводным и беспроводным) и переключаются на внутренний. Звук может пропасть еще и в том случае, если гарнитура не до конца вставлена в аудиоразъем.
Для проверки работоспособности динамика отключаем нужники и воспроизводим тестовый звук, включаем громкую музыку, начинаем говорить с голосовым помощником или совершаем вызов. Перед тестированием обязательно включаем динамик. Если собеседника все равно не слышно, причина неполадок с «ушами» не связана.
Звук заглушен внешними факторами
Если колонки смартфона работают некорректно, возможно, им мешают внешние факторы. Например, разъем динамика может быть накрыт рукой, одеялом или другим предметом. В момент тестирования звука колонки должны быть свободны и не заглушены.
динамик телефона закрыт чехломУвеличьте громкость звонка во время вызова
Бывает, что во время звонка пользователь снижает громкость микрофона. То есть при каждом последующем разговоре звук может стать тихим.
Чтобы это исправить, совершаем звонок и, нажимая на кнопку увеличения громкости, поднимаем звук до верхней границы.
Включен режим «Не беспокоить»
Функция «Не беспокоить» во включенном состоянии отключает звук на мобильнике, поэтому звонки поступать не будут. Чтобы ее вернуть динамик в рабочее состояние, нужно сделать следующее:
- Перейти в «Настройки» и открыть раздел «звуки и вибрация».
- Откроется страница, на которой проверяют, включена ли функция. Сделать это можно и с помощью свайпа экрана сверху вниз.
- Если функция «Не беспокоить» активирована, нажимаем на эту настройку, чтобы увидеть, какие звуки отключены.
- Далее выбираем «Разрешить исключения» и выбираем один из вариантов: без исключений, только сигналы тревоги и пользовательские.
Если пользователь выбрал «Без исключений», то для возвращения динамика к работе потребуется отключать режим «Не беспокоить».
Проверьте уровень громкости телефона
Если не работает разговорный динамик, то в первую очередь проверяют громкость носителя. Для этого нужно:
- Войти в настройки гаджета.
- Нажать на кнопку «Громкость» или «Профиль».
- Откроется панель с настройкой громкости. Если ползунок находится в левой стороне, значит звук динамика отключен. Для включения перемещаем ползунок громкости вправо.
Эта инструкция подойдет для смартфонов Хонор, Самсунг, Асус и других мобильников на Андроид. Для Айфонов алгоритм действий другой:
- Перейти в настройки.
- В верхней части меню выбрать раздел «Звуки, тактильные сигналы».
- В нижней части пункта «Звонок и уведомления» перевести ползунок в правую сторону.
Включите громкую связь во время звонка
Если пользователь во время разговора прикладывает смартфон к уху, а звука нет, то поможет включение громкой связи. Для этого нажимаем на изображение мегафона. Если звук появился, но он все равно небольшой, вероятно, динамик засорен или механически поврежден. Починить его можно в сервисном центре.
Сбросить настройки смартфона
Если описанные выше рекомендации не помогли вернуть динамик к корректной работе, и у него нет механических повреждений, помочь может сброс гаджета до заводских настроек. По его итогам со смартфона удалится пользовательская информация, а вместе с ней вирусы и сбившиеся настройки, из-за которых динамик мог перестать работать.
Перед сбросом настроек делаем резервную копию информации, либо переносим файлы на компьютер или ноутбук и делаем следующее:
- Переходим в настройки гаджета.
- Выбираем раздел «Восстановление и сброс».
- В нем нажимаем на кнопку «Сбросить настройки».
- В конце подтверждаем действия.
Инструкция немного отличается в зависимости от марки телефона, но в целом она одинакова для всех устройств на Android, включая Dexp, Fly, Xiaomi и прочее.
Вывод
Как правило, динамик вновь становится звонким уже после проверки настроек или отсутствия загрязненного разъема (чистить нужно как передний, так и задний динамик). Если рекомендации из статьи не помогли, вероятно, комплектующее могло сломаться, и потребуется его замена.
Samsung a5 перестал работать динамик. Не работает или пропал звук на телефоне Самсунг – что делать? Проблемы в ПО устройства
Не работает звук на телефоне Самсунг Galaxy – проблема, возникающая у многих пользователей смартфонов. Она может появляться по разным причинам, например, из-за механических повреждений или программного сбоя. Рассмотрим, из-за чего это может произойти и как исправить неполадку самостоятельно.
На данный момент выявлено несколько причин, из-за которых появляется неполадка в виде плохого звука или его отсутствия. Ниже мы подробно изучим каждый пункт и разберем способы исправления.
Плохо слышно при разговоре по телефону
Если вы обнаружили помехи в момент телефонного разговора, то возможно причина связана с мобильной связью. Проверьте наличие антенн в верхней части экрана.
Если собеседника слабо слышно, то проверьте уровень громкости в смартфоне, увеличьте звук на максимум. При программном сбое следует перезагрузить смартфон или сбросить настройки на заводские.
Третий совет – подключите наушники в разъем. Если вы слышите человека четко и без помех, то значит проблема скрывается в динамике телефона.
Полностью пропал звук
В случае полного отсутствия звука не помешает также проверить уровень громкости в телефоне. Часто пользователи могут случайно отключать этот параметр. Если все в порядке, то перезагрузите устройство.
Если звук отсутствует только при входящих звонках, то проверьте действующий режим. Вероятно, вы поставили «Не беспокоить» и не поменяли обратно.
Убедитесь, что у вас отключена настройка в специальных возможностях. Найдите этот раздел в параметрах и во вкладке «Слух» отключите функцию «Отключение всех звуков».
Последнее решение, это сброс параметров на стандартные. Но, этот вариант следует делать в крайнем случае. Вспомните, не попадала ли вода в динамик, ведь возможно он сломан.
Динамик в телефоне может запросто выйти из строя, если:
- Он засорился.
- Выгорели детали или произошло замыкание. В таком случае пользователи слышат потрескивания.
- Произошел обрыв в катушке динамика.
Пропал звук на СМС
Не слышно уведомлений при поступлении нового сообщения? Перейдите в настройки оповещений и убедитесь, что на смс установлена мелодия. Также может случился программный сбой, что требует перезагрузки устройства. Любая система не совершенна, Андроид не является исключением. Иногда могут возникать системные ошибки, сказывающиеся на работе других модулей в телефоне.
Нет звука на наушниках
Если пропал звук в наушниках, то проведите стандартные проверки, описанные выше. Убедитесь, что соединение не прервано из-за плохо вставленного разъема, или что в телефон включен звук. Рекомендуется проверить работу с другими наушниками, если звук появился, то неполадка кроется в подключаемом аксессуаре. Включите любое видео или музыку, и проверьте наличие звука через другие наушники.
Не забудьте проверить наличие отключенной функции «Выключить звук» в настройках специальных возможностей.
Как исправить проблему
Если пропал звук на Самсунге, то не спешите обращаться в сервисный центр. Вы можете решить проблему самостоятельно, в зависимости от неисправности. Рассмотрим, что могут сделать пользователи смартфонов.
Проблемы в ПО устройства
В основном проблема с хорошей слышимостью или полное ее отсутствие связаны с неисправностью одной из детали телефона. Порой, звук пропадает из-за программных ошибок. Например, вы произвели не правильный сброс настроек до заводских, не имея опыта установили другую прошивку, случайно скачали вирусное ПО.
В таком случае удалите все приложения и программы, что были установлены в ближайшее время, и проверьте смартфон антивирусом. В некоторых ситуациях требуется перепрошивка устройства или полный сброс параметров.
Если вы не являетесь опытным пользователем, то не рекомендуется перепрошивать гаджет самостоятельно. Если вы уверены в собственных силах и знаниях, то рекомендуется скачивать прошивки с форума 4PDA. Учитывайте все пункты в приложенных инструкциях.
Проблемы с разъемом
Нет звука не телефоне? Проверьте разъем:
- Подключите наушники, зажмите клавишу прибавления звука и отсоедините устройство из гнезда.
- Несколько раз подряд вставьте наушники и снова отсоедините.
- Хорошо продуйте гнездо.
- Проникла вода или другая жидкость? Потребуется разобрать телефон и прочистить.
Неполадки динамика
Следующая неполадка – поломка динамика. В большинстве случаев необходимо обратиться в сервисный центр, где специалисты проведут диагностику и заменят неисправные детали.
Проверить этот модуль на работоспособность можно, если во время вызова вы активируете громкую связь.
Неисправность платы
Порой может ломаться сама регулировка громкости. Главными причинами считается засор под клавишей и неисправность самой платы. Потребуется обращение в сервисный центр. Неопытный пользователь может нанести повреждения при разборе телефона. Рекомендуется обращаться к специалистам. Поломка платы может произойти по вине пользователя, например, при попадании жидкости, или выходить из строя из-за системных ошибок.
Поломка шлейфа
Следующая причина – сломался шлейф. Эта проблема встречается только в раскладных телефонах или в слайдерах. Раскрытие мобильника приводит шлейф в движение. В ходе эксплуатации устройства, эта деталь может со временем сломаться.
В таком случае также потребуется обращение к специалистам, т.к. пользователь рискует нанести дополнительные повреждения, если решит самостоятельно разобрать устройство и заменить деталь. Поломка шлейфа приводит к полному отсутствию звуков с телефона.
Некоторые владельцы Galaxy А5 жалуются, что у них на телефоне периодически не работают динамики. Происходит это обычно во время телефонного разговора. Но также сбои бывают и в процессе воспроизведения медиафайлов, серфинга в интернете. Эта неприятность делает эксплуатацию устройства не комфортной и является частой причиной обращения в сервис.
Почему на Galaxy А5 не работает динамик
Сбой в работе телефона может быть вызван как программными, так и аппаратными проблемами. Нередко причиной становится стороннее ПО, установленное пользователями из неизвестных источников. Этого следует избегать, так как подобные программы зачастую являются вредоносными. Они могут не только привести к неполадкам в работе смартфона, но и использоваться злоумышленниками для получения доступа к личным данным пользователя.
Иногда на Galaxy А5 не слышно музыку по причине неправильной настройки параметров, отключения звука в меню. Существует вероятность выхода из строя динамиков телефона или их загрязнения. В последнем случае следует аккуратно почистить динамик острым предметом (зубочисткой, иглой) так, чтобы не повредить его и не нарушить целостность мембраны, расположенной внутри.
Что делать, если на Galaxy А5 не работают динамики
При возникновении проблем со звуком попробуйте решить их самостоятельно. Есть несколько простых способов, которые помогают устранить неисправность в большинстве случаев:
- Перезагрузите телефон, зажав кнопку питания. В появившемся меню выберите «Рестарт».
- Выключите телефон и извлеките аккумулятор и SIM-карту. Спустя 20-30 секунд вставьте их обратно и включите устройство.
- Дезактивируйте модуль Bluetooth в Настройках.
- Очистите кэш.
- Сделайте возврат к заводским настройкам.
Профессиональный ремонт и настройка Galaxy А5
Если на вашем Galaxy А5 динамик не работает, и решить проблему самостоятельно не удается, рекомендуем обратиться к специалистам. В сервисном центре LP Pro осуществят диагностику аппарата и устранят неисправность. В случае необходимости будет произведена настройка и сервисное обслуживание гаджета.
Samsung Galaxy S9… как много в этом звуке. Кстати, о звуках. Отсутствие каких-либо вибраций при проигрывании музыки — ситуация, конечно, печальная. Но, в большинстве случаев, все можно исправить без посещения сервисного центра.
Как? Сейчас все расскажем. Поехали!
Надо понимать, что абсолютно все возможные ситуации мы разобрать просто не в состоянии. Поэтому, если у вашего Galaxy S9 какие-то проблемы со звуком, но решения в статье вы не нашли — пишите в комментарии. Мы постараемся помочь.
Вот теперь точно все. Начнем!
Стандартные моменты и настройки
Да-да-да. Практически наверняка вы уже все посмотрели и дело явно не в настройках. Однако, мы вас очень просим не пропускать этот подзаголовок статьи — откройте «Настройки — Звуки и вибрация» и обязательно проверьте еще раз:
- Не включены ли «бесшумный» или «вибро» режимы?
- Выдвинут ли ползунок громкости на максимум?
- Какая мелодия звонка установлена?
- Не активирован ли режим «Не беспокоить»?
Это только самые основные моменты, которые могут привести к отсутствию звука на вашем Galaxy S9. не пренебрегайте остальными настройками — пробегитесь по меню и все проверьте. Не помогло? Едем дальше.
Нет звука в Galaxy S9 — «глюки» системы и приложений
Каким бы стабильным не был Android, от сбоев никто не застрахован. Да и приложения от «криворуких разработчиков» тоже могут добавить проблем.
Итак, звук был, но вдруг пропал — вполне возможно, причина «программная». Что нужно сделать?
- Вводим — *#7353#.
- Нажимаем на «Melody» и «Speaker».
Звук есть? Отлично! Тогда:
- Принудительно перезагружаемся (нажать и держать кнопки «Включения» + «Громкость вниз» на протяжении 10-15 секунд)
- Обновляем прошивку (если есть возможность).
- — проверяем появился ли звук? Если да, то по одному удаляем последние установленные приложения — скорей всего, проблема именно в них.
Все что написано выше не сработало? Galaxy S9 молчит? Ситуация «так себе», но отчаиваться не стоит.
Звук пропал не полностью — в наушниках он есть
Вставьте наушники и проверьте — слышно музыку? Да? Отлично. Вытаскиваете наушники. Звук исчез? Прекрасно.
Проблема в разъеме 3,5 мм.
Он может окислиться, засориться и т.д. Таким образом, Galaxy S9 всегда думает что в него вставлены наушники — поэтому смартфон не воспроизводит звук через динамики.
Что делать? Аккуратно почистить разъем.
Подойдет зубочистка, сложенный листок бумаги и прочие «не радикальные» предметы. Всякие металлические штуки использовать нельзя — можно поцарапать контакты.
В конце концов — просто несколько раз вставьте и вытащите наушники. Должно помочь.
Опять не сработало? Дело дрянь. Впрочем, есть последний шанс.
Звука нет нигде — полная тишина
Самая тяжелая ситуация — Galaxy S9 молчит и ему вообще «до лампочки» на все те действия, которые мы уже выполнили.
У нас остается не так уж и много вариантов решения проблемы. Один из них:
С телефона удалится вся информация — он станет «как из магазина». Проверяем звук. Тишина?
К сожалению, придется идти в сервис.
Это может быть поломка системной платы, кодеков, драйвера, чипа и т.д. Самостоятельно и в домашних условиях такие вещи не исправить — нужна диагностика в сервисном центре.
К счастью, подобные дефекты встречаются достаточно редко — очень надеемся, что это не ваш случай. Да будет так!
P.S. Пишите что сработало, что нет — расскажите вашу ситуацию и задавайте вопросы в комментариях. Попробуем решить проблему вместе!
Когда владелец перестает слышать собеседника во время разговора, либо отсутствует звук при воспроизведении видео- и аудиоматериалов, в играх, это сигнализирует о том, что не работает динамик на самсунг а5 2017, верхний либо нижний, соответственно. Факторы, вызывающие такую проблему, могут крыться в программной оболочке, либо аппаратной части смартфона.
Неисправности системного характера
Обычно сбои в программной оболочке телефона не влекут серьезного ущерба и почти во всех случаях легко исправляются.
- Простая перегрузка системы. Слишком большое количество задач, назначенных одновременно, перегружают ОС устройства и звук может перестать воспроизводиться. В таких случаях достаточно остановить запущенные приложения, загрузки, либо перезапустить телефон.
- Неверно выставленные настройки звука. Проверяют все возможные аудионастройки (пункты меню настроек «звуки»/»громкость»), режимы смартфона (не должен быть активен режим «полет » или «беззвучный «, должна быть задана какая-либо мелодия для звонка), выставляют верные параметры. Если владелец обладает специальными знаниями, он может попытаться настроить звук в инженерном меню устройства.
- Установленные пользователем сторонние приложения, влияющие на воспроизведение аудио. Некоторые программы могут блокировать выдачу звука, и тогда владельцу кажется, что у samsung galaxy a5 2017 не работает динамик. Чтобы звук восстановился, такие приложения нужно выявить и деинсталлировать. Для этого нажимают клавишу выключения, и на 5 секунд зажимают появившуюся на экране виртуальную клавишу «Отключение». Откроется окно с запросом на включение безопасного режима, где необходимо нажать «ОК». Смартфон запустится в режиме безопасности, в котором сторонние приложения не работают. Если в этом режиме звук работает исправно, нужно лишь по очереди удалять те приложения, которые пользователь устанавливал в последнее время. После каждого удаления проверяют звучание — если оно появилось, значит, виновником сбоя была только что деинсталлированная программа.
- Ошибки в пакете обновлений, прошивке. Иногда случаются серьезные сбои в операционной системе. Их невозможно исправить напрямую с телефона, поэтому просто устанавливают новейший пакет обновлений, исправную версию прошивки. Перед началом установки рекомендуется сделать копию всей важной информации с устройства.
Проблемы в аппаратной части самсунг а5
Если у samsung a5 2017 не работает динамик из-за поломок в аппаратной среде, это уже более сложная ситуация, решением которой почти всегда является замена всего аудиомодуля.
Самая простая аппаратная поломка — это закупорка защитной сеточки отверстия динамика мелким мусором, пылью или иными веществами. В этом случае пользователь может попытаться произвести очистку самостоятельно. Следует лишь строго соблюдать осторожность, иначе может оказаться пробитой защитная сеточка, мембрана. Если это произойдет, то поврежденный динамик нужно будет полностью заменить. Замене также подлежат модули, залепленные липкими, густыми веществами, т.к. их очистка обойдется дороже замены.
Когда у пользователя перестал работать динамик на самсунг а5 2017 из-за механических повреждений, обычно страдают мембрана, магнит, микросхема или шлейф динамика, и происходит это вследствие:
- попадания влаги;
- удара, падения, сдавливания.
Влага может попасть внутрь гаджета как напрямую (затопление, попадание водяного пара), так и косвенно: если аппарат сильно нагрет, и его резко перемещают в холодную среду, внутри образуется конденсат. При взаимодействии с влагой металлические элементы смартфона окисляются, перекрывая путь электрическому сигналу, и модуль перестает работать.
После падения, прямого удара, компрессии, составные части динамика трескаются, раскалываются, разламываются. Диагностика поломки и ее конкретной причины проводится путем разборки телефона, осмотра его элементов, замером их напряжения. Ремонт механических повреждений, равно как и окислившихся элементов, экономически нецелесообразен. Гораздо выгоднее заменить пострадавшую делать целиком на исправную.
Запасные части, инструменты для разборки samsung a5 (2017) можно недорого приобрести в интернет-магазине GadgetParts.ru, там же можно ознакомиться с подробными инструкциями по замене любого из элементов аппарата.
Что делать, если пропал звук на телефоне Xiaomi ⋆ MiFan
Вы однажды взяли свой телефон и поняли, что на нем нет звука? Если вас коснулась эта проблема, то нужно оперативно начать поиск ее решения. Конечно, лучше всего отнести смартфон в сервисный центр. В некоторых случаях, проблема того, что пропал звук на телефоне xiaomi может решиться и простой перезагрузкой телефона.
Так что, мы разберемся с тем, как действовать, если звука нет на каждом конкретном устройстве. Только после этого, проделав все простые действия, можно задумываться о том, стоит ли вообще нести устройство в сервисный центр.
Redmi 5
Если у вас пропал звук на телефоне редми 5, то чаще всего проблема заключается в динамике и разъеме для наушников. При попытке настроить громкость кнопками не будет никакого эффекта. При этом, есть несколько способов, как можно попробовать решить данную проблему.
Первое, что может помочь вернуть звук – это перезагрузка смартфона. Иногда проблема с отсутствием звука может возникать из-за установленного программного обеспечения, и после перезапуска смартфона настройки сбросятся. Если это не помогло, то вторым способом будет сброс всех настроек устройства. Сделать это можно через режим Recovery устройства.
Если вы уверенный пользователь, то есть и третий способ – это переустановка прошивки смартфона. Но делать это нужно максимально аккуратно и в строгом соответствии с инструкцией, иначе можно испортить смартфон.
В случае, если внутрь телефона попала влага и пропал звук, то изначально попробуйте просушить его на протяжении несколько часов. Можно, помимо этого, прочистить разъем для наушников. Но лучше всегда обратиться в сервисный центр, где будет проведена полная диагностика неполадок и предложено оптимальное решение по ремонту и восстановлению звука.
Redmi 8
У вас пропал звук на телефоне редми 8, но вы не знаете, это программная проблема или аппаратная? Проверить это очень просто. Если изначально звук только искажается, хрипит, издает прочий шум, а затем отключается, то проблема в динамике. В этом случае поможет только замена этой детали в сервисном центре.
Но если пропал звук на телефоне xiaomi redmi по другой причине, то, возможно, стоит проделать все те же действия, описанные нами ранее. Просто перезагрузите смартфон, сбросьте настройки и прочистите его от пыли.
Любые другие механические повреждения требуют обязательного посещения сервисного центра, где сотрудники смогут выявить настоящую причину проблемы. Это связано с тем, что на данном смартфоне звук может пропадать из-за повреждения усика динамика или его окисления при попадании влаги.
Redmi 6A
Если у вас пропал звук на телефоне сяоми редми 6а, то переживать не стоит, так как иногда эта проблема лечится очень быстро. Многие пользователи говорят о том, что у них не воспроизводятся аудио с некоторой периодичностью, а затем проблема решается сама собой. В этом случае точно виноват динамик или программное обеспечение, установленное внутри.
Посмотрите, может какое-либо приложение конфликтует с динамиком, мешает воспроизводить звуки, и его нужно просто переустановить. По опыту можно сказать, что иногда даже «Вконтакте» может стать причиной того, что на Redmi 6A пропадают звуки. Если приложений слишком много, то можно просто сбросить все программы. Это в большинстве случаев решает проблему.
Как и в других случаях, пропал звук на телефоне редми стоит попробовать прочистить контакты, высушить смартфон и только после этого начать его использовать. Но если решения проблемы найти не удалось, то путь только в сервисный центр. Очень часто стоимость ремонта будет не такой большой и пугающей.
Redmi 7
Последний смартфон, о котором мы поговорим – это Redmi 7. У него нет каких-либо особых проблем. Но очень часто звук изначально хрипит, а только после этого полностью пропадает. Единственным способом решения будет замена динамика. Но стоит обращаться только в надежный сервисный центр, чтобы там установили качественный динамик.
Как и в других устройствах, могут возникнуть и программные сбои, которые решить можно самостоятельно. Перезагрузка и сброс устройства помогают практически всегда. Прошивка для восстановления звука производится только если вы полностью уверены в том, что справитесь с этим самостоятельно.
Таким образом, если у вас пропал звук на телефоне редми 7, то сразу проделайте процедуры по решению проблем с ПО, и только если они не помогли, отправляйтесь в сервисный центр.
Резюмируем – путь в сервис или самостоятельный ремонт?
Каждая проблема индивидуальна, и решать ее в соответствии с причинами, которые привели к этому. Пропал звук на телефоне сяоми и не помогает перезагрузка и сброс? Путь в сервис.
Если же проблема таким образом была решена, то можно дальше комфортно пользоваться устройством. Иногда помогает только прошивка устройства, и здесь стоит задуматься, можете ли вы сделать ее сами, не нарушив технологию, или лучше довериться профессионалам. Только так вы сможете вернуть звук на свое устройство, не разбирая смартфон.
iPhone застрял в режиме «наушники»
Эта проблема случилась со мной несколько недель назад, и я пробовал все на первых двух страницах этой ветки. И я имею в виду все. В конце концов, я заставил его работать после полного сброса, который меняет настройки. теряет позиции иконок и т. д. Настоящая боль. Я живу на побережье Мексиканского залива (Пенсакола), здесь очень жарко и влажно, я держу iPhone в нагрудном кармане рубашки, а когда у меня возникла проблема, я был на улице, и моя рубашка была влажной от пота.Как бы то ни было, его починили, и эти три недели с телефоном все было в порядке.
Сегодня у нас был первый за долгое время сильный ливень. Я пришел домой, подключил телефон к зарядному кабелю и читал в постели, когда мне позвонили, но без звука. Присмотрелся и это было в режиме наушников. Я определенно не хотел снова возвращаться к этой теме.
Прочитав сообщение о сосании гнезда для наушников (и это имело смысл), вытащил один медленный отбор на половину легкого, коснулся регулятора громкости, и он переключился с звонка (наушники) на звонок.Пока я смотрел, он снова переключился на Ringer (наушники). Затем я сделал более длительную и сильную тягу, и она снова переключилась на Рингера. Я сделал еще пару попыток, и он работает нормально.
Ни разу за последний цикл я не использовал наушники, и они не были рядом с моим iPhone в течение недели.
Я думаю, может быть несколько причин, по которым это происходит, но влага внутри разъема для наушников (и не обязательно в идентификаторе корпуса), очевидно, дает достаточную проводимость, чтобы заставить iPhone думать, что наушники подключены к розетке. .
Находиться внутри с прохладным и сухим кондиционером — это первый шаг, всасывание воздуха из разъема зарядного устройства через iPhone, по-видимому, высушивает конденсат, и путь проводимости исчезает.
Некоторые из других «исправлений» могут заключаться в том, чтобы просто проводить время внутри в сухом воздухе, и все, что вы делали, когда проводящий путь высох, считается исправлением. Включая включение и выключение от 7 до 9 до 50 раз.
Продуть или всасывать сухой воздух через iPhone (в среде с сухим воздухом) и вынуть его из разъема для наушников — это первое, что вы должны попробовать.Не выдыхайте, насыщенный водяным паром, в разъем для наушников (очевидно).
Я вижу, как iPhone везет туристов / приглашенных посетителей в Новый Орлеан в вестибюлях отеля и сосет свои iPhone после жаркого полуденного ливня. Теплый влажный воздух попадает в iPhone, они попадают в вестибюль с кондиционером, а внутренняя часть разъема для наушников охлаждается, вызывая конденсацию там, где теплый влажный воздух все еще находится (внутри iPhone) вокруг соединений в стене и снаружи. корпуса разъема и они застряли в режиме наушников.
Но поскольку они прочитали эти посты о сосании домкрата, вот что происходит. Какой вид.
Гринс из Пенсаколы,
bigbill
17 способов исправить зависание iPhone в режиме наушников [Проверено и протестировано]
Обнаружили, что iPhone завис в режиме наушников, несмотря на то, что наушники отключены?
Что ж, вы не одиноки. Я был дома, слушал свой Spotify через наушники, и дошло до того, что я хотел позвонить своему другу, поэтому мне пришлось отключить наушники.
Именно тогда я услышал, что из динамиков iPhone не издавалось никаких звуков. Полная тишина.
Первое, что я предпринял, когда попытался проверить свой iPhone, заключался в том, издает ли он какие-либо звуки, например, во время набора текста на клавиатуре, или воспроизводит ли он какой-либо из рингтонов.
Ну сюрприз! Не сработало.
В этот момент это становилось неприятно, и я проверял, что, черт возьми, с этим не так. Именно тогда я обнаружил, что мой iPhone завис в режиме наушников, когда увидел под ним значок в виде коровьего колокольчика с надписью « Headphones ».
Так что я сделал? Я испробовал эти семнадцать способов, которые сейчас вам покажу. Я уверен, что по крайней мере один из способов исправит зависание вашего iPhone в режиме наушников, как это было со мной. 🙂
Давайте начнем. Вот 17 лучших проверенных советов, которые мы рассмотрим, чтобы вывести iPhone из режима наушников:
1. Снимите защитный чехол iPhone.Прежде всего, вы должны убедиться, что вы сняли защитный чехол вашего iPhone, такой как крышки Otterbox, аккумуляторные блоки, прозрачные крышки, все, что у вас есть на вашем iPhone.
После снятия защитного чехла попробуйте подключить и отключить наушники, чтобы посмотреть, решит ли это проблему.
Это решение помогло некоторым из наших читателей (на основе их комментариев ниже), поскольку они обнаружили, что их защитный чехол блокирует путь к аудиоразъему, из-за чего ваш iPhone остается в режиме наушников.
Попробуйте и сообщите нам ниже, работает ли это.
2.Выключите и снова включите iPhone.Если вы еще не пытались перезагрузить iPhone, вам определенно стоит это сделать.
Он не только помогает вывести iPhone из режима наушников, но также помогает устранить любые проблемы с программным обеспечением, которые могли привести к зависанию системы вашего iPhone.
Не знаете, как перезагрузить iPhone, наши инструкции ниже покажут вам, как это сделать:
Перезагрузка iPhone SE (2-го поколения), 8, 7 или 6
- Сначала нажмите и удерживайте боковую кнопку , пока не появится экран «Сдвинуть до выключения».
- Затем перетащите ползунок, чтобы выключить питание, прежде чем подождать около 30 секунд, пока устройство выключится.
- Наконец, вы можете снова включить iPhone, нажав и удерживая боковую кнопку (как показано ниже), пока на экране не появится логотип Apple.
Перезагрузка iPhone SE (1-го поколения), 5 или более ранней версии.
- Продолжайте, нажмите и удерживайте кнопку питания (вверху), пока не увидите экран «Сдвиньте для выключения».
- Затем перетащите ползунок, чтобы выключить iPhone. Вам нужно будет подождать около 30 секунд, пока ваше устройство выключится.
- Наконец, вы можете снова включить iPhone, нажав и удерживая кнопку питания , расположенную вверху (как показано ниже), пока на экране не появится логотип Apple.
После того, как вы перезагрузите iPhone, попробуйте протестировать, проиграв песню или видео YouTube, чтобы увидеть, не выводится ли какой-либо звук из динамиков.
3. Отключите наушники от iPhone.Да, возможно, вы уже столько раз пробовали подключать и отключать наушники от iPhone, но это все равно стоит попробовать.
Вот подробное описание того, как это следует делать:
- Попробуйте подключить наушники и отключить их еще несколько раз, так как иногда iOS может забыть, что наушники были отключены.
- При подключении наушников убедитесь, что вы можете четко слышать звук в наушниках.Если звука не слышно, попробуйте другую пару наушников.
- Если вы уверены, что звук воспроизводится в наушниках, только затем следует медленно останавливать звук, нажимая кнопку Pause на видео YouTube или Spotify / Apple Music.
- Очистите историю фоновых приложений, дважды нажав кнопку «Домой» и убедившись, что фоновые приложения не запущены. Если вы используете iPhone с кнопкой «Домой», вам придется провести вверх, чтобы просмотреть все запущенные в фоновом режиме приложения.Мы написали пошаговое руководство, как это сделать.
- Наконец, надежно отключите наушники.
После подключения проверьте еще раз, чтобы увидеть, помогает ли это.
4. Попробуйте другую пару наушников.Разные наушники имеют разную конфигурацию.
Так что, если у вас есть оригинальные наушники Apple EarPods (мы имеем в виду оригинальные, а не подделки), тогда попробуйте.
Какую бы марку наушников вы ни использовали до зависания iPhone, возможно, они не были полностью совместимы с вашим iPhone.Это связано с тем, что существуют определенные типы и бренды наушников, которые могут не синхронизироваться с вашим iPhone идеально из-за его другой настройки.
Мы не говорим, что вам следует разориться и инвестировать в пару высококачественных наушников. Фактически, я до сих пор использую свои Apple EarPods, которые идут в комплекте, и я попросил у подруги пару наушников.
Вы можете попробовать спросить своих друзей, братьев и сестер, если это не подделки.
5.Убедитесь, что оба параметра «Без звука» и «Не беспокоить» отключены.Легко забыть, когда мы включаем выключатель звука или переводим наш iPhone в «бесшумный режим», чтобы на самом деле снова его выключить.
Итак, прежде чем мы продолжим в этом посте, стоит убедиться, что мы отключили эти настройки, которые контролируют, как наш iPhone издает звуки. Ниже приведены различные варианты, которые стоит проверить:
i) «Выключатель звука» вашего iPhone
«Переключатель отключения звука» iPhone может быть расположен сбоку на iPhone (как показано на изображении ниже).Если он обозначен оранжевым цветом, это означает, что ваш iPhone отключен и не будет воспроизводить звуки или звонки во время входящих вызовов.
Просто поверните переключатель, чтобы он вернулся в нормальный режим (где он не отображается оранжевым).
ii) Настройка «Не беспокоить»
Второй параметр — это параметр «Не беспокоить», который можно найти либо в Центре управления, либо в приложении «Настройки».
Вот шаги, чтобы отключить параметр «Не беспокоить»:
- Зайдите на свой iPhone и проведите по экрану снизу вверх, чтобы открыть Центр управления . Для iPhone с кнопкой «Домой» вам нужно дважды нажать кнопку «Домой», чтобы открыть Центр управления .
- Затем просто нажмите на значок в виде полумесяца, чтобы выключить его. В выключенном состоянии он должен быть серого цвета (как показано ниже).
Альтернативно
Вы также можете сделать это, зайдя в приложение «Настройки »> «Не беспокоить » и просто выключив переключатель рядом с «Не беспокоить ».
iii) AirPlay
AirPlay — это настройка, которая в первую очередь предназначена для того, чтобы iPhone мог подключаться к Smart TV для зеркалирования и трансляции экрана. При включении он автоматически подключается к устройству, например к телевизору, HomePod и т. Д.
Вот как это выключить:
- В приложении Настройки нажмите на Общие .
- Затем нажмите AirPlay & Handoff .
- Теперь здесь есть три параметра, которые мы предлагаем временно отключить (вы всегда можете включить их обратно).Вот варианты:
- Автоматически AirPlay для телевизоров — Нажмите на эту опцию и убедитесь, что вместо «Автоматически» выбрано «Никогда».
- Переход на HomePod — просто переключите переключатель рядом с ним, чтобы отключить его.
- Handoff — просто переключите переключатель рядом с ним, чтобы отключить его.
Один из самых популярных и эффективных способов исправить зависание iPhone в режиме наушников — просто включить или отключить режим полета.
Что такое авиарежим?
Режим полетабыл изначально добавлен в iPhone, чтобы можно было быстро отключить такие службы, как передача данных по сотовой сети (3G / 4G LTE / 5G), Wi-Fi, GPS и Bluetooth.
Поскольку он временно отключает эти службы, он эффективен, так как позволяет вашему iPhone отключаться от любого подключения к чему-либо без фактического выключения устройства.
Довольно круто.
Я покажу вам, как включить / отключить режим полета на iPhone, если вы никогда не делали этого раньше:
- Зайдите на свой iPhone и проведите по экрану снизу вверх, чтобы открыть центр управления .Обратите внимание, что для iPhone с кнопкой «Домой» вам придется дважды нажать кнопку «Домой», чтобы открыть Центр управления .
- Затем коснитесь оранжевого значка самолета, чтобы включить режим полета . Подождите 30 секунд или около того, а затем выключите снова, чтобы проверить, снова ли работают динамики вашего iPhone.
Альтернативный вариант: включить режим полета через приложение «Настройки»
Вы также можете перейти в настройки и затем включить режим полета , коснувшись ползунка, чтобы включить его.Опять же, подождите около 30 секунд в режиме полета , а затем снова выключите его, чтобы проверить, снова ли работают динамики вашего iPhone.
7. Проверьте использование динамика Bluetooth.Видите ли, если iPhone завис в режиме наушников из-за того, что вы использовали подключаемые наушники или наушники, вы можете легко отменить его, повторно подключив iPhone к динамику Bluetooth или паре наушников Bluetooth.
На самом деле, это тот самый метод, который лично мне помог решить проблему.Также оказалось, что это сработало для многих наших читателей, поэтому, безусловно, стоит попробовать. 🙂
Когда вы подключаете свой iPhone к динамику Bluetooth или паре наушников Bluetooth, ваш iPhone распознает устройство Bluetooth, а также узнает, когда вы его отсоединяете; поскольку вы не отключаете его вручную, что иногда может сбивать с толку ваш iPhone.
Это довольно изящный трюк, который вы можете сделать, и все, что вам понадобится, — это либо динамик Bluetooth, либо пара наушников Bluetooth, которые у вас есть.
После этого все, что вам нужно сделать, это подключить свой iPhone к динамику Bluetooth или наушникам Bluetooth, подождать 5 минут или около того, а затем снова отключить его, чтобы убедиться, что он починил ваш iPhone.
8. Принудительно перезагрузите iPhone.В большинстве наших публикаций, связанных с iPhone, мы часто предлагаем принудительно перезагрузить iPhone, чтобы решить любую проблему, с которой вы можете столкнуться. Это особенно полезно, когда ваш iPhone полностью завис или если вы обнаружите, что не можете его выключить.
Практически в любой ситуации, в которой вы застрянете, это может быть удобная веревка для спасения. Обратите внимание, что принудительный перезапуск и способ, которым вы обычно перезагружаете свой iPhone, совершенно разные.
Вот как принудительно перезагрузить iPhone:
Принудительно перезапустите iPhone 6s, iPhone 6s Plus или iPhone SE (1-го поколения).
- Продолжайте и одновременно нажмите и удерживайте кнопку питания вместе с кнопкой Home .
- Удерживайте не менее 20 секунд, пока на экране не появится логотип Apple.
Принудительно перезапустите iPhone 7 или 7 Plus.
- Продолжайте и одновременно нажмите кнопку питания и кнопку уменьшения громкости .
- Удерживайте не менее 20 секунд, пока на экране не появится логотип Apple.
Принудительно перезапустите iPhone с Face ID, iPhone SE (2-го поколения), iPhone 8 или iPhone 8 Plus.
- Быстро нажмите и отпустите кнопку увеличения громкости .
- Затем быстро нажмите и отпустите кнопку уменьшения громкости .
- Затем нажмите и удерживайте боковую кнопку , пока на экране не появится логотип Apple.
Теперь попробуйте и проверьте, работают ли динамики вашего iPhone и исправлены ли они от зависания в режиме наушников.
9.Дайте ему перейти в режим ожидания. Оно работает.Недавно мы получили множество отзывов и комментариев об этом методе по электронной почте от читателей.
Одно из повторяющихся решений, которые были предложены, заключалось в том, чтобы позволить iPhone переходить в «ждущий» режим сам по себе, прежде чем останавливать звук и отключать наушники.
Вот более четкое пошаговое описание того, как это сделать:
- Во-первых, вам нужно убедиться, что ваш iPhone автоматически блокирует экран через несколько минут.Если вы используете iOS 13, вы можете сделать это, зайдя в приложение «Настройки »> «Дисплей и яркость»> «Автоблокировка»> «» и выберите « 30 секунд » для текущей цели тестирования.
- Затем подключите наушники и откройте приложение, например Spotify или Apple Music, чтобы воспроизвести любую песню.
- Позвольте вашему iPhone автоматически заблокироваться и перейти в так называемый «ждущий режим». Вам нужно будет убедиться, что вы не прикасаетесь к своему iPhone в зависимости от количества времени, которое вы установили для автоблокировки на основе шага 1 .
- Теперь, когда iPhone автоматически заблокируется, коснитесь его, чтобы вывести его из спящего режима.
- Затем вернитесь к песне и остановите ее.
- Закройте приложение Spotify / Apple Music, работающее в фоновом режиме.
- На главном экране iPhone теперь вы можете отключить наушники.
- После этого нажмите кнопку Sleep / Wake , чтобы заблокировать iPhone, и нажмите кнопку еще раз, чтобы вывести его из спящего режима.
- Перетащите ползунок, чтобы разблокировать iPhone, а затем просто проверьте еще раз, чтобы увидеть, не начинают ли звуки воспроизводиться из ваших динамиков.
Выполненные выше действия должны позволить iPhone больше не находиться в режиме наушников.
В качестве альтернативы: подключите наушники, когда iPhone заблокирован (шаги)
Вы также можете попробовать подключить наушники, когда iPhone заблокирован. Вот что вы делаете:
- Во-первых, вам нужно убедиться, что ваш iPhone автоматически блокирует экран через несколько минут. См. Шаг 1 (выше)
- Затем позвольте iPhone автоматически заблокировать себя.
- Затем попробуйте подключить гарнитуру, когда iPhone заблокирован.
- Теперь, когда вы подключились, удерживайте кнопку питания и подождите, пока не появится экран «Сдвиньте, чтобы выключить».
- Перетащите ползунок, чтобы выключить iPhone.
- Отключите наушники.
- Перезагрузите iPhone и проверьте, не начинает ли он воспроизводить какие-либо звуки, например щелчки клавиатуры.
Другой пользователь, Марк, у которого была аналогичная ситуация, когда его iPhone 6S зависал в режиме наушников, предположил, что после выполнения аудиозаписи с помощью приложения Voice Memos проблема была устранена.
Это отличный совет, и вы тоже можете попробовать это с помощью приложения Voice Memos на вашем iPhone.
Просто откройте приложение и попробуйте сначала выполнить запись с подключенными наушниками, прежде чем снимать их и снова записывать сеанс.
11. Очистите порт для наушников iPhone.Также возможно, что ваш iPhone завис в режиме наушников из-за того, что в разъеме для наушников или порте Lightning (iPhone 7 и новее) застрял мусор или грязь.
При чистке разъема для наушников или порта Lightning очень важно соблюдать осторожность. Очень легко все испортить, просто толкнув его слишком сильно или ударив об один из очень хрупких компонентов. Мы предлагаем вам также захватить фонарик при использовании описанных ниже стратегий, чтобы вы всегда могли посмотреть, добиваетесь ли вы каких-либо успехов.
Ниже мы расскажем о самых безопасных способах очистки разъема для наушников.
i) Q-наконечник
Один из самых безопасных способов очистить разъем для наушников — использовать ватную палочку.Просто возьмите один и аккуратно почистите им разъем для наушников.
Поскольку они мягкие, не беспокойтесь о том, что они вредны. Это не тот случай, если вы думаете об использовании зубочистки или щетки, потому что острые края могут повредить их.
Также, когда вы используете ватную палочку, не толкайте ее внутрь, а выталкивайте мусор наружу.
ii) Межзубные щетки
Вы также можете использовать межзубные щетки, которые обычно используются для чистки брекетов.Они также довольно эффективны из-за своего небольшого размера, который можно вставить в разъем для наушников.
Опять же, важно не толкать его слишком внутрь, а вытирать мусор наружу.
iii) Баллон со сжатым воздухом
Мы рекомендуем, если у вас есть баллончик со сжатым воздухом, он может творить чудеса, удаляя ворсинки, мусор и мусор, застрявшие между разъемом для наушников. Вы можете получить баллончик в Интернете или в большинстве канцелярских / компьютерных магазинов.
Важно отметить, что при использовании баллона со сжатым воздухом необходимо использовать сопло (длинную трубочку). При использовании баллона со сжатым воздухом осторожно надавите на него, чтобы было выпущено лишь несколько порций воздуха. Вы можете взять фонарик и действительно смотреть в разъем для наушников каждый раз, когда вы нажимаете на банку, чтобы увидеть, имеет ли это значение.
Примечание
Мы не рекомендуем использовать скрепку (сложенную / развернутую) или пластиковую трубку с чернилами в шариковой ручке при чистке разъема для наушников, поскольку это опасно, а острые края могут со временем повредить разъем для наушников.Вышеуказанные способы более безопасны и эффективны.
12. Это помогает сосать.Еще одно решение, которым поделились пользователи, заключалось в том, чтобы отсосать порт для наушников.
Отсасывание порта для наушников позволяет освободить и удалить любой мусор, застрявший в порту.
Мы рекомендуем использовать небольшой пылесос, который сделает это за вас. Они дешевы и намного эффективнее, чем сосать их самостоятельно.
Просто убедитесь, что вы держите рядом с собой салфетку из микрофибры каждый раз, когда будете сосать, чтобы вы могли убрать мусор.
13. Найдите на iPhone индикатор повреждения водой.Если вы уронили iPhone в воду и впоследствии обнаружили, что iPhone застрял в режиме наушников, то, скорее всего, порт для наушников на вашем iPhone поврежден водой.
Это особенно актуально, если вы используете iPhone 6S, iPhone SE (1-го поколения) или более ранние модели.Поскольку эти модели не являются водонепроницаемыми, они могут повреждаться водой.
Теперь, если вы упали в воду, как вы точно узнаете, не поврежден ли ваш iPhone водой?
Что ж, в вашем iPhone есть секретный индикатор повреждения водой! Просто откройте слот для SIM-карты (сбоку на iPhone) с помощью открывателя лотка для SIM-карты или скрепки.
Затем осмотрите индикатор контакта с жидкостью (LCI). Если он обозначен красным кружком или красной линией, это означает, что ваш iPhone был в контакте с водой и даже может быть поврежден в результате.В этом случае советуем вам быстро захватить фен или что-нибудь, что может высушить iPhone. Вы также можете попробовать оставить его в миске с рисом.
Если это не сработает, перейдите прямо в Apple Store и проверьте его (метод 17). Маловероятно, что Apple заменит вам iPhone, если он поврежден водой, однако, если вы находитесь в рамках AppleCare, у вас все еще есть шанс.
Однако, если вы обнаружите, что индикатор белый / серебристый, знайте, что ваш iPhone не был поврежден водой.
14. Обновите версию iOS.Постоянно обновляя iOS, вы не только сможете исправить зависание iPhone в режиме наушников, но и предотвратите появление множества ошибок и проблем, связанных с программным обеспечением, в будущем.
Все, что вам нужно сделать, это просто выполнить эти простые шаги, чтобы обновить свой iPhone, и все готово.
- На главном экране iPhone щелкните приложение Настройки , а затем нажмите Общие .
- Затем нажмите «Обновление программного обеспечения » .
- Дайте iPhone несколько секунд, чтобы он проверил наличие новых обновлений.
Если есть обновления, выполните обновление. Как только вы закончите, ваш iPhone должен перестать зависать в режиме наушников.
15. Отрегулируйте настройки iPhone для маршрутизации звука.Есть настройка, которая определяет, где слышен звук во время телефонных звонков и аудиовызовов FaceTime.Возможно, этот параметр был неправильно настроен и мог привести к тому, что любой звук, маршрутизируемый во время вызовов, не будет слышен.
Следующие шаги покажут вам, как найти настройку и внести необходимые изменения, которые исправят ваш iPhone:
- Зайдите в настройки , а затем Общие .
- Затем выберите Доступность .
- Прокрутите вниз, пока не увидите Коснитесь .
- Продолжайте прокручивать, пока не увидите Call Audio Routing .
- Sweet! Теперь все, что вам нужно сделать, это просто убедиться, что он установлен на Automatic , если у вас нет, тогда выберите Automatic из списка.
Теперь, если вы уже обнаружили, что для него уже установлено значение Automatic , но оно все еще не работает, попробуйте и проверьте, установив его на Speaker .
Чтобы проверить, сработало ли это, все, что вам нужно сделать, это просто позвонить или позвонить через Facetime, а затем убедиться, что ваш динамик работает.
Если это так, просто вернитесь к той же настройке и измените ее на Автоматически .
16. Тем не менее, обнаружите, что ваш iPhone застрял в режиме наушников? Заводское восстановление.Если вы обнаружите, что ни один из вышеперечисленных методов не помогает исправить зависание iPhone в режиме наушников, вполне вероятно, что у вас есть повреждение в самой iOS вашего iPhone.
Это особенно актуально, если вы когда-либо взламывали свой iPhone.Поскольку вы кое-где внесли некоторые изменения в Cydia, которая напрямую изменяет работу системы, делая ее подверженной большему количеству ошибок и проблем.
Так в чем же выход?
Вам следует выполнить полное восстановление заводских настроек для вашего iPhone. Это должно исправить все поврежденные файлы iOS, и файлы будут заменены новыми, которые должны заставить ваш iPhone работать как новый.
Примечание
Убедитесь, что вы создали резервную копию своего iPhone с помощью iTunes.Сделайте это, прежде чем переходить к шагам, описанным ниже. Также убедитесь, что вы используете последнюю версию iTunes.
Вот как можно перевести iPhone в режим DFU:
- Продолжайте и удерживайте кнопку питания на вашем iPhone в течение 3 секунд.
- Продолжайте удерживать кнопку питания , но теперь вам нужно также удерживать кнопку Home в течение 15 секунд.
- Отпустите кнопку питания , продолжая удерживать кнопку Home еще 10 секунд.
- Хорошо! Теперь ваше устройство должно запросить Connect to iTunes Screen .
- Теперь подключите iPhone к компьютеру и откройте iTunes . Он либо предложит восстановить и обновить, либо вы можете восстановить вручную, выполнив следующие действия.
- Чтобы начать восстановление вашего iPhone, подключите iPhone к компьютеру.
- Теперь выберите свой iPhone, когда он появится в iTunes. Выберите вкладку Summary , а затем нажмите кнопку Restore .
- Нажмите Восстановить iPhone .
- После завершения восстановления ваш iPhone перезагрузится. Затем вы должны увидеть слайд для настройки . С этого момента следуйте инструкциям Ассистента настройки iOS .
- Вы всегда можете восстановить свое устройство из предыдущей резервной копии, если вам это нужно, или вы также можете настроить его как новое.
После восстановления заводских настроек вы сможете использовать свой iPhone так же, как и в первый раз, без зависания в режиме наушников.
17. Ознакомьтесь с предлагаемыми нами решениями для читателей (испытанными и протестированными)С тех пор, как этот пост был опубликован в 2017 году, мы получили массу полезных предложений от читателей о некоторых креативных и эффективных способах решения проблемы «iPhone завис в режиме наушников». Мы благодарим всех вас. 🙂
Ниже приведены несколько из множества полученных нами советов, и мы надеемся, что если вы столкнетесь с такой проблемой прямо сейчас, это поможет вашей ситуации.
- Делая резервную копию через iTunes на Mac или ПК с Windows — Несколько пользователей обнаружили, что, подключив свой iPhone к своему ПК или Mac и пытаясь сделать резервную копию iTunes, удалось вывести iPhone из режима наушников.
- Протестируйте с помощью вызова FaceTime — вместо того, чтобы пытаться позвонить кому-нибудь по телефону, попробуйте проверить с помощью вызова FaceTime. Дайте динамику поработать 10-20 секунд и выйдите из режима наушников.
- Принятие вызова с подключенными наушниками — несколько пользователей также обнаружили, что принятие вызова с подключенными наушниками и последующее их отключение во время разговора помогает отключить iPhone.
- Нажмите кнопку «Speaker» во время разговора. — выбрав использование динамика вместо наушников, вы фактически заставляете iPhone прийти в себя и использовать динамик для вывода любого звука. Если кнопка «Динамик» неактивна, ознакомьтесь с нашим руководством по ее устранению.
- Попробуйте настроить будильник и мелодию звонка (приложение «Настройки»> «Звуки и тактильные ощущения»> «Воспроизвести любую мелодию звонка») для воспроизведения — вы также можете попробовать настроить будильник или мелодию звонка на iPhone, чтобы проверить, не вызывает ли он iPhone для воспроизведения звука из динамиков.
- Специальные возможности> VoiceOver> включить VoiceOver — попробовав это, вам будет предложено нажать кнопку «Домой». Нажмите кнопку «Домой», и вы должны вернуться в режим динамика (выводя вас из режима наушников)
- Используйте ватные палочки, фен и сосание в сочетании. — большинство читателей сказали, что многократное использование ватных палок, фена и сосания в сочетании помогло iPhone отклеить.
- Резервное копирование с использованием iCloud — некоторые также пытались выполнить резервное копирование с помощью своего iCloud, что также позволило iPhone выйти из режима наушников.
Итак, что делать, если ни один из вышеперечисленных способов не помог решить проблему?
Мы рекомендуем сначала сделать резервную копию всех ваших данных с помощью iTunes, Finder или iCloud, а затем проверить доступные вам варианты гарантии Apple. Если вы пользуетесь AppleCare, вы можете пойти дальше и обратиться в ближайшую службу поддержки Apple или к авторизованному поставщику услуг Apple для проверки iPhone.
Скорее всего, они скажут вам, что ваш iPhone не подлежит замене. Если вы пользуетесь AppleCare, вы сможете исправить это, но не ожидайте, что это будет бесплатно, поскольку Apple может взимать с вас плату.
Не стесняйтесь также просмотреть множество советов и советов из множества полезных комментариев, оставленных другими, у которых была такая же проблема, ниже, прежде чем отправиться в поездку. Сообщите нам ниже, если вы нашли лучший вариант, и мы обновим статью с учетом вашего кредита.
Если это руководство было полезным, поделитесь им. 🙂
Нет звука на одной стороне гарнитуры iPhone | Small Business
iPhone может воспроизводить звук через встроенный динамик; однако бывают случаи, когда идеально подходит гарнитура. Если вы не любите монофонический односторонний звук, прослушивание такого контента, как музыка и видео, только на одной стороне гарнитуры iPhone может показаться несбалансированным и неприятным. Есть несколько шагов, которые вы можете предпринять, чтобы устранить этот звуковой дисбаланс и улучшить характеристики вашей гарнитуры.
Параметры звука
Если параметры звука вашего iPhone настроены неправильно, вы, скорее всего, услышите одностороннее воспроизведение. Отключите монофонический звук в «Настройках специальных возможностей», чтобы разрешить воспроизведение влево и вправо. При использовании монофонического звука все звуковые сигналы, как левый, так и правый, смешиваются в один сигнал и направляются через один канал (динамик). Если этот режим включен, вы будете слышать звук только на одной стороне гарнитуры. После настройки этого параметра увеличьте громкость, нажав кнопку громкости на левой стороне телефона.
Проблемы с гарнитурой
Поврежденная или сломанная гарнитура может вызвать проблемы со звуком. Звук может быть односторонним, если кабель оборван и видны оголенные провода. Кроме того, если разъем на кабеле гарнитуры не вставлен до упора, звук будет односторонним, поэтому вставьте его до упора. Если вы подозреваете, что ваша гарнитура повреждена, используйте другую пару. Apple говорит, что для работы некоторых гарнитур сторонних производителей может потребоваться какой-либо адаптер, поэтому обратитесь к инструкциям к гарнитуре, если у вас есть такой аксессуар.
Советы
На самом деле проблема может быть в некоторых аудиофайлах. Если один или несколько аудиофайлов были настроены на монофонический канал до загрузки на ваш iPhone, звук останется без изменений. Это более вероятно, если вы использовали программное обеспечение для преобразования аудио для преобразования аудиофайлов в приемлемые форматы, но не использовали правильные настройки канала. Если проблема не исчезнет, возможно, проблема связана с iPhone, поэтому сбросьте его, нажав и удерживая кнопки «Сон / Пробуждение» и «Домой» одновременно не менее 10 секунд или до тех пор, пока на экране не появится логотип Apple или батареи. экран.
Рекомендация
Восстановите iPhone с помощью iTunes, если не можете решить проблему. Если новая гарнитура не работает, возможно, проблема в операционной системе вашего телефона. Имейте в виду, что при восстановлении iPhone сохраненные данные стираются, поэтому выполните его в качестве последнего шага по устранению неполадок. Кроме того, вам пригодится создание резервной копии ваших файлов с помощью iTunes перед восстановлением. Если после восстановления iPhone проблема со звуком не исчезнет, обратитесь в службу поддержки Apple.Если вы живете недалеко от розничного магазина Apple, вы также можете назначить встречу с Genius, их техническим отделом магазина.
Ссылки
Биография писателя
Кефа Оланг пишет статьи в Интернете с апреля 2009 года. Он был опубликован в журнале «Celebration of Young Poets» и имеет степень младшего специалиста в области коммуникации и медиаискусства в Dutchess Community College, а также степень бакалавра степень в области радиовещания и массовых коммуникаций, полученная в Государственном университете Нью-Йорка, Освего.
Устранение проблем с использованием наушников Surface
Если у вас возникнут проблемы при использовании наушников Surface, вот несколько шагов, чтобы попытаться снова заставить их работать.
Информацию о проблемах с настройкой наушников см. В разделе Устранение проблем с настройкой наушников Surface.
Проблемы со звуком в наушниках Surface
Попробуйте выполнить следующие действия, если вы уже выполнили сопряжение и настроили наушники, но у вас возникают проблемы при прослушивании музыки или совершении звонков.Начните с того, что нужно попробовать, а затем попробуйте следующие шаги в зависимости от конкретной проблемы со звуком, которая у вас возникла.
1. Что нужно попробовать в первую очередь
Перезагрузите компьютер или телефон и наушники Surface
После перезагрузки компьютера или телефона перезапустите наушники Surface.Чтобы перезапустить наушники, нажмите и отпустите кнопку питания, чтобы выключить их, подождите 10 секунд, а затем нажмите и отпустите кнопку питания, чтобы снова включить их.
Попробуйте использовать аудиокабель 3,5 мм
Подключите аудиокабель 3,5 мм к наушникам и компьютеру или телефону, а затем проверьте, работает ли звук.
Если звук не работает, попробуйте выполнить другие действия, перечисленные ниже в этой статье.
Если звук работает, проблема, скорее всего, связана с вашим Bluetooth-соединением. Попробуйте отключить наушники от компьютера или телефона, а затем снова соединить их.
1.Снимите наушники Surface с вашего ПК или телефона
в Windows 10 :
Нажмите кнопку Start , а затем выберите Settings > Devices > Bluetooth и другие устройства .
Выберите Surface Headphones > Удалите устройство > Да для подтверждения.
В iOS :
Откройте Настройки , а затем нажмите Bluetooth .
Коснитесь значка i рядом с Surface Headphones , а затем коснитесь Забыть это устройство .
На Android :
Откройте настройки Bluetooth , а затем коснитесь значка Gear рядом с Surface Headphones.
Коснитесь Разорвать пару .
2.Подключите наушники
После того, как вы отключите наушники от компьютера или телефона, снова выполните их сопряжение. Дополнительные сведения см. В разделе «Настройка наушников Surface».
Используйте приложение Surface Audio для проверки обновлений
В приложении Surface Audio проверьте, доступно ли обновление прошивки для ваших наушников.Для получения дополнительной информации см. Обновление наушников Surface.
Сбросить наушники до заводских настроек
Для получения дополнительной информации о том, как сбросить настройки наушников, см. Сброс настроек наушников Surface. После их сброса попробуйте снова выполнить сопряжение.
2. Попробуйте исправить определенные проблемы со звуком
Попробуйте выполнить следующие действия — в зависимости от конкретной проблемы.
Я не слышу звук или музыка играет только в одно ухо
Убедитесь, что на вашем ПК или телефоне наушники Surface настроены в качестве устройства вывода звука.
Установите наушники в качестве источника звука
в Windows 10 :
Выберите значок Audio в правой части панели задач.
Выполните одно из следующих действий:
Если вы слушаете музыку, убедитесь, что выбрано Surface Headphones Stereo .
Если вы звоните, убедитесь, что выбрано Surface Headphones Hands-Free .
В iOS:
Проведите пальцем вверх от нижней части экрана, чтобы открыть Центр управления.
Нажмите и удерживайте элемент управления Music .
Коснитесь значка в правом верхнем углу> Surface Headphones .
На Android :
Откройте Bluetooth settings, а затем проверьте, есть ли в списке несколько устройств для вызовов и музыки.
Если Surface Headphones нет в списке вверху, выберите другие устройства, а затем отключите их, пока Surface Headphones не появится вверху.
Если описанные выше действия не помогли, возможно, проблема в наушниках. Перейдите в раздел обслуживания и ремонта устройств, чтобы мы могли помочь.
Микрофон не работает, меня не слышно во время звонка
Нажмите кнопку отключения звука на наушниках, чтобы убедиться, что они не отключены.
Убедитесь, что звуковой профиль Surface Headphones Hands-Free установлен в качестве звукового профиля по умолчанию на вашем ПК с Windows 10.
Нажмите кнопку Start , а затем выберите Settings > System > Sounds .
В разделе «Выберите устройство ввода» выберите Гарнитура (Surface Headphones Hands-Free) .
Затем проверьте настройки звука приложения в Windows, чтобы убедиться, что профиль звука Surface Headphones Hands-Free установлен.
Нажмите кнопку Start , а затем выберите Settings > System > Sounds .
В разделе «Дополнительные параметры звука» выберите Громкость приложения и настройки устройства .
В списке приложений найдите приложение, которое вы используете.
Убедитесь, что Вход для этого приложения установлен на По умолчанию.
Это соответствует настройке в описанной выше процедуре, где устройство ввода звука по умолчанию было установлено на Гарнитура (Surface Headphones Hands-Free) .
Если описанные выше действия не помогли, возможно, проблема в наушниках. Перейдите в раздел обслуживания и ремонта устройств, чтобы мы могли помочь.
Музыка или звонки не очень хорошие
На телефоне или ПК с Windows 10 убедитесь, что наушники Surface настроены в качестве устройства вывода звука, и проверьте настройки эквалайзера.Также проверьте, воспроизводится ли звук на другом сопряженном устройстве.
Установите наушники в качестве источника звука
в Windows 10 :
Выберите значок Audio в правой части панели задач.
Выполните одно из следующих действий:
Если вы слушаете музыку, убедитесь, что выбрано Surface Headphones Stereo .
Если вы звоните, убедитесь, что выбрано Surface Headphones Hands-Free .
Убедитесь, что наушники Surface можно использовать как для звонков, так и для прослушивания музыки.
Нажмите кнопку Start , а затем выберите Settings > Devices > Bluetooth и другие устройства .
В разделе Surface Headphones убедитесь, что отображается Connected voice, music , а не просто «Connected voice».
Проверьте настройки эквалайзера
в Windows 10 :
Нажмите кнопку Start , затем выберите Surface Audio в списке приложений.
В разделе Devices выберите Surface Headphones , затем выберите Equalizer .
На экране эквалайзера выберите предустановку или создайте свою.
На iOS или Android :
Откройте приложение Surface Audio .
Нажмите Настройки рядом с Surface Headphones , а затем нажмите Эквалайзер .
На экране эквалайзера коснитесь предустановки или создайте свою.
Если описанные выше действия не помогли, возможно, проблема в наушниках. Перейдите в раздел обслуживания и ремонта устройств, чтобы мы могли помочь.
Проблемы с сенсорным управлением и шумоподавлением
Если у вас возникли проблемы с сенсорным управлением или шумоподавлением, попробуйте следующее в зависимости от конкретной проблемы.
Прежде чем начать
Чтобы использовать Кортану, сначала обновите наушники Surface.После этого разрешите голосовые подсказки и включите сенсорное управление. (Для получения информации о том, как это сделать, см. Раздел Управление настройками наушников Surface.) Проверьте, решает ли это проблему, с которой вы столкнулись. Если этого не произошло, продолжайте и попробуйте выполнить следующие действия.
Я слышу музыку, но шумоподавление и сенсорное управление не работают
Проблема:
Когда мои наушники Surface подключаются по Bluetooth, я слышу музыку.Однако возникают следующие проблемы:
Ничего не происходит, когда я поворачиваю диск влево для регулировки шумоподавления.
Я не слышу звукового сигнала, когда касаюсь сенсорной области на любом ухе.
Когда я снимаю наушники во время воспроизведения музыки, музыка не останавливается автоматически.
Попробуйте это:
Наденьте наушники на голову и включите музыку.
Снимите наушники и посмотрите на светодиодный индикатор рядом с кнопкой отключения звука.
Горит свет
Если индикатор горит, значит, ваши наушники обнаружили, что вы сняли их с головы. Снова наденьте наушники и коснитесь сенсорной области на любом ухе. Послушайте звуковой сигнал.
Если вы слышите звуковой сигнал, но музыка не приостанавливается, возможно, вы используете приложение, которое не поддерживает автоматическую приостановку музыки при снятии наушников. Продолжайте выполнять шаги, перечисленные для других проблем, описанных в этом разделе.
Если вы не слышите звуковой сигнал, убедитесь, что вы касались середины области касания на любом ухе, а не края.Если вы по-прежнему не слышите звуковой сигнал, попробуйте следующее:
Свет не горит
Нажмите и отпустите кнопку питания, чтобы выключить наушники.
Подождите 10 секунд и затем нажмите кнопку питания, чтобы снова включить их.
Наденьте наушники прямо на уши, удалите все волосы, которые могут быть между ушами и наушниками, а затем прижмите чашки к ушам.
Держите наушники на голове примерно 10 секунд, а затем снимите их, чтобы проверить, горит ли свет.
Если индикатор горит, значит, они должны работать сейчас, когда наушники обнаруживают, что вы сняли их с головы. Проверьте, работают ли другие функции, например сенсорные области на ухе и диск шумоподавления слева. Продолжайте выполнять шаги, перечисленные для других проблем, описанных в этом разделе.
Если свет не горит, положите наушники на стол чашками друг к другу на 10 секунд.Снова наденьте наушники на голову на 10 секунд, а затем снова снимите их, чтобы увидеть, загорелся ли свет.
Если индикатор горит, значит, они должны работать сейчас, когда наушники обнаруживают, что вы сняли их с головы. Посмотрите, работают ли и другие функции, такие как сенсорное управление на любом ухе и диск шумоподавления слева. Продолжайте выполнять шаги, перечисленные для других проблем, описанных в этом разделе.
Если индикатор не горит, попробуйте следующее:
Активное шумоподавление не работает, но все остальное работает
Проблема:
Активное шумоподавление не работает, когда вы поворачиваете диск влево, но другие вещи работают.Например, сенсорные области на любом ухе работают, и музыка автоматически приостанавливается, когда вы снимаете наушники.
Попробуйте это:
Наденьте наушники на голову и поверните диск слева, чтобы отрегулировать шумоподавление.
Нажмите и отпустите кнопку питания, чтобы выключить наушники.Вы должны услышать «Goodbye» в наушниках.
Я не слышал «До свидания»
Если вы не слышите сообщение, но музыка продолжает играть, сбросьте прошивку на наушниках. Для получения дополнительной информации см. Сброс Surface Headphones.
После сброса прошивки нажмите и отпустите кнопку питания, чтобы включить наушники. Если проблема все еще возникает, начните с начала этой статьи. Если это все еще происходит, это может быть другая проблема.
Я слышал «До свидания»
Если вы слышите сообщение, подождите 10 секунд, а затем нажмите и отпустите кнопку питания, чтобы снова включить наушники.
Вы должны услышать сообщение о том, что у вас разрядился аккумулятор и к каким устройствам вы подключены. Если проблема не исчезнет, попробуйте следующее:
Убедитесь, что на наушниках Surface установлена последняя версия прошивки. Для получения дополнительной информации см. Обновление наушников Surface.
Если вы обновили наушники, но проблема не исчезла, сбросьте настройки наушников до заводских. Для получения дополнительной информации см. Сброс Surface Headphones.
Если сброс наушников до заводских настроек не устранил проблему, возможно, проблема связана с наушниками. Перейдите в раздел обслуживания и ремонта устройств, чтобы мы могли помочь.
Элементы управления сенсорной областью не работают, но другие функции работают
Проблема:
Сенсорные области на обоих ушах не работают, но другие вещи работают.Например, шумоподавление работает, когда я поворачиваю диск влево, а музыка автоматически приостанавливается, когда я снимаю наушники.
Попробуйте это:
Наденьте наушники на голову и послушайте музыку.
Коснитесь сенсорной области на любом ухе и прислушайтесь к звуковому сигналу.
Если вы слышите звуковой сигнал, но музыка не приостанавливается, возможно, вы используете приложение, которое не поддерживает приостановку воспроизведения музыки в наушниках.
Если вы не слышите звуковой сигнал, убедитесь, что вы касались середины области касания на любом ухе, а не края. Если вы по-прежнему не слышите звуковой сигнал, попробуйте следующее:
Связанная тема
Если у вас возникнут проблемы при использовании наушников Surface, вот несколько шагов, чтобы попытаться снова заставить их работать.
Информацию о проблемах с настройкой наушников см. В разделе Устранение проблем с настройкой наушников Surface.
Проблемы со звуком в наушниках Surface
Попробуйте выполнить следующие действия, если вы уже выполнили сопряжение и настроили наушники, но у вас возникают проблемы при прослушивании музыки или совершении звонков. Начните с того, что нужно попробовать, а затем попробуйте следующие шаги в зависимости от конкретной проблемы со звуком, которая у вас возникла.
1. Что нужно попробовать в первую очередь
Перезагрузите компьютер или телефон и наушники Surface
После перезагрузки компьютера или телефона перезапустите наушники Surface. Чтобы перезапустить наушники, нажмите и отпустите кнопку питания, чтобы выключить их, подождите 10 секунд, а затем нажмите и отпустите кнопку питания, чтобы снова включить их.
Попробуйте использовать аудиокабель 3,5 мм
Подключите аудиокабель 3,5 мм к наушникам и компьютеру или телефону, а затем проверьте, работает ли звук.
Если звук не работает, попробуйте выполнить другие действия, перечисленные ниже в этой статье.
Если звук работает, проблема, скорее всего, связана с вашим Bluetooth-соединением.Попробуйте отключить наушники от компьютера или телефона, а затем снова соединить их.
1. Снимите наушники Surface с компьютера или телефона.
в Windows 10 :
Нажмите кнопку Start , а затем выберите Settings > Devices > Bluetooth и другие устройства .
Выберите Surface Headphones > Удалите устройство > Да для подтверждения.
В iOS :
Откройте Настройки , а затем нажмите Bluetooth .
Коснитесь значка i рядом с Surface Headphones , а затем коснитесь Забыть это устройство .
На Android :
Откройте настройки Bluetooth , а затем коснитесь значка Gear рядом с Surface Headphones.
Коснитесь Разорвать пару .
2. Подключите наушники
После того, как вы отключите наушники от компьютера или телефона, снова выполните их сопряжение. Дополнительные сведения см. В разделе «Настройка наушников Surface».
Используйте приложение Surface Audio для проверки обновлений
В приложении Surface Audio проверьте, доступно ли обновление прошивки для ваших наушников.Для получения дополнительной информации см. Обновление наушников Surface.
Сбросить наушники до заводских настроек
Для получения дополнительной информации о том, как сбросить настройки наушников, см. Сброс настроек наушников Surface. После их сброса попробуйте снова выполнить сопряжение.
2. Попробуйте исправить определенные проблемы со звуком
Попробуйте выполнить следующие действия — в зависимости от конкретной проблемы.
Я не слышу звук или музыка играет только в одно ухо
Убедитесь, что на вашем ПК или телефоне наушники Surface настроены в качестве устройства вывода звука.
Установите наушники в качестве источника звука
в Windows 10 :
Выберите значок Audio в правой части панели задач.
Выполните одно из следующих действий:
Если вы слушаете музыку, убедитесь, что выбрано Surface Headphones Stereo .
Если вы звоните, убедитесь, что выбрано Surface Headphones Hands-Free .
В iOS:
Проведите пальцем вверх от нижней части экрана, чтобы открыть Центр управления.
Нажмите и удерживайте элемент управления Music .
Коснитесь значка в правом верхнем углу> Surface Headphones .
На Android :
Откройте Bluetooth settings, а затем проверьте, есть ли в списке несколько устройств для вызовов и музыки.
Если Surface Headphones нет в списке вверху, выберите другие устройства, а затем отключите их, пока Surface Headphones не появится вверху.
Если описанные выше действия не помогли, возможно, проблема в наушниках. Перейдите в раздел обслуживания и ремонта устройств, чтобы мы могли помочь.
Микрофон не работает, меня не слышно во время звонка
Нажмите кнопку отключения звука на наушниках, чтобы убедиться, что они не отключены.
Убедитесь, что звуковой профиль Surface Headphones Hands-Free установлен в качестве звукового профиля по умолчанию на вашем ПК с Windows 10.
Нажмите кнопку Start , а затем выберите Settings > System > Sounds .
В разделе «Выберите устройство ввода» выберите Гарнитура (Surface Headphones Hands-Free) .
Затем проверьте настройки звука приложения в Windows, чтобы убедиться, что профиль звука Surface Headphones Hands-Free установлен.
Нажмите кнопку Start , а затем выберите Settings > System > Sounds .
В разделе «Дополнительные параметры звука» выберите Громкость приложения и настройки устройства .
В списке приложений найдите приложение, которое вы используете.
Убедитесь, что Вход для этого приложения установлен на По умолчанию.
Это соответствует настройке в описанной выше процедуре, где устройство ввода звука по умолчанию было установлено на Гарнитура (Surface Headphones Hands-Free) .
Если описанные выше действия не помогли, возможно, проблема в наушниках. Перейдите в раздел обслуживания и ремонта устройств, чтобы мы могли помочь.
Музыка или звонки не очень хорошие
На телефоне или ПК с Windows 10 убедитесь, что наушники Surface настроены в качестве устройства вывода звука, и проверьте настройки эквалайзера.Также проверьте, воспроизводится ли звук на другом сопряженном устройстве.
Установите наушники в качестве источника звука
в Windows 10 :
Выберите значок Audio в правой части панели задач.
Выполните одно из следующих действий:
Если вы слушаете музыку, убедитесь, что выбрано Surface Headphones Stereo .
Если вы звоните, убедитесь, что выбрано Surface Headphones Hands-Free .
Убедитесь, что наушники Surface можно использовать как для звонков, так и для прослушивания музыки.
Нажмите кнопку Start , а затем выберите Settings > Devices > Bluetooth и другие устройства .
В разделе Surface Headphones убедитесь, что отображается Connected voice, music , а не просто «Connected voice».
Проверьте настройки эквалайзера
в Windows 10 :
Откройте приложение Surface Audio .
Выберите Эквалайзер .
Выберите предустановку или создайте свою.
На устройстве iOS или Android
Откройте приложение Surface Audio , затем коснитесь Настройки рядом с Surface Headphones .
Tap Эквалайзер .
Коснитесь новой предустановки.
Чтобы создать свой собственный набор настроек, отрегулируйте ползунки, выберите Сохранить как , введите новое имя, затем нажмите Сохранить .
Если описанные выше действия не помогли, возможно, проблема в наушниках. Перейдите в раздел обслуживания и ремонта устройств, чтобы мы могли помочь.
Проблемы с сенсорным управлением и шумоподавлением
Если у вас возникли проблемы с сенсорным управлением или шумоподавлением, попробуйте следующее в зависимости от конкретной проблемы.
Прежде чем начать
Сначала обновите наушники Surface. После этого разрешите голосовые подсказки и включите сенсорное управление. (Для получения информации о том, как это сделать, см. Раздел Управление настройками наушников Surface.) Проверьте, решает ли это проблему, с которой вы столкнулись. Если этого не произошло, продолжайте и попробуйте выполнить следующие действия.
Я слышу музыку, но шумоподавление и сенсорное управление не работают
Проблема:
Когда мои наушники Surface подключаются по Bluetooth, я слышу музыку.Однако возникают следующие проблемы:
Ничего не происходит, когда я поворачиваю диск влево для регулировки шумоподавления.
Я не слышу звукового сигнала при касании сенсорной панели к уху.
Когда я снимаю наушники во время воспроизведения музыки, музыка не останавливается автоматически.
Попробуйте это:
Наденьте наушники на голову и включите музыку.
Снимите наушники и посмотрите на светодиодный индикатор рядом с кнопкой отключения звука.
Горит свет
Если индикатор горит, значит, ваши наушники обнаружили, что вы сняли их с головы. Снова наденьте наушники и коснитесь сенсорной области на любом ухе. Послушайте звуковой сигнал.
Если вы слышите звуковой сигнал, но музыка не приостанавливается, возможно, вы используете приложение, которое не поддерживает автоматическую приостановку музыки при снятии наушников.Продолжайте выполнять шаги, перечисленные для других проблем, описанных в этом разделе.
Если вы не слышите звуковой сигнал, убедитесь, что вы касались середины области касания на любом ухе, а не края. Если вы по-прежнему не слышите звуковой сигнал, попробуйте следующее:
Свет не горит
Если индикатор не горит, значит, ваши наушники не обнаружили, что вы сняли их с головы.Сделайте следующее:
Нажмите и отпустите кнопку питания, чтобы выключить наушники.
Подождите 10 секунд и затем нажмите кнопку питания, чтобы снова включить их.
Наденьте наушники прямо на уши, удалите все волосы, которые могут быть между ушами и наушниками, а затем прижмите чашки к ушам.
Держите наушники на голове примерно 10 секунд, а затем снимите их, чтобы проверить, горит ли свет.
Если индикатор горит, значит, они должны работать сейчас, когда наушники обнаруживают, что вы сняли их с головы.Проверьте, работают ли другие функции, например сенсорные панели на ухе и диск шумоподавления слева. Продолжайте выполнять шаги, перечисленные для других проблем, описанных в этом разделе.
Если свет не горит, положите наушники на стол чашками друг к другу на 10 секунд. Снова наденьте наушники на голову на 10 секунд, а затем снова снимите их, чтобы увидеть, загорелся ли свет.
Если индикатор горит, значит, они должны работать сейчас, когда наушники обнаруживают, что вы сняли их с головы. Посмотрите, работают ли и другие функции, такие как сенсорное управление на любом ухе и диск шумоподавления слева. Продолжайте выполнять шаги, перечисленные для других проблем, описанных в этом разделе.
Если индикатор не горит, попробуйте следующее:
Активное шумоподавление не работает, но все остальное работает
Проблема:
Активное шумоподавление не работает, когда вы поворачиваете диск влево, но другие вещи работают.Например, сенсорные панели на любом ухе работают, и музыка автоматически приостанавливается, когда вы снимаете наушники.
Попробуйте это:
Наденьте наушники на голову и поверните диск слева, чтобы отрегулировать шумоподавление.
Нажмите и отпустите кнопку питания, чтобы выключить наушники.Вы должны услышать «Goodbye» в наушниках.
Я не слышал «До свидания»
Если вы не слышите сообщение, но музыка продолжает играть, сбросьте прошивку на наушниках. Для получения дополнительной информации см. Сброс Surface Headphones.
После сброса прошивки нажмите и отпустите кнопку питания, чтобы включить наушники. Если проблема все еще возникает, начните с начала этой статьи. Если это все еще происходит, это может быть другая проблема.
Я слышал «До свидания»
Если вы слышите сообщение, подождите 10 секунд, а затем нажмите и отпустите кнопку питания, чтобы снова включить наушники.
Вы должны услышать сообщение о том, что у вас разрядился аккумулятор и к каким устройствам вы подключены. Если проблема не исчезнет, попробуйте следующее:
Убедитесь, что на наушниках Surface установлена последняя версия прошивки. Для получения дополнительной информации см. Обновление наушников Surface.
Если вы обновили наушники, но проблема не исчезла, сбросьте настройки наушников до заводских. Для получения дополнительной информации см. Сброс Surface Headphones.
Если сброс наушников до заводских настроек не устранил проблему, возможно, проблема связана с наушниками. Перейдите в раздел обслуживания и ремонта устройств, чтобы мы могли помочь.
Элементы управления тачпадом не работают, но другие функции работают
Проблема:
Сенсорные панели на любом ухе не работают, но другие функции работают.Например, шумоподавление работает, когда я поворачиваю диск влево, а музыка автоматически приостанавливается, когда я снимаю наушники.
Попробуйте это:
Наденьте наушники на голову и послушайте музыку.
Коснитесь сенсорной панелью любого уха и прислушайтесь к звуковому сигналу.
Если вы слышите звуковой сигнал, но музыка не приостанавливается, возможно, вы используете приложение, которое не поддерживает приостановку воспроизведения музыки в наушниках.
Если вы не слышите звуковой сигнал, прикоснитесь к середине сенсорной панели к любому уху, а не к краю. Если вы по-прежнему не слышите звуковой сигнал, попробуйте следующее:
Связанная тема
Как решить самые неприятные проблемы с наушниками с Bluetooth
Теперь, когда большинство флагманских телефонов отказались от разъема для наушников, наушники с Bluetooth стали более популярны, чем когда-либо.И хотя приятно, что когда я выхожу из дома, у меня нет шнура, чтобы цепляться за дверную ручку, у Bluetooth есть свои причуды. Вот некоторые из наиболее распространенных проблем, с которыми вы можете столкнуться, и способы их решения.
Во-первых: сузьте проблему
Перед тем, как начать нажимать кнопки и настраивать параметры, посмотрите, сможете ли вы найти источник проблемы: это могут быть ваши наушники, конечно, но это также может быть ваш телефон или даже приложение, которое вы Используем для проигрывания музыки. Подключите наушники к другому устройству и посмотрите, работают ли они лучше. Я считаю, что мой телефон Android может быть немного привередливым, поэтому я часто тестирую наушники на iPhone моей жены, чтобы убедиться, что в моем телефоне что-то не виновато.
Вы также можете попробовать пару проводных наушников или подключить наушники Bluetooth с помощью кабеля (если они это поддерживают). Наконец, попробуйте еще одну пару наушников Bluetooth, если они у вас лежат. Если вы можете определить источник проблемы, у вас может быть лучшее представление о том, на чем сосредоточить усилия по устранению неполадок.
Если наушники не подключаются к телефону
Если у вас вообще не получается подключить наушники к телефону, не отчаивайтесь — по моему опыту, это обычно легче всего исправить (при условии, что наушники не подключены к телефону). полностью мертв).
- См. Руководство . Многие наушники автоматически переходят в режим сопряжения при первом использовании. В результате большинство пользователей могут легко подключить наушники в первый раз, говорит Вин Крамер, генеральный директор JLab Audio (создателей любимых бюджетных наушников WIRED), но во второй раз они ломают голову. Поэтому, если ваши наушники не появляются с новым устройством, вам может потребоваться поискать в этом руководстве инструкции по их переводу в режим сопряжения. Большинство брендов требуют, чтобы вы удерживали кнопку питания в течение нескольких секунд, но некоторые наушники, особенно с сенсорным управлением вместо кнопок, имеют свой собственный метод.
- Отключить другие устройства . Если вы уже подключили эти наушники к устройству, например iPad, они могут не подключаться к вашему телефону. Некоторые наушники можно подключать к нескольким устройствам одновременно, а другие — нет. «Отключите настройки Bluetooth на первоначально сопряженном устройстве», — говорит Крамер. «Это отключение автоматически вернет наушники в режим сопряжения».
- Отключите остальные наушники . Точно так же убедитесь, что ваш телефон не подключен к наушникам вашего супруга в комнате — если вы когда-либо использовали их раньше, они автоматически подключаются при включении и в пределах досягаемости.Вы даже можете удалить старые устройства Bluetooth из памяти телефона — в настройках Bluetooth в iOS нажмите «i» рядом с данным устройством и нажмите «Забыть это устройство». На Android коснитесь шестеренки настроек рядом с сопряженным устройством и выберите «Разорвать пару» (или «Забыть», как на некоторых телефонах).
- Зарядить аккумулятор . Если батарея ваших наушников разряжена, у них могут возникнуть проблемы с сопряжением — и я даже обнаружил, что некоторые наушники Bluetooth остаются включенными, когда находятся в чехле, что означает, что они разряжаются до 0 процентов быстрее, чем вы ожидаете.Попробуйте подключить их и полностью зарядить перед сопряжением, даже если они говорят, что у них остался аккумулятор.
- Убедитесь, что оба устройства совместимы. . Как и большинство технологий, Bluetooth за годы претерпел множество изменений и улучшений. Новейшие устройства используют Bluetooth 5.0, и хотя телефон с поддержкой Bluetooth 5.0 должен иметь возможность подключаться к большинству ваших устройств, некоторые современные наушники Bluetooth могут не подключаться к очень старым телефонам, планшетам или ноутбукам. Проверьте поддерживаемые версии Bluetooth на обоих устройствах и убедитесь, что они совместимы друг с другом.
Как закрепить наушники, когда работает только одна сторона
У вас отличный день. Солнце вышло, и птицы щебечут. Вы наслаждаетесь спокойной вечерней прогулкой и не можете дождаться возвращения домой. Вы садитесь в поезд, чтобы отправиться домой, и, чтобы избежать суетливой толпы, надеваете наушники, готовые отключиться. Это единственный способ выжить в дороге, и тогда вы понимаете, что есть проблема — ваши наушники играют только в одном ухе.
Эта проблема — глобальная дилемма.Независимо от того, сколько наушников вы в конечном итоге купите, наступает время, когда вы можете слышать звук только с одной стороны, и это может быть облом.
Итак, какое возможное решение? Есть ли хоть какое-то решение, которое могло бы помочь решить эту проблему, или это всего лишь принятие желаемого за действительное?
К счастью, есть несколько способов достичь этой цели, но все зависит от типа наушников, которые вы используете. Техники ремонта различаются от пары к паре, поэтому вам нужны конкретные инструкции. Но не волнуйтесь! Мы тебя поддержим.Из этого блога вы узнаете, как в мгновение ока отремонтировать наушники и вкладыши. Если вы задаетесь вопросом: «Почему я могу слышать только через один наушник?» затем читайте дальше, чтобы узнать ответ и жизнеспособное решение.
Так что держитесь крепче и приступим!
Беспроводные наушники могут быть большим облегчением. Вам не нужно беспокоиться о том, что надоедливые шнуры запутаются, и вы можете легко использовать продукт с несколькими устройствами. Все, что вам нужно сделать, это включить Bluetooth и подключить его к устройству.Но это удобство может быстро превратиться в хлопот, когда наушники играют только в одном ухе.
Вы можете закончить поиском «, как починить наушники ?» но это сработает, только если вы знаете причину проблемы. Ваши наушники могут перестать работать по следующим причинам:
- Неисправность вспомогательной розетки
- Проблемы с подключением
- Настройка моно звука
- Джек не вставлен полностью
- Разъем вставлен перед выключением наушников
Это лишь некоторые из причин, по которым наушники могут выйти из строя.Так что нужно устранять причины одну за другой. Начните с сброса настроек наушников Bluetooth. Если это не сработает, пора применить другие меры.
Зайдите в настройки и убедитесь, что в наушниках не установлено моно или телефонный вариант. Оба эти параметра воспроизводят звук через один наушник, поэтому отключения этих настроек может быть достаточно для решения проблемы. Если вы используете гарнитуру Beats, перейдите к Preferences и затем выберите Balance в разделе звука, чтобы включить звук для обеих сторон.
Если ни один из приведенных выше советов не помог, возможно, возникли проблемы с оборудованием. Вам нужно будет открыть набор и проверить его на предмет физических повреждений оборудования. В этом случае вы можете попытаться устранить повреждение самостоятельно. Инструкции по ремонту наушников приведены в следующем разделе.
Так как это, как правило, случается довольно часто, у большинства из нас может быть ящик, полный ушных вкладышей, которые перестали работать или имеют какие-то дефекты. В этом быстро меняющемся мире у людей редко бывает время отремонтировать изделия, поскольку часто считается, что проще просто утилизировать поврежденные товары и купить новое.
Но теперь у вас есть ответы на все вопросы, чтобы определить, как починить наушники. Однако, прежде чем вы сможете это сделать, вам необходимо определить основную проблему с парой. Есть несколько возможных проблем, которые могут быть причиной неисправных наушников. Итак, чтобы найти жизнеспособное решение, вам необходимо определить неисправность.
Несколько причин, объясняющих, почему один наушник не работает:
1. Сломанный Джек
Начнем со сломанного домкрата.С этой проблемой могут столкнуться люди, которые обычно оставляют свои наушники без дела или не заботятся о них. Чтобы отремонтировать сломанный домкрат, вам нужно использовать нож X-acto и удалить домкрат, а затем пластик, окружающий его. Очистите отрезанную часть, а затем снова подсоедините четыре провода.
Медный провод предназначен для GND, который необходимо подключить к земле (кольцу). Зеленый провод предназначен для правого наушника, который необходимо подключить к правому каналу (кольцу). Красный провод предназначен для левого наушника, который необходимо подключить к левому каналу (наконечнику).Последний провод синего цвета для микрофона, который нужно подключить к рукаву.
Используйте комплект паяльника, как описано, и используйте термоусадочную трубку, чтобы закрыть оголенные провода, и все готово.
2. Сломанный заушник
Если причина не в том, что одна сторона наушников не работает, то проблема связана с кабелем. Чтобы выяснить, где на самом деле существует проблема, вам нужно проверять кабель и сгибать его через каждые ½ дюйма. Это поможет вам найти закороченный провод.
Важно, чтобы вы подключили наушники к источнику звука, чтобы вы могли слышать, если звук возвращается. Если проблема в кабеле, вы сможете услышать какой-то звук из неисправного наушника, как только поправите провод. Звук может появляться и исчезать, но он поможет вам определить основную проблему и место, где находится неисправный провод.
Важно отметить эту область, поэтому используйте клейкую ленту с обеих сторон провода, чтобы изолировать проблемную область.Оставьте хотя бы дюйм или два между двумя концами, чтобы у вас было достаточно места для работы.
Вырежьте выбранный участок провода и убедитесь, что с каждой стороны оставлено не менее дюйма. Это даст вам достаточный запас, чтобы отремонтировать провод и снова соединить рабочий провод.
Теперь пора обнажить провода на обоих концах оставшегося провода. Снимите экран, чтобы у вас был свободный доступ к находящемуся под ним проводу. Вы можете встретить три провода — красный, черный и белый.Также возможно, что провода могут отличаться в вашем наборе наушников, но это не имеет значения.
В некоторых случаях провода маленькие, и вам может потребоваться наждачная бумага, чтобы обнажить их. Как только вы заметите провода, все, что вам нужно сделать, это зачистить оголенные провода и подключить их к их партнеру на другой стороне. Например, красный соедините с красным проводом на другой стороне и так далее. Соедините их вместе и используйте паяльник, чтобы убедиться, что они соединены правильно. Есть и другие методы соединения, которые вы можете использовать, но припой — лучший вариант, так как он выполняет постоянную работу.
А теперь пора проверить наушники и убедиться, что они работают нормально. Подключите их к источнику звука и слушайте. Если вы слышите звук из обоих наушников, можно с уверенностью сказать, что вы успешно научились ремонтировать наушники.
Для завершения процесса оберните оголенные провода термоусадочной трубкой, чтобы они не представляли опасности.
С помощью этого блога вы теперь знаете, как починить наушники, когда одна сторона наушников не работает.Правильно следуйте инструкциям и внимательно ознакомьтесь с инструкциями. Пока вы следуете инструкциям, ваши головные телефоны не заставят себя долго ждать. Теперь, когда у вас есть ответ на вопрос: «Почему я могу слышать только через один наушник?» Вы можете принять правильные меры, чтобы решить вопрос раз и навсегда!
Ознакомьтесь с обзорами наушников Red Diamond Audio
Наушники для аутичных взрослых
Наушники для больших голов
11 Наушники для кроссфита
Наушники для бас-хэдов
Наушники для редактирования аудио
13 лучших наушников Bluetooth
Лучшие закрытые наушники до 500200100
Чтобы получить больше отличных обзоров и информации о продуктах, обязательно посетите нас в Red Diamond Audio или свяжитесь с нами в социальных сетях!
Решено: Нет звука из динамиков, но наушники работают!
Мне сказали, что у меня подключено устройство, и я подсвечивал наушники.
Похоже, компьютер ошибочно определяет, что в разъеме для наушников вставлен штекер, что может означать, что датчик неисправен. См. FAQ по разъему для наушников.
Еще один тест, который вы можете попробовать, — переключиться между аудиодрайвером Realtek и собственным драйвером Windows. Если динамики не работают ни с одним из драйверов, это хороший признак неисправности оборудования.
1. Откройте Диспетчер устройств (найдите его в Панели управления или введите devmgmt.msc в поле поиска).
2. Разверните «Контроллеры звука, видео и игр» и щелкните правой кнопкой мыши «Realtek High Definition Audio».
3. Выберите «Обновить программное обеспечение драйвера».
4. Щелкните «Найти на моем компьютере драйверы».
5. Щелкните «Разрешить выбрать драйверы из списка на моем компьютере».
6. Установите флажок «Показать совместимое оборудование», если он еще не отмечен [но СМ. ПРИМЕЧАНИЕ].
7. В списке устройств щелкните «High Definition Audio» (собственный драйвер).
8. Нажмите «Далее».
9. В поле «Предупреждение об обновлении драйвера» нажмите «Да» (установите драйвер).
10. Перезагрузите портативный компьютер, если будет предложено. Если не запрашивается, иногда вам нужно перезагрузить, иногда нет.
[Чтобы вернуться к драйверу Realtek, сделайте это снова, но поменяйте имена на шагах 2 и 7.]
ПРИМЕЧАНИЕ: если у вас модель 2-в-1 и после шага 6 не отображается параметр «Аудио высокой четкости», снимите флажок «Показать совместимое оборудование». Затем на шаге 7, если вы видите 2 устройства «High Definition Audio», выберите 2-е.
Если симптомы проявляются только в одном из драйверов, значит, виноват другой. Если у вас одинаковые симптомы с обоими аудиодрайверами, то, скорее всего, проблема не в драйвере.
Обратитесь в службу технической поддержки для ремонта. Имейте в виду, что иногда Dell отказывает в поддержке, если на ноутбуке есть какой-либо медиаплеер, кроме проигрывателя Windows Media, поэтому удалите все другие проигрыватели, прежде чем связываться с ними, и не сообщайте им, были ли у вас когда-либо другие проигрыватели.


 В этой ситуации без замены неисправной детали не обойтись
В этой ситуации без замены неисправной детали не обойтись Для этого выключите смартфон, нажав на кнопку питания, а потом заново включите
Для этого выключите смартфон, нажав на кнопку питания, а потом заново включите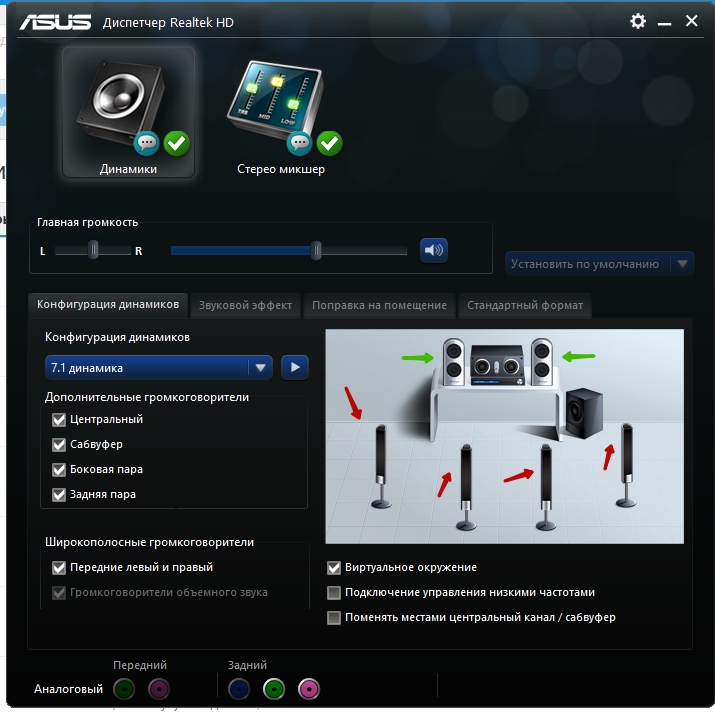
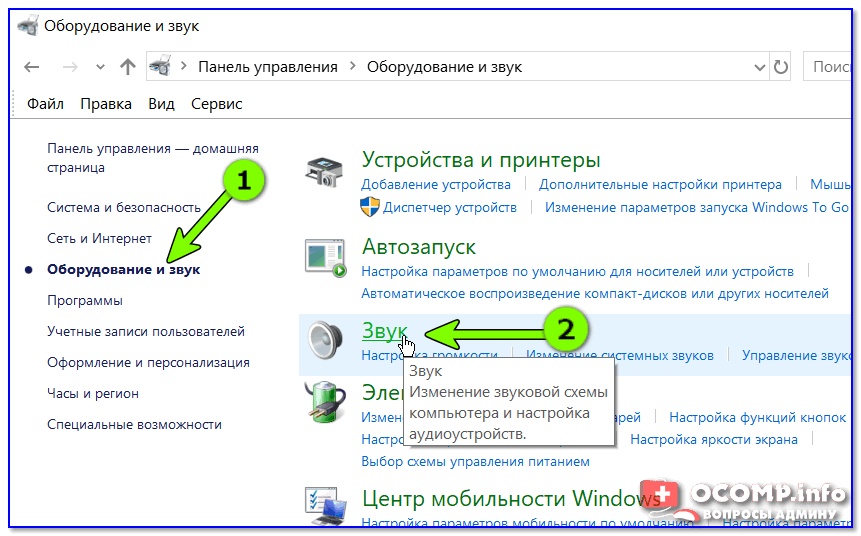 Это помогает исключить проблему с наушниками, т.к. из строя могли выйти именно они. И в таком случае они будут вызывать «подвисание» драйвера после каждого подключения. К слову, этот же метод хорошо помогает при использовании беспроводных гарнитур – он помогает сбросить настройки bluetooth. Но в этом случае переподключиться можно не только на наушники, но и любое другое беспроводное устройство.
Это помогает исключить проблему с наушниками, т.к. из строя могли выйти именно они. И в таком случае они будут вызывать «подвисание» драйвера после каждого подключения. К слову, этот же метод хорошо помогает при использовании беспроводных гарнитур – он помогает сбросить настройки bluetooth. Но в этом случае переподключиться можно не только на наушники, но и любое другое беспроводное устройство.
 В таком случае придется выполнить полный программный сброс.
В таком случае придется выполнить полный программный сброс.
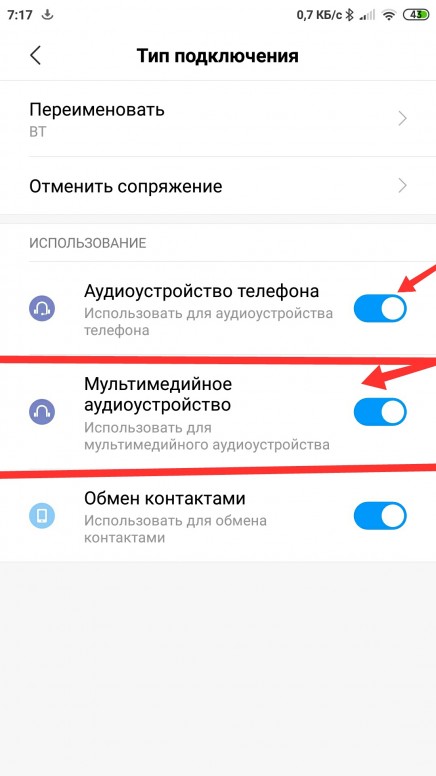 Только используйте малые количества жидкости держите при этом девайс аудиопортом вниз, чтобы спирт не протек внутрь корпуса.
Только используйте малые количества жидкости держите при этом девайс аудиопортом вниз, чтобы спирт не протек внутрь корпуса.
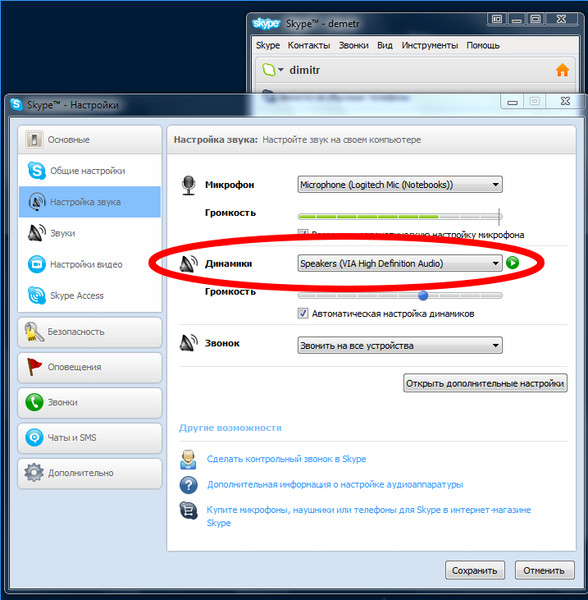 ..
..