Использование удаленного помощника или удаленного рабочего стола
Когда функция удаленного помощника включена, вашим компьютером могут управлять другие пользователи, которым вы доверяете.
Когда функция удаленного рабочего стола включена, вы можете удаленно подключаться к другим компьютерам. Например, вы можете подключиться к своему компьютеру на рабочем месте, используя домашний компьютер, и получить доступ ко всем его приложениям, файлам и ресурсам.
- Если вы используете Windows 10 Домашняя, вы можете включить только функцию удаленного помощника, но не функцию удаленного рабочего стола.
- Если вы используете Windows 10 Pro, вы можете включить как функцию удаленного рабочего стола, так и функцию удаленного помощника.
Чтобы включить функцию удаленного рабочего стола или функцию удаленного помощника, выполните следующие действия
- Правой кнопкой мыши нажмите значок Пуск и нажмите Проводник.

- Правой кнопкой мыши нажмите Этот компьютер и перейдите в раздел Атрибуты > Настройка удаленного доступа. Включите функцию Удаленный помощник или Удаленный рабочий стол в разделе Удаленный доступ.
Использование функции удаленного помощника
Для получения дополнительной информации посетите официальный веб-сайт Microsoft Office: https://support.microsoft.com/ru-ru/help/4026516/windows-use-remote-assistance-to-let-someone-fix-your-pc.
- В поисковой строке на панели задач введите Приглашение подключиться к вашему компьютеру, чтобы помочь вам, или предложение помощи другим пользователям и откройте этот раздел.
- Выберите Пригласить того, кому вы доверяете, для оказания помощи и следуйте инструкциям на экране.
Использование функции удаленного рабочего стола
Для получения дополнительной информации посетите официальный веб-сайт Microsoft Office: https://support.
- Введите Параметры удаленного рабочего стола в поисковой строке на панели задач и откройте этот раздел.
- Нажмите Выбрать пользователей, которые могут получить удаленный доступ к этому компьютеру в разделе Учетные записи пользователей.
- Когда вы входите в систему на другом компьютере, вы можете удаленно подключиться к этому компьютеру, используя IP-адрес или имя этого компьютера.
Совместный доступ к рабочим столам в Cisco Webex Support
24 сент. 2019 г. | – просмотры | – пользователи, которые сочли этот материал полезным
Во время сеанса поддержки для решения проблем можно просматривать рабочий стол клиента или предоставить совместный доступ к своему рабочему столу. Кроме того, можно предоставить клиенту возможность управления вашим рабочим столом, а также получить доступ к рабочему столу клиента при получении соответствующего полномочия.
| 1 | Откройте инструментальную панель представителя клиентской службы, панель пиктограмм или окно работы с несколькими сеансами.
| ||
| 2 | Выберите Запрос на просмотр. Отобразится сообщение о том, что клиент получил ваш запрос. Клиент должен предоставить вам полномочие, щелкнув ОК в окне сообщения, которое появится на экране. | ||
| 3 | Нажмите OK. После предоставления клиентом полномочия на просмотр его рабочего стола, рабочий стол будет отображен в окне на вашем экране.
|
Управление рабочим столом клиента
Можно управлять рабочим столом клиента в целях оказания помощи или для предоставления рекомендаций по устранению неполадок.
| 1 | Откройте инструментальную панель представителя клиентской службы, панель пиктограмм или окно работы с несколькими сеансами.
|
| 2 | Нажмите Запрос управления. Клиент должен предоставить вам полномочие, щелкнув ОК в окне сообщения, которое появится на экране. |
| 3 | Нажмите OK. После предоставления клиентом полномочия на просмотр его рабочего стола, рабочий стол будет отображен в окне на вашем экране. |
| 4 | Щелкните кнопкой мыши для получения управления рабочим столом клиента. |
Показ рабочего стола клиенту
Можно предоставить просмотр своего рабочего стола клиенту, чтобы продемонстрировать действия по устранению неполадок.
| 1 | Откройте инструментальную панель представителя клиентской службы, панель пиктограмм или окно работы с несколькими сеансами.
|
| 2 | Выберите Предоставить совместный доступ на просмотр. Отобразится сообщение о том, что клиент получил ваш запрос. Клиент должен предоставить вам полномочие, щелкнув ОК в окне сообщения, которое появится на экране. |
| 3 | Нажмите OK. Появится окно «Просмотр рабочего стола», указывающее на то, что вы предоставляете совместный доступ к рабочему столу. |
Предоставление клиенту управления вашим рабочим столом
В любой момент во время сеанса поддержки можно передать клиенту управление рабочим столом. Предоставление управления рабочим столом может использоваться для получения клиентом доступа к программам или файлам, доступ к которым отсутствует на компьютере клиента.
При передаче клиенту управления рабочим столом, он может открыть на вашем компьютере любые файлы или программы, которые не
защищены паролем. |
| 1 | Откройте инструментальную панель представителя клиентской службы, панель пиктограмм или окно работы с несколькими сеансами.
|
| 2 | Нажмите Запрос управления. Клиент должен предоставить вам полномочие, щелкнув ОК в окне сообщения, которое появится на экране. |
| 3 | Нажмите OK. Ваш рабочий стол отобразится в окне совместного доступа на экране пользователя. На вашем компьютере появится окно Просмотр рабочего стола, указывающее на то, что вы в данный момент предоставляете совместный доступ к рабочему столу. |
| 4 | Попросите клиента щелкнуть мышью в любом месте окна совместного доступа для получения управления вашим рабочим столом. Если клиент уже просматривает ваш рабочий стол, вы можете разрешить ему управлять им, не прерывая сеанс. |
Остановка предоставления клиенту совместного доступа к рабочему столу
| 1 | Перейдите на панель пиктограмм, в строку заголовка или в область правого нижнего угла рабочего стола.
|
| 2 | В появившемся меню выберите Остановить совместный доступ. |
Совместный обзор с клиентом в ходе сеанса подключения по щелчку
Подготовка
Для совместного с клиентом обзора можно начать сеанс подключения по щелчку. Сеанс подключения по щелчку позволяет автоматически предоставлять в совместный доступ окно, в котором клиент начал сеанс.
Вы можете просматривать окно пользователя или управлять им.
Для совместного обзора требуется WebACD. Обратитесь к администратору сайта за дополнительной информацией.
Обратитесь к администратору сайта за дополнительной информацией.
| 1 | Откройте инструментальную панель представителя клиентской службы, панель пиктограмм или окно работы с несколькими сеансами.
|
| 2 | Выберите или Управление. Отобразится сообщение о том, что клиент получил ваш запрос. |
| 3 | Нажмите OK. Окно подключения по щелчку, с помощью которого клиент инициировал сеанс, автоматически выбирается в качестве окна совместного доступа. |
Продукт:Webex Support
Выпуск:WBS33
Как подключиться к удаленному рабочему столу за 7 простых шагов? Советы и помощь
Настраиваем рабочий компьютер
1.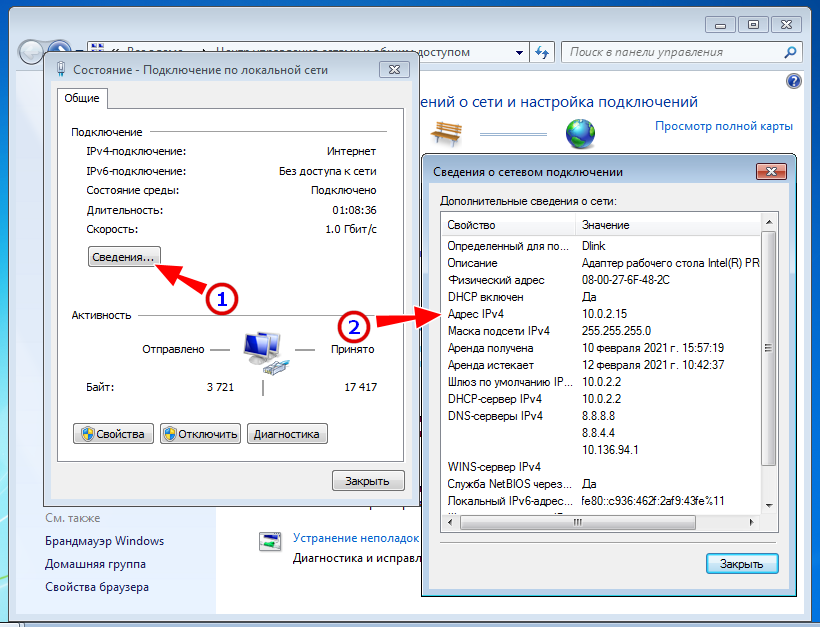 Проверьте, установлена ли на компьютере в офисе Windows Pro. Версия не имеет
значения — XP, 7, 8, 8.1 или 10. Если у вас домашняя версия, нужны сторонние программы —
TeamViewer, Ammyy Admin или VNC Connect. Их установку нужно согласовывать с руководством, чтобы не нарушать
корпоративную безопасность.
Проверьте, установлена ли на компьютере в офисе Windows Pro. Версия не имеет
значения — XP, 7, 8, 8.1 или 10. Если у вас домашняя версия, нужны сторонние программы —
TeamViewer, Ammyy Admin или VNC Connect. Их установку нужно согласовывать с руководством, чтобы не нарушать
корпоративную безопасность.
Второе условие подключения к удаленному рабочему столу Windows — статический или «белый» IP-адрес. В локальной сети он доступен по умолчанию, а в других случаях его нужно заказывать у провайдера. Иначе придется обратиться к сторонним приложениям: LogMeIn Hamachi, Tunngle, FreeLAN или Radmin VPN.
Удаленное подключение Windows доступно для смартфонов и планшетов. Просто скачайте приложение «Удаленный рабочий стол Microsoft» в Google Play Market или Apple App Store.
2. Войдите в учетную запись администратора и запустите панель управления в меню
«Пуск». В Windows 8 нажмите правой кнопкой на логотип ОС в левом нижнем
углу и выберите нужный пункт контекстного меню, чтобы не бегать глазами среди «плиток».
Выберите раздел «Система», а в нем — «Подключение к удаленному
рабочему столу» или «Настройка удаленного доступа». В Windows Server 2012 и более
новой версии нажмите сочетание клавиш «Win+X», затем выберите пункт «Система» и вкладку
«Удаленный рабочий стол». В Windows Server 2008 и старших версиях откройте меню
«Пуск», вкладку «Администрирование» и приложение «Диспетчер серверов»,
а в нем — раздел «Удаленный рабочий стол».
Войдите в учетную запись администратора и запустите панель управления в меню
«Пуск». В Windows 8 нажмите правой кнопкой на логотип ОС в левом нижнем
углу и выберите нужный пункт контекстного меню, чтобы не бегать глазами среди «плиток».
Выберите раздел «Система», а в нем — «Подключение к удаленному
рабочему столу» или «Настройка удаленного доступа». В Windows Server 2012 и более
новой версии нажмите сочетание клавиш «Win+X», затем выберите пункт «Система» и вкладку
«Удаленный рабочий стол». В Windows Server 2008 и старших версиях откройте меню
«Пуск», вкладку «Администрирование» и приложение «Диспетчер серверов»,
а в нем — раздел «Удаленный рабочий стол».
Подключение к удаленному рабочему столу в Windows 10 и настройка
- Настройка и управление IP
- Включение доступа и добавление пользователей
- Подключение к удаленному рабочему столу в Windows 10
Как подключиться к удаленному рабочему столу в Windows 10 – рассмотрим вопрос об одной из самых полезных, но редко используемых функций в операционной системе.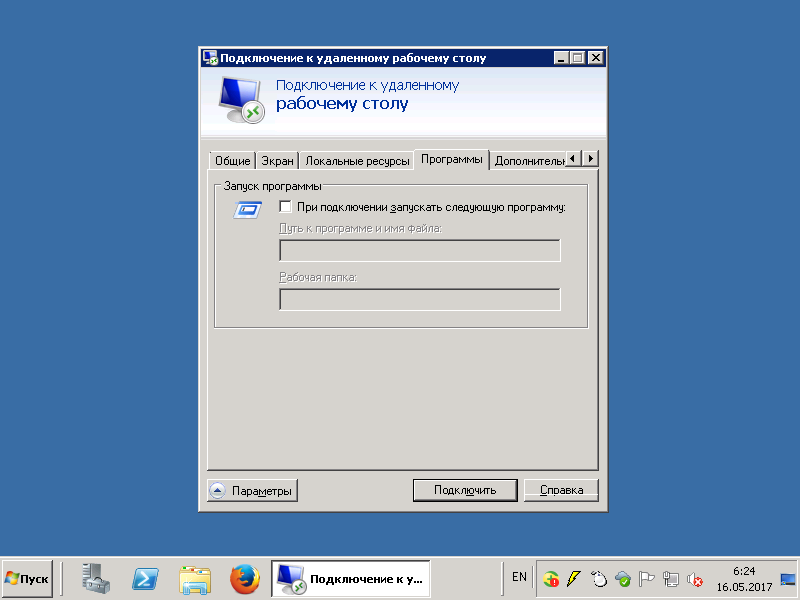 Суть ее работы сводится к одному – возможности управлять чужим компьютером, используя свои средства управления. По сути пользователь делает обычные действия, только на экране у него отображается интерфейс другого человека. Важно заметить, что взаимодействие с разными компьютерами возможно, только если они находятся в одной локальной сети или подключены к одному Интернету. Есть множество приложений, таких как Team Viewer, которые предлагают, как подключить удаленный рабочий стол в Windows 10, но вся прелесть заключается в том, что подключения можно осуществить и с помощью встроенных средств. Это работает даже на мобильных ОС, к примеру, Windows 10 Mobile или Андроид.
Суть ее работы сводится к одному – возможности управлять чужим компьютером, используя свои средства управления. По сути пользователь делает обычные действия, только на экране у него отображается интерфейс другого человека. Важно заметить, что взаимодействие с разными компьютерами возможно, только если они находятся в одной локальной сети или подключены к одному Интернету. Есть множество приложений, таких как Team Viewer, которые предлагают, как подключить удаленный рабочий стол в Windows 10, но вся прелесть заключается в том, что подключения можно осуществить и с помощью встроенных средств. Это работает даже на мобильных ОС, к примеру, Windows 10 Mobile или Андроид.
Также важно знать, что удаленный рабочий стол работает в Windows 10 home (домашняя), но может не работать в аналогичных редакциях более младшей версии ОС. Windows 10 Pro точно поддерживается.
Если же установить Windows 10, то функция должна работать 100%.
Настройка и управление IP
В первую очередь, нужно знать, что для того чтобы подключиться к удаленному рабочему столу в Windows 10 требуется использовать IP-адрес компьютера. Он может быть статический или динамический. Первый – предпочтительнее, потому что он дает один адрес на все время. В случае с динамическим, IP меняется каждый раз при перезагрузке компьютера. Таким образом работать с удаленным компьютером не получится. Чтобы решить проблему, нужно открыть панель управления, зайти в «Центр управления сетями и общим доступом» и открыть окно текущего подключения. Нажав на «Сведения» записать информацию про:
Он может быть статический или динамический. Первый – предпочтительнее, потому что он дает один адрес на все время. В случае с динамическим, IP меняется каждый раз при перезагрузке компьютера. Таким образом работать с удаленным компьютером не получится. Чтобы решить проблему, нужно открыть панель управления, зайти в «Центр управления сетями и общим доступом» и открыть окно текущего подключения. Нажав на «Сведения» записать информацию про:
- IP-адрес;
- Маску подсети;
- Основной шлюз;
- DNS-сервера.
Затем окно «Сведений» можно закрыть и зайти в «Свойства». Там выбирается Протокол Интернета 4 версии (TCP/IPv4) и вводятся все записанные данные.
Включение доступа и добавление пользователей
Если IP у вас статический, то весь предыдущий пункт можно пропустить. Далее необходимо включить разрешение – это своеобразная настройка удаленного рабочего стола Windows 10. Для этого переходим в пункт «Система» в Панели Управления (Windows + Pause). Слева в меню нужно выбрать «Настройка удаленного доступа». Теперь необходимо поставить все галочки напротив пунктов, которые начинаются с «Разрешить…» Фактически, компьютер с Windows 10 готов для работы с удаленными рабочими столами через интернет.
Слева в меню нужно выбрать «Настройка удаленного доступа». Теперь необходимо поставить все галочки напротив пунктов, которые начинаются с «Разрешить…» Фактически, компьютер с Windows 10 готов для работы с удаленными рабочими столами через интернет.
Но здесь же, в этом окне, необходимо нажать на команду «Выбрать пользователей» и указать имена компьютеров, можно даже несколько пользователей, с которых планируется осуществлять доступ к данному ПК или наоборот. Найти это имя можно в тех же свойствах системы (Win + Pause).
Важной особенностью работы с удаленным компьютером, является необходимость установленного пароля. Без этого вы обнаружите, что удаленный рабочий стол в Windows 10 не работает. Настраивается он в Панели управления, в пункте «Учетные записи пользователей».
Подключение к удаленному рабочему столу в Windows 10
После проведения этих, можно сказать, подготовительных этапов, можно переходить к тому, как включить удаленный рабочий стол в Windows 10. Для этого в поиске нужно ввести «удаленный» и открыть ярлык «Подключение к удаленному рабочему столу».
Для этого в поиске нужно ввести «удаленный» и открыть ярлык «Подключение к удаленному рабочему столу».
Здесь нужно будет ввести IP-адрес удаленного компьютера, к которому нужно подключиться, а затем – его имя и пароль. В этом же окне настраиваются дополнительные возможности подключения. Это все что нужно, чтобы знать, как создать удаленный доступ.
Если возникает ошибка, связанная с проверкой ПК, сертификатами или доступом к удаленному рабочему столу, можно пропускать ее и нажимать «Все равно подключиться», если, конечно, вы уверены, что ПК безопасен.
Но не переживайте. Даже в процессе управления чужим компьютерам, после включения, любой параметр можно настроить. Это делается с помощью дополнительных меню. А в верхней части окна всегда указан IP-адрес, к которому сейчас подключен компьютер, что очень полезно, если управления осуществляется сразу несколькими удаленными рабочими столами.
Удаленный доступ к компьютеру с любого устройства
Getscreen.me — Удаленный доступ к компьютеру с любого устройстваОблачное программное обеспечение для администрирования, технической поддержки и работы из дома.
Подключение к Windows, macOS, Linux и Android
Как это работает?
«Подключается в один клик»
«Любые интеграции»
«Прощай, TeamViewer!»
Подключение
Подключайтесь откуда угодно прямо из браузера.
Вам будет доступен полный набор функций удаленного доступа.
Постоянный доступ
Объединяйте ваши компьютеры в персональную сеть и получайте к ним постоянный доступ откуда угодно.
Готовое решение для управления офисом или домашней сетью
Быстрая поддержка
Приглашайте клиентов с использованием коротких приглашений по прямой ссылке.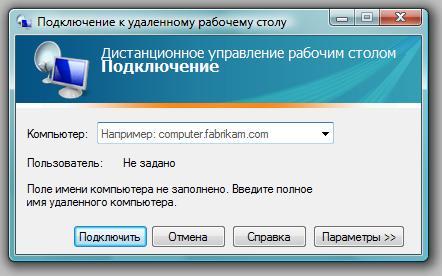
Не требуйте от клиентов сложных действий.
Одновременные подключения
Подключайтесь сразу к нескольким устройствам
Все происходящее на ваших экранах как на ладони!
Решение для ваших задач
Узнайте как можно быть более эффективным в повседневной работе
Администрирование
Единый центр управления
Постоянный автоматический доступ
Одновременные подключения
История и запись подключений
Персональный дистрибутив
Узнать большеТехническая поддержка
Быстрое подключение по приглашению
Совместные подключения
Интеграция с вашей платформой
Оформление в вашем фирменном стиле
Чаты и звонки
Узнать большеРабота из дома
Подключение к офису
Доступ к своему компьютеру
Количество подключений неограниченно
Работает без выделенного IP-адреса
Бесплатный тарифный план
Узнать большеИнтеграции
Внедряйте удаленный доступ в ваши бизнес-процессы
Готовые плагины
Используйте готовые расширения для популярных платформ
HTTP API
Пишите интеграции под свою платформу с помощью HTTP API
Agent SDK
Внедряйте функции удаленного доступа в собственные приложения
3 месяца бесплатно!
Попробуйте платную подписку. Отменить можно в любой момент.
Отменить можно в любой момент.
Ежемесячная оплата
Годовая оплата Выгоднее на 16%
Free всегда бесплатно Карта не требуется | Starter в месяц 3 месяца бесплатно | Optimal в месяц 2 месяца бесплатно | Premium в месяц 1 месяц бесплатно | |
|---|---|---|---|---|
| Коммерческое использование | ||||
| Постоянный доступ | 2 компьютера | 10 компьютеров | 50 компьютеров | |
| Быстрая поддержка | 3 клиента в день | 100 клиентов в день | ||
| Запись подключений | 1 ГБ | 20 ГБ | 100 ГБ | |
| Команда | 5 сотрудников | 50 сотрудников | ||
| Брендинг |
Оплата доступна с банковских карт и PayPal
Гарантия надежности и безопасности платежей
Оценки и отзывы
Ваши коллеги уже поставили свою оценку на независимых площадках
Patrick Mast
CEO, Winfakt
We use Getscreen. me for remote access to all our computers, as well as to support our customers remotely. It’s a dream to use! Despite the nice, clean, and easy-to-use user interface, Getscreen.me is powerful in execution. It’s a must have for businesses that need to provide remote support to their customers. Don’t doubt it, just try it.
me for remote access to all our computers, as well as to support our customers remotely. It’s a dream to use! Despite the nice, clean, and easy-to-use user interface, Getscreen.me is powerful in execution. It’s a must have for businesses that need to provide remote support to their customers. Don’t doubt it, just try it.
Srikanth Nair
Mustard Seed IT Founder
If you provide support to your clients like I do, then this is a God send. I briefly tested it today and it seems to work quite well, though my test was on my own network between two systems. I looked for a way to reduce the screen quality to conserve bandwidth and thereby increase connection snappiness, but I don’t think that option exists (or I didn’t see it). I haven’t conducted an extensive test but I intend to do it very soon.I sincerely hope that Getscreen. me will be around for a while. Thank you Getscreen.me team. All the best to you!
me will be around for a while. Thank you Getscreen.me team. All the best to you!
Darshan Vithani
Manager, Xunison Ltd
This software helps our clients quickly sort out their problems. I strongly recommend buying Getscreen.me because it’s an all-in-one solution for personal use, network device management, or customer support (without any major actions from the customer side). This solution offers a very competitive price for such fantastic features.
Последние сессии
Популярные вопросы
Что такое Getscreen. me?
me?
Это облачный веб-сервис для подключения к рабочему столу удаленного компьютера из браузера
Чем ваше решение отличается от других в своем классе?
Ключевым преимуществом является подключение из браузера, что придает решению уникальную гибкость:- Нет необходимости устанавливать клиента
- Обход NAT’a и независимость от выделенных IP-адресов
- Отсутствие проблем с версионностью
- Простота интеграций
Для кого ваше решение?
В первую очередь наше решение ориентировано на профессиональное использование:- Администрирование корпоративных и домашних сетей
- Организация технической поддержки
- Удаленный офис
- Открыть доступ к своему компьютеру
- Подключится к компьютеру друга
Как можно проверить ваше решение?
Нужно ли устанавливать программу агента?
Для кратковременного подключения к удаленному компьютеру установка программы агента не требуется, достаточно запустить.
Установка необходима для организации постоянного доступа.
Для чего нужна регистрация?
Регистрация нужна, чтобы получить больше возможностей:- Автоматический постоянный доступ
- Техническая поддержка по приглашениям
- Брендирование программы агента
- История подключений
- Интеграции
Какими устройствами можно управлять?
Вы можете получить доступ к устройствам работающим на базе операционных систем Windows, macOs, Linux. Доступ к мобильным устройствам — в ближайших планах.
Есть ли у вас мобильное приложение?
Наш личный кабинет адаптирован под мобильные устройства с использованием технологии Progressive Web Application. Вы можете сохранить страницу личного кабинета на домашний экран — она будет работать как нативное приложение.
Вы можете сохранить страницу личного кабинета на домашний экран — она будет работать как нативное приложение.Для устройств на базе Android у нас есть отдельное приложение в Google Play.
Как настроить виртуальный удаленный рабочий стол
Подключение в режиме удаленного рабочего стола позволяет организовать работу нескольких клиентов от одного физического компьютера через локальную сеть или интернет-подключение. Каждый клиент получает полную имитацию рабочего стола с необходимыми программами и сервисами, которые можно переустанавливать или перенастраивать на свое усмотрение.
Рабочий стол в таком формате удобно использовать в следующих случаях:
- необходимо обеспечить безопасную работу. В этом случае весь трафик между компьютерами идёт по защищенному протоколу, поэтому становится сложнее перехватить большой объем информации;
- требуется автономность сотрудников.
 Удаленные столы – оптимальный вариант для тех, кто много перемещается, нуждается в определенных программах, но не имеет доступа к физическому ПК;
Удаленные столы – оптимальный вариант для тех, кто много перемещается, нуждается в определенных программах, но не имеет доступа к физическому ПК; - работа требует значительных ресурсов. Если вы привыкли обходиться нетбуком или мощным смартфоном, их хватит только для некоторых приложений. Когда нужно обработать большой объем информации или воспользоваться продвинутым графическим редактором, потребуются серьезные ресурсы;
- встал вопрос экономии средств. Если финансы ограничены, рационально вложить их в аренду мощного удалённого ПК и уже к нему организовать удаленное подключение.
Разработчики программного обеспечения предлагают несколько вариантов реализации удаленного рабочего стола, используя различные протоколы передачи данных и возможности установленной ОС. Для компьютеров под управлением Windows применяется протокол RDP (Remote Desktop Protocol), на Linux – VNC и X11.
Как активировать удаленный рабочий стол, т.е. сделать возможным подключение к своему компьютеру
В ОС Windows по умолчанию отключена возможность использования компьютера для RDP, но это легко исправить в настройках, имея права администратора системы. Перейдите в контекстное меню значка «Мой компьютер», выберите пункт «Свойства» и вкладку «Настройка удаленного доступа» в открывшемся окне. На вкладке «Удаленный доступ», которое появилось в окне «Свойства системы», установите разрешение так, как это сделано на скриншоте:
Перейдите в контекстное меню значка «Мой компьютер», выберите пункт «Свойства» и вкладку «Настройка удаленного доступа» в открывшемся окне. На вкладке «Удаленный доступ», которое появилось в окне «Свойства системы», установите разрешение так, как это сделано на скриншоте:
Опционально вы можете выбрать тех пользователей, которым будет доступен вход в систему. Если используете файрвол или брендмауэр, предварительно установите необходимые разрешения в настройках сетевого адаптера или свойствах защитника в «Панели управления».
Подключение к виртуальному рабочему столу (к чужому компьютеру)
Есть несколько вариантов подключения к удаленному виртуальному рабочему пространству.
Способ 1: откройте «Пуск» – «Все программы» – «Стандартные» – «Подключение к удаленному рабочему столу».
Способ 2: откройте «Пуск» – «Все программы» – «Стандартные» – «Выполнить» и ввести такую команду:
> mstsc –v
Независимо от выбранного способа результат будет одинаковым – на компьютере запустится мастер подключения к рабочему столу.
В появившемся окне введите имя или IP-адрес машины, к которой хотите установить подключение. Опционально можно указать дополнительные параметры:
- разрешение экрана, которое будет иметь рабочий стол Windows;
- способ передачи локальных ресурсов: буфер обмена и локальные диски;
- способ передачи удаленных ресурсов: звуки.
После этого укажите IP-адрес удаленного узла и нажмите «Подключить».
Система мгновенно распознает эти действия как потенциально опасные и предложит подтвердить подлинность компьютера. Если IP-адрес или имя введены корректно, продолжайте работу. Нажмите кнопку «Да» и после этого запустится процесс подключения к узлу.
На следующем этапе просто введите учетные данные пользователя, который будет подключаться к рабочему столу.
Если вы выполнили все действия и не допустили ошибок, вы увидите экран удаленного компьютера, на котором можно выполнять привычные действия: создавать и удалять файлы, папки и ярлыки, запускать программы, вносить персонализированные настройки – так, словно вы работаете за реальным физическим компьютером. Для управления используйте стандартные инструменты – мышь и клавиатуру. Щелчки и нажатия на кнопки будут обработаны корректно и с минимальной задержкой.
Для управления используйте стандартные инструменты – мышь и клавиатуру. Щелчки и нажатия на кнопки будут обработаны корректно и с минимальной задержкой.
https://advanceduser.ru/images/04.06.2015/6.png
Чтобы упростить администрирование системы, используйте на удаленной машине любые локальные ресурсы своего компьютера. Это могут быть принтеры и МФУ, логические диски и буфер обмена.
Чтобы открыть к ним доступ, выберите в окне настройки вкладку «Локальные ресурсы» и нажмите «Подробнее…». Далее выберите те локальные ресурсы, которые необходимы для работы с удаленной машиной.
Например, вы выбрали локальный диск (D:) – значит, каждый раз после подключения вы будете видеть этот логический диск (напоминаем, он относится к компьютеру, с которого осуществляется подключение!).
Как создать безопасную среду для своего рабочего стола RDP
Допустим, вы установили стабильное подключение, настроили Remote Desktop под свои потребности и уверенно пользуетесь интернет-ресурсами для работы. Все хорошо до тех пор, пока вашей машиной не заинтересовались злоумышленники. Хакеры регулярно сканируют доступные сетевые адреса и проверяют их на возможность взлома. Хотите, чтобы важная информация оказалась в руках мошенников? Вряд ли.
Все хорошо до тех пор, пока вашей машиной не заинтересовались злоумышленники. Хакеры регулярно сканируют доступные сетевые адреса и проверяют их на возможность взлома. Хотите, чтобы важная информация оказалась в руках мошенников? Вряд ли.
Чтобы исключить несанкционированный доступ к сервису RDP, позаботьтесь о безопасности. Для этого замените стандартный номер порта 3389/TCP на любой другой. Именно этот номер будут сканировать злоумышленники в первую очередь. Они руководствуются таким правилом: если на ПК активен этот порт, значит, в Windows в данный момент запущен удаленный рабочий стол.
Чтобы изменить номер порта, зайдите в реестр системы. Будьте внимательны: малейшие неточности могут нарушить работу компьютера, поэтому меняйте параметры ответственно, не удаляйте ветви и ключи, которые кажутся бесполезными.
Откройте «Пуск» – «Все программы» – «Стандартные» – «Выполнить» и введите там команду:
regedit
Нажмите Enter и вы окажетесь в системном реестре компьютера. Вам потребуется такой раздел:
HKEY_LOCAL_MACHINE\SYSTEM\CurrentControlSet\Control\Terminal Server\WinStations\RDP-Tcp
Найдите ветвь REG_DWORD и измените значение параметра PortNumber.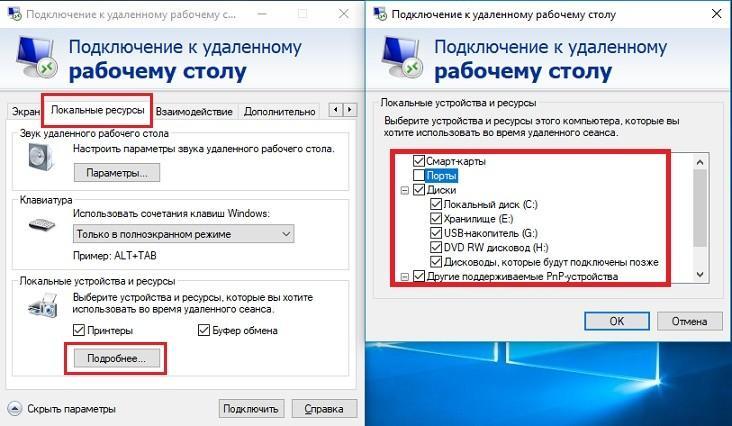 Это может быть произвольное число в десятичной системе. Доступный диапазон – от 1024 до 65535.
Это может быть произвольное число в десятичной системе. Доступный диапазон – от 1024 до 65535.
Чтобы изменения вступили в силу, перезагрузите ПК. Теперь для доступа к рабочему столу, если вы предпочтете удаленный вариант, укажите новый номер порта после двоеточия. Например, если раньше его IP-адрес выглядел как 10.0.0.121, а вы изменили номер на 4000, теперь адрес будет таким: 10.0.0.121:4000.
Если мошенники захотят подключиться к компьютеру, то просканируют порт со стандартным номером. А так как он будет недоступен, они сделают вывод о том, что протокол RDP на данной машине не используется. Другое дело – массовые атаки, когда сканируются порты со всеми доступными номерами. Но и в этом случае есть выход: хотите использовать удаленный рабочий стол – значит, придумывайте сложные пароли для учетных записей, которым будет разрешен доступ.
Как безопасно организовать удаленный доступ?
Когда компаниям потребовалось экстренно перейти на удаленную работу, вопросы безопасности у многих отошли на второй план.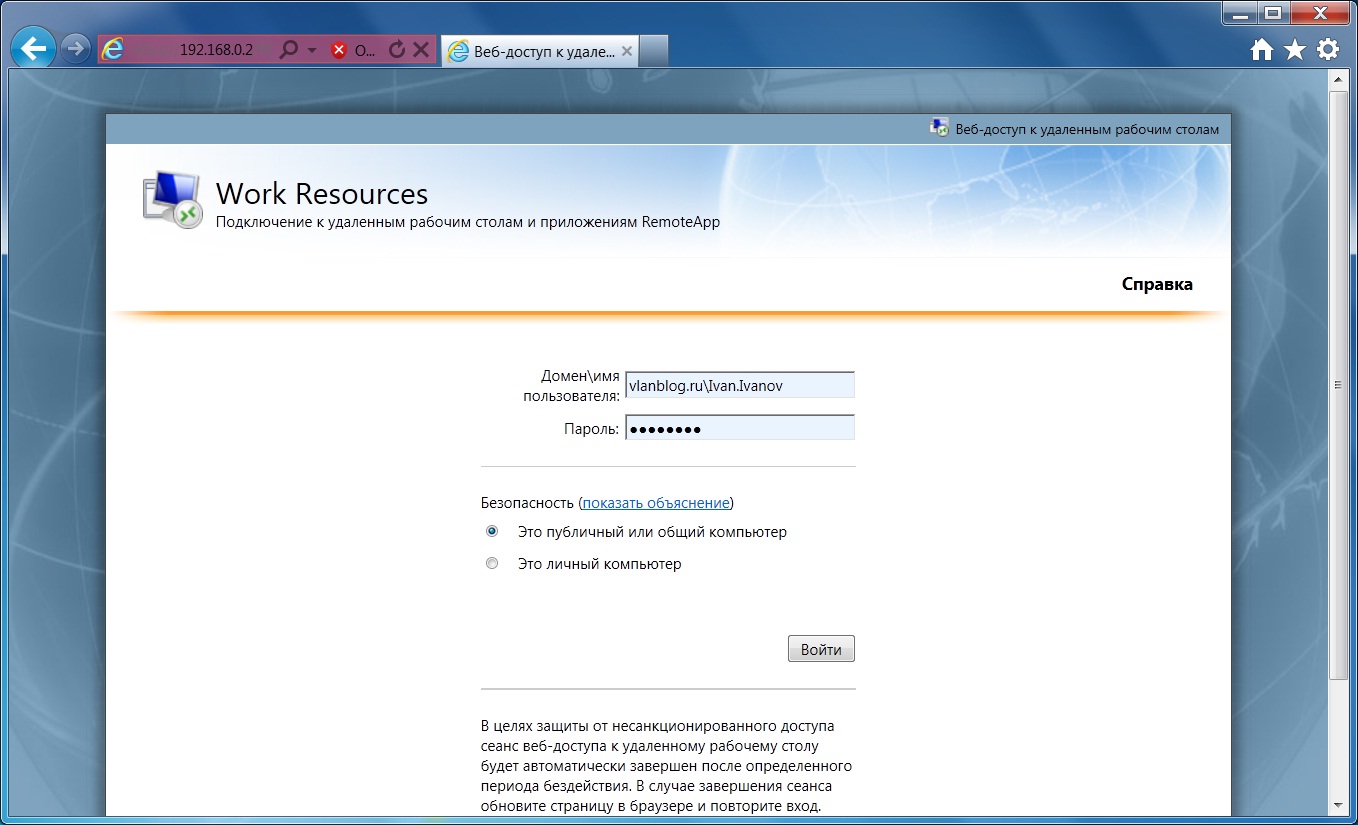 Чем в скором времени не преминут воспользоваться мошенники в интернете. По данным компании Ростелеком-Солар, всего за одну неделю в России количество устройств, доступных из интернета, выросло на 15%.
Чем в скором времени не преминут воспользоваться мошенники в интернете. По данным компании Ростелеком-Солар, всего за одну неделю в России количество устройств, доступных из интернета, выросло на 15%.
Дело здесь в применении незащищенного протокола удаленного доступа. Наверняка, многие из вас уже слышали и видели эту аббревиатуру RDP – дословно она переводится как протокол удаленного рабочего стола (Remote Desktop Protocol). Не будем рассматривать технические тонкости работы этого протокола прикладного уровня, а рассмотрим чисто практические аспекты. А именно то, что данный протокол позволяет удаленно подключаться к компьютерам под управлением Windows различных версий с использованием встроенного инструмента «Подключение к удаленному рабочему столу». Этот инструмент, который правильно называть клиентом RDP, доступен любому пользователю. Через подключение к удаленному рабочему столу возможно не только видеть удаленный рабочий стол, но и пользоваться ресурсами удаленного компьютера.
Для начала работы с RDP компьютер, к которому осуществляется доступ должен иметь белый (статический) внешний IP-адрес. Такую услугу предоставляет провайдер интернет-услуг. Обойтись без статического IP в можно в случае использования технологии DDNS. После этого на маршрутизаторе делается «проброс» предпочтительно нестандартного порта (по умолчанию используется порт TCP 3389) на IP-адрес компьютера или сервера, к которому осуществляется доступ. В случае с сервером ему необходимо настроить роль сервера терминалов — это предоставит возможность совместного доступа для пользователей. В стандартном варианте Windows Server имеет две лицензии удаленного рабочего стола для использования администраторами в целях настройки сервера.
И вот тут надо задуматься о защите передаваемых по сетям данных. Целью информационной безопасности является обеспечение трех наиболее важных сервисов: конфиденциальность, целостность и доступность. Другими словами, данные должны быть предоставлены с теми правами, и тем пользователям, которые авторизованы в сети и имеют право на аутентификацию.
Для реализации этих трех основ в построении защищенных сетей, всё чаще используется VPN (Virtual Private Network) – виртуальная частная сеть. Эта технология позволяет обеспечить одно или несколько сетевых соединений (логическую сеть) поверх другой сети (например Интернет). С ростом популярности VPN-технологий специалисты активно настраивают VPN-соединение на маршрутизаторах, которые имеют встроенный VPN-Server и VPN-Client. На официальном сайте фирмы вашего маршрутизатора можно уточнить, поддерживает ли он VPN-соединение.
В работе с виртуальными сетями себя хорошо зарекомендовало оборудование от Mikrotik. Программная платформа RouterOS позволяет настраивать гибкие, безопасные и функциональные каналы обмена информацией.
Удалённая работа также подразумевает под собой возможность всегда оставаться на связи. В качестве современного решения для этого можно использовать виртуальную АТС. На рынке существует множество операторов связи, предоставляющих такие услуги. Их основная задача – оптимизация бизнес-процессов компании, неотъемлемой частью которых являются телефонные переговоры. Интеграции с различными сервисами предоставят не только удобную связь, но и станут эффективным инструментом контроля.
Их основная задача – оптимизация бизнес-процессов компании, неотъемлемой частью которых являются телефонные переговоры. Интеграции с различными сервисами предоставят не только удобную связь, но и станут эффективным инструментом контроля.
Во время любых кризисов, особенно таких экстремальных, как глобальная пандемия, неминуемо увеличивается число атак на организации. Фирмы стараются как можно дешевле и быстрее перевести сотрудников на удаленку, но в спешке часто забывают об элементарных правилах защиты. Рекомендуем вам не использовать обычный незащищенный удаленный доступ к рабочему столу, а подключить VPN c двухфакторной аутентификацией и реализовывать удаленный доступ на основе защищенных протоколов. Позаботьтесь о безопасности не только своих сотрудников, но и серверов.
Нужна помощь?
Специалисты компании «Легасофт» помогут Вам выбрать необходимое программное обеспечение и современное торговое оборудование, которое будет отвечать всем потребностям Вашего бизнеса. Автоматизация помогает вести учет и контроль товара, гарантирует улучшение уровня обслуживания покупателей и повышает скорость работы персонала! Получите бесплатную консультацию для вашего бизнеса у наших специалистов в офисе или по телефону: 8-800-707-01-02.
Автоматизация помогает вести учет и контроль товара, гарантирует улучшение уровня обслуживания покупателей и повышает скорость работы персонала! Получите бесплатную консультацию для вашего бизнеса у наших специалистов в офисе или по телефону: 8-800-707-01-02.
Доступ к удаленному рабочему столу для студентов | Службы администрирования и поддержки
Если вы соответствуете вышеуказанным критериям, следуйте приведенным ниже инструкциям.
ИнструкцииПользователи Mac: Перед началом работы вам понадобится клиент удаленного рабочего стола, например Microsoft Remote Desktop 10 для Mac.
- Из окна браузера перейдите на https://remoteaccess.labstats.com/imperial-college-london
- Найдите доступную машину в комнате по вашему выбору и нажмите Подключить
- Щелкните Download , чтобы получить файл подключения и открыть этот файл после загрузки.
- Когда появится диалоговое окно, щелкните Connect .
- Когда появится окно входа в систему, войдите в систему с IC \ username или [email protected] и паролем. Например, Joe Bloggs будет IC \ jbloggs или [email protected] .
- Теперь ваш компьютер должен подключиться к желаемой машине.
Поиск и устранение неисправностей
Разрешение экрана
Иногда разрешение экрана подключения может не подходить для вашего устройства, но вы можете изменить настройки в приложении удаленного рабочего стола, чтобы исправить это:
Окна
- Запустить удаленный сеанс с устройством.
- В полноэкранном режиме нажмите кнопку Restore Down , которая отображается в верхнем правом углу панели задач удаленного рабочего стола.
- Щелкните правой кнопкой мыши в верхней части окон удаленного рабочего стола.
- Проверить Smart Sizing .
Mac (Microsoft Remote Desktop 10)
- Откройте Удаленный рабочий стол Microsoft.
- Скачайте файл подключения с портала, но не открывайте его .
- Из Microsoft Remote Desktop перейдите к Edit , а затем Import from RDP File.
- Когда соединение появится в списке пользователей, наведите на него курсор и нажмите изменить (маленький значок карандаша).
- В настройках щелкните Показать и установите флажок Подогнать сеанс к окну , затем Сохранить.
- Дважды щелкните компьютерный сеанс и войдите в систему как обычно.
Производительность
Использование шлюза удаленного рабочего стола зависит от стабильного подключения к Интернету. Плохое интернет-соединение приведет к плохому соединению при удаленном подключении к одной из машин Колледжа.
Удаленный доступ к компьютеру | Как получить удаленный доступ к компьютеру бесплатно
Существует множество способов бесплатного удаленного доступа к компьютеру . Мы рассмотрим некоторые из этих удаленного доступа к компьютеру ниже : : Как получить удаленный доступ к другому компьютеру через Интернет
1. Подключение к удаленному рабочему столу Windows или RDC — Эта встроенная функция Microsoft обеспечивает бесплатную технологию удаленного доступа для пользователей, которым требуется удаленный доступ к другому устройству.Однако Windows RDC по умолчанию отключена. К счастью, включить эту функцию бесплатного удаленного доступа к компьютеру довольно легко. Чтобы включить Windows RDC, выполните следующие действия соответственно .
Стартовое окно
Введите и введите удаленные настройки в поле поиска Cortana
Выберите Разрешить удаленному ПК доступ к вашему компьютеру
Щелкните вкладку «Удаленный» в окне «Свойства системы».
Щелкните Разрешить диспетчер подключений к удаленному рабочему столу к этому компьютеру
Убедитесь, что установлен флажок «Проверка подлинности на уровне сети».Это обеспечит более безопасный удаленный доступ.
Бесплатный удаленный доступ к компьютеру — Вы также можете загрузить и установить бесплатную программу удаленного доступа онлайн. Эти бесплатные компьютерные инструменты для удаленного доступа хороши тем, что большинство из них позволит вам получить доступ к другому компьютеру, используя другую сеть
Windows RDC, как правило, можно использовать только в одной сети. Для его настройки с использованием другой сети вам потребуется выполнить некоторые дополнительные действия, в том числе подключение вашего устройства к Интернету.Это делает RDC не самым безопасным вариантом, поскольку он потенциально может подвергнуть ваш компьютер множеству угроз, обнаруженных в Интернете.
В настоящее время на рынке представлено множество бесплатного программного обеспечения для удаленного доступа. Один из них — ITarian Remote Computer Access.
Этот бесплатный инструмент удаленного доступа позволяет вам получить удаленный доступ к другому компьютеру безопасно и безопасно. Вот некоторые из выдающихся особенностей ITarian Remote Computer Access :
Безопасный удаленный доступ
Подтверждение сеанса
Мультиэкран
Брандмауэр бесплатно
Инструменты настройки
Автообновление
Связанные ресурсы:
Что такое удаленный доступ?
Как я могу управлять удаленным компьютером?
Как я могу получить доступ к своему компьютеру из любого места?
Ресурсы для связанных продуктов:
Мгновенный удаленный доступ
Лучшее программное обеспечение для удаленного рабочего стола
Категория: удаленный доступ
- Выпущено: 14.03.2019
- Обновлено: 11.08.2021
| Бесплатное программное обеспечение удаленной поддержки
Что такое удаленный доступ?
Удаленный доступ позволяет ИТ-специалистам получать доступ и управлять необслуживаемыми удаленными компьютерами, мобильными устройствами и серверами.Вы можете подключиться к удаленному устройству с человеком на другой стороне или даже подключиться к автоматическим устройствам.
Что такое программа удаленного доступа?
Программное обеспечение удаленного доступа позволяет техническим специалистам службы поддержки клиентов, специалистам технической поддержки, ИТ-администраторам и другим лицам получать доступ к удаленным устройствам прямо там, где они находятся. С помощью программного обеспечения удаленного доступа технические специалисты смогут инициировать сеансы удаленной поддержки по запросу для удаленного доступа, устранения неполадок и настройки устройств для автоматического доступа и доступа к ним в любое время, когда вы пожелаете.
Зачем мне нужен инструмент удаленного доступа?
Технология удаленного доступа позволяет MSP, представителям службы поддержки клиентов и службам ИТ-поддержки устранять неполадки устройства своих клиентов, где бы они ни находились. Помимо удаленного устранения неполадок, членам организации все чаще требуется доступ к критически важным ресурсам с серверов или устройств, расположенных по всему миру. Эти потребности возникают в лучшие времена, когда люди работают на своем обычном рабочем месте, не говоря уже о том, что люди работают из дома или в дороге со смартфоном.Инструменты удаленного доступа помогают ИТ-персоналу и системным администраторам получать доступ ко всем ресурсам, которые им необходимы для выполнения своей работы, посредством автоматического удаленного доступа.
Как выбрать лучшее программное обеспечение для удаленной поддержки?
Поскольку разные поставщики программного обеспечения для удаленной поддержки на рынке предлагают разные вещи, выбор лучшего программного обеспечения для удаленной поддержки является сложной и сложной задачей. Лучшее программное обеспечение для удаленной ИТ-поддержки — это программное обеспечение, обеспечивающее как удаленную поддержку по запросу, так и автоматический доступ. В идеале ваше программное обеспечение удаленного доступа должно содержать надежные средства защиты ваших данных, параметры настройки, которые позволят вам формировать программное обеспечение в соответствии с вашими потребностями, и обширный список функций, который поможет вашей команде быстрее устранять неполадки.
Как обеспечить безопасность программного обеспечения удаленного доступа?
Как минимум, ваше программное обеспечение удаленной поддержки должно предлагать следующие улучшения безопасности и варианты защиты данных:
- SSL 256-битное шифрование AES
- Многофакторная аутентификация
- Анонимизация данных
- Доступ на основе согласия
- Тайм-аут неактивного сеанса
Удаленный рабочий стол в UVA Health Apps
Портал UVA Health Apps Portal позволяет пользователям получать доступ к своим устройствам, выданным HIT, с помощью клиента удаленного рабочего стола Microsoft.
Инструкции
- Настройка локального компьютера для удаленного доступа
- Загрузить клиент удаленного рабочего стола Microsoft (например, ПК, Mac)
- Доступ к удаленному рабочему столу на портале приложений здравоохранения UVA
Обратите внимание, что вам потребуется двухэтапная аутентификация (DUO) для доступа к порталу UVA Health Apps. Более подробная информация доступна в обзоре двухэтапной аутентификации.
1. Настройте локальный компьютер для удаленного доступаЧтобы гарантировать, что ваше устройство ограничено для использования только вами, вам нужно будет запустить команду с этого ПК перед использованием решения для удаленного рабочего стола.
На наземном ПК выполните следующие действия:
- Щелкните меню «Пуск»
- Тип: нагрузка РДП
- Нажмите ОК
- Нажмите Я согласен , чтобы принять отказ от ответственности PHI, а затем OK
- Запишите или запомните серийный номер основного компьютера. Это понадобится вам позже, при попытке установить соединение с другого компьютера.
Чтобы увидеть серийный номер компьютера, введите: , загрузите ПК из меню «Пуск».
Для доступа к рабочему столу HIT требуется клиент удаленного рабочего стола Microsoft.
Windows
- В большинстве версий Windows уже есть клиент удаленного рабочего стола .
- Очень важно, чтобы у вас были применены последние обновления Windows , чтобы гарантировать, что на вашем устройстве установлена самая последняя версия клиента.
Mac
- Операционная система Mac (OSX) не не включает клиента удаленного рабочего стола .
- Инструкции по загрузке и установке из Apple App Store приведены ниже.
- Запустите App Store и Найдите: Microsoft Remote Desktop
- Из результатов щелкните Получить и Установить рядом с клиентом Microsoft Remote Desktop 10 . Если будет предложено, укажите свои учетные данные Apple ID. После завершения установки закройте App Store.
- Запустите App Store и Найдите: Microsoft Remote Desktop
Для доступа к рабочему столу, предоставленному HIT, вам потребуется:
Если вы не уверены в том, что требуется, обратитесь к руководству вашего отдела, чтобы запросить доступ.
Инструкции
- Откройте браузер и войдите в портал приложений, используя URL-адрес:
https://portal.uvahealth.virginia.edu
Введите свое имя пользователя и пароль и нажмите Вход в систему .
При появлении запроса предоставьте аутентификацию DUO для завершения процесса входа в систему. - После завершения входа в систему вам будет представлен портал UVA Health. В разделе Applications вы найдете параметры удаленного рабочего стола.
- Выберите удаленный рабочий стол — Если у вас есть один монитор или вы предпочитаете использовать удаленный рабочий стол на одном мониторе, выберите первый вариант.
- Выбрать удаленный рабочий стол для нескольких мониторов — Если у вас есть нескольких мониторов и вы хотите использовать их все для удаленного рабочего стола, выберите второй вариант.
- Введите серийный номер устройства, к которому вы пытаетесь подключиться по причинам, и нажмите Connect.
- В зависимости от используемого браузера вам может потребоваться выполнить дополнительные действия для запуска сеанса удаленного рабочего стола (RDP).
Хром:
- По умолчанию Chrome загрузит файл после того, как вы нажмете Connect .
- Перейдите туда, где хранятся загруженные вами файлы из Интернета, и щелкните имя файла, чтобы запустить сеанс удаленного рабочего стола.
- Если вы хотите всегда запускать сеанс удаленного рабочего стола: щелкните стрелку рядом с именем файла и выберите Всегда открывать файлы этого типа
Safari:
- Если установлен клиент Microsoft Remote Desktop 10, после выбора параметра «Удаленный рабочий стол» появится следующее диалоговое окно.
- Щелкните Разрешить подключиться.
Firefox:
- Вам будет предложено выбрать приложение, которое будет использоваться для открытия этого типа файла.
- Убедитесь, что в диалоговом окне отображается Microsoft Remote Desktop
- Выберите Запомните мой выбор для ссылок rdp. и нажмите Открыть ссылку
Настройка программы удаленного рабочего стола (RDP)
Доступ удаленного рабочего стола к оконной системе
Во-первых, если вы никогда раньше не использовали удаленный рабочий стол, введите запрос servicehub, чтобы убедиться, что у вас есть правильные разрешения на рабочей станции UNI для этого.
Запустите подключение к удаленному рабочему столу, нажав кнопку «Пуск» и набрав «Удаленный рабочий стол». Щелкните приложение «Подключение к удаленному рабочему столу».
Введите полное имя компьютера (т.е. it-username.ad.uni.edu) рабочей станции / сервера, к которому вы хотите подключиться. Если на вашем компьютере есть белая этикетка актива, там можно найти имя вашего компьютера. Если у вас нет белого ярлыка UNI на вашем компьютере, вы можете щелкнуть правой кнопкой мыши кнопку «Пуск», выбрать систему, затем найти «Имя устройства» в середине окна.После определения имени компьютера добавьте в конец «.ad.uni.edu».
Нажмите кнопку «Параметры»:
Щелкните вкладку «Дополнительно», затем нажмите кнопку «Настройки»:
Щелкните «Использовать эти настройки сервера шлюза удаленных рабочих столов:», введите «tsgateway.uni.edu» в поле «Имя сервера» и сделайте «Запрашивать пароль (NTLM) методом входа в систему». *** ПРИМЕЧАНИЕ *** — в кампусе используется можно установить для этого параметра «Автоматически определять параметры сервера шлюза удаленных рабочих столов», но только в кампусе.
Также убедитесь, что параметр «Обход сервера шлюза удаленных рабочих столов для локального адреса» НЕ установлен и установлен флажок «Использовать мои учетные данные шлюза удаленных рабочих столов для удаленного компьютера»:
Щелкните «ОК», затем щелкните вкладку «Локальные ресурсы», затем щелкните поле «Дисковые накопители», чтобы появилась галочка, как показано. Это позволяет вам использовать локальные диски во время работы с приложениями удаленного компьютера. То же самое относится и к флажку «Принтеры». Щелкните по нему, а затем нажмите кнопку «Подключиться», чтобы получить:
Нажмите «Еще», затем выберите следующие параметры, затем нажмите «ОК»:
Нажмите «Больше не запрашивать»… », чтобы появилась галочка, как показано, затем нажмите кнопку« ОК », чтобы перейти к экрану« Вход в Windows »:
Введите ваше имя пользователя: ad-its \ < yourUserID> Пароль:
Нажмите «ОК», чтобы войти на удаленную рабочую станцию.
.
ПРИМЕЧАНИЯ: Мы определили некоторые из наиболее распространенных трудностей, с которыми сталкиваются люди, пытаясь использовать удаленный рабочий стол для работы на своих офисных компьютерах.
Это:
• Когда вы будете готовы выйти из сеанса, выполните обычную процедуру «Пуск», а затем «Выход из системы».ВНИМАНИЕ! Не используйте «Пуск» и «Завершение работы», иначе вы не сможете перезагрузить компьютер в следующий раз, поэтому обязательно используйте либо «Выход из системы», либо «Перезагрузка».
Лучшее программное обеспечение для удаленного рабочего стола 2021 года
| Лучшее программное обеспечение для удаленного рабочего стола | ||
|---|---|---|
| Программное обеспечение | Почему мы выбрали его | Примечательные особенности |
| ISL Интернет | Лучший результат | Облачные или автономные варианты и планы с оплатой по факту |
| LogMeIn | Лучшее для одного пользователя или небольших команд | Облачное хранилище 1 ТБ и бесплатная подписка LastPass |
| RemotePC | Лучшее для крупных компаний | Масштабируемая цена на основе компьютеров, к которым обращались |
| Удаленный рабочий стол Chrome | Лучшее бесплатное программное обеспечение | Бесплатное программное обеспечение на основе браузера для пользователей Google |
| Zoho Assist | Лучшее соотношение цены и качества | Отдельные планы удаленной поддержки и автоматического доступа |
| Parallels Access | Лучшее для мобильного доступа | Удаленный доступ для мобильных устройств |
| TeamViewer | Лучшее для командной работы | Видеоконференцсвязь и поддержка до 500 устройств |
Часто задаваемые вопросы
Что такое программное обеспечение для удаленного рабочего стола?
Программное обеспечение для удаленного рабочего стола позволяет пользователям получать доступ к компьютерам или мобильным устройствам в одном месте с компьютера или мобильного устройства в другом месте.Это программное обеспечение может получать доступ к файлам и передавать их, воспроизводить аудио или распечатывать документы с удаленных компьютеров и устройств удаленно и даже при необходимости перезагружать или выводить из спящего режима необслуживаемый компьютер.
Чтобы уменьшить проблемы с безопасностью, в большинстве программ для удаленных рабочих столов используется двухфакторная аутентификация, 256-битное шифрование AES и SSL — те же стандарты, которые используются государственными учреждениями, банками и онлайн-торговцами, которые обрабатывают платежи по кредитным картам.
Что позволяет делать программное обеспечение удаленного рабочего стола?
Программное обеспечение для удаленного рабочего стола позволяет сотрудникам работать из дома без необходимости находиться за своим рабочим компьютером.Используя удаленный доступ со своего домашнего компьютера, сотрудники могут получить доступ к своему рабочему компьютеру и передавать файлы, запускать программы, печатать документы, обмениваться презентациями и делать практически все, что они могут делать из офиса.
Программное обеспечение для удаленного рабочего стола также позволяет группам поддержки и ИТ-специалистам помогать своим клиентам в решении компьютерных проблем без выезда на места. Наиболее хорошее программное обеспечение позволяет клиентам легко предоставлять доступ специалистам по обслуживанию с небольшими техническими знаниями, а также может помочь им общаться с помощью совместного использования экрана и живого чата.Агенты службы поддержки могут выполнять почти все функции удаленно, как если бы они были на компьютере клиента, включая перезагрузку, установку программного обеспечения, перемещение файлов и доступ к настройкам системы.
В чем разница между доступом к удаленному помощнику и программным обеспечением удаленного рабочего стола?
Хотя между удаленным помощником и программным обеспечением для удаленного рабочего стола есть много общего, есть и некоторые важные различия.
Программное обеспечение для удаленной помощи в основном используется специалистами службы поддержки для предоставления удаленной технической помощи компьютеру пользователя.Пользователь должен предоставить технический доступ по приглашению, чтобы установить соединение. И пользователь, и технический специалист будут одновременно смотреть на один и тот же экран, и оба могут управлять компьютером по мере необходимости.
Программное обеспечение для удаленного рабочего стола также может работать так же, как и программное обеспечение для удаленной помощи, позволяя техническим специалистам удаленно получать доступ к компьютеру пользователя и управлять им. Однако основное отличие состоит в том, что компьютер пользователя обычно блокирует их, чтобы технология могла работать без помех.
Программное обеспечение удаленного рабочего стола также может поддерживать постоянное соединение с удаленным компьютером, даже если в это время к нему никто не обращается. Это позволяет сотрудникам входить в свой офисный компьютер из дома в любое время, когда они хотят получить доступ к файлам, распечатать документы, поделиться презентациями или что-то еще, что они обычно делают за своим столом.
Сколько стоит программное обеспечение для удаленного рабочего стола?
Цена на программное обеспечение для настольных ПК обычно зависит от количества пользователей, поддерживаемых каждым планом, а иногда и от количества компьютеров, к которым можно получить доступ.Более дорогие планы также включают расширенные функции, такие как удаленная печать, запись сеанса, единый вход и многое другое.
В наших обзорах мы обнаружили, что программное обеспечение для удаленного рабочего стола стоит в среднем от 20 до 30 долларов в месяц для одного пользователя и доступа к двум-пяти компьютерам. Планы корпоративного уровня, которые позволяют получить доступ к неограниченному количеству устройств, обычно стоят 500 долларов в год. Некоторые компании также предлагают автономное программное обеспечение за единовременный платеж почти в 1000 долларов.
Как мы выбрали лучшее программное обеспечение для удаленного рабочего стола
В этом обзоре мы рассмотрели более десятка вариантов программного обеспечения для удаленного рабочего стола.В верхней части нашего списка были платформы, которые были просты в использовании, поскольку мы не предполагали, что только ИТ-специалисты будут использовать программное обеспечение.
Затем мы рассмотрели поставщиков, предлагающих гибкие варианты ценообразования. Мы не считали, что малые предприятия, которые хотят предоставить удаленный доступ сотрудникам, работающим из дома, должны платить корпоративные расценки, равно как и люди, желающие подключаться к одному или двум устройствам удаленно.
Мы также рассмотрели программное обеспечение, предлагающее уникальные функции для удовлетворения потребностей разных пользователей.Это включало программное обеспечение, которое можно было легко использовать на мобильных устройствах, и предоставляло командам дополнительные инструменты для совместной работы и общения.
Наконец, мы изучили обзоры и рейтинги ведущих агентств и сайтов обзоров, чтобы убедиться, что наш выбор широко признан стабильным и заслуживающим доверия и обеспечивает уровень поддержки клиентов, необходимый для решения сложных технических проблем.
Удаленный доступ к ПК | Виртуальные приложения и рабочие столы Citrix 7 2106
Remote PC Access — это функция Citrix Virtual Apps and Desktops, которая позволяет организациям легко разрешать своим сотрудникам удаленный безопасный доступ к корпоративным ресурсам.Платформа Citrix делает этот безопасный доступ возможным, предоставляя пользователям доступ к их физическим офисным ПК. Если пользователи могут получить доступ к своим офисным ПК, они смогут получить доступ ко всем приложениям, данным и ресурсам, которые им нужны для работы. Удаленный доступ к ПК избавляет от необходимости вводить и предоставлять другие инструменты для удаленной работы. Например, виртуальные рабочие столы или приложения и связанная с ними инфраструктура.
Remote PC Access использует те же компоненты Citrix Virtual Apps и Desktops, которые предоставляют виртуальные рабочие столы и приложения.В результате требования и процесс развертывания и настройки удаленного доступа к ПК такие же, как и для развертывания Citrix Virtual Apps and Desktops для доставки виртуальных ресурсов. Это единообразие обеспечивает согласованный и унифицированный административный опыт. Пользователи получают максимальное удобство, используя Citrix HDX для проведения сеанса работы с офисным ПК.
Функция состоит из каталога машин типа Remote PC Access , который обеспечивает эту функциональность:
- Возможность добавлять машины, указав OU.Эта возможность облегчает массовое добавление ПК.
- Автоматическое назначение пользователя на основе пользователя, который входит в офисный ПК с Windows. Мы поддерживаем назначение одного и нескольких пользователей.
Citrix Virtual Apps and Desktops может удовлетворить больше вариантов использования физических ПК с помощью других типов каталогов компьютеров. Эти варианты использования включают:
- Физические ПК с Linux
- Объединенные в пул физические ПК (т. Е. Назначенные случайным образом, а не выделенные)
Примечания:
Подробнее о поддерживаемых версиях ОС см. В системных требованиях для агента VDA для односеансной ОС и Linux VDA.
Для локальных развертываний удаленный доступ к ПК действителен только для лицензий Citrix Virtual Apps and Desktops Advanced или Premium. Сеансы потребляют лицензии так же, как и другие сеансы Citrix Virtual Desktops. Для Citrix Cloud удаленный доступ к ПК действителен для Citrix Virtual Apps and Desktops Service и Workspace Premium Plus.
Соображения
Хотя все технические требования и соображения, применимые к Citrix Virtual Apps and Desktops в целом, также применимы к удаленному доступу к ПК, некоторые из них могут быть более актуальными или исключительными для случая использования физического ПК.
Рекомендации по развертыванию
При планировании развертывания удаленного доступа к ПК примите несколько общих решений.
- Вы можете добавить удаленный доступ к ПК к существующему развертыванию Citrix Virtual Apps and Desktops. Прежде чем выбрать этот вариант, примите во внимание следующее:
- Имеются ли текущие контроллеры доставки или облачные коннекторы соответствующего размера для поддержки дополнительной нагрузки, связанной с VDA удаленного доступа к ПК?
- Соответствуют ли размеры локальных баз данных сайта и серверов баз данных дополнительной нагрузке, связанной с VDA удаленного доступа к ПК?
- Превышают ли существующие VDA и новые VDA для удаленного доступа к ПК максимальное количество поддерживаемых VDA на сайт?
- Вы должны развернуть VDA на офисных ПК в автоматическом режиме.Доступны следующие варианты:
- Ознакомьтесь с рекомендациями по обеспечению безопасности удаленного доступа к ПК.
Рекомендации по каталогу машин
Требуемый тип каталога машин зависит от варианта использования:
- Удаленный доступ к ПК
- ПК с Windows
- Выделенные многопользовательские ПК с Windows. Этот вариант использования применим к физическим офисным ПК, к которым несколько пользователей могут получить удаленный доступ в разные смены.
- Односессионная ОС
- Статический — выделенные ПК с Linux
- Произвольно — объединенные ПК с Windows и Linux
После определения типа каталога машин примите во внимание следующее:
- Машина может быть назначена только одному каталогу машин одновременно.
- Чтобы упростить делегированное администрирование, рассмотрите возможность создания каталогов компьютеров на основе географического положения, отдела или любой другой группы, которая упрощает делегирование администрирования каждого каталога соответствующим администраторам.
- При выборе подразделений, в которых находятся учетные записи компьютеров, выберите подразделения более низкого уровня для большей детализации. Если такая детализация не требуется, вы можете выбрать подразделения более высокого уровня. Например, в случае банка / служащих / кассиров выберите кассиров для большей детализации.В противном случае вы можете выбрать Officers или Bank в зависимости от требований.
- Перемещение или удаление подразделений после их назначения каталогу компьютеров удаленного доступа к ПК влияет на ассоциации VDA и вызывает проблемы с будущими назначениями. Поэтому не забудьте соответствующим образом спланировать, чтобы обновления назначения подразделений для каталогов компьютеров учитывались в плане изменений Active Directory.
- Если выбрать организационные единицы для добавления компьютеров в каталог компьютеров непросто из-за их структуры, вам не нужно выбирать какие-либо подразделения.Впоследствии вы можете использовать PowerShell для добавления компьютеров в каталог. Автоматические назначения пользователей продолжают работать, если назначение рабочего стола правильно настроено в группе доставки. Пример сценария для добавления компьютеров в каталог компьютеров вместе с назначениями пользователей доступен в GitHub.
- Integrated Wake on LAN доступен только с каталогом машин типа Remote PC Access .
Рекомендации VDA для Linux
Эти соображения относятся к Linux VDA:
Используйте Linux VDA на физических машинах только в режиме без 3D.Из-за ограничений драйвера NVIDIA, локальный экран ПК не может быть затемнен и отображает действия сеанса, когда включен режим HDX 3D. Отображение этого экрана представляет собой угрозу безопасности.
Используйте машинные каталоги типа односеансовой ОС для физических машин Linux.
Автоматическое назначение пользователей недоступно для компьютеров Linux.
Если пользователи уже вошли в систему на своих ПК локально, попытки запустить ПК из StoreFront не удастся.
Параметры энергосбережения недоступны для компьютеров Linux.
Технические требования и соображения
В этом разделе содержатся технические требования и рекомендации для физических ПК.
- Следующее не поддерживается:
- KVM-переключатели или другие компоненты, которые могут отключать сеанс.
- Гибридные ПК, включая ноутбуки и ПК All-in-One и NVIDIA Optimus.
- Машины с двойной загрузкой.
- Подключите клавиатуру и мышь напрямую к ПК. Подключение к монитору или другим компонентам, которые можно выключить или отсоединить, может сделать эти периферийные устройства недоступными. Если вам необходимо подключить устройства ввода к таким компонентам, как мониторы, не выключайте эти компоненты.
- Компьютеры должны быть присоединены к домену доменных служб Active Directory.
- Secure Boot поддерживается только в Windows 10.
- ПК должен иметь активное сетевое соединение.Проводное соединение предпочтительнее для большей надежности и пропускной способности.
- При использовании Wi-Fi выполните следующие действия:
- Установите параметры питания, чтобы адаптер беспроводной сети оставался включенным.
- Настройте беспроводной адаптер и сетевой профиль, чтобы разрешить автоматическое подключение к беспроводной сети до того, как пользователь войдет в систему. В противном случае агент VDA не зарегистрируется, пока пользователь не войдет в систему. ПК недоступен для удаленного доступа, пока пользователь не войдет в систему.
- Убедитесь, что контроллеры доставки или облачные коннекторы доступны из сети Wi-Fi.
- Вы можете использовать удаленный доступ к ПК на портативных компьютерах. Убедитесь, что ноутбук подключен к источнику питания, а не от аккумулятора. Настройте параметры питания ноутбука в соответствии с параметрами настольного ПК. Например:
- Отключить функцию гибернации.
- Отключить функцию сна.
- Установите действие закрытия крышки на Ничего не делать .
- Установите для действия «нажмите кнопку питания» значение Завершение работы .
- Отключите функции энергосбережения видеокарты и сетевой карты.
- Remote PC Access поддерживается на устройствах Surface Pro с Windows 10. Следуйте тем же рекомендациям для ноутбуков, упомянутым ранее.
При использовании док-станции вы можете отстыковывать и переставлять переносные компьютеры. Когда вы отключаете ноутбук, VDA повторно регистрируется с помощью контроллеров доставки или облачных коннекторов по Wi-Fi. Однако при повторной стыковке ноутбука VDA не переключается на проводное соединение, пока вы не отключите беспроводной адаптер.Некоторые устройства имеют встроенную функцию отключения беспроводного адаптера при установлении проводного соединения. Для других устройств требуются специальные решения или сторонние утилиты для отключения беспроводного адаптера. Ознакомьтесь с указаниями по Wi-Fi, упомянутыми ранее.
Выполните следующие действия, чтобы включить стыковку и отстыковку устройств удаленного доступа к ПК:
- В меню Start выберите Settings> System> Power & Sleep и установите Sleep на Never .
- В Диспетчере устройств > Сетевые адаптеры> Адаптер Ethernet перейдите к Управление питанием и снимите флажок Разрешить компьютеру выключать это устройство для экономии энергии . Убедитесь, что установлен флажок Разрешить этому устройству выводить компьютер из режима сна .
- Несколько пользователей, имеющих доступ к одному офисному компьютеру, видят один и тот же значок в Citrix Workspace. Когда пользователь входит в Citrix Workspace, этот ресурс отображается как недоступный, если уже используется другим пользователем.
- Установите приложение Citrix Workspace на каждом клиентском устройстве (например, домашнем ПК), которое имеет доступ к офисному ПК.
Последовательность настройки
В этом разделе содержится обзор того, как настроить удаленный доступ к ПК при использовании каталога компьютеров типа Remote PC Access . Для получения информации о том, как создавать другие типы каталогов компьютеров, см. Создание каталогов компьютеров.
Только локальный сайт. Чтобы использовать встроенную функцию пробуждения по локальной сети, настройте необходимые условия, указанные в разделе «Пробуждение по локальной сети».
Если для удаленного доступа к ПК был создан новый сайт Citrix Virtual Apps and Desktops:
- Выберите тип сайта Remote PC Access .
- На странице Power Management выберите включение или отключение управления питанием для каталога компьютеров удаленного доступа к ПК по умолчанию. Вы можете изменить этот параметр позже, отредактировав свойства каталога компьютеров. Дополнительные сведения о настройке пробуждения по локальной сети см. В разделе Пробуждение по локальной сети.
- Заполните информацию на страницах Пользователи и Учетные записи компьютеров .
При выполнении этих шагов создается каталог компьютеров с именем Машины удаленного доступа к ПК и Группа доставки с именем Рабочие столы удаленного доступа к ПК .
При добавлении к существующему сайту Citrix Virtual Apps and Desktops:
- Создайте каталог компьютеров типа Remote PC Access (страница мастера «Операционная система»). Дополнительные сведения о том, как создать каталог компьютеров, см. В разделе Создание каталогов компьютеров. Обязательно назначьте правильное подразделение, чтобы целевые ПК были доступны для использования с удаленным доступом к ПК.
- Создайте группу доставки, чтобы предоставить пользователям доступ к компьютерам в каталоге компьютеров. Дополнительные сведения о том, как создать группу доставки, см. В разделе Создание групп доставки. Обязательно назначьте группу доставки группе Active Directory, которая содержит пользователей, которым требуется доступ к своим компьютерам.
Разверните VDA на офисных компьютерах.
- Мы рекомендуем использовать односессионный установщик VDA ядра ОС (VDAWorkstationCoreSetup.exe).
- Вы также можете использовать односессионный полный установщик VDA (VDAWorkstationSetup.exe) с опцией
/ remotepc, что дает тот же результат, что и при использовании основного установщика VDA. - Рассмотрите возможность включения удаленного помощника Windows, чтобы группы службы поддержки могли оказывать удаленную поддержку через Citrix Director. Для этого используйте параметр
/ enable_remote_assistance. Дополнительные сведения см. В разделе «Установка с помощью командной строки». - Чтобы иметь возможность видеть информацию о продолжительности входа в систему в Director, необходимо использовать односессионный полный установщик VDA и включить компонент Citrix User Profile Management WMI Plugin .Включите этот компонент с помощью параметра
/ includeadditional. Дополнительные сведения см. В разделе «Установка с помощью командной строки». - Для получения информации о развертывании VDA с помощью SCCM см. Установка VDA с помощью SCCM.
- Для получения информации о развертывании VDA с помощью сценариев развертывания см. Установка VDA с помощью сценариев.
После успешного выполнения шагов 2–4 пользователям автоматически назначаются их собственные машины, когда они входят в систему локально на ПК.
Попросите пользователей загрузить и установить приложение Citrix Workspace на каждое клиентское устройство, которое они используют для удаленного доступа к офисному ПК. Приложение Citrix Workspace доступно по адресу
https://www.citrix.com/downloads/или в магазинах приложений для поддерживаемых мобильных устройств.
Функции, управляемые через реестр
Осторожно:
Неправильное редактирование реестра может вызвать серьезные проблемы, которые могут потребовать переустановки операционной системы.Citrix не может гарантировать, что проблемы, возникшие в результате неправильного использования редактора реестра, могут быть решены. Используйте редактор реестра на свой страх и риск. Обязательно сделайте резервную копию реестра, прежде чем редактировать его.
Отключить автоматическое назначение нескольких пользователей
На каждом контроллере доставки добавьте следующий параметр реестра:
HKEY_LOCAL_MACHINE \ Software \ Citrix \ DesktopServer
- Имя: AllowMultipleRemotePCAssignments
- Тип: DWORD
- Данные: 0
Спящий режим (минимальная версия 7.16)
Чтобы разрешить машине с удаленным доступом к ПК перейти в спящий режим, добавьте этот параметр реестра в агент VDA, а затем перезапустите машину. После перезагрузки сохраняются настройки энергосбережения операционной системы. Аппарат переходит в спящий режим по истечении предварительно настроенного таймера простоя. После пробуждения машина повторно регистрируется в контроллере доставки.
HKEY_LOCAL_MACHINE \ SOFTWARE \ Citrix \ PortICA
- Имя: DisableRemotePCSleepPreventer
- Тип: DWORD
- Данные: 1
Управление сеансом
По умолчанию сеанс удаленного пользователя автоматически отключается, когда локальный пользователь инициирует сеанс на этом компьютере (нажатием CTRL + ATL + DEL).Чтобы предотвратить это автоматическое действие, добавьте следующую запись в реестр на офисном ПК, а затем перезагрузите компьютер.
HKEY_LOCAL_MACHINE \ SOFTWARE \ Citrix \ PortICA \ RemotePC
- Имя: SasNotification
- Тип: DWORD
- Данные: 1
По умолчанию удаленный пользователь имеет предпочтение перед локальным, если сообщение о соединении не подтверждено в течение периода тайм-аута. Чтобы настроить поведение, используйте этот параметр:
HKEY_LOCAL_MACHINE \ SOFTWARE \ Citrix \ PortICA \ RemotePC
- Имя: RpcaMode
- Тип: DWORD
- Данные:
- 1 — Удаленный пользователь всегда имеет предпочтение, если он или она не отвечает на пользовательский интерфейс обмена сообщениями в течение указанного периода ожидания.Это поведение по умолчанию, если этот параметр не настроен.
- 2 — Предпочтение есть у локального пользователя.
Тайм-аут для принудительного включения режима удаленного доступа к ПК по умолчанию составляет 30 секунд. Вы можете настроить этот тайм-аут, но не устанавливайте его меньше 30 секунд. Чтобы настроить время ожидания, используйте этот параметр реестра:
HKLM \ ПРОГРАММНОЕ ОБЕСПЕЧЕНИЕ \ Citrix \ PortICA \ RemotePC
- Имя: RpcaTimeout
- Тип: DWORD
- Данные: количество секунд для тайм-аута в десятичных значениях
Когда пользователь хочет принудительно получить доступ к консоли: локальный пользователь может дважды нажать Ctrl + Alt + Del с интервалом в 10 секунд, чтобы получить локальный контроль над удаленным сеансом и вызвать событие отключения.
После изменения реестра и перезапуска компьютера, если локальный пользователь нажимает Ctrl + Alt + Del для входа на этот компьютер, когда он используется удаленным пользователем, удаленный пользователь получает запрос. В приглашении спрашивается, разрешить или запретить подключение локального пользователя. Разрешение подключения отключает сеанс удаленного пользователя.
Пробуждение по локальной сети
Remote PC Access поддерживает Wake on LAN, что дает пользователям возможность удаленно включать физические ПК. Эта функция позволяет пользователям выключать свои офисные ПК, когда они не используются, для экономии затрат на электроэнергию.Он также обеспечивает удаленный доступ, когда машина была случайно выключена.
С функцией Wake on LAN волшебные пакеты отправляются непосредственно от VDA, работающего на ПК, в подсеть, в которой находится ПК, по указанию контроллера доставки. Это позволяет функции работать без зависимости от дополнительных компонентов инфраструктуры или сторонних решений для доставки волшебных пакетов.
Функция Wake on LAN отличается от устаревшей функции Wake on LAN на основе SCCM.Для получения информации о Wake on LAN на основе SCCM см. Wake on LAN — SCCM-Integrated.
Системные требования
Ниже приведены системные требования для использования функции Wake on LAN:
- Плоскость управления:
- Служба виртуальных приложений и рабочих столов Citrix
- Citrix Virtual Apps and Desktops 2009 или новее
- Физические ПК:
- VDA версии 2009 или более поздней
- Windows 10. Дополнительные сведения о поддержке см. В системных требованиях VDA.
- Wake on LAN включен в BIOS / UEFI
- Wake on LAN включен в свойствах сетевого адаптера в конфигурации Windows
Настроить пробуждение по локальной сети
В настоящее время конфигурация встроенного пробуждения по локальной сети поддерживается только с помощью PowerShell.
Для настройки пробуждения по локальной сети:
- Создайте каталог компьютеров с удаленным доступом к ПК, если у вас его еще нет.
- Создайте подключение к хосту Wake on LAN, если у вас его еще нет.
Примечание:
Чтобы использовать функцию Wake on LAN, если у вас есть соединение с хостом типа «Microsoft Configuration Manager Wake on LAN», создайте соединение с хостом.
- Получить уникальный идентификатор подключения к узлу Wake on LAN.
- Свяжите соединение узла Wake on LAN с каталогом компьютеров.
Для создания подключения к хосту Wake on LAN:
# Загрузить Citrix SnapIns
Add-PSSnapIn -Name "* citrix *"
# Укажите имя подключения к хосту Wake on LAN
[строка] $ connectionName = "Пробуждение удаленного доступа к ПК по локальной сети"
# Создаем соединение с гипервизором
$ hypHc = New-Item -Path xdhyp: \ Connections `
-Name $ connectionName `
-HypervisorAddress "N / A" `
-UserName "woluser" `
-Пароль "wolpwd" `
-ConnectionType Custom `
-PluginId VdaWOLMachineManagerFactory `
-CustomProperties " " `
-Сопротивляться
$ bhc = New-BrokerHypervisorConnection -HypHypervisorConnectionUid $ hypHc.Гипервизор
# Подождите, пока соединение будет готово, прежде чем пытаться его использовать
в то время как (-not $ bhc.IsReady)
{
Старт-Сон -s 5
$ bhc = Get-BrokerHypervisorConnection -HypHypervisorConnectionUid $ hypHc.HypervisorConnectionUid
}
Когда соединение с хостом будет готово, выполните следующие команды, чтобы получить уникальный идентификатор соединения с хостом:
$ bhc = Get-BrokerHypervisorConnection -Name «<Имя подключения WoL>»
$ hypUid = $ bhc.Uid
После получения уникального идентификатора соединения выполните следующие команды, чтобы связать соединение с каталогом компьютеров удаленного доступа к ПК:
Get-BrokerCatalog -Name "<Название каталога>" | Set-BrokerCatalog -RemotePCHypervisorConnectionUid $ hypUid
Рекомендации по проектированию
Если вы планируете использовать Wake on LAN с удаленным доступом к ПК, примите во внимание следующее:
- Несколько каталогов компьютеров могут использовать одно и то же соединение Wake on LAN с хостом.
- Чтобы один компьютер вынул другой компьютер из спящего режима, оба компьютера должны находиться в одной подсети и использовать одно и то же соединение с хостом Wake on LAN. Не имеет значения, находятся ли ПК в одном или разных каталогах машин.
- Подключения к хосту назначаются определенным зонам. Если ваше развертывание содержит более одной зоны, вам потребуется подключение к хосту Wake on LAN в каждой зоне. То же самое и с каталогами машин.
- Magic-пакеты транслируются с использованием глобального широковещательного адреса 255.255.255.0.255,255. Убедитесь, что адрес не заблокирован.
- В подсети должен быть включен хотя бы один компьютер — для каждого соединения Wake on LAN — чтобы иметь возможность пробуждать машины в этой подсети.
Эксплуатационные соображения
Ниже приведены рекомендации по использованию функции Wake on LAN:
- Агент VDA должен зарегистрироваться хотя бы один раз, прежде чем компьютер можно будет вывести из спящего режима с помощью встроенной функции Wake on LAN.
- Wake on LAN можно использовать только для пробуждения ПК.Он не поддерживает другие действия с питанием, такие как перезапуск или выключение.
- После создания подключения Wake on LAN оно отображается в Studio. Однако редактирование его свойств в Studio не поддерживается.
- Magic-пакеты отправляются одним из двух способов:
- Когда пользователь пытается запустить сеанс на своем ПК, а агент VDA не зарегистрирован
- Когда администратор вручную отправляет команду включения из Studio или PowerShell
- Поскольку контроллер доставки не знает о состоянии питания ПК, Studio отображает Not Supported в состоянии питания.Контроллер доставки использует состояние регистрации VDA, чтобы определить, включен или выключен компьютер.
Пробуждение по локальной сети — встроенный в SCCM
SCCM-интегрированный Wake on LAN — это альтернативный вариант Wake on LAN для удаленного доступа к ПК, который доступен только для локальных Citrix Virtual Apps and Desktops.
Системные требования
Ниже приведены системные требования для использования функции Wake on LAN, интегрированной в SCCM:
- Citrix Virtual Apps and Desktops 1912 или новее
- Физические ПК:
- VDA версии 1912 или более поздней
- Windows 10.Дополнительные сведения о поддержке см. В системных требованиях VDA.
- Wake on LAN включен в BIOS / UEFI
- Wake on LAN включен в свойствах сетевого адаптера в конфигурации Windows
- System Center Configuration Manager (SCCM) 2012 R2 или новее
Настройка функции Wake, интегрированной в SCCM, в локальной сети
Выполните следующие предварительные требования:
- Настройте SCCM 2012 R2, 2016 или 2019 внутри организации.Затем разверните клиент SCCM на всех компьютерах с удаленным доступом к ПК, предоставив время для выполнения запланированного цикла инвентаризации SCCM, или принудительно выполните его вручную, если необходимо.
- Для поддержки Wake Proxy включите эту опцию в SCCM. Для каждой подсети в организации, содержащей ПК, использующие функцию пробуждения удаленного доступа к ПК по локальной сети, убедитесь, что три или более машины могут служить в качестве дозорных.
- Для поддержки волшебных пакетов настройте сетевые маршрутизаторы и брандмауэры, чтобы разрешить отправку волшебных пакетов, используя либо широковещательную рассылку, направленную на подсеть, либо одноадресную рассылку.
- Настройте пробуждение по локальной сети в настройках BIOS / UEFI каждого компьютера.
- Разверните VDA на физических компьютерах, если вы еще этого не сделали.
После выполнения предварительных требований выполните следующие действия, чтобы позволить контроллеру доставки взаимодействовать с SCCM:
- Создайте соединение с хостом для SCCM. Для получения дополнительной информации см. Подключения и ресурсы.
- Выберите Microsoft Configuration Manager Wake on LAN в качестве типа подключения.
- Введенные учетные данные должны иметь доступ к коллекциям в области и иметь роль Remote Tools Operator .
- Выберите соединение в Studio, затем выберите Edit Connection и щелкните Advanced .
- Выберите подходящий вариант для обработки Wake on LAN:
- Если вы используете Wake-up proxy, выберите первый вариант: Microsoft System Center Configuration Manager Wake-up proxy .
- Если вы используете волшебные пакеты, выберите вторую опцию: Пакеты пробуждения по локальной сети, передаваемые контроллером доставки .
- Выберите соответствующий метод передачи: , борадкасты, направленные в подсеть, или , одноадресные, .
После создания подключения к хосту свяжите подключение с каталогом удаленного доступа к ПК:
- Если вы создаете новый каталог удаленного доступа к ПК, на странице Операционная система мастера создания каталога выберите Удаленный доступ к ПК в качестве типа каталога и выберите соответствующее соединение из раскрывающегося списка.
- Чтобы добавить Wake on LAN в существующий каталог удаленного доступа к ПК:
- Перейдите к узлу Machine Catalogs в Studio, выберите каталог компьютеров, а затем выберите Edit Machine Catalog .
- Выберите вкладку Power Management и выберите Yes , чтобы включить управление питанием для каталога машин.
- Выберите соответствующее соединение из раскрывающегося списка и нажмите OK .
Устранение неполадок
Не работает гашение монитора
Если локальный монитор ПК с Windows не пуст во время активного сеанса HDX (локальный монитор отображает то, что происходит в сеансе), это, вероятно, связано с проблемами с драйвером поставщика графического процессора.Чтобы решить эту проблему, дайте драйверу Citrix Indirect Display (IDD) более высокий приоритет, чем драйвер поставщика графической карты, установив следующее значение реестра:
HKEY_LOCAL_MACHINE \ SOFTWARE \ Citrix \ Graphics \ AdapterMerits
- Имя: CitrixIDD
- Тип: DWORD
- Данные: 3
Дополнительные сведения о приоритетах видеоадаптера и создании монитора см. В статье центра знаний CTX237608.
Сеанс отключается при нажатии Ctrl + Alt + Del на машине, на которой включено уведомление об управлении сеансом
Уведомление об управлении сеансом, управляемое параметром реестра SasNotification , работает, только если на VDA включен режим удаленного доступа к ПК.Если на физическом ПК есть роль Hyper-V или включены какие-либо функции безопасности на основе виртуализации, компьютер отображается как виртуальная машина. Если агент VDA обнаруживает, что он запущен на виртуальной машине, он автоматически отключает режим удаленного доступа к ПК. Чтобы включить режим удаленного доступа к ПК, добавьте следующий параметр реестра:
HKEY_LOCAL_MACHINE \ SOFTWARE \ Citrix \ PortICA
- Имя: ForceEnableRemotePC
- Тип: DWORD
- Данные: 1
Перезагрузите компьютер, чтобы настройки вступили в силу.
Диагностическая информация
Диагностическая информация об удаленном доступе к ПК записывается в журнал событий приложений Windows. Информационные сообщения не регулируются. Сообщения об ошибках подавляются за счет удаления повторяющихся сообщений.
- 3300 (справочная): Машина добавлена в каталог
- 3301 (справочная): Станок добавлен в группу поставки
- 3302 (справочная): Машина назначена пользователю
- 3303 (ошибка): исключение
Управление питанием
Если управление питанием для удаленного доступа к ПК включено, широковещательные рассылки, направленные на подсеть, могут не запускать машины, которые находятся в подсети, отличной от подсети контроллера.Если вам нужно управление питанием в подсетях с помощью широковещательной рассылки, направленной на подсеть, а поддержка AMT недоступна, попробуйте метод пробуждения прокси или одноадресный метод. Убедитесь, что эти параметры включены в дополнительных свойствах подключения для управления питанием.
Активный удаленный сеанс записывает локальный сенсорный ввод
Когда агент VDA включает режим удаленного доступа к ПК, машина игнорирует локальный сенсорный ввод во время активного сеанса. Если на физическом ПК есть роль Hyper-V или включены какие-либо функции безопасности на основе виртуализации, компьютер отображается как виртуальная машина.Если агент VDA обнаруживает, что он запущен на виртуальной машине, он автоматически отключает режим удаленного доступа к ПК. Чтобы включить режим удаленного доступа к ПК, добавьте следующий параметр реестра:
HKEY_LOCAL_MACHINE \ SOFTWARE \ Citrix \ PortICA
- Имя: ForceEnableRemotePC
- Тип: DWORD
- Данные: 1
Перезагрузите компьютер, чтобы настройки вступили в силу.
Дополнительные ресурсы
Ниже приведены другие ресурсы для удаленного доступа к ПК:
.


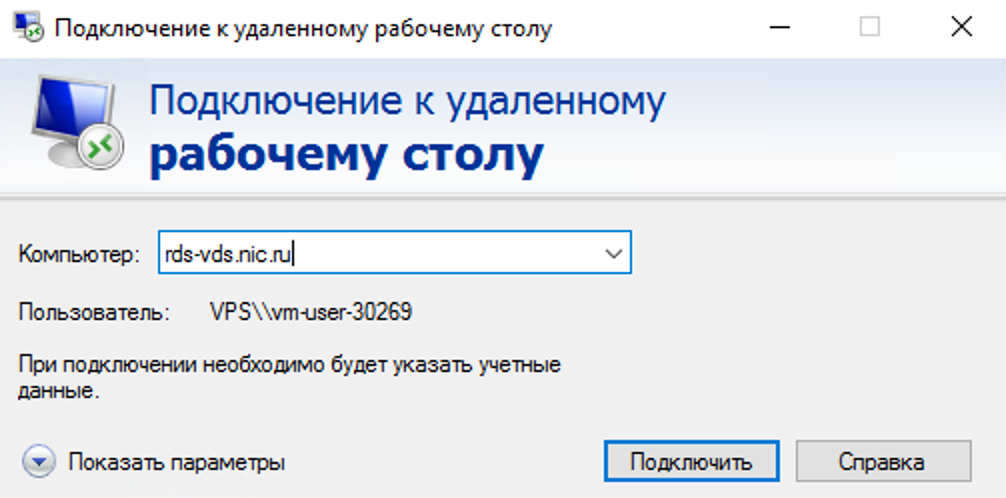



 Отобразится сообщение о том, что клиент получил ваш запрос.
Отобразится сообщение о том, что клиент получил ваш запрос.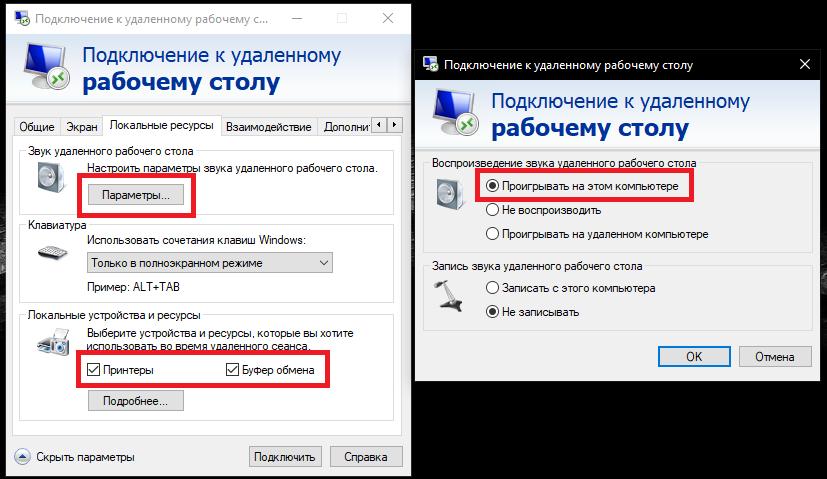


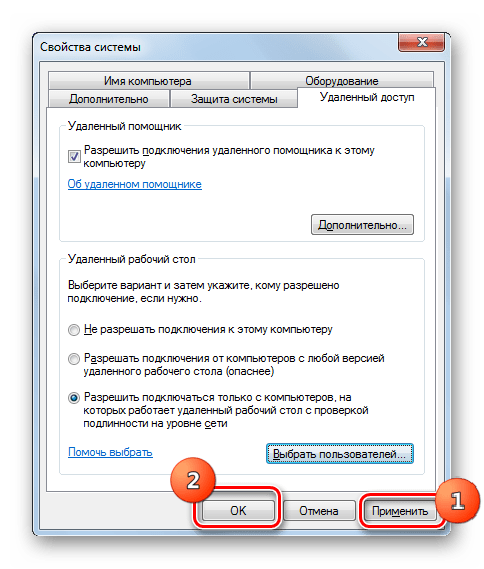


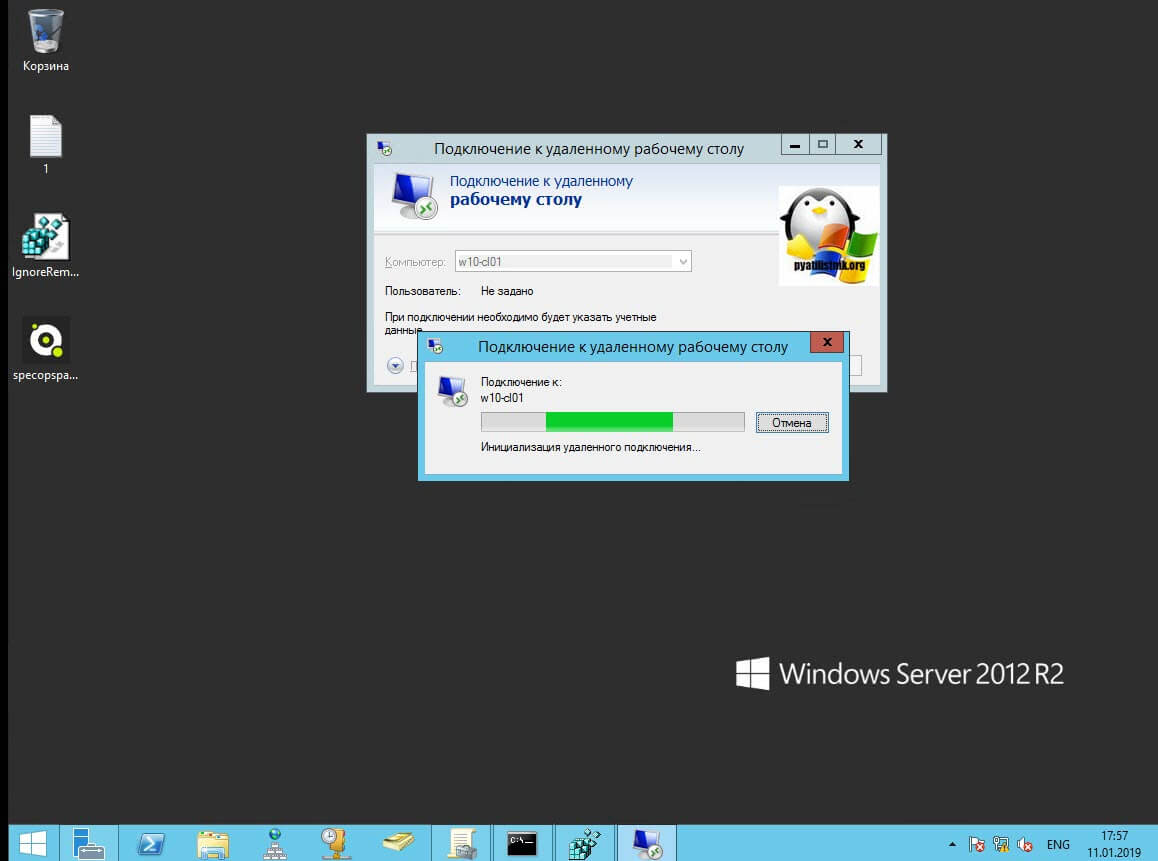


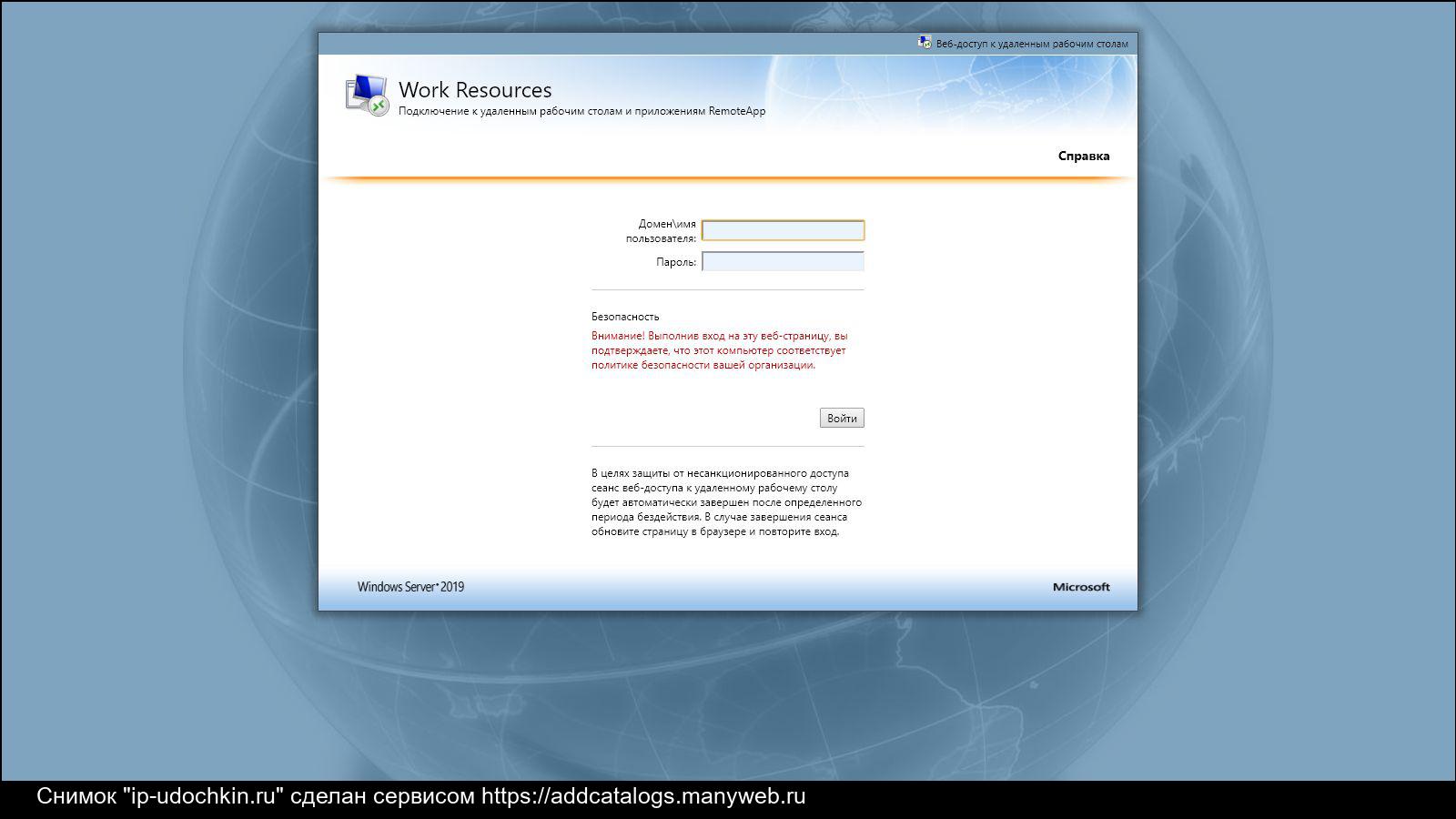
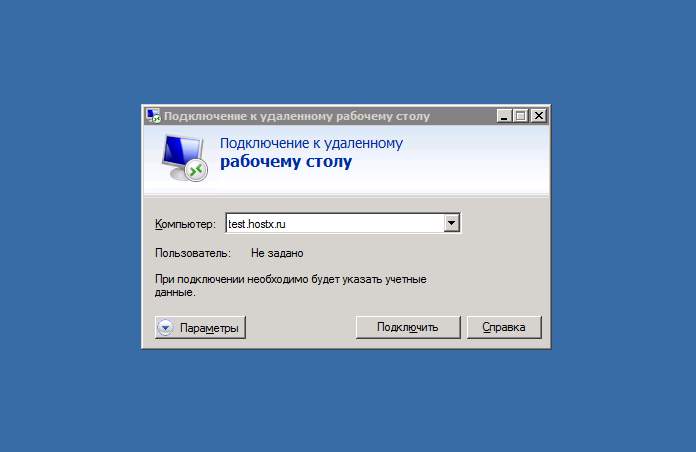 Ваш запрос отобразится в окне сообщения на экране клиента. Клиент
должен предоставить вам полномочие, щелкнув ОК в окне сообщения.
Ваш запрос отобразится в окне сообщения на экране клиента. Клиент
должен предоставить вам полномочие, щелкнув ОК в окне сообщения. Удаленные столы – оптимальный вариант для тех, кто много перемещается, нуждается в определенных программах, но не имеет доступа к физическому ПК;
Удаленные столы – оптимальный вариант для тех, кто много перемещается, нуждается в определенных программах, но не имеет доступа к физическому ПК;