Пропал звук на планшете. Проблемы со звуком на планшете
Проблема
Если раньше планшет был инструментом для работы, то сейчас его частенько приобретают в качестве гаджета для развлечения. И несмотря на увеличенные размеры смартфонов и их мощную производительность, пока что рынок таблетов держится на плаву.
Когда пропадает звук на планшете, многие начинают думать на плохую сборку и некачественные материалы. И некоторые действительно могут оказаться правы. Но чаще всего подобная проблема может крыться в обычном системном сбое.
Разобравшись в вопросе, каждый с легкостью сможет самостоятельно исправить неполадку. При этом не нужно будет нести планшет в ремонт и тратить деньги на сервис.
Причины проблемы
Если нет звука на планшете или он стал тише, нужно понимать причины этого. Наиболее распространенными считаются проблемы с настройкой:
- случайное отключение громкости;
- использование «тихого» режима;
- выбор определенного профиля звука;
- аппаратный сбой.

Все эти неполадки решаются простой настройкой при первоначальном диагностировании. Но есть и более сложные причины — механическая поломка. В этом случае может выйти из строя звуковой модуль, аудиоразъем и динамики.
Существуют также более сложные программные сбои. С ними справляться труднее. Иногда намного проще сделать сброс до заводских настроек, чтобы избавиться от них.
Пропал звук на планшете
Большинство людей приобретает гаджет для развлечений. Поэтому, если нет звука на планшете, для многих он превращается в бесполезный предмет. Прослушивание музыки и просмотр фильмов становится невозможным, играть в беззвучные игры также неинтересно.
Некоторые пользователи не понимают, что, если нет звука в динамиках планшета, проблема кроется далеко не всегда в механической неисправности комплектующих гаджета. Ошибки в работе программного обеспечения есть возможность исправить самостоятельно, даже не имея должного опыта.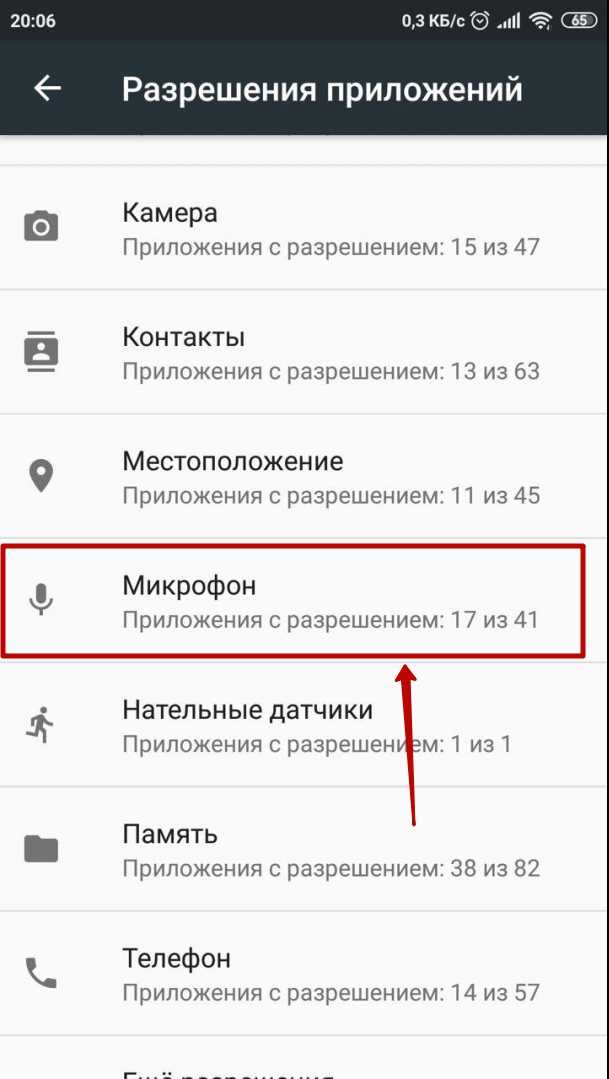 Достаточно уделить некоторое время изучению информации по этому вопросу, которую можно найти в интернете. В определенных случаях пользователю даже не придется заниматься поиском причин сбоя работы софта, достаточно будет произвести некоторые настройки.
Достаточно уделить некоторое время изучению информации по этому вопросу, которую можно найти в интернете. В определенных случаях пользователю даже не придется заниматься поиском причин сбоя работы софта, достаточно будет произвести некоторые настройки.
Если же все способы исчерпаны, но звук на планшете не идет, зачастую помогает сброс всех настроек до заводских. Такая операция называется «хард-ресет» и выполняется в крайнем случае, особенно когда на планшетном компьютере установлено множество различных приложений. И это не удивительно, поскольку в таком случае придется производить настройку всей системы заново, устанавливать нужные игры и приложения. Владельцам первых моделей iPad также следует помнить об одной особенности, когда не работает звук на планшете. Гаджет может «молчать», поскольку экономит заряд батареи, оставляя громкость лишь для системных уведомлений.
Механическая поломка
Итак, самый неприятный вариант — механическая поломка. Если из-за нее пропадает звук на планшете, значит, придется обратиться в сервисный центр. Речь может идти о заводском браке. В этом случае неполадка определяется в первые часы после покупки, поэтому достаточно вернуть устройство в магазин.
Речь может идти о заводском браке. В этом случае неполадка определяется в первые часы после покупки, поэтому достаточно вернуть устройство в магазин.
Проблема может быть связана с тем, что из строя вышел звуковой чипсет, динамик или разъем. Если у вас есть гарантия на планшет, то сразу стоит нести его в сервисный центр. Но нужно понимать, если причина в небрежной эксплуатации, за ремонт придется платить.
Также многие отмечают то, что звук из динамиков идет, а в наушниках его нет. Тут очевидная проблема именно в гарнитуре. Достаточно подключить ее к любому другому устройству.
Бывает и ситуация наоборот: звук в наушниках есть, а в динамиках его нет. Чаще всего переключатель находится в самом разъеме. Он может окислиться, и произойдет подобная ситуация. Может быть временный глюк, который пройдет через несколько минут, а может, придется нести таблет в ремонт, на замену этого переключателя.
Конечно, можно попробовать самостоятельно починить планшет с механической поломкой.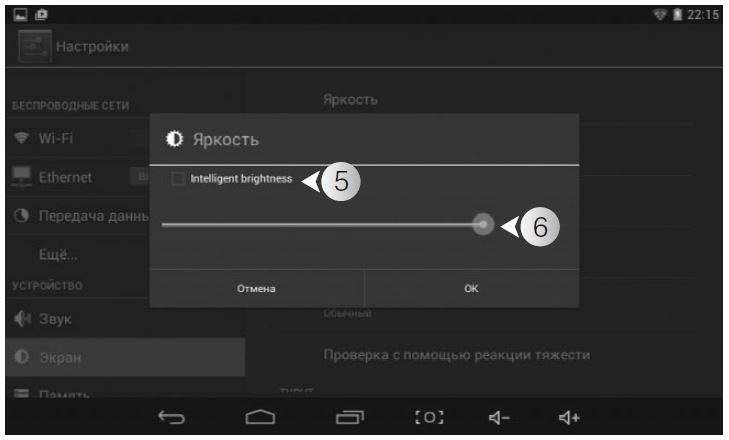 Но стоит понимать, что в этом случае вы рискуете. В процессе самостоятельного ремонта можно ненароком повредить контакты или сломать какую-то деталь.
Но стоит понимать, что в этом случае вы рискуете. В процессе самостоятельного ремонта можно ненароком повредить контакты или сломать какую-то деталь.
Что делать если нет звука на планшете
В большинстве случаев это исправимо, так что можете расслабиться и вдохнуть свежего воздуха. Есть неполадки, связанные с аппаратной поломкой, либо причину нужно искать в программном обеспечении (чаще всего). Также виновной в отсутствии звука может стать невнимательность пользователя.
Условно разделим проблемы со звуком на две категории: звука нет вообще, либо звук есть, но воспроизводится не везде (например, будильник и звуки в играх воспроизводятся, а при просмотре фильмов или прослушивании музыки через плеер ничего не слышно.
Настройка устройства
Если вы все-таки уверены, что на планшете пропадает звук не из-за механических поломок, начать диагностику стоит с настройки.
Как уже упоминалось ранее, наиболее распространенной ошибкой является неправильная конфигурация. Иногда пользователь может самостоятельно отключить звук. Такое происходит, если отрегулировать громкость на минимум. В некоторых моделях включается режим «Без звука».
Иногда пользователь может самостоятельно отключить звук. Такое происходит, если отрегулировать громкость на минимум. В некоторых моделях включается режим «Без звука».
Если такое произошло, в статус-баре появится знак перечеркнутого громкоговорителя. Нужно опустить шторку и выбрать режим. Сделать это можно из меню настроек. Переходя в раздел со звуком, можно настроить нужный режим.
Кстати, тут же стоит посмотреть профили. Возможно, вы неправильно их настроили. Бывает так, что профиль весь настроен на громкий вызов и сигналы уведомления, но один из ползунков случайно был выкручен на минимум. После сохранения профиля сообщения могут приходить со звуком, а все остальные процессы происходят без него.
Громкость планшета
Как увеличить звук на планшете? Во-первых, для этого есть на боковой грани устройства качелька громкости. Благодаря ей можно делать тише или громче. Во-вторых, можно перейти в настройки. Иногда общая громкость всех звуков может быть прикручена. Достаточно установить ползунок на нужное значение.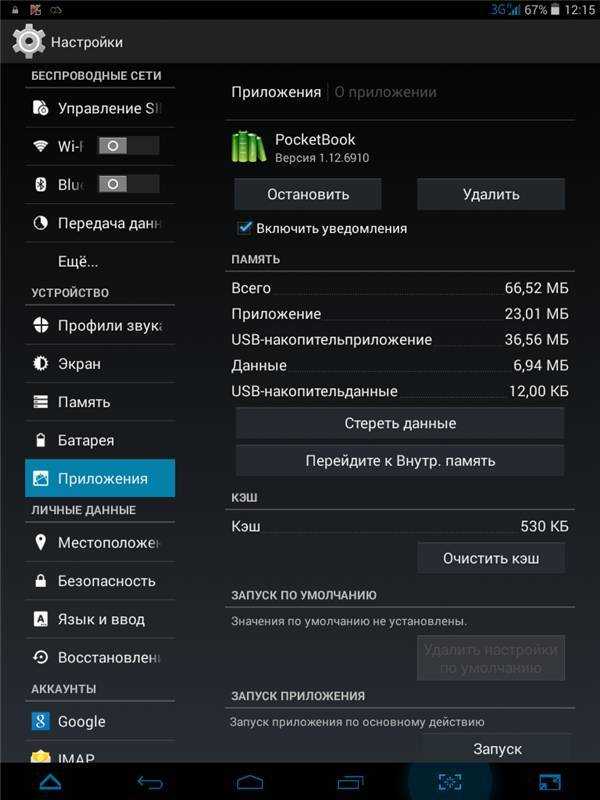
В-третьих, проблема может быть в медиаплеере. Предположим, что вы скачали фильм и включили его. Но не понимаете, почему на планшете стал тихий звук. Это может быть связано с тем, что в самом плеере установлена минимальная громкость. Также причиной может быть сама программа для воспроизведения. Стоит попробовать переустановить ее или найти аналог.
Как вернуть звук на планшете
Сегодня сформировалась обширная аудитория людей, которые не мыслят свою жизнь без планшета. Они проводят с этим устройством все свободное, а зачастую и большую часть рабочего времени. Люди играют в игры, общаются в социальных сетях, звонят знакомым и родственникам, смотрят фильмы. И ситуация, когда пропал звук на планшете, буквально выводит их из равновесия. Но не стоит раньше времени бежать в сервисный центр. Возможно, проблема устранится после внимательного анализа реакций устройства.
Элементарные проблемы
Эти неприятности связаны со случайным или намеренным изменением настроек гаджета. Чаще всего сами пользователи просто отключают громкость. Можно нечаянно зажать качель громкости и убрать общий звук. Иногда в Android системах бывает глюк: индикатор состояния показывает, что громкость включёна, но на самом деле нет. Нужно зажать качель сначала в одной позиции (-) на 5-10 секунд, а потом в другой (+) на такое же время.
Чаще всего сами пользователи просто отключают громкость. Можно нечаянно зажать качель громкости и убрать общий звук. Иногда в Android системах бывает глюк: индикатор состояния показывает, что громкость включёна, но на самом деле нет. Нужно зажать качель сначала в одной позиции (-) на 5-10 секунд, а потом в другой (+) на такое же время.
Ещё одна причина, объясняющая почему пропала громкость на устройстве, может быть скрыта в настройках профилей звука. Во-первых, вы можете случайно включить профиль «Без Звука», а во-вторых – сменить настройки для любых профилей.
Чтобы проверить настройки профилей, зайдите в соответствующее меню в «Параметрах». Выберите любой профиль и просмотрите все установки.
Системные проблемы
К таковым относятся неполадки операционной системы и программ. В частности, пользователи спрашивают, почему видео без звука. Это именно тот случай. Объясняется всё тем, что каким-то образом слетели определённые кодеки. Можно устанавливать кодеки как для всего устройства (разные сборки Mega Pack), так и определённые кодеки под разные плеера (особенно, если вы выбрали по умолчанию определённый плеер). Все кодеки можно скачать из любого Магазина Приложений.
Все кодеки можно скачать из любого Магазина Приложений.
Физические проблемы
К физическим проблемам относятся связанные с аппаратными неполадками устройства. Есть лёгкие неисправности, которые можно устранить самостоятельно. Нужны только руки и немного уверенности. Так, если не работает громкость на планшете только в динамиках, то в большинстве случаев замкнут разъём Jack (на наушники). Нужно просто разъединить контакты иглой или чем-то подобным.
Если всё же сломаны громкоговорители или повреждены разъёмы выходов (тот же Jack или HDMI), то уже потребуется тестер, паяльник и некоторые навыки по электронике.
Другие проблемы
Когда все способы, как включить, исчерпаны, помогает хард-ресет. Правда, этот способ чреват тем, что придётся всю систему настраивать заново, снова устанавливать нужные приложения и игры. Есть ещё одна неприятность у первых моделей «яблочных» планшетов, когда они не воспроизводят музыку. Секрет скрывается в маленьком заряде батареи. Тогда iPad сам отключает громкость, оставляя ее только для системных уведомлений.
Тогда iPad сам отключает громкость, оставляя ее только для системных уведомлений.
Простейшие проблемы
Проблемы плохого звучания или его полного отсутствия могут произойти при случайных или намеренных изменениях настроек устройства.
- Необходимо проверить громкость гаджета, может быть она просто отключена или зажат кабель громкости.
- Если планшет имеет систему Android, то возможно затруднение с индикатором громкости: система показывает, что громкость включена, а на деле все наоборот.
Глюк системы, связанный с индикатором громкости
Для решения вопроса нужно зажать клавишу громкости на одной позиции на несколько секунд, а затем на другой.
- Также к элементарным трудностям можно отнести случайное нажатие клавиши «Без звука» или изменение настроек других профилей звука. Для проверки сбоев нужно проверить меню «Параметры» и все установки данного типа.
Пропал звук на планшете: проблема с железом
Можно выделить некоторые самые распространенные случаи на устройстве Андроид. А именно:
А именно:
- Заводской брак. Распознать его можно с самого начала эксплуатации.
- Выход из строя одного из элемента структуры. Сюда входят набор звуковых микросистем (чипсет), динамик и непосредственно разъём для наушников.
- В ситуации, при которой аудиозапись не осуществляется через аксессуар и динамики, лучше обратить внимание на встроенный модуль.
- Зачастую причина кроется в аудиоразъёме. Пользователь может сам это выявить, вот почему: если динамик работоспособный, а звучание не осуществляется исключительно через гарнитуру, представленный пункт соответствует вашему случаю. При этом рекомендуется подключить её к аналогичному оборудованию. Если запись будет идти, то нужно ремонтировать разъём.
- Может быть так, что аудиозапись не воспроизводится через динамик. Это объясняется тем, что внутри него располагается определённый переключатель, который, вероятно, барахлит. Кроме этого, он способен со временем окисляться, а его контакты разгибаться, что также может стать предпосылкой к поломке.

Как решить проблему своими силами
Каждую проблему ликвидируют по-своему. Желательно воспользоваться следующими советами:
- Когда агрегат перестаёт передавать сигналы, первым делом лучше перепроверить кнопки громкости. Скорее всего, в процессе взаимодействия с агрегатом деталь непроизвольно зажалась. Причина может заключаться и в неработоспособности переключателей. При этом следует задержать регулятор громкости на её уменьшение буквально на 15 секунд. Затем сделать то же самое с изделием для увеличения.
- Если выше описанный алгоритм не помог, можно предпринять другие шаги. Для этого надо несколько раз вытащить и вновь вставить штекер в отверстие.
ВНИМАНИЕ! Если причиной служат внутренние перебои, то необходимо обратиться к профессионалам, то есть в сервисный центр. Самостоятельное вмешательство скорее всего станет причиной негативных последствий.
Простые причины при пропадании звука на планшете
Как бы глупо это ни звучало, но вопрос о том, как восстановить звук на планшете, задают пользователи, использующие неисправные наушники. Поэтому в первую очередь необходимо проверить их состояние и настройки. Для этого подключите наушники к другому устройству воспроизведения. Если у конкретной модели наушников есть проводной регулятор громкости или другой способ отключения — проверьте его настройку. Еще одна возможная причина плохого звука — грязные наушники. В этом случае очистите их должным образом.
Поэтому в первую очередь необходимо проверить их состояние и настройки. Для этого подключите наушники к другому устройству воспроизведения. Если у конкретной модели наушников есть проводной регулятор громкости или другой способ отключения — проверьте его настройку. Еще одна возможная причина плохого звука — грязные наушники. В этом случае очистите их должным образом.
Вторая в списке простых причин — отключение звука на планшете. Это означает, что пользователь вручную уменьшил громкость до предела или выбрал режим Tycho Mode в меню управления питанием. Обнаружить такую неисправность просто: планшет не воспроизводит музыку, звук в фильме, но исправно работает в качестве будильника. Решить эту проблему несложно, достаточно отрегулировать громкость.
Важно: На планшетах Windows регулировка звука применяется к каждому приложению отдельно. Проверьте настройки системного микшера. Вы можете получить доступ к нему, активировав обычный регулятор громкости в области уведомлений (рядом с часами).
Вы можете обнаружить, что звук случайно отключен для системы в целом или для отдельной программы.
Третья простая причина присутствует на некоторых устройствах с Android и более старыми версиями операционной системы. Он встречается в моделях Prestigio и других продуктах бюджетного сегмента. Звук на планшете может быть очень тихим, в то время как индикатор громкости показывает максимальную громкость. Это проблема неправильной калибровки в Android, ее можно решить следующим образом:
- Громкость увеличивается до максимума с помощью кнопок;
- нажмите кнопку вверх и удерживайте ее нажатой в течение 5-10 секунд;
- Громкость снижается до минимума;
- Кнопка «вниз» должна быть нажата в течение 5-10 секунд.
После этой несложной операции уровень громкости, регулируемый с помощью кнопок, полностью соответствует показаниям индикатора.
Программный или аппаратный характер проблем
Когда качество звукового сигнала на планшете падает, нужно разобраться в характере проблемы. Чаще всего ситуации делятся на аппаратные и программные.
Чаще всего ситуации делятся на аппаратные и программные.
Аппаратные проблемы
Если звук на планшете стал тихим или полностью отсутствует с самого начала использования, то это заводской брак.
Пример стандартного гарантийного талона
При обнаружении брака следует сдать покупку по гарантийному талону.
Еще одной причиной отсутствия звукового сигнала может быть поломка динамиков или разъема под наушники. В случае если действие гарантии еще не истекло, то обязательно обратитесь в сервисный центр, но нужно учитывать, что к гарантийным случаям относятся далеко не все виды поломок.
Проблемы со звуком на планшете и с наушниками
Если в наушниках планшет не воспроизводит аудиозаписи, то возможно сломана сама гарнитура, в этом случае вопрос решается путем ее замены, или может быть сломан разъем для аудиосистемы, что усложняет решение задачи.
Ситуация прямо противоположная – звук слышен только в наушниках. В этой ситуации может помочь вставка и удаление из гнезда аудиоджека, так как разъем подвержен окислению и может перестать выполнять функцию переключателя звука из динамиков на наушники и наоборот. Причиной возникновения такой проблемы также могут стать погнутые контакты, которые рекомендуется исправить в сервисном центре, хотя интернет и пестрит советами на эту тему.
Причиной возникновения такой проблемы также могут стать погнутые контакты, которые рекомендуется исправить в сервисном центре, хотя интернет и пестрит советами на эту тему.
Программные проблемы
Вопросы программного характера:
- Программы, помогающие ускорить операционную систему выгрузкой приложений из процессов памяти, могут повлиять на завершение какого-либо системного процесса, который отвечает за звучание. В таком случае поможет перезагрузка устройства. Другие программы просто могут влиять на звучание. К ним относятся эквалайзеры, приложения для настройки звука или увеличения громкости. Если после установки возникли проблемы, следует удалить программы и снова проверить звук, лучше всего проверку проводить с помощью игр, а не видео, так как с мультимедией могут быть свои проблемы.
- Скаченная мультимедиа – еще один вариант возникновения вопросов со звучанием. Если на другом устройстве звук у видео присутствует, а на планшете нет, то нужно проверить все системные обновления и имеющийся медиаплеер.
 Возможна ситуация, когда последний просто не поддерживает видео из-за отсутствия определенных параметров или возможностей.
Возможна ситуация, когда последний просто не поддерживает видео из-за отсутствия определенных параметров или возможностей.
Установка медиа плеера на планшет системы Android
Решить возникшую проблему можно с помощью установки специальных приложений или заменой старых, конвертации видео или скачивания более «легких» файлов. Мощный плеер, который может решить вопрос, называется MX Player. Даже если не будет хватать кодеков для воспроизведения видео со звуком, их можно всегда скачать в открытом доступе.
Способы устранения неполадки
Для приведения устройства в изначальное функционирования, надо принимать меры:
- Как уже ранее упоминалось, для начала требуется перепроверить статус. Речь идёт о включении соответствующего режима.
- Если дополнительные программы для увеличения скорости мешают осуществлению работоспособности вашего устройства, следует его перезапустить. Ещё можно их удалить, если ранее упомянутые манипуляции не помогли. После чего стоит проверить, все ли стало нормально.

- При возникновении препятствий при проигрывании фильма следует проверить собственную платформу. Если есть возможность обновить, то это надо сделать. В противном случае устаревшая версия так и будет функционировать вместе со сбоями.
- Если приложение не распознаёт формат файла, то желательно установить соответствующие кодеки. Лучшим выходом будет скачивание из google play MXPlayer. К этой программе прилагаются кодеки, которые также нелишне настроить. Таким образом, вы будете обеспечены качественным звучанием и дополнительными возможностями. СПРАВКА! Существует масса других утилит, которые предполагают собой конвертацию контента непосредственно перед загрузкой того или иного файла.
- Можно воспользоваться крайним методом — сброс до заводских настроек. Однако важно понимать, что при этом все параметры ликвидируются без возврата.
Почему на планшете нет звука при просмотре фильма — причины и способы решения проблемы
Очень часто мы используем планшеты в качестве мультимедийных проигрывателей. Качественные экраны высокого разрешения так и просятся подработать портативным кинотеатром. Однако удовольствие может быть испорчено отсутствием звука (даже если вы смотрите старое немое кино, да!)
Качественные экраны высокого разрешения так и просятся подработать портативным кинотеатром. Однако удовольствие может быть испорчено отсутствием звука (даже если вы смотрите старое немое кино, да!)
Если при просмотре фильма на планшете нет звука, чаще всего это можно исправить программными методами. Впрочем, бывает и более неприятная ситуация, когда из строя выходит разъём для наушников или динамик планшета.
В любом случае, не стоит сразу спешить в мастерскую с планшетом и деньгами. Для начала вы можете сами произвести первичную диагностику и узнать, в чём именно заключается ваша проблема.
Наиболее частые причины отсутствия звука:
- Поломка динамика. Запустите тот же видеофайл через тот же плейер, подключив наушники. Если звук в наушниках есть, попробуйте запустить видео с YouTube или музыкальный файл через проигрыватель, прослушивая его через внешний динамик. В случае, если внешний динамик не воспроизводит вообще никакие звуки, вам дорога в мастерскую.
- Поломка наушников.
 Если звука нет в наушниках, попробуйте использовать другие наушники. Попробуйте все те же шаги, что и в предыдущем пункте. Если проблема действительно в наушниках (и они не аудиофильские), то вы, можно сказать, легко отделались. Просто приобретите новые. То же самое относится и к внешней акустике, подключаемой через кабель.
Если звука нет в наушниках, попробуйте использовать другие наушники. Попробуйте все те же шаги, что и в предыдущем пункте. Если проблема действительно в наушниках (и они не аудиофильские), то вы, можно сказать, легко отделались. Просто приобретите новые. То же самое относится и к внешней акустике, подключаемой через кабель. - Поломка разъёма для наушников. Если звука нет ни в каких наушниках, но есть во встроенном динамике или через Bluetooth, то вам опять же придётся посетить сервисный центр. Только предварительно убедитесь, что вы не отключили громкость на наушниках программно, и попробуйте поднять громкость до максимума с помощью клавиш. Если вы пользуетесь iPad, то не забывайте про переключатель Mute на корпусе: возможно, дело в нём.
- Отсутствие кодека в плейере. Многие проигрыватели видео в бесплатных версиях не оснащаются кодеками, позволяющими воспроизводить популярные звуковые форматы. Тогда вам, возможно, придётся поставить кодеки дополнительно (часто это тоже бесплатно) или – куда деваться – приобрести платную версию.
 Зато коммерческий плейер будет гарантированно работать, плюс вы сможете потом перенести его на новый планшет или смартфон без доплат.
Зато коммерческий плейер будет гарантированно работать, плюс вы сможете потом перенести его на новый планшет или смартфон без доплат. - Отключение звука в плейере. Часто в современных видеоплейерах для Android (к примеру, MX Player) используется жестовое управление. У него много преимуществ: вы всегда можете отрегулировать яркость или громкость, при этом на экране нет никаких отвлекающих кнопок или регуляторов. Достаточно сделать жест по правой стороне дисплея вверх или вниз, чтобы изменить громкость, и по левой, чтобы поднять или приглушить яркость. Проверьте: возможно, вы случайно убрали звук до нуля. Тогда музыкальный проигрыватель, YouTube или игра со звуком будет звучать, как обычно.
- Видеофайл повреждён или не имеет звуковой дорожки. Такое тоже бывает. Попробуйте воспроизвести этот же файл другим приложением (для Android, скажем, универсальной галереей QuickPic с функцией проигрывания видео или встроенным проигрывателем ES File Manager). Можете также проверить этот файл на другом устройстве.
 И не забудьте запустить в том же приложении другой видеофайл, с заведомо работающим звуком. Возможно, вам придётся просто скачать этот фильм заново.
И не забудьте запустить в том же приложении другой видеофайл, с заведомо работающим звуком. Возможно, вам придётся просто скачать этот фильм заново.
Даже если случилось худшее и в планшете пострадало «железо», теперь вы будете знать проблему и сможете пойти в сервис-центр во всеоружии. Вы сможете сравнить стоимость и сроки выполнения работы в разных компаниях и выбрать для себя лучший вариант.
В первую очередь
В первую очередь
Уровень громкости в плеере и системе
Для начала необходимо проверить, нет ли ограничения по уровню громкости в операционной системе. Для этого:
- ОС Андроид: «Настройки» — «Звук»
- ОС Apple iOs, Windows 10: «Настройки» — «Музыка» — «Ограничение громкости»
Запустите любой медаифайл и попробуйте отрегулировать уровень громкости. Это можно делать как в интерфейсе аудиоплеера, так и с помощью аппаратных кнопок на корпусе.
Перезагрузить
Иногда звучание пропадает при зависании или ошибках в работе программного обеспечения.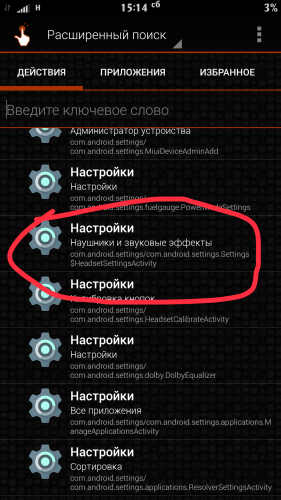 Для восстановления достаточно перезагрузить девайс.
Для восстановления достаточно перезагрузить девайс.
Механические неисправности
Механические неисправности
Динамики
Чтобы проверить работу динамиков:
- Подключите наушники, запустите просмотр фильма, и вытащите штекер.
- Попробуйте совершить звонок и включить громкую связь.
Если звуковая дорожка воспроизводится только в наушниках, а во внешних динамиках нет — обратитесь в сервисный центр для проведения диагностики и ремонта.
Разъем
Поломка аудиоразъема — частая причина отсутствия звучания на планшете. От контакта с водой, грязью или даже просто при повышенной влажности окружающей среды происходит окисление контактов. Сначала звук начинает дребезжать, заикаться, становится странным, а потом может совсем пропасть. В этом случае поможет очистка разъема с помощью специальной жидкости или спирта. Прежде чем включать планшетник после подобной процедуры, необходимо хорошо просушить контакты.
От небрежного обращения (сильного механического воздействия) сдвигаются и изгибаются пластины внутри порта. Тут лучше обратиться в сервисный центр для отгибания контакта или замены всего разъема. От этого страдают не только дешевые планшетные ПК (Oysters t104w 3g, Finepower N1, Irbis TW73, 4Good T101i, Dexp Ursus M110, Digma Optima 1101, Престижио MultiPad Visconte V PMP1012TE), но и более дорогие марки (Asus transformer pad, Lenovo YOGA Tablet 2, Samsung Galaxy Tab a8, Acer Aspire Switch 10, HUAWEI MediaPad T5 10 16Gb LTE).
Тут лучше обратиться в сервисный центр для отгибания контакта или замены всего разъема. От этого страдают не только дешевые планшетные ПК (Oysters t104w 3g, Finepower N1, Irbis TW73, 4Good T101i, Dexp Ursus M110, Digma Optima 1101, Престижио MultiPad Visconte V PMP1012TE), но и более дорогие марки (Asus transformer pad, Lenovo YOGA Tablet 2, Samsung Galaxy Tab a8, Acer Aspire Switch 10, HUAWEI MediaPad T5 10 16Gb LTE).
Порвался шлейф
Если в вашем гаджете кнопки регулировки громкости установлены не на материнской плате, а на отдельной пластинке со шлейфом, то со временем и при небрежном обращении токопроводящяя пластинка деформируется, и требует замены. Сложность в том, что найти родную (читай оригинальую) деталь не всегда возможно, и не всегда она есть в наличии в сервисе. Мастер может предложить вам перепаять его, но это мы не рекомендуем так делать. Или заменить на максимально похожий аналог от другой модели.
Сгорел звуковой модуль
При повреждении звукового модуля на материнской плате, аудиозаписи не будут воспроизводиться ни в наушниках, ни в динамиках.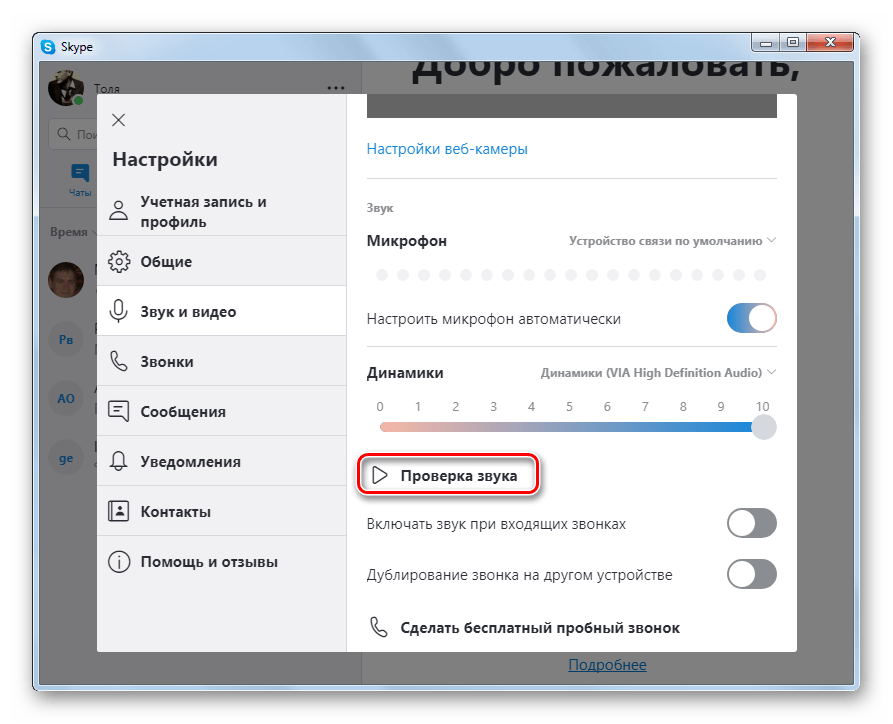 Самостоятельный ремонт крайне нежелателен — обратитесь к квалифицированным специалистам. Так как требуется паяльная станция для выпайки и установки новой радиодетали. Обычным паяльником такую процедуру не провернуть без печальных последствий для техники.
Самостоятельный ремонт крайне нежелателен — обратитесь к квалифицированным специалистам. Так как требуется паяльная станция для выпайки и установки новой радиодетали. Обычным паяльником такую процедуру не провернуть без печальных последствий для техники.
Неисправности механического характера
Существует несколько довольно простых причин механического характера. Ознакомившись с ними, можно легко диагностировать проблему и понять, как усилить звук, как убрать звук, и почему на планшете нет звука.
Вышли из строя динамики
Инструкция для проверки работы динамиков:
- Подключить внешнюю гарнитуру (наушники).
- Включить воспроизведение фильма.
- Увеличить звук соответствующими боковыми регуляторами (кнопками).
- При активном просмотре вытащить наушники из гнезда.
- Позвонить на любой номер телефона.
- Активировать усилитель звука (громкоговоритель).
Если звук был слышен в наушниках, а при звонке и вытащенной гарнитуре перестал работать, то причина в неисправных динамиках. Такие требуется заменить на оригинальную деталь.
Такие требуется заменить на оригинальную деталь.
Неисправен разъем
Сломанный разъем аудиовыхода — очень встречающаяся причина отсутствия звука. Так как через аудиоинтерфейс подключается внешняя гарнитура по типу наушников, то если она неисправна, не работает именно подключение к гарнитуре, а динамики в порядке.
Выйти из строя порт может вследствие контакта с влагой, загрязнения, из-за эксплуатации в зоне повышенной влажности.
В таких случаях звук обычно пропадает не моментально, а сначала начинает жужжать, затем слышны некоторые аудиоартефакты, после чего временами пропадает сигнал, а затем и вовсе исчезает.
Я рекомендую почистить разъем специальной жидкостью на качественной ушной палочке, которая не оставляет ворса. Перед этим обязательно выключить аппарат, а включить его можно только после того как все высохнет.
Если же причина заключается в испорченном порте из-за механического воздействия, необходимо отнести гаджет в сервисный центр для замены детали.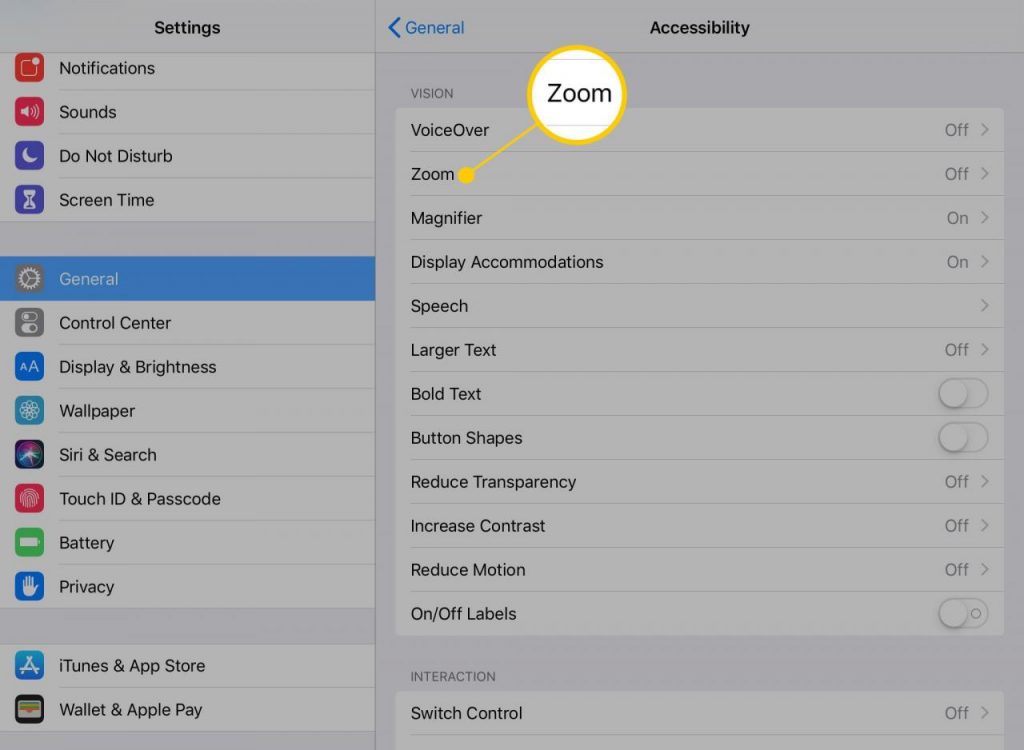 Лучше использовать оригинальную комплектующую.
Лучше использовать оригинальную комплектующую.
Порван шлейф
В некоторых мобильных устройствах клавиши регулировки громкости, с помощью которых можно уменьшить или увеличить уровень звука, установлены не на основной плате, а на отдельном шлейфе. Такой шлейф рвется со временем и требует замены.
Хороший мастер может заняться перепайкой аудио процессора и шлейфа, но это лишь временно исправит неполадку.
Сложность заключается в том, что найти оригинальную деталь для замены очень сложно. Если такой комплектующей не найдено, можно поставить аналог от другой похожей модели планшетника.
Звуковой модуль перегорел
Перегоревший модуль звука на системной плате является очень серьезной проблемой, которую невозможно решить в домашних условиях. Из-за этого звук не будет воспроизводиться ни через внешнюю гарнитуру, ни через динамики.
Данную неполадку могут решить лишь в квалифицированных сервисных центрах, где осуществляют паяльные работы на системных платах.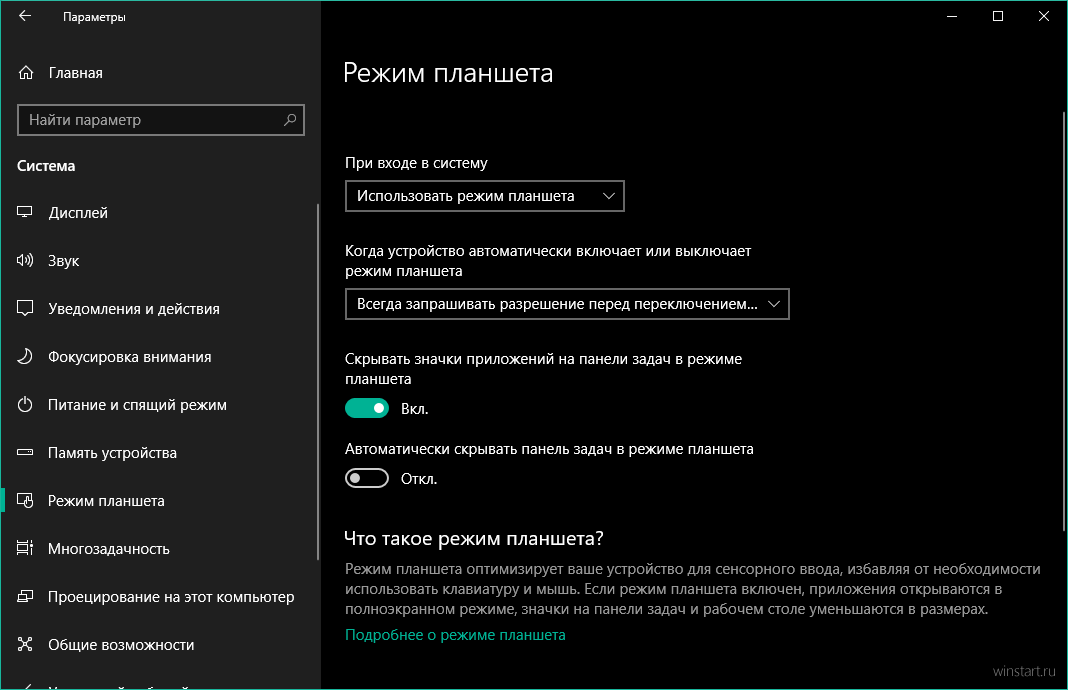
Обязательно спросите, есть ли у мастера опыт такой работы. Неквалифицированный специалист может окончательно испортить аппарат так, что понадобится покупать новый.
Программные сбои
Чаще всего они случаются с дешевыми устройствами. Например, планшет Window, который очевидно был выпущен для того, чтобы многие подумали, что он на операционной системе Windows, является бюджетной моделью.
Такой вариант обычно приобретают для детей и их игр. Система в нем слабая, а «железо» низкой производительности. Поэтому программные сбои здесь случаются часто.
Если же у вас в руках более или менее дорогой таблет, то и с ним могут происходить подобные проблемы. Чаще всего они связаны с Android, который и так недостаточно доработан.
Иногда звук может появиться сразу после перезагрузки. Но лучше всего сделать полную диагностику. После перезагрузки можно установить антивирусную программу. Иногда причиной ухудшения громкости звука могут быть вирусы. Хотя с ними не всегда получается справиться подобным образом.
Стоит сказать и о разных программах, которые могли перенастроить звук. Например, некоторые утилиты-оптимизаторы могут работать некорректно. Точнее, свою работу они выполняют на совесть, но порой вредят самой системе. В погоне за ускорением ОС, они завершают некоторые процессы, которые на самом деле были важны.
Также стоит присмотреться к специальным приложениям для улучшения звука. Некоторые пользователи считают, что подобные утилиты могут еще больше увеличить громкость сигналов и улучшить качество. Но на деле таких программ практически не существует. Чаще они вредят, чем помогают.
Пропал звук на планшете: проблема с ПО
Может, проблема напрямую связана с системой. Следовательно, стоит рассмотреть ниже представленные аспекты:
- Предварительно нужно посмотреть на профиль. Если в нём о, то надобно активировать противоположный статус. Кроме этого, можно зайти в настройки и проследить, чтобы все категории, связанные со звуком, были установлены в правильных позициях.
 Данную процедуру особенно важно исполнить в случае, когда звучание не работает частично.
Данную процедуру особенно важно исполнить в случае, когда звучание не работает частично. - Для пользователей, использующих специальные утилиты, эквалайзеры для улучшения работы операционной системы, стоит задуматься над перезагрузкой всего оборудования. Дело в том, что именно такие программы могут отключать некоторые процессы. Таким образом, память освобождается, и девайс начинает функционировать быстрее.
- Не исключено, что дефект будет связан с мультимедийной сферой. Чаще всего при скачивании того или иного сериала/фильма, файл воспроизводится с персонального компьютера, но не с нужного изобретения. Если же ОС действует в штатном режиме, значит, плеер не может обнаружить необходимый формат для включения видео.
Способы устранения неполадки
Для приведения устройства в изначальное функционирования, надо принимать меры:
- Как уже ранее упоминалось, для начала требуется перепроверить статус. Речь идёт о включении соответствующего режима.
- Если дополнительные программы для увеличения скорости мешают осуществлению работоспособности вашего устройства, следует его перезапустить.
 Ещё можно их удалить, если ранее упомянутые манипуляции не помогли. После чего стоит проверить, все ли стало нормально.
Ещё можно их удалить, если ранее упомянутые манипуляции не помогли. После чего стоит проверить, все ли стало нормально. - При возникновении препятствий при проигрывании фильма следует проверить собственную платформу. Если есть возможность обновить, то это надо сделать. В противном случае устаревшая версия так и будет функционировать вместе со сбоями.
- Если приложение не распознаёт формат файла, то желательно установить соответствующие кодеки. Лучшим выходом будет скачивание из google play MXPlayer. К этой программе прилагаются кодеки, которые также нелишне настроить. Таким образом, вы будете обеспечены качественным звучанием и дополнительными возможностями. СПРАВКА! Существует масса других утилит, которые предполагают собой конвертацию контента непосредственно перед загрузкой того или иного файла.
- Можно воспользоваться крайним методом — сброс до заводских настроек. Однако важно понимать, что при этом все параметры ликвидируются без возврата.
Кардинальный метод
Если ничего не помогает, есть последний вариант — сброс до заводских настроек. Это команда, которая позволяет удалить все, что есть на планшете, чтобы вернуться к его первоначальному состоянию.
Это команда, которая позволяет удалить все, что есть на планшете, чтобы вернуться к его первоначальному состоянию.
В зависимости от модели таблета, сделать сброс можно разными способами. Проще всего перейти в настройки и найти соответствующее меню. Иногда опция находится в разделе «О телефоне» или «Память и резервные копии».
Если вы по какой-то причине не нашли в настройках эту функцию, ее можно запустить с помощью клавиш устройства. Нужно выключить планшет, зажать кнопку увеличения громкости и питания, дождаться запуска специального меню. В списке необходимо найти строку Hard Reset или Wipe Data/ Factory Reset.
После перезагрузки планшета, если причина была именно в программной сбое, звук появится. Если и это не помогло, тогда придется обращаться в сервисный центр.
Источники
- https://FB.ru/article/444908/na-planshete-propadaet-zvuk-chto-delat-kak-ego-nastroit
- https://kingdia.com/instruktsii/problemy/132-problemy-so-zvukom-na-planshete.
 html
html - https://TechnoSova.ru/cifrovaja-tehnika/planshety/chto-delat-esli-net-zvuka-na-planshete/
- https://setafi.com/elektronika/planshet/propal-zvuk-na-planshete/
- https://expertland.ru/planshet/net-zvuka-kak-tak
Кардинальный метод исправления проблем со звуком
Если ничего не помогает, остается последний вариант — сброс к заводским настройкам. Это команда, позволяющая удалить все с планшета, чтобы вернуть его в исходное состояние.
В зависимости от модели вашего планшета сброс настроек можно выполнить разными способами. Самый простой способ — зайти в настройки и найти соответствующее меню. Иногда эту опцию можно найти в разделе «О телефоне» или «Память и резервные копии».
Если по какой-то причине вы не нашли эту функцию в настройках, вы можете активировать ее с помощью клавиш устройства. Выключите планшет, нажмите клавишу увеличения громкости и клавишу питания, дождитесь запуска специального меню. В списке необходимо найти строку Hard Reset или Wipe Data/ Factory Reset.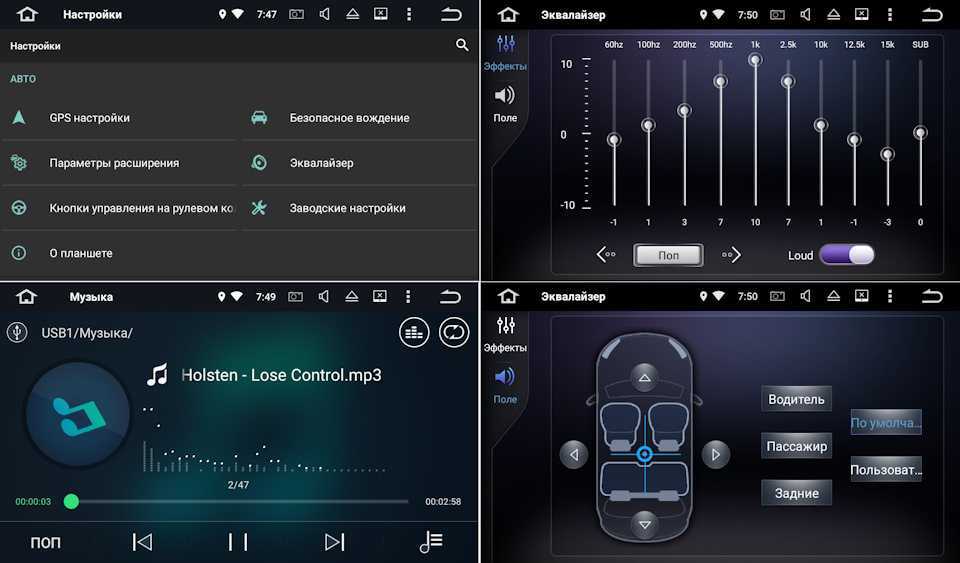
При перезагрузке планшета, если она произошла из-за программного сбоя, раздастся звуковой сигнал. Если и это не поможет, тогда вам придется обратиться в сервисный центр.
Источники
- https://tehnika.expert/cifrovaya/planshet/kak-vernut-zvuk.html
- https://ExpertLand.ru/planshet/net-zvuka-kak-tak
- https://plansheta.ru/remont/propal-zvuk-na-planshete
- https://WyseDevice.ru/cifrovaya/propal-zvuk-na-planshete.html
[свернуть]
Нет звука на планшете асус
Вы можете настраивать уровень громкости на телефоне, а также менять рингтон, параметры вибрации и звуки уведомлений. Если нажимать кнопки регулировки громкости, когда на устройстве ничего не воспроизводится, будет меняться громкость мультимедиа. Чтобы изменить громкость для других звуков, таких как рингтон, выполните следующие действия:. Кнопки регулировки громкости увеличивают или уменьшают силу звука для текущего источника аудио.
Поиск данных по Вашему запросу:
Нет звука на планшете асус
Схемы, справочники, даташиты:
Прайс-листы, цены:
Обсуждения, статьи, мануалы:
Дождитесь окончания поиска во всех базах.

По завершению появится ссылка для доступа к найденным материалам.
Содержание:
- 10 способов вернуть звук на планшете, если он пропал
- Пропал звук у планшета
- Проблемы со звуком на телефоне / планшете
- нет звука в планшете асус
Что делать, если нет звука на планшете - Пропал звук на планшете Asus
- Проблемы со звуком на планшете
ПОСМОТРИТЕ ВИДЕО ПО ТЕМЕ: HUAWEI MEDIAPAD 10 LINK ВОССТАНАВЛИВАЕМ ЗВУК (HARD RESET)
10 способов вернуть звук на планшете, если он пропал
Если на вашем андроид устройстве пропал звук, то это не повод паниковать. В большинстве случаев исправить эту проблему можно самому, не прибегая к помощи специалистов. Неполадки со звуком условно можно разделить на две группы: проблемы с программным обеспечением либо с «железом» устройства. Диагностика Чтобы понять, с чем связано отсутствие звука необходимо провести диагностику устройства.
В большинстве случаев исправить эту проблему можно самому, не прибегая к помощи специалистов. Неполадки со звуком условно можно разделить на две группы: проблемы с программным обеспечением либо с «железом» устройства. Диагностика Чтобы понять, с чем связано отсутствие звука необходимо провести диагностику устройства.
Для этого воспользуемся универсальным приложением под названием Phone Doctor Plus, которое можно скачать по ссылке. Инструкция: Скачиваем, устанавливаем и запускаем Phone Doctor Plus. Переходим на указанную вкладку и начинаем тестировать различные звуковые устройства. Выбираем «наушники и микрофон», выполняем все, что написано в инструкции и жмем кнопку «Play».
Программное обеспечение Чаще всего пользователь по своей невнимательности переключает смартфон или планшет в режим «без звука», а потом ломает голову над тем, куда пропал звук.
Поэтому первым делом зайдите в настройки устройства в раздел «Звуки и уведомления» и проверьте, какой профиль установлен. Бывает и так: вы установили сторонний медиаплеер, эквалайзер или любое другое приложение и после этого звук исчез.
Все что от вас требуется, удалите эту программу, перезагрузите устройство, и проблема будет решена. Встречаются и такие случаи, когда звука нет только во время просмотра видео, а при прослушивании музыки все в порядке. Значит, дело кроется в видеоплеере — он просто не поддерживает нужные кодеки. Проблема решается установкой другого видеопроигрывателя, например, MX Player Pro Если и это не помогло, то можно сбросить устройство до заводских настроек. Более подробно об этом можно прочитать здесь.
При наличии соответствующих навыков можно попытаться «перепрошить» андроид устройство, однако это стоит делать только, если вы уверены, что проблема возникла в результате сбоя в старой прошивке смартфона. Аппаратные проблемы Если в динамиках звук присутствует, а вот в наушниках его нет, то либо проблема в самих наушниках, либо в аудиоразъеме отверстие, куда вставляется штекер.
В первом случае просто покупаем новую гарнитуру. Во втором — можно попробовать продуть разъем или взять тонкую ватную палочку смочить в спиртосодержащей жидкости и протереть контакты.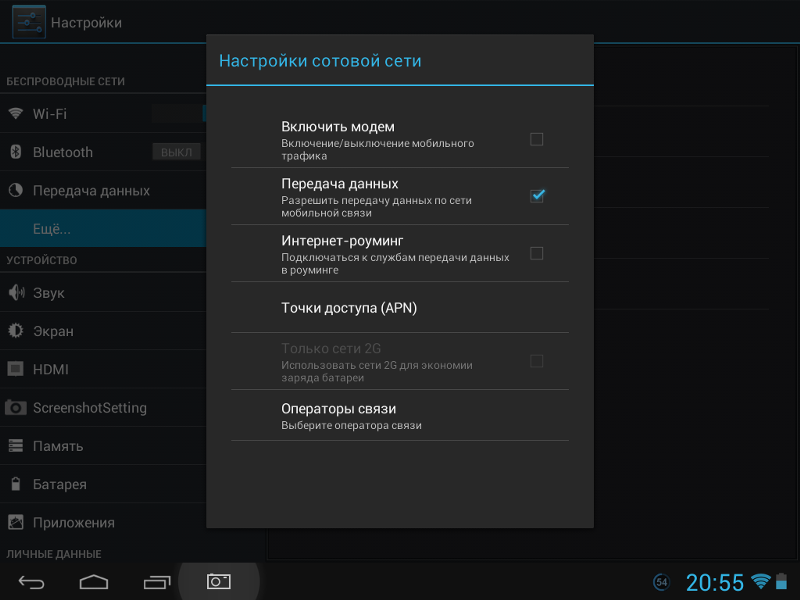
Еще полезные статьи. Все о том как зарегистрироваться, настроить и пользоваться Google Play Market!
Как очистить внутреннюю память андроид смартфона или планшета от мусора. Инструкция по настройке стильной мигающей вспышке при звонке, сообщении или уведомлении.
Здравствуйте, у меня пропал звук во время просмотра видео, и он не работал не при музыке, не при видео, при разговоре звук работал, так вот отнесли к мастеру, мастер поменял динамик 2 дня работал, а сегодня снова не работает,что сделать? Играла музыка. А теперь нет звука,,но вовремя дозвона все слышно. Galaxy s8 перестал работать микрофон,я слышу собеседника меня нет,проверил диктофон,тоже не работает также звук пропал и при записи видео,вроде все ясно нужно нести на замену,решил попробовать гарнитуру,вставил то же меня не слышат,но все работает как и прежде.
Я мастер Нету звука в наушниках, Программа показала красные крестики при проверке, а когда пробовал при нажатой клавише повышения громкости вытащить и снова вставить штекер наушников, звук появился очень искаженный и снова пропал.
Это значит что проблема в разъеме??? Что делать если звук пропадает но после перезагрузки устройства звук опять появляеться. У меня такая же фигня от вайбера. Останавливаешь его и все ок или перегрузка. У меня тоже пропадает звук не понятно из-за чего причем плавающий эффект. Всегда по разному с чем может связан данный диффект? Как вабер может влиять на пропадание звука?
Я тоже долго парился с этим вопросом в итоге , эта проблема не только у меня а на всех андроидах 8 и выше, пока нет обновления , я перепробовал все, от сброса настроек до ПОЧТИ перепрошивки но все таки пробовал сначала решить вопрос ДО сноса прошивки , в итоге не поверите , проблему решил. Спасибо большое, такая же ситуация приключилась, но только на тел вода попала и звуки пропали, только при вызове был звук, обновил приложения и всё заработало.
Пробую приспособить для этого смартфон пробовал и планшет , но появилась неожиданность. При проигрывании файлов mp3 все чисто и хорошо, но вот стоит остановить воспроизведение и в усилителе через секунд появляется фон. Подскажите пожалуйста, где собака порылась? Пишет включен режим отключение всех звуков что делать. Я когда в тыкаю наушники вниз музыка все играет , а когда вытаскиваешь то нечего не работоет. Добавление комментария.
Игры дня. Приложения дня. Обратная связь.
Пропал звук у планшета
Почему нет звука на планшете? В CHIP быстро найдут и устранят причину! Штатную работу мобильных устройств может нарушить любая мелочь. К примеру, Вы можете обнаружить, что нет звука на планшете именно в тот момент, когда решите посмотреть только что скачанный фильм или послушать музыку.
Причин того, что ваш смартфон с Android больше не воспроизводит никаких звуков, может быть несколько. В этой статье мы.
Проблемы со звуком на телефоне / планшете
На Android обычно бывает не один регулятор громкости. Вы можете настроить громкость мелодии звонка, мультимедиа, будильника и уведомлений отдельно. Часто телефон как раз на одном из этих регуляторов настроен слишком тихо или вовсе выключен. Но это не сразу бывает заметно, потому что панель уведомлений показывает только один значок. Если нужно изменить громкость медиафайлов, таких, как игры или музыка, воспроизведите любую музыку, одновременно нажимая клавиши регулировки громкости на вашем смартфоне. Это также работает с видео или играми. Убедитесь, что ни один из регуляторов громкости не переключен полностью влево. Если настройки громкости вашего телефона выставлены нормально, проверьте, должен ли вообще раздаваться звук в вашем конкретном случае.
нет звука в планшете асус
Что делать, если пропал звук в вашем любимом смартфоне или планшете? В динамиках тишина, а в наушниках все работает? Или звука вообще нет? У вас iPhone или iPad, либо устройство на базе Android?
Если звук слишком тихий в какой-то одной программе или игре, убедитесь, что она настроена на максимальный уровень громкости.
Что делать, если нет звука на планшете
Поделись с друзьями получи скидку. Возникли проблемы со звуком? Подумайте, как именно пропадает звучание. Когда пользователи жалуются, что звук не работает они имеют ввиду полную тишину из динамиков? Прежде чем нестись в сервисный цент сопоставьте следующие факты к поломке таблета:. Звук периодически пропадает.
Пропал звук на планшете Asus
На время ремонта предоставляем подменный телефон Вы не останетесь без связи. Если на планшете нет звука по причинам, связанным с софтом, ремонт в большинстве случаев можно выполнить самостоятельно. Нужно обратить внимание на некоторые обстоятельства. Если планшет не воспроизводит звук через динамик, но все прекрасно слышно в наушниках — износился переключатель. Можно несколько раз вставить штекер в разъем и извлечь его иногда помогает , можно подогнуть контакты иголкой. Та же причина, если на планшете нет звука временами, он появляется и исчезает, имеет разную громкость. Контакт то есть, то нет.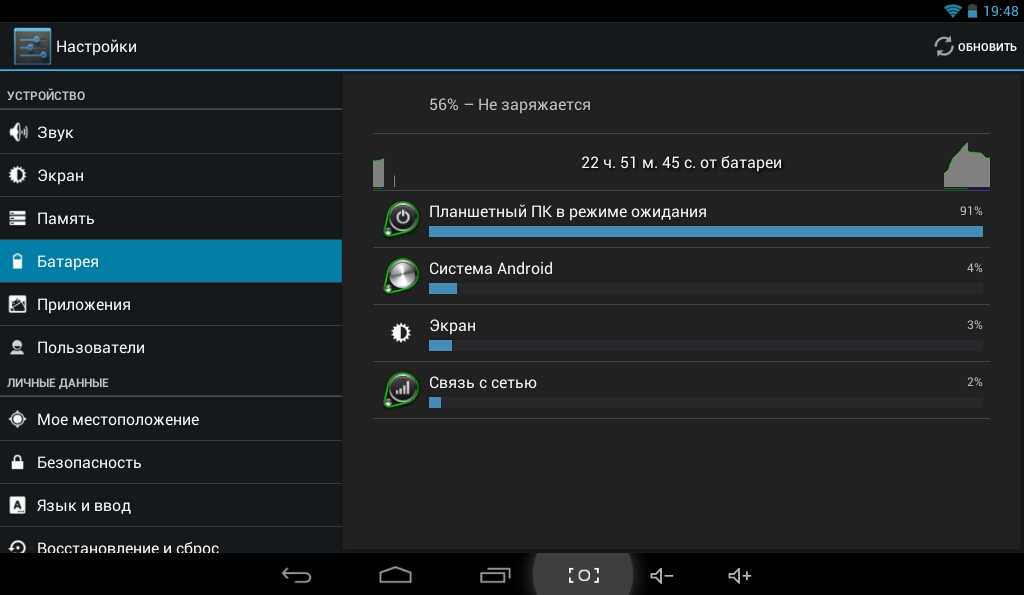 Здесь грамотные специалисты быстро и качественно выполнят ремонт любой сложности.
Здесь грамотные специалисты быстро и качественно выполнят ремонт любой сложности.
Ремонт телефонов и устранение проблем со звуком, когда плохо слышно собеседника, совсем не слышно абонента, нет звука мелодии, не работают .
Проблемы со звуком на планшете
Нет звука на планшете асус
Не знал где спросить, есть выбор между двумя планшетами apple ipad new 3 или asus Eee Pad Asus memo pad fhd 10 А можноли поставить на планшет и андроид и виндовс 7. Андроид на внутренней памяти а виндовс на
Вопрос, почему нет звука на планшете, встречается довольно часто на специализированых форумах и блогах вопросов-ответов. Ответов, как и причин, множество. Давайте рассмотрим наиболее часто встречающиеся проблемы и способы их решения. Содержание [ Скрыть ]. Эти неприятности связаны со случайным или намеренным изменением настроек гаджета. Чаще всего сами пользователи просто отключают громкость.
Заказать услугу «ремонт звука в планшета» можно по телефонам Velcom, МТС 10 12 или оформив онлайн заявку на сайте.
Первая причина — наиболее распространенная. Но радостная новость в том, что проблемы в настройках не так уж сложно устранить самостоятельно. Если же случилось непредвиденное, и вы уронили или слишком высоко подбросили планшет, напоили его чаем, супом или компотом, то решение проблемы с неисправностями после такого действа лучше доверить специалистам. Чаще всего проблемы со звуком возникают при просмотре фильма. Если вы скачали из интернета фильм, а звука при его просмотре нет, то это означает, что программное обеспечение вашего планшета не поддерживает данный формат. Для решения проблемы со звуком нужно в первую очередь постараться разобраться в причинах отсутствия звука.
Сегодня планшет есть почти у каждого. Чаще мы используем его для развлечения, а не для работы: берем с собой в дорогу, скачиваем любимые песни, загружаем фильмы, игры, мультики, поэтому хочется иметь девайс с качественным звучанием на максимуме: без шумов и скрежета.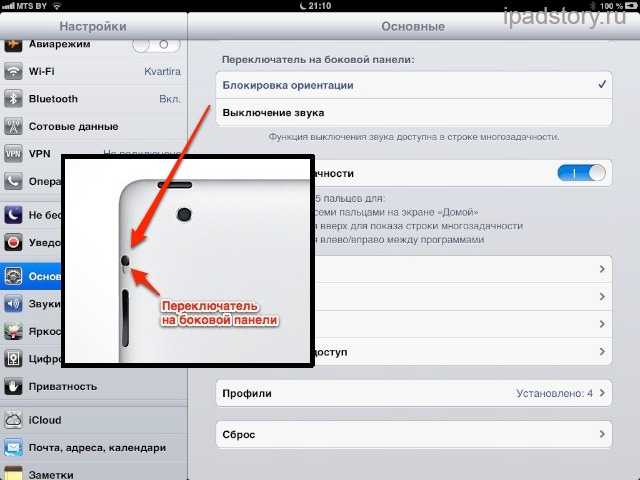
Как включить звук на планшете айпад
Зайдите в настройки iPad. Откройте раздел «Музыка» – «Ограничение громкости». Передвиньте переключатель максимально вправо и проверьте, появился ли звук. Далее перейдите в раздел «Основные» – «Универсальный доступ».
Как включить звук на iPad?
Чтобы включить звук на iPad или iPad Pro, делайте следующее: Нажимайте кнопку увеличения громкости сбоку iPad или iPad Pro, пока звук не достигнет нужной вам громкости
Как отключить бесшумный режим на iPad?
В этом случае выполните следующее:
- Зайдите в «Настройки» — «Основное».
- Измените настройки переключателя с «Выключение звука» на «Блокировка ориентации». …
- Несколько раз включите и выключите ползунок беззвучного режима сбоку планшета.

- Верните настройки в первоначальное положение.
Как включить звук в видео на айфоне?
Включение аудиодескрипции на устройстве iPhone, iPad или iPod touch
- Во время просмотра видео коснитесь экрана для вызова элементов управления воспроизведением.
- Коснитесь кнопки «Выбор медиафайла» , чтобы открыть меню «Звук и субтитры».
- Выберите нужную дорожку с аудиодескрипцией.
Что такое Аудиодескрипция на айфоне?
Тифлокомментирование (аудиодескрипция, audio description, AD) — лаконичное описание предмета, пространства или действия, которые непонятны незрячему (слабовидящему) без специальных словесных пояснений.
Как отключить звук на iPad Pro?
Выберите «Настройки» > «Звуки» и выключите параметр «Изменение кнопками». Примечание. Чтобы ограничить максимальную громкость гарнитуры, откройте «Настройки > «Музыка» > «Ограничение громкости», затем с помощью бегунка установите максимальную громкость.
Как почистить динамики на iPad?
Это самый простой и экономный способ почистить динамики iPad. Возьмите сухую зубную щётку, немного смочите её в спирте и почистите динамики планшета. Ни в коем случае вместо спирта нельзя использовать воду, поскольку это может привести к повреждению динамиков. Спирт высыхает быстрее, чем вода.
Возьмите сухую зубную щётку, немного смочите её в спирте и почистите динамики планшета. Ни в коем случае вместо спирта нельзя использовать воду, поскольку это может привести к повреждению динамиков. Спирт высыхает быстрее, чем вода.
Как снять ограничение громкости на айфоне?
Для того чтобы вернуть громкость звука по умолчанию, необходимо выключить ограничения в меню «Настройки» → «Основные» → «Ограничения», а выставить максимальный уровень громкости в меню «Настройки» → «Музыка» → «Ограничение громкости». Смотрите также: Подборка лучших наушников для iPhone на все случаи жизни
Почему не работает звук в играх на iPad?
Идем в «Настройки» — «Музыка» — «Ограничение громкости». Отключение данной функции является основной причиной того, что в iPad в играх нет звука. Вменю основных настроек переходим в пункт «Универсальный доступ» — «моно Аудио». Эта функция должна быть деактивирована всегда.
Как отключить бесшумный режим на айфоне XR?
Вибрация во время звонка и в бесшумном режиме
На более ранних моделях iPhone необходимо перейти в меню «Настройки» > «Звуки». Установите необходимые параметры для вибрации устройства iPhone в режимах «Звонок» или «Бесшумно». Если отключить оба параметра, iPhone не будет вибрировать.
Установите необходимые параметры для вибрации устройства iPhone в режимах «Звонок» или «Бесшумно». Если отключить оба параметра, iPhone не будет вибрировать.
Как проверить работает ли микрофон на планшете?
Вход в меню настроек и корректировка параметров микрофона
Наиболее типичный вариант входа, ввести в телефонную строку код *#*#3646633#*#*. На некоторых версиях Android могут сработать коды *#15963#*и *#*#4636#*#*.
Почему нет звука при просмотре фильма на планшете?
Нет звука на планшете при воспроизведении фильма.
Пожалуй, это самая распространенная проблема. Обычно такое случается, если формат файла не поддерживается (из-за отсутствия необходимого кодека), либо вы включаете слишком “мощный” файл в разрешении 1080p и встроенный плеер не справляется с ним.
Просмотр фильмов, прослушивание музыки и даже банальные уведомления о сообщениях в различных мессенджерах сопровождаются специальными звуковыми эффектами, в том числе и звонки от других людей. Но что делать, если внезапно на Айпаде пропали все звуки?
Но что делать, если внезапно на Айпаде пропали все звуки?
Почему пропал звук на iPad
Перед тем, как обращаться к специалистам в сервисный центр, пользователь может попытаться сам восстановить звук на Айпаде. Ниже описаны основные причины возникновения данной проблемы, а также способы ее решения. Мы рекомендуем начать с первой и идти по списку, пока звук не появится снова.
Первое, что рекомендуется сделать, если пропал звук – открыть настройки устройства и зайти в раздел «Звуки», где выставить нужную громкость динамиков. Попробуйте также изменить громкость специальными кнопками на корпусе.
Причина 1: Функция «Ограничение громкости» и «Моно аудио»
Данные функции влияют на воспроизведение звука в наушниках. Первая позволяет контролировать максимальную громкость для комфортного прослушивания, вторая же изменяет баланс правого или левого канала.
- Зайдите в настройки iPad.
Причина 2: Положение переключателя
В некоторых моделях iPad на боковой панели есть переключатель, который позволяет блокировать смену ориентации устройства и переводить его в беззвучный режим. Юзеру следует проверить, что положение переключателя такое, как на изображении ниже.
Юзеру следует проверить, что положение переключателя такое, как на изображении ниже.
Причина 3: Режим «Не беспокоить»
Этот режим призван ограничить звуковые сигналы для оповещений, уведомлений и вызовов, когда iPad заблокирован. Поэтому если функция включена, звук на планшете воспроизводиться не будет.
- Откройте настройки Айпада.
Причина 4: Неисправность наушников
В некоторых случаях динамики планшета могут работать исправно, однако при подключении наушников звук пропадает или становится очень тихим. Эта проблема решается просто: попробуйте подключить другие наушники, в исправности которых вы уверены. Если звука все равно нет, дело в самом iPad, а не гарнитуре.
Причина 5: Подключенные устройства
Подключать другие девайсы к Айпаду можно с помощью Bluetooth, например, колонки или беспроводные наушники. Поэтому пользователю нужно убедиться, что в данный момент к его планшету ничего не подключено и работают только внешние динамики.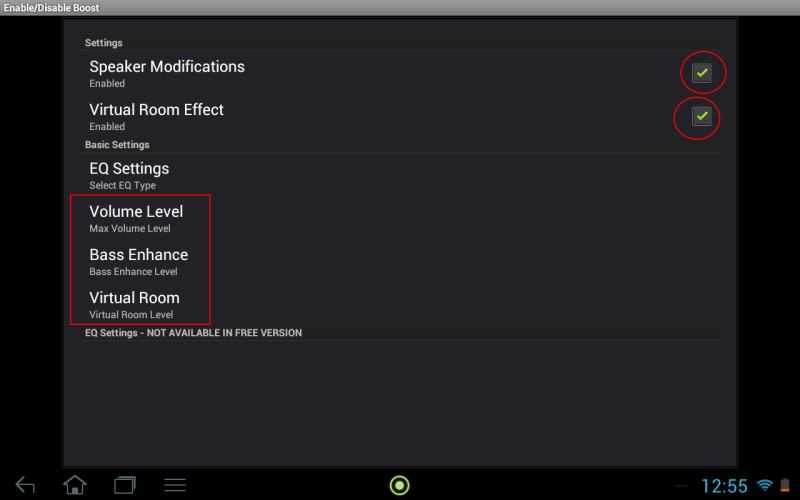
Причина 6: Системный сбой
Проблемы со звуком могут возникать из-за недавнего обновления системы или ее сбоя. В таком случае необходимо перезагрузить устройство, долго удерживая кнопку «Питание».
Если это не помогло, можно прибегнуть к более радикальному методу: восстановление iPad с полным сбросом, но перед этим обязательно создайте новую резервную копию, чтобы не потерять важные данные. О том, как это сделать, читайте в наших статьях.
Нет звука при активации голосового помощника Siri
Голосовые помощники сегодня набирают все большую и большую популярность. Одним из таких является Siri от Apple. Некоторые пользователи сталкиваются с отсутствием реакции по голосовой команде и каких-либо звуковых оповещений. Это связано с тем, что в положении планшета вниз экраном Siri не работает. Достаточно отключить эту функцию в настройках.
- Перейдите в настройки планшета, затем в раздел «Конфиденциальность» – «Движение и фитнес».
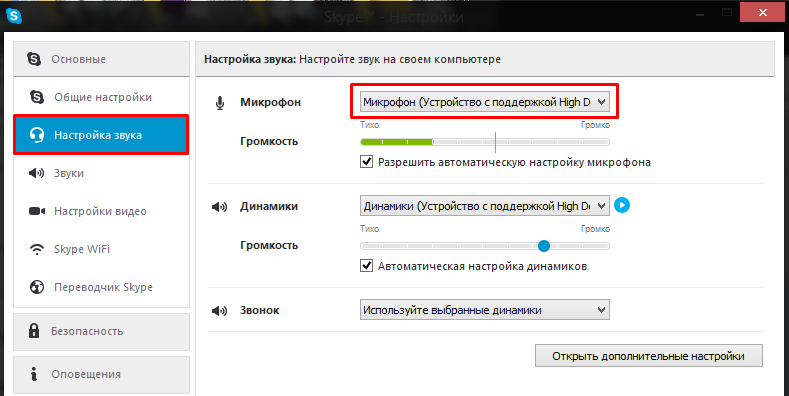
Если ничего не помогло
В некоторых случаях проблема отсутствия звука связана с аппаратной неисправностью. Вот лишь некоторые виды поломок:
- Неисправность динамиков или кнопок регулировки громкости;
- Неисправность разъема для наушников;
- Повреждение звукового контроллера на материнской плате.
Чаще всего причинами таких поломок является падение iPad или попадание на него влаги. В этих ситуациях лучше не вскрывать самостоятельно устройство, а обратиться за помощью в сервисный центр.
Если на iPad пропал звук, стоит попробовать изменить определенные параметры в настройках. Самостоятельная проверка на наличие неисправностей внутри корпуса может привести к нежелательным последствиям.
Мы рады, что смогли помочь Вам в решении проблемы.
Помимо этой статьи, на сайте еще 12567 инструкций.
Добавьте сайт Lumpics.ru в закладки (CTRL+D) и мы точно еще пригодимся вам.
Отблагодарите автора, поделитесь статьей в социальных сетях.
Опишите, что у вас не получилось. Наши специалисты постараются ответить максимально быстро.
Никто не застрахован от проблем с техникой. Какую бы гарантию производитель на нее не давал, сбой может произойти – системный, программный или по вине пользователя. В этой статье мы разберем, что делать, если пропал звук на iPad.
Возможные причины
Часто проблемы возникают по вине пользователя, случайно включившего рычажок беззвучного режима, неправильно выставившего настройки или случайно зажавшего кнопку громкости.
Рычажок беззвучного режима
Проблема в настройках
Сразу отметим: если вы не меняли настройки звука, все равно стоит на них обратить внимание, так как изменения могли сделать приложения, получившие соответствующее разрешение. Важно: если проблема после ваших манипуляций не решилась, верните настройки в первоначальный вид, чтобы не ухудшить положение.
Станет доступным ползунок приоритета динамиков. Меняйте его положение, при этом внимательно слушайте, идет ли звук из динамиков. Если проблема не решилась, не забудьте выключить опцию. В новых версиях прошивок в этом же меню будут еще опции «Ограничение звука» и «Выключение звука», которые нужно выключить.
Если проблема не решилась, не забудьте выключить опцию. В новых версиях прошивок в этом же меню будут еще опции «Ограничение звука» и «Выключение звука», которые нужно выключить.
Но если звук все же не появится, это вовсе не значит, что проблема аппаратная.
Если не работают наушники
При подозрении, что на iPad нет звука из-за наушников, попробуйте отключить аксессуар от устройства и включить его снова. Если наушники работали ранее и вдруг перестали – проверьте их на механические повреждения, на наличие мусора в гнезде и динамиках. Следующим шагом будет подключение «ушей» к другому девайсу. Если они и в этом случае не работают – проблема найдена.
Когда наушники не работают изначально, проверьте настройки режима подключения. В таком случае попробуйте подключить к девайсу другие и проверить, появился ли звук.
Нет звука в видео
Часто возникающая проблема, если вы смотрите фильмы не в родном формате. Связана она с отсутствием поддержки некоторых кодеков.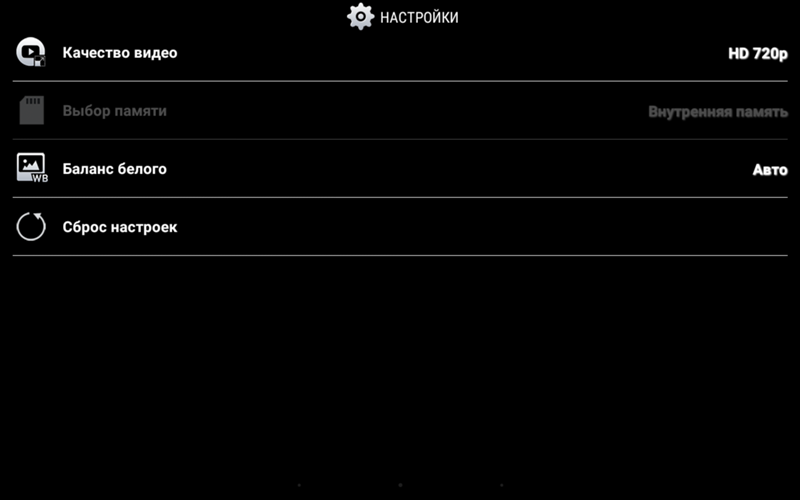 Запустите на iPad видео, которое было снято на этот же планшет, для проверки. Сделать это нужно на стандартном проигрывателе. Если в нем звук будет, а в скачанном фильме нет – тогда это, точно, кодеки. Решением может стать скачивание другого плеера, конвертера форматов, скачивание кодек-пака в уже установленный плеер.
Запустите на iPad видео, которое было снято на этот же планшет, для проверки. Сделать это нужно на стандартном проигрывателе. Если в нем звук будет, а в скачанном фильме нет – тогда это, точно, кодеки. Решением может стать скачивание другого плеера, конвертера форматов, скачивание кодек-пака в уже установленный плеер.
Если «молчат» приложения
Если у вас на девайсе звучит музыка, есть звук в видео, но в играх или приложениях его нет, скорее всего, в настройках вы меняли функцию для физической кнопки беззвучного режима. Такая ошибка часто возникала на седьмой ОС, когда выставлялась для вышеуказанной кнопки функция блокировки вращения. Вполне возможно, что это стало узким местом и на более новых версиях прошивки.
Решается все довольно просто:
- Переходим по пути: настройки-«Общее»-переключатель на боковой панели.
- Выставляем функцию беззвучного режима.
- Включаем режим «Без звука».
- Выходим на главный экран.
- Активируем режим «Обычный» путем переключения рычажка в исходное положение (нет оранжевой полоски).

- Перезагружаем iPad.
- После включения планшета заходим в то же меню и выставляем значение «Блокировка вращения». Такая процедура должна исключить ошибки данного типа.
Как перезагрузиться
Возможно, возникли проблемы с перезагрузкой, или вы не знаете, как ее выполнить. Нужно всего лишь зажать кнопки включения и «Домой», пока планшет не выключится, а затем не включится снова. После этого можно отпустить кнопки и дожидаться загрузки. Более подробно процесс описан в статье «Как правильно перезагружать iPad».
Что еще можно сделать
Причиной неполадок также может быть недавнее обновление системы, которое некорректно установилось. Попробуйте восстановить заводские настройки. Это можно сделать в меню настроек в пункте «Основные», не удаляя при этом никаких своих файлов. Минус способа – собьются абсолютно все настройки, и вам придется их возобновлять.
Если данный способ не помог, вполне возможно, что у вас установлено много конфликтных приложений. В таком случае нужно провести сброс настроек с удалением контента в том же меню. Важно знать данные своего аккаунта, так как планшет вернется к настройкам «из коробки». Тут можно немного схитрить: чтобы не терять всю необходимую информацию, сделайте полный бэкап системы или образ всего дискового пространства, используя тематические утилиты на компьютере. Затем проведите сброс, проверьте, появился ли звук. Если да – попрощайтесь со своими данными, ведь при возобновлении именно этой резервной копии ошибка восстановится тоже.
В таком случае нужно провести сброс настроек с удалением контента в том же меню. Важно знать данные своего аккаунта, так как планшет вернется к настройкам «из коробки». Тут можно немного схитрить: чтобы не терять всю необходимую информацию, сделайте полный бэкап системы или образ всего дискового пространства, используя тематические утилиты на компьютере. Затем проведите сброс, проверьте, появился ли звук. Если да – попрощайтесь со своими данными, ведь при возобновлении именно этой резервной копии ошибка восстановится тоже.
Совсем ничего не помогло
Если пропал звук на iPad, но вышеперечисленные способы его восстановить не помогли, можно попробовать перепрошить устройство. Сделать это следует с помощью фирменной программы через компьютер. Не стоит использовать данный метод, если нет достаточных знаний в этой области – вы только усугубите ситуацию, потеряв все данные с устройства.
Чтобы сохранить важную информацию, своевременно делайте резервные копии. Так в случае чего не придется тратить время на самодиагностику, настройки и так далее. При любых неполадках системы, если вы заранее сделали резервную копию, всегда можно попробовать «откатить» iPad. Если звук не появится – скорее всего, это не программная проблема, а механическая.
При любых неполадках системы, если вы заранее сделали резервную копию, всегда можно попробовать «откатить» iPad. Если звук не появится – скорее всего, это не программная проблема, а механическая.
В приложении Читания можно управлять громкостью фоновой музыки — для этого нужно зайти в раздел «Управление» из стартового экрана и выбрать закладку «Настройки». Если же Вы столкнулись с тем, что звука нет вообще, несмотря на положение регулятора громкости на Вашем устройстве, то скорее всего, дело в настройках самого устройства.
В этом случае следуйте рекомендациям, которые приведены ниже.
Проверьте, что выключен режим «Не беспокоить»
Для этого проведите пальцем с нижней части экрана вверх и убедитесь, что значок полумесяца не включен:
Значок «Не беспокоить»
должен быть выключен
Это же самое можно сделать другим способом, перейдя в «Настройки» — «Не беспокоить» :
Проверьте положение ползунка беззвучного режима:
Данный переключатель (ползунок) имеется на моделях iPad Mini ниже 4-го и iPad Air ниже 2-го.
Беззвучный режим должен быть выключен
Включите и выключите его несколько раз. После этого проверьте, появился ли звук на Вашем планшете.
В случае, если у Вас iPad более новой модели, у него нет переключателя сбоку — вместо этого включение/выключение звука управляется в программном интерфейсе с помощью колокольчика в меню «центр управления»:
Чтобы появилось меню, проведите пальцем вверх из-под нижней кромки экрана. Проверьте состояние значка колокольчика, который переводит устройство в беззвучный режим.
Если это не помогло, необходимо проверить настройки бокового переключателя
Данный переключатель (ползунок) имеется на моделях iPad Mini ниже 4-го и iPad Air ниже 2-го. В этом случае выполните следующее:
1) Зайдите в «Настройки» — «Основное».
2) Измените настройки переключателя с «Выключение звука» на «Блокировка ориентации».
Изменяйте здесь настройки ползунка
3) Несколько раз включите и выключите ползунок беззвучного режима сбоку планшета.
4) Верните настройки в первоначальное положение.
Дальнейшие действия
В подавляющем большинстве случаев указанных действий должно быть достаточно для решения проблемы, если она носит программный характер. Если выполненные действия не привели к решению проблемы, перезагрузите устройство.
Если проблема сохраняется, мы рекомендуем обратиться в сервисный центр для диагностики устройства.
—>
РЕШЕНО: Почему мой планшет не воспроизводит звук? — Samsung Galaxy Tab 3 7.0
Третье поколение планшета Samsung Galaxy с 7-дюймовым экраном. экран анонсирован 24 июня 2013 г. Для ремонта этого устройства требуются отвертки и инструменты для взлома. Устройство доступно в белом или золотисто-коричневом цвете с 8, 16 или 32 ГБ памяти и включает слот microSD, в который можно добавить до 64 ГБ памяти.
119 вопросов Посмотреть все
Аарон Ли
Респ: 9. 4k
4k
Размещено:
Опции
- Постоянная ссылка
- История
- Подписаться
Я проигрываю видео и музыку на своем планшете, но из динамиков нет звука. Пробовал подключать наушники, но звук в наушники тоже не передается. Я проверил свои наушники на другом устройстве, и они работали нормально. Почему мой планшет не воспроизводит звук?
Ответил!
Хороший вопрос?
Да №
Оценка 394
Отмена
Выбранное решение
Энтони Де Ла Эрран
Респ: 3. 1k
1k
Опубликовано:
Опции
- Постоянная ссылка
- История
Я везде искал ответ и пробовал ВСЕ, от очистки порта разъема, перезагрузки, восстановления до параметров ткани и многого другого, но ни один из них не сработал. Однако, когда я пытался не сойти с ума, пробуя столько странных вещей на своем новом, плохо работающем планшете, я случайно нашел решение!!! почему это работает, я не знаю, но это так:
1. Выключите устройство
2. Убедитесь, что наушники подключены ПОЛНОСТЬЮ (вы должны услышать звук щелчка)
3. Нажмите кнопку включения/выключения и кнопку увеличения громкости ОДНОВРЕМЕННО
Нажмите кнопку включения/выключения и кнопку увеличения громкости ОДНОВРЕМЕННО
4. Когда экран включится, отпустите кнопку включения/выключения
5. НЕ отпускайте кнопку увеличения громкости
6. Подождите, пока планшет загрузит все настройки.
7. Отпустите кнопку увеличения громкости.
Теперь проблема должна быть решена. Наслаждайтесь
Был ли этот ответ полезен?
Да №
Оценка 256
Отменить
ранчо97
Реп: 157
Опубликовано:
Опции
- Постоянная ссылка
- История
у меня такая же проблема, но у меня Samsung Galaxy Tab4
я зашел в рекавери и очистил кеш.
у меня почти не было звука. даже на ютубе не было звука. но когда я нажимал кнопку громкости для системных звуков, это было громко и ясно. извините, если я опоздал. но я надеюсь, что люди в будущем, ищущие этот ответ, найдут помощь в ответе выше и моем
Был ли этот ответ полезен?
Да №
Оценка 13
Отменить
Джонатан Пе
Респ: 1.3k
Размещено:
Опции
- Постоянная ссылка
- История
Привет, Аарон,
Если вы уверены, что проблема не в наушниках, значит, проблема должна быть в программном/аппаратном обеспечении самого планшета. Вы можете попробовать выполнить полное восстановление вашего устройства или заменить аудиоразъем или материнскую плату. Восстановив устройство, вы убедитесь, что на вашем устройстве нет проблем с программным обеспечением. Если звук по-прежнему не работает, попробуйте заменить аудиоразъем. Это гарантирует, что порт, в который вы подключаете наушники, не будет поврежден. Если это все еще не работает, попробуйте заменить материнскую плату. Это гарантирует, что основной аппаратный компонент всех функций вашего устройства не будет поврежден, и ваше устройство снова начнет воспроизводить звук.
Вы можете попробовать выполнить полное восстановление вашего устройства или заменить аудиоразъем или материнскую плату. Восстановив устройство, вы убедитесь, что на вашем устройстве нет проблем с программным обеспечением. Если звук по-прежнему не работает, попробуйте заменить аудиоразъем. Это гарантирует, что порт, в который вы подключаете наушники, не будет поврежден. Если это все еще не работает, попробуйте заменить материнскую плату. Это гарантирует, что основной аппаратный компонент всех функций вашего устройства не будет поврежден, и ваше устройство снова начнет воспроизводить звук.
Посетите нашу страницу устранения неполадок для получения дополнительной информации о вашей проблеме и любых будущих проблемах, которые могут у вас возникнуть. Вас уже ждет раздел о проблемах со звуком! Надеюсь, это помогло!
Был ли этот ответ полезен?
Да №
Оценка 7
Отменить
Кейлин Беннифилд
Рем: 61
1
1
Опубликовано:
Опции
- Постоянная ссылка
- История
У меня была та же проблема, все, что я делал, это удерживал кнопку «вверх» около 5 секунд, и когда я отпустил, мои медиа и звук работали нормально. если это не работает, все, что вам нужно сделать, это просто выключить его примерно на 1 или 2 минуты, а затем включить. нажимайте кнопку громкости вверх, пока все громкости не станут максимально высокими, затем нажмите кнопку настроек рядом с громкостью, после чего вы увидите, что громкость, которая не работала, будет работать намного лучше.
Был ли этот ответ полезен?
Да №
Оценка 5
Отменить
Эрик
Рем: 37
1
Опубликовано:
Опции
- Постоянная ссылка
- История
Возможно, связанная проблема. У меня есть Galaxy Tab 4 (10.1) с чехлом Nook от Barns&Knoble. Сначала я думал, что у меня та же проблема, что и выше. Когда я попытался подключить несколько компьютерных динамиков к разъему для наушников, мне показалось, что я не могу вывести звук. Пробовал выше предложения … ничего. Пробовал другой набор компьютерных динамиков… то же самое… ничего. В конце концов я попробовал стандартный 1/8-дюймовый разъем для наушников из комплекта наушников-вкладышей … это сработало! После небольшого осмотра я понял, что дурацкий пластиковый корпус (чехол Nook), в котором был мой Tab 4, имел меньшее пластиковое отверстие. чтобы штекер прошел через то, что обычно требуется, чтобы штекер динамика полностью вошел. , вставил штекер… проблема решена. Теперь все мои чуть более толстые 1/8″ стерео штекеры работают нормально.
, вставил штекер… проблема решена. Теперь все мои чуть более толстые 1/8″ стерео штекеры работают нормально.
Был ли этот ответ полезен?
Да №
Оценка 3
Отменить
АйлсаИюнь
Рем: 25
1
Опубликовано:
Опции
- Постоянная ссылка
- История
У меня была аналогичная проблема, когда у меня не было звука, когда я пытался связаться с сыном по скайпу, но обнаружил, что все, что мне нужно было сделать, это подключить наушники, подождать несколько секунд и снова вытащить наушники. Звук вернулся! Учитывая количество людей, столкнувшихся с этой проблемой, кажется, что звук планшета/телефона «короткое замыкание». ? если это происходит из-за статического электричества, и процесс подключения, а затем извлечения наушников, похоже, устраняет это. Если это из-за статического электричества, то мы все должны быть осторожны, чтобы звук не был поврежден навсегда. В сети есть и другие форумы, на которых люди жалуются на постоянный «треск» из внутренних динамиков, который звучит как классические статические проблемы. Один человек даже получил технологию Samsung, но все, что он сказал, это то, что он никогда раньше не сталкивался с этой проблемой, поэтому не знал, что делать! Я искренне считаю, что проблема заключается в том, что на планшет/телефон действует статическое электричество. Это касается того, что эта проблема не ограничивается одной конкретной моделью телефона или планшета Samsung, и мне интересно, страдают ли модели Samsung от одного из следующих действий; плохое заземление, плохие соединения или какой-то внутренний компонент.
Звук вернулся! Учитывая количество людей, столкнувшихся с этой проблемой, кажется, что звук планшета/телефона «короткое замыкание». ? если это происходит из-за статического электричества, и процесс подключения, а затем извлечения наушников, похоже, устраняет это. Если это из-за статического электричества, то мы все должны быть осторожны, чтобы звук не был поврежден навсегда. В сети есть и другие форумы, на которых люди жалуются на постоянный «треск» из внутренних динамиков, который звучит как классические статические проблемы. Один человек даже получил технологию Samsung, но все, что он сказал, это то, что он никогда раньше не сталкивался с этой проблемой, поэтому не знал, что делать! Я искренне считаю, что проблема заключается в том, что на планшет/телефон действует статическое электричество. Это касается того, что эта проблема не ограничивается одной конкретной моделью телефона или планшета Samsung, и мне интересно, страдают ли модели Samsung от одного из следующих действий; плохое заземление, плохие соединения или какой-то внутренний компонент. Существует 2 вида статических электромагнитных помех, которые представляют собой электромагнитные помехи — это тот, который вы слышите, как потрескивание или шипение, исходящее от вашего устройства, и электростатический разряд, который представляет собой электростатический разряд — это ужасный, который вызывает у вас этот разряд, когда вы касаетесь металлического предмета потому что ты неосознанно зарядился на нейлоновом ковре. Как бы ни было забавно для других видеть, что вы на самом деле можете навсегда повредить свое устройство, если на него попадет достаточно статического заряда.
Существует 2 вида статических электромагнитных помех, которые представляют собой электромагнитные помехи — это тот, который вы слышите, как потрескивание или шипение, исходящее от вашего устройства, и электростатический разряд, который представляет собой электростатический разряд — это ужасный, который вызывает у вас этот разряд, когда вы касаетесь металлического предмета потому что ты неосознанно зарядился на нейлоновом ковре. Как бы ни было забавно для других видеть, что вы на самом деле можете навсегда повредить свое устройство, если на него попадет достаточно статического заряда.
Кабели с покрытием внутри вашего устройства должны защищать от повреждения статическим электричеством, поэтому, возможно, некоторые устройства Samsung не так хорошо защищены, как другие. В наши дни у всех нас дома так много устройств, и очень важно стараться держать их отдельно друг от друга, чтобы в них не накапливалось статическое электричество. Те из нас, кто столкнулся с проблемами со звуком, должны подумать о том, где вы заряжаете свое устройство или где оставляете его, когда находитесь дома. Единственное, что я сделал неправильно, это оставил свой мобильный телефон поверх планшета. Убедитесь, что вы используете адаптер защиты от перенапряжения при подзарядке устройства, возможно, поэтому мой звук перестал работать!. Пыль — одна из самых больших проблем для любого устройства, потому что частицы пыли заряжаются и могут привести к неправильной работе устройства.
Единственное, что я сделал неправильно, это оставил свой мобильный телефон поверх планшета. Убедитесь, что вы используете адаптер защиты от перенапряжения при подзарядке устройства, возможно, поэтому мой звук перестал работать!. Пыль — одна из самых больших проблем для любого устройства, потому что частицы пыли заряжаются и могут привести к неправильной работе устройства.
Я не пытался использовать что-то для снятия статического электричества с моего планшета, но я думаю, что один из антистатических пакетов, которые используются для транспортировки компонентов компьютера, поможет. Извините, что продолжаю, но иногда мы живем в такой спешке, что не замечаем, что делаем. Надеюсь, это помогло.
Был ли этот ответ полезен?
Да №
Оценка 2
Отменить
Лайош Патаки
Рем: 25
1
Опубликовано:
Опции
- Постоянная ссылка
- История
Редко, но это может быть аппаратная проблема. Убедитесь, что задняя пластина правильно «защелкнулась» на основном корпусе.
Вставьте под заднюю камеру или вокруг нее. Сначала вы увидите, что звук возвращается, а затем, если вы нажмете сильнее, вы «почувствуете», что пластиковая задняя пластина щелкнула, и теперь звук исправлен.
Если нет никаких изменений для этого нажатия, то это, вероятно, проблема с программным обеспечением
Надеюсь, это помогло
Был ли этот ответ полезен?
Да №
Оценка 2
Отменить
otisandbunny2
Рем. : 1
: 1
Опубликовано:
Опции
- Постоянная ссылка
- История
Понятия не имею, почему это сработало. У меня нет наушников, но звука не было. У меня есть вкладка Samsung Galaxy E, и после удержания кнопок, как вы предложили, теперь у меня есть звук. Странный!
Был ли этот ответ полезен?
Да №
Оценка 0
Отменить
Кайл Оснэк Оснэк
Рем.: 1
Опубликовано:
Опции
- Постоянная ссылка
- История
Несколько раз вставлял и вынимал наушники, пока динамики снова не заработали.
Был ли этот ответ полезен?
Да №
Оценка 0
Отмена
4 способа включить или выключить звуки клавиатуры в Windows 10
Автор Модиша Тлади
Делиться Твитнуть Делиться Делиться Делиться Электронная почта
Хотите услышать, что вы делаете на клавиатуре? Или, может быть, вас раздражает, когда ваша экранная клавиатура щелкает при использовании? Вот как это исправить.
Ищете советы, как избавиться от надоедливых звуков клавиатуры в Windows? Или, возможно, вы хотите включить некоторые полезные звуки клавиатуры на вашем устройстве Windows. Ну, вы пришли в нужное место!
Ну, вы пришли в нужное место!
В этой статье мы рассмотрим четыре способа включения или выключения звуков клавиатуры.
1. Используйте настройки специальных возможностей
Если вы используете экранную клавиатуру, вот как вы можете настроить параметры звука клавиатуры:
- Нажмите Win + I , чтобы открыть системные настройки.
- Выберите Простота доступа из пунктов меню.
- Выберите параметр Клавиатура на панели слева.
- Включите или Используйте кнопку экранной клавиатуры . Это должно автоматически отображать экранную клавиатуру.
- Если экранная клавиатура не появляется, запустите ее, нажав Win + Ctrl + O .
- Затем нажмите Параметры в правом нижнем углу экрана.
Чтобы включить звуки клавиатуры, установите флажок Использовать звук щелчка и нажмите OK . Чтобы отключить звуки клавиатуры, снимите Используйте поле со звуком щелчка и нажмите OK .
Чтобы отключить звуки клавиатуры, снимите Используйте поле со звуком щелчка и нажмите OK .
2. Используйте параметры ввода
Если вы используете планшет с Windows (или ваше устройство находится в режиме планшета), вот как вы можете настроить параметры звука клавиатуры:
- Нажмите Win + I , чтобы открыть системные настройки.
- Выберите Устройства из вариантов.
- Затем выберите Введите в левой панели.
- Чтобы включить настройки звука клавиатуры, включить Клавиша воспроизведения звучит, когда я нажимаю кнопку справа. Чтобы отключить звуки клавиатуры, выключите эту кнопку.
3. Настройте параметры в редакторе реестра
Редактор реестра также может помочь вам настроить параметры звука клавиатуры Windows.
Однако редактор реестра является чувствительным инструментом, поэтому при работе с ним нужно соблюдать осторожность. Чтобы быть в безопасности, сделайте резервную копию реестра, прежде чем начать. Таким образом, вы можете восстановить настройки редактора реестра по умолчанию, если что-то пойдет не так.
Чтобы быть в безопасности, сделайте резервную копию реестра, прежде чем начать. Таким образом, вы можете восстановить настройки редактора реестра по умолчанию, если что-то пойдет не так.
Вот как вы можете настроить параметры звука клавиатуры с помощью редактора реестра:
- Нажмите Win + R , чтобы открыть диалоговое окно «Выполнить команду».
- Введите Regedit и нажмите Введите , чтобы открыть редактор реестра.
- Перейдите к HKEY_CURRENT_USER > Программное обеспечение > Microsoft > TabletTip > 1.7 .
- Щелкните правой кнопкой мыши пустое место на правой боковой панели и выберите Новый > Значение DWORD (32-разрядное) .
- Назовите значение как EnableKeyAudioFeedback .
Чтобы включить настройки звука клавиатуры, щелкните EnableKeyAudioFeedback и установите для его Value data значение 1 . Нажмите OK , когда закончите.
Нажмите OK , когда закончите.
В качестве альтернативы установите для параметра Значение значение 0 (ноль), если вы хотите отключить настройки звука клавиатуры. Нажмите OK , чтобы завершить эти настройки.
Закройте редактор реестра и перезагрузите устройство, чтобы сохранить изменения.
Вы хотите включить или отключить настройки звука только для клавиш Caps Lock, Num Lock и Scroll Lock? Вот как вы можете настроить эти параметры:
- Нажмите Win + I , чтобы открыть системные настройки.
- Выберите Простота доступа из пунктов меню.
- Затем выберите Клавиатура на левой боковой панели.
- Найдите Воспроизводить звук всякий раз, когда вы нажимаете клавиши Caps Lock, Num Lock или Scroll Lock справа. Оттуда включите его кнопку, чтобы включить настройки звука. В качестве альтернативы, выключите эту кнопку, чтобы отключить эти настройки.

Кроме того, прокрутите вниз и найдите опцию использования . Упростите ввод . Теперь установите флажок или снимите флажок Издайте звук при включении или отключении залипания клавиш, переключаемых клавиш или клавиш фильтра на клавиатуре 9вариант 0035.
Наконец, перезагрузите устройство, чтобы применить эти изменения.
Удалось ли вам настроить параметры звука клавиатуры?
Windows 10 упрощает включение и выключение звуков клавиатуры.
Если вы хотите настроить параметры звука клавиатуры, просто примените любые советы, которые мы рассмотрели. И пока вы этим занимаетесь, вы можете попробовать несколько отличных сочетаний клавиш, чтобы сэкономить время.
Как отключить или настроить звук моего компьютера
Обновлено: 31.07.2022 автором Computer Hope
Существует несколько вариантов настройки (увеличения или уменьшения) или отключения звука в зависимости от того, чего вы хотите достичь. Вы можете отключить звуки из программы, встроенного динамика, модема, звука из динамиков/наушников или отключить встроенную звуковую карту. Для получения дополнительной информации об этих параметрах просмотрите параметры ниже, если они применимы к тому, что вы пытаетесь отключить.
Вы можете отключить звуки из программы, встроенного динамика, модема, звука из динамиков/наушников или отключить встроенную звуковую карту. Для получения дополнительной информации об этих параметрах просмотрите параметры ниже, если они применимы к тому, что вы пытаетесь отключить.
- Как отключить звук из динамиков или наушников.
- Как отключить звук.
- Как уменьшить и отрегулировать громкость.
- Как отключить встроенную звуковую карту.
- Как изменить, отключить или включить звуки событий Windows.
- Как отключить или включить внутренний динамик компьютера.
- Как включить или отключить динамик модема.
- Что вызывает шум в моем компьютере?
- Помощь и поддержка звуковой карты.
Как отключить звук из динамиков или наушников
Чтобы отключить звук из динамиков или наушников, вы можете отключить их (выключить громкость) или уменьшить (отрегулировать) громкость.
- Как отключить звук.

- Как уменьшить и отрегулировать громкость.
Как отключить звук
Отключение звука в Windows
В Windows щелкните значок звука в области уведомлений Windows на панели задач, который выглядит как динамик. В появившемся маленьком окне установите флажок «Отключить звук» или щелкните значок звука (показан справа) под громкостью, чтобы отключить звук. Чтобы включить его позже, вы можете выполнить ту же процедуру.
Отключение звука в программе
Если вы хотите отключить звук только для фильма, звукового файла или звука в программах, большинство программ включают параметр конфигурации для отключения звука через программу или аудиоплеер. Найдите значок звука и щелкните его, чтобы открыть свойства звука или отключить звук.
Отключение звука на динамиках
В качестве альтернативы найдите кнопку отключения звука или питания на компьютере или динамиках.
Отключение звука в наушниках
Некоторые наушники и гарнитуры имеют кнопку на шнуре, соединяющем наушники и компьютер. Нажатие этой кнопки может отключить звук.
Нажатие этой кнопки может отключить звук.
Отключение звука на ноутбуке
На некоторых ноутбуках есть кнопки для управления звуком. Если на ноутбуке есть кнопки, подобные показанным ниже, нажмите перечеркнутую кнопку динамика, чтобы отключить динамики ноутбука. Если на вашем ноутбуке нет этих кнопок, найдите комбинацию клавиш Fn для отключения звука динамиков. Комбинация клавиш Fn зависит от марки или модели вашего ноутбука, поэтому проверьте клавиатуру или обратитесь к документации по вашему ноутбуку.
Как уменьшить и отрегулировать громкость
Уменьшите громкость в Windows
В Windows щелкните значок звука в области уведомлений Windows на панели задач, который выглядит как динамик. В появившемся маленьком окне перетащите громкость вниз, чтобы выключить звук. Вы можете выполнить ту же процедуру и перетащить ползунок вверх до нужного уровня громкости, чтобы вернуть его обратно позже.
Уменьшите громкость в программе
Если вы хотите только отрегулировать громкость фильма, звукового файла или другой аудиопрограммы, большинство программ включают параметр конфигурации для регулировки громкости через программу или проигрыватель. Найдите значок звука или ползунок громкости, чтобы настроить параметры звука. Если вы находитесь в игре, вам, возможно, придется зайти в настройки звука игры, чтобы отрегулировать громкость.
Найдите значок звука или ползунок громкости, чтобы настроить параметры звука. Если вы находитесь в игре, вам, возможно, придется зайти в настройки звука игры, чтобы отрегулировать громкость.
Регулировка громкости динамиков
Все компьютерные динамики имеют регулятор громкости, который можно регулировать на передней панели динамика. Перемещение этой ручки влево уменьшает громкость основного динамика.
Регулировка громкости в наушниках
Некоторые наушники и гарнитуры имеют регулятор громкости на кабеле, соединяющем наушники и компьютер. Перемещение этой ручки в одном из доступных направлений уменьшает звук.
Регулировка громкости на ноутбуке 906:00
На некоторых ноутбуках есть кнопки для управления звуком. Ноутбук с кнопками, подобными приведенным ниже, может нажать кнопку с наименьшим количеством звуковых волн (обычно левую), чтобы уменьшить громкость. Если на вашем ноутбуке нет этих кнопок, найдите любую комбинацию клавиш Fn для регулировки громкости динамика. Комбинация клавиш Fn зависит от марки или модели вашего ноутбука, поэтому проверьте клавиатуру или обратитесь к документации по вашему ноутбуку.
Комбинация клавиш Fn зависит от марки или модели вашего ноутбука, поэтому проверьте клавиатуру или обратитесь к документации по вашему ноутбуку.
Отрегулируйте громкость с помощью клавиатуры 906:00
Некоторые компьютерные клавиатуры имеют специальные клавиши или вторичные функции функциональных клавиш для увеличения или уменьшения громкости звука без использования мыши. Если у вас мультимедийная клавиатура, на ней также может быть ручка регулировки громкости. Найдите любую клавишу или ручку регулировки громкости или любую комбинацию клавиш Fn и функциональных клавиш для регулировки громкости динамика.
Как отключить встроенную звуковую карту
Если вы хотите установить новую звуковую карту и вам необходимо отключить встроенную звуковую карту на вашем компьютере, выполните следующие действия.
Отключить через Microsoft Windows
- Откройте Диспетчер устройств.
- Щелкните символ + или > рядом с параметром Звуковые, видео и игровые контроллеры в списке.

- Щелкните правой кнопкой мыши встроенную звуковую карту.
- В открывшемся всплывающем меню выберите параметр Отключить устройство .
После отключения встроенной звуковой карты можно выключить компьютер и установить новую звуковую карту.
- Как выключить компьютер.
- Как установить на компьютер видеокарту.
Отключить через BIOS
Примечание
Перед выполнением описанных ниже шагов BIOS мы рекомендуем установить новую звуковую карту вместо встроенной звуковой карты.
- Откройте программу настройки BIOS.
- Как войти и выйти из настройки BIOS или CMOS.
- В BIOS найдите параметр типа Integrated Peripherals , Интегрированные устройства или что-то подобное. В зависимости от типа BIOS вам может понадобиться заглянуть в раздел под названием Advanced или Configuration .




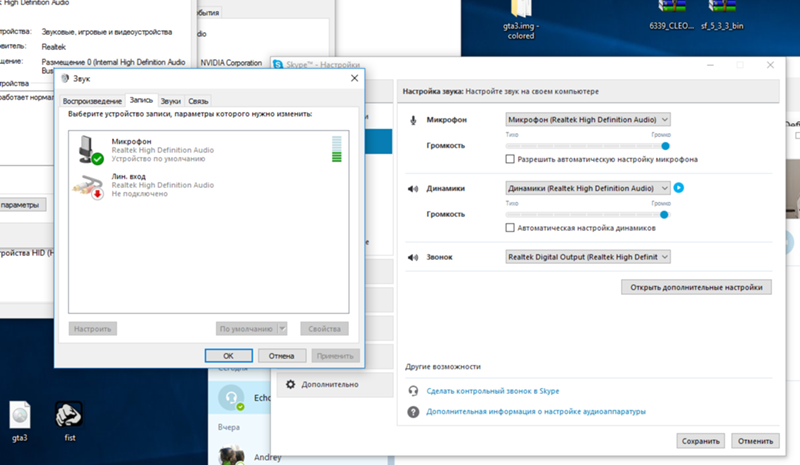 Вы можете обнаружить, что звук случайно отключен для системы в целом или для отдельной программы.
Вы можете обнаружить, что звук случайно отключен для системы в целом или для отдельной программы. Возможна ситуация, когда последний просто не поддерживает видео из-за отсутствия определенных параметров или возможностей.
Возможна ситуация, когда последний просто не поддерживает видео из-за отсутствия определенных параметров или возможностей.
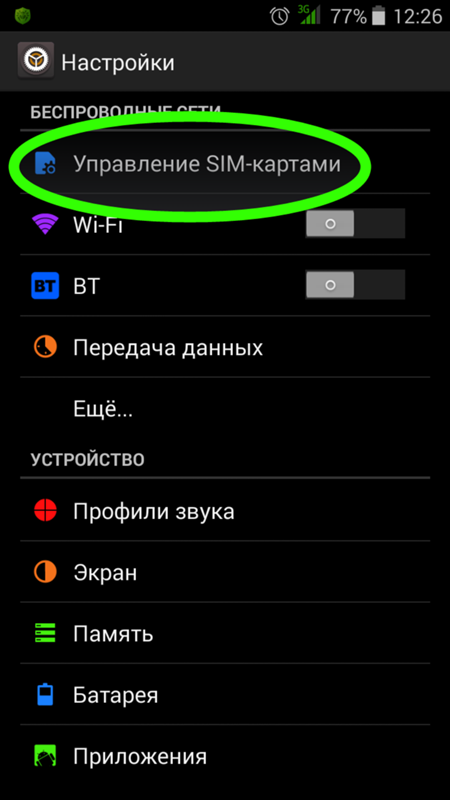 Если звука нет в наушниках, попробуйте использовать другие наушники. Попробуйте все те же шаги, что и в предыдущем пункте. Если проблема действительно в наушниках (и они не аудиофильские), то вы, можно сказать, легко отделались. Просто приобретите новые. То же самое относится и к внешней акустике, подключаемой через кабель.
Если звука нет в наушниках, попробуйте использовать другие наушники. Попробуйте все те же шаги, что и в предыдущем пункте. Если проблема действительно в наушниках (и они не аудиофильские), то вы, можно сказать, легко отделались. Просто приобретите новые. То же самое относится и к внешней акустике, подключаемой через кабель. Зато коммерческий плейер будет гарантированно работать, плюс вы сможете потом перенести его на новый планшет или смартфон без доплат.
Зато коммерческий плейер будет гарантированно работать, плюс вы сможете потом перенести его на новый планшет или смартфон без доплат. И не забудьте запустить в том же приложении другой видеофайл, с заведомо работающим звуком. Возможно, вам придётся просто скачать этот фильм заново.
И не забудьте запустить в том же приложении другой видеофайл, с заведомо работающим звуком. Возможно, вам придётся просто скачать этот фильм заново. Данную процедуру особенно важно исполнить в случае, когда звучание не работает частично.
Данную процедуру особенно важно исполнить в случае, когда звучание не работает частично. Ещё можно их удалить, если ранее упомянутые манипуляции не помогли. После чего стоит проверить, все ли стало нормально.
Ещё можно их удалить, если ранее упомянутые манипуляции не помогли. После чего стоит проверить, все ли стало нормально. html
html
