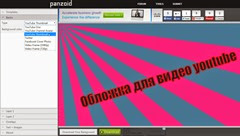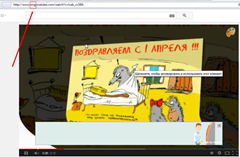Значок видео Youtube–секреты и хитрости
Значок видео – это так разработчики youtube называют заставку, графическое изображение ролика.
Я уже писала о том, как создать обложку для видео youtube, какие размеры должны быть у заставки, и зачем она нужна. Сегодня вы узнаете:
- как поставить персонализированный значок на свой видео ролик
- как скачать значок для видео из любого видео
- генераторы значков видео youtube
- скачать подборку шаблонов psd
Как поставить персонализированный значок на видео youtube
- Зайдите в свой аккаунт youtube,
- выберите видео в менеджере видео, для которого будете загружать собственный персонализированный значок,
нажмите “Изменить” - Нажмите на кнопку “Персонализированный значок” и загрузите готовую обложку для вашего видео:
- Если у вас такая кнопка отсутствует, то перейдите в раздел “Статус и функции канала” и подтвердите ваш аккаунт youtube:
Как скачать значок из любого видео
На youtube вы не раз видели привлекательные значки на чужих видеороликах. Вы можете скачать х и отредактировать для своего видео. Как это сделать?
Еще ссылки на значки видео могут быть полезны, если вы выкладываете видеоролики в социальных сетях или форумах, где нет возможности вставить видеоролик. В этом случае вы можете вставить картинку из видео со ссылкой на него.
Пример видео:
Скопируйте url видео:
В нем нас интересует идентификатор (ID) видео, который выделен желтым:
http://youtu.be/NcM_6LIi3E0
Ссылки на значки видео, заменяем ID на конкретное значение ID видео:
https://img.youtube.com/vi/ID/default.jpg – маленький значок 120x90px, по умолчанию
https://img.youtube.com/vi/ID/3.jpg – третий вариант 120x90px
https://img.youtube.com/vi/ID/0.jpg — 480 x 360 px
https://img.youtube.com/vi/ID/1.jpg – вариант заставки размером 120x90px
https://img.youtube.com/vi/ID/2.jpg – второй вариант обложки 120x90px
https://img.youtube.com/vi/ID/mqdefault.jpg – значок 320 x 180px
https://img.youtube.com/vi/ID/hqdefault.jpg — 480 x 360px
https://img.youtube.com/vi/ID/maxresdefault.jpg – нет заставки.
Пример ссылок:
https://img.youtube.com/vi/NcM_6LIi3E0/default.jpg
https://img.youtube.com/vi/NcM_6LIi3E0/0.jpg
https://img.youtube.com/vi/NcM_6LIi3E0/1.jpg
https://img.youtube.com/vi/NcM_6LIi3E0/2.jpg
https://img.youtube.com/vi/NcM_6LIi3E0/3.jpg
https://img.youtube.com/vi/NcM_6LIi3E0/mqdefault.jpg
https://img.youtube.com/vi/NcM_6LIi3E0/hqdefault.jpg
https://img.youtube.com/vi/NcM_6LIi3E0/maxresdefault.jpg
Значки видео, выделенные из нашего видео (кликните скриншот для увеличения)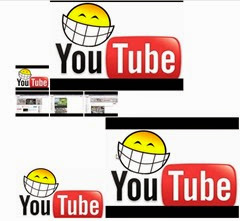
Этот трюк можно смело причислить к секретам youtube.
Генератор значков видео youtube
>/*
Одни генераторы выполняют ту же функцию – выделяют обложки из роликов, только делают это автоматически, а другие помогают нарисовать обложки без использования программ.
- youtubethumbnailgenerator – просто введите адрес видео в строку и выделите значки
- panzoid.com – на это сайте можно создавать шапку для youtube, аватар для youtube, фон для twitter, обложку для facebook, кадр видео. Для того, чтобы создать значок видео, выберите в разделе “Basic” пункт “YoutubeThumbnail”:

(кликните для увеличения)
Здесь можно загрузить собственный фон обложки, добавить клипарт, текст, обводку для текста, тень, поворот и многое другое. - И последний способ выделения кадров видео, о котором я хочу рассказать – очень простой. Просто допишите к адресу видео приставку img и скачайте заставку.

кликните для увеличения - Вам может быть также интересно как обработать видео онлайн
Скачать шаблоны psd для видео youtube
Скачать архив шаблонов “Templates Tumbnails Youtube Video” в psd с яндекс диска
Опубликовано Иванова Наталья
Смотреть все записи от Иванова Наталья
Навигация по записям
Смайлики и символы для Ютуба ✔ ⚡ ▶ ★ 🍀 👀 эмоджи и смайлы для ников и комментариев в YouTube
Главная › Наборы › Символы и смайлики для YouTube
Нажмите, чтобы скопировать и вставить символ
Популярные символы и значки
Телефоны, е-мейлы, канцелярия
Галочки
Стрелки
Сердечки
Звёзды, снежинки
Цветы
Кресты
Арабские и римские цифры
Латинские буквы в круге

Погода
Символы транспорта
Как сделать значок канала на YouTube: требования, советы и примеры

Получи нашу книгу «Контент-маркетинг в социальных сетях: Как засесть в голову подписчиков и влюбить их в свой бренд».
Подпишись на рассылку и получи книгу в подарок!
Значок канала для YouTube – иконка, которая отображается под видео и в оформлении на главной. Выглядит это так:
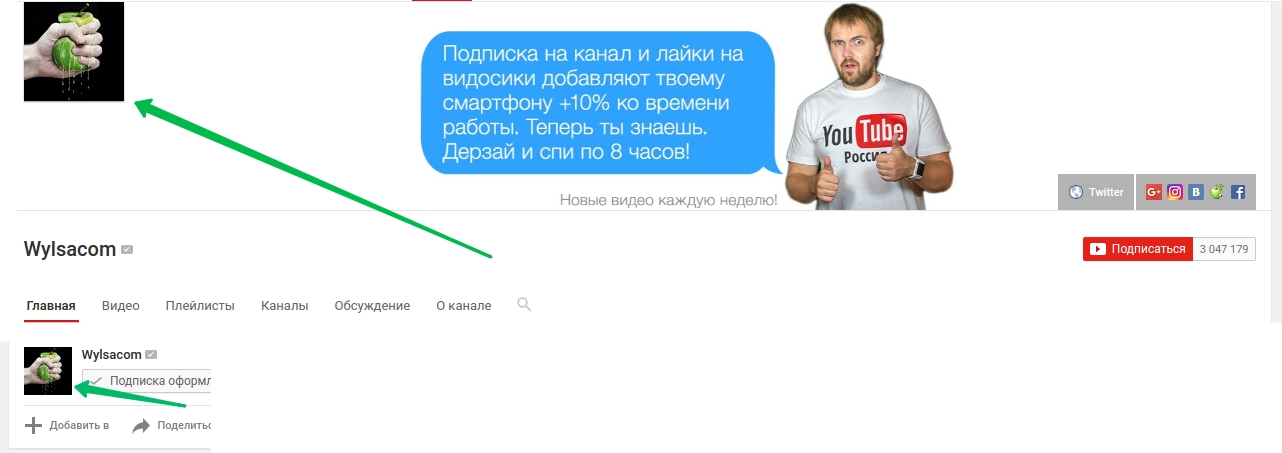
Он должен раскрывать сущность и направленность роликов, повышать узнаваемость ресурса. В этой статье мы рассмотрим способ создания значка и покажем, как загрузить изображение и правильно его настроить.
Правила использования значка канала на YouTube
Ютуб предъявляет к иконке особые требования и дает несколько рекомендаций:
- Нельзя использовать фотографии знаменитостей и изображения, защищенные авторскими правами. Если вы знаменитость, то использовать свою фотографию можно.
- Нельзя использовать изображения обнаженного тела и материалы сексуального характера. Это правило применимо к контенту во всех сервисах Google.
- Разрешено использовать изображения только в популярных графических форматах: JPG, BMP, GIF, PNG. Анимированные гифки использовать нельзя.
- Изображение должно быть квадратным или круглым. Google рекомендует использовать картинки 800 на 800 пикселей, но никто не запрещает установить в качестве иконки канала изображение 400 на 400 или 1200 на 1200.
Наши рекомендации
Не используйте свою фотографию, если вы ведете тематический канал: о технике, еде, играх или покемонах. Есть одно исключение – если вашу целевую аудиторию интересует не тематика вашего творчества, а ваша личность.
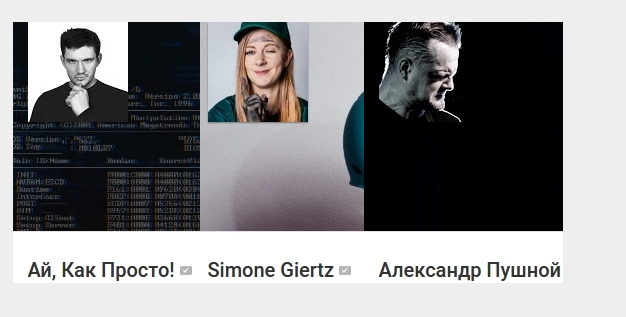
Не добавляйте изображения, которые не соотносятся с направленностью контента или с названием. Да, на Бали красиво, а Эйфелева башня круто выглядит в предрассветной дымке, но не стоит использовать такие изображения как значок канала об установке пластиковых окон.
Канал о деревообработке и станках, не о наскальной живописи кроманьонцев:
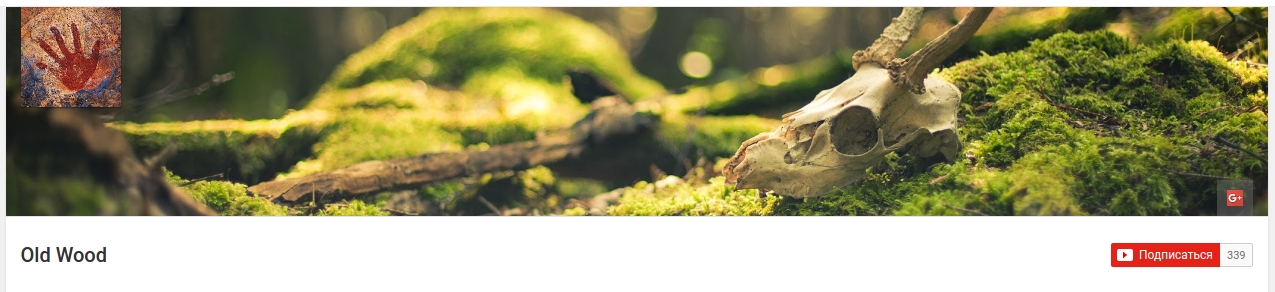
Комплект: фото и красивый ландшафт. А канал об интерьерном дизайне и перепланировке.
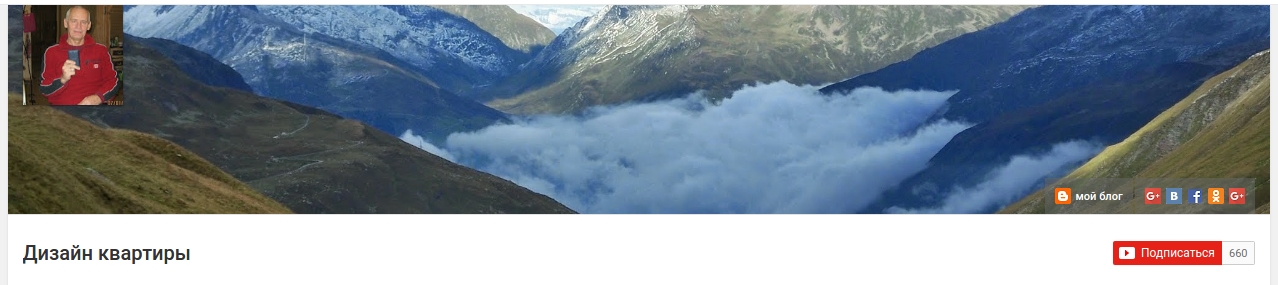
Добавляйте изображения, соответствующие остальному оформлению. Выдержанная в общем стиле композиция – еще один бонус в копилку привлекательности вашего контента. Если оформление у вас еще не настроено – обязательно прочитайте эту статью. Там мы подробно объясняем, почему не нужно делать так:

Как добавить значок канала на YouTube: полет фантазии
Мы не дизайнеры и не станем рассказывать о правилах использования цветового круга и трендах в дизайне – наверняка наврем. Но рассказать о размере и размещении изображения можем. Этим и займемся.
Создадим новое изображение. Размер – 800х800, 72 пикселя на дюйм (ppi):
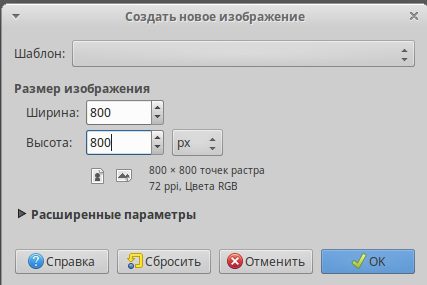
Применим темное колдунство и нарисуем картинку.

Необязательно владеть Фотошопом, чтобы сделать себе крутую иконку. Можете купить картинку на фотостоке, сделать фотографию лично или просто использовать лого компании, обрезав его до нужного размера. Главное – чтобы после сжатия изображение было различимым.
Посмотреть качество картинки перед загрузкой просто. В графическом редакторе (в Фотошопе и Гимпе эта функция точно есть) выберите опцию «Размер изображения» и вводите размер 48 пикселей для каждой стороны:
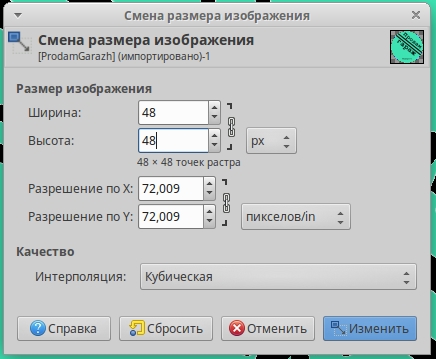
После применения увидите результат:

Слово «недорого» не видно, поэтому лучше обойтись без мелкого шрифта.
Как изменить значок канала на YouTube
Заходим в творческую студию:
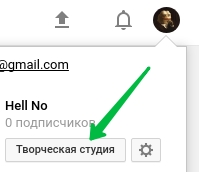
Выбираем в меню «Канал» – «Дополнительно»:

Выбираем «Изменить»:
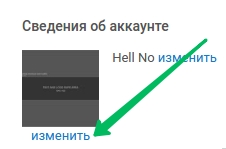
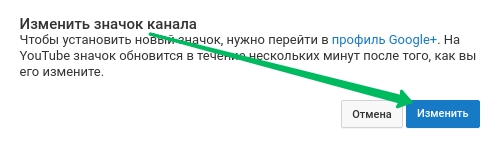
И переходим на страницу Google+, на которой нужно кликнуть по иконке:
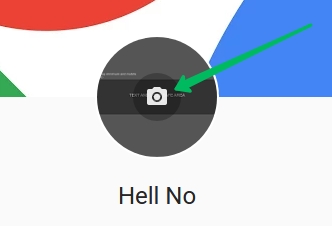
Загружаем фото и кадрируем его:
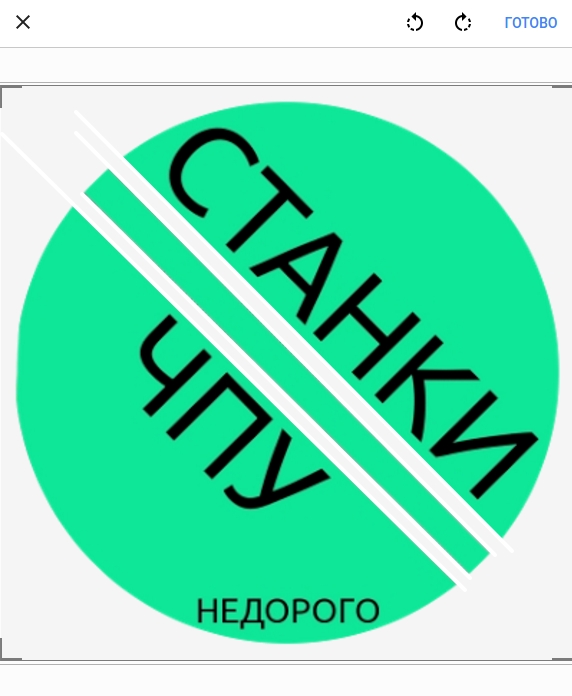
После этого можно оценить проделанную работу на главной канала и под роликами:
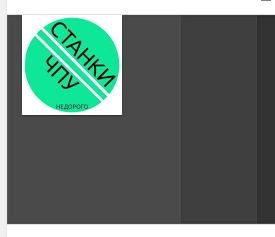
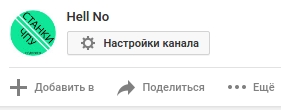
Вот и всё.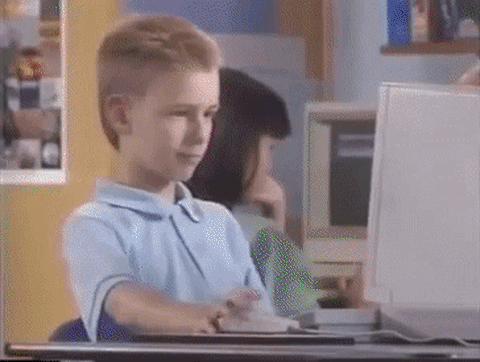
Над материалом работали:

Александр Балабаев
Контент-менеджер
Как сделать и поставить значок на видео в ютубе
На помощь блогеру приходят встроенные инструменты для настройки :↓
- вида страницы
- выбора шапки
- плейлистов
→ А теперь и значка канала на Ютубе !!!
Его также принято называть — водяным знаком, который располагается в одном из углов видео во время просмотра ↓
В этой статье мы расскажем — как очень просто сделать значок и поставить его в видео на Ютубе ↓↓↓
Краткое руководство
Вы наверняка видели небольшие логотипы на полупрозрачном фоне в видео на Ютубе – это и есть те самые значки, о которых ниже пойдет речь.
Здесь они выполняют двоякую роль, ведь с одной стороны:
- увеличивают приток подписчиков
- а с другой рекламируют канал.
Этот знак, как правило, находится в правом нижнем углу и при наведении курсора мышки появляется форма для подписки ↓
Пользователь может задать этот логотип одновременно для всех видео, при этом очень гибко отрегулировать время — когда значки будут появляться и пропадать на Ютубе.
5 причин установить его на канал
Многие блогеры недооценивают роль некоторых бесплатных инструментов, полагаясь лишь на мощную рекламную кампанию…
Не спешите с выводами, ведь каждый ролик – это возможность продемонстрировать свой бренд (лого) широкому кругу будущих клиентов или подписчиков………..
Основные преимущества: ⇓
- знакомство с брендом;
- увеличение числа подписчиков;
- создание оригинального оформления;
- часть рекламной кампании;
- улучшение юзабилити.
P.S — видео очень в тему ↓
Создаем Идеальный логотип
Прежде чем поставить значок на Ютубе необходимо тщательно изучить рекомендации сервиса, чтобы выхлоп был максимально эффективным…..
→ Так, рекомендуется, чтобы значок был в формате PNG, а его размер не должен превышать 1 Мб.
Лучше всего использовать маленький и красивый значок, который расположен на прозрачном фоне.
Примеры ↓
Также очень важно, чтобы картинка максимально соответствовала тематике проекта, чтобы пользователи могли с первых секунд догадаться о сути видео….
Как создать или поменять его — простая инструкция
В этом разделе мы расскажем, как можно очень просто сделать значок для видео на Ютубе, подробно расскажем о методах их добавления на канал и многое другое……
Давайте рассмотрим основные методы: ↓↓↓
1) Сделать при помощи онлайн-сервисов или стационарных программ;
2) Заказать у частных исполнителей на биржах фриланса;
3) Скачать готовый значок для Ютуба в группах или на сайтах.
Ниже мы расскажем, как можно всего за несколько минут создавать интересные значки в пнг формате и размещать их в любых роликах ↓↓↓
Где лучше скачивать значки ??? ↓
Более простой вариант – это изменить значок на готовый вариант, который мы найдем в сети.Также их в последствие можно доработать в таких утилитах как GIMP или Photoshop.
Инструкция как сделать на фотошопе 3d лого ↓
Наиболее простой вариант – это зайти на сайт Google Images и подобрать нужные картинки. Вводим запрос в поисковой строке и добавляем расширение «png».
При помощи инструментов можно задать, каким размером должен быть значок и многое другое. Например, здесь очень просто можно отыскать значки для ника и прочее.
Здесь можно отыскать очень интересные варианты с прозрачным фоном, качественной графикой, которые не защищены авторскими правами.
Изменяем значок при помощи программ ↓↓↓
Например, можно его открыть через самую простую утилиту Paint Net и задать нужный размер для значка
оптимально 256х256 или 400х400 пикселей
Также здесь можно работать со слоями и даже создавать шаблоны, которые помогут в последующем упростить процедуру.
Несколько популярных программ для работы с логотипами: ↓↓↓
- · Adobe Photoshop;
- · Movavi Photo Editor;
- · PixBuilder Studio.
При помощи этих утилит можно выполнять сложные задачи, включающие :
- перенос отдельных текстур
- наложение эффектов и другое.
Если речь о простой обработке, то лучше всего изменить значок для Ютуба через онлайн-сервисы. Например, одним из самых функциональных считается editor.0lik.ru (Фотошоп онлайн).
Добавить логотип в видео на Ютубе
Для этого существуют специальные настройки, позволяющие добавить лого во все видеоролики одновременно ↓
1) Для начала зайдите на свой канал, после чего проследуйте в «Творческую студию» в правом верхнем углу.
2) В левой части экрана появится панель управления, где нужно кликнуть на «Канал» и «Фирменный стиль» — здесь нужно выбрать «Добавить логотип».
Появится простое меню, где сервис рассказывает, каким должен быть значок (на прозрачном фоне, не более 1 Мб и в формате PNG).
Ниже имеется кнопка загрузить, при помощи которой логотип добавляется на сервис.
Заключительным этапом является выбор основных настроек: ↓↓↓
1) Показывать водяной знак в заданный момент, весь ролик или в конце;
В первом случае можно выбрать точное время появления и исчезновения значка;
2) Теперь нужно нажать на кнопку «Обновить».
И Все
Теперь, если вы откроете любой ролик, то появится интересный логотип, а также кнопка подписаться – это идеальное решение → чтобы увеличить число подписчиков до 30% !!!
Таким образом, мы рассмотрели основные моменты, связанные с созданием качественного лого. Теперь всю работу можно будет выполнить самостоятельно и без особых проблем.
Как просто сделать значок для видео на YouTube – Лайфхакер
Ежедневно на Youtube загружаются тысячи различных видео, и каждый пользователь хочет, чтобы его ролик отличался от остальной массы. Есть много разных способов сделать видеоролик неординарным, один из которых создать индивидуальный значок для собственного видеофайла.
Загружая видеоролик в систему, главной задачей является сделать его необычным, чтобы он отличался от остальных, привлекал внимание, для этого можно создать значок, который выполняет все вышеперечисленные функции, а также, расскажет пользователю о том, что собой представляет этот ролик.
Чтобы было проще понять, как это сделать, представляем вам инструкцию, следуя которой, вы без проблем добьётесь поставленной цели, сегодня это – создать значок видеоролика для Youtube.
Инструкция по созданию значка для Youtube
Создавая значок, в первую очередь, нужно понимать, что он должен быть индивидуальным. Для этого необходимо применить свои умения и фантазию, чтобы в итоге быть довольным проделанной работой. Если берётесь за какое-либо дело, даже за такое простое, как создание значка для своего видео, нужно подходить к нему ответственно, делать на совесть, тогда результат будет положительным.
Работа в фотошопе

Для начала необходимо скачать или купить программу Photoshop любой, понравившейся вам версии.
Существует много различных программ, в которых можно создать значок (Например, SAI, Krita, Gimp, Artweaver), но фотошоп – самая удобная из имеющихся.
Развивайте свой канал на YouTube с умом:Узнайте как раскрутить свой канал ютуб и заработать на нем от 10.000$Лучше всего, чтобы заставка представляла собой кадр из вашего видео в youtube, сделать это будет несложно:
- открываем программу фотошоп, выбираем функцию – «файл», создаём фон для будущего значка. Оптимальные размеры: высота – 720, ширина – 1280 пикселей;
- открываем видеоролик, который будет выложен в youtube. Для того чтобы открыть его можно использовать любой плеер, но проще всего работать с Media Player Classic. Находим нужный нам момент, который мы хотим видеть в качестве значка и нажимаем кнопку – «стоп»;
- выбираем функцию – «файл», нажимаем «Save Image», сохраняем созданный файл в формате JPG;
- переходим обратно к окну фотошопа, открываем в нём созданный нами файл. Переносим файл на чистый фон, учитывая его границы, чтобы было полное совпадение файла и фона. В случае несовпадения, картинку необходимо масштабировать и подогнать под размеры созданного нами фона;
- для того чтобы донести до пользователя всю необходимую информацию о видео, можно написать на картинке текст – для этого выбираем функцию «горизонтальный текст». Выбираем подходящий размер, цвет и сам шрифт. Размещаем напечатанный текст на картинке так, чтобы он был читабельным и симметричным;
- объединяем слои и сохраняем проделанную нами работу в формате JPG, выбираем наилучшее качество.
Размещение значка на видео
После того, как работа по созданию значка полностью выполнена, переходим к его размещению на видеоролике:
- заходим в менеджер видео созданного нами канала на youtube. Выбираем необходимый нам видеофайл, для которого мы создавали заставку;
- выбираем на нём функцию – «изменить», после – «персонализированный значок»;
- когда откроется перечень файлов на вашем персональном компьютере, выбираете файл, который создали для поставленной цели;
- не забывайте всегда сохранять все изменения и коррективы, сделанные вами.
Как вы могли заметить, сделать заставку на ролик очень просто, особенно если следовать инструкции, приведённой выше.
Если вы создали правильную заставку на своё видео в youtube, спустя короткий срок его просмотрит большое количество пользователей.
Примечание
Создать заставку также можно с нуля, не вырезая её из самого видео. Для этого вам также понадобится фотошоп, последовательность действий остаётся такой же, только теперь мы будем добавлять файлы, не вырезанные из видеоролика, а любые другие.
Это может быть ваш собственный рисунок, только формат его должен быть JPG или PNG, или любое фото, картинка и т.д. Можно накладывать на фон любые вырезанные детали, что бы получился некий коллаж. Здесь ваша фантазия может разгуляться, главное, чтобы сделана работа была качественно, а заставка соответствовала информации, представленной на вашем видеоролике.
Многие создатели видеофайлов пользуются доверчивостью пользователей и приёмом создания заставки для видеоролика, чтобы увеличить количество просмотров своего ролика. Например, заходишь в видеофайл, кликнув по интересной картинке, а оказывается, что она не соответствует самому ролику.
Таким образом, небольшое количество просмотров удастся набрать, но стоит помнить о том, что пользователи перестанут доверять создателю, и вряд ли снова зайдут на его канал.

Ким Ахан
Предприниматель, инвестор
Сооснователь 6 компаний
Автор блога с аудиторией свыше 400 000 человек