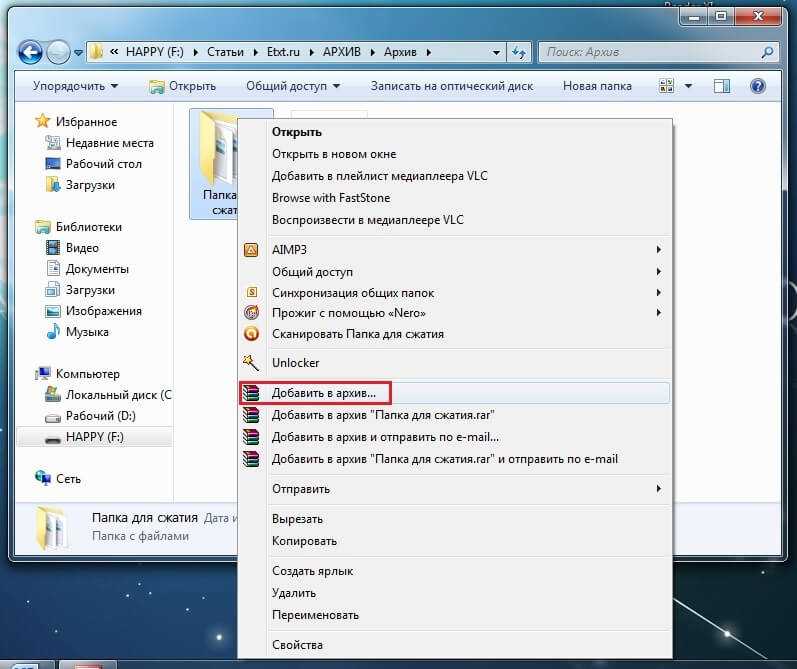Использование сжатых ZIP-папок | Секреты Windows 7
Размер многих типов файлов можно существенно уменьшить, применив специальные алгоритмы сжатия. Windows 7, как и ее предшественницы Windows XP/Vista, имеет встроенную поддержку работы с архивами в формате ZIP и поддерживает сжатие, основанное на возможностях файловой системы NTFS. Далее мы рассмотрим использование обоих способов сжатия.
Архивы в формате ZIP отображаются в виде так называемых ZIP-папок. Работа с ними почти ничем не отличается от действий с обычными папками: вы можете открывать из такой
папки документы, перемещать и копировать файлы, а также выполнять другие операции. При копировании файла в ZIP-папку он будет автоматически сжат, а при извлечении из папки – восстановлен до исходного состояния.
Вы можете также запускать из ZIP-папки приложения, однако лишь в том случае, если утилита состоит только из одного исполняемого файла. Если программа требует для своей работы другие файлы, которые также находятся в архиве, то для ее запуска придется распаковать все содержимое архива.
Чтобы создать новую ZIP-папку и сразу же поместить в нее несколько файлов или каталогов, используйте следующий способ.
1. Выделите в окне Проводника файлы, которые нужно поместить в ZIP-папку.
2. Щелкните правой кнопкой мыши на одном из выделенных файлов и выполните в контекстном меню команду Отправить → Сжатая ZIP-папка.
3. В результате будет создана ZIP-папка, содержащая все выделенные объекты. Имя архива будет соответствовать тому файлу, на котором вы щелкнули правой кнопкой мыши. Если вы выделили файлы большого размера, то процесс создания архива может занять некоторое время.
Для распаковки одного или нескольких файлов просто скопируйте их из сжатой папки в нужное место. Чтобы извлечь все объекты из сжатой ZIP-папки, можно воспользоваться специальным мастером.
1. Щелкните правой кнопкой на значке ZIP-папки и выберите пункт Извлечь все.
2. Мастер предложит для распаковки текущую папку (рис. 4.39), изменить которую можно, нажав кнопку Обзор.
Рис. 4.39. Мастер извлечения файлов из ZIP-папки
4.39. Мастер извлечения файлов из ZIP-папки
3. Для начала распаковки нажмите Извлечь и дождитесь завершения процесса. Извлеченные файлы будут отображены в окне Проводника.
Примечание
Вы сможете работать с ZIP-папками описанными способами только в том случае, если файлы с расширением ZIP не будут связаны с другими программами архивации (например, WinRAR), которые могут быть установлены в вашей системе.
Также может быть полезно:
- Восстановление файлов из архива
- Использование рисунков из вложенных папок в окне “Фоновый рисунок рабочего стола”
- Использование флажков для выделения (выбора) файлов и папок
- Атрибуты файлов и папок
- Переименование файлов и папок
Другие новости:
загрузка… |
Рубрика: Дополнительные возможности работы с файлами и папками
Использование сжатых ZIP-папок. Компьютер на 100. Начинаем с Windows Vista
Использование сжатых ZIP-папок. Компьютер на 100. Начинаем с Windows Vista
Компьютер на 100. Начинаем с Windows VistaВикиЧтение
Компьютер на 100. Начинаем с Windows Vista
Зозуля Юрий
Содержание
Использование сжатых ZIP-папок
Windows Vista имеет встроенную поддержку работы с архивами в формате ZIP и поддерживает сжатие, основанное на возможностях файловой системы NTFS.
Архивы в формате ZIP отображаются в виде так называемых ZIP-папок. Работа с ними почти ничем не отличается от действий с обычными папками: вы можете открывать из такого каталога документы, перемещать и копировать файлы, а также выполнять другие операции. При копировании файла в ZIP-папку он будет автоматически сжат, а при извлечении из папки – восстановлен до исходного состояния.
Чтобы создать новую ZIP-папку и сразу же поместить в нее несколько файлов или каталогов, используйте следующий способ.
1. Выделите в окне Проводника файлы, которые нужно поместить в ZIP-папку.
2. Щелкните правой кнопкой мыши на одном из выделенных файлов и выполните в контекстном меню команду Отправить ? Сжатая ZIP-папка.
3. В результате будет создана ZIP-папка, содержащая все выделенные объекты. Имя архива будет соответствовать тому файлу, на котором вы щелкнули правой кнопкой мыши. Если вы выделили файлы большого размера, то процесс создания архива может занять некоторое время.
Для распаковки одного или нескольких файлов просто скопируйте их из сжатой папки в нужное место. Чтобы извлечь все объекты из сжатой ZIP-папки, можно воспользоваться специальным мастером.
1. Щелкните правой кнопкой мыши на значке ZIP-папки и выберите пункт Извлечь все.
2. Мастер предложит для распаковки текущую папку, изменить которую можно, нажав кнопку Обзор (рис. 4.8).
Рис. 4.8. Мастер извлечения файлов из ZIP-папки
3. Для начала распаковки нажмите кнопку Извлечь и дождитесь завершения процесса. Извлеченные файлы будут отображены в окне Проводника.
Извлеченные файлы будут отображены в окне Проводника.
ПРИМЕЧАНИЕ
Вы сможете работать с ZIP-папками описанными способами только в том случае, если файлы с расширением ZIP не будут связаны с другими программами архивации, которые могут быть установлены в вашей системе.
Данный текст является ознакомительным фрагментом.
Свойства файлов и папок
Свойства файлов и папок Выше мы уже говорили о том, что важнейшие характеристики файла можно увидеть на панели подробностей, предварительно выделив документ. Детальная информация о файле или папке доступна в окне, вызываемом с помощью команды Свойства из контекстного
Атрибуты файлов и папок
Атрибуты файлов и папок
Выше при рассмотрении окна свойств файлов и папок упоминалось о том, что на вкладке Общие есть настройки для установки атрибутов.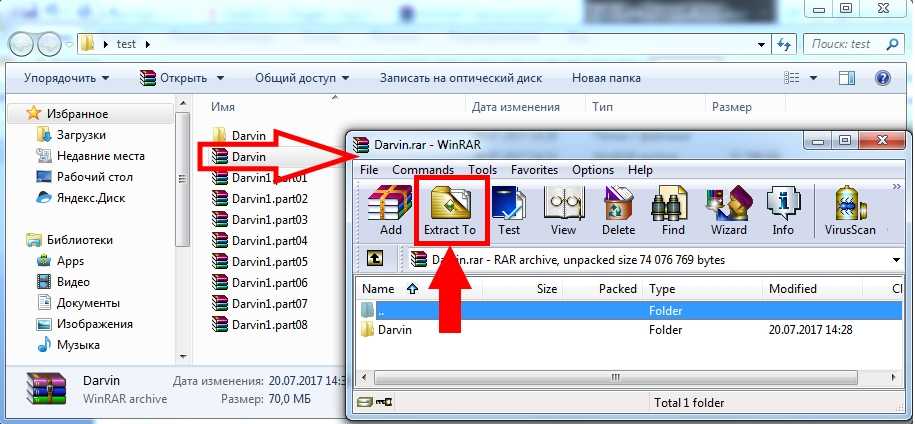 О них мы и поговорим в данном подразделе. Щелкните правой кнопкой мыши на интересующих вас файле или папке и выполните
О них мы и поговорим в данном подразделе. Щелкните правой кнопкой мыши на интересующих вас файле или папке и выполните
Значки папок
Значки папок Поскольку на дисках обычно хранится огромное количество файлов, их необходимо упорядочивать, чтобы избежать путаницы и долгого поиска нужного файла. Для этого служат папки (точно так же, как и в жизни, – документы одной тематики принято складывать в одну
Использование веб-папок
Использование веб-папок Как я уже упоминал в уроке 6 (см. рис. 6.2 и примечание к нему), операционная система Windows XP позволяет работать с удаленными FTP-серверами прямо в Проводнике. Эта функция называется веб-папками. Чтобы использовать веб-папки для работы с FTP-сервером,
Параметры папок
Параметры папок
Папки – объект файловой системы, с которым вы сталкиваетесь очень часто.
Добавление ярлыков папок
Добавление ярлыков папок Поскольку в контекстном меню папки отсутствует пункт Закрепить на панели задач, то использовать описанный выше способ в случае с папкой не получится. Однако существует одна хитрость, которая позволит добиться желаемого эффекта, хотя и
Нет обещанных папок-портфолио
Нет обещанных папок-портфолио Примеры удачной реализации теории информационных следов привести сложно. Многие разработчики, будучи знакомыми с ней, почему-то не хотят применять ее на практике. Недавно мы посетили сайт, на котором след, ведущий к покупке, постоянно
4.
 4. Поиск файлов и папок
4. Поиск файлов и папок2.4.8. Поиск файлов и папок
2.4.8. Поиск файлов и папок Иногда случается пренеприятная ситуация — предположим, писали вы что-то, или рисовали, или еще чего делали, сохранили ваши достижения на жесткий диск и… начисто забыли, в какой папке результаты ваших трудов лежат-покоятся. Диск большой, папок
1.10.7. Совместное использование файлов и папок
1.10.7. Совместное использование файлов и папок
На каждом Маке в окне жесткого диска находится папка Пользователи (Users), в которой хранятся домашние папки всех пользователей данного компьютера.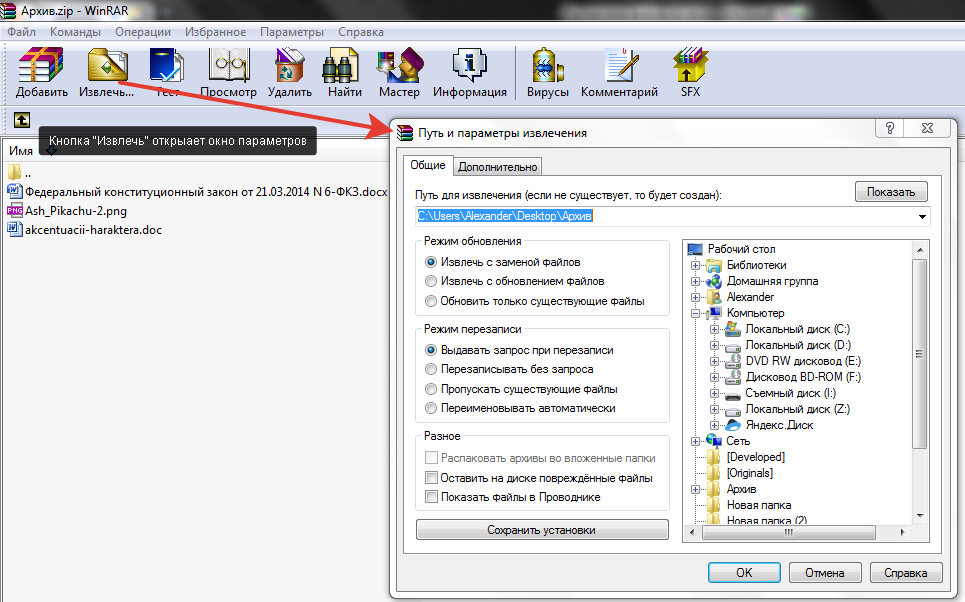
Урок 2.4. Окна папок
Урок 2.4. Окна папок Общие сведения о Проводнике Windows Vista Для просмотра содержимого папок используется программа Проводник. Ее не нужно запускать специально – достаточно открыть любую папку, и ее содержимое будет отображено в окне Проводника. Вы можете также встретить
Настройка индексированных папок
Настройка индексированных папок Как уже отмечалось, в Windows Vista работает специальная служба индексирования, благодаря которой поиск в личных папках выполняется быстро и эффективно. Поиск в папках, которые не включены в индекс, выполняется медленнее, но вы можете добавить
Переименование файлов и папок
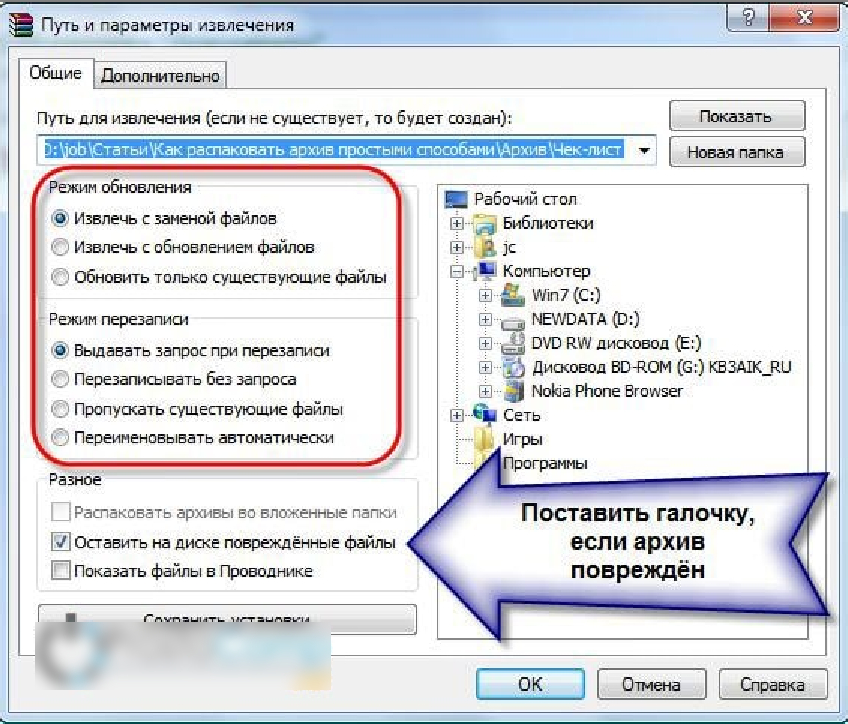 1. Щелкните правой кнопкой мыши на значке нужного файла или папки.2. В появившемся контекстном меню выберите пункт Переименовать. Название объекта будет взято в рамку
1. Щелкните правой кнопкой мыши на значке нужного файла или папки.2. В появившемся контекстном меню выберите пункт Переименовать. Название объекта будет взято в рамкуУдаление файлов и папок
Удаление файлов и папок Удалить файл или папку гораздо проще, чем, например, скопировать или переименовать. Для удаления объектов существует несколько способов. Чтобы удалить ненужный файл, достаточно знать один способ. Однако чтобы по ошибке не удалить нужный объект,
Просмотр папок с рисунками
Просмотр папок с рисунками Для просмотра рисунков или цифровых фотографий не обязательно запускать какие-либо программы – просматривать изображения и выполнять с ними другие операции можно прямо в окне Проводника.Для хранения рисунков рекомендуется использовать
Открытие папок
Открытие папок
Для того чтобы открыть какую-либо папку (отобразить на экране ее содержимое), достаточно дважды щелкнуть левой кнопкой мышки по ее значку. При этом на экране возникнет окно, в котором будет отображено содержимое папки. Папки, расположенные в появившемся
При этом на экране возникнет окно, в котором будет отображено содержимое папки. Папки, расположенные в появившемся
Что такое сжатая папка Zip и почему они используются
Что такое сжатая папка Zip и почему они используются | WinZipРуководство по сжатию папок Заархивируйте папку в Windows Заархивируйте папку на Mac Сжатая папка Zip
Что такое сжатая zip-папка? И почему вы хотите их использовать? Два отличных вопроса с довольно простыми ответами, если не слишком углубляться в техническую сторону.
Что сжато?
Сжатая папка Zip указывает на три вещи. Во-первых, он сжат, что означает, что алгоритм сжатия выполнил свою работу по уменьшению размера файла целевой папки. Мы объясним это ниже, как работает сжатие папки.
Что такое почтовый индекс?
Во-вторых, это «zip», но что такое zip-папка? ZIP (или . zip как расширение файла) — это формат файла архива, работающий со сжатием данных без потерь. Сжатие данных без потерь означает, что вы не теряете данные в процессе сжатия. Данные в zip-файле закодированы, чтобы занимать меньше места на жестком диске, но как только вы их распаковываете, исходный файл остается нетронутым.
zip как расширение файла) — это формат файла архива, работающий со сжатием данных без потерь. Сжатие данных без потерь означает, что вы не теряете данные в процессе сжатия. Данные в zip-файле закодированы, чтобы занимать меньше места на жестком диске, но как только вы их распаковываете, исходный файл остается нетронутым.
Папка, последняя часть указывает на папку компьютера, файловую директорию, часто содержащую несколько отдельных файлов. Эти файлы могут быть изображениями, песнями, исполняемыми файлами или любым другим компьютерным файлом, о котором вы только можете подумать.
Но как все это работает? Давайте узнаем значение сжатой заархивированной папки.
Загрузить WinZip и сжать папки сегодня
Загрузить пробную версию ПодробнееКак работает сжатие папки?
Когда вы сжимаете папку в zip, она работает, применяя определенные алгоритмы сжатия к файлам в папке. Наиболее распространенным является алгоритм «DEFLATE», представляющий собой комбинацию кодов LZ77 и Хаффмана.
LZ77
Проще говоря, LZ77 будет искать повторяющиеся последовательности данных в ваших файлах, которых часто бывает много. Затем алгоритм использует указатели, чтобы указать, где повторяющиеся данные были замечены ранее в ваших файлах.
Этот метод эффективно уменьшает размер файла за счет уменьшения количества повторяющихся битов данных. Он может сообщить вашему компьютеру, что «он содержит десять бит данных этого типа», занимая один бит, вместо того, чтобы повторять одни и те же данные десять раз, что составляет 10 бит.
Коды Хаффмана
Коды Хаффмана аналогичны LZ77. Этот алгоритм дополнительно уменьшает размер файла, находя повторяющиеся биты данных и кодируя их, чтобы они занимали меньше места в файле.
Вместе эти два алгоритма работают для сжатия папки и файлов внутри, эффективно уменьшая размер файла.
Загрузить WinZip и сжать папки сегодня
Загрузить пробную версию ПодробнееЭкономия места на жестком диске
Когда вы сжимаете папку с помощью эффективного алгоритма сжатия, вы заметите значительное уменьшение размера файла. Сжатие особенно полезно для папок большего размера.
Сжатие особенно полезно для папок большего размера.
Держите файлы в порядке
Если вы хотите хранить файлы в папках, но использовать их экономно, отличный способ — сжать их. Этот метод сохраняет их как организованными, так и более легкими, экономя место на жестком диске. А когда вы захотите использовать файлы, извлеките их из сжатого файла.
Загрузить WinZip и сжать папки сегодня
Загрузить пробную версию Узнать большеЗачем сжимать папки
Для чего используется zip-папка и зачем сжимать папки? Сжатие папки делает три вещи.
Уменьшенный размер файла
Прежде всего, это уменьшает размер файла, что экономит место на жестком диске. ZIP-файл на вашем компьютере занимает меньше места, чем исходный файл, а это означает, что вы можете хранить папки в виде ZIP-файлов и извлекать их при необходимости.
Удобное хранилище
Поскольку zip-файлы используют сжатие данных без потерь, исходные файлы всегда будут неповрежденными и восстановлены в исходное состояние после извлечения. Вы также можете хранить папки в zip-файлах.
Вы также можете хранить папки в zip-файлах.
Более быстрая онлайн-передача
Уменьшенный размер файлов в папках также работает для увеличения времени передачи в Интернете, например, при отправке нескольких файлов в папке другу.
Как видите, у сжатия zip-файлов есть много преимуществ. Это не только значительно уменьшает размер файла, но также является отличным способом хранения ваших папок и обмена файлами в Интернете.
Используйте WinZip в качестве программного обеспечения для сжатия папок
Скачать пробную версию Узнать большеКак заархивировать папку в Windows 10
Опасны ли ZIP-файлы?
Сами по себе ZIP-файлы не являются небезопасными или опасными, но известно, что злоумышленники с недобрыми намерениями используют файлы для сокрытия вирусов и вредоносных программ. Это связано с тем, что большинству антивирусных или антивирусных программ сложно обнаружить вредоносные файлы, когда они находятся в папке или файле ZIP. Поэтому важно знать источник ZIP-файла перед его открытием. Вот несколько шагов, которые вы можете предпринять, чтобы защитить себя:
Поэтому важно знать источник ZIP-файла перед его открытием. Вот несколько шагов, которые вы можете предпринять, чтобы защитить себя:
- Установите на компьютер лучшую антивирусную программу и регулярно обновляйте ее.
- Не открывайте ZIP-файлы, отправленные по электронной почте, если вы не знаете отправителя. Предположим, вы знаете отправителя, но не ожидаете получить файл. В этом случае рекомендуется спросить их об электронном письме, прежде чем открывать вложение, потому что некоторые вирусы могут распространяться без ведома отправителя.
- Ограничьте загрузку ZIP-файлов с ненадежных сайтов или будьте осторожны с ними.
Как архивировать папку
Запросив этот вопрос в поисковой системе, вы получите массу ответов. Хотя многие сторонние программы, такие как WinZip или WinRAR, могут добиться того же, сжатие или архивирование папки в Windows 10 не требует ни одной из них. Выполните следующие шаги, чтобы заархивировать папку с помощью встроенной функции Windows 10.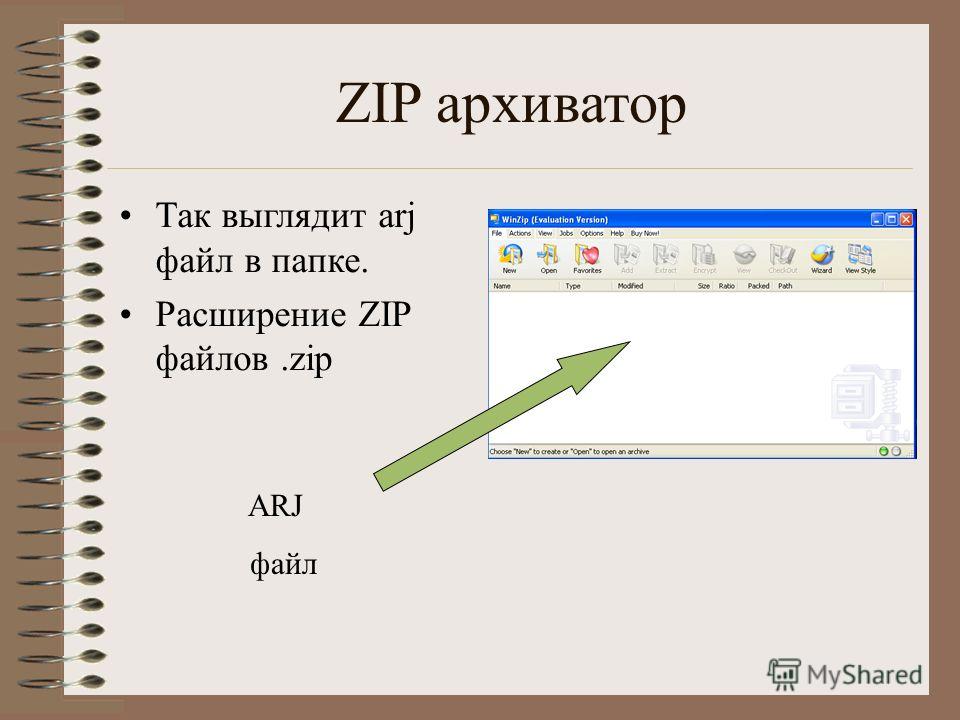
Шаг 1: Перейдите и найдите папку, которую вы хотите сжать или заархивировать. Если ваши файлы находятся в разных папках, создайте новую и переместите в нее все файлы или папки, которые вы хотите заархивировать или сжать.
Шаг 2: Щелкните папку правой кнопкой мыши и наведите указатель на пункт «Отправить» в раскрывающемся списке.
Шаг 3: Выберите и нажмите «Сжатая папка» в меню боковой панели, которое появляется на кнопке «Отправить». Сжатая папка будет создана в том же месте на диске, что и исходная папка. Переименуйте, переместите и/или отправьте его по мере необходимости.
Как открыть папку ZIP
Чтобы просмотреть отдельные файлы или папки или открыть сжатую папку с помощью встроенной функции Windows, вам необходимо сначала извлечь ее следующим образом:
- Найдите папку ZIP на диске компьютера. Вам нужно будет сначала загрузить его, если вы получили его в виде вложения электронной почты.

- Щелкните правой кнопкой мыши папку ZIP, чтобы открыть раскрывающееся меню. Вы можете выбрать одну из двух тактик — «Извлечь сюда» или «Извлечь файлы».
- Нажмите «Извлечь сюда», если вы хотите, чтобы извлеченная папка отображалась в том же месте, что и заархивированная папка, или выберите «Извлечь файлы» и следуйте инструкциям, чтобы выбрать другое место для хранения распакованной папки.
- Откройте распакованную папку, чтобы просмотреть все отдельные извлеченные файлы и/или папки.
Заархивированный или сжатый файл представляет собой единое целое, с которым трудно работать, когда вам нужно редактировать или манипулировать отдельными файлами, содержащимися в нем. Следовательно, извлечь файлы, как мы видели выше, означает обратить процесс архивации, т. е. вернуть файлы или папки в исходное состояние с точки зрения пространства, файлового дерева и формата. Например, если у вас есть ZIP-папка с файлами Word и Excel, при ее извлечении будет создана папка с двумя дочерними файлами.