Как использовать восстановление системы для входа в систему — Windows Client
Twitter LinkedIn Facebook Адрес электронной почты
- Статья
- Чтение занимает 3 мин
В этой статье содержатся некоторые сведения об использовании восстановления системы для входа в систему при потере доступа к учетной записи.
Применяется к: Windows 7 с пакетом обновления 1 (SP1)
Исходный номер базы знаний: 940765
Примечание.
Поддержка Windows Vista без установленных пакетов обновления прекращена 13 апреля 2010 г. Чтобы продолжить получать обновления для системы безопасности Windows, убедитесь, что вы используете Windows Vista с пакетом обновления 2 (SP2). Дополнительные сведения см. на этой веб-странице Майкрософт: поддержка некоторых версий Windows заканчивается
Введение
В этой статье описывается, как использовать функцию восстановления системы для входа в Windows 7 или Windows Vista при потере доступа к учетной записи.
Если вы не можете войти в Windows 7 или Windows Vista, можно использовать функцию восстановления системы Windows Vista или функцию восстановления системы Windows 7.
Возможно, вам не удастся войти в Windows Vista или Windows 7 в следующих сценариях:
- Сценарий 1. Вы недавно настроите новый пароль для защищенной учетной записи администратора.
 Однако вы не помните пароль.
Однако вы не помните пароль. - Сценарий 2. Введите правильный пароль для входа. Однако Windows Vista или Windows 7 не принимает пароль, так как система повреждена.
- Сценарий 3. Удаление защищенной учетной записи администратора. Теперь вы не можете войти в другую учетную запись администратора.
- Сценарий 4. Вы изменяете защищенную учетную запись администратора на стандартную учетную запись пользователя. Теперь вы не можете войти в другую учетную запись администратора.
Чтобы использовать функцию восстановления системы для входа в Windows Vista или Windows 7 при потере доступа к учетной записи, выполните следующие действия.
Примечание.
Для этого должна существовать точка восстановления системы, в которой вход был выполнен успешно.
Вставьте DVD-диск Windows Vista или Windows 7, а затем перезапустите компьютер.
При появлении следующего сообщения нажмите любую клавишу: нажмите любую клавишу для загрузки с компакт-диска или DVD-диска.

Задайте следующие параметры и нажмите кнопку **Далее:
- Язык для установки
- Формат времени и валюты
- Клавиатура или метод ввода
Нажмите кнопку «Восстановить компьютер«, выберите операционную систему, которую требуется восстановить, и нажмите кнопку » Далее».
Нажмите кнопку «Восстановление системы» и нажмите кнопку «Далее».
Щелкните точку восстановления, которую вы хотите использовать, и нажмите кнопку «Далее».
Примечание.
Щелкните точку восстановления, которая вернет компьютер в состояние, в котором вход выполнен успешно. После использования функции восстановления системы переустановите все программы или обновления, которые могут быть удалены. Вы не потеряете личные документы. Однако может потребоваться переустановить программы. Кроме того, может потребоваться сбросить некоторые личные параметры.

Подтвердите диски, которые требуется восстановить, и нажмите кнопку «Далее».
Нажмите кнопку «Готово», а затем нажмите кнопку « Да» для поля запроса.
После завершения процесса восстановления системы нажмите кнопку » Перезапустить
После перезагрузки компьютера нажмите кнопку « Закрыть», чтобы убедиться, что процесс восстановления системы успешно завершен.
Используйте соответствующий метод для входа в систему. Например, войдите с помощью старого пароля или войдите с помощью другой учетной записи компьютера. После входа необходимо выполнить дополнительные действия в зависимости от сценария.
Дополнительные действия для сценария 1
- После входа измените пароль для защищенной учетной записи администратора.
- После изменения пароля перезапустите компьютер. Убедитесь, что вы можете войти в систему с помощью нового пароля.

Дополнительные действия для сценария 2
- После входа убедитесь, что каждая учетная запись пользователя может войти в систему, используя соответствующие учетные данные.
- Измените пароль для учетной записи пользователя, которая не может войти в систему.
Дополнительные действия для сценария 3
После входа в систему используйте элемент «Учетные записи пользователей» панель управления для создания новой защищенной учетной записи администратора.
Войдите в систему с помощью новой защищенной учетной записи администратора. Затем удалите старую защищенную учетную запись администратора, которая была восстановлена.
Примечание.
В целях безопасности не используйте восстановленную защищенную учетную запись администратора.
Дополнительные действия для сценария 4
- После входа в систему используйте элемент «Учетные записи пользователей» панель управления для создания новой защищенной учетной записи администратора.

- Войдите в систему с помощью новой защищенной учетной записи администратора.
- Измените старую защищенную учетную запись администратора на стандартную учетную запись пользователя.
Параметры восстановления системы в Windows
Windows 7 Еще…Меньше
Поддержка Windows 7 закончилась 14 января 2020 года.
Чтобы продолжить получать обновления системы безопасности от Майкрософт, мы рекомендуем перейти на Windows 11.
Подробнее
Меню «Параметры восстановления системы » содержит несколько средств, например средство «Восстановление при загрузке», с помощью которых можно восстановить Windows после серьезной ошибки. Этот набор средств имеется на жестком диске компьютера и на установочном диске Windows.
Примечание: Вы также можете создать диск восстановления системы, содержащий меню «Параметры восстановления системы». Дополнительные сведения см. в статье Создание диска восстановления системы. Если у вас планшет или другой компьютер с сенсорным экраном, то чтобы использовать средство «Восстановление при загрузке» и другие средства в меню «Параметры восстановления системы», вам может потребоваться подключить клавиатуру и мышь.
Дополнительные сведения см. в статье Создание диска восстановления системы. Если у вас планшет или другой компьютер с сенсорным экраном, то чтобы использовать средство «Восстановление при загрузке» и другие средства в меню «Параметры восстановления системы», вам может потребоваться подключить клавиатуру и мышь.
Функции каждого параметра восстановления
|
Параметр восстановления системы |
Описание |
|---|---|
|
Восстановление при загрузке |
Устранение ряда проблем, связанных, например, с потерей системных файлов или их повреждением. Такие проблемы могут препятствовать нормальному запуску Windows. |
|
«Восстановление системы» |
Восстановление системных файлов компьютера до более раннего состояния. Если вы используете средство «Восстановление системы» из меню «Параметры восстановления системы», то вам не удастся отменить операцию восстановления. Тем не менее вы сможете еще раз запустить средство восстановления системы и выбрать другую точку восстановления (если она существует). |
|
Восстановление образа системы |
Чтобы использовать этот вариант, необходимо предварительно создать образ системы. Образ системы — это персонализированная резервная копия раздела, содержащего Windows, программы и данные пользователей, например документы, рисунки и музыку. |
|
Средство диагностики памяти Windows |
Проверка оперативной памяти компьютера на наличие ошибок. |
|
командную строку |
Опытные пользователи могут использовать командную строку для выполнения связанных с восстановлением операций, а также запускать другие программы командной строки для диагностики и устранения неполадок. |
Примечание: Некоторые изготовители компьютеров могут изменять меню, добавляя или удаляя средства восстановления, а также включая в него свои средства.
Как открыть меню «Параметры восстановления системы» на компьютере
-
Извлеките все дискеты, компакт-диски и DVD-диски из компьютера, а затем перезагрузите компьютер с помощью кнопки питания компьютера.

-
Выполните одно из следующих действий:
-
Если на компьютере установлена одна операционная система, во время перезапуска компьютера нажмите и удерживайте клавишу F8. Необходимо нажать клавишу F8 до появления логотипа Windows. Если отобразился логотип Windows, необходимо повторить попытку; для этого дождитесь появления экрана входа в систему Windows, а затем завершите работу компьютера и перезапустите его.
-
Если на компьютере установлено несколько операционных систем, с помощью клавиш со стрелками выберите операционную систему, которую вы хотите восстановить, а затем нажмите и удерживайте клавишу F8.

-
-
На экране Дополнительные варианты загрузки с помощью клавиш со стрелками выберите пункт Восстановление системы, а затем нажмите клавишу ВВОД. (Если пункта Восстановление системы нет в списке, это означает, что на компьютере нет предварительно установленных параметров восстановления или администратор сети выключил их.)
-
Выберите необходимую раскладку клавиатуры и нажмите кнопку Далее.
-
В меню Параметры восстановления системы щелкните необходимое средство, чтобы открыть его.
Открытие меню «Параметры восстановления системы» с помощью установочного диска Windows 7, флэш-накопителя USB или диска восстановления системы
Если система компьютера серьезно повреждена и вы не можете открыть меню Параметры восстановления системы на компьютере, вы можете получить к нему доступ с помощью установочного диска Windows 7 или USB или с помощью диска восстановления системы, если вы создали один из ранее.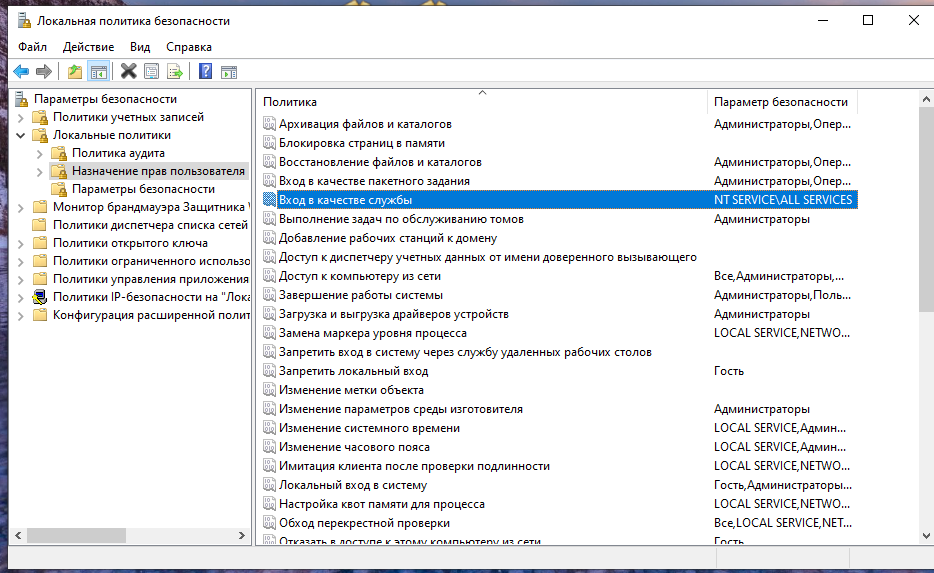
Чтобы использовать этот метод, необходимо перезапустить (перезагрузить) компьютер с помощью диска или USB-устройства флэш-памяти.
-
Вставьте установочный диск Windows 7, USB-устройство флэш-памяти или диск восстановления системы, а затем завершите работу компьютера.
-
Перезапустите компьютер с помощью кнопки питания.
-
Когда отобразится соответствующий запрос, нажмите любую клавишу и следуйте инструкциям на экране.
- org/ListItem»>
На странице Установка Windows или Параметры восстановления системы выберите нужный язык и другие параметры, а затем нажмите кнопку Далее.
-
Если не отображаются ни страница «Установка Windows», ни страница «Параметры восстановления системы», ни предложение нажать любую клавишу, то вам может потребоваться изменить некоторые параметры системы.
-
-
Если вы используете установочный диск Windows или USB-устройство флэш-памяти, щелкните Восстановление системы.
-
Выберите установленный экземпляр Windows, который необходимо исправить, а затем нажмите кнопку Далее.

-
В меню Параметры восстановления системы щелкните необходимое средство, чтобы открыть его.
Как исправить эту ошибку входа
by Раду Тырсина
Раду Тырсина
Генеральный директор и основатель
Раду Тырсина был поклонником Windows с тех пор, как у него появился первый компьютер Pentium III (монстр в то время). Для большинства детей… читать далее
Опубликовано
Партнерская информация
- Пользователи сообщают, что не могут войти в систему на своих ноутбуках с Windows 10 из-за запроса пароля HomeGroupUser$, который появляется на их экранах.
- В этой статье мы рассмотрим некоторые способы устранения ошибки входа с паролем HomeGroupUser$.

- Обязательно загляните в раздел «Домашняя группа», там вы можете найти другую полезную информацию.
- Добавьте в закладки наш специально созданный центр регистрации и входа и будьте в курсе последних изменений.
XУСТАНОВИТЕ, щелкнув файл для загрузки.
Для решения различных проблем с ПК мы рекомендуем DriverFix:Это программное обеспечение будет поддерживать ваши драйверы в рабочем состоянии, тем самым защищая вас от распространенных компьютерных ошибок и аппаратных сбоев. Проверьте все свои драйверы прямо сейчас, выполнив 3 простых шага:
- Загрузите DriverFix (проверенный загружаемый файл).
- Нажмите Начать сканирование , чтобы найти все проблемные драйверы.
- Нажмите Обновить драйверы , чтобы получить новые версии и избежать сбоев в работе системы.
- DriverFix был загружен 0 читателями в этом месяце.
Обычно учетная запись HomeGroupUser$ появляется из-за поврежденной учетной записи пользователя домашней группы Windows.
Если вы попытались войти на свой ноутбук, только чтобы увидеть на экране HomeGroupUser$ аккаунт просит пароль, вы не один такой.
Некоторые пользователи сталкиваются с такой ситуацией, когда, прежде чем они даже смогут ввести пароль, появляется сообщение Неверный пароль.
Поскольку HomeGroupUser$ является встроенной учетной записью, ее нельзя удалить из системы. Но вы можете легко преодолеть это, попробовав проверенное решение, которое мы представляем в этой статье.
Как исправить ошибку входа с паролем HomeGroupUser$?
1. Используйте командную строку/PowerShell.
HomeGroupUser$ /active:no Не удается запустить командную строку от имени администратора? Ознакомьтесь с этим полезным руководством и устраните проблему в кратчайшие сроки.
2. Используйте Локальные пользователи и группы
- Нажмите Winkey + R , чтобы открыть «Выполнить».
- Введите lusrmgr.msc и нажмите Enter.
- Когда появится окно Local Users and Groups , щелкните папку Users .
- На средней панели вы увидите все учетные записи в вашей системе.
- Щелкните правой кнопкой мыши HomeGroupUser$ и выберите Свойства.
- В окне «Свойства» щелкните значок Аккаунт отключен поле.
- Нажмите Применить и нажмите OK .
3. Используйте Netplwiz
- Перейдите в меню «Пуск», введите netplwiz и откройте его.
- Проверьте, не установлен ли флажок Пользователи должны ввести имя пользователя , обязательно установите его, чтобы установить флажок.

- Это предотвратит попытку автоматического входа в учетную запись.
4. Остановить службы домашней группы
- Откройте меню «Пуск», введите services и откройте его.
- В списке служб найдите Прослушиватель домашней группы и Поставщик домашней группы.
- Дважды щелкните службы и нажмите Остановить.
- Нажмите Применить и затем нажмите OK .
Вот и все. Мы надеемся, что вам удалось решить проблему с помощью одного из наших решений.
Если у вас есть еще вопросы или предложения, не стесняйтесь оставлять их в разделе комментариев ниже.
Эта статья охватывает:Темы:
- домашняя группа
Была ли эта страница полезной?
Начать разговор
Делиться
Копировать ссылку
Информационный бюллетень
Программное обеспечение сделок Пятничный обзор
Я согласен с Политикой конфиденциальности в отношении моих персональных данных
Как войти в домашнюю группу пользователя в Straup Repair?
Учетная запись HomeGroupUser$ — это встроенная учетная запись для доступа домашней группы к компьютеру. Если Windows больше не определяет домашнюю группу, обязательно ознакомьтесь с нашим пошаговым руководством. … Нет, нет пароля администратора по умолчанию для Windows 10 .
Если Windows больше не определяет домашнюю группу, обязательно ознакомьтесь с нашим пошаговым руководством. … Нет, нет пароля администратора по умолчанию для Windows 10 .
Какой пароль для HomeGroupUser$?
Учетная запись HomeGroupUser$ — это встроенная учетная запись для доступа домашней группы к компьютеру. Если Windows больше не определяет домашнюю группу, обязательно ознакомьтесь с нашим пошаговым руководством. … Нет, нет пароля администратора по умолчанию для Windows 10 .
Как принудительно перевести Windows 7 в режим восстановления?
- Перезагрузите компьютер.
- Нажмите F8 до появления логотипа Windows 7.
- В меню «Дополнительные параметры загрузки» выберите параметр «Восстановить компьютер».
- Нажмите Enter.
- Теперь должны быть доступны параметры восстановления системы.
Как избавиться от HomeGroupUser$?
Щелкните правой кнопкой мыши «HomeGroupUser $ » и выберите «Свойства».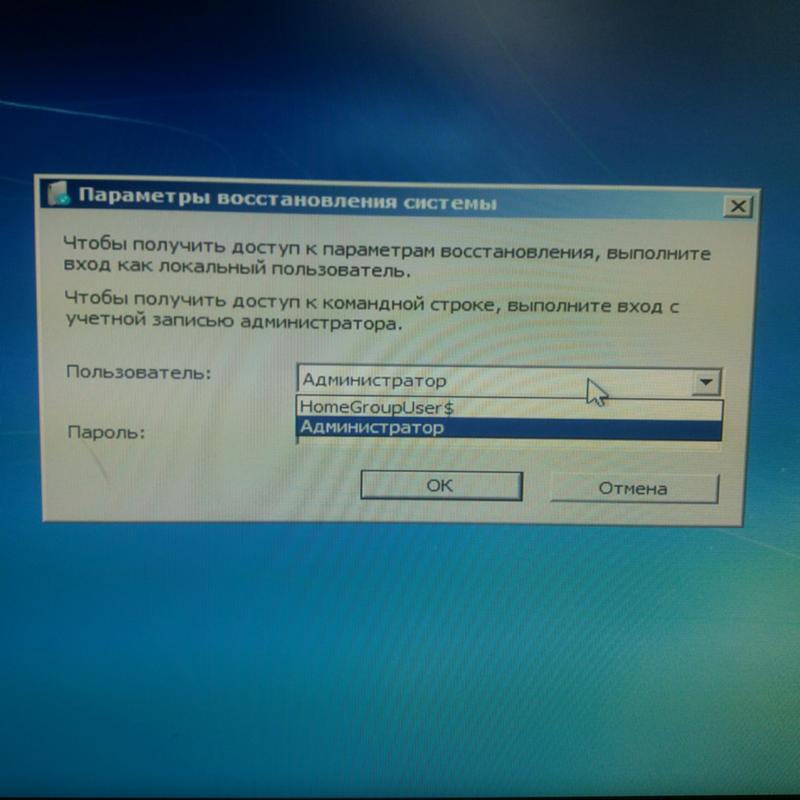 В окне «Свойства» установите флажок «Учетная запись отключена». Свойства локальной учетной записи пользователя. Нажмите «Применить» и нажмите «ОК».
В окне «Свойства» установите флажок «Учетная запись отключена». Свойства локальной учетной записи пользователя. Нажмите «Применить» и нажмите «ОК».
Что такое пароль параметров восстановления системы?
Меню «Параметры восстановления системы» представляет собой набор средств восстановления и диагностики для Windows, таких как «Восстановление при загрузке», «Восстановление системы» и другие. Доступ к нему можно получить, нажав и удерживая клавишу F8 при запуске компьютера. … Его можно использовать для сброса утерянного пароля администратора в Windows 8, 7, Vista и XP.
Как найти имя пользователя и пароль для домашней группы?
В ленте перейдите на вкладку Домашняя группа и нажмите кнопку «Изменить настройки домашней группы». Откроется классическая панель управления. Совет. Вы можете открыть его напрямую, посетив страницу Панели управления Сеть и ИнтернетДомашняя группа. Щелкните ссылку «Вид печати пароля домашней группы».
Как узнать пароль домашней группы?
- Откройте Проводник, щелкните Домашняя группа на панели навигации.

- Нажмите на вкладку Домашняя группа на ленте.
- Нажмите «Просмотреть пароль».
- Теперь вы увидите пароль домашней группы, который вы также можете распечатать.
Что делать, если мой компьютер зависает при запуске?
- Способ 1. Запустите chkdsk на загрузочном томе.
- Способ 2: отключить автоматический перезапуск.
- Способ 1. Запустите команду sfc /scannow (средство проверки системных файлов), чтобы восстановить файловую систему.
- Способ 2: попытайтесь вручную восстановить BCD.
- Способ 3: исправить файлы Windows вручную.
Как запустить Windows 7 в безопасном режиме, если F8 не работает?
- Загрузитесь в Windows (только Vista, 7 и 8)
- Перейти к бегу. …
- Введите msconfig.
- Нажмите Enter или OK.
- Перейти на вкладку «Загрузка».
- Убедитесь, что флажки Safe Boot и Minimal отмечены, а остальные сняты, в разделе параметров загрузки:
- Нажмите кнопку ОК.

- На экране «Конфигурация системы» нажмите «Перезагрузить».
Как загрузиться в режиме восстановления?
Нажмите и удерживайте кнопку уменьшения громкости и продолжайте удерживать ее, затем нажмите и удерживайте кнопку питания в течение нескольких секунд и отпустите, когда вы увидите талисман Android сзади на экране. Используйте кнопку уменьшения громкости, чтобы переключаться между параметрами, пока не найдете режим восстановления, и нажмите кнопку питания, чтобы загрузить его.
Что такое пользователь домашней группы?
Домашняя группа — это группа компьютеров в домашней сети, которые могут совместно использовать файлы и принтеры . Использование домашней группы упрощает обмен.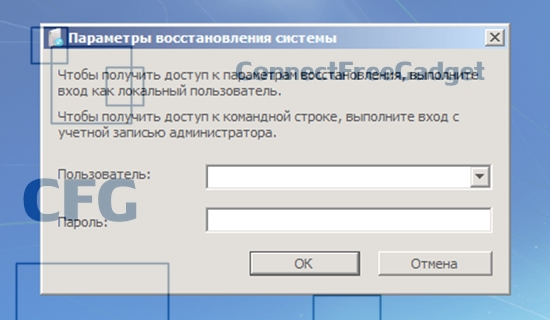 Вы можете обмениваться изображениями, музыкой, видео, документами и принтерами с другими людьми в вашей домашней группе. … Другие люди не могут изменять файлы, которыми вы делитесь, если вы не дадите им на это разрешение.
Вы можете обмениваться изображениями, музыкой, видео, документами и принтерами с другими людьми в вашей домашней группе. … Другие люди не могут изменять файлы, которыми вы делитесь, если вы не дадите им на это разрешение.
Какой пароль администратора Windows по умолчанию?
В более новых версиях Windows нет пароля администратора по умолчанию , который можно просто найти и использовать. Операционная система Windows 7 включает учетную запись администратора без пароля. Эта учетная запись существовала с момента установки Windows и по умолчанию была деактивирована.
Как восстановить системный пароль?
- На экране входа нажмите «Сбросить пароли».
- Вставьте USB-накопитель (или дискету). Нажмите «Далее.
- Введите новый пароль и подсказку для пароля. Нажмите Далее.
- Готово!
Как открыть командную строку в параметрах восстановления системы?
- Открыть командную строку.
- Введите эту команду в окне командной строки: rstrui.
 exe.
exe. - Нажмите Enter, чтобы открыть мастер восстановления системы. Следуйте инструкциям на экране, чтобы завершить восстановление системы.
Как восстановить заводские настройки компьютера без пароля администратора?
- Выключите компьютер.
- Включите компьютер, но пока он загружается, выключите питание.
- Включите компьютер, но пока он загружается, выключите питание.
- Включите компьютер, но пока он загружается, выключите питание.
- Включите компьютер и подождите.
Как найти имя пользователя и пароль для моей рабочей группы?
youtube.com/watch?v=Kyv_dZ_zWGo»
Как узнать пароль домашней группы Windows 7?
- В разделе «Другие действия домашней группы» вы увидите ссылку «Просмотреть или распечатать пароль домашней группы».
- Нажмите на ссылку «Просмотреть или распечатать пароль домашней группы», это немедленно найдет ваш пароль домашней группы.
Как сбросить пароль Windows 7 без входа в систему?
youtube. com/watch?v=10C66lryAsE»
com/watch?v=10C66lryAsE»
Как узнать пароль к домашней сети в Windows 10?
Чтобы найти свой пароль WiFi на ПК с Windows 10, откройте панель поиска Windows и введите Настройки WiFi. Затем перейдите в Центр управления сетями и общим доступом и выберите имя сети Wi-Fi > Свойства беспроводной сети > Безопасность > Показать символы . Примечание. Это руководство предназначено только для пользователей ПК с Windows 10.
Что вызывает восстановление при загрузке Windows?
2 — Симптомы ошибки восстановления при загрузке
Почему восстановление при загрузке занимает так много времени?
Есть две причины: Он просто завис и требует перезагрузки . Имейте в виду, что если вы перезагрузитесь несколько раз во время восстановления при запуске, вы можете попасть в состояние, когда машина будет выполнять только POST (самотестирование при включении) — это оболочка DOS, в которой работает Windows, — и вам может потребоваться переустановить Windows. Попробуйте один раз, может быть, два.
Имейте в виду, что если вы перезагрузитесь несколько раз во время восстановления при запуске, вы можете попасть в состояние, когда машина будет выполнять только POST (самотестирование при включении) — это оболочка DOS, в которой работает Windows, — и вам может потребоваться переустановить Windows. Попробуйте один раз, может быть, два.
Не удается даже загрузиться в безопасном режиме?
- Используйте DISM и SFC для восстановления системных файлов. Если вы пытались исправить ошибку запуска раньше, вы, вероятно, использовали средство обслуживания образов развертывания и управления ими (DISM). …
- Используйте средство восстановления запуска Windows. …
- Очистить CMOS. …
- Перезагрузите компьютер.
Что происходит, когда F8 не работает?
Можно ли загрузиться в безопасном режиме без мыши или клавиатуры?
- Щелкните правой кнопкой мыши кнопку «Пуск» и выберите «Выполнить».

- В окне «Выполнить команду» введите msconfig и нажмите «ОК».
- На следующем экране перейдите на вкладку «Загрузка», выберите «Безопасная загрузка с минимальной» и нажмите «ОК».
- В появившемся всплывающем окне выберите параметр «Перезагрузить».
Как найти имя пользователя домашней группы?
Откройте проводник , щелкните правой кнопкой мыши Этот компьютер и выберите Свойства, теперь вы можете увидеть имя имени компьютера.
Нужна ли домашняя группа?
Что заменило домашнюю группу в Windows 10?
Как узнать пароль администратора?
- Нажмите «Пуск» и введите CMD.

- В окне командной строки введите compmgmt.
- В локальных пользователях и группах.
- Разверните папку «Пользователи».
- Щелкните правой кнопкой мыши имя учетной записи администратора.
- Затем выберите Пароль.
Как найти пароль администратора с помощью CMD?
- Переименуйте Utilman.exe в Utilman.exe.old с помощью команды «ren». Рен — это не что иное, как переименование.
- Затем скопируйте файл Utilman.exe в командную строку, чтобы выполнить команду сброса пароля.
Как получить доступ к командной строке администратора?
Будет ли восстановление системы восстанавливать пароли?
«Исчерпывающий поиск в Google показал, что с помощью восстановления системы вернет пароль к тому, что было для этой точки восстановления.


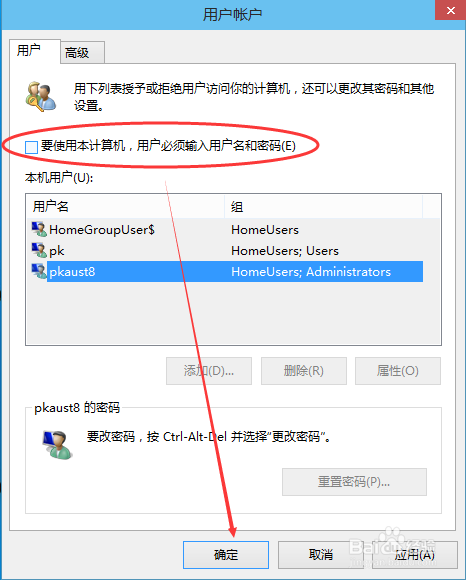 Однако вы не помните пароль.
Однако вы не помните пароль.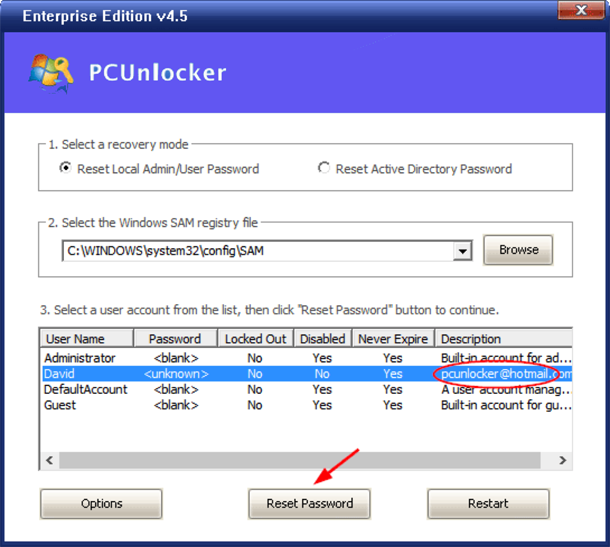



 При этом ваши файлы, например, почта, документы или фотографии, не будут затронуты.
При этом ваши файлы, например, почта, документы или фотографии, не будут затронуты.

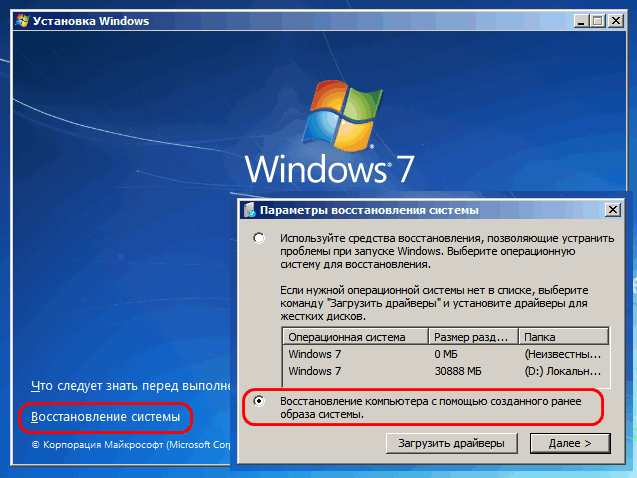




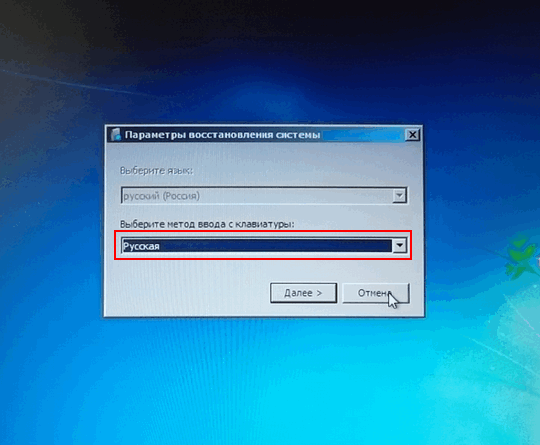
 exe.
exe.
