Внешний жесткий диск не распознается — что делать?
Наверх
13.08.2021
Автор: Алексей Иванов
1 звезда2 звезды3 звезды4 звезды5 звезд
Внешний жесткий диск не распознается — что делать?
3
5
1
3
Разбираемся, как поступить, если Windows больше не распознает ваш внешний жесткий диск. Мы подготовили 6 советов, которые помогут решить проблему.
Если Windows не распознает внешний жесткий диск, у этого может быть множество причин.
Мы советуем проверить все возможные причины неполадок, шаг за шагом пройдя через каждый пункт этой инструкции.
1 Проверьте разъемы жесткого диска
Если ваш компьютер вообще не отображает внешний жесткий диск, проверьте, точно ли он подключен к нужному USB-порту и достаточно ли электропитания он получает. Большинство внешних жестких дисков имеют интерфейс USB 3.0. Это значит, что они должны быть подключены к соответствующему порту компьютера. Он, как правило, окрашен в синий цвет и, соответственно, хорошо виден.
Впрочем, серьезно навредить оборудованию, подключив его в неверный порт, вы не сможете, потому что стандарты USB 1.0, 2.0 и 3.0 совместимы друг с другом. Это значит, что ваш жесткий диск распознается и при подключении к порту более старого стандарта, но будет работать значительно медленнее.
Часто для обнаружения жесткого диска помогает простое переключение в другой слот USB. Перезагрузка компьютера также может исправить ошибку. Если есть возможность, попробуйте подключить другой провод. Есть USB-кабели, которые предназначены только для зарядки и не позволяют передавать данные.
Также может помочь отключение USB-устройств, которые вы не используете сейчас, чтобы освободить необходимые USB-ресурсы в системе. Это происходит потому, что каждый USB-контроллер может работать с ограниченным количеством устройств.
В зависимости от используемого жесткого диска может оказаться, что он должен быть подключен не только к компьютеру через USB, но еще и через адаптер питания к электросети. В этом случае убедитесь, что вы используете правильный блок питания, и что жесткий диск питается от него.
Если с портами и проводами все в порядке, необходимо продолжить поиск и устранение причин неполадки, чтобы компьютер снова отображал жесткий диск.
Аксессуары
Неубиваемые внешние HDD и SSD: рейтинг 6 лучших моделей плюс лайфхак
2 Просмотр жесткого диска в «Управлении дисками»
Если ваш внешний жесткий диск больше не распознается, стоит проверить, видит ли Windows ваш внешний носитель в «Управлении дисками».
- Откройте «Управление дисками Windows», например, введя в поиске «Управление дисками», и щелкните на результат поиска «Создание и форматирование разделов жесткого диска».
- После того, как вы откроете это меню, вы увидите обзор всех подключенных дисков и соответствующих разделов на компьютере. Если Windows успешно распознала ваш внешний жесткий диск, он должен отображаться в списке. Обычно он указывается как съемный носитель.
- Попробуйте идентифицировать диск, который вы ищете, используя информацию о его размере, отображенную в нижней части экрана.
 С помощью индикатора состояния (выше) вы можете увидеть, не возникла ли с ним какая-то проблема.
С помощью индикатора состояния (выше) вы можете увидеть, не возникла ли с ним какая-то проблема.
3. Назначение буквы
Если Windows распознала ваш внешний жесткий диск в разделе «Управление дисками», вы можете исключить, по крайней мере, возможный дефект кабеля USB, и будете знать, что ваш внешний носитель сам по себе работает без проблем. Поэтому теперь проверьте, была ли вообще назначена буква вашему внешнему жесткому диску. Такое назначение обязательно.
Если внешний накопитель был распознан системой, он будет указан в «Управлении дисками». Теперь там вы сможете увидеть обозначение диска, но у него может отсутствовать буква, например — (E). Чтобы ее назначить, сделайте следующее:
- Щелкните правой кнопкой мыши основной раздел жесткого диска (синяя полоска).
- Выберите команду «Изменить буквы и пути диска». Вы увидите, что буква диска не отображается.
- Перейдите на «Добавить» и выберите свободную букву.
 Занятые будут не доступны для выбора.
Занятые будут не доступны для выбора. - Теперь вашему внешнему жесткому диску будет назначена литера, и он снова станет доступен.
- Советы
Как разделить жесткий диск и создать несколько разделов: пошаговая инструкция
4 Инициализация диска и создание тома
Кроме того, перед первым использованием может потребоваться инициализация жесткого диска. Опять же, вы сможете это сделать с помощью «Управления дисками».
- Найдите внешний жесткий диск в разделе «Управление дисками». Он должен быть представлен с пометкой «Не распределен».
- Щелкните правой кнопкой мыши по серому прямоугольнику слева от него. Здесь вы увидите номер диска, например «Диск 4».
- В контекстном меню выберите «Инициализация диска».

- В новом окне вам будет предложено определить стиль раздела. Здесь для дисков от 2 терабайт рекомендуем выбрать «GPT». Часто можно просто оставить то, что предложено по умолчанию.
- Подтвердите операцию.
Шаги 2-й и 3-й могут быть пропущены, если уже установлен подходящий стиль раздела.
В конце щелкните нераспределенную область в управлении дисками и выберите «Новый простой том». Следуйте инструкциям, чтобы настроить жесткий диск.
5 Форматирование внешнего жесткого диска
Если предыдущий шаг не дал желаемого результата, то возможно, что жесткий диск неправильно отформатирован для вашей операционной системы, и процесс форматирования надо повторить. Помните, что при этом все данные на накопителе будут удалены.
- Вернитесь в «Управление дисками» и нажмите команду «Форматировать».
- Введите имя жесткого диска и выберите подходящую файловую систему. В большинстве случаев вы можете оставить активной опцию «Выполнить быстрое форматирование».

- Подождите, пока процесс не будет завершен. После этого у вас снова будет доступ к внешнему жесткому диску.
6 В крайнем случае: купите новый внешний жесткий диск
Если всё это не помогает, ваш жесткий диск, скорее всего, неисправен. Но вам не придется тратить целое состояние на приобретение новой модели: загляните в наш рейтинг недорогих внешних накопителей.
Читайте также:
- Топ-5 аксессуаров, которые расширят возможности вашего ноутбука
- Топ-6 пауэрбанков с с беспроводной зарядкой: от простых моделей до инновационных
Автор
Алексей Иванов
Редактор
Была ли статья интересна?
Поделиться ссылкой
Нажимая на кнопку «Подписаться»,
Вы даете согласие на обработку персональных данных
Рекомендуем
Какая видеокарта нужна для игр? Топ-3 варианта в бюджетном сегменте
Не включается телефон: почему это происходит и что делать
Как правильно пользоваться стиральной машиной
Вирусы в роутере: почему они так опасны и что делать в случае заражения
Игровые приставки для детей: какую выбрать в 2023 году?
Как выбрать телевизор и не переплатить за ненужные технологии
Как установить Google-сервисы на смартфоны HUAWEI: самый простой способ
Как узнать свой номер мобильного телефона у разных операторов
Реклама на CHIP Контакты
Если не открывается внешний жесткий диск…
Возможные причины и методы решения в случаях, когда внешний накопитель не открывается…
Многие пользователи ПК, использующие портативные HDD, сталкиваются с тем, что не открывается внешний жесткий диск. Произойти такая неприятность может по разным причинам. Иногда они могут быть серьезными и требующими профессионального вмешательства, а иногда их можно исправить самостоятельно и без потери данных. Итак, что же делать, если внешний жесткий диск не открывается?
Произойти такая неприятность может по разным причинам. Иногда они могут быть серьезными и требующими профессионального вмешательства, а иногда их можно исправить самостоятельно и без потери данных. Итак, что же делать, если внешний жесткий диск не открывается?
Компьютер видит жесткий диск, но не открывает
Часто бывает такое, что при подключении внешнего диска компьютер сообщает о том, что «USB-устройство было подключено», и HDD даже виден в проводнике ПК, но при попытке открытия, компьютер зависает или появляется сообщение о том, что диск необходимо отформатировать для дальнейшего использования. Этого, конечно, делать нельзя, если вы дорожите информацией, которая на нем хранится. Но если вам важна только работоспособность диска, то зачастую форматирование может решить проблему.
Причин, по которым внешний жесткий диск не открывается может быть великое множество. Например, логический сбой файловой системы, наличие нечитаемых секторов, ошибки в служебной области устройства или неисправность блока магнитных головок. Очень часто, также, бывают проблемы с боксом диска, может выйти из строя контроллер или расшататься USB-разъем. При стабильной работе HDD должен открываться безо всяких трудностей.
Очень часто, также, бывают проблемы с боксом диска, может выйти из строя контроллер или расшататься USB-разъем. При стабильной работе HDD должен открываться безо всяких трудностей.
Что делать, если не открывается выносной жесткий диск
Иногда дело может быть не в механических неисправностях ЖД, внешний диск может не открываться из-за того, что он не распределен в операционной системе, это можно исправить в несколько кликов. Для этого необходимо зайти в «Управление дисками», выбрать нужный диск и присвоить букву. Чаще всего, после этого проблема решается, и вы снова можете использовать девайс.
Рекомендуем также проверить исправность провода и USB-разъема на компьютере (берем другой провод и используем соседний разъем). Так же, имеет смысл попытаться подключить диск к другому компьютеру.
Если эти действия не помогли выявить и решить проблему, то наверняка переносной жесткий диск не открывается по причине более серьезной неисправности, и вряд ли ее удастся решить самостоятельно, без потери данных на накопителе. Если вы слышите, что диск издает нетипичные для него звуки (например — пищит), лучше, как можно скорее отключите устройство от компьютера и обратитесь к специалистам. Попытка самостоятельного «лечения» может навредить состоянию поверхности магнитных пластин жесткого диска. Как результат — повреждение целостности информации на HDD (полная или частичная потеря данных). Руководствуйтесь здравым смыслом, не следует пытаться решить проблему самостоятельно, если компьютер не открывает внешний жесткий диск после падения или попадания влаги. В таких случаях проблема с большой долей вероятности имеет механических характер, и решить ее помогут только специалисты с соответствующим опытом.
Если вы слышите, что диск издает нетипичные для него звуки (например — пищит), лучше, как можно скорее отключите устройство от компьютера и обратитесь к специалистам. Попытка самостоятельного «лечения» может навредить состоянию поверхности магнитных пластин жесткого диска. Как результат — повреждение целостности информации на HDD (полная или частичная потеря данных). Руководствуйтесь здравым смыслом, не следует пытаться решить проблему самостоятельно, если компьютер не открывает внешний жесткий диск после падения или попадания влаги. В таких случаях проблема с большой долей вероятности имеет механических характер, и решить ее помогут только специалисты с соответствующим опытом.
Точно определить причину, по которой внешний жесткий диск не открывается поможет профессиональная диагностика устройства. В лаборатории «АЙКЭН» диагностика проводится бесплатно: за 10-15 минут мы озвучим проблему, а также методы и стоимость ее решения.
Внешний жесткий диск | Портативный жесткий диск Toshiba
Портативный жесткий диск с поддержкой Canvio
View Drive ›››
Портативный жесткий диск Canvio Ready
Узнать больше ›››
Внешние жесткие диски Toshiba Canvio
Когда во время путешествия вы попадаете в потрясающие места, вам нужно безопасное место для хранения всех впечатлений. Жизнь во время путешествий полна приключений. Каждый день есть воспоминания, которые нужно сохранять, и новые впечатления, которые нужно собирать. Вы можете доверять своим жестким дискам Toshiba Canvio в офисе, на свежем воздухе и в любом другом месте, чтобы обеспечить безопасность ваших данных.
Жизнь во время путешествий полна приключений. Каждый день есть воспоминания, которые нужно сохранять, и новые впечатления, которые нужно собирать. Вы можете доверять своим жестким дискам Toshiba Canvio в офисе, на свежем воздухе и в любом другом месте, чтобы обеспечить безопасность ваших данных.
Функции внешнего жесткого диска (HDD)
Храните и защищайте свои файлы
Внешние жесткие диски Toshiba оснащены простым в использовании программным обеспечением*, помогающим создавать резервные копии изображений, музыки, видео и документов и защищать их от несанкционированного доступа.
Различные стили и размеры
Независимо от того, сколько у вас цифровых активов — тысячи файлов, огромное количество видео или множество изображений, Toshiba найдет решение для хранения, которое удовлетворит ваши потребности.
Простота настройки
Благодаря функции plug-and-play просто подключите внешний жесткий диск, и вы готовы к работе. Он совместим как с USB 3.0, так и с USB 2.0.
Он совместим как с USB 3.0, так и с USB 2.0.
Внешний жесткий диск (HDD) Продукты
Specialty
Canvio Flex
Портативный жесткий диск
Емкость 1 1 ТБ, 2 ТБ, 4 ТБ
Корпус Сатиновая отделка
цветов Серебро
USB 3.0 (совместимый с USB 2.0) Да
Совместимость с Windows® 2 Да
Совместимость с Mac® 2 Да
Совместимость с планшетами 2 Да
USB-C® Ready Да
Программное обеспечение для автоматического резервного копирования 4 №
Защита паролем 4 №
Гарантия 3 3 года
Подробнее
Специальность
Canvio Gaming
Портативный жесткий диск
Емкость 1 1 ТБ, 2 ТБ, 4 ТБ
Корпус Сатиновая отделка
Цвет Черный
USB 3.0 (совместимый с USB 2.0) Да
Совместимость с Windows® 2 Да
Совместимость с Mac® 2 Да
Совместимость с игровой приставкой 2 Да
Программное обеспечение для автоматического резервного копирования 4 №
Защита паролем 4 №
Гарантия 3 2 года
Узнать больше
Pro
Canvio Slim
Портативный жесткий диск
Емкость 1 1 ТБ, 2 ТБ
Корпус Стильный алюминий
цветов Серебристый, черный
USB 3. 0 (совместимость с USB 2.0)
Да
0 (совместимость с USB 2.0)
Да
Совместимость с Windows® 2 Да
Совместимость с Mac® 2 Требуется переформатирование
Программное обеспечение для автоматического резервного копирования 4 Да
Защита паролем 4 Да
Гарантия 3 3 года
Подробнее
Расширенный
Canvio Advance
Портативный жесткий диск
Емкость 1 1 ТБ, 2 ТБ, 4 ТБ
Корпус Текстурированная отделка
цветов Черный, красный, белый, зеленый
USB 3.0 (совместимость с USB 2.0) Да
Совместимость с Windows® 2 Да
Совместимость с Mac® 2 Требуется переформатирование
Программное обеспечение для автоматического резервного копирования 4 Да
Защита паролем 4 Да
Гарантия 3 2 года
Подробнее
Advanced
Canvio Advance Plus
Портативный жесткий диск
Емкость 1 2 ТБ, 4 ТБ
Корпус Текстурированная отделка
цветов Белый, зеленый
USB 3. 0 (совместимый с USB 2.0)
Да
0 (совместимый с USB 2.0)
Да
Совместимость с Windows® 2 Да
Совместимость с Mac® 2 Требуется переформатирование
USB-C® Ready Да
Программное обеспечение для автоматического резервного копирования 4 Да
Защита паролем 4 Да
Гарантия 3 2 года
Подробнее
Стандартный
Canvio Ready
Портативный жесткий диск
Емкость 1 1 ТБ, 2 ТБ, 4 ТБ
Корпус Двухцветная отделка
цветов Черный
USB 3.0 (совместимый с USB 2.0) Да
Совместимость с Windows® 2 Да
Совместимость с Mac® 2 Требуется переформатирование
Программное обеспечение для автоматического резервного копирования 4 №
Защита паролем 4 №
Гарантия 3 1 год
Подробнее
Standard
Canvio Basics
Портативный жесткий диск
Емкость 1 1 ТБ, 2 ТБ, 4 ТБ
Корпус Матовый
цветов Черный
USB 3.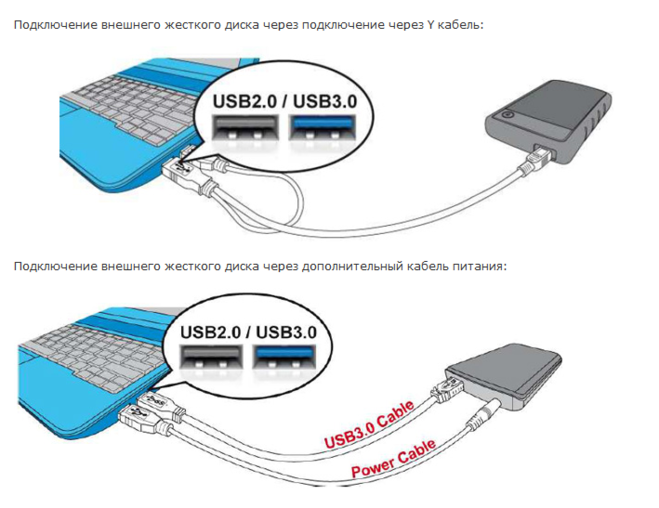 0 (совместимый с USB 2.0)
Да
0 (совместимый с USB 2.0)
Да
Совместимость с Windows® 2 Да
Совместимость с Mac® 2 Требуется переформатирование
Программное обеспечение для автоматического резервного копирования 4 №
Защита паролем 4 №
Гарантия 3 1 Year
Learn More
1 One Gigabyte (1GB) means 10 9 = 1,000,000,000 bytes and One Terabyte (1TB) means 10 12 = 1,000,000,000,000 bytes using powers of 10. A computer operating system, however, сообщает емкость хранилища, используя степени 2 для определения 1 ГБ = 230 = 1 073 741 824 байт и 1 ТБ = 240 = 1 099 511 627 776 байт, и поэтому показывает меньшую емкость хранилища. Доступная емкость хранилища (включая примеры различных мультимедийных файлов) зависит от размера файла, форматирования, настроек, программного обеспечения и операционной системы, а также других факторов.
2 Совместимость может различаться в зависимости от аппаратной конфигурации пользователя и операционной системы.
3 Применяются стандартные условия ограниченной гарантии. Брошюра о гарантии предварительно загружена на жесткий диск или ее можно просмотреть в Интернете по адресу http://storage.toshiba.com/consumer-hdd/support/warranty-info.
4 Программное обеспечение можно бесплатно загрузить с разрешения Toshiba Electronic Devices & Storage Corporation и/или Toshiba America Electronic Components, Inc. стандартное лицензионное соглашение с конечным пользователем. Программное обеспечение совместимо только с ПК на базе Windows.
Технические характеристики, характеристики, цвета, услуги и доступность могут быть изменены без предварительного уведомления.
ПРЕДУПРЕЖДЕНИЕ : Этот продукт может подвергнуть вас воздействию химических веществ, включая свинец, которые, как известно в штате Калифорния, вызывают рак и врожденные дефекты или другие нарушения репродуктивной функции. Для получения дополнительной информации посетите веб-сайт www. P65Warnings.ca.gov. Мойте руки после обработки.
P65Warnings.ca.gov. Мойте руки после обработки.
Canvio и логотип Canvio являются товарными знаками или зарегистрированными товарными знаками Toshiba Electronic Devices & Storage Corporation в США и других странах. Все остальные товарные знаки являются собственностью их соответствующих владельцев.
Windows и Microsoft являются либо зарегистрированными товарными знаками, либо товарными знаками корпорации Microsoft в США и/или других странах.
Mac, macOS и Time Machine являются товарными знаками Apple Inc., зарегистрированными в США и других странах.
Портативные внешние жесткие диски Toshiba идеально подходят для различных сред. Если вы ищете способ взять с собой игры, вы можете легко сделать это с помощью портативного игрового жесткого диска. Просто подключите его к консоли и наслаждайтесь любимыми играми в любом месте и в любое время. Если вы ищете простой способ передачи файлов, воспользуйтесь компактным жестким диском Toshiba. Он разработан специально для того, чтобы сделать передачу файлов проще и быстрее, чем когда-либо прежде.
Он разработан специально для того, чтобы сделать передачу файлов проще и быстрее, чем когда-либо прежде.
Путешествуйте налегке и бесплатно с тонкими жесткими дисками Toshiba. Эти диски созданы для того, чтобы сделать хранилище данных легче, чем когда-либо, и идеально подходят для тех, кто любит исследовать жизнь на ходу! Внешние жесткие диски Toshiba рассчитаны на долгий срок службы и помогают защитить ваши самые важные файлы. Внешний жесткий диск Easy работает по принципу plug-and-play, поэтому хранить данные проще, чем когда-либо прежде.
Внешний накопитель|Внешний твердотельный накопитель|ADATA
Тип продукта
- Внешний жесткий диск
- Внешний твердотельный накопитель
- Внешний корпус
HC300 ECO
USB 3.
 2
21TB
2TB
Compare
SE880
Compare
EC700G
Compare
SE900G
Compare
SE770G
Compare
SE760
Compare
SC680
Compare
HD770G
USB 3.2
1TB
2 ТБ
Сравнить
HM800
USB 3.
 2
24 ТБ
3
8TB
Compare
SE800
Compare
SD600Q
Micro B
240GB
480GB
960GB
Compare
HV320
USB 3.2
1 ТБ
2 ТБ
4 ТБ
Сравнить
8
9038 00060024USB 3.2
1TB
2TB
HD330
USB 3.
 2
21TB
2TB
4TB
5TB
Сравните
HV300
USB 3,2
1TB
2TB
4TB
4TB
Compare
9
9
9
4TB
9
4TB
9
0003
ED600
USB 3.2
Compare
HD710M Pro
USB 3.2
1TB
2TB
Compare
HD710 Pro
USB 3,2
1TB
2TB
4TB
5TB
Compare
.


 С помощью индикатора состояния (выше) вы можете увидеть, не возникла ли с ним какая-то проблема.
С помощью индикатора состояния (выше) вы можете увидеть, не возникла ли с ним какая-то проблема. Занятые будут не доступны для выбора.
Занятые будут не доступны для выбора.

 2
2 2
2 2
2