Как проверить видеокарту на работоспособность: ТОП-11 программ для проверки
Покупка нового железа для компьютера – достаточно волнительное занятие. Особенно это относится к видеокартам, для которых сейчас наблюдается дефицит. Избежать множества проблем получится, если правильно ее протестировать. Из этой статьи вы узнаете, как проверить видеокарту на работоспособность, например, перед покупкой с рук или после магазина. Мы объясним, на какие моменты стоит обратить внимание в первую очередь. Проверять имеет смысл даже новенькую GeForce RTX 3080, ведь мало ли что.
Содержание
- Как проверить, работает ли видеокарта исправно
- Шаг 1: проверка температуры видеокарты
- Шаг 2: внешний осмотр видеокарты
- Шаг 3: проверка в DirectX
- ТОП-11: программ для тестирования видеокарты
- GeForce Experience
- FurMark
- AIDA64
- ATITool
- 3DMark
- OCCT
- MSI Afterburner
- GPU-Z
- Video Memory Stress Test
- UNIGINE Heaven Benchmark
- GPU Shark
- Проверить видеокарту онлайн
- Wirple.
 com/bmark
com/bmark - GPUBoss.com
Как проверить, работает ли видеокарта исправно
Существует три основных шага при диагностике видеокарты от Nvidia или AMD Radeon. Первый из них заключается в проверке максимальной температуры под нагрузкой. Второй – внешний осмотр на наличие каких-либо дефектов. А третий – изучение информации из утилиты DirectX. Рассмотрим каждый из них по отдельности.
Шаг 1: проверка температуры видеокарты
Максимальная температура во время теста под нагрузкой – это один из важнейших параметров, на которые следует обращать внимание. В случае со стационарным компьютером очень нежелательно, чтобы она превышала 70-80 градусов, а видеокарта на ноутбуке может нагреваться даже до 90 градусов, при этом работать нормально.
Далее в статье мы опишем несколько программ, предназначенных для стресс-теста. Именно с их помощью получится добиться максимальной производительности от карточки, а затем посмотреть на пиковые температуры.
Шаг 2: внешний осмотр видеокарты
Особенно это актуально при покупке с рук.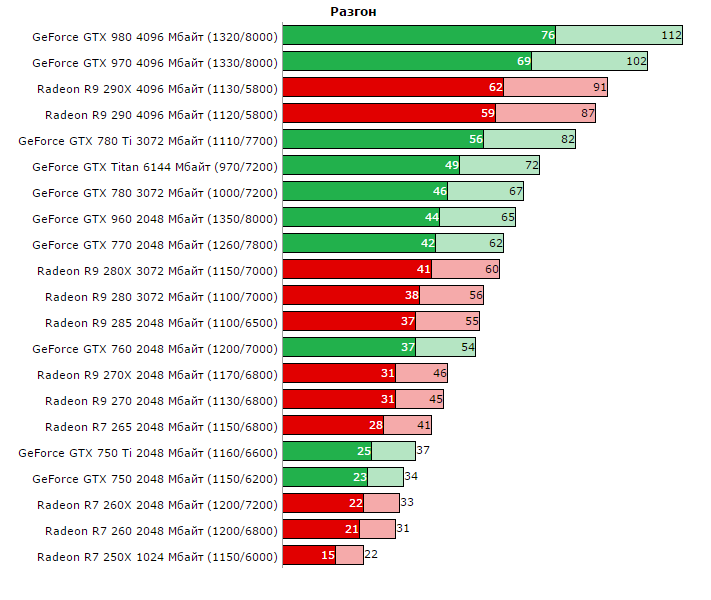 Даже когда карточка работает с нормальными температурами под нагрузкой, она может иметь какие-либо неявные дефекты. Для проверки следует визуально осмотреть ее печатную плату. В идеале – снять кожух с системой охлаждения. Но это подходит только для опытных пользователей, и маловероятно, что продавец согласится на такое.
Даже когда карточка работает с нормальными температурами под нагрузкой, она может иметь какие-либо неявные дефекты. Для проверки следует визуально осмотреть ее печатную плату. В идеале – снять кожух с системой охлаждения. Но это подходит только для опытных пользователей, и маловероятно, что продавец согласится на такое.
Поэтому просто обращайте внимание на печатную плату. На ней должны отсутствовать какие-либо потемнения, прогары, следы ремонта, пайки и т. д. Дополнительно можно посветить фонариком на кулеры и посмотреть, что происходит за ними.
Шаг 3: проверка в DirectX
Существует огромное количество хитростей, благодаря которым можно одну видеокарту превратить в другую, например, «перепрошив» ее. Узнать реальные характеристики получится благодаря утилите для диагностики DirectX.
Инструкция, как проверить видеокарту на компьютере или ноутбуке с Windows 10 таким способом:
- Нажмите комбинацию клавиш Win + R на клавиатуре. В результате отобразится окно «Выполнить».

- Теперь введите команду dxdiag.
- Нажмите «ОК» для продолжения.
- В приветственном окне нажмите «Да».
- Посетите вкладку «Экран».
- Проверьте все доступные данные.
Желательно заранее поискать в интернете информацию из dxdiag для нужной вам карточки.
ТОП-11: программ для тестирования видеокарты
Теперь мы предложим вам 11 лучших программ, предназначенных для тестирования. Каждая из них имеет свое назначение и особенности. Лучший способ, как проверить видеокарту, заключается в их комплексном использовании. Но везде есть свои нюансы, которые мы обязательно упомянем. Для каждой из программ мы оставим ссылку на официальный сайт для скачивания на русском языке, если он поддерживается.
GeForce Experience
Данная утилита предназначается только для изделий компании Nvidia. С ее помощью удобно обновлять драйвера, оптимизировать настройки для игр и программ, чтобы получить лучшую производительность. Конкретно в нашем случае GeForce Experience пригодится для определения конфигурации компьютера. Для этого откройте ее и кликните на иконку в виде шестеренки, отмеченную на скриншоте. А затем посмотрите на содержимое раздела «Моя система».
Для этого откройте ее и кликните на иконку в виде шестеренки, отмеченную на скриншоте. А затем посмотрите на содержимое раздела «Моя система».
FurMark
FurMark – один из самых популярных бенчмарков в мире.
Benchmark – это специальная программа, чтобы проверить работоспособность видеокарты, максимально ее нагрузив. Она отображает пиковую температуру, а при просмотре самого теста получится понять, есть ли какие-нибудь артефакты. Заодно вы можете услышать, насколько шумное охлаждение при максимальных оборотах вентиляторов.
При первом запуске вам предложат выбрать параметры тестирования: полноэкранный режим, разрешение и сглаживание. Но в большинстве случаев все настроено оптимально. А для запуска бенчмарка нажмите на кнопку «GPU Stress Test» или «Тест», если программа работает на русском языке.
Теперь подождите 10-15 минут, пока видеокарта достаточно прогреется, следите за ее температурой, шумностью и обязательно вглядывайтесь в картинку на мониторе, есть ли в ней артефакты, то есть любые явные искажения.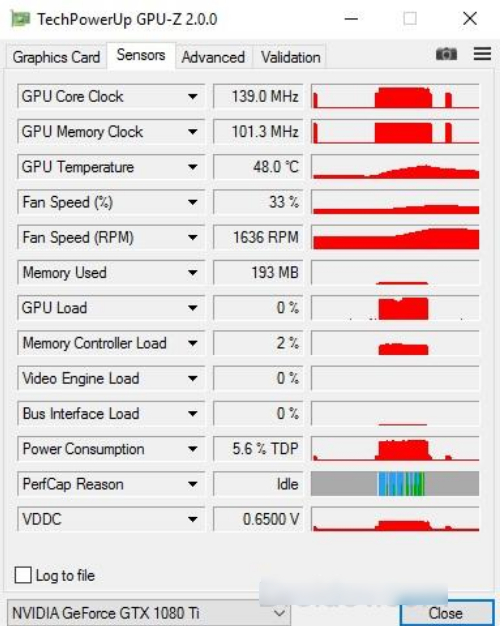
AIDA64
AIDA64 – комплексная программа для диагностики компьютера. Конкретно в нашем случае она подскажет, как узнать, работает ли видеокарта. Во-первых, можно посмотреть информацию о ней в разделе «Отображение».
А во-вторых, с помощью встроенного бенчмарка получится протестировать видеокарту на неисправность. Для этого:
- Вызовите меню «Сервис» на верхней панели.
- Активируйте опцию «Тест GPGPU» из предложенного списка.
- Включите только графический адаптер и запустите тест.
ATITool
ATITool – это достаточно старая утилита, рассчитанная в первую очередь на разгон частот для графики AMD Radeon. С ее помощью получится отрегулировать частоту памяти, частоту ядра, а затем запустить бенчмарк для проверки на стабильность. За это действие отвечает кнопка «Scan for Artifacts».
Хотелось бы отметить, что данная программа подойдет только для старых графических адаптеров и операционных систем не новее Windows Vista. Связано это с официальным прекращением поддержки ATITool разработчиком.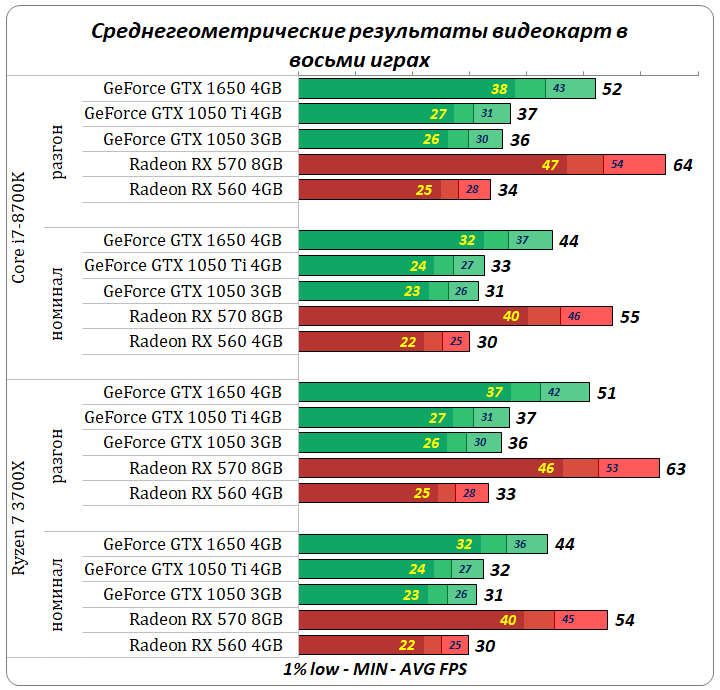 То есть для Windows 10 ее использовать нет смысла.
То есть для Windows 10 ее использовать нет смысла.
3DMark
3DMark – это еще один мощный бенчмарк для максимальной нагрузки на видеокарту. С его помощью получится узнать предельные температуры, шум и наличие/отсутствие артефактов во время стресс-теста. В результате вы проверите видеокарту на ошибки и различные проблемы, например, высокую громкость системы охлаждения или критический нагрев.
OCCT
OCCT – удобная утилита для комплексной проверки графического адаптера, в том числе и состояния памяти. Она не требует установки и сразу же готова к использованию после запуска. Есть еще два важных достоинства: скромный размер (около 23 МБ) и огромное количество возможностей. Перейдем непосредственно к проверке:
- Перейдите в раздел «Тест» на левой панели.
- А затем нажмите на кнопку запуска, отмеченную на картинке ниже.
- Теперь подождите несколько секунд до начала и снова нажмите на ту же самую кнопку.
Остается только следить за температурой, частотным режимом, скоростью вращения вентиляторов и прочими параметрами.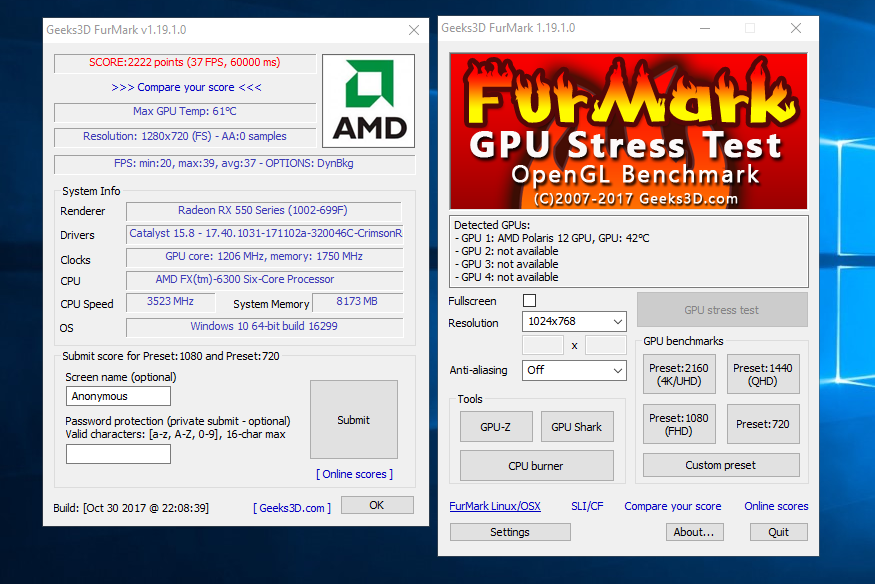
MSI Afterburner
Основная функция данного приложения – управление частотами, лимитом мощности, напряжением и скоростью вращения вентиляторов для видеокарт Nvidia, AMD и т. д. То есть она отлично подходит для разгона и андервольтинга (снижения напряжения для снижения температур).
Но у нас статья по проверке, поэтому нам интересна несколько иная функция – управление вентиляторами. Если вы выкрутите их скорость вращения до 100%, то услышите максимальный шум. Но не стоит слишком пугаться, если он достаточно громкий, ведь речь идет о максимальных нагрузках.
За нужный нам параметр отвечает пункт «Fan Speed».
Попробуйте выставить несколько разных значений. Так вы сможете убедиться, что система охлаждения работает правильно. Заодно следите за температурами. Чем выше «Fan Speed», тем они должны быть меньше.
GPU-Z
Это достаточно важная программа для проверки видеокарт. Вам заранее следует посмотреть в интернете данные GPU-Z для нужной карточки, а потом сопоставить их с тем, что вы видите. Есть какой-либо из параметров не совпадает, то, скорее всего, продавец пытается вас обмануть. Смысл обмана – замаскировать более слабую модель под более мощную, «перепрошив» ее. А GPU-Z позволяет проверить, все ли в порядке.
Есть какой-либо из параметров не совпадает, то, скорее всего, продавец пытается вас обмануть. Смысл обмана – замаскировать более слабую модель под более мощную, «перепрошив» ее. А GPU-Z позволяет проверить, все ли в порядке.
А если на компьютере или ноутбуке несколько карточек, например, дискретная и встроенное в процессор видео ядро, то сначала выберите нужную в левом нижнем углу экрана.
А затем уже проверяйте соответствие всех важных параметров.
Video Memory Stress Test
Один из способов, как понять, что видеокарта неисправна, заключается в том, чтобы забить полностью видеопамять, а потом посмотреть на ее поведение. По такому принципу и устроено приложение Video Memory Stress Test. При его запуске не нужно ничего дополнительно настраивать. Просто убедитесь, что в «Устройство» выбрана правильная карточка. А затем нажмите на кнопку «Старт».
А затем дождитесь результатов.
UNIGINE Heaven Benchmark
Еще один стресс-тест для графического адаптера ПК.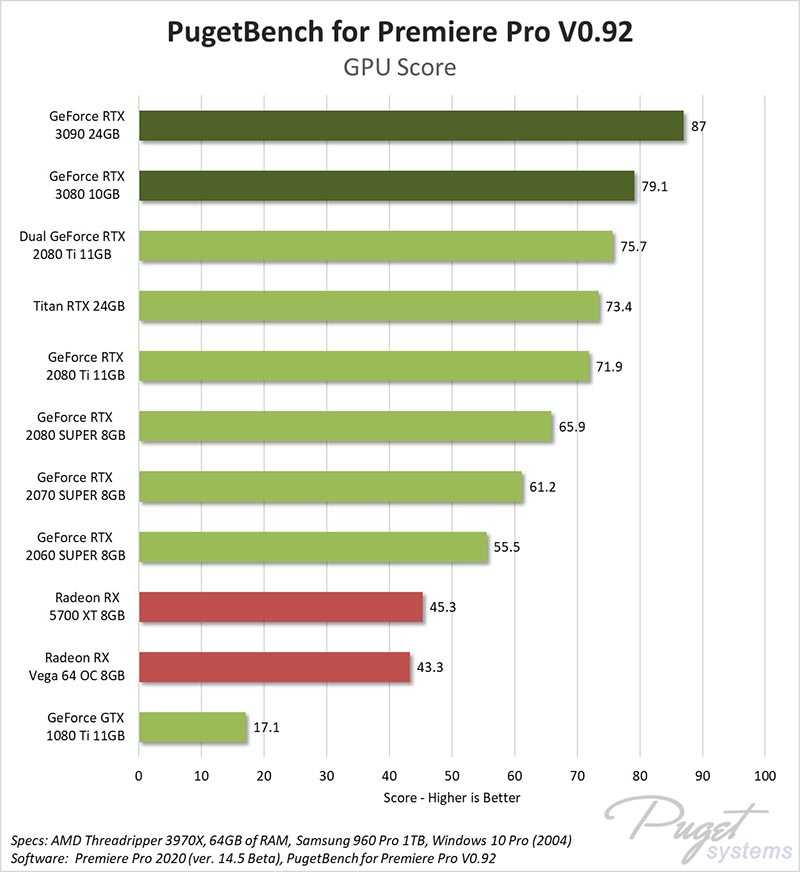 Его можно назвать более современным в сравнении с ранее упомянутым FurMark, но суть та же самая. В главном окне нужно выбрать API, например, DirectX 11, различные параметры отображения, как в настройках для игры, а затем нажать на кнопку «Run».
Его можно назвать более современным в сравнении с ранее упомянутым FurMark, но суть та же самая. В главном окне нужно выбрать API, например, DirectX 11, различные параметры отображения, как в настройках для игры, а затем нажать на кнопку «Run».
Подождите до конца воспроизведения сцены, следя за происходящим на экране. Основные признаки неисправности: слишком высокие температуры, например, более 95 градусов для видеокарты на компьютере, и артефакты отображения.
GPU Shark
GPU Shark – удобное приложение для мониторинга спецификаций видеокарты. По умолчанию все отображается в базовом режиме. Для переключения на расширенный нужно на верхней панели открыть меню «View» и выбрать режим «Detailed Mode».
В результате вы получите подробную информацию. А вот для тестирования данная программа не подойдет, ведь имеет совершенно другое назначение.
Мы разобрались с основными программами для проверки видеокарты. Теперь хотелось бы упомянуть несколько онлайн-сервисов, где есть нужные в данном случае возможности.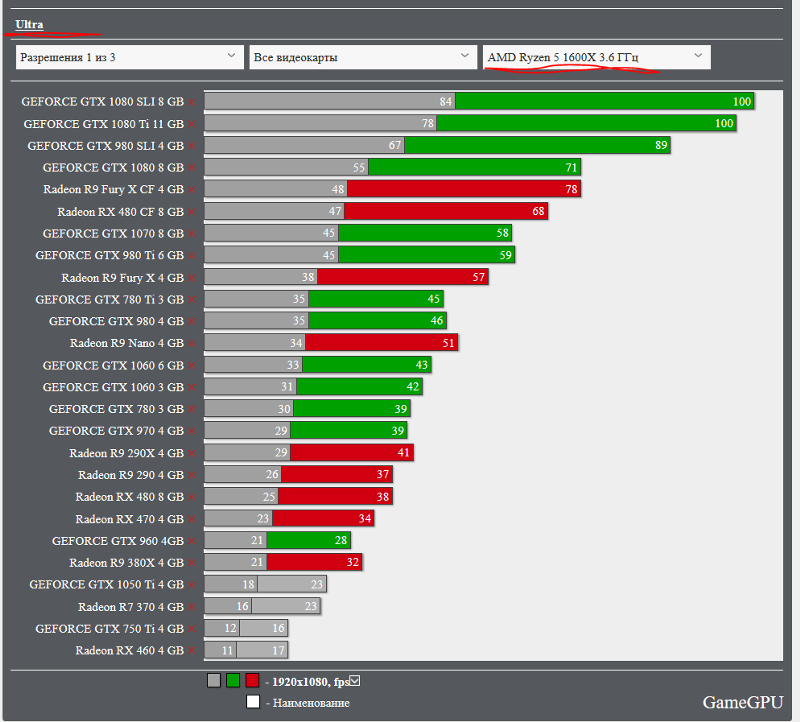 Вполне вероятно, что и вам они могут пригодиться.
Вполне вероятно, что и вам они могут пригодиться.
Проверить видеокарту онлайн
Есть два интересных сайта, предназначенных для проверки видеокарты онлайн: Wirple.com (сервис BMARK) и GPUBoss. Рассмотрим каждый из них по отдельности.
Wirple.com/bmark
Функция этого интернет-сервиса заключается в онлайн-тесте видеокарты. Разберемся с его использованием:
- Откройте официальный сайт в браузере.
- Кликните по кнопке «Start test» на черном фоне.
- Подождите завершения всех тестов и ознакомьтесь с их результатами. Всего их 4 штуки.
Данный сервис не предназначается для проверки видеокарты на работоспособность. Скорее, это просто бенчмарк для определения ее производительности.
GPUBoss.com
Это специальный сайт для сравнения производительности двух видеокарт. Пройдите по ссылке, чтобы открыть его. Вам нужно выбрать 2 карточки и нажать на кнопку «Compare».
В результате вы увидите сравнение их характеристик, результаты различных бенчмарков и сопутствующую информацию.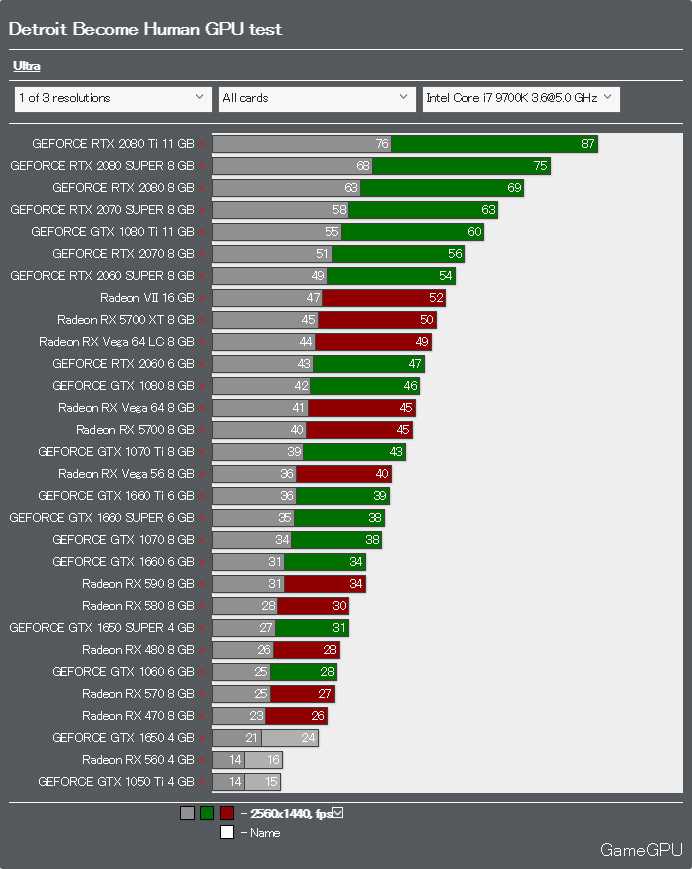
Как проверить работоспособность видеокарты на ПК и ноутбуке
Чтобы не обращаться в сервисный центр, можно воспользоваться специальными программами (стресс-тесты), которые позволяют быстро и с максимальной долей точности обнаружить все неисправности и оценить состояние графического процессора. При тщательном осмотре также можно заметить повреждения, возникшие, например, вследствие несоблюдения правил перевозки.
Необходимость проверить видеокарту на компьютере или ноутбуке может появиться в таких случаях:
- ухудшение производительности в играх;
- артефакты (полосы, рябь, искажения) на мониторе;
- приобретение нового оборудования с магазина или б/у.
Содержание
- Признаки плохой работы видеокарты
- Визуальный осмотр на целостность
- Как проверить видеокарту на ноутбуке
- Как протестировать видеокарту
- Выбор программ для тестирования
- Результаты программного тестирования
Признаки плохой работы видеокарты
Основными производителями графических карт для ПК и лэптопов являются MSI, Gigabyte и ASUS.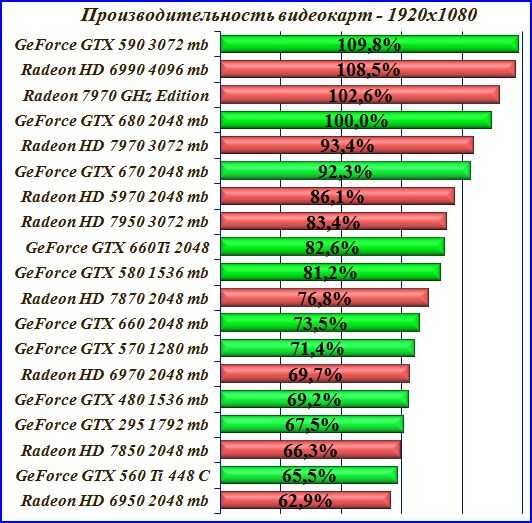 Независимо от высокого качества выпускаемой продукции, видеокарта любого из брендов со временем может прийти в негодность вследствие постоянных перегрузок, недостаточного охлаждения или, в наименьшей мере, заводского брака. Типичными признаками плохой работы видеокарты являются:
Независимо от высокого качества выпускаемой продукции, видеокарта любого из брендов со временем может прийти в негодность вследствие постоянных перегрузок, недостаточного охлаждения или, в наименьшей мере, заводского брака. Типичными признаками плохой работы видеокарты являются:
- Изображение на мониторе. Возникновение шумов, горизонтальных или вертикальных линий, подергивания экрана является первым сигналом, что ваш графический процессор работает некорректно.
- Звуки. При включении компьютера или ноутбука могут возникать характерные звуковые сигналы (пищание). Так видеокарта предупреждает о том, что вскоре перестанет работать. Также в процессе эксплуатации ПК могут возникать различные звуковые дефекты (зацикливание звука, например).
- Иные признаки. Различные ошибки и проблемы в работе компьютера могут быть связаны с любым комплектующим, однако видеоустройство работает постоянно от включения до выключения ПК. Поэтому вероятность его поломки в разы выше. Даже если на экране качественная картинка, стоит провести диагностическое тестирование.

Визуальный осмотр на целостность
В некоторых случаях видеокарта может быть неисправной из-за физических дефектов. Поэтому прежде, чем проводить программные тесты, тщательно осмотрите ее, обратив особое внимание на:
- Состояние конденсаторов. Они выполняют функцию сглаживания проходящего через них электрического напряжения и обеспечивают бесперебойную работу видеоустройства. Вследствие частых скачков напряжения конденсаторы могут приходить в негодность и вздуваться, что неизбежно приводит к нарушениям в работе устройства. Они располагаются на самой плате, поэтому визуальный осмотр не затруднителен. Также конденсаторы бывают твердотельными и полностью закрытыми. В сервисном центре их работоспособность проверяют с помощью мультиметра.
- Трещины и царапины. Повреждение целостности графической карты может повлечь за собой выход их строя внутренних модулей, поэтому важно проверить дискретную видеокарту на ноутбуке или ПК в сервисном центре. Трещина на корпусе, например, способна спровоцировать нарушение работы системы охлаждения, а без нее видеокарта очень быстро может сгореть.
 Также возможны проблемы из-за скопившейся пыли на вентиляторах, которые регулируют рабочую температуру.
Также возможны проблемы из-за скопившейся пыли на вентиляторах, которые регулируют рабочую температуру.
Устранение неисправностей на физическом уровне, как правило, является достаточно дорогостоящим процессом. Альтернативой может стать приобретение качественного протестированного б/у видеоустройства с гарантией.
Как проверить видеокарту на ноутбуке
Чтобы проверить дискретный графический процессор, можно провести ряд дополнительных тестов. Они отобразят качество комплектующего при нагрузках разной степени и его реальные функциональные возможности.
Прежде, чем перейти к программным проверкам, стоит осмотреть видеокарту визуально. Для этого нужно снять заднюю крышку ноутбука (предварительно выключить и отключить от питания).
«Если вы плохо разбираетесь в компьютерах и периферии, не стоит самостоятельно вскрывать ноутбук. Его устройство намного сложнее, чем системного блока, поэтому неосторожное обращение может только усугубить ситуацию».
Царапины, сколы, потеки флюса негативно влияют на работу устройства. Если возникают проблемы с изображением (полосы, разводы и другие артефакты), это также может указывать на его неисправность.
Если возникают проблемы с изображением (полосы, разводы и другие артефакты), это также может указывать на его неисправность.
С помощью специальных программ (3DMark, AIDA64) можно проверить температуру видеокарты, ее 3D-характеристики, частоты памяти, скорость вращения вентиляторов и другие важные спецификации. В случае возникновения видимых проблем, лэптоп всегда можно отнести в сервисный центр, где проведут комплексную и качественную диагностику неполадок.
Как протестировать видеокарту
Классическим вариантом проверки видеоустройства на компьютере является проведение стресс-тестов. Они позволяют с высокой точностью оценить его производительность. Это особенно актуально, если вы приобрели новую видеокарту и для сравнения проверяете свою старую. Также ее можно протестировать другим способом. Установите и поиграйте пару часов в современные игры (The Witcher 3, Battlefield 4, WOT и др.). Если удалось добиться комфортных настроек графики и высокого FPS, при этом картинка не дергается и не лагает, тогда есть основания полагать, что с видеокартой все в порядке.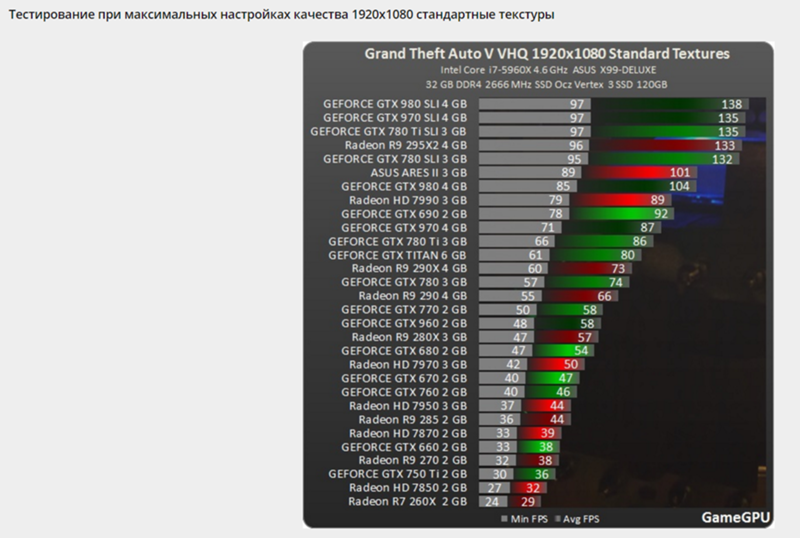
Программы и бенчмарки создают определенную графическую нагрузку от минимальной до максимальной за 20-30 минут, определяют возможности графического процессора и всех его составляющих. В ходе стресс-теста на первых минутах он начинает работать на пределе своих возможностей, растет температура и увеличивается скорость оборотов вентиляторов.
При пассивной системе охлаждения (радиатор без кулера) нагрузка создает критические условия для работы. Например, температура может подниматься до 95-100 градусов, что для многих видеокарт является максимальным значением. Скачав и установив соответствующую программу, вы можете увидеть:
- точную версию своей видеокарты;
- среднюю и максимальную температуру графического процессора;
- скорость вращения кулеров;
- производительность на 2D, 3D-параметрах;
- работоспособность Direct X и другие данные.
Сегодня также можно проверить производительность видеокарты онлайн с помощью специализированных сервисов от производителей данного оборудования.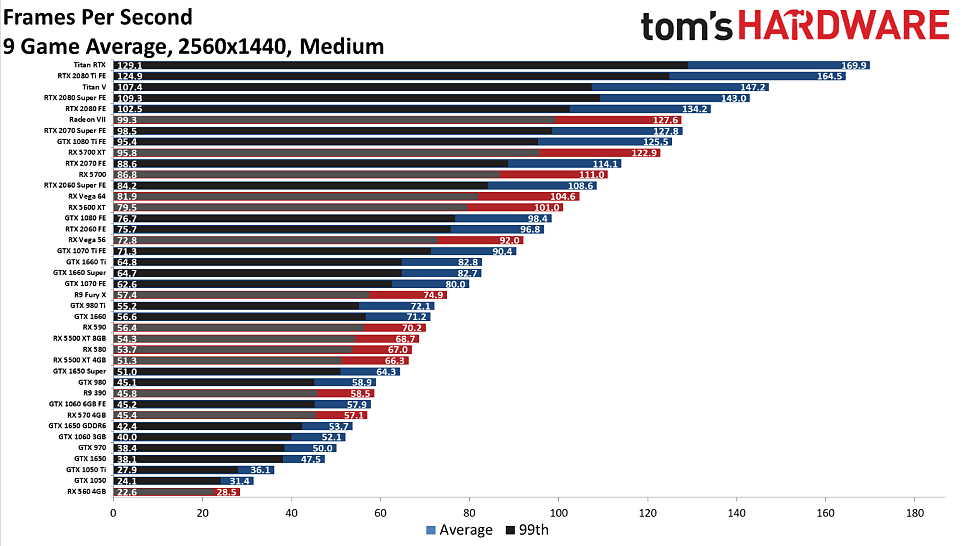 Такую возможность предоставляют Nvidia (для линейки GeForce) и AMD (Radeon). Существуют и сторонние сервисы, но к их использованию стоит подходить с особой осторожностью.
Такую возможность предоставляют Nvidia (для линейки GeForce) и AMD (Radeon). Существуют и сторонние сервисы, но к их использованию стоит подходить с особой осторожностью.
Выбор программ для тестирования
Сегодня протестировать видеокарту можно разными утилитами, например, FurMark, ATITool, OCCT, 3DMark, AIDA64 и др. Бесплатной и наиболее простой для использования считается AIDA64. Кроме качественного стресс-теста, данную программу используют как комплексное решение для улучшения системы, физического наблюдения и программного анализа на всех уровнях.
В перечне функций нужно выбрать Тест GPGPU. После этого по целому ряду критериев будет оценена работоспособность и максимальные возможности видеокарты. Затем можно запустить стресс-тест.
«Для большинства ПК и ноутбуков средней производительности достаточно 10 минут стресс-теста. Искусственная нагрузка заставляет работать видеокарту на пределе, а если в ее работе имеются неполадки, длительный тест может привести к окончательной поломке оборудования».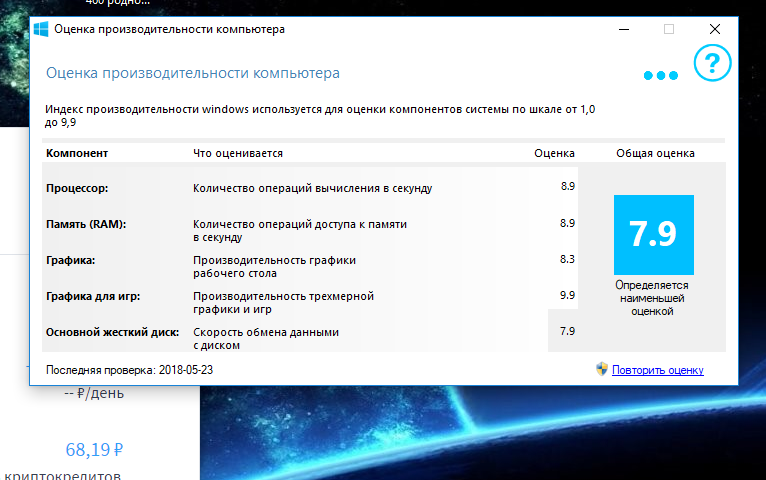
Еще одной бесплатной программой для эффективного стресс-теста является FurMark. С ее помощью можно протестировать игровые видеокарты (с разгоном) и просто с ожидаемо высокой производительностью. Перед стартом рекомендуется отключить Xtreme burn-in, поскольку эта функция создает сверхнагрузку. Также стоит закрыть все открытые программы и приложения для получения наиболее точного результата. В случае обнаружения неисправностей, утилита уведомит о возможных причинах:
- некорректная настройка;
- нестабильное/недостаточное электропитание;
- проблемы в работе системы охлаждения.
Результаты программного тестирования
Исправность видеокарты оценивается исходя из результатов стресс-теста. Можно сделать вывод, что она в порядке, если в ходе проверок не выявлено никаких проблем (багов, зависаний, перезагрузок ПК) и в целом испытание графической нагрузкой пройдено с плавной картинкой (без миганий и искажений). Такое видеоустройство нет необходимости дополнительно проверять в сервисном центре.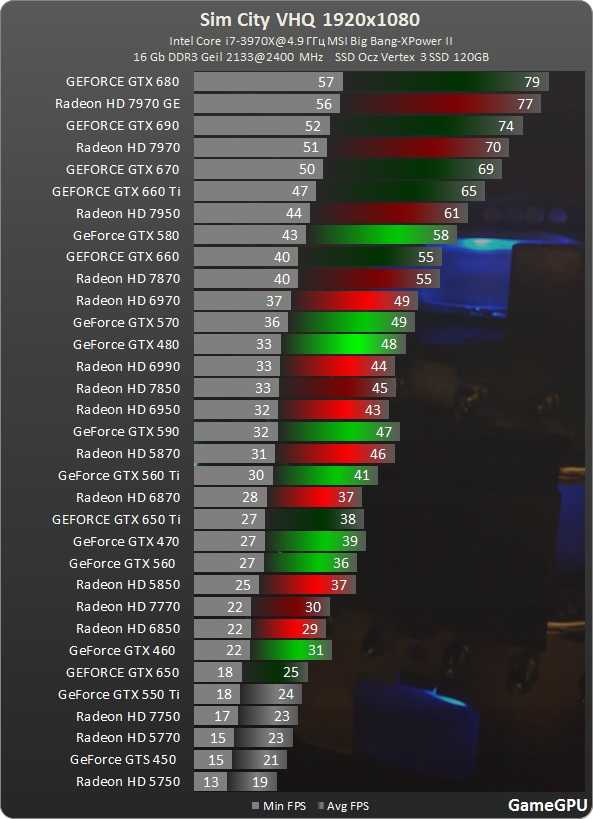
Также показателем нормальной работоспособности видеокарты является температура. Средние показатели должны колебаться на уровне 60-70 градусов с периодическим повышением до 80-85. Если в процессе тестирования большую часть времени температура оборудования превышала 80 градусов, то, скорее всего, у нее низкая производительность и проблемы с охлаждением или термопастой (актуально для ноутбуков).
Воспользовавшись рекомендациями по тестированию графического устройства на работоспособность, можно уверенно приступать к выбору комплектующих.
-тест GPU- Google Suce
AllevideoSbildershoppingMapsNewsbücher
Sucoptionen
Downloade- Загрузка GPU-Benchmark Und Stresstest
winfuture.de ›Загрузка› Benchmarks
02.02.20233 illendenERENERENTERENTER. Benchmark und Stresstest для Grafikkarten samt Analyse-Tools.
Grafikkarten-Rangliste 2022: GPU im Vergleich — ComputerBase
www.computerbase. de › Grafikkarte › Tests
de › Grafikkarte › Tests
из 7 тегов · Die Kaufberatungs-Rangliste Klärt, Welche Grafikkarte от AMD или Nvidia man sich auf Basis von Tests und Benchmarks kaufen sollte.
UserBenchmark: инструмент для проверки скорости графического процессора — сравните свой компьютер … Добро пожаловать в наш бесплатный инструмент для проверки скорости ПК. UserBenchmark проверит ваш ПК и сравнит результаты с результатами других пользователей …
Ähnliche Fragen
Wie kann ich feststellen ob die Grafikkarte defect ist?
Wie testet man eine Grafikkarte?
Был ли тест GPU?
Welche Grafikkarte ist für mich geeignet?
Графика-Rangliste 2022: 25 Radeon- и Geforce-GPU в … Графика: Benchmark-Ubersicht mit allen wichtigen Grafikchips von Nvidia, …
Geforce RTX 4090 (GPU) · Radeon RX 6900 XT (GPU) · Radeon RX 6700 XT (GPU)
Игра/версия: 20 игр в FHD/WQHD/UWQHD/UHD, PCGH-Benchmarks 2022
Подробности: см. Benchmark Видео на Youtube — rBAR/SAM включен
GpuTest | heise Download
www.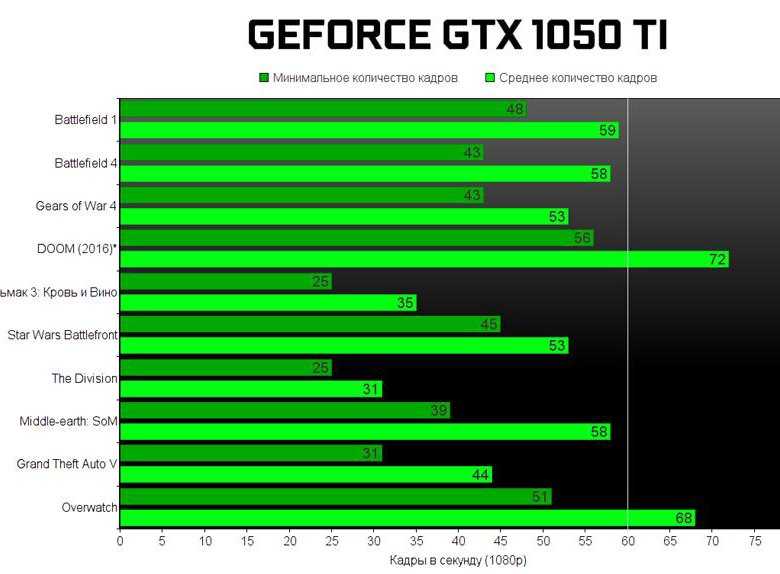 heise.de › heise Download › Systemsoftware › Systeminfo
heise.de › heise Download › Systemsoftware › Systeminfo
GpuTest — это инструмент для графических стресс-тестов и тестов OpenGL. Das Programm beetet verschiedene GPU-Tests wie beispielsweise …
Betriebssystem: Windows XP, Windows Vista, Windows 7, Windows 8, Windows 10, Linux, Mac, Windows
Актуальная дата: 11.01.2023
FurMark | heise Download
www.heise.de › heise Download › Systemsoftware › Systeminfo
FurMark — это тест, тест OpenGL-графики и установка стресса. Die Freeware fordert die Hardware und Insbesondere den Grafikprozessor …
Домашняя страница FurMark — Geeks3D
geeks3d.com › furmark
Стресс-тест графического процессора и тест OpenGL. Логотип OpenGL. FurMark — это легкий, но очень интенсивный стресс-тест видеокарты/графического процессора на платформе Windows.
GpuTest — Кросс-платформенный стресс-тест GPU и OpenGL … — Geeks3D
www.geeks3d.com › gputest
GPU Test — это кросс-платформенный стресс-тест GPU и тест OpenGL для Windows, Linux и OSX.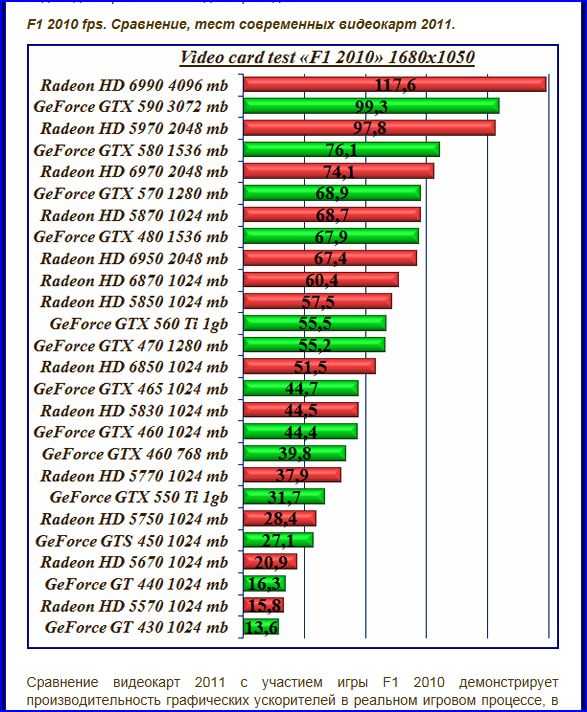
Тест 3DMark для Windows, Android и iOS
references.ul.com › …
Hardware-Überwachung. Подробная диаграмма параметров, включая температуру процессора и графического процессора, тактовые частоты и частоту кадров, измеряемые эталонными показателями …
Графика: DirectX 11
Процессор: 1,8 ГГц Doppelkern CPU
Память: 4 ГБ Systempeicher
Объем: 2,9 Гб, больше Speicherplatz, um Time Spy zu installieren
Загрузка GPU-Z – kostenlos — CHIP
www.chip.de › Downloads › Tuning & System › Benchmarks
Bewertung 4,0
· Обновления · Пересмотренная версия CHIP Redaktion
22.12.2022 · Выполнен тест Benchmark для Ihr Grafiksystem — 3DMark06 — добавлено программное обеспечение для общедоступной версии völlig kostenlos zum Download bereit. Zum Download …
Ähnlichesuchanfragen
GPU test online
GPU test tool
GPU Stress Test
GPU Benchmark Download
GPU Ranking
GPU Test 30 GPU Test CHIP
004 Chrome GPU test
10 лучших программ для тестирования GPU для вашего ПК
Тест GPU — отличный способ проверить производительность вашего ПК.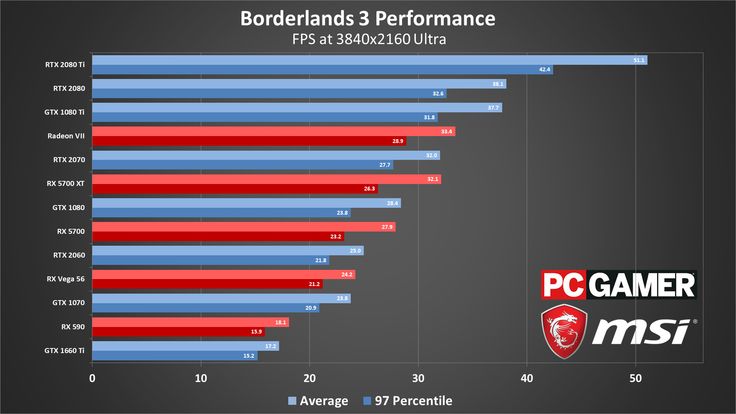 Это программное обеспечение позволяет узнать скорость и эффективность набора микросхем вашего ПК. Кроме того, это программное обеспечение позволяет вам проверить стабильность аппаратного обеспечения вашего ПК, такого как ОЗУ, жесткий диск, видеокарта, процессор и т. д. С помощью эталонного теста графического процессора вы убедитесь, что вам нужно обновить конфигурацию вашего ПК. Таким образом, вы можете оптимизировать производительность вашего ПК, проверив эффективность вашего оборудования.
Это программное обеспечение позволяет узнать скорость и эффективность набора микросхем вашего ПК. Кроме того, это программное обеспечение позволяет вам проверить стабильность аппаратного обеспечения вашего ПК, такого как ОЗУ, жесткий диск, видеокарта, процессор и т. д. С помощью эталонного теста графического процессора вы убедитесь, что вам нужно обновить конфигурацию вашего ПК. Таким образом, вы можете оптимизировать производительность вашего ПК, проверив эффективность вашего оборудования.
Программное обеспечение для тестирования графического процессора позволяет определить оптимальный уровень аппаратного обеспечения вашего ПК для обеспечения эффективной производительности. Тем не менее, для получения идеального результата важнее выбрать правильный тест GPU. В этой статье мы выбрали лучшие инструменты для тестирования графических процессоров, которые эффективно проверяют производительность вашего ПК.
Лучшее программное обеспечение для тестирования графических процессоров При поиске тестов для графических процессоров вы можете найти различные инструменты для тестирования графических процессоров для различных операционных систем как в бесплатной, так и в платной версиях.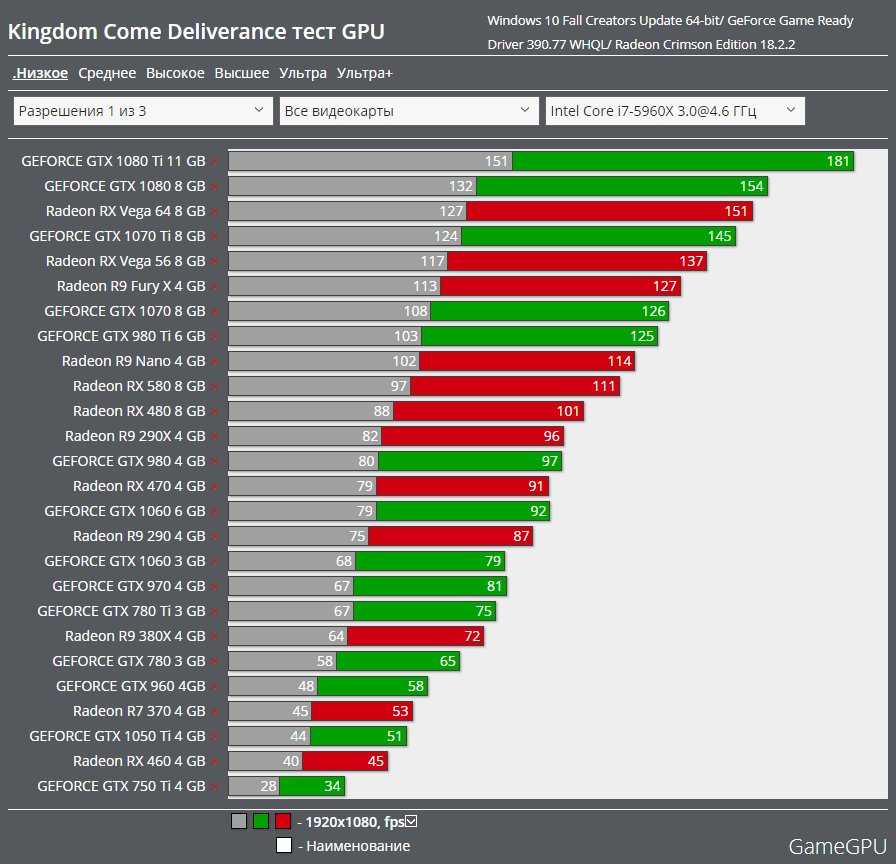 Но нам нужно выбрать надежный инструмент для тестирования производительности, который обеспечивает правильные результаты настройки производительности.
Но нам нужно выбрать надежный инструмент для тестирования производительности, который обеспечивает правильные результаты настройки производительности.
Вам не нужно ждать, пока ИТ-специалист проверит ваш ПК. Теперь вы можете сделать это самостоятельно, воспользовавшись нашей подборкой из 10 лучших программ для тестирования графических процессоров с основными функциями, плюсами и минусами, а также ссылками для скачивания. Я надеюсь, что эта статья станет лучшим решением для тестирования вашего ПК.
1. AIDA64 ExtremeAIDA64 — это универсальный инструмент для диагностики ПК, предоставляющий подробную информацию об аппаратных устройствах вашего ПК. С AIDA64 вы можете решить, нуждается ли ваш диск в обновлении или нет, насколько эффективно работает ваш процессор, каковы ваши тепловые возможности, скорость вращения вентилятора в порядке или нет.
Кроме того, этот инструмент позволяет найти новый драйвер и обновление BIOS. AIDA64 имеет разные версии для разных целей.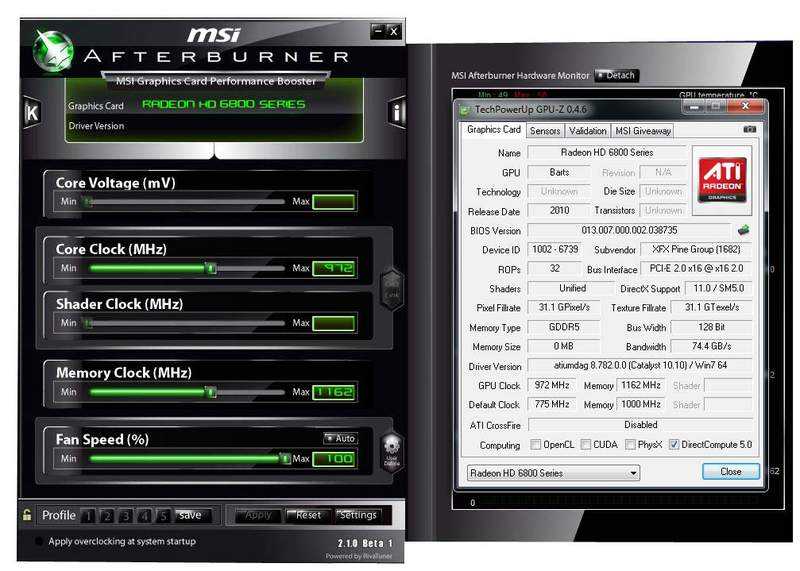 А вот AIDA64 Extreme предназначена для аудита персональных компьютеров.
А вот AIDA64 Extreme предназначена для аудита персональных компьютеров.
Основные характеристики:
- AIDA64 предоставляет более 50 страниц подробной информации об установленных программах и устройствах.
- Вы можете измерить сенсор вашего монитора с помощью сенсорной панели, чтобы убедиться, что он соответствует вашей стандартной отметке.
- Кроме того, его стресс-тестирование позволяет узнать температуру вашего процессора и охлаждающего вентилятора. Кроме того, вы можете узнать о масштабируемости вашего процессора.
- Предупреждает вас, если вы обнаружите какую-либо системную ошибку в контроле температуры, напряжения и скорости охлаждающего вентилятора.
- Отображает данные устройства на настольном гаджете или ЖК-дисплее.
Совместимость: Платформы Windows, iOS и Android
Плюсы: ADIA64 имеет несколько инструментов стресс-тестирования для диагностики всех компонентов ПК.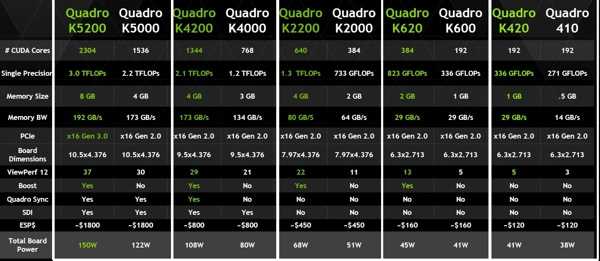
Минусы: Неспециалисту сложно работать с этим программным обеспечением.
Загрузить сейчас
2. PassMarkЕсли вы хотите сравнить производительность вашего ПК с аналогичной конфигурацией ПК по всему миру, вы можете сделать это с помощью PassMark. У него есть база данных тестов, в которую другие люди отправляют свои результаты тестов графического процессора. Таким образом, PassMark позволяет узнать, какой стандарт у вашего ПК.
Кроме того, он имеет множество замечательных функций для диагностики памяти, возможность загрузки ПК, возможность подачи питания через USB и концентратор USB с автономным питанием. Кроме того, вы получаете бесплатные технические консультационные услуги от этого инструмента для тестирования GPU.
Основные характеристики:
- PassMark предлагает 28 эталонных тестов GPU для анализа надежности и стабильности компьютера.
- Вы можете провести углубленную диагностику функциональности USB-порта.

- Кроме того, вы можете проверить производительность своей видеокарты, проверив различные факторы, такие как 2D- и 3D-видео, разрешение 4K, элементы графического интерфейса.
- MEMTEST86 инструмент, вы можете проверить производительность оперативной памяти вашего ПК.
- Вы можете проверить скорость и напряжение передачи вашего ПК.
Совместимость: Windows и Android
Плюсы: С помощью PassMark вы можете мгновенно протестировать подсистемы вашего ПК.
Минусы: К сожалению, он не поддерживает формат видео MKV, соответственно вы не можете увеличить громкость видео.
Загрузить сейчас
3. Geekbench Geekbench — это бесплатное программное обеспечение для тестирования графических процессоров, которое одновременно диагностирует как двухъядерные, так и одноядерные процессоры. С помощью этого эталонного инструмента вы также можете измерить производительность видеокарты вашего ПК.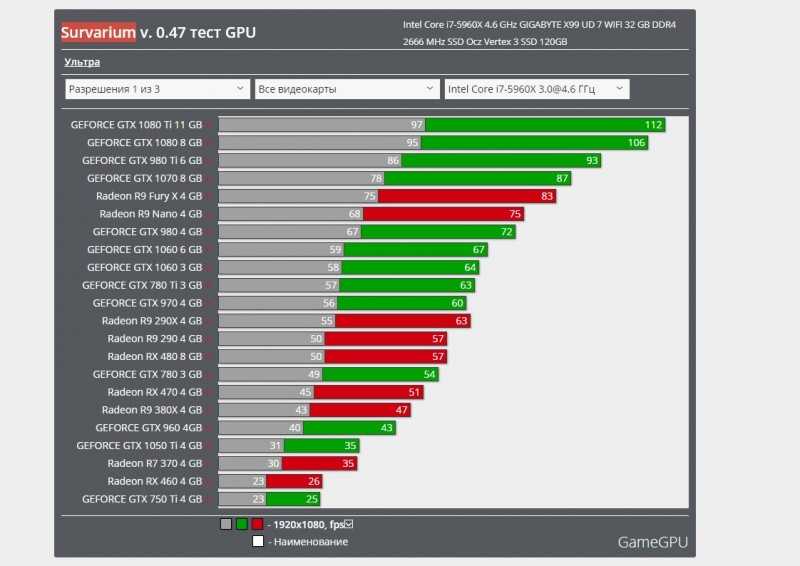 Как и PassMark, он также может сравнивать производительность графического процессора с другими компьютерами с аналогичной конфигурацией. Этот эталонный инструмент позволяет вам оценить возможности обработки изображений и игр вашего ПК.
Как и PassMark, он также может сравнивать производительность графического процессора с другими компьютерами с аналогичной конфигурацией. Этот эталонный инструмент позволяет вам оценить возможности обработки изображений и игр вашего ПК.
Основные характеристики:
- Geekbench проверяет производительность графического процессора вашего компьютера с помощью технологии машинного языка.
- Вы можете измерять и сравнивать несколько типов процессоров.
- API-интерфейсы OpenCL, CUDA и Metal интегрированы с этим эталонным инструментом, поэтому вы можете анализировать возможности обработки мультимедиа и игр на вашем компьютере.
- Он совместим со всеми операционными системами для сравнения ваших компьютерных систем с компьютерными системами кросс-платформенной конфигурации.
- Эта платформа позволяет вам делиться результатами производительности графического процессора с другими пользователями с помощью браузера Geekbench.

Совместимость: macOS, Linux, Windows, Android и iOS.
Плюсы: Geekbench — это мощный инструмент для тестирования всех основных компонентов компьютера.
Минусы: Если вы хотите поделиться результатами теста графического процессора с другими, вам необходимо зарегистрироваться на платформе Geekbench.
Загрузить сейчас
4. Novabench Novabench — еще одна мощная бесплатная программа для тестирования производительности, которая анализирует производительность графического процессора, а также оптимизирует и восстанавливает его. Вы можете быстро запустить тест аудита производительности графического процессора, чтобы определить способность вашего ЦП управлять графическими картами, передавать ОЗУ, читать и записывать скорость памяти. Если вы разблокируете версию Novebench Pro, вы получите дополнительные функции настройки производительности, такие как планирование, автоматическое тестирование, экспорт данных и т.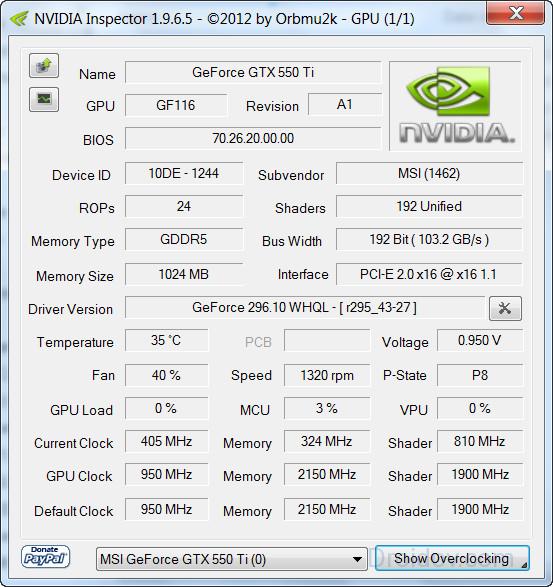 д.
д.
Основные характеристики:
- С помощью Novabench вы можете проверить скорость передачи данных в ОЗУ и возможности обработки данных на жестком диске.
- Вы можете сравнить результат производительности графического процессора с производительностью графического процессора другого компьютера в Интернете.
- Позволяет сохранить результат теста производительности графического процессора.
- Пока вы получаете результаты теста производительности графического процессора, вы также можете предложить, как оптимизировать производительность вашего процессора.
- Только пользователи Novabench Pro могут отслеживать состояние износа батареи, историю температуры. Таким образом, пользователь может предпринять необходимые действия, чтобы охладить процессор.
Совместимость: Windows (только 64-разрядная версия), macOS 10.12 или новее, Linux (большинство дистрибутивов x86-64)
Плюсы: Novabench поставляется с интерфейсом командной строки с возможностью переноса.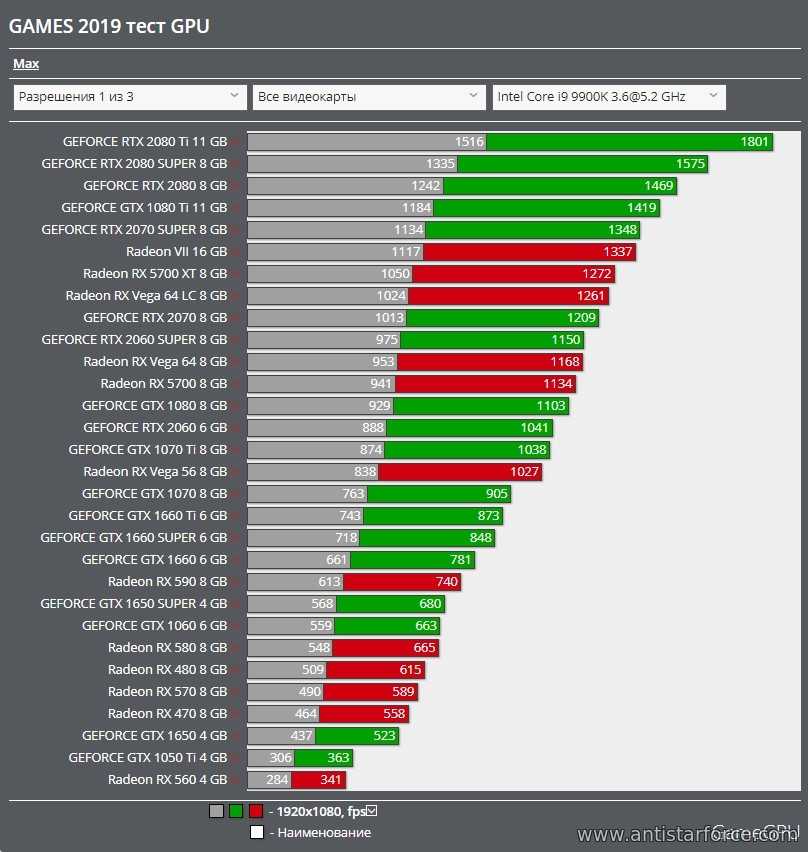 Таким образом, вы можете протестировать весь компьютер за несколько минут, не устанавливая программное обеспечение на свой компьютер.
Таким образом, вы можете протестировать весь компьютер за несколько минут, не устанавливая программное обеспечение на свой компьютер.
Минусы: У Novabench есть проблемы со стабильностью. Некоторые пользователи утверждают, что программное обеспечение часто дает сбой.
Загрузить сейчас
5. GFXBenchGFXBench — это программа для тестирования графических процессоров, специально предназначенная для тестирования графических карт, позволяющая сравнивать производительность других графических карт. Он поддерживает все стандартные отраслевые API, которые позволяют запускать тесты как для низкоуровневой, так и для высокоуровневой графической производительности. Он может измерять устойчивость видеокарты, качество рендеринга и энергопотребление. Кроме того, вы можете проверить стабильность работы батареи вашего компьютера.
Основные характеристики:
- GFXBench предоставляет возможность персонализировать ваш тест.
 Таким образом, вы можете настроить тест в соответствии с вашими требованиями.
Таким образом, вы можете настроить тест в соответствии с вашими требованиями. - Вы можете сравнить производительность вашей видеокарты с другими видеокартами на всех платформах.
- Он поддерживает настоящий кросс-API-бенчмаркинг с использованием OpenGL, Vulkan, Metal, DX12 2D и 3D-графики.
- Это один из тестов, который измеряет производительность батареи и качество изображения. Таким образом, вы можете увеличить время автономной работы.
- Кроме того, GFXBench предоставляет понятный интерфейс. Здесь вы можете измерить температуру, тактовую частоту процессора и частоту кадров.
Совместимость: Windows, macOS, iOS, Android
Плюсы: GFXBench поддерживает все форматы видео, кроме формата MKV.
Минусы: Однако нельзя увеличить уровень звука.
Загрузить сейчас
6. 3DMark Basic Edition Если вам нужен синтетический бенчмаркинг, 3Dmark — один из лучших списков.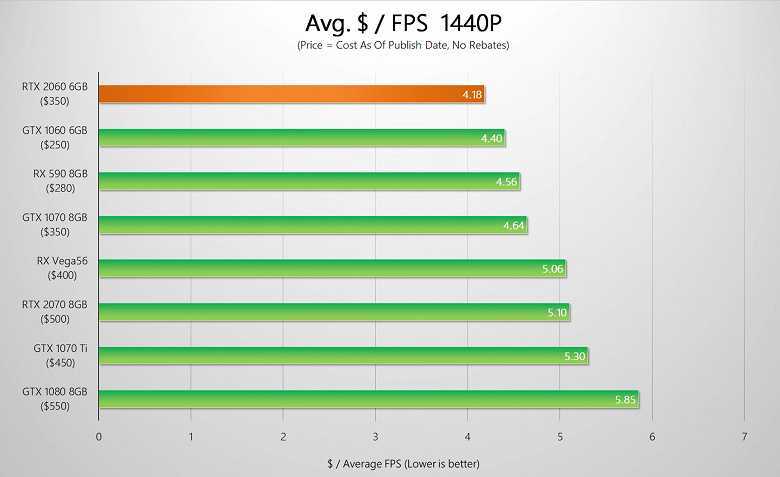 Это программное обеспечение более популярно для тестирования видеокарт. Он всегда обновляет свои функции, чтобы вы могли протестировать новейший аппаратный API с помощью этого эталонного программного обеспечения. 3DMark Basic Edition можно использовать бесплатно, но если вы хотите провести углубленный анализ, вы можете использовать обновленную версию 3DMark, потратив несколько долларов.
Это программное обеспечение более популярно для тестирования видеокарт. Он всегда обновляет свои функции, чтобы вы могли протестировать новейший аппаратный API с помощью этого эталонного программного обеспечения. 3DMark Basic Edition можно использовать бесплатно, но если вы хотите провести углубленный анализ, вы можете использовать обновленную версию 3DMark, потратив несколько долларов.
Основные характеристики:
- Он автоматически сканирует ваше устройство и предлагает лучший тест для вашего устройства.
- Это программное обеспечение предназначено для всех пользователей. Это настолько удобно, что любой может использовать это программное обеспечение для тестирования своего устройства.
- Вы можете отслеживать температуру устройства, тактовую частоту и частоту кадров (FPS).
- Кроме того, вы можете сравнить результаты тестов процессора и графического процессора с другими аналогичными устройствами.
- Он поддерживает всемирно быстрый API DirectX 12 для игровых тестов.

Совместимость: Windows 10, 64-разрядная версия
Плюсы: Вы можете протестировать стресс-аудит для проверки стабильности системы.
Минусы: В Windows 10 есть несколько сбоев.
Загрузить сейчас
7. FurMarkFurMark — это легкое программное обеспечение для тестирования графического процессора, совместимое только с ОС Windows. С помощью этого программного обеспечения вы можете оценить производительность вашей видеокарты и сравнить результат теста с производительностью других видеокарт. Этот инструмент способен запускать стресс-тесты. Хотя это бесплатный инструмент для тестирования, вы можете использовать его, не тратя ни копейки.
Основные характеристики:
- FurMark использует алгоритм рендеринга кожи для анализа производительности видеокарты.
- FurMark также называют средством записи графического процессора.
 Потому что он должен провести стресс-тестирование возможности принятия проблемы с накладными расходами графического процессора.
Потому что он должен провести стресс-тестирование возможности принятия проблемы с накладными расходами графического процессора. - Вы можете запустить эту программу в полноэкранном или оконном режиме экрана.
- Это программное обеспечение предупреждает вас, когда оно отмечает проблему накладных расходов в графическом процессоре.
- Кроме того, вы можете настроить тестирование производительности.
Совместимость: Windows
Плюсы: FurMark лучше всего подходит для тестовой модели для адаптации GPU к превышению температуры.
Минусы: Однако это требует сравнительно больше ресурсов в вашей системе.
Загрузить сейчас
8. UserBenchmark Если вы хотите измерить скорость графического процессора в 3D, UserBenchMark — отличный вариант для вас. UserBenchmark — это бесплатный инструмент для тестирования графического процессора, который позволяет быстро измерить производительность графического процессора.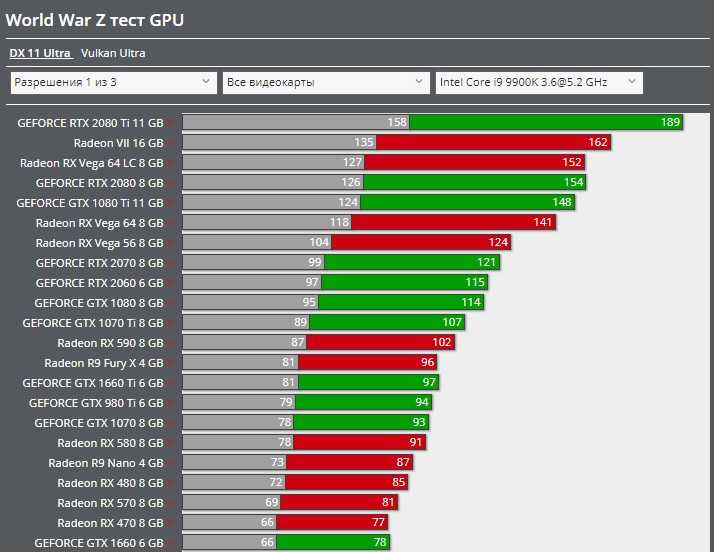 Он фокусируется на тестах видеокарт мирового класса, содержащих шесть симуляторов 3D-игр. Более того, вы сравниваете результат теста с другим компьютером.
Он фокусируется на тестах видеокарт мирового класса, содержащих шесть симуляторов 3D-игр. Более того, вы сравниваете результат теста с другим компьютером.
Основные характеристики:
- UserBenchmark может определить самый сильный компонент вашего компьютера.
- Поддерживает шесть игровых 3D-симуляторов.
- С помощью этого программного обеспечения вы можете протестировать различные скорости компонентов вашего компьютера.
- Позволяет создавать отчеты о тестах и сохранять их в Интернете.
- Вы можете сравнить скорость своего компьютера со скоростью аналогичного компьютера в Интернете.
Совместимость: Windows
Плюсы: Если вы хотите разогнать свой процессор, UserBenchmark лучше всего подходит для стресс-тестирования для этой цели.
Минусы: Становится бесполезным для не оверклокеров.
Загрузить сейчас
9. CineBench
CineBench Оцените возможности своего компьютера с помощью CineBench. Это один из лучших тестовых инструментов как для GPU, так и для CPU. Это отличный инструмент для измерения производительности вашей видеокарты для запуска Cinema 4D. С помощью этого программного обеспечения вы можете запустить несколько тестов, чтобы сравнить возможности вашей видеокарты с другими графическими картами.
Основные характеристики:
- Вы можете использовать это программное обеспечение для сложных тестов.
- Для проверки производительности графического процессора CineBench проводит три теста.
- Чтобы проверить стабильность вашего компьютера, он запускает стресс-тест.
- Результат теста довольно точен, так что на него можно положиться.
- Вы можете легко сравнить результаты своего эталонного теста с другими.
Совместимость: Windows, macOS
Плюсы: CincBench больше подходит для компьютеров с мощными видеокартами.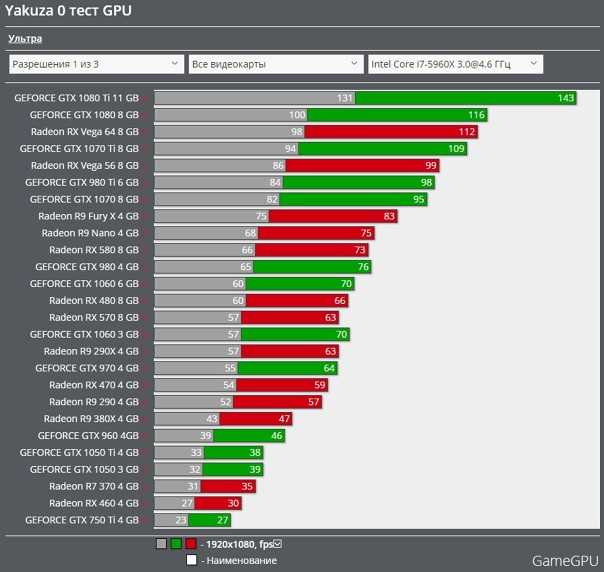
Минусы: Потребляет немного больше ресурсов по сравнению с другим программным обеспечением для тестирования GPU.
Загрузить сейчас
10. Heaven UNIGINEHeaven UNIGINE, безусловно, является одной из лучших программ для тестирования производительности графических процессоров с множеством дополнительных опций для проверки стабильности компьютера. Это программное обеспечение лучше всего подходит для геймеров и оверклокеров. Поскольку это помогает сделать видеокарты более холодными, оно также предоставляет функции тестирования температуры графического процессора и тактовой частоты.
Основные характеристики:
- Heaven UNIGINE используется для тестирования экстремальной стабильности оборудования.
- Вы можете контролировать температуру графического процессора и тактовую частоту.
- Поддерживает OpenGL, DirectX, Direct 11.
- Кроме того, поддерживает стерео 3D и мультимониторную конфигурацию.

- С помощью этого программного обеспечения вы получите точные результаты тестов.
Совместимость: Windows, macOS, Linux
Плюсы: Heaven Визуальный интерфейс UNIGINE четкий и привлекательный.
Минусы: Его код должен быть разработан для удобного использования.
Загрузить сейчас
Хотя ваш компьютер часто дает сбой, визуальные сбои и необычные точки на экране указывают на то, что ваш графический процессор умирает. Вы можете использовать инструмент для тестирования графического процессора, чтобы проверить стабильность, температуру и тактовую частоту вашего графического процессора.
В этой статье мы рассмотрели различные типы инструментов для тестирования GPU. Все отлично, но мы предлагаем вам выбрать AIDA64. Этот тест GPU содержит все расширенные функции теста GPU. С помощью этого инструмента вы можете легко обнаружить проблему с оборудованием.
Кроме того, PassMark, GFXBench и Heaven UNIGINE будут лучшим выбором для вас.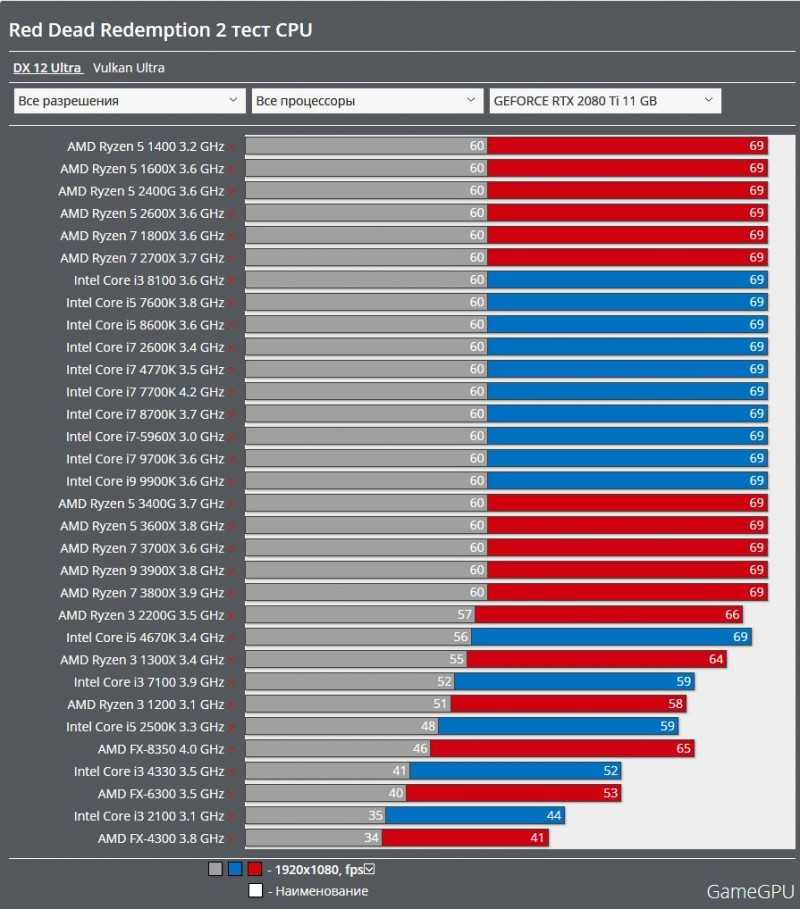


 com/bmark
com/bmark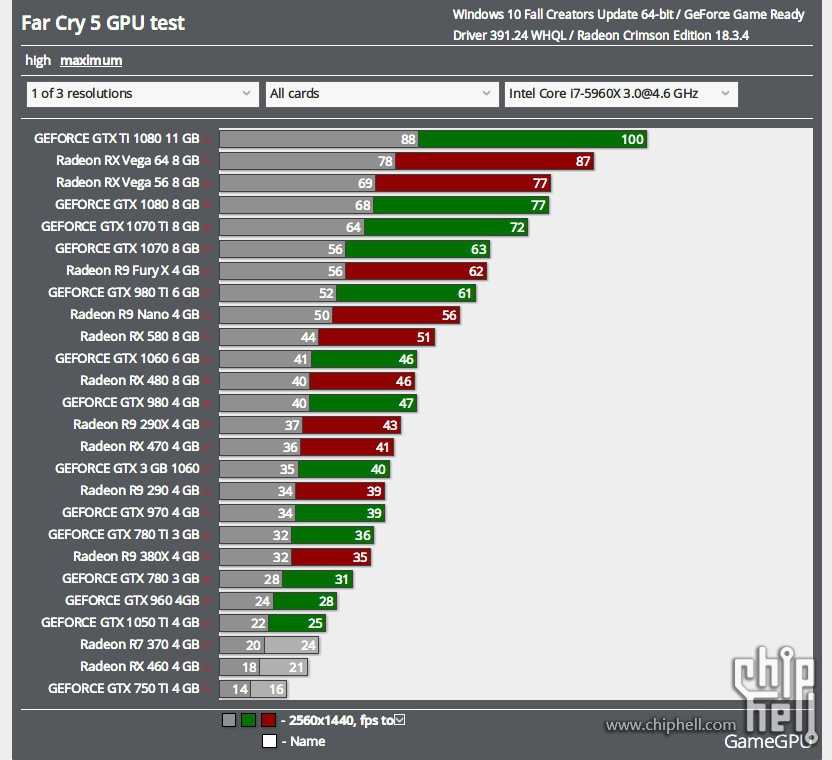
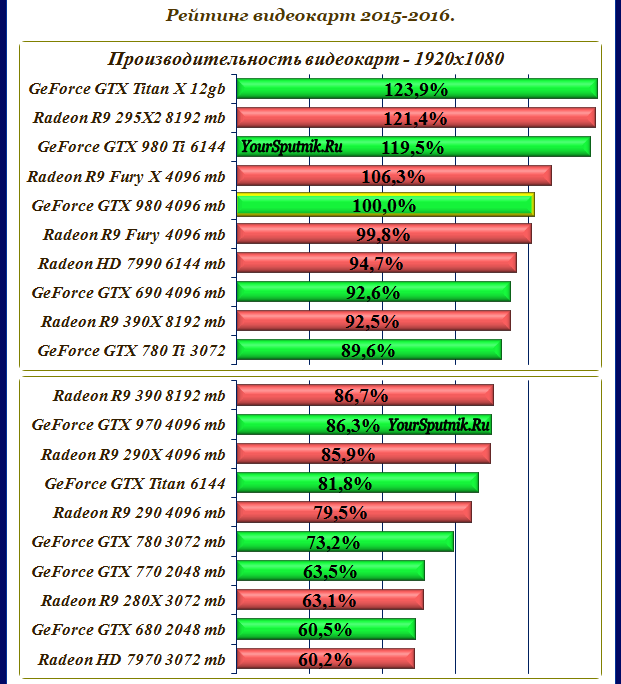
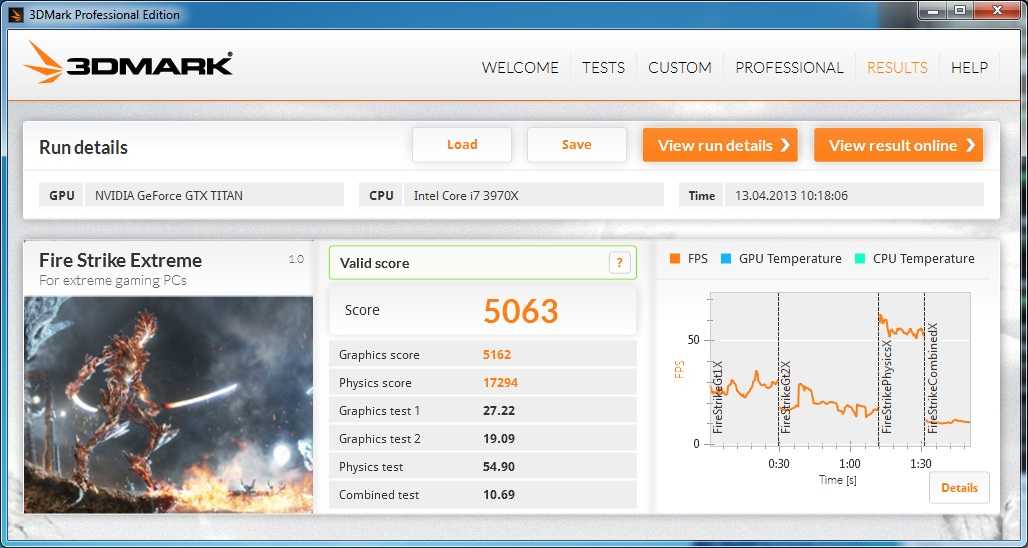 Также возможны проблемы из-за скопившейся пыли на вентиляторах, которые регулируют рабочую температуру.
Также возможны проблемы из-за скопившейся пыли на вентиляторах, которые регулируют рабочую температуру.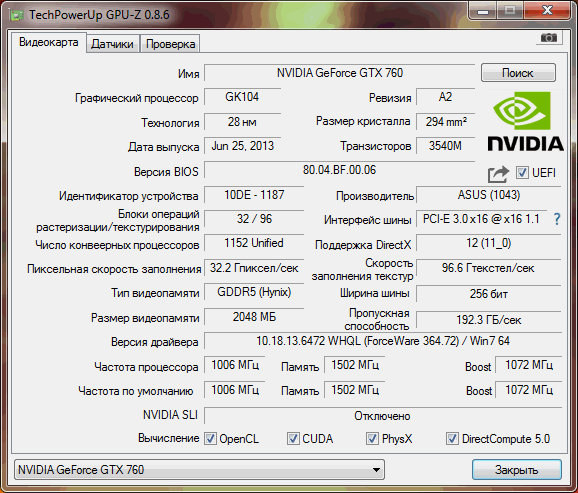

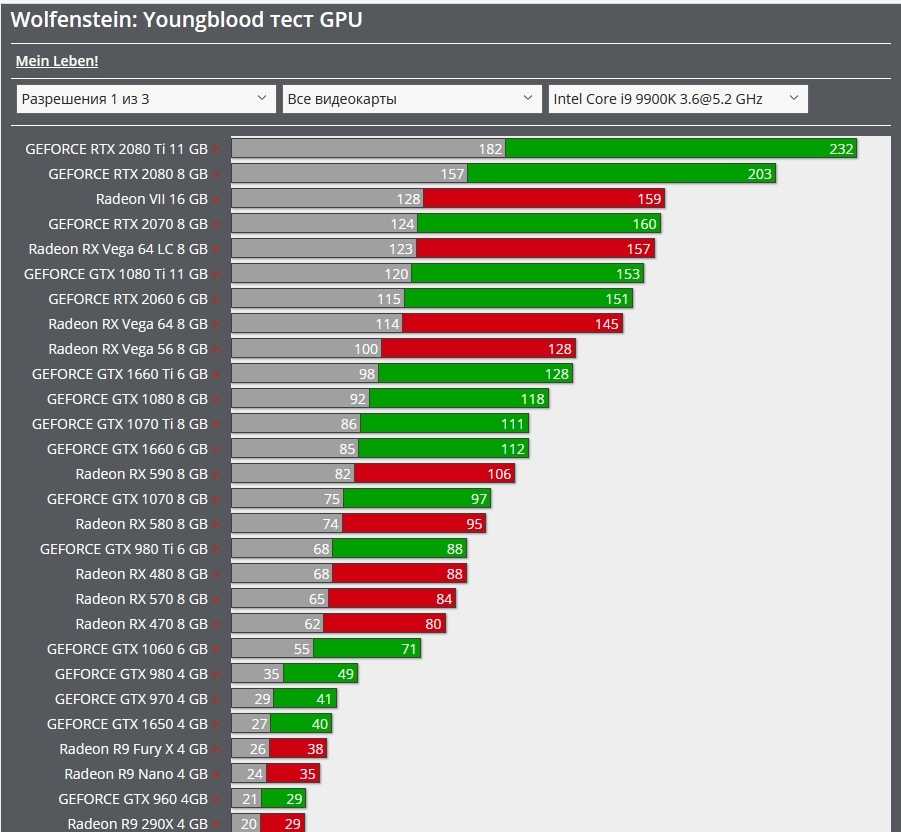 Таким образом, вы можете настроить тест в соответствии с вашими требованиями.
Таким образом, вы можете настроить тест в соответствии с вашими требованиями.
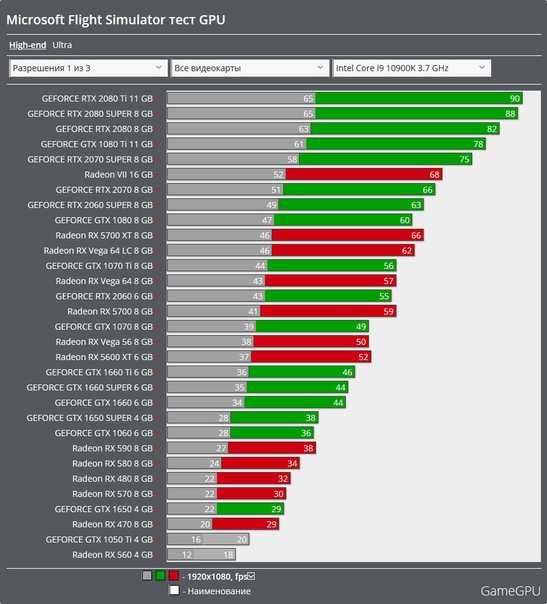 Потому что он должен провести стресс-тестирование возможности принятия проблемы с накладными расходами графического процессора.
Потому что он должен провести стресс-тестирование возможности принятия проблемы с накладными расходами графического процессора.