Завис тачпад на ноутбуке
В современных моделях с помощью тачпада можно пользоваться лэптопом без мышки. Touchрad являет собой сенсорную панель управления, которая реагирует на все прикосновения. Но нередко возникают ситуации, когда тормозит тачпад на ноутбуке.
Такая ситуация приносит за собой множество неудобств пользователям, которые уже привыкли им пользоваться. Очень часто причиной того, что залипает тачпад на ноутбуке, является накопление грязи. Если это так, то исправить все можно и в домашних условиях. Для этого достаточно потереть деталь влажной спиртовой салфеткой. После того, как высохнет touchрad, им можно пользоваться. Чтобы такая ситуация не появлялась, необходимо пользоваться устройством только чистыми руками.
Также нередко проблема может возникнуть, если установлена высокая или низкая чувствительность панели. Чтобы это исправить, нужно зайти в Панель управления и в пункте «Мышь» выбрать нужный пункт.
Очень часто вывести из строя тачпад может и механическое повреждение (удары, падения). В этом случае поврежденную деталь необходимо заменить.
В этом случае поврежденную деталь необходимо заменить.
Но, как показывает практика, глючит тачпад на ноутбуке и по другим причинам, суть которых мы рассмотрим ниже. Главное в возникшей ситуации — не пытаться устранить неисправность самостоятельно, ведь иногда проблема может оказаться сложнее, чем кажется на первый взгляд, и потому без помощи специалистов тут совсем не обойтись.
Если вы оказались в ситуации, когда touchрad начал некорректно работать, то будет лучше, если эту проблему рассмотрит и устранит грамотный специалист. Поэтому вы можете довериться мастерам, которые работают в нашем сервисном центре gsmmsocow. Они устранят любую неисправность на разной стадии ее развития, причем по очень выгодным ценам!
Причины, по которым на ноутбуке глючит тачпад, и способы их устранения.
• Если сенсорная панель вашего лэптопа стала некорректно работать, то, возможно, причиной такого поведения является то, что вышел из строя сам touchрad. В этом случае его необходимо заменить. Если же на нем не работает одна из кнопок или не функционирует скролл, то в этой ситуации также нужна замена неисправной детали. Такую процедуру заказывайте в нашем сервисном центре жсммосков. Цена таких операций указана в нашем прайсе.
В этом случае его необходимо заменить. Если же на нем не работает одна из кнопок или не функционирует скролл, то в этой ситуации также нужна замена неисправной детали. Такую процедуру заказывайте в нашем сервисном центре жсммосков. Цена таких операций указана в нашем прайсе.
• Нередко неисправность имеет место, если отошел шлейф от печатной платы. В этом случае можно попробовать вставить его обратно. Если после этого ничего не изменилось, то необходима диагностика устройства.
• Если неполадку провоцирует неисправный южный мост, то его нужно заменить. Стоимость такой операции указана в нашем прайсе.
• Как показывает практика, touchрad лэптопа может перестать работать и из-за наличия других проблем, выявить которые можно с помощью диагностики. Такая процедура в нашей мастерской осуществляется абсолютно бесплатно.
На ноутбуке тормозит тачпад? Хотите знать, сколько времени займет ремонт?
1. Если после диагностики выясниться, что вернуть лэптопу и его деталям прежнюю функциональность можно, если заменить тачпад, то на эту процедуру необходимо 1 час.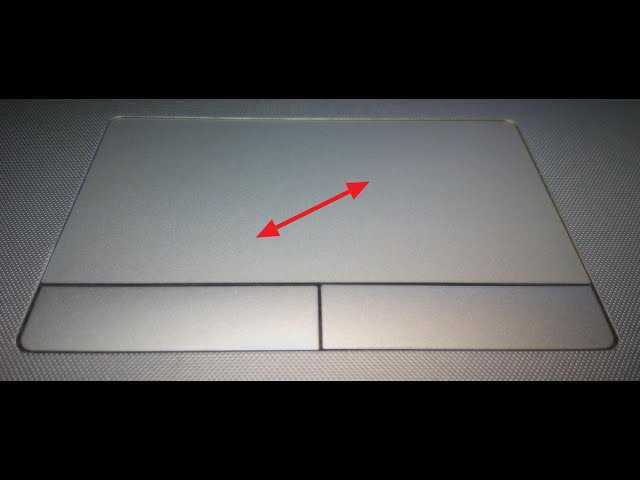
2. Если отошел шлейф, то на переборку компьютера и установку нового требуется 30 минут.
3. Для того чтобы заменить южный мост, нашим специалистам необходимо от 4х часов.
Как следует из вышесказанного, вывести touchрad из строя может ряд причин, некоторые из них можно выявить только с помощью диагностики. Если у вас возникла подобная неисправность, то наши специалисты готовы ее ликвидировать. Наш сервисный центр обслуживает такие бренды, как: HP, Acer, Sony Vaio, Asus, Samsung, Toshiba, Lenovo, Dell.
Тачпад вековая особенность, давно заменил альтернативное управление мышкой. С помощью его мы можем полностью управлять нашим устройством, будь это ноутбук или гибридный планшет. Многие ноутбуки (Acer, Asus, HP, lenovo, Dell) имеют проблемы при работе тачпада. Что делать, если не работает тачпад на ноутбуке в Windows 10? Разберем 5 способов устранение этой проблемы.
1. Повторное включение сенсорной панели с помощью клавиши Fn
Со мной произошла одна история, когда я включал WiFi на ноутбуке и нечаянно отключил сенсорную панель тачпад. Долго я искал причину, сразу не сообразив, что случилось. Оказалось все просто, в ноутбуках есть кнопка дополнительных функций под названием Fn с лево снизу клавиатуры. Для включения какой-нибудь функции на ноутбуке, зажимают сочетание кнопок Fn и F1. F12. На этих же самых кнопках F1-F12, нарисованы картинки или символы для применения параметра. К примеру, чтобы включить тачпад, нужно нажать Fn+F7, на самой кнопке F7 будет изображение типо сенсорной панели. Можете нажать все кнопки по порядку Fn+F1. F12, но помните, что там есть функция отключения дисплея, нажмите повторно на те кнопки, на которых погас экран.
Долго я искал причину, сразу не сообразив, что случилось. Оказалось все просто, в ноутбуках есть кнопка дополнительных функций под названием Fn с лево снизу клавиатуры. Для включения какой-нибудь функции на ноутбуке, зажимают сочетание кнопок Fn и F1. F12. На этих же самых кнопках F1-F12, нарисованы картинки или символы для применения параметра. К примеру, чтобы включить тачпад, нужно нажать Fn+F7, на самой кнопке F7 будет изображение типо сенсорной панели. Можете нажать все кнопки по порядку Fn+F1. F12, но помните, что там есть функция отключения дисплея, нажмите повторно на те кнопки, на которых погас экран.
На некоторых ноутбуках марки HP, тачпад включается и выключается, двойным касанием по краю самой сенсорной панели. На марках asus и acer может быть отдельная кнопка рядом с сенсорной панелью. Если Тачпад по-прежнему не работает, то двигаемся дальше.
2. Удаление Других Драйверов Мыши
Бывают моменты, когда у вас в прошлом было подключено целая куча драйверов от разных устройств мыши и вы их никогда не удаляли. Некоторые драйвера от производителей мыши, сами автоматически отключают Тачпад. Перейдите в диспетчер устройств, нажав сочетание кнопок Win+R и введите в строке devmgmt.msc.
Некоторые драйвера от производителей мыши, сами автоматически отключают Тачпад. Перейдите в диспетчер устройств, нажав сочетание кнопок Win+R и введите в строке devmgmt.msc.
Найдите строку указывающую на мыши и иные указывающие устройства, нажмите на ярлычок, чтобы раздвинуть категорию и удалите по порядку все драйвера мыши, пока тачпад не начнет работать на вашем ноутбуке. Если не заработал, попробуйте после удаление всех драйверов перезагрузить систему. Не заработал тачпад? Двигаемся к следующему пункту.
3. Обновление или откат драйвера тачпада
Попробуйте обновить или откатить драйвер тачпада. Перейдите в тот же диспетчер устройств, как описывали выше. Найдите устройство Тачпад, обычно он называется, как и марка ноутбука (Dell TouchPad, Lenovo TouchPad, Synaptics, HP TouchPad, Acer TouchPad, Asus TouchPad.) Нажмите правой кнопкой мыши на вашем драйвере и выберите свойства. Далее нажмите Обновить, чтобы убедиться есть ли какие-нибудь полезные обновления для вашего тачпада.
Много людей сообщали на форумах Майкрософт, что Тачпад переставал работать именно после обновления Windows 10, для этого вам нужно выбрать откатить драйвер. Если у вас не горит выделенным кнопка Откатить, значит у вас нет предыдущей версии драйвера.
4. Включить тачпад в свойствах мыши
Во многих случаях диспетчер устройств не срабатывают для того, чтобы включить Тачпат на ноутбуке. Если ваш Тачпат по-прежнему не работает на ноутбуке в windows 10, то перейдите в свойства мышь.
- Наберите mouse в строке поиска windows и перейдите в Настройки Мыши.
- Нажмите Дополнительные параметры мыши, в открывшимся окне переходим Настройки устройства, вкладка Сенсорная панель или как на картинке.
- Найдите ваш Тачпад и нажмите «включить».
5. Отключить службу ввода сенсорного экрана для гибридных ноутбуков
Если ваш ноутбук является гибридным (ноутбук и планшет в одном с сенсорным дисплеем. ) Есть вероятность, что служба ввода сенсорно экрана, которая контролирует функциональность стилуса, мешает вашей сенсорной панели.
) Есть вероятность, что служба ввода сенсорно экрана, которая контролирует функциональность стилуса, мешает вашей сенсорной панели.
Чтобы отключить службу нажмите win+R, затем введите services.msc и в списке служб найдите TabletInputService или Tablet PC Input Service. Щелкните на ней правой кнопкой мыши, затем отключить ее. Очень неудобное решение для кто пользуется сенсорным экраном и тачпадам, но вы дальше можете проявить смекалку и попробовать удалить драйвера, откатить, обновить и заново потом запустить службу.
Что предпринять, если стал плохо работать тачпад на ноутбуке? Далеко не всегда целесообразно нести портативный компьютер в ремонтный сервис для устранения неприятности. Суть проблемы может заключаться в аппаратных неисправностях сенсорной панели. В некоторых случаях имеют место сбои в работе драйверов, обыкновенное загрязнение поверхностей, программные неполадки.
Как поступить, когда плохо работает тачпад на ноутбуке? Существует несколько способов, которые дают возможность «реанимировать» сенсор. Справиться с восстановлением работоспособности функциональной панели по силам каждому пользователю.
О причинах
Почему плохо работает тачпад на ноутбуке? Сенсор способен не реагировать на нажатия, отказываться от распознавания жестов пользователя, демонстрировать снижение чувствительности. Если курсор подтормаживает во время касания пальцем к панели, хаотично прыгает либо вовсе не срабатывает, неприятность может быть вызвана следующим:
- тачпад покрыт внушительным слоем пыли, липкой грязью, жирными пятнами;
- произошел физический обрыв шлейфа, отмечается разъединение контактов;
- сенсор отключен в настройках;
- системные утилиты морально устарели и нуждаются в обновлении.
Включение тачпада
Как ни странно, неприятность зачастую устраняется банальной активизацией сенсорной панели. Чтобы включить тачпад, достаточно зажать кнопку Fn на клавиатуре, а затем добавить к комбинации системную клавишу. Роль ее может играть F1, F7, F12. Все зависит от модели и производителя ноутбука. В некоторых случаях помогает отключение мышки. Решение дает возможность исключить конфликт приспособлений для управления курсором.
Чтобы включить тачпад, достаточно зажать кнопку Fn на клавиатуре, а затем добавить к комбинации системную клавишу. Роль ее может играть F1, F7, F12. Все зависит от модели и производителя ноутбука. В некоторых случаях помогает отключение мышки. Решение дает возможность исключить конфликт приспособлений для управления курсором.
Некоторые изготовители портативных компьютеров выносят клавишу включения непосредственно на сенсор. Обычно указанная кнопка располагается в верхней части панели слева. В целях включения тачпада несколько раз коротко нажмите на клавишу.
Удаление драйверов мышки
Если плохо работает тачпад на ноутбуке Asus или устройстве другой марки, вероятно, причина кроется в одновременной работе целой массы драйверов для различных моделей мышек. Существуют утилиты, способные самостоятельно отключать сенсорную панель.
Когда плохо работает тачпад на ноутбуке, откройте диспетчер устройств. Зажмите на клавиатуре комбинацию кнопок Win+R . В итоге отобразится строка для ввода текста. Здесь пропишите специальную команду — devmgmt.msc. В развернувшемся меню отыщите строки, указывающие на подключенные мыши. Удаляйте поочередно соответствующие драйвера. Параллельно проверяйте сенсорную панель на работоспособность. Когда все придет в порядок, закройте окно диспетчера устройств, а затем выполните перезагрузку системы.
Здесь пропишите специальную команду — devmgmt.msc. В развернувшемся меню отыщите строки, указывающие на подключенные мыши. Удаляйте поочередно соответствующие драйвера. Параллельно проверяйте сенсорную панель на работоспособность. Когда все придет в порядок, закройте окно диспетчера устройств, а затем выполните перезагрузку системы.
Устраняем проблему через BIOS
Что предпринять, если удаление драйверов мыши не дает результат? Тачпад может быть отключен в BIOS. Чтобы войти в систему сервисных процедур, перезагрузите ноутбук. В ходе старта ОС кликайте на клавишу Delete. Существуют лэптопы, где нажатие следует выполнять на кнопки F1, F2 либо F12. Верный вариант для имеющейся модели устройства обычно подсвечивается на экране во время загрузки.
После входа в BIOS следуйте такой схеме:
- Отыщите вкладку Advanced.
- Перейдите к параметру Internal Pointing Device, который отвечает за функционирование сенсорной панели.
- Отметка Disabled напротив опции говорит об отключенном тачпаде.

- Кликните на функцию, сменив настройку на значение Enabled.
- Выйдите из вкладки Advanced, сохраните изменения и выполните перезагрузку ноутбука.
- В итоге сенсор должен заработать.
Механические повреждения
Если плохо работает тачпад на ноутбуке, причина может заключаться в аппаратной части. Аккуратно снимите крышку на корпусе портативного компьютера. Проверьте, насколько качественно подсоединен шлейф, идущий от сенсора к материнской плате. Контакты нередко выпадают из гнезд во время тряски при транспортировке устройств.
Когда плохо работает тачпад на ноутбуке, неприятность может быть обусловлена механическим повреждением самой панели. В подобных ситуациях требуется замена сенсора. Выполните установку нового тачпада самостоятельно или обратитесь к услугам специализированных сервисов.
В заключение
Обычно комплекс вышеуказанных мер позволяет восстановить исправную работу тачпада. Обратите внимание, сенсор может некорректно реагировать на команды, если выполняются касания грязными либо мокрыми пальцами. Убедитесь в том, что поверхность панели находятся в чистоте. Возможно, самое время пройтись по тачпаду слегка увлажненной салфеткой и насухо вытереть поверхность.
Убедитесь в том, что поверхность панели находятся в чистоте. Возможно, самое время пройтись по тачпаду слегка увлажненной салфеткой и насухо вытереть поверхность.
Завис тачпад. Почему залипает курсор мыши? Основные причины и варианты их устранения
Тачпад (от англ. touchpad — сенсорная площадка) — устройство для управления курсором в ноутбуках, нетбуках, ультрабуках.
Устройство было изобретено в 1988 году Джорджем Герфайде, но популярность приобрело только спустя 6 лет, после лицензирования и установки на ноутбуках PowerBook от компании Apple.
О возможных проблемах с панелью для управления курсором и вариантах их решения пойдет речь ниже.
Большинство владельцев ноутбуков для комфортной работы предпочитают пользоваться мышью, нежели встроенной сенсорной панелью – тачпадом.
Необходимость в отключении тачпада может возникнуть при наличии стационарной компьютерной мыши, а также если планируется набор больших объемов текста.
Дело в том, что при наборе текста, нередки случаи, когда манжетом рубашки, часами можно случайно коснуться тачпада, в результате чего курсор перемещается по тексту. В некоторых моделях ноутбуков, процесс отключения тачпада автоматизирован, но включать его приходится в ручном режиме.
В некоторых моделях ноутбуков, процесс отключения тачпада автоматизирован, но включать его приходится в ручном режиме.
Большинство пользователей ноутбуков, наверное, хоть раз сталкивались с ситуацией, когда компьютерной мыши под рукой нет и единственным выходом, является использование сенсорной панели, которая к тому же отказывается работать.
Ниже мы приведем список наиболее распространенных проблем сенсорной панели и методов их решения.
Шаг 1. Включение/выключение тачпада на клавиатуре
90% проблем нерабочего тачпада решается его банальным включением. Для этого можно использовать комбинацию клавиш, состоящая из обязательной клавиши Fn и системной клавиши, которая в зависимости от производителя и модели может отличаться. Приведем комбинации клавиш для наиболее распространенных производителей ноутбуков.
Hewlett-Packard (HP)
Компания НР, а также некоторые другие производители ноутбуков, предпочитают уходить от стандартной раскладки клавиш Fn + Fx и выносят кнопку включения тачпада непосредственно на сенсорную панель, она находится в левом верхнем углу и для удобства работы имеет световую индикацию.
Чтобы включить/отключить сенсорную панель необходимо дважды тапнуть по кнопке, которая тоже является сенсорной.
Шаг 2. Чистка тачпада
Сенсор может не реагировать на прикосновения в случае загрязнения панели, а также когда касания выполняются мокрыми пальцами. Убедитесь, что ваши пальцы сухие, а поверхность сенсора чистая.
Для очистки сенсорной панели можно воспользоваться влажными салфетками, после чего следует насухо вытереть поверхность.
Шаг 3. Включение/выключение тачпада в BIOS
Явление менее распространенное, чем два предыдущих, но тоже иногда возникающее – отключение тачпада в BIOS.
Для устранения проблемы следует зайти в BIOS ноутбука. Перейти к BIOS-настройкам можно на этапе загрузки, нажимая определенную клавишу на клавиатуре. Название клавиши зависит от производителя BIOS. Обычно это клавиши Del, Esc, F1, F2, F10 и др.
Момент, когда следует нажимать клавишу можно определить по появлению надписи с названием клавиши для перехода в BIOS. Если начать нажимать раньше или позже в BIOS зайти не получится.
Если начать нажимать раньше или позже в BIOS зайти не получится.
Работа сенсорной панели возможна, если установлено значение «Enabled», т.е. «Включено», если установленное значение «Disabled» – тачпад выключен.
Важно! Не забывайте, что при смене параметров BIOS необходимо сохранить произведенные настройки, в противном случае тачпад останется отключенным. Все действия в BIOS необходимо выполнять без спешки, чтобы, решая проблему с тачпадом, не создать новую.
Шаг 4. Переустановка драйверов
Сенсор может некорректно работать или не работать вообще из-за проблем с драйвером устройства. Данная ситуация может возникнуть после переустановки операционной системы.
Для решения этой проблемы необходимо установить нужный драйвер с компакт-диска, идущего в комплекте с ноутбуком, или загрузив с сайта производителя.
Шаг 5. Аппаратная поломка сенсорной панели
Если ни один из выше перечисленных советов не помог, скорее всего, мы имеем дело с аппаратной, а не программной проблемой тачпада. К таким проблемам относятся некачественное подключение шлейфа к материнской плате либо механическое повреждение панели.
К таким проблемам относятся некачественное подключение шлейфа к материнской плате либо механическое повреждение панели.
Если вы уверены в своих силах, можете разобрать ноутбук и проверить качество подключения шлейфа. Иногда для того чтобы тачпад заработал, бывает достаточно поправить разъем подключения.
Если у вас нет опыта сборки ноутбуков или нет уверенности, что можете все правильно сделать, рекомендуем обратиться к квалифицированному специалисту или в сервисный центр.
Как включить/отключить тачпад, если нет специальной кнопки
В этом видео я расскажу, как включить или отключить тачпад на ноутбуке, причем если у вас нет специальной клавиши.
Что предпринять, если стал плохо работать тачпад на ноутбуке? Далеко не всегда целесообразно нести портативный компьютер в ремонтный сервис для устранения неприятности. Суть проблемы может заключаться в аппаратных неисправностях сенсорной панели. В некоторых случаях имеют место сбои в работе драйверов, обыкновенное загрязнение поверхностей, программные неполадки.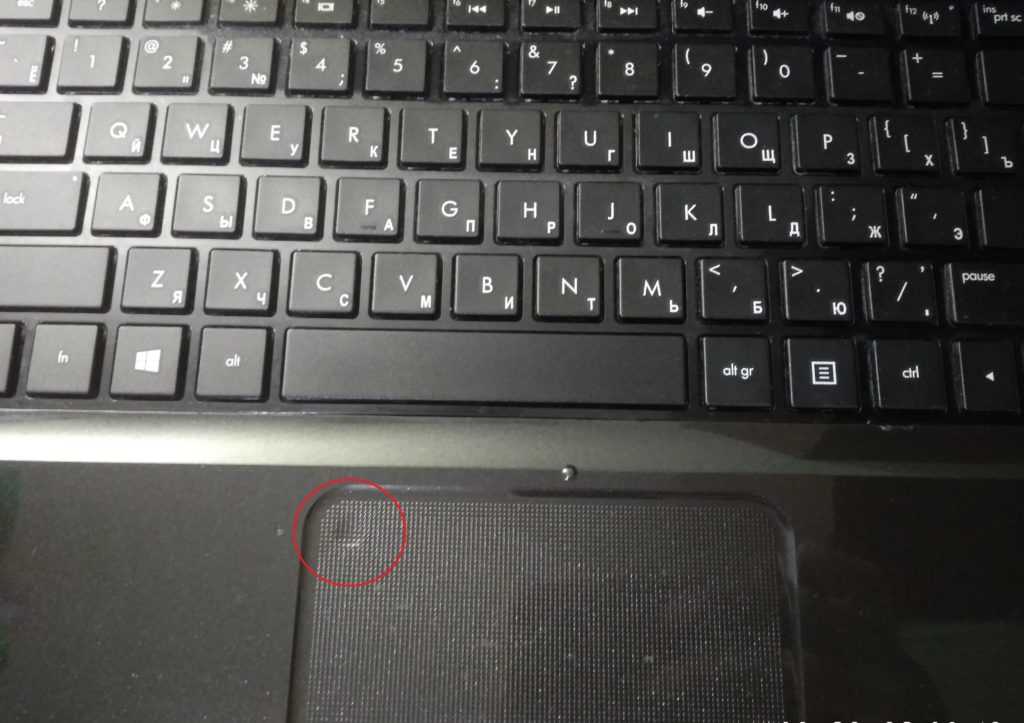
Как поступить, когда плохо работает тачпад на ноутбуке? Существует несколько способов, которые дают возможность «реанимировать» сенсор. Справиться с восстановлением работоспособности функциональной панели по силам каждому пользователю.
О причинах
Почему плохо работает тачпад на ноутбуке? Сенсор способен не реагировать на нажатия, отказываться от распознавания жестов пользователя, демонстрировать снижение чувствительности. Если курсор подтормаживает во время касания пальцем к панели, хаотично прыгает либо вовсе не срабатывает, неприятность может быть вызвана следующим:
- тачпад покрыт внушительным слоем пыли, липкой грязью, жирными пятнами;
- произошел физический обрыв шлейфа, отмечается разъединение контактов;
- сенсор отключен в настройках;
- системные утилиты морально устарели и нуждаются в обновлении.
Включение тачпада
Как ни странно, неприятность зачастую устраняется банальной активизацией сенсорной панели. Чтобы включить тачпад, достаточно зажать кнопку Fn на клавиатуре, а затем добавить к комбинации системную клавишу. Роль ее может играть F1, F7, F12. Все зависит от модели и производителя ноутбука. В некоторых случаях помогает отключение мышки. Решение дает возможность исключить конфликт приспособлений для управления курсором.
Чтобы включить тачпад, достаточно зажать кнопку Fn на клавиатуре, а затем добавить к комбинации системную клавишу. Роль ее может играть F1, F7, F12. Все зависит от модели и производителя ноутбука. В некоторых случаях помогает отключение мышки. Решение дает возможность исключить конфликт приспособлений для управления курсором.
Некоторые изготовители портативных компьютеров выносят клавишу включения непосредственно на сенсор. Обычно указанная кнопка располагается в верхней части панели слева. В целях включения тачпада несколько раз коротко нажмите на клавишу.
Удаление драйверов мышки
Если плохо работает тачпад на ноутбуке Asus или устройстве другой марки, вероятно, причина кроется в одновременной работе целой массы драйверов для различных моделей мышек. Существуют утилиты, способные самостоятельно отключать сенсорную панель.
Когда плохо работает тачпад на ноутбуке, откройте диспетчер устройств. Зажмите на клавиатуре комбинацию кнопок Win+R . В итоге отобразится строка для ввода текста. Здесь пропишите специальную команду — devmgmt.msc. В развернувшемся меню отыщите строки, указывающие на подключенные мыши. Удаляйте поочередно соответствующие драйвера. Параллельно проверяйте сенсорную панель на работоспособность. Когда все придет в порядок, закройте окно диспетчера устройств, а затем выполните перезагрузку системы.
Здесь пропишите специальную команду — devmgmt.msc. В развернувшемся меню отыщите строки, указывающие на подключенные мыши. Удаляйте поочередно соответствующие драйвера. Параллельно проверяйте сенсорную панель на работоспособность. Когда все придет в порядок, закройте окно диспетчера устройств, а затем выполните перезагрузку системы.
Устраняем проблему через BIOS
Что предпринять, если удаление драйверов мыши не дает результат? Тачпад может быть отключен в BIOS. Чтобы войти в систему сервисных процедур, перезагрузите ноутбук. В ходе старта ОС кликайте на клавишу Delete. Существуют лэптопы, где нажатие следует выполнять на кнопки F1, F2 либо F12. Верный вариант для имеющейся модели устройства обычно подсвечивается на экране во время загрузки.
После входа в BIOS следуйте такой схеме:
- Отыщите вкладку Advanced.
- Перейдите к параметру Internal Pointing Device, который отвечает за функционирование сенсорной панели.
- Отметка Disabled напротив опции говорит об отключенном тачпаде.

- Кликните на функцию, сменив настройку на значение Enabled.
- Выйдите из вкладки Advanced, сохраните изменения и выполните перезагрузку ноутбука.
- В итоге сенсор должен заработать.
Механические повреждения
Если плохо работает тачпад на ноутбуке, причина может заключаться в аппаратной части. Аккуратно снимите крышку на корпусе портативного компьютера. Проверьте, насколько качественно подсоединен шлейф, идущий от сенсора к материнской плате. Контакты нередко выпадают из гнезд во время тряски при транспортировке устройств.
Когда плохо работает тачпад на ноутбуке, неприятность может быть обусловлена механическим повреждением самой панели. В подобных ситуациях требуется замена сенсора. Выполните установку нового тачпада самостоятельно или обратитесь к услугам специализированных сервисов.
В заключение
Обычно комплекс вышеуказанных мер позволяет восстановить исправную работу тачпада. Обратите внимание, сенсор может некорректно реагировать на команды, если выполняются касания грязными либо мокрыми пальцами.
Не работает тачпад на ноутбуке, что делать и куда бежать?
Прежде всего нужно разобраться, что такое тачпад, и в чем может быть проблема.
Тачпад (от англ. touchpad — сенсорная площадка) — устройство для управления курсором в .
Устройство было изобретено в 1988 году Джорджем Герфайде, но популярность приобрело только спустя 6 лет, после лицензирования и установки на ноутбуках PowerBook от компании Apple.
О возможных проблемах с панелью для управления курсором и вариантах их решения пойдет речь ниже.
Большинство владельцев ноутбуков для комфортной работы предпочитают пользоваться мышью , нежели встроенной сенсорной панелью – тачпадом.
Необходимость в отключении тачпада может возникнуть при наличии стационарной , а также если планируется набор больших объемов текста.
Дело в том, что при наборе текста, нередки случаи, когда манжетом рубашки, часами можно случайно коснуться тачпада, в результате чего курсор перемещается по тексту.
В некоторых моделях ноутбуков, процесс отключения тачпада автоматизирован, но включать его приходится в ручном режиме.
Аsus : Fn + F 9
D еll : Fn + F 5
Fuj і tsu : Fn + F 4
G і g а byt е : Fn + F 1
L е n о v о : Fn + F 6
Hewlett-Packard (HP)
Компания НР, а также некоторые другие производители ноутбуков, предпочитают уходить от стандартной раскладки клавиш Fn + Fx и выносят кнопку включения тачпада непосредственно на сенсорную панель, она находится в левом верхнем углу и для удобства работы имеет световую индикацию.
Для устранения проблемы следует зайти в BIOS ноутбука. Перейти к BIOS-настройкам можно на этапе загрузки, нажимая определенную клавишу на клавиатуре.
Название клавиши зависит от производителя BIOS. Обычно это клавиши Del , Esc , F1 , F2 , F10 и др.
Момент, когда следует нажимать клавишу можно определить по появлению надписи с названием клавиши для перехода в BIOS . Если начать нажимать раньше или позже в BIOS зайти не получится.
Если начать нажимать раньше или позже в BIOS зайти не получится.
Работа сенсорной панели возможна, если установлено значение «Enabled », т.е. «Включено», если установленное значение «Disabled » – тачпад выключен.
Проблема с тем, что на ноутбуке не работает тачпад, знакома многим пользователям. Эта поломка может иметь несколько разных причин, а их решения варьируются от банальной починки дома до похода в сервисный центр. В данной статье мы рассмотрим основные причины прекращения работоспособности и возможные решения.
Очищение от загрязнений
Если на ноутбуке не работает тачпад, то не обязательно сразу обращаться в сервисный центр. Причина может заключаться в простом загрязнении сенсорной панели, от которого следует избавиться. Около пяти процентов поломок заключаются именно в этом. Чтобы выяснить, входит ли лэптоп пользователя в список устройств с такой причиной отказа от работы, следует намылить тампон и тщательно протереть его. После этого влажной салфеткой необходимо убрать остатки мыла и подождать, когда высохнет панель. Такая простая операция может уберечь человека от обращения в сервисный центр. Спасти чистка может, когда к тачпаду касались жирными пальцами или мокрыми. Делать этого категорически нельзя в любом случае.
Такая простая операция может уберечь человека от обращения в сервисный центр. Спасти чистка может, когда к тачпаду касались жирными пальцами или мокрыми. Делать этого категорически нельзя в любом случае.
Проверка системы
Когда пользователь обнаруживает, что на ноутбуке не работает тачпад, а очистка не помогла, то следующим шагом станут поиски причины внутри операционной системы. Для этого необходимо через меню «Пуск» найти диспетчер устройств. После этого в системных устройствах выбрать рядок, который отвечает за сенсорную панель. Двойное нажатие на этом пункте откроет окно со всеми необходимыми сведениями. Снизу будет написана информация о работоспособности устройства. Если надпись поведает о том, что все нормально, тогда причина отказа реагировать на движения человека кроется в другом. В любом случае, если на ноутбуке не работает тачпад, то в этом же меню следует проверить установленные драйвера. Перейдите на соответствующий вкладыш и проверьте версию файлов обеспечения. Она должна быть выше 1.0, и лучше всего будет их обновить. Для этого необходимо отправиться на официальный сайт производителя лэптопа. Все крупные компании предоставляют возможность скачивать драйвера из соответствующего меню, достаточно лишь найти необходимые файлы.
Она должна быть выше 1.0, и лучше всего будет их обновить. Для этого необходимо отправиться на официальный сайт производителя лэптопа. Все крупные компании предоставляют возможность скачивать драйвера из соответствующего меню, достаточно лишь найти необходимые файлы.
Самые банальные решения
Среди не следует сразу откидывать возможность, что он был просто случайно отключен. Проверка такой версии отнимет несколько минут, но поможет сэкономить средства. Пользователь может занести в сервисный центр, а недобросовестные люди возьму деньги за обычное включение комбинацией клавиш или другим способом. Для начала, через меню «Пуск» найдите отвечающую за контроль сенсорной панели утилиту. Если в ней не обнаружено отключение, то проверьте чувствительность. Минимальный показатель этого параметра может создавать чувство, что сенсорная панель сломана. Часто причина, почему не работает тачпад на ноутбуке, может быть еще более банальной. В некоторых моделях устройств прямо на панели в углу есть клавиша отключения. Также пользователь мог случайно нажать комбинацию Fn и F1-F12. В каждой модели есть сочетание клавиш, которые отключают тачпад. Все эти действия прослеживаются через утилиту, о которой написано выше. Также следует попробовать отключить мышку от компьютера, дабы возник конфликт внутри системы.
Также пользователь мог случайно нажать комбинацию Fn и F1-F12. В каждой модели есть сочетание клавиш, которые отключают тачпад. Все эти действия прослеживаются через утилиту, о которой написано выше. Также следует попробовать отключить мышку от компьютера, дабы возник конфликт внутри системы.
Более требовательные решения проблемы
Если пользователь обнаружил, что после обновления не работает тачпад на ноутбуке, то вышеуказанные способы решения проблемы должны помочь. Только вот часто встречаются поломки сенсорной панели, которые кустарными методами решить не удастся. К таковым относится механическое повреждение тачпада. Исправить можно только легкие из них, в ином случае пользователя ждет покупка новой сенсорной панели с последующей заменой. Если пользователь видит в данной области царапины, вмятины и подобные механические воздействия, то лучше всего обратиться в сервисный центр. Второй явной проблемой может быть отключение шлейфа, идущего от материнской платы на устройство. Подключение его поможет устранить проблему с работоспособностью. Здесь следует отметить, что неопытным пользователям не рекомендуется самостоятельно пытаться разобрать компьютер. Существует риск, что вы нанесете более серьезное повреждение, нежели поломка сенсорной панели.
Подключение его поможет устранить проблему с работоспособностью. Здесь следует отметить, что неопытным пользователям не рекомендуется самостоятельно пытаться разобрать компьютер. Существует риск, что вы нанесете более серьезное повреждение, нежели поломка сенсорной панели.
Устранение частичных поломок
Часто бывает, что а остальной функционал в норме. Решить подобную проблему в большинстве случаев помогает удаление драйверов и установка их заново с официального источника, желательно последней доступной версии. Если же некоторые функции отказали вследствие физического вмешательства, то лучше поспешить в сервисный центр. К таким случаям относится попадание на сенсорную панель жидкостей, особенно если в их составе были сухие вещества. Еще одной причиной, почему не работает прокрутка тачпада на ноутбуке и сенсорная панель полностью, может быть материнская плата. Если при подключении мышки или клавиатуры через порты USB замечено частичное или полное прекращение работы функций тачпада, то следует обратиться к профессиональным мастерам. Самостоятельное вмешательство в работу материнской платы может только в разы ухудшить ситуацию с вашим компьютером.
Самостоятельное вмешательство в работу материнской платы может только в разы ухудшить ситуацию с вашим компьютером.
Типичные проблемы для некоторых моделей
Люди часто теряются, когда замечают, что на ноутбуке не работает тачпад. Что делать в таком случае, подскажет модель устройства. Для многих компаний или их отдельных серийных рядов существуют типичные проблемы в этом направлении. Например, дешевые модели от фирмы ACER часто страдают от прекращения работы сенсорной панели. Решение кроется в изменении настроек Bios, но без соответствующих знаний менять параметры в этой подсистеме также не рекомендуется. Лучше обратиться к людям со знанием дела среди знакомых или, в крайнем случае, пойти в сервисный центр.
Модельный ряд K53S от компании «Асус» часто страдает от слабости тачпада. Даже небольшой механический контакт может привести к поломке, на что следует обратить внимание владельцам подобных ноутбуков. Устройства марок HP и «Леново» следует прочищать в области сенсорной панели.
У многих, кто использует ноутбук или нетбук, рано или поздно начинают возникать проблемы с тачпадом. Некоторые из них можно решить только, обратившись в сервисный центр. Ну а с чем-то можно справиться и самостоятельно. Какая часть ноутбука больше всего страдает во время эксплуатации? Правильно, это клавиатура и тачпад. Эти детали требуют бережного обращения, ведь быстро поменять клавиатуру, как в случае со стационарным компьютером, не получится. В этом, конечно, состоит небольшой минус ноутбука.
Но, если обращаться с ним аккуратно, не проливать на клавиатуру жидкости, не крошить и не стучать по кнопкам, то и проблем никаких не будет. А с последствиями повреждений ноутбуков и нетбуков поможет справиться компьютерная помощь Тушинская . Вот несколько советов для владельцев ноутбуков.
Проблемы с тачпадом
Когда Вы обнаружили, что не работает тачпад, помните, что причин этому может быть несколько. Первая – он может быть просто отключен. Вторая – Тачпад может не работать по причине отсутствия драйверов. Третья – механическое повреждение.
Первая – он может быть просто отключен. Вторая – Тачпад может не работать по причине отсутствия драйверов. Третья – механическое повреждение.
Запомните комбинацию клавиш для включения и выключения тачпада с клавиатуры. Это Fn+F1 или F12. Также проверьте, есть ли на ноутбуке отдельная кнопка для этой функции. Включить тачпад можно при помощи системной утилиты (ищите справа внизу, возле часов). Иногда требуется включить тачпад из BIOS. Для этого нужно найти в BIOS параметр Internal Pointing Device. На некоторых моделях ноутбуков тачпад включается самостоятельно при отсоединения мыши.
Бывает такое, что работает тачпад, но не функционирует прокрутка, ну или наоборот. Попробуйте обновить или переустановить драйвер тачпада.
Если тачпад работает некорректно, курсор перескакивает рывками или слишком медленно перемещается, «тормозит», это признак банального загрязнения. Протрите сенсорную панель влажной салфеткой. Не применяйте сомнительных моющих веществ, старайтесь использовать только средства, предназначенные для ухода за компьютером.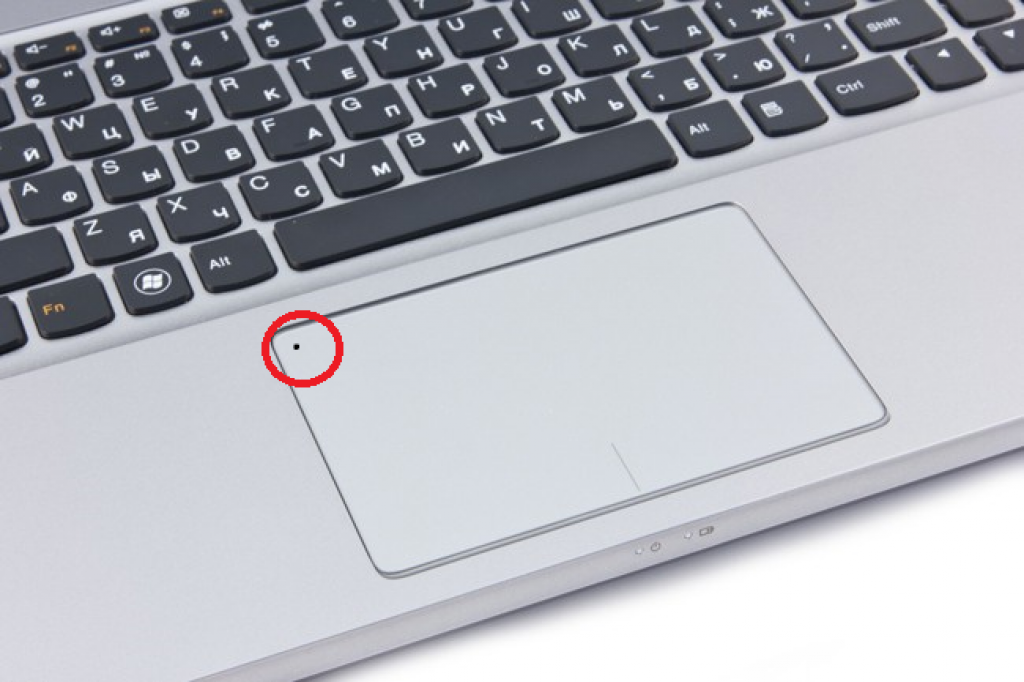
Когда есть подозрения на механические повреждения тачпада, остается идти в сервисный центр. Хотя, судя по многочисленным спорам и комментариям в интернете, некоторые сами справляются с проблемой тачпада. Кто-то принимает решение удалить его полностью, но это уже крайние меры.
Проблемы с клавиатурой
Если Вы пролили воду на клавиатуру, первым делом необходимо выключить ноутбук от сети и достать батарею. Конечно, не нужно ждать, пока вода проникнет слишком далеко, поэтому, переверните ноутбук, чтобы вылить жидкость.
Еще лучше, не ждать сутки, пока доберетесь до сервисного центра, а сразу достать клавиатуру и просушить ее. Самое главное, это не повредить ее при этом! Хотя, специалисты вряд ли посоветуют дилетанту этим заниматься, но что делать, не оставлять же ноутбук с водой? Очень часто сушка помогает справиться с проблемой, и коррозия не успевает повредить дорожки.
Но бывает и такое, что некоторые кнопки перестают работать. Это говорит о повреждении дорожек, которые нужно восстанавливать. Для этого используют специальные токопроводящие краски. Кстати, подобная этому средству жидкость продается в автомагазине и служит для восстановления нитей обогрева заднего стекла авто. Подробную технологию такого ремонта можно подсмотреть в интернете, благо мастеров на все руки в нашей стране хватает. Хотя самый простой вариант – это все-таки сервисный центр.
Для этого используют специальные токопроводящие краски. Кстати, подобная этому средству жидкость продается в автомагазине и служит для восстановления нитей обогрева заднего стекла авто. Подробную технологию такого ремонта можно подсмотреть в интернете, благо мастеров на все руки в нашей стране хватает. Хотя самый простой вариант – это все-таки сервисный центр.
Можно также принять решение о замене клавиатуры. Для этого нужно купить новую деталь, например, на радиорынке. Перед заменой необходимо открутить все шурупы, которые фиксируют клавиатуру снизу ноутбука. Затем клавиатура поддевается тонкой отверткой или более миниатюрным инструментом и извлекается. Но делать это надо осторожно, ведь шлейф еще подсоединен! Фиксатор шлейфа отгибается в сторону и сам шлейф вынимается. После этого остается только поставить новую клавиатуру, действуя в обратном порядке!
Не работает тачпад на ноутбуке — что теперь делать?
Подавляющее число лэптопов оснащено тачпадом – сенсорной панелью для ввода данных и управления курсором. С одной стороны, если тачпад на ноутбуке сломался, заменой ему может стать беспроводная мышь. С другой, отказ устройства мешает удобству эксплуатации техники и может говорить о более серьезных проблемах.
С одной стороны, если тачпад на ноутбуке сломался, заменой ему может стать беспроводная мышь. С другой, отказ устройства мешает удобству эксплуатации техники и может говорить о более серьезных проблемах.
Причины поломок тачпада ноутбука
Единой причины, по которой компоненты лэптопов выходят из строя, нет. Как правило, поломки возникают из-за механических или программных повреждений: и неисправности сенсорной панели ввода не исключение.
Загрязненность поверхности
Сразу отметим, что большинство подобных поломок связано с программными сбоями. Прежде чем начинать поиски серьезных причин, исключите такую безобидную, как загрязнение поверхности панели. Она может отрицательно реагировать на наличие жидкости, пыли, жирных пятен. Со временем тачпад может покрываться тонким слоем жира или пыли, в результате начинает сбоить при работе. Протрите панель спиртовой салфеткой и дайте ей высохнуть. Если после очистки устройство по-прежнему не работает, переходим к следующему пункту.
Тачпад выключен
Не лишним будет проверить, не выключено ли устройство вообще. На некоторых лэптопах есть специальная кнопка включения/выключения сенсорной панели. Посмотрите, не залипла ли она. Если такой кнопки нет, проверьте разные комбинации Fn + F1, F2, F3 и так далее до F12, одновременно удерживая клавиши. Не помогло? Переходим к более серьезным причинам.
Программные сбои
Если сенсорная панель ввода очищена, включена, но устройство не подает признаков жизни, первоначально нужно рассмотреть, все ли в порядке с программными компонентами.
Первое, что потребуется, – это мышь. Если ее нет, перейдите в раздел «Специальные возможности» и включите управление курсором NumPad (кнопки со стрелками на клавиатуре).
В первую очередь проверьте, включено ли программное обеспечение, ответственное за тачпад. Сначала необходимо перейти в Панель управления, далее выбрать раздел Диспетчер устройств, затем Мышь. После переходим в строку тачпада и смотрим, включен ли он.
Если совсем недавно вы переустанавливали ОС, проблема может быть заключаться в отсутствии драйверов. В панели управления найдите раздел «Touchpad» или «Мышь и другие указывающие устройства». Если драйверов нигде нет, значит нужно их установить. Для этого используем загрузочный диск ноутбука или скачиваем программу для вашей модели в интернете.
Если драйвер нашелся в Панели управления, нажимаем на наименование устройства правой кнопкой мышки, в Свойствах открываем раздел Состояние. Если система выдает, что есть неполадки, потребуется переустановить поврежденные драйвера. Если все ок, в Свойствах находим вкладку Драйвер, открываем сведения и смотрим, какая указана версия программы. Если она ниже 1.0, требуется обновление.
Еще одна программная причина неработающей сенсорной панели – несовместимость драйвера с ОС. Например, по умолчанию может быть установлена программа для Windows, а у вас стоит версия ОС от 8.1 и выше. В этом случае нужно установить новый драйвер.
Проверка BIOS
Возможно, драйвер был отключен в BIOS. Проверяем, нажав на кнопку F2 во время включения ноутбука. В некоторых моделях для входа в BIOS используется другая клавиша (уточняйте в интернете). Находим вкладку Advanced, смотрим графу Internal Pointing Device. Правильное значение «Enabled». Если написано что-то другое, меняем на нужное, а затем сохраняем изменения.
Проверяем, нажав на кнопку F2 во время включения ноутбука. В некоторых моделях для входа в BIOS используется другая клавиша (уточняйте в интернете). Находим вкладку Advanced, смотрим графу Internal Pointing Device. Правильное значение «Enabled». Если написано что-то другое, меняем на нужное, а затем сохраняем изменения.
Программные сбои могут отключать тачпад не только полностью, но и частично. Например, он может перестать реагировать на круговые движения, на нажатие и так далее. Проблема, как правило, в драйвере, и решается его переустановкой.
Аппаратные повреждения
Возникают вследствие ударов и других механических воздействий. Нередко тачпад выходит из строя из-за попадания на устройство жидкости (горячий кофе или чай, вода). В этом случае решить проблему без профессионального участия и новых комплектующих вряд ли возможно. Тачпад расположен рядом с материнской платой, а потому его замена требует большой осторожности.
Если в ваш ноутбук проникла жидкость, из строя может выйти не только тачпад, но и другие, более серьезные компоненты устройства. Причем происходит это не всегда сразу, а иногда через сутки и даже недели. Жидкость запускает процесс окисления, приводя к повреждению материнской платы, системы охлаждения и других компонентов. Чем быстрее вы отнесете ноутбук в сервисный центр, тем выше вероятность обойтись малыми потерями.
Причем происходит это не всегда сразу, а иногда через сутки и даже недели. Жидкость запускает процесс окисления, приводя к повреждению материнской платы, системы охлаждения и других компонентов. Чем быстрее вы отнесете ноутбук в сервисный центр, тем выше вероятность обойтись малыми потерями.
Сгорел южный мост материнской платы
При поиске причины поломки необходимо учесть состояние южного моста материнской платы. Одна из функций этой микросхемы – правильное подключение к ноутбуку периферийных устройств, в том числе и тачпада. Если южный мост сгорел в результате замыкания или перегрева, то из строя выходит не только сенсорная панель, но и другие компоненты, за которые отвечает южный мост. Например, клавиатура, порты USB: зависит от модели ноутбука. Если тачпад не работает из-за проблем с южным мостом, необходимо ремонтировать или менять микросхему материнской платы, а не саму сенсорную панель.
Замена тачпада на ноутбуке
Если проблема в программе, устранить ее довольно легко. Если же сенсорная панель сломалась физически, в большинстве случаев ее проще заменить, чем отремонтировать.
Если же сенсорная панель сломалась физически, в большинстве случаев ее проще заменить, чем отремонтировать.
Этапы:
- Покупка нового тачпада. Стоимость детали зависит от модели ноутбука.
- Отключаем лэптоп от сети, вынимаем аккумуляторную батарею.
- Снимаем крышку ноутбука, открутив винты.
- Аккуратно открепляем шлейф тачпада от материнской платы.
- С помощью отвертки снимаем крепления сенсорной панели.
- Убираем старую панель, устанавливаем новую.
Устройство некоторых моделей ноутбуков требует также изъятия жесткого диска и материнской платы, которые перекрывают доступ к сенсорной панели.
Заявка на ремонт Адреса сервисных центров СПб
Сенсорная панель ноутбука заблокирована, отключена, зависает или не работает прокрутка
Неработающая сенсорная панель ноутбука может быть сложной ситуацией. Вы просто потеряете контроль над своей системой, поскольку ни один современный компьютер не может нормально функционировать без указывающего устройства. Проблема может быть как в оборудовании, так и в программном обеспечении устройства Windows 10. Тем не менее, проблема довольно распространена, но аппаратное обеспечение тачпада редко могло выйти из строя. Скорее всего, для большинства пользователей простое включение тачпада решило проблему.
Проблема может быть как в оборудовании, так и в программном обеспечении устройства Windows 10. Тем не менее, проблема довольно распространена, но аппаратное обеспечение тачпада редко могло выйти из строя. Скорее всего, для большинства пользователей простое включение тачпада решило проблему.
Наиболее частые причины зависания или неработоспособности тачпада:
- Переключатель тачпада на клавиатуре может быть выключен.
- Драйверы тачпада могут быть устаревшими.
- Возможно, изменились настройки тачпада.
Подключите к вашей системе внешнюю мышь, чтобы использовать ее в качестве указателя, когда сенсорная панель не работает. Затем попробуйте последовательно следующие решения, чтобы устранить проблему:
- Проверьте физический переключатель тачпада.
- Запустите средство устранения неполадок оборудования и устройств.
- Обновите драйверы тачпада
- Проверьте настройки тачпада
- Проверьте настройки BIOS
- Отключить службу ввода планшетного ПК
1]Проверьте физический переключатель тачпада.

На большинстве клавиатур ноутбуков есть физическая клавиша переключения для включения / выключения сенсорной панели. Я использую систему Sony Vaio, а функциональная клавиша, связанная с сенсорной панелью, — F1.
Программы для Windows, мобильные приложения, игры — ВСЁ БЕСПЛАТНО, в нашем закрытом телеграмм канале — Подписывайтесь:)
Нажмите клавишу Fn и функциональную клавишу, связанную с сенсорной панелью, один раз, чтобы включить ее.
СОВЕТ: Windows 10 зависла в режиме планшета?
2]Запустите средство устранения неполадок оборудования и устройств.
Средство устранения неполадок оборудования и устройств помогает выявить распространенные проблемы, препятствующие правильной работе аппаратных компонентов. Было бы разумно запустить его, прежде чем переходить к другим решениям.
Нажмите кнопку «Пуск» и выберите «Настройки»> «Обновления и безопасность»> «Устранение неполадок».
Выберите средство устранения неполадок оборудования и устройств из списка и запустите его.
Перезагрузите систему.
Чтение: указатель мыши или курсор исчезают в Windows 10.
3]Обновите драйверы тачпада.
Драйверы тачпада помогают в обмене данными между аппаратным и программным обеспечением тачпада. Если драйверы не обновлять долгое время, они могут перестать работать должным образом. В такой ситуации обновите их следующим образом:
Нажмите Win + R, чтобы открыть окно «Выполнить», и введите команду devmgmt.msc. Нажмите Enter, чтобы открыть диспетчер устройств.
В диспетчере устройств разверните «Мыши и другие указывающие устройства». Щелкните правой кнопкой мыши драйвер сенсорной панели и выберите «Обновить драйвер».
Вы также можете загрузить драйверы с веб-сайта производителя и установить их.
4]Проверьте настройки сенсорной панели.
Ноутбуки разных марок имеют разные настройки тачпада. В моей системе (Sony Vaio) нет возможности отключить тачпад. Однако его чувствительность можно было изменить.
Нажмите кнопку «Пуск» и выберите «Настройки»> «Устройства»> «Сенсорная панель».
Измените чувствительность сенсорной панели на Средняя чувствительность в раскрывающемся меню. Перезагрузите систему.
Дополнительные советы: TouchPad не работает в Windows 10.
5]Проверьте настройки BIOS.
Иногда внутреннее указывающее устройство (в данном случае сенсорная панель) могло быть отключено из самой BiOS. В таком случае перезапустите вашу систему в режиме BiOS и соответствующим образом измените настройки.
Вход в режим BIOS — это разная процедура для разных систем. Обычно вам нужно нажать кнопку F8, F12, DEL, ESC и т. Д., Как только система перезагрузится.
В меню BIOS перейдите на вкладку Advanced. убедитесь, что состояние внутреннего указывающего устройства должно быть [Enabled].
Если нет, измените статус на [Enabled].
Читайте: тачпад отключается автоматически.
6]Отключить службу ввода планшетного ПК (для Windows 7)
Хотя ввод с планшетного ПК не является службой для более поздних версий Windows, если вы используете Windows 7, вы можете отключить эту службу следующим образом:
В строке поиска Windows 7 введите services. msc и нажмите Enter.
msc и нажмите Enter.
В списке служб, расположенных в алфавитном порядке, прокрутите вниз до службы ввода планшетного ПК. Щелкните его правой кнопкой мыши и выберите «Свойства».
Измените тип запуска на Отключено. Нажмите Применить, а затем ОК, чтобы сохранить настройки.
Перезагрузите систему и проверьте, устраняет ли она проблему с тачпадом.
Сообщения, которые могут вам помочь:
- Как сбросить настройки сенсорной панели по умолчанию в Windows 10
- Как отключить тачпад ноутбука.
.
Программы для Windows, мобильные приложения, игры — ВСЁ БЕСПЛАТНО, в нашем закрытом телеграмм канале — Подписывайтесь:)
Сервисный центр SmartFix. Не работает тачпад на ноутбуке.
Настоящая Политика о конфиденциальности (далее — «Политика») разработана в соответствии с Федеральным законом от 27.07.2006 г. № 152-ФЗ «О персональных данных».
Основные понятия:
1.1. Сайт — сайт, расположенный в сети Интернет по адресу: https://smartfix-ptz.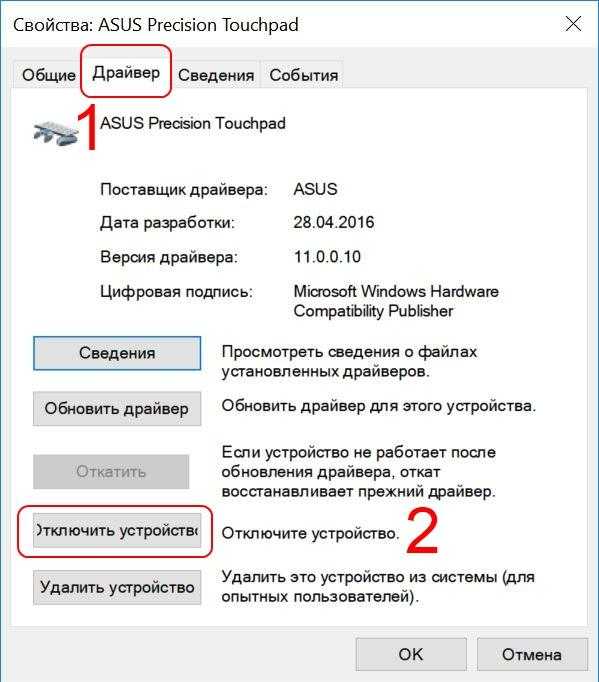 ru
ru
1.2. Пользователь — пользователь Сайта, заполнивший данные на формах в установленном порядке.
1.3. Оператор — государственный орган, муниципальный орган, юридическое или физическое лицо, самостоятельно или совместно с другими лицами организующие и (или) осуществляющие обработку персональных данных, а также определяющие цели обработки персональных данных, состав персональных данных, подлежащих обработке, действия (операции), совершаемые с персональными данными
1.4. Обработка персональных данных — любое действие (операция) или совокупность действий (операций), совершаемых с использованием средств автоматизации или без использования таких средств с персональными данными, включая сбор, запись, систематизацию, накопление, хранение, уточнение (обновление, изменение), извлечение, использование, передачу (распространение, предоставление, доступ), обезличивание, блокирование, удаление, уничтожение персональных данных
1. 5. Политика — настоящая Типовая политика конфиденциальности для Сайта.
5. Политика — настоящая Типовая политика конфиденциальности для Сайта.
Общие положения:
2.1. Настоящая Политика является типовым документом, и определяет порядок обработки и защиты информации о физических лицах или представителей компании, использующих данный Сайт. Настоящая Политика не распространяет свое действие на Пользователей, которые опубликовали и применяют данный документ, определяющий политику в отношении обработки своих персональных данных пользователей.
2.2. Целью настоящей Политики является обеспечение надлежащей защиты информации о Пользователях, в том числе их персональных данных, от несанкционированного доступа и разглашения.
2.3. Отношения, связанные со сбором, хранением, распространением и защитой информации о пользователях, регулируются настоящей Политикой и действующим законодательством.
2.4. Действующая редакция Политики, являющейся публичным документом, разработана Администрацией сайта и доступна любому пользователю сети Интернет при переходе по гипертекстовой ссылке «Политика конфиденциальности». Администрация сайта вправе вносить изменения в настоящую Политику. При внесении изменений в Политику Администрация сайта уведомляет об этом пользователей путем размещения новой редакции Политики на Сайте по постоянному адресу https://smartfix-ptz.ru не позднее, чем за 10 дней до вступления в силу соответствующих изменений. Предыдущие редакции Политики хранятся в архиве документации Администрации Сайта.
2.5. Используя Сайт, пользователь выражает свое согласие с условиями настоящей Политики.
2.6. В случае несогласия Пользователя с условиями настоящей Политики, использование Сайта должно быть немедленно прекращено.
Условия пользования Сайта:
3.1. Оказывая услуги, Администрация сайта, действуя разумно и добросовестно, считает, что пользователь:
— обладает всеми необходимыми правами, позволяющими ему осуществлять запуск и использование Сайта;
— указывает достоверную информацию о себе в объемах, необходимых для пользования Сайтом;
— ознакомлен с настоящей Политикой, выражает свое согласие с ней и принимает на себя указанные в ней права и обязанности.
3.2. Администрация сайта не проверяет достоверность получаемой (собираемой) информации о пользователях.
Цели обработки информации:
4. 1. Администрация сайта осуществляет обработку информации о пользователях, в том числе их персональных данных, которую указал Пользователь, в целях выполнения обратной связи с ними при использовании Сайта.
1. Администрация сайта осуществляет обработку информации о пользователях, в том числе их персональных данных, которую указал Пользователь, в целях выполнения обратной связи с ними при использовании Сайта.
Состав информации о пользователях:
5.1. Администрация сайта обрабатывает информацию о пользователях, которая включает в себя: Персональные данные пользователей, предоставляемые для использования Сайта: Фамилия, имя и отчество либо наименование Пользователя, телефон, а также иную информацию, заполненную на Сайте.
Обработка персональных данных пользователей:
6.1. Обработка персональных данных осуществляется на основе принципов:
— законности целей и способов обработки персональных данных и добросовестности;
— соответствия целей обработки персональных данных целям, заранее определенным и заявленным при сборе персональных данных, а также полномочиям Администрации сайта;
— соответствия объема и характера обрабатываемых персональных данных, способов обработки персональных данных целям обработки персональных данных;
— недопустимости объединения, созданных для несовместимых между собой целей баз данных, содержащих персональные данные.
6.1.1. Сбор персональных данных: Персональные данные пользователя, предусмотренные пунктом 5.1 настоящей Политики, передаются Администрации сайта с согласия пользователя. Согласие пользователя на передачу его персональных данных предоставляется в форме.
6.1.2. Хранение и использование персональных данных. Персональные данные пользователей хранятся исключительно на электронных носителях и обрабатываются с использованием автоматизированных систем.
6.1.3. Передача персональных данных: Персональные данные пользователей не передаются каким-либо третьим лицам. Предоставление персональных данных пользователей по запросу государственных органов (органов местного самоуправления) осуществляется в порядке, предусмотренном законодательством.
6.1.4. Уничтожение персональных данных. Персональные данные пользователя уничтожаются при:
— самостоятельной просьбой пользователя в виде уведомления на e-mail;
— окончание предлагаемых мероприятий, представленных на Сайте, в которых Пользователь изъявил желание поучаствовать.
Права и обязанности пользователей:
7.1. Пользователи вправе:
7.1.1. Самостоятельно вносить изменения и исправления в информацию о себе, используя форму обратной связи на Сайте, при условии, что такие изменения и исправления содержат актуальную и достоверную информацию.
7.1.2. Удалять/отзывать информацию о себе используя средства обратной связи на Сайте.
Меры по защите информации о пользователях:
8. 1. Администрация сайта принимает технические и организационно-правовые меры в целях обеспечения защиты персональных данных пользователя от неправомерного или случайного доступа к ним, уничтожения, изменения, блокирования, копирования, распространения, а также от иных неправомерных действий.
1. Администрация сайта принимает технические и организационно-правовые меры в целях обеспечения защиты персональных данных пользователя от неправомерного или случайного доступа к ним, уничтожения, изменения, блокирования, копирования, распространения, а также от иных неправомерных действий.
Ограничение действия:
9.1. Действие настоящей Политики не распространяется на действия и интернет-ресурсы третьих лиц.
Обращения пользователей:
10.1. Пользователи вправе направлять Администрации сайта свои запросы, в том числе запросы относительно использования их персональных данных настоящей Политики, в электронном виде по адресу, указанному на Сайте, или в форме электронного документа, подписанного квалифицированной электронной подписью в соответствии с законодательством Российской Федерации, по адресу электронной почты, указанному на Сайте.
10.2. Администрация сайта обязуется рассмотреть и направить ответ на поступивший запрос пользователя в течение 30 дней с момента поступления обращения.
10.3. Вся корреспонденция, полученная Администрацией сайта от Пользователей (обращения в письменной или электронной форме), относится к информации ограниченного доступа и не разглашается без письменного согласия пользователя. Персональные данные и иная информация о пользователе, направившем запрос, не могут быть без специального согласия пользователя использованы иначе, как для ответа по теме полученного запроса или в случаях, прямо предусмотренных законодательством.
Закрыть
Тачпад не работает на ПК с Windows или Mac
С тобой такое когда-нибудь случалось? Пока вы используете свой ноутбук, сенсорная панель не работает на ПК с Windows или Mac? Эта проблема может быть вызвана многими причинами. Однако есть способы исправить это в зависимости от вашей операционной системы и модели вашего ноутбука. Мы составили удобное руководство, которое поможет вам устранить неисправность трекпада, который не работает.
Однако есть способы исправить это в зависимости от вашей операционной системы и модели вашего ноутбука. Мы составили удобное руководство, которое поможет вам устранить неисправность трекпада, который не работает.
Тачпад не работает в Windows 10
Когда тачпад выходит из строя, ваш компьютер становится практически бесполезным. Эта проблема может быть вызвана несколькими причинами.
Проверьте свою операционную систему
Первое, что вы можете сделать, это проверить, не произошел ли сбой в вашей операционной системе. Это поможет вам определить, связана ли проблема только с сенсорной панелью или со всем компьютером. Но что, если вы не можете использовать курсор?
Один из способов проверить, не завис ли компьютер, — это нажать кнопку Windows на клавиатуре. Это должно открыть меню «Пуск». Если ваш компьютер не отвечает, вы можете попробовать использовать другие сочетания клавиш. Например, попробуйте «Ctrl + Alt + Del», чтобы открыть экран безопасности. Если ничего из этого не работает, ваш компьютер разбился. Дайте ему несколько минут, чтобы увидеть, разблокируется ли он сам. Если он по-прежнему не работает, нажмите кнопку питания, чтобы выключить его. Подождите пару минут и снова включите.
Дайте ему несколько минут, чтобы увидеть, разблокируется ли он сам. Если он по-прежнему не работает, нажмите кнопку питания, чтобы выключить его. Подождите пару минут и снова включите.
Программы для Windows, мобильные приложения, игры — ВСЁ БЕСПЛАТНО, в нашем закрытом телеграмм канале — Подписывайтесь:)
Надеюсь, это случайная проблема. Однако, если это продолжает происходить, попробуйте диагностировать причину этой проблемы или обратитесь к профессионалу для проверки ноутбука.
Ознакомьтесь с сочетаниями клавиш
Ваша клавиатура может быть причиной проблемы. Часто это происходит из-за ярлыков, отключающих тачпад. Возможно, вы случайно отключили сенсорную панель, поэтому убедитесь, что это не причина проблемы.
Ярлык, который вы можете использовать, зависит от модели вашего ноутбука, но в большинстве ноутбуков используется комбинация клавиши «Fn» с одной из клавиш «F». Кнопка, которую вы ищете, часто имеет значок сенсорной панели. Если вы этого не видите и не знаете, какой ярлык использовать, попробуйте поискать в Интернете ярлык для вашей модели.
Проверьте свои внешние устройства
Подключение внешних устройств к компьютеру может быть причиной блокировки сенсорной панели. Иногда при подключении другого устройства, например мыши, тачпад автоматически отключается. Это общая функция для нескольких моделей ноутбуков, работающих под управлением Windows 10.
В этом случае лучшее, что вы можете сделать, это следующее:
- Выключите компьютер.
- Отключите все ненужные устройства.
- Включите ПК.
Если ваш тачпад теперь работает, вы нашли причину своей проблемы. Обязательно просмотрите и отрегулируйте настройки мыши на вашем компьютере. Вот как это сделать:
- Откройте стартовое меню.
- Начните набирать «Настройки» и откройте его.
- Коснитесь «Устройства».
- Коснитесь «Тачпад».
- Сначала убедитесь, что тачпад включен, отрегулировав кнопку прокрутки.
- Затем вы увидите флажок под надписью «Оставить тачпад включенным, когда подключена мышь».

- Поставьте галочку.
- В этом меню можно дополнительно настроить параметры сенсорной панели.
Теперь, когда вы подключаете мышь к ноутбуку, сенсорная панель остается включенной.
Если ваш тачпад не обнаружен, по-прежнему не работает или зависает и у вас подключена мышь, вы можете попытаться получить доступ к настройкам мыши через диспетчер устройств:
- Откройте стартовое меню.
- Начните вводить Диспетчер устройств и откройте его.
- Коснитесь «Мыши и другие указывающие устройства».
- Найдите устройство, подключенное к USB-устройству ввода. Это твоя мышь.
- Щелкните правой кнопкой мыши и выберите «Отключить устройство».
Примечание. Убедитесь, что вы выполняете этот шаг только после того, как определили, что проблема вызвана мышью. После отключения мыши вам нужно будет использовать тачпад, чтобы нажать «Включить устройство». - Вы также можете попробовать обновить драйвер. Щелкните правой кнопкой мыши и выберите «Обновить драйвер».

Удалите драйвер тачпада
Если к вашему компьютеру подключена внешняя мышь, вы также можете попробовать удалить драйвер сенсорной панели, чтобы заставить его работать. Вот как это сделать:
- Откройте стартовое меню.
- Начните вводить Диспетчер устройств и откройте его.
- Коснитесь «Мыши и другие указывающие устройства».
- Найдите свой тачпад.
- Щелкните его правой кнопкой мыши и выберите «Удалить драйвер».
- Перезагрузите компьютер. Windows установит драйвер во время перезагрузки.
Проверьте настройки сенсорной панели в BIOS
Причина проблемы может быть в BIOS. Если ваш тачпад отключен, Windows не сможет получить к нему доступ.
- Откройте свой BIOS. Вы можете сделать это, нажав «F2» сразу после включения компьютера.
- Найдите «Внутреннее указывающее устройство», «Тачпад» или «Трекпад».
- Проверьте, включен ли он. Если он отключен, обязательно включите его.
- Теперь Windows распознает вашу сенсорную панель.

Проверьте свой планшетный ПК в сервисе
Если у вас есть ноутбук, который можно использовать в качестве планшета, работа планшета может вызвать сбои в работе сенсорной панели. В режиме планшета эта функция отключает сенсорную панель. Чтобы отключить эту функцию, выполните следующие действия:
- Откройте стартовое меню.
- Начните набирать «Службы» и откройте его.
- Найдите «Служба ввода для планшетных ПК».
- Щелкните его правой кнопкой мыши и нажмите «Стоп».
Тачпад не работает на Mac
Несколько причин могут быть причиной раздражающего тачпада на Mac. К счастью, большинство из них можно легко исправить.
Проверить обновления
Если ваша система не обновляется автоматически, это может привести к неисправности сенсорной панели. Поэтому важно поддерживать систему в актуальном состоянии. Вот как вы можете проверить наличие обновлений:
- Откройте «Системные настройки».
- Коснитесь «Обновление программного обеспечения».

- Если есть какие-либо ожидающие обновления, вы можете обновить их все или выбрать те, которые вам нужны в данный момент. Найдите «Обновление прошивки трекпада».
- Следуйте инструкциям по установке обновления.
Проверьте параметры сенсорной панели
Если вы хотите убедиться, что все настройки сенсорной панели в порядке, прежде чем продолжить, выполните следующие действия:
- Откройте «Системные настройки».
- Коснитесь «Доступность».
- Прокрутите вниз и нажмите «Управление указателем».
- Коснитесь «Параметры трекпада».
- Здесь вы можете проверить настройки сенсорной панели.
Сбросьте вашу систему
Если ваша система недавно обновлялась, это могло быть причиной вашей проблемы. Вы можете использовать Time Machine для восстановления вашей системы до более ранней версии.
- Убедитесь, что на вашем Mac включен Time Machine.
- Перезагрузите ваш Mac.
- Нажмите «Command + R», чтобы получить доступ к меню восстановления.

- Нажмите «Восстановить из резервной копии Time Machine».
Проверьте свои недавние приложения
Если проблема возникла недавно, это может быть вызвано недавно загруженными приложениями. Некоторые приложения могут вызвать конфликт с тачпадом и отключить его без предупреждения. Если вы подозреваете, что это так, лучшее, что вы можете сделать, — это удалить приложения, чтобы проверить, работает ли ваш тачпад. Если ваш тачпад по-прежнему не работает, вы определили, что проблема не в ваших приложениях, и можете перейти к другим возможным решениям.
Проверьте свои внешние устройства
Как и в Windows 10, внешние устройства, подключенные к Mac, могут отключать тачпад. Если вы думаете, что это причина, выключите Mac, отключите все внешние устройства и снова включите его. Если ваш тачпад работает, вы нашли причину своей проблемы.
Теперь вы можете перейти в настройки и убедиться, что вы исправили это, чтобы это больше не повторилось:
- Зайдите в «Системные настройки».

- Коснитесь «Доступность».
- Нажмите «Управление указателем».
- Вы увидите флажок рядом с «Игнорировать встроенный трекпад при наличии беспроводной мыши или трекпада». Убедитесь, что этот флажок не установлен, чтобы избежать проблем с тачпадом в будущем.
Удалить файлы списка свойств (Plist)
Если сенсорная панель по-прежнему не работает, попробуйте удалить файлы со списком свойств. Удалив их, вы вернете сенсорную панель к заводским настройкам.
- Перейти в Finder.
- Нажмите «Command + Shift + G».
- Digita «/ Библиотека / Настройки /.»
- Нажмите «Перейти».
- Найдите эти файлы и удалите их:
- com.apple.driver.AppleBluetoothMultitouch.trackpad.plist — Magic Trackpad
- com.apple.driver.AppleBluetoothMultitouch.mouse.plist — Magico мыши
- com.apple.driver.AppleHIDMuse.plist — USB-кабель для мыши
- com.apple.AppleMultitouchTrackpad.plist
- com.apple.preference.trackpad.plist
- Перезагрузите устройство Mac.

Примечание: сначала убедитесь, что вы создали резервные копии файлов.
Тачпад ротто
Независимо от того, являетесь ли вы пользователем Windows или Mac, если вы попробовали все вышеперечисленное, а ваш тачпад не работает, он может быть поврежден или сломан. Проверьте признаки физического повреждения. Например, вы можете увидеть царапины или вмятины, которые могут указывать на проблему. В этом случае лучшее, что вы можете сделать, — это передать устройство профессионалу.
Временные решения
Если ваш тачпад не работает, но вам нужно поработать на вашем устройстве, вы можете попробовать некоторые временные решения, пока не решите проблему.
Используйте внешнюю мышь
Использование внешней мыши пока тачпад не работает, вы сможете продолжать пользоваться компьютером.
Используйте внешний тачпад
Вы можете купить внешнюю сенсорную панель, которая работает точно так же, как встроенная сенсорная панель вашего ноутбука. Это позволит вам использовать ноутбук в обычном режиме, даже если встроенная сенсорная панель не работает.
Используйте экранную клавиатуру
Если и тачпад, и клавиатура не работают, а к ноутбуку подключена внешняя мышь, можно использовать экранную клавиатуру. Это может занять много времени, но, по крайней мере, вы сможете продолжать работать на своем ноутбуке.
Если вы являетесь пользователем Windows, вот как вы можете включить его:
- Откройте меню «Пуск».
- Наберите «Настройки» и откройте его.
- Нажмите «Легкость доступа».
- Коснитесь «Клавиатура».
- Вы увидите переключатель рядом с «Использовать экранную клавиатуру». Включи это.
Если вы пользователь Mac, вы можете активировать его, выполнив следующие действия:
- Зайдите в меню Apple.
- Коснитесь «Системные настройки».
- Коснитесь «Доступность».
- Коснитесь «Клавиатура».
- Коснитесь «Доступная клавиатура».
- Нажмите «Включить».
Не сердитесь на тачпад!
Когда неприятный тачпад не работает, есть несколько вещей, которые нужно попробовать, прежде чем сдаваться. В этом пошаговом руководстве мы предлагаем несколько способов определить причину проблемы и способы ее устранения. Если ничего из этого не сработает, мы предоставили список возможных обходных решений, чтобы вы могли продолжать работать на своем ноутбуке, пока не почините тачпад.
В этом пошаговом руководстве мы предлагаем несколько способов определить причину проблемы и способы ее устранения. Если ничего из этого не сработает, мы предоставили список возможных обходных решений, чтобы вы могли продолжать работать на своем ноутбуке, пока не почините тачпад.
Программы для Windows, мобильные приложения, игры — ВСЁ БЕСПЛАТНО, в нашем закрытом телеграмм канале — Подписывайтесь:)
Как исправить зависшую или не отвечающую сенсорную панель в Windows 10
Сенсорная панель может не обеспечивать точность и контроль, как мышь, но она является неотъемлемой частью ноутбука или ноутбука. Он компактен, подключается к ПК и, в отличие от мыши, не требует плоской поверхности для работы.
Итак, когда сенсорная панель на вашем ноутбуке перестает работать, это может сделать ваш компьютер практически непригодным для использования, особенно если у вас нет настольной мыши. Сенсорные панели имеют довольно низкий уровень отказов по сравнению с другим компьютерным оборудованием, но иногда они могут перестать отвечать на запросы или вести себя хаотично.
Причин неустойчивой работы или полного отсутствия отклика сенсорной панели может быть множество. Некоторые из описанных ниже методов помогут вам диагностировать проблему и исправить ее, если она не связана с физическим сбоем оборудования.
СВЯЗАННЫЕ : Исправление неотвечающей или зависшей сенсорной панели в Windows 11
Зависшая сенсорная панель из-за не отвечающего ПК
Компьютер может работать медленно или перестать отвечать из-за загруженного процессора, нехватки оперативной памяти или не отвечающей программы или приложения. Это означает, что ваш тачпад работает, но компьютеру нужно некоторое время, чтобы выйти из этого состояния.0009 зависание системы .
Подождите пару минут, и ваш компьютер автоматически вернется в нормальное состояние.
Вы также можете попробовать нажать комбинацию клавиш Ctrl + Alt + Del , чтобы открыть диспетчер задач и убить любой мошеннический процесс.
Если ваш компьютер не отвечает, значит, завис ваш компьютер, а не сенсорная панель. Жесткая перезагрузка компьютера нажатием кнопки питания в течение 5 секунд является одним из возможных решений этой проблемы.
Попробуйте нажать клавишу включения/отключения сенсорной панели
На некоторых компьютерах есть кнопки на клавиатуре и сенсорной панели для включения/отключения сенсорной панели. В некоторых моделях ноутбуков одна из функциональных клавиш (F7) действует как клавиша двойного назначения для включения или отключения сенсорной панели.
Это означает, что иногда вы можете случайно отключить сенсорную панель при нажатии комбинации клавиш. Попробуйте одновременно нажать клавиши Fn + F7 , чтобы увидеть, активирует ли тачпад. Клавиши включения/отключения тачпада могут отличаться на некоторых моделях ноутбуков в зависимости от производителя.
Функциональная клавиша F7 может использоваться для включения/отключения сенсорной панели на этом ноутбуке.
Ноутбуки HP, Acer и Lenovo могут иметь кнопки на сенсорной панели для ее включения или отключения. В некоторых из них также есть световой индикатор, показывающий состояние вашей сенсорной панели.
Попробуйте нажать или постучать по кнопке или световому индикатору, чтобы увидеть, изменяет ли это состояние светового индикатора или включает сенсорную панель.
Отключение внешней мыши или сенсорной панели
Иногда подключение внешней мыши или сенсорной панели может вызвать проблемы и привести к отключению сенсорной панели. Кроме того, в Windows 10 есть настройка, позволяющая поддерживать работу сенсорной панели при подключении внешней мыши. Убедитесь, что этот параметр включен, и повторно подключите любую внешнюю мышь или трекпад.
Чтобы проверить состояние этого параметра, нажмите сочетание клавиш Windows + R и введите следующую команду в диалоговом окне «Выполнить » и нажмите Enter . Откроется страница настроек сенсорной панели в приложении «Настройки».
ms-settings:devices-touchpad
В настройках сенсорной панели проверьте, включена ли сенсорная панель On и установлен ли флажок «Оставлять сенсорную панель включенной при подключении мыши» .
ПРИМЕЧАНИЕ. Настройки сенсорной панели могут отличаться для пользователей Windows 11. Вы можете использовать это руководство для изменения настроек сенсорной панели на компьютерах с Windows 11.
Обновление или откат драйверов
Обновление системы, отсутствующие или устаревшие драйверы также могут вызвать проблемы с сенсорной панелью. Попробуйте обновить или удалить драйвер устройства, чтобы посмотреть, решит ли это проблему.
Драйвер сенсорной панели можно обновить с помощью диспетчера устройств. Нажмите Windows 9Ярлык 0022 + X и выберите Диспетчер устройств в контекстном меню.
Разверните « Мыши и другие указывающие устройства », чтобы найти драйверы сенсорной панели. На некоторых компьютерах Диспетчер устройств отображает сенсорную панель в разделе «Устройства с интерфейсом пользователя»
На некоторых компьютерах Диспетчер устройств отображает сенсорную панель в разделе «Устройства с интерфейсом пользователя»
. Щелкните правой кнопкой мыши параметр «Тачпад», затем выберите вкладку «Драйвер » и щелкните «Обновить драйвер ».
Если обновление драйвера не помогло, попробуйте удалить устройство из Системы, нажав Удаление устройства . Перезагрузите компьютер и дайте Windows переустановить драйвер устройства.
Изменить чувствительность сенсорной панели или сбросить настройки сенсорной панели
Чувствительность сенсорной панели также может быть причиной нестабильной работы сенсорной панели. Поверхности тачпада могут со временем испортиться, если вы будете слишком сильно на них нажимать.
Кроме того, эту проблему может вызвать слой масла или грязи на сенсорной панели. Попробуйте очистить его влажной тканью или изопропиловым спиртом. Кроме того, попробуйте изменить чувствительность на низкую или высокую, чтобы увидеть, есть ли разница.
Чтобы изменить чувствительность, нажмите комбинацию клавиш Windows + R , чтобы открыть диалоговое окно «Выполнить», и введите следующую команду, чтобы открыть настройки сенсорной панели.
ms-settings:devices-touchpad
Щелкните раскрывающийся список ниже « Чувствительность сенсорной панели », чтобы изменить настройку чувствительности.
ПРИМЕЧАНИЕ. Настройки сенсорной панели могут отличаться для пользователей Windows 11. Вы можете использовать это руководство для изменения настроек сенсорной панели на компьютерах с Windows 11.
Вы также можете восстановить настройки сенсорной панели по умолчанию, нажав кнопку «Сброс» в нижней части страницы настроек сенсорной панели.
Включить сенсорную панель в BIOS
Некоторые ПК имеют настройки в BIOS или UEFI для включения или отключения аппаратных компонентов компьютера. Если ваша сенсорная панель отключена в BIOS, возможно, вам придется войти в настройки BIOS во время загрузки системы и включить ее.
Доступ к BIOS можно получить, нажав клавишу F2 при загрузке системы. Ключ для доступа к BIOS может отличаться в зависимости от производителя вашего ПК.
СВЯЗАННЫЕ: Как перемещать указатель мыши с помощью клавиатуры в Windows 10
Аппаратный сбой
Если ни один из вышеперечисленных методов не работает, возможно, это аппаратный сбой или ослаблен разъем на материнской плате. В большинстве ноутбуков сенсорная панель подключается к материнской плате пластиковыми кабелями ZIF с небольшим пластиковым флип-рычажком.
Сенсорная панель и клавиатура с пластиковыми ленточными разъемами (ZIF) для подключения к материнской плате на ноутбуке Acer.Если кабель вставлен неправильно или поврежден, сенсорная панель будет работать нестабильно или перестанет реагировать. Не пытайтесь исправить это самостоятельно, если вам неудобно открывать ноутбук.
Если проблема связана с оборудованием, попробуйте обратиться к производителю ПК или в сервисный центр для его ремонта. Вы можете использовать настольную мышь или внешнюю сенсорную панель, если вам нужно использовать ПК.
Вы можете использовать настольную мышь или внешнюю сенсорную панель, если вам нужно использовать ПК.
Если у вас нет внешней мыши, вы можете попробовать включить клавиши мыши, если у вас есть ноутбук с цифровой клавиатурой.
Вы также можете включить сенсорную панель на экране, если у вас есть ПК с сенсорным экраном. Нажмите и удерживайте (или щелкните правой кнопкой мыши) панель задач, а затем выберите Показать кнопку сенсорной панели . Нажмите кнопку сенсорной панели на панели задач, чтобы открыть экранную сенсорную панель.
Как получить доступ к WhatsApp вашего телефона из браузера на рабочем столе
Как присоединиться к видео с помощью приложения «Фотографии» в Windows 10
Как отменить отправку отправленного сообщения электронной почты в Gmail и Outlook
Как использовать встроенный поиск изображений в меню «Пуск» в Windows 10
Как оценить срок службы вашего SSD-накопителя
Как исправить застрявшие пиксели на экране
Кнопки коврика для мыши не появляются снова после нажатия — Samsung Chromebook Series 3
Ноутбук Samsung Chromebook XE303C12-A01US с 11,6-дюймовым экраном и жестким диском SSD на 16 ГБ. Этот небольшой ноутбук обеспечивает легкий доступ в Интернет и может запускать различные веб-приложения.
Этот небольшой ноутбук обеспечивает легкий доступ в Интернет и может запускать различные веб-приложения.
35 вопросов Посмотреть все
Дерек Левин
Реп: 313
Опубликовано:
Опции
- Постоянная ссылка
- История
- Подписаться
Я помогаю в школьном компьютерном классе, и у нас около 70 хромированных книг. Я бы сказал, по крайней мере десять из них страдают от этой проблемы. Чтобы описать проблему более подробно, когда вы нажимаете левую или правую кнопку на трекпаде, кнопки не выскакивают обратно, и нет щелчка, он просто провисает, когда вы нажимаете на нее, и снова провисает, когда вы отпускаете
Я бы сказал, по крайней мере десять из них страдают от этой проблемы. Чтобы описать проблему более подробно, когда вы нажимаете левую или правую кнопку на трекпаде, кнопки не выскакивают обратно, и нет щелчка, он просто провисает, когда вы нажимаете на нее, и снова провисает, когда вы отпускаете
Ответьте на этот вопрос У меня тоже есть эта проблема
Хороший вопрос?
Да №
Оценка 26
Отмена
Самый полезный ответ
Патрик
Реп: 157
Опубликовано:
Опции
- Постоянная ссылка
- История
Я капнул немного медицинского спирта на край тонкой карты (CVS Pharmacy Card) и вдавил ее между нижней частью трекпада. Затем просто переместил его из стороны в сторону, чтобы убрать скопившуюся грязь. Это снова создало зазор в нижней части трекпада, и я снова услышал «щелчок, щелчок». Простое 60-секундное исправление.
Затем просто переместил его из стороны в сторону, чтобы убрать скопившуюся грязь. Это снова создало зазор в нижней части трекпада, и я снова услышал «щелчок, щелчок». Простое 60-секундное исправление.
Был ли этот ответ полезен?
Да №
Оценка 13
Отменить
Эдди Пик
Рем: 25
1
Размещено:
Опции
- Постоянная ссылка
- История
пользователь на форуме google предложил для этого ослабить винты рядом с тачпадом. .. мой samsung приближается к этой точке
.. мой samsung приближается к этой точке
Был ли этот ответ полезен?
Да №
Оценка 2
Отменить
ошеломлять
Рем: 25
3
Опубликовано:
Опции
- Постоянная ссылка
- История
Эта статья ifixit работает. Ремонт трекпада Samsung Chromebook Series 3
Пытался разобрать два трекпада, сняв нижнюю панель, затем аккумулятор и нагрев трекпад снизу. После полного снятия трекпада, фиксации пружины, а затем повторной сборки; трекпад по-прежнему не щелкал.
После полного снятия трекпада, фиксации пружины, а затем повторной сборки; трекпад по-прежнему не щелкал.
Затем я попробовал процесс, описанный в статье, с использованием теплового пистолета, и он сработал как по маслу. Как только вы удалите тонкий кусок пластика, который прилипает к печатной плате трекпада, вы сможете щелкнуть снова. Я почистил пластик трекпада по краям и переустановил его так, чтобы он не касался окружающей рамки.
Обратите внимание, что вы снимаете только пластиковую крышку с печатной платы трекпада, а не весь трекпад в сборе, как в другом процессе, упомянутом здесь.
Сначала я был настроен скептически, но мне это помогло!
Был ли этот ответ полезен?
Да №
Оценка 2
Отменить
Сэмюэл Скотт
Рем: 25
1
Опубликовано:
Опции
- Постоянная ссылка
- История
У меня очень похожая проблема с очень простым временным исправлением (исправление длится от 1 до 30 минут), и я ударяю заднюю часть хромбука со средней силой (но не переусердствуйте по понятным причинам) под коврик для мыши с каждой стороны один или два раза. Я считаю, что это помогает некоторым. Один из моих друзей заменил миниатюрную листовую пружину под ковриком для мыши, и проблема ушла, но это было довольно сложно без надлежащих инструментов, и он треснул коврик для мыши в 5 местах и помял в 3 местах, так что он довольно острый и не очень приятно использовать, поэтому я не рекомендую этот метод.
Был ли этот ответ полезен?
Да №
Оценка 2
Отменить
нет нет @nrbh
Рем: 13
1
Опубликовано:
Опции
- Постоянная ссылка
- История
Низкотехнологичное решение, не требующее вскрытия машины, заключается в том, чтобы вставить острую кромку лезвия ножа Stanley (только лезвие без рукоятки) в зазор между накладкой гусеницы и кожухом на ближайший к пользователю край; надавите на лезвие большим пальцем; затем наклоните верхнюю часть лезвия к себе.
При этом трекпад перемещается к задней части машины, после чего он снова начинает щелкать. Потребовалось несколько плавных вращений, чтобы трекпад сдвинулся достаточно далеко. Возможно, вы сможете добиться того же с помощью манипулятора, но у лезвия есть то преимущество, что оно прочнее на конце и имеет более широкую площадь поверхности.
Я не обнаружил, что это оставило какие-либо следы, потому что есть достаточно места, чтобы вставить лезвие, не касаясь чего-либо вдоль острой кромки.
Был ли этот ответ полезен?
Да №
Оценка 1
Отменить
Трейсен Мангам
Рем: 13
1
Опубликовано:
Опции
- Постоянная ссылка
- История
хорошо, что вы делаете, так это нажимаете сильно, но не слишком сильно, и это должно исправить, если оно не исправит, вы нажали слишком сильно или недостаточно.
Был ли этот ответ полезен?
Да №
Оценка 1
Отменить
Джефф Туэлл
Рем.: 1
Опубликовано:
Опции
- Постоянная ссылка
- История
Дерек
В нашем школьном округе около 1700 из них работают один на один. Я обнаружил, что коврик для мыши двигается и трет сторону отверстия, из-за чего он не щелкает и не реагирует. Замена верхней части клавиатуры становится слишком дорогой, поэтому я обнаружил, что если вы накроете клавиатуру, чтобы защитить ее, вы можете нагреть коврик для мыши с помощью фена. вокруг краев дайте ему остыть секунду и удалите инструмент подглядывания, и коврик для мыши снова щелкнет.
вокруг краев дайте ему остыть секунду и удалите инструмент подглядывания, и коврик для мыши снова щелкнет.
Удачи
Джефф
Был ли этот ответ полезен?
Да №
Оценка 0
Отменить
сперва
Рем.: 1
Опубликовано:
Опции
- Постоянная ссылка
- История
Я говорил со службой поддержки клиентов Samsung по этому же вопросу. Человек, который помог мне, сказал, что под трекпадом есть пружина, которая пачкается и заставляет его прилипать. По ее словам, вы просто открываете устройство, снимаете трекпад и чистите пружину денатурированным спиртом. Хотя я еще не пробовал. В ближайшее время попробую этот ремонт.
По ее словам, вы просто открываете устройство, снимаете трекпад и чистите пружину денатурированным спиртом. Хотя я еще не пробовал. В ближайшее время попробую этот ремонт.
Был ли этот ответ полезен?
Да №
Оценка 0
Отменить
Дэн Бемовски
Рем.: 1
Опубликовано:
Опции
- Постоянная ссылка
- История
На данный момент у меня около 15 из них с такой же проблемой. Samsung больше не покрывает их своей гарантией. Сегодня я разобрал один из них и снял весь трекпад. Я делал это без фена, но думаю, что с феном было бы намного проще. В любом случае, в качестве комментария к сообщению cparrish, представитель службы поддержки Samsung также сказал мне, что под трекпадом есть пружина, которую можно почистить. Эта «пружина», о которой они говорят, представляет собой металлическую колодку переключателя с ямочками, и если бы это было действительно плохо, никакое количество спирта не исправило бы это. Эта накладка с ямочками прижимается к приподнятому пластиковому кресту (+) на пластике под трекпадом. А насчет cparrish сказать что трекпад вклеен не совсем верно. Он просто держится на прочной двойной липкой ленте, которую можно ослабить с помощью тепловой пушки. Однако, если вы используете тепловую пушку, будьте особенно осторожны, чтобы не перегреть пластик и не деформировать его. Нагревать следует ТОЛЬКО на нижнюю сторону подушки. Нагрев верхней части упора для рук не даст достаточно тепла ленте, чтобы ослабить ее.
Сегодня я разобрал один из них и снял весь трекпад. Я делал это без фена, но думаю, что с феном было бы намного проще. В любом случае, в качестве комментария к сообщению cparrish, представитель службы поддержки Samsung также сказал мне, что под трекпадом есть пружина, которую можно почистить. Эта «пружина», о которой они говорят, представляет собой металлическую колодку переключателя с ямочками, и если бы это было действительно плохо, никакое количество спирта не исправило бы это. Эта накладка с ямочками прижимается к приподнятому пластиковому кресту (+) на пластике под трекпадом. А насчет cparrish сказать что трекпад вклеен не совсем верно. Он просто держится на прочной двойной липкой ленте, которую можно ослабить с помощью тепловой пушки. Однако, если вы используете тепловую пушку, будьте особенно осторожны, чтобы не перегреть пластик и не деформировать его. Нагревать следует ТОЛЬКО на нижнюю сторону подушки. Нагрев верхней части упора для рук не даст достаточно тепла ленте, чтобы ослабить ее.
Что я обнаружил во всем этом, так это то, что трекпад, по-видимому, работает слишком далеко и застревает в пластиковой рамке упора для рук. После того, как трекпад удален. переустановите его, нажав на заднюю сторону трекпада (а не на нижнюю сторону ленты) как можно сильнее, чтобы прижать его к пластиковой опоре для рук, ближайшей к клавиатуре. Это должно оставить достаточный зазор на передней стороне трекпада, где он не будет цепляться и позволит ему свободно перемещаться и щелкать.
Надеюсь, что это поможет людям, так как это, кажется, ОЧЕНЬ распространенная проблема с хромбуками модели XE303C12 от Samsung.
Был ли этот ответ полезен?
Да №
Оценка 0
Отменить
кузьмяк
Рем.: 1
Размещено:
Опции
- Постоянная ссылка
- История
Совет Эдди Пика о простом ослаблении двух ближайших к трекпаду винтов решил эту проблему для меня.
Был ли этот ответ полезен?
Да №
Оценка 0
Отменить
Афтаб Хан
Рем.: 1
Опубликовано:
Опции
- Постоянная ссылка
- История
подключить внешнюю мышь
Был ли этот ответ полезен?
Да №
Оценка 0
Отменить
Уильям Монтгомери
Реп: 1
Мастерская Уилла
Опубликовано:
Опции
- Постоянная ссылка
- История
Я не знаю, почему это происходит. Я работаю в техническом отделе всего школьного округа (да, я учусь, поэтому я сталкиваюсь с этим каждый день). Я совершенно не могу этого выносить и просто хочу выбросить их в соседний округ — еще и потому, что это хромбуки. У нас их около 5000 штук. И я бы сказал, по крайней мере, 3000 из них делают это. У нас также есть ASUS Chromebits, ASUS/HP/Acer/Dell Chromebox и многие другие Chromebook. Всего, вероятно, около 7500 устройств ChromeOS. Я абсолютно ненавижу их и считаю, что округ в конечном итоге пожалеет о переходе на Google. Несмотря на то, что они дешевы, быстры и управляются через облако, ни одно из существующих устройств с ChromeOS даже близко не соответствует современным стандартам в области технологий. . И идея полностью управлять облачным сервисом великолепна, потому что Windows не так быстра, как могла бы быть. Я просто думаю, что было бы лучше придерживаться 12 500+ компьютеров с Windows 7, которые у нас были. Огромная головная боль.
. И идея полностью управлять облачным сервисом великолепна, потому что Windows не так быстра, как могла бы быть. Я просто думаю, что было бы лучше придерживаться 12 500+ компьютеров с Windows 7, которые у нас были. Огромная головная боль.
КСТАТИ. ЕСЛИ ЕСТЬ КАКИЕ-ЛИБО АДМИНИСТРАТОРЫ ИЛИ ПОЛЬЗОВАТЕЛИ, КОТОРЫЕ РАССМОТРЯЮТ ПЕРЕЙТИ НА ChromeOS, НЕ ДЕЛАЙТЕ. НЕЗАВИСИМО ОТ ОС Windows, macOS, OS X, Linux или Unix — ПРОСТО ОСТАВАЙТЕСЬ НА ТОМ МЕСТЕ! Я скажу, однако, что Google не плохая компания. У них отличные продукты. На самом деле, у нас (студентов) есть Google Apps Unlimited for Education, а у учителей — Google Apps Unlimited for Work. Полностью обновленный G-Suite великолепен и обладает большим потенциалом. Просто не покупайте устройства ChromeOS. Если есть, просто попробуйте ChromeOS на виртуальной машине. Вы узнаете, почему этот ответ не может быть короче. Надеюсь, это поможет и приведет других.
Был ли этот ответ полезен?
Да №
Оценка 0
Отменить
Дороти Скотт
Рем. : 1
: 1
Опубликовано:
Опции
- Постоянная ссылка
- История
У меня тоже была "неприятная" ситуация после того, как я пролил колу на закрытую крышку моего ноутбука. Ни одна из клавиш не залипала, но встроенные клавиши мыши сенсорной панели были очень плохими. Между сенсорными клавишами не хватило места для небольшой пластиковой карты (CVS, Kroger или любой другой бонусной карты), поэтому я снял язычок с бумажной коробки (например, коробки OTC или любой другой коробки с небольшой тонкой коробкой). и облил его спиртом. Я провел им по промежуткам между кнопками встроенной мыши на сенсорной панели, и это решило мою проблему примерно за минуту. Затем я нанес средство для удаления пыли в банках, и теперь оно так же хорошо, как и прежде!! Отличный совет от другого пользователя!!
Затем я нанес средство для удаления пыли в банках, и теперь оно так же хорошо, как и прежде!! Отличный совет от другого пользователя!!
Был ли этот ответ полезен?
Да №
Оценка 0
Отменить
Рэнди Уодделл @kctechrepair
Реп: 67
KC Tech Repair
3
Опубликовано:
Опции
- Постоянная ссылка
- История
Нагрейте с помощью теплового пистолета или красителя для волос (БУДЬТЕ ОСТОРОЖНЫ, ИЛИ ВЫ ПОВОРИТЕ ПРОБЕЛ!) Как только клей немного ослабнет, вы можете нажать и сдвинуть трекпад вниз от клавиатуры зазор вокруг трекпада станет более отчетливым), и вы снова сможете «щелкнуть».
Был ли этот ответ полезен?
Да №
Оценка 0
Отменить
Молли Палмишиано
Рем.: 1
Опубликовано:
Опции
- Постоянная ссылка
- История
ничего не работает!!!!!!1
Был ли этот ответ полезен?
Да №
Оценка 0
Отменить
Книжный червь
Рем.: 1
Опубликовано:
Опции
- Постоянная ссылка
- История
Я использовал пилочку для ногтей, очень тонкую металлическую, и осторожно просунул ее под коврик для мыши, чтобы вытолкнуть его обратно. Работал как шарм.
Был ли этот ответ полезен?
Да №
Оценка 0
Отменить
Джей Хардман
Рем.: 1
Опубликовано:
Опции
- Постоянная ссылка
- История
После просмотра ответов у меня возникла идея. Я просто переместил заклейку по краю коврика для мыши, чтобы увидеть, не остались ли на нем пыль/грязь/и т. будет поднят, и, похоже, это сработало. Очень недорого и заняло всего 30 секунд. Не уверен, что это будет работать на всех компьютерах (у меня Acer Chromebook R11) или на всех проблемах, но у меня это решило!
Я просто переместил заклейку по краю коврика для мыши, чтобы увидеть, не остались ли на нем пыль/грязь/и т. будет поднят, и, похоже, это сработало. Очень недорого и заняло всего 30 секунд. Не уверен, что это будет работать на всех компьютерах (у меня Acer Chromebook R11) или на всех проблемах, но у меня это решило!
Всем спасибо!
Был ли этот ответ полезен?
Да №
Оценка 0
Отмена
РЕШЕНО: Кнопка нажатия трекпада заедает - MacBook Core Duo
Середина 2006 г. / номер модели A1181 / черный или белый корпус / процессор Intel Core Duo 1,83 или 2,0 ГГц.
416 вопросов Посмотреть все
Стив Мэттсон
Реп: 301
Размещено:
Опции
- Постоянная ссылка
- История
- Подписаться
Кнопка щелчка на трекпаде заклинила. Он по-прежнему работает, но его нужно сильно нажимать, чтобы вызвать щелчок. В этом случае давление на упоры для рук вызовет щелчок мышью.
Вероятно ли, что удаление клавиатуры и очистка могут решить эту проблему, или мне придется заменить всю верхнюю крышку, трекпад и клавиатуру?
Спасибо,
Ответил! Посмотреть ответ У меня тоже есть эта проблема
Хороший вопрос?
Да №
Оценка 25
Отмена
Выбранное решение
лемериз
Респ: 37k
308
66
72
Опубликовано:
Опции
- Постоянная ссылка
- История
Попробуйте вставить лист плотной бумаги вокруг кнопки, чтобы удалить пыль, грязь или песчинку, которая может там застрять.
Вы не можете получить доступ к кнопке из-под верхней части корпуса, поэтому, если манипуляции с бумагой не сработают, вам придется заменить верхнюю часть корпуса в сборе.
Был ли этот ответ полезен?
Да №
Оценка 42
Отменить
Патрик Моррис
Реп: 325
Размещено:
Опции
- Постоянная ссылка
- История
Хорошо, это может показаться немного странным. У моего трекпада была точно такая же проблема, и я решил ее, довольно сильно дунув на него. Сожмите губы на той стороне, которая не «щелкает» правильно, и несколько раз подуйте. Однако убедитесь, что ваши губы создают хорошее уплотнение.
Или короткий выброс воздуха из баллончика с консервированным воздухом.
Может действительно пыль/крошки застряли там. Это должно сработать.
Был ли этот ответ полезен?
Да №
Оценка 24
Отменить
согсы
Рем: 97
1
1
Размещено:
Опции
- Постоянная ссылка
- История
Обычно возникает из-за того, что вздувшаяся батарея давит на нижнюю часть трекпада.
Вы можете снять и попытаться выгнуть аккумулятор наружу для временного исправления, но
новая батарея - единственное постоянное решение.
Был ли этот ответ полезен?
Да №
Оценка 8
Отменить
Дэн Липницкий
Рем: 85
1
1
Опубликовано:
Опции
- Постоянная ссылка
- История
Не могу поверить, что сработал сброс PRAM…
Мой перестал работать на совершенно новом ноутбуке. Я уверен, что никакие крошки или пыль не были фактором. Перевернутый вверх дном постучал по кругу без радости. Выдувание не получилось, бумага ничего не делала. Через несколько дней решил попробовать сбросить PRAM, и это сработало 🙂 Для меня это не имеет смысла, но начал работать сразу после сброса, попробуйте, прежде чем наносить на него WD40.
Сброс PRAM включите питание и выключите. УДЕРЖИВАЙТЕ Command + Option + P + R, удерживая несколько раз кнопку питания, и вы услышите звуковой сигнал.
Был ли этот ответ полезен?
Да №
Оценка 7
Отменить
рдклинк @rdklinc
Реп: 32. 1k
1k
RDKL, Inc.
203
153
62
Размещено:
Опции
- Постоянная ссылка
- История
Имея дело с кнопками A1181 в течение многих лет, я обнаружил, что ситуацию часто невозможно решить, но первый и наиболее эффективный шаг — извлечь аккумулятор (и убедиться, что аккумулятор не вздулся — это само по себе вызовет проблему) и сильно нажмите вверх с обеих сторон кнопки изнутри батарейного отсека. Обычно это вызывает треск, так как уплотнение, образованное годами накопления грязи, разрушается. Это само по себе часто восстанавливает «щелчок» до «мягкой» кнопки.
Обычно это вызывает треск, так как уплотнение, образованное годами накопления грязи, разрушается. Это само по себе часто восстанавливает «щелчок» до «мягкой» кнопки.
Если это не поможет, взгляните на нижнюю сторону кнопки — вы увидите металлическую полоску по центру кнопки. Возьмите пинцет и вставьте плоский конец в небольшое пространство между левой стороной кнопки и металлической полосой, а затем слегка подденьте, сделав небольшое пространство сначала около 1 мм, а затем, если это не поможет, попробуйте 2 мм. . Это уменьшает сопротивление между левой стороной кнопки и «механизмом кликера» и часто восстанавливает удобство использования.
Но если это не поможет, скорее всего дело безнадежное. Эти топкейсы хлипкие, и чем больше вы с ними возитесь, тем меньше шансов, что они когда-нибудь снова заработают.
Кроме того, в качестве последней попытки вставьте батарею обратно и посмотрите, помогает ли нажатие батареи на нижнюю часть кнопки — иногда помогает. OEM-аккумуляторы лучше всего подходят для этого, поскольку они, как правило, толще.
Был ли этот ответ полезен?
Да №
Оценка 3
Отменить
женится
Рем: 25
1
Опубликовано:
Опции
- Постоянная ссылка
- История
Я думал, что буду лишним и должен сказать, что продувка не сработала. Вместо этого я могу сказать, что выдувание было первым шагом. Затем некоторое (непреднамеренное) легкое нажатие разблокировало его со звуком щелчка, когда я прибегнул к использованию только правой нижней панели. Вуаля! Теперь все лучше!
Вуаля! Теперь все лучше!
Был ли этот ответ полезен?
Да №
Оценка 2
Отменить
cfrankbarrett
Рем: 19
1
Размещено:
Опции
- Постоянная ссылка
- История
Найдя этот ответ после того, как дуэт MacBook Core моей жены сделал то же самое, и обнаружил, что рекомендованным средством является замена всей верхней крышки, я попробовал исправить смазку.
Достал аккумулятор и жесткий диск и достал баллончик WD40 с соломенной насадкой. Удерживая компьютер вверх дном, опустив переднюю часть и наклонив ее в сторону от отсека для жесткого диска, выровнял защелку с задней стороны с несколькими переборами под обеими сторонами защелки. Я вытер его бумажным полотенцем, нарезал полоски бумаги шириной 1/4 дюйма и водил ими туда-сюда под защелкивающейся крышкой — снова с обратной стороны — пока они не высохли. Жена говорит, что все в порядке.
Что тебе терять?
Элкхорн 04.10.12
PS Руководители объектов; Было бы полезно иметь список компонентов с указанием того, подлежат ли они замене и в какой процедуре следует искать инструкции. Бился пару часов и не знал, что делать с заменой, пока, наконец, не нашел эту подсказку, когда пошел отправлять вопрос. Вы помогли мне с заменой экрана на этом и продолжайте в том же духе.
Был ли этот ответ полезен?
Да №
Оценка 1
Отменить
Стив Мэттсон @airbusky
Рем: 25
4
2
Опубликовано:
Опции
- Постоянная ссылка
- История
Эта проблема снова возникла у меня на другом MacBook Pro.
Всегда сначала проверяйте аккумулятор... вздутый аккумулятор. Заменил его, и трекпад вернулся в нормальное состояние.
Был ли этот ответ полезен?
Да №
Оценка 1
Отменить
Сидней Мойер
Рем: 13
1
Опубликовано:
Опции
- Постоянная ссылка
- История
Мой трекпад застрял до того, как я думаю, что он стал жестким из-за холода, я подул на него, и он заработал. Сейчас снова заклинило внизу посередине. Он не издает «щелкающих» звуков. Я могу перемещать мышь, но не могу «щелкнуть» по чему-либо, пока не попаду в нужное место с большим давлением… попробовал бумагу, и это не сработало, уверен, что у меня там застрял маленький кусочек. не знаю, что еще делать. Я не хочу разбирать свой компьютер, боюсь, что не смогу его собрать, лол
Был ли этот ответ полезен?
Да №
Оценка 1
Отменить
lewis_webbe
Рем: 13
1
Опубликовано:
Опции
- Постоянная ссылка
- История
выдувание или натирание бумагой у меня не сработало
что сработало, так это взять пылесос и всосать трекпад и/или прижать пылесос к трекпаду и всасывать по краям
Был ли этот ответ полезен?
Да №
Оценка 1
Отменить
Ной Ким @macuser23
Рем.: 1
Опубликовано:
Опции
- Постоянная ссылка
- История
У моего 11-дюймового macbook air застрял трекпад, и я использовал метод, при котором лист бумаги скользил по трекпаду, но он не работает. Я также попробовал метод выдувания, но другие решения не сработали.
Я также попробовал метод выдувания, но другие решения не сработали.
Был ли этот ответ полезен?
Да №
Оценка 0
Отменить
ты это
Рем.: 1
Опубликовано:
Опции
- Постоянная ссылка
- История
У меня тоже сработало выдувание !!
Был ли этот ответ полезен?
Да №
Оценка 0
Отменить
Мьелгава
Рем: 1
2
Опубликовано:
Опции
- Постоянная ссылка
- История
Небольшой лист бумаги, скользящий туда-сюда под трекпадом, обычно помогает. Это сработало для меня несколько раз, плюс использование сжатого воздуха является «финальной начинкой». Удачи !
Был ли этот ответ полезен?
Да №
Оценка 0
Отменить
Лаура Бэкон
Рем.: 1
Опубликовано:
Опции
- Постоянная ссылка
- История
После многих лет нажатия на переднюю часть трекпада я понял, что практически не могу двигать заднюю часть. Просто помассировал его щелчками, продвигаясь к спине. Теперь все работает лучше.
Просто помассировал его щелчками, продвигаясь к спине. Теперь все работает лучше.
Был ли этот ответ полезен?
Да №
Оценка 0
Отменить
Райан О'Коннор
Рем.: 1
Опубликовано:
Опции
- Постоянная ссылка
- История
Это совсем не сработало, я пытался целую вечность. вроде ничего под него не застряло? Я также очень чистоплотен и слежу за тем, чтобы еда и пыль не попадали рядом с моим ноутбуком, а ведь ему всего 3 недели.
Был ли этот ответ полезен?
Да №
Оценка 0
Отменить
Мартин Свика
Рем: 1
1
Опубликовано:
Опции
- Постоянная ссылка
- История
Если использование уголка тонкого листа бумаги формата A4 не помогает, продолжайте распылять сжатый воздух. Если нет, то гусеницу следует заменить. Удачи : ) !
Удачи : ) !
Был ли этот ответ полезен?
Да №
Оценка 0
Отмена
Сенсорная панель ноутбука заблокирована, отключена, застревает или не работает прокрутка
Неработающая сенсорная панель ноутбука может быть сложной ситуацией. Вы просто потеряете контроль над своей системой, поскольку ни один современный компьютер не может нормально работать без указывающего устройства. Проблема может быть связана как с аппаратным, так и с программным обеспечением устройства Windows 10. Тем не менее, проблема довольно распространена, но аппаратное обеспечение тачпада редко выходит из строя. Скорее, для большинства пользователей простое включение сенсорной панели решило проблему.
Ниже перечислены наиболее распространенные причины зависания или неработоспособности сенсорной панели:
- Переключатель сенсорной панели на клавиатуре может быть выключен.

- Возможно, драйверы сенсорной панели устарели.
- Возможно, изменились настройки сенсорной панели.
Подключите к системе внешнюю мышь, чтобы использовать ее в качестве указателя, когда сенсорная панель не работает. Затем последовательно попробуйте следующие решения для устранения проблемы:
- Проверьте физический переключатель сенсорной панели
- Запустите средство устранения неполадок оборудования и устройств
- Обновите драйверы сенсорной панели
- Проверьте настройки сенсорной панели
- Проверьте настройки BIOS
- Отключите службу ввода планшетного ПК
1] Проверьте физический переключатель сенсорная панель
Большинство клавиатур ноутбуков имеют физическую кнопку-переключатель для включения/выключения сенсорной панели. Я использую систему Sony Vaio, а функциональная клавиша, связанная с сенсорной панелью, — F1.
Нажмите клавишу Fn и функциональную клавишу, связанную с сенсорной панелью, один раз, чтобы включить ее.
СОВЕТ : Windows 10 зависла в режиме планшета?
2] Запустите средство устранения неполадок оборудования и устройств
Средство устранения неполадок оборудования и устройств помогает выявить распространенные проблемы, препятствующие правильной работе аппаратных компонентов. Было бы разумно запустить его, прежде чем переходить к другим решениям.
Нажмите кнопку «Пуск» и выберите «Настройки» > «Обновления и безопасность» > «Устранение неполадок».
Выберите из списка средство устранения неполадок оборудования и устройств и запустите его.
Перезагрузите систему.
Чтение : Указатель мыши или курсор исчезают в Windows 10.
3] Обновите драйверы сенсорной панели
Драйверы сенсорной панели помогают в обмене данными между аппаратным и программным обеспечением сенсорной панели. Если драйверы не обновлять в течение длительного времени, они могут перестать работать должным образом. В такой ситуации обновите их следующим образом:
В такой ситуации обновите их следующим образом:
Нажмите Win+R, чтобы открыть окно «Выполнить», и введите команду devmgmt.msc . Нажмите Enter, чтобы открыть диспетчер устройств .
В Диспетчере устройств разверните Мыши и другие указывающие устройства . Щелкните правой кнопкой мыши драйвер тачпада и выберите Обновить драйвер .
Вы также можете загрузить драйверы с веб-сайта производителя и установить их.
4] Проверьте настройки сенсорной панели
Ноутбуки разных марок имеют разные настройки тачпада. В моей системе (Sony Vaio) нет возможности отключить тачпад. Однако его чувствительность может быть изменена.
Нажмите кнопку «Пуск» и выберите «Настройки» > «Устройства» > «Сенсорная панель» .
Измените чувствительность сенсорной панели на Средняя чувствительность в раскрывающемся меню. Перезапустите систему.
Дополнительные советы : TouchPad не работает в Windows 10.
5] Проверьте настройки BIOS
Иногда внутреннее указывающее устройство (в данном случае сенсорную панель) можно отключить из самой BIOS. В таком случае перезапустите систему в режиме BIOS и соответствующим образом измените настройки.
Вход в режим BIOS — это разная процедура для разных систем. Обычно вам нужно будет нажать кнопку F8, F12, DEL, ESC и т. д., как только система перезагрузится.
В меню BIOS перейдите к Advanced таб. убедитесь, что состояние внутреннего указывающего устройства должно быть [Включено].
Если нет, измените статус на [Включено] .
Чтение : Сенсорная панель отключается автоматически.
6] Отключить службу ввода с планшетного ПК (для Windows 7)
Хотя ввод с планшетного ПК не является службой для более поздних версий Windows, если вы используете Windows 7, вы можете отключить эту службу следующим образом:
В строке поиска Windows 7 введите services. msc и нажмите Enter.
msc и нажмите Enter.
В списке служб, расположенных в алфавитном порядке, прокрутите вниз до Служба ввода планшетных ПК . Щелкните его правой кнопкой мыши и выберите Properties .
Измените Тип запуска на Отключено . Нажмите Применить , а затем OK , чтобы сохранить настройки.
Перезагрузите систему и проверьте, устранена ли проблема с тачпадом.
Посты, которые могут вам помочь:
- Как сбросить настройки сенсорной панели по умолчанию в Windows 10
- Как отключить сенсорную панель ноутбука.

Как исправить зависшую сенсорную панель в Windows 10/11
by Иван Енич
Иван Енич
Эксперт по устранению неполадок
Увлеченный всеми элементами, связанными с Windows, и в сочетании с его врожденной любознательностью, Иван глубоко погрузился в понимание этой операционной системы, специализируясь на драйверах и... читать далее
Обновлено
Партнерская информация
- Сенсорная панель ноутбука позволяет носить его с собой без громоздкой мыши, что экономит место в определенных ситуациях.
- К сожалению, сенсорная панель чрезвычайно чувствительна и может освободиться из-за программных и аппаратных проблем, но в приведенной ниже статье показано, что делать в этом случае.
- Это конкретное руководство является частью гораздо более крупного раздела, посвященного проблемам с сенсорной панелью, поэтому ознакомьтесь с ним и, возможно, даже добавьте его в закладки для будущих ссылок.

- Загляните в наш специализированный раздел Touchpad, где вы найдете другие интересные статьи на эту тему.
XУСТАНОВИТЕ, НАЖИМАЯ НА ФАЙЛ ЗАГРУЗКИ
Для устранения различных проблем с ПК мы рекомендуем Restoro PC Repair Tool:Это программное обеспечение устраняет распространенные компьютерные ошибки, защищает вас от потери файлов, вредоносных программ, сбоев оборудования и оптимизирует работу вашего ПК для достижения максимальной производительности. Исправьте проблемы с ПК и удалите вирусы прямо сейчас, выполнив 3 простых шага:
- Загрузите Restoro PC Repair Tool , который поставляется с запатентованными технологиями (патент доступен здесь).
- Нажмите Начать сканирование , чтобы найти проблемы Windows, которые могут вызывать проблемы с ПК.
- Нажмите Восстановить все , чтобы устранить проблемы, влияющие на безопасность и производительность вашего компьютера.

- Restoro был загружен 0 читателями в этом месяце.
Обновление с Windows 8 или любой предыдущей версии Windows до Windows 10 может быть очень полезным, поскольку вы можете получить доступ ко всем видам полезных приложений, но, как всегда, в процессе могут возникнуть некоторые несовместимости и ошибки.
Если сенсорная панель вашего ноутбука зависает после обновления до Windows 10, вам следует прочитать это руководство.
Тачпад может зависнуть в Windows 10, потому что у вас может не быть установлен необходимый драйвер для правильной работы или драйвер, совместимый с Windows 10/11 для вашего тачпада, еще не доступен на рынке.
Тем не менее, мы увидим несколькими строками ниже несколько советов о том, что мы можем сделать, чтобы исправить сенсорную панель, если она зависает во время использования операционной системы Windows 10/11.
Что делать, если сенсорная панель зависает в Windows 10?
1. Запустите средство устранения неполадок Windows
- Нажмите и удерживайте на клавиатуре кнопки Windows и X .

- Щелкните левой кнопкой мыши на панели управления .
- Нажмите (щелкните левой кнопкой мыши) на View By в правом верхнем углу окна, а затем щелкните (щелкните левой кнопкой мыши) на Крупные значки.
- Щелкните левой кнопкой мыши на поиске и устранении неполадок.
- Щелкните левой кнопкой мыши на Посмотреть все значки в левой части окна.
- Теперь вам нужно только запустить Оборудование и устройства 9Средство устранения неполадок 0010 и Windows 10 найдут и устранят любые проблемы, связанные с вашими ноутбуками.
- Перезагрузите ПК с Windows 10 и посмотрите, работает ли теперь тачпад.
2. Проверьте наличие совместимого драйвера
. Для этого вам потребуется зайти на веб-сайт производителя и найти драйвер сенсорной панели, совместимый с вашей системой Windows 10. Установите драйвер, если вы его найдете, и перезагрузите устройство с Windows 10.
3. Используйте драйвер с компакт-диска ноутбука, затем обновите его
- Следующее, что мы сделаем, это запустим режим совместимости и установим его в качестве драйвера Windows 7.
- Щелкните (щелкните правой кнопкой мыши) файл установки драйверов и выберите из него Свойства функция.
- В окне Properties щелкните (щелкните левой кнопкой мыши) вкладку Compatibility , представленную в верхней части окна.
- Вам нужно будет поставить галочку в функции Запустить эту программу в режиме совместимости .
- Нажмите (щелкните левой кнопкой мыши) в раскрывающемся меню под . Запустите эту программу в режиме совместимости и щелкните (щелкните левой кнопкой мыши) на Windows 7 или любой другой операционной системе, для которой у вас есть драйвер.
- Щелкните левой кнопкой мыши на OK в нижней части окна.
- Теперь запустите исполняемый файл драйвера и установите его, как обычно.

- Перезагрузите ПК с Windows 10.
- Проверьте, не зависает ли тачпад после перезагрузки.
Как исправить проблемы с сенсорной панелью в Windows 10/11?
Если у вас возникли различные проблемы с сенсорной панелью на ноутбуке с Windows 10, это довольно легко исправить. Вы должны попробовать несколько простых решений, которые наверняка решат эту проблему. Это будут:
- Переустановите драйвер тачпада
- Установите последние версии драйверов
- Откат к более старой версии драйвера
- Включить ELAN
- Включить службу ETD
- Используйте средство устранения неполадок оборудования
- Установите для сенсорной панели режим «Без задержки»
- Отключите другие USB-устройства
- Изменить параметры управления питанием
- Запустить сканирование SFC
Если вы уже знаете, как выполнять эти действия, вам повезло. Если вы этого не сделаете, вам также повезло, поскольку у нас есть пошаговое руководство для каждого из этих исправлений, которое можно попробовать в этой специальной статье.
Если у вас возникли проблемы с функциональностью щелчков левой или правой сенсорной панели, нам удалось написать отличное руководство, чтобы решить эту проблему.
Выше приведены четыре варианта, которые вы должны выбрать, чтобы решить проблему зависания сенсорной панели в Windows 10/11. Если мы узнаем что-нибудь еще по этому вопросу, мы сообщим вам как можно скорее. Также для любых мыслей по этому вопросу, пожалуйста, напишите нам ниже в разделе комментариев на странице.
Была ли эта страница полезной?
Начать разговор
Делиться
Копировать ссылку
Информационный бюллетень
Программное обеспечение сделок Пятничный обзор
Я согласен с Политикой конфиденциальности в отношении моих персональных данных
Тачпад блокируется при нажатии на клавиатуру
спросил
Изменено 1 год, 9несколько месяцев назад
Просмотрено 978 раз
Я немного новичок в Ubuntu, и это первый раз, когда я использую Linux на ноутбуке (моим ежедневным драйвером является рабочий стол MX). Итак, моя проблема в том, что когда я нажимаю на клавиатуру, моя сенсорная панель блокируется. Например, когда я нажимаю [X] [U] [O] [A] [H] или другие клавиши на клавиатуре, тачпад просто блокируется и не может двигаться. Как только я отпускаю клавишу, которую я нажимаю на клавиатуре, тачпад снова может двигаться. Я попытался обновить драйвер сенсорной панели и немного поискал здесь ответы, но, похоже, ничего не работает. Я также просмотрел настройки, но нет возможности отключить эту «функцию». Однако, когда я использую обычную мышь, этого не происходит. Что я могу с этим поделать?
Итак, моя проблема в том, что когда я нажимаю на клавиатуру, моя сенсорная панель блокируется. Например, когда я нажимаю [X] [U] [O] [A] [H] или другие клавиши на клавиатуре, тачпад просто блокируется и не может двигаться. Как только я отпускаю клавишу, которую я нажимаю на клавиатуре, тачпад снова может двигаться. Я попытался обновить драйвер сенсорной панели и немного поискал здесь ответы, но, похоже, ничего не работает. Я также просмотрел настройки, но нет возможности отключить эту «функцию». Однако, когда я использую обычную мышь, этого не происходит. Что я могу с этим поделать?
Спасибо за ваше время.
Редактировать: я использую Ubuntu 20.04.1 LTS с Gnome версии 3.36.3 (я думаю, в стандартной комплектации с Ubuntu 20.04.1). Извините, что упустил это. Я не уверен, что это актуально, но речь идет о ноутбуке ACER Aspire E15 Start ES1-512-P1SM. Я просмотрел форумы, если это аппаратная проблема, но похоже, что это не так (раньше она работала с Windows 8.1, и я не сталкивался с этой проблемой там, или, по крайней мере, я не знал об этом . )
)
- клавиатура
- сенсорная панель
6
Исправлено + инструкции по устранению: Итак, я случайно решил проблему с тачпадом. Я загрузил программное обеспечение под названием «индикатор сенсорной панели», оно мало что сделало, кроме того, скажите мне, что драйвер сенсорной панели называется «libinput». Оттуда я нашел веб-сайт, который проинструктировал меня о том, как получить доступ к свойствам/настройкам драйвера и как их изменить. Я написал список, как решить эту проблему, если у кого-то еще есть.
Откройте терминал и введите
xinput --list(xinput должен быть предварительно установлен вместе с Ubuntu, но если это не просто введитеsudo apt install xinput)Вы должны получить список, который выглядит примерно так:
⎡ Идентификатор виртуального основного указателя = 2 [главный указатель (3)] ⎜ ↳ Указатель виртуального ядра XTEST id=4 [ведомый указатель (2)] ⎜ ↳ ELAN0501:00 04F3:300B Идентификатор мыши=11 [ведомый указатель (2)] ⎜ ↳ ELAN0501:00 04F3:300B Идентификатор сенсорной панели=12 [ведомый указатель (2)] ⎣ Идентификатор виртуальной основной клавиатуры = 3 [основная клавиатура (2)] ↳ Идентификатор виртуальной основной клавиатуры XTEST = 5 [подчиненная клавиатура (3)] ↳ Кнопка питания с идентификатором = 6 [подчиненная клавиатура
Итак, здесь (в моем случае) «номер настроек» для моей сенсорной панели равен «12» (в моем случае в списке указано ELAN0501:00 04F3:300B Touchpad id = 12, поэтому «id = (число X) " это то, что вы ищете, в моем случае это было "id=12")
После того, как вы узнали, что такое "id" вашего тачпада, введите
xinput --list props 12(<- номер должен быть номером «id», который у вас есть, поэтому не обязательно «props 12», а «xinput --list (ваш номер)»После этого вы должны получить список с вашими настройками.
 Вот часть того, как выглядит мой:
Вот часть того, как выглядит мой:libinput Включена блокировка касанием перетаскивания (320): 0 libinput Tapping Drag Lock Enabled По умолчанию (321): 0 libinput Отображение кнопки касания включено (322): 1, 0 libinput Сопоставление кнопки касания По умолчанию (323): 1, 0 libinput Включена естественная прокрутка (300): 1 libinput Естественная прокрутка включена По умолчанию (301): 0 libinput Отключить при вводе включено (324): 1 libinput Отключить при вводе Включено По умолчанию (325): 1 Доступные методы прокрутки libinput (302): 1, 1, 0 Метод прокрутки libinput включен (303): 1, 0, 0 Метод прокрутки libinput включен По умолчанию (304): 1, 0, 0
Вот как выглядели мои настройки сенсорной панели до того, как я «исправил» проблему. Существует настройка, которая называется:
"libinput Отключить при наборе текста Включено по умолчанию (325): 1"
Чтобы отключить настройку, просто введите:
xinput set-prop 12 325 0 (<- снова настройка сенсорной панели id в моем случае был 12, но в вашем случае может быть другой номер)
И это должно решить проблему, по крайней мере в моем случае.
















 Вот часть того, как выглядит мой:
Вот часть того, как выглядит мой: