Завис тачпад. Почему залипает курсор мыши? Основные причины и варианты их устранения
Всем привет! Зависает мышка на компьютере что делать? Этот вопрос я разберу ниже. Мышка является одним из основных составляющих в компьютере. Без этого устройства на нём работать будет достаточно проблематично. Часто бывает, что компьютерная мышь перестаёт исправно функционировать.
Самым распространённым «глюком» мышки является её зависание. Если это произошло, нет необходимости нервничать и психовать. Для начала нужно выяснить причину неисправности манипулятора. Это достаточно непростая операция, но в этой статье я вам расскажу обо всём, что необходимо учесть при ремонте любимой компьютерной мышки.
Перед началом ремонта мышки нужно выяснить причину, по которой она функционирует неисправно. Всего существует два основных типа зависаний:
- Аппаратные;
- Программные.
Итак, если причина в программных ошибках, то здесь нужно искать проблемы в драйверах или же внутри самой операционной системы. Кроме того не нужно забывать про оборудование, установленное на компьютере. Некоторые устройства могут просто на просто конфликтовать между собой.
Что касаемо аппаратных ошибок, то их значительно больше. Соответственно и исправлять их будет немного тяжелее, нежели программные «лаги».
Теперь давайте разберём, какие же аппаратные ошибки могут приводить к медленной и зависающей работе вашего компьютера:
- В первую очередь, это повреждённый или нерабочий USB-кабель;
- Если порт подключения не подключён;
- Неисправная компьютерная мышь;
- Далее нужно вспомнить про полноценную работу USB-входа. Просто некоторые контакты могут отходить, а соответственно и мышка будет работать через раз. Пока не пошевелишь кабель или USB-jack;
Это основные аппаратные причины зависания манипулятора. Если после поэтапной проверки мышка всё равно продолжает неправильную работу, то скорее всего дело обстоит в программных ошибках. Их может быть несколько:
- Первоначально нужно проверить наличие необходимых драйверов. Часто случается, что установлена не та версия, или вовсе старая;
- Далее проверьте настройки мышки. Она просто может быть неправильно настроена;
- Из-за наличия некоторых подключённых устройств, функционал манипулятора может быть нарушен.
ВИДЕО: НАСТРОЙКА МЫШКИ — НАЧАЛО
АППАРАТНЫЕ ОШИБКИ: СПОСОБЫ УСТРАНЕНИЯ
Мы дошли до самого основного – устранения неисправностей. Прежде чем начинать лезть в систему, убедитесь в том, что компьютерная мышка цела. Если она падала или ударялась, возможно, внутри устройства мог отойти контакт на специальной плате. При отсутствии специального паяльного аппарата и умения паять лучше всего будет оставить эту мышку или отдать тому, кто сможет исправить данную проблему.
Одной из распространённых причин является поломка самого кабеля, соединяющего мышь с компьютером. Ремонт такого провода обойдётся вам приблизительно за ту же цену, что и новый манипулятор. Поэтому решать вам, ремонтировать или приобрести новую рабочую мышку.
Также распространена ошибка, когда компьютер автоматически отключается от основного концентратора USB. Именно это и может привести устройство в нерабочее состояние. Проверить это можно, следуя данной инструкции:
- Необходимо открыть «Панель управления». Для тех, кто не в курсе, она находится в меню «Пуск»;
- В ярлыке под именованием «Система» вам потребуется найти вкладку «Оборудование». Входим в данную вкладку;
- Здесь нажимает на «Диспетчер устройств»;
- Зрительно ищем пункт под названием «Контроллер универсальной шины USB»;
- В данной вкладке кликаем по «USB концентратор»;
- Находим «Управление электропитанием». Нажимаем на данный пункт;
- В этой вкладке вы перед собой сможете увидеть пунктик «Разрешить отключение устройства для экономии». При наличии галочки напротив данного пункта, убираем её. Дело в том, что система компьютера может нередко переходить к режиму экономии электроэнергии, а соответственно и отключать некоторые устройства.
ПРОГРАММНЫЕ ОШИБКИ: СПОСОБЫ УСТРАНЕНИЯ
Несмотря на то, что аппаратные ошибки возникают, программное обеспечение гораздо чаще может быть виной тормозной работы компьютерной мыши. Сегодня создаётся огромнейшее количество мышек, и практически все они автоматически определяются системой Windows. Однако не все современные гаджеты оснащены необходимым драйвером, и готовы принять условия подключаемой мышки. Об этом тоже не нужно забывать.
Стоит отметить, что при покупке дорогих манипулято
Что делать, когда на ноутбуке глючит или залипает тачпад (сенсорная панель)?
В современных моделях с помощью тачпада можно пользоваться лэптопом без мышки. Touchрad являет собой сенсорную панель управления, которая реагирует на все прикосновения. Но нередко возникают ситуации, когда тормозит тачпад на ноутбуке.
Такая ситуация приносит за собой множество неудобств пользователям, которые уже привыкли им пользоваться. Очень часто причиной того, что
Также нередко проблема может возникнуть, если установлена высокая или низкая чувствительность панели. Чтобы это исправить, нужно зайти в Панель управления и в пункте «Мышь» выбрать нужный пункт.
Очень часто вывести из строя тачпад может и механическое повреждение (удары, падения). В этом случае поврежденную деталь необходимо заменить.
Но, как показывает практика, глючит тачпад на ноутбуке и по другим причинам, суть которых мы рассмотрим ниже. Главное в возникшей ситуации — не пытаться устранить неисправность самостоятельно, ведь иногда проблема может оказаться сложнее, чем кажется на первый взгляд, и потому без помощи специалистов тут совсем не обойтись.
Если вы оказались в ситуации, когда touchрad начал некорректно работать, то будет лучше, если эту проблему рассмотрит и устранит грамотный специалист. Поэтому вы можете довериться мастерам, которые работают в нашем сервисном центре gsmmsocow. Они устранят любую неисправность на разной стадии ее развития, причем по очень выгодным ценам!
Причины, по которым на ноутбуке глючит тачпад, и способы их устранения.
• Если сенсорная панель вашего лэптопа стала некорректно работать, то, возможно, причиной такого поведения является то, что вышел из строя сам touchрad. В этом случае его необходимо заменить. Если же на нем не работает одна из кнопок или не функционирует скролл, то в этой ситуации также нужна замена неисправной детали. Такую процедуру заказывайте в нашем сервисном центре жсммосков. Цена таких операций указана в нашем прайсе.
• Нередко неисправность имеет место, если отошел шлейф от печатной платы. В этом случае можно попробовать вставить его обратно. Если после этого ничего не изменилось, то необходима диагностика устройства.
• Если неполадку провоцирует неисправный южный мост, то его нужно заменить. Стоимость такой операции указана в нашем прайсе.
• Как показывает практика, touchрad лэптопа может перестать работать и из-за наличия других проблем, выявить которые можно с помощью диагностики. Такая процедура в нашей мастерской осуществляется абсолютно бесплатно.
На ноутбуке тормозит тачпад? Хотите знать, сколько времени займет ремонт?
1. Если после диагностики выясниться, что вернуть лэптопу и его деталям прежнюю функциональность можно, если заменить тачпад, то на эту процедуру необходимо 1 час.
2. Если отошел шлейф, то на переборку компьютера и установку нового требуется 30 минут.
3. Для того чтобы заменить южный мост, нашим специалистам необходимо от 4х часов.
Как следует из вышесказанного, вывести touchрad из строя может ряд причин, некоторые из них можно выявить только с помощью диагностики. Если у вас возникла подобная неисправность, то наши специалисты готовы ее ликвидировать. Наш сервисный центр обслуживает такие бренды, как: HP, Acer, Sony Vaio, Asus, Samsung, Toshiba, Lenovo, Dell.
советы и способы их решения. Чистим сенсорную панель на ноутбуке.
В этой статье мы рассмотрим все из возможных причин, по которым может происходить отказ в работе сенсорной панели, а также поговорим о ваших действиях, если не работает тачпад на ноутбуке.
Чаще всего для включения сенсора , который незаметно для вас перестал работать, используются специально предопределённые для этой цели «горячие» клавиши . Они могут быть различными в зависимости от фирмы изготовителя или от модели.
У меня активирована кнопка мыши на ноутбуке, но, тем не менее, она не работает. В этом случае, возможно, были, среди других причин, деконфигурация сенсорной мыши. Указания к панели управления. Найдите «Оборудование и звук» и нажмите «Мышь». Внутри щелкните вкладку.
На этой вкладке нажмите «Включить». С помощью этих четырех шагов мы можем восстановить функциональность переносной сенсорной мыши. Если мышь работает сейчас, но вы не можете щелкнуть с сенсорной частью, нам придется продолжить еще немного. На вкладке «Параметры устройства» нажмите «Значения».
Обычно применяется клавиша Fn в сочетании с какой-то дополнительной. Воздействие на них приводит к включению или выключению устройства, а повторное — к обратному действию (выключению или включению).
Так, для ноутбуков Acer это:
C Hewlett-Packard интереснее. Эта компания почему-то уходит от стандартов и располагает кнопку прямо на тачпаде слева вверху. А воздействуют на неё двойным тапом.
Нажмите «Коснитесь», щелкните по флажку «Включить быстрое нажатие» и затем «ОК». После этих шагов проблема должна была быть решена. Если вы застряли на каком-то этапе или у вас есть какие-либо вопросы, не стесняйтесь оставлять его через систему. 🙂. Клавиатура большинства ноутбуков включает специальный ключ для включения или отключения сенсорной панели. Вы можете отличить его, потому что он имеет прямоугольный символ формы, пересеченный диагональной линией. Если вы нажмете его по ошибке, вы отключите его и перестанете работать.
Как отключить «тачпад», когда мышь подключена
Если возникла проблема, нажмите кнопку «Сбросить устройства». На некоторых моделях ноутбуков можно использовать сочетание клавиш, чтобы включить или выключить сенсорную панель. Но для тех из вас, у кого нет ноутбуков с сенсорными экранами, вы должны подключить внешнюю мышь, прежде чем начать с этой инструкции, которая поможет вам решить проблему с помощью сенсорной панели.
Убедитесь, что ваша тачпад включен
Прокрутите страницу до нижней части экрана и нажмите «Дополнительные параметры мыши».
Проверка драйвера
Одной из причин отказа функционирования тачпада может быть банальное отсутствие драйвера.
Вначале стоит — присутствует ли девайс в списке.
Окно свойств мыши. Откроется окно «Свойства мыши». Нажмите вкладку справа. В разделе «Устройства» проверьте, включена ли ваша тачпад. Если он выключен, нажмите сенсорную панель, чтобы выбрать его, а затем нажмите «Включить». Еще одна вещь, которую вы можете попробовать, если ваш ноутбук имеет функциональный ключ, который включает или выключает сенсорную панель. Он должен выглядеть как маленький тачпад с диагональной линией, проходящей через него. Попробуйте активировать этот ключ, прежде чем вы будете паниковать по проблемам с помощью сенсорной панели.
Бывает, что драйвер почему-то не установился или слетел. Тогда его нужно установить (переустановить). А найти можно или на сайте изготовителя, или же на диске, поставляемом с ноутбуком.
Но даже если сенсор имеется в списке устройств — нужно проверить его свойства. Может быть, он перестал работать оттого, что кто-то произвёл его отключение.
Но, возможно, вам нужно обновить свой драйвер автоматически.
Есть два способа сделать это. Сначала щелкните правой кнопкой мыши на кнопке «Пуск», а затем щелкните на панели управления. В окне панели управления откройте диспетчер устройств.
В диспетчере устройств перейдите к мыши и другим указательным устройствам и найдите сенсорную панель. Щелкните правой кнопкой мыши на сенсорной панели и выберите «Обновить программное обеспечение драйвера».
Уточнение настроек в BIOS
Конечно, бесполезно тратить силы на включение тачпада горячими клавишами и установкой драйверов, если устройство отключено в BIOS.
В его настройках сенсор включается путём установки положения Enabled в объекте Internal Pointing Device.
Искать же нужно его в разделе Advanced.
Ваш компьютер будет искать в Интернете обновленное программное обеспечение драйвера для обновления системы. Но если ваш компьютер не может найти обновленный драйвер, вам, возможно, придется искать обновленный драйвер самостоятельно. Для этого вам нужно зайти на сайт производителя вашего ноутбука и посмотреть его раздел загрузки. Там вы можете найти обновленные драйверы, выпущенные производителем ноутбука или производителем сенсорной панели для вашего устройства.
Чтобы включить используем основные комбинации клавиш
Как только вы загрузите новый драйвер с сайта производителя ноутбука, вы можете начать его установку. Если это не сработает, вам может потребоваться удалить старый драйвер и переустановить новый драйвер. Для этого вам нужно вернуться в Диспетчер устройств, щелкнуть правой кнопкой мыши на сенсорной панели и нажать «Удалить». Затем переустановите новый драйвер и при необходимости перезагрузите компьютер.
После этого изменённые настройки необходимо сохранить (F10) и выйти по Escape.
Вход в BIOS
Однако для многих трудность составляет вход в BIOS . Варианты кнопок для входа в него в зависимости от производителя приведены на картинке ниже:
Вход в BIOS
В ноутбуках всегда имеется небольшая сенсорная панель, расположенная чуть ниже клавиатуры, чтобы сделать функцию мыши в компьютере без необходимости внешней периферии. Иногда этот сенсорный экран не работает, и обычно это связано с тем, что случайно какой-то пользователь отключил эту услугу, нажав некоторые функциональные клавиши оборудования.
Диагностировать его довольно просто, поскольку единственным признаком, который будет присутствовать, является то, что он прекратил работу как прикосновением, так и кнопками. К счастью, это обратимый процесс, и вы можете повторно активировать тачпад с помощью другой функциональной клавиши, хотя шаги для этого зависят от производителя компьютера.
Поломка
Если вышеуказанные способы не оказали положительного влияния и ваш тачпад скорее мёртв, чем жив, то это плохо. Так как, скорее всего, перестал он работать в результате поломки.
Вы ещё можете в разобранном ноуте попытаться подправить качество шлейфового соединения, но большего делать не стоит. Далее, нужно обращаться к опытным специалистам.
Как включить и выключить сенсорную панель на ноутбуках
Убедитесь, что вы сделали все правильно мимо пальца на сенсорной панели, если указатель мыши перемещается по экрану, все в порядке. Когда это произойдет, вам просто нужно дважды щелкнуть эту вставку, чтобы снова активировать службу. Сначала вам нужно скачать и установить последнюю версию.
Если у вас уже есть эта версия, вам может потребоваться восстановить установку. Чтобы решить эту проблему, мне пришлось удалить предыдущий драйвер следующим образом. Потратьте некоторое время, но это поможет вам удалить установку. Используйте «Показать скрытые значки», чтобы найти настройки сенсорной панели. При нажатии на стрелку слева от области уведомлений отображаются скрытые значки. Затем просто дважды щелкните, чтобы открыть его.
Профилактика
Не забывайте о необходимости профилактических работ, необходимых при обращении с любой техникой, а тем более электронно-вычислительной.
Вполне в ваших силах будет периодически проводить чистку поверхности сенсорной панели от пыли. Эту операцию можно производить
Почему не Работает Тачпад на Ноутбуке
Выбор редакции 1547 Просмотры 0

Тачпад ноутбука
Вы включили ноутбук, но курсор на экране не двигается с места? На самом деле необязательно сразу же бить тревогу и бежать за мышкой.
Хотя, если дело в программном обеспечении устройства, то ей придется на время воспользоваться.
Тачпад может не работать из-за механических повреждений, но также может быть всему виной и ошибка в системе. Тем не менее нужно разобраться, какая именно природа неисправности в вашем случае.
Содержание:
[contents h3]
[contents h3]
Определение проблемы
Если вы заметили, что тачпад работает странно, то попробуйте нажимать на разные части панели.
В некоторых случаях курсор реагирует на движение, но с задержкой или заеданием. Посмотрите, где именно лучше всего отдача.
Также проверьте на исправность кнопки на тачпаде.
Кроме того, нужно проверить, подключен ли тачпад. Попробуйте включить его.
Осуществляется это следующим способом:
1Зажмите комбинацию клавиш Fn с одной из клавиш F1-F12. У разных моделей свои значения клавиш. Например, если не работает тачпад на ноутбуке Acer — можно нажать FN + F7
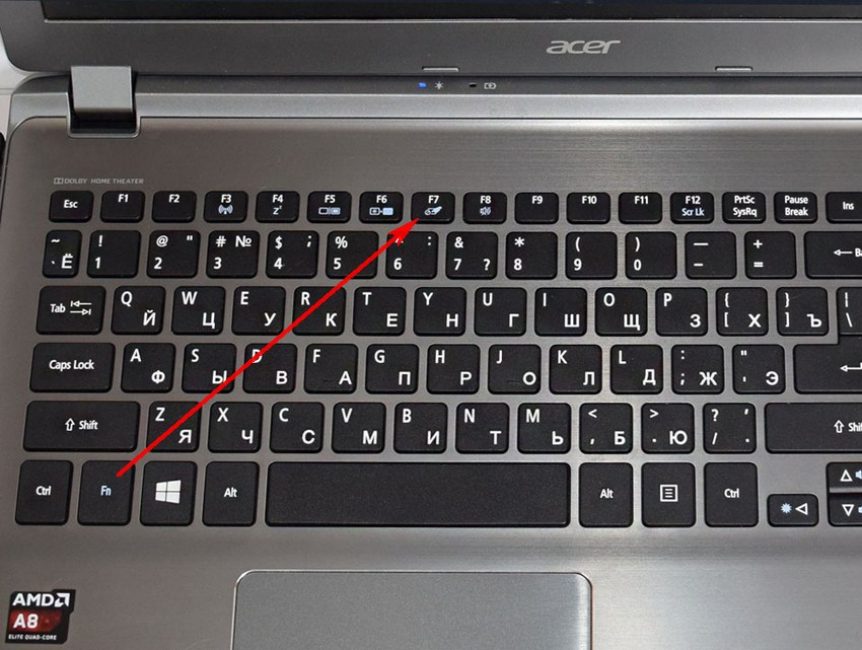
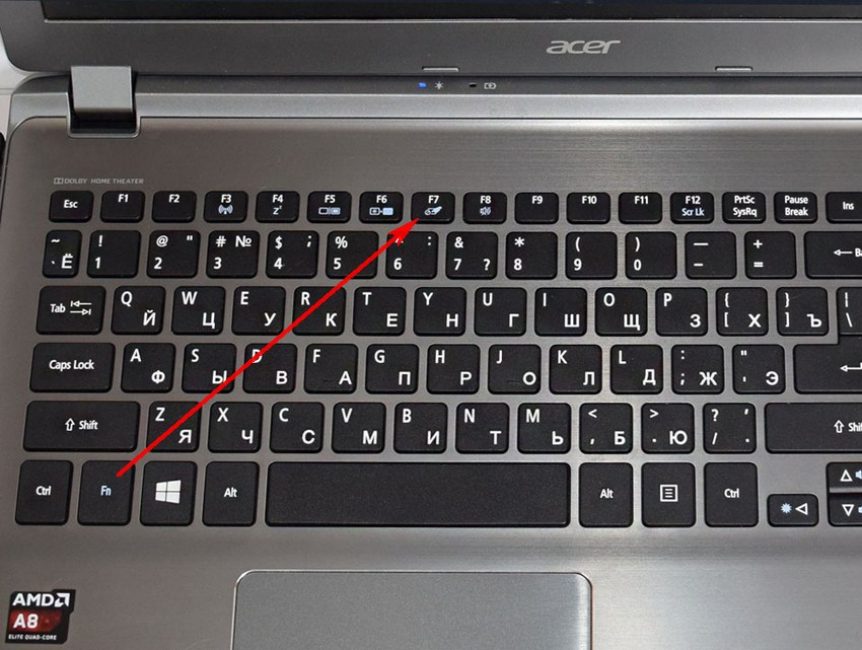
Зажимаем комбинацию клавиш Fn с одной из клавиш F1-F12
2Если у вас есть специальная кнопка для включения, нажмите ее.
3Воспользуйтесь специальной утилитой. Она, как правило, отображается возле часов внизу экрана. Однако такой способ подходит не всем моделям ноутбуков.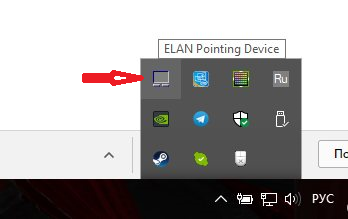
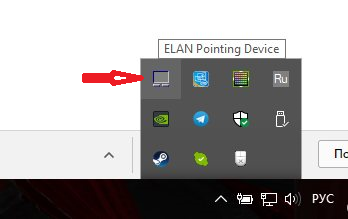
Попробуйте посмотреть настройки программы
4Включите и отключите мышку, сенсорная панель должна включиться автоматически.
5Зайдите в Диспетчер устройств. Посмотрите в каком состоянии тачпад – включенном или нет.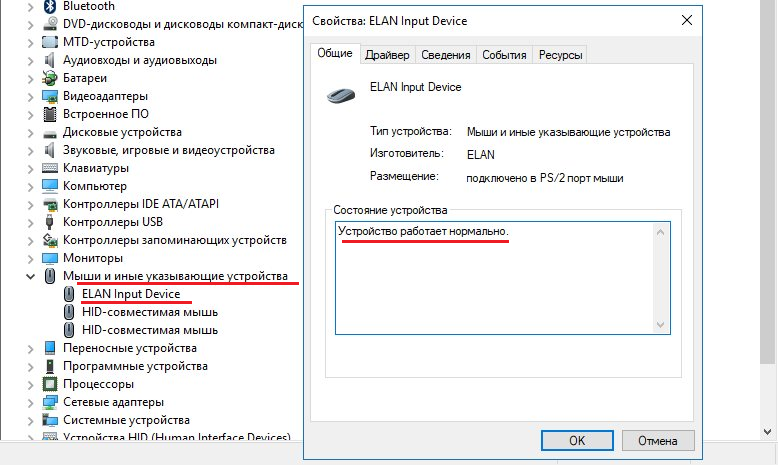
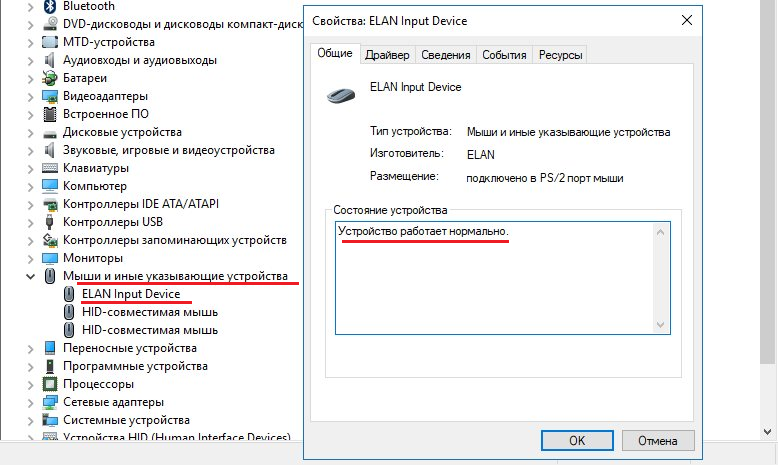
Проверьте, подключено ли устройство
Довольно редко, но всё же встречается то, что тачпад отключен в БИОСе устройства. Для этого при включении ноутбука зажмите клавиши для перехода в БИОС и перейдите в раздел «Advanced». Найдите в нем «Internal Pointing Device» и проверьте, что опция включена (значение «Enabled»).
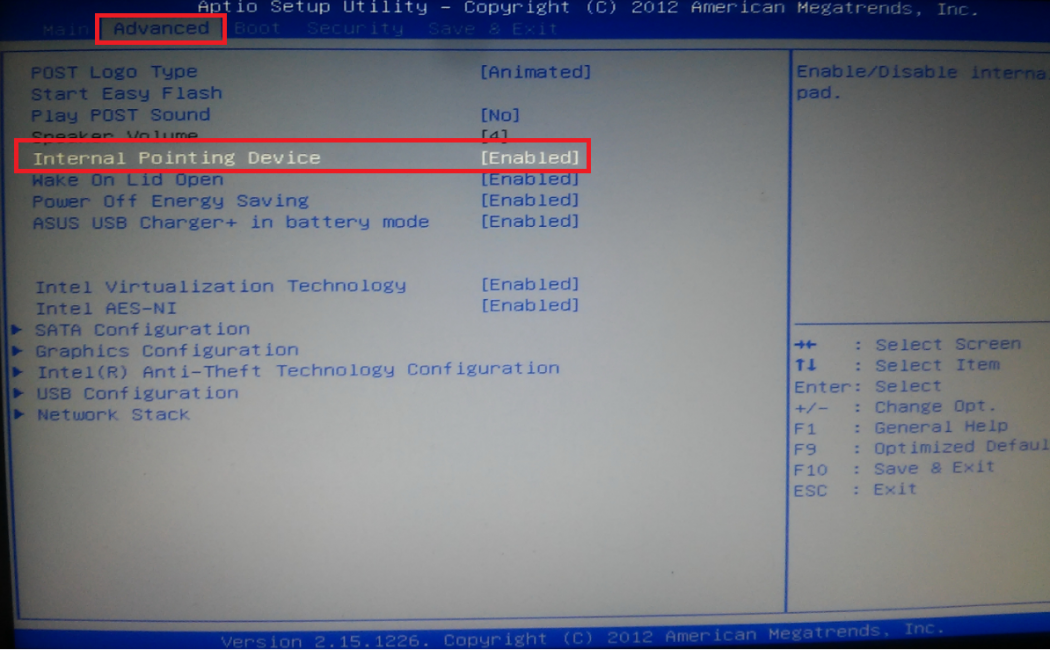
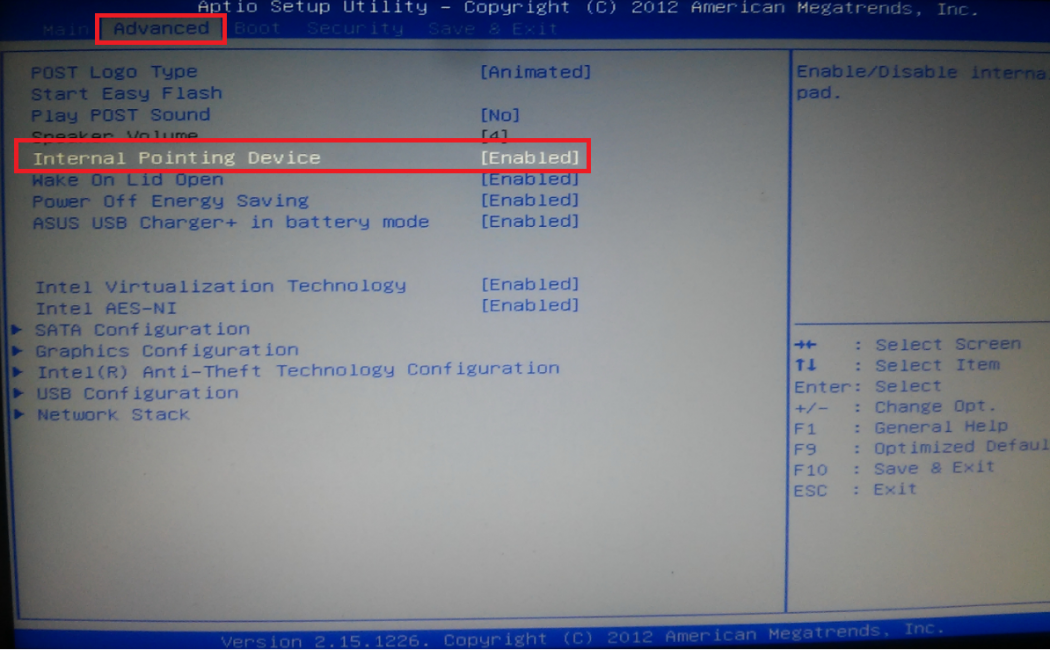
Исправление ошибки в БИОСе
Если же все работает, но медленнее, чем обычно, попробуйте очистить тачпад при помощи салфетки и очищающего средства.
Дело может быть в том, что на панели вы поставили жирное пятно или же что-то попало внутрь.
Уборка может не помочь, когда неисправность заключается в том, что сбились настройки в системе или тачпад поврежден.
Подключив мышку, перейдите в Панель управления, найдите пункт «Мышь». Там же попробуйте поменять некоторые настройки по чувствительности.
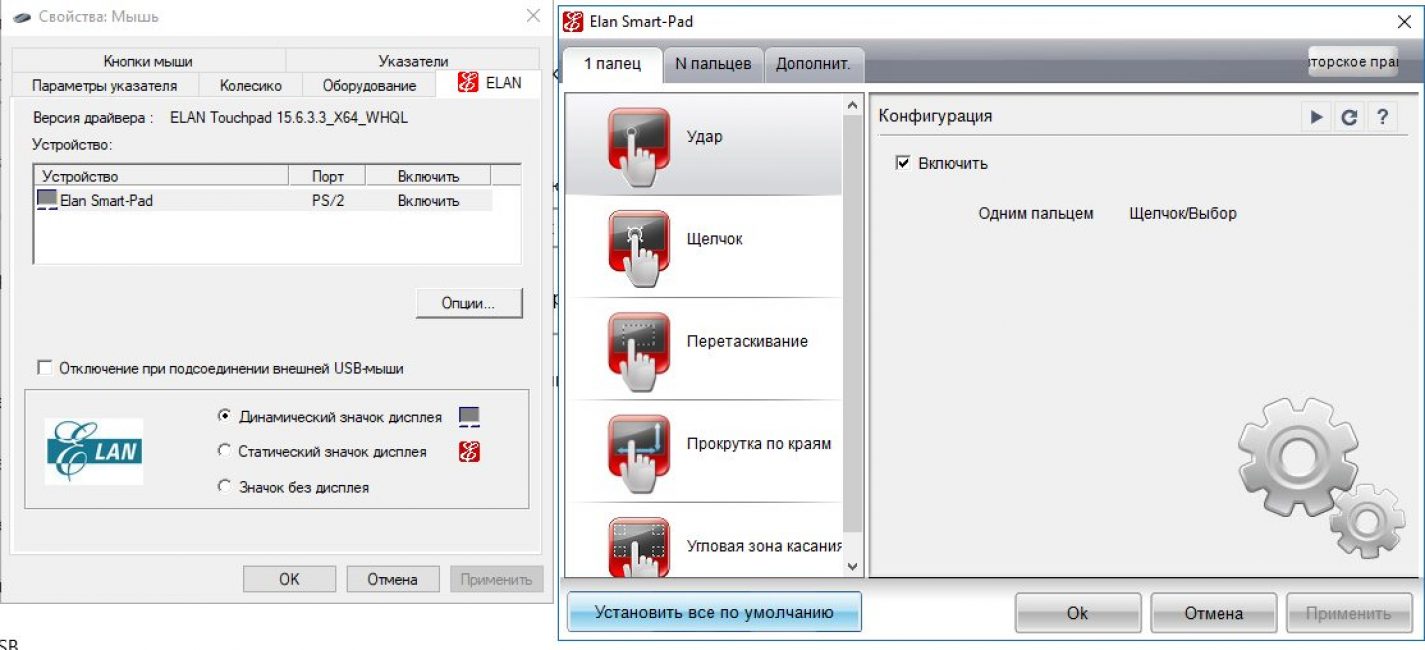
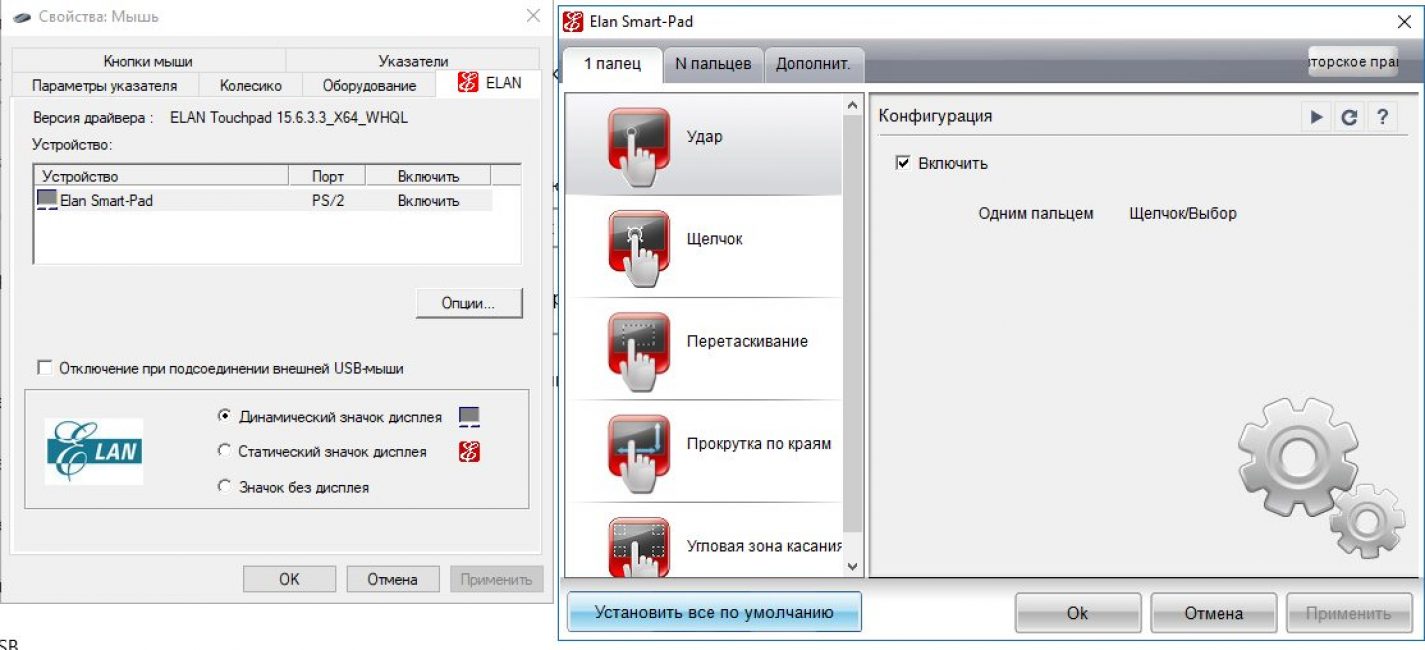
Попробуйте поменять настройки тачпада
Чередуйте мышь и использование тачпада, чтобы определить оптимальные настройки.
back to menu ↑ back to menu ↑Настройка
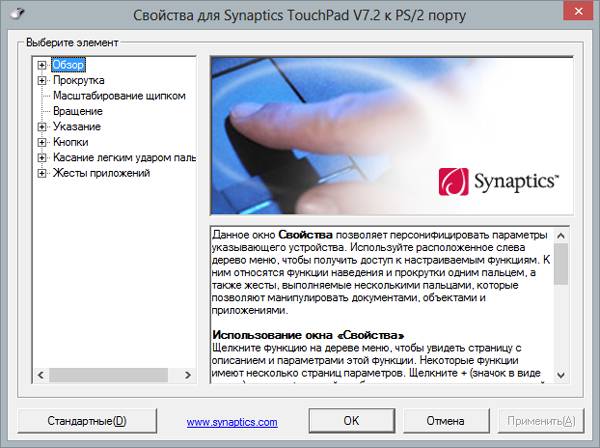
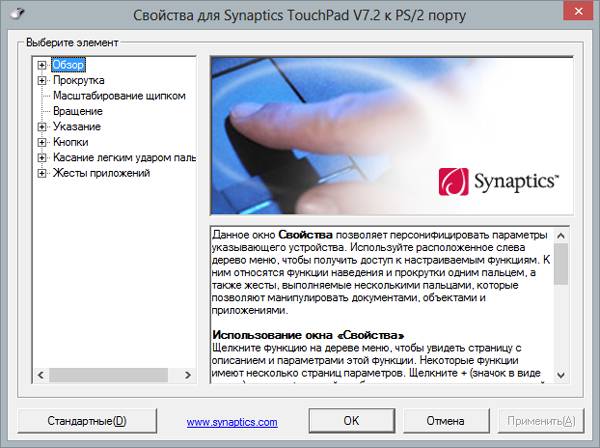
Настройка тачпада
Когда сам курсор двигается нормально, но дополнительные функции, такие как прокрутка или же нажатие клавиш, не выполняются, значит проблема заключается, в программном обеспечении.
Для начала обновите драйвера к тачпаду. Это можно осуществить, перейдя на сайт производителя ноутбука. После этого перезагрузите ноутбук и опробуйте тачпад снова.
При неисправности некоторых функций перейдите в соответствующий раздел на панели управления, чтобы посмотреть, всё ли правильно настроено.
Также можно прибегнуть к дополнительному софту по настройке сенсорной панели.
back to menu ↑ back to menu ↑Нет отдачи
Если вы уверены, что в плане программного обеспечения всё в порядке, то задача усложняется.
Дело в том, что причиной неисправности может быть механическое повреждение, что требует вмешательства специалистов с компьютерного сервиса.
Сенсорная панель на ноутбуке контактирует с материнской платой через шлейф. Он, как правило, прикреплен к специальному крепежу.
Однако вследствие того, что ноутбук обычно постоянно перемещают и перевозят, то этот шлейф повреждается.
Например, при перевозке ноутбук может трясти или же подвергаться ударам со стороны.
Сумка не гарантирует полной защиты. Соответственно, первым делом при неисправности тачпада нужно взглянуть на состояние этого шлейфа.
Можно осуществить это и в домашних условиях, если вы знаете как, но лучше всего обратиться в мастерскую.
back to menu ↑ back to menu ↑Комплексные повреждения
При повреждении сенсорной панели, опробуйте другие разъемы и клавиатуру в ноутбуке. Если работают они странно, проблема может заключаться в материнской плате.
Таким образом, нужно отдать устройство на диагностику.
back to menu ↑ back to menu ↑Ремонт


Ремонт тачпада
В случае механического повреждения сенсорной панели нет другого выхода, кроме как отправиться в сервисный центр.
Если вы пока что не можете себе этого позволить, подключите мышку к ноутбуку.
Правда, такой вариант может подойти только в том случае, если барахлит только тачпад, а не в придачу другие элементы.
Конечно, прежде чем отдать ноутбук на диагностику, тщательно осмотрите его самостоятельно, чтобы не переплачивать специалистам.
Однако знайте меру — чинить ноутбук любителям вряд ли под силу, можно лишь добиться ухудшения работы всего устройства.
Насчет стоимости ремонта вам сообщат в сервисном центре. Если дело лишь в шлейфе или других элементах, цена работы не должна быть высокой.
Наиболее затратной является работа по восстановлению или замены материнской платы.
back to menu ↑ back to menu ↑Профилактика
Чтобы впредь не мучиться с тачпадом, старайтесь придерживаться следующих правил:
- Аккуратно перевозите ноутбук во избежание механических повреждений.
- Не ешьте над ноутбуком, чтобы не пролить на него жидкость.
- Не трогайте сенсорную панель жирными грязными руками.
- Регулярно очищайте тачпад от загрязнений.
- Обновляйте программное обеспечение, а также драйвера к устройствам. Особенно если вы только что переустановили операционную систему.
Итог
На самом деле, если тачпад не работает на ноутбуке, причин неисправностей всего несколько:
- сбой настроек в программном обеспечении;
- устаревшие драйвера к тачпаду, что конфликтуют с операционной системой;
- отключенный тачпад;
- механические повреждение как шлейфа, так и материнской платы.
Касательно софта, разобраться можно самостоятельно. Достаточно обновить все и проверить настройки. С механическими неисправностями справиться могут уже только специалист сервисного центра.
Как правило, мелкий ремонт не занимает много времени, по стоимости тоже вполне доступен. Усугубляется ситуация, только если повреждена материнская плата и другие составляющие.
Как перезагрузить ноутбук без мышки: принудительно или через клавиатуру | IT S.W.A.T.

Приветствую тех, у кого возникли проблемы с курсором мыши или зависанием любимого ноутбука и тех, кто просто решил пополнить свои знания. Причины, почему мышь не реагирует на команды, могут быть очень разные — от банального зависания системы до отсутствия сигнала (отошёл кабель или вышел из строя приёмник сигналов от беспроводных вариантов) и прочих аппаратных неисправностей. В любом случае начинать устранение проблем необходимо с перезагрузки машины, чего в девяносто процентов ситуаций бывает вполне достаточно. Но как перезагрузить ноутбук без мышки? Есть несколько простых по осуществлению, но действенных способов. О них и расскажу.
Тачпад
Если в процессе работы на ноутбуке вы привыкли использовать мышь, ведь без неё вам неудобно, как большинству пользователей, перешедших на портативный со стационарного компьютера, то попробуйте на время включить тачпад и перезагрузить систему посредством него. Делается это так:

- Кнопка включения на клавиатуре. Может располагаться над тачпадом или в верхней части (над рядом с цифрами). На ней может быть изображен через черту включенный и выключенный тачпад или рука, водящая по нему пальцем.

- Сенсорная кнопка на самом тачпаде. Выглядит как точка в левом верхнем его углу.

- Одновременным нажатием клавиш на клавиатуре. Всегда используется кнопка Fn и в зависимости от модели ноута F5, 6, 7, 8 или 9.
Если тачпад включился, то пользуйтесь им до устранения неполадок мыши. Если этого не произошло, то для перезапуска системы попробуйте описанные ниже способы.
Клавиатура
О том, как можно перезапустить систему посредством нажатия определённого сочетания клавиш, я описывал в предыдущей статье, посвящённой стационарному компьютеру. Повторюсь для тех, кто её не читал и не желает выискивать. Как и в случае со стационарным компом, существует несколько способов перезагрузить ноутбук, если он завис, без мышки и даже на один вариант больше, его я приведу последним:
- Старое доброе сочетание Ctrl, Alt, Delete (Del), которое знает практически каждый пользователь. В старых версиях «Виндовс» данная команда способствует появлению окна «Диспетчера задач». Перемещаясь посредством Tab и стрелок, необходимо добраться до «Завершения работы» (для подтверждения используйте Enter). В новых – откроется системное меню, в числе пунктов которого также будет иметься обозначенный диспетчер, но запускать его не нужно. Достаточно стрелочками передвинуться к пункту «Выход».

- Естественное решение – выключить ноут через «Пуск». Получить доступ к его функционалу можно двумя способами – клавишей Win (белое окошко) или одновременно нажатыми кнопками Ctrl и Esc. Переместиться к «Завершению работы» можно стрелками, а подтвердить выключение или перезагрузку посредством Enter.

- К завершению программ, а при отсутствии работающих к выключению системы приводит нажатие на Alt и F.

- Чуть более сложный, но не менее эффективный метод отключить или перезагрузить систему – запустить окно «Выполнить» (Win и R) и вписать соответствующую команду: для выключения — shutdown /s, для перезапуска — shutdown /r.

- Последний способ, как и обещал, которого не было в предыдущей статье. Он актуален для Windows 8 и 8.1 (на других не проверял). Требуется нажать на Win и C для вызова бокового меню, передвинуться вниз соответствующей стрелкой и нажатием Enter раскрыть содержимое «Параметров». Там также стрелочками добраться до кнопочки «Выключение» и опять нажать на Enter.

Принудительно
Вроде всё просто, но что делать в том случае, если в Windows по непонятным причинам отсутствует нужное нам меню «Пуск», что часто случается в 8 версии или клавиатура попросту ни на что не реагирует. Остаются не слишком хорошие, так как стрессовые для системы, но действенные варианты с принудительным выключением ноутбука:

- Нажмите на кнопку включения и держите палец, пока машина не «скажет до свидания», затем отпустите и нажмите ещё раз для повторного включения.

- Лишите ноут питания, для чего переверните, откройте крышку и выньте аккумулятор. Поставьте его на место и включите машину.
Надеюсь, приведённая мной в статье информация оказалась вам полезной. Отпишитесь в комментариях, пожалуйста. Всем пока.

