Как увеличить яркость на ноутбуке, изменить яркость экрана
Работа пользователей с настольным ПК не значительно отличается от использования мобильных устройств, для ноутбуков — исходя из особенностей функционала которых, эта процедура требует определенного внимания.
Прежде чем приступить к работе специалисты рекомендуют настроить яркость, но процедура регулировки не происходит за счет отдельной кнопки, колесика.
«Настройки по умолчанию» зачастую представляют определенный дискомфорт во время работы при разных уровнях освещения благодаря установке яркости на самом низком уровне.
Это делается производителями в целях экономии энергии, расходующейся в большей мере на поддержание достаточного уровня освещенности экрана на ноутбуке при установленных высоких параметрах.
Для примера можно рассмотреть, как отрегулировать яркость на ноутбуке в операционной системе (ОС) Windows 7, достаточно схожей с популярной XP, предлагаемые процедуры достаточно успешно подходят для всех ОС Windows.
Применяя на практике нехитрые подсказки и тщательно изучив информацию, можно самостоятельно регулировать показатели на современных моделях от известных производителей — Lenovo, Acer, Sasmung, Asus, Dell, Sony.
Способов установить яркость на ноутбуке существует несколько, без существенных отличий для разных моделей компьютеров, включая сходные манипуляции, выбор зависит исключительно от удобства пользователя.
Зачастую используются способы сочетаний горячих клавиш, возможности непосредственно ОС, они действенны, приводят к одному результату, не зависимо от выбора.
Увеличить яркость на ноутбуке с помощью «Элетропитания»
- Если установлена виндовс 7: «Пуск» — «Панель управления» — «Электропитание», в другом случае достаточно кликнуть «Пуск», набрав в появившейся поисковой строке «Электропитание», это даст возможность попасть на требуемую ссылку.


- В нижней части появившегося окна «Выбор плана электропитания» можно экспериментировать с бегунком «Яркость экрана» изменяя её по собственному желанию, исходя из параметров освещения, времени суток, личных предпочтений.

Если полоса прокрутки на значке «Яркость экрана» не активна, не реагирует на манипуляции по перемещению, следует:
- Попробовать другой способ. В некоторых моделях ноутбуков производители не предусмотрели возможность сменить яркость на ноутбуке этим вариантом, или такая возможность попросту отсутствует;
- Обновить драйвера. Скачав драйвера для экрана, использовать уже имеющиеся, прилагавшиеся изначально к устройству, причем драйвера должны быть лицензионные, не влияющие негативно на качество работы.
Про обновление драйверов для ПК и ноутбука читайте в нашей статье «Как Правильно Установить Драйвера На Компьютер Или Ноутбук»
В этом меню существует возможность внести коррективы в показатель времени выделенного для затемнения экрана — «Настройка плана электропитания», тут выбирается затемнение, отключение дисплея.
После окончательного изменения параметров обязательно нужно сохранить изменения, воспользовавшись соответствующей кнопкой для сохранения настроек.
Увеличить яркость на ноутбуке с помощью горячих клавиш
Согласно технологии этот параметр можно изменить с применением сочетания определенных кнопок клавиатуры: с изображением значка солнышка с «+» или «-» (их можно найти в верхнем ряду от F1 до F12).
Регулировка происходит с помощью комбинации выбранной клавиши и одновременном нажатии «Fn», не стоит забывать, этот способ не имеет длительного эффекта, при любых манипуляциях с ОС заданные параметры сбиваются. 
Увеличить яркость на ноутбуке с помощью специальных программ.
Такой программный потенциал как автоматическая установка зачастую встречается в последних моделях популярных марок, при установке этого параметра регулировать яркость на ноутбуке можно без ручного вмешательства.
Для примера, на ноутбуке Sony Vaio эту настройку можно найти зайдя в «Центр управления Vaio» — «Дисплей» — «Автоматические настройки яркости» — нужно выставить или снять галочку напротив этой опции с обязательным сохранением внесенных изменений.
Увеличить яркость на ноутбуке с помощью «проверка дополнительного функционала».
В том случае если используя клавиши увеличить яркость на ноутбуке, не удалось, стоит проверить драйвера отвечающие за работу клавиши «Fn», их лучше скачать с официального сайта изготовителя, и установить их заново.
Отключение автоматического регулирования поможет в ручную настроить требуемую интенсивность света, которая не будет зависеть от освещения, а будет соответствовать индивидуальным предпочтениям.
Работа устройства от аккумуляторных батарей может существенно ограничивать функционал регулировки, по умолчанию настроенной на экономный режим, этот параметр изменяется в настройках компьютера.
Самой худшей считается аппаратная неисправность, говорящая о неработоспособности самого экрана, проблема решается обращением в специализированные сервисные центры, для устранения поломки шлейфа, лампы подсветки.
 Прежде чем нести ноутбук в ремонт рекомендуется проверить все параметры, настройки, воспользовавшись предложенной информацией дающий ответ на вопрос — как изменить яркость собственными силами.
Прежде чем нести ноутбук в ремонт рекомендуется проверить все параметры, настройки, воспользовавшись предложенной информацией дающий ответ на вопрос — как изменить яркость собственными силами.Как убавить и добавить яркость на ноутбуке. Снижаем яркость подсветки в Windows
На днях я задался вопросом, почему производители ноутбуков не устанавливают датчики освещенности. Ну согласитесь, было бы круто, если бы яркость подсветки экрана ноутбука подстраивалась под уровень света в комнате, или на улице. Как на смартфонах, планшетах и других мобильных устройствах. Мне кажется, что даже на дорогих ноутбуках, таких датчиков не устанавливают. Если знаете почему, пишите в комментариях. Убавлять, или прибавлять яркость на ноутбуке приходится вручную.
Это не очень удобно. Когда, например, сидишь за ноутбуком с включенным освещением в комнате, яркость подсветки хочется накрутить практически на максимум. Выключаешь свет в комнате, и яркий экран уже режет глаза, приходится уменьшать яркость. И так постоянно. Думаю, вам эта ситуация знакома.
В этой статье я расскажу и на примерах покажу, как снизить яркость подсветки на ноутбуке разными способами. Это можно сделать в настройках Windows, или с помощью функциональных клавиш на клавиатуре ноутбука. Правда, например в Windows 7, эти клавиши могут не работать, если на ноутбук не установлена специальная утилита от производителя. В Windows 10, насколько я понял на примере своего ноутбука, функциональные клавиши которыми можно регулировать яркость, звук и т. д., работают без каких-либо утилит и драйверов.
Статью я разделю на три части. Сначала покажу как управлять подсветкой с помощью клавиатуры, и рассмотрим настройки яркости в Windows 7 и Windows 10. Там есть небольшие отличия и разные варианты. Если у вас стационарный компьютер, то описанные ниже решения работать не будут. В вашем случае яркость нужно регулировать на мониторе.
Управление яркостью подсветки с помощью клавиатуры ноутбука
В данном случае все очень просто. На клавиатуре найдите клавишу FN, и две клавиши с иконкой в виде солнца. В зависимости от производителя ноутбука и модели, эти функциональные клавиши могут выглядеть по-разному. У меня на ноутбуке ASUS, это клавиши F5 и F6. Чтобы регулировать яркость, просто нажимаем и держим клавишу FN, и нажимаем клавишу для прибавления, или убавления яркости.


На ноутбуках Samsung это могут быть клавиши F2 и F3. Разумеет в паре с клавишей FN.
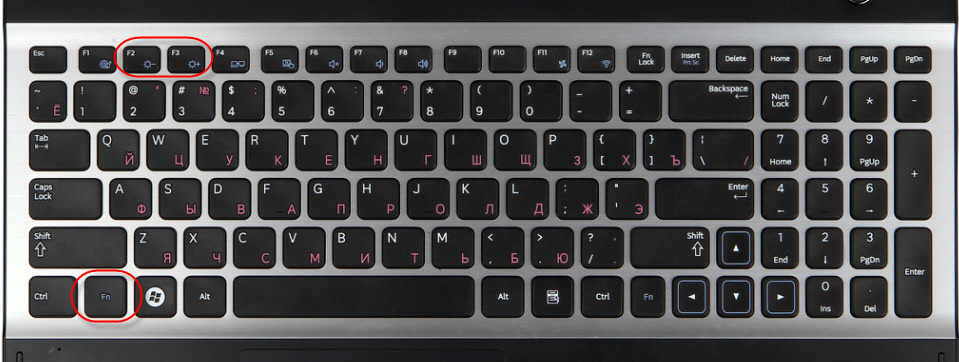
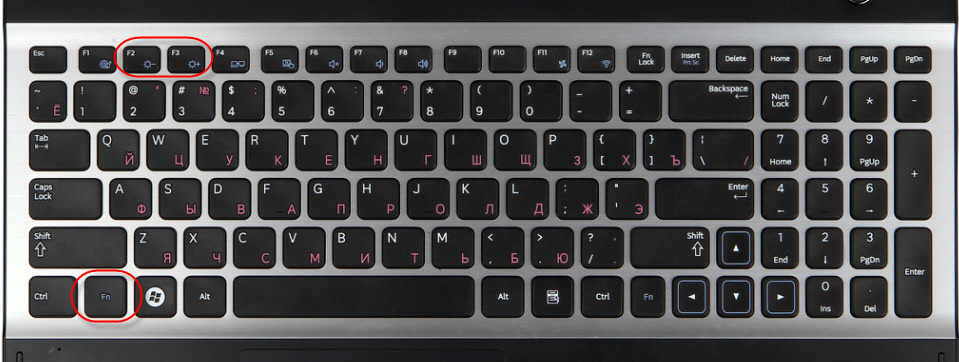
На ноутбуках Lenovo эти функциональные клавиши чаще всего размещены на стрелках.


Если у вас ноутбук HP, то там клавиши F2 и F3. На Acer – клавиши вправо и влево. После нажатия на функциональные клавиши на экране должен появится индикатор уровня подсветки.
Что делать, если функциональные клавиши не работают?
Выше я уже писал, что в Windows 7 (и скорее всего в Windows 8) нужно установить специальную утилиту, которая отвечает за работу функциональных клавиш. У каждого производителя ноутбуков эта утилита своя. Скачать вы ее можете с официального сайта производителя вашего ноутбука. У ASUS, эта утилита называется ATK hotkey tool.
В Windows 10 все должно работать без дополнительных утилит. В правом верхнем углу должен появится вот такой индикатор:


Если клавиши у вас работают, то управляйте с их помощью, так удобнее. Если нет, и вы не хотите разбираться в этой проблеме, то можете увеличивать и уменьшать уровень яркости через настройки Windows.
Как добавить/убавить яркость в Windows 10?
В Windows 10 есть несколько простых способов. Вы сможете выбрать более подходящий именно для вас.
Думаю, этих вариантов будет достаточно.
Как уменьшить яркость экрана в Windows 7?
В Windows 7 можно использовать практически все способы, которые я показывал выше для «десятки».
А как вы управляете яркостью подсветки на своем ноутбуке? Лично я делаю это с помощью клавиш на клавиатуре, либо через центр уведомлений в Windows 10.
Как прибавить яркость на ноутбуке, добавить яркость экрана
Эффективное использование энергии – одна из основных проблем современных ноутбуков. Для решения этой проблемы применяются самые разные подходы. Например, может понижаться яркость экрана ноутбука. Не редко яркость экрана понижается в автоматическом режиме, что позволяет сэкономить энергию и продлить время работы ноутбука от одного заряда аккумулятора.
Но, такой подход создает неудобства для не опытных пользователей. Ведь далеко не все знают, как прибавить яркость на ноутбуке, если это необходимо. В этом материале мы расскажем о том, как прибавить яркость экрана на ноутбуке и настроить его таким образом, чтобы автоматическое изменение яркости не создавало неудобств.
Вариант № 1. Прибавьте яркость при помощи утилита «Центр мобильности Windows».
В операционной системе Windows есть утилита, которая называется «Центр мобильности Windows». Она позволяет управлять всеми функциями, которые влияют на расход заряда аккумулятора. Для того чтобы открыть «Центр мобильности Windows» нужно кликнуть правой кнопкой мышки по значку аккумулятора (рядом с системными часами).

После открытия окна «Центр мобильности Windows» в нем нужно найти функцию «Яркость экрана» и переместить ползунок таким образом, чтобы прибавить яркость до подходящего вам уровня.

Также из окна «Центр мобильности Windows» можно управлять другими функциями. Например, здесь можно изменить громкость звука или отключить беспроводные сети.
Вариант № 2. Прибавьте яркость при помощи клавиш на клавиатуре.
Второй способ прибавления или уменьшения яркости экрана на ноутбуке это использование специальных комбинаций клавиш. Внимательно осмотрите клавиатуру вашего ноутбука и найдите клавиши со значками яркости (значек в виде солнца). Эти клавиши нужно нажимать вместе с клавишей Fn, которая находится рядом с левым CTRL.

Если не моете найти нужные клавиши, то попробуйте поискать информацию об этом в инструкции от ноутбука. Возможно там указаны клавиши для управления яркостью экрана.
Настройте автоматическое управление яркостью экрана.
Для того чтобы автоматическое управление яркостью не раздражало вас, вы можете изменить его настройки. Для этого откройте Панель управления и перейдите в этот раздел:
- Система и безопасность —>Электропитание —> Настройка отключения дисплея.
Здесь можно указать какой уровень яркости экрана должен использоваться при работе от батареи и сети жлектропитания.

Например, вы можете указать 50% яркости при работе от батареи и 100% яркости при работе от сети. Также здесь можно управлять и другими экономящеми энергию функциями:
- Затемнить дисплей – время бездействия после которого яркость экрана будет снижаться до минимальной;
- Отключить дисплей – время бездействия после которого экран ноутбука будет полностью выключаться;
- Переводить комьпютер в спящий режим – время бездействия после которого ноутбук завершает работу и переходит в спящий режим;
Нужно отметить, что все эти настройки применяются только к текущему плану электропитания. Обратите внимание, в верху данного окна написано «Настройка плана электропитания»Сбалансированный». Это означает, что для двух других планов электропитания (Экономия энергии и Высокая производительность) нужно отдельно настраивать яркость экрана для работы от батареи и сети. При желании вы можете указать одинаковые уровни яркости экрана для всех планов электропитания.
Посмотрите также
Как убавить яркость на ноутбуке с Windows 7

Сейчас все еще многие пользователи по всему миру обладают ноутбуками под управлением операционной системы Windows 7. Они ежедневно сталкиваются с необходимостью выполнения различных задач, одна из которых заключается в понижении яркости экрана. Существует множество доступных методов осуществления этой цели. Каждый из таких способов будет подходящим в определенной ситуации, поэтому мы и рекомендуем ознакомиться со всеми ними по очереди.
Уменьшаем яркость экрана на ноутбуке с Windows 7
В преимущественном большинстве моделей лэптопов поддерживается технология управления яркостью экрана с помощью встроенных в ОС средств. Дополнительно подобная опция встраивается в программное обеспечение графического адаптера и реализуема через сторонний софт. В рамках этого материала мы затронем все такие методы, детально разобрав их.
Способ 1: MyMonic
Вкратце расскажем о специальном стороннем программном обеспечении, основная функциональность которого и сосредоточена на управлении яркостью экрана. В качестве примера возьмем простое приложение под названием MyMonic.
Скачать MyMonic с официального сайта
- После скачивания и установки программы вы увидите, что на панели задач появился новый значок. Нажмите по нему левой кнопкой мыши, чтобы открыть меню MyMonic.
- Здесь находится три ползунка. Два из них, скорее всего, будут недоступны, поскольку предназначены именно для мониторов персональных компьютеров. Используйте третий, перемещая ползунок для изменения яркости.
- Вы можете в любой момент сбросить настройки до стандартных или открыть меню софта.
- В меню вас интересует только кнопка «Настройки программы».
- Здесь отметьте галочкой пункт «Запускать вместе с системой», если хотите, чтобы MyMonic включался автоматически, применяя заранее заданные настройки.
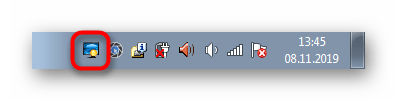
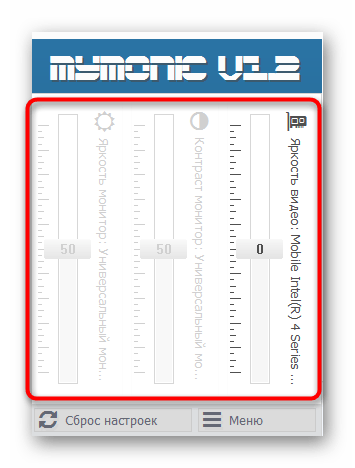
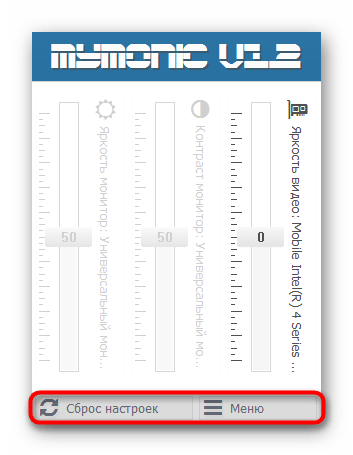
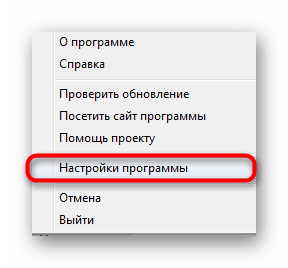
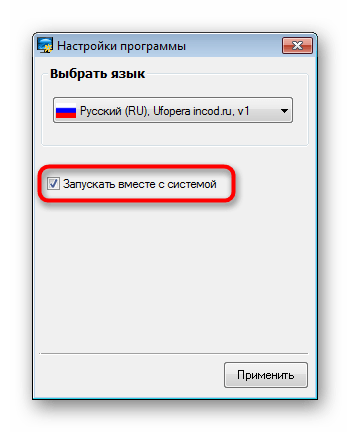
Сейчас на просторах интернета находится множество подобных приложений, распространяющиеся бесплатно. Вы без проблем сможете найти аналог MyMonic, если это решение вам не подходит. Еще отметим, что некоторое ПО для калибровки монитора тоже позволяет регулировать яркость.
Подробнее: Программы для калибровки монитора
Способ 2: Функциональные клавиши на клавиатуре
Во вторую очередь затронем функциональные клавиши, которые располагаются на клавиатуре и назначены на F1-F12. Обычно они обозначаются специальными пиктограммами, которые видно на изображении ниже. Дополнительно следует отметить, что иногда они выводятся на стрелки, то есть вам нужно зажать Fn + стрелка вниз, чтобы уменьшить яркость. Изучите свою клавиатуру, чтобы найти там эти клавиши. Если они по каким-то причинам не работают, потребуется скачать драйверы, воспользовавшись официальной страницей поддержки модели ноутбука на сайте производителя.

Способ 3: Драйвер графического адаптера
Сейчас во многих ноутбуках помимо встроенного графического адаптера присутствует и дискретный чип, значительно увеличивающий производительность в играх и особых программах. Разработчики такого оборудования выпускают и драйверы, в которых присутствует ряд полезных настроек, включая изменение яркости. Давайте рассмотрим выполнение этой операции на примере чипов от NVIDIA.
- Щелкните правой кнопкой мыши по свободному месту на рабочем столе и в открывшемся контекстом меню выберите вариант «Панель управления NVIDIA». Запустить это же окно можно через «Панель управления».
- В разделе «Регулировка параметров цвета рабочего стола» обратите внимание на ползунок «Яркость». Регулируйте его, чтобы настроить оптимальное для себя значение.
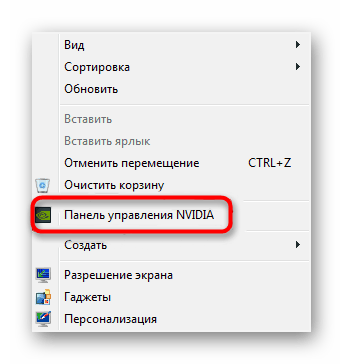
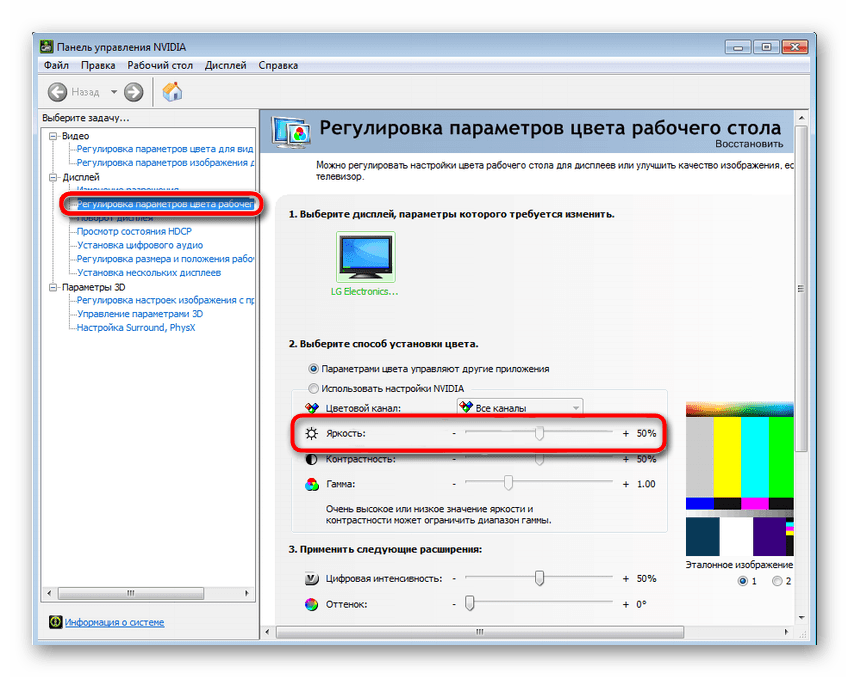
Примерно по тому же принципу осуществляется взаимодействие и с софтом от других производителей, включая встроенные графические адаптеры. Вам лишь нужно запустить персональную панель управления видеокартой и отыскать там необходимый пункт.
Способ 4: Меню «Электропитание»
Изменение яркости экрана путем конфигурации плана электропитания — самый популярный метод выполнения поставленной задачи. Осуществляется весь процесс довольно быстро, а от пользователя требуется только произвести несколько простых действий.
- Откройте «Пуск» и перейдите в «Панель управления».
- Здесь откройте пункт «Электропитание».
- Вы можете выбрать планы, чтобы настроить автоматическое изменение яркости в нужные моменты.
- Отметим, что внизу имеется отдельная кнопка, позволяющая регулировать текущую яркость. Перемещайте ползунок влево, чтобы уменьшить значение.
- Если вы хотите, чтобы яркость уменьшалась самостоятельно при переходе на план электропитания, потребуется дополнительно настроить это. Перейдите к конфигурации необходимого режима, щелкнув по специально отведенной надписи ЛКМ.
- Обратите внимание на пункт «Настроить яркость экрана». Здесь редактируются значения при работе от сети или батареи. Выберите оптимальные для себя настройки и сохраните изменения.
- Сделать это можно и через дополнительные параметры.
- Здесь вам нужен раздел «Экран».
- В нем присутствует два пункта, отвечающих за уровень яркости. Изменяйте проценты в соответствии со своими потребностями.

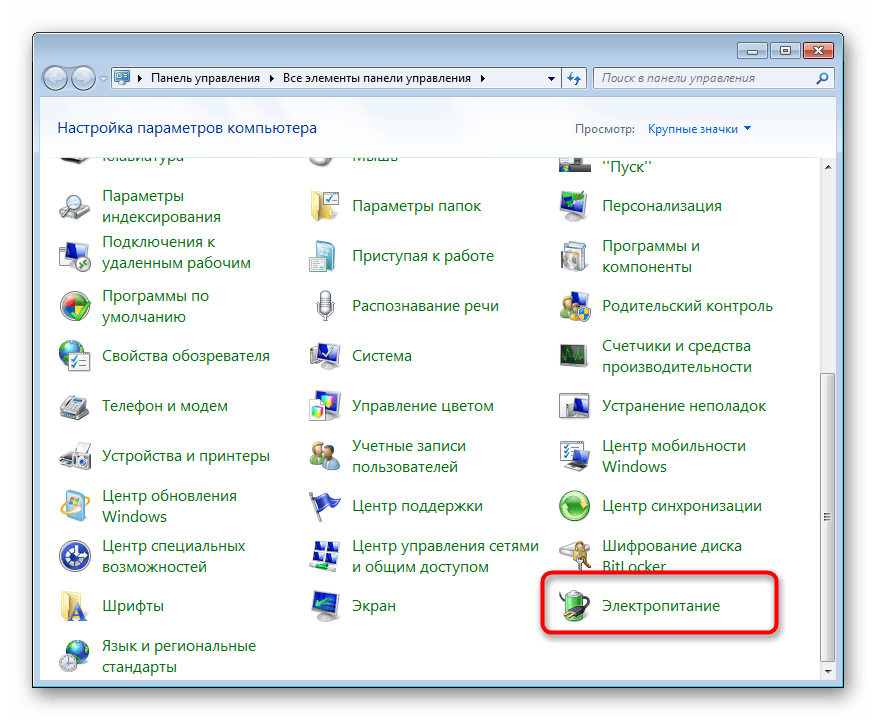
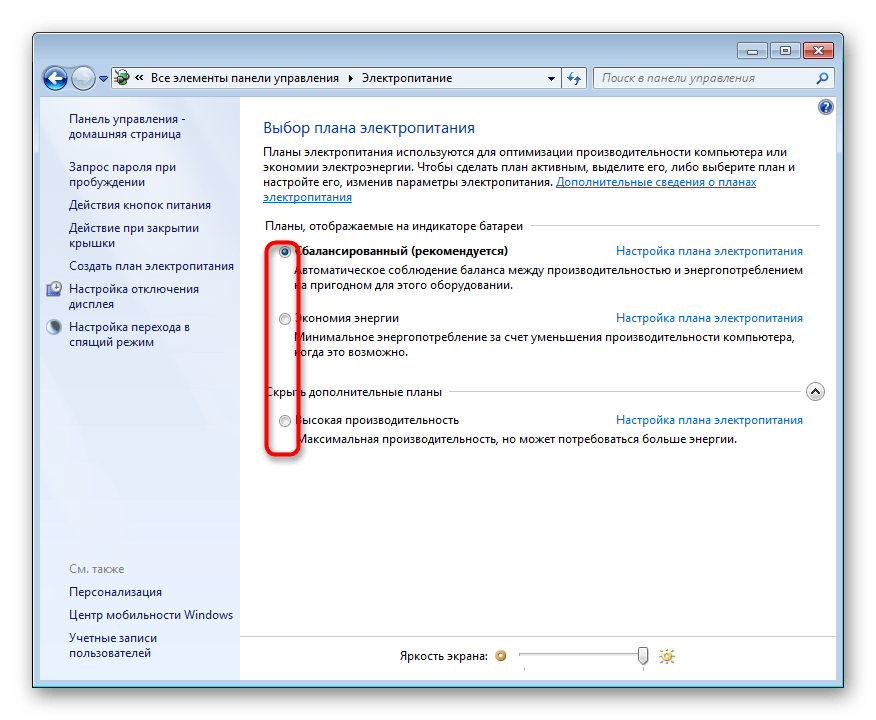
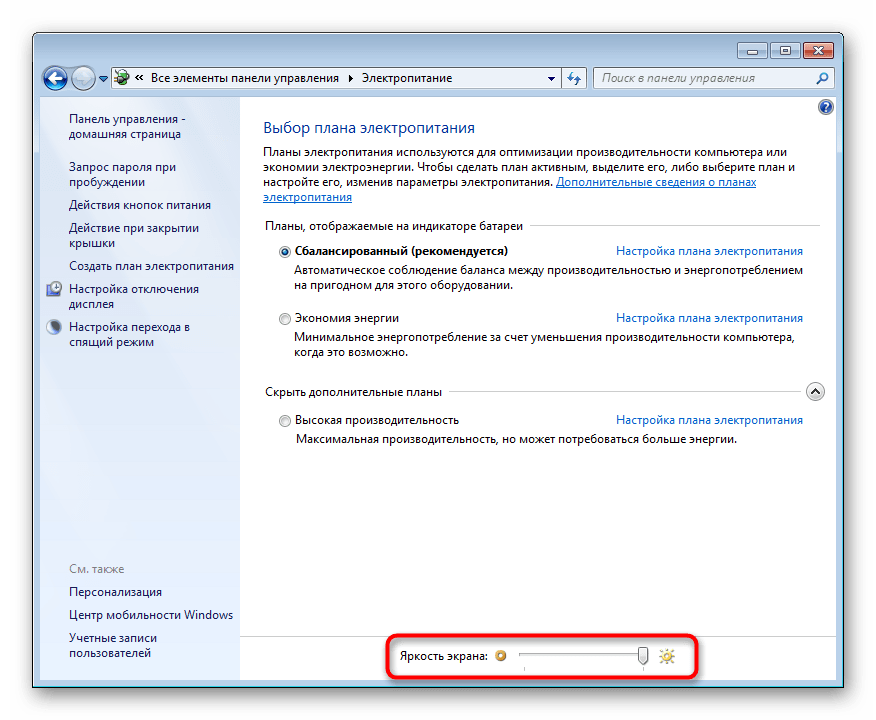
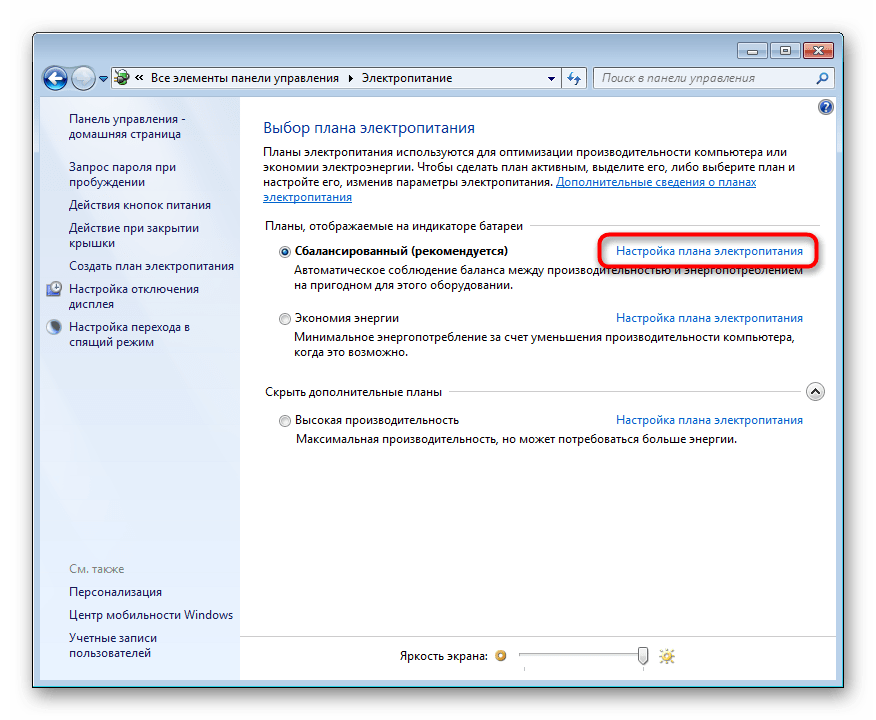
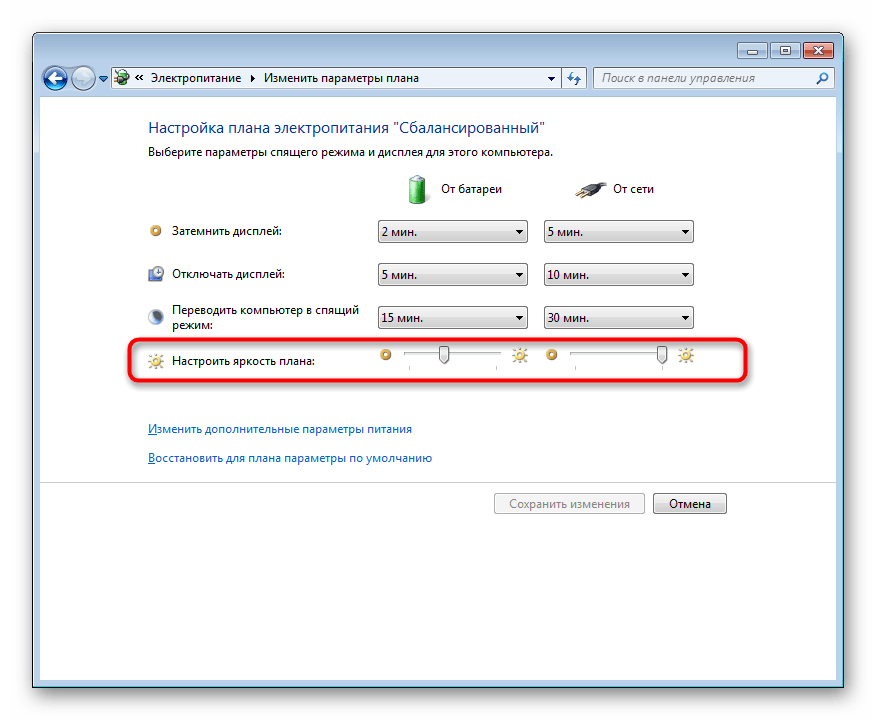
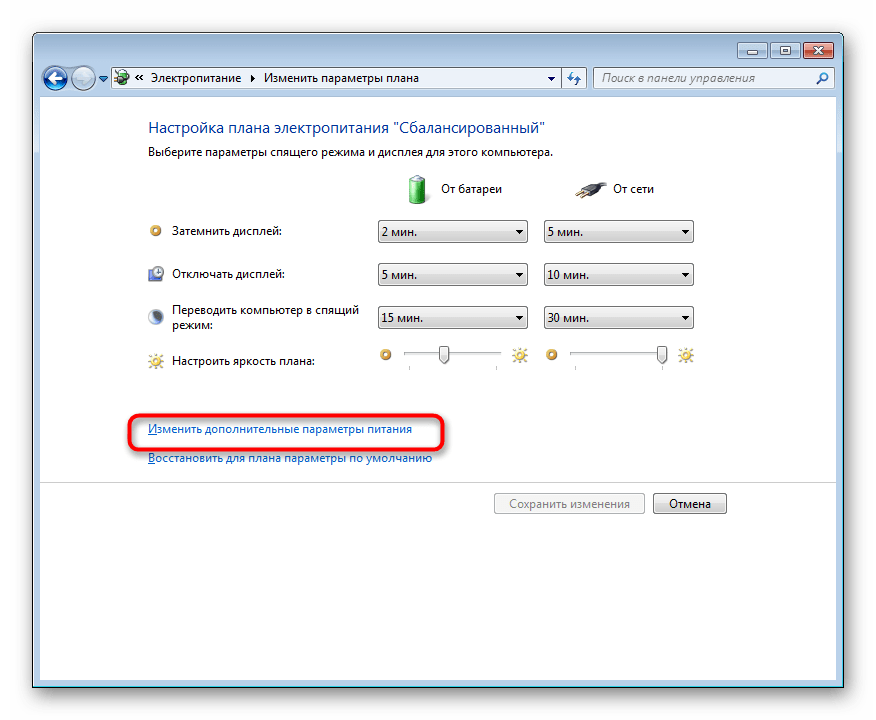
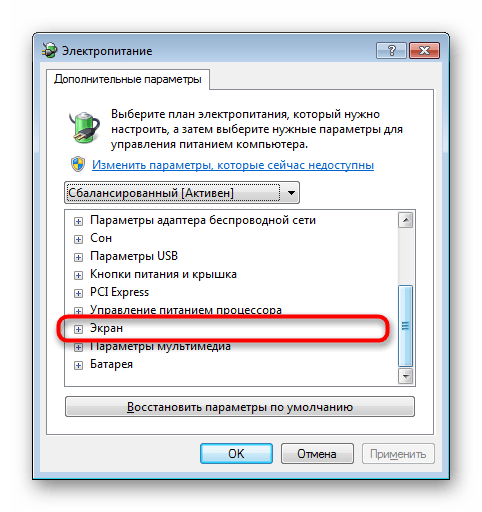

Этот вариант еще стоит рассмотреть тем юзерам, кто желает на разные случаи выставить определенные конфигурации. Как видите, доступные планы электропитания переключаются буквально с помощью одного нажатия. Это поможет без каких-либо проблем менять яркость и другие параметры, находящиеся в этом меню.
Способ 5: Калибровка цветов экрана
Не всегда высокая яркость относится непосредственно к всему экрану. Иногда только и так яркие элементы становятся еще ярче, что относится и к тем объектам, которые изначально должны быть черными. В таком случае потребуется калибровать цвет, поскольку приведенные выше методы окажутся неэффективными.
- Откройте меню «Пуск» и перейдите в «Панель управления».
- Здесь опуститесь вниз и нажмите ЛКМ по строке «Экран».
- Воспользуйтесь левой панелью, чтобы переместиться в раздел «Калибровка цветов».
- В открывшемся окне ознакомьтесь с описанием и переходите к следующему шагу.
- Изучите инструкции по настройке гаммы, чтобы подобрать правильную конфигурацию.
- Редактируйте видимость элементов путем перемещения специально отведенного ползунка.
- Пройдите остальные шаги, чтобы настроить и цветовой баланс RGB.
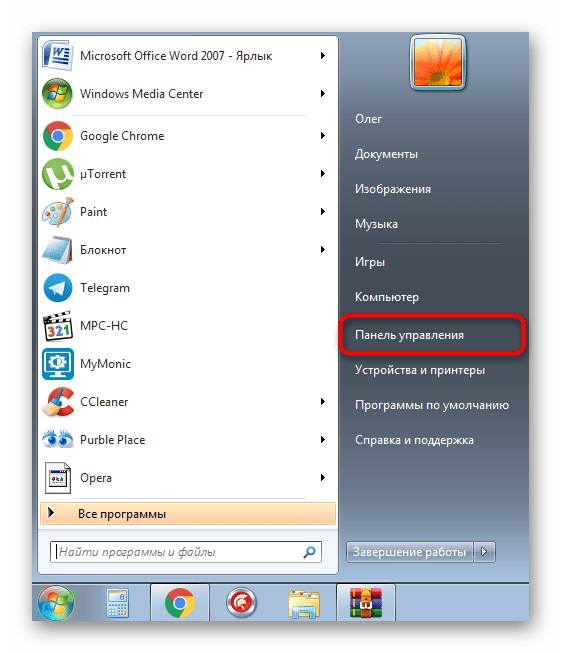
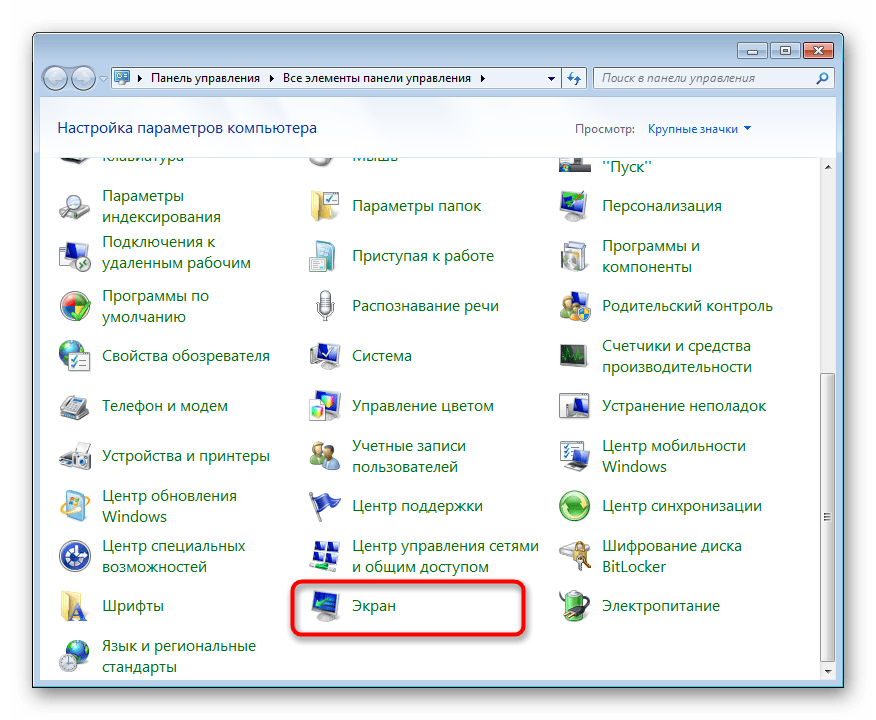

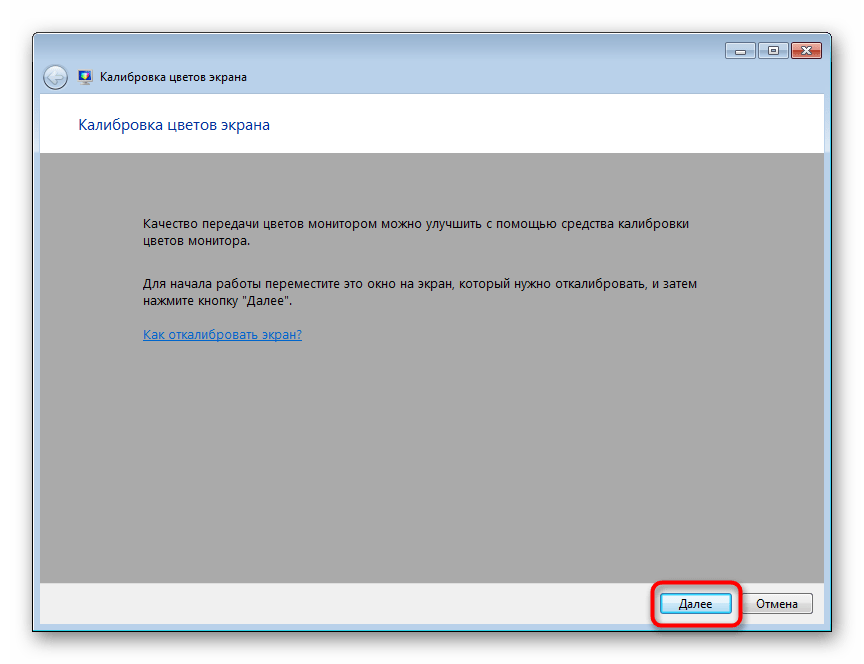

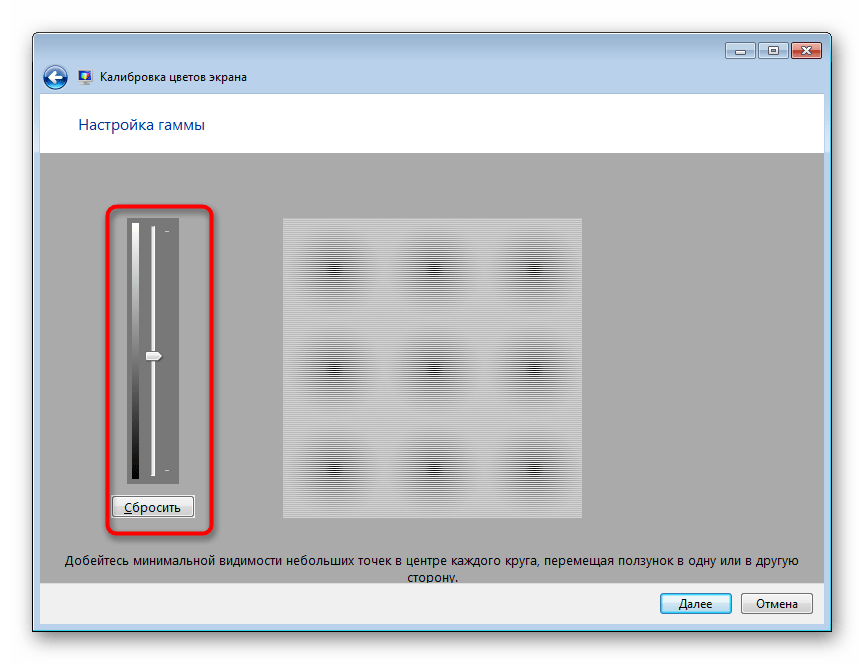
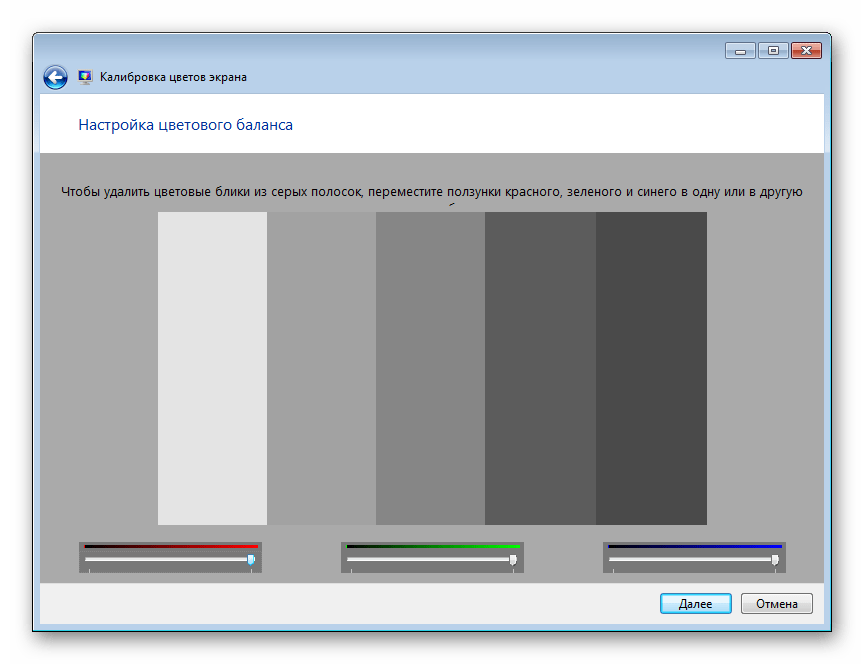
После внесения всех изменений вы сразу же заметите результат. Как видите, рассмотренный только что инструмент позволяет создать оптимальную калибровку цветов, чтобы они отображались максимально корректно.
Сегодня вы были ознакомлены с пятью методами уменьшения яркости экрана на лэптопе под управлением Windows 7. Выберите подходящий для себя, поочередно изучив каждый, а затем просто следуйте приведенным руководствам.
 Мы рады, что смогли помочь Вам в решении проблемы.
Мы рады, что смогли помочь Вам в решении проблемы. Опишите, что у вас не получилось.
Наши специалисты постараются ответить максимально быстро.
Опишите, что у вас не получилось.
Наши специалисты постараются ответить максимально быстро.Помогла ли вам эта статья?
ДА НЕТКак изменить яркость экрана на ноутбуке.
Иногда возникает необходимость изменить яркость экрана ноутбука, но далеко не все знают, как это сделать. В темном помещении может понадобиться менее яркий экран, а на улице в солнечный день – более яркий. Настроить этот параметр совсем не сложно.
1
У большинства ноутбуков имеются специальные кнопки для увеличения и уменьшения яркости. Обычно они изображаются в виде солнышка с лучиками и треугольной стрелки, направленной вверх или вниз соответственно. При нажатии на необходимую кнопку следует одновременно удерживать клавишу Fn.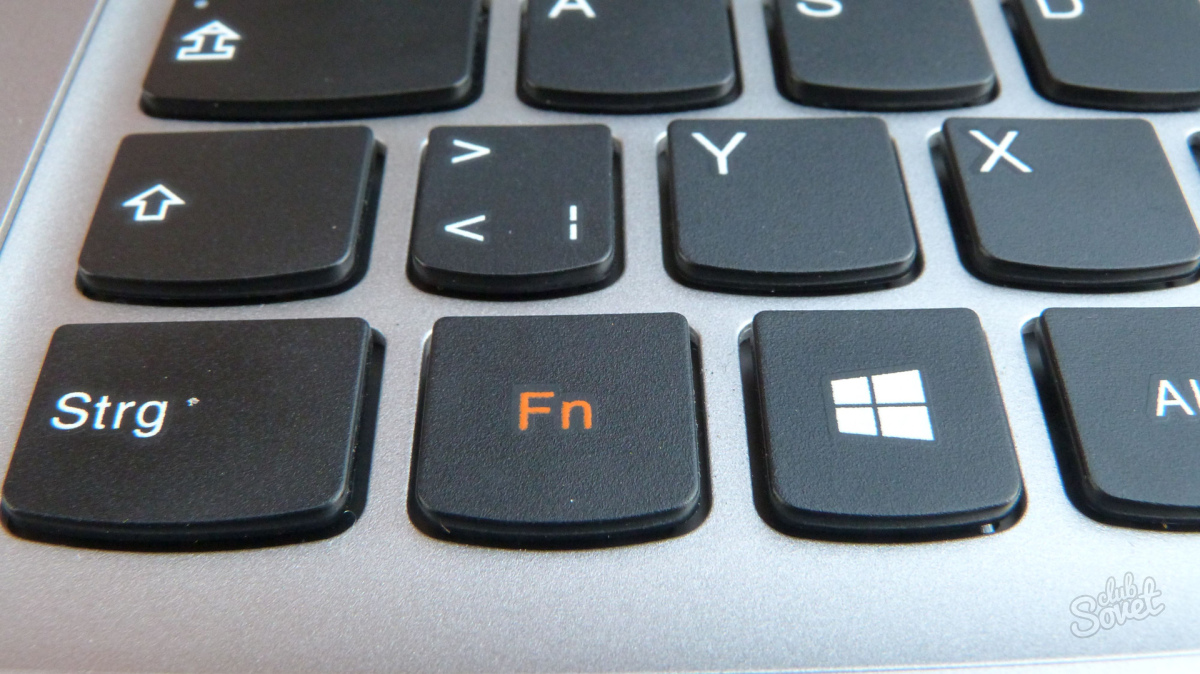
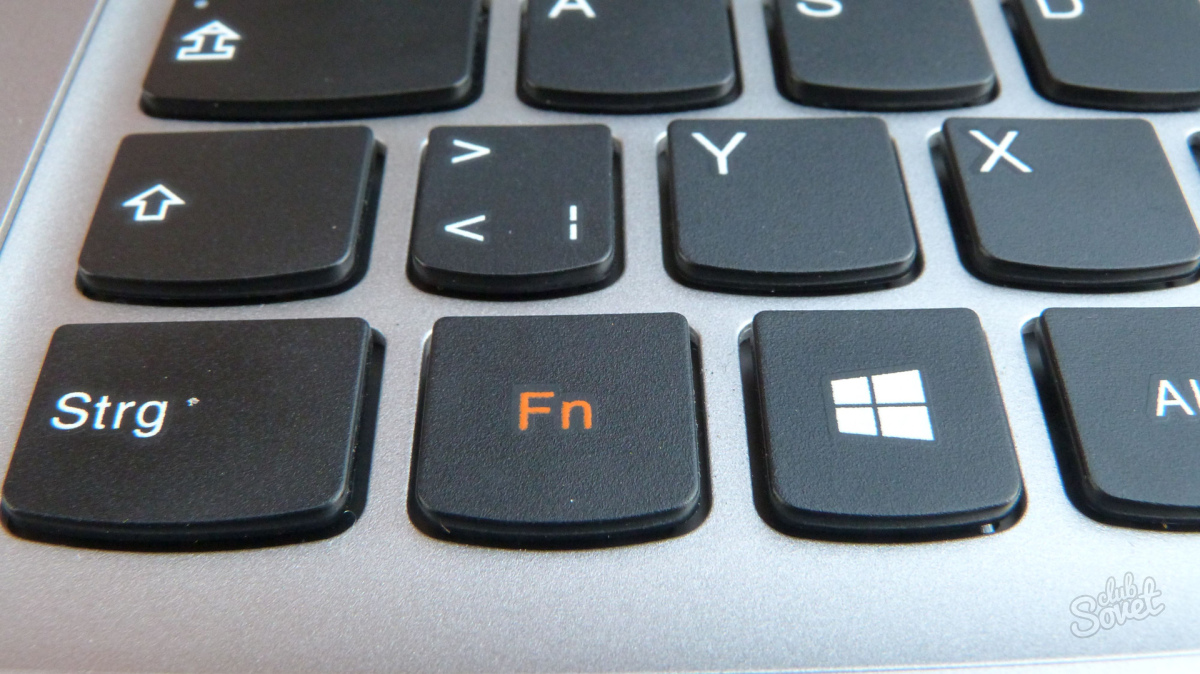
2
Можно изменить настройки яркости вручную – через специальное меню ноутбука. Нажмите кнопку “Пуск”, выберите “Панель управления”. Откройте раздел “Система и безопасность”, нажмите “Электропитание”. В нижней части экрана будет находиться специальный ползунок напротив окошка “Яркость экрана”. Перетягивая его, вы меняете настройки яркости.

3
Если ноутбук работает от аккумулятора, через некоторый промежуток времени он автоматически уменьшает яркость, чтобы расход энергии был меньшим, а батарея разряжалась медленнее. Если вы хотите увеличить время, через которое система автоматически уменьшает яркость экрана, нажмите “Пуск”, “Панель управления”. Зайдите в раздел “Система и безопасность”, “Электропитание”. На странице “Выбрать план питания” выберите команду “Изменить настройки плана”, применительно к действующему плану. Рядом с пунктом “Уменьшение яркости экрана” измените длительность яркой подсветки в пункте “Работа от аккумулятора” и/или “Подключено”. Нажмите кнопку “Сохранить изменения”.

4
В некоторых версиях Windows доступна функция настройки адаптивной яркости. Её суть заключается в автоматической настройке яркости экрана, в зависимости от условий освещения, которые определяются при помощи датчика света. Соответственно, если у ноутбука нет датчиков света или же они не работают, данная функция будет недоступна. Чтобы включить адаптивную яркость на ноутбуке, нажмите кнопку “Пуск” в нижнем левом углу экрана, выберите раздел “Панель управления”. Откройте раздел “Система и безопасность”, выберите “Электропитание”. Затем нажмите “Изменить настройки плана”. В появившемся списке разверните раздел “Дисплей”, подраздел “Включить адаптивную яркость”. Чтобы включить/выключить адаптивную яркость у ноутбука, работающего от аккумулятора, выберите пункт “Работа от аккумулятора”, из списка выберите “Включить/Выключить”. Если же ноутбук работает от электросети, выберите пункт “Подключено” и в списке выберите “Включено/Выключено”. Чтобы изменения вступили в силу, нажмите кнопку “Применить”, “Оk”.

Следует учитывать, что увеличение яркости будет способствовать потреблению большей энергии, и аккумулятора может хватить на меньшее количество времени.




