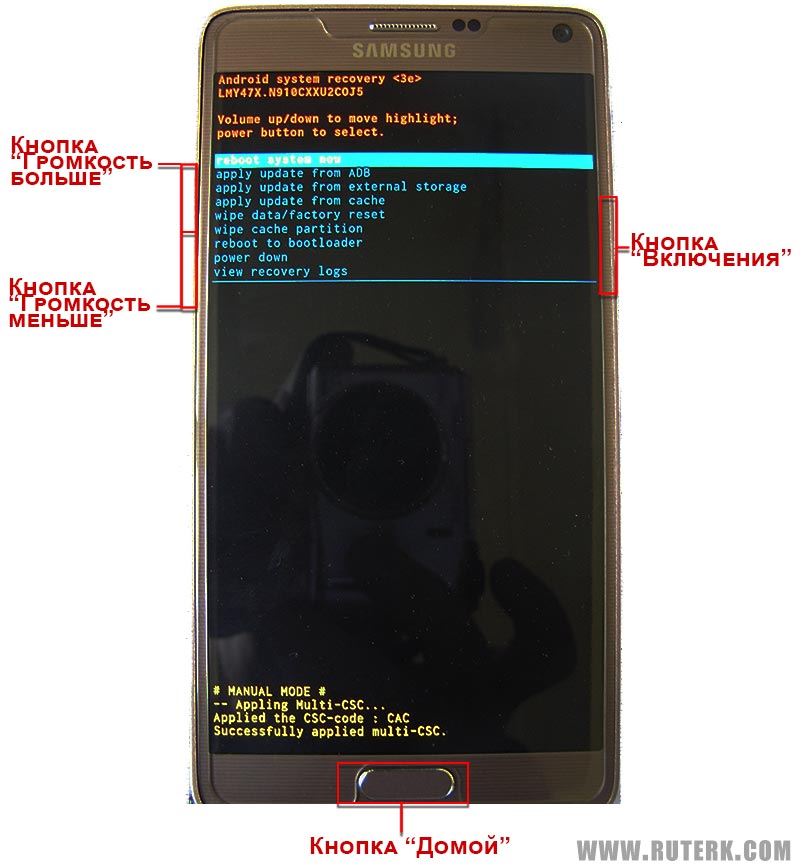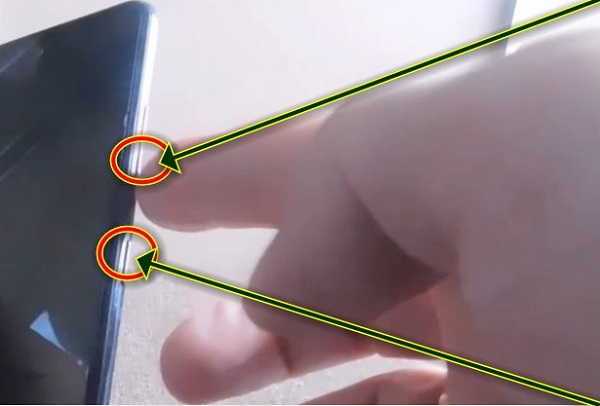Не включается iPhone XR — Айфон XR завис и не выключается
Довольно часто после некоторого срока эксплуатации смартфона от Apple с ним начинают возникать различные проблемы, выраженные разными дефектами. Например, может оказаться так, что в один прекрасный день не включается iPhone XR.
В чем может быть причина такого явления и как устранить ее. Главное, не спешите пытаться выполнить ремонт самостоятельно, потому что вы с легкостью внесете дополнительные поломки, за устранение которых придется платить.
Если проблема возникла, то первым делом лучше обратитесь к услугам нашего сервисного центра. Мы давно занимаемся обслуживанием смартфонов этой марки, поэтому всем своим клиентам гарантируем высокое качество, надежность и долговечность работы аппарата после нашего вмешательства.
Почему не включается iPhone XR?
Чтобы выяснить, почему iPhone XR выключился и больше не хочет включаться, необходимо выполнить детальную диагностику устройства. Произвести это сможет только наш опытный профессионал. Что же касается причин, то за все время ремонта этих смартфонов в нашей мастерской возникал самые разные ситуации. К самым часты можно отнести:
Произвести это сможет только наш опытный профессионал. Что же касается причин, то за все время ремонта этих смартфонов в нашей мастерской возникал самые разные ситуации. К самым часты можно отнести:
- Выход из строя батареи. Из-за АКБ возникает много разнообразных поломок, зато которые решаются путем ее замены, что достаточно легко и быстро. У нас всегда имеются в наличии оригинальные аккумуляторы, которые прослужат вам достаточно продолжительное время. Замена выполняется аккуратно и бережно, поэтому после нашего вмешательства вы больше не столкнетесь с подобной проблемой как минимум несколько лет.
- Поломка в системной плате. Мы уже не раз сталкивались с ситуацией, когда причина дефекта кроется в системной плате. Для ее устранения выполняется диагностика детали, при необходимости она будет заменена с предварительным оповещением клиента.
- Самым популярным дефектом, когда не включается iPhone XR, является выход из строя кнопки. Для устранения необходимо заменить деталь.
 Мы закупаем компоненты у надежных поставщиков, которые предоставляют на свой товар гарантию.
Мы закупаем компоненты у надежных поставщиков, которые предоставляют на свой товар гарантию. - Кроме отсутствия включения, также возникают ситуации, когда iPhone XR завис и не выключается. Такой сбой обычно возникает из-за программных сбоев и системных ошибок. Чтобы устранить дефект, необходимо выполнить системный сброс на заводские установки. Выполняется это путем принудительного выключения и перехода в сервисный режим.
Как выполняется ремонт Айфон XR?
Технология ремонта и применение определенных методик зависит от вида поломки. Например, если iPhone XR не выключается боковой кнопкой, то, скорее всего проблема именно в ней. Для этого мастер произведет разборку и заменит ее.
У нас на своем складе имеется много различных деталей, которые были закуплены у надежных поставщиков, которые предоставляют гарантию.
Если смартфон завис и не выключается, то придется сделать это принудительно. Для этого мастер разберет корпус и отключит АКБ, потому как при зависании никакие кнопки не реагируют на нажатия.
После того, как телефон будет выключен специалист путем нажатия и удержания определенных кнопок переведет смартфон в сервисный режим, из которого можно выполнить сброс на заводские установки. Важно знать, что если ваши данные не были сохранены в облаке, то они будут утеряны.
Почему лучше обратиться к услугам профессиональной мастерской?
Если ваш iPhone XR выключился и не включается или не выключается, не спешите выполнять какие-то манипуляции с телефоном, потому что вы легко сможете повредить какие-то детали. Например, тот же корпус. Кому потому будет приятно пользоваться покореженным телефоном.
Если вы решите выполнить ремонт самостоятельно, то учтите следующие моменты:
- Вы не сможете обеспечить себе гарантию на работу и деталь.
- С большой вероятностью вы купите подделку за цену, существенно большую нашей. Потому что при розничной продаже товары всегда дороже, чем при оптовых закупках.
- При установке купленной детали вы можете ее случайно повредить, из-за чего придется покупать еще раз, что повлечет за собой дополнительные расходы.

Особенности ремонта iPhone XR
Учитывая то, что причин поломок смартфона, когда он не включается или не выключается, может быть много, то мастер первым делом выполнит диагностику. Она позволит исключить ненужные действия, которые не приведут к положительному результату. Обычно, после проведения диагностики наш мастер находит конкретную причину, после чего выполняет качественный ремонт.
Иногда бывают ситуации, когда на складе не оказывается каких-то деталей. В таком случае придется подождать некоторые время. Если же в ходе диагностики окажется, что нужна замена дорогостоящей детали, то перед выполнением ремонта мастер обязательно свяжется с клиентом и сообщит ему о предстоящих растратах.
Если вы решите выполнить самостоятельно ремонт iPhone XR, который выключился и не включается, то всегда можно обратиться к нашему специалисту за консультацией. Он с удовольствием разъяснит, все тонкости процесса и укажет на подводные камни, с которыми вы можете столкнуться в процессе ремонта.
Если же у вас возникнут проблемы, то обращайтесь в любое удобное время. При этом совсем не обязательно ехать к нам, потому что наш курьер самостоятельно приедет к вам и заберет устройство для ремонта. После, привезет и выполнит расчет на месте.
Мы берем недорого, выполняем ремонт качественно и предоставляем обширную консультацию по любым вопросам.
Телефон завис – что делать: причины и способы решения зависания смартфонов
Содержание
- Почему телефон зависает: причины зависания смартфона
- Что делать, если телефон завис
- Решения для смартфонов Android
- Как помочь зависшему iPhone
- Если телефон зависает при включении на заставке
- Если телефон завис и не выключается с кнопки
Важно: в этой статье мы не рассматриваем простые небольшие подтормаживания, которые могут быть вызваны нехваткой оперативной памяти, большим количеством установленных приложений, не оптимизированной программной оболочкой смартфона и так далее — проанализируем только самые жесткие случаи, когда телефон зависает и не реагирует.
В первую очередь проблема может быть связана с некорректной работой стороннего ПО — например, когда завис телефон после установки новой игры или приложения из Google Play. Такое бывает редко и чаще встречается, если приложение скачано из альтернативных площадок с сомнительной репутацией. Здесь может помочь только удаление программы.
На просторах интернета вы также можете столкнуться с вирусом, вынуждающим ваш телефон постоянно перезагружаться, или неким набором символов, присланных вам ссылок или кодов, при нажатии на которые телефон завис на перезагрузке или отправился в цикличную перезагрузку. Здесь поможет только наличие антивируса в смартфоне среди встроенных средств защиты. В некоторых смартфонах антивирус бывает встроен в приложения, позволяющие оптимизировать работу устройства и проверить его на наличие различных неисправностей. Но главный инструмент — ваша бдительность: никогда не переходите по сомнительным ссылкам, не вводите и не рассылайте друзьям никакие символы, значения которых вы не знаете.
Точно также телефон может начать зависать после обновления на свежую прошивку, особенно если при ее скачивании или установке возникали какие-то проблемы — системные ошибки, разрывы сетевого подключения и так далее. Тут может помочь либо полный сброс смартфона до заводских настроек и его настройка с чистого листа, либо переустановка прошивки вручную.
Еще одной распространенной причиной может стать сильная захламленность устройства, перегруженность программами, фотографиями и временными файлами, которые операционная система смартфона создает постоянно, но не всегда успевает их подчищать. Вы можете попробовать удалить тяжелые файлы вручную, но системные и временные файлы целиком и полностью у вас удалить, скорее всего, не получится даже с помощью специальных утилит, однако попытаться стоит. О некоторых специальных приложениях, которые смогут вам помочь очистить и защитить смартфон, мы рассказывали ранее. Если ничего не помогло, на помощь придет полный сброс настроек до заводских.
Хуже всего, если ни одна из этих причин у вас не наблюдается: тогда проблема может быть аппаратной, связанной с износом внутренних компонентов смартфона — аккумулятора, материнской платы или оперативной памяти. Телефон может зависать и перезагружаться в том числе от перегрева. Иногда бывает так, что повредился шлейф экрана телефона и он перестал реагировать на какие-либо действия, нажатия кнопок или просто отключаться — вот вам и ответ на вопрос «завис экран телефона что делать».
С большинством этих проблем можно справиться без особого труда, за исключением последних — тут поможет только сертифицированный сервисный центр. Так что если вы хоть раз искали в интернете «завис смартфон что делать» или «телефон завис и не выключается что делать», то сейчас мы вам расскажем, как с этим справиться.
Решения для смартфонов Android
Несмотря на то что Android-смартфоны сильно отличаются друг от друга, у них есть кое-что общее — а именно способы перезагрузок, позволяющие исправить большую часть проблем.
Мягкая перезагрузка
Если вы наблюдаете лишь небольшие подтормаживания системы или столкнулись с тем, что телефон работает не так, как обычно (выдает ошибки, не подключается к Bluetooth-устройствам или перестал реагировать на нажатия), то на помощь придет мягкая перезагрузка. На каждом Android-смартфоне она запускается долгим нажатием кнопки включения и выбором пункта «Перезагрузить» во всплывающем меню. Если же телефон не реагирует на касания, не отвечает или завис с включенным экраном, удерживайте кнопку включения в течение 30 секунд, пока телефон полностью не отключится и не перезагрузится. После этого проблема, скорее всего, будет решена. Если нет — читайте дальше.
Принудительная перезагрузка
Она же жесткая перезагрузка, или hard reset. Может отличаться от смартфона к смартфону, но в большинстве случаев требует одновременного нажатия и удержания кнопки включения и одной из кнопок громкости — «вверх» или «вниз». Вы можете попробовать сперва один вариант, потом другой — если ничего не произошло. Для этого одновременно зажмите кнопку «Питание» и клавишу «Громкость Вверх» или «Громкость Вниз». Как только телефон погасит экран, а после снова включит его с логотипом бренда или заставкой, принудительная перезагрузка удалась.
Для этого одновременно зажмите кнопку «Питание» и клавишу «Громкость Вверх» или «Громкость Вниз». Как только телефон погасит экран, а после снова включит его с логотипом бренда или заставкой, принудительная перезагрузка удалась.
А если и такой способ не работает? Что, если телефон выключился и отказывается включаться? На помощь может прийти вызов системного меню восстановления, который в большинстве современных смартфонов запускается нажатием сразу трех кнопок одновременно (питание и две громкости) с их удержанием в течение 10–15 секунд. Если телефон включился и вы увидели системное меню, то вам нужно пролистать его с помощью клавиш громкости до пункта Restart System Now или Reboot System Now. После этого телефон перезагрузится.
Также через это меню можно выполнить полный сброс настроек смартфона с возвратом к заводскому состоянию, выбрав с помощью кнопок громкости в системном меню пункт Wipe User Data или Factory Reset. Рекомендуем это делать только в экстренных и безвыходных ситуациях, когда все остальные методы не работают.
Полная разрядка аккумулятора
Если мягкая перезагрузка не помогла или если телефон вообще не реагирует на нажатия кнопок и не позволяет провести принудительную перезагрузку, можно попробовать дождаться полной разрядки аккумулятора. В зависимости от уровня заряда аккумулятора телефона это может занять от нескольких часов до пары-тройки дней, так что вам придется поискать где-то запасной телефон, чтобы не оставаться без связи на такое длительное время.
Но как только телефон разрядится, при последующей зарядке от блока включения он совершит мягкую перезагрузку и включится как ни в чем не бывало. Если же девайс так и не включится и никак не отреагирует на подключение провода, это повод обратиться в сервисный центр и отнести смартфон к специалистам.
Как помочь зависшему iPhone
В случае с iPhone все проще — с одной стороны, но с другой — немножко сложнее. Что бы ни говорили фанаты Apple, даже айфоны иногда тормозят и зависают. И если это происходит, многие владельцы теряются, не зная, какие комбинации клавиш отвечают за перезагрузку.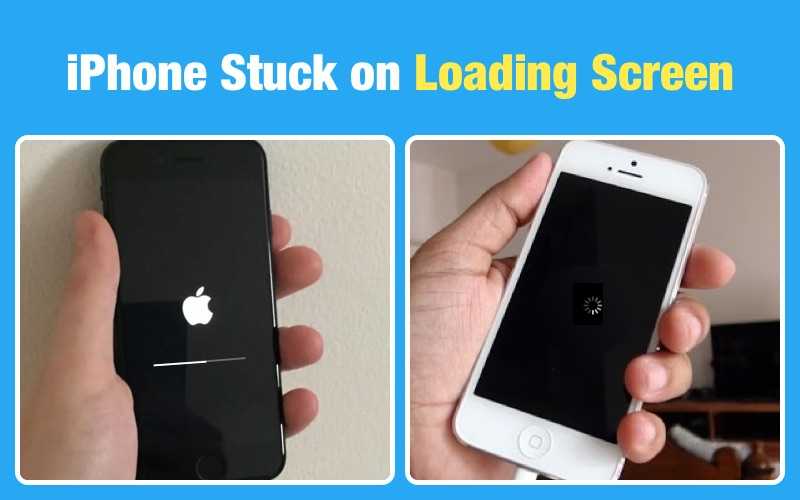
Для начала стоит попробовать просто выключить смартфон. Для старых моделей с кнопкой Home, вышедших до появления iPhone X, достаточно нажать лишь кнопку включения, а затем провести пальцем по слайдеру отключения смартфона на экране. В более новых моделях (от iPhone X и новее) необходимо нажать боковую кнопку, отвечающую за вызов Siri, и «Громкость Вниз». После этого провести пальцем по слайдеру отключения. Это также работает, если нажать «Громкость Вверх».
Однако если iPhone завис намертво и ни на что не реагирует, потребуются другие методы. Во всех новых моделях, поддерживающих iOS 16 и новее, вам необходимо нажать один раз быстро кнопку «Громкость вверх», затем так же быстро нажать «Громкость Вниз» и после этого боковую кнопку или кнопку включения — и удерживать кнопку до тех пор, пока экран телефона не погаснет, а на нем на загорится логотип Apple. Это кажется сложным процессом по описанию, но на деле просто как раз-два-три: «Громкость Вверх» —> «Громкость Вниз» —> боковая кнопка/питание. Все.
Все.
Если же ваш iPhone оборудован кнопкой Home или поддерживает только старые версии iOS не новее iOS 15, то необходимо нажать кнопку Home и кнопку включения одновременно и удерживать их до тех пор, пока у смартфона не погаснет экран, а затем не загорится логотип Apple. Если же у вас iPhone 7, то нужно нажать «Громкость Вниз» и кнопку «Питание» одновременно, пока не погаснет экран и на загорится логотип Apple. Почему-то только в этой модели способ принудительной перезагрузки отличается от всех других.
Если же ни один из способов не помог, то может помочь подключение iPhone в режиме восстановления к ПК или Mac. Этот способ не отличается от принудительной перезагрузки по комбинациям нажатий клавиш, просто все эти комбинации в том же порядке нужно выполнять при подключении к ПК или Mac — в таком случае телефон войдет в режим восстановления, а вы сможете сбросить его до заводских настроек. Главное — телефон должен быть все это время подключен к ПК или Mac, пока не появится экран режима восстановления.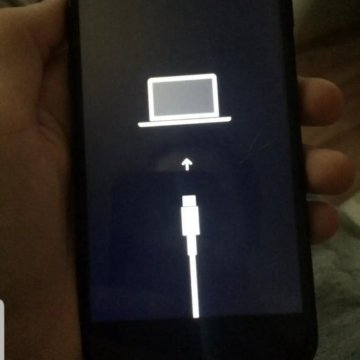 Подробнее об этом способе можно прочитать на официальной странице поддержки Apple.
Подробнее об этом способе можно прочитать на официальной странице поддержки Apple.
Если не помогло даже это, то есть еще один способ — подключение iPhone к ПК или Mac в режиме DFU. Но мы рекомендуем выполнять его только продвинутым и бесстрашным пользователям, осознающим, что телефон может после такой процедуры остаться в состоянии «кирпича». При таком подключении нужно несколько раз нажимать и отжимать конкретные кнопки, удерживая одну или другую по несколько секунд, поэтому мы рекомендуем вам ознакомиться подробнее с этим способом в интернете, посмотрев видео на YouTube или прочитав подробные гайды, поискав информацию по конкретной модели вашего iPhone.
Иногда бывает так, что телефон зависает сразу после включения при отображении заставки — например, логотип компании постоянно циклически перезапускается и показывается каждый раз заново, а телефон так и не включается. В таком случае вы не сможете провести мягкую перезагрузку, будь это Android-смартфон или iPhone. Скорее всего, вам потребуется прибегнуть к принудительной жесткой перезагрузке, входу в режим восстановления или сбросу до заводских настроек.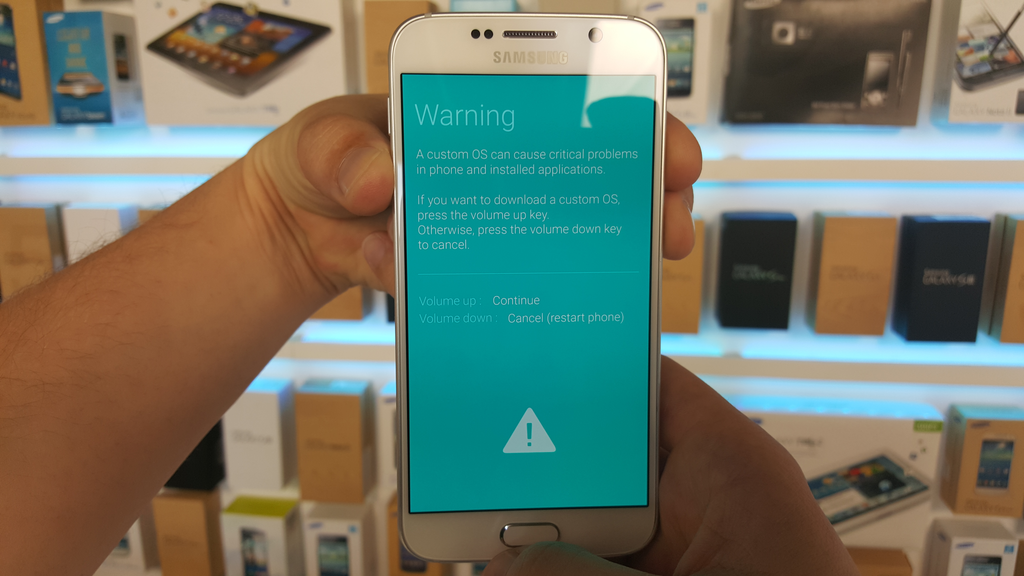 Вы также можете попробовать подключить телефон к ПК или Mac — возможно, он отобразится в системе и у вас получится сбросить его или восстановить силами ПК, но если ничего не помогает, советуем отнести телефон в сервисный центр. Такая проблема может свидетельствовать о поломке материнской платы.
Вы также можете попробовать подключить телефон к ПК или Mac — возможно, он отобразится в системе и у вас получится сбросить его или восстановить силами ПК, но если ничего не помогает, советуем отнести телефон в сервисный центр. Такая проблема может свидетельствовать о поломке материнской платы.
Бывает и так, что телефон отказывается отключаться с кнопки включения, не реагирует на комбинации кнопок и попытки принудительной перезагрузки. В таком случае остается только подождать, пока телефон разрядится сам по себе, или вытащить из него аккумулятор, если ваша модель смартфона это позволяет.
Если же телефон отключился и не включается с кнопки включения, то попробуйте поставить его на зарядку и посмотреть, отобразит ли он какие-то уведомления при подключении зарядного кабеля. Если отобразит, но так и не включится во время зарядки, значит, у телефона может быть проблема с контроллером включения и вам точно потребуется нести его в сервис.
Любите делиться своим мнением о технике? Тогда напишите обзор товара в «Эльдоблоге» и получите до 1000 бонусов на новые покупки!
Я не могу выключить компьютер, и нижняя панель зависает | Малый бизнес
Джейн Уильямс
Время от времени зависание компьютера считается нормальным, но иногда происходит полное зависание, не позволяющее даже завершить работу. Решение этой проблемы зависит от диагностики первопричины, независимо от того, связана ли она с аппаратными или программными конфликтами. Истинным виновником зависания может быть одна или несколько различных проблем.
Решение этой проблемы зависит от диагностики первопричины, независимо от того, связана ли она с аппаратными или программными конфликтами. Истинным виновником зависания может быть одна или несколько различных проблем.
Заблокирован или занят?
В зависимости от конфигурации вашего компьютера — объема установленной оперативной памяти, количества запущенных программ, мощности вашего процессора и т. д. — зависание, с которым вы столкнулись, может просто произойти, когда компьютер пытается наверстать упущенное. Компьютеры могут работать настолько быстро, насколько позволяют спецификации их компонентов, и иногда даже кажущаяся простой задача может потребовать вычислительной мощности машины. Дайте компьютеру постоять минуту или две, чтобы проверить, занят ли он мыслями. Хорошим индикатором, позволяющим определить, зависла ли программа или операционная система, является нажатие клавиши Caps Lock. Если загорается индикатор, зависание может быть связано с программой.
Проблемная программа
Некоторым программам для правильной работы требуется мощный процессор или большой объем оперативной памяти, и если на вашем компьютере этого недостаточно, это может вызвать заметное замедление или даже полное зависание.
 Одновременное открытие слишком большого количества программ, интенсивно использующих процессор, может привести к зависанию компьютера, что сделает его невосприимчивым, когда он будет пытаться выполнить требования программ. Если машина зависает в течение длительного времени, одновременно нажмите Ctrl, Alt и Del, чтобы открыть диспетчер задач. Это показывает все программы, запущенные в настоящее время, и какие из них перестали отвечать. Выберите программу, которая не отвечает, и нажмите «Завершить задачу». Это должно закрыть проблемную программу и позволить вам выключить компьютер в обычном режиме.
Одновременное открытие слишком большого количества программ, интенсивно использующих процессор, может привести к зависанию компьютера, что сделает его невосприимчивым, когда он будет пытаться выполнить требования программ. Если машина зависает в течение длительного времени, одновременно нажмите Ctrl, Alt и Del, чтобы открыть диспетчер задач. Это показывает все программы, запущенные в настоящее время, и какие из них перестали отвечать. Выберите программу, которая не отвечает, и нажмите «Завершить задачу». Это должно закрыть проблемную программу и позволить вам выключить компьютер в обычном режиме.
Жесткая перезагрузка
В какой-то момент это случается с каждым — компьютер полностью зависает и не реагирует ни на какое количество щелчков мышью или клавиатурой. В этом случае ваш единственный выход — жесткая перезагрузка. Нажмите кнопку питания на передней панели компьютерной башни и удерживайте ее, пока машина не выключится. Оставьте на тридцать секунд или около того, затем включите питание.
 Когда он загружается, появляется экран, сообщающий вам, что Windows не закрылся должным образом, и спрашивает, как вы хотите действовать. Вы можете либо запустить Windows в обычном режиме, либо выбрать загрузку в безопасном режиме. Этот режим используется для устранения неполадок и загружает только самые основные файлы и драйверы для запуска операционной системы. В безопасном режиме вы можете сканировать на вирусы и выбирать, какие программы запускать, чтобы узнать, не являются ли какие-либо из них причиной ваших проблем с зависанием.
Когда он загружается, появляется экран, сообщающий вам, что Windows не закрылся должным образом, и спрашивает, как вы хотите действовать. Вы можете либо запустить Windows в обычном режиме, либо выбрать загрузку в безопасном режиме. Этот режим используется для устранения неполадок и загружает только самые основные файлы и драйверы для запуска операционной системы. В безопасном режиме вы можете сканировать на вирусы и выбирать, какие программы запускать, чтобы узнать, не являются ли какие-либо из них причиной ваших проблем с зависанием.
Устранение неполадок
К сожалению, почти все в вашем компьютере может привести к его зависанию. Плохие или неисправные компоненты, проблемы с операционной системой и вирусы — это лишь некоторые факторы, которые могут помешать правильной работе вашего компьютера. Если проблема зависания носит спорадический характер, найти причину может оказаться практически невозможным. Если это началось вскоре после установки новой программы или части оборудования, удалите новичка и следите за будущими проблемами с зависанием.
 Всегда обновляйте Windows и антивирусную защиту, чтобы исправлять любые ошибки, которые могут вызвать проблемы. Перегрев может привести к зависанию компьютера, поэтому всегда хорошо проветривайте башню и периодически очищайте внутреннюю часть, особенно все вентиляционные отверстия и вентиляторы, чтобы удалить скопившуюся пыль и волосы.
Всегда обновляйте Windows и антивирусную защиту, чтобы исправлять любые ошибки, которые могут вызвать проблемы. Перегрев может привести к зависанию компьютера, поэтому всегда хорошо проветривайте башню и периодически очищайте внутреннюю часть, особенно все вентиляционные отверстия и вентиляторы, чтобы удалить скопившуюся пыль и волосы.
Ссылки
- Компьютерная надежда: что делать, если компьютер зависает?
- Мир ПК: как лучше всего разблокировать мой зависший компьютер?
- Компьютерная надежда: Microsoft Windows не выключается
Биография писателя
Джейн Уильямс начала свою писательскую карьеру в 2000 году в качестве писателя и редактора общенациональной маркетинговой компании. Ее статьи появились на различных сайтах. Уильямс ненадолго училась в колледже, чтобы получить степень в области управления, прежде чем приступить к писательской карьере.
Netflix и ваше устройство зависают
Если Netflix и ваше устройство зависают, и вы не можете никуда перейти на своем устройстве, это обычно означает, что информацию, хранящуюся на вашем устройстве, необходимо обновить.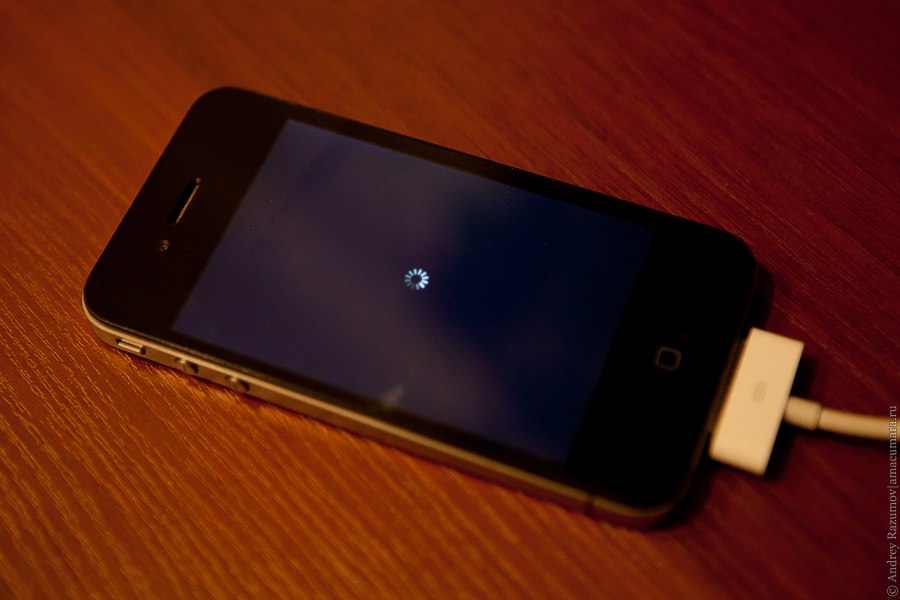
Чтобы устранить проблему, выполните действия для своего устройства.
Телевизор или устройство, подключенное к телевизору
Эти действия помогут устранить проблемы с зависанием на смарт-телевизорах и устройствах, подключаемых к телевизору, в том числе на медиаплеерах и медиаплеерах, телевизионных приставках, Apple TV и играх Xbox или PlayStation. консоли.
Перезагрузите устройство
Выключите устройство. Если у вашего устройства есть кабель питания, отключите его.
Убедитесь, что ваше устройство полностью выключено, а не только находится в режиме сна или ожидания.
Оставьте устройство выключенным на 15 секунд.
Включите устройство и снова попробуйте Netflix.
Обновить память устройства
Отключите устройство от источника питания.

Нажмите кнопку питания на устройстве один раз и подождите 1 минуту или вместо этого оставьте его отключенным от сети на 3 минуты.
Снова подключите устройство.
Включите устройство и снова попробуйте Netflix.
Выйти из Netflix
На главном экране Netflix перейдите влево, чтобы открыть меню.
В нижней части меню идите вправо и выберите Получить помощь.
Выберите Выйти.
Войдите снова, затем снова попробуйте Netflix.
Если вы находитесь на экране ошибки:
Выберите «Подробнее».

Выберите «Выход» или «Сброс».
Войдите снова, затем снова попробуйте Netflix.
Если вы не можете найти Выход, нажмите эти кнопки по порядку на пульте дистанционного управления: Вверх, Вверх, Вниз, Вниз, Влево, Вправо, Влево, Вправо, Вверх, Вверх, Вверх, Вверх. Затем выберите Выйти, Сбросить, или Деактивировать.
Обратитесь к производителю устройства
Чтобы решить эту проблему, вам необходимо обратиться за помощью к производителю устройства.
Эти действия могут привести к удалению данных и настроек, сохраненных на вашем устройстве. Прежде чем выполнять эти шаги, убедитесь, что у вас есть имя и пароль Wi-Fi, а также данные для входа в Netflix.
Если производитель не может устранить проблему или эти шаги не работают, вам потребуется использовать другое устройство для просмотра Netflix.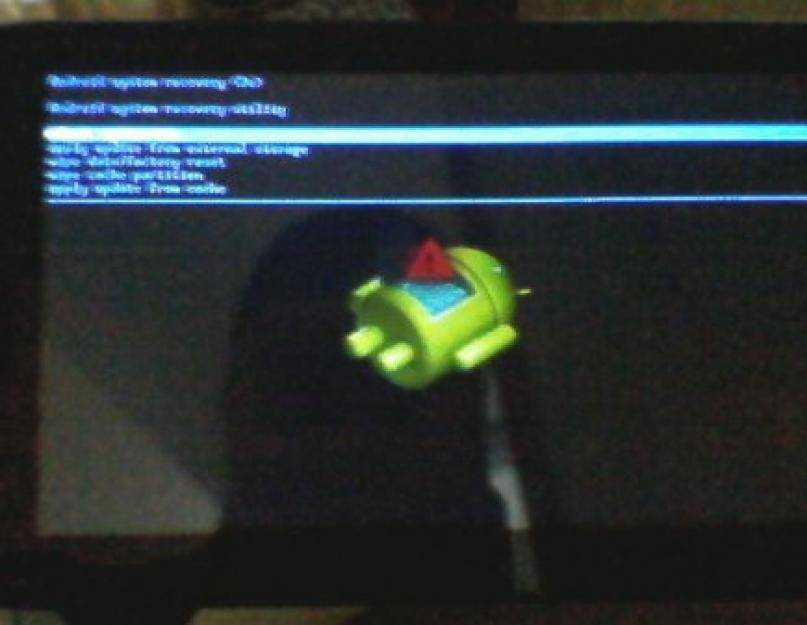
Chromecast
Перезагрузите устройство
Выключите устройство. Если у вашего устройства есть кабель питания, отключите его.
Убедитесь, что ваше устройство полностью выключено, а не только находится в режиме сна или ожидания.
Оставьте устройство выключенным на 15 секунд.
Включите устройство и снова попробуйте Netflix.
Сброс настроек Chromecast
Удерживайте кнопку на Chromecast в течение 25 секунд или до тех пор, пока индикатор не начнет мигать.
Примечание:
При сбросе настроек Chromecast все настройки, ранее сохраненные на устройстве, будут удалены. Следуйте инструкциям Google, чтобы перенастроить Chromecast.

После сброса настроек устройства снова подключите его к своей учетной записи Netflix.
iPhone или iPad
Перезагрузите iPhone или iPad
Одновременно нажмите и удерживайте боковую кнопку и одну из кнопок громкости, пока не появятся ползунки. Перетащите верхний ползунок, чтобы полностью выключить устройство.
Через 10 секунд нажмите кнопку «Режим сна/Пробуждение».
После включения устройства снова попробуйте Netflix.
Сброс приложения Netflix
Обновите любую устаревшую информацию Netflix, хранящуюся на вашем iPhone, iPad или iPod touch, путем сброса приложения.
Примечание:
Сброс приложения приведет к удалению всех заголовков, которые вы загрузили на устройство.
На главном экране выберите «Настройки».
Проведите пальцем вниз, пока не найдете приложение Netflix .
Выберите Нетфликс.
Переведите переключатель сброса в положение «Вкл.».
Нажмите кнопку Home , чтобы вернуться на главный экран.
Дважды нажмите кнопку Home и проведите пальцем вправо, пока не найдете приложение Netflix.
Проведите вверх по приложению Netflix, чтобы закрыть сеанс.

Дважды нажмите кнопку Home , чтобы вернуться на главный экран.
Попробуйте еще раз Netflix.
Переустановите приложение Netflix
Удаление приложения приведет к удалению всех телепередач и фильмов, загруженных на ваше устройство, и выходу из вашей учетной записи.
На главном экране нажмите и удерживайте приложение Netflix.
Нажмите Удалить приложение > Удалить приложение > Удалить.
Откройте App Store и найдите «Netflix».
Нажмите на Netflix, затем нажмите на значок облака, чтобы получить приложение.

При появлении запроса введите свой Apple ID и пароль. Если вы забыли свой пароль, перейдите на сайт поддержки Apple, чтобы сбросить его.
После установки снова попробуйте Netflix.
Если вы не можете найти приложение Netflix в App Store, обратитесь за помощью на сайт поддержки Apple.
Телефон или планшет Android
Выключите устройство, затем включите его
Выключите Android. Убедитесь, что он выключен, а не просто заблокирован.
Включите его снова.
Попробуйте еще раз Netflix.
Переустановите приложение Netflix
Удаление приложения приведет к удалению всех телепередач и фильмов, загруженных на ваше устройство, и выходу из вашей учетной записи.
Если вы используете телефон или планшет Android, откройте страницу Netflix в Play Маркете, нажмите «Удалить», затем нажмите «Установить».
Эти шаги также переустановят приложение:
Откройте приложение Play Store и найдите Netflix.
На странице магазина приложений Netflix нажмите «Удалить».
Для подтверждения нажмите Удалить еще раз.
Нажмите «Установить».
Подождите, пока приложение установится, затем нажмите «Открыть».
Попробуйте еще раз Netflix.
Xbox 360
Войдите в Xbox Live
Чтобы подключить Xbox к учетной записи Netflix, убедитесь, что вы вошли в свою учетную запись Xbox Live.

После входа снова попробуйте Netflix.
Перезагрузите устройство
Выключите устройство. Если у вашего устройства есть кабель питания, отключите его.
Убедитесь, что ваше устройство полностью выключено, а не только находится в спящем режиме или режиме ожидания.
Оставьте устройство выключенным на 15 секунд.
Включите устройство и снова попробуйте Netflix.
Все остальные устройства
Обновить память устройства
Отключите устройство от источника питания.
Нажмите кнопку питания на устройстве один раз и подождите 1 минуту или вместо этого оставьте его отключенным от сети на 3 минуты.

Снова подключите устройство.
Включите устройство и снова попробуйте Netflix.
Выйти из Netflix
На главном экране Netflix перейдите влево, чтобы открыть меню.
В нижней части меню идите вправо и выберите Получить помощь.
Выберите Выйти.
Войдите снова, затем снова попробуйте Netflix.
Если вы находитесь на экране ошибки:
Выберите «Подробнее».
Выберите «Выход» или «Сброс».



 Мы закупаем компоненты у надежных поставщиков, которые предоставляют на свой товар гарантию.
Мы закупаем компоненты у надежных поставщиков, которые предоставляют на свой товар гарантию.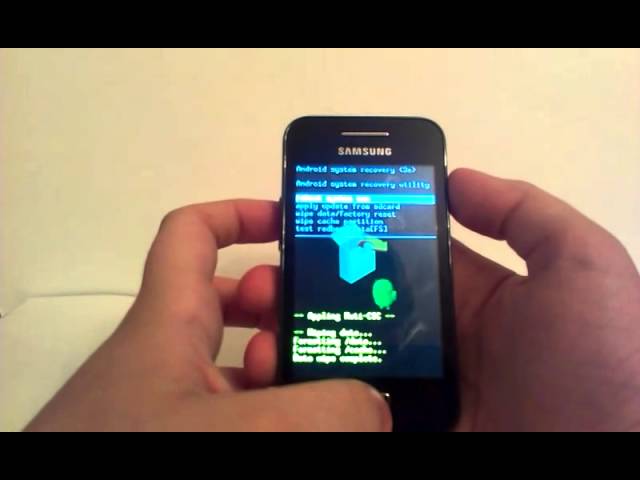
 Одновременное открытие слишком большого количества программ, интенсивно использующих процессор, может привести к зависанию компьютера, что сделает его невосприимчивым, когда он будет пытаться выполнить требования программ. Если машина зависает в течение длительного времени, одновременно нажмите Ctrl, Alt и Del, чтобы открыть диспетчер задач. Это показывает все программы, запущенные в настоящее время, и какие из них перестали отвечать. Выберите программу, которая не отвечает, и нажмите «Завершить задачу». Это должно закрыть проблемную программу и позволить вам выключить компьютер в обычном режиме.
Одновременное открытие слишком большого количества программ, интенсивно использующих процессор, может привести к зависанию компьютера, что сделает его невосприимчивым, когда он будет пытаться выполнить требования программ. Если машина зависает в течение длительного времени, одновременно нажмите Ctrl, Alt и Del, чтобы открыть диспетчер задач. Это показывает все программы, запущенные в настоящее время, и какие из них перестали отвечать. Выберите программу, которая не отвечает, и нажмите «Завершить задачу». Это должно закрыть проблемную программу и позволить вам выключить компьютер в обычном режиме. Когда он загружается, появляется экран, сообщающий вам, что Windows не закрылся должным образом, и спрашивает, как вы хотите действовать. Вы можете либо запустить Windows в обычном режиме, либо выбрать загрузку в безопасном режиме. Этот режим используется для устранения неполадок и загружает только самые основные файлы и драйверы для запуска операционной системы. В безопасном режиме вы можете сканировать на вирусы и выбирать, какие программы запускать, чтобы узнать, не являются ли какие-либо из них причиной ваших проблем с зависанием.
Когда он загружается, появляется экран, сообщающий вам, что Windows не закрылся должным образом, и спрашивает, как вы хотите действовать. Вы можете либо запустить Windows в обычном режиме, либо выбрать загрузку в безопасном режиме. Этот режим используется для устранения неполадок и загружает только самые основные файлы и драйверы для запуска операционной системы. В безопасном режиме вы можете сканировать на вирусы и выбирать, какие программы запускать, чтобы узнать, не являются ли какие-либо из них причиной ваших проблем с зависанием. Всегда обновляйте Windows и антивирусную защиту, чтобы исправлять любые ошибки, которые могут вызвать проблемы. Перегрев может привести к зависанию компьютера, поэтому всегда хорошо проветривайте башню и периодически очищайте внутреннюю часть, особенно все вентиляционные отверстия и вентиляторы, чтобы удалить скопившуюся пыль и волосы.
Всегда обновляйте Windows и антивирусную защиту, чтобы исправлять любые ошибки, которые могут вызвать проблемы. Перегрев может привести к зависанию компьютера, поэтому всегда хорошо проветривайте башню и периодически очищайте внутреннюю часть, особенно все вентиляционные отверстия и вентиляторы, чтобы удалить скопившуюся пыль и волосы.