Завершение работы. Реестр Windows
Читайте также
Завершение работы виртуальной машины
Завершение работы виртуальной машины Поскольку при работе с ВМ вы имеете дело с «почти автономным» компьютером, то к операции выключения ВМ следует относиться достаточно аккуратно.Например, принудительное завершение работы ВМ в некоторых случаях оказывается
Глава 2 Запуск и завершение работы
Глава 2 Запуск и завершение работы • Выбор способа входа в систему• Трюки с экранами загрузки и приветствия• Ускорение загрузки Windows• Ярлыки для быстрого выхода из системы и завершения
3.5. Завершение работы системы Linux
3. 5. Завершение работы системы Linux
Хотя компьютер, работающий под управлением ОС Linux, при выполнении некоторых условий можно оставлять работающим круглосуточно, большинство пользователей персональных компьютеров привыкли выключать их после завершения работы. Если вы
5. Завершение работы системы Linux
Хотя компьютер, работающий под управлением ОС Linux, при выполнении некоторых условий можно оставлять работающим круглосуточно, большинство пользователей персональных компьютеров привыкли выключать их после завершения работы. Если вы
Завершение работы
Завершение работы Выключить компьютер можно двумя способами — Используя команду Выключение меню кнопки Пуск- Открывая окно Диспетчер задач Windows нажатием кнопок Ctrl+Alt+Del и выбирая пункт меню Завершение работы | Выключение Windows позволяет запретить выключение этими
Быстрое завершение работы Windows
Быстрое завершение работы Windows
Windows NT версии 3.1и 3.5 позволяла закрыть все процессы за 20 секунд. В Windows XP существует возможность определять величину интервала, в течение которого система должна завершить свою работу.
2.12. Завершение работы с файлом
2.12. Завершение работы с файлом В версии текстового редактора Word 2007 появилась новая функция – завершение работы с файлом. Выбрав в меню кнопки Office пункт Подготовить, вы получите доступ к операциям, которые разработчики предлагают выполнить перед тем как документ станет
Сохранение и завершение работы
Сохранение и завершение работы Для сохранения документа нажмите кнопку Save (Сохранить) на панели быстрого доступа либо на панели инструментов Standard (Стандартная). Можно также выполнить команду меню File ? Save (Файл ? Сохранить). На экране появится диалоговое окно Save Drawing As
1.
 3. Завершение работы в Microsoft Word
3. Завершение работы в Microsoft Word
1.3. Завершение работы в Microsoft Word Окно программы Microsoft Word имеет те же элементы, что и другие окна в операционной системе Windows, поэтому завершать работу с программой вы можете привычными способами. Существует несколько вариантов закрытия программы:• нажать кнопку Office,
Завершение работы Windows
Завершение работы Windows События, происходящие в приложениях Delphi при завершении работы Windows Я провел небольшое исследование, и вот что я выяснил:При закрытии приложения (используя системное меню или вызывая метод закрытия формы), возникают следующие события:1. FormCloseQuery –
2.4. Начало работы и ее завершение
2. 4. Начало работы и ее завершение
После запуска система отобразит окно (рис. 2.18) для ввода имени пользователя и пароля (если при установке системы вы не выбрали опцию Входить в систему автоматически). Введите те данные, которые вы указали при установке системы, и перед вами
4. Начало работы и ее завершение
После запуска система отобразит окно (рис. 2.18) для ввода имени пользователя и пароля (если при установке системы вы не выбрали опцию Входить в систему автоматически). Введите те данные, которые вы указали при установке системы, и перед вами
Сохранение и завершение работы
Сохранение и завершение работы Для сохранения документа нажмите кнопку Save (Сохранить) на панели быстрого доступа либо на панели инструментов Standard (Стандартная). Можно также выполнить команду меню File ? Save (Файл ? Сохранить). На экране появится диалоговое окно Save Drawing As
3.4. Завершение работы системы
3.4. Завершение работы системы Зависшие программы
В этом разделе мы рассмотрим несколько трюков, с помощью которых можно регулировать работу с зависшими программами.
4.2. Начало и завершение работы
4.2. Начало и завершение работы Для работы в Windows 2000 необходимо иметь учетную запись, состоящую из имени пользователя и пароля. Учетная запись пользователя создается администратором. Затем ей назначаются разрешения, определяющие возможность доступа к файлам, папкам и
7.2. Правильное завершение работы в Интернете
7.2. Правильное завершение работы в Интернете Для правильного завершения работы в Интернете (все равно, какой тип подключения вы используете — модемное, ADSL или GPRS) нужно щелкнуть правой кнопкой мыши по индикатору соединения и выбрать команду Отключиться от. После этого
Завершение работы
Завершение работы
Для завершения работы с компьютером под управлением Windows Vista по умолчанию предлагается совершенно новый способ – переход в режим сна. Для перевода компьютера в этот режим щелкните на кнопках Пуск, а затем Выключение. В результате текущий сеанс работы
Для перевода компьютера в этот режим щелкните на кнопках Пуск, а затем Выключение. В результате текущий сеанс работы
Принудительное завершение работы Windows, создание параметра AutoEndTasks.
После как вы нажали выключение или перезагрузка компьютера, в процессе выключения может возникнуть ситуация которая потребует действий пользователя. Вам придется вручную подтвердить нажатием на кнопку «Принудительное завершение работы».
- Все просто до банальности, когда выполняется какая служба, делая свои предназначенные ей дела у вас на компьютере. В это время вы не зная всех манипуляций системы в целом решили завершить работу и выключить пк, ноутбук, не важно, важно что стоит Windows. Так вот нажимаете Вы на заветную кнопку на системном блоке или в операционной системе на кнопку «завершение работы». А тут система вроде начала выключаться но выставила вам на показ сообщение о невозможности завершения приложения или службы, выполняющейся на данный момент в вашей системе, конечно выключение будет приостановлено до вашего вмешательства.

- Собственно ниже 2 картинки как это выглядит, наверное видели и не раз? Так вот чтобы такого не было и ваш компьютерный помощник выключался когда вам это надо, без подобных сюрпризов, проделаем несколько шагов.

Строковый параметр AutoEndTasks:
- Чтобы компьютер выключался без сюрпризов описываемых выше, Я покажу как в реестре создать строковый параметр(ключ реестра) который будет делать это сам, скажем за вас.
- Сочетание клавиш Win + R откроет окно выполнить, в котором в строке набираем «Regedit» и нажимаем Enter, откроется редактор реестра и в нем идем по пути:
- Далее кликаем в самом левом верхнем углу редактора реестра «Правка» и в контекстном меню выбираем «создать» «строковый параметр» и обзываем его «AutoEndTasks».
- Если запутались когда создавали параметр и не смогли его обозвать(вписать название, параметра) тогда пкм и контекстном меню переименовать, можете скопировать название и вставить.
- Значение параметра будет 1 если в дальнейшем захотите отключить его то поставьте 0, предварительно добавьте раздел в избранное в редакторе реестра чтобы быстро находить.
 Избранное находится тоже в левом верхнем углу редактора, нажимаете «избранное» находясь в нужном разделе и «Добавить в избранное» в контекстном меню. Чтобы присвоить значение строковому параметру «AutoEndTasks» выбираете его и пкм в контекстном меню «Изменить»:
Избранное находится тоже в левом верхнем углу редактора, нажимаете «избранное» находясь в нужном разделе и «Добавить в избранное» в контекстном меню. Чтобы присвоить значение строковому параметру «AutoEndTasks» выбираете его и пкм в контекстном меню «Изменить»: - Откроется окно в котором будет две строчки одна под другой, «название параметра» и «значение параметра». Вторая строчка нам и нужна, «значение параметра» ставим цифру 1:
- Нажимаете кнопку «OK» и закрываете редактор реестра. Теперь можете спокойно или наоборот не спокойно выключать ваш компьютер. Прежде чем завершить эту статью, хочу предложить Вам более легкий способ создать и включить этот параметр не заходя в редактор реестра, просто нажав несколько раз мышкой. Запустить созданный файл реестра и подтвердить внесенные изменения в реестре, после чего все что выше описал будет создано на автомате скажем так. Ниже код файла реестра, вам надо будет скачать созданный файл с этим кодом и запустить у себя на компьютере:
- Более жесткий вариант скажем так файла, затрагивает другие разделы реестра и прописывает в них выставляя значение на принудительное выключение компьютера.

Следует обратить внимание:
После включения этого режима, Вам надо быть по внимательнее и сохранять документы после корректировки если вы офисный работник. Также сохранять любые проекты и закрывать программы, тоже предварительно сохранив изменения. Иначе если вы поработав скажем в exel и не сохранив изменения и не закрыв документ, нажмете завершение работы, тогда изменения не сохраняться! Также это относиться к другим проектам и материалам с которыми вы работаете!
HKEY_CURRENT_USER\Control Panel\Desktop
Скачать файлы упоминающиеся в статье:
Скачать С Яндекс диска
Скачать С Яндекс диска обновленный
Следующая страница блога
Обзор драйвера и скачать Radeon Software Adrenalin 2020 Edition 20.2.2
Подождите не много, система комментирования сей час загрузиться и вы сможете оставить комментарий.
Каково принудительное выключение компьютера: — «Компью-помощь»
В частных и частых случаях, когда компьютер внезапно выходит из строя появляется синий экран смерти или другие сбои. То для удобства мы как правило выберем принудительное выключение компьютера. Возможно мы еще не знаем, что этим самым мы можем нанести куда больше вреда, чем синий экран смерти. В чем же опасность принудительного отключения?
Каковы опасности принудительного отключения?
- Потеря данных
- Повреждение диска
- Влияние на систему
- Выжигаются компоненты
- Воздействие на дисплей компьютера
Что же давайте по порядку:
Принудительное выключение компьютера: Потеря данныхПринудительное завершение работы может привести к потере некоторых данных программного обеспечения. Которое в настоящее время работает на компьютерах, это может быть документы в базе данных, фотографии и другие программы по обработке данных. Это также может вызвать повреждение программного обеспечения и сделать его непригодным для использования. Это редкие случаи, но они имею место в неприятных событиях.
Которое в настоящее время работает на компьютерах, это может быть документы в базе данных, фотографии и другие программы по обработке данных. Это также может вызвать повреждение программного обеспечения и сделать его непригодным для использования. Это редкие случаи, но они имею место в неприятных событиях.
Принудительное выключение компьютера может привести к повреждению жесткого диска. Жесткий диск, используемый в компьютере, обычно является механическим диском. Механический жесткий диск является одним из наиболее уязвимых аппаратных средств компьютерного оборудования. Сбой питания или вибрация могут повлиять на жесткий диск.
Когда компьютер работает, диск внутри жесткого диска всегда вращается с высокой скоростью. Скорость оборотов может быть написано на самом диске. Это может быть и 7.400 оборотов или 10.000. И мгновенный сбой питания приведет к невозможности сброса магнитной головки жесткого диска.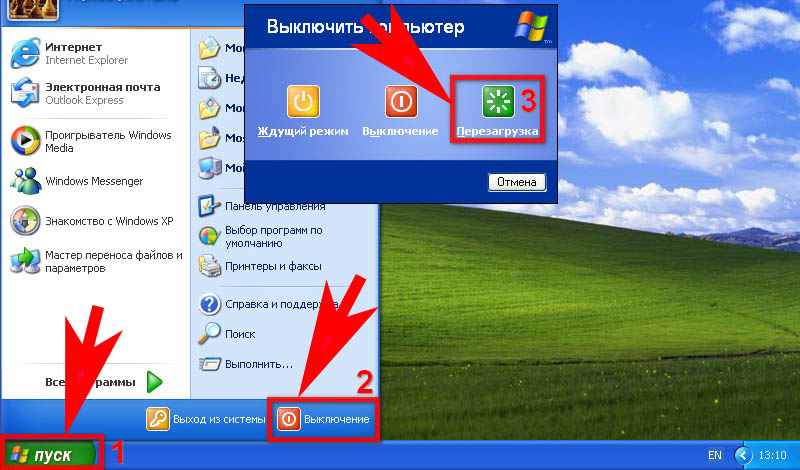 Не получиться припарковать аккуратно магнитную головку. Когда компьютер снова запуститься, нужно будет искать следы …
Не получиться припарковать аккуратно магнитную головку. Когда компьютер снова запуститься, нужно будет искать следы …
Принудительное выключение может вызвать появление в системе черного экрана, синего экрана, различных ошибок системы. При следующем запуске система например может не запуститься. Если они у вас возникнут, то вы можете войти в режим безопасности, чтобы использовать функцию восстановления системы. Ну или вызвать компьютерного специалиста.
Принудительное отключение может вызвать конфликты данных. Что приведет к возникновению дуги высокого напряжения, генерируемой компонентами внутри шкафа. А это уже может повредить компоненты компьютера.
Принудительное выключение вредно для компьютера. Старайтесь не выключать компьютер принудительно. Отключение электричества тоже ⚠ опасно для ПК, но это уже другая история.
По большому счёту принудительное завершение работы не наносит вреда неработающему программному обеспечению. Но оно может привести к потере системных данных для работающего программного обеспечения. Если система не отвечает, лучше сначала подождать около пяти минут, чтобы позволить компьютеру выполнить буферный процесс.
Если вы застряли без ответа, нажмите кнопку выключения. Лёгким нажатием, не так как вы проводите принудительное отключение, держа кнопку ВКЛ\ВЫКЛ по 5-7 секунд. Подождите, пока система полностью выключится.
Принудительное выключение ПК: Воздействие на мониторВ случае нормального выключения дисплей будет шаг за шагом в соответствии с процедурой выхода, но в случае внезапного отключения электроэнергии, что может привести к тому, что входной электрический ток или напряжение станут нестабильными и окажут влияние на дисплей.
Как правильно выключать компьютер: Правильный методЧтобы система полностью завершила работу, выполните следующие действия:
Щелкните меню Пуск» в нижнем левом углу компьютера и щелкните Завершение работы».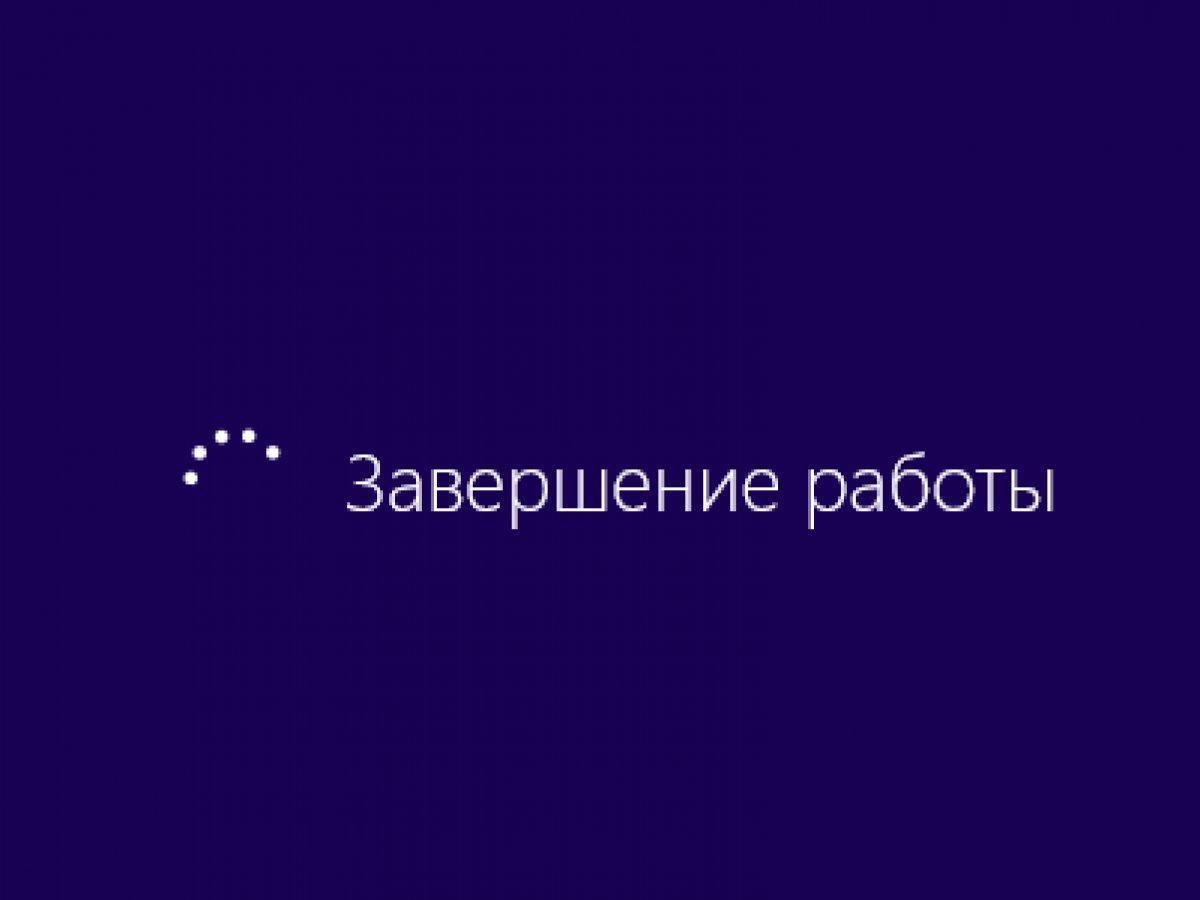 Или нажмите Ctrl-Alt-Delete одновременно, чтобы войти в интерфейс загрузки и входа, и нажмите Выйти» выйти из компьютера.
Или нажмите Ctrl-Alt-Delete одновременно, чтобы войти в интерфейс загрузки и входа, и нажмите Выйти» выйти из компьютера.
Стоит отметить, что внезапные перебои в подаче электроэнергии означают только то, что жесткий диск и другое оборудование может быть под угрозой. Чтобы минимизировать эту угрозу, некоторые пользователи ставят источники бесперебойного питания.
TrendingНовый взгляд на процессоры AMD EpycЕще записи к вашему вниманию:⭐⭐⭐⭐⭐⭐⭐⭐⭐⭐
Рейтинг: 10 из 10.Последние комментарии блога:Поделиться ссылкой:
Microsoft запретила выключать компьютер, пока не обновлена Windows
| Поделиться В Windows 10 April 2018 Update обнаружилась особенность: операционная система не позволяет выключить компьютер до полного завершения установки ранее скачанных обновлений.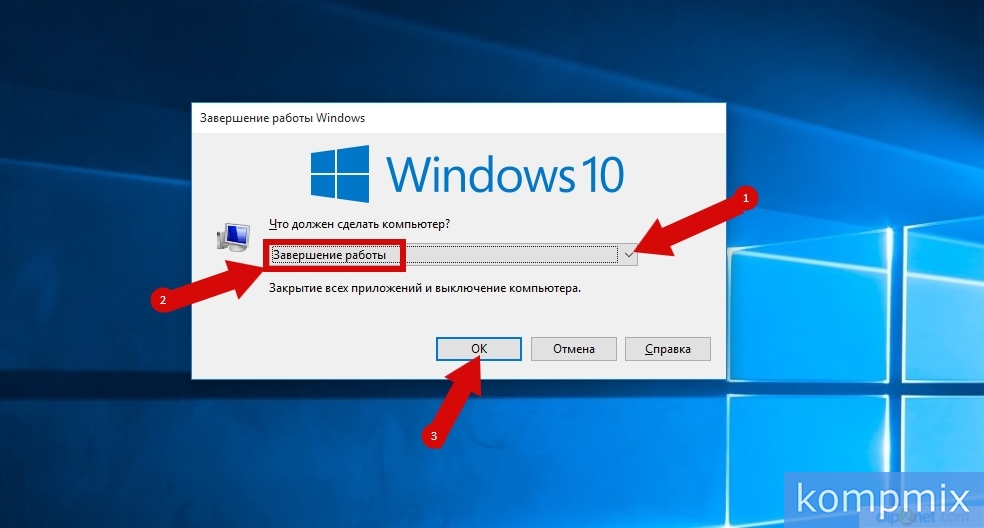
Ошибка или особенность дизайна?
Крупное обновление для Windows 10 под названием April 2018 Update стало доступно всем желающим 30 апреля 2018 г. Оно привнесло ряд новых функций и возможностей, а также некоторые позитивные изменения в пользовательском интерфейсе. Тем не менее, не обошлось и без ложки дегтя.
Так пользователи Reddit, популярной новостной и дискуссионной платформы, заметили, что в последней версии Windows 10 пункт «Завершить работу» меню «Пуск» более не доступен, если имеются загруженные, но еще не установленные обновления. Таким образом, пользователь вынужден ожидать завершения установки обновлений, прежде чем он сможет штатно выключить устройство. Более того, длительное нажатие кнопки питания на корпусе компьютера, которое обычно приводит к «аварийному» отключению питания, теперь не возымеет должного эффекта незамедлительно: вместо этого Windows сперва отобразит на экране информационное сообщение, соберет данные о состоянии системы и лишь затем позволит компьютеру отключиться.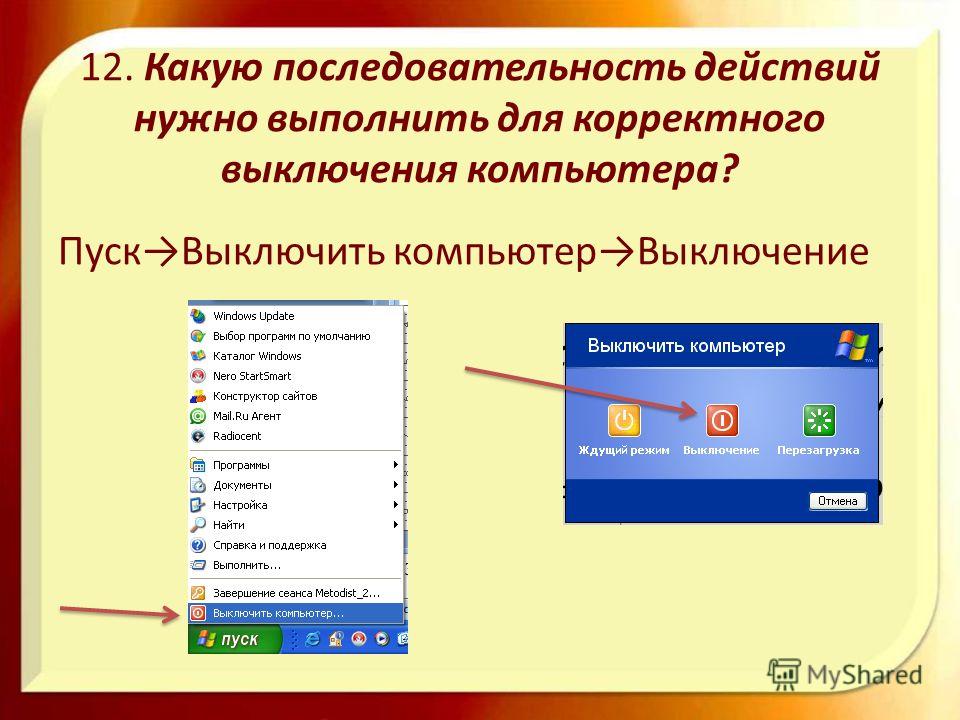
«Вернувшись час спустя после «завершения работы компьютера», я обнаружил, что Windows все еще работает и что-то обновляет. – пожаловался пользователь Reddit под ником natewu. – Обновление привело к полному зависанию системы на этапе загрузки. Из сотни попыток загрузиться в безопасном режиме одна все-таки увенчалась успехом. Я удалил последние обновления, которые приводили к краху системы, и загрузился в обычном режиме. Было уже поздно, поэтому я решил выключить компьютер, нажав старую добрую комбинацию клавиш Alt+F4 на рабочем столе, но обнаружил, что привычный пункт в меню завершения работы Windows просто-напросто отсутствует».
Пункт «Shut down» (завершение работы) оказался заменен на «Update and shut down» (обновить и завершить работу)
Изменить подобное поведение Windows при помощи «Панели управления», по всей видимости, не представляется возможным. Тем не менее, пользователи по-прежнему могут перевести свой компьютер в режим гибернации или сна без принудительной установки обновлений.
Впрочем, описанное изменение вполне может оказаться банальным багом или временной мерой. Другой пользователь в комментариях к обсуждению отметил, что в версии Windows 10 Redstone 5, в настоящее время тестируемой в рамках программы Microsoft Insider Program (позволяет любому желающему поучаствовать в тестировании будущих релизов Windows) данная опция присутствует и работает как положено.
Проблема с накопителями Intel
Проблема «навязчивого желания» Windows 10 обновиться как можно скорее хоть и способна доставить определенные неудобства, но никак не сказывается на работоспособности системы в отличие от критической ошибки, с которой столкнулись владельцы твердотельных накопителей (SSD) Intel после установки апрельского обновления: операционная система просто перестала загружаться.
Microsoft отреагировала оперативно и исключила из рассылки обновлений машины, оборудованные проблемными SSD, а уже получившим обновление пользователям порекомендовала выполнить откат к предыдущему релизу.
Как выяснилось позднее, от ошибки пострадали владельцы моделей серий Intel SSD 600p и SSD Pro 6000p.
Дмитрий Степанов
Почему не выключается ПК — причины и решение проблемы
Уверен, если вы пользуетесь своим компьютером уже довольно долго, то вы сталкивались с такой проблемой как его нежелание включаться. Куда реже можно встретить проблему, когда ПК, после выключения не хочет гаснуть и продолжает работать. После того, как вы нажмете на кнопку вкл/выкл, начнется завершение работы программ, но компьютер так и не выключается. Есть и другие варианты поведения с такой же проблемой. К примеру, когда экран уже давно погас, а кулеры продолжают работать или корит кнопка включения и индикаторы. Естественно становится ясно, что компьютер продолжает свою работу даже при потухшем экране.
Сегодня мы выясним, каковы причины для такого поведения вашего компьютера, выясним, как решить эту проблему и что нужно делать, чтобы избежать появления такой неполадки.
Основные причины зависания компьютера при выключении
Существует множество причин, которые могут повлиять на появление данной проблемы. Основная из них — конфликт программ или слишком большого количества запущенных прог, игр или приложений. Если, перед выключением у вас работает большое количество программ, то они будут по очереди завершать свою работу, при этом сохраняя исходные данные на момент выключения. В этом случае выключаться ПК может очень долго. Но если приложение активно работает с системой, а вы в этот момент выключаете компьютер, то произойдет конфликт, и система не сможет завершить работу данного приложения, соответственно, компьютер будет продолжать работать, но при этом экран не должен тухнуть, а вы увидите сообщение о том что компьютер не может завершить работу программ либо некоторым файлам может понадобится сохранение. поэтому перед выключением ПК я рекомендую закрыть все используемые программы и файлы которые были открыты.
В сбое подобного рода могут быть виноваты и вирусы, с которыми ваши защитные программы не справились и пустили на компьютер. Некоторые вирусы настроены на то, чтобы заразить системный файл и заблокировать действие системы. Существует вариант, что завершающий процесс при выключении компьютера заражен. Поэтому компьютер и продолжает работать после нажатия на кнопку выкл. Рабочий способ удаления всех вирусов с ПК я описывал тут, а также у меня есть видео на эту тему:
Некоторые вирусы настроены на то, чтобы заразить системный файл и заблокировать действие системы. Существует вариант, что завершающий процесс при выключении компьютера заражен. Поэтому компьютер и продолжает работать после нажатия на кнопку выкл. Рабочий способ удаления всех вирусов с ПК я описывал тут, а также у меня есть видео на эту тему:
Максимальная очистка компьютера от вирусов
Если вы недавно обновляли свою операционную систему или обновляли драйвера на какое-либо из устройств, компьютер может вести себя именно так — не выключатся, когда это нужно. Дело в том, что после обновления системы иногда возникают конфликты между старыми и новыми драйверами. Такой конфликт обязательно приведет к сбоям работы компьютера и зависанию системы. Если вы устанавливали драйвер, пускай даже старый, но стал он криво, некоторые устройства на компьютере будут работать некорректно. При такой неполадке ПК также может не выключаться с первого раза. Я рекомендую устанавливать драйвера только с сайта производителя оборудования, как это делать я показывал в своем видео:
При такой неполадке ПК также может не выключаться с первого раза. Я рекомендую устанавливать драйвера только с сайта производителя оборудования, как это делать я показывал в своем видео:
Правильная установка драйверов
Когда компьютер перегревается, а некоторые его элементы нагреваются выше предельной температуры уже продолжительное время, то эти элементы начнут работать некорректно. В связи с этим могут возникнуть проблемы при выключении. Как почистить компьютер от пыли и устранить перегрев я показывал в этом видео:
Чистка от
пыли
Правильная замена термопасты
ПК завис — как выключить?
Если при выключении ПК, он завис и никак не хочет завершать работу, вам необходимо помочь ему это сделать. Для этого существует несколько способов. Первый способ самый простой, он же и самый радикальный. Мы просто зажимаем кнопку включения и держим ее до тех пор пока компьютер полностью не потухнет. Для ноутбуков это может не помочь, тогда отсоединяем шнур блока питания и вытаскиваем аккумуляторную батарею. Но, все же я не рекомендую использовать такой способ и оставить его на крайние меры. Сделав так, вы рискуете повредить жесткий диск, если у вас SSD можно не беспокоится. Также, такой способ выключения компьютера может повлечь за собой потерю несохраненных данных.
Для этого существует несколько способов. Первый способ самый простой, он же и самый радикальный. Мы просто зажимаем кнопку включения и держим ее до тех пор пока компьютер полностью не потухнет. Для ноутбуков это может не помочь, тогда отсоединяем шнур блока питания и вытаскиваем аккумуляторную батарею. Но, все же я не рекомендую использовать такой способ и оставить его на крайние меры. Сделав так, вы рискуете повредить жесткий диск, если у вас SSD можно не беспокоится. Также, такой способ выключения компьютера может повлечь за собой потерю несохраненных данных.
Для того, чтобы провести более мягкое и корректное завершение работы компьютера, в случае если он не повис, необходимо открыть диспетчер устройств и слева в меню найти пункт «Контроллеры USB”, где для каждого устройства с именем «Корневой концентратор USB» установить в свойствах на вкладке «Управления электропитанием» галочку возле параметра «Разрешить отключение этого устройства для экономии энергии». Так же можно поступить с другими устройствами в диспетчере устройств.
Если компьютер начал глючить при выключении после обновления системы, драйвера или установки какой-нибудь из программ, то пришло время использовать такую штуку, как «средство восстановления Windows”. Для этого необходимо сделать следующее: Открываем «пуск”, в поле для поиска прописываем «Восстановление системы”. После того, как утилита будет найдена, запускаем ее. Мастер восстановления предыдущего состояния предложит вам выбор точки восстановления. Нужно выбрать ту, в которой ноутбук работа исправно и стабильно. После этого мастер восстановления начнет свою работу, и ваша проблема должна быть решена. Подробнее о восстановлении системы можно узнать здесь. Так же есть отличное видео на эту тему:
Восстановление Windows
Компьютер не выключается из-за неисправности
ПК может не выключатся если один или несколько узлов компьютера работают неправильно или со сбоями. Чаше всего это бывает из-за неисправности блока питания или материнской платы. Сделать диагностику оборудования ПК и выявить неисправную деталь вам будет сложно, лучше отдать компьютер на диагностику в сервис. Но если вы ввсе же хотите проверить оборудование сами сделать это можно так:
Чаше всего это бывает из-за неисправности блока питания или материнской платы. Сделать диагностику оборудования ПК и выявить неисправную деталь вам будет сложно, лучше отдать компьютер на диагностику в сервис. Но если вы ввсе же хотите проверить оборудование сами сделать это можно так:
Самостоятельная диагностика ПК
ПК не выключается из-за настроек БИОСа
Не все планы электропитания которые можно настроить в БИОСе одинаково полезны. Иногда при неправильной настройке этих параметров БИОСе компьютер может не выключатся или не входить в спящий режим, так же может не работать гибернация. В разных БИОСах настройки электропитания выполняются по разному и я не могу дать четкого алгоритма действий для всех типов БИОСов, но у меня есть хорошая статья по настройке БИОСов, там вы сможете найти нужную вам информацию.
Оптимизируем свободное место и процессы
После того, как вы решите проблему с выключением ноутбука, необходимо будет провести чистку компьютера. Она будет заключаться в освобождении дискового пространства системного диска от временных и ненужных файлов. Для этого нужно будет удалить приложения, которые вы не используете. Делать это так:
Максимальная очистка диска
Так же стоит оптимизировать автозагрузку Windows, исключив из нее неиспользуемые регулярно сервисные утилиты и приложения. Для того, чтобы очистить место и автозагрузки рекомендую использовать программу CCleaner. Кроме того можно ускорить работу Windows:
Ускоряем работу Windows
Только после того, как вы проведете все вышеперечисленные процедуры, компьютер перестанет сбоить и будет выключаться нормально.
Необходимо помнить о том, что забота о ПК — это неотъемлемая часть его использования. Многие удивляются, почему компы спустя полгода или год начинают работать нестабильно. А все дело в уходе и правильном использовании. Всего хорошего и быстрого вам компьютера.
Как перезагружать, выключать и блокировать компьютер?
Простые, но очень важные моменты для начинающего пользователя ПК — это выключение, перезагрузка и блокировка компьютера. Есть такое меню, которое позволяет управлять питанием компьютера и переключением между пользователями.
Если произошли непредвиденные обстоятельства, специалисты окажут необходимую помощь. Главное, выбрать надежную компанию, которая дает гарантию на ремонт компьютеров – обычно это крупные сервисные центры.
Выключение компьютера
Для того, чтобы выключить компьютер, достаточно зайти в меню «пуск». Для этого нажмите на значок в левом нижнем углу экрана. Здесь вы сразу увидите кнопку «завершение работы». После того, как вы нажмете ее, компьютер выключится, Windows сохранит все временные данные и отключит подачу питания. Здесь ничего трудно нет, для чего это нужно — и так понятно.
Если нажать на стрелочку, которая расположена правее кнопки «завершение работы», то вы увидите подменю, функции которого мы рассмотрим в нашей статье.
Блокировка
Блокирует компьютер, но этот элемент неэффективен, если у вас не стоит пароль. После того, как вы нажмете на эту кнопку, компьютер заблокируется.
Если у вас стоит пароль, то для возобновления нужно ввести его. Для чего это нужно? Вдруг вам нужно отойти от компьютера, а вы не хотите, чтобы коллеги по работе или дети лазили в компьютере — то вам стоит сделать всего несколько действий и компьютер в безопасности.
Перезагрузка
Эта кнопка выключает компьютер и сразу же его включает. Например, вы установили программу, и она должна внести некоторые изменения в систему. Как правило, эти изменения вносятся при загрузке Windows, значит для этого нужно выключить и включить компьютер. Но, я думаю, будет проще нажать на перезагрузку и компьютер сделает все сам.
А как же узнать, нужно ли перезагрузить компьютер после установки программы? Конечно, не стоит перезагружать компьютер каждый раз после установки программы, обычно появляется окно, которое сообщает: «Нужно перезагрузить компьютер, сделать это сейчас?» — и вы должны нажать «да» или «нет».
Конечно, можно просто нажать «да», и все произойдет автоматически, но вдруг вам нужно сохранить что-нибудь — как раз для таких случаев и нужна кнопка «перезагрузка».
Сон
Режим сна позволяет ввести в некий режим ожидания, т. е компьютер почти не потребляет энергии, но при возобновлении, всё что у вас было открыто, так и останется.
Можно сказать, это что-то между выключением и работой. Например, вам опять же нужно отойти на длительное время, но выключать компьютер не хотите, так как не закончили работу или еще по каким-то причинам, и в целях экономии электроэнергии можно включить режим «сна».
Как завершить работу в windows 10
Несколько способов по перезагрузке или перезапуску ОС Windows 10
Когда у вас не получается выключить Windows обычным способом, существует несколько альтернативных методов для выключения вашей системы.
Эта инструкция применима практически ко всем ПК и планшетам с операционной системой Windows 10, но некоторые устройства могут поддерживать не все методы выключения.
1. Завершение работы Windows 10 через меню «Пуск»
Самый легкий способ завершить работу вашего ПК из меню «Пуск».
1. Щелкните по меню «Пуск» на панели задач, либо нажмите клавишу «Win» на клавиатуре:
2. Выберите иконку «Выключение»:
3. Щелкните во всплывающем меню «Завершение работы»:
2. Завершение работы Windows 10 через контекстное меню «Пуск» (Power User Menu)
Контекстное меню «Пуск» содержит несколько дополнительных параметров, один из которых — выключение компьютера.
1. Щелкаем правой кнопкой мыши по меню «Пуск». Также можно использовать «горячие» клавиши, на клавиатуре нажимаем «Win+X» для вызова контекстного меню:
2. Выбираем пункт «Завершение работы или выход из системы», в дополнительном меню выбираем «Завершение работы»:
3. Завершение работы Windows 10 на экране блокировки/Вход в систему
Вы также можете выключить компьютер на экране входа в систему, который появляется при переключении пользователей в Windows 10. Выберите значок питания в правом нижнем углу экрана, затем выберите «Завершение работы» во всплывающем меню.
4. Завершение работы Windows 10 через окно «Безопасности Windows»
Другой вариант — использовать сочетание клавиш «Ctrl+Alt+Del» и вывод параметров безопасности Windows. Для этого:
1. Нажимаем на клавиатуре сочетание клавиш «Ctrl+Alt+Del». Откроется меню безопасности Windows.
2. Выбираем в значок питания в правом нижнем углу экрана, в выпадающем меню выбираем «Завершение работы».
Если вы используете Windows 10 на планшете, то необходимо удерживать нажатой кнопку «Windows» и нажать кнопку питания, чтобы открыть меню безопасности Windows.
5. Завершение работы Windows 10 через «горячие» клавиши «Alt+F4»
Возможность выключения ПК при помощи клавиш Alt является пережитком предыдущих версий Windows, но способ все еще рабочий.
1. Выберите или коснитесь пустого места на рабочем столе. Убедитесь, что ничего не выбрано, затем нажмите «Alt+F4». Если вы нажмете «Alt+F4» в то время, когда открыто какое-либо окно, вы просто закроете окно.
2. В появившемся окне нужно выбрать пункт «Завершение работы»:
3. Нажмите по кнопке «ОК», если хотите завершить работу системы.
6. Завершение работы Windows 10, используя командную строку Windows
Можно использовать как Командную строку Windows, так и Windows PowerShell (можно сказать, что это одно и тоже, разница только в более глубокой интеграции PowerShell в Windows). Для этого:
1. Щелкаем правой кнопкой мыши по меню «Пуск»:
2. Выбираем «Windows PowerShell»:
Так же можно воспользоваться поиском (иконка поиска справа от меню «Пуск»), написав «cmd» или «powershell»:
А еще можно вызвать командную строку через окно «выполнить», зажав на клавиатуре сочетание кнопок «Win+R» и вписав одну из команд — «cmd» или «powershell»:
Итак, командная строка открыта:
3. Набираем в строке команду для завершения работы:
shutdown /s
Либо для перезагрузки ПК:
shutdown /r
4. Нажимаем на клавиатуре клавишу «Enter»:
7. Завершение работы Windows 10 с помощью исполняемого файла «SlideToShutDown.exe»
Вы можете «вручную» завершить работу Windows, используя функцию «SlideToShutDown», открыв проводник Windows и перейдя в:
C:\Windows\System32
Оказавшись там, прокрутите вниз ползунок и дважды щелкните «SlideToShutDown.exe».
Быстрый способ найти эту опцию — ввести «SlideToShutDown» в поле поиска в правом углу окна проводника:
С помощью пальца рук или компьютерной мыши потяните слайд вниз, чтобы закрыть область экрана.
Вместо того, чтобы переходить к этому параметру каждый раз, вы можете создать ярлык на рабочем столе, указав путь до SlideToShutDown.exe.
8. Завершение работы Windows 10, удерживая нажатой кнопку питания
Если экран вашего устройства «завис», вы можете удерживать кнопку питания на устройстве до тех пор, пока оно не выключится.
Как перезагрузить Windows 10
При установке ПО, драйверов часто требуется перезагрузка ПК, чтобы параметры вступили в силу, либо ваш ПК «завис», в этом случае тоже поможет перезагрузка.
Самый простой способ — «Пуск» — «Выключение» — «Перезагрузка».
Как отправить Windows 10 в спящий режим
Закрыв крышку ноутбука, либо нажав кнопку питания один раз или оставив компьютер на некоторое время, вы переведете его в спящий режим. В спящем режиме текущее состояние вашего ПК сохраняется, поэтому вы можете возобновить сеанс, нажав кнопку питания. Другой способ перевести компьютер в спящий режим — открыть меню «Пуск», затем выбрать «Выключение» и «Спящий режим».
Перевести в спящий режим, спящий режим или выключить. Что мне использовать?
Следует ли мне переходить в спящий, спящий режим или выключать компьютер? Если вас беспокоит эффективность, состояние вашего устройства или потребление энергии, большинство из нас задумывались об этом раньше. Возможно, вы даже проконсультировались с несколькими профессионалами и получили неоднозначные отзывы о том, что лучше. Хотя кажется, что каждый из этих вариантов отключения питания отключает ваш компьютер, все они работают по-разному. Из-за этого важно сначала определить, что означает каждый из этих вариантов отключения питания.
- Завершение работы : Это состояние отключения питания, с которым большинство из нас знакомо. Когда вы выключаете компьютер, все открытые программы закрываются, и компьютер выключает вашу операционную систему. Этот вариант отключения питания также потребляет очень мало энергии, что делает его хорошим выбором для энергосбережения. Тем не менее, это также часто наименее эффективно по времени, так как, когда вы снова захотите использовать компьютер, вам придется включить его, выполнить процесс загрузки и дождаться загрузки программ запуска.В зависимости от вашей системы это может занять всего несколько секунд или несколько минут.
- Спящий режим : В спящем режиме компьютер переходит в состояние низкого энергопотребления. Состояние компьютера сохраняется в памяти, но другие части компьютера отключаются и не потребляют питание. Когда вы включаете компьютер, он быстро оживает — вам не придется ждать, пока он загрузится. Все будет там, где вы остановились, включая запущенные приложения и открытые документы.
- Спящий режим : Ваш компьютер сохраняет свое текущее состояние на жесткий диск.Когда вы загружаете компьютер, состояние вашего компьютера будет сохранено, включая все открытые программы и данные, так что вы можете быстро получить доступ к любой работе, от которой вы отошли. Для выхода из спящего режима требуется больше времени, чем для выхода из спящего режима, но спящий режим потребляет гораздо меньше энергии, чем спящий режим.
Теперь, когда мы определили различные состояния отключения питания, пора определить, какой вариант лучше всего подходит для вашей ситуации.
- Завершение работы — это лучший выбор, если вы нечасто будете использовать свой компьютер или выполнять на нем техническое обслуживание.Вот некоторые примеры этого:
- Если вы используете компьютер в понедельник и знаете, что он вам больше не понадобится до субботы.
- Если вы планируете путешествовать самолетом, но не собираетесь использовать устройство во время путешествия.
- Если вы собираетесь оставлять свой компьютер на долгое время, например, в отпуске.
- Всякий раз, когда вы планируете отключить питание компьютера, например вынуть аккумулятор.
- Спящий режим — этот выбор позволяет вашему компьютеру загружаться намного быстрее, и вы сразу же возвращаетесь к тому месту, на котором остановились.Используйте сон, когда собираетесь ненадолго отлучиться от компьютера, например:
- Когда уходишь на обед встречи.
- Ночевка, если вы планируете использовать компьютер с утра.
- Hibernate — Гибернация — хороший вариант, если вы знаете, что не будете использовать ноутбук в течение длительного периода времени, и не знаете, когда у вас появится возможность снова зарядить его. Это также хороший вариант для пользователей настольных компьютеров, обеспокоенных потреблением энергии, поскольку он не использует столько, сколько спящий режим.
- Ночлег, если вы планируете использовать компьютер с утра.
- Если вам понадобится быстро получить доступ к своей работе позже, но вы не уверены, будет ли у вас зарядная розетка и когда это будет.
Что произойдет, если выключить компьютер во время обновления Windows?
Windows — одна из наиболее широко используемых операционных систем. Несмотря на то, что у Microsoft есть немалая доля недостатков, Microsoft отмечает, что постоянно предоставляет своим пользователям обновления, учитывая, что во всем мире их около 400 миллионов.Что может произойти, если вы случайно выключите компьютер с Windows 10 на этапе загрузки или установки — или это произойдет из-за сбоя питания?
Хотя большинство этих обновлений Windows должны быть максимально быстрыми и удобными для пользователей, не все они таковы. Также возможно, что накопилось несколько обновлений, что приведет к замедлению процесса. Эти медленные обновления могут привести к тому, что люди потеряют терпение и в процессе выключат свой компьютер, чего им явно не рекомендуется делать во время обновлений.
Ущерб, который может иметь в вашей системе выключение или загрузка компьютера во время обновления, сдерживается и в основном хорошо обрабатывается Windows, но всегда есть случаи, когда это приводит к повреждению. Сегодня мы обсудим, что может случиться, если вы выключите компьютер во время обновления Windows.
Что произойдет, если выключить компьютер во время обновления Windows
Прежде чем мы перейдем к последствиям выключения компьютера во время обновления, важно знать два этапа обновления Windows.Эти два этапа: загрузка обновления и его последующая установка .
Никакого вреда не будет, если вы выключите компьютер на этапе загрузки. В этом сценарии может произойти одно из двух. Либо ваш компьютер выполняет резервное копирование и сохраняет данные, которые были загружены до того момента, когда обновление было разрешено для запуска, и в этом случае загрузка возобновится с того места, где она была остановлена. В качестве альтернативы, данные, которые были загружены к тому моменту, будут повреждены, и вашему компьютеру придется начинать обновление заново.
Если вы выключите его на этапе установки, возможно, что другие процессы Windows будут закрыты. Затем все, что вы можете сделать, это расслабиться и позволить Windows установить обновление. Этот процесс может занять некоторое время, и здесь может быть несколько сбоев, хотя это не общий случай. Требуемое время зависит от количества и типа обновлений, а также от конфигурации вашей системы.
Выключение компьютера при зависании обновления
Случаи выключения компьютера пользователями во время обновления обычно возникают, когда экран обновления зависает на какое-то время и, похоже, не происходит никакого прогресса.
Люди обычно видят экран обновления с надписью «Подготовка Windows» или «Работа над обновлениями» с оценкой степени завершения обновления (выражается в процентах). В основном это сценарий, в котором эти экраны кажутся застрявшими, когда пользователи выбирают выключить и снова включить свой компьютер.
Есть и другие места, где Windows застревает. Некоторые сценарии выполняются во время загрузки обновлений или на экране «Все готово к установке».
В большинстве случаев это очень хорошо обрабатывается Windows.После включения компьютера обычный экран входа в систему будет восстановлен через несколько минут, и вы получите уведомление о том, что обновление не может быть завершено. Затем вы можете снова запустить обновление или позволить компьютеру работать как есть.
Выключение компьютера во время выполнения обновления
Иногда, когда обновления большие или ваш компьютер изношен, для завершения обновления требуется много времени. Это может заставить пользователей думать, что обновление зависло, хотя, возможно, оно слишком велико или это связано с техническими характеристиками компьютера.Если ваш жесткий диск медленный и заполнен, и это большое обновление (или скопилось всего несколько штук), это может занять много времени.
Как правило, и в этих сценариях обновление либо возобновляется, либо выполняется снова, но если оно не работает с вашим компьютером и повреждает вашу операционную систему, ваш компьютер может перестать работать должным образом, и вы можете потерять часть своих данных. В редких случаях ваш компьютер может даже перестать загружаться. Если это произойдет, рекомендуется реализовать процесс восстановления Windows, который исправляет и устраняет ошибки.
СОВЕТ : В этом сообщении показано, как получить доступ к безопасному режиму или расширенным параметрам запуска, когда компьютер зависает при загрузке какого-либо экрана с бесконечной анимацией вращающихся точек, режим приветствия, экран входа в систему, запуск Windows или не загружается.
Во время принудительного завершения работы (когда пользователи долго нажимают кнопку питания, чтобы выключить компьютер) может показаться вам единственным выходом, когда обновление либо зависает, либо занимает слишком много времени, это не рекомендуется. двигаться.
Microsoft теперь следует Component-Bases Servicing ( CBS ). Это в значительной степени помогло стабилизировать процесс обновления Windows. Он проверяет наличие критически важных для системы файлов, необходимых для успешной загрузки, и при необходимости заменяет их. Это помогает гарантировать загрузку Windows даже после случайного выключения. Но что-то может пойти не так, и вы можете получить незагружаемую систему.
Если происходит обновление, лучше всего следовать совету Microsoft: Не выключайте компьютер .Купите ИБП, если у вас его нет!
Читать далее : Что произойдет, если вы прервете восстановление системы или сброс Windows 10?
Мой компьютер перезагружается, когда я приказываю ему выключиться
Компьютер Генри Майера перезагружается, когда он пытается его выключить.
Эту распространенную и досадную проблему легко решить. К сожалению, это почти всегда симптом чего-то более серьезного и более сложного для ремонта.
Вот что происходит: когда вы выключаете компьютер, что-то идет не так, что приводит к сбою компьютера.По умолчанию Windows перезагружается после сбоя, производя описанный вами эффект. На мой взгляд, это глупое поведение, поскольку оно маскирует настоящую проблему. В случае, подобном вашему, когда сбои происходят при выключении, вы даже не понимаете, что Windows дает сбой.
К счастью, это поведение легко изменить. Выберите Start, ( Start , затем Run в XP), введите sysdm.cpl и нажмите ENTER . Перейдите на вкладку Advanced , а затем нажмите кнопку Settings в разделе «Startup and Recovery» (в отличие от двух других кнопок настроек на этой вкладке).Снимите флажок Автоматически перезапускать.
С этим изменением Windows больше не будет перезагружаться, когда вы прикажете ей выключиться. Но он все равно рухнет.
Исправить основную проблему намного сложнее. Если вы получили какое-либо видимое сообщение об ошибке, изучите его в поисках подсказок. Если сообщение об ошибке имеет форму «синего экрана смерти» (синий экран, заполненный недружелюбным белым текстом), см. «Синий экран смертельного блюза».
Это может быть проблема с оборудованием или драйвером. Если вы добавили новое оборудование незадолго до возникновения проблемы, поищите обновленный драйвер.Или попробуйте удалить оборудование и удалить драйвер, чтобы посмотреть, поможет ли это.
Системный журнал также может дать вам подсказку. Вы можете получить доступ к этому через Регистратор событий:
Для этого в Vista или Windows 7 нажмите Пуск , введите журнал событий и нажмите ENTER . На левой панели разверните раздел Windows Logs , выберите System.
Если вы используете XP, нажмите Пуск, щелкните правой кнопкой мыши Мой компьютер, и выберите Управление. На левой панели разверните Средство просмотра событий и выберите Система.
Дополнительный редактор Линкольн Спектор пишет о технологиях и кино. Отправьте ему свои технические вопросы по телефону [email protected] или отправьте их сообществу полезных людей на форуме PCW Answer Line . Следите за Линкольном в Twitter , или подпишитесь на информационный бюллетень Answer Line , рассылаемый еженедельно по электронной почте.
3 способа настройки автоматического выключения на компьютере с Windows 10
Иногда вы можете надеяться, что ваш компьютер может автоматически выключиться в запланированное время, например, когда некоторые процессы загрузки еще не завершены, но вам нужно покинуть экран компьютера прямо сейчас. Теперь в этом посте представлены три способа автоматического выключения установки на компьютере с Windows 10 , которые также применимы к Windows 8.
Способ 1: установка автоматического выключения в Windows 10 с помощью диалогового окна «Выполнить»
Шаг 1. Нажмите клавиши Win + R , чтобы открыть диалоговое окно Run .
Шаг 2: Введите shutdown –s –t номер , например, shutdown –s –t 1800 , а затем щелкните OK .
Советы: Число во введенной команде — время в секундах; 1800 просто означает 1800 секунд (то есть 30 минут). Вы можете установить количество в зависимости от ваших потребностей.
Способ 2: настройка автоматического выключения в Windows 10 с помощью командной строки
Шаг 1. Нажмите клавиши Win + X , а затем выберите Командная строка , чтобы открыть командную строку.
Шаг 2: Введите shutdown –s –t number и нажмите . Введите ключ .
После использования любого из описанных выше способов для настройки автоматического выключения в Windows 10 сразу же вы можете заметить, что в правом нижнем углу рабочего стола появляется одно уведомление, информирующее вас о том, что вы собираетесь выйти из Windows 10, и компьютер выключится. в назначенное время. Всплывающее сообщение скоро исчезнет.
, способ 3: настройка автоматического выключения в Windows 10 с помощью планировщика задач
По сравнению с двумя способами, описанными выше, этот способ будет немного сложнее.
Шаг 1. Откройте диалоговое окно Выполнить . Затем введите taskschd.msc и щелкните OK .
Шаг 2. После открытия Task Scheduler щелкните Create Basic Task … на правой панели.
Шаг 3: Введите Shutdown в поле Name и щелкните Next .
Шаг 4: Выберите, когда вы хотите запускать задачу автоматического выключения, и нажмите Далее .
Шаг 5: Установите определенное время, когда вы хотите, чтобы Windows 10 автоматически выключилась, и нажмите Далее .
Шаг 6: Выберите Запустите программу и щелкните Далее .
Шаг 7: Нажмите кнопку Обзор . Перейдите к C: \ Windows \ System32 . В раскрывающемся списке найдите файл приложения shutdown , выберите его и нажмите Открыть .
Шаг 8: Введите –s в поле после Добавьте аргументы (необязательно) и затем щелкните Далее .
Шаг 9: Щелкните Finish . После этого установка вступит в силу, и ваш компьютер с Windows 10 автоматически выключится в указанное вами время.
Выключение по времени приносит нам большое удобство. Надеюсь, что приведенные выше способы будут вам полезны. Кроме того, если вы хотите отменить автоматическое выключение в Windows 10, просто нужно открыть диалоговое окно «Выполнить » (или окно командной строки), а затем ввести shutdown –a , а затем нажать OK , чтобы отменить установку.
Как отключить и контролировать функции выключения / сна в Windows
Мы видим, как техники совершают обходные поездки в офисы, чтобы включить компьютеры, которые были случайно выключены или переведены в спящий режим. Это может произойти, когда стратегия удаленного доступа компании включает в себя предоставление пользователям возможности подключаться к офисной рабочей станции Windows с помощью таких технологий, как Microsoft Remote Desktop, LogMeIn, GoToMyPC или TeamViewer.Возникает вопрос: как контролировать выключение Windows?
По умолчанию пользователи домена должны иметь возможность выключить систему, но в случае, когда пользователи работают удаленно на рабочей станции, расположенной в офисе, может быть сложно снова включить машину на следующий день. Теперь, когда люди забрали настольные ПК домой, добиться ответа также сложно.
Ниже приведены несколько вариантов предотвращения случайного выключения компьютера людьми. В дополнение к этому, интеграция Microsoft WakeOnLAN с SCCM также проще, чем когда-либо прежде.
Метод 1. Скрыть кнопку выключения в меню «Пуск» Windows
Люди должны будут выполнить более преднамеренный процесс выключения своего ПК: Ctrl-Alt-Del -> Выбрать кнопку питания в правом нижнем углу -> Завершение работы
- Чтобы скрыть кнопку выключения в Windows, выполните следующие действия:
Откройте редактор реестра с повышенными привилегиями и перейдите по следующему пути
HKEY_LOCAL_MACHINE \ SOFTWARE \ Microsoft \ PolicyManager \ default \ Start \ HideShutDown
Измените ключ «Значение» и измените его на 1
1 = Скрыть кнопку выключения в меню «Пуск»
0 = отобразить кнопку выключения в меню «Пуск»
- Эту модификацию реестра можно опубликовать через GPP, что означает, что вы можете использовать «Таргетинг на уровень элементов» для нацеливания на определенную группу машин или даже машин, которые существуют в определенном диапазоне IP-адресов, как показано ниже:
- Помимо скрытия «кнопки выключения», вы можете скрыть Выход, спящий режим или перезапуск
Метод 2: GPO для назначения разрешения на выключение компьютеров только администраторам домена «или предпочитаемой группе безопасности»
Конфигурация компьютера -> Политики -> Параметры Windows -> Параметры безопасности -> Назначение прав пользователя
Имя групповой политики: Завершение работы системы
Управление настройками сна:
Чтобы отключить функцию сна, существует несколько методов, два из которых указаны ниже:
Метод 1: GPO
Путь к настройкам GPO:
Конфигурация компьютера> Административные шаблоны> Система> Управление питанием> Настройки сна
Разрешить состояния ожидания (S1-S3) в спящем режиме (подключен к сети) и установить значение «Отключено».
Метод 2: сценарий
powercfg.exe -change-Standby-timeout-ac 0
Если вам нужно индивидуальное решение, свяжитесь с командой Kraft Kennedy ECS, и мы сможем разработать сценарий для вас, чтобы управлять этими изменениями и автоматизировать их, а также избегайте визитов на место.
Что делать, если я никогда не выключу компьютер? Спящий режим и достаточно сна?
Вы полностью выключаете свой компьютер несколько раз в день? Или вы предпочитаете использовать режим гибернации и сна? Современные компьютеры созданы для того, чтобы пользователи могли переходить в спящий режим и гибернацию.Так что не бойтесь использовать их регулярно. Однако оставлять компьютер включенным на несколько недель тоже не имеет смысла.Наши компьютеры поставляются с различными вариантами управления питанием, которые можно включить, когда вы не используете компьютер. Такие параметры, как выключение, спящий режим и гибернация, уже давно являются частью операционных систем. Некоторые современные операционные системы, такие как Windows 10, также предоставляют расширенные возможности, такие как Hybrid Sleep.
Но какой вариант выбрать? Зачем нужна кнопка выключения, если производитель ПК дал возможность перевести систему в спящий режим?
Что ж, прежде чем ответить на эти вопросы, я рекомендую вам прочитать нашу специальную статью, написанную Адитьей, в которой объясняются основные функциональные различия между выключением, спящим, гибернацией и другими параметрами.Это поможет вам лучше понять необходимость и использование этих параметров.
Сказав это, давайте займемся самым большим вопросом — для чего нужна кнопка выключения в наших компьютерах?
Что делать, если я никогда не выключаю свой компьютер?
Современные операционные системы и компьютеры предназначены для использования в течение длительного времени без выполнения полного процесса выключения. Однако есть некоторые моменты, о которых следует помнить.
Проблемы с программным обеспечением
Что касается программного обеспечения, то используемые вами программы продолжают собирать всевозможный мусор.Таким образом, выключение компьютера приведет к закрытию запущенных приложений, чтобы освободить оперативную память и удалить временные данные с жесткого диска.
Будем надеяться, что освобождение ОЗУ позволит машине работать более эффективно. Однако, если на вашем компьютере достаточно оперативной памяти, его можно использовать в течение более длительного периода времени без выключения.
Другими словами, если ваш компьютер будет работать в течение нескольких дней, оперативная память будет перегружена множеством приложений и служб, что в конечном итоге в некоторой степени замедлит ее работу. Следовательно, если какой-то процесс работает с ошибкой, выключение вашего компьютера приведет к сбросу его состояния.
Системы, используемые в качестве серверов, имеют большую свободу действий, поскольку только несколько программ работают дольше. По сравнению с настольным компьютером, на котором постоянно взаимодействуют с программами и запускаются различные приложения, серверная система будет работать дольше. Кроме того, операционные системы сервера предварительно оптимизированы для более длительного использования.
Проблемы с оборудованием
Компьютерное оборудование состоит из движущихся частей, таких как жесткий диск, которые стареют со временем и постоянно нагреваются. Ваша операционная система может работать без сбоев, но ваше оборудование пострадает.Когда дело доходит до того, чтобы оставить компьютер включенным, есть еще один важный фактор — огромный счет за электроэнергию.
Итак, что мне выбрать? Выключение, переход в спящий режим или сон?
Вкратце, современный компьютер может работать несколько дней без полного выключения. Само собой разумеется, что вам необходимо перезагрузить его, чтобы завершить процесс установки или обновления. Но если ваш компьютер не может нормально работать без частых перезагрузок, это связано с устаревшим оборудованием или какой-либо другой проблемой.
Современные компьютеры созданы для удобства пользователей, использующих режим гибернации и сна
В конце концов, ваш выбор имеет значение. Но нет смысла включать и выключать компьютер несколько раз в день. Вы можете использовать режим сна и сразу же вернуться к работе. На всякий случай, если вы хотите сэкономить больше электроэнергии и не спать, вы можете перевести свой компьютер в спящий режим. Если вы не собираетесь использовать свой компьютер в течение нескольких дней или он показывает некоторые задержки, вы, безусловно, можете заказать поездку в город, где остановились.
Вы нашли эту статью полезной? Не забудьте оставить свой отзыв в комментариях ниже.
Также читайте: В чем разница между RAM и ROM? В чем их польза?
.


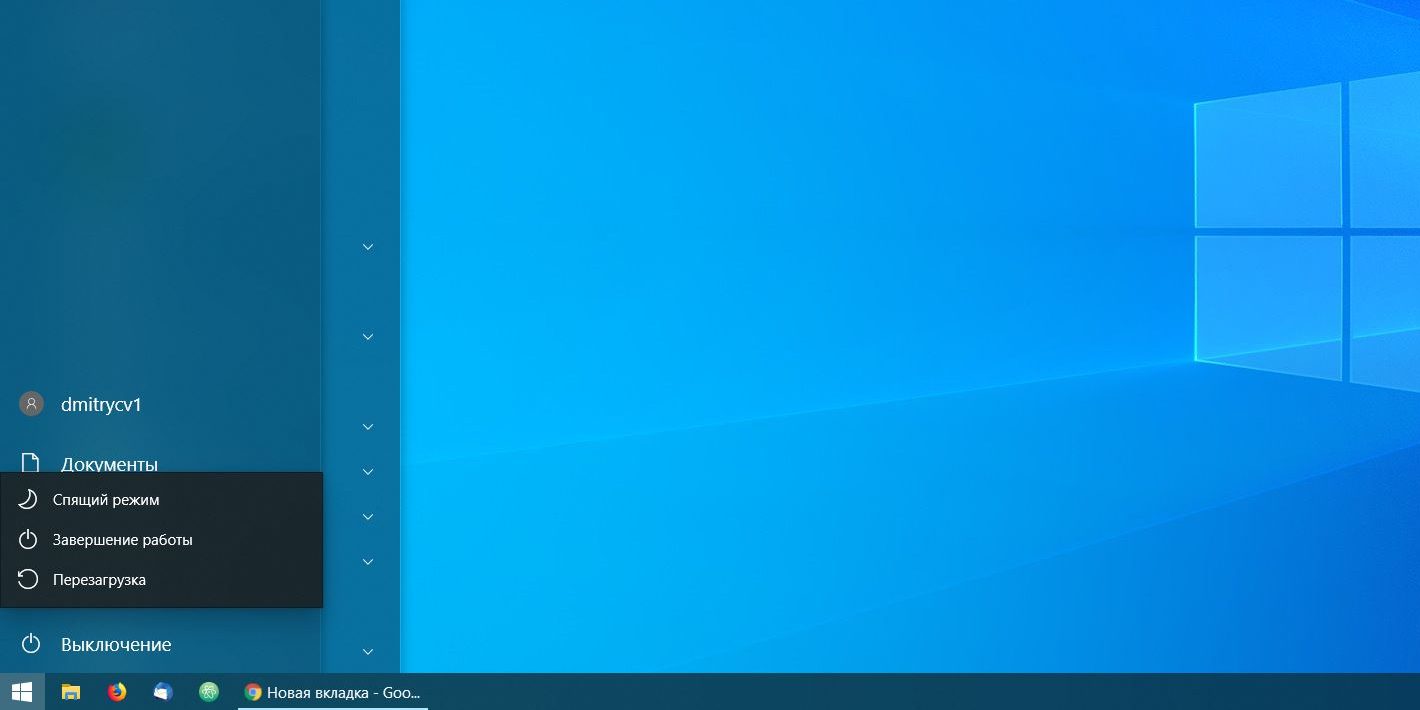
 Избранное находится тоже в левом верхнем углу редактора, нажимаете «избранное» находясь в нужном разделе и «Добавить в избранное» в контекстном меню. Чтобы присвоить значение строковому параметру «AutoEndTasks» выбираете его и пкм в контекстном меню «Изменить»:
Избранное находится тоже в левом верхнем углу редактора, нажимаете «избранное» находясь в нужном разделе и «Добавить в избранное» в контекстном меню. Чтобы присвоить значение строковому параметру «AutoEndTasks» выбираете его и пкм в контекстном меню «Изменить»: