Завершение работы компьютера, перевод его в спящий режим или в режим гибернации
Существует несколько способов завершения работы компьютера: можно полностью выключить его, перевести в спящий режим или в режим гибернации.
Полное выключение компьютера
Для завершения работы нажмите Пуск и выберите Выключение > Завершение работы.
Спящий режим
В спящем режиме потребляется очень мало электроэнергии, компьютер запускается быстрее, и вы можете продолжить с того, на чем остановились. Если батарея разрядится, вы не потеряете внесенные изменения. Windows автоматически сохранит вашу работу и выключит компьютер при низком уровне заряда батареи. Используйте спящий режим, если вы ненадолго отходите от компьютера, например чтобы выпить кофе.
Многие компьютеры (особенно ноутбуки и планшеты) переходят в спящий режим, когда вы закрываете крышку или нажимаете кнопку питания.
Чтобы настроить компьютер на переход в спящий режим при закрытии крышки или нажатии кнопки питания:
-
Нажмите Поиск на панели задач, введите Панель управления и выберите ее в списке результатов.
-
Выберите Система и безопасность.
-
В разделе «Электропитание» выберите Настройка функций кнопок питания.
org/ListItem»>
-
Выберите параметры с учетом того, как должен работать спящий режим:
-
Для ноутбука разверните список При закрытии крышки в столбце От батареи и выберите Сон. При желании повторите это для столбца
-
Для компьютера, планшетного ПК или ноутбука разверните список Действие при нажатии кнопки питания в столбце От батареи и выберите Сон.
 При желании повторите это для столбца От сети.
При желании повторите это для столбца От сети.
-
-
Выберите Сохранить изменения.
Нажмите Изменение параметров, которые сейчас недоступны.
Когда вам понадобится перевести компьютер в спящий режим, просто нажмите кнопку питания вашего настольного компьютера, планшетного ПК или ноутбука или закройте крышку ноутбука.
На большинстве компьютеров, чтобы продолжить работу, нужно нажать кнопку питания. Однако не все компьютеры одинаковые. На некоторых компьютерах можно возобновить работу нажатием любой клавиши на клавиатуре, щелчком мыши или открытием крышки ноутбука. Прочтите документацию к компьютеру или перейдите на веб-сайт изготовителя, чтобы получить дополнительные сведения.Режим гибернации
Эта возможность была разработана специально для ноутбуков и может быть доступна не на всех компьютерах.
Режим гибернации рекомендуется, если вы не планируете использовать ноутбук или планшет в течение длительного промежутка времени и у вас не будет возможности подзарядить батарею. Сначала проверьте, есть ли такая возможность в вашем компьютере. Если есть, включите ее.
Чтобы настроить компьютер на переход в режим гибернации:
-
Нажмите Поиск на панели задач, введите Панель управления и выберите ее в списке результатов.

-
Выберите Система и безопасность.
-
В разделе «Электропитание» выберите Настройка функций кнопок питания.
Нажмите Изменение параметров, которые сейчас недоступны.
-
В разделе «Параметры завершения работы» выберите Режим гибернации.
org/ListItem»>
Выберите Сохранить изменения.
Теперь вы можете перевести компьютер в режим гибернации несколькими различными способами:
Примечание: Если после выхода из спящего режима или режима гибернации подключенные к вашему компьютеру устройства (например, монитор, принтер или сканер) не работают должным образом, могут потребоваться отключение и повторное подключение устройств или перезагрузка компьютера. Кроме того, необходимо убедиться, что у вас установлены самые свежие версии драйверов для всех устройств.
Полное выключение компьютера
Для завершения работы нажмите Пуск и выберите Выключение > Завершение работы.
Спящий режим
В спящем режиме потребляется очень мало электроэнергии, компьютер запускается быстрее, и вы можете продолжить с того, на чем остановились. Если батарея разрядится, вы не потеряете внесенные изменения. Windows автоматически сохранит вашу работу и выключит компьютер при низком уровне заряда батареи. Используйте спящий режим, если вы ненадолго отходите от компьютера, например чтобы выпить кофе.
Если батарея разрядится, вы не потеряете внесенные изменения. Windows автоматически сохранит вашу работу и выключит компьютер при низком уровне заряда батареи. Используйте спящий режим, если вы ненадолго отходите от компьютера, например чтобы выпить кофе.
Многие компьютеры (особенно ноутбуки и планшеты) переходят в спящий режим, когда вы закрываете крышку или нажимаете кнопку питания.
Чтобы настроить компьютер на переход в спящий режим при закрытии крышки или нажатии кнопки питания:
-
Откройте параметры электропитания: нажмите Пуск и выберите Параметры > Система > Параметры питания и спящего режима > Дополнительные параметры питания.

-
Выполните одно из следующих действий.
-
Если вы используете компьютер, планшетный ПК или ноутбук, выберите Действие кнопки питания. Напротив пункта Действие при нажатии кнопки питания выберите вариант Сон и нажмите Сохранить изменения.
-
Если вы используете ноутбук, выберите элемент Действие при закрытии крышки. Напротив пункта Действие при закрытии крышки выберите вариант Сон и нажмите Сохранить изменения.
-
Когда вам понадобится перевести компьютер в спящий режим, просто нажмите кнопку питания вашего настольного компьютера, планшетного ПК или ноутбука или закройте крышку ноутбука.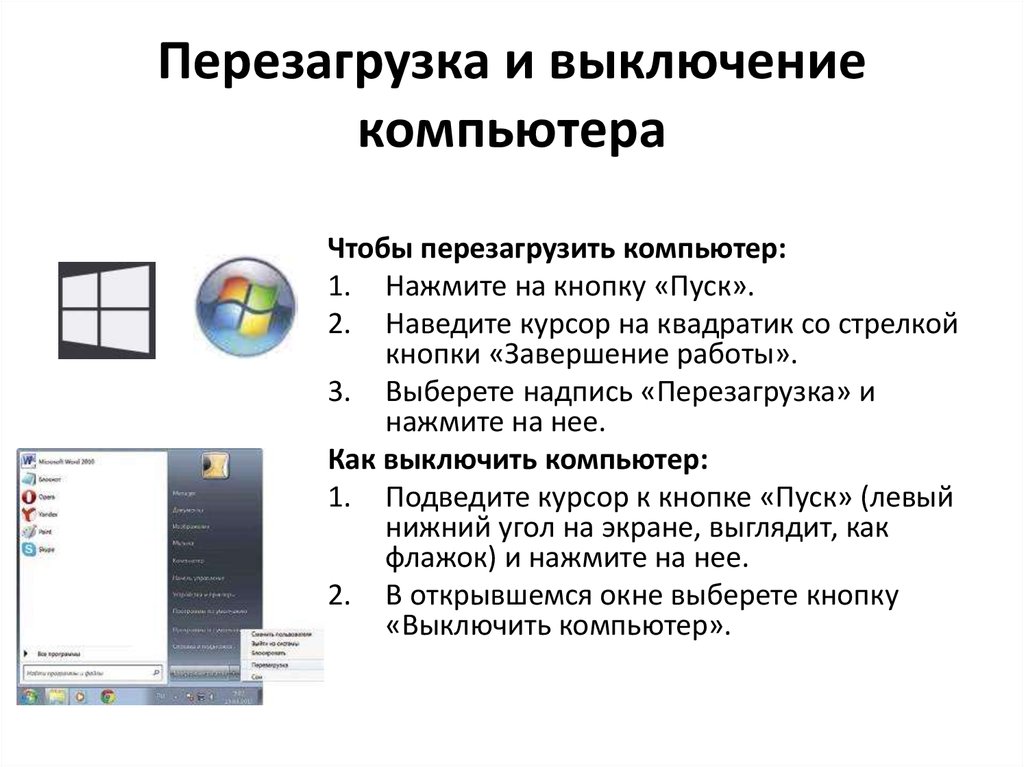
На большинстве компьютеров, чтобы продолжить работу, нужно нажать кнопку питания. Однако не все компьютеры одинаковые. На некоторых компьютерах можно возобновить работу нажатием любой клавиши на клавиатуре, щелчком мыши или открытием крышки ноутбука. Прочтите документацию к компьютеру или перейдите на веб-сайт изготовителя, чтобы получить дополнительные сведения.
Режим гибернации
Эта возможность была разработана специально для ноутбуков и может быть доступна не на всех компьютерах. (Например, на компьютерах с InstantGo нет режима гибернации.) В режиме гибернации компьютер потребляет меньше энергии, чем в спящем режиме. После включения вы вернетесь к моменту приостановки работы (хотя и не так быстро, как после спящего режима).
Режим гибернации рекомендуется, если вы не планируете использовать ноутбук или планшет в течение длительного промежутка времени и у вас не будет возможности подзарядить батарею. Сначала проверьте, есть ли такая возможность в вашем компьютере. Если есть, включите ее.
Сначала проверьте, есть ли такая возможность в вашем компьютере. Если есть, включите ее.
Как перевести компьютер в режим гибернации
-
Откройте параметры электропитания: нажмите Пуск и выберите Параметры > Система > Параметры питания и спящего режима > Дополнительные параметры питания.
-
Выберите Действия кнопок питания и нажмите Изменить параметры, которые сейчас недоступны. В разделе Параметры завершения работы установите флажок рядом с пунктом Гибернация (если она доступна), а затем выберите Сохранить изменения.

Теперь вы можете перевести компьютер в режим гибернации несколькими различными способами:
Примечание: Если после выхода из спящего режима или режима гибернации подключенные к вашему компьютеру устройства (например, монитор, принтер или сканер) не работают должным образом, могут потребоваться отключение и повторное подключение устройств или перезагрузка компьютера. Кроме того, необходимо убедиться, что у вас установлены самые свежие версии драйверов для всех устройств.
Полное выключение компьютера
Для выключения Windows 8.1 или Windows RT 8.1 переместите курсор в левый нижний угол экрана и щелкните правой кнопкой мыши Пуск либо нажмите клавиши Windows+X на клавиатуре. Коснитесь или выберите Завершение работы или выход из системы и нажмите Завершение работы.
Спящий режим
В спящем режиме потребляется очень мало электроэнергии, компьютер запускается быстрее, и вы можете продолжить с того, на чем остановились. Если батарея разрядится, вы не потеряете внесенные изменения. Windows автоматически сохранит вашу работу и выключит компьютер при низком уровне заряда батареи. Используйте спящий режим, если вы ненадолго отходите от компьютера, например чтобы выпить кофе.
Если батарея разрядится, вы не потеряете внесенные изменения. Windows автоматически сохранит вашу работу и выключит компьютер при низком уровне заряда батареи. Используйте спящий режим, если вы ненадолго отходите от компьютера, например чтобы выпить кофе.
Многие компьютеры (особенно ноутбуки и планшеты) переходят в спящий режим, когда вы закрываете крышку или нажимаете кнопку питания.
Чтобы настроить компьютер на переход в спящий режим при закрытии крышки или нажатии кнопки питания:
-
Откройте параметры электропитания: проведите пальцем от правого края экрана и нажмите Поиск (если используется мышь, переместите указатель в правый верхний угол экрана, затем вниз и выберите Поиск), в поле поиска введите Электропитание, а затем в списке результатов выберите Электропитание.

-
Выполните одно из следующих действий.
-
Если вы используете настольный компьютер, планшетный ПК или ноутбук, выберите Действие кнопки питания. Напротив пункта Действие при нажатии кнопки питания выберите вариант Сон и нажмите Сохранить изменения.
-
Если вы используете ноутбук, выберите элемент Действие при закрытии крышки. Напротив пункта Действие при закрытии крышки выберите вариант Сон и нажмите Сохранить изменения.
-
Когда вам понадобится перевести компьютер в спящий режим, просто нажмите кнопку питания вашего настольного компьютера, планшетного ПК или ноутбука или закройте крышку ноутбука.
На большинстве компьютеров, чтобы продолжить работу, нужно нажать кнопку питания. Однако не все компьютеры одинаковые. На некоторых компьютерах можно возобновить работу нажатием любой клавиши на клавиатуре, щелчком мыши или открытием крышки ноутбука. Прочтите документацию к компьютеру или перейдите на веб-сайт изготовителя, чтобы получить дополнительные сведения.
Режим гибернации
Эта возможность была разработана специально для ноутбуков и может быть доступна не на всех компьютерах. (Например, на компьютерах с InstantGo нет режима гибернации.) В режиме гибернации компьютер потребляет меньше энергии, чем в спящем режиме. После включения вы вернетесь к моменту приостановки работы (хотя и не так быстро, как после спящего режима).
Режим гибернации рекомендуется, если вы не планируете использовать ноутбук или планшет в течение длительного промежутка времени и у вас не будет возможности подзарядить батарею. Сначала проверьте, есть ли такая возможность в вашем компьютере. Если есть, включите ее.
Сначала проверьте, есть ли такая возможность в вашем компьютере. Если есть, включите ее.
Как перевести компьютер в режим гибернации
-
Откройте параметры электропитания: проведите пальцем от правого края экрана и нажмите Поиск (если используется мышь, переместите указатель в правый верхний угол экрана, затем вниз и выберите Поиск), в поле поиска введите Электропитание, а затем в списке результатов выберите Электропитание.
-
Выберите Действия кнопок питания и нажмите Изменить параметры, которые сейчас недоступны. В разделе Параметры завершения работы установите флажок рядом с пунктом Гибернация (если она доступна), а затем выберите Сохранить изменения.

Теперь вы можете перевести компьютер в режим гибернации несколькими различными способами:
-
Переместите курсор в левый нижний угол экрана и щелкните правой кнопкой мыши Пуск либо нажмите клавиши Windows+X на клавиатуре. Коснитесь или выберите Завершение работы или выход из системы и нажмите Гибернация.
-
Проведите пальцем от правого края экрана и нажмите Параметры. (Если вы используете мышь, переместите указатель в правый нижний угол экрана, затем вверх и нажмите Параметры.) Коснитесь или выберите Выключение > Гибернация.
Примечание: Если после выхода из спящего режима или режима гибернации подключенные к вашему компьютеру устройства (например, монитор, принтер или сканер) не работают должным образом, могут потребоваться отключение и повторное подключение устройств или перезагрузка компьютера. Кроме того, необходимо убедиться, что у вас установлены самые свежие версии драйверов для всех устройств.
Кроме того, необходимо убедиться, что у вас установлены самые свежие версии драйверов для всех устройств.
Полное выключение компьютера
Для завершения работы нажмите «Пуск» и выберите Завершение работы.
Спящий режим
В спящем режиме потребляется очень мало электроэнергии, компьютер запускается быстрее, и вы можете продолжить с того, на чем остановились. Если батарея разрядится, вы не потеряете внесенные изменения. Windows автоматически сохранит вашу работу и выключит компьютер при низком уровне заряда батареи. Используйте спящий режим, если вы ненадолго отходите от компьютера, например чтобы выпить кофе.
Многие компьютеры (особенно ноутбуки и планшеты) переходят в спящий режим, когда вы закрываете крышку или нажимаете кнопку питания.
Чтобы настроить компьютер на переход в спящий режим при закрытии крышки или нажатии кнопки питания:
-
Откройте параметры электропитания: нажмите «Пуск» и выберите Панель управления > Система и безопасность > Электропитание.
-
Выполните одно из следующих действий.
-
Если вы используете настольный компьютер, планшетный ПК или ноутбук, выберите Действие кнопки питания.
 Напротив пункта Действие при нажатии кнопки питания выберите вариант Сон и нажмите Сохранить изменения.
Напротив пункта Действие при нажатии кнопки питания выберите вариант Сон и нажмите Сохранить изменения. -
Если вы используете ноутбук, выберите элемент Действие при закрытии крышки. Напротив пункта Действие при закрытии крышки выберите вариант Сон и нажмите Сохранить изменения.
-
-
Когда вам понадобится перевести компьютер в спящий режим, просто нажмите кнопку питания вашего настольного компьютера, планшетного ПК или ноутбука или закройте крышку ноутбука.
На большинстве компьютеров, чтобы продолжить работу, нужно нажать кнопку питания. Однако не все компьютеры одинаковые. На некоторых компьютерах можно возобновить работу нажатием любой клавиши на клавиатуре, щелчком мыши или открытием крышки ноутбука. Прочтите документацию к компьютеру или перейдите на веб-сайт изготовителя, чтобы получить дополнительные сведения.
Однако не все компьютеры одинаковые. На некоторых компьютерах можно возобновить работу нажатием любой клавиши на клавиатуре, щелчком мыши или открытием крышки ноутбука. Прочтите документацию к компьютеру или перейдите на веб-сайт изготовителя, чтобы получить дополнительные сведения.
Режим гибернации
Эта возможность была разработана специально для ноутбуков и может быть доступна не на всех компьютерах. (Например, на компьютерах с InstantGo нет режима гибернации.) В режиме гибернации компьютер потребляет меньше энергии, чем в спящем режиме. После включения вы вернетесь к моменту приостановки работы (хотя и не так быстро, как после спящего режима).
Режим гибернации рекомендуется, если вы не планируете использовать ноутбук или планшет в течение длительного промежутка времени и у вас не будет возможности подзарядить батарею. Сначала проверьте, есть ли такая возможность в вашем компьютере.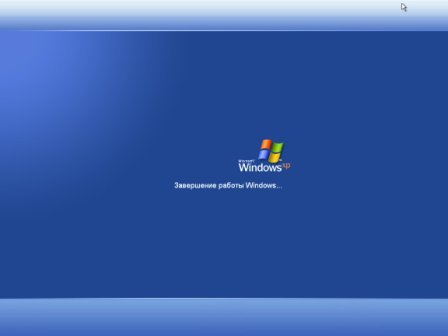 Если есть, включите ее.
Если есть, включите ее.
Как перевести компьютер в режим гибернации
-
Откройте параметры электропитания: нажмите Пуск и выберите Панель управления> Система и безопасность > Электропитание.
-
Выберите Действия кнопок питания и нажмите Изменить параметры, которые сейчас недоступны. В разделе Параметры завершения работы установите флажок рядом с пунктом Гибернация (если она доступна), а затем выберите Сохранить изменения.
Теперь вы можете перевести компьютер в режим гибернации: нажмите Пуск , щелкните стрелку рядом с параметром Завершение работы и выберите Гибернация.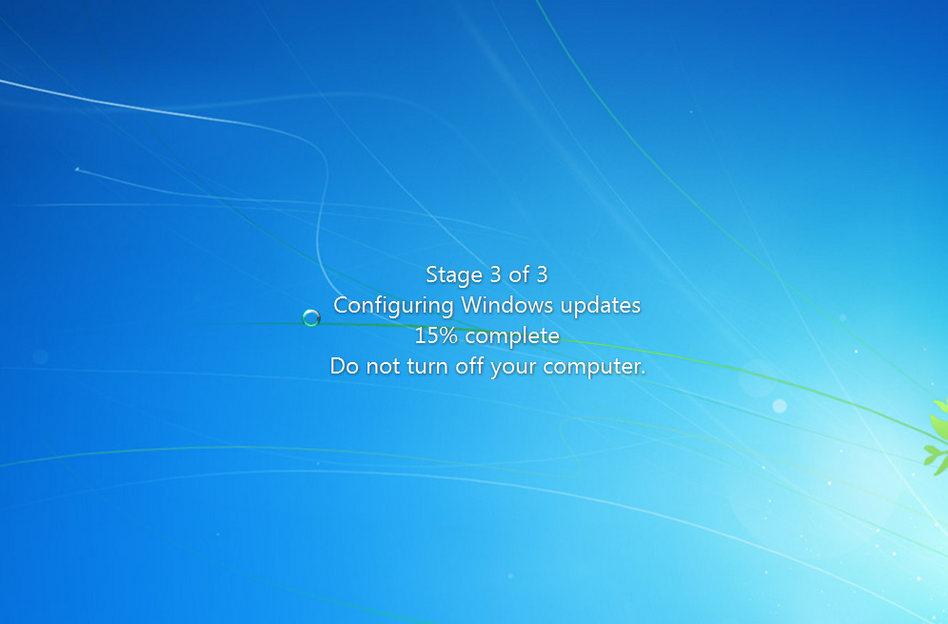
Примечание: Если после выхода из спящего режима или режима гибернации подключенные к вашему компьютеру устройства (например, монитор, принтер или сканер) не работают должным образом, могут потребоваться отключение и повторное подключение устройств или перезагрузка компьютера. Кроме того, необходимо убедиться, что у вас установлены самые свежие версии драйверов для всех устройств.
4 способа завершить работу компьютера безопасно — Userello
Что интересного в этой статье:
- Как завершить работу компьютера с помощью клавиатуры
- Изменение действия кнопки питания
- Ярлык с таймером выключения
- Принудительное завершение работы
Наверное каждый пользователь Windows, начиная свое знакомство с операционной системой, знает где находится кнопка ПУСК и кнопка Завершение работы. Ее внешний вид несколько изменился за последние несколько версий Windows, но смысл ее работы не поменялся ни чуть.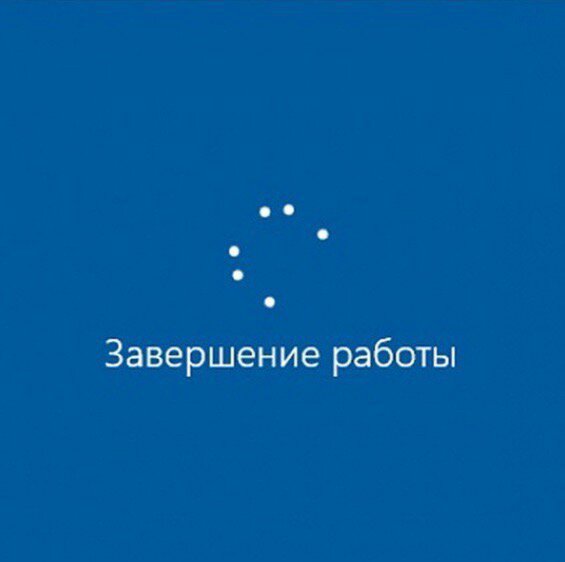 Она по-прежнему делает только одно — завершает работу компьютера. Вы, и сами это делали тысячи раз. Но знаете ли Вы что завершить работу компьютера можно иными способами вовсе не используя эту кнопку. Сейчас я покажу как это делают Профи.
Она по-прежнему делает только одно — завершает работу компьютера. Вы, и сами это делали тысячи раз. Но знаете ли Вы что завершить работу компьютера можно иными способами вовсе не используя эту кнопку. Сейчас я покажу как это делают Профи.
Как завершить работу компьютера с помощью клавиатуры
Одним из эффективных способов вызвать окно завершения работы является нажатие клавиш Alt + F4, а затем Enter, находясь на рабочем столе.
Переключиться быстро на рабочий стол в любое время можно, нажав клавиши Windows + D.
Другой вариант — нажать Ctrl + Alt + Del, щелкнуть по значку питания и нажать Завершить работу.
Изменение действия кнопки питания
Этот способ предполагает использование кнопки питания, расположенной на корпусе системного блока или на ноутбуке. По умолчанию физическая кнопка питания настроена на переход компьютера в сон. Если Вы предпочитаете использовать ее как кнопку для отключения экрана, выполните следующие простые шаги:
1.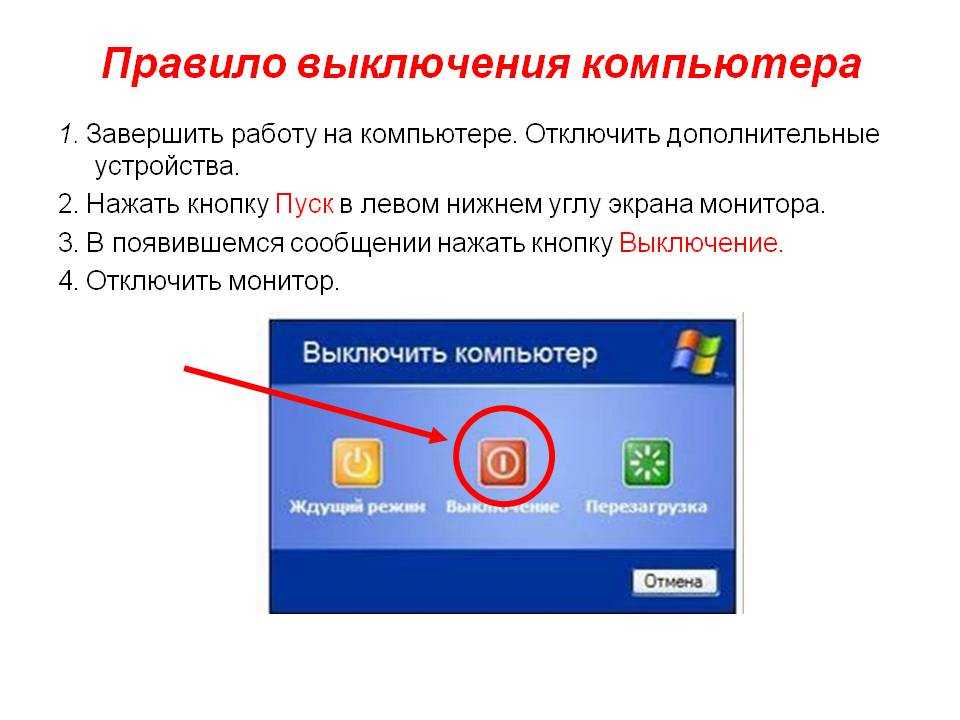 Откройте Панель управления и перейдите в раздел Электропитание.
Откройте Панель управления и перейдите в раздел Электропитание.
Панель управления\Оборудование и звук\Электропитание
2. Слева перейдите по ссылке Действие по кнопке питания.
3. Далее измените параметры кнопки питания:
Ярлык с таймером выключения
Еще один хитрый способ — создать ярлык на рабочем столе, который выключит компьютер после определенного количества времени.
Щёлкните правой кнопкой мыши на рабочем столе, выберите Создать — Ярлык. Введите shutdown.exe -s -t XXX, где XXX — время в секундах, которое означает через какое время начнётся завершение работы компьютера.
Например, чтобы отложить выключение на три минуты, Вы должны ввести shutdown.exe -s -t 180.
Создания ярлыка, с помощью которого можно выключить компьютер (через обращение к shutdown.exe)Можно ещё создать ярлык, который отменит действие первого ярлыка. Т.е. если Вы вдруг захотели отменить завершение работы, которое было вызвано первым ярлыком, просто создайте второй ярлык и введите shutdown.exe -a.
Т.е. если Вы вдруг захотели отменить завершение работы, которое было вызвано первым ярлыком, просто создайте второй ярлык и введите shutdown.exe -a.
Раз вы дочитали до этого места, вам также будут интересны другие лайфхаки и советы по работе с Windows:
👉 Как узнать свой IP-адрес в Windows 10 и Windows 7
👉 Как удалить старые файлы после обновления Windows
👉 11 способов ускорить медленный компьютер с Windows
Принудительное завершение работы
Часто по время завершения работы Windows просит подождать пока завершатся открытые Вами приложения. Если Вы не закрыли все свои приложения сами перед завершением работы, Windows будет ждать, когда они автоматически закроются. Чтобы изменить это поведение, существует три разных значения реестра:
- WaitToKillAppTimeout: Windows будет ждать 20 секунд для сохранения приложений, прежде чем давать возможность принудительно закрыть их.

- HungAppTimeout: если программа не отвечает в течение пяти секунд, Windows считает, что она висит.
- AutoEndTasks: после этих пяти секунд Windows даст вам возможность принудительно завершить работу.
Вы можете редактировать все эти значения в редакторе реестра.
Будьте осторожны при редактировании реестра и точно следуйте этим инструкциям.
Инструкция как открыть редактор реестра находится в этой статье.
Затем по следующей ветке в реестре:
HKEY_CURRENT_USER\Control Panel\Desktop
В главном меню выберите Правка — Создать — Строковый параметр и введите одно из трех имён переменных, описанных выше, например:
Чтобы контролировать, сколько времени Windows завершает работу (и дожидается закрытия программ), можно использовать параметр WaitToKillAppTimeout в реестреВы можете таким образом создать или отредактировать (если они уже созданы) все три параметра, если хотите.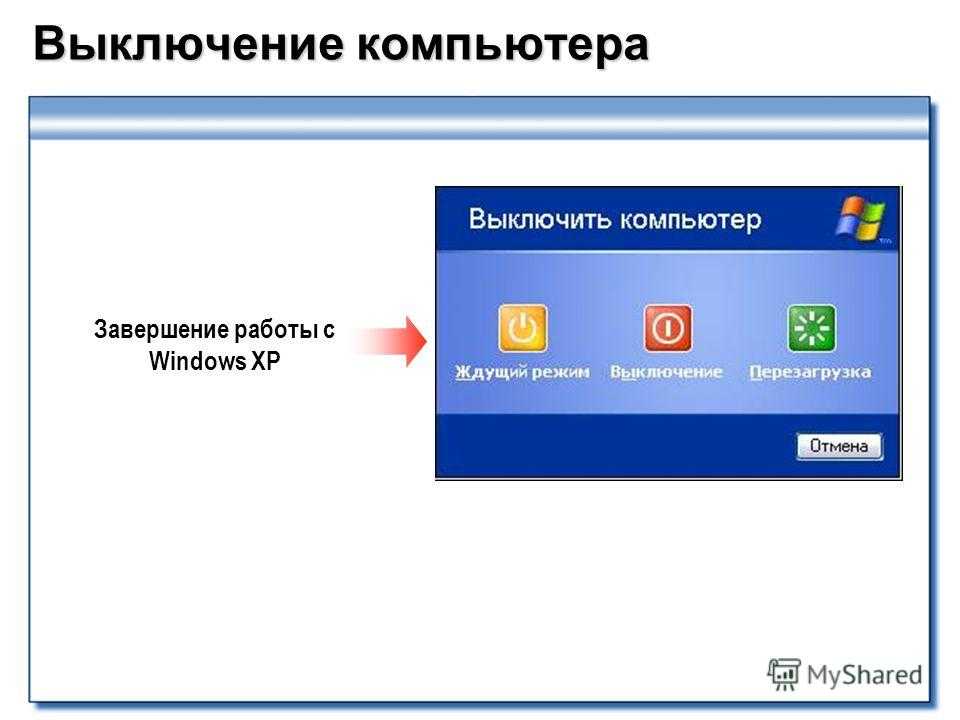
После того, как вы создали параметр, дважды щелкните на нём, чтобы изменить его и указать значение.
Для WaitToKillAppTimeout и HungAppTimeout введите данные значения в миллисекундах.
Для AutoEndTasks — значение 1, если хотите, чтобы Windows автоматически закрыла программы при завершении работы и 0, если хотите делать это самостоятельно.
Вот такие простые способы могут разнообразить возможности завершения работы компьютера.
Если у Вас есть собственный способ, которым Вы готовы поделиться, обязательно напишите его в комментариях.
Как выключить компьютер с помощью ярлыков
Конечно, вы можете перемещаться по меню вашего ПК, чтобы найти параметр выключения каждый раз, когда вы хотите выключить компьютер (и это может быть хорошей идеей, в зависимости от того, как вы использовать свой компьютер). Но сочетания клавиш работают быстрее, их легко освоить, и они даже могут помочь вам обойти определенные проблемы, если ваша мышь не работает.
Содержание
- Как выключить компьютер с помощью сочетаний клавиш
- Что делать, если клавиатура не отвечает?
- Я думал, что Alt + F4 используется для закрытия приложений в Windows?
- Почему в Windows 10/11 нет параметров сна?
Сложность
Легкость
Продолжительность
5 минут
Что вам нужно
Рабочий ПК
Вот как можно выключить компьютер с помощью ярлыков в Windows 10 и Windows 11.
Как выключить компьютер с помощью сочетаний клавиш
Шаг 1: Если возможно, закройте все открытые приложения. Это не обязательно, но это хорошая идея. По крайней мере, вам нужно будет выйти из всех приложений и находиться на главном экране Windows, чтобы это работало.
Шаг 2: При необходимости убедитесь, что клавиша FN на клавиатуре включена. Обычно он имеет световой индикатор, который показывает, когда он включен или выключен. Клавиша FN должна быть включена, чтобы этот ярлык работал.
Клавиша FN должна быть включена, чтобы этот ярлык работал.
Шаг 3: Нажмите Alt + F4 . Это должно немедленно открыть меню выключения на вашем ПК. Если вы заинтересованы в том, чтобы как можно быстрее завершить работу Windows 10 с помощью клавиатуры, просто нажмите клавишу , введите , и Windows выключится и при необходимости обновится.
Шаг 4: Если вы хотите перевести компьютер в спящий режим, вы можете использовать клавишу Tab плюс клавиши со стрелками , чтобы перейти к раскрывающемуся меню и просмотреть их параметры, хотя это может быть проще. если вы можете использовать свою мышь, а также. Меню включает в себя возможность Спящий режим , автоматический Перезапуск и Переключение пользователя . Сделайте свой выбор и выберите OK , чтобы начать.
Помните, что спящий режим — это режим пониженного энергопотребления, в котором сохраняются действия Windows, чтобы к ним можно было снова быстро получить доступ при резервной загрузке.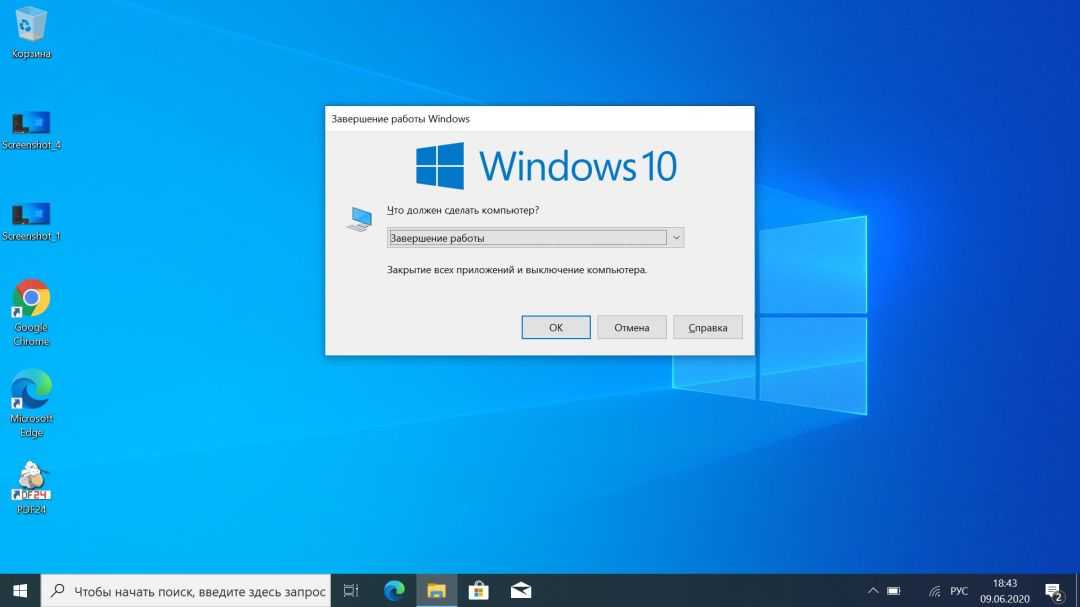 Это способ сэкономить немного времени, особенно на более медленных машинах.
Это способ сэкономить немного времени, особенно на более медленных машинах.
Шаг 5: В качестве альтернативы можно также нажать Win (клавиша Windows) + X . Это откроет системное меню. Используйте Клавиши со стрелками , чтобы перейти к параметрам питания, затем выберите метод, который вы хотите использовать для перевода Windows в спящий режим или выключения. Функционально это тот же вариант, только интерфейс немного другой.
Что делать, если клавиатура не отвечает?
Если ваш компьютер завис до такой степени, что вы не можете использовать какие-либо команды клавиатуры, вам придется принудительно перезагрузить его. Нажмите и удерживайте кнопку Power на вашем ПК, пока он полностью не выключится. Хотя не рекомендуется делать это каждый раз, когда вы хотите выключить компьютер, он отлично работает, если что-то не так и другие элементы управления зависают… хотя вы также захотите разобраться в сути проблемы.
Я думал, что Alt + F4 используется для закрытия приложений в Windows?
Команда Alt + F4 — это широкий ярлык, который используется для завершения работы. Если вы в настоящее время находитесь в приложении и пытаетесь использовать Alt + F4, оно немедленно закроет приложение, если это возможно. Но когда приложения закрыты или уменьшены, а вы находитесь на главном экране Windows, вместо этого появится меню выключения ПК, которое вы можете использовать. Это одна из причин, по которой важно закрывать приложения перед началом работы.
Почему в Windows 10/11 нет параметров сна?
Должен быть, но если ваш режим сна исчез из меню «Пуск», это, вероятно, из-за ошибки. Иногда определенные обновления или изменения в Windows отключают параметр сна, хотя этого не должно быть. К счастью, вы можете включить его обратно.
Шаг 1: Перейдите к панели управления . Найдите его, если вы не уверены, где он находится.
Шаг 2: Перейдите в раздел «Оборудование и звук *», затем выберите *Параметры питания .
Шаг 3: Выберите Выберите действие кнопки питания .
Шаг 4: Посмотрите на нижнюю часть окна, где вы увидите Параметры выключения . Убедитесь, что параметр Sleep отмечен флажком. Если вы не отметите его, он не появится в меню «Питание», поэтому вы не сможете найти его прямо сейчас.
Если вы еще не обновились до Windows 11, у нас есть руководство, отвечающее на некоторые ваши вопросы о том, стоит ли делать переход прямо сейчас.
Рекомендации редакции
- Как собрать ПК с нуля: руководство для начинающих по сборке собственного настольного компьютера
- Как оптимизировать Windows 11 и Windows 10 для игр
- Как удалить корзину с рабочего стола
- 7 ярлыков Windows, которые я постоянно использую на своем игровом ПК
- 5 полезных ярлыков Windows, о которых вы не знали
8 причин, по которым ваш компьютер продолжает самопроизвольно выключаться
Многим людям приходилось иметь дело с компьютером, который постоянно самопроизвольно выключался.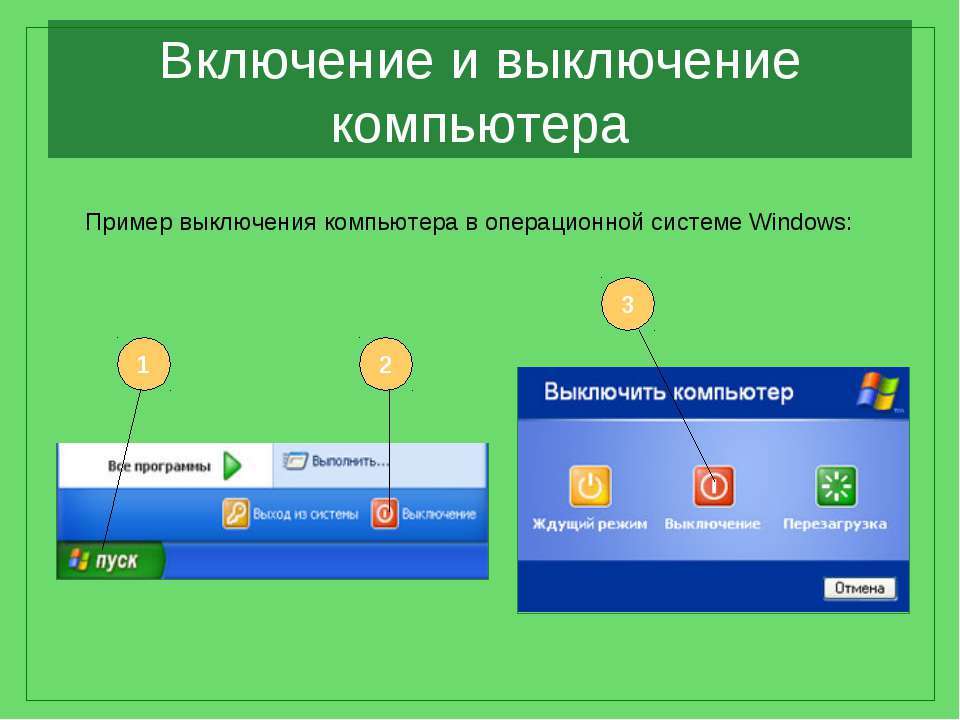 Они могут засвидетельствовать, насколько это раздражает, и согласиться с тем, что в результате они потеряли значительную часть работы. Не забывать о потерянном времени, энергии и производительности, когда они пытаются понять, в чем может быть проблема.
Они могут засвидетельствовать, насколько это раздражает, и согласиться с тем, что в результате они потеряли значительную часть работы. Не забывать о потерянном времени, энергии и производительности, когда они пытаются понять, в чем может быть проблема.
В этой статье рассматриваются распространенные причины случайных отключений ПК, объясняется, как определить проблемы, и приводятся наилучшие решения этих проблем.
1. Перегрев компьютера
Компьютеры необходимо охлаждать и поддерживать определенную температуру для оптимальной работы. Таким образом, когда ПК работает при чрезвычайно высоких температурах (выше 60 ℃), он выключается, чтобы защитить свои компоненты от дальнейшего повреждения.
Внутренние компоненты ПК часто перегреваются, когда компьютер работает слишком интенсивно, например, при редактировании длинного видео или игре в видеоигры с интенсивным использованием графики. Чаще всего ноутбуки перегреваются легче, чем настольные компьютеры из-за их компактности и низкой мощности охлаждения. По этим причинам вам необходимо иметь охлаждающую подставку и никогда не ставить ноутбук на мягкую мебель, например, на кровать или диван.
По этим причинам вам необходимо иметь охлаждающую подставку и никогда не ставить ноутбук на мягкую мебель, например, на кровать или диван.
Кроме того, существует несколько причин, по которым ваш компьютер перегревается, и вот некоторые из них, которые вы должны проверить
- Пыль, грязь, волосы и мусор, забивающие вентиляционное отверстие и препятствующие нормальному потоку воздуха внутри компьютера
- Проблемы с цепью на материнской плате
- Неисправность вентилятора блока питания (БП)
- ЦП неисправен
- Высохшая термопаста между радиатором и процессором
- Плохая оперативная память
Вот способы устранения вышеупомянутых причин перегрева.
- Откройте машину и сдуйте пыль с помощью небольшого пылесоса или баллончика со сжатым воздухом с щелевой насадкой. Сконцентрируйте свои усилия на проблемных местах, таких как вентилятор процессора.
- Замените сломанные вентиляторы.
- Убедитесь, что вентилятор процессора плотно закреплен на процессоре и достаточно термопасты.

- Удалите засохшую пасту и повторно нанесите новый слой
- Мониторинг внутренней температуры компьютера и устранение утечек памяти и высокой загрузки ЦП для восстановления оптимальной температуры и производительности.
- Купите внешнюю графическую карту, чтобы использовать ее для ресурсоемких компьютерных программ и операций.
- Проверьте и замените неисправное ОЗУ.
- Не рассматривайте возможность замены материнской платы, если она является основной причиной проблемы.
2. Неисправное оборудование
Неисправные аппаратные компоненты могут привести к самопроизвольному выключению компьютера. Чтобы добраться до основной причины этой проблемы, начните с запуска диспетчера устройств. Это даст вам достоверную информацию о неисправных компонентах, таких как монитор, сетевой адаптер, контроллеры хранения и дисковые накопители.
Если на этом первом шаге ошибок не возникает, перейдите к проверке любых новых аппаратных компонентов, которые вы недавно установили. Это связано с тем, что вы, возможно, установили несовместимый аппаратный компонент, который вызывает случайные отключения. Удалите новое оборудование, чтобы убедиться, что проблема не повторяется. Если это не устраняется, удалите ненужные аппаратные компоненты, такие как сетевая карта, оперативная память, видеокарта, модем и звуковая карта.
Это связано с тем, что вы, возможно, установили несовместимый аппаратный компонент, который вызывает случайные отключения. Удалите новое оборудование, чтобы убедиться, что проблема не повторяется. Если это не устраняется, удалите ненужные аппаратные компоненты, такие как сетевая карта, оперативная память, видеокарта, модем и звуковая карта.
3. Драйверы
Устаревшие или неисправные драйверы являются еще одной причиной случайного выключения ПК. К счастью, эту проблему легко диагностировать и устранить автоматически. Вот как вы можете обнаружить неисправные или устаревшие драйверы.
- Снова зайдите в диспетчер устройств вашего ПК и найдите драйверы, отмеченные желтым восклицательным знаком.
- Используйте обновление Windows 10, чтобы найти доступные обновления драйверов
- Используйте средство проверки драйверов Windows для обнаружения неисправных драйверов.
- Загрузите программное обеспечение, которое регулярно проверяет наличие обновлений драйверов и автоматически обновляет ваши драйверы.

Если вы столкнетесь с какими-либо проблемными драйверами, устраняйте неполадки по одному за раз. Затем удалите текущий драйвер, найдите и переустановите новейшие версии драйверов для вашей модели устройства.
4. Вирусы и вредоносные программы
Самый простой способ определить, является ли вредоносное ПО или компьютерный вирус причиной случайных отключений, — это наблюдать за временем и условиями, которые вызывают отключение. Предположим, вы заметили, что ваш компьютер выключается в определенное время суток, а при запуске определенных программ ваш компьютер заражается каким-то вирусом или вредоносным ПО. Вы можете убедиться в этом, запустив антивирусное программное обеспечение и средство защиты от вредоносных программ для сканирования системы.
5. Проблемы с операционной системой
Проблемы с ОС — еще одна причина случайных отключений ПК. Это особенно распространено после обновления до более новых версий Windows.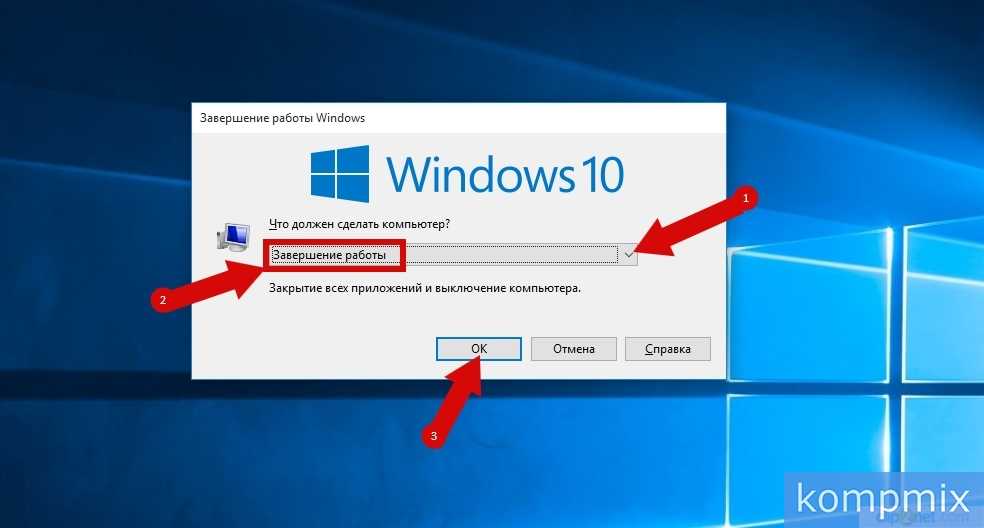 Проблему легко диагностировать, сбросив компьютер до заводских настроек или настроек по умолчанию. Это дает вам возможность решить, будете ли вы переустанавливать новую версию Windows или переходить на предыдущую версию. Кроме того, вы можете сохранить свои данные и файлы, но при этом потеряете предыдущие личные настройки и установленное программное обеспечение и программы. Вы также можете выбрать переустановку ОС. В этом случае не забудьте сделать резервную копию всех ваших данных и файлов, так как они будут потеряны при переустановке.
Проблему легко диагностировать, сбросив компьютер до заводских настроек или настроек по умолчанию. Это дает вам возможность решить, будете ли вы переустанавливать новую версию Windows или переходить на предыдущую версию. Кроме того, вы можете сохранить свои данные и файлы, но при этом потеряете предыдущие личные настройки и установленное программное обеспечение и программы. Вы также можете выбрать переустановку ОС. В этом случае не забудьте сделать резервную копию всех ваших данных и файлов, так как они будут потеряны при переустановке.
6. Включен быстрый запуск
Быстрый запуск должен быть благословением для пользователей ПК, но он может быстро превратиться в проклятие. Предполагается, что он поможет вам быстро запустить компьютер, но он был связан со случайным завершением работы Windows 10. Этот параметр может сделать вашу систему непригодной для использования, заставив компьютер выключаться случайным образом. Вы можете остановить это, изменив этот параметр.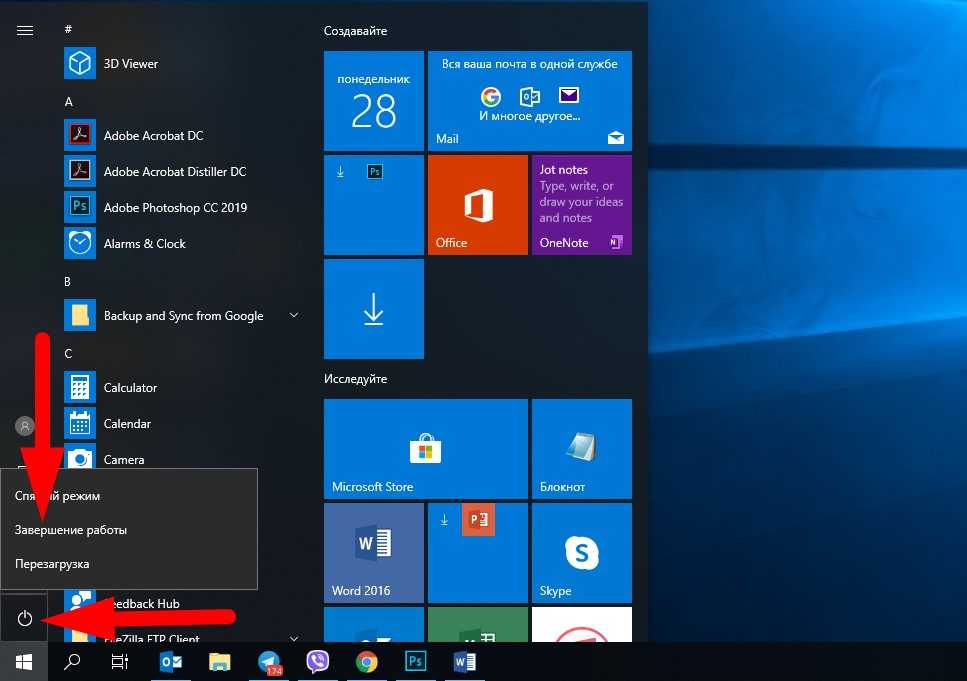
7. Проблемы с программным обеспечением
Случайные отключения могут быть результатом неправильного обслуживания системы. Это требует проверки сервисного обслуживания для проверки и обнаружения поврежденных или отсутствующих системных файлов, неисправных приложений, ненужных файлов и проблем с реестром Windows. Кроме того, регулярно проверяйте наличие обновлений программного обеспечения и используйте законные версии программного обеспечения, которые являются более стабильными и содержат меньше ошибок.
8. Неисправный блок питания, аккумулятор или зарядное устройство
Проблемы с блоком питания легче всего диагностировать и устранять. Часто оказывается, что единственной проблемой является отсоединенная вилка питания или поврежденный сетевой фильтр. Неисправная батарея ноутбука также может быть причиной этого неправильного поведения. Наконец, использование вашего компьютера и характер приложений и программ, которые вы используете, диктуют соответствующее напряжение батареи.


 При желании повторите это для столбца От сети.
При желании повторите это для столбца От сети.

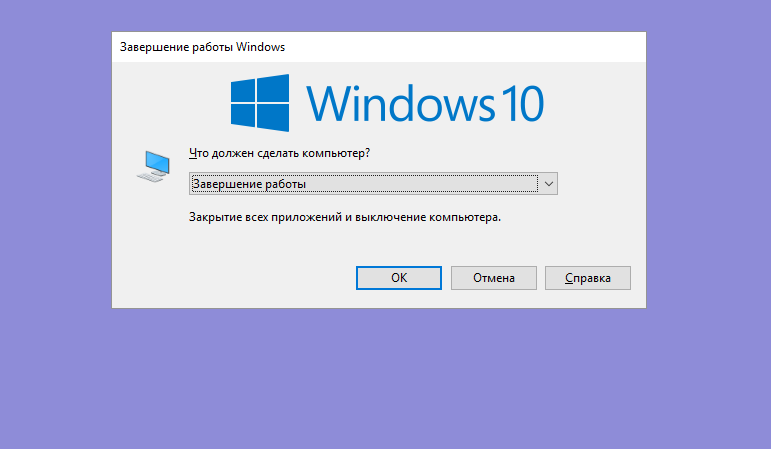

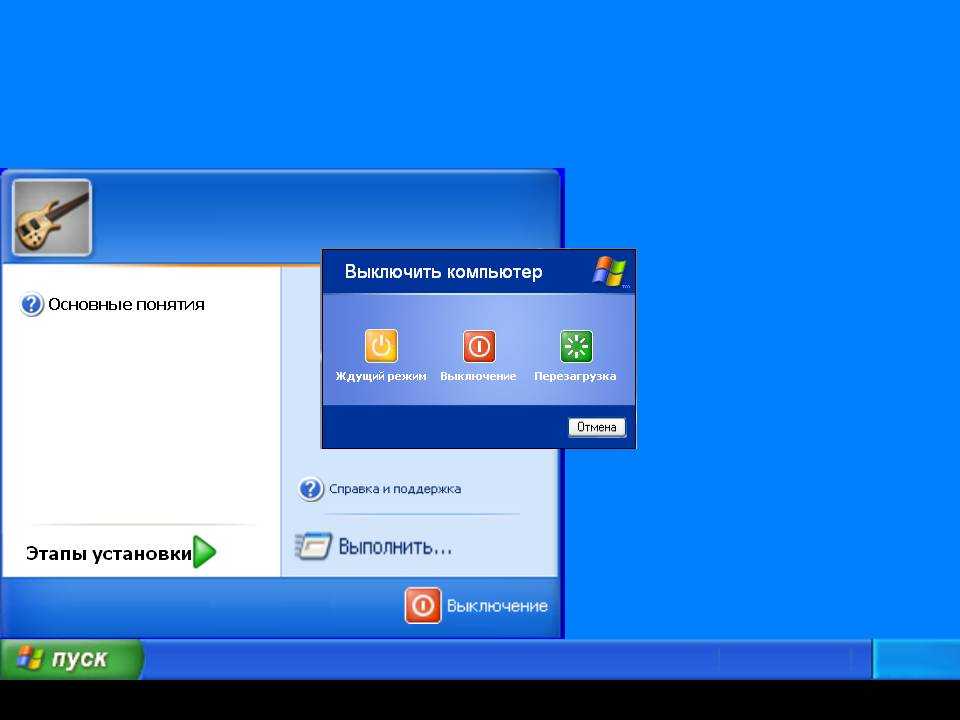
 Напротив пункта Действие при нажатии кнопки питания выберите вариант Сон и нажмите Сохранить изменения.
Напротив пункта Действие при нажатии кнопки питания выберите вариант Сон и нажмите Сохранить изменения.

