Как запускать программу от имени администратора всегда. Запуск от имени администратора — что это означает
В интернете можно найти много статей, которые отвечают на вопрос КАК запустить программу от имени администратора, но в то же время, мало кто говорит о том, ЧТО ТАКОЕ запуск от имени администратора. В этой статье мы разберём, что означает функция «Запуск от имени администратора» , которая впервые появилась в Windows Vista.
Что такое «запуск от имени администратора»
Многие пользователи ошибочно считают, что функция «» якобы запускает исполняемый файл от имени встроенной учётной записи Администратор . Это полнейшее заблуждение. Вы можете отключить или даже удалить учётную запись Администратор и убедиться в том, что «» работать не перестанет. Виновата в этой путанице компания Майкрософт, которая намудрила с терминами в ОС Windows.
В Windows 2000, Windows XP и Windows 2003 любая учётная запись, входящая в группу «Администраторы» уже имела наивысшие привилегии в системе и повышать их было некуда.
Запомните: «Запуск от имени администратора» — НЕ означает запуск от имени какой-то конкретной учётной записи. «Запуск от имени администратора» -это запуск программы с повышением прав, т.е. с разрешением на чтение и запись в системные области.
Итак, если вы работаете под учётной записью, которая входит в группу Администраторы , то при запросе повышения прав вы должны будете подтвердить повышение в окне UAC:
Если вы работаете под учётной записью ограниченного пользователя, вы должны будете ввести пароль от учётной записи, которая входит в группу Администраторы :
Чем отличается учётная запись «Администратор»
Локальная учётная запись, которая имеет имя «Администратор» , отличается от других только тем, что ей предоставляется повышение прав БЕЗ запроса UAC.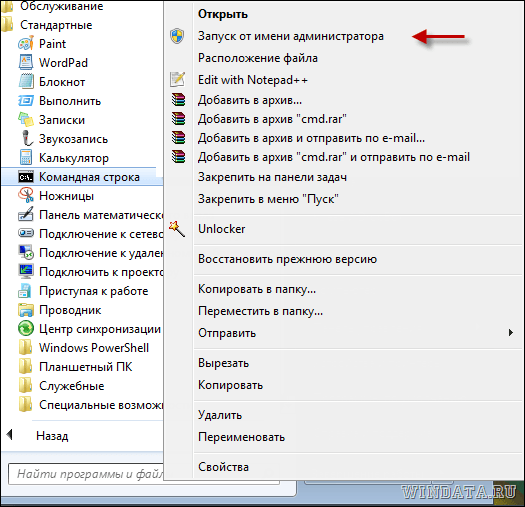
Зачем нужен запуск от имени администратора
Как известно, самое первое правило по борьбе с вредоносными программами — не работать под учётной записью с административными правами. Только, испокон веков, мало кто этим правилом пользуется. Все привыкли «сидеть под админом» и наслаждаться полными правами. Однако потом, когда компьютер заражается вирусом, редко кто винит себя. В том, что пользователь, сидя под админом с отключённым UAC, скачал под видом игры вредоносный исполняемый файл, сам запустил его с наивысшими правами и вывел систему из строя, виноват будет скорее «плохой антивирус».
Именно поэтому, в компании Майкрософт нашли компромиссное решение:
1) Понизили администраторов в правах. Теперь администратор по умолчанию использует маркер пользователя. Ведь для запуска веб-браузера или, скажем, Скайпа не нужно же обладать административными привилегиями.
2) А для случаев, когда наивысшие права действительно нужны, придумали режим повышения прав — так называемый запуск от имени администратора .
Теперь администратор является пользователем, пока не запросит повышения для выполнения какой-то отдельной задачи.
В качестве моста между режимами пользователя и администратора используется оснастка User Account Control (UAC). Суть её в следующем: когда для запуска приложения требуются наивысшие административные права, UAC выдаёт запрос на повышение права. А пользователь должен принять решение, запускать ли данную программу с наивысшими правами или нет. Подразумевается, что в случае запуска неизвестных и сомнительных файлов, пользователь должен отклонить запрос на повышение прав и тем самым воспрепятствовать запуску неизвестного файла.
Но большинство пользователей всячески стараются свести на нет и это преимущество, отключая UAC. А при отключённом Контроле Учётных Записей (UAC) повышение происходит без предупреждения. Фактически (за исключением некоторых случаев) отключив UAC, пользователь снова имеет доступ к наивысшим правам, чем подвергает риску свой компьютер и данные.
Резюме: запуск от имени администратора нужен для временного повышения прав с целью выполнения определённой чётко осознаваемой операции.
Кто же виноват: пользователь или антивирус
В этой статье уместно будет снова повторить одну вещь, о которой мы часто упоминаем в других статьях.
Во-первых, не отключайте UAC. Возможно, это однажды поможет вам уберечь в сохранности ваши данные.
Включить контроль учётных записей можно зайдя в Панель управления => Учетные записи пользователей и семейная безопасность => Учетные записи пользователей => Изменение параметров контроля учётных записей
Более-менее продвинутый пользователь должен задуматься, если скачанная «картинка» или «музыка» запросит повышение прав, и отклонить запрос.
Во-вторых, никогда не запускайте файлы, происхождение которых вам не известно, и не скачивайте файлы с непроверенных сайтов.
Сейчас в интернете очень высокий процент сайтов, распространяющих мошенническое и вредоносное ПО.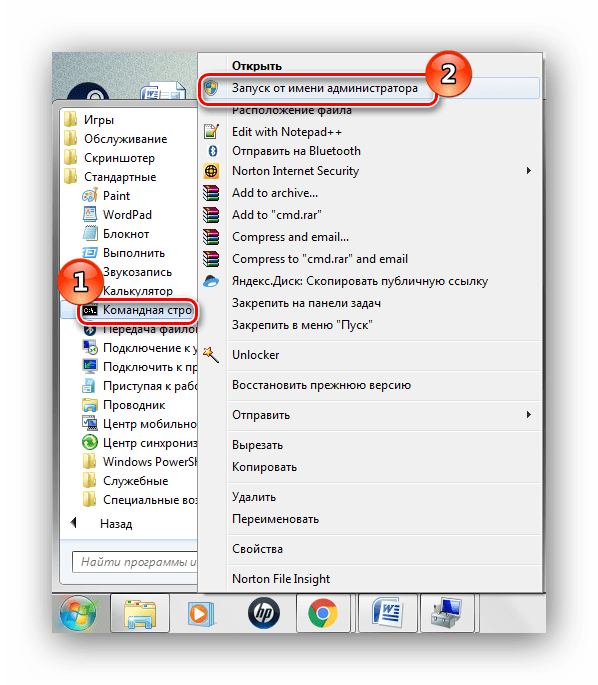 И самое коварное, что не все вредоносные программы являются вирусами.
И самое коварное, что не все вредоносные программы являются вирусами.
Простой пример. Дядя Вася создаёт пакетный файл, который содержит команду очистки диска D:. Это вредоносный файл? Нет. Это просто набор команд для выполнения каких-то задач. Теперь представьте, что дядя Вася, переименовывает этот файл в «Рецепт Супа Харчо» и выкладывает на свой сайт. Что происходит дальше? Посетитель сайта скачивает рецепт, а получает форматирование диска. Вирусов нет. Антивирус молчит. Что произошло? Заражение? Нет. Произошёл ОБМАН. Что же делать теперь антивирусу? Блокировать любое действие пользователя, а вдруг оно необдуманное?
Если бы у пользователя был включён UAC, есть хотя бы доля вероятности, что пользователь задумался бы. Да, бесспорно, нашлись бы и те, кто не читая нажал бы «Да», чтобы назойливое окно побыстрее исчезло. Но вы же не собираетесь быть в числе таких вечных пострадавших с «плохими антивирусами» ?
Привет, друзья! Если вы помните, то в мы рассказывали об одной интересной программе, для которой был необходим запуск от имени администратора в Windows 10. Сейчас немножко расширим знания по этой теме.
Сейчас немножко расширим знания по этой теме.
А все дело в том, что есть еще один классный способ сделать такую настройку раз и навсегда. То есть после ее применения любое приложение будет запускаться с администраторскими правами в автоматическом режиме.
Итак, уважаемые, давайте сразу разберемся, зачем вообще может быть нужен запуск с такими привилегиями. Ответ будет очень простым: если какая-либо программа этого требует, то без них она даже не запустится.
Поэтому предлагаю переходить к делу. Самый простой способ наделить приложение правами админа выглядит следующим образом. Щелкаем правой кнопкой мыши по ярлыку и в меню выбираем соответствующий пункт:
Но в такой схеме есть один существенный минус. Ведь нужно будет производить данную комбинацию каждый раз при запуске. Но есть другой вариант, с помощью которого можно этот недочет поправить.
Делаем все за две минуты. Снова жмем правой кнопкой на значок ярлыка нужной программы и выбираем раздел «Свойства»:
Затем идем на вкладку «Совместимость» и ставим галку на пункте «Выполнять эту программу от имени администратора»:
Жмем «ОК» для принятия сделанных изменений и все на этом. Дело сделано. Теперь вы знаете, как правильно и быстро сделать запуск от имени администратора в Windows 10. Хотя в Win 7 и 8 все настраивается по аналогии.
Дело сделано. Теперь вы знаете, как правильно и быстро сделать запуск от имени администратора в Windows 10. Хотя в Win 7 и 8 все настраивается по аналогии.
На этом все пока и до новых встреч. А в завершение этой маленькой публикации, предлагаю посмотреть видео про очень больших и сильных людей.
Очень часто ваш компьютер или ноутбук спрашивает вас «хотели бы вы внести изменения в операционной системе windows» при установке каких либо игр или программ. Что мы делаем — ну конечно соглашаемся, мы же умышленно что-то устанавливаем. Бывает, что для настройки системы и какого-либо программного обеспечения вам нужны права администратора. Так кто же такой этот мать его — администратор, как запустить с правами администратора, как настроить (включить или выключить) эти права, где и для чего администраторские права нам понадобятся. Собственно об этом и статья.
Кто такой этот администратор?
В операционных системах windows по умолчанию создаются 2 пользователя: ваш, который вы выбираете при установке системы, второй — тот самый Администратор. Своего рода права администратора являются специальной защитой Windows XP, 7, Vista, 8, 8.1 от нежелательных изменений настроек, которые может внести неопытный пользователь. Эти изменения могут привести к сбоям Windows или нестабильной работе системы. В последних версиях windows, при попытке внести какие либо изменения, операционная спрашивает вас о необходимости этих изменений, например:
Своего рода права администратора являются специальной защитой Windows XP, 7, Vista, 8, 8.1 от нежелательных изменений настроек, которые может внести неопытный пользователь. Эти изменения могут привести к сбоям Windows или нестабильной работе системы. В последних версиях windows, при попытке внести какие либо изменения, операционная спрашивает вас о необходимости этих изменений, например:
Как видим на рисунке выше эти администраторские права называются еще «контроль учетных записей» Windows.
Как запустить приложение, программу от имени администратора?
Рассмотрим 3 способа запуска приложений с правами администратора:
1. Выделить нужное приложение или ярлык и нажать ctrl+enter;
2. Нажать правой клавишей мыши на программе или ярлыке и в контекстном меню выбрать «запуск от имени администратора», при необходимости ввести логин и пароль;
3. Снова нажать правой клавишей мышки на ярлыке нужной проги, выбрать свойства и в настройках выставить постоянный запуск от имени администратора.
Как отключить права администратора, контроль учетных записей, UAC?
Пуск > Панель управления > Учетные записи пользователей > Изменения параметров контроля учетных записей > Опускаем флажок в самый низ и применяем настройки.
Может потребоваться перезагрузка компьютера.
Где и в каких случаях права администратора нам понадобятся?
Самый частый пример это «запуск командной строки с правами администратора». Как это сделать? Да легко. В Windows XP Пуск > Командная строка (cmd). В Windows Vista, 7, 8, 8.1 Пуск > В строке поиска пишем CMD и нажимаем ctrl+enter.
Случаев необходимости внесения каких либо важных изменений в настройке Windows много и их рекомендуется делать опытным пользователям (глубокая настройка системы под себя). Сейчас очень много интернет ресурсов публикуют различные инструкции по решению определенных проблем таких как: не запускается какая-то игра или программа, удаление ошибок системы, не работает интернет или другие функции.
Про запуск программ от имени администратора в Windows 7
Начиная с Vista, в Windows были включены дополнительные меры безопасности, которые требуют от пользователей и программ ряд шагов для выполнения определенных типов операций. Например, даже если вы администратор данного компьютера, то вам все равно необходимо запускать программы со специальным параметром «запуск от имени администратора».
Примечание : Скорее всего, причиной ввода таких требований от пользователей, стала массовость аудитории, которая использует Windows. В большинстве случаев, на компьютере будет всего один пользователь, который и будет являться администратором данного компьютера. Но, реальных пользователей, которые хоть как-либо технически подкованы, намного меньше.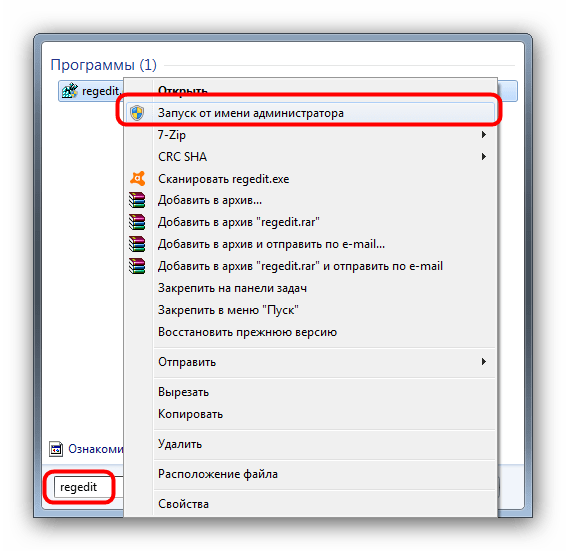
Примечание : Конечно, существует обходной путь, но им лучше пользоваться, только если вы отчетливо понимаете, что именно сделает данный шаг.
На самом деле многих пользователей даже пугает возможность запустить программу от имени администратора. Ведь возникшие проблемы могут привести к тому, что давно им известные и привычные приложения и сайты могут не запуститься и не открыться. И их сомнение не беспочвенно. Даже сегодня редко встретишь компьютеры с разграничением прав. Хотя бы просто с созданной учетной записью с ограниченными правами. Что в свою очередь достаточно неплохо облегчает задачи злоумышленникам.
Тем не менее, все это не отменяет тот факт, что многих, привыкших к предыдущим версиям Windows и к другим операционным системам, пользователей смутило введение UAC. И причина в нарушении привычной логики. Т.е. вы, вроде как, входите как администратор системы, но при этом чтобы реально что-либо сделать, вам необходимо постоянно вспоминать про «запуск от имени администратора».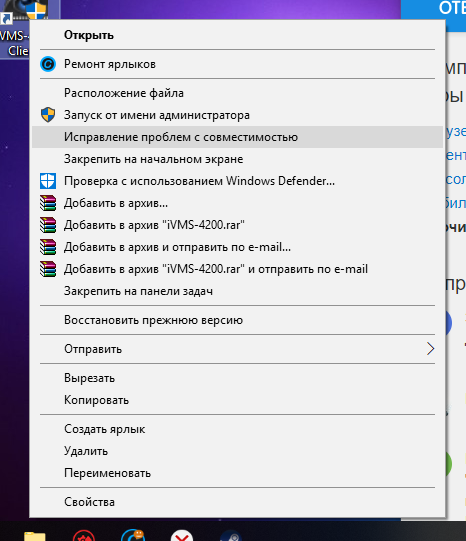 Конечно, если вам нужно запустить всего одну программу, то это не сильно вас затруднит. А вот, когда настройка начинает превращаться в рутинное щелканье мышкой, то этот факт сильно будоражит.
Конечно, если вам нужно запустить всего одну программу, то это не сильно вас затруднит. А вот, когда настройка начинает превращаться в рутинное щелканье мышкой, то этот факт сильно будоражит.
Примечание : Если ваша учетная запись не является администраторской, то для запуска от имени администратора вам потребуется вводить пароль.
Ранее уже описывался способ «как запустить командную строку от имени администратора «. Но, приведенные ниже способы подходят для запуска всех программ.
Запуск программы от имени администратора через контекстное меню Windows 7
- Щелкните правой кнопкой мыши на ярлыке или исполняемом файле
- В появившемся контекстном меню, выберите пункт «Запуск от имени администратора»
Запуск программы от имени администратора горячими клавишами (комбинацией клавиш) Windows 7
- Выберите ярлык или программу одним щелчком левой кнопки мыши
- Зажмите следующую комбинацию клавиш:
- Нажмите кнопку «Да» в окне предупреждения UAC
Учтите, что вы так же можете применить эту процедуру непосредственно на самом файле программы, а не только на ее ярлыке. Но, в этом подходе есть отличие. Дело в том, что ярлык позволяет вам быстро запускать программу как с повышенными, так и с пониженными привилегиями. Ведь, для самой программы настройка не выставлена. Если вы измените свойства самой программы, то программа всегда будет запускаться с повышенными привилегиями, что не всегда нужно.
Но, в этом подходе есть отличие. Дело в том, что ярлык позволяет вам быстро запускать программу как с повышенными, так и с пониженными привилегиями. Ведь, для самой программы настройка не выставлена. Если вы измените свойства самой программы, то программа всегда будет запускаться с повышенными привилегиями, что не всегда нужно.
Добрый день!
Операционная система Windows содержит в себе несколько инструментов безопасности, не позволяющих неопытному пользователю нанести вред целостности системы и данным на дисках. Любой пользователь (даже администратор системы) по умолчанию запускает программы без прав администратора. Если же вам необходимо запустить программу или игру с правами администратора — следуйте инструкции ниже. Однако, помните — если вы запустите вирус или вредоносную программу от имени администратора — это может привести к полному выходу из строя компьютера или ноутбука.
Как запустить от имени администратора (инструкция):
Инструкция универсальная, подходит для Windows 7, Windows 8 и Windows 10.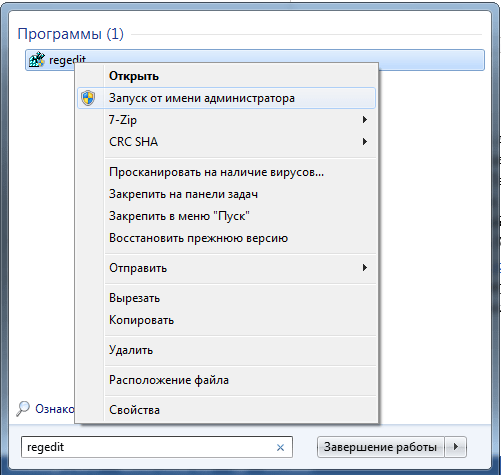 Также, обязательно прочитайте об исключительных ситуациях ниже инструкции.
Также, обязательно прочитайте об исключительных ситуациях ниже инструкции.
1. Откройте Проводник, перейдите в папку с приложением. Необходимо запускать именно исполняемый файл приложения, а не ярлык. Если вы запустите приложение от имени администратора через ярлык, то приложение будет запущено с обычными правами (как отличить ярлык от приложения описано ниже).
2. Нажмите на приложении правой кнопкой мыши и выберите в контекстном меню «Запуск от имени администратора»:
Если пункта «Запуск от имени администратора» нет, значит приложение не имеет цифровой подписи. Как его запустить читайте ниже.
Запуск от имени администратора (исключения):
1. Если вы запустите от имени администратора приложение с помощью ярлыка, то оно запустится с обычными правами. Отличить ярлык от самого приложения можно по характерной метке слева внизу на картинке значка приложения:
Если вы запустите от имени администратора приложение с помощью ярлыка, то оно запустится с обычными правами. Отличить ярлык от самого приложения можно по характерной метке слева внизу на картинке значка приложения:
Чтобы узнать, где находится приложение, имея его ярлык, кликните на нем правой кнопкой мыши и выберите «Свойства». В открывшемся окне будет полный путь к приложению.
2. Windows 8 и Windows 10 не дадут вам запустить некоторые (не имеющие цифровой подписи) приложения от имени администратора обычным способом. Чтобы запустить такие приложения, следуйте инструкции:
2.1. Откройте папку с приложением в проводнике.
2.2. Нажмите на меню «Файл» => «Открыть командную строку» => «Открыть командную строку как администратор»:
2.3. В окне командной строки напишите название приложения (название файла.exe без «.exe») и нажмите клавишу Enter, после этого приложение запустится.
Если у вас остались вопросы или нужны уточнения — просто .
Как запустить 1с от имени администратора.
 Запуск от имени администратора — что это означает
Запуск от имени администратора — что это означаетНередко у начинающих пользователей начинаются проблемы оттого, что они не могут запустить какую-то программу или файл, которые требуют администраторских прав в системе. На самом деле запуск от имени администратора не является чем-то из ряда вон выходящим и в большинстве случаев довольно прост. Для запуска игр или программ с правами администратора есть два пути: или вы даете всей своей учетной записи, или же просто запускаете ее файл с соответствующими системными привилегиями. Сперва следует разобраться с настройками администрирования, для чего потребуется проделать некоторые «магические пассы».
Итак, запуск от имени администратора XP происходит следующим образом. Нажмите на заветную кнопку «Пуск» и отыщите там пункт «Панель управления». Разыскиваем там «Управление пользовательскими учетными записями», после чего щелкаем по значку пользователя. Если вы — администратор, то рядом с будет стоять соответствующая надпись.
А как насчет Windows 7? Запуск от имени администратора в этой операционной системе так же прост. Точно так же разыщите ту самую «Панель управления» и отыщите там пункт с затем щелкните по нему. В конце вы тоже должны щелкнуть по имени своего пользователя.
Точно так же разыщите ту самую «Панель управления» и отыщите там пункт с затем щелкните по нему. В конце вы тоже должны щелкнуть по имени своего пользователя.
Если же ваша учетная запись не является администраторской, то придется немного поработать над исправлением этой досадной ошибки. Для этого необходимо изменить тип записи на администраторский. В том же которое открывается по щелчку с именем вашей учетной записи, найдите пункт «Изменение типа своей учетной записи». Щелкнув по нему, вы попадете в следующее окно с настройками, в котором необходимо поставить флажок напротив того типа, который вам необходим.
Все. Отныне запуск от имени администратора в большинстве случаев будет происходит автоматически и без вашего участия. Но если нет, то что делать тогда? О, даже в таком случае каких-то особенных сложностей ждать не стоит.
В старой доброй ХР необходимо выполнить следующие манипуляции. Следует зажать и удерживать на клавиатуре кнопку Shift, а потом кликнуть правой клавишей мыши на ярлыке программы или на исполняемом файле, после чего в выпадающем контекстном меню нужно будет отыскать пункт «Запускать от имени».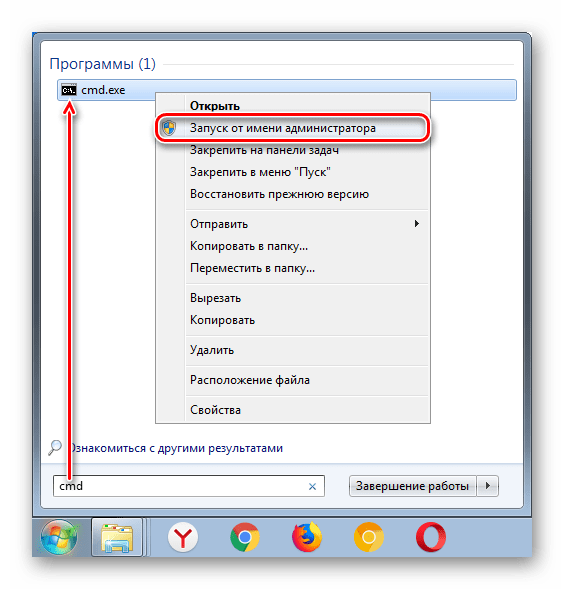 Щелкнув по этому пункту, выберите администраторскую запись. Если данная учетная запись защищена паролем, то запуск от имени администратора будет возможен только при его знании. В более старших версиях ОС семейства Windows все еще проще.
Щелкнув по этому пункту, выберите администраторскую запись. Если данная учетная запись защищена паролем, то запуск от имени администратора будет возможен только при его знании. В более старших версиях ОС семейства Windows все еще проще.
Итак, в Windows Vista, 7&8 выполните следующие действия. Следует кликнуть правой клавишей мышки по файлу или ярлыку программы, после чего в выпавшем контекстном меню выбрать пункт «Свойства». Там имеется вкладка с названием «Совместимость», которую необходимо искать в верхней части окна. В ней нужно отыскать пункт «Уровень прав». Сразу под ним располагается пустой флажок «Выполнять эту программу от имени администратора», который нужно заполнить, щелкнув по нему левой клавишей вашего «грызуна». После этого кликните на кнопку «ОК».
Как видите, запуск от имени администратора достаточно прост.
Для работы некоторых программ и для запуска определенных команд требуются права администратора. Windows 7 и Windows 8 предлагают несколько способов, которые вы можете использовать для этого. Я нашел 5 способов, а если вы знаете другие, поделитесь ими с нами в комментариях ниже.
Я нашел 5 способов, а если вы знаете другие, поделитесь ими с нами в комментариях ниже.
Как запускать программы от имени администратора с начального экрана в Windows 8
Найдите ярлык программы, которую вы хотите запустить и щелкните правой кнопкой мыши на нем. Это вызовет контекстное меню в нижней части экрана.
В числе опций контекстного меню кнопка с названием «Запуск от имени администратора». Нажмите на эту кнопку и выбранная программа будет запущена. Если вы попытаетесь запустить приложение из-под учетной записи без прав администратора, вам будет предложено ввести пароль администратора. Если вы не укажите пароль, программа не будет запущена.
Приложения, установленные из Windows Store, нельзя запустить с правами администратора. Только настольные программы могут работать с такими привилегиями.
Как запускать программы от имени администратора с рабочего стола или в проводнике
Если в находитесь на рабочем столе или в проводнике (в Windows 8 или 7), существует еще один способ запустить любую программу с правами администратора.
Во-первых, найдите программу (это может быть исполняемый файл или ярлык), которую вы хотите запустить. Затем нажмите правой кнопкой мыши и выберете «Запуск от имени администратора».
Как сделать, чтобы программа всегда запускалась с правами администратора
Что делать, если нужно, чтобы программа всегда запускалась от имени администратора? Выход есть.
Найдите программу, которую вы хотите запустить (опять же, это может быть ярлык или исполняемый файл). Нажмите правой кнопкой мыши, чтобы открыть контекстное меню и выберете пункт «Свойства».
В окне «Свойства» перейдите на вкладку «Совместимость». В нижней части активируйте опцию «Выполнять эту программу от имени администратора» и нажмите на кнопку OK.
После применения этого параметра программа всегда будет запускаться от имени администратора.
Вышеупомянутый способ подходит как для ярлыков программ, так и для исполняемых файлов. Но в свойствах ярлыков есть еще одна опция, позволяющая сделать, так чтобы программа всегда запускалась от имени администратора.
В окне свойств ярлыка, на вкладке «Ярлык», нажмите на кнопку «Дополнительно».
Активируйте опцию «Запуск от имени администратора» и нажмите на кнопку OK. Затем еще раз нажмите на кнопку OK в окне «Свойства».
Заключение
Отличного Вам дня!
Часто пользователи сталкиваются с тем, что некоторые утилиты необходимо запускать с правами администратора в Windows 7, 8 и 10. Этого могут требовать различные игры, браузеры, стим или системные утилиты. Если этого не сделать, то они могут не запуститься вообще или же может быть недоступна часть функций. Есть несколько способов запустить требуемые приложения с правами администратора, об этом и пойдет речь в данной статье.
Как задать права администратора своей учетной записи
Для выполнения всех этих действий, пользователь должен обладать соответствующими полномочиями. Если это не так, то потребуется их ему дать. Для начала можно действовать через скрытый аккаунт администратора, для этого достаточно запустить консоль и ввести там оператор net user администратор /active:yes, после появится новый аккаунт, в который потребуется войти.
В ней следует зайти в панель управления и перейти к разделу учетных записей пользователей . Здесь следует кликнуть по пункту, связанному с управлением другой учетной записью и нажать на ту, тип которой следует поменять.
В появившемся меню следует кликнуть на изменения типа учетной записи, а в новом меню кликнуть по администратору.
Останется только применить настройки и зайти в свой аккаунт.
Используем контекстное меню
Легче всего открыть утилиту с админскими правами с помощью выпадающего меню. Для его вызова требуется только кликнуть ПКМ по исполняемому файлу или ярлыку и кликнуть по запуску с необходимым параметром.
Существует возможность открывать программы не только от админа, но и от имени другого пользователя. Все, что нужно это удерживать кнопку shift , после чего нажать ПКМ. В контекстном меню добавиться нужный пункт, по нему требуется кликнуть, а дальше останется ввести имя пользователя и пароль.
Свойства ярлыка
Имеется возможность задания нужных полномочий и через свойства ярлыка. Для начала, следует нажать по нему ПКМ и выбрать свойства, после чего перейти в раздел совместимости . Здесь можно установить галочку на требуемый пункт.
Внизу окна есть кнопку «Изменить параметры для всех пользователей », можно щелкнуть по ней и поставить точно такую же галочку во всплывшем меню. При таком подходе, программа будет запускаться с админскими правами для всех аккаунтов на устройстве.
Начальный экран в Windows 8
У пользователя имеется возможность провести все необходимые манипуляции и прямо с начального экрана, если приложение вынесено на него. Действия в этом случае не сильно отличаются от описанных способов. Для начала потребуется нажать правой кнопкой мыши по иконке утилиты, а дальше перейти в раздел дополнительно и выбрать там нужный пункт.
Такой способ хорошо подойдет при необходимости одноразового запуска программы.
При поиске
В случае, если пользователь не знает где находится исполняемый файл или ярлык, он может воспользоваться обычным поиском. В этом случае запуск утилиты с нужными полномочиями также не представляет собой проблему. Достаточно лишь набрать название программы в строке поиска и дождаться пока система ее найдет, дальше останется кликнуть по ней ПКМ и выбрать нужный пункт меню.
Используем планировщик заданий
Те пользователи, аккаунты которых входят в группу администраторов, также могут воспользоваться планировщиком заданий . Чтобы в него попасть необходимо кликнуть по компьютеру правой кнопкой мыши, выбрать управление, а в появившемся окне нажать на планировщик задач , в самой утилите следует нажать на создать задачу.
В открывшемся окне стоит написать название и задать выполнение с высшими правами.
Дальше стоит кликнуть на Действие , где снова потребуется нажать на создать. В появившемся меню необходимо задать запуск программы, нажать на обзор и указать путь до нее.
Остается нажать на ок.
В оставшемся окне все также на ОК.
Теперь планировщик можно закрыть и выйти на рабочий стол. Здесь потребуется создать ярлык .
В первом окне следует задать schtasks /run /tn cmd_admin , однако, вместо cmd_admin нужно будет задать свое название, если оно содержит пробелы, то все его следует взять в кавычки.
Для автоматизации этой процедуры можно использовать программу Elevated Shortcut, которую следует загружать по ссылке http://soft.oszone.net/program/9686 . Ее потребуется загрузить и установить на компьютер. Все, что нужно делать дальше — это перетаскивать исполняемый файл приложения, которой необходимо дать права администратора, на ярлык приложения.
В этом способе есть небольшая проблема, она состоит в том, что после запуска утилиты, фокус на нее не переходит и приходится ее дополнительно выбирать. Чтобы система это делала сама можно использовать команду start, в виде /c start /d «путь_к_программе» имя_файла.exe, например, для командной строки будет выглядеть так /c start /d «C:\Windows\System32\» cmd.exe.
Для этого же можно использовать утилиту NirCmd . В ней следует писать exec show «путь_к_программе\имя_файла.exe», например, exec show «C:\Windows\System32\cmd.exe».
Запуск через командную строку
Еще нужную утилиту можно запустить и через командную строку. Это сработает только в том случае, если командная строка запущена с правами администратора. Для этого в строке поиска в пуске вбиваем cmd, кликаем на найденном элементе правой кнопкой и выбираем – Запуск от имени Администратора.
В ней потребуется только указать путь к приложению.
Можно для этого воспользоваться и сторонними приложениями , например, Elevate от Johannes Passing или PowerToys от Michael Murgolo. В этом случае потребуется только написать путь до первой утилиты, а потом до той, которую следует запустить.
Чтобы постоянно много не писать, можно воспользоваться функцией копирования пути , которая доступна в том случае, когда пользователь нажимает на утилиту правой кнопкой мыши, удерживая зажатым шифт.
Запуск окна выполнить с администраторскими правами
Можно задать администраторские права и для утилиты Выполнить, делать это придется через тот же планировщик задач, там потребуется указать в поле «Программа или сценарий»:rundll32, а в поле «Добавить аргументы»:shell32.dll,#61.
Все действия из этого приложения также будут выполняться с повышенными полномочиями.
RunAs
Чтобы предоставить другим пользователям возможность запуска определенной утилиты с повышенными правами можно воспользоваться встроенной командой. Для начала пользователю придется создать ярлык, в качестве программы следует указать runas /savecred /user:Андрей «C:\Program Files (x86)\VideoLAN\VLC\vlc.exe».
В поле user нужно указать название аккаунта, дальше полный путь до утилиты. /savecred используется для того, чтобы вводит пароль только один раз. После первого ввода остальные смогут пользоваться ярлыком свободно и запускать указанную программу с нужными правами.
ExecAS
Утилиту можно скачать по ссылке https://pisoft.ru/ . Можно установить программу, при входе пользователь увидит такое окно.
Сверху доступны пункты добавить, изменить и удалить. При добавлении потребуется указать имя и пароль ученой записи и саму программу. Эти данные хранятся в зашифрованном виде и не пропадут.
AdmiLink
Обычно, когда пользователь, не обладающий нужными полномочиями, пытается запустить утилиту с администраторскими правами, у него запрашивают пароль, однако, давать его все подряд не самая хорошая идея, а некоторые программы должны выполняться с админскими правами. При возникновении такой ситуации может помочь эта программа. Скачать ее можно по ссылке http://crw-daq.ru/download/doc/admilink/admilink.htm .
Для начала потребуется указать путь до программы, которой будут выданы разрешения.
Дальше стоит перейти в аккаунт и ввести там данные администратора.
Приобрели на предприятие конфигурацию 1С: Управление автотранспортом (разработчик — Рарус) под версию 1С: 8.2. Конфигурация защищена ключами Катран. Самая уродливая система, которую доводилось видеть. На всех машинах ведет себя по-разному. Кроме того, требует права администратора. Пробовали и на каталоги права давать, и на реестр — бесполезно. Нужно, чтобы пользователь был обязательно администратором на машине. Разработчики тупо молчат и ни на какие вопросы не отвечают.
Т.к. у пользователя нет прав администратора на ПК, решили сделать запуск от имени администратора с помощью команды «RUN AS». Строка запуска 1С для файлового варианта первоначально получилась такая (это для Windows 7 х64. Для х86 нужно вместо «Program Files (x86)» писать просто «Program Files»):
%SystemRoot%\System32\runas.exe /SAVECRED /USER:имя_домена\имя_юзера «\»C:\Program Files (x86)\1cv82\common\1cestart.exe\» ENTERPRISE /F\»\\server1\UAT\»»
Тогда при первом запуске запрашивается пароль для учетной записи имя_домена\имя_юзера, и в дальнейшем запускается уже без пароля. Все бы было хорошо, но таким образом 1С запускается в режиме тонкого клиента . Это такое пустое окошечко без меню и панелей инструментов.
Во встроенной справке предлагали запускать в режиме толстого клиента таким образом (пример из справки):
С:\1CV8\BIN\1CV8.EXE ENTERPRISE /FC:\1CV8\DB
У меня такого каталога на ПК нет. Программа 1CV8.exe лежит в каталоге:
C:\Program Files (x86)\1cv82\8.2.13.219\bin\
Т.е. включает в себя номер версии программы, которая меняется относительно часто. Использовать такой ярлык становится не удобно. Стал искать ключи запуска 1С 8.2 в интернете. Нашел /RunModeOrdinaryApplication. Не помогло.
В конце концов оказалось, что для запуска конфигурации 1С версии 8.2 в режиме толстого клиента необходимо задавать ключ /AppAutoCheckMode, по имени которого ни за что не догадаешься, о его назначении. Вся строка тогда выглядит так:
%SystemRoot%\System32\runas.exe /SAVECRED /USER:имя_домена\имя_юзера «\»C:\Program Files (x86)\1cv82\common\1cestart.exe\» ENTERPRISE /AppAutoCheckMode /F\»\\server1\UAT\ «»
Вместо \\server1\UAT\ нужно указать путь к информационной базе. Пользователь имя_домена\имя_юзера должен иметь права администратора на данном ПК.
В интернете можно найти много статей, которые отвечают на вопрос КАК запустить программу от имени администратора, но в то же время, мало кто говорит о том, ЧТО ТАКОЕ запуск от имени администратора. В этой статье мы разберём, что означает функция «Запуск от имени администратора» , которая впервые появилась в Windows Vista.
Что такое «запуск от имени администратора»
Многие пользователи ошибочно считают, что функция «» якобы запускает исполняемый файл от имени встроенной учётной записи Администратор . Это полнейшее заблуждение. Вы можете отключить или даже удалить учётную запись Администратор и убедиться в том, что «» работать не перестанет. Виновата в этой путанице компания Майкрософт, которая намудрила с терминами в ОС Windows.
В Windows 2000, Windows XP и Windows 2003 любая учётная запись, входящая в группу «Администраторы» уже имела наивысшие привилегии в системе и повышать их было некуда. Но, начиная с Windows Vista, был введён новый уровень доступа — доступ с «повышением» прав (в английской терминологии — «elevation»). Теперь для выполнения некоторых операций в Windows НЕдостаточно того, что вы запустите программу, работая под административной учётной записью. Нужно вдобавок включать «повышение».
Запомните: «Запуск от имени администратора» — НЕ означает запуск от имени какой-то конкретной учётной записи. «Запуск от имени администратора» -это запуск программы с повышением прав, т.е. с разрешением на чтение и запись в системные области.
Итак, если вы работаете под учётной записью, которая входит в группу Администраторы , то при запросе повышения прав вы должны будете подтвердить повышение в окне UAC:
Если вы работаете под учётной записью ограниченного пользователя, вы должны будете ввести пароль от учётной записи, которая входит в группу Администраторы :
Чем отличается учётная запись «Администратор»
Локальная учётная запись, которая имеет имя «Администратор» , отличается от других только тем, что ей предоставляется повышение прав БЕЗ запроса UAC.
Зачем нужен запуск от имени администратора
Как известно, самое первое правило по борьбе с вредоносными программами — не работать под учётной записью с административными правами. Только, испокон веков, мало кто этим правилом пользуется. Все привыкли «сидеть под админом» и наслаждаться полными правами. Однако потом, когда компьютер заражается вирусом, редко кто винит себя. В том, что пользователь, сидя под админом с отключённым UAC, скачал под видом игры вредоносный исполняемый файл, сам запустил его с наивысшими правами и вывел систему из строя, виноват будет скорее «плохой антивирус».
Именно поэтому, в компании Майкрософт нашли компромиссное решение:
1) Понизили администраторов в правах. Теперь администратор по умолчанию использует маркер пользователя. Ведь для запуска веб-браузера или, скажем, Скайпа не нужно же обладать административными привилегиями.
2) А для случаев, когда наивысшие права действительно нужны, придумали режим повышения прав — так называемый запуск от имени администратора .
Теперь администратор является пользователем, пока не запросит повышения для выполнения какой-то отдельной задачи.
В качестве моста между режимами пользователя и администратора используется оснастка User Account Control (UAC). Суть её в следующем: когда для запуска приложения требуются наивысшие административные права, UAC выдаёт запрос на повышение права. А пользователь должен принять решение, запускать ли данную программу с наивысшими правами или нет. Подразумевается, что в случае запуска неизвестных и сомнительных файлов, пользователь должен отклонить запрос на повышение прав и тем самым воспрепятствовать запуску неизвестного файла.
Но большинство пользователей всячески стараются свести на нет и это преимущество, отключая UAC. А при отключённом Контроле Учётных Записей (UAC) повышение происходит без предупреждения. Фактически (за исключением некоторых случаев) отключив UAC, пользователь снова имеет доступ к наивысшим правам, чем подвергает риску свой компьютер и данные.
Резюме: запуск от имени администратора нужен для временного повышения прав с целью выполнения определённой чётко осознаваемой операции.
Кто же виноват: пользователь или антивирус
В этой статье уместно будет снова повторить одну вещь, о которой мы часто упоминаем в других статьях.
Во-первых, не отключайте UAC. Возможно, это однажды поможет вам уберечь в сохранности ваши данные.
Включить контроль учётных записей можно зайдя в Панель управления => Учетные записи пользователей и семейная безопасность => Учетные записи пользователей => Изменение параметров контроля учётных записей :
Более-менее продвинутый пользователь должен задуматься, если скачанная «картинка» или «музыка» запросит повышение прав, и отклонить запрос.
Во-вторых, никогда не запускайте файлы, происхождение которых вам не известно, и не скачивайте файлы с непроверенных сайтов.
Сейчас в интернете очень высокий процент сайтов, распространяющих мошенническое и вредоносное ПО. И самое коварное, что не все вредоносные программы являются вирусами.
Простой пример. Дядя Вася создаёт пакетный файл, который содержит команду очистки диска D:. Это вредоносный файл? Нет. Это просто набор команд для выполнения каких-то задач. Теперь представьте, что дядя Вася, переименовывает этот файл в «Рецепт Супа Харчо» и выкладывает на свой сайт. Что происходит дальше? Посетитель сайта скачивает рецепт, а получает форматирование диска. Вирусов нет. Антивирус молчит. Что произошло? Заражение? Нет. Произошёл ОБМАН. Что же делать теперь антивирусу? Блокировать любое действие пользователя, а вдруг оно необдуманное?
Если бы у пользователя был включён UAC, есть хотя бы доля вероятности, что пользователь задумался бы. Да, бесспорно, нашлись бы и те, кто не читая нажал бы «Да», чтобы назойливое окно побыстрее исчезло. Но вы же не собираетесь быть в числе таких вечных пострадавших с «плохими антивирусами» ?
3.2.5. Запуск программы с правами администратора
Читайте также
Запуск новой программы
Запуск новой программы Запуск новой программы осуществляется с помощью системного вызова exec(2). Напомним, что при этом создается не новый процесс, а новое адресное пространство процесса, которое загружается содержимым новой программы. Если процесс был создан вызовом
Запуск программы
Запуск программы Мы запустили эхо-сервер SCTP без аргументов командной строки на компьютере, работающем под управлением FreeBSD. Клиенту при запуске необходимо указать IP-адрес сервера.freebsd4% sctpclient01 10.1.1.5[0]Hello Отправка сообщения по потоку
Запуск программы
Запуск программы Мы запустили клиент и сервер на разных компьютерах с FreeBSD, между которыми был установлен настраиваемый маршрутизатор (рис. 10.4). Маршрутизатор может создавать задержку и сбрасывать часть пакетов. Сначала мы запускаем программу без сброса пакетов на
Запуск измененной программы
Запуск измененной программы Запустив сервер и измененный клиент, мы получаем следующий результат:freebsd4% sctpclient01 10.1.4.1 echoEchoing messages to all streamsHelloFrom str:0 seq:0 (assoc:0xc99e15a0):Hello.msg.0 1From str:0 seq:1 (assoc:0xc99e15a0):Hello.msg.0 2From str:1 seq:0 (assoc:0xc99e15a0):Hello.msg.1 1From str:4 seq:0 (assoc:0xc99e15a0):Hello.msg.4 1From str:5 seq:0 (assoc:0xc99e15a0):Hello.msg.5
Запуск программы
Запуск программы Мы запускаем клиент и отправляем одно сообщение.FreeBSD-lap: ./sctpclient01 10.1.1.5[0]HelloFrom str:1 seq:0 (assoc:c99e15a0):[0]HelloControl-DFreeBSD-lap:Сервер отображает сообщения обо всех происходящих событиях (приеме входящего соединения, получении сообщения, завершении
1.1.3.1. Запуск программы установки Linux
1.1.3.1. Запуск программы установки Linux Первым делом нужно настроить компьютер на загрузку с компакт диска. Обычно при запуске компьютера вы видите на экране сообщение:Press DEL to enter SETUP или Press F2 to enter SETUPВ программе SETUP нужно настроить компьютер на загрузку с CD/DVD (рис. 1.2), Если вы
4.3 Запуск программы разметки
4.3 Запуск программы разметки Вообще говоря, вы можете использовать любую программу разметки, например, Partition Magic или Acronis Disk Director Suite, однако я буду рассказывать про входящую в состав Ubuntu утилиту Gparted.Надеюсь, вы ещё не вышли из запущенной с LiveCD Ubuntu. Если это не так, то снова
Запуск программы mmc.exe
Запуск программы mmc.exe На уровне файловой системы, как оказывается, ничего интересного не происходит — по умолчанию консоль управления Microsoft не ведет журнал и не записывает события ни в один из журналов системы. Единственное, что можно отметить, так это запуск библиотеки
Первый запуск программы Premiere Pro
Первый запуск программы Premiere Pro Установка программы Premiere Pro на компьютер производится с помощью пошагового мастера. Нужно просто следовать указаниям на экране.Запустим программу Premiere Pro и создадим новый проект, чтобы далее познакомиться с интерфейсом программы.1. Нажмите
Урок № 3. Запуск программы
Урок № 3. Запуск программы После того как программа установлена, в меню Пуск будет создана ее программная группа. Для запуска программы предназначена команда 1С Предприятие. Рекомендуется для удобства работы вывести ярлык запуска на рабочий стол, используя для этого
Глава 23. Запуск программы
Глава 23. Запуск программы После установки приложение FineReader будет добавлено в вашу операционную систему, а именно — в меню Пуск, при этом в подменю Программы вы увидите программную группу FineReader.Для запуска программы просто выберите команду ABBYY FineReader Pro ( Office) из меню Пуск к
Запуск программы
Запуск программы Как и любое приложение, разработанное для операционной системы Windows, программу AutoCAD можно запустить несколькими способами. Давайте рассмотрим наиболее распространенные из них.• Использование меню Пуск. Для запуска программы нужно выполнить команду
Запуск программы под чужим именем
Запуск программы под чужим именем С помощью реестра можно выполнить интересный трюк, который позволяет запускать программы под чужим именем. Например, в окне Запуск программы (Пуск ? Выполнить) вводим Pinball (известная многим игра), но после нажатия кнопки OK открывается
5.1.5. Запуск командной строки с правами администратора
5.1.5. Запуск командной строки с правами администратора Командную строку вам придется запускать очень редко, но ее запуск обычно требует прав администратора. Можно щелкнуть на ярлыке Командная строка правой кнопкой мыши и выбрать команду Запуск от имени администратора. А
Установка и запуск программы
Установка и запуск программы Перед первым подключением телефона запустим программу установки Setup.exe. При этом последовательно появятся обычные для любых программ установки окна с предложением прочитать и принять пользовательское соглашение, а затем выбрать папку для
Необходимо запустить инсталлятор от имени администратора
Обновлено 12.05.2021
Добрый день! Уважаемые читатели и гости одного и популярных IT порталов для системных администраторов Pyatilistnik.org. В прошлый раз мы с вами разбирали утилиты и методы подключения к удаленному рабочему столу Windows. В сегодняшней публикации я хочу вам показать. как выходить из ситуации, когда вы администратор на компьютере, но не можете установить дистрибутив и получаете ошибку «Необходимо запустить инсталлятор от имени администратора«.
Описание проблемы
Я работаю в очень крупной организации, и поэтому у нас легко привлекают для каких-то работ подрядчиков. Появилась задача модернизировать сервис Directum, это такой документооборот. Нашли подрядчика, создали для него виртуальную машину и выдали полные административные права. Через какое-то время подрядчик обратился с проблемой, что у него нет прав на установку программ и он получал ошибку:
Для установки клиентской части системы DIRECTUM необходимо запустить инсталлятор от имени администратора
В английском варианте это выглядит вот так:
You must be logged in as an administrator when installing this program
В качестве операционной системы выступает Windows 10 1909.
Наверняка многие скажут, так щелкните просто правым кликом по файлу и выберите пункт «Запуск от имени администратора«. Сказано, сделано. Как видите у MSI файла просто этот пункт будет отсутствовать.
Попробуем зажать клавишу Shift и выбрать из меню пункт «Запуск от имени другого пользователя«.
Даже обладая так же административными правами на данной системе вы получите ошибку:
Windows не удалось получить доступ к указанному устройству, пути или файлу. Возможно, у вас нет нужных разрешений для доступа к данному объекту
Как обойти ошибку «Необходимо запустить инсталлятор от имени администратора»
Самый простой и действенный метод, который я использую в своей практике, это запуск командной строки или оболочки PowerShell в режиме администратора. Благодаря этому методу вы обойдете ограничение на запуск MSI пакетов в режиме администратора. Далее, когда вы запустили, например командную строку, вам необходимо перейти в каталог, где лежит ваш MSI пакет. В моем примере, это папка C:\Share. Выполним команду:
Командой dir мы выведем содержимое каталога.
Запускаем ваш MSI пакет.
В PowerShell это просто .\имя.MSI в cmd это просто имя.MSI
Как видите, теперь ошибка «You must be logged in as an administrator when installing this program» не появилась и наш дистрибутив готов к дальнейшей установке.
Установка MSI через msiexec
Есть такая утилита командной строки msiexec, если вы ее запустите со специальным ключом, то она сразу установит MSI пакет, вам даже не нужно запускать командную строку в режиме администратора, для этого есть ключ /a. Выполните команду в cmd, PowerShell или вообще окне выполнить.
msiexec /a C:\Share\Client.msi (Где C:\Share\Client.msi путь до вашего MSI)
Добавление пункта Install as Administrator
Еще у вас есть возможность внести изменение в реестр Windows и добавить в принудительном порядке пункт «Install as Administrator» для MSI пакетов. Для этого вы можете скачать у меня готовый reg файл или создать собственный вот с таким содержимым:
Windows Registry Editor Version 5.00
[HKEY_CLASSES_ROOT\Msi.Package\shell\runas]
@=»Install &As Administrator…»
[HKEY_CLASSES_ROOT\Msi.Package\shell\runas\command]
@=»msiexec /i \»%1\»»
Далее запускаем его и соглашаемся с внесением изменений.
Теперь у вас при правом клике по MSI пакету, будет высвечиваться пункт «Install as Administrator»
На этом у меня все, мы с вами научились обходить ошибку «Необходимо запустить инсталлятор от имени администратора» при установке MSI. С вами был Иван Семин, автор и создатель IT портала Pyatilistnik.org.
Как запустить командную строку Windows 10 от имени администратора
Как запустить командную строку Windows 10 от имени администратора
Для выполнения административных задач иногда требуется запуск командной строки от имени администратора. В отличие от предыдущих версий в Windows 10 гораздо больше способов это сделать. Как запустить командную строку с правами администратора windows 10?
TOP-6 способов открытия CMD с правами администратора Windows
Давайте, рассмотрим все варианты:
- Вызов командной строки через поиск Windows 10;
- Вызов командной строки Windows 10 через «Диспетчер задач»;
- Открытие ярлыка командной строки windows 10 с правами администратора;
- Исполнение командной строки через Служебные-Windows;
- Открытие cmd из проводника.
- Запуск cmd от имени администратора сочетанием клавиш Win+X;
Видео — Командная строка с правами администратора в Windows 10
Вызов командной строки через поиск Windows 10
Для вызова командной строки наводим мышь на кнопку поиска, вводим «CMD», нажимаем правую кнопку мыши — «Запустить от имени администратора».
Вызов командной строки Windows 10 через «Диспетчер задач»
Для вызова командной строки в «Диспетчере задач» открываем вкладку «Файл», пункт «Запустить новую задачу», в открывшемся окне вводим «CMD», ставим галочку «Создать задачу с правами администратора» и жмем кнопку «Ok».
Открытие ярлыка командной строки windows 10 с правами администратора
На рабочем столе создаем ярлык, согласно методам, описанным в статье про обычный запуск командной строки в Windows 10. Далее, нажимаем правую кнопку мыши и выбираем «Запуск от имени администратора».
Исполнение командной строки через Служебные-Windows
Для исполнения командной строки открываем меню Пуск — Служебные Windows — Командная строка, далее правая кнопка мыши «Дополнительно»- «Запуск от имени администратора».
Открытие cmd из проводника Windows
К достинству этого способа можно отнести то, что путь в открывшемся окне «cmd» будет соответствовать путь к папке. Открытие командной строки из меню проводника: «Файл» — «Открыть командную строку»- «Открыть командную строку как Администратор». В новых версиях Windows 10 будет вкладка — «Запустить Windows Power Shell от имени администратора».
Запуск cmd от имени администратора сочетанием клавиш Win+X
Нажимаем сочетание клавиш Win+X, выбираем «Командная строка (администратор)». В новых версиях Windows 10 будет вкладка — «Windows Power Shell (администратор)».
Эпилог по способам открытия Cmd
Как видите способов открытия командной строки в Windows 10 больше и трудно выделить или выбрать определенно какой-то удобный вариант. Каждый способ, чем-то интересен, поэтому выбирать Вам, уважаемые пользователи. Не забудьте написать комментарий к видео и поставить лайк, если материал оказался полезным для Вас!
Нет запустить от имени администратора. Запуск программы требующий права администратора под учетной записью обычного пользователя. Запуск программ от имени администратора
Добрый день!
Операционная система Windows содержит в себе несколько инструментов безопасности, не позволяющих неопытному пользователю нанести вред целостности системы и данным на дисках. Любой пользователь (даже администратор системы) по умолчанию запускает программы без прав администратора. Если же вам необходимо запустить программу или игру с правами администратора — следуйте инструкции ниже. Однако, помните — если вы запустите вирус или вредоносную программу от имени администратора — это может привести к полному выходу из строя компьютера или ноутбука.
Как запустить от имени администратора (инструкция):
Инструкция универсальная, подходит для Windows 7, Windows 8 и Windows 10. Также, обязательно прочитайте об исключительных ситуациях ниже инструкции.
1. Откройте Проводник, перейдите в папку с приложением. Необходимо запускать именно исполняемый файл приложения, а не ярлык. Если вы запустите приложение от имени администратора через ярлык, то приложение будет запущено с обычными правами (как отличить ярлык от приложения описано ниже).
2. Нажмите на приложении правой кнопкой мыши и выберите в контекстном меню «Запуск от имени администратора»:
Если пункта «Запуск от имени администратора» нет, значит приложение не имеет цифровой подписи. Как его запустить читайте ниже.
Запуск от имени администратора (исключения):
1. Если вы запустите от имени администратора приложение с помощью ярлыка, то оно запустится с обычными правами. Отличить ярлык от самого приложения можно по характерной метке слева внизу на картинке значка приложения:
Чтобы узнать, где находится приложение, имея его ярлык, кликните на нем правой кнопкой мыши и выберите «Свойства». В открывшемся окне будет полный путь к приложению.
2. Windows 8 и Windows 10 не дадут вам запустить некоторые (не имеющие цифровой подписи) приложения от имени администратора обычным способом. Чтобы запустить такие приложения, следуйте инструкции:
2.1. Откройте папку с приложением в проводнике.
2.2. Нажмите на меню «Файл» => «Открыть командную строку» => «Открыть командную строку как администратор»:
2.3. В окне командной строки напишите название приложения (название файла.exe без «.exe») и нажмите клавишу Enter, после этого приложение запустится.
Если у вас остались вопросы или нужны уточнения — просто .
Привет всем. С увеличением вирусной активности Microsoft внедрили такую интересную особенность запуска приложений как запуск от имени администратора.
Другими словами, вирусное приложение перед запуском должно получить одобрение пользователя с правами администратора. Иначе запуск не произойдет и вирус не сможет функционировать.
В тоже время у начинающих пользователей вопросов прибавилось, так как данная программа (к слову называется она UAC) не только следит за запуском приложений, но и проконтролирует их удаление или изменение.
Зачем нам нужны данные всплывающие окна? Как их использовать или вообще отключить? Разберем функционал программы более подробно.
Как запустить программу от имени администратора? 3 способа
Возможно вы замечали, как в некоторых случаях программы отрабатывают некорректно или просто не запускаются. Часто это происходит из-за того, что для их работы необходимо выполнить запуск от имени администратора. Ниже приведенные способы работают на Windows 7 и 8.
Как запустить от имени администратора? Рассмотрим 3 самых простых способа:
1. Нажимаем правой кнопкой мыши по исполняемому файлу или ярлыку и в меню выбираем . Данный режим будет недоступен в случае, если у вас нет полномочий администратора системы.
2. Если вы часто запускаете одну и туже программу, то вы можете отменить запуск программы от имени администратора.
Для этого перейдите в свойства исполняемого файла (обычно он имеет расширение *.exe) далее нажимаем на вкладку «Совместимость» . И в самом низу отмечаем галочку «Выполнять эту программу от имени администратора» .
3. Ну и последний способ по сути идентичный предыдущему, только относится он к ярлыкам. Актуально для игровых приложений. Чтобы автоматически через ярлык запустить игру от имени администратора необходимо перейти в его свойства и нажать на дополнительные настройки.После этого отмечаем соответствующую галочку и нажимаем «Ок».
Если еще некоторые способы запустить программу от имени администратора. Но они не попали в этот список, так как их использование немного сложнее, да и выше приведенных способов вполне достаточно.
Точно также вы можете запустить командную строку от имени администратора, запустить файл от имени администратора и т.д.
Если у вас что-то не запускается от имени администратора, то скорее всего у вас недостаточно прав для этого или имеются проблемы с Windows. Рекомендую удалить вирусы с компьютера с помощью отличной утилиты AVZ.
к меню
Как удалить от имени администратора?
В случае когда программа или файл не хотят удалятся, вы можете попытаться удалить файлы от имени администратора. Для этого нажимаем правой кнопкой по файлу и выбираем удаление с значком администратора.
Часто бывает, что таким образом удалить папку от имени администратора не получается, на этот случай рекомендую ознакомится с программой Unlocker. Она за считанные секунды все удалит без лишних действий.
к меню
Как отключить UAC?
Когда перед нами постоянно появляются данные всплывающие окна, появляется лишь одно желание — отключить и забыть об этой программе навсегда. Но я бы не стал торопится с внедрением такого решения.
Поскольку отключение программы, может серьезно «ударить» по защите компьютера. А запуск какого-нибудь надоедливого вируса Winlock на вашем компьютере станет крайне простой задачей. Особенно если он у вас не оснащен хорошим антивирусом.
Но если вам все-же захочется отключить данную функцию, то для этого, достаточно перейти в панель управления -> учетные записи пользователей . В открывшемся окошке выбираем «Изменить параметры контроля учетных записей» .
Затем выбираем «Никогда» и нажимаем ОК .
На этом все. Если будут вопросы, буду рад ответить на них в комментариях. Удачи вам!
entercomputers.ru
Как установить программу без прав администратора
Для установки некоторого программного обеспечения требуется наличие прав администратора. Кроме этого и сам администратор может ставить ограничение на установку различного софта. В случае когда требуется выполнить инсталляцию, а разрешения на нее нет, предлагаем воспользоваться несколькими простыми методами, описанными ниже.
Устанавливаем программу без прав администратора
В сети интернет присутствует множество различного ПО, позволяющего обходить защиту и выполнять инсталляцию программы под видом обычного пользователя. Мы не рекомендуем их использовать особенно на рабочих компьютерах, так как это может нести за собой серьезные последствия. Мы же представим безопасные способы установки. Давайте рассмотрим их подробнее.
Способ 1: Выдача прав на папку с программой
Чаще всего права администратора софту требуются в том случае, когда будут проводиться действия с файлами в своей папке, например, на системном разделе жесткого диска. Владелец может предоставить полные права другим юзерам на определенные папки, что позволит выполнять дальнейшую установку под логином обычного пользователя. Делается это следующим образом:
Теперь во время установки программы вам потребуется указать папку, к которой предоставили полный доступ, и весь процесс должен пройти успешно.
Способ 2: Запуск программы с учетной записи обычного пользователя
В тех случаях когда нет возможности попросить администратора предоставить права доступа, рекомендуем воспользоваться встроенным в Windows решением. С помощью утилиты через командную строку осуществляются все действия. От вас требуется только следовать инструкции:
Способ 3: Использование портативной версии программы
Некоторое ПО имеет портативную версию, не требующую установки. Вам будет достаточно скачать ее с официального сайта разработчика и запустить. Выполнить это можно очень просто:
Вы можете перекинуть файл софта на любое съемное устройство хранения информации и запускать его на разных компьютерах без прав администратора.
Сегодня мы рассмотрели несколько простых способов как установить и использовать различные программы без прав администратора. Все они не сложные, но требуют выполнения определенных действий. Мы же рекомендуем для установки софта просто войти в систему с учетной записи администратора, если это доступно. Подробнее об этом читайте в нашей статье по ссылке ниже.
Читайте также: Используем учетную запись Администратора в Windows
Мы рады, что смогли помочь Вам в решении проблемы.Опишите, что у вас не получилось. Наши специалисты постараются ответить максимально быстро.
Помогла ли вам эта статья?
ДА НЕТlumpics.ru
Права администратора — что это? кто это? как запустить с этими правами?
Очень часто ваш компьютер или ноутбук спрашивает вас «хотели бы вы внести изменения в операционной системе windows» при установке каких либо игр или программ. Что мы делаем — ну конечно соглашаемся, мы же умышленно что-то устанавливаем. Бывает, что для настройки системы и какого-либо программного обеспечения вам нужны права администратора. Так кто же такой этот мать его — администратор, как запустить с правами администратора, как настроить (включить или выключить) эти права, где и для чего администраторские права нам понадобятся. Собственно об этом и статья.
Кто такой этот администратор?
В операционных системах windows по умолчанию создаются 2 пользователя: ваш, который вы выбираете при установке системы, второй — тот самый Администратор. Своего рода права администратора являются специальной защитой Windows XP, 7, Vista, 8, 8.1 от нежелательных изменений настроек, которые может внести неопытный пользователь. Эти изменения могут привести к сбоям Windows или нестабильной работе системы. В последних версиях windows, при попытке внести какие либо изменения, операционная спрашивает вас о необходимости этих изменений, например:
Как видим на рисунке выше эти администраторские права называются еще «контроль учетных записей» Windows.
Как запустить приложение, программу от имени администратора?
Рассмотрим 3 способа запуска приложений с правами администратора:
1. Выделить нужное приложение или ярлык и нажать ctrl+enter;
2. Нажать правой клавишей мыши на программе или ярлыке и в контекстном меню выбрать «запуск от имени администратора», при необходимости ввести логин и пароль;
3. Снова нажать правой клавишей мышки на ярлыке нужной проги, выбрать свойства и в настройках выставить постоянный запуск от имени администратора.
Как отключить права администратора, контроль учетных записей, UAC?
Пуск > Панель управления > Учетные записи пользователей > Изменения параметров контроля учетных записей > Опускаем флажок в самый низ и применяем настройки.
Может потребоваться перезагрузка компьютера.
Где и в каких случаях права администратора нам понадобятся?
Самый частый пример это «запуск командной строки с правами администратора». Как это сделать? Да легко. В Windows XP Пуск > Командная строка (cmd). В Windows Vista, 7, 8, 8.1 Пуск > В строке поиска пишем CMD и нажимаем ctrl+enter.
Случаев необходимости внесения каких либо важных изменений в настройке Windows много и их рекомендуется делать опытным пользователям (глубокая настройка системы под себя). Сейчас очень много интернет ресурсов публикуют различные инструкции по решению определенных проблем таких как: не запускается какая-то игра или программа, удаление ошибок системы, не работает интернет или другие функции. Практически в каждом руководстве на каком либо этапе, вам необходимо запустить программу от имени администратора , а благодаря этой статейке вы уже подкованы в этом вопросе. Делимся с друзьями. Удачи!
1pchelp.ru
Начнем с того что некоторые программы и игры некорректно или вообще не работают под Windows 7, хотя софт предназначен для работы именно на Win 7. Причиной тому является недостаточность разрешений из-за некорректной установки или запуска. Дело в том, что в Windows 7 и выше юзер работает не как администратор (по сравнению с Win XP и ниже), а как обычный пользователь с ограниченными правами. Соответственно и весь установленный им софт тоже.
Обратите внимание на значёк на иконках приложений в виде щита (см. увеличенный скриншот). Такие программы нужно обязательно устанавливать от имени администратора.
Если какое то приложение или игра работает некорректно — попробуйте так же переустановить ее или постоянно запускать от админа.
Установка игр и программ от админа
Жмем на иконку запуска правой кнопкой мыши и в контекстном меню выбираем запуск от имени администратора. При запросе контроля учетных записей жмем ОК и далее идет установка обычным путем.
Запуск программ от имени администратора
Многие программы, игры и репаки не имеют на стартовом файле специального обозначения. Устанавливаем их в обычном порядке, а запускаем потом правой кнопкой мыши где в контекстном меню выбираем пункт Запуск от имени администратора.
Запуск программ от администратора из панели быстрого доступа
Жмем на иконку нужной программы правой кнопкой мыши
В открывшемся меню управления видим ярлык и название программы и теперь на него тоже жмем правой кнопкой. Вот тут уже в менюшке выбираем запуск от имени администратора.
Запуск от имени администратора командной строки
Тыкаем на кнопку пуск — все программы — стандартные
Находим командную строку и жмем на иконку правой кнопкой мыши. Далее в контекстном меню (почти в самом верху) видим нужную строчку запуска.
Запуск программ от имени администратора постоянно
Если вам довольно часто приходится запускать от админа какую то программу и это вас раздражает то давайте установим для этого софта постоянные дополнительные разрешения.
Жмем на ярлык правой кнопкой мышки. В меню выбираем Исправление неполадок совместимости.
На следующем этапе кнопку далее нажать не получится пока вы не сделаете тестовый запуск программы. Поэтому жмем кнопку Запуск программы, проверяем все ли работает как надо. Если результаты вас устраивают то закрываем приложение и внизу уже жмем кнопку далее.
Вот и все, теперь вам не нужно будет каждый раз запускать программу с ярлыка от имени администратора
Http://winblogs.ru/win7/start-admin.htmlhttp://winblogs.ru//wp-content/uploads/administrator_windows_7.pnghttp://winblogs.ru/wp-content/uploads/administrator_windows_7-150×150.png 2018-04-15T22:23:59+00:00 УрокиНачнем с того что некоторые программы и игры некорректно или вообще не работают под Windows 7, хотя софт предназначен для работы именно на Win 7. Причиной тому является недостаточность разрешений из-за некорректной установки или запуска. Дело в том, что в Windows 7 и выше юзер работает не как администратор… Userwinblogs.ru — Компьютер для чайников
winblogs.ru
Запуск программы требующий права администратора под учетной записью обычного пользователя
Windows 10, Windows 7, Windows 8, Windows Server, Windows Vista, Windows XP- Recluse
- 12.04.2016
- 74 745
- 66,84%
- 07.03.2019
В любом предприятии, в котором компьютеры/программное обеспечение обслуживают адекватные люди, обычные пользователи компьютеров не имеют никаких админских прав за ними, что значительно снижает риск удаления важных файлов системы, установку непонятного программного обеспечения и прочих чудес. Однако, некоторые программы упорно не желают работать без прав администратора — и что же делать, если желания давать права администратора компьютера пользователю нет, а необходимость запустить приложение — есть?
В статье пойдет речь о том, как предоставить обычному пользователю возможность запустить приложение, и не выдавать ему права администратора на компьютере. Речь пойдет о двух способах — более-менее безопасном (Выдача прав на папку с программой), и менее безопасном (способ с использованием программы RunAs).
Содержимое статьи:
Выдача прав на папку с программой
Часто, права администратора требуются программе для проведения каких-либо операций с файлами в своей папке — например некой Programm’e нужно записывать данные в свой файл конфигурации в папку, куда она установлена (допустим этот каталог C:\Program Files (x86)\Programma ). Можно попробовать выдать нужным пользователям полные права на эту папку. Делается это следующим образом:
- Правой кнопкой нажимаете на папке, открываете Свойства
- В Свойствах нужно открыть вкладку Безопасность .
- В зависимости от настроек компьютера там может отображаться либо «Добавить «, либо «Изменить «. В первом случае нужно нажать кнопку «Добавить «, во втором — «Изменить «, после чего скорее всего потребуется ввести данные учетной записи администратора. После этого появится окно с кнопкой «Добавить «, которую и нужно будет нажать.
- После нажатия кнопки «Добавить » добавляем всех нужных пользователей. Для проверки правильность ввода имени пользователя можно воспользоваться кнопкой «Проверить имена «.
- Затем выдаем полные права добавленному пользователю — для этого нужно поставить галочку в поле «Разрешения для…. «, пункт «Полные права «.
Запуск программы под учетной записью админстратора с учетной записи обычного пользователя
Для этой цели сгодится программа RunAs, которая идет в составе Windows. Для удобства её использования проще всего будет создать cmd файл, в который следует поместить следующее:
C:\WINDOWS\system32\runas.exe /user:\ /SAVECRED
Вместо Домена пользователя и Пользователя вводим данные учетной записи пользователя, который обладает правами администратора в домене, или на компьютере (в таком случае, вместо Домена пользователя следует писать имя компьютера). Вместо Путь к программе соответственно пишем путь к нужному exe файлу.
Сохраняем этот файл, и запускаем. Если все прошло верно, то при первом запуске bat файла, будет запрошен пароль для указанного пользователя, однако уже при повторном запуске никакого запроса пароля не потребуется — для этого используется параметр /SAVECRED .
sysadmin.ru
Необходим запуск от имени администратора? Нет ничего проще
Нередко у начинающих пользователей начинаются проблемы оттого, что они не могут запустить какую-то программу или файл, которые требуют администраторских прав в системе. На самом деле запуск от имени администратора не является чем-то из ряда вон выходящим и в большинстве случаев довольно прост. Для запуска игр или программ с правами администратора есть два пути: или вы даете администраторские права всей своей учетной записи, или же просто запускаете ее файл с соответствующими системными привилегиями. Сперва следует разобраться с настройками администрирования, для чего потребуется проделать некоторые «магические пассы».
Итак, запуск от имени администратора XP происходит следующим образом. Нажмите на заветную кнопку «Пуск» и отыщите там пункт «Панель управления». Разыскиваем там «Управление пользовательскими учетными записями», после чего щелкаем по значку пользователя. Если вы – администратор, то рядом с именем пользователя будет стоять соответствующая надпись.
А как насчет Windows 7? Запуск от имени администратора в этой операционной системе так же прост. Точно так же разыщите ту самую «Панель управления» и отыщите там пункт с учетными записями пользователей, затем щелкните по нему. В конце вы тоже должны щелкнуть по имени своего пользователя.
Если же ваша учетная запись не является администраторской, то придется немного поработать над исправлением этой досадной ошибки. Для этого необходимо изменить тип записи на администраторский. В том же диалоговом окне, которое открывается по щелчку с именем вашей учетной записи, найдите пункт «Изменение типа своей учетной записи». Щелкнув по нему, вы попадете в следующее окно с настройками, в котором необходимо поставить флажок напротив того типа, который вам необходим.
Все. Отныне запуск от имени администратора в большинстве случаев будет происходит автоматически и без вашего участия. Но если нет, то что делать тогда? О, даже в таком случае каких-то особенных сложностей ждать не стоит.
В старой доброй ХР необходимо выполнить следующие манипуляции. Следует зажать и удерживать на клавиатуре кнопку Shift, а потом кликнуть правой клавишей мыши на ярлыке программы или на исполняемом файле, после чего в выпадающем контекстном меню нужно будет отыскать пункт «Запускать от имени». Щелкнув по этому пункту, выберите администраторскую запись. Если данная учетная запись защищена паролем, то запуск от имени администратора будет возможен только при его знании. В более старших версиях ОС семейства Windows все еще проще.
Итак, в Windows Vista, 7&8 выполните следующие действия. Следует кликнуть правой клавишей мышки по файлу или ярлыку программы, после чего в выпавшем контекстном меню выбрать пункт «Свойства». Там имеется вкладка с названием «Совместимость», которую необходимо искать в верхней части окна. В ней нужно отыскать пункт «Уровень прав». Сразу под ним располагается пустой флажок «Выполнять эту программу от имени администратора», который нужно заполнить, щелкнув по нему левой клавишей вашего «грызуна». После этого кликните на кнопку «ОК».
Как видите, запуск от имени администратора достаточно прост.
fb.ru
Запуск от имени администратора — что это означает
В интернете можно найти много статей, которые отвечают на вопрос КАК запустить программу от имени администратора, но в то же время, мало кто говорит о том, ЧТО ТАКОЕ запуск от имени администратора. В этой статье мы разберём, что означает функция «Запуск от имени администратора» , которая впервые появилась в Windows Vista.
Что такое «запуск от имени администратора»
Многие пользователи ошибочно считают, что функция «» якобы запускает исполняемый файл от имени встроенной учётной записи Администратор . Это полнейшее заблуждение. Вы можете отключить или даже удалить учётную запись Администратор и убедиться в том, что «Запуск от имени администратора » работать не перестанет. Виновата в этой путанице компания Майкрософт, которая намудрила с терминами в ОС Windows.
В Windows 2000, Windows XP и Windows 2003 любая учётная запись, входящая в группу «Администраторы» уже имела наивысшие привилегии в системе и повышать их было некуда. Но, начиная с Windows Vista, был введён новый уровень доступа — доступ с «повышением» прав (в английской терминологии — «elevation»). Теперь для выполнения некоторых операций в Windows НЕдостаточно того, что вы запустите программу, работая под административной учётной записью. Нужно вдобавок включать «повышение».
Запомните: «Запуск от имени администратора» — НЕ означает запуск от имени какой-то конкретной учётной записи. «Запуск от имени администратора» -это запуск программы с повышением прав, т.е. с разрешением на чтение и запись в системные области.
Итак, если вы работаете под учётной записью, которая входит в группу Администраторы , то при запросе повышения прав вы должны будете подтвердить повышение в окне UAC:
Если вы работаете под учётной записью ограниченного пользователя, вы должны будете ввести пароль от учётной записи, которая входит в группу Администраторы :
Чем отличается учётная запись «Администратор»
Локальная учётная запись, которая имеет имя «Администратор» , отличается от других только тем, что ей предоставляется повышение прав БЕЗ запроса UAC.
Зачем нужен запуск от имени администратора
Как известно, самое первое правило по борьбе с вредоносными программами — не работать под учётной записью с административными правами. Только, испокон веков, мало кто этим правилом пользуется. Все привыкли «сидеть под админом» и наслаждаться полными правами. Однако потом, когда компьютер заражается вирусом, редко кто винит себя. В том, что пользователь, сидя под админом с отключённым UAC, скачал под видом игры вредоносный исполняемый файл, сам запустил его с наивысшими правами и вывел систему из строя, виноват будет скорее «плохой антивирус».
Именно поэтому, в компании Майкрософт нашли компромиссное решение:
1) Понизили администраторов в правах. Теперь администратор по умолчанию использует маркер пользователя. Ведь для запуска веб-браузера или, скажем, Скайпа не нужно же обладать административными привилегиями.
2) А для случаев, когда наивысшие права действительно нужны, придумали режим повышения прав — так называемый запуск от имени администратора .
Теперь администратор является пользователем, пока не запросит повышения для выполнения какой-то отдельной задачи.
В качестве моста между режимами пользователя и администратора используется оснастка User Account Control (UAC). Суть её в следующем: когда для запуска приложения требуются наивысшие административные права, UAC выдаёт запрос на повышение права. А пользователь должен принять решение, запускать ли данную программу с наивысшими правами или нет. Подразумевается, что в случае запуска неизвестных и сомнительных файлов, пользователь должен отклонить запрос на повышение прав и тем самым воспрепятствовать запуску неизвестного файла.
Но большинство пользователей всячески стараются свести на нет и это преимущество, отключая UAC. А при отключённом Контроле Учётных Записей (UAC) повышение происходит без предупреждения. Фактически (за исключением некоторых случаев) отключив UAC, пользователь снова имеет доступ к наивысшим правам, чем подвергает риску свой компьютер и данные.
Резюме: запуск от имени администратора нужен для временного повышения прав с целью выполнения определённой чётко осознаваемой операции.
Кто же виноват: пользователь или антивирус
В этой статье уместно будет снова повторить одну вещь, о которой мы часто упоминаем в других статьях.
Во-первых, не отключайте UAC. Возможно, это однажды поможет вам уберечь в сохранности ваши данные.
Включить контроль учётных записей можно зайдя в Панель управления => Учетные записи пользователей и семейная безопасность => Учетные записи пользователей => Изменение параметров контроля учётных записей :
Более-менее продвинутый пользователь должен задуматься, если скачанная «картинка» или «музыка» запросит повышение прав, и отклонить запрос.
Во-вторых, никогда не запускайте файлы, происхождение которых вам не известно, и не скачивайте файлы с непроверенных сайтов.
Сейчас в интернете очень высокий процент сайтов, распространяющих мошенническое и вредоносное ПО. И самое коварное, что не все вредоносные программы являются вирусами.
Простой пример. Дядя Вася создаёт пакетный файл, который содержит команду очистки диска D:. Это вредоносный файл? Нет. Это просто набор команд для выполнения каких-то задач. Теперь представьте, что дядя Вася, переименовывает этот файл в «Рецепт Супа Харчо» и выкладывает на свой сайт. Что происходит дальше? Посетитель сайта скачивает рецепт, а получает форматирование диска. Вирусов нет. Антивирус молчит. Что произошло? Заражение? Нет. Произошёл ОБМАН. Что же делать теперь антивирусу? Блокировать любое действие пользователя, а вдруг оно необдуманное?
Если бы у пользователя был включён UAC, есть хотя бы доля вероятности, что пользователь задумался бы. Да, бесспорно, нашлись бы и те, кто не читая нажал бы «Да», чтобы назойливое окно побыстрее исчезло. Но вы же не собираетесь быть в числе таких вечных пострадавших с «плохими антивирусами» ?
30.01.2010 18:25
В этой статье рассказывается, как запустить программу от имени администратора или другого пользователя Windows 7, не завершая текущий сеанс.
1. Чтобы запустить программу от имени администратора, щелкните правой кнопкой мыши по исполняемому файлу (с расширением.exe) и в появившемся контекстном меню выберите .
2. Чтобы определенная программа всегда запускалась от имени администратора, щелкните по исполняемому файлу правой кнопкой мыши и выберите пункт .
3. Щелкните правой кнопкой мыши по созданному ярлыку и выберите .
4. В открывшемся окне, на вкладке Ярлык нажмите кнопку .
5. Установите флажок .
Примечание . Данная программа будет запускаться от имени администратора только с помощью этого ярлыка. Двойной щелчок по исполняемому файлу или по другому ярлыку этой программы, запустит её от имени вашей учетной записи, без повышенных привилегий (если, конечно, вы вошли в Windows 7 не как администратор).
Запуск программы от имени другого пользователя
1. Нажмите клавишу Shift , и удерживая её, щелкните правой кнопкой мыши по исполняемому файлу.
2. В появившемся контекстном меню выберите .
Для работы некоторых программ и для запуска определенных команд требуются права администратора. Windows 7 и Windows 8 предлагают несколько способов, которые вы можете использовать для этого. Я нашел 5 способов, а если вы знаете другие, поделитесь ими с нами в комментариях ниже.
Как запускать программы от имени администратора с начального экрана в Windows 8
Найдите ярлык программы, которую вы хотите запустить и щелкните правой кнопкой мыши на нем. Это вызовет контекстное меню в нижней части экрана.
В числе опций контекстного меню кнопка с названием «Запуск от имени администратора». Нажмите на эту кнопку и выбранная программа будет запущена. Если вы попытаетесь запустить приложение из-под учетной записи без прав администратора, вам будет предложено ввести пароль администратора. Если вы не укажите пароль, программа не будет запущена.
Приложения, установленные из Windows Store, нельзя запустить с правами администратора. Только настольные программы могут работать с такими привилегиями.
Как запускать программы от имени администратора с рабочего стола или в проводнике
Если в находитесь на рабочем столе или в проводнике (в Windows 8 или 7), существует еще один способ запустить любую программу с правами администратора.
Во-первых, найдите программу (это может быть исполняемый файл или ярлык), которую вы хотите запустить. Затем нажмите правой кнопкой мыши и выберете «Запуск от имени администратора».
Как сделать, чтобы программа всегда запускалась с правами администратора
Что делать, если нужно, чтобы программа всегда запускалась от имени администратора? Выход есть.
Найдите программу, которую вы хотите запустить (опять же, это может быть ярлык или исполняемый файл). Нажмите правой кнопкой мыши, чтобы открыть контекстное меню и выберете пункт «Свойства».
В окне «Свойства» перейдите на вкладку «Совместимость». В нижней части активируйте опцию «Выполнять эту программу от имени администратора» и нажмите на кнопку OK.
После применения этого параметра программа всегда будет запускаться от имени администратора.
Вышеупомянутый способ подходит как для ярлыков программ, так и для исполняемых файлов. Но в свойствах ярлыков есть еще одна опция, позволяющая сделать, так чтобы программа всегда запускалась от имени администратора.
В окне свойств ярлыка, на вкладке «Ярлык», нажмите на кнопку «Дополнительно».
Активируйте опцию «Запуск от имени администратора» и нажмите на кнопку OK. Затем еще раз нажмите на кнопку OK в окне «Свойства».
Заключение
Отличного Вам дня!
Для полноценной работы с некоторыми программами их необходимо запускать от имени администратора. Такая необходимость возникает особенно часто, если вы работаете под учетной записью пользователя. В данной инструкции мы рассмотрим несколько способов, как запустить программу от имени администратора в операционных системах Windows 7 и Windows 10.
Простые способы запуска программ с правами администратора
Для начала рассмотрим несколько самых простых способов запуска программ от имени администратора. Самый простой вариант, это запуск программы с помощью контекстного меню. Для этого нужно кликнуть правой кнопкой мышки по ярлыку приложения или по самому исполняемому EXE-файлу и в открывшемся меню выбрать пункт «». После этого появится окно с предупреждением от системы UAC, в нем нужно будет просто нажать на кнопку «Да » и выбранная программа запустится с правами администратора.
Альтернативный вариант – это запуск программы через поиск в меню «Пуск ». Для этого вам нужно открыть меню «Пуск», ввести в поиск название программы, которую вы хотите запустить, кликнуть по ней правой кнопкой мышки и выбрать «Запуск от имени администратора ». На скриншоте внизу показано, как это выглядит в операционной системе Windows 7.
Этот способ одинаково работает как в Windows 7, так и в Windows 10. Например, на скриншоте внизу показан запуск программы через меню «Пуск » в Windows 10.
Данные два способа используются в большинстве случаев, когда приложению нужно предоставить права администратора. Но, в некоторых ситуациях могут потребоваться и более сложные решения.
Как всегда запускать программу от имени администратора
Если есть необходимость всегда запускать программу от имени администратора, то описанные выше способы будут неудобны. Вместо этого можно прибегнуть к некоторым хитростям, которые позволяет решать эту задачу намного быстрее.
Итак, если вам нужно, чтобы программа всегда запускалась с правами администратора, то проще всего решить эту проблему через свойства ярлыка. Для этого кликаем правой кнопкой мыши по ярлыку, выбираем пункт «Свойства » и в открывшемся окне нажимаем на кнопку «Дополнительно ». В результате должно открыться еще одно небольшое окно, в котором нужно активировать опцию «Запуск от имени администратора », после чего все окна нужно закрыть нажатием на кнопку «ОК ». В результате, при запуске данного ярлыка приложение всегда будет запускаться с повышенными правами.
Кроме этого, есть альтернативный вариант, который работает точно также. В данном случае нужно открыть свойства ярлыка, перейти на вкладку «Совместимость » и включить опцию «Запускать эту программу от имени администратора ». Включение этой опции работает аналогично, при каждом запуске приложения оно будет стартовать с повышенными правами.
Использование настроек для ярлыков очень удобная возможность, с помощью которой можно легко и быстро запускать программы с повышением прав избегая дополнительных действий и экономя время.
Запуск программ через Планировщик заданий
Если вы работаете в Windows 7, то вы можете запускать программы с правами Администратора избегая появления окна с предупреждением системы UAC. Чтобы добиться такого результата нам потребуется « ». Для того чтобы запустить его пройдите по пути «Пуск — Все программы — Стандартные – Служебные — Планировщик заданий » либо нажмите «schtasks ».
В «Планировщике заданий » нужно создать новую задачу, которая будет запускать нужную нам программу, для этого нажмите на ссылку «Создать задачу » в правой части окна.
После этого введите имя для новой задачи и установите галочку возле пункта «Выполнять с наивысшими правами ».
После этого нажмите на кнопку сменить пользователя и выберите учетную запись администратора.
В открывшемся окне нажимаем «Обзор » и выбираем необходимое приложение (exe-файл). После этого сохраняем новую задачу закрывая все окна нажатием на кнопку «ОК ».
После этого необходимо создать ярлык на рабочем столе, который будет запускать созданную нами задачу. Для этого нажмите правой кнопкой мыши по рабочему столу и выберете пункт контекстного меню «Создать – Ярлык ». В результате должно открыть окно для создания ярлыков. Здесь, в поле «Расположение объекта » нужно ввести команду «schtasks /run /tn test ». Где «test» это название задания в Планировщике заданий.
В результате вы получите ярлык на рабочем столе, с помощью которого вы сможете запускать программу от имени администратора без предупреждений системы UAC.
Нужно отметить, что данный способ запуска программ работает и в операционной системе Windows 10. Но, в случае Windows 10 окно с предупреждением будет появляться в любом случае.
пожалуйста, войдите с правами администратора и попробуйте еще раз!
В Windows есть два уровня пользователей. Одним из них является администратор, который может вносить все изменения на своем ПК, которые могут относиться или не относиться ко всем пользователям Windows. Другие пользователи в этой Windows не имеют этих разрешений для внесения изменений в систему.
Многие пользователи сообщают, что при попытке запуска некоторых приложений на своих устройствах их встречает сообщение об ошибке: «пожалуйста, войдите с правами администратора и попробуйте снова»
Я администратор, но доступ запрещен в Windows 10!Если вы являетесь единственным пользователем на своем устройстве, вы обычно являетесь администратором с большинством доступных вам разрешений. Однако иногда Windows отзывает ваши разрешения и считает вас пользователем. Это может произойти по разным причинам, включая обновления Windows, недавнюю установку приложения или изменение настроек.
К счастью, вернуть контроль над приложением или файлом очень просто, и с нашим руководством вы можете добавить кнопку «Взять на себя владение» в контекстном меню, вызываемом правой кнопкой мыши.
Как решить ошибку «Пожалуйста, войдите в систему с правами администратора и повторите попытку»?Эта ошибка обычно возникает из-за того, что Windows не запускает приложения с правами администратора. Это может раздражать, поскольку Windows полностью блокирует запуск приложений. Однако это обычно очень легко решить, и здесь я расскажу, как вы можете это сделать.
Решение 1. Проверьте совместимостьВо-первых, проверьте, совместима ли программа, которую вы пытаетесь запустить, с Windows 10 или нет. Если вы пытаетесь запустить старое приложение, вы можете столкнуться с некоторыми проблемами совместимости, которые не позволят Windows запустить приложение.
Вы можете попробовать изменить совместимость определенных приложений, чтобы попытаться запустить их лучше. Просто щелкните правой кнопкой мыши на целевом приложении и выберите свойства. Затем перейдите к Совместимость и измените соответствующие параметры совместимости. Нажмите кнопку Run Compatibility Troubleshooter, чтобы проверить наличие ошибок совместимости.
Решение 2. Запустите программу с правами администратораВозможно, что Windows аннулирует разрешения, необходимые для запуска приложения. Из-за этого приложение может работать некорректно, и вы можете получить ‘пожалуйста, войдите с правами администратора‘ ошибка.
Запуск приложения с правами администратора должен помочь вам устранить ошибку. Для этого просто щелкните правой кнопкой мыши на целевом приложении и выберите Запустить от имени администратора.
Вы можете настроить свое устройство так, чтобы целевое приложение всегда запускалось от имени администратора. Для этого выполните следующие действия:
- Щелкните правой кнопкой мыши ярлык на рабочем столе приложения и выберите свойства из контекстного меню.
- Под Совместимость Вкладка, установите флажок рядом с Запустите эту программу от имени администратора.
- Нажмите на Подать заявление и Ok кнопки для сохранения изменений.
Вы также можете взять на себя ответственность за файл, который вас беспокоит, чтобы предоставить вашей учетной записи необходимые разрешения для нормального запуска этого приложения. Мы составили полное руководство о том, как это легко сделать. Обязательно проверьте это здесь: Как стать владельцем файлов и папок в Windows 10.
Решение 4. Включите повышенную учетную запись администратораЕсли ни один из вышеперечисленных шагов не помог вам, вполне вероятно, что скрытая повышенная учетная запись администратора может быть реальной причиной. Вы можете попробовать включить эту учетную запись администратора, чтобы попытаться решить вашу проблему. Это на самом деле ответ на вопрос ‘как войти с правами администратора?’, О котором многие люди часто путаются.
Использование командной строки:Откройте командную строку с повышенными правами. Для этого откройте окно Run, нажав Win + R. Тип CMD и нажмите Ctrl + Shift + Enter запустить командную строку с правами администратора.
Затем введите следующую команду, чтобы включить скрытую учетную запись администратора:
сетевой пользователь администратор / активный: да
Откройте окно PowerShell с повышенными привилегиями в меню «Пуск» или в меню WinX [выберите Windows PowerShell (Admin)].
Введите следующую команду:
Включить –LocalUser –Имя «Администратор»
Теперь попробуйте запустить программу с этой учетной записи и посмотрите, помогло ли это.
ВыводТак что у вас есть, если вы тоже были представлены с ‘пожалуйста, войдите с правами администратора и попробуйте снова’, Теперь вы знаете, как решить эту проблему, используя шаги, описанные выше. Сообщите нам в комментариях, помогла ли вам эта статья, и укажите, какое решение помогло вам.
Запуск от имени администратора (повышение уровня приложения)
Практический пример — WebEx Desktop
Возьмем практический пример. Сотруднику необходимо пригласить других людей на встречу WebEx, поэтому ему необходимо установить настольное приложение WebEx. Но вот проблема — для установки настольного приложения требуются права администратора. Предположим, у пользователя нет специальных навыков работы с Windows, поэтому пользователь просто Google и загрузит установочный файл и в конечном итоге застрянет в браузере без прав администратора:
Но с установленным Admin By Request происходит то же самое, только результат другой.Пользователь вводит непривилегированные учетные данные
и установка выполняется без фактического участия пользователя в качестве администратора. И вы будете знать, потому что установка регистрируется в
Меню Auditlog здесь, на портале.
Так что случилось? Admin By Request перехватил запрос браузеров на повышение с правами администратора на установку программного обеспечения и
затем выполнил установку в песочнице с правами администратора, но без прав администратора. Ничего в процессе
отличался от пользователя, чем когда у пользователя были права администратора.В этом видео ниже показан краткий обзор того, как это работает.
Аудит
Когда попытка подъема будет перехвачена, вы можете включить экран рекомендуемых причин и экран правил поведения. Когда вы включаете На экране причины отображается форма, прежде чем пользователь вводит учетные данные для запуска установки. Пользователь должен указать причину, по которой пользователю необходимо установить это программное обеспечение. И если сообщение о Кодексе поведения настроено, оно также будет отображаться перед установкой. начинается.На экране Кодекса поведения обычно упоминается, что процесс подвергается аудиту, и даются общие рекомендации по выбору программного обеспечения. в компании и телефон службы поддержки в случае возникновения вопросов. В нашем случае с включенным экраном причины пользователь должен ввести причина установки WebEx перед запуском:
Когда пользователь запускает установку, вы увидите новую запись в AuditLog на портале и в приложении.
со статусом «Выполняется». После завершения работы программы с повышенными привилегиями статус меняется на «Готово», и вы можете увидеть список установленного или удаленного программного обеспечения.
и список процессов, которые были запущены во время подъема.Если появляется несколько процессов, это потому, что запущенный процесс породил другие процессы.
Это совершенно нормально для установщиков программного обеспечения.
Запрашивает административное исполнение
Если пользователь пытается запустить установку программного обеспечения, перехват происходит автоматически. Пользователи также могут попросить проводник Windows запустить файл с правами администратора, используя встроенную функцию «Запуск от имени администратора». Примером может быть разработчик, которому необходимо запустить Visual Studio для разработки драйвера или SQL Server Management Studio для создания базы данных.Процесс автоматического перехвата или ручного запроса на выполнение администратором называется повышением уровня приложения. Чтобы указать, что повышение уровня приложения активно, вы можете увидеть, как значок «Запуск от имени администратора» изменился с значка Windows на значок «Администратор по запросу»:
Те же правила применяются, если включены экран причины и сообщение о правилах поведения. Затем пользователь должен указать причину
и должен будет принять Кодекс поведения, чтобы продолжить, и повышение уровня будет полностью проверено.
Как только пользователь вводит свои собственные непривилегированные учетные данные, приложение запускается.Приложение запускается с правами администратора
и повышение уровня UAC, но у пользователя нет прав администратора в любой момент.
Конфигурация
Конфигурация выполняется с помощью меню «Настройки» вверху после входа в систему. Некоторым опытным пользователям может быть разрешено вносить изменения в машину, например ИТ-специалистам или разработчикам. Таким пользователям может быть предоставлена защита с ограниченным сроком действия, доступ администратора в режиме реального времени при таком же полном аудите, как и в App Elevations.Таким образом, на портале существует два уровня настройки:- Повышение уровня приложения — это когда администратор по запросу перехватывает установку программного обеспечения или пользователь вызывает функцию «Запуск от имени администратора» в проводнике Windows. а Admin By Request — песочница для выполнения этого приложения.
- Сеанс администратора — это защищенный сеанс администратора, в котором пользователь имеет права администратора на ограниченный период времени при полном аудите, который запускается щелчком по значку в трее или с помощью ярлыка на рабочем столе, который там размещается администратором по запросу.
В меню «Настройки» портала вы настраиваете, включены ли эти две функции или нет. Вы можете дифференцировать все настройки в зависимости от пользователя или компьютерные группы или организационное подразделение.
Внесение в черный список
Могут быть программы, которые вы не хотите, чтобы пользователи запускали от имени администратора. В настройках портала вы можете занести в черный список / заблокировать файлы, которые вы не хотите, чтобы пользователи запускали от имени администратора. Вы также можете заблокировать программы, которые вам не нужны. пользователей для общего запуска, таких как Dropbox или Spotify.
Чтобы запретить пользователям запускать системные файлы, такие как cmd, regedit и powershell, вы можете занести их в черный список для запуска с повышенными правами в списке выше.
Однако есть глобальный переключатель, который вы можете включить, чтобы просто запретить запуск любых системных файлов с повышенными правами. Если пользователю необходимо установить программное обеспечение,
у пользователя не будет законной необходимости запускать системный файл с повышенными правами.
Процедура утверждения
Если вы снова посмотрите на настройки вверху, вы увидите, что есть два варианта: «Требовать утверждения» и «Требовать причину».Если включен режим «Требовать утверждения» (режим утверждения), это означает, что пользователи не утверждаются автоматически для запуска программы от имени администратора. Если у вас включен режим утверждения, запрос появится в меню «Запросы», где вы можете утвердить или отклонить запрос на запуск приложения:
Если вы установили приложение на свой телефон, вы также получите push-уведомление о запросе в режиме реального времени, и оно появится в вашем списке
ожидающие утверждения. Здесь более подробно описывается весь процесс утверждения.
Запуск от имени администратора с учетными данными администратора
Иногда бывает полезно запустить программу от имени администратора, когда обычный пользователь находится в системе. Если учетные данные администратора предоставляются вместо учетных данных пользователя, выполнение исключается из журнала, и дополнительная информация о причине не используется. Это позволяет администратору использовать «Запуск от имени администратора» так же, как он встроен в Windows.Выбор правильных настроек
Выбор оптимальных настроек для вашей компании зависит от политики вашей компании, а также от количества времени, которое вы хотите инвестировать. в утверждении запросов и размере вашей организации.Часто клиенты начинают с включения режима утверждения с намерением утверждения всех запросов. Но почти все клиенты в конечном итоге отключают режим утверждения, узнав, что пользователи должны документировать причина и осознают, что активность проверяется, злоупотребления просто прекращаются и нет необходимости тратить время на утверждение запросов. Большинство компаний узнают, что они удовлетворены наличием полного журнала аудита. Помните, что при выключенном режиме утверждения ИТ-ресурсы отсутствуют должны быть потрачены вообще, чтобы решить проблему с локальным админом.
Если вы действительно хотите включить режим утверждения, вы можете различать сеансы администратора и повышение уровня приложений. Вы могли бы позволить
запускает приложение, но не разрешает полный сеанс без утверждения. Также есть возможность использовать дополнительные настройки. Дополнительные настройки
— это настройки, которые имеют приоритет над глобальными настройками для некоторых пользователей или компьютеров на основе групп или подразделений. Это позволяет отключить одобрение
режим и / или экран причины для некоторых пользователей, но не для других.Если вы не уверены в настройках или у вас есть вопросы о повышении уровня доступа к приложениям,
Пожалуйста, не стесняйтесь обращаться к нам, используя чат или меню контактов.
ПОСЛЕДНИЕ БЛОГИ ПО КИБЕРБЕЗОПАСНОСТИ
PowerToys в режиме администратора для Windows 10
- 2 минуты на чтение
В этой статье
Если вы запускаете какое-либо приложение от имени администратора (также называемое повышенными разрешениями), PowerToys может работать некорректно, когда приложения с повышенными правами находятся в фокусе или пытаются взаимодействовать с функцией PowerToys, такой как FancyZones.Эту проблему можно решить, запустив PowerToys от имени администратора.
Опции
PowerToys предлагает два варианта поддержки приложений, работающих от имени администратора (с повышенными правами):
- [рекомендуется] : PowerToys отобразит подсказку при обнаружении процесса с повышенными правами. Откройте настройки PowerToys. На странице «Общие» выберите Перезагрузить от имени администратора .
- Включить Всегда запускать от имени администратора в настройках PowerToys.
Объяснение процессов запуска от имени администратора с повышенными привилегиями
Приложения Windows работают в Пользовательском режиме по умолчанию. Запуск приложения в административном режиме или в качестве процесса с повышенными привилегиями означает, что приложение будет работать с дополнительным доступом к операционной системе.
Самый простой способ запустить приложение или программу в административном режиме — это щелкнуть программу правой кнопкой мыши и выбрать Запуск от имени администратора . Если текущий пользователь не является администратором, Windows запросит имя пользователя и пароль администратора.
Большинство приложений не нужно запускать с повышенными разрешениями. Однако распространенным сценарием, когда требуется разрешение администратора, является запуск определенных команд PowerShell или редактирование реестра.
Если вы видите это приглашение контроля учетных записей пользователей, приложение запрашивает разрешение на повышенный уровень администратора:
В случае командной строки с повышенными правами обычно текст «Администратор» добавляется к строке заголовка.
Поддержка режима администратора с PowerToys
PowerToys требует повышенных прав администратора только при взаимодействии с другими приложениями, работающими в режиме администратора.Если эти приложения находятся в фокусе, PowerToys может не работать, если он также не повышен.
Это два сценария, в которых мы не будем работать:
- Перехват определенных типов нажатий на клавиатуре
- Изменение размера / перемещение окон
Затронутые утилиты PowerToys
Разрешения режима администратора могут потребоваться в следующих сценариях:
- FancyZones
- Привязка повышенного окна (например, командной строки) к причудливой зоне
- Перемещение верхнего окна в другую зону
- Краткое руководство
- Переназначение клавиатуры
- Ключ для переназначения ключей
- Переназначение ярлыков глобального уровня
- Переназначение ярлыков для приложений
- PowerToys Run
Исправление: вы должны быть администратором, запускающим сеанс консоли, чтобы использовать утилиту SFC.
Каждый раз, когда вы пытаетесь запустить утилиту SFC в командной строке, это не означает, что она будет работать без проверки каких-либо возможных ошибок, которые вы возможно, сработало.Время от времени при выполнении простой команды « sfc / scannow » может возникать множество ошибок. Но в этой статье мы сосредоточимся на типичной ошибке, с которой сталкиваются большинство пользователей при попытке использовать эту команду, а именно: « Вы должны быть администратором, запустившим сеанс консоли, чтобы использовать утилиту SFC »
Вы должен быть администратором, запускающим сеанс консоли, чтобы использовать служебную программу sfc. Что вызывает эту ошибку при запросе пользователя на роль администратора?Эта ошибка указывает на то, что вы пытаетесь получить доступ к системным файлам через командную строку, и для этого вам необходимо разрешение или вы должны быть администратором.Если вы откроете командную строку, просто дважды щелкнув или щелкнув правой кнопкой мыши, а затем щелкнув «Открыть», она запустится в обычном режиме. Но если вы щелкните его правой кнопкой мыши и запустите от имени администратора, тогда CMD откроется как с расширенной командной строкой . Всякий раз, когда вам нужно внести изменения или запустить системные файлы, вы должны открыть CMD в режиме с повышенными правами. Ниже у нас есть решение о том, как это сделать.
Запуск командной строки от имени администратораЧтобы запустить команду SFC Utility, нам всегда нужно запускать командную строку с повышенными привилегиями, , которая является командной строкой, запускаемой с разрешения администратора.Когда вы запускаете его как администратор, вы разрешаете CMD доступ и использование ваших системных файлов, а SFC Utility является одной из системных команд. Для этого выполните следующие действия.
- Когда вы видите эту ошибку, вы должны быть в CMD , закройте ее
- Перейдите туда, где находится CMD , начните меню или выполните поиск в строке поиска
Примечание : для в старых окнах это будет: Пуск> Все программы> Стандартные - Щелкните правой кнопкой мыши CMD
- Выберите « Запуск от имени администратора ». Открытие CMD от имени администратора
Совет: CTRL + SHIFT + Enter ( будет откройте CMD в режиме администратора без щелчка правой кнопкой мыши и выбора опции)
- Нажмите « Да » для проверки пользовательского контроля
- Теперь введите « sfc / scannow» и введите
- Это запустит сканирование системы
Бонус: установка расширенного CMD по умолчанию
Вы можете заставить CMD запускаться от имени администратора всегда, когда вы его открываете, выполнив следующие шаги:
- Перейдите туда, где находится CMD , меню «Пуск» или поиск в строке поиска
Примечание : для более старых окон это будет: Пуск> Все программы> Стандартные - Щелкните правой кнопкой мыши CMD и выберите « Местоположение открытого файла » Открытие cmd расположение файла
- Теперь щелкните правой кнопкой мыши ярлык « CMD » и выберите « Отправить на> Рабочий стол ». Отправка ярлыка командной строки на рабочий стол
- Теперь щелкните ярлык правой кнопкой мыши и выберите « Свойства »
- На вкладке ярлыка нажмите « Advanced »
- Теперь отметьте опцию « Запуск от имени администратора »
- Нажмите « OK » и сохраните свойства. Выбрав запуск от имени администратора в свойствах ярлыка CMD
- Теперь, когда вы открываете этот ярлык, он автоматически запустится от имени администратора.
Проблема при запуске командной строки от имени администратора
Если вы запускаете командную строку от имени администратора и по-прежнему получаете эту ошибку. Вы можете попробовать использовать стороннюю программу NSudo. Это в основном даст вам разрешения TrustedInstaller.
- Скачайте NSudo по этой ссылке (здесь).
- После загрузки щелкните его правой кнопкой мыши и запустите от имени администратора.
- Теперь, когда программа открыта, отметьте опцию «Включить все привилегии».
- Теперь в поле запуска введите «cmd» , затем нажмите «Выполнить» . Запуск CMD через NSudo
- После открытия командной строки попробуйте снова запустить команду «sfc / scannow» .
- Проверьте, сохраняется ли проблема.
Если это тоже не сработает, вы можете попробовать загрузить Windows в безопасном режиме, а затем запустить команду SFC.
Запуск игры от имени администратора — Справка Big Fish Games
Как мне запустить игру от имени администратора, чтобы дать ей больше прав?
В некоторых случаях операционная система может не предоставлять компьютерной игре или другой программе необходимые разрешения для правильной работы.Это может привести к тому, что игра не запустится или не будет работать должным образом, или не сможет сохранить сохраненный игровой прогресс. Включение возможности запуска игры от имени администратора может помочь.
Запуск игры от имени администратора
Пожалуйста, выберите вашу версию Windows ниже:
Windows XP
Сначала проверьте, вошли ли вы уже как администратор:
- Щелкните правой кнопкой мыши кнопку Пуск в нижнем левом углу рабочего стола.Появится небольшое меню — если параметры включают Открыть всех пользователей и Просмотреть всех пользователей , то у вас есть эти права администратора.
Если вы не видите эти параметры, войдите на свой компьютер как администратор:
- Откройте меню Пуск и выберите Выход из системы .
- На экране приветствия нажмите и удерживайте клавиши CTRL и ALT на клавиатуре и, удерживая их, нажмите клавишу DEL .
- Войдите в систему как администратор. (Вам может быть предложено ввести пароль.)
Как только вы войдете в систему как администратор, найдите программную папку для вашей игры:
- Откройте меню « Пуск», и выберите «Мой компьютер».
- Выберите Local Disk (C 🙂 , а затем откройте папку Program Files .
- В программе Program Files найдите папку для вашей игры.
- Щелкните правой кнопкой мыши значок папки с игрой и выберите Свойства .
- Щелкните вкладку Security в верхней части окна «Свойства».
- В верхнем разделе есть поле, в котором перечислены все пользователи вашего компьютера. Щелкните Administrator и / или имя пользователей, которым вы хотите предоставить разрешения.
- В нижнем разделе, который является полем разрешений, установите флажок Разрешить рядом с Полный доступ . Это предоставит полные разрешения пользователям, выбранным вами в верхнем разделе.
- Убедитесь, что установлены все флажки в столбце Разрешить .Нажмите Применить , а затем ОК .
- После завершения попробуйте снова открыть игру
К началу
Windows 7 / Vista
Запустить игру от имени администратора:
- Откройте меню «Пуск», (кнопка «жемчужина» Windows) в нижнем левом углу экрана.
- В нижней части меню «Пуск» введите Параметры папки в поле Поиск , затем нажмите клавишу Enter .
- Щелкните вкладку Просмотр в верхней части окна параметров папки и установите флажок Показать скрытые файлы и папки (в Windows 7 этот параметр называется Показать скрытые файлы, папки и диски ).
- Щелкните Применить , затем ОК .
- Вернитесь в меню Пуск и выберите Компьютер , затем дважды щелкните Локальный диск (C 🙂 , а затем откройте папку Program Files .В некоторых системах эта папка называется « Program Files (x86) ».
- В папке Program Files найдите и откройте папку с вашей игрой.
- В папке с игрой найдите исполняемый файл (.exe) игры — это блеклый значок с названием игры.
- Щелкните этот файл правой кнопкой мыши, выберите Свойства , а затем щелкните вкладку Совместимость в верхней части окна «Свойства».
- Установите флажок Запустите эту программу от имени администратора. установите флажок в разделе «Уровень привилегий».Нажмите Применить , затем ОК .
- После завершения попробуйте снова открыть игру
К началу
Windows 8 / 8.1
Показать скрытые файлы:
- На рабочем столе Windows 8 переместите указатель мыши в нижний левый угол экрана и щелкните правой кнопкой мыши.
- Щелкните значок Search .
- Введите Параметры папки в поле поиска и нажмите клавишу Enter .
- Щелкните Настройки в категориях под полем поиска.
- Слева появится значок Параметры папки . Идите вперед и щелкните его, чтобы открыть окно параметров папки.
- Щелкните вкладку View в верхней части окна параметров папки, затем убедитесь, что в списке отмечен параметр Показывать скрытые файлы, папки и диски .
- Щелкните Применить , затем ОК .
Теперь файл приложения для вашей игры должен быть виден, и вы можете перейти к следующим шагам.
Запустить игру в режиме совместимости с XP:
- На рабочем столе Windows 8 переместите указатель мыши в нижний левый угол экрана и щелкните правой кнопкой мыши.
- Щелкните Диспетчер файлов .
- В диспетчере файлов перейдите в Компьютер , затем Локальный диск (C 🙂 , затем Программные файлы . В Program Files найдите папку с игрой.
- В папке с игрой щелкните правой кнопкой мыши файл приложения (пример на рисунке выше) и выберите Свойства .
- Щелкните вкладку Совместимость вверху.
- Проверить Запустить эту программу в режиме совместимости для: Windows XP (Service Pack 3) .
- Щелкните Применить , затем ОК .
Обязательно запустите игру, сначала открыв Game Manager , а затем нажав кнопку Играть рядом с названием игры.
К началу
Windows 10
Показать скрытые файлы:
- Откройте меню «Пуск» Windows.
- Перейдите в Проводник .
- Откройте Этот компьютер , затем Локальный диск (C 🙂 и, наконец, Программные файлы (x86) .
- Найдите папку, обозначенную названием вашей игры.
- В папке с играми выберите «Просмотр» вверху, а затем установите флажок « Скрытые элементы» .
Теперь файл приложения для вашей игры должен быть виден, и вы можете перейти к следующим шагам.
Запустить игру в режиме совместимости с XP:
- После выполнения описанных выше действий для отображения скрытых файлов вы должны увидеть блеклый или серый значок игры.Щелкните правой кнопкой мыши значок игры и выберите Свойства .
- Откройте вкладку Совместимость и установите флажок для Запустить эту программу в режиме совместимости для: .
- В раскрывающемся списке выберите Windows XP Service Pack 3 .
- В разделе «Уровень привилегий», если он доступен, выберите Запустить эту программу от имени администратора .
- Нажмите Применить , затем ОК , чтобы закрыть экран.
Обязательно запустите игру, сначала открыв приложение Big Fish Games (Game Manager) , а затем нажав кнопку Играть рядом с названием игры.
К началу
Запуск игры от имени администратора — это один из шагов по устранению неполадок, который вы можете предпринять, и он поможет не во всех случаях. Если ваша игра вылетает, зависает или возникают проблемы с отображением, посетите справочную статью о сбоях игры, зависании или пустом экране.
В начало
Учетные данные администратора — обзор
Часто задаваемые вопросы
Q: Как работает безопасность служб Reporting Services?
A: Службы Reporting Services имеют ролевую модель безопасности, которая обеспечивает авторизацию для пользователей, прошедших проверку подлинности.Пользовательские подключения существуют в контексте роли, которая сопоставляет учетные записи пользователей с разрешенными задачами. Во время авторизации сервер отчетов проверяет права пользователя на запуск отчетов на основе политики безопасности, установленной для пользователя.
Q: Какие учетные записи имеют доступ к службам Reporting Services после установки по умолчанию?
A: Службы Reporting Services по умолчанию безопасны и изначально «заблокированы», так что только администраторам локального компьютера разрешено управлять средой отчетов и просматривать отчеты.Это сделано для предотвращения блокировки администратора.
Q: Всегда ли интегрированная система безопасности Windows наиболее безопасна для служб Reporting Services?
A: Обычно да, но интегрированная безопасность может представлять угрозу безопасности через атаку с повышением привилегий, если опубликованный отчет содержит вредоносные операторы SQL и выполняется под учетными данными администратора, а источник данных использует интегрированную безопасность. или если пользователь предоставляет учетные данные администратора.
Q: Как службы Analysis Services используют проверку подлинности Windows для проверки подлинности пользователей?
A: Службы Analysis Services (SSAS) полагаются на Windows для проверки подлинности пользователей. По умолчанию могут подключаться только аутентифицированные пользователи с правами SSAS. После подключения разрешения, которые пользователи имеют в SSAS, определяются правами, назначенными ролям SSAS, в которых этот пользователь имеет членство, напрямую или через членство в роли Windows.
Q: Разве в службах Analysis Services нет собственного метода аутентификации пользователей?
A: SSAS не выполняет собственную аутентификацию пользователей.Службы Analysis Services полностью полагаются на Windows для проверки подлинности пользователей перед авторизацией доступа к данным SSAS или предоставлением пользователям возможности выполнять административные задачи.
Q: Как службы Integration Services обеспечивают безопасность?
A: Безопасность SSIS использует свойства уровня пакета, роли базы данных, цифровые подписи и разрешения операционной системы. SSIS обеспечивает безопасность на клиенте и сервере через ProtectionLevel пакета, контролируя доступ к пакетам с помощью ролей уровня базы данных SQL Server, защищая расположение файлов и ограничивая доступ к пакетам для защиты операционной среды, а также гарантирует целостность пакетов, подписывая пакеты с помощью цифровые сертификаты.
Q: Разве безопасность не является сложной и скучной?
A: Безопасность, безусловно, может быть очень сложной задачей, но это похоже на все остальное с точки зрения изучения чего-то нового. Хотя это может занять некоторое время, окупаемость того стоит. Насколько скучно, гораздо лучше избегать «азарта», связанного с несанкционированным доступом, чем объяснять нарушение безопасности. Помните, унция профилактики стоит фунта лечения!
Администратор юридическое определение администратора
Администратор
Лицо, назначенное судом для управления активами и обязательствами умершего без составления законного завещания и нести ответственность за них.
Когда таким человеком является мужчина, его называют администратором, а женщину — администраторами. Администратор c.t.a. ( cum Testamento Annexo , латинское означает «с приложенным завещанием») назначается судом, если завещатель составил неполное завещание без указания исполнителей или назвал недееспособных лиц, или если указанные исполнители отказываются действовать. Государственный администратор — это государственное должностное лицо, назначенное законом штата для выполнения административных функций в отношении лиц, умерших без завещания.
Исполнитель отличается от администратора тем, что он или она указаны в завещании умершего для управления имуществом. Если исполнитель умирает при выполнении этих обязанностей, суд назначит администратора de bonis non cum Testamento Annexo (латинское означает «товаров, которые (уже) не управляются с приложенным завещанием») для завершения распределения имущества умершего. . Этот термин часто сокращают: администратор d.b.n.c.t.a.
Энциклопедия американского права Веста, издание 2.Copyright 2008 The Gale Group, Inc. Все права защищены.
АДМИНИСТРАТОР, трасты. Администратор — это законно назначенное лицо,
с его согласия должностным лицом, имеющим юрисдикцию, для управления и урегулирования
имущество умершего лица, не оставившего исполнителя, или того, кто
время некомпетентный или неспособный действовать.
2. Будет уместно рассмотреть, во-первых, его права; во-вторых, его
обязанности .; в-третьих, количество администраторов, а их совместное и несколько
полномочия; в-четвертых, несколько типов администраторов.
3.-1. Судя по письмам, администрации,
администратор наделен полной и достаточной властью, если не ограничен некоторыми
специальное управление, чтобы завладеть всем движимым имуществом
умершего и продать его; взыскать причитающиеся ему долги; и представлять
его во всех вопросах, которые касаются его движимого имущества, реального или личного. Он
уполномочен уплачивать долги, не завещать в порядке, установленном законом;
а в Соединенных Штатах он, как правило, имеет право на справедливую компенсацию,
который разрешается ему в качестве комиссионных от суммы, которая проходит через его
Руки.
4.-2. Он обязан проявлять должную осмотрительность при управлении
имущество; и он обычно находится на назначении, необходимом для обеспечения безопасности
что он это сделает; он несет ответственность за любые отходы. может случиться для
его дефолт. См. Деваставит.
5. Администраторы имеют право возбуждать и защищать иски. Они судятся
и предъявляются иски от своего имени; as, A B, администратор C D, v. E F; или E
F v. A B, администратор C D.
6.-3.Насчет количества администраторов. Может быть один или несколько.
Когда их несколько, они, как правило, должны действовать сообща, чтобы
иски, и все они должны быть привлечены к ответственности; но, как исполнители, действия каждого,
которые касаются доставки, подарка, продажи, оплаты, владения. или выпуск
имущество, оставшееся без завещания, имеет такую же силу, как и акты
все, потому что у них есть совместная власть и власть над всем. Bac. Ab.
Исполнитель, C 4; 11 Вин. Ab. 358; Com. Копать землю.Администрация, B 12; 1 датчанин Ab.
383; 2 лит. Р. 315. В связи со смертью одного из нескольких совместных администраторов,
вся власть принадлежит выжившим.
7.-4. Администраторы бывают общие или те, кто имеет право
управлять всем имуществом, оставшимся без завещания; или специальные, то есть те, кто
вводить его частично или в течение ограниченного времени.
8.-1. Общие администраторы бывают двух видов, а именно: во-первых, когда
разрешение на администрирование не ограничено, требуется администратор
управлять всем имуществом в соответствии с законами о завещании, во-вторых, когда
дотация осуществляется с приложением завещания, которое является руководством к
администратор для управления и распределения имущества.Этот последний
администрация предоставляется, когда умерший составил завещание, и либо он
не назначил исполнителя или, назначив его, отказывается служить,
либо умирает, либо не может действовать; этот последний вид называется администратором
cum Testamento Annexo. 1 Воля. по завещаниям, 309.
9.-2. Специальные администраторы бывают двух видов; во-первых, когда
управление ограничено частью имущества, например, когда
бывший администратор скончался, оставив часть имения без управления,
назначается администратор для администрирования оставшейся части, и он называется
администратор de bonis non.У него есть все возможности обычного
администратор. Bac. Ab. Исполнители, В 1; Sw. 396; Рулон. Ab. 907; 6 см. &
Марш. 323. Когда умер душеприказчик, оставив часть наследства.
без администрирования, администратор, назначенный для выполнения
win называется администратором de bonis non, cum Testamento Annexo. Com.
Копать землю. Администратор, Б 1. Во-вторых, когда полномочия администратора
ограничено по времени. Такими администраторами являются: 1. Администратор.
durante minore oetate.Этот администратор назначается в качестве такового во время
меньшинство младенческого душеприказчика, пока последний не достигнет своего
законный возраст действовать. Годольф. 102; 5 Ко. 29. Его полномочия распространяются на управление
имущество, чтобы собрать то же самое, продать достаточное количество личных
собственность для выплаты долгов, продажи bona peritura и совершения других подобных действий
поскольку требуют немедленного внимания. Он может подать в суд и попасть в суд. Bac. Ab. Исполнитель, Б
1; Рулон. Ab. 110; Cro. Eliz. 718. Полномочия такого администратора.
прекратиться, как только исполнитель младенчества достигнет возраста, в котором закон
уполномочивает его действовать самостоятельно, что по общему праву составляет семнадцать лет,
но по закону в нескольких штатах двадцать один год.
10.-2. Заочный администратор — это тот, кто назначен
управлять имуществом в отсутствие исполнителя, прежде чем он
доказал свою волю. Полномочия этого администратора сохраняются до возвращения
исполнителя, и. тогда его полномочия прекращаются по завещанию завещания
исполнитель. 4 Hagg. 860. В Англии принято, что смерть
исполнитель за рубежом не определяет полномочия администратора
durante absentia.3 Bos. & Тянуть. 26.
11.-3. Администратор pendente lite. Администрация pendente lite
может быть предоставлено в ожидании разногласий по поводу предполагаемого завещания, и он имеет
были предоставлены в ожидании конкурса на право администрирования. 2 П. Wms.
589; 2 Атк. 286; 2 Cas. темп. Ли, 258. Администратор pendente lite
просто судебный исполнитель и владеет имуществом только до иска
прекращается. 1 Hagg. 313. Он может поддерживать костюмы, 1 Вес. сен. 325; 2 Вес.И Б.
97; 1 Ball & B. 192; хотя его власть не распространяется на распределение
активы. 1 Ball & B. 192.
Юридический словарь, адаптированный к Конституции и законам Соединенных Штатов. Автор Джон Бувье. Опубликовано в 1856 году.
Узнайте, как стать администратором офиса
Чем занимается администратор офиса?
Офисный администратор — это профессиональный администратор, который выполняет различные канцелярские задачи, чтобы помочь организации работать эффективно.В зависимости от отрасли основные обязанности офисных администраторов могут включать оказание административной поддержки персоналу, систематизацию файлов, организацию поездок руководителей, ведение бухгалтерского учета и обработку платежных ведомостей. Дополнительные обязанности могут включать:
- Контроль за административными функциями и надзор за другими членами административного персонала
- Приветствие клиентов, ответ на телефонные звонки и ответы на электронные письма клиентов
- Эксплуатация и обслуживание офисного оборудования, такого как копировальные аппараты, факсы и компьютеры
- Проведение исследование и составление отчетов для руководителей и других сотрудников
- Планирование встреч и мероприятий, а также организация любых необходимых материалов для них
- Помощь человеческим ресурсам в найме и адаптации новых сотрудников
Средняя заработная плата
Заработная плата администратора офиса варьируется в зависимости от сотрудников ‘уровень опыта, должностные обязанности и географическое положение.
- Обычная зарплата в США: 15,31 доллара в час
- Некоторые зарплаты варьируются от 7,25 долларов до 29,85 долларов в час.
Требования к администратору офиса
Для получения должности администратора офиса вам может потребоваться выполнить несколько требований, в том числе:
Образование
Большинство работодателей требуют, чтобы кандидаты имели аттестат средней школы, в то время как другие могут требуется степень младшего специалиста или бакалавра.Начинающие офисные администраторы в средней школе могут посещать уроки обработки текстов, электронных таблиц и других навыков работы с компьютером, чтобы повысить их возможности трудоустройства. Те, кто уже закончил среднюю школу, могут также выбрать курсы в техническом училище по офисным процедурам и программному обеспечению баз данных. Кандидаты со степенью младшего специалиста или бакалавра в области бизнеса или делового администрирования могут извлечь выгоду из занятий по бухгалтерскому учету, управлению базами данных и деловому общению.
Обучение
После приема на работу офисные администраторы проходят обучение на рабочем месте, которое обычно длится от нескольких недель до одного месяца.Во время обучения они изучают методы работы и процедуры компании. Офисные администраторы, работающие в технических или медицинских областях, могут пройти более обширное обучение по базе данных, которую компания использует для управления медицинскими записями пациентов.
Сертификаты
Как офисные администраторы, так и начинающие офисные администраторы могут получить выгоду от участия в дополнительных программах сертификации. Например, сертификация Microsoft Office Specialist обучает людей использованию различных продуктов Microsoft Office, таких как Word, Excel, Outlook и OneNote.
Те, кто имеет канцелярский опыт или в настоящее время работают в качестве офисных администраторов, могут подумать о том, чтобы стать сертифицированным специалистом в области администрирования. Этот сертификат сочетает в себе реальные административные знания с прикладными концепциями и теориями.
Для участия в программе CAP администраторы офиса должны иметь четырехлетний административный опыт или степень младшего специалиста или бакалавра и два года административного опыта. Программа сертификации охватывает такие темы и навыки, как ведение документации, письменное общение, планирование, человеческие ресурсы и общие офисные процедуры.
Навыки
Вот некоторые важные навыки, которые необходимы офисным администраторам для эффективного выполнения своей работы:
Организация
Офисные администраторы обычно выполняют задачи для более чем одного сотрудника или отдела в компании. Организационные навыки необходимы для выполнения таких обязанностей, как ведение календаря мероприятий компании и одновременное управление сроками для разных отделов.
Коммуникативные навыки
Офисные администраторы должны обладать отличными коммуникативными навыками и навыками активного слушания, чтобы сотрудничать с персоналом и удовлетворять особые потребности отделов в задачах и проектах.Например, при работе над командным проектом администраторы офиса должны задавать соответствующие вопросы, разрабатывать план выполнения, делегировать задачи и информировать коллег о ходе выполнения проекта.
Компьютерные навыки
Знание компьютерных приложений и программного обеспечения очень важно, так как большая часть времени офисного администратора тратится на работу за компьютером. Типичные обязанности включают ввод данных, создание отчетов, ответы на электронные письма и проведение онлайн-исследований.
Навыки исследования и анализа
Офисных администраторов могут попросить изучить новое программное обеспечение, которое компания рассматривает для использования, или проанализировать данные для сотрудников.Например, при подготовке презентации к собранию администратору офиса может потребоваться продемонстрировать рост компании, сравнив статистику текущего года с данными за предыдущие годы.
Внимание к деталям
Офисным администраторам поручено выполнять задания, требующие особого внимания к деталям, такие как бронирование поездок, ввод данных и корректура документов.
Гибкость
Тип работы, которую выполняют эти специалисты, может меняться ежедневно.Администраторы офиса должны иметь возможность адаптироваться и перестроить свой рабочий день, чтобы оказывать помощь там, где это больше всего необходимо. Например, их могут попросить отложить работу над обычным вводом данных, чтобы обеспечить административную поддержку отделу, чтобы уложиться в срок.
Рабочая среда администратора офиса
Администраторы офиса обычно работают в офисе полный рабочий день, хотя некоторые могут работать неполный рабочий день. Они работают в различных отраслях, таких как образование, здравоохранение и бизнес.Офисные администраторы проводят большую часть дня, сидя за столом и используя оборудование компании, такое как компьютеры, телефоны, принтеры и сканеры.
Как стать администратором офиса
Используйте следующие шаги, чтобы получить должность администратора офиса:
1. Получите необходимое образование и навыки
Кандидаты на должности администратора офиса должны сначала получить аттестат о среднем образовании . Если их средняя школа предлагает это, они должны посещать уроки офисных навыков и специализированные компьютерные классы по обработке текста, электронным таблицам или управлению базами данных.Уроки технической школы или программы сертификации могут помочь кандидатам приобрести навыки, необходимые для выполнения обязанностей администратора офиса.
2. Составьте сильное резюме
Изучите вакансии администратора открытого офиса в вашем районе и обновите свое резюме и сопроводительное письмо, чтобы выделить навыки, наиболее подходящие для этих должностных инструкций. Включите ваш высший уровень образования и любой связанный с ним опыт работы.
3. Подготовьтесь к собеседованию
Вы можете подготовиться к собеседованию, предложив примеры ответов, которые демонстрируют ваши ключевые навыки, такие как общение, внимание к деталям и навыки межличностного общения.Практикуйтесь в ответах на общие вопросы собеседования.
Пример описания должности офисного администратора
SeaShell Healthcare ищет внимательного к деталям офисного администратора с отличными навыками межличностного общения и общения для управления повседневными административными задачами в нашем центре города.

