Как запускать программу от имени администратора
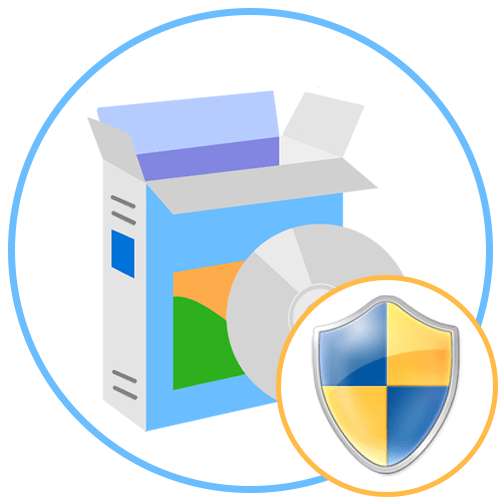
Способ 1: Контекстное меню «Проводника»
Этот вариант подойдет в тех случаях, когда нужно запустить программу от имени администратора через EXE-объект или ярлык на рабочем столе либо в любом каталоге. Тогда по необходимому объекту надо просто кликнуть правой кнопкой мыши и в появившемся контекстном меню выбрать пункт «Запуск от имени администратора».

Способ 2: Меню «Пуск»
Некоторые пользователи задействуют меню «Пуск», чтобы там найти и запустить какую-либо программу. Там тоже присутствует пункт, отвечающий за открытие с повышенными правами. Для этого следует открыть само меню, через поиск отыскать приложение и справа щелкнуть по соответствующей надписи.
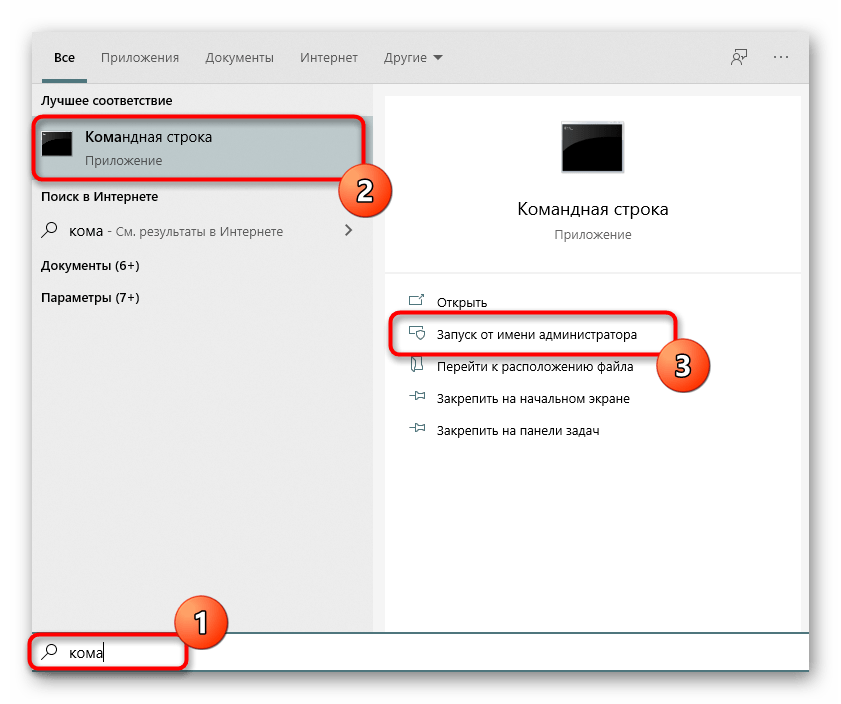
Способ 3: Панель задач
Часто используемые приложения пользователи привыкли добавлять на панель задач, чтобы получать возможность быстро их запустить. В этих ситуациях тоже может потребоваться использовать наивысшие полномочия. Тогда нужно нажать ПКМ по самому значку, потом снова по названию программы и выбрать пункт «Запуск от имени администратора«.
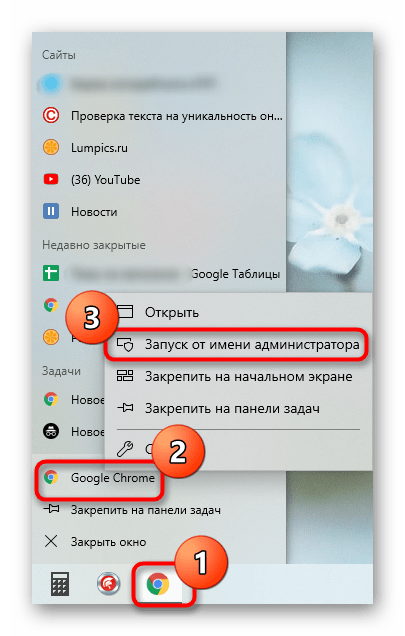
Способ 4: Горячая клавиша
Данный вариант рекомендуется, когда юзер хочет оптимизировать свое взаимодействие с компьютером, применяя стандартные горячие клавиши. Комбинация Ctrl + Shift + Enter для запуска ПО с повышенными правами сработает, если оно было изначально выделено или, например, найдено через поиск в меню «Пуск».

Способ 5: «Командная строка»
«Командная строка» — стандартное приложение операционных систем Windows, которое позволяет в ручном режиме, используя различные утилиты, выполнять действия на компьютере. Относится это и к запуску софта или системных инструментов, что осуществляется так:
- Откройте «Командную строку» любым удобным методом. Детальнее обо всех возможных вариантах читайте в отдельной статье на нашем сайте по ссылке ниже.
Подробнее: Открытие командной строки в Windows 10
- Введите там команду
runas /user:ИмяПК\ИмяПользователя program.exe, где ИмяПК — полное имя компьютера, а ИмяПользователя — название учетной записи с необходимыми правами, вместо чего можно использовать и учетную запись, которая так и называется «Администратор». program.exe замените на название того исполняемого файла, который хотите запустить, не забыв и про .exe в конце. Если он располагается не на рабочем столе, придется ввести полный путь, например,"C:\Program Files\CCleaner\CCleaner64.exe". - Введите пароль от профиля или системной учетной записи, чтобы запустить программу.
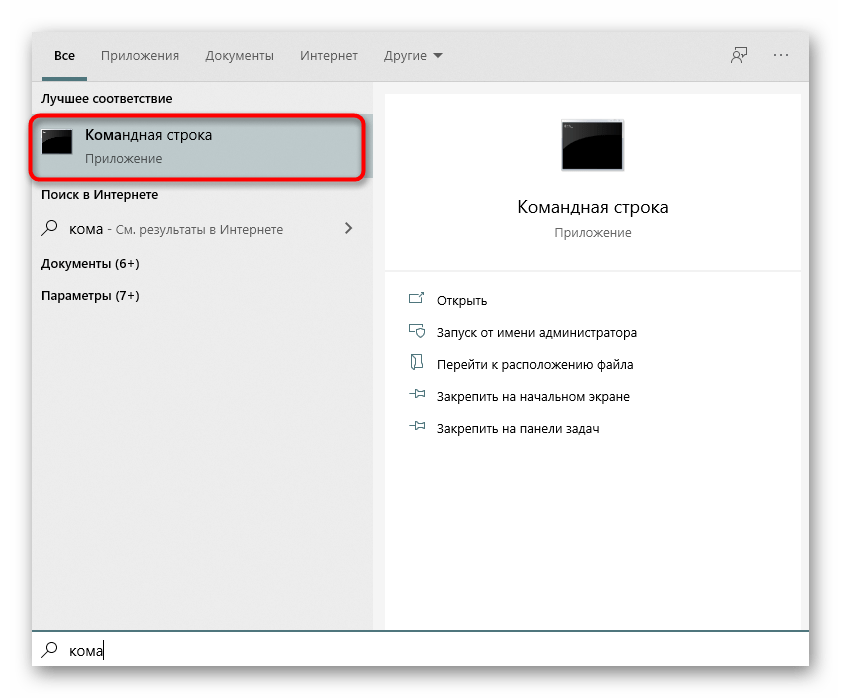
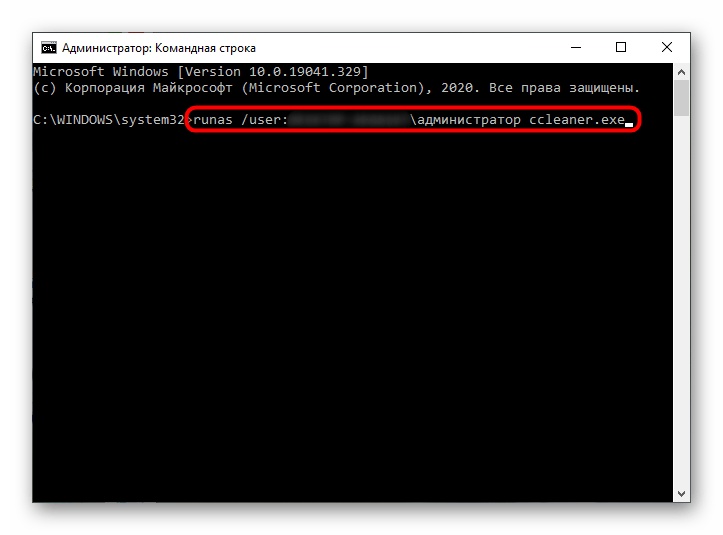
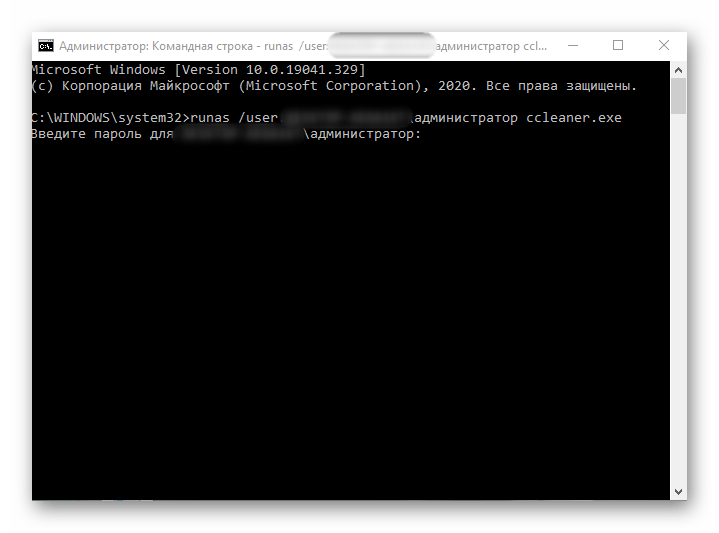
Отдельно хотелось бы уточнить про системную учетную запись Администратор. По умолчанию обычному пользователю пароль от нее может быть неизвестен, а также часто он попросту отсутствует. Тогда вводимая команда не сработает. Пароль потребуется узнать или сбросить его, задав новый. Об этом читайте развернуто в материалах от других наших авторов далее.
Подробнее:
Сбрасываем пароль для учетной записи «Администратор» в Windows 10
Узнаем пароль администратора на ПК с Windows 7
Способ 6: «Диспетчер задач»
Метод с использованием «Диспетчера задач» пригодится, если возможности запустить приложение через «Проводник» нет. Этот инструмент позволяет создать новую задачу, выставив для нее соответствующий уровень привилегий.
- Кликните правой кнопкой мыши по пустому месту на панели задач и выберите там пункт «Диспетчер задач».
- В разделе «Файл» нажмите по «Запустить новую задачу».
- Введите в поле название программы с ее расширением, а затем отметьте галочкой пункт «Создать задачу с правами администратора».
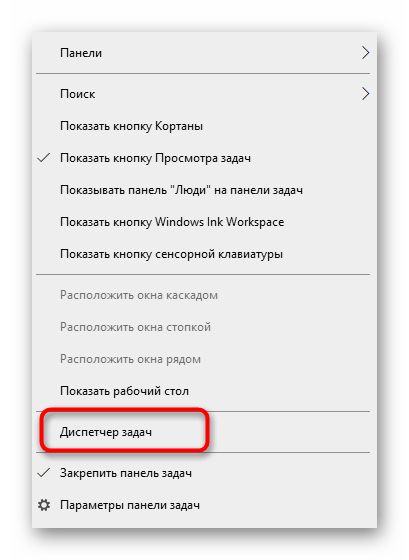
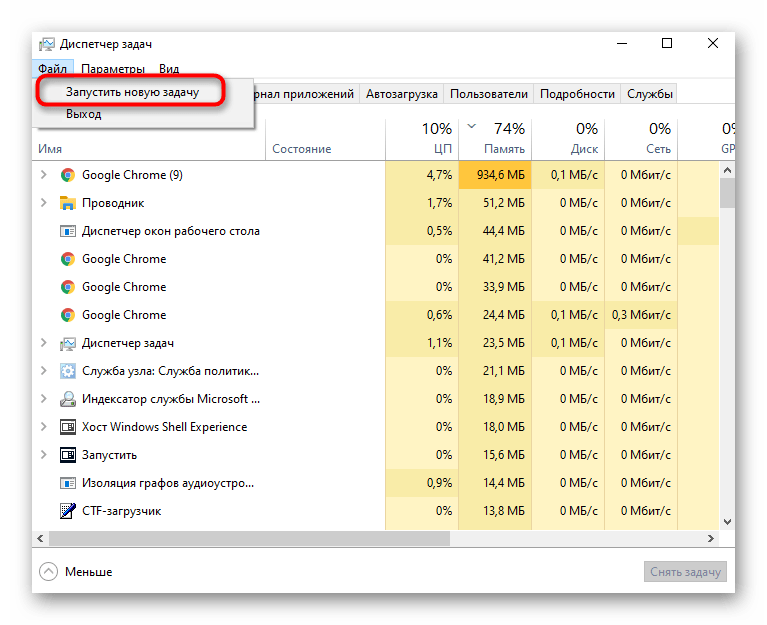

Способ 7: Свойства исполняемого файла
Следующие методы будут направлены на настройку параметра, отвечающего за перманентный запуск конкретной программы от имени администратора. Сначала разберем вариант, когда софт открывается через исполняемый файл.
- Кликните по объекту ПКМ и через контекстное меню перейдите в «Свойства».
- Там вас интересует вкладка «Совместимость».
- Отметьте пункт «Запускать эту программу от имени администратора» и сохраните изменения.
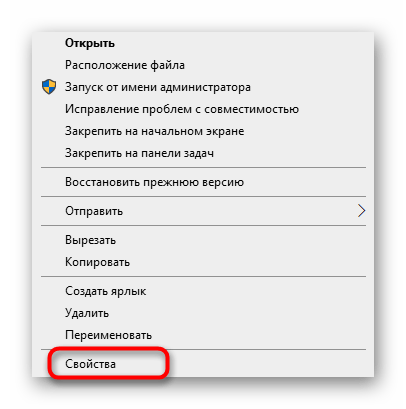


Способ 8: Свойства ярлыка
Если от исполняемого файла программы был создан ярлык, настроить рассматриваемую опцию через «Совместимость» не получится, поскольку там эта вкладка отсутствует. Однако можно задать дополнительные параметры запуска другим методом, который выглядит так:
- Сделайте по ярлыку клик правой кнопкой мыши и выберите «Свойства».
- В открывшейся вкладке «Ярлык» перейдите в раздел «Дополнительно».
- Отметьте маркером соответствующий пункт, отвечающий за запуск программы с повышенными полномочиями.



Способ 9: Создание параметра в реестре
Последний возможный вариант запуска ПО от имени администратора, который практически не пользуется популярностью, — создание параметра в «Редакторе реестра». Тогда выбранное приложение при каждом запуске будет использовать повышенные права.
- Вызовите окно «Выполнить»
regeditи нажмите на Enter. - Перейдите по пути
HKEY_LOCAL_MACHINE\SOFTWARE\Microsoft\Windows NT\CurrentVersion\AppCompatFlags\Layers. - Там нажмите ПКМ и создайте строковый параметр.
- В качестве названия для него присвойте полный путь к требуемому исполняемому файлу.
- Затем дважды кликните по нему ЛКМ и задайте значение
~ RUNASADMIN.
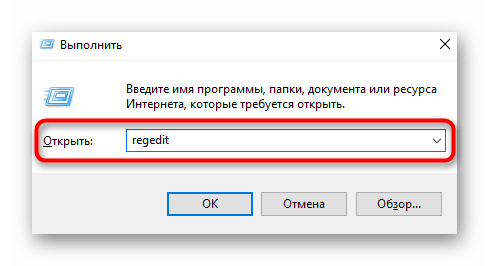


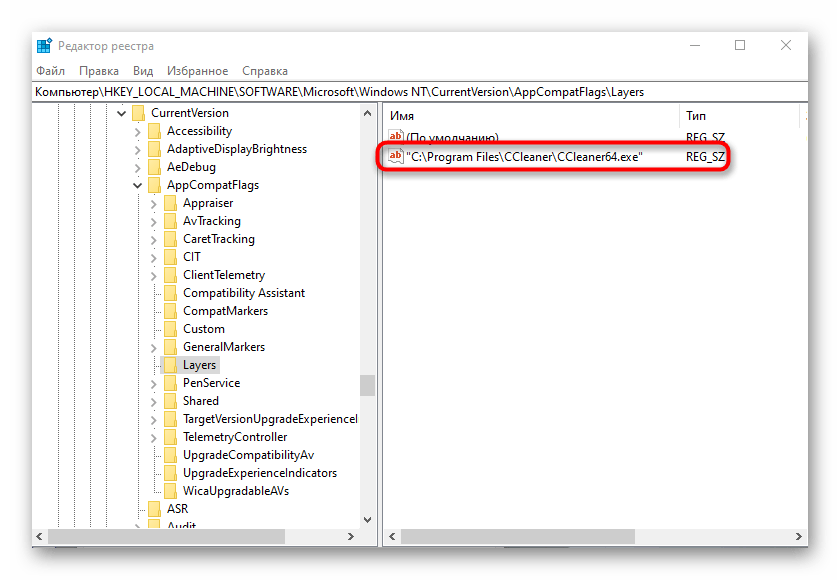
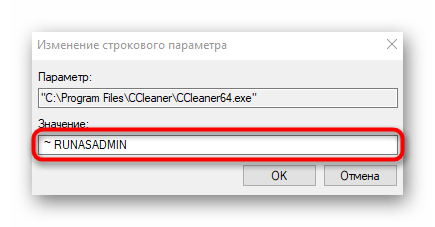
В завершение отметим, что иногда пользователи сталкиваются с ситуацией, что строка «Запустить от имени администратора» просто отсутствует в «Проводнике». Чаще всего это вызвано системными сбоями, но иногда может случаться из-за настроек контроля учетных записей. Если вы столкнулись с такой проблемой, сначала советуем изменить параметры UAC, а в случае нерезультативности перейти к восстановлению системных файлов, о чем читайте далее.
Читайте также:
Отключение UAC в Windows 10
Использование и восстановление проверки целостности системных файлов в Windows
 Мы рады, что смогли помочь Вам в решении проблемы.
Мы рады, что смогли помочь Вам в решении проблемы. Опишите, что у вас не получилось.
Наши специалисты постараются ответить максимально быстро.
Опишите, что у вас не получилось.
Наши специалисты постараются ответить максимально быстро.Помогла ли вам эта статья?
ДА НЕТЗапуск Панели Управления С Правами Администратора

 Запуск Панели Управления С Правами Администратора
Запуск Панели Управления С Правами АдминистратораВсем привет! Иногда случается так что требуется запустить из панели управления какой нибудь элемент от имени (с правами) Администратора. Либо просто запустить что-то из панели управления через командную строку. Если вы не знаете как это сделать, то данная статья будет вам хорошей шпаргалкой.
Представим такую ситуацию: Вам надо удалить программу, но на компьютере залогинен (подключен) Пользователь. Этот Пользователь не имеет прав удалять и устанавливать программы. А в добавок ко всему, этот компьютер находится на расстоянии и вы используете team viewer, dameware либо другой софт. Как это сделать? Все просто, требуется запустить командную строку от имени Администратора, далее ввести команду нуной консоли или оснастки и все. Сейчас я расскажу как это делается 🙂 пристегиваем ремни и поехали:Запуск программы от имени другого пользователя:
Для того чтоб запустить программу от имени другого пользователя вам потребуется:
Удерживая на клавиатуре кнопку «SHIFT» нажать на ярлык ПРАВОЙ КНОПКОЙ МЫШИ. Вы увидите надпись «Запуск программы от имени другого пользователя».
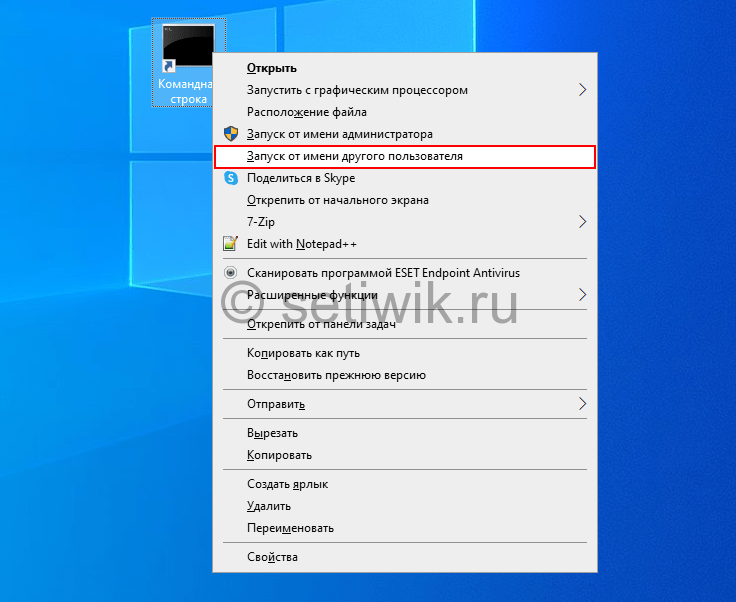
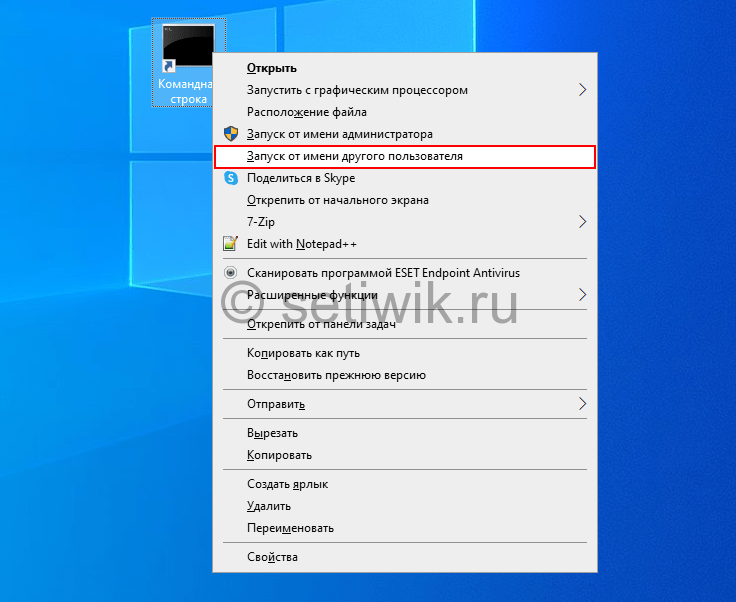 Запуск Панели Управления С Правами Администратора
Запуск Панели Управления С Правами АдминистратораТак можно запустить командную строку от имени Администратора домена или Локального Администратора, это даст нам полные права. И любые действия и команды будут выполнены от имени администратора.
Далее вводим в командную строку (cmd) эти команды:
Панель управления:
appwiz.cpl — установка и удаление программ.
desk.cpl — разрешение экрана.
firewall.cpl — брандмауэр Windows.
flashplayercplapp.cpl — менеджер настроек Flash Player.
hdwwiz.cpl — диспетчер устройств.
igfxcpl.cpl — настройки видеокарт Intel.
inetcpl.cpl — настройки Internet Explorer.
intl.cpl — язык и региональные стандарты.
joy.cpl — игровые устройства.
main.cpl — мышь.
mmsys.cpl — звук и аудиоустройства.
ncpa.cpl — сетевые подключения.
powercfg.cpl — электропитание.
sysdm.cpl — свойства системы.
tabletpc.cpl — перо и сенсорные устройства.
telephon.cpl — телефон и модем.
timedate.cpl — дата и время.
wscui.cpl — центр поддержки.
Список основных оснасток консоли mmc:
adsiedit.msc — редактирование ADSI.
azman.msc — диспетчер авторизации.
certmgr.msc — управление сертификатами.
comexp.msc — службы компонентов.
compmgmt.msc — управление компьютером.
devmgmt.msc — диспетчер устройств.
diskmgmt.msc — управление дисками.
domain.msc — Active Directory — домены и доверие.
dsa.msc — Active Directory — пользователи и компьютеры.
dssite.msc — Active Directory — сайты и службы.
eventvwr.msc — просмотр событий.
fsmgmt.msc — общие папки.
gpedit.msc — редактор локальной групповой политики.
gpmc.msc — управление доменной групповой политикой.
gpme.msc — поиск объектов групповой политики.
gptedit.msc — редактирование объектов групповой политики.
lusrmgr.msc — локальные пользователи и группы.
napclcfg.msc — конфигурация клиента NAP.
perfmon.msc — системный монитор (производительность).
printmanagement.msc — управление печатью.
rsop.msc — результирующая политика.
secpol.msc — локальная политика безопасности.
services.msc — управление службами.
storagemgmt.msc — управление общими ресурсами и хранилищами.
taskschd.msc — планировщик заданий.
tpm.msc — управление доверенным платформенным модулем.
tsadmin.msc — диспетчер служб удаленных рабочих столов.
tsmmc.msc — удаленные рабочие столы.
wf.msc — брандмауэр Windows в режиме повышенной безопасности.
wmimgmt.msc — инструментарий управления Windows (WMI).
Так же рекомендую к прочтению статью Выполнить команду на удалённом компьютере.
Ну вот в принципе и все, если я узнаю что-то новое, то обязательно напишу. Если же вы нашли не точности или есть чем дополнить статью, пишите в комментариях или на Форуме сайта.
Что значит запустить программу от имени администратора. Как запустить программы, игры или утилиты от имени администратора. Установка игр и программ от админа
Доброго времени суток уважаемый посетитель. В сегодняшней статье я предлагаю тебе рассмотреть ни как обычно установку и конфигурирование серверов и клиентских станций с самого начала, а обычные будни системного администратора. А рассматривать мы будем запуск определенного приложения из-под имени администратора, рассмотрим какие существуют решения и чем они отличаются. Причиной, по которой администраторы сталкиваются с этой проблемой довольна проста, в нашей практикте ит-аутсорсинга , мы довольно часто сталкиваемся с ситуацией, когда приложение (особенно отечественных разработчиков) не ориентированно на UAC, а почему так, спросите у разработчиков приложения. Тестировать будем в виртуальной среде Hyper-V на виртуальной машине второго поколения с ОС Windows 8.1.
Разнообразие присутствует
Рассматривать мы будем три утилиты:
RunAs — запускает конкретные средства и программы с разрешениями, отличными от тех, которые предоставляет текущая учетная запись. Эта утилита не является сторонней, она входит в поставку ОС Windows. Справка по утилите runas /?
Тестировать будем на встроенной утилите msconfig.exe, которая входит в ОС Windows. Запуск этой утилиты осуществляется только с учетной записи имеющие права администратора.
ВНИМАНИЕ! Запуск утилиты будет осуществляется из-под учетной записи доменного администратора. В реалии не рекомендуется этого делать, лучше создать отдельную учетную запись для подобных моментов.
Итак, попробуем воспользоваться устроенной утилитой RunAs, для этого запустим командную строку и напишем следующее
Попрошу заметить, что вводимый пароль не будет отображаться
После удачного ввода пароля и имени учетной записи, откроется окно msconfig.exe
Теперь создадим ярлык для запуска msconfig.exe из-под учетной записи администратора.
После удачного ввода пароля запустится уже известный msconfig.exe.
Вопрос напрашивается сам собой, позволит ли администратор, пользователю знать пароль от учетной записи имеющей права администратора, имя от которого легко посмотреть в свойствах ярлыка?
И еще, пароль при запуске ярлыка нужно будет вводить каждый раз, что не удобно для пользователя, если вы заходите облегчить жизнь ему, использовав параметр «/savecred», то вы создадите огромную дыру в системе безопасности.
Вот пример для создания огромной дырки:
Вы захотели облегчить жизнь пользователю, добавляем параметр «/savecred»
Запускаем ярлык и вводим пароль, при первом запуске утилита предлагает ввести пароль
Вводим пароль и говорим прощай! При повторном запуске утилита не будет требовать пароль, а точнее она теперь вообще не будет его требовать, вы подумаете «Ну и что!». А давайте попробуем в свойствах ярлыка изменить запускаемую утилиту, например, на cmd.exe.
Пытаемся запустить и ….
«Мать твою! Он только что почистил arp-кэш». Я думаю если вы используете «/savecred», то вы вряд ли знаете, что такое arp-кэш и что для его очистки нужны права администратора.
Утилита ExecAs предназначена для запуска любых программ с правами, отличными от прав текущего пользователя. Можно применять для запуска программы Locker с правами администратора из-под ограниченной учетной записи. Это позволяет запретить операторам доступ к файлам базы данных программы Locker и вообще к запуску любых нежелательных программ кроме Locker-a.
ExecAs очень простая утилита, с которой сможет работать даже школьник.
Положительной чертой является ее простота.
Отрицательной чертой является отсутствие работы с доменными учетными записями.
Итак, после создания локальной ученой записи с ограниченными правами и учетной записи с права администратора, запустим ExecAs.
При первом запуске, приложение сразу предлагает ввести имя учетной записи и пароль, а также указать путь до приложения которое нужно запустить. Будем запускать cmd.exe о имени локального администратора. Попрошу заметить, что вводимая учетная запись указывается без имени машины. Для добавления приложения нажимаем на значок папки, который находится в конце строки «Программа».
Нажимаем «Записать». Наше приложение будет под номером 1.
Закрываем ExecAs и снова запускаем.
Как мы видим, cmd.exe сразу запустилось при запуске ExecAs. Дело в том, что если у вас одно приложение в списке запускаемых приложений в ExecAs, то это приложение будет сразу запускаться, это довольно хорошо, но если у вас к примеру, больше одного приложения?
Открываем cmd, переходим в каталог с приложением ExecAs, и запускаем его с параметром ниже
Теперь мы можем добавить еще одно приложение, к примеру калькулятор
Теперь если мы закроем и откроем ExecAs, мы увидим окно выше, этого не должно произойти. Для этого есть параметр NN – номер запускаемой программы.
Создадим два ярлыка, один для запуска cmd, другой для калькулятора.
Запускаем оба ярлыка
Не забываем про номер программы, который можно изменять при добавлении запускаемой программы, и который можно посмотреть в списке запускаемых программ.
AdmiLink
AdmiLink — утилита, при помощи которой Администратор может создать ярлык, дающий возможность пользователям с ограниченными правами запускать конкретную (без возможности подмены!) программу с правами Администратора (или любого другого пользователя) без (интерактивного) ввода пароля.
Типичным применением программы AdmiLink является администрирование защищенных систем, в которых пользователь работает в основном под своей ограниченной учетной записью, и только отдельные, строго ограниченные Администратором функции запускает под Администратором, не зная его пароля и не имея возможности запускать другие, несанкционированные программы.
Другим типичным примером является использование AdmiLink для запуска потенциально опасных программ, например, Web браузера, с пониженными правами без ввода пароля. Так, чтобы избежать заражения машины вирусом, можно запускать Web браузер под учетной записью ограниченного пользователя, что резко снижает вероятность повреждения системы. Чтобы не вводить каждый раз пароль ограниченного пользователя, на Рабочем Столе можно сделать ярлык для запуска Web браузера под ограниченным пользователем.
Как работает AdmiLink
В состав пакета входит две программы: AdmiRun и AdmiLink.
AdmiRun — простая консольная задачка, которая умеет только одно — запускать другие программы от имени Администратора (или любого другого пользователя). При инсталляции AdmiRun копируется в каталог Windows, чтобы быть доступной в любом каталоге. AdmiRun может работать как в пакетном режиме (в командных файлах), так и для интерактивного запуска программ (через ярлык на Рабочем столе). Формат вызова можно получить, набрав AdmiRun /? Разумеется, для запуска программ от имени Администратора нужно знать пароль. С другой стороны, из соображений
Как запустить программу от имени (с правами) администратора —

 Иногда возникает необходимость запустить программу из под учетной записи пользователя обладающего административными правами. Для запуска программ с повышенными привилегиями в операционной системе Windows существует функция «Запуск от имени администратора». Она позволяет программе, которую выбрал пользователь, получить полный доступ к системе. Внимание! Из соображений безопасности, крайне не рекомендуется входить в систему и работать с компьютером непосредственно из под учетной записи администратора. В этом случае любым другим программам не понадобится вашего подтверждение на совершений каких-либо действий. В том числе вирусы, черви или трояны смогут проникнуть в систему и нанести значительный вред вашему компьютеру. Лучше давать программа такую возможность только при необходимости, и лишь тем, которые вы выберете сами. Итак, в данной инструкции рассмотрим несколько способов запуска программы от имени администратора.
Иногда возникает необходимость запустить программу из под учетной записи пользователя обладающего административными правами. Для запуска программ с повышенными привилегиями в операционной системе Windows существует функция «Запуск от имени администратора». Она позволяет программе, которую выбрал пользователь, получить полный доступ к системе. Внимание! Из соображений безопасности, крайне не рекомендуется входить в систему и работать с компьютером непосредственно из под учетной записи администратора. В этом случае любым другим программам не понадобится вашего подтверждение на совершений каких-либо действий. В том числе вирусы, черви или трояны смогут проникнуть в систему и нанести значительный вред вашему компьютеру. Лучше давать программа такую возможность только при необходимости, и лишь тем, которые вы выберете сами. Итак, в данной инструкции рассмотрим несколько способов запуска программы от имени администратора.
Для того, чтобы запустить программу с правами администратора, необходимо выбрать программу правой кнопкой мыши, а в выпадающем меню нажать «Запуск от имени администратора». Если пункт меню называется «Запуск от имени…»


Откроется окошко для ввода имени пользователя и пароля:


Укажите имя пользователя «администратор». Если вы меняли пароль администратора (по умолчанию пароль отсутствует), тогда введите его в соответствующее поле. Нажмите «OK». В результате запущенная программа будет иметь полный доступ к операционной системе и компьютеру.
Если программу необходимо запускать от имени администратора постоянно, тогда этот процесс можно автоматизировать. Для этого выделяем программу правой кнопкой мыши и выбираем пункт «Свойства».


В открывшемся окне во вкладке «Ярлык» нажимаем кнопку «Дополнительно».


В окне «Дополнительные свойства» выставьте галочку для опции «Запуск от имени администратора» и нажмите «OK».
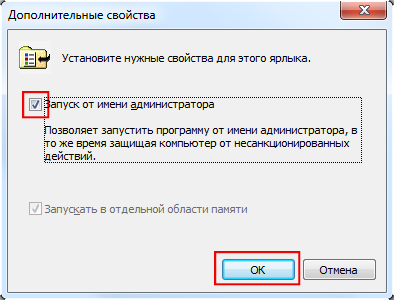
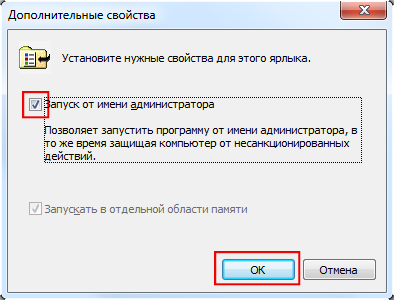
Обратите внимание, что программа будет запускаться от имени администратора только с помощью этого ярлыка. Запуск исполняемого файла или другого ярлыка, запустит ее от имени вашей учетной записи — без повышенных привилегий.
Как всегда запускать приложения от имени администратора ⋆ Lifeservice
Disclaimer: Запуск приложений от имени администратора в Windows дает дополнительные привилегии. Позволяет редактировать реестр, изменять системные файлы и получать доступ к другим папкам, которые обычно ограничены.
Иногда нужно запускать программы с повышенными привилегиями. Обычно, это старые программы, в которых разработчики не предусмотрели взаимодействия с UAC (компонент операционных систем Microsoft Windows). Этот компонент запрашивает подтверждение действий, требующих прав администратора в целях защиты от несанкционированного использования компьютера. Администратор компьютера может отключить Контроль учётных записей пользователей в Панели управления. Я использую это для запуска сторонних библиотек для photoshop и illustrator, чтобы они сразу подхватывались для работы.
Если у вас есть приложения, которые используете каждый день, которые также требуют привилегий администратора, нужно постоянно щелкать правой кнопкой мыши по ярлыку или EXE и выбирать «Запуск от имени администратора». Это не очень удобно.
К счастью, есть возможность автоматически запускать приложения как админ. Просто нужно согласиться при всплывающем предупреждении UAC каждый раз при запуске. Можно, конечно, отключить функцию контроля учетных записей. При условии, что вы уверены в том, что делаете. В моем случае я оставляю ее, как последний бастион. К тому же, иногда полезно знать, какая программа запрашивает то или иное разрешение.
Как включить режим от администратора постоянно
- Открыть то место расположение ярлыка или файла EXE
- Кликнуть правой кнопкой и выбрать дополнительно
- Поставить галочку напротив в соответствующем пункте
- Нажать ОК и закрыть окна
Все, теперь при запуске автоматически будут присвоены права администратора. Чтобы вернуть назад, нужно повторить процедуру в обратном порядке.
В статье как управлять запуском программ в Windows, я рассказывал о простом способе посмотреть в автозагрузку.
comments powered by HyperComments
«Запуск от имени администратора»: что это значит?
Как читатель TechSpot вы наверняка открывали программное обеспечение как администратор в Windows раньше — может быть, совсем недавно — так что эта функция, вероятно, вам не чужда. Однако нам было любопытно узнать больше о том, что происходит под капотом Windows, когда вы говорите операционной системе запустить программу от имени администратора, и почему этот процесс необходим в первую очередь.
Те из вас, кто перешел с XP на Vista, вероятно, помнят введение «контроля доступа пользователей» (UAC) или «обязательного контроля целостности» (MIC).Функция безопасности, которая остается частью ОС Microsoft, выдает подсказки, когда программное обеспечение пытается внести изменения в вашу систему, и решает, почему приложениям иногда требуется «повышенный» доступ.

Когда вы входите в Windows, вашей учетной записи назначается токен, который содержит идентифицирующую информацию, включая ваши группы пользователей и привилегии, такие как разрешения на чтение, запись и выполнение.
Среди информации в этом токене есть уровень целостности, который используется операционной системой для определения надежности таких объектов, как файлы, ключи реестра, с целью информирования пользователей о запуске установки, а также изоляции процессов от ненужного доступа к системе. файлы.

Примечание редактора: Эта функция была первоначально опубликована 8 октября 2018 года. Она так же актуальна и актуальна сегодня, как и тогда, поэтому мы добавили ее в рамках нашей инициативы #ThrowbackThursday.
Механизм обязательного контроля целостности Windows (MIC) имеет как минимум шесть различных уровней целостности: ненадежный, низкий, средний, высокий, системный и надежный установщик.
По умолчанию стандартная учетная запись пользователя имеет средний уровень целостности, который является максимальным уровнем, доступным для процесса, который может быть создан при открытии исполняемого файла без предоставления повышенного доступа с помощью учетных данных администратора.
Когда вы щелкаете правой кнопкой мыши файл или программу и выбираете «Запуск от имени администратора», этот процесс (и только этот процесс) запускается с токеном администратора, обеспечивая тем самым высокий уровень допуска для функций, которым может потребоваться дополнительный доступ к вашей Windows. файлы и др.
Различные уровни целостности Windows:
- Недоверенная целостность: предоставляется анонимным процессам.
- Низкая целостность: обычно используется для веб-приложений, таких как браузеры.
- Средняя целостность: Применяется к обычным пользователям и используется для большинства объектов.
- Высокая целостность: доступ на уровне администратора, обычно требует повышения прав.
- Целостность системы: Зарезервировано для ядра Windows и основных служб.
- Надежный установщик: используется для обновлений Windows и компонентов системы.
Процессы, запускаемые при открытии исполняемого файла из учетной записи Windows со средним уровнем доступа, будут иметь этот уровень целостности, если для исполняемого файла не установлен низкий уровень доступа, и разработчикам рекомендуется использовать минимально возможный доступ, в идеале избегая случаев, когда программное обеспечение будет требовать высокой целостности для предотвращения несанкционированный код (вредоносное ПО) от укоренения.

Практика «минимальных привилегий» применяется к собственным учетным записям администраторов Windows, которые получают как стандартные, так и административные токены при входе в систему, используя стандартный / средний доступ целостности, когда это возможно, вместо высокого.
Хотя Microsoft рекомендует не запускать программы от имени администратора и предоставлять им доступ с высокой степенью целостности без уважительной причины, новые данные должны быть записаны в Program Files для установки приложения, которое всегда будет требовать доступа администратора с включенным UAC, в то время как программное обеспечение, такое как AutoHotkey скриптам часто требуется повышенный статус для правильной работы.
Вот все способы, которые мы смогли найти для открытия исполняемых файлов с доступом администратора (высокая целостность) в Windows 10, включая некоторые методы, которые позволят настроить программное обеспечение на постоянное открытие с повышенным доступом:
Способы запуска программы от имени администратора в Windows
Начнем с самого очевидного: вы можете запустить программу от имени администратора, щелкнув правой кнопкой мыши исполняемый файл и выбрав «Запуск от имени администратора».

Как ярлык, , удерживая Shift + Ctrl при двойном щелчке по файлу, также запустит программу от имени администратора.
Отдельно, удерживая только Shift при щелчке правой кнопкой мыши по файлу, вы добавите «Запуск от имени другого пользователя …» в контекстное меню, которое открывает экран, на котором вы можете ввести учетные данные другого пользователя, включая учетную запись администратора ( имя пользователя — Администратор и может не иметь пароля, если вы его не применили).
В этих местах также есть ярлыки для доступа администратора …
Меню «Пуск» : Щелкните правой кнопкой мыши исполняемый файл, как и в любом другом месте, чтобы получить возможность запустить программу от имени администратора.
Панель задач: Щелкните программу на панели задач, чтобы открыть список переходов, затем щелкните правой кнопкой мыши исполняемый файл в этом меню для выбора параметра администратора.
Проводник: Выберите файл в проводнике> щелкните Управление в меню ленты вверху> Выберите «Запуск от имени администратора».
Запустить приглашение: Введите эту строку в Run (клавиша Windows + R): RunAs.exe / пользователь: Администратор « cmd.exe »
Командная строка: В командной строке введите это, указав расположение файла: runas / user: administrator «C: \ Users \ TechSpot \ Desktop \ file.exe «

Диспетчер задач: Щелкните Файл > Запустить новую задачу > Установите флажок рядом с «Создать эту задачу с правами администратора» > Введите расположение вашего файла (пример: C: \ Users \ TechSpot \ Рабочий стол \ file.exe )
Планировщик заданий: При создании новой задачи («Действие»> «Создать задачу») включите эти параметры на вкладке «Общие»: «Запускать вне зависимости от того, вошел ли пользователь в систему или нет» и «Запускать с наивысшими привилегиями»
Обратите внимание, что метод командной строки не работал, пока мы не включили учетную запись администратора и не изменили другой параметр, позволяющий вводить команду без пароля:
- Search Start или Run для compmgmt.msc > Перейдите в раздел «Локальные пользователи и группы»> «Пользователи»> дважды щелкните «Администратор» и снимите флажок «Учетная запись отключена»
- Search Start или Run для gpedit.msc > Перейдите в Конфигурация компьютера> Параметры Windows> Локальные политики> Параметры безопасности> Дважды щелкните параметр Учетные записи : ограничить использование локальной учетной записи пустых паролей для входа в консоль онлайн и выберите Отключить
Также в том же разделе редактора групповой политики (gpedit.msc), о котором мы только что упомянули, — это набор параметров для точной настройки параметров управления учетными записями пользователей Windows (прокрутите до конца).
Как настроить программы так, чтобы они всегда запускались от имени администратора
Учитывая философию Microsoft, заключающуюся в предоставлении программам с наименьшим объемом доступа, настройка приложения, чтобы оно всегда запускалось от имени администратора, обычно не рекомендуется, но иногда удобно, когда программное обеспечение всегда требует повышения прав, поэтому вам не нужно каждый раз прыгать через эти обручи ,Вот несколько способов добиться этого:

Всегда запускать от имени администратора из ярлыка: Щелкните правой кнопкой мыши файл ярлыка> вкладка Ярлык> Дополнительно> Установите флажок «Запуск от имени администратора»
Обратите внимание, что вы можете создать файл ярлыка, щелкнув правой кнопкой мыши основной исполняемый файл, и что если вы скопируете ярлык в C: \ Users \ TechSpot \ AppData \ Roaming \ Microsoft \ Windows \ Start Menu \ Programs \ Startup программа автоматически запускается с Windows при входе в систему.
Всегда запускать от имени администратора через Свойства совместимости: Щелкните правой кнопкой мыши исполняемый файл> Свойства> вкладка «Совместимость»> Установите флажок «Запускать эту программу от имени администратора».
Всегда запускать от имени администратора через редактор реестра :
- Перейдите к: HKEY_CURRENT_USER \ Software \ Microsoft \ Windows NT \ CurrentVersion \ AppCompatFlags \ Layers
- Если «Layers» отсутствует, щелкните правой кнопкой мыши AppCompatFlags и добавьте новый ключ с именем Layers
- Щелкните правой кнопкой мыши Слои (в папке или на правой панели) и создайте новое строковое значение
- Установите имя значения как полный путь к exe-файлу
- Установить данные значения как ~ RUNASADMIN

Бонус
# 1 Стороннее программное обеспечение, включая MicEnum, сгенерирует список файлов / папок Windows с указанием уровней их целостности, включая возможность установки нового уровня целостности, а также возможность просмотра папок и реестра.
Process Explorer (изображенный во вступлении к этой статье) также имеет возможность отображать уровни целостности, если вы щелкните правой кнопкой мыши горизонтальную полосу с CPU, Private Bytes и т. Д. И откроете свойства (установите флажок рядом с Integrity Levels).

# 2 При новой установке Windows первая созданная учетная запись пользователя является учетной записью локального администратора, а последующие учетные записи — обычными пользователями. По умолчанию встроенная учетная запись администратора отключена.Вы можете включить учетную запись, чтобы она была доступна при входе в Windows, введя эту строку в командной строке (используйте «нет», чтобы снова отключить ее): net user administrator / active: yes
# 3 Microsoft предлагает различные утилиты, такие как Elevation PowerToys и PsExec, которые также можно использовать для получения доступа администратора, но они выходят за рамки этого руководства.
Дополнительные полезные советы
,Как всегда запускать программу от имени администратора в Windows 7
Эксперты по безопасности часто советуют пользователям использовать учетную запись с более низкими привилегиями, чтобы предотвратить атаки вредоносных программ и другие риски. Учетную запись администратора с наивысшими привилегиями, которая может контролировать всю систему, следует использовать только при необходимости.
В Windows вы обнаружите, что по умолчанию большинство программ работают в стандартном режиме (даже если вы используете профиль администратора). Но есть программы (такие как Windows 7 DreamScene Activator, о которых мы говорили), которые необходимо запускать в режиме администратора, чтобы они работали должным образом.Кроме того, иногда даже обычные приложения, такие как Блокнот, необходимо запускать от имени администратора, как вы видели вчера в нашем сообщении о редактировании файла HOSTS.
Так как же запустить программу от имени администратора? Что ж, просто щелкните программу правой кнопкой мыши и выберите «Запуск от имени администратора» в контекстном меню. Более того, вы можете использовать для этого трюк с горячими клавишами.
Но повторение одних и тех же шагов снова и снова может быть небольшим неудобством, особенно если программа предназначена для работы в режиме администратора все время.Имея это в виду, вот два решения.
1. Включите учетную запись администратора.
Да, вы можете включить встроенную в систему учетную запись администратора, которая по умолчанию была скрыта (кстати, это рискованный метод … прочтите, чтобы узнать, почему).
Введите «cmd» в строке поиска Windows, затем щелкните правой кнопкой мыши элемент «cmd» и выберите «Запуск от имени администратора».
Введите в него следующую команду:
net user administrator / active: yes
Командная строка вернет результат выполнения, который должен быть:
Команда успешно завершена.
Теперь вы можете перенести свои личные данные из текущего профиля пользователя в новый и запускать любую программу от имени администратора.
Важно: Вышеупомянутый метод эквивалентен отключению UAC, а также других функций защиты системы. Следовательно, если вы не тот, кто играет с компьютерами с детства и знает, что делает, воспользуйтесь следующим предложенным методом.
2. Создать ярлык с правами администратора
Лучшее решение — создать ярлык с правами администратора.Это можно сделать для конкретных приложений, которые необходимо часто запускать от имени администратора.
Щелкните правой кнопкой мыши значок программы на рабочем столе, панели задач, меню «Пуск» или в любом другом месте.
Перейдите в свойства, а затем переключитесь на вкладку «Ярлык», и там вы найдете кнопку с надписью «Дополнительно». Нажмите здесь.
Установите флажок «Запуск от имени администратора» и нажмите OK.
С этого момента этот ярлык будет постоянно запускать программу с правами администратора.
Примечание : Опять же, прежде чем продолжить и включить это для программы, убедитесь, что она достаточно безопасна.
В указанной выше статье могут содержаться партнерские ссылки, которые помогают в поддержке Guiding Tech. Однако это не влияет на нашу редакционную честность. Содержание остается объективным и достоверным.
java — Запустить командную строку от имени администратора
Переполнение стека- Около
- Товары
- Для команд
- Переполнение стека Общественные вопросы и ответы
- Переполнение стека для команд Где разработчики и технологи делятся частными знаниями с коллегами
- работы Программирование и связанные с ним технические возможности карьерного роста
- Талант Нанимайте технических специалистов и создавайте свой бренд работодателя
- реклама Обратитесь к разработчикам и технологам со всего мира
- О компании
10 способов запуска программ от имени администратора в Windows • Raymond.CC
В операционной системе Windows учетная запись пользователя, входящего в группу администраторов, не будет автоматически иметь неограниченный полный доступ к операционной системе благодаря системе контроля учетных записей пользователей, внедренной с Windows Vista. Цель ограничения UAC — предотвратить мгновенное внесение вредоносным программным обеспечением изменений в любые части операционной системы Windows при запуске.Окно предупреждения контроля учетных записей пользователей поможет информировать пользователя о том, что программа от неизвестного издателя хочет внести изменения в ваш компьютер.


В качестве примера файл HOSTS в Windows используется для сопоставления имени хоста с IP-адресом и может быть открыт и просмотрен с помощью текстового редактора, такого как Блокнот. Однако, чтобы сохранить изменения, внесенные в файл HOSTS, Блокнот должен запускаться от имени администратора, иначе вы увидите окно с ошибкой « Access is denied. ”


Более старая программа, которая была скомпилирована в эпоху Windows XP, также столкнется с проблемами, если она требует изменений в ограниченных областях, потому что она не создает запрос UAC для повышения привилегий при запуске. Чтобы решить эту проблему, вы можете вручную запустить программу от имени администратора, и здесь у нас есть 10 различных способов сделать это.
1. Щелкните правой кнопкой мыши программу или ярлыкОдин из наиболее распространенных способов запуска программы с запросом UAC для повышения привилегий — это щелкнуть правой кнопкой мыши файл программы или ярлык и выбрать « Запуск от имени администратора. «.


2. Ctrl + Shift + Enter
Для более опытных пользователей, которые используют клавиатуру больше, чем мышь, удобный способ быстрого запуска программы от имени администратора — одновременное нажатие Ctrl + Shift + Клавиша ввода, когда программа выбрана в меню «Пуск». Фактически, Ctrl + Shift + щелчок левой кнопкой мыши также подойдут.


Обратите внимание, что этот метод работает строго только из меню «Пуск», но не в других областях, таких как Рабочий стол или Проводник.
3. Ленточное меню проводника
Если вам нравится использовать меню панели инструментов ленты, которое было введено в Microsoft Office 2007, вы обнаружите, что на вкладке «Управление» в проводнике Windows есть параметр «Запуск от имени администратора». Обратите внимание, что этот параметр доступен только для исполняемых файлов, но не для ярлыков программ.


Вы не найдете этого в Windows 7, потому что проводник на основе ленты был реализован только с Windows 8.
4. Постоянно запущенная программа от имени администратора
Было бы довольно неприятно, если бы вам постоянно приходилось вручную запускать программу от имени администратора, потому что бывают случаи, когда вы забываете это сделать. К счастью, Microsoft предоставляет встроенный метод постоянной настройки программы для запуска от имени администратора каждый раз, когда вы запускаете программу. Вы можете щелкнуть правой кнопкой мыши сам исполняемый файл программы или ярлык, выбрать Properties , перейти на вкладку Compatibility и установить флажок « Запускать эту программу от имени администратора ».Наконец, нажмите кнопку ОК, чтобы применить изменения.


5. Из диспетчера задач
Инструмент диспетчера задач в Windows — это полезная утилита, которая обычно используется для принудительного завершения программы и просмотра запущенного процесса. Еще одна очень полезная функция диспетчера задач, о существовании которой большинство пользователей не знает, — это возможность запускать программу с административными привилегиями, даже не получая приглашения UAC.
Вы можете быстро запустить диспетчер задач, одновременно нажав клавиши Ctrl + Shift + Esc, щелкнув меню «Файл», выбрав Новая задача (Выполнить…) и найдите программу.Для Windows 8 и более поздних версий вам нужно будет нажать кнопку «Подробнее», расположенную в левом нижнем углу, затем щелкнуть только строку меню «Файл», выбрать «Запустить новую задачу», просмотреть программу и убедиться, что «Создать эту задачу» с правами администратора »установлен флажок.


6. RunAs
RunAs — это инструмент командной строки для выполнения программы под другой учетной записью, доступной в операционных системах Windows начиная с XP. Удивительно, но вы можете использовать RunAs для запуска программы под той же учетной записью пользователя, и она будет иметь повышенные привилегии без запроса UAC.Однако вам нужно будет ввести пароль учетной записи пользователя, и он не может принять пустой пароль. Команда выглядит следующим образом:
runas / user: computername \ username «C: \ path \ to \ program.exe»


7. PowerShell
PowerShell — мощный инструмент автоматизации, который встроен в операционную систему Windows. Он похож на командную строку, за исключением того, что он может делать гораздо больше благодаря языку сценариев для сложных операций.С помощью единственной командной строки ниже, которую можно использовать в пакетных файлах или в окне «Выполнить», вы можете запустить программу от имени администратора с запросом UAC с помощью PowerShell.
powershell.exe -Команда «Start-Process ‘C: \ path \ to \ program.exe’ -Verb runAs»
Если вы работаете из PowerShell, вам придется опустить команду перед Запуск процесса. Например:


8. Уловка с планировщиком заданий
Уловка с планировщиком заданий — это хорошо известный обходной метод, позволяющий навсегда отключить UAC для определенной программы без отключения всей функции управления учетными записями пользователей.Чтобы заставить его работать, требуется несколько шагов, которые могут быть немного сложными для новичков. К счастью, есть несколько сторонних программ, которые делают то же самое, но требуют всего лишь нескольких щелчков кнопки мыши.


Мы протестировали одну из программ под названием ElevatedShortcut , и она без проблем работает в Windows 10 x64, используя версию, созданную для Windows 8.
9. Elevate
Третья сторона Инструмент командной строки Elevate позволяет запускать запрос на повышение прав UAC для любых указанных вами программ, что очень полезно при работе с пакетными файлами.


Как видно из приведенного выше снимка экрана, он запускает повышение привилегий UAC в Блокноте, и пользователю все равно нужно будет нажать кнопку «Да», чтобы разрешить запуск программы.
10. Vista UAC Maker
Если у вас есть программа, которая может работать с доступом администратора или без него, и вы явно хотите каждый раз запускать ее с повышенными привилегиями, официальное решение — встроить файл манифеста в исполняемый файл. файл, чтобы вы получали приглашение UAC при каждом его запуске.Для этого можно использовать Microsoft Manifest Tool из командной строки, но более простой способ — использовать Vista UAC Maker, который действует как интерфейсный интерфейс для mt.exe без необходимости загружать огромные инструменты разработки Win32. Vista UAC Maker также автоматически генерирует общий файл манифеста на основе данного описания проекта.


Мы протестировали Vista UAC Maker под 64-битной Windows 10, и он отлично работает. Важное замечание: для инструмента mt.exe требуется .NET Framework 3.5, установленный для работы, иначе Vista UAC Maker сообщит, что ему не удалось добавить файл манифеста в указанный исполняемый файл, и убедиться, что он не запущен или не используется другой программой.
Загрузить Vista UAC Maker
,
