Как установить игру на ПК с диска, Steam или торрента?
Как установить игру на компьютер? Если вы задаетесь подобным вопросом, то добро пожаловать в глубокие дебри ПК-гейминга. В этой статье мы расскажем о такой незамысловатой вещи, как установка игр на компьютер. Данная статья будет поделена на несколько частей, в которым рассмотрим различные варианты этого занимательного процесса.
Содержание статьи
Как установить игру с диска на компьютер
Для начала давайте рассмотрим один из самых классических примеров установки видеоигр на компьютеры — установка с диска. Стоит отметить, что данный способ установки игр, да и программного обеспечение в целом, неумолимо начинает устаревать, если уже не устарел.
Высокоскоростной Интернет в настоящее время есть практически у каждого человека на этой планете, а потому необходимость в физических носителях с каждым днем стремительно падает. Даже сейчас уже практически нет необходимости использовать USB-хранилища или оптические диски.
Однако, вам все еще может попасться в руки диск с игрой и ее понадобиться установить. Чтобы вам было легче понять концепцию установки игры на компьютер, давайте рассмотрим наглядный пример процесса установки.
Вставьте диск с игрой в вашу систему, используя оптический привод(дисковод). Если у вас выставлен автоматический запуск диска, то на экране вашего монитора появится примерно следующие окошко установки. Если же нет, то зайдите на диск и запустите установщик(например, autorun.exe) собственноручно.
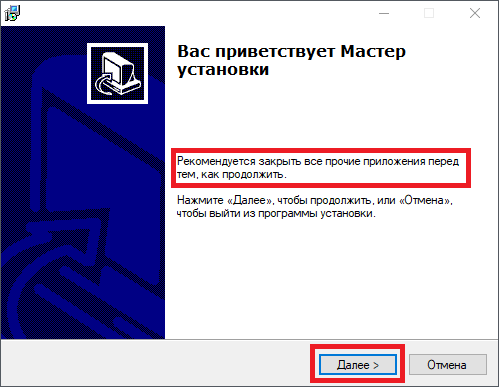
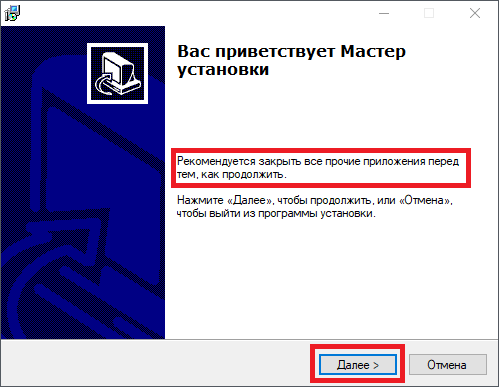
В большинстве случаев, во время установки игр или программ перед вами появится именно классический Мастер установки, с которым не должно возникнуть никаких проблем даже у зеленого новичка. Мы советуем вам послушаться установщика и закрыть все прочие приложения перед тем, как продолжить процесс. Сделав это, нажмите «Далее», после чего перед вами появится следующий этап установки:


Перед вами появится лицензионное соглашение, которое никто и никогда не читал(на самом деле, нет — читали). Если хотите — можете быстро пробежаться глазами по этому документу, но ничего интересного или особо важного для процесса установки игры на компьютер вы там не найдете. Просто поставьте галочку напротив опции «Я принимаю условия соглашения», а затем нажимайте «Далее» и давайте перейдем к другому этапу установки:
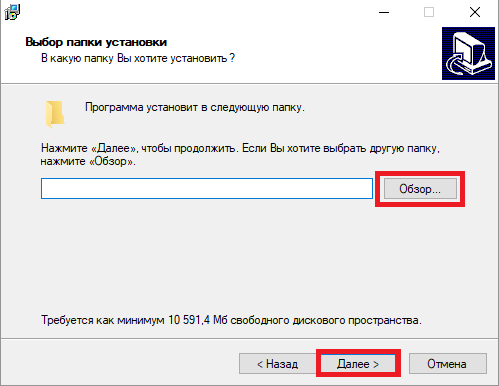
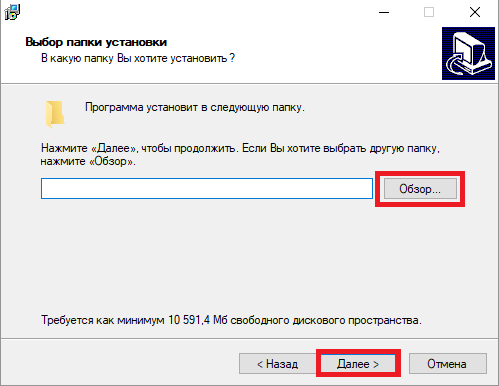
Далее перед вами появится самый главный этап установки любой игры на ПК — это выбор директории, в которой будет располагаться игра. Нажмите на кнопку «Обзор…» и выберите нужную папку на вашем диске, которая будет хранить устанавливаемую игру. Если вы делаете это впервые, то можете выбрать, например, D:\Games\НАЗВАНИЕ ИГРЫ. Как только укажите необходимую вам директорию установки, нажмите на кнопку «Далее». Затем последует пару пунктов про создание ярлыка на рабочем столе и папки в меню Пуска — выбирайте по вашим нуждам. И наконец-то, последний пункт в установке игры на компьютер:
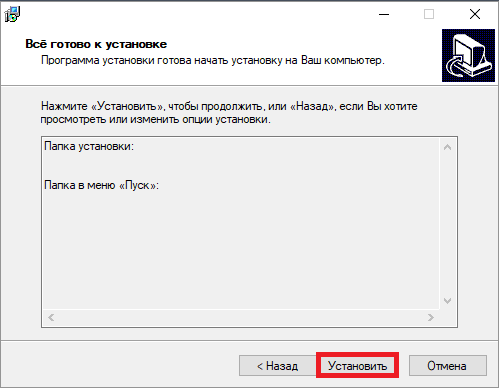
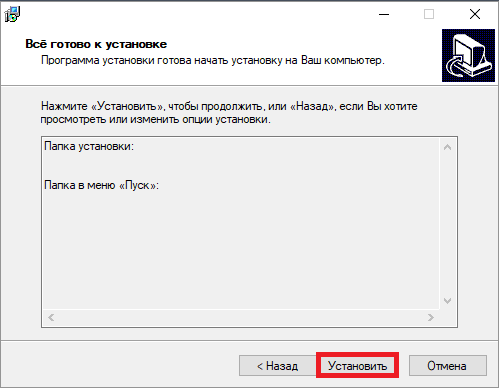
Все что вам остается сделать — это нажать на кнопку «Установить», после чего, собственно, начнется установка игры. После ее окончания, вам нужно будет закрыть Мастер-установщик, нажав на кнопку «Завершить».
Как можете видеть, все довольно просто и от вас требуется нажать всего несколько кнопок. Однако, что делать в случае того, если вы хотите скачать игру с какого-то источника в Интернете, например, Steam или GOG? Как скачать игру и установить на компьютер? Сейчас мы и этот вопрос рассмотрим.
Как скачать игру и установить на компьютер
Итак, мы переходим с вами в цифровой век, а поэтому и игры в большинстве случаев загружаются из сети. Если упростить, то существует два способа скачать игру и установить на компьютер: легальный и нелегальный(пиратские копии игр). Для начала давайте рассмотрим, с откуда и как вы можете установить игру легальным путем.
Установка игры из магазинов цифровой дистрибуции
Существует несколько магазинов цифровой дистрибуции, с помощью которых вы можете купить, скачать и установить игры на компьютер. Steam, GOG, Origin, Uplay — все это магазины, в которых все этом можно делать. Пример скачивания и установки игры мы будет рассматривать в самом популярном из них — Steam.
Для начала вам нужно загрузить клиент Steam с официальной странички магазина и создать учетную запись. Установка Steam на компьютер происходит по той же схеме, что была описана нами выше. Как только вы скачаете, установите и запустите Steam-клиент, то пора двигаться далее — покупка и загрузка игры Steam.


Чтобы вам было легче разобраться в процессе, давайте пройдемся по всем шагам. Запустив клиент Steam, перейдите во вкладку «Магазин», а затем выберите нужную вам игру. У нас это будет Call of Duty 4: Modern Warfare.
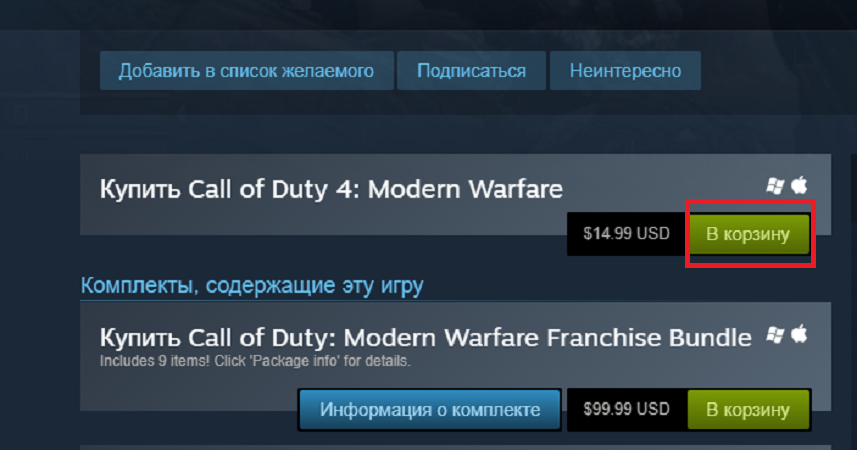
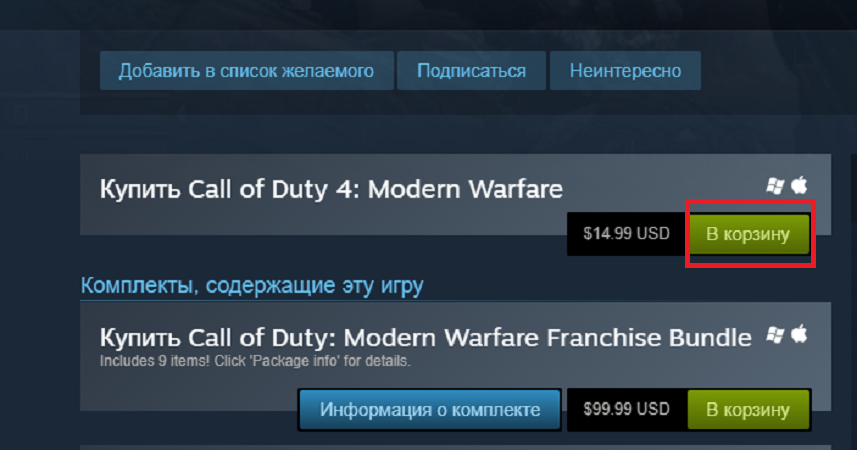
Нажмите на кнопку «В корзину», чтобы добавить ее в список своих покупок.
Заметка: если вы не хотите ничего приобретать, а, так сказать, хотите просто «поиграть», то такой тип скачивания и установки игры на компьютер мы будем рассматривать сразу же после этого пункта.
После нажатия на кнопку «В корзину», вас перенесет на экран вашей Корзины, на котором вы должны выбрать для кого приобретается игра. Нажмите на кнопку «Купить для себя»
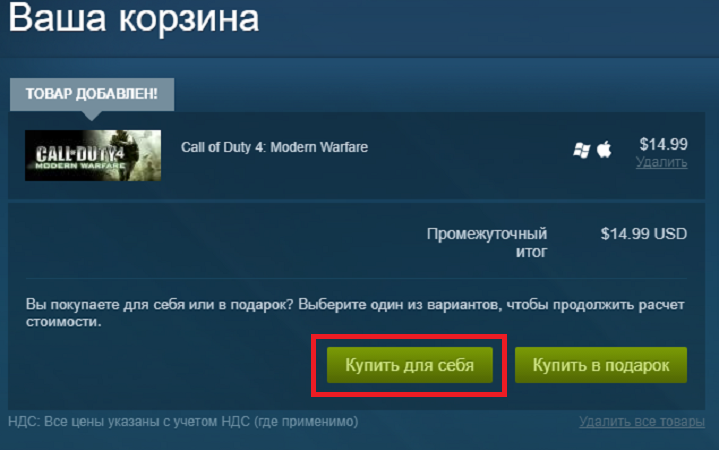
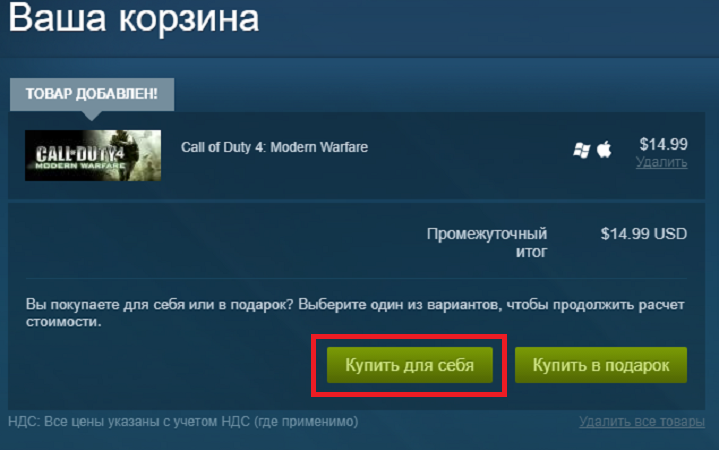
Далее вам потребуется оплатить покупку и положить ее к себе в библиотеку. Ничего сложного в этом нет — просто следуйте указаниям на экране. Скриншота с этим этапом мы не будем предоставлять в связи с тем, что вы можете воспользоваться любым средством оплаты покупки, коих огромное множество. Когда оплатите игру, обязательно нажмите на кнопку «Добавить в библиотеку», чтобы та, соответственно, появилась в вашей библиотеке. Итак, у вас получилось купить игру, но теперь ее нужно скачать и установить на компьютер.


Нажмите на вкладку «Библиотека», чтобы пройти к списку купленных на вашу учетную запись игр. Найдите с списке новую игру и кликните на нее один раз, чтобы перейти на ее страничку в библиотеке. Затем нажмите на кнопку «Установить», после чего перед вами появится следующее окно:


Выберите директорию для установки игры на компьютер, нажмите на кнопку «Далее», а затем на кнопку «Я согласен», чтобы принять лицензионное соглашение и начать загрузку игры.
Вот, собственно, и все, что от вас требуется, если захотите установить игру в Steam или любом другом магазине цифровой дистрибуции(в других магазинах практически все идентично). А как же установка? Все дело в том, что скачивание одновременно и является установкой, так что как только оно закончится — вы можете спокойно нажимать на кнопку «Играть» и запустить игру.
Помимо покупки в магазине ресурса, вы также можете активировать ключ от игры. Давайте рассмотрим еще один небольшой пример, а затем перейдем к следующему пункту статьи. Итак, вы купили ключ от игры и вам нужно ее установить.


Нажмите на пункт «Игры» в строке меню клиента, а затем выберите опцию «Активировать в Steam…». Нажмите пару раз на кнопку «Далее», введите в строку ввода купленный ключ от игры, а затем снова нажмите «Далее», чтобы добавить игру в вашу библиотеку. После чего просто повторите шаги, которые были показаны выше. Теперь давайте поговорим о том, как установить скаченные игры на компьютер с торрента.
Установка игры с торрента
Ок, если вы не хотите платить за развлечения, по какой-либо причине(мы не осуждаем), то всегда можно прибегнуть к такой вещи, как пиратские игры на торрент-трекерах. Как установить игру с торрента на компьютер? Именно сейчас на этот вопрос и ответим.
Итак, для начала вам нужно обзавестись торрент-клиентом, который будет производить загрузки с торрент-ресурсов(вдаваться в терминологию мы не будем, а просто опишем процесс). Наилучшим торрент-клиентом принято считать μTorrent. Загрузите его и установите в свою систему.


Как только вы установите μTorrent, запустите его. Теперь вам нужно выставить для клиента директорию, в которой вы хотите хранить скачанные игры. Нажмите на пункт «Настройки» и строке меню окна, а затем кликните на «Настройки программы». Далее нажмите на вкладку «Папки» в левой части окна. Найдите раздел «Расположение загруженных файлов» и выставьте нужные вам для загрузки папки.


Ок, теперь закройте μTorrent, после чего тот должен будет свернуться в системный трей. Теперь вам нужно пройти на торрент-трекер и загрузить от туда торрент-файл с раздачей нужной вам игры. Обычно, на нормальных сайтах, вы должны будете увидеть следующую кнопку:


Загрузив этот файл на компьютер, кликните на нем дважды, дабы запустить загрузку раздачи с игрой в работающем μTorrent-клиенте. После двойного клика на торрент-файл, вы должны будете увидеть приблизительно следующую картину:


Появится окно μTorrent с параметрами добавления нового торрента. Тут вы можете еще раз выставить папку для сохранения загружаемой игры, посмотреть информацию о скачиваемых файлах и выставить прочие дополнительные настройки. Как только вы убедились, что все выставили правильно, нажмите кнопку «ОК» и μTorrent начнет загрузку. Все что вам теперь нужно сделать — это дождаться окончания загрузки, о которой, кстати, вас уведомит μTorrent в Области уведомления.
Ок, вы скачали пиратскую копию игры на компьютер. Что дальше? Собственно, все тоже самое, что бы вы проделывали во время установки игры с диска на компьютер. Практически каждая игра на торренте упаковывается энтузиастами в установщики, которые ничем не отличаются от обычного Мастера установки(порой, используют даже его). Так что каких-то проблем с установкой игры с торрента на компьютер у вас возникнуть не должно. Загрузили торрент, запустили файл установщика, установили игру и готово. Вот пример такого установщика:


Как видите, везде все достаточно идентично: директория установки, несколько дополнительных опций и кнопка «Установить». По такому же принципу строятся все установщики игр с торрентов: все создается по одному и тому же шаблону.
В заключение
Итак, в данной статье мы с вами рассмотрели различные способы установки игры на компьютер, а именно: с оптического носителя и цифровой вариант(легальный и нелегальный). Все эти процессы невероятно просты и выполнены так, чтобы у пользователя, даже того, кто за ПК сел только вчера, не возникло каких-то проблем. Если вы нашли какой-то странный установщик, то мы можем дать вам один простой совет — внимательно вчитывайтесь в то, что написано в инструкциях установщика и у вас все получится. Если у вас возникли какие-то дополнительные вопросы, то оставляйте их комментариях под этой статьей.
Нашли опечатку? Выделите текст и нажмите Ctrl + Enter
Как установить игру на компьютер

Доброго времени суток!
Игра — это не простое времяпровождение (как некоторые считают). Хорошие игры повышают внимательность, сообразительность, реакцию, зрительное восприятие, улучшают настроение и позволяют отвлечься от проблем, которые всегда нас окружают. Другое дело, что все хорошо в меру (но это тема другой статьи). Отвлекся…
Вообще, в этой статье хотел рассмотреть возникающие вопросы при установке игр (так сказать, разные варианты, с которыми приходится сталкиваться).
Сразу же приступим…
♣

Если у вас тормозят игры (возможно, даже на мощном компьютере) — очень рекомендую ознакомиться с еще одной моей статьей, в которой этот вопрос подробно разобран: https://ocomp.info/pochemu-tormozyat-igryi.html
♣
Содержание статьи
Варианты установки игры
❶. Если она скачана из Интернет (работа с образом)
Чаще всего приходится устанавливать игры, которые были загружены из сети Интернет. Представляют они, обычно, образ в формате ISO (реже MDF, MDS, BIN, NRG и ряд других). Многие начинающие просто не знают, что делать с таким файлом (ведь его двойным кликом мышки не запустишь ☺).
На самом деле, все эти файлы (ISO и ряд других) — это виртуальные диски, представляющие собой точные копии реальных физических. Чтобы их открыть, нужны специальные программы. Можно установить Daemon Tools или Alcohol 120%.
Важно!
 Вообще, чтобы не повторяться здесь, рекомендую ознакомиться со статьей про виртуальные диски: там найдете и лучшие программы для работы с образами дисков, и подробные инструкции к ним.
Вообще, чтобы не повторяться здесь, рекомендую ознакомиться со статьей про виртуальные диски: там найдете и лучшие программы для работы с образами дисков, и подробные инструкции к ним.
Ссылка на статью: https://ocomp.info/virtualnyie-diski-i-diskovodyi.html
Собственно, запустив Daemon Tools, и создав в нем предварительно виртуальный привод (прим.: достаточно нажать кнопку «Добавить привод») — вставьте в него скачанный образ. Для этого в окне DAEMON Tools — щелкните левой кнопкой мышки по виртуальному приводу, либо по кнопке «Быстрое монтирование» (см. скрин ниже).
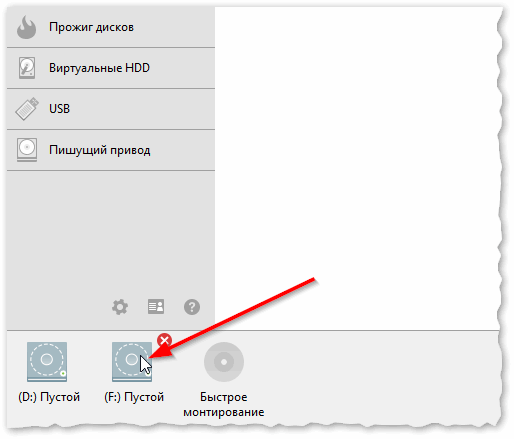
DAEMON Tools Lite — появился новый привод — щелкаем по нему!
Затем укажите образ ISO (например) с загруженной игрой (см. стрелки 1 и на скрине ниже), и нажмите кнопку «Открыть».

Открытие (выберите образ)
Далее, обычно, установка должна запуститься автоматически. Если этого не произошло, то откройте «Мой компьютер»/»Этот компьютер» (можно нажать сочетание Win+E и выбрать в меню слева искомое) — и посмотрите, открылся ли образ в виртуальном CD-Rom (можно заметить даже по значку на виртуальном приводе, см. скриншот ниже).
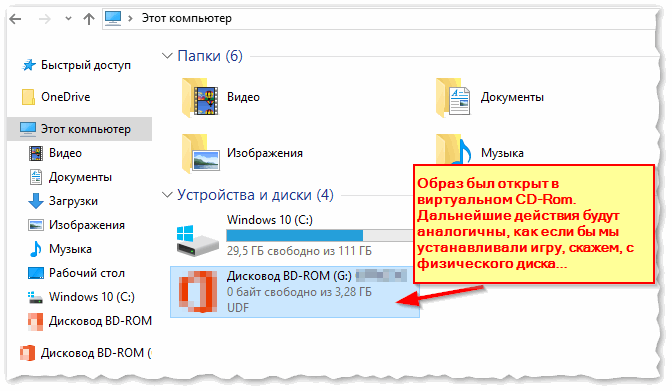
Этот компьютер
Если образ был открыт, то дальнейшие действия по установке будут аналогичным, как если бы вы устанавливали игру, скажем, с обычного физического диска (если с этим есть трудности — то об этом чуть ниже).
♣
❷. Если она у вас на CD/DVD-диске
Вообще, обычно, сразу после того, как вы вставили CD/DVD-диск в привод и закрыли лоток — Windows по умолчанию запускает установщик игры. Но такое может не произойти по нескольким причинам:
- в целях безопасности многие защитные программы отключают автозапуск программ с оптических дисков;
- возможно, что разработчик игры (диска) просто не предусмотрел автозапуск;
- также часто бывает, что автозапуск был заблокирован антивирусом.
В общем, заходите в «Мой компьютер/Этот компьютер» и находите привод, в который вставили диск (в том числе, это может быть виртуальный привод, в котором вы открыли образ).
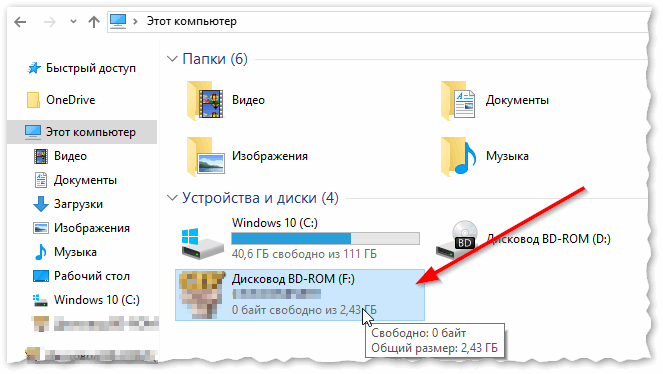
Можно открыть образ и приступать к установке игры
Далее щелкаете по нему правой кнопкой мышки и жмете открыть.
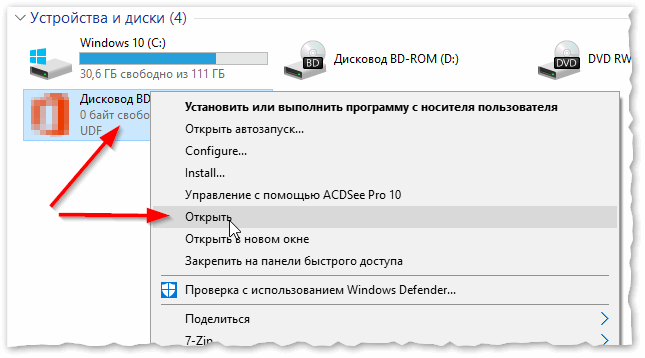
Этот компьютер — открыть просмотр оптического диска
Среди списков файлов и папок, найдите или setup.exe, или autorun.exe. Запустите один из них.
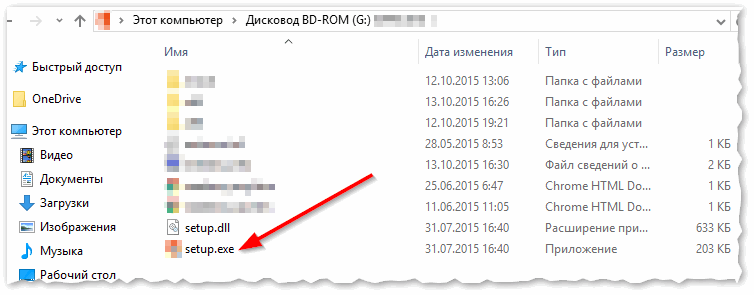
Дисковод BD-ROM (G:) — запускаем setup.exe
Далее, если Windows спросит про то, разрешить ли этому приложению вносить изменения, согласитесь (по крайней мере, если вы знаете, что хоть устанавливаете, и откуда это загрузили!).
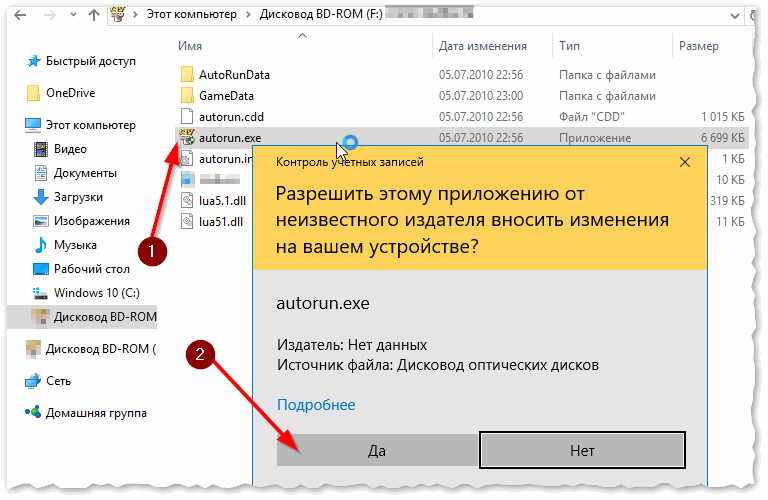
Начало установки игры
Собственно, после чего вам останется задать основные параметры (в большинстве случаев, можно просто жать кнопку «далее») и начать установку. Единственное, чтобы я бы порекомендовал сделать — обратить внимание на то, куда будет устанавливаться ваша игра: по умолчанию они ставятся на системный диск «C:\» в папку Program Files (что не всегда есть хорошо, место на системном диске не резиновое!).
Гораздо лучше и удобнее, создать на другом локальном диске папку «Games» (или «Игры») — и в нее устанавливать все ваши игры (извиняюсь за тавтологию).
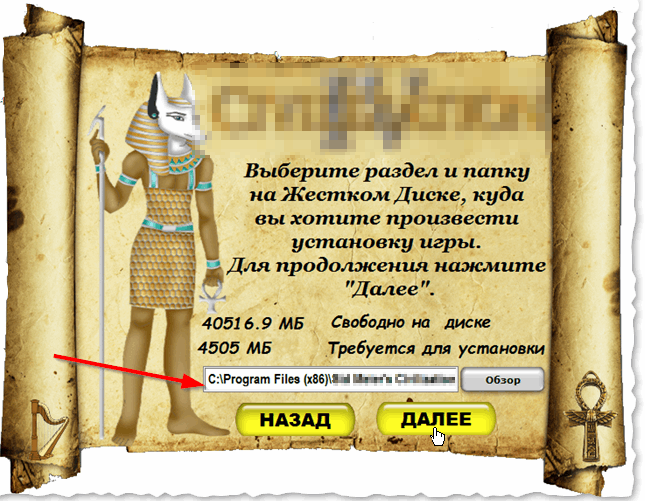
Процесс установки игры (выбор папки для инсталляции)
♣
❸. Если игра на флешке в папке или архиве/на жестком диске
Некоторые игры могут распространяться не в образах или на дисках, а просто отдельными файлами (в отдельных папках). Рассмотрю пару популярных вариантов.
#
Игра просто в папке (не нуждается в установке)
Некоторые игры не нуждаются в установке — достаточно скопировать себе папку на жесткий диск (или флешку) и запустить исполняемый файл игры. Представляет он из себя, обычно, название игры с расширение «EXE» (например,
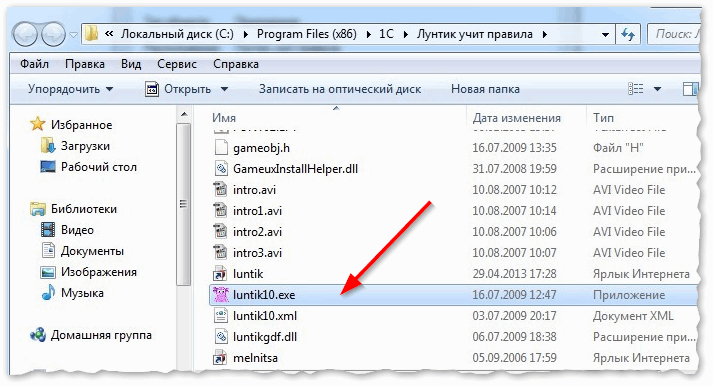
Игра про Лунтика (не нуждается в установке)
Как узнать какую игру нужно устанавливать, какую нет?
Гхм… Вопрос неоднозначный. Во-первых, прочитайте описание к игре, обычно, об этом всегда указывает разработчик. Во-вторых, в папке с игрой посмотрите — нет ли там файла setup.exe или install.exe. Если они есть, запустите их (для установки игры), если их нет — запустите исполняемый файл с названием игры (скорее всего, игра не нуждается в инсталляции).
#
Установщик игры запакован архиватором (архивы RAR, ZIP, 7Z и др.)
Вообще, тот же Daemon Tools открывает некоторые архивы как образы (могли даже и не заметить). Если игра запакована в архив, вам понадобиться спец. программа — архиватор. Одна из самых популярных (да и бесплатных) — это 7-zip.
 7-Zip
7-Zip
Сайт: http://www.7-zip.org/
Отличный бесплатный архиватор, поддерживающий все самые популярные и нужные архивы: AR, ARJ, CAB, CHM, ISO, LZH, LZMA, MSI, RAR, RPM, UDF, UEFI, VDI, VHD, VMDK, WIM, XAR, ZIP и др. Удобно встраивается в проводник: благодаря чему, извлечение из архива происходит в 1-2 клика мышкой. Удобно!
После установки 7-Zip, если перед вами будет архив — вы увидите это по значку программы —  . Достаточно щелкнуть правой кнопкой мышки по архиву и в меню проводника выбрать
. Достаточно щелкнуть правой кнопкой мышки по архиву и в меню проводника выбрать
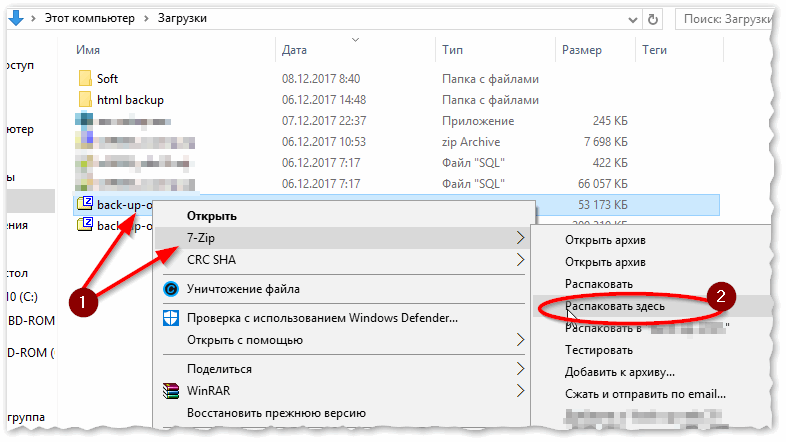
Распаковать архив // 7-Zip
♣
Кстати, после установки игр, довольно часто выскакивают ошибки, вида: «d3dx9_43.dll, dxgi.dll отсутствуют, запуск не возможен»… Чтобы решить сию проблему, рекомендую вот эту статью: https://ocomp.info/otsutstvie-d3dx9.html
На этом все, всем удачи!
Полезный софт:
-

- ВидеоМОНТАЖ
Отличное ПО для начала создания своих собственных видеороликов (все действия идут по шагам!).
Видео сделает даже новичок!
-

- Ускоритель компьютера
Программа для очистки Windows от мусора (ускоряет систему, удаляет мусор, оптимизирует реестр).
Другие записи:
Как установить игру, скаченную из Интернета

Один из вопросов, который приходится слышать от начинающих пользователей — как установить игру, скаченную, например, с торрента или других источников в Интернете. Вопрос задается по разным причинам — кто-то не знает, что делать с файлом ISO, у некоторых других игру не получается установить по иным причинам. Постараемся рассмотреть наиболее типичные варианты.
Установка игр на компьютер
В зависимости от того, какую игру и откуда Вы скачали, она может быть представлена различным набором файлов:
- Файлы образов дисков ISO, MDF (MDS) См.: Чем открыть ISO и Чем открыть MDF
- Отдельный EXE файл (большой, без дополнительных папок)
- Набор папок и файлов
- Архивный файл RAR, ZIP, 7z и других форматов
В зависимости от того, в каком формате была скачена игра, действия, необходимые для ее успешной установки, могут несколько отличаться.

Установка из образа диска
Если игра была загружена из интернета в виде образа диска (как правило, файлы в формате ISO и MDF), то для ее установки Вам потребуется смонтировать этот образ в виде диска в системе. Монтировать образы ISO в Windows 8 можно без каких-либо дополнительных программ: просто нажмите правой клавишей мыши по файлу и выберите пункт меню «Подключить». Также можно просто дважды щелкнуть мышью по файлу. Для образов MDF и для других версий операционной системы Windows потребуется сторонняя программа.

Из бесплатных программ, которые легко могут подключить образ диска с игрой для последующей установки, я бы рекомендовал Daemon Tools Lite, скачать русскую версию которой можно на официальном сайте программы http://www.daemon-tools.cc/rus/products/dtLite. После установки и запуска программы, Вы сможете выбрать скаченный образ диска с игрой в ее интерфейсе и смонтировать в виртуальный привод.
После монтирования, в зависимости от настроек Windows и содержимого диска, произойдет либо автозапуск программы установки игры, либо просто в «Мой компьютер» появится диск с этой игрой. Откройте этот диск и либо нажмите «Установить» на экране установки, если он появится, либо найдите файл Setup.exe, Install.exe, как правило располагающийся в корневой папке диска и запустите его (файл может называться иначе, однако обычно интуитивно понятно, что именно запускать).
После установки игры, Вы сможете запустить ее, используя ярлык на рабочем столе, либо в мен «Пуск». Также, может случиться так, что для работы игры нужны какие-либо драйвера и библиотеки, об этом я напишу в последней части этой статьи.
Установка игры из EXE файла, архива и папки с файлами
Еще один распространенный вариант, в котором может быть скачена игра — единственный EXE файл. В данном случае, это файл как правило и является файлом установки — достаточно просто запустить его, после чего следовать указаниям мастера.

В случаях, когда игра была получена в виде архива, то прежде всего его следует распаковать в какую-либо папку на вашем компьютере. В этой папке может находиться либо файл с расширением .exe, предназначенный непосредственно для запуска игры и ничего больше делать не требуется. Либо, как вариант, может находится файл setup.exe, предназначенный для установки игры на компьютер. В последнем случае, нужно запустить этот файл и следовать подсказкам программы.
Ошибки при попытке установить игру и после установки
В некоторых случаях, когда Вы устанавливаете игру, а также уже после того, как Вы ее установили могут возникать различные системные ошибки, препятствующие запуску или установке. Основные причины — поврежденные файлы игры, отсутствие драйверов и компонентов (драйвера видеокарты, PhysX, DirectX и другие).
Некоторые из таких ошибок рассмотрены в статьях: Ошибка unarc.dll и Не запускается игра
Как установить игру на компьютер

Доброго времени суток!
Игра — это не простое времяпровождение (как некоторые считают). Хорошие игры повышают внимательность, сообразительность, реакцию, зрительное восприятие, улучшают настроение и позволяют отвлечься от проблем, которые всегда нас окружают. Другое дело, что все хорошо в меру (но это тема другой статьи). Отвлекся…
Вообще, в этой статье хотел рассмотреть возникающие вопросы при установке игр (так сказать, разные варианты, с которыми приходится сталкиваться).
Сразу же приступим…
Чаще всего приходится устанавливать игры, которые были загружены из сети Интернет. Представляют они, обычно, образ в формате ISO (реже MDF, MDS, BIN, NRG и ряд других). Многие начинающие просто не знают, что делать с таким файлом (ведь его двойным кликом мышки не запустишь ☺).
На самом деле, все эти файлы (ISO и ряд других) — это виртуальные диски, представляющие собой точные копии реальных физических. Чтобы их открыть, нужны специальные программы. Можно установить Daemon Tools или Alcohol 120%.
Важно!

Вообще, чтобы не повторяться здесь, рекомендую ознакомиться со статьей про виртуальные диски: там найдете и лучшие программы для работы с образами дисков, и подробные инструкции к ним.
Ссылка на статью:
Собственно, запустив Daemon Tools, и создав в нем предварительно виртуальный привод (прим.: достаточно нажать кнопку «Добавить привод») — вставьте в него скачанный образ. Для этого в окне DAEMON Tools — щелкните левой кнопкой мышки по виртуальному приводу, либо по кнопке «Быстрое монтирование» (см. скрин ниже).

DAEMON Tools Lite — появился новый привод — щелкаем по нему!
Затем укажите образ ISO (например) с загруженной игрой (см. стрелки 1 и на скрине ниже), и нажмите кнопку «Открыть».

Открытие (выберите образ)
Далее, обычно, установка должна запуститься автоматически. Если этого не произошло, то откройте «Мой компьютер»/»Этот компьютер» (можно нажать сочетание Win+E и выбрать в меню слева искомое) — и посмотрите, открылся ли образ в виртуальном CD-Rom (можно заметить даже по значку на виртуальном приводе, см. скриншот ниже).

Этот компьютер
Если образ был открыт, то дальнейшие действия по установке будут аналогичным, как если бы вы устанавливали игру, скажем, с обычного физического диска (если с этим есть трудности — то об этом чуть ниже).
Вообще, обычно, сразу после того, как вы вставили CD/DVD-диск в привод и закрыли лоток — Windows по умолчанию запускает установщик игры. Но такое может не произойти по нескольким причинам:
- в целях безопасности многие защитные программы отключают автозапуск программ с оптических дисков;
- возможно, что разработчик игры (диска) просто не предусмотрел автозапуск;
- также часто бывает, что автозапуск был заблокирован антивирусом.
В общем, заходите в «Мой компьютер/Этот компьютер» и находите привод, в который вставили диск (в том числе, это может быть виртуальный привод, в котором вы открыли образ).

Можно открыть образ и приступать к установке игры
Далее щелкаете по нему правой кнопкой мышки и жмете открыть.

Этот компьютер — открыть просмотр оптического диска
Среди списков файлов и папок, найдите или setup.exe, или autorun.exe. Запустите один из них.

Дисковод BD-ROM (G:) — запускаем setup.exe
Далее, если Windows спросит про то, разрешить ли этому приложению вносить изменения, согласитесь (по крайней мере, если вы знаете, что хоть устанавливаете, и откуда это загрузили!).

Начало установки игры
Собственно, после чего вам останется задать основные параметры (в большинстве случаев, можно просто жать кнопку «далее») и начать установку. Единственное, чтобы я бы порекомендовал сделать — обратить внимание на то, куда будет устанавливаться ваша игра: по умолчанию они ставятся на системный диск «C:» в папку Program Files (что не всегда есть хорошо, место на системном диске не резиновое!).
Гораздо лучше и удобнее, создать на другом локальном диске папку «Games» (или «Игры») — и в нее устанавливать все ваши игры (извиняюсь за тавтологию).

Процесс установки игры (выбор папки для инсталляции)
Некоторые игры могут распространяться не в образах или на дисках, а просто отдельными файлами (в отдельных папках). Рассмотрю пару популярных вариантов.
#
Игра просто в папке (не нуждается в установке)
Некоторые игры не нуждаются в установке — достаточно скопировать себе папку на жесткий диск (или флешку) и запустить исполняемый файл игры. Представляет он из себя, обычно, название игры с расширение «EXE» (например, luntik10.exe). Скопировав папку к себе на диск и запустив такой файл — у вас должна начаться игра (сразу без установки).

Игра про Лунтика (не нуждается в установке)
Как узнать какую игру нужно устанавливать, какую нет?
Гхм… Вопрос неоднозначный. Во-первых, прочитайте описание к игре, обычно, об этом всегда указывает разработчик. Во-вторых, в папке с игрой посмотрите — нет ли там файла setup.exe или install.exe. Если они есть, запустите их (для установки игры), если их нет — запустите исполняемый файл с названием игры (скорее всего, игра не нуждается в инсталляции).
#
Установщик игры запакован архиватором (архивы RAR, ZIP, 7Z и др.)
Вообще, тот же Daemon Tools открывает некоторые архивы как образы (могли даже и не заметить). Если игра запакована в архив, вам понадобиться спец. программа — архиватор. Одна из самых популярных (да и бесплатных) — это 7-zip.

7-Zip
Сайт: http://www.7-zip.org/
Отличный бесплатный архиватор, поддерживающий все самые популярные и нужные архивы: AR, ARJ, CAB, CHM, ISO, LZH, LZMA, MSI, RAR, RPM, UDF, UEFI, VDI, VHD, VMDK, WIM, XAR, ZIP и др. Удобно встраивается в проводник: благодаря чему, извлечение из архива происходит в 1-2 клика мышкой. Удобно!
После установки 7-Zip, если перед вами будет архив — вы увидите это по значку программы —

. Достаточно щелкнуть правой кнопкой мышки по архиву и в меню проводника выбрать «7-Zip —> Распаковать здесь» — и все содержимое архива будет извлечено. После чего вам останется запустить исполняемый файл (прим.: setup.exe) и продолжить установку игры.

Распаковать архив // 7-Zip
Установка игр на компьютер
Сбор от продажи игр, начал превышать прокат в кинотеатрах. Все больше людей предпочитают компьютер вместо игровой консоли. Объяснение этому достаточно простое, консоль предназначается исключительно для видеоигр, в то время как ПК, может выполнять ряд других функций, в том числе, выступать инструментом для работы.
По сути, опытным пользователям персонального компьютера, не составит труда установить ту или иную видеоигру, но для новичков, эта задача может оказаться не по силам.
Современные игры, требуют от компьютера высокой производительности, большое количество дискового пространства, а иногда и высокоскоростного подключения к интернету. Давайте рассмотрим такой процесс, как установка игр на компьютер.
Определение технических характеристик
Перед приобретением игры, человек должен узнать ее технические характеристики, после чего, сравнить их с характеристиками и производительностью своего компьютера. Особенно это важно, если пользователь компьютера приобретает лицензионную копию, ведь в большинстве случаев, товар не подлежит возврату и это логично, ведь ничего не помешает человеку установить игру на свой компьютер и заявить, что данная игра не работает на его машине.
Проще всего, воспользоваться пиринговыми сетями или по-другому — торрентами. В каждой раздаче игры, указываются ее технические характеристики.
Операционная система — большинство современных игр требует Windows 7 и выше. Кроме того, необходимо обратить внимание на разрядность Windows, ведь многие релизы, работают исключительно на 64 битных системах. Если же игра поддерживает 32 битные системы, следует помнить, что приложение, запущенное на 64 битной архитектуре, потребляет в два раза больше оперативной памяти, чем 32 битная. Поддержку 64 битной системы обеспечивает процессор с данной архитектурой.
Процессор — указывается частота и количество ядер, для стабильной работы приложения. Иногда указывается модель процессора. В таком случае, необходимо узнать технические характеристики данной детали и сравнить их с характеристиками своего процессора.
Объем оперативной памяти — в последнее время, игры требуют все больше оперативной памяти, однако, в отличие от старых игр, где этот параметр, можно сказать, был эталоном, сейчас же, возможно запустить игру и с меньшим количеством оперативной памяти.
Видеокарта — чаще всего, указывается именно модель видеокарты, на которой, игра будет стабильно работать. Чтобы понимать, какие параметры необходимы, следует сравнить технические характеристики своей видеокарты и заявленной в поддержке игры. Иногда, вместе с моделью видеокарты указывается количество видеопамяти, для стабильного запуска игры.

Проверить технические характеристики своего компьютера можно с помощью программы AIDA64.
Обычно технические характеристики делятся на три категории: минимальные, средние и высокие. Таким образом, для запуска игры на минимальных параметрах, может хватить одного гигабайта видеопамяти, чтобы переключить игру, например с Directx 10 на Directx 11, потребуется больше видеопамяти.
к оглавлению ↑Источник скачивания
Другим вопросом для новичка, является источник, где можно приобрести игру. Самым распространенным и удобным вариантом является скачивание игры с пиринговых сетей, или как их называют на просторах интернета «торрентов». В данном случае, человек может скачать игру бесплатно, кроме того, на данных ресурсах обычно распространяются любительские сборки, в которых вырезают лишние языки, благодаря чему значительно уменьшается размер файла, сжимаются ролики, а иногда и вшивается любительский перевод. Таким образом, любительская сборка может работать стабильнее лицензионной, но не всегда. В любительские сборки встраивают патчи, фиксирующие те или иные недостатки.
Другим вариантом, является приобретение игры в онлайн магазине, например Steam. Приобретая игру, человек поддерживает производителя и получает техническую поддержку и мультиплеер.
Приобретение игры на диске, пожалуй, самый неудобный вариант, ведь даже в Steam, можно вернуть деньги, если игра не работает, как положено. В случаи с диском, пользователю ничего не остается, как смирится с проблемой.
к оглавлению ↑Объем раздачи
Перед скачиванием, следует ознакомиться с объемом и форматом данных. Во-первых, необходимо убедится, что на жестком диске достаточно места, как для скачанных файлов, так и для установки. При этом, установленная игра примерно, в полтора раза может превышать объем установочного файла.
Во-вторых, если среди раздач имеется та же игра, но большего размера, лучше скачать ее, ведь чем меньше объем файла, тем сильнее сжат архив. При этом, лучше скачать лишнее 5 — 10 гигабайт, чем распаковывать игру на несколько часов дольше. К сожалению, не только сама игра требует высокой производительности, но даже и установка, может потребовать от компьютера пользователя, серьезной вычислительной мощности.
к оглавлению ↑Тип файла
Иногда игры распространяются каталогом, внутри которого располагается установочный файл, в этом случае, человеку достаточно войти в скачанную папку и запустить исполняемый файл Setup, после чего, следуя подсказкам системы, установить игру на компьютер.

Если же скачанная игра имеет один файл, значит это образ игры, который необходимо смонтировать в программе Alcohol 120 или Daemon Tools.
к оглавлению ↑Процесс установки
Каждое приложение имеет свою программу установки, однако, все они имеют общие черты. Перед установкой, пользователю предлагается выбрать каталог для установки игры. По умолчанию, игра устанавливается в системный локальный диск, а именно, в папку Program Files.

Чаще всего, пользователи изменяют директорию установки в свою папку, созданную на другом локальном диске (где больше места).
Следующим шагом является установка дополнительных приложений. Современные игры, чаще всего распространяются с предустановленными приложениями. Другими словами, при установке, лучше не снимать галочки с дополнительным ПО. Если какое-то приложение уже установлено на компьютере, ничего страшного, оно, либо заменится более новой версией, либо попросту не установиться.
По окончанию установки, игра может предложить дополнительные параметры, добавить ярлык на рабочий стол, произвести оптимальную настройку или сразу запустить игру.
Подводя итог, можно отметить, что нельзя сказать наверняка, будет ли игра работать плавно или выдавать максимум 20 FPS, ведь кроме видеопамяти, есть такой параметр как шина памяти, который в значительной мере определяет скорость прорисовки 3D моделей.
Так или иначе, во многих вещах, пользователю придется полагаться на свои догадки, оценивая качество графики на скриншотах.
Поделиться.Как установить на компьютер игру из Интернета?
Всем Привет! В этой статье я хотел бы рассказать Вам, как нужно устанавливать игры, скачанные из Интернета. Любые игры Вы можете найти в сети, на самых различных сайтах, об этом я уже писал в других уроках и статьях.
А здесь мы рассмотрим несколько самых популярных способов, как устанавливаются скачанные из интернета игрушки.
1. После скачивания это может быть куча файлов лежащих в одной папке. Всё здесь достаточно просто, нам нужно найти установочный файл, который обычно имеет название setup.exe, затем запустить его и установить как обычную программу или игру с диска: выбрать папку для установки игры, принять лицензионное соглашение, указать создавать ли ярлыки для запуска и так далее.
2. Но чаще всего после скачивания игры из интернета она у нас одним файлом и имеет расширение ISO. Значит, мы скачали игру в виде образа диска! Сейчас в интернете таких игр большая часть. Для того чтобы установить игру из интернета, которая в формате образа ISO или MDF, то нам понадобиться программа Daemon Tools. С помощью неё мы откроем образ и у нас запустится установка. Более подробно работу с образами и о том, как открыть образ я описал в уроке – «Как открыть файл ISO».
3. И последнее.. это может быть архив с игрой. Если скачанная из интернета игра в архиве, то нам для начала нужно его распаковать. Обычно самый популярный архиватор WinRAR установлен на каждом компьютере, поэтому кликаем по архиву правой кнопкой мыши и в контекстном меню выбираем «Извлечь файлы», далее «ОК». Рядом с архивом должна появиться, либо папка, а внутри все файлы, тогда мы ищем установочный файл setup.exe как я описывал в первом случае, либо должен появиться один файл в формате ISO. Тогда это образ диска и его нужно открыть с помощью программы Daemon Tools как я описывал во втором случае.
На этом можно и заканчивать, на самом деле установить игру на компьютер из интернета очень просто, главное попробовать каждый из способов и потом всё это будет получаться очень быстро и легко!
Удачи и приятной Вам игры.
Интересные статьи по теме:
Как установить игрую. Как правильно установить игру

На прошлом уроке мы учились устанавливать программу на компьютер. На этом уроке Вы узнаете, как правильно установить игру на компьютер. Каждый из нас хотя бы раз играл в игры на компьютере. Установить игру довольно легко.
Перед тем как установить игру нужно создать папку, куда Вы будете устанавливать все игры. Запомните, что все в компьютере нужно хранить в тематических папках. Все игры нужно хранить в одной папке (например, “Игры”), все фильмы в другой (например, “Кино”) и т.д. Все установленные программы хранятся у нас на диске “C” в папке “Program Files”.
Хранить, таким образом, файлы и папки очень удобно. В таком каталоге легко найти нужные данные. Давайте создадим папку, в которой будут располагаться все игры.
Определяем место, куда будут устанавливаться все игры
Сначала нужно определиться диск (раздел жесткого диска), на котором будут храниться все игры.
Современные компьютерные игры занимают довольно много места на диске. Поэтому устанавливать игры нужно на том диске, на котором есть много свободного места. Откройте меню “Пуск” и выберите “Компьютер”. Мы видим все существующие диски (разделы жесткого диска) Вашего компьютера.

У меня на компьютере 3 диска. Больше всего свободного места на диске “D”. Туда я и буду устанавливать все игры. Два раза нажмите на этот диск левой кнопкой мыши, и Вы увидите его содержимое.
На этом диске нужно создать папку, в которой будут храниться все игры. Я назвал эту папку “Игры”. Мы уже учились создавать и называть папки. То есть Вам сейчас нужно создать новую папку на диске и назвать ее “Игры”. Если кто – то не помнит или не знает, как это делается, сделайте урок 8 как создать папку и вернитесь к этому уроку.

Итак, Вы создали папку “Игры” на одном из дисков. Теперь давайте установим туда игру.
Откуда взять компьютерные игры
Компьютерные игры можно купить в магазине (диск с игрой) или скачать в интернете. В интернете можно скачать лицензионные бесплатные игры или пиратские копии платных игр.
Покупайте диски только в специальных компьютерных магазинах, а не на рынке где много подделок.
Скачать бесплатные игры можно со специальных сайтов. Введите в браузере “Бесплатные компьютерные игры” и увидите много сайтов, которые предлагают скачать бесплатно игры.
Если Вы хотите скачать из интернета пиратскую копию платной игры (что бы ни тратить деньги, а получить игру бесплатно), то скачивайте только с торрент трекеров.
Скачивать игры рекомендую через программу MediaGet. Это бесплатный торрент-клиент, в базе у которого огромное количество игр на любой вкус. Скачать Медиа Гет бесплатно и без вирусов можно здесь — https://freemediaget.ru/.
На торрентах модераторы проверяют все файлы, и вероятность подхватить вирус крайне мала. А вот подхватить вирус качая платную игру с файлообменника или какого-то сайта крайне велика. Не забывайте что, качая пиратские копии игр, Вы нарушаете авторские права и можете понести за это ответственность (хотя большую часть населения нашей страны это не пугает). Вы скачали или купили игру – давайте ее установим.
Как установить игру
Компьютерная игра это программа. Как устанавливать программы мы уже знаем. Если кто-то забыл, как установить программу читайте урок 11 как установить программу.
Если Вы купили диск с игрой – вставьте его в привод (CD-Rom или DVD -Rom) и подождите, пока не откроется окно автозапуска диска. Затем должно появиться меню диска и в нем нужно найти кнопку “Установить”.
Если Вы скачали игру с интернета, то нужно просто два раза нажать левой кнопкой мыши на скаченный файл и начнется установка.
Далее идет общие этапы, которые одинаковы независимо от того, откуда вы взяли игру. Как и в случае с установкой программ нужно пройти несколько этапов, перед тем как начнется установка игры. Большинство этапов одинаковы, независимо от того что за игру Вы устанавливаете.
Сейчас я буду устанавливать игру, и комментировать каждый этап. Когда Вы один раз установите игру, установить в следующей раз не составит труда.
Запустив установку, появится окно с приветствием. Тут может быть кратное описание игры и рекомендации по установке. Нажмите “Далее”.

На следующем этапе нужно прочитать, и согласится с лицензионным соглашением. Нажмите маркер, что вы согласны (один раз левой клавишей мыши) и кнопку “Далее”.

На следующем этапе нужно указать путь (место) куда будет установлена игра. Так же как и программы, по умолчанию игры предлагается устанавливать в папку “Program Files”. Но это не корректно. Мы с Вами создали папку “Игры”, вот в ней мы и будем хранить все игры.

Нажмите кнопку обзор и найдите в списке сначала диск, на котором мы создали папку “Игры” и затем и саму папку. Нажмите на нее правой кнопкой мыши и нажмите кнопку “Ок”. Вы указали путь, к папке, куда нужно установить игру. Жмем “Далее”.
Для удобства пользователя, многие игры заносятся в меню пуск. Это удобно, Вы можете запустить игру из меню “Пуск”. Просто нужно найти значок игры среди списка всех установленных программ в меню “Пуск”. Лучше оставить все как есть, и нажать кнопку “Далее”.

Предпоследний этап установки – дополнительные задачи. Посмотрите на картинку.

Здесь предлагается сделать 3 дополнительные задачи: установить для всех пользователей, создать значок на рабочем столе, создать значок в панели быстрого запуска. Создать значок на рабочем столе нужно обязательно, так как Вы сможете запустить игру, нажав на значок на рабочем столе. Остальные пункты выбирать не обязательно. Вообще дополнительных задач может быть много и разные. Если Вы в чем-то не уверены – оставьте все как есть. Создатели игр стараются сделать процесс установки наиболее оптимальным. Жмем кнопку “Далее” и переходим на последний этап.
На последнем этапе можно просмотреть в списке, что Вы выбирали на предыдущих этапах. Нажмите кнопку “Установить” и ждите, пока игра будет установлена. В зависимости от мощности Вашего компьютера и объема игры, игра может устанавливаться от нескольких минут до часа или даже двух часов (в крайне редких ситуациях).

После установки нажмите кнопку “Готово”. Поздравляю!!! Вы только что самостоятельно установили игру. Теперь на рабочем столе появился значок игры. Нажмите на него два раза левой кнопкой мыши и игра запустится.
Старайтесь устанавливать игры только в специальную папку (в нашем примере папка “Игры”) что бы ни захламлять компьютер.
Урок окончен. Если у Вас есть вопросы или Вам что-то не ясно – задавайте свои вопросы в комментариях.



