Долго загружается компьютер с Windows 10 при включении: причины и решение проблемы
Если долго загружается компьютер с операционной системой Windows 10 при включении, первое, на что обращается внимание – список Автозагрузки. Причём бесполезно использовать соответствующую вкладку Диспетчера задач. Нужно качать специальную утилиту Autoruns. Нынешняя версия вышла 4 января 2016 года, поэтому не все о ней теперь знают. Это практически единственная причина, не считая съёмных носителей. У Windows имеется привычка проверять все флэшки на ошибки, так что перед включением ПК извлекайте любые посторонние устройства для хранения данных.
Реже Windows 10 долго загружается из-за того, что убит жёсткий диск. Оценить справедливость этого утверждения можно при помощи утилиты Виктория. Проблема с ней в том, что работает она из-под DOS и только с интерфейсом IDE (либо его эмулятором, что нужно выставить в настройках BIOS). В Windows 10 интерфейс сильно урезан и, мягко говоря, выглядит ущербно в сравнении со своим же более мощным вариантом.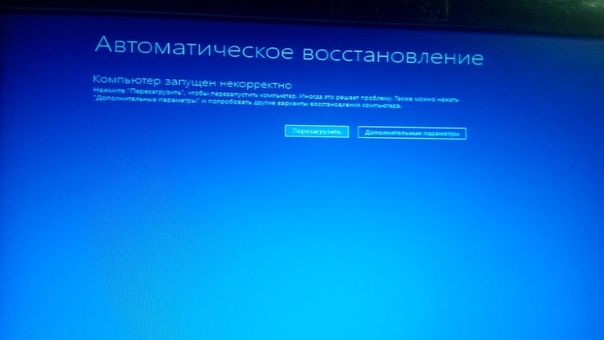 Причина медленной работы в том, что скорость чтения секторов сильно снижена. До десятков и даже сотен раз. Так что система действительно может грузиться полчаса.
Причина медленной работы в том, что скорость чтения секторов сильно снижена. До десятков и даже сотен раз. Так что система действительно может грузиться полчаса.
Конфигурация системы
Выше говорилось про затёртый винчестер. Любопытно то, что сама система работает на нормальной скорости. Долго длится только загрузка. Хотя возможен и обратный вариант – тормозит все время. Прежде чем нести винчестер на ремонт, попробуйте посмотреть конфигурацию системы. Иногда десятка очень долго загружается по той причине, что искусственно урезан объем ею оперативной памяти. Это может быть сделано по незнанию, либо вирус сумел перезаписать опции. Тогда и рабочий стол медленно загружается, и все прочее ощутимо тормозит.
- Нажмите Win + R и введите msconfig.
- Нас интересуют Дополнительные параметры на закладке загрузка.
- Если установлен максимум памяти, снимите его немедленно. При нулевом количестве ОЗУ загрузка может продолжаться часами.
Если ОС действительно грузится часами, попробуйте сделать ту же самую операцию из командной строки средства восстановления.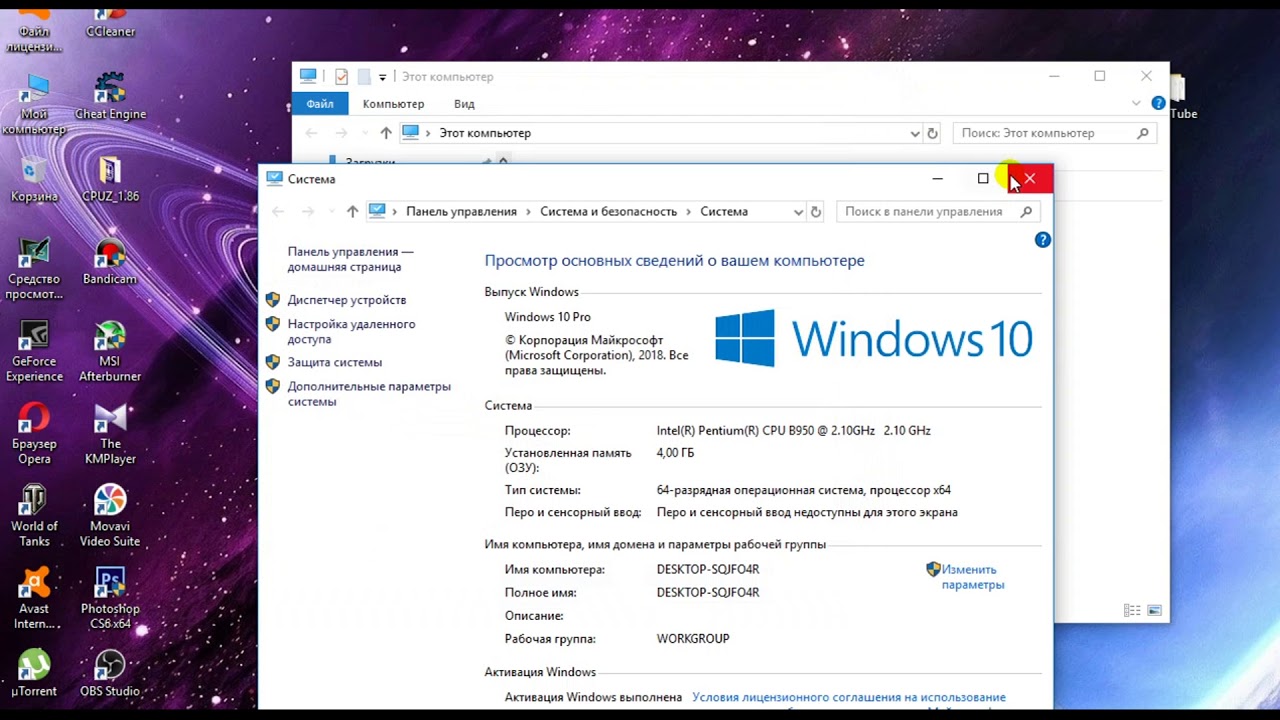
Как запустить восстановление
Нужен установочный носитель (DVD или флэш). Выставите в BIOS опции так, чтобы загрузиться именно с него. Либо примените меню (вызов через F12 или реже ESC). Суть состоит в том, что нужно выбрать именно наш установочный носитель.
- В нашем случае загружаться будем с дисковода. Он формально обозначен, как CD, но на самом деле это DVD.
- Двумя нажатиями «+» передвигаем нужный вариант на первую позицию в загрузочном меню.
- Жмём Выйти и сохранить (F10), подтверждаем, и ОС начнёт загружаться с нашего носителя. Попутно смотрите, сохранилась ли долгая загрузка Windows 10. Если нет, то 100% вероятность того, что дело кроется в системе или винчестере. Скорее в первом, нежели во втором. Может помочь откат системы до ближайшей точки (которую нужно ещё сделать было заранее).
- Выбираем нужный вариант загрузки (если носитель мультизагрузочный, как в нашем случае). Первый экран можно пропустить, ничего не изменяя.
- Следующее окно как раз то, что нам нужно.

- Щелкаем мышкой по ссылке в левом нижнем углу, чтобы начать процесс отладки.
Чем может помочь средство восстановления
Нашему вниманию будут представлены по крайней три опции, которым следует уделить внимание:
- Возвращение системы к первоначальному состоянию. Это то же самое, что откат до заводских настроек. Будут удалены все приложения, хотя и сохранятся пользовательские файлы. Этот вариант оставьте на крайний случай, когда все другие уже не помогли.
- На следующем экране будет ещё две опции. Если ПК долго загружается при включении, попробуйте использовать точку восстановления или образ системы (если таковой был предварительно создан). Откат к предыдущей сборке не работает с августа 2016 года, а использовать средство восстановления при загрузке можно, но это редко даёт результат при данном роде неполадок.
- Командная строка позволяет изменять конфигурацию загрузки. Это как раз то, о чем говорилось выше. Можно удалить ограничения в установленной оперативной памяти (bcdedit /deletevalue {default} truncatememory), либо использовать безопасный режим.
 Если операция удаления не удалась (сообщение «Ошибка… Элемент не найден»), значит никакого ограничения и не стояло. Причина медленной загрузки в чем-то другом.
Если операция удаления не удалась (сообщение «Ошибка… Элемент не найден»), значит никакого ограничения и не стояло. Причина медленной загрузки в чем-то другом.
Утилита Autoruns
Все сказанное выше относилось к тому случаю, когда ОС может включаться десятками минут: полчаса, четверть и так далее. Это однозначно указывает на вирус, системные неполадки, неправильные настройки (конфигурация). Но если удаётся загрузиться ощутимо быстрее, правьте меню Автозагрузки. Проблема здесь была до 2016 года в том, что не все вхождения можно было низвести через реестр и Диспетчер задач. Однако теперь на сайте Майкрософт выложена утилита, которая обладает колоссальными возможностями (technet.microsoft.com/ru-ru/sysinternals/bb963902.aspx).
Утилита имеет гору опций (для запуска из командной строки), но и без них работает замечательно. Не нужно распаковывать архив (и «извлекать все»), просто запускайте утилиту.
Жёлтым цветом помечены те приложения, которые вовсе отсутствуют на ПК. Снимайте с них галки безбоязненно.
Снимайте с них галки безбоязненно.
Если какой-то ключ невозможно изменить, приложение перезагрузится (с разрешения пользователя) от имени администратора. Это работающий метод, чтобы заставить ПК запускаться ощутимо быстрее.
Быстрый старт
В современных системах имеется не только быстрая загрузка, но даже Ultro. Смысл в том, что опускается тест POST, и немедленно управление передаётся на винчестер. Ultro отличается тем, что даже не выводит предложение войти в BIOS. Следовательно, отменить это уже будет нельзя. На запрос в ТП Gigabyte о том, как же теперь отключить быструю загрузку, последовал ответ, что нужно сбросить память BIOS SETUP. Каждый школьник теперь знает, что для этого нужно изъять батарейку, а в некоторых материнских платах, помимо этого имеется переключатель для тех же целей.
Мы знаем одно: ни тот, ни другой метод не использовался. Просто однажды ПК почему-то предложил войти в BIOS вместо обычного стремительного вывода на экран рабочего стола (на это у него уходили считаные секунды).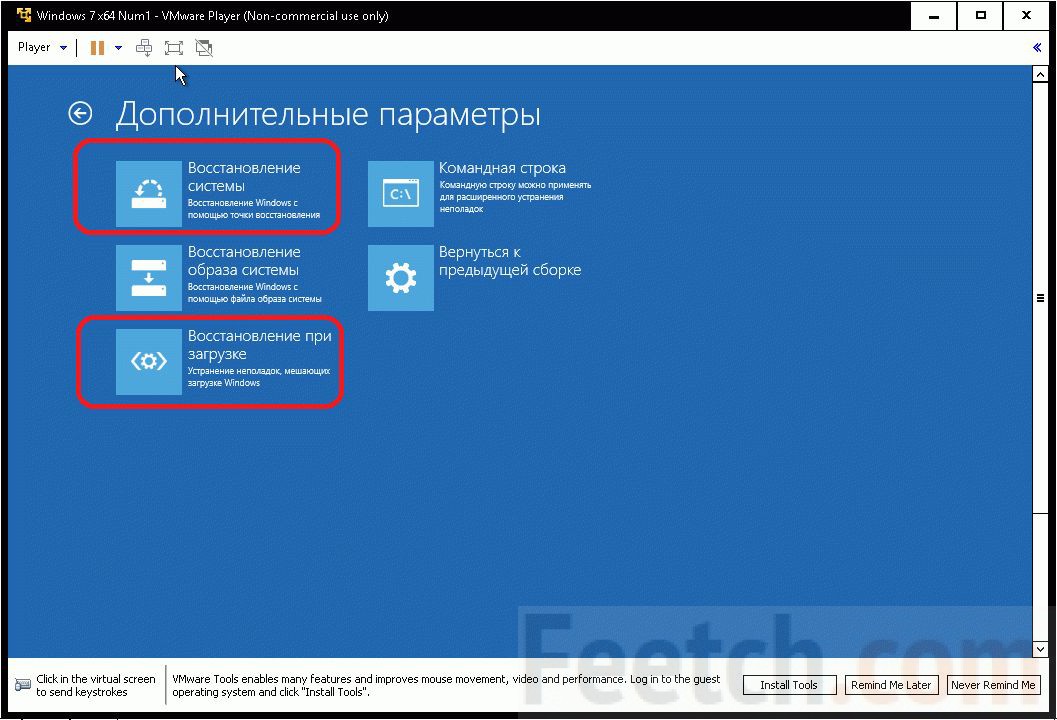 Так что мы смогли отключить быстрый старт. Лучше выждать полминуты, нежели быть лишённым возможности зайти в BIOS. До того, как включить быстрый запуск Windows 10, подумайте о том, что делать станете, когда понадобится изменить SETUP. А все настройки сразу терять не хочется. Там и горячее подключение SATA врублено, и много чего ещё имеется полезного. И переделывать придётся…
Так что мы смогли отключить быстрый старт. Лучше выждать полминуты, нежели быть лишённым возможности зайти в BIOS. До того, как включить быстрый запуск Windows 10, подумайте о том, что делать станете, когда понадобится изменить SETUP. А все настройки сразу терять не хочется. Там и горячее подключение SATA врублено, и много чего ещё имеется полезного. И переделывать придётся…
Вкратце – если загрузка длится полчаса, не нужно думать, что отключённый сейчас быстрый старт исправит проблему. Стоит лишь, отрегулировать BIOS. Эта опция нужна для геймеров, которые ценят каждую секунду.
У меня все равно не грузится
Почему Windows 10 не грузится именно сегодня? Время от времени система ставит обновления. Некоторые из них ставятся очень долго. В частности, переход на новую сборку занимает порядком времени. Особенно процесс растягивается в случае с ноутбуками.
Время от времени система не работает из-за драйверов, которые можно откатить из Диспетчера оборудования (вход через Win + X).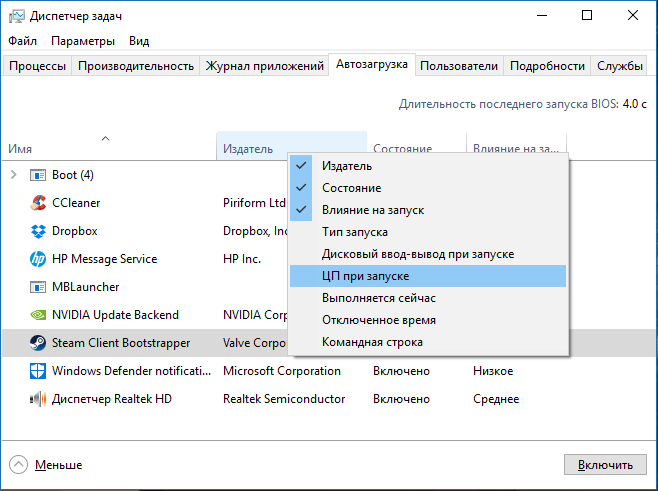 Система сама обновляет ПО, не предупреждая. Откатите самые свежие. Вот пример такой ситуации (answers.microsoft.com/ru-ru/windows/forum/windows_10-performance/%D1%80%D0%B5%D1%88%D0%B5%D0%BD%D0%BE/fc2d6779-6107-4ab8-9b93-a55ef3d0588b). В данном случае некорректно работали 2 параллельно включённые видеокарты. Помогла правка реестра.
Система сама обновляет ПО, не предупреждая. Откатите самые свежие. Вот пример такой ситуации (answers.microsoft.com/ru-ru/windows/forum/windows_10-performance/%D1%80%D0%B5%D1%88%D0%B5%D0%BD%D0%BE/fc2d6779-6107-4ab8-9b93-a55ef3d0588b). В данном случае некорректно работали 2 параллельно включённые видеокарты. Помогла правка реестра.
Но что делать тому, чья проблема специфична? К сожалению, ответа на этот вопрос не существует. Нужно терпеливо исследовать форумы. Пользователю Windows со временем приходится стать спецом в обслуживании ПК. Билли подумал, что это лучше, нежели нагружать свою ТП. Десятка это первая система, которая примерно с середины 2016 года доставляет минимум неудобств. С ХР все было намного сложнее.
Загрузка Windows 7: возвращаем былую скорость
Одним из достоинств Windows 7, за которые систему ценят пользователи, является высокая скорость загрузки. Никто не любит ждать, разглядывая статичную заставку, вместо того чтобы нормально работать. Однако со временем даже непрофессионал начинает замечать растущую задержку системы после включения.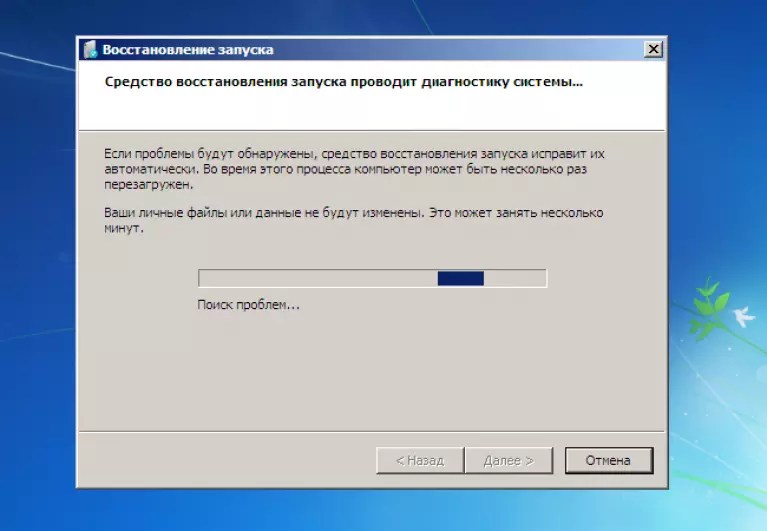 Компьютер загружается неприлично долго. О том, почему это происходит, как и для чего нужно убирать из автозапуска лишние программы, читайте в нашей статье.
Компьютер загружается неприлично долго. О том, почему это происходит, как и для чего нужно убирать из автозапуска лишние программы, читайте в нашей статье.
Компьютер или ноутбук долго загружается: возможные причины
Компьютер является сложным устройством, быстродействие которого зависит от правильной работы многих компонентов как программных, так и аппаратных. Замедление, поломка или неправильная настройка отдельного устройства, драйвера или программы может замедлить работу всей системы, в том числе при начале её работы.
Автозапуск
Чем больше приложений должно быть запущено при загрузке системы, тем больше времени этот процесс занимает. Многие программы обязательно должны начинать работу вместе с системой, например, антивирусы. Другие же попадают в автозагрузку из-за желания производителей принудить пользователей чаще использовать именно их продукт. Следует убрать из списка всё лишнее, не затронув важные приложения.
Вирусы
Вредоносные программы всегда стараются загрузиться в оперативную память как можно раньше со всеми вытекающими последствиями. Они расходуют ресурсы компьютера, замедляя его работу, а также иногда намеренно вредят. Для борьбы с ними применяем антивирусы.
Они расходуют ресурсы компьютера, замедляя его работу, а также иногда намеренно вредят. Для борьбы с ними применяем антивирусы.
Нехватка места на диске
Windows 7 для работы использует свободное пространство на жёстком диске, экономя оперативную память. Если же места на диске мало, системе приходится обращаться к одним и тем же областям многократно, что значительно замедляет работу. Диск необходимо почистить от всего лишнего.
Запылённость
Компьютер для охлаждения втягивает воздух из окружающего помещения, заодно накапливая пыль на своих компонентах. Это ведёт к перегреву, повышенной нагрузке на аппаратную часть, замедлению работы. Решение проблемы очевидно: следует регулярно чистить компьютер от пыли.
Аппаратные проблемы
Иногда дело в обычной поломке. Например, сбойный сектор на жёстком диске, вовремя не выявленный и не локализованный, задерживает все приложения, обращающиеся к нему. Специальные программы могут проанализировать диск и устранить проблему.
Чистим «Автозагрузку» встроенными инструментами
Выбирая, удалить приложение из автоматической загрузки или оставить, необходимо достоверно знать, для чего оно предназначено. Не следует трогать антивирусы, драйверы устройств, системные приложения, модули обновления, а также постоянно используемые программы, например, почтовые или коммуникационные. Спокойно можно убирать приложения, которые были раньше добавлены пользователем, а также прикладные программы, например, файловые менеджеры. Найти список автоматически загружаемых приложений можно несколькими способами.
Через меню «Пуск»
Нажимаем экранную кнопку «Пуск», выбираем находящуюся над ней опцию «Все программы», после чего находим в раскрывшемся списке пункт «Автозагрузка». Кликнув по нему правой кнопкой мыши, в появившемся списке выбираем «Открыть общее для всех меню».
В папке «Автозагрузка» выбрать «Открыть общее для всех меню»В раскрывшемся окне расположены ярлычки автоматически загружаемых приложений. Удаляем лишние, нужные и неизвестные не трогаем.
Удаляем лишние, нужные и неизвестные не трогаем.
Удаляя ярлычки из списка «Автозагрузки», мы не трогаем сами приложения. Они остались на компьютере, но теперь запускаться будут по команде пользователя.
После перезагрузки изменения вступят в силу.
Используя «Конфигурацию системы» (команда msconfig)
Получить доступ к «Конфигурации системы» можно с помощью командной строки. Вначале вызываем окошко «Выполнить», одновременно нажимая клавиши Win (с флажком Windows) и R. В строке ввода (правее «Открыть») набираем команду msconfig и нажимаем экранную кнопку «OK».
Введите команду и нажмите «ОК»Если всё сделано правильно, появится окно «Конфигурация системы», в котором открываем вкладку «Автозагрузка».
Снимаем метки с ненужных приложенийДля того чтобы лишнее приложение больше не занимало память при запуске системы, необходимо убрать пометку возле его названия. После внесения всех изменений остаётся нажать «Применить» и «OK». После перезагрузки удалённых приложений в памяти не будет.
После перезагрузки удалённых приложений в памяти не будет.
Через редактор реестра (команда regedit)
Убрать лишние программы можно также с помощью редактора реестра, который вызывается командой regedit в окне «Выполнить».
Последовательно перемещаясь по дереву каталогов в левой части окна, открываем разделы:
- HKEY_CURRENT_USER\ Software\ Microsoft\ Windows\ CurrentVersion\ Run
- HKEY_CURRENT_USER\ Software\ Microsoft\ Windows\ CurrentVersion\ RunOnce
В них хранятся ссылки на запускаемые текущим пользователем приложения.
Удаляем лишние программы- HKEY_LOCAL_MACHINE\ SOFTWARE\ Microsoft\ Windows\ CurrentVersion\ Run
- HKEY_LOCAL_MACHINE\ SOFTWARE\ Microsoft\ Windows\ CurrentVersion\ RunOnce
Содержат ту же информацию, общую для всех пользователей данного компьютера.
Теперь действуем по уже известному алгоритму: знакомые лишние ярлыки удаляем, полезные и неизвестные не трогаем.
Видео: 5 способов ускорить загрузку вашего компьютера
Используем специализированные приложения: Autoruns
Для настройки «Автозагрузки» существуют специализированные программы, из которых одной из лучших считается Autoruns. Приложение формирует список загружаемых файлов, сканируя компьютер, после чего представляет его в удобном для редактирования виде.
Запускаемые программы разложены по папкамПриложения разложены по вкладкам с интуитивно понятными названиями, а все сразу можно увидеть во вкладке Everything. Большая часть содержащихся в автозагрузке программ находится в Logon. Также полезно будет проинспектировать вкладку Services, чтобы убрать из автозапуска ненужные службы самой системы.
Для оптимизации системы, в том числе и начала её работы, можно использовать профессиональные программы, предоставляемые компанией Microsoft. Пакет Windows Performance Toolkit, входящий в состав Windows SDK, предназначен для точной настройки (профилирования) компонентов системы, в том числе «Автозагрузки».
Пакет Windows Performance Toolkit, входящий в состав Windows SDK, предназначен для точной настройки (профилирования) компонентов системы, в том числе «Автозагрузки».
Скачать профилировщик можно на официальном сайте компании (https://www.microsoft.com/ru-RU/download/details.aspx?id=39982), выбрав соответствующую опцию.
Выбираем только нужный нам пакетПриложение формирует подробные отчёты о работе загружаемых модулей, программных и аппаратных компонентов системы, представляет их в удобном виде. Предполагается, что программу использует опытный пользователь, понимающий значение обнаруженных параметров, суть выявленных проблем и пути их решения.
По умолчанию пакет распаковывается в создаваемый каталог C:\Program Files\Microsoft Windows Performance Toolkit. Для работы используется командная строка, в которой набираем имя файла (включая полный путь) исполняемого модуля и опции его запуска. Например, для вывода справки в окне «Выполнить» вводим команду C:\Program Files\Microsoft Windows Performance Toolkit\xbootmgr –help
Каждый раз придётся указывать полный путьКоманда C:\Program Files\Microsoft Windows Performance Toolkit\xbootmgr -trace boot немедленно перезагрузит систему (не забудьте сохраниться перед запуском!) и сформирует отчёт в файле boot_BASE+CSWITCH_1.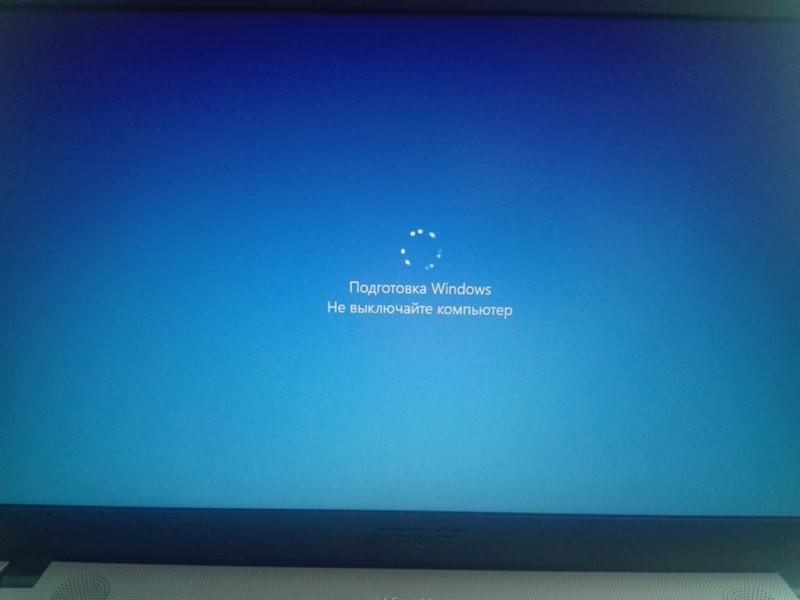
Для того чтобы провести полное тестирование поведения операционной системы при запуске, вводим эту же команду с дополнительным параметром: C:\Program Files\Microsoft Windows Performance Toolkit\xbootmgr -trace boot–prepsystem. Теперь остаётся лишь наблюдать, как компьютер последовательно перезагружается шесть раз подряд.
После окончания работы команды в нашем каталоге будет находиться сразу шесть отчётов с информацией по каждой перезагрузке.
Внесистемные проблемы
Медленно загружаться компьютер может также из-за проблем, не связанных с работой Windows. Сбившиеся настройки BIOS, плохая фрагментация или плохо читаемые сектора жёсткого диска, износ аппаратной части могут значительно замедлить работу. В этих случаях полезно провести профессиональную диагностику, после которой принимать решение о способе устранения проблемы.
Ускорить загрузку можно и с помощью повышения быстродействия самого компьютера: заменить обычный жёсткий диск на твердотельный, расширить операционную память. Также следует поддерживать порядок и физически (избавляться от пыли), и программно: удалять ненужные файлы, обновлять драйверы и антивирусы, запускать дефрагментацию диска и чистку реестра.
Также следует поддерживать порядок и физически (избавляться от пыли), и программно: удалять ненужные файлы, обновлять драйверы и антивирусы, запускать дефрагментацию диска и чистку реестра.
(53 голоса, среднее: 4.1 из 5)
Поделитесь с друзьями!Долго загружается Windows 10: проблемы и решения
Компьютеры имеют свойство зависать. Это происходит в разных ситуациях, но особенно раздражает, когда он надолго виснет во время запуска. Давайте разбираться, почему это происходит и как можно ускорить процесс загрузки системы, чтобы в следующий раз не ждать, а сразу приступать к работе. Ну, или играм, кому как. Смотрите также: почему тормозит компьютер с Windows 10.
Ну, или играм, кому как. Смотрите также: почему тормозит компьютер с Windows 10.Скорость загрузки компьютера напрямую зависит от его технических характеристик, от операционной системы и общего состояния устройства.
- Если у вас маломощный компьютер, не подходящий по своим характеристикам под Windows 10, то причина может крыться именно в этом. Чем слабее процессор, тем дольше загрузка.
- Когда технические характеристики компьютера соответствуют рекомендуемым требованиям системы, но система все равно долго загружается, стоит поискать причину в «железе». Работая в тяжелых условиях, некоторые хрупкие комплектующие часто выходят из строя.
- Если «железо» в порядке, то остается проверить состояние системы. Не повреждены ли какие-то файлы и не заражена ли она вирусом.
А теперь поговорим о самых распространенных причинах подробнее.
Разработчики Microsoft постоянно отлаживают работу системы и выпускают обновления, исправляющие ошибки.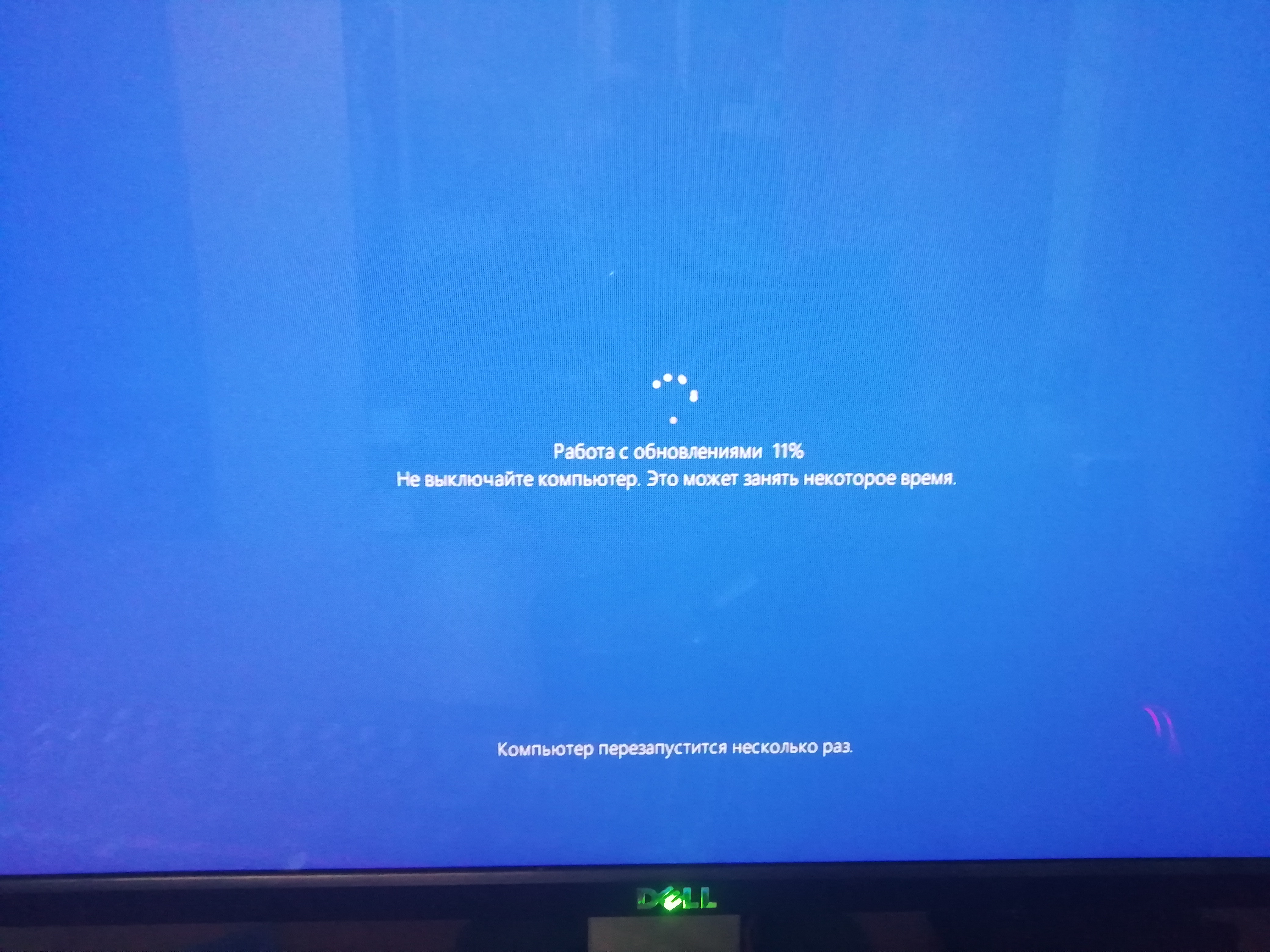 Поэтому я всегда устанавливаю свежие стабильные прошивки и не выключаю автоматическое обновление Windows 10. См. также: тормозит компьютер после обновления Windows 10.
Поэтому я всегда устанавливаю свежие стабильные прошивки и не выключаю автоматическое обновление Windows 10. См. также: тормозит компьютер после обновления Windows 10.
Возможно, ошибка, из-за которой долго загружается ваш компьютер, уже была исправлена. А это значит, что для решения проблемы достаточно установить обновление. Для этого:
- Открываем поле поиска (справа от кнопки «Пуск» с эмблемой Windows).
- Вводим в него слово «Службы».
- В результатах поиска появится пункт «Службы». Выбираем его.
- В открывшемся окне ищем строку «Центр обновления Windows» и двойным кликом по названию меняем его тип запуска на «Автоматический» (указывается в соседнем блоке).
- Затем снова открываем поле поиска (справа от кнопки «Пуск» с эмблемой Windows).
- Вводим в него слово «Обновления».
- После этого закрываем «Параметры Центра обновления Windows».
- Затем нажимаем на кнопку «Проверка наличия обновлений» и дожидаемся их загрузки.
Центральный процессор, интенсивно работая, выделяет много тепла.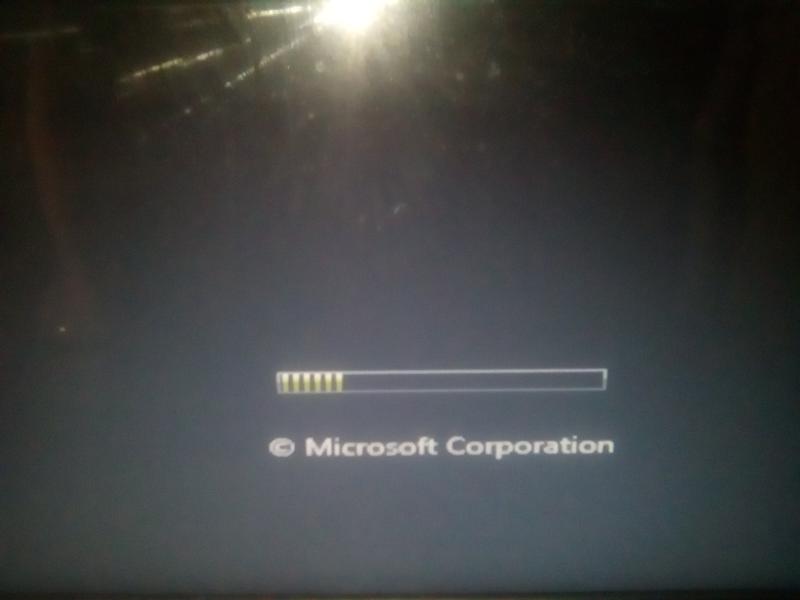 И если система охлаждения дает сбой или по какой-то другой причине не справляется с охлаждением процессора, он начинает защищаться от перегрева самостоятельно. Чип постепенно уменьшает собственную производительность, что приводит к так называемым подтормаживаниям. Но иногда даже этот механизм защиты не спасает и процессор деградирует. Из-за этого загрузка системы может сильно замедлиться.
И если система охлаждения дает сбой или по какой-то другой причине не справляется с охлаждением процессора, он начинает защищаться от перегрева самостоятельно. Чип постепенно уменьшает собственную производительность, что приводит к так называемым подтормаживаниям. Но иногда даже этот механизм защиты не спасает и процессор деградирует. Из-за этого загрузка системы может сильно замедлиться.
Чтобы избежать подобной ситуации, хотя бы раз в пару месяцев проводите элементарную диагностику компьютера. Например, как я:
- Я вскрываю корпус и осматриваю, не скопилась ли на кулере и материнской плате пыль.
- Проверяю, нормально ли работает система охлаждения (вентиляторы должны крутиться без каких-либо неестественных шумов и замедлений).
- Не высох ли термоинтерфейс. Это специальный раствор, который наносят на процессор, видеокарты и платы памяти для защиты от перегрева (выглядит как слой белой или синей пасты на микросхеме).

Всегда поддерживайте чистоту в системном блоке (или корпусе ноутбука) и вовремя обращайтесь к специалистам для замены термоинтерфейса.
Быстро проверить температуру отдельных компонентов компьютера можно с помощью программы Speccy (тут можно скачать ее с официального сайта разработчика).
- Запускаем ее и в боковом меню выбираем CPU.
Если средняя температура под нагрузкой меньше 70 градусов, то можно не беспокоиться, это вполне нормально. Бежать в сервис нужно, когда она достигнет 90 градусов или больше.
Еще один компонент, который может замедлять запуск системы — жесткий диск формата HDD. Если его повредить, то у компьютера будет уходить намного больше времени на обработку информации. Из-за этого система будет загружаться дольше.
Поломку может вызвать резкое отключение компьютера от сети либо сильный удар (например, при падении ноутбука на пол или при землетрясении). Старайтесь избегать и того, и другого. Если жесткий диск все-таки сломается, то починить его вряд ли получится.
Если жесткий диск все-таки сломается, то починить его вряд ли получится.
Лучше заменить его на новый. А еще лучше — на новый SSD-диск. Тогда прирост к скорости запуска операционной системы будет в два, а то и три раза больше.
А для тех, кто надеется спасти свой старенький «винчестер» (так все еще иногда называют жесткие диски), то попробуйте программу Victoria. Это простое приложение от российских разработчиков. Оно умеет анализировать состояние HDD-диска и исправлять некоторые ошибки.
Эту же функцию выполняет и системная утилита по устранению неполадок в жестком диске. Для запуска сканирования:
- Открываем поле поиска (справа от кнопки «Пуск» с эмблемой Windows).
- Вводим в него слово «Командная».
- В результатах поиска выбираем пункт «Командная строка».
- В появившемся терминале вводим команду chkdsk C: /F /R и нажимаем клавишу «Ввод» (Enter).
- Когда процедура проверки завершится, перезапускаем компьютер.

Напоминаю, что обе утилиты решают проблему лишь на время. HDD-диски можно считать расходным материалом, который рано или поздно выйдет из строя. И если проблемы уже появились, то стоит задуматься о покупке нового жесткого диска.
Некоторые программы ведут себя чересчур навязчиво. Доходит до того, что они автоматически загружаются вместе с системой. Процесс этот муторный, долгий и раздражающий. Включаешь компьютер, чтобы пообщаться в Телеграме или в YouTube видео найти, а в итоге сидишь и наблюдаешь, как сначала загружается Steam, потом свой фирменный звук издает Skype, а за ним еще десяток приложений.
А некоторые из них при этом загружаются в фоновом режиме. Вроде все программы запущены и можно работать, а система все зависает, тормозит, не реагирует на движение курсора.
Существует сразу несколько методов устранения этой проблемы.
- Первый — системный. Не нужно устанавливать сторонних программ.
- Второй — с помощью сторонних программ.
 В их числе CleanMyPC и CCleaner.
В их числе CleanMyPC и CCleaner.
Я бы предпочел не устанавливать на свой компьютер лишних программ ради решения одной задачи, но они по-своему полезны и многим нравятся, и поэтому расскажу, как отключить автозагрузку с помощью них.
Для отключения системы встроенными средствами делаем следующее:
- Открываем «Диспетчер задач» (комбинация клавиш Ctrl + Alt + Delete).
- Переходим на вкладку «Автозагрузка».
- Выделяем приложение, которому хотим запретить автоматический запуск на старте системы.
- Нажимаем на кнопку «Отключить».
Для отключения через CCleaner:
- Открываем вкладку Tools.
- Выбираем подменю Startup.
- Выделяем программу, которой хотим запретить включаться на старте системы, и нажимаем на Disable.
Необходимые для загрузки системы вирусы могут съедаться вирусами. Вредоносные программы заставляют работать компьютеры на износ, повреждают или меняют системные файлы, что влияют на время загрузки системы.
Даже если вы аккуратно пользуетесь интернетом, не заходите на подозрительные сайты, да и вообще являетесь продвинутым пользователем ПК, это не значит, что можно не проверять систему на вирусы. Подцепить вирус можно даже посещая одни и те же излюбленные сайты, которые раньше казались надежными (их могут взломать без ведома разработчиков). Поэтому неплохо было бы обзавестись хорошим антивирусом для регулярного сканирования системы на зловредов и ошибки.
Сейчас рынок ими кишит. Вот лишь несколько популярных.
- Kaspersky Internet Security
- NOD32
- Avast!
- AVG
- Avira Antivirus
Этот список продолжает пополняться, потому что число интернет-угроз особо не уменьшается. Если не хочется отдавать деньги за дорогой антивирус, то можно скачать бесплатный Avast! Он, конечно, не такой продвинутый, как его платные собратья, но со своей работой справляется.
От антивируса к антивирусу база угроз разнится. Каждый разработчик собирал ее годами. Это я говорю к тому, что можно диагностировать компьютер сразу несколькими антивирусами, чтобы наверняка побить все вредоносные программы, которые мешают корректной загрузке системы.
Это я говорю к тому, что можно диагностировать компьютер сразу несколькими антивирусами, чтобы наверняка побить все вредоносные программы, которые мешают корректной загрузке системы.
Да, кстати, после очередной проверки я выключаю антивирус полностью. Они иногда бывают не менее требовательны к ресурсам компьютера, чем сами вирусы. И, конечно, долгая загрузка из антивируса лучше, чем из-за вируса, но тоже не очень приятно.
На некоторых моделях ноутбуков и моноблоков с двумя видеокартами (встроенной и дополнительной) возникает один и тот же дефект. На этапе загрузки система надолго подвисает, переключаясь с одной графической подсистемы на другую. Перед тем, как искать пути исправления, я рекомендую провести проверку:
- Открываем поле поиска (справа от кнопки «Пуск» с эмблемой Windows).
- Вводим в него слово «Диспетчер».
- В результатах поиска выбираем пункт «Диспетчер устройств».
- Далее ищем в списке пункт «Видеоадаптеры» и нажимаем на него.

- В открывшемся подсписке ищем пункт с видеокартой, в названии которой фигурируют слова Nvidia или Radeon.
- Нажимаем на нее правой кнопкой мыши и выбираем пункт «Отключить устройство».
- Затем выключаем компьютер и включаем снова.
Если после этого система перестала зависать во время запуска, значит, необходимо обновить драйверы видеокарты. Для этого заходим на сайт AMD или сайт Nvidia в раздел драйверов и загружаем актуальную версию для своей модели.
Модель указана в «Диспетчере устройств», а версия операционной системы в пункте «Система» в «Панели управления».
Инструкция актуальна, если в вашем компьютере две видеокарты. В ином случае ничего проверять и отключать не нужно.
Явление редкое, но иногда случается при некорректной установке обновлений или по вине вирусов. Исправить можно несколькими способами. Первый напрямую связан с обновлениями. Нужно удалить кэш, загруженный в ходе последнего обновления, и попытаться запустить этот процесс заново. Делается это следующим образом:
Делается это следующим образом:
- Заходим в папку C:\Windows\SoftwareDistribution\Download.
- Выделяем все объекты и отправляем данные в корзину (и не забываем ее очистить).
- Запускаем процесс обновления заново. Как это сделать, я рассказал в параграфе «Устаревшее программное обеспечение».
Если система очень долго загружается сразу после установки, а не после длительного периода использования, нужно запустить встроенную утилиту проверки системных файлов. Для этого:
- Открываем поле поиска (справа от кнопки «Пуск» с эмблемой Windows).
- Вводим в него слово «Командная».
- В результатах поиска появится пункт «Командная строка». Выбираем его левой кнопкой мыши.
- В появившемся терминале вводим команду sfc/scannow и нажимаем клавишу «Ввод» (Enter).
- Когда процедура проверки завершится, перезапускаем компьютер.
Если и этот метод не поможет, то стоит прибегнуть к крайней мере и переустановить систему с нуля. Для этого:
Для этого:
- Открываем поле поиска (справа от кнопки «Пуск» с эмблемой Windows).
- Вводим в него слово «Восстановление».
- В результатах поиска появится пункт «Вернуть компьютер в исходное состояние». Выбираем его.
- В открывшемся окне находим раздел «Вернуть компьютер в исходное состояние» и кликаем по кнопке «Начать».
Компьютер предложит сохранить все ваши файлы и переустановить только системные компоненты. Выбираем этот пункт, если лень куда-то переносить файлы, но и терять данные не хочется.
Windows 10 использует жесткий диск не только для хранения ваших личных файлов, но и для множества жизненно важных системных элементов. Когда на диске не остается места, система начинает вести себя неадекватно. Появляются глюки и зависания на разных этапах работы ПК или ноутбука, в том числе и на этапе загрузки.
Тем, кому повезло владеть жестким диском с большим объемом на 500 гигабайт и больше, проще, ведь свободное место исчезает медленно.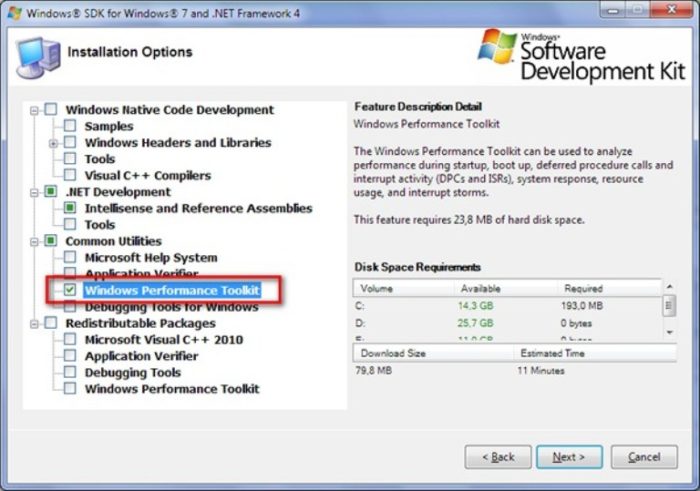 А вот мне с SSD-диском на 128 гигабайт приходится ставить напоминание и регулярно проводить чистку.
А вот мне с SSD-диском на 128 гигабайт приходится ставить напоминание и регулярно проводить чистку.
- Во-первых, всегда удаляем пройденные игры, чтобы они не съедали драгоценное пространство.
- Во-вторых, документы и фото можно хранить онлайн в любом приглянувшемся облачном сервисе.
- В-третьих, время от времени чистим мусор с помощью программы CCleaner. Она бесплатная и суперпростая в использовании.
Для очистки пространства через CCleaner делаем следующее:
- Открываем вкладку Custom Clean.
- Нажимаем на кнопку Run Cleaner.
Все.
Как бы это иронично не прозвучало, но функция «Быстрый запуск» может привести к медленному запуску. Звучит нелогично, но это факт. «Быстрый запуск» – одна из новых функций Windows 10, которая должна ускорять загрузку систему, но не всегда работает корректно. Я слышал о случаях, когда она только вредила и замедляла компьютер, поэтому рекомендую попробовать ее отключить, дабы избежать проблем.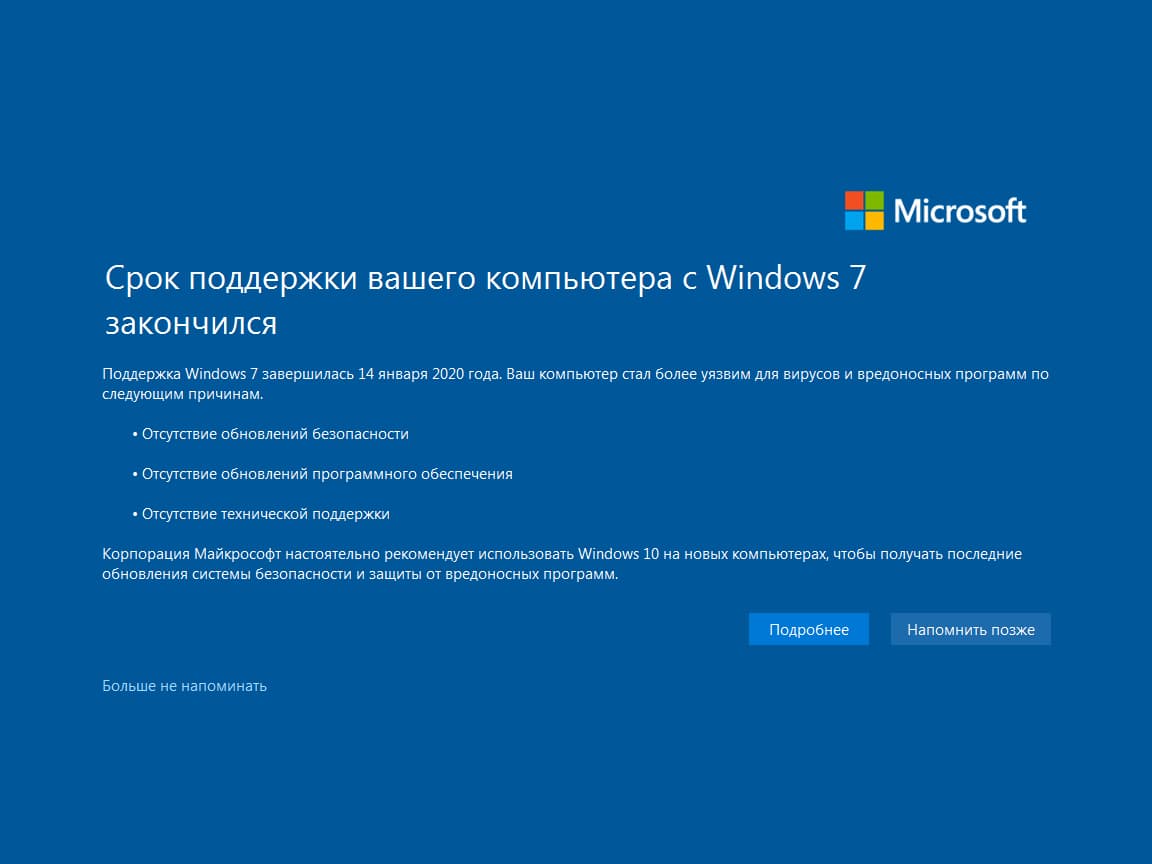 Для этого:
Для этого:
- Открываем поле поиска (справа от кнопки «Пуск» с эмблемой Windows).
- Вводим в него слово «Параметры».
- В результатах поиска выбираем пункт «Параметры».
- В открывшемся окне нажимаем на графу «Система».
- Открываем вкладку «Питание и спящий режим».
- Далее ищем пункт «Дополнительные параметры питания» и переходим в него.
- В появившемся меню слева ищем подменю «Действия кнопок питания» и заходим туда.
- Далее ищем в окне пункт «Включить быстрый запуск» и убираем с него галочку. Возможно, потребуется пароль администратора (это тот, что вы вводите при установке новых игр и приложений).
Увы, но эта опция есть не на всех компьютерах.
Надеюсь, что вышеперечисленные способы оптимизации операционной системы помогли ускорить работу вашего компьютера.
Загрузка …Post Views: 2 872
Почему долго загружается компьютер при включении Windows 7
Каждый, кто хоть раз покупал новый компьютер, знает, как хорошо и быстро он работает, когда только принесешь его из магазина.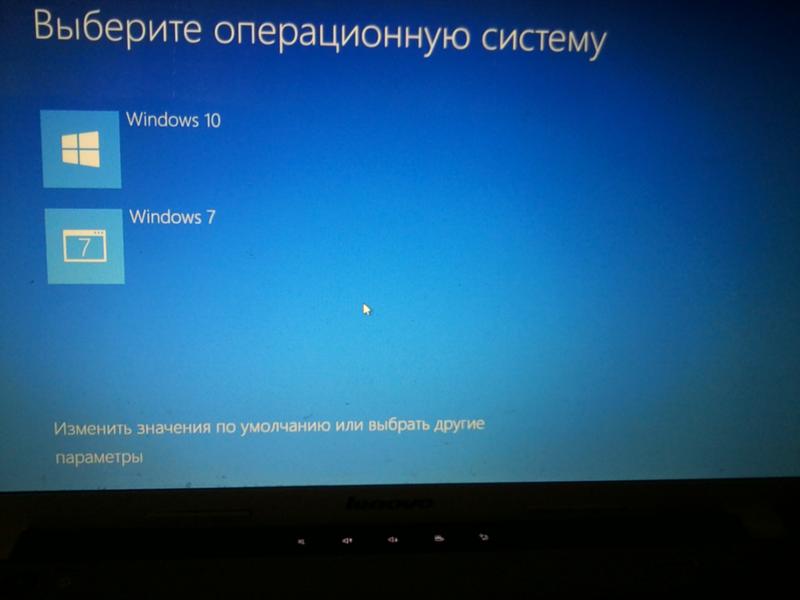 Но спустя всего месяц или два каждый второй пользователь начинает замечать изменения в работе и задавать себе вопрос: «почему долго загружается компьютер при включении Windows 7, если еще недавно он работал гораздо быстрее?».
Но спустя всего месяц или два каждый второй пользователь начинает замечать изменения в работе и задавать себе вопрос: «почему долго загружается компьютер при включении Windows 7, если еще недавно он работал гораздо быстрее?».
Возможно, что и вам знакома эта ситуация. Тогда эта статья именно для вас. Мы не будем «лить воду» в текст статьи, а расскажем о реальных причинах, почему очень долго запускается компьютер. Все рассмотренные ситуации многократно подтверждены нашей практикой.
Содержание:
Наш рейтинг причин мы построим следующим образом: начнем с самых распространенных случаев. А ближе к концу статьи расскажем о довольно редких, но тем не менее возможных ситуациях. Для каждой причины напишем, что надо сделать.
Забита автозагрузка системыКаждый производитель программного обеспечения хочет, чтобы его творением пользовались как можно чаще. Поэтому при установке большинство программ автоматически добавляет себя в автозагрузку компьютера. Т.е. когда вы запускаете Windows, то вместе с ней запускаются и все эти программы, хотя большинство из них вам не нужны.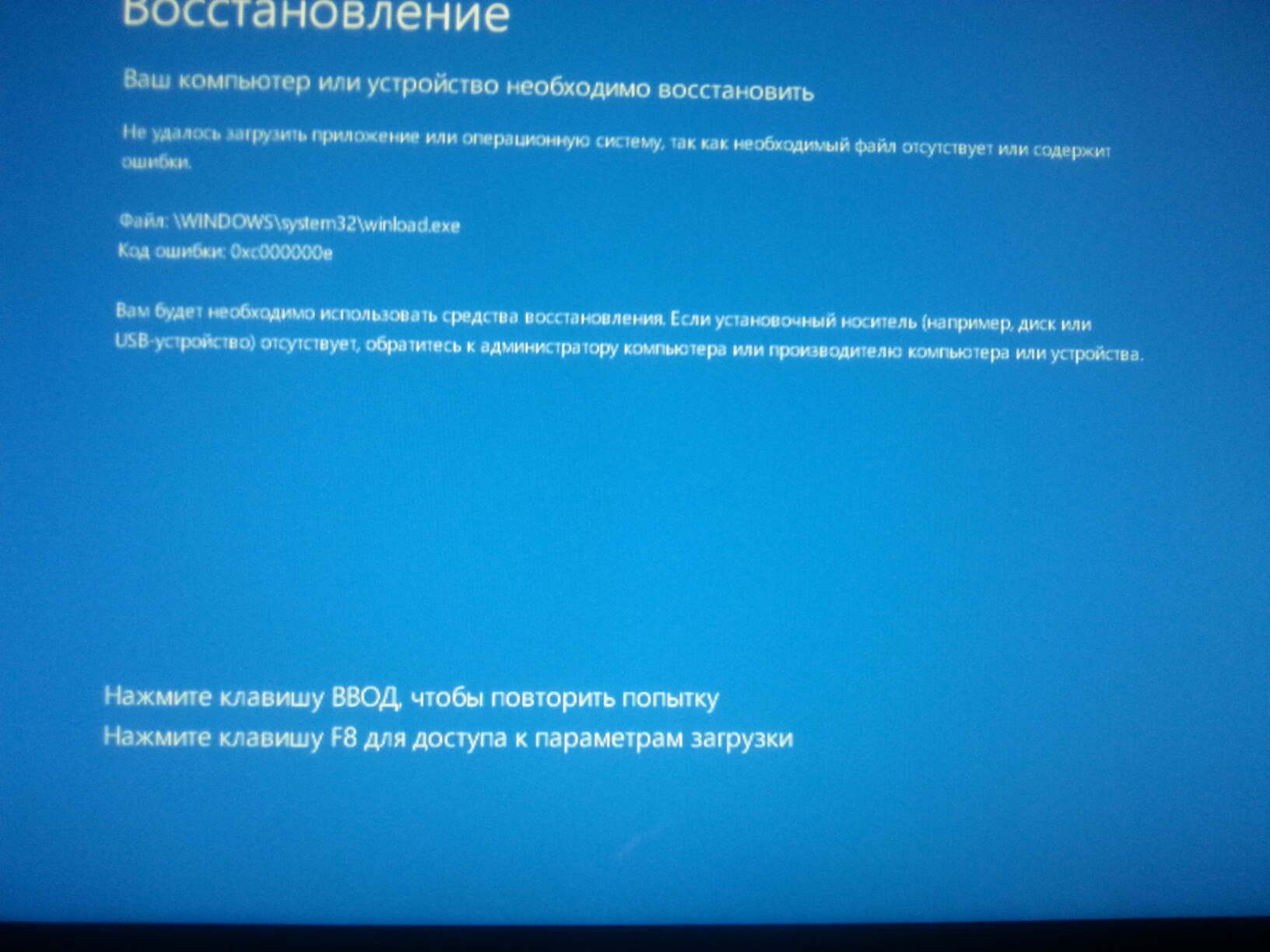
Логично, что чем больше программ нужно одновременно включить, тем дольше и медленнее будет грузиться Windows 7. Кроме этого, ваш ПК может тормозить во время работы – об этом читайте отдельно. Поэтому нужно регулярно проверять автозагрузку компьютера и убирать оттуда всё ненужное. А если у вас ноутбук, то там еще будет куча всяких утилит от производителя вашего ноутбука. Их тоже убираем.
Обязательно нужно оставить в автозагрузке антивирус, утилиты и драйвера для звука и видео, тачпада, горячих клавиш (если пользуетесь). Всё остальное можно смело убирать: расширения для браузеров, агенты проигрывателей, скайп, торрент и т.д. На примере рисунка ниже мы выделили красным, что можно было бы безболезненно отключить. Чтобы попасть в автозагрузку в меню «Пуск» в строке поиска набираем «msconfig» и нажимаем «Enter», переходим на вкладку «Автозагрузка».
Отключаем ненужные программы в автозапуске
Если после изменений заметили, что компьютер или ноутбук стал плохо работать или пропали какие-то нужные функции, то всегда можно снова открыть автозагрузку и включить нужный компонент.
А более правильным вариантом будет вообще не позволять программам прописывать себя в автозапуск. Это можно сделать на этапе установки программы в дополнительных параметрах установки.
Компьютер долго грузится из-за антивирусаАнтивирус – это одна из немногих программ, которая должна обязательно находиться в автозапуске компьютера. Иначе от неё пропадает весь смысл. Так что в этой ситуации придется выбирать: либо компьютер защищен, либо он будет включаться немного быстрее.
По некоторым исследованиям из-за установки антивируса компьютер может загружаться до 30% дольше при включении.
Компьютерные вирусы, трояныРегулярно удаляйте вирусы
Если на ваш ПК смогли пробраться вирусы, то тогда понятно, почему может медленно загружаться компьютер при запуске Windows 7. Как правило вирусы генерируют множество процессов, которые замедляют работу компа.
Если у вас установлен антивирус, то сделайте полное сканирование системы. Это может занять несколько часов, но оно стоит того. Если не установлен, то обязательно купите лицензионную программу в магазине или скачайте в интернете бесплатный аналог или пробную версию.
Если не установлен, то обязательно купите лицензионную программу в магазине или скачайте в интернете бесплатный аналог или пробную версию.
В случае сильного заражения может так оказаться, что чистка от вирусов уже ничем не поможет. В этом случаем можно обратиться за помощью к нам в сервис. Наши специалисты проведут восстановление и настройку системы — ваш ПК снова будет как новенький.
Засорение реестра операционной системыЛюбой пользователь периодически устанавливает или удаляет какие-то программы, да и сами они тоже что-то делают, например, обновляются. Все процессы в операционной системе сопровождаются обязательно записью в реестр – определенный перечень команд и процедур для работы Windows.
Понятно, что через какое-то время реестр оказывается переполнен или появляются потерявшиеся и ненужные записи. Но ПК по-прежнему вынужден их обрабатывать, хотя они и не нужны уже. Вот еще одна причина, почему очень долго грузится компьютер с Windows 7.
В этом случае рекомендуется делать чистку реестра.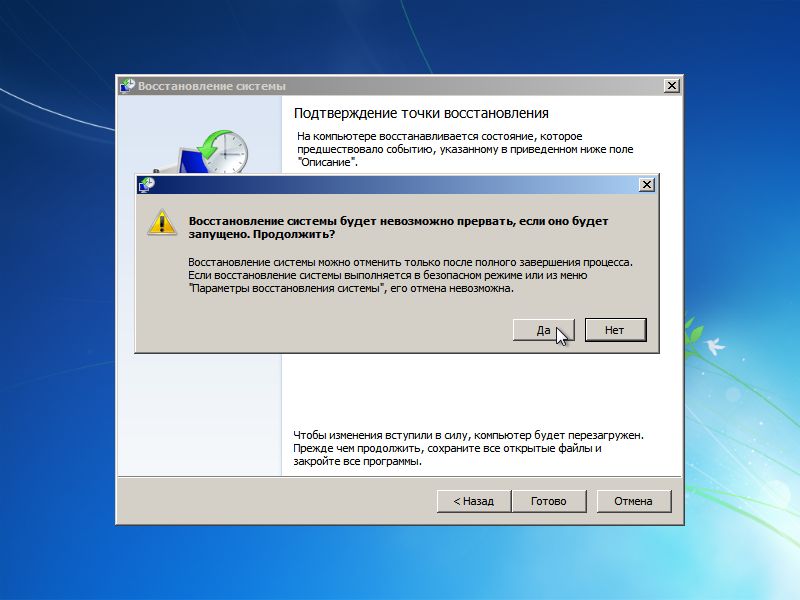 Для этого существует много программ, которые работают в автоматическом режиме. Но на наш взгляд наиболее качественной является CCleaner. Её можно легко найти и бесплатно скачать в интернете.
Для этого существует много программ, которые работают в автоматическом режиме. Но на наш взгляд наиболее качественной является CCleaner. Её можно легко найти и бесплатно скачать в интернете.
После установки и запуска перейдите на вкладку «Реестр» и нажмите «Поиск проблем» и потом «Исправить».
CCleaner
Хотя программа очень хорошо себя зарекомендовала, но мы не рекомендуем производить данные манипуляции бездумно. Всегда нужно проверять и просматривать, что именно она собирается удалить или почистить. Иногда бывает так, что ошибочно удаляются нужные ключи реестра. Из-за этого ПК начинает работать еще хуже. Будьте осторожны.
Проблемы с жестким дискомЛюбые компьютерные комплектующие имеют свой ресурс работы. Также никто не застрахован от поломок или брака. Жесткий диск – одна из деталей ПК, которая часто становится виновницей многих проблем. В том числе и долгой загрузки компьютера.
На поверхности жесткого диска со временем могут появляться битые или плохо считываемые сектора. Головке HDD требуется гораздо больше времени, чтобы прочитать информацию, записанную на них. Иногда это приводит к тому, что ПК вообще намертво зависает – об этом может почитать дополнительно.
Головке HDD требуется гораздо больше времени, чтобы прочитать информацию, записанную на них. Иногда это приводит к тому, что ПК вообще намертво зависает – об этом может почитать дополнительно.
Проверить свой жесткий диск можно с помощью программ Victoria или MHDD. Если результаты тестирования будут отрицательными (будет много оранжевых, красных или синих секторов), то придется покупать новый винчестер.
Проверка HDD с помощью программы Victoria
Недостаточно места на диске CДля того, чтобы Windows запустилась, её нужно какое-то свободное место на системном диске C. Если его мало или недостаточно, то этот процесс может затягиваться. В результате компьютер очень медленно и долго загружается или может не запуститься совсем.
Проверьте наличие свободного места на диске C на вашем ПК. Для комфортной работы для Windows 7 нужно хотя бы 5 Гб свободного пространства, а лучше 10 Гб. Если у вас недостаточно, то удалите или переместите ненужную информацию.
Контролируйте свободное место
Засоренность и перегруженность Windows 7При долгом использовании в операционной системе скапливается много установленных программ, тысячи временных файлов. Всё это негативно сказывается на скорости включения компьютера, и он долго загружается. Кроме этого система скачивает из интернета обновления для себя и устанавливает их, всё больше разрастаясь.
Всё это негативно сказывается на скорости включения компьютера, и он долго загружается. Кроме этого система скачивает из интернета обновления для себя и устанавливает их, всё больше разрастаясь.
Можем посоветовать вам следующее: периодически производите чистку компьютера от всякого мусора. Удаляйте все ненужные программы, временные файлы можно удалить с помощью всё той же программы CCleaner (в разделе «Очистка»). Обновления для операционной системы можно вообще отключить, т.к. большой пользы от них всё равно нет.
Пора обновлять компьютерЕсли с момента покупки прошло уже несколько лет, то возможно пора задуматься о модернизации компьютера или о сборке нового под заказ. Как ни крути, а прогресс не стоит на месте. И вы сами не замечаете, что ваш комп уже давно устарел и требует обновления.
Неправильная настройка приоритета загрузки в БИОСДанная настройка тоже может вносить свой вклад в то, что компьютер очень долго запускается. Как минимум секунд 5, а то и все 10 могут тратиться впустую.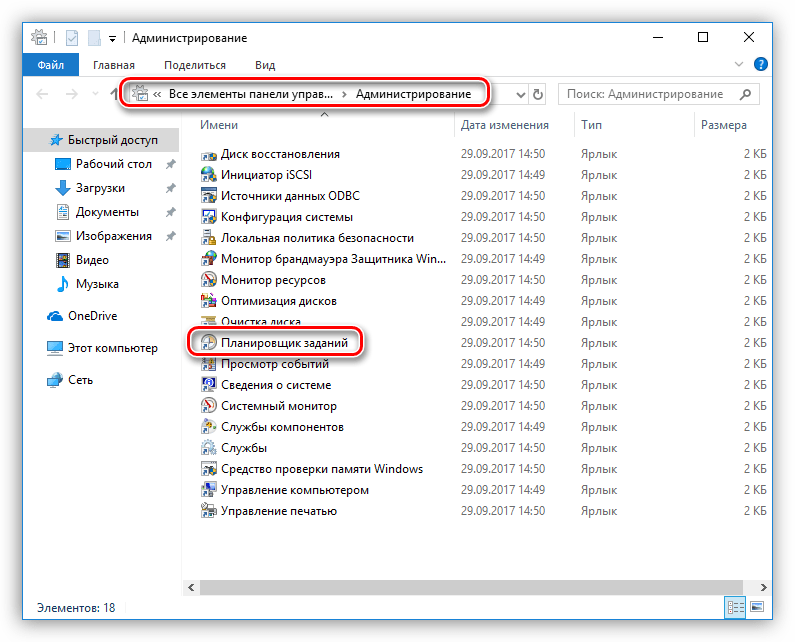
Всё дело в том, что в БИОС компьютера настраивается определенный порядок загрузочных устройств. В идеале на первом месте должен стоять жесткий диск, на котором установлена Windows. Бывает так, что на первом месте оказывается, например, привод оптических дисков, на втором стоит загрузка с флешки, а только потом с HDD. В результате при включении компьютер по очереди перебирает все варианты, пока не доходит до нужного. Понятно, что на этот перебор и тратится время. Зайдите в BIOS и проверьте приоритет загрузки.
На первом месте должен быть HDD
Если вы знаете какие-то еще причины, почему компьютер долго загружается при включении, то можете рассказать о них в комментариях. Также задавайте свои вопросы – мы обязательно ответим.
Еще больше интересной и полезной информации
Комментарии (16)
Оставить комментарий
👆Почему Windows долго загружается: причины и пути решения | Программное обеспечение | Блог
Долгая загрузка Windows — довольно распространенная проблема, с которой сталкиваются пользователи ПК и ноутбуков.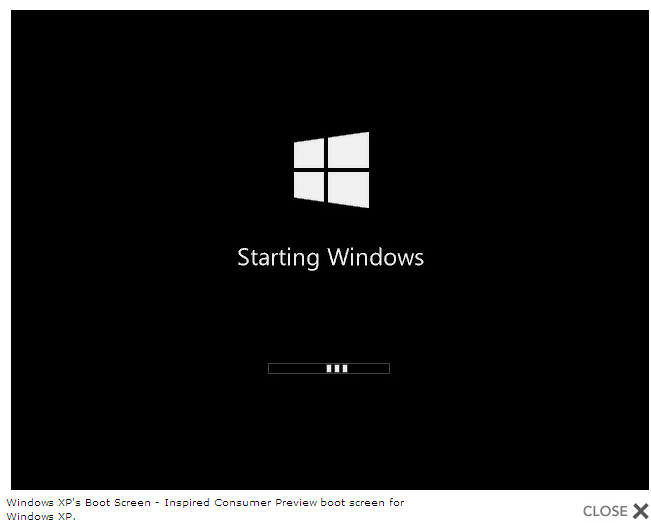 Особенно она заметна при использовании жесткого диска в качестве системного накопителя. Затянувшаяся загрузка может сигнализировать о серьезных неполадках: заражении вирусами, программных и аппаратных сбоях, перегреве комплектующих и общем устаревании устройства.
Особенно она заметна при использовании жесткого диска в качестве системного накопителя. Затянувшаяся загрузка может сигнализировать о серьезных неполадках: заражении вирусами, программных и аппаратных сбоях, перегреве комплектующих и общем устаревании устройства.
Среднее время загрузки Windows без использования функции «Быстрый запуск» составляет около 15-25 секунд при использовании SSD. Если выбрать HDD в качестве системного накопителя, время увеличится до полутора минут. Функция «Быстрый запуск» заметно ускоряет загрузку Windows 10 на HDD, за счет «сбрасывания» ядра системы в специальный файл, но может вызывать проблемы при использовании двойной загрузки ОС, технологии Wake-on-LAN и обновлений Windows, поэтому опытные пользователи часто ее отключают.
Загрузка Windows — довольно простая задача, во время которой в ОЗУ загружается и запускается ядро ОС, драйвера оборудования и программы пользователя. И если время загрузки заметно увеличивается — это становится «лакмусовой бумажкой», сигнализирующей, что у вашего ПК или ноутбука есть проблемы на аппаратном уровне, на уровне ОС или дополнительного софта. Эти проблемы вполне решаемы даже для начинающего пользователя, и сейчас мы разберем самые основные из них.
Эти проблемы вполне решаемы даже для начинающего пользователя, и сейчас мы разберем самые основные из них.
Лишние программы при запуске
Лишние программы в автозапуске могут серьезно замедлить скорость загрузки Windows. Это самая часто встречающаяся причина. Особенно плохо дело обстоит у начинающих пользователей ПК, которые активно пользуются интернетом и устанавливают игры и программы. Чего только нет в автозагрузке на подобных ПК: разнообразные бесплатные антивирусы и средства удаления вредоносных программ, ненужные браузеры, игровые лаунчеры и голосовые помощники.
Очистить автозагрузку от ненужных программ довольно просто. На Windows 7 попасть в меню настройки автозагрузки можно, нажав сочетания клавиш «Win + R» и введя в окно запуска команду msconfig. Далее следует перейти на вкладку «Автозагрузка».
На Windows 8.1 и 10 удобно зайти в настройки автозагрузки через «Диспетчер задач».
После этого надо проанализировать каждый пункт автозагрузки, решить, нужна вам эта программа или нет, и отключить лишнее.
Вредоносные программы
Серьезно замедлить загрузку системы могут вредоносные и потенциально опасные программы. Список их огромен и почти все они «прописываются» в автозагрузку Windows или в задачи «Планировщика заданий». Антивирус может пропускать некоторые вредоносные программы, поэтому не помешает проверить систему специальными бесплатными утилитами. Неплохо зарекомендовали себя такие утилиты, как Dr.Web CureIt!, Kaspersky Virus Removal Tool и Malwarebytes.
Проверка жесткого диска на битые сектора
Аппаратные проблемы с жестким диском, вызванные физическим износом и появлением битых секторов, способны очень сильно замедлить его работу, что сказывается и на скорости загрузки Windows. При таких проблемах ОС не всегда выдает сообщение «Windows обнаружила неполадки жесткого диска», поэтому стоит проверить здоровье жесткого диска специальными утилитами. Самые безопасные утилиты для начинающего пользователя — HD Tune и CrystalDiskInfo.
Нехватка места на системном разделе
В теории нехватка места на системном разделе Windows не должна влиять на скорость загрузки, но на практике такая зависимость есть. Забитый под завязку диск C может вызвать и другие проблемы с Windows, поэтому надо следить, чтобы на нем всегда было хотя бы 3-5 Гб свободного места.
Обновление драйверов
Драйвера устройств напрямую не влияют на скорость загрузки Windows, но проблемы с ними могут вызывать целый спектр других проблем, поэтому обновить их не помешает. Для обновления драйверов, например материнской платы, вам следует найти вашу модель на сайте производителя платы и скачать самую свежую версию драйверов.
Не помешает заодно обновить драйвера видеокарты: скачать последнюю версию с сайта AMD, Intel или Nvidia, а затем сделать чистую установку драйвера.
Перегрев комплектующих
Сильный нагрев процессора при нарушении работы системы охлаждения в ПК или ноутбуке приводит к троттлингу — сбросу частот.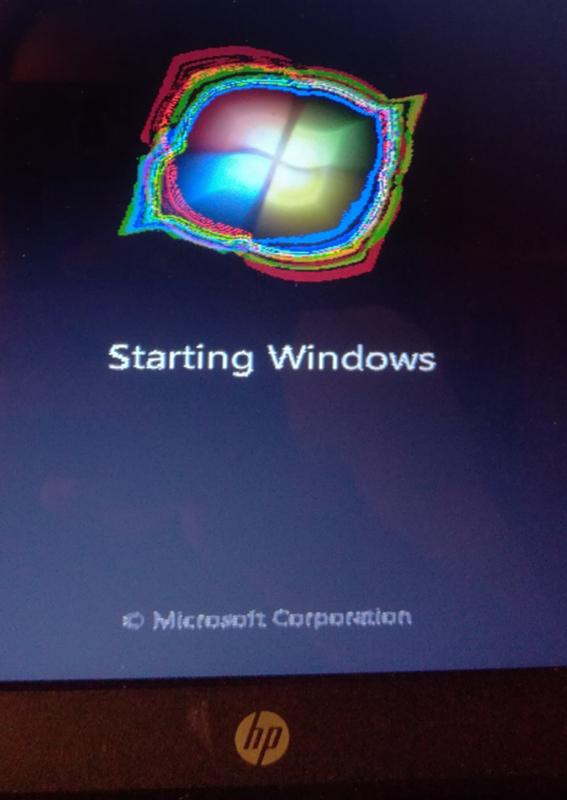 Результатом станет сильное падение производительности устройства. При полностью забитом пылью радиаторе, окаменевшей термопасте или остановившемся вентиляторе системы охлаждения троттлинг может начаться довольно быстро, что отразится и на скорости загрузки Windows.
Результатом станет сильное падение производительности устройства. При полностью забитом пылью радиаторе, окаменевшей термопасте или остановившемся вентиляторе системы охлаждения троттлинг может начаться довольно быстро, что отразится и на скорости загрузки Windows.
93-0.78,4.64-3.26,5.42-6.19C67.94,34.95,68,24,68,24S67.94,13.05,66.52,7.74z’></path><path fill=#fff d=’M 45,24 27,14 27,34′></path></svg></a>» frameborder=»0″ allow=»accelerometer; autoplay; encrypted-media; gyroscope; picture-in-picture» allowfullscreen=»»/>
А перегрев HDD и SSD очень негативно отражается на их ресурсе и может спровоцировать быстрый выход из строя. Узнать температуру комплектующих очень просто: достаточно установить утилиту мониторинга, например HWiNFO или AIDA64, и проконтролировать температуру процессора и накопителей. Для SSD приемлемая температура не превышает 70-75 С, для HDD она должна быть не более 45-50 С, а для процессора — до 80-90 С под нагрузкой.
Если вы обнаружили большое скопление пыли в ПК или ноутбуке, то стоит принять меры по чистке и охлаждению вашего устройства.
Отключение ненужных служб Windows
Если у вас устаревший ПК или ноутбук с жестким диском в качестве системного накопителя, да еще и с недостатком ОЗУ, немного ускорить его поможет отключение неиспользуемых служб Windows. Но вы должны понимать, нужна вам эта служба или нет, и уметь вернуть службы в исходное состояние. На обычном домашнем ПК, не подключенном к локальной сети и не использующем принтер, удается отключить вот такие службы:
Но вы должны понимать, нужна вам эта служба или нет, и уметь вернуть службы в исходное состояние. На обычном домашнем ПК, не подключенном к локальной сети и не использующем принтер, удается отключить вот такие службы:
- Факс
- NVIDIA Stereoscopic 3D Driver Service
- Служба общего доступа к портам Net.Tcp
- Служба маршрутизатора AllJoyn
- Служба шифрования дисков BitLocker
- Служба поддержки Bluetooth
- Браузер компьютеров
- Dmwappushservice
- Служба географического положения
- Служба наблюдения за датчиками
- Служба данных датчиков
- Служба датчиков
- Функциональные возможности для подключенных пользователей и телеметрия
- Сетевая служба Xbox Live
- Диспетчер печати
- Биометрическая служба Windows
- Удаленный реестр
- Вторичный вход в систему
Переустановка или восстановление Windows
Если ничего из вышеописанного не помогло, стоит восстановить Windows через точку восстановления. Для этого в «Панели управления» надо перейти на вкладку «Система», далее — «Защита системы» — «Восстановить». В открывшемся списке надо выбрать точку восстановления, созданную до появления проблем с загрузкой.
Для этого в «Панели управления» надо перейти на вкладку «Система», далее — «Защита системы» — «Восстановить». В открывшемся списке надо выбрать точку восстановления, созданную до появления проблем с загрузкой.
Можно попробовать вернуть Windows 10 в исходное состояние. Для этого надо перейти в «Параметры» — «Обновление и безопасность» — «Восстановление» — «Вернуть компьютер в исходное состояние». Выберите режим «Сохранить мои файлы».
Но, по отзывам пользователей, эти меры помогают редко. Самым действенным решением является полная переустановка Windows с предварительным сохранением данных пользователя. Windows 10 требует минимального опыта для переустановки: достаточно приготовить флешку (от 8 Гб), скачать и запустить средство создания носителя с сайта Microsoft, а затем следовать указаниям установщика.
Установка более мощных компонентов
Если вы используете ПК или ноутбук с жестким диском, то самым действенным способом ускорить загрузку Windows, а также увеличить отзывчивость системы и скорость запуска программ, будет установка SSD-накопителя. SSD-накопители начального уровня с интерфейсом SATA III стоят сегодня очень демократично, и подойдут в любую систему, даже очень старую.
SSD-накопители начального уровня с интерфейсом SATA III стоят сегодня очень демократично, и подойдут в любую систему, даже очень старую.
Например Apacer AS350 PANTHER объемом 128 Гб, которого вполне хватит для Windows и нескольких небольших игр.
Или более емкий и производительный WD Blue [WDS250G2B0A], объем которого равен 250 Гб.
Еще один проверенный способ ускорить работу старых ПК и ноутбуков — это увеличение объема ОЗУ. Браузеры и игры потребляют все больше памяти, минимально комфортным ее объемом становится 8 Гб, желательно в двухканальном режиме.
Популярный и недорогой комплект ОЗУ Goodram Iridium отлично ускорит старые системы с памятью DDR3.
Но апгрейд системы — дело серьезное, оно требует взвешенного подхода. Не помешает прочитать несколько гайдов, чтобы понять, что стоит заменить в вашем компьютере и какой это даст прирост производительности. Также нелишними будут гайды по самостоятельной сборке компьютера, ведь даже установка SSD-накопителя в первый раз — непростое дело для неопытного пользователя.
Выводы
Надеемся, вам помогут способы, описанные в этой статье. А время, ушедшее на решение проблемы медленной загрузки Windows, в любом случае будет потрачено не зря. Ведь из таких мелочей и состоит комфорт при работе за ПК и ноутбуком. Решение подобных проблем начинающим пользователем — отличная возможность стать более опытным и уверенным в обращении с компьютерной техникой.
Что делать, если компьютер на Windows 10 медленно загружается?
Ваш компьютер загружается несколько минут? Это вас раздражает и беспокоит? Что нужно в таких ситуациях делать, как ускорить загрузку компьютера на Windows 10 — я расскажу в этой статье.
Содержание
- Замените HDD на SSD
- Драйверы и операционная система
- Настройки BIOS / UEFI
- FastBoot
- Быстрая загрузка
- Автозагрузка
- Переустановка Windows
- Визуальные эффекты
- Службы
- Процессы
- Хардверные неполадки
- Дополнительно
- Программы для ускорения компьютера
- Подведём итоги
Часто в комментариях под статьями и обзорами, а также при личном общении встречаю одно и то же : «Мой компьютер долго загружается. Что мне с ним делать?». Ответов на этот вопрос может быть множество, все зависит от конкретной ситуации, от конфигурации настольного ПК или ноутбука. Не стоит сразу же бежать в магазин покупать новый ноутбук. Иногда даже это не решит данную проблему. Сегодня попробуем разобраться, как избавится от этих неприятностей. Я не буду сильно углубляться в какие-то сложные методы оптимизации самой системы или ее настроек. Попробую дать вам лишь несколько действительно полезных способов ускорения запуска вашей системы, а также объясню, как именно они влияют на время загрузки Windows.
Что мне с ним делать?». Ответов на этот вопрос может быть множество, все зависит от конкретной ситуации, от конфигурации настольного ПК или ноутбука. Не стоит сразу же бежать в магазин покупать новый ноутбук. Иногда даже это не решит данную проблему. Сегодня попробуем разобраться, как избавится от этих неприятностей. Я не буду сильно углубляться в какие-то сложные методы оптимизации самой системы или ее настроек. Попробую дать вам лишь несколько действительно полезных способов ускорения запуска вашей системы, а также объясню, как именно они влияют на время загрузки Windows.
Стоит заметить, что все мои советы будут для отдельно взятого случая. Иногда необходимо выполнить целый комплекс необходимых настроек, чтобы ускорить запуск Windows 10 на ноутбуке или настольном ПК. И так начнем.
Замените HDD на SSD
Последнее время заметил, что мне стало не комфортно работать и тестировать ноутбуки, у которых установлен HDD- жесткий диск. Они намного медленнее работают, часто долго думают, уже не говорю про запуск самой Windows 10.
Покупка твердотельного SSD-накопителя станет чуть ли не единственным способом, после применения которого вы увидите просто-таки драматичный прирост в скорости не только загрузки операционной системы, но и ее работы. Иными словами, медленный HDD – главная причина подтормаживания вашего компьютера. Неважно, что у вас может быть установлен мощный и разогнанный Core i7, но медленный жесткий диск все равно будет сдерживать быстродействие работы системы, увеличивать время ее старта и запуск приложений. Мне часто говорят, что игры и приложения и так довольно быстро при этом будут работать и с этим не поспоришь. Но само включение ПК или ноутбука может занимать несколько минут, вызывая раздражение и нервозность. Ну уж извините, Windows 10 здесь ни при чем. Законы физики работают правильно, так как жесткие диски HDD намного медленнее SSD-накопителя.
Я иногда не понимаю тех, кто жалуется на медленную загрузку системы, если причина кроется в жестком диске. К счастью, современные SSD сейчас стоят очень дешево. К тому же Вам не обязательно покупать накопитель с большой емкостью. Очень часто SSD-накопители покупают только под Windows 10 и самые важные приложения (те же браузеры, Photoshop и так далее), а остальные данные, вроде фильмов или игр, оставляют на жестком диске. Для этих целей достаточно SSD-диска на 120 ГБ, которого хватит более чем. Конечно, если бюджет позволяет, можно купить диск побольше и вовсе отказаться от традиционных шуршащих винчестеров. К тому же скорость обмена данными намного возрастет. Но здесь уже ориентируйтесь на свой бюджет и предпочтения, тем более, что в магазинах довольно обширный выбор. Кстати, если надумаете купить SSD, рекомендуем почитать статью, которая расскажет, как выбрать SSD-диск для компьютера.
К тому же Вам не обязательно покупать накопитель с большой емкостью. Очень часто SSD-накопители покупают только под Windows 10 и самые важные приложения (те же браузеры, Photoshop и так далее), а остальные данные, вроде фильмов или игр, оставляют на жестком диске. Для этих целей достаточно SSD-диска на 120 ГБ, которого хватит более чем. Конечно, если бюджет позволяет, можно купить диск побольше и вовсе отказаться от традиционных шуршащих винчестеров. К тому же скорость обмена данными намного возрастет. Но здесь уже ориентируйтесь на свой бюджет и предпочтения, тем более, что в магазинах довольно обширный выбор. Кстати, если надумаете купить SSD, рекомендуем почитать статью, которая расскажет, как выбрать SSD-диск для компьютера.
На личном опыте убедился в действенности этого способа, когда поменял HDD-диск на шустренький SSD-накопитель на своем стареньком ноутбуке от ASUS, Он просто ожил, мгновенно загружался, чего за ним не наблюдалось раньше.
Драйверы и операционная система
Последнее время я часто призываю всех вовремя обновлять свое устройство.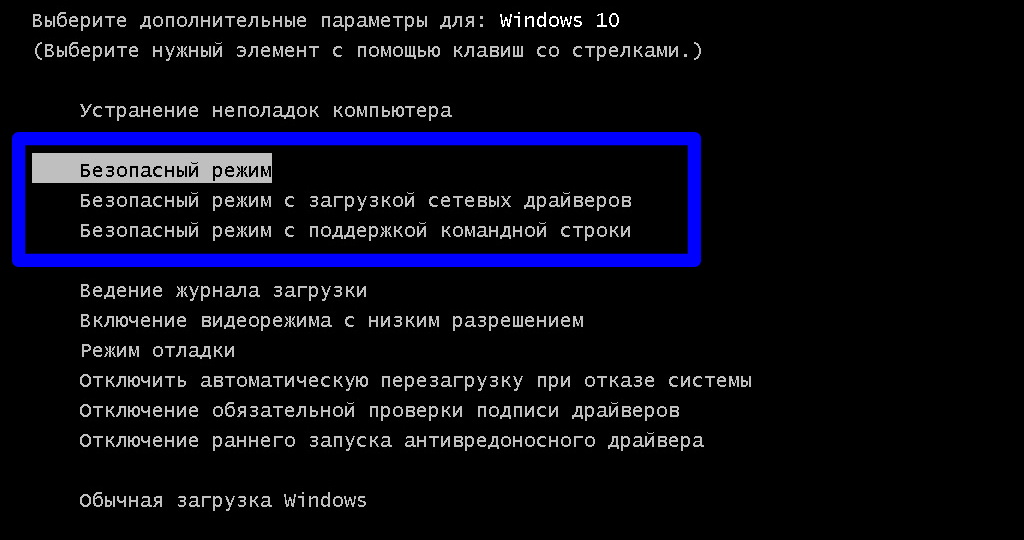 Дело в том, что разработчики Microsoft, выпуская новые обновления стараются всячески исправлять возникающие проблемы. Не обновляя свое устройство, вы не только делаете его уязвимым для вирусов и троянов, но и замедляете его загрузку и работу. Нельзя не согласится, что иногда после обновлений ноутбук или ПК работают некорректно, ошибки нельзя исключить, но в большинстве случаев своевременное обновление Windows 10 только благотворно сказывается на работе ноутбука. Поэтому не читайте и не слушайте глупых советов, что следует отключить обновления Windows 10. Их, в основном, дают люди, которые не понимают о чем пишут или говорят. По крайней мере, в последнее время ОС от Microsoft очень стабильна в работе и установка нового обновления только исправит ошибки и ускорит работу вашего ноутбука.
Дело в том, что разработчики Microsoft, выпуская новые обновления стараются всячески исправлять возникающие проблемы. Не обновляя свое устройство, вы не только делаете его уязвимым для вирусов и троянов, но и замедляете его загрузку и работу. Нельзя не согласится, что иногда после обновлений ноутбук или ПК работают некорректно, ошибки нельзя исключить, но в большинстве случаев своевременное обновление Windows 10 только благотворно сказывается на работе ноутбука. Поэтому не читайте и не слушайте глупых советов, что следует отключить обновления Windows 10. Их, в основном, дают люди, которые не понимают о чем пишут или говорят. По крайней мере, в последнее время ОС от Microsoft очень стабильна в работе и установка нового обновления только исправит ошибки и ускорит работу вашего ноутбука.
То же самое касается и драйверов устройств, которые вы используете. Старайтесь всегда загружать обновления для них, потому что их некорректная работа может повлиять на скорость загрузки вашего устройства. Всегда держите драйверы своей системы в актуальном состоянии, так как разработчики трудятся над тем, чтобы в каждом релизе ваше железо работало как можно оптимальнее и быстрее.
Всегда держите драйверы своей системы в актуальном состоянии, так как разработчики трудятся над тем, чтобы в каждом релизе ваше железо работало как можно оптимальнее и быстрее.
Настройки BIOS / UEFI
Стоит также обратить внимание на настройки BIOS, которые тоже сильно влияют на скорость загрузки компьютера. Конкретнее говоря, они либо увеличивают, либо уменьшают время, которое компьютер тратит еще до начала загрузки операционной системы. Речь идет о неправильном приоритете дисков. Чтобы добиться максимальной скорости запуска компьютера, в приоритете должен быть накопитель, на котором установлена система. BIOS не будет тратить время на сканирование других носителей (другие диски, флешки, привод и так далее) и сразу же запустит установленную Windows. В отдельных случаях задержки запуска из-за неправильно приоритета могут достигать минуты, поэтому стоит убедиться, что у вас правильно настроен BIOS.
У каждой материнской платы свой принцип строения BIOS, поэтому я не могу упомянуть все конкретные пути к настройкам.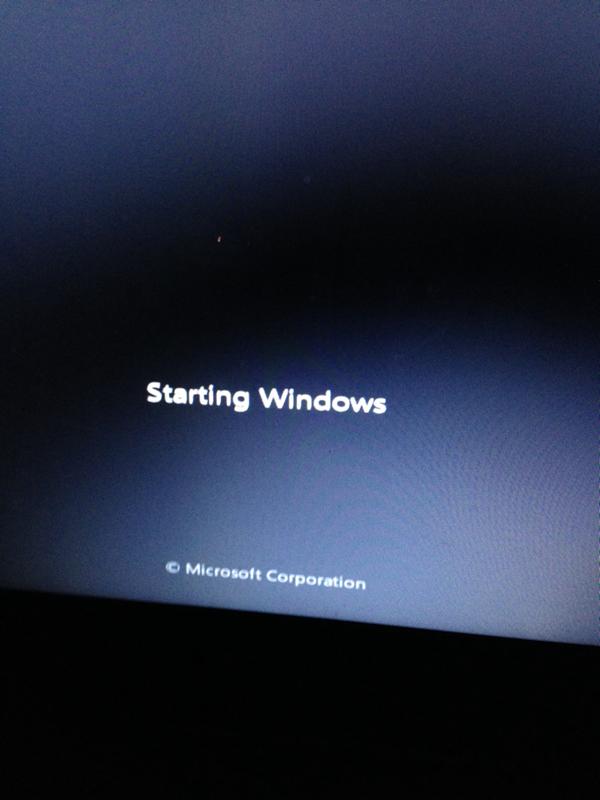 Вам надо найти раздел с загрузкой и пункт Boot Priority / Hard Drive Priority или что-то в этом духе. Когда найдете этот параметр, установите свой системный накопитель на первое место. Это хоть и незначительно, но все же может повысить скорость загрузки вашего устройства. Правда есть один нюанс. Он состоит в том, что после изменения этой настройки вам надо будет вручную входить в меню загрузки и выбирать другой накопитель, если понадобится, к примеру, загрузиться из флешки для установки Windows. Если вы не готовы к таким траблам, то лучше и вовсе не нужно лезть в эти настройки.
Вам надо найти раздел с загрузкой и пункт Boot Priority / Hard Drive Priority или что-то в этом духе. Когда найдете этот параметр, установите свой системный накопитель на первое место. Это хоть и незначительно, но все же может повысить скорость загрузки вашего устройства. Правда есть один нюанс. Он состоит в том, что после изменения этой настройки вам надо будет вручную входить в меню загрузки и выбирать другой накопитель, если понадобится, к примеру, загрузиться из флешки для установки Windows. Если вы не готовы к таким траблам, то лучше и вовсе не нужно лезть в эти настройки.
FastBoot
Иногда перед запуском системы BIOS проверяет работоспособность компонентов компьютера, то есть запускает так называемую процедуру POST. Естественно, для выполнения данной процедуры требуется немного времени, что может повлиять на запуск системы. Но в BIOS / UEFI существует одна интересная функция, которая называется FastBoot. Включение данной функции заставляет компьютер пропускать процедуру POST. При старте компьютера проверку осуществляет BIOS, а затем еще и операционная система. На это тратится дополнительное время, поэтому можно отключить проверку самым BIOS.
При старте компьютера проверку осуществляет BIOS, а затем еще и операционная система. На это тратится дополнительное время, поэтому можно отключить проверку самым BIOS.
К вашему сведению: не все материнские платы поддерживают функцию Fast Boot.
Параметр включения или выключения Fast Boot обычно расположен в меню загрузки Boot. Если вы проверили весь БИОС, но так его и не нашли, значит материнская плата не поддерживает быструю загрузку. В отдельных случаях для изменения параметров Fast Boot надо включить SecureBoot и выключить CSM-режим.
Быстрая загрузка
Прочитав этот заголовок, что-то подумает, Fast Boot и «Быстрая загрузка» — это фактически одно и то же выражение, суть их немного разная. Первая функция настраивается в BIOS, вторая в самой Windows. Кстати, доступ к ней напрямую появился только в Windows 10.
Быстрая загрузка изменяет принцип выключения вашего компьютера и по своей сути напоминает гибернацию, но при этом не занимает много места на диске для сохранения состояния операционной системы. Вместо сохранения полной информации о работе компьютера, на диск записывается лишь состояние ядра системы. Поскольку данные хранятся в энергонезависимой памяти, питание компьютера можно полностью отключить, оставив при этом возможность быстро загрузиться обратно.
Вместо сохранения полной информации о работе компьютера, на диск записывается лишь состояние ядра системы. Поскольку данные хранятся в энергонезависимой памяти, питание компьютера можно полностью отключить, оставив при этом возможность быстро загрузиться обратно.
Кстати, следы быстрой загрузки можно обнаружить в Диспетчере задач. На вкладке производительность щелкните ЦП и найдите пункт Время работы. Если быстрая загрузка включена, вы увидите, что время работы будет гораздо больше, чем время после последнего включения. К примеру, вы включили компьютер 10 минут назад, а время работы отображает 4 часа. Это признак работы быстрой загрузки.
Зачастую быстрая загрузка включена по умолчанию, но стоит проверить лишний раз. Если эта функция отключена, рекомендуем включить ее. Это сэкономит вам пару секунд на загрузке компьютера.
- Нажмите Win + R, введите control.
- На окне Панели управления перейдите в раздел Оборудование и звук – Электропитание.

- В левой части окна нажмите Действие кнопок питания.
- На новом окне нажмите Изменение параметров, которые сейчас недоступны. Эта команда потребует от вас наличия прав Администратора.
- Установите флажок возле Включить быстрый запуск и сохраните параметры.
Учтите, что перезагрузка сбрасывает информацию для быстрого запуска, поэтому рестарт системы будет занимать больше времени, чем ее включение после сохранения данных на диск.
Автозагрузка
Если вы считаете, что у вас в компьютере нет мусора, попробуйте ускорить его загрузку настройкой приложений, которые висят в автозагрузке. Автозагрузка – это функция, которая отвечает за автоматический старт приложений сразу после включения операционной системы. Это одна из главных причин, по которой компьютер долго «приходит в себя» после холодного старта. Системе надо некоторое время на запуск всех приложений, поэтому она отдает ресурсы компьютера на их обработку. Именно из-за этого вы будете наблюдать подвисания и лаги первые пару минут после старта. В первую очередь это актуально для компьютеров с системой на жестком диске, но и на SSD наблюдаются задержки и просадки, если в автозагрузке висит куча приложений (подавляющее большинство из которых зачастую не нужны).
Именно из-за этого вы будете наблюдать подвисания и лаги первые пару минут после старта. В первую очередь это актуально для компьютеров с системой на жестком диске, но и на SSD наблюдаются задержки и просадки, если в автозагрузке висит куча приложений (подавляющее большинство из которых зачастую не нужны).
Отключение приложений в автозагрузке увеличит производительность Windows после старта, но в момент, когда вам понадобятся эти приложения, компьютер потратит больше времени на их запуск. Так что подумайте перед тем, как отключать то или иное приложение из Автозагрузки. Найти данную функцию довольно легко.
Щелкните правой кнопкой мыши по Пали задач. Откройте Диспетчер задач и перейдите на вкладку Автозагрузка. В этом списке будут отображаться все приложения, которые пытаются стартовать сразу после включения системы. Сами решайте, какие можно отключить. Помочь принять решение сможет вкладка Влияние на загрузку. Система подсчитывает задержки, причиняющие этими приложениями, и выдает оценку.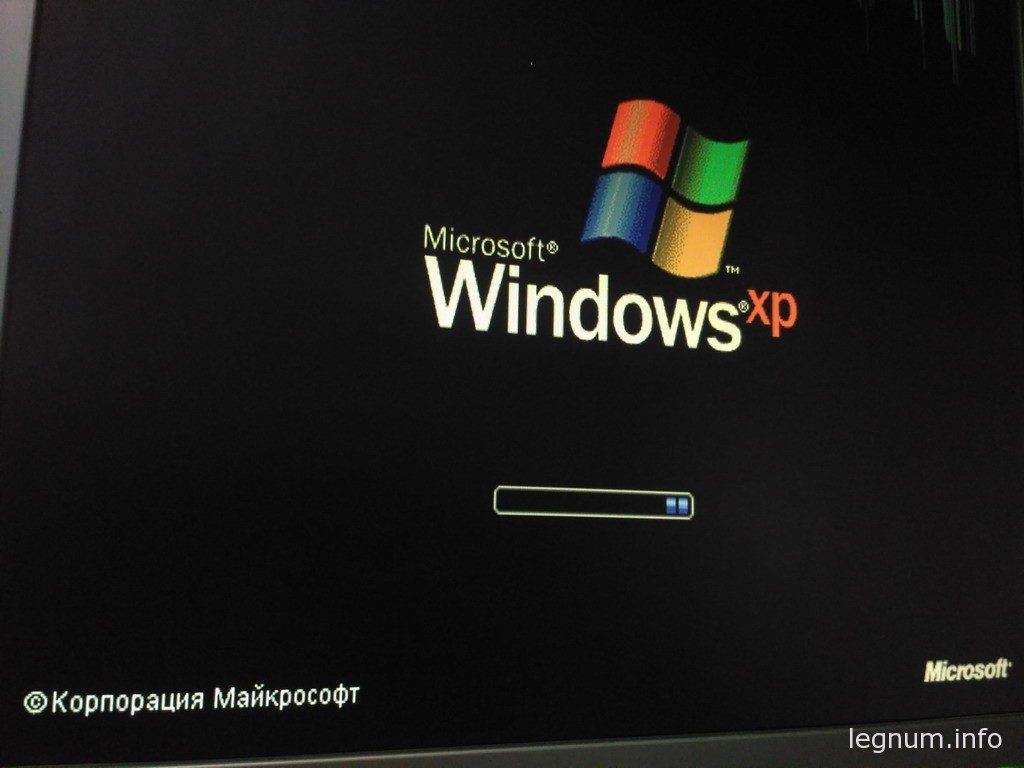 Выключить можно все, даже если вы пользуетесь какими-то приложениями (не отключаете только Windows Defender или другой антивирус). Они запустятся, как только вы откроете их по своему желанию, но при этом не будут мешать быстрому старту операционной системы.
Выключить можно все, даже если вы пользуетесь какими-то приложениями (не отключаете только Windows Defender или другой антивирус). Они запустятся, как только вы откроете их по своему желанию, но при этом не будут мешать быстрому старту операционной системы.
Переустановка Windows
Вместо этого пункта можно написать что-то в духе «почистите систему от мусора», но мы рекомендуем просто сделать резервную копию важных данных и переустановить систему, чтобы не тратить время на точечное удаление так называемого «компьютерного мусора». Переустановка Windows – навык крайне полезный в современном мире, поэтому не поленитесь потратить время на этот любопытный процесс. Польза от переустановки Windows иногда сравнима с покупкой SSD, особенно, когда речь заходит о старых компьютерах, которые не обслуживались уже длительное время или содержат в себе скрытые вирусы или нежелательные программы. После установки системы вы сможете сами решить, какие приложения вам нужны. В таком случае вы получите «чистый» компьютер только с самым необходимым софтом.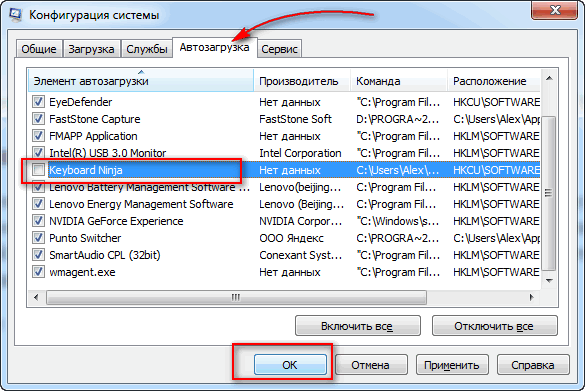
Визуальные эффекты
Это для компьютеров сегмента «картошка». Если вам приходится пользоваться совсем уж убогим компьютером, вытащить немного производительности можно за счет деградации визуальных эффектов и различных свистелок операционной системы. В конце концов, когда выбора нет, производительность и отзывчивость Windows будет в приоритете перед ее красотой. На современных и более мощных ПК этот способ стоит пропустить – толку от него не будет никакого.
- Нажмите Win + X и выберите Система. Опуститесь ниже и нажмите Сведения о системе.
- В левом меню окна выберите Дополнительные параметры системы. Эта команда выполняется от имени Администратора.
- Откроется новое окно, в котором вам надо перейти на вкладку Дополнительно и щелкнуть кнопку Параметры в разделе Быстродействие.
- Появится еще одно окно.
 На вкладке Быстродействие выберите Обеспечить наилучшее быстродействие. Нажмите Ок, после чего система заметно преобразится. Исчезнут анимации, прозрачности, сглаживание шрифтов, окна будут перетаскиваться только прозрачными рамками, исчезнут тени окон, иконок, указателя мыши, эскизы приложений и так далее. Если это изменение не дало желаемого эффекта или вы не можете мириться со столь угрюмым видом системы, нажмите Восстановить значения по умолчанию или Обеспечить наилучший вид.
На вкладке Быстродействие выберите Обеспечить наилучшее быстродействие. Нажмите Ок, после чего система заметно преобразится. Исчезнут анимации, прозрачности, сглаживание шрифтов, окна будут перетаскиваться только прозрачными рамками, исчезнут тени окон, иконок, указателя мыши, эскизы приложений и так далее. Если это изменение не дало желаемого эффекта или вы не можете мириться со столь угрюмым видом системы, нажмите Восстановить значения по умолчанию или Обеспечить наилучший вид. - Также нажмите Win + I, после чего откроется окно Параметров Windows. Откройте раздел Персонализация и перейдите в раздел Цвета. Выключите пункт Эффекты прозрачности, а также снимите флажки для параметра Отображать цвет элементов на следующих поверхностях.
- Затем откройте раздел Экран блокировки и выключите параметр Отображать забавные факты, шутки, подсказки и другую информацию на экране блокировки.

Если ваш компьютер страдает подергиваниями интерфейса или медлительной отзывчивостью, попробуйте изменить настройки Защитника Windows.
- В правом нижнем углу нажмите на иконку Центр безопасности защитника Windows и перейдите в раздел Управление приложениями / браузером.
- Опуститесь ниже и нажмите Параметры защиты от эксплойтов.
- Из выпадающего меню Защита потока управления CFG выберите Выкл. Эта опция защищает компьютер от вредоносных программ, которые теоретически могут использовать уязвимости для доступа к информации в памяти компьютера.
Если отключение помогло, вам надо будет самым решить, что для вас важнее – производительность или безопасность. Атака с использованием уязвимостей на компьютер обычного пользователя – дело весьма редкое, но вполне реальное. Здесь уже решайте сами. Если отключение параметра не помогло, верните его во включенное состояние.
Службы
Если вы уже пробовали искать статьи на тему «Как ускорить Windows», наверняка сталкивались с «советом» отключить часть служб Windows.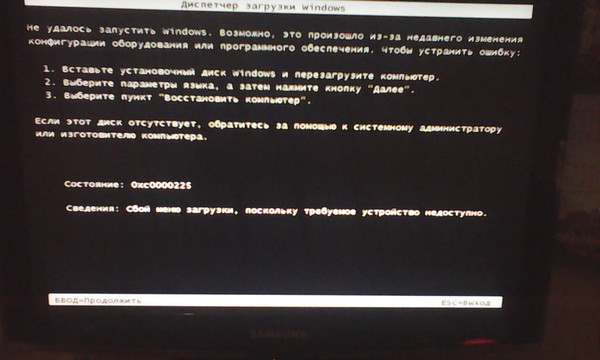 Я не советую этого делать пользователям-новичкам, так как отключение служб без знания дела может повлечь за собой непредвиденные последствия, исправить которые будет сложно. Если же вам все равно хочется отключить часть служб Windows, устанавливайте параметр Автоматически (отложенный запуск). Эта опция позволит системе активировать нужные ей службы, но они уже будут меньше влиять на старт операционной системы. Как вариант, можно выбирать опцию Вручную. В таком случае служба будет включаться только когда она потребуется какому-то приложению или операционной системе. Но мы все же настоятельно рекомендуем не трогать те службы, назначение которых вы не знаете. Никогда не изменяйте настройки компьютера просто так.
Я не советую этого делать пользователям-новичкам, так как отключение служб без знания дела может повлечь за собой непредвиденные последствия, исправить которые будет сложно. Если же вам все равно хочется отключить часть служб Windows, устанавливайте параметр Автоматически (отложенный запуск). Эта опция позволит системе активировать нужные ей службы, но они уже будут меньше влиять на старт операционной системы. Как вариант, можно выбирать опцию Вручную. В таком случае служба будет включаться только когда она потребуется какому-то приложению или операционной системе. Но мы все же настоятельно рекомендуем не трогать те службы, назначение которых вы не знаете. Никогда не изменяйте настройки компьютера просто так.
Процессы
Если вы заметили, что компьютер временами подтормаживает или вовсе работает медленно не только после загрузки, проверьте, как ведут себя процессы в Диспетчере задач. Возможно, какой-то процесс постоянно нагружает ваш диск, процессор или оперативную память.
Откройте Диспетчер задач и перейдите на вкладку Процессы. Отфильтруйте процессы, нажав по порядку на ЦП, затем Память и затем Диск. Если какой-то процесс отображается с одним из трех ресурсом с подсвеченными красным или оранжевым цветом, или высокой нагрузкой выше 30%, значит он может быть причиной плохой производительности. Кстати, на нашем сайте в разделе с инструкциями есть описания большого количества процессов, а также объяснение, что с ними надо делать, если нагрузка не падает.
Хардверные неполадки
Физические неполадки компонентов компьютера очень часто являются причиной медленной загрузки компьютера. Понять, что что-то идет не так, очень легко, поскольку зачастую задержки становятся чрезмерно длинными. К примеру, битые секторы на диске могут повлечь за собой очень долгий старт компьютера. Если вы перепробовали все, но компьютер все равно запускается очень долго, первым делом вам надо проверить ваши накопители на физические неисправности, а затем провести диагностику остальных компонентов компьютера.
Дополнительно
Проверьте, не заполнен ли у вас системный диск. На нем всегда должно быть несколько десятков гигабайт свободных, поскольку Windows всегда работает с какими-то временными файлами, объем которых иногда достигает десятков гигабайт (тот же файл подкачки или файл гибернации). Если на накопителе меньше 5 ГБ, есть большая вероятность столкнуться с низкой производительностью.
Также мы рекомендуем пользоваться программным обеспечением, скачанным из официальных источников (как платные, так и бесплатные приложения), поскольку это снижает риск установить на компьютер приложение, содержащее в себе вирус, или другой вредитель.
Программы для ускорения компьютера
Иногда можно в Интернете прочитать о том или ином чудодейственном приложении или программе, которые ускорять загрузку вашего компьютера. Не верьте таким словам. И старайтесь не использовать приложения, которые дают громкие обещания ускорить ваш компьютер в 500 раз за счет какого-то шаманства с софтом. От них зачастую больше вреда, чем пользы. Также не используйте приложения для очистки или «оптимизации» реестра системы и не отключайте файл подкачки Windows 10. Кроме того, не стоит устанавливать на компьютер больше одного антивируса, они попросту начнут враждовать между собой, тем самым нагружая еще больше систему. Этим вы не защитите себя и не оптимизируете свою систему. Скорее пострадает производительность, а также стабильность обеих антивирусов и другого софта на вашем компьютере.
От них зачастую больше вреда, чем пользы. Также не используйте приложения для очистки или «оптимизации» реестра системы и не отключайте файл подкачки Windows 10. Кроме того, не стоит устанавливать на компьютер больше одного антивируса, они попросту начнут враждовать между собой, тем самым нагружая еще больше систему. Этим вы не защитите себя и не оптимизируете свою систему. Скорее пострадает производительность, а также стабильность обеих антивирусов и другого софта на вашем компьютере.
Подведём итоги
И напоследок хочу вам сказать, что иногда не пытайтесь выжать из своего ноутбука максимум. Всё зависит только от его возможностей. Если в вашем устройстве установлен новый и быстрый SSD-накопитель, то и загрузка компьютера вырастит в разы. Но иногда ненужные программы и приложения наоборот его замедлят. Помните, что компьютер можно сравнить с домом. Если захламить его ненужным мусором, безответственно относится к вещам в доме, то он становится не комфортным. Старайтесь заботиться и беречь свой компьютер, тогда он будет приносить вам только удовольствие при использовании.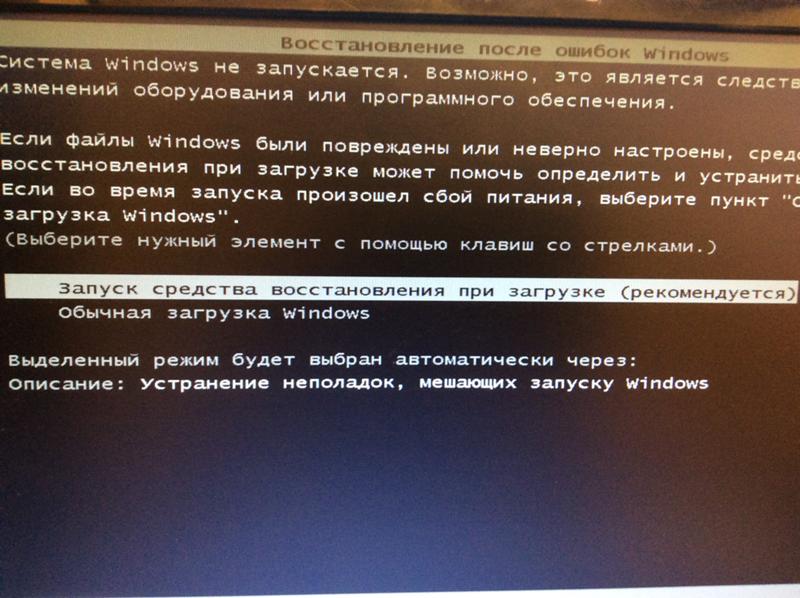
Компьютер долго загружается при включении
Выбор редакцииКомпьютер долго загружается при включении?
Многих пользователей до смерти пугает перезагрузка компьютера.
Этот процесс должен быть легким и независящим от пользователей, но иногда он может занять минуту, две или казаться вечностью.
Это довольно спорная тема, так как многое, что известно о загрузке компьютера – миф.
Но все же операционная система не должна загружаться дольше 90 секунд. Если же пользователь вынужден терпеть больше, стоит начать принимать меры.
Если же пользователь вынужден терпеть больше, стоит начать принимать меры.
Медленная загрузка Windows может быть вызвана целым рядом различных причин.
Содержание:
Диагностика компьютера
Проверяем компьютер
Очень часто пользователь начинает нервничать без причины.
На диагностику уходит очень много времени. Хотя причина может крыться в самых распространенных вещах.
Далее в обзоре вы узнаете различные рекомендации и советы, которые помогут улучшить общую скорость загрузки вашего ПК.
Следует отметить, что эти советы и рекомендации применимы только при медленной загрузке в целом. Они не сработают, если устройство само по себе медленно работает.
Совет: если вы часто используете свой ПК, можно не выключать его или настроить режим гибернации при нажатии на кнопку питания. В этом случае нет смысла каждый раз выключать его. Тогда пользователь избавляется от необходимости бороться с медленной загрузкой.
Тут все дело в организационных навыках и дисциплине. Возьмем такой пример: очень немногие из программных установок требуют регулярной перезагрузки.
Некоторые изменения требуют принудительной перезагрузки в то время как другие просто “дают запрос” перезагрузить сейчас или позже.
И давайте будем честными, иногда пользователи хотят сэкономить время, а значит, выбирают перезагрузить позже… и иногда это “потом” происходит много позже.
И тогда несколько обновлений, патчи и игнорируемые запросы на перезагрузку просто накладываются друг на друга.
Система путается в порядке обновления, происходят задержки, не видимые глазу обычного пользователя.
После такой долгожданной перезагрузки, устройству требуется некоторое время, чтобы обработать все эти изменения. Это нормально, но все равно может раздражать большинство пользователей.
Многие даже не дожидаются этой необходимой загрузки, и заново перезагружают несчастный аппарат. Тогда все обновления сбрасываются. Этого делать нельзя.
Этого делать нельзя.
Отключить автозапуск программ
Отключаем автозагрузку
Программы, которые загружаются при запуске, остаются активными в памяти.
Следовательно, они являются одной из основных причин медленной загрузки Windows. Отключение программ, которые пользователь не использует, может сработать.
Для управления программами автозагрузки можно установить очень интересный инструмент Mike Lin’s Startup Control Panel.
С его помощью пользователь может легко удалить неиспользуемые программы из списка резидентных программ и программ автозагрузки.
к содержанию ↑Программа Scandisk и Defrag
Дефрагментация диска
С помощью Microsoft Scandisk и дефрагментации диска можно убедиться, что жесткий диск работает без ошибок.
Также эти программы необходимы для того, чтобы данные хранились наиболее эффективным образом.
Даже опытные пользователи как минимум раз в несколько месяцев запускают обе этих программы.
Да, их использование занимает некоторое время. Но лучше его потратить один раз, чем каждый раз мучительно ждать загрузку.
к содержанию ↑Недостаточно свободного пространства на жестком диске
Следим за местом на диске
Чтобы персональный компьютер работал оптимально, он должен иметь как минимум 250 МБ свободного пространства на жестком диске, на котором установлена операционная система.
Если объем свободного места меньше общая производительность и время загрузки может значительно снижаться.
Операционная система сама по себе занимает много места, но и, помимо этого, дополнительное пространство используется для временного хранения файлов, необходимых во время работы.
к содержанию ↑Определение свободного пространства на жестком диске.
Для того чтобы определить наличие свободного пространства на жестком диске, необходимо открыть «Мой компьютер».
В открывшемся окне будет графа «Устройства и диски», далее необходимо щелкнуть правой кнопкой мышки по Диску С.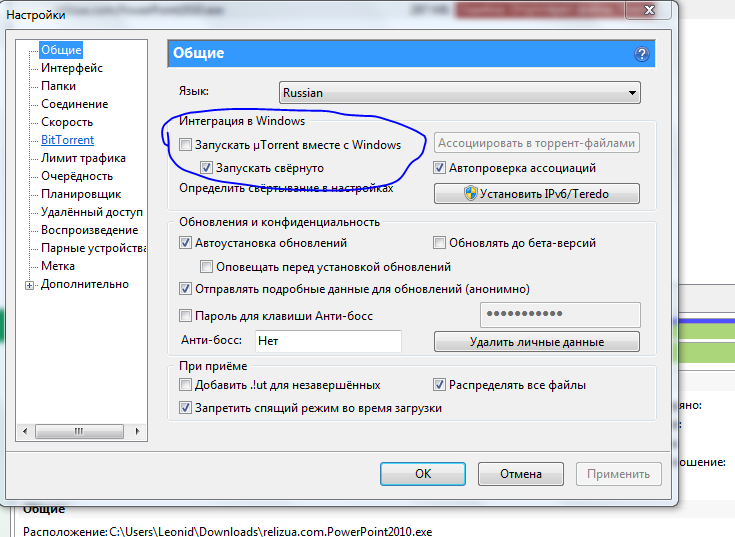 И выбрать в выпадающее меню опцию «Свойства».
И выбрать в выпадающее меню опцию «Свойства».
На новом экране появится общий объем, свободный объем и занятое пространство. Необходимо проверять данные именно на Диске С, так как на него чаще всего установлена операционная система.
Если свободного пространства не достаточно, нужно удалить временный файлы, очистить систему от неиспользуемых программ и перепроверить свободное место.
к содержанию ↑Обновление драйверов и Windows
Обновляем драйвер
Пользовательские, неверно установленные или устаревшие драйвера могут привести к ряду различных конфликтов.
Необходимо регулярно обновлять драйвера операционной системы, саму операционную систему Windows, а также производить обновление программного обеспечения, которое используется на устройстве.
Только таким образом можно гарантировать, что программных проблем возникать не будет.
Все перечисленные проблемы пока не имеют отношение к аппаратным неисправностям. Это совершенно другой пласт проблем.
Обновление операционной системы на новую версию
По-прежнему работаете под управлением Windows 7? Обновление до Windows 8 или 10 серьезно ускорит время загрузки.
Не каждое обновление операционной системы будет обязательно быстрее, но переход с 7 на 8 был огромным.
к содержанию ↑Как обновить операционную систему Windows.
Для того чтобы получить необходимые обновления операционной системы, необходимо зайти в Панель управления.
Далее по пунктам перейти: Центр обновления Windows, проверить обновления Windows.
Если необходимые обновления будут найдены, система предложить провести автоматическую установку последних обновлений.
Пользователю остается только дождаться установленных обновлений и перезагрузить устройство.
к содержанию ↑Очистка реестра
Очищаем реестр
Хотя многие мастера рекомендуют не часто пользоваться очисткой реестра, в редких случаях она может помочь улучшить общую производительность Windows, включая автозапуск.
Если пользователь уже выполнил все предыдущие рекомендации из этого списка, но долгожданный результат так и не наступил, можно очистить системный реестр. Для этого можно установить любую программу из интернета.
Сам процесс очистки реестра редко зависит от пользователя. В большинстве своем программы работают автоматически.
к содержанию ↑Переустановка Windows
Хотя для этого могут понадобиться время и свободный съемный диск, чтобы сохранить важные файлы, это одно из кардинальных решений.
Кроме того, сам процесс может быть немного трудоемким, необходимо полностью стереть все данные и переустановить Windows.
Этот процесс приведет к тому, что пользовательский компьютер будет работать так же, как работал, пока был новым.
к содержанию ↑Модернизация оборудования
Улучшаем «железо»
Это аппаратный метод решения проблемы. Тут скорее затраты финансовые, чем временные и моральные.
Конечно, это один из наиболее эффективных способов увеличения производительности и уменьшения времени загрузки.
Просто необходимо позвонить на любую фирму, которая занимается модернизацией или апгрейдом, и заказать у них соответствующую услугу.
Также можно модернизировать компьютера самостоятельно, заменив устаревшие компоненты на новые.
к содержанию ↑Добавление оперативной памяти
Установка дополнительной памяти (ОЗУ) для компьютера помогает увеличить общую скорость компьютера, а в некоторых случаях может уменьшить время загрузки в разы.
Если ваш агрегат работает под управлением менее чем двух гигабайтов оперативной памяти, стоит задуматься о ее обновлении или расширении.
к содержанию ↑Добавление твердотельного накопителя
Твердотельный накопитель — это самый эффективный способ повысить производительность системы в целом.
На настольных и портативных компьютерах можно перенести Windows с обычного жесткого диска на твердотельный накопитель. Это позволит значительно снизить время загрузки.
Твердотельные накопители отличаются более высокой скоростью работы, надежностью, отказоустойчивостью и стабильностью. На данный момент — это лучший выбор среди жестких дисков.
к содержанию ↑Сброс настроек BIOS
Сбрасываем БИОС
При первой настройке компьютера в BIOS Setup, администратор мог отключить некоторые настройки.
Для того чтобы проверить, что там отключено, необходимо долго нажимать клавишу del при запуске компьютера.
Это самая распространенная клавиша, которую производители материнских плат назначают для входа в BIOS Setup.
Если же она не сработала, стоит посмотреть в интернете, как войти в BIOS Setup, выбрав конкретную модель материнской платы.
Попав в BIOS, можно включить режим “быстрый вариант загрузки” и перенести жесткий диск на первое место в списке приоритетов загрузки. Также необходимо выключить «Логотип» при загрузке.
Таким образом, компьютер не будет тратить время на отображение красивой картинки, а будет тратить все силы на запуск операционной системы.
к содержанию ↑Отключить неиспользуемые аппаратные средства
Любой компьютер при первом запуске подгружает много драйверов, даже учитывая, что некоторые из них не используются.
Необходимо зайти в диспетчер устройств из строки поиска меню «Пуск».
Там нужно найти все, что не используется на компьютере, например, Bluetooth и сторонние контроллеры, модемы, виртуальные Wi-Fi адаптеры и прочие аппаратные средства, которых нет в системе. Щелкните правой кнопкой мыши на запись, которую вы хотите отключить и нажмите “отключить”.
Не забудьте перепроверить, что все остальные периферийные устройства остались работать. Если компьютер является частью беспроводной сети, виртуальные Wi-Fi адаптеры должны остаться включенными.
к содержанию ↑Антивирусное программное обеспечение
Считается, что это очевидный факт, но все-таки стоит отдельно это отметить.
Чтобы компьютер работал быстро, необходимо установить хорошую антивирусную программу, сохранить ее в актуальном состоянии и запускать регулярное сканирование.
Это больше профилактическая мера, чем реальное решение проблемы долгой загрузки. Но очень часто именно вирусы приводят к тому, что компьютер долго загружается.
Плюс, любая антивирусная программа приведет к тому, что ваши файлы останутся неповрежденными.
к содержанию ↑Неиспользуемые шрифты
С незапамятных времен загрузка дополнительных шрифтов при запуске замедляет время загрузки системы.
Сейчас это вызывает меньше проблем, чем было раньше, но все еще может утомлять.
Windows 7 подгружает более 200 шрифтов при запуске; даже больше, если у вас установлен Microsoft Office.
Скорее всего, вы используете очень немногие из этих шрифтов, так что вы можете скрыть их, чтобы ускорить этот процесс.
В Windows 7 нужно открыть папку Шрифты из строки поиска меню «Пуск» и проверить все шрифты, которые вам не нужны. Далее следует нажать кнопку “скрыть” на панели инструментов.
Таким образом, если вы хотите их, вы сможете вернуть их обратно, однако Windows не загружает их при запуске.
Обратите внимание, что, просто сняв несколько шрифтов, вы не увидите заметную разницу.
Чтобы результат был ощутим, нужно избавиться от нескольких сотен неиспользуемых шрифтов.
Тут уже скорее фактор терпения, когда вы сможете отметить более сотни шрифтов, все будет казаться не таким смешным. И вы поймете, почему они так сильно замедляют загрузку вашей операционной системы.
к содержанию ↑Замена материнской платы
Меняем «материнку»
Это одно из очень кардинальных решений, поскольку оно тянет за собой чаще всего замену процессора и оперативной памяти. Но это уже серьезно сократит время загрузки компьютера.
Иногда материнская плата еще работает, но на ней уже вздулись концентраторы. Что значительно снижает скорость ее работы. И только профильный специалист может определить, подлежит ли она ремонту.
Опять же это не единственные способы, которые можно предпринять, чтобы сократить время загрузки компьютера, но они являются одними из самых известных, надежных методов.
Важно понимать, что, ускоряя время загрузки компьютера, нужно добиться пользы, а не вреда.
Проблема с медленной загрузкой Windows 10 [Простое руководство]
Обновить драйверы видеокарты относительно просто, но если вы не знаете, как это сделать, мы написали краткое руководство по обновлению драйверов видеокарты.
В некоторых случаях вам может потребоваться удалить драйверы и переустановить их снова. Вы можете легко сделать это прямо из диспетчера устройств, выполнив вышеупомянутые шаги.
После удаления драйвера просто загрузите последнюю версию драйвера и проверьте, решена ли проблема.Если вы хотите полностью удалить драйвер вместе со всеми связанными с ним файлами, обязательно ознакомьтесь с нашим руководством по использованию Display Driver Uninstaller.
Автоматическое обновление драйверов
Обновить драйверы вручную не так-то просто, особенно для тех, у кого нет дополнительных знаний. Необходимость узнать номер модели вашего оборудования и поиск последней версии драйвера может быть утомительным.
К счастью, есть программы, которые сделают вашу жизнь проще, автоматически сканируя оборудование на наличие новых версий драйверов и обновляя их соответствующим образом.
Если вы геймер, производитель фото / видео или ежедневно занимаетесь какими-либо интенсивными визуальными процессами, то вы уже знаете важность своей видеокарты (ГП), чтобы убедиться, что все идет гладко, и избегайте использования каких-либо драйверов графического процессора. Обязательно используйте полноценный помощник по обновлению драйверов, который решит ваши проблемы всего за пару кликов, и мы настоятельно рекомендуем DriverFix . Для безопасного обновления драйверов выполните следующие простые шаги:- Загрузите и установите DriverFix .
- Запустите программное обеспечение.
- Подождите, пока DriverFix обнаружит все неисправные драйверы.
- Теперь приложение покажет вам все драйверы, у которых есть проблемы, и вам просто нужно выбрать те, которые вы хотели исправить.
- Подождите, пока приложение загрузит и установит новейшие драйверы.
- Перезагрузите компьютер, чтобы изменения вступили в силу.
DriverFix
Держите свой графический процессор на пике своей производительности, не беспокоясь о его драйверах. Заявление об ограничении ответственности: эту программу необходимо обновить с бесплатной версии для выполнения некоторых конкретных действий.4. Запустите средство устранения неполадок Центра обновления Windows
- Нажмите Windows Key + S и найдите Settings.
- В меню Настройки выберите Обновление и безопасность.
- Затем выберите Устранение неполадок и Дополнительные средства устранения неполадок.
- В новом окне в разделе Запустите и выберите Центр обновления Windows.
- Затем нажмите Запустить средство устранения неполадок .
Многие пользователи сообщали о проблемах с медленной загрузкой в Windows 10, и, по словам пользователей, эта проблема вызвана поврежденным файлом Центра обновления Windows. Чтобы решить эту проблему, вам просто нужно использовать средство устранения неполадок Windows.
Как только вы запустите инструмент, он должен автоматически исправить все проблемы и поврежденные файлы. После завершения работы средства устранения неполадок проверьте, решена ли проблема.
Если ваше средство устранения неполадок Windows останавливается до завершения процесса, вы можете легко исправить это с помощью нашего замечательного руководства.
5. Подумайте о приобретении SSD и настройте параметры BIOS.
Твердотельные накопителиотлично подходят для вашего ПК с точки зрения скорости, и если вы можете себе это позволить, возможно, вам стоит подумать о том, чтобы приобрести его в будущем.
Если вы не можете себе этого позволить, вы можете изменить некоторые настройки BIOS, чтобы улучшить процедуру загрузки. Например, вы можете отключить проверку BIOS дисковода DVD или сетевых папок при каждой загрузке и сократить время загрузки.
Немногие пользователи сообщили, что эта проблема возникает из-за USB Storage Function в BIOS.Эта функция используется для загрузки вашего ПК с флэш-накопителя, и если вы не хотите этого делать, вы можете просто отключить ее.
Чтобы узнать, как найти и отключить эту функцию в BIOS, мы советуем вам обратиться к руководству по материнской плате.
Если вы ищете быстрые твердотельные накопители, не теряйте ни минуты и ознакомьтесь с этой статьей, чтобы получить самые большие из доступных прямо сейчас.
6. Установите последние обновления
- Нажмите Windows Key + I , чтобы открыть приложение «Настройки».
- Когда откроется приложение «Настройки » , перейдите в раздел « Обновление и безопасность ».
- Перейдите в раздел Windows Update и щелкните Проверить наличие обновлений .
Иногда проблемы с медленной загрузкой можно решить, просто установив последние обновления. Windows 10 обычно загружает необходимые обновления в фоновом режиме.
Ознакомьтесь с этой быстрой статьей об обновлениях Windows, если вы не уверены, когда ваша ОС устанавливает новые обновления.
Если доступны какие-либо обновления, они будут автоматически загружены и установлены после перезагрузки компьютера. Однако, если на вашем компьютере уже установлена последняя версия, вы можете попробовать другое решение.
Приложение Windows Settings вызывает у вас проблемы? Следуйте инструкциям из этой подробной статьи, чтобы решить проблему. Кроме того, вот еще одно подробное руководство, посвященное решению проблем Windows.
7. Удалите все файлы из каталога WDI
- Откройте File Explorer и перейдите в следующий каталог:
C: / Windows / System32 / - Теперь перейдите в каталог WDI .
- Если вы получили запрос безопасности, нажмите Продолжить , чтобы продолжить.
- Выберите все файлы из каталога WDI , щелкните их правой кнопкой мыши и выберите Удалить .
Если у вас возникают проблемы с медленной загрузкой, вы можете решить эту проблему, удалив содержимое каталога WDI, как описано выше.
После удаления содержимого каталога WDI проблема медленного запуска Windows 10 будет исправлена.
Вот исчерпывающее руководство, посвященное устранению проблем с Проводником, которое поможет вам избежать проблем в будущем.
8. Установите драйвер Intel Rapid Store Technology
Чтобы решить проблемы с медленной загрузкой, вам просто нужно установить драйвер Intel Rapid Store Technology на свой компьютер. Многие пользователи сообщили, что это не последняя версия драйвера, и поэтому проблема возникает.
Чтобы решить эту проблему, просто загрузите и установите последнюю версию драйвера Intel Rapid Store Technology с их официального сайта и проверьте, решена ли проблема.
Если вам не удается установить драйверы на компьютер с Windows 10, вы найдете все причины и решения ваших проблем в этом замечательном руководстве.
9. Включение / отключение быстрого запуска
- Нажмите Windows Key + S и войдите в панель управления .
- Выберите Панель управления из списка.
- Когда откроется Панель управления , выберите в меню Электропитание .
- Откроется окно Power Options .
- Щелкните Выберите действие кнопки питания в меню слева.
- Щелкните Изменить настройки, которые в настоящее время недоступны .
- Если установлен флажок Включить быстрый запуск , отключите его.
- Если эта функция не включена, проверьте ее.
- Теперь нажмите кнопку Сохранить изменения .
Иногда эта проблема может быть вызвана функцией быстрого запуска, но вы можете отключить / включить ее, следуя описанному выше методу.После отключения или включения быстрого запуска проблема должна быть решена.
Если вы не можете открыть панель управления в Windows 10, ознакомьтесь с этим пошаговым руководством, чтобы найти решение.
Кроме того, вы также можете прочитать это полезное руководство, посвященное проблемам быстрого запуска, если вы хотите узнать, как их быстро решать.
Вот и все. Если ни одно из этих решений не помогло вам решить проблему с медленным запуском Windows 10, ознакомьтесь с решениями из нашей статьи о замедленных компьютерах в Windows 10.
Если у вас есть какие-либо комментарии или предложения, сообщите нам в разделе комментариев ниже. Кроме того, если у вас есть какие-либо другие проблемы, связанные с Windows 10, вы можете найти решение в нашем специальном разделе Windows 10.
Что делать, если мой компьютер с Windows запускается медленно
Обновлено: 31.08.2020 компанией Computer Hope
Медленный или долгий запуск (загрузка) Microsoft Windows может быть вызван множеством различных проблем. На этой странице содержатся различные предложения и советы, которые помогут повысить общую скорость запуска или перезагрузки настольного или портативного компьютера.
КончикЕсли вы часто пользуетесь компьютером, не выключайте его и не переключайте компьютер в режим гибернации при нажатии кнопки питания, а не полностью выключайте его.
Отключить автозагрузку
Программы, загружаемые при запуске компьютера, остаются активными в памяти. Следовательно, они являются одной из основных причин медленной загрузки Windows. Отключение программ, которые вы нечасто используете, от автоматической загрузки при каждом включении компьютера может сократить время загрузки.
ScanDisk и дефрагментация
Использование Microsoft ScanDisk и Defrag или аналогичных дисковых утилит помогает убедиться, что на жестком диске нет ошибок, и при этом организовать сохраненные данные наиболее эффективным способом. Мы предлагаем запускать обе эти утилиты не реже одного раза в несколько месяцев.
Недостаточно места на жестком диске
Для оптимальной работы вашего компьютера ему необходимо не менее 250 МБ свободного места на жестком диске. Если у вас меньше этого количества, может произойти снижение как общей производительности, так и времени загрузки.
Обновление драйверов и Windows
Поврежденные, неправильные или устаревшие драйверы могут вызывать множество различных проблем. Убедитесь, что на вашем компьютере установлены последние версии драйверов и все доступные обновления Microsoft Windows.
Очиститель реестра
Хотя мы не часто рекомендуем очистители реестра, в некоторых редких случаях они помогают улучшить общую производительность Windows, включая запуск. Если вы выполнили все предыдущие рекомендации без особых результатов, возможно, вы захотите очистить системный реестр.
Отформатируйте и переустановите
Хотя этот процесс занимает немного времени, вы можете удалить все с компьютера и переустановить Windows. Этот процесс заставляет ваш компьютер работать так же, как когда он был новым.
Обновление оборудования
Мы сохранили эти параметры напоследок, потому что они связаны с расходами для пользователя. Что, как говорится; они являются одними из наиболее эффективных способов повышения производительности и сокращения времени загрузки.
Добавление оперативной памяти
Установка дополнительной памяти (ОЗУ) на компьютер помогает увеличить общую скорость компьютера и в некоторых случаях может сократить время загрузки.Если на вашем компьютере установлено менее двух гигабайт оперативной памяти, возможно, пришло время обновить его.
Добавление твердотельного накопителя
SSD — это самый эффективный способ повысить производительность любого компьютера. Как на настольных, так и на портативных компьютерах перенос Windows со стандартного жесткого диска на твердотельный диск значительно сократит время загрузки. Amazon.com предлагает полный набор SSD.
Как исправить медленную загрузку Windows 10
Чем дольше вы используете компьютер или ноутбук, тем медленнее он будет работать по мере установки большего количества программ и заполнения жесткого диска файлами.В большинстве случаев вам не нужно переустанавливать Windows, так как один из следующих советов поможет вам снова быстро загрузиться.
Метод 1. Остановить загрузку всех этих приложений при запуске
Когда вы устанавливаете новые приложения, многие добавляются в список автозагрузки, что означает, что Windows должна запускать их или хотя бы часть из них при каждой загрузке.
Добавьте все это, и может пройти много времени, прежде чем на вашем ноутбуке или ПК отобразится экран входа в Windows.
Некоторые из этих приложений должны быть в этом списке, особенно такие службы, как OneDrive, Google Диск или антивирусные пакеты.Это удобно и — для некоторых приложений — необходимо.
К счастью, довольно легко остановить загрузку этих приложений. Одновременно нажмите CTRL + SHIFT + ESC, и появится диспетчер задач .
Если вы используете его впервые, вам нужно будет нажать на опцию « Подробнее» в нижней части окна. Теперь вы должны увидеть список всех программ, запущенных в вашей системе.
Выберите вкладку Start-up , и теперь вы сможете отключить любые приложения, без которых, по вашему мнению, можно обойтись при первом включении компьютера.Для более подробного объяснения того, как это работает, ознакомьтесь с нашим Руководством по изменению программ запуска Windows 10.
Имейте в виду, что вы не удаляете программы со своего ПК. Вы все еще можете использовать их, но они не запускаются автоматически. И, вероятно, стоит отключать только те, которые имеют высокий или средний уровень воздействия. Отключите их, щелкнув по очереди правой кнопкой мыши и выбрав Отключить.
В качестве руководства обычно можно отключить программы «обновления» или «помощники». Однако связанная программа не будет обновляться автоматически, поэтому вам придется проверять наличие обновлений вручную.Как мы уже говорили, эти программы в основном запускаются для удобства.
Если вы что-то отключили, и критическая функция или функция перестала работать, просто снова включите приложение в диспетчере задач.
Мы рекомендуем выполнить чистую загрузку, которая включает в себя отключение всех запускаемых программ . Вам также необходимо остановить то, что не отображается в диспетчере задач. Для этого нажмите WIN + R, введите msconfig в появившееся поле и нажмите Enter.
Щелкните вкладку «Службы», затем установите флажок «Скрыть все службы Microsoft» и нажмите кнопку «Отключить все»:
Нажмите OK, и вас спросят, хотите ли вы перезагрузиться сейчас или позже.Если вы уже отключили все в диспетчере задач, можете перезапустить сейчас. И, надеюсь, ваш компьютер загрузится в приличное время. К сожалению, это не скажет вам, какая служба или приложение вызвали проблему, поэтому вам придется пройти и повторно включить их один за другим, чтобы выяснить, что является виновником. Но пока что, по крайней мере, вы не будете ждать 10 минут каждый раз при запуске Windows.
Метод 2. Обновление, обновление, обновление
Иногда изворотливый драйвер или ошибка в обновлении могут привести к замедлению работы систем Windows, поэтому стоит убедиться, что Windows, драйверы и программы обновлены.
Чтобы проверить наличие доступных обновлений Windows, нажмите клавиши Windows + I, а затем выберите Обновление и безопасность . Здесь вы увидите возможность либо проверить наличие обновлений, либо установить доступные.
Сделайте это, перезагрузите компьютер и посмотрите, есть ли какие-нибудь улучшения.
Для драйверов может быть стоит установить программу обновления драйверов, которая сделает всю тяжелую работу за вас. В противном случае вам придется вручную проверять все ваше оборудование, от принтера до видеокарты и другого оборудования, подключенного к вашему ПК.
Метод 3. Проверка на наличие вредоносных программ и вирусов
Другой причиной медленной загрузки может быть вредоносное ПО, которое является регулярной причиной падения производительности в Windows, поэтому вам следует регулярно проверять работоспособность своего ПК.
Используйте антивирусное программное обеспечение, которое уже установлено на вашем компьютере, или, если вы используете Защитник Windows, нажмите клавишу Windows + I, выберите Обновление и безопасность , затем щелкните раздел Защитник Windows в левом столбце.
В открывшейся Windows вы увидите, что верхний вариант — . Откройте Защитник Windows .Щелкните здесь, затем выберите Full в разделе Опции сканирования и щелкните Сканировать сейчас .
Этот процесс занимает много времени, поэтому лучше всего начать сканирование перед сном и дать ему поработать всю ночь. Если вы используете другой пакет безопасности, вам нужно будет запустить его и поискать похожие варианты.
Когда сканирование будет завершено, вы узнаете, взломана ваша система или нет. Если это так, то запустите какие-либо исправления, которые рекомендует ваше программное обеспечение.В противном случае вам придется перейти к более радикальным мерам.
Метод 4. Сброс Windows
Другой способ решить эту проблему — сбросить настройки Windows, что легко сделать в Windows 10.
Windows имеет различные меры безопасности, чтобы гарантировать, что вы не потеряете никакие данные, но мы рекомендуем взглянуть на это программное обеспечение для резервного копирования, чтобы защитить ваши фотографии, музыку, документы и другую важную информацию.
Теперь, когда ваши данные надежно зарезервированы, можно начинать. Нажмите клавишу Windows + I, выберите Обновление и безопасность , затем выберите Восстановление из списка в левом столбце.
Вверху страницы вы увидите опцию Reset this PC . Нажмите Начать работу , и вы увидите синее поле с двумя вариантами: Сохранить мои файлы и Удалить все .
Выберите первое, если вы хотите, чтобы ваши данные остались на месте, или второе для совершенно новой версии Windows 10.
Теперь ваш компьютер переустановит Windows и, надеюсь, у вас будет гораздо более быстрое время загрузки, когда оно будет завершено.
Метод 5. Установите SSD
Если были изучены все возможности программного обеспечения, то окончательное рассмотрение — это аппаратное обеспечение. Замена старого жесткого диска на новый сверхбыстрый SSD — верный способ значительно повысить скорость на старых машинах.
Итак, если вы не боитесь открывать машину, вот как установить SSD на ваш компьютер.
10 лучших способов ускорить загрузку компьютера
Если есть одна вещь, которой все боятся, так это перезагрузка компьютера.Это может занять минуту или две, но может показаться, что это навсегда. Вот 10 наших лучших настроек, которые заставят ваш компьютер загружаться немного быстрее.
Это довольно спорная тема, поскольку существует множество мифов о настройке стартапов. Итак, мы вышли на улицы (в Интернете) и искали как можно больше простых и хорошо обоснованных советов. Могут быть и другие, некоторые из которых спорны, но эти 10 вещей почти наверняка сделают вашу машину более быстрой.
10.Настройте свой BIOS
Когда вы впервые настраиваете компьютер, ваш BIOS настроен так, чтобы вам было немного удобнее, но как только вы все настроите, эти функции можно отключить. Если вы удерживаете нажатой клавишу DEL при запуске компьютера (или любую другую клавишу, указанную в BIOS для входа в программу установки), вы можете включить опцию «Быстрая загрузка» и переместить жесткий диск в верхнюю часть списка приоритетов загрузки. Настройка быстрой загрузки отключит тесты, запускаемые вашим компьютером при первом включении, а настройка приоритета загрузки сообщит вашему компьютеру , а не , что при первом запуске он будет искать компакт-диски, флэш-накопители или другие носители, что поможет вам загрузился в вашу ОС быстрее.При необходимости вы всегда можете загрузиться с компакт-диска.
9. Очистка программ, запускаемых при запуске
G / O Носитель может получать комиссию
Один из самых проверенных и верных способов ускорить процесс загрузки — предотвратить запуск ненужных программ с вашего компьютера. Вы можете сделать это в Windows 10, нажав Ctrl + Alt + Esc, чтобы открыть диспетчер задач, и перейдя на вкладку «Автозагрузка». Если вы все еще используете Windows 7, откройте меню «Пуск», введите msconfig и нажмите клавишу ВВОД.Вы увидите все программы, которые запускаются при загрузке компьютера.
В этом списке приложений будет указано, что делает каждое из этих приложений, чтобы вы знали, какие из них можно отключить, а какие — нет. Ранее упомянутый Soluto — также отличный способ очистить эти программы, и в наши дни у него есть множество других удобных функций, благодаря которым его стоит загрузить.
8. Задержка запуска служб Windows при запуске
Многие люди утверждают, что отключение служб из msconfig также ускорит время загрузки, но мы обнаружили, что это более проблематично, чем что-либо еще.Однако вы можете отложить определенные службы запуска, чтобы ваш компьютер быстро загрузился, а потом беспокоился о них — в конце концов, вам не нужны все эти службы в ту минуту, когда вы запускаете машину. Просто откройте меню «Пуск», введите services и нажмите Enter — затем щелкните правой кнопкой мыши любую службу, чтобы изменить ее свойства.
7. Измените значения тайм-аута в меню загрузки
Если вы выполняете двойную загрузку компьютера, то в меню загрузки, вероятно, есть «значение тайм-аута», то есть время ожидания, пока вы сделаете выбор, прежде чем оно просто загружается в ОС по умолчанию.В Windows это значение тайм-аута часто составляет 30 секунд, а это долгое время, чтобы ждать, если вы не смотрите прямо на экран. Чтобы изменить это значение тайм-аута, перейдите на страницу msconfig , щелкните вкладку «Загрузка» и измените значение в поле тайм-аута на меньшее. Если вы используете двойную загрузку с Linux, вы, вероятно, используете меню загрузки GRUB, и вы также можете изменить тайм-аут в нем.
6. Отключите неиспользуемое оборудование
Ваш компьютер загружает множество драйверов при первом запуске, некоторые из которых вы можете даже не использовать.Зайдите в Диспетчер устройств из окна поиска меню «Пуск» и найдите все, что вы не используете. Обычно виноваты контроллеры Bluetooth, модемы и виртуальные адаптеры Wi-Fi. Щелкните правой кнопкой мыши запись, которую хотите отключить, и нажмите «Отключить». Не забывайте делать это только с теми вещами, которыми вы на самом деле не пользуетесь — если вы используете беспроводные размещенные сети, вам необходимо оставить эти виртуальные адаптеры Wi-Fi включенными.
5. Установите хороший антивирус и поддерживайте его в актуальном состоянии
Это должно быть само собой разумеющимся, но мы все равно скажем это: установите какое-нибудь хорошее антивирусное программное обеспечение , поддерживайте его в актуальном состоянии и запускайте регулярное сканирование.Это скорее превентивная мера, чем реальный совет по увеличению скорости загрузки, но если вы когда-нибудь столкнетесь с и вредоносным ПО, это обязательно замедлит время загрузки вашего компьютера. Кроме того, любая стоящая антивирусная программа будет легкой и быстрой для запуска, поэтому она не замедлит вашу загрузку, как это делают другие раздутые программы.
4. Удалите ненужные шрифты
С незапамятных времен Windows загружала шрифты при запуске и замедляла время загрузки. Это меньшая проблема, чем раньше, но все же может немного замедлить работу.Windows 7 загружает более 200 шрифтов при запуске; даже больше, если вы установили Microsoft Office. Скорее всего, вы используете очень мало этих шрифтов, поэтому вы можете скрыть их, чтобы ускорить этот процесс. В Windows 7 откройте папку «Шрифты» из окна поиска меню «Пуск» и отметьте все шрифты, которые вам не нужны. Затем нажмите кнопку «Скрыть» на панели инструментов. Таким образом, если они вам когда-либо понадобятся, вы можете вернуть их, но Windows не загрузит их при запуске. Учтите, что простое удаление нескольких шрифтов, вероятно, не принесет заметной разницы — вам, вероятно, придется избавиться от нескольких сотен.Тем не менее, у вас может быть установлено на сотни шрифтов больше, чем вы предполагали, так что это не так нелепо, как кажется.
3. Обновите вашу RAM
Установка большего количества RAM всегда была эффективным способом ускорения вашего компьютера, включая время загрузки. Если у вас относительно новый компьютер, вам, вероятно, не нужно обновлять ОЗУ, но если вы работаете на старом компьютере, особенно если вы используете много новых программ, запускаемых при запуске, обновление ОЗУ может помочь. Мы рассмотрели, как заменить его как на настольном компьютере, так и на ноутбуке, и даже для неопытных это довольно простая процедура.
2. Обновите операционную систему
Все еще используете Windows 7? Обновление до Windows 8 или 10 серьезно ускорит время загрузки. Не каждое обновление операционной системы обязательно будет быстрее, но скачок с 7 на 8 был огромным, и, поскольку Windows 10 доступна бесплатно, это абсолютно того стоит.
1. Установите твердотельный накопитель
В наши дни жесткий диск, вероятно, является самым узким местом на вашем компьютере. Одно из лучших обновлений, которое вы можете сделать для своего компьютера, — это установить твердотельный накопитель, который имеет сверхбыстрое время чтения, что может значительно ускорить запуск.Это, конечно, не дешевое обновление, и они не лишены собственных требований к обслуживанию, но если вы хотите ускорить свой компьютер и время его загрузки, вы не ошибетесь, установив твердотельный накопитель. Разница будет шокирующей.
Опять же, это не единственные способы сократить время загрузки компьютера, но это одни из самых известных и надежных методов, которые мы обнаружили. Если у вас есть какие-либо из ваших любимых настроек, поделитесь ими с нами в комментариях, но остерегайтесь мифов и змеиного масла — существует множество настроек, которые приносят больше вреда, чем пользы.
Топ-10 Lifehacker объединяет наши лучшие руководства, разъяснения и другие сообщения по определенной теме, чтобы вы могли легко выполнять большие проекты. Для получения дополнительной информации посетите нашу страницу тегов Top 10 .
Заглавное фото: Alex Schwenke .
Как исправить медленную загрузку в Windows 10, когда другие советы не помогли
Медленная загрузка может сильно расстраивать, но есть уловка для улучшения времени загрузки в Windows 10, которую, возможно, стоит попробовать.
Изображение: Getty Images / iStockphoto
Медленно загружающийся компьютер, возможно, как никакая другая проблема устранения неполадок, имеет тенденцию проверять терпение пользователей до предела, особенно если время загрузки со временем становится все длиннее. Многочисленные неэффективные попытки устранить проблему только усугубляют общее разочарование пользователя.Однако есть одна хитрость для исправления медленной загрузки, которую вы, возможно, упустили.
Microsoft знает, чего хотят пользователи, поэтому в попытке увеличить скорость как загрузки, так и завершения работы Windows 10 использует гибридное решение, в котором ядро ОС переводится в режим гибернации. В большинстве случаев эти гибридные системы работают хорошо, но иногда эти гибридные системы могут постепенно увеличивать время загрузки для ПК с Windows 10.
В этом практическом руководстве показано, как значительно сократить время загрузки компьютера с Windows 10, вернув гибридную загрузочную систему в исходное состояние.
СМОТРЕТЬ: Советы по использованию Windows 10: секретные ярлыки для ваших любимых настроек (Tech Pro Research)
Исправить медленную загрузку в Windows 10
Экран конфигурации, который мы ищем, находится глубоко внутри старомодной панели управления Windows 10. Введите «панель управления» в поле поиска на панели задач и выберите приложение, которое должно быть первым элементом в списке результатов. Щелкните ссылку с маленькими значками в правом верхнем углу, чтобы получить полный список настроек, как показано на Рисунок A .
Щелкните элемент Power Options , а затем щелкните Выберите, какие кнопки питания выполняют элемент на левом экране навигации, чтобы перейти к экрану, показанному на Рисунок B .
Нам все еще нужно углубиться, поэтому щелкните ссылку Изменить настройки, которые в настоящее время недоступны, ссылку , чтобы перейти к экрану, показанному на рис. C .
UСнимите флажок рядом с Включить быстрый запуск элемент в списке, расположенном под настройками питания, а затем нажмите кнопку «Сохранить», чтобы зафиксировать изменения.
Сохраните всю свою работу, закройте все открытые приложения, а затем выключите компьютер. Примечание. Не просто перезагружайте компьютер, а полностью выключите его. Перезагрузите компьютер, войдите в систему и повторите шаги, описанные выше, только теперь установите флажок, чтобы повторно активировать Включить быстрый запуск элемент на рисунке C.
Теперь полностью выключите компьютер снова и затем перезагрузите его. Если этот совет оказался эффективным, вы должны заметить некоторое улучшение времени загрузки вашего компьютера. Если это не поможет, вам придется продолжить поиск решений по устранению неполадок.
Особые обстоятельства
Хотя я сам этого не испытывал, некоторые пользователи сообщают, что их компьютеры с Microsoft Windows 10 загружаются быстрее, а система быстрого запуска постоянно отключена. Это вариант, который вы можете попробовать, и если он отлично работает для вас, но в большинстве случаев, если оставить параметр выключенным, процесс загрузки заметно замедлится, и это не рекомендуется.
Еженедельный бюллетень Microsoft
Будьте инсайдером Microsoft в своей компании, прочитав эти советы, рекомендации и шпаргалки по Windows и Office.Доставка по понедельникам и средам.
Зарегистрироваться СегодняТакже см.
Как ускорить загрузку ПК с Windows
Компьютеры прошли долгий путь со времен бежевых коробок, но даже со скоростями, измеряемыми в гигагерцах и гигабайтах в секунду, они все еще требуют некоторого ожидания.Если вы устали собирать кубики Рубика, пока ждете загрузки компьютера, вот несколько способов ускорить процесс.
Включить режим быстрого запуска Windows
В Windows 10 есть функция под названием «Быстрый запуск», которая делает именно то, что звучит, и это очевидная первая остановка в ваших поисках. По сути, это своего рода промежуточный режим между переходом в спящий режим и выключением. Он не сохранит ваши открытые приложения, как спящий режим, но внутренняя ОС перейдет в режим гибернации, помогая вам быстрее запускаться с чистым состоянием.
На перезагрузку это не влияет, поэтому, если у вас возникнут проблемы с Центром обновления Windows или при входе в BIOS, вам, возможно, придется перезагрузить компьютер для выполнения этих задач, а не выключаться.
На многих машинах эта функция может быть включена по умолчанию, но если вы когда-либо отключили ее — или если по какой-то причине она не была включена на рабочем столе, который вы создали сами, — вы можете довольно легко щелкнуть выключателем.
Перейдите в «Настройки»> «Система»> «Питание и спящий режим» и щелкните ссылку «Дополнительные параметры питания» в правой части окна.Оттуда нажмите Выберите, что делают кнопки питания , и вы должны увидеть флажок рядом с Включить быстрый запуск в списке параметров.
Если он неактивен, вам нужно сначала щелкнуть ссылку Изменить параметры, которые в настоящее время недоступны в верхней части этого окна, а затем включить функцию быстрого запуска. Не забудьте нажать кнопку «Сохранить изменения», когда закончите.
Настройте параметры UEFI / BIOS
На некоторых компьютерах в BIOS есть другой параметр быстрой загрузки.В отличие от быстрого запуска Windows, параметр «Быстрая загрузка» (или как он там называется на материнской плате) позволяет обойти некоторые начальные тесты, которые компьютер запускает при первом запуске. Если вы выполняете разгон или иным образом нуждаетесь в регулярном доступе к BIOS, вы можете оставить его выключенным, но большинству людей будет полезно включить его, если это еще не сделано.
Перезагрузите компьютер, нажмите «Удалить», чтобы войти в программу настройки BIOS (или другой ключ, если будет предложено), и выполните поиск любых параметров быстрой загрузки в меню.Некоторые люди также рекомендуют изменить приоритет порядка загрузки (убедитесь, что ваш жесткий диск находится в верхней части списка, а не DVD-привод или загрузка по сети), но я никогда не обнаружил, что это сильно сдвигает иглу.
Все материнские платы отличаются друг от друга, поэтому проверьте настройки UEFI / BIOS, чтобы узнать, есть ли какие-либо другие функции, которые вы можете включить или отключить для ускорения процесса загрузки — ваша материнская плата или руководство к ПК могут указать вам правильное направление.
Сократите количество запускаемых программ
Чем больше программ вы установили для запуска при запуске, тем больше времени потребуется вашему компьютеру, чтобы перейти в рабочее состояние при загрузке.Некоторые из ваших программ автозагрузки могут потребоваться, чтобы они работали постоянно, но многие, вероятно, не работают.
Чтобы увидеть, что запускается при запуске, нажмите Ctrl + Shift + Esc , чтобы открыть диспетчер задач. Нажмите «Подробнее» внизу, затем перейдите на вкладку «Автозагрузка». Вам будет представлен список программ, которые запускаются с вашим компьютером, а также оценка Windows того, насколько сильно это влияет на время загрузки.
Вы также увидите «Время последнего BIOS» в правом верхнем углу — это говорит вам, сколько времени требуется вашему BIOS для передачи управления Windows, поэтому, если это число превышает несколько секунд, вы можете захотеть еще посмотрите настройки BIOS, как описано выше.В некоторых случаях у вас может быть просто медленная материнская плата, как у меня.
Если вы видите в этом списке программу, которая вам не нужна при запуске, особенно если она сильно влияет на запуск, зайдите в настройки этой программы и снимите флажок, чтобы запускать ее с Windows. (Dropbox, например, стоит влияния запуска, поскольку вы хотите, чтобы он работал все время, но программу запуска Epic Games, вероятно, не нужно запускать с вашим ПК.)
Если вы не видите опцию в этой программе параметры запуска, вы можете отключить его в этом окне диспетчера задач, чтобы он не запускался при загрузке.Вы также можете открыть Настройки> Приложения> Запуск и отключить все, что вы не хотите открывать при запуске.
Откройте проводник и введите % APPDATA% \ Microsoft \ Windows \ Start Menu \ Programs \ Startup в адресную строку, чтобы получить доступ к папке автозагрузки. Любые добавленные здесь ярлыки будут автоматически запускаться при загрузке, поэтому, если здесь есть что-то, что вы не хотите запускать, просто удалите это из папки.
Рекомендовано нашими редакторами
Наконец, если вы видите в этом процессе какие-либо программы, которые вам совсем не нужны, продолжайте и полностью удалите их — и вам никогда не повредит запустить сканирование на наличие вредоносных программ, пока вы в нем.Плохие актеры, работающие в фоновом режиме, определенно могут замедлить процесс загрузки.
Разрешить запуску обновлений Windows во время простоя
При обновлении Windows требуется время для установки этих обновлений при завершении работы, а зачастую и при резервной загрузке. Если вы устали от «подготовки Windows» после обновления вашего компьютера, когда вы просто хотите поиграть в какие-то игры, вы должны позволить Windows делать свое дело, когда вы не используете компьютер. Однако это означает, что ваша машина должна запускать автоматические обновления.
Чтобы сделать это, не прерывая работу, перейдите в «Настройки »> «Обновление и безопасность»> «Центр обновления Windows » и нажмите кнопку «Изменить часы активности». Сообщите Windows, в какое время вы чаще всего используете устройство — скажем, с 9 до 5, — и она будет пытаться запускать автоматические обновления и перезагружаться в то время, когда система простаивает. Подробнее о том, как это работает, читайте в нашем руководстве по управлению обновлениями в Windows 10.
Обновление до твердотельного накопителя
Samsung SSD 870 EVOВсе больше и больше современных компьютеров отказались от вращающихся механических жестких дисков прошлого и перешли на твердотельные накопители или твердотельные накопители, которые намного быстрее.Если вы все еще используете один из этих старых дисков, пора его обновить. Программы будут запускаться не только почти мгновенно по сравнению с вашим древним жестким диском, но и ваш компьютер будет загружаться намного быстрее.
Практически любой компьютер с вращающимся диском должен быть легко модернизирован до SSD, такого как Samsung 870 EVO, который вы можете купить по цене 65 долларов за 500 ГБ. Ознакомьтесь с инструкциями по ремонту вашего конкретного ноутбука или настольного компьютера, чтобы получить полную пошаговую инструкцию, поскольку она может отличаться от машины к машине.Для большинства вам не понадобится больше, чем отвертка (а иногда и бит Torx).
Просто используйте спящий режим
Вот в чем дело: загрузка с жесткого диска всегда будет медленнее, чем выход из спящего режима. Если вас расстраивает, сколько времени требуется для запуска компьютера, подумайте о том, чтобы вместо этого просто перевести его в спящий режим.
В конце концов, хотя спящий режим потребляет немного больше энергии, чем полное выключение, разница, скорее всего, незначительна с точки зрения затрат на электроэнергию.Сон также может быть немного более привередливым, если на вашем компьютере есть фоновые программы, которые пробуждают его в случайное время, но у нас есть руководство, как это исправить. Выключение по-прежнему имеет свое место — например, если я кладу ноутбук в сумку на несколько дней, я, вероятно, выключу его полностью, — но чем чаще вы спите, тем меньше вам придется беспокоиться о это надоедливое время запуска.
Этот информационный бюллетень может содержать рекламу, предложения или партнерские ссылки. Подписка на информационный бюллетень означает ваше согласие с нашими Условиями использования и Политикой конфиденциальности.Вы можете отказаться от подписки на информационные бюллетени в любое время.
6 причин, почему компьютер работает медленно в Windows 10 (исправления)
Многие из нас приветствовали Windows 10, когда она впервые появилась на рынке. Мы ожидали, что продукт превзойдет ненавистную всеми Windows 8, и мы его получили. И хотя новая версия знаменитой операционной системы Microsoft — большое улучшение, она не идеальна.
От агрессивного сбора данных до принудительных обновлений Windows 10 по праву вызвала много критики как со стороны обозревателей, так и со стороны обычных пользователей.Несмотря на новую элегантную компоновку и обновленные функции, он также может страдать от низкой производительности. Если вы включили компьютер только для того, чтобы подождать абсурдно долгое время для загрузки рабочего стола, или обнаружили, что приложения работают медленно, не волнуйтесь. Ты не одинок.
Меня несколько раз разочаровывала низкая производительность, поэтому я составил список из нескольких причин, по которым у вас может быть медленная работа с Windows 10, и что вы можете с этим поделать.
Причина 1. У вас слишком много запускаемых программ
Признаки : Ваш компьютер долго запускается и даже зависает во время загрузки.
Как это исправить : Чтобы решить эту проблему, вам необходимо отключить некоторые приложения, которые автоматически запускаются при запуске.
Шаг 1: Нажмите Windows Key + X , чтобы открыть меню быстрой ссылки. Щелкните Диспетчер задач .
Шаг 2. После открытия диспетчера задач щелкните вкладку Startup .
Шаг 3. Просмотрите список программ, которые запускаются при запуске, и найдите программы, которые вам не обязательно нужны или никогда не используются.Щелкните правой кнопкой мыши бесполезную программу, затем щелкните Отключить . Повторите это для всех программ, которые используют дополнительные ресурсы при запуске.
Причина 2: повреждены системные файлы Windows
Признаки : на вашем компьютере возникают ошибки драйвера, синий или черный экран и другие проблемы, которые серьезно влияют на вашу повседневную работу.
Как это исправить : ОС Windows 10 предоставляет вам два основных инструмента для решения этой проблемы. Первый — это средство развертывания образов и управления ими (DISM).Второй — это средство проверки системных файлов (SFC).
DISM
Шаг 1. Введите powershell в строку поиска Windows. Когда появится настольное приложение, щелкните правой кнопкой мыши и выберите Запуск от имени администратора .
Шаг 2: Введите DISM.exe / Online / Cleanup-image / Restorehealth в открывшемся окне. Нажмите . Введите , и DISM начнет поиск поврежденных файлов и их замену.
SFC
Шаг 1. Откройте PowerShell из строки поиска Windows.Обязательно запускайте от имени администратора.
Шаг 2: Введите sfc / scannow и нажмите Enter.
Этот процесс найдет и заменит поврежденные файлы. Когда это будет сделано, перезагрузите компьютер. Если причиной медленной работы были поврежденные файлы, ваш компьютер должен работать более плавно.
Причина 3. Вы запускаете слишком много программ одновременно
Это может показаться слишком простым, чтобы быть правдой, особенно если вы используете мощный компьютер с четырехъядерным или восьмиядерным процессором i7.Неужели несколько лишних окон могут замедлить работу вашего компьютера, верно? Проверьте диспетчер задач, чтобы убедиться.
Признаки : Медленный просмотр. Приложения долго запускаются или загружаются. Экраны приложений часто зависают.
Как это исправить : с помощью диспетчера задач найдите приложения, использующие слишком много памяти, и закройте их.
Шаг 1. Введите Диспетчер задач в строке поиска Windows и откройте его.
Шаг 2. После открытия диспетчера задач найдите программы, которые используют наибольший объем памяти.Вы можете отсортировать программы по использованию памяти, просто щелкнув вверху столбца «Память». Щелкните правой кнопкой мыши вызывающие ошибку программы, затем выберите Завершить задачу .
Также закройте все дополнительные вкладки в браузере и закройте все приложения, работающие в фоновом режиме. Это освободит оперативную память и пропускную способность процессора, поэтому ваш компьютер будет работать быстрее.
Причина 4: Ваше антивирусное программное обеспечение чрезвычайно активно
Признаки : Вы замечаете, что ваш компьютер замедляется в случайные моменты времени.
Как это исправить : Ваш антивирус может потреблять вычислительную мощность во время фонового сканирования. Измените настройки антивируса.
Шаг 1. Откройте антивирусное программное обеспечение из панели поиска Windows. Например, я использую Malwarebytes.
Шаг 2: Щелкните Настройки . Затем щелкните Расписание сканирования . Установите флажок Scan , который вы хотите изменить, затем щелкните Edit .
Примечание. Этот параметр может отличаться в зависимости от используемого антивирусного программного обеспечения.
Шаг 3. Измените время и дату сканирования по своему усмотрению, а также его частоту, если у вас есть такая возможность.
Эти снимки экрана демонстрируют процесс для Malwarebytes, но есть много других антивирусных программ. Однако процедура изменения плановых проверок аналогична большинству из них.
Причина 5: на жестком диске мало свободного места
Признаки : ваш компьютер может работать на половину своей нормальной скорости, если емкость жесткого диска достигает 95%.Отсутствие хранилища для временных файлов, используемых программами, приводит к неправильной работе вашей ОС.
Как это исправить : выясните, что занимает больше всего места на вашем диске C, и удалите или перенесите эти ненужные файлы. Вы можете использовать программу очистки ПК, чтобы ускорить процесс.
Шаг 1. Откройте Storage в проводнике Windows.
Шаг 2: Щелкните This PC . Кроме того, чтобы автоматически избавиться от временных файлов и сэкономить больше места, включите Storage Sense (выделено желтым цветом ниже).
Шаг 3. Выберите папку из всплывающих окон. Временные файлы, приложения и игры и прочее обычно относятся к категориям, занимающим больше всего места. Продолжайте нажимать, пока не дойдете до папки в Проводнике Windows . Удалите соответствующие файлы, выбрав их и нажав удалить .
Открыть подпапку.
Откроется файл Windows Explorer.Удалите ненужные файлы.
Причина 6: План электропитания ПК
Признаки : Ваш ноутбук имеет приличное, даже хорошее время автономной работы, но не работает при использовании большого количества приложений или браузеров.
Как это исправить : существует вероятность, что на вашем ноутбуке Power Plan включен Battery Saver или Рекомендуемый . Чтобы добиться максимальной производительности, вам необходимо изменить его на режим High Performance .
Шаг 1. Введите Power Options в строку поиска Windows 10. Откройте Edit Power Plan на панели управления.
Шаг 2: Щелкните Изменить дополнительные параметры питания в нижнем левом углу.
Шаг 3: Выберите High Performance , затем нажмите Enter или нажмите OK .
Это повысит производительность вашего ПК.Однако по мере увеличения скорости вашего процессора он будет разряжать вашу батарею с большей скоростью.
Общие решения
Бывают случаи, когда вы не знаете, в чем причина медленного компьютера. В вашем браузере открыто не слишком много вкладок, у вас достаточно места на диске, ваш антивирус работает отлично, и, похоже, вы все сделали правильно, но по какой-то причине ваш компьютер по-прежнему работает медленно.
К счастью, в Windows 10 есть два инструмента, которые помогут вам понять, что происходит.Первый — это средство устранения неполадок Windows . Второй — Performance Monitor .
Windows TroubleShooter
Шаг 1. Откройте панель управления через поле поиска Windows.
Шаг 2: Щелкните Система и безопасность , затем Безопасность и обслуживание .
Шаг 3: Щелкните Start Maintenance под Maintenance .
Performance Monitor
Введите perfmon / report в поле поиска Windows и нажмите Enter.
Performance Manager автоматически создаст отчет и диагностирует проблемы, влияющие на ваш компьютер.



 Если операция удаления не удалась (сообщение «Ошибка… Элемент не найден»), значит никакого ограничения и не стояло. Причина медленной загрузки в чем-то другом.
Если операция удаления не удалась (сообщение «Ошибка… Элемент не найден»), значит никакого ограничения и не стояло. Причина медленной загрузки в чем-то другом.

 В их числе CleanMyPC и CCleaner.
В их числе CleanMyPC и CCleaner.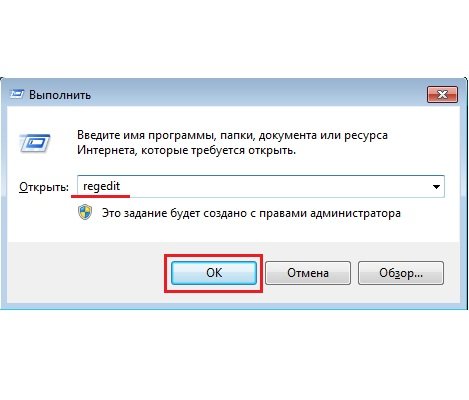

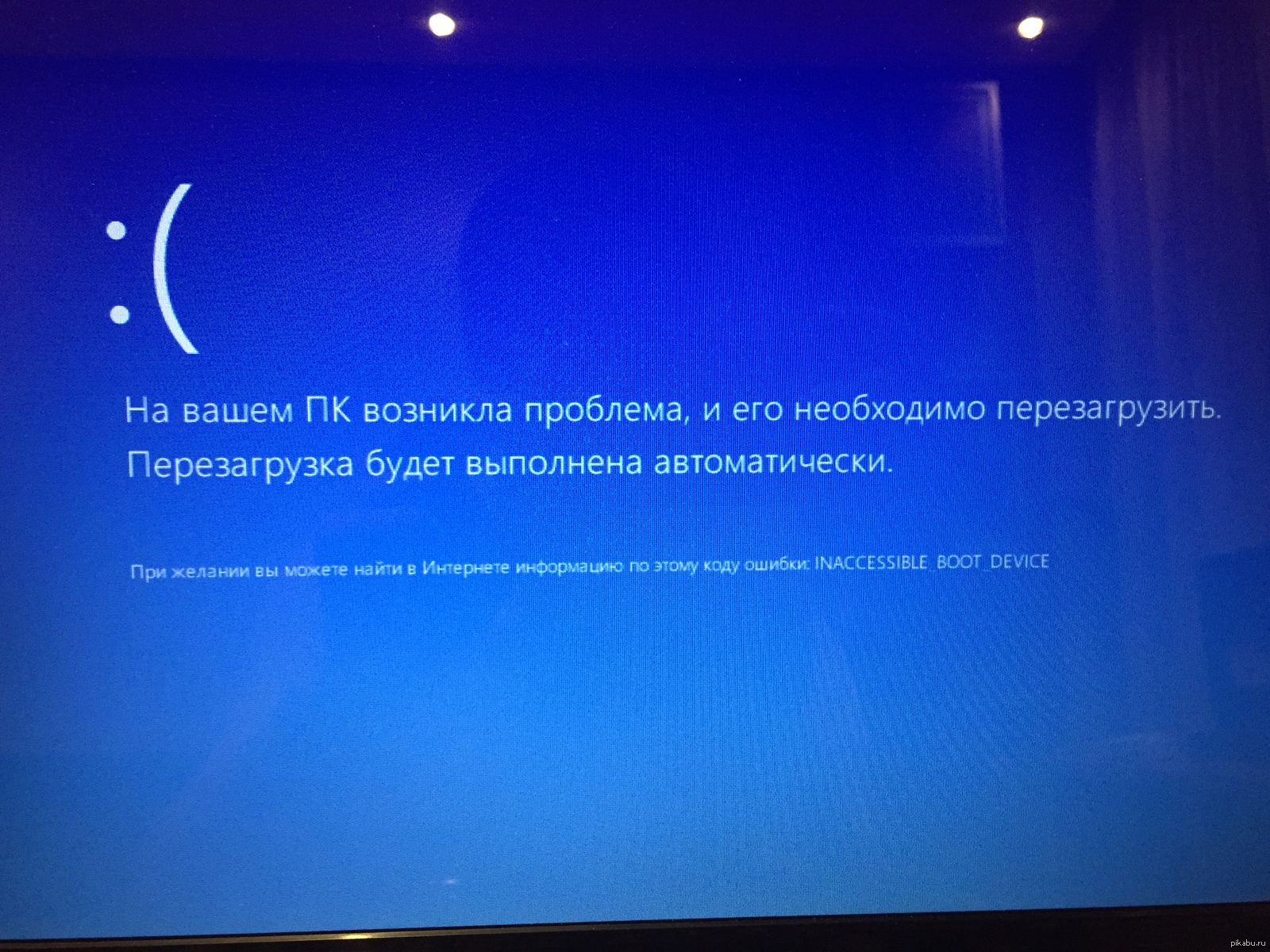 На вкладке Быстродействие выберите Обеспечить наилучшее быстродействие. Нажмите Ок, после чего система заметно преобразится. Исчезнут анимации, прозрачности, сглаживание шрифтов, окна будут перетаскиваться только прозрачными рамками, исчезнут тени окон, иконок, указателя мыши, эскизы приложений и так далее. Если это изменение не дало желаемого эффекта или вы не можете мириться со столь угрюмым видом системы, нажмите Восстановить значения по умолчанию или Обеспечить наилучший вид.
На вкладке Быстродействие выберите Обеспечить наилучшее быстродействие. Нажмите Ок, после чего система заметно преобразится. Исчезнут анимации, прозрачности, сглаживание шрифтов, окна будут перетаскиваться только прозрачными рамками, исчезнут тени окон, иконок, указателя мыши, эскизы приложений и так далее. Если это изменение не дало желаемого эффекта или вы не можете мириться со столь угрюмым видом системы, нажмите Восстановить значения по умолчанию или Обеспечить наилучший вид.