Упрощаем запуск приложений в Windows 7 от имени администратора без отключения UAC
Некоторым приложениям для работы в Windows 7 или Windows Vista требуются повышенные права, и запускать их необходимо от имени администратора. При этом выводитсязапрос «Контроля учетных записей пользователя» (User Account Control или UAC), в котором система просит Вашего согласия на запуск приложения.
Многие пользователи неправильно полагают, что «Контроль учетных записей пользователя» лишь мешает, и отключают его. При этом серьёзно страдает безопасность компьютера, т.к. согласия пользователя на запуск приложений больше не требуется, и любая вредоносная программа может беспрепятственно запускаться и работать. Наличие антивируса также не может на 100% гарантировать безопасность компьютера.
В этой статье я расскажу, как упростить процесс запуска избранных приложений от имени администратора, не отключая UAC (полностью или частично) и без вреда для безопасности.
Для запуска приложения от имени администратора можно воспользоваться несколькими способами:
В качестве примера будем запускать командную строку (cmd) от имени администратора.
Способ №1 (обычный) — запуск через правую клавишу мыши (запрос UAC отображается)
Нажмите правой клавишей мыши по значку нужного приложения и выберите пункт «Запуск от имени администратора«:
Способ №2 — запуск с использованием «Ctrl+Shift+Enter» (запрос UAC отображается)
Нажмите Пуск, в строке поиска наберите нужную команду и нажмите Ctrl+Shift+Enter.
Способ №3 — устанавливаем запуск от имени администратора в свойствах ярлыка (запрос UAC отображается)
Щелкните правой клавишей мыши по нужному ярлыку и выберите пункт «Свойства«.
Перейдите на вкладку «Ярлык«, нажмите «Дополнительно«, установите флажок «Запускать от имени администратора«:
Или перейдите на вкладку « Совместимость» и установите флажок «Выполнять эту программу от имени администратора«:
Далее запуск от имени администратора осуществляется двойным щелчком по ярлыку.
Способ №4 — упрощаем запуск для избранных приложений при помощи планировщика заданий (запрос UAC не отображается)
Переходим к самому интересному способу. Если есть приложение, которое Вы постоянно запускаете, и оно получено от надёжного производителя ПО, например, это приложение Windows — можно упростить запуск. Создание ярлыка для нужной программы не занимает более 2-х минут и это позволит избавиться от лишних действий в дальнейшем. Запускаем планировщик заданий (Пуск —> Все программы —> Стандартные —> Служебные —> Планировщик заданий) и нажимаем «Создать задачу«:
Указываем Имя для новой задачи и ставим флажок «
Переходим на вкладку Действия, нажимаем «Создать«, в следующем окне нажимаем «Обзор«:
Указываем путь к нужному приложению и нажимаем «Открыть«:
Нажимаем «ОК«:
И ещё раз «ОК«:
Закрываем планировщик и переходим к созданию ярлыка.
Чтобы создать ярлык на рабочем столе, щёлкаем правой клавишей мыши, выбираем «Создать» —> «Ярлык«:
В поле Расположение объекта вводим:
schtasks /run /tn cmd_admin
где cmd_admin — имя созданной нами задачи. Если имя содержит пробелы, его необходимо указывать в кавычках.
Задаём название ярлыка:
Ярлык создан и готов к использованию.
Чтобы сменить значок — нажмите правой клавишей мыши по ярлыку, выберите «Свойства
«:Перейдите на вкладку «Ярлык« и нажмите «Сменить значок«:
«Обзор…»
Указываем путь к программе:
Выбираем нужный значок и закрываем оба окна кнопкой «ОК«:
Теперь запуск нужного приложения от имени администратора выполняется двойным щелчком по созданному ярлыку, при этом запрос UAC не отображается и безопасность остаётся в сохранности.
Утилита для автоматизации «Способа №4»
В случае, если требуется создать ярлыки для большого количества программ, удобно воспользоваться утилитой Elevated Shortcut.Работа с утилитой сводится к двум простым шагам:
- Установка
- Перетаскивание исполняемого файла (*.exe, *.bat, *.cmd) на ярлык утилиты:
Автоперевод фокуса на запущенную программу
Специфика запуска приложений из планировщика состоит в том, что фокус на окно не переводится и, например чтобы набрать команду в командной строке приходится дополнительно щёлкать по окну. Такое поведение может помочь в автоматизации рутинных операций по расписанию, но для «Способа №4» это не всегда удобно.
Для «обхода» существует несколько методов. Работают они немного по-разному, так что выбирайте наиболее подходящий. Первый более удобен для запуска программ, а второй для запуска скриптов.
Добавляем при создании задачи:
Использование команды start
Программа или сценарий:
cmd.exe
Аргументы:
/c start /d "путь_к_программе" имя_файла.exe
Пример:
/c start /d "C:\Windows\System32\" cmd.exe
Использование утилиты NirCmd
Программа или сценарий:
путь_к_nircmd\nircmd.exe
Аргументы:
exec show "путь_к_программе\имя_файла.exe"
Пример:
exec show "C:\Windows\System32\cmd.exe"
Запуск диалога «Выполнить» от имени администратора
По аналогии с запуском командной строки способом №4 можно настроить запуск диалогового окна «Выполнить«, и введённые в него команды также будут запущены от имени администратора. Удобство этого подхода заключается в том, что список ранее использованных команд сохраняется, и можно выбрать нужную из списка.При создании задачи в планировщике, в окне «Создание действия» укажите:
в поле «Программа или сценарий«:
rundll32
в поле «Добавить аргументы«:
shell32.dll,#61
Быстрое создание задания в планировщике из командной строки
Все вышеперечисленное делается за 30 секунд. В качестве примера используется задание, запускающие окно «Выполнить». В командной строке, запущенной с правами администратора, выполните:
Schtasks.exe /Create /RL Highest /TN Run /SC ONCE /ST 14:00 /TR «cmd.exe /c start rundll32 shell32.dll,#61»
Теперь остается создать ярлык, прописав в нем команду:
schtasks /run /tn Run
Все!
Способ №5 — запуск из командной строки (запрос UAC отображается)
Реализовать запуск от имени администратора из командной строки можно несколькими способами:
- Запустить командную строку от имени администратора, введённые в неё команды также будут запущены от имени администратора.
- Поставить в свойствах запускаемого приложения флажок — см. «Способ №3».
- Воспользоваться сторонней утилитой.
С первыми двумя вариантами всё понятно, займёмся последним.
Скачиваем утилиту, распаковываем. Запускаем командную строку, вводим нужную команду, синтаксис совсем нехитрый:
<путь к утилите> <путь к нужному приложению>
Пример:
Выведется запрос UAC и приложение запустится от имени администратора.
Примечание: В контекстном меню Windows 7 есть очень удобная функция копирования пути файла: зажмите Shift, щёлкните правой клавишей мыши по файлу, выберите пункт «Копировать как путь«.
Запуск программ пользователем от имени администратора без ввода пароля администратора
Рассмотрим ещё одну интересную задачу: Ваша учётная запись Windows входит в группу администраторов, есть ещё одна или несколько учётных записей, входящих в группу пользователей. Пользователю необходимо запускать программу, требующую повышения прав. Обычно это выглядит так: пользователь нажимает правой клавишей мыши по файлу и выбирает «Запуск от имени Администратора», при этом выводится запрос на ввод пароля администратора:
Разумеется, раздать пользователям пароль администратора — не самая хорошая идея. Чтобы это «обойти» будем использовать утилиту AdmiLink Алексея Курякина. С её помощью администратор может создать для пользователя ярлык на запуск необходимой программы, при этом ввод пароля администратора требуется всего 1 раз — при создании ярлыка. Во время запуска программы пользователем пароль будет передаваться в зашифрованном виде.- Скачиваем, устанавливаем от имени администратора.
- Заходим в систему под пользователем, запускаем AdmiLink. Указываем путь к программе и, при необходимости, параметры командной строки.
Увеличить рисунок - Переходим на вкладку «Account«, указываем Имя учётной записи и пароль администратора. Нажимаем кнопку «Сгенерировать ключ запуска AdmiRun«.
Увеличить рисунок - Переходим на вкладку «LNK«, нажимаем «Сгенерировать командную строку«, затем «Создать Ярлык сейчас«.
Увеличить рисунок - Пользуемся.
Пользователю выводится стандартный запрос UAC, но ввод пароля администратора не требуется.
Запуск программ от имени администратора из-под ограниченной учетной записи
главная — Статьи — Разное
Любой системный администратор сталкивался с ситуацией, когда бухгалтеру нужно поставить какую-нибудь программу, которая работает только под админом, например, банк-клиент. И часто из всех подходящих способов остается только дать админа и молиться, чтобы бухгалтерша не полезла шариться по форумам и пр. в поисках всякой полезной малвари.
Вариант создания ограниченной учетной записи и выдача пароля от админской учетной записи неудобен по нескольким соображениям:
1) Вводить пароль каждый раз будет неудобно (уж не помню, почему, но от ключа «/savecred» команды «runas» я отказался).
2) Факт владения паролем от админки(!) для бухгалтерши(!!!) открывает ей путь для волшебства. Аськи, плагины и прочие, недоступные ранее радости, теперь доступны. Естественно, это сразу отразиться на работе компьютера.
Выходом из сложившейся ситуации стала программа AdmiLink, создающая ярлык для запуска программы от имени какой-либо учетной записи, введенной ранее. Программа с русским интерфейсом, бесплатная и очень простая в использовании. Приведу цитату с сайта автора:
«AdmiLink — утилита, при помощи которой Администратор может создать ярлык, дающий возможность пользователям с ограниченными правами запускать конкретную (без возможности подмены!) программу с правами Администратора (или любого другого пользователя) без (интерактивного) ввода пароля.
Типичным применением программы AdmiLink является администрирование защищенных систем, в которых пользователь работает в основном под своей ограниченной учетной записью, и только отдельные, строго ограниченные Администратором функции запускает под Администратором, не зная его пароля и не имея возможности запускать другие, несанкционированные программы»
Запуск программ под администратором в Windows 7
Совершенно случайно (см. комментарии kpcp) я узнал, что Admilink при работе в Windows 7 может выдавать ошибку при попытке запуска созданного ярлыка для какой-нибудь программы, которую мы хотим выполнить под админом.
Выглядит это так (здесь и далее скрины и идея с oszone.net):

Происходит это из-за проблем с пресловутым «Контролем учетных записей пользователя» (User Account Control или UAC). Кто-то отключает UAC, но я не стал, все-таки лишний контроль не помешает.
Ладно, а как жить дальше-то? Решение не обычное, сразу сам бы не додумался, наверное:
Нам будет нужна утилита Elevate от Johannes Passing. Эта утилита из командной строки запустит нашу программу, которой нужны права администратора и у которой есть проблемы с поддержкой UAC:
> «C:\Admin\Elevate\Release\Elevate.exe» «C:\EVERESTPORTABLE\EVERESTULTIMATEPORTABLE.exe»
Выведется запрос UAC и приложение запустится от имени администратора.
Вот как это будет выглядеть в программе Admilink:

Вот так вот, желаю всем удачи! Большое спасибо автору программы и замечательной статье на oszone.net, в которой описан способ работы Admilink в Windows 7. Надеюсь, программа поможет многим!
Да, чуть не забыл, сайт программы http://www.crw-daq.ru/ или сразу руководство по установке.
Авторизуйтесь для добавления комментариев!

Run as administrator из командной строки / Habr
Вчера я некоторое время потратил на то, чтобы запустить скрипт из командной строки от имени администратора. Мне нужен был эквивалент right-click > «Run as administrator»:Так, чтобы при запуске скрипта появлялся запрос от UAC
Утилита runas.exe меня не устроила, т.к. она требует явного указания имени пользователя, ввода пароля или использования saved credentials. «Сторонние» утилиты я даже не рассматривал – ошибки в коде я и сам сделаю, зачем мне еще чужие? 🙂
Перепробовав несколько вариантов я остановился на собственноручно написанном скрипте для PowerShell:
$ErrorActionPreference = 'Stop'
$si = New-Object System.Diagnostics.ProcessStartInfo
$si.FileName = $args[0]
$si.Arguments = [String]::Join(' ', $args[1..($args.Count - 1)])
$si.Verb = 'RunAs'
$si.UseShellExecute = $true
$process = [System.Diagnostics.Process]::Start($si)
# Very strange code...
# But I spy it in MSBuild...
# I hope these guys know what they are doing! :)
$process.WaitForExit()
do
{
[System.Threading.Thread]::Sleep(0)
}
while (!$process.HasExited)
Exit $process.ExitCodeФактически, это вызов ShellExecuteEx() с параметром lpVerb = «RunAs».
Использовать комманлет Start-Process у меня не получилось, т.к. при одновременном указании параметров -Verb RunAs и -Wait он завершается с ошибкой:
PS C:\Users\psg> Start-Process 'cmd.exe' -Verb RunAs -Wait
Start-Process : Access is denied
At line:1 char:14
+ Start-Process <<<< 'cmd.exe' -Verb RunAs -Wait
+ CategoryInfo : NotSpecified: (:) [Start-Process], Win32Exception
+ FullyQualifiedErrorId : System.ComponentModel.Win32Exception,Microsoft.PowerShell.Commands.StartProcessCommandВпрочем, может быть, я просто плохо искал, и нужная мне утилита все-таки существует?.. В таком случае я буду рад вашим комментариям!
Как запустить программу без подтверждения и админских прав?

 4087 просмотров Windows 23 Фев 2019
4087 просмотров Windows 23 Фев 2019Классическая ситуация, имеем компьютер на работе, в который входим как обычный пользователь без прав администратора. В такой ситуации нет возможности устанавливать и запускать сторонние программы без ввода логина и пароля администратора. А так хочется… Есть рабочее простое решение.
- Нажимаем Win и R одновременно -> В появившейся форме прописываем regedit -> Нажимаем «Ок».
- Будет запрошен логин и пароль админа, но вводим свои пользовательские и редактор реестра должен открыться.
- В реестре переходим по такому пути: HKEY_CURRENT_USERSoftwareMicrosoftWindows NTCurrentVersionAppCompatFlagsLayers
- Затем в правой части окна нажимаем правой кнопкой мыши и выбираем Создать > Строковый параметр.
- В Имя сразу прописываем путь к той программе, которую хотим запустить. Например, хотим запустить установку Aimp, установочный файл называется SetupAimp.exe и находится на рабочем столе. Тогда пусть будет выглядеть примерно так C:UsersИмя_пользователяDesktopSetupAimp.exe — это и будет имя созданного строкового параметра.
- В Значение прописываем RUNASINVOKER.
Получится примерно так, как на скриншоте ниже: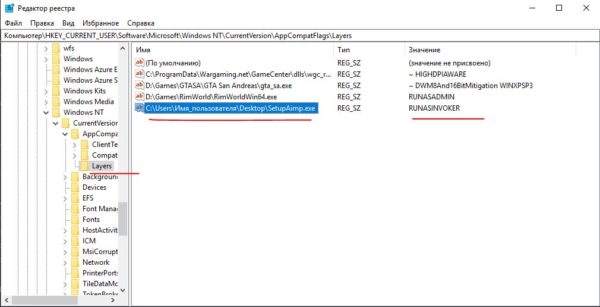
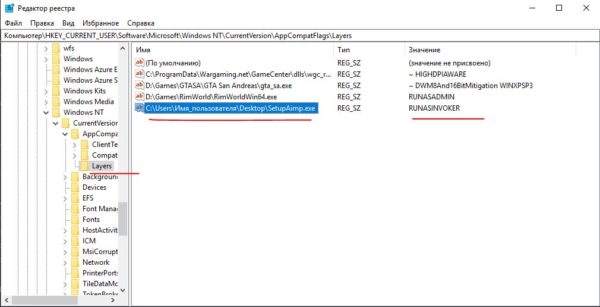
Теперь пробуем запускать программу, не должна запрашивать подтверждение админа.
Ещё статьи по теме:
Оставь свой коммент
Как создать ярлык, позволяющий обычным пользователям запускать приложение с правами администратора

Включаем учетную запись администратора
В первую очередь необходимо включить встроенную учетную запись администратора, которая по умолчанию отключена. Итак, щелкните правой кнопкой мыши по ярлыку командной строки и выберите «Запустить от имени администратора».

В открывшемся окне командной строки выполните следующую команду:
net user administrator /active:yes

Теперь учетная запись включена, хотя и без пароля. Чтобы установить пароль, откройте «Панель управления, выберите категорию «Учетные записи пользователей и семейная безопасность», а затем откройте меню «Учетные записи пользователей». Далее щелкните по ссылке «Управление другой учетной записью».

Выберите учетную запись администратора, нажмите на кнопку «Создать пароль», и создайте пароль для учетной записи администратора.

Создаем ярлык
Теперь мы создадим ярлык, который будет запускать приложение с администраторскими привилегиями. Щелкните правой кнопкой мыши на рабочем столе, выберите пункт «Создать», а затем нажмите на «Ярлык».

В открывшемся окне нужно ввести команду следующего типа:
runas /user:ComputerName\Administrator /savecred “C:\Path\To\Program.exe“
Обратите внимание, что вам необходимо заменить ComputerName на имя вашего компьютера, а C:\Path\To\Program.exe на полный путь к программе, которую вы хотите запустить. Например, если имя компьютера Laptop, а программой, которую вы хотите запустить, является Auslogics BoostSpeed, вам необходимо ввести следующий путь:
runas /user:Laptop\Administrator /savecred “C:\Program Files\Auslogics\Auslogics BoostSpeed\BoostSpeed.exe»

В следующем окне введите имя для ярлыка. По желанию можно выбрать иконку для нового ярлыка – щелкните по нему правой кнопкой мыши и выберите пункт «Свойства».

В диалоговом окне «Свойства» нажмите на кнопку «Сменить значок» и выберите подходящий.


Когда вы в первый раз дважды щелкните по ярлыку, вам будет предложено ввести пароль от учетной записи администратора, которую вы создали ранее.

Этот пароль будет сохранен – в следующий раз, когда вы будете запускать программу, вам уже не придется вводить его снова.
Как уже упоминалось выше, из под стандартных учетных записей пользователи могут запускать любые программы с правами администратора без ввода пароля (с помощью команды runas /savecred), так что имейте это ввиду.
Пароль администратора хранится в «Диспетчере учетных данных» – если вы хотите удалить сохраненный пароль, вы можете сделать это оттуда.
Запуск с правами администратора без отключения UAC в Windows 7
О том что UAC – надоедливая штука, мы прекрасно знаем. Знаем и как отключить UAC. Однако, можно ли сделать так, чтобы запуск программ от имени администратора, был возможен без необходимости каждый раз щелкать по уведомлению UAC?
Так мы убиваем сразу двух зайцев – и UAC останется включенным, и при запуске программ от имени администратора не придется щелкать в этом назойливом UAC-окошке.
Есть несколько способов, как это можно сделать.
Способ 1. Щелкните правой кнопкой мыши на значке программы и выберите команду Запуск от имени администратора.
Способ 2. Щелкните на кнопке Пуск, введите название программы либо нужную команду и нажмите комбинацию клавиш <Ctrl+Shift+Enter> – программа/команда будет сразу запущена с правами администратора.
Способ 3. Щелкните правой кнопкой мыши на значке программы и выберите команду Свойства. Перейдите на вкладку Совместимость и установите флажок Выполнять эту программу от имени администратора.
Как видим, ничего сложного. Есть и более интересный способ, в рамках которого необходимо использовать Планировщик заданий Windows 7.
Планировщик заданий и запуск с правами администратора
Для начала запустим планировщик заданий, для чего щелкните на кнопке Пуск и перейдите в меню Все программы > Стандартные > Служебные > Планировщик заданий.
Откроется окно Планировщик заданий.
Щелкните на ссылке Создать задачу в правой панели окна. Откроется окно Создание задачи. В нем введите имя задачи и установите флажок Выполнить с наивысшими правами.
Перейдите на вкладку Действия, щелкните на кнопке Создать. Откроется новое окно, в нем щелкните на кнопке Обзор.
Найдите нужную программу, которую следует запускать с правами администратора, и щелкните на кнопке ОК. Затем еще раз на кнопке ОК в предыдущем окне.
Теперь щелкните на свободном месте рабочего стола правой кнопкой мыши и выберите команду Создать > Ярлык. В поле Укажите расположение объекта введите такую команду:
schtasks /run /tn supa_dupa_pux
В данном случае supa_dupa_pux – это имя задачи, что мы указали ранее в Планировщике заданий. Поменяйте его на свое имя. Желательно чтобы в названии не было пробелов, если же они есть – название следует указать в кавычках, скажем, “supa dupa pux”.
Осталось ввести имя ярлыка и щелкнуть на кнопке Готово. Теперь при щелчке на созданном ярлыке программа будет запускаться от имени администратора.
Программа Elevated Shortcut
Ну а есть и совсем простой способ – использовать программу Elevated Shortcut. Вся эта возня с планировщиком благодаря этой программы упрощается до простого действия – достаточно значок программы перетащить на окно Elevated Shortcut и вы сразу получите на рабочем столе ярлык, при щелчке на котором программа будет запущена с правами администратора. Простенько и со вкусом.
Как видите есть немало способов, которые позволяют оставить UAC включенным и упростить задачу запуска программ с повышенными привилегиями. А отключать UAC или нет – решать вам, имхо, лишняя защита не помешает.
Как установить программы без прав администратора на Windows
Ситуация, когда необходимо знать, как установить программу без прав администратора, может возникнуть у каждого. Некоторое ПО требует соответствующего доступа либо владелец устройства может установить запрет на инсталляцию софта для гостевой учётной записи. О том, как обойти эти правила несколькими простыми способами, расскажет Как-установить.рф.
Устанавливаем без прав администратора
В сети Интернет доступен целый ряд утилит, позволяющих решить проблему с запретом на установку софта. В большинстве своём они ненадёжны и представляют угрозу устройству пользователя. Представленные ниже решения безопасны, поэтому именно их рекомендуется выбирать для инсталляции программного обеспечения.
Выдача прав на папку
Обычно ПО запрашивает администраторские права в ситуации, когда ему требуется выполнять какие-либо операции с файлами в своём каталоге, расположенном в системном разделе винчестера. В таком случае владелец устройства может предоставить обычным пользователям расширенные возможности на некоторые папки, это позволит продолжить инсталляцию под гостевой учётной записью.
Нужно зайти в ОС через администраторскую учётную запись и найти папку, в которую будет выполнена установка всего ПО. Кликом правой кнопкой мыши следует открыть её контекстное меню и зайти в «Свойства».
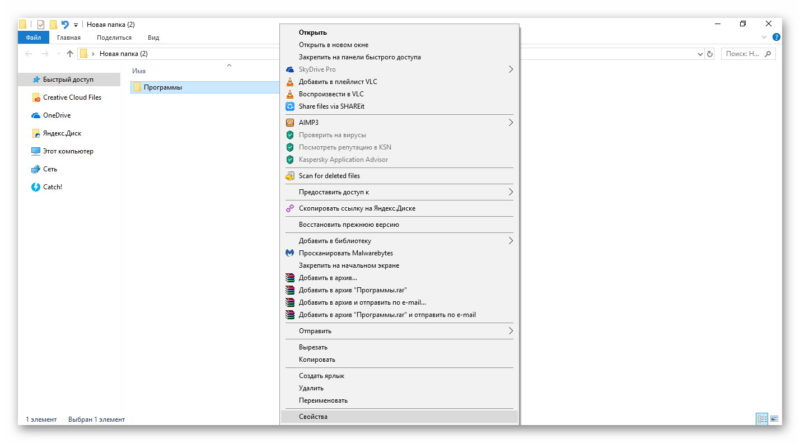
В разделе «Безопасность» под перечнем групп и пользователей нужно нажать «Изменить».
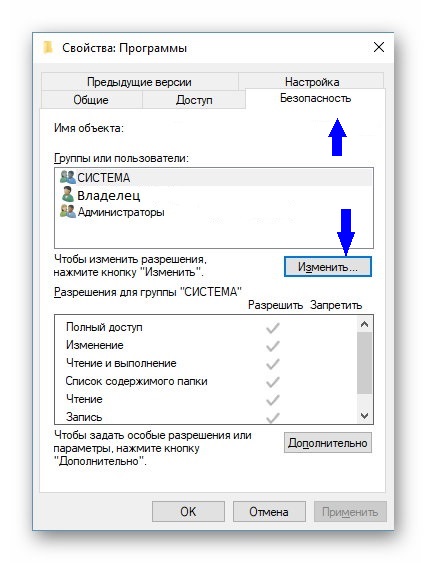
Далее нужно выбрать необходимую учётную запись и поставить метку напротив поля «Полный доступ», чтобы предоставить возможность использовать выбранную папку. Кнопкой «Применить» сохранить изменения.
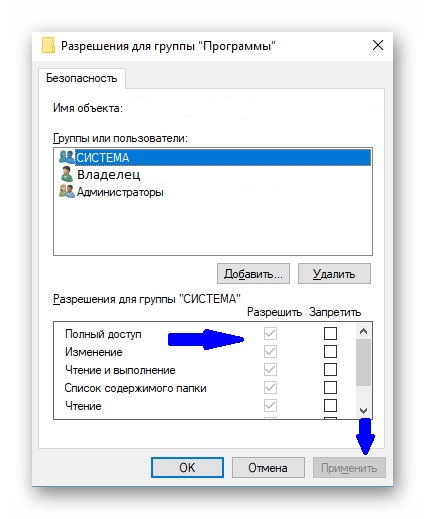
Теперь можно устанавливать программы с гостевой учётной записи, проблем с инсталляцией не возникнет.
Запуск программы с учётной записи обычного пользователя
Если обратиться к администратору за получением доступа невозможно, допускается воспользоваться командной строкой, встроенной в ОС Windows.
Необходимо кликнуть по иконке с изображением лупы на панели управления или в меню «Пуск» и ввести «Выполнить». Когда утилита будет найдена, нужно запустить её и набрать запрос «cmd».
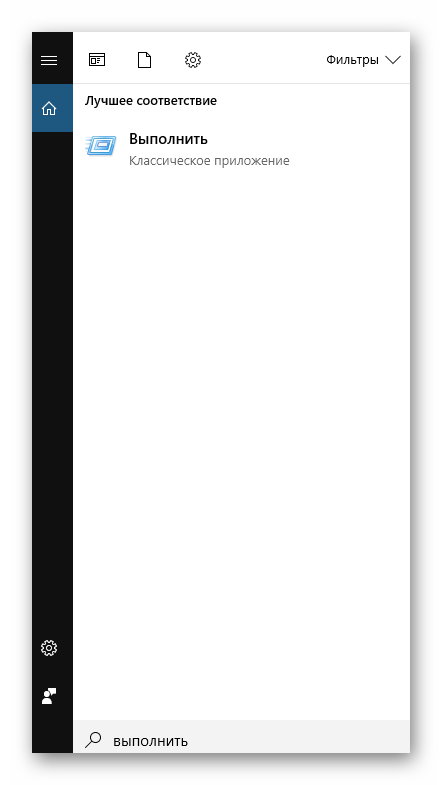
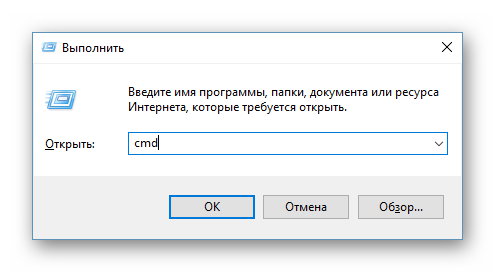
В окне, открывшемся на рабочем столе, ввести команду: runas /user: Name_User\administrator Name_Program.exe и нажать клавишу ввода. Вместо Name_User нужно указать имя гостевой учётной записи, а вместо Name_Program – название софта, который нужно установить.
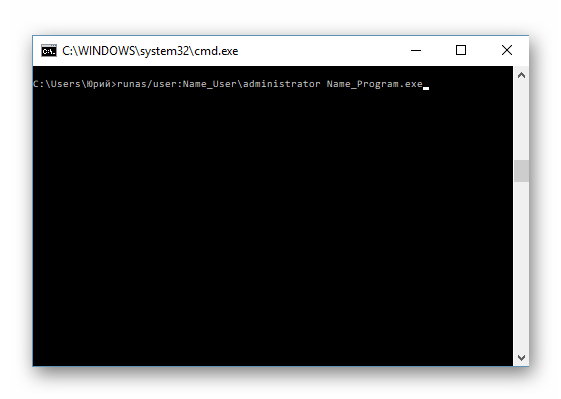
В редких случаях появится запрос пароля, нужно указать его и кликнуть Enter. Теперь запустится инсталлятор программы.
Использование портативной версии программы
Для большого количества программ сегодня предусмотрена портативная версия, установка которой не требуется. Необходимо перейти на сайт разработчика, найти версию с названием «Portable» и загрузить на компьютер. Далее, чтобы воспользоваться утилитой, нужно кликнуть по загруженному файлу. При необходимости её можно сохранить на usb-носитель и использовать на рабочем ПК или ином устройстве, где инсталляция невозможна.
Портативные версии имеют многие популярные программы. Так, например, такой клиент доступен для известного мессенджера Telegram или для приложения CCleaner.
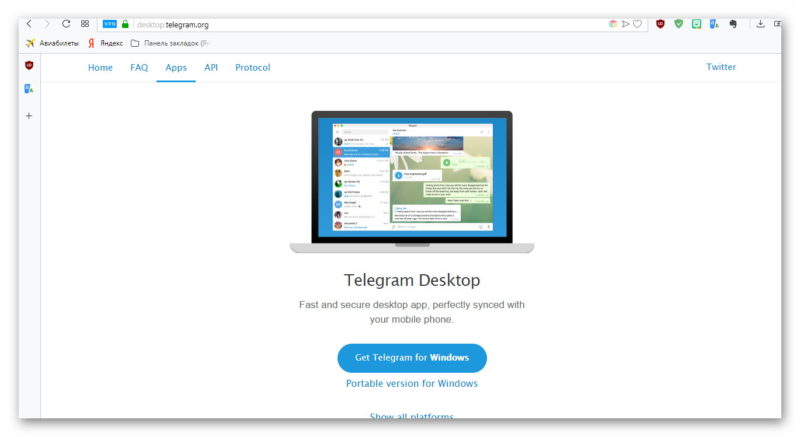
Заключение
Если на компьютере установлен запрет на инсталляцию программ без прав администратора, обойти это затруднение можно несколькими простыми и удобными способами, задействуя возможности ОС Windows. Кроме того, для целого ряда ПО предусмотрена портативная версия, не требующая установки. Если скачать такую утилиту и сохранить на usb-носитель, её можно использовать на любом устройстве независимо от запрета на загрузку софта.

