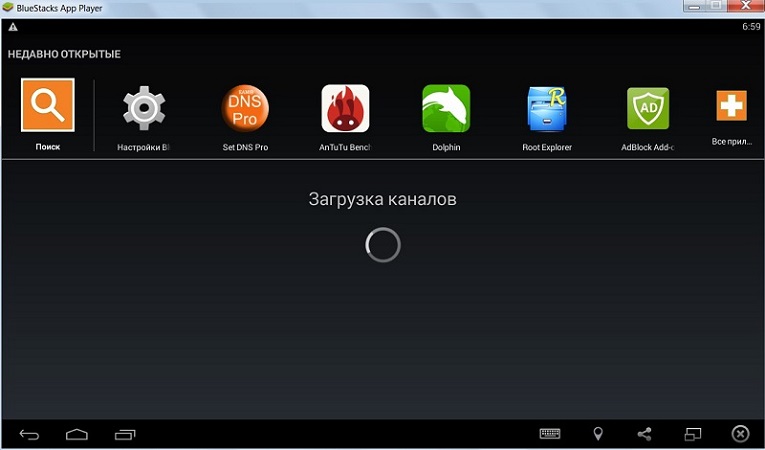Использование приложений с устройства Android на компьютере
Через приложение «Ваш телефон» можно получать мгновенный доступ к приложениям Android, установленным на вашем мобильном устройстве, непосредственно с компьютера. При подключении по сети Wi-Fi можно запускать приложения, чтобы просматривать веб-сайты, играть, совершать покупки в интернет-магазинах, беседовать в чате и выполнять другие действия. При этом вы сможете пользоваться большим экраном компьютера и клавиатурой. Можно добавлять приложения Android в избранное на компьютере, закреплять их в меню «Пуск» и на панели задач, а также открывать их в отдельных окнах для параллельного использования с приложениями компьютера, что позволит работать эффективно.
Примечание: Для оптимального взаимодействия рекомендуется использовать устройство с Android и компьютер в одной сети Wi-Fi и в одном диапазоне. Некоторые сети Wi-Fi предлагают различные диапазоны подключения, например, 5 ГГц или 2,4 ГГц.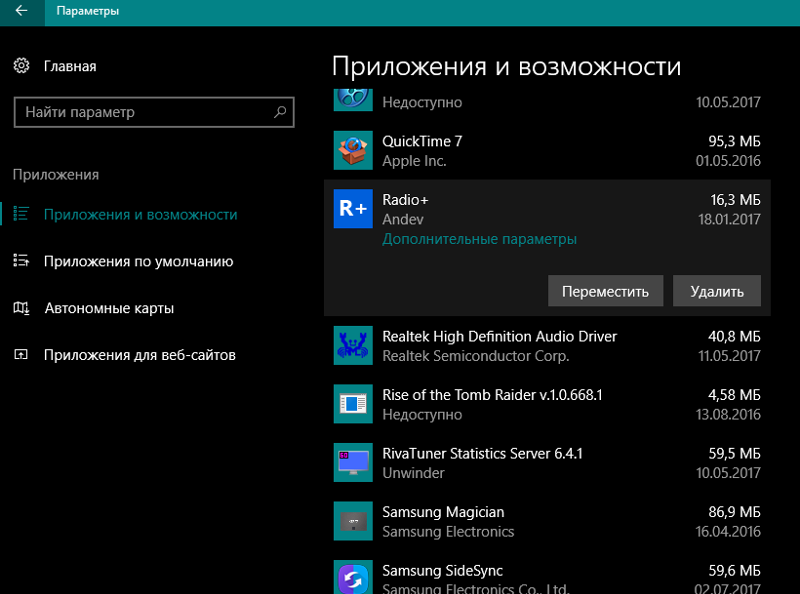
Как взаимодействовать с приложениями?
Для открытия, ввода, прокручивания и взаимодействия с приложениями можно использовать мышь, сенсорную панель, клавиатуру, перо или сенсорный экран вашего ПК. Советы по использованию мыши и клавиатуры:
-
Один щелчок соответствует любому одиночному касанию или нажатию
-
Щелчок правой кнопкой мыши в любом месте экрана телефона позволяет перейти на предыдущую страницу
-
Щелчок и удерживание соответствует касанию/удерживанию
-
Щелкните и удерживайте, чтобы перетащить выделенное содержимое
-
Колесико мыши позволяет перемещаться между страницами по вертикали или по горизонтали
Некоторые игры и приложения могут не работать с мышью или клавиатурой.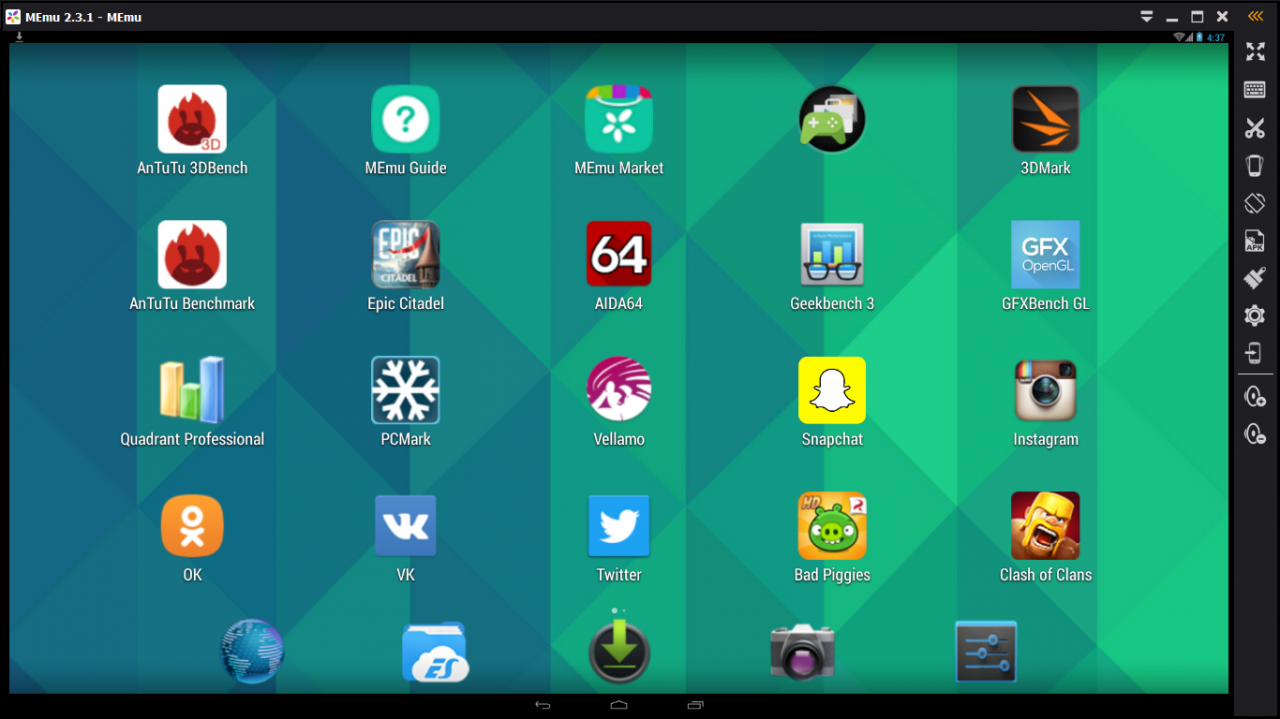 Для работы с ними потребуется ПК с поддержкой сенсорного ввода.
Для работы с ними потребуется ПК с поддержкой сенсорного ввода.
Если при использовании приложений возникают проблемы, воспользуйтесь советами по устранению неполадок.
Как узнать, использую ли я возможность взаимодействия нескольких приложений?
Требования для использования нескольких приложений:
-
Компьютер с обновлением Windows 10 за май 2020 г. или более поздней версией. Чтобы добиться оптимальной производительности, рекомендуем иметь не менее 8 ГБ ОЗУ.
-
Устройство с Android 11.0.
-
На устройстве с Android необходимо установить приложение «Связь с Windows» версии 2.1.05.6 или более поздней или приложение «Диспетчер вашего телефона» версии 1.20104.15.0 или более поздней.
-
Приложение «Ваш телефон» версии 1.
 20104.20.0 или более поздней.
20104.20.0 или более поздней.
Как закрепить приложения Android в Windows?
Можно закрепить приложения Android в меню «Пуск» в Windows, на панели задач, а также добавить их в избранное в приложении «Ваш телефон».
Закрепление приложения на компьютере:
-
Откройте приложение «Ваш телефон»
-
Перейдите в Приложения
-
Щелкните правой кнопкой мыши значок приложения, которое нужно закрепить или добавить в избранное
Как удалить закрепленное приложение Android из панели задач Windows или из меню «Пуск»?
-
Если вы закрепили приложение в панели задач, просто щелкните значок приложения правой кнопкой мыши и выберите Открепить от панели задач.

-
Если вы добавили приложение в меню «Пуск» в Windows, вам потребуется удалить приложение из списка ваших приложений. Перейдите в Windows в раздел Параметры > Приложения и компоненты, найдите ваше приложение в списке. Выберите его, а затем нажмите
Приложения с устройства Android теперь установлены на компьютере?
Нет. Приложения, которые вы открываете, запускаются на устройстве Android. Приложение «Ваш телефон» транслирует приложения с вашего устройства Android на ваш компьютер, это означает, что вы увидите у себя на компьютере то же, что отображается на устройстве Android.
Можно ли получить доступ к приложениям Android, не связывая устройство?
Нет. Для использования этой возможности необходимо подключить устройство Android к компьютеру с помощью приложения «Ваш телефон». Узнайте больше о настройке приложений здесь.
Узнайте больше о настройке приложений здесь.
Можно ли открыть несколько приложений одновременно?
Если на вашем устройстве установлена версия Android 11 и у вас есть одно из перечисленных устройств Samsung, то да. На большинстве других устройств с Android нельзя одновременно открыть более одного приложения.
Как работают Android-приложения в Windows 11? Разбор
Мы все очень ждали презентации Windows 11, но как-то нам ее подпортили. Незадолго до презентации слили рабочий билд и поэтому во время ивента ничего по-настоящему нового мы не увидели. Кроме одной вещи: Android-приложения на винде!Вот это было действительно неожиданно. И мы даже успели немного порадоваться, но потом сразу возникли вопросы. А зачем это нужно и как это вообще будет работать?
Ведь не так давно Microsoft сильно облажались со своей Windows на архитектуре ARM, в которой очень плохо работали x86-приложения. А если у них ничего не получилось тогда, то по какой причине получится сделать фактически тоже самое сейчас, но только наоборот?
А если у них ничего не получилось тогда, то по какой причине получится сделать фактически тоже самое сейчас, но только наоборот?
Разбираясь в этих вопросах мы буквально прозрели. И поняли, что на самом деле у Microsoft очень далеко идущие планы.
Поэтому сегодня мы узнаем как работает Rosetta от Microsoft, а заодно разберемся, чем эмулятор отличается от транслятора? Узнаем, как Windows стал на Линуксом? И поразмышляем о том, как Microsoft планируют завоевать мир?
Эмуляторы
Начнем с небольшой теоретической части. Программы общаются с процессором при помощи определенного набора инструкций. И для каждой архитектуры этот набор инструкций разный. Поэтому для того, чтобы запустить приложение ,написанное под архитектуру ARM на процессоре Intel с архитектурой x86 надо как-то пояснить процессору, что от него хочет чужеродная программа.
Сделать это можно разными способами. И один из самых распространённых — эмуляция.
Например, эмуляторов Android под Windows есть огромное множество.
Дело в том, что эмуляторы — неэффективны. По большому счету, эмулятор — это программа, которая прикидывается железом. То есть эмулятор — это софт, который пытается имитировать аппаратную часть платформы.
Программа, засунутая в эмулятор, даже «не понимает», что сейчас она находится в чужеродной среде. Она как Нео внутри «Матрицы». Вроде вокруг реальный мир, но иногда закрадываются сомнения. Потому что-то там подлагивает, подглючивает, ложки гнутся. Ну вы понимаете. А происходит это потому, что эмуляция несёт огромные накладные расходы.
Представьте, чтобы софт 100% правильно работал вам нужно эмулировать целый процессор и поэтому эмуляторы работают медленно.
И ладно, если речь идет про какую-нибудь простенькую восьмибитную консоль типа Dendy. Такие эмуляторы не смотря на тотальную неэффективность, будут работать быстро даже на смартфоне времен Windows Mobile. Но вот эмулировать какой-нибудь процессор Intel куда сложнее.
Отсюда и тормоза в Windows на ARM. Ведь Microsoft использовал именно эмулятор для запуска x86-приложений. Кстати, эмулятор назывался WOW64, но получилось совсем не WOW, как вы знаете.
Более того, до сих пор в Windows на ARM не поддерживается эмуляция 64-битных приложений, только 32-битных, то есть именно x86, а не x64, что еще сильнее усугубляет ситуацию. Но этому есть объяснение.
Эмулятор WOW64 изначально был придуман для запуска 32-битных приложений на 64-битной Windows, то есть под важную задачу Microsoft даже эмулятор новый не сделали, а скорее всего просто модифицировали старый.
Но в прошлом году Microsoft обещали, что поддержка 64-битных приложений появится, и очень скоро. И возможно она будет реализована совсем по-другому.
Как, спросите вы? Давайте для примера вспомним как это сделал Apple при переходе с процессоров Intel на свои собственные чипы на архитектуре ARM. При помощи невероятной штуки под названием Rosetta 2.
Ведь там на ARM’е каким-то чудесным образом запускаются x86-приложения практически без потери производительности.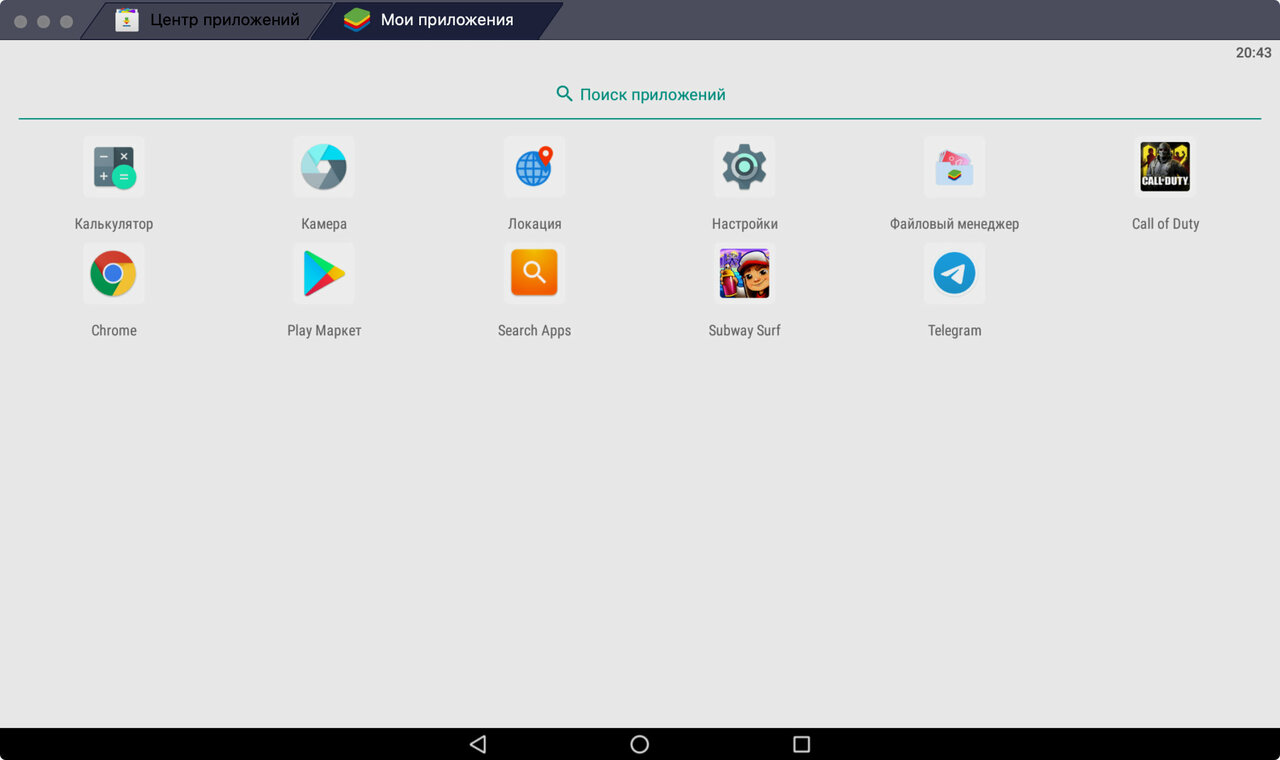
Транслятор
Что такое Rosetta 2? По научному, — это двоичный транслятор, то есть переводчик. Rosetta просто переводит набор инструкций одной архитектуры в другую и всё.
Но чем же это лучше эмуляции? Дело в том, что эмуляция всегда происходит в реальном времени. А Rosetta переводит приложение заранее во время его установки или при первом запуске.
Поэтому когда пользователь открывает приложения он уже работает с нативным кодом, который исполняется без каких-либо дополнительных издержек. И в итоге все работает почти также быстро, как на родном железе!
Но, естественно, всё не так радужно! Иначе никто бы не собирал разные версии приложений под разные архитектуры. У трансляторов есть серьёзные недостатки.
Во-первых, перевести весь исходный код, исполняемый для целевой архитектуры — это весьма непростая задача, а в большинстве случаев просто невозможная. Некоторые части исполняемого кода доступны лишь во время использования приложения. Поэтому такие части транслируются динамически, «прямо на лету».
И этот процесс называется Just In Time компиляцией. Или JIT-компиляцией.
Естественно, это накладный процесс, но даже его можно оптимизировать. Результирующую последовательность динамического кода можно кешировать. А к фрагментам кода можно применить агрессивную оптимизацию. Поэтому в некоторых случаях, переведенный под другую архитектуру, но при этом оптимизированный код может выполняться даже быстрее оригинального.
И этот эффект я сам постоянно наблюдаю на новых Mac. Например, неадаптированный Блендер, через Rosetta работал быстрее, чем нативно на моем MacBook Pro 16. Но и за это приходится платить. Как думаете чем? Вашим SSD-диском. Переведенный код занимает много места, а динамическое кэширование изнашивает ресурс SSD. В особенности, такой эффект наблюдается на тяжеловесных программах, которые еще не пересобрали под ARM. Поэтому, приходится выбирать либо быстрая работа, либо долгоживущий SSD.
Intel Bridge
Но почему мы так долго говорим про Apple, если мы тут Windows 11 обсуждаем?
Дело в том, что для запуска Android-приложений в новой Windows, Microsoft решили сделать, примерно тоже самое, что сделали купертиновцы.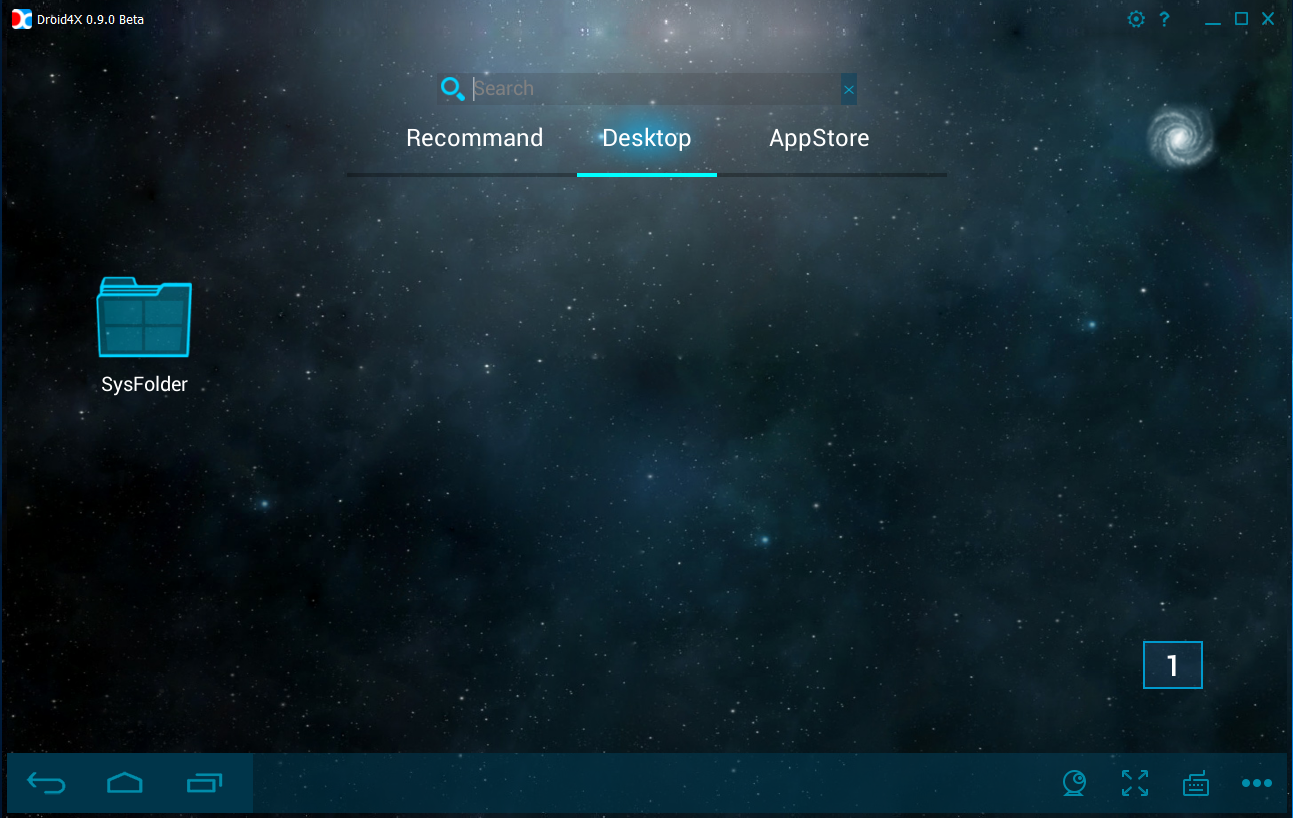
Вместе с Intel они разработали технологию Intel Bridge, которую они сами называют пост-компилятор. Но, по сути, это такой же двоичный транслятор.
Microsoft описывает эту технологию так:
«Создается нативное прокси-приложение которое, выступает мостиком между моделью приложения Android и моделью Windows приложения».
Иными словами, как и с Rosetta. Приложение будет переведено в нативный код еще на этапе установки. А недоступные фрагменты будут транслироваться на лету.
А с учетом того, что Android-приложения в своей массе достаточно простые почти не возникает сомнений, что с переводом будет всё в порядке.
WSL
В случае Windows, трансляция кода с x86 на ARM — это не основная сложность. Ведь тут еще и несовместимость на уровне ОС.
Android и Windows — это совершенно разные системы. Android основан на модифицированном ядре Linux, а в будущем планирует перейти на чистое ядро Linux. А Windows — это просто Windows. С Linux у Windows нет ничего общего.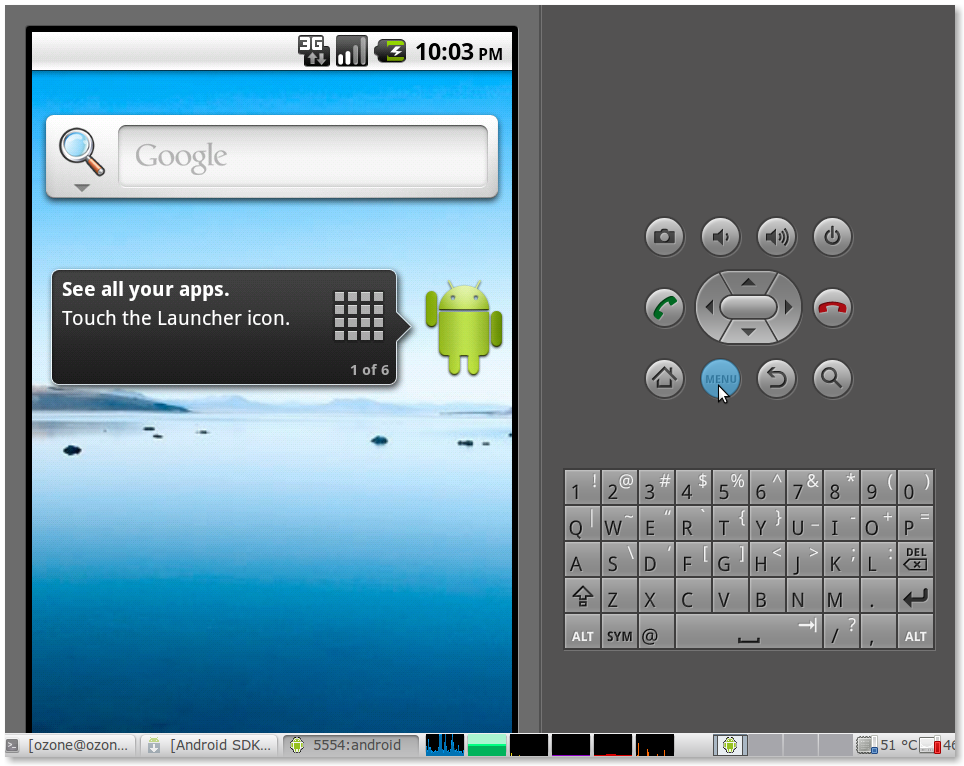 Так каким же образом тогда будут запускаться Android-приложения?
Так каким же образом тогда будут запускаться Android-приложения?
И вот тут неожиданный момент. Оказывается, еще в 2016 году Microsoft представили подсистему Windows для Linux, Windows Subsystem for Linux или WSL — Windows subsystem for Linux.
Это была специальная подсистема которая позволяла запускать Linux приложения в среде Windows. Система работала хорошо, но медленно, так как она работала поверх ядра Windows NT.
Запросы системы Linux переводились в запросы, понятные ядру Windows, и только потом отправлялись дальше. Это было долго.
Но в 2019 году анонсировали вторую версию подсистемы WSL 2, в которой ядро Linux работает параллельно ядру Windows, что ускорило работу системы в двадцать раз и фактически сделало Windows наполовину Linux.
g
То есть вы правильно поняли, WSL работает и на Windows 10, просто её нужно ставить отдельно. А вот в Windows 11 подсистема Linux будут встроена из коробки.
Как понимаете, наличие полноценного рабочего ядра Linux позволило Microsoft добиться максимальной совместимости с Android-приложениями.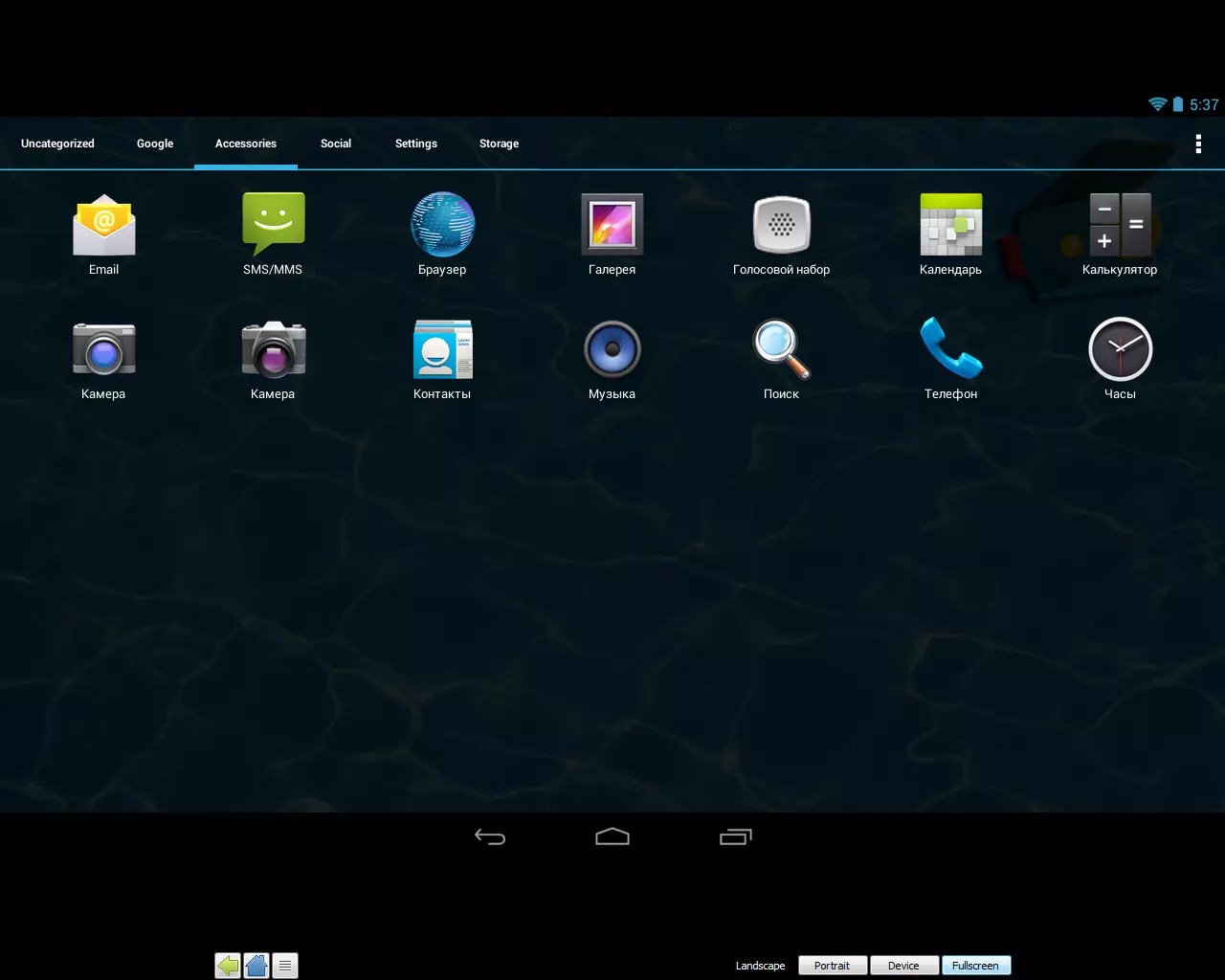
По описанию Microsoft Android-приложения будут вести себя также как и обычные приложения Windows и этому можно верить:
- Они будут открываться в отдельном окне
- Можно будет закрепить приложение на панели задач
- Будет полноценная поддержка: клавиатуры, мыши, тача и даже Bluetooth-наушников.
- Более того — можно будет перекидываться файлами между Windows и Android-приложениями.
- При этом уже сейчас Android поддерживает сборку универсальных APK, в которую можно запаковать бинарники как для ARM, так и для x86 архитектур? для чего нужно поставить одну галочку при сборке (разработчики исправьте меня в комментах если я не прав). Поэтому в каких-то случаях может Android-приложения даже не надо будет пропускать через транслятор Intel Bridge.
Да и вообще Android нынче уходит от классических APK и переходит на AAB, но в эту тему мы сейчас не будем углубляться.
Тем не менее, к реализации Android-приложений на Windows остаются вопросы.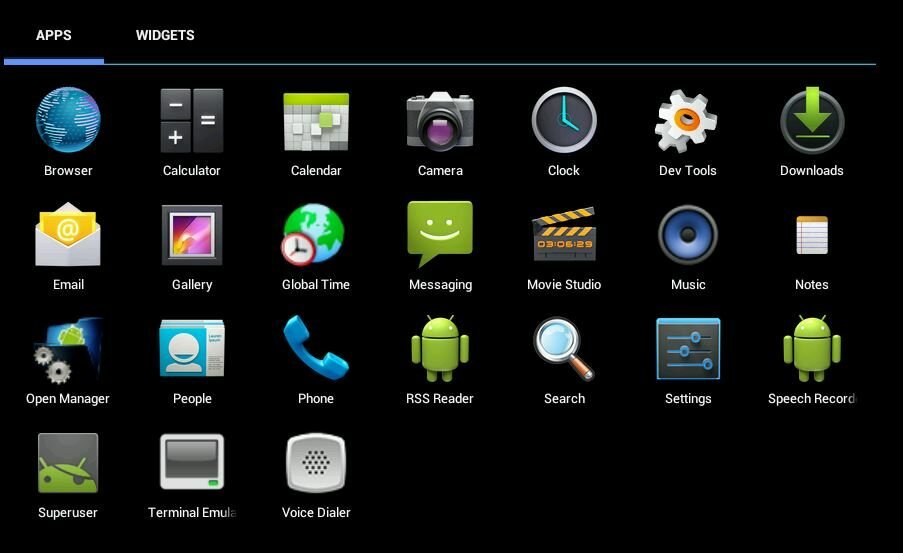
Во-первых, что будет с поддержкой Google Play Сервисов? Скорее всего её не будет. Поэтому многие приложения, будут работать неполноценно, либо не будут работать вовсе.
И второй вопрос. А зачем это вообще всё надо? Ведь мобильными приложением на компе пользоваться просто не удобно.
Допустим, на MacBook я могу поставить массу приложений с iOS, но делать этого не хочется. Да на многих Windows-ноутбуках сенсорные экраны, но все равно.
Тогда зачем была проделана вся эта огромная работа по интеграции Linux в Windows, созданию транслятора Intel Bridge, доработки всей этой штуки под Android-приложения?
Будущее Windows
И тут мы готовы высказать смелое предположение. Нам кажется, что поддержка Android приложений это один из этапов полного отказа от ядра Windows NT и перехода на ядро Linux.
Да, это звучит дико. Но во-первых, не мы одни так думаем. Раньше такую же мысль высказал уважаемый человек, евангелист Open Source Эрик Реймонд.
Смотри сами как всё логично:
В мире почти все ОС основаны либо на Unix (как Mac OS) или Linux (Ubuntu, Android и прочее) и только Windows одна такая особенная сидит на своём ядре Windows NT, с которым куча проблем.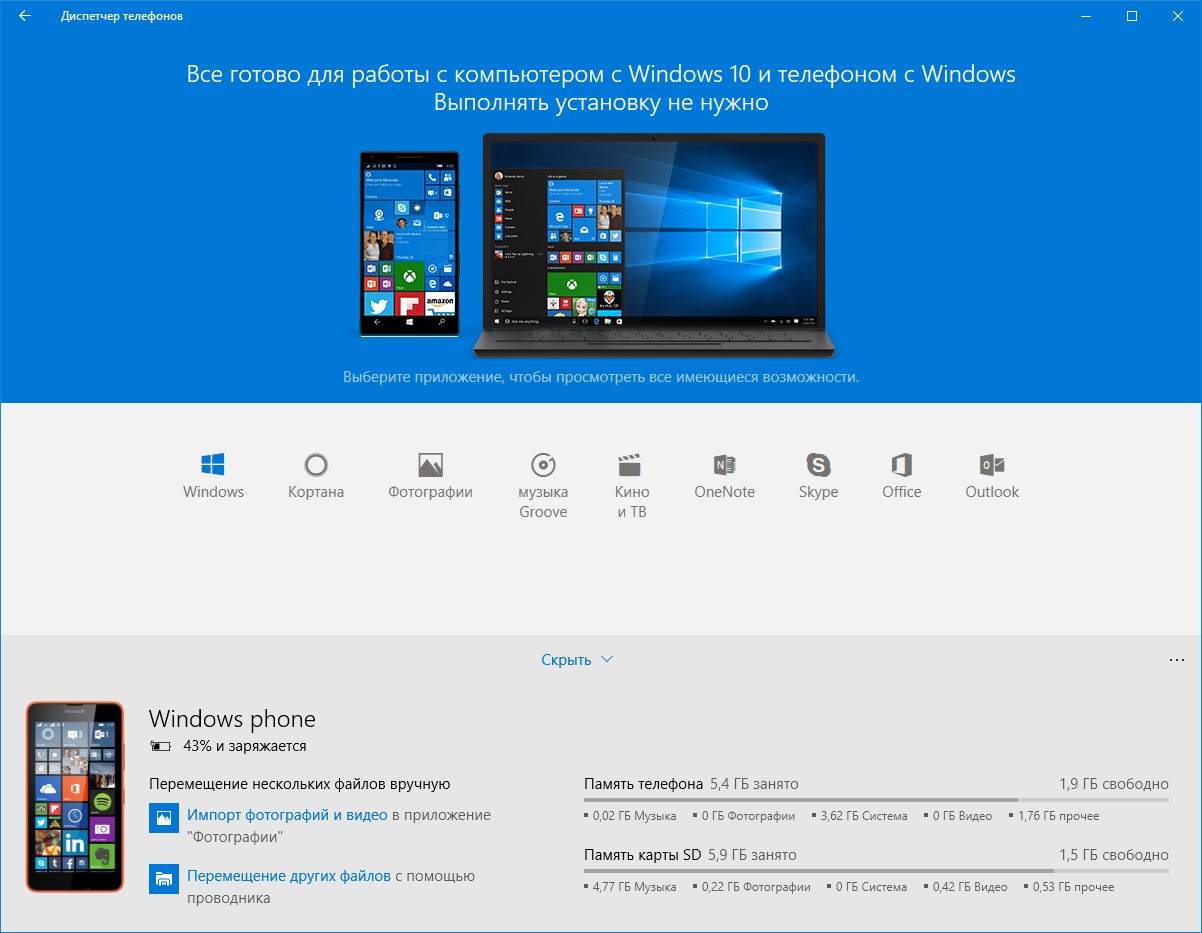
Во-первых, его нужно развивать на, что уходит много денег. А Linux-ядро бесплатное.
Во-вторых, в самом ядре куча уязвимостей, которые постоянно нужно прикрывать заплатками.
В-третьих, у Windows ничего не получилось в мобильном сегменте.
В-четвертых, Microsoft уже потратили много лет и ресурсов на создание подсистемы Linux под Windows.
Поэтому переход на ядро Linux вполне логичный шаг. Смотрите, как это может выглядеть:
Сначала мы все переходим на Windows 11 на архитектуре x86. И потихоньку привыкаем, что на Windows нормально работают Android-приложения.
Параллельно, благодаря стараниям Apple, все пилят софт под ARM архитектуру, отчего выигрывает и Microsoft. Поэтому мы потихоньку начинаем переходить на ARM Windows. На которой Android-приложения чувствует себя вообще как родные.
Постепенно Linux ядро становится основной средой, а Windows второстепенной.
А потом ядро Windows NT выпиливается, и Windows становится графической оболочкой для Linux.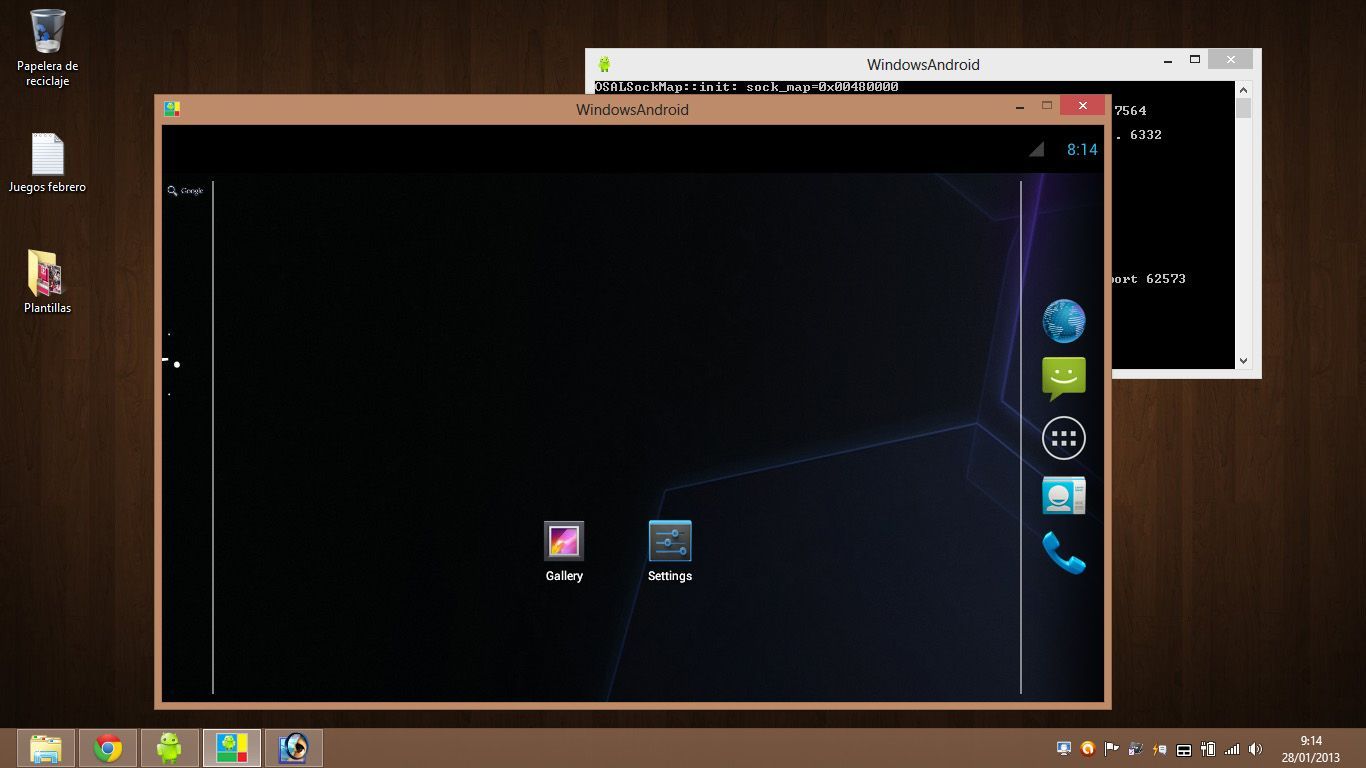 Ну а на ядре Windows NT остаются работать только серверы и различное оборудование, где наследие старой Windows никак не искоренить.
Ну а на ядре Windows NT остаются работать только серверы и различное оборудование, где наследие старой Windows никак не искоренить.
Это, конечно самый смелый сценарий. Тем не менее, он вполне возможен.
Но даже если этого не произойдёт. В любом случае поддержка Android-приложений — это очень интересный ход. И для Windows на ARM он точно будет полезен, вспоминая планшеты например!
Выводы
Ну и напоследок про сам Windows 11. Мы немного поигрались с новой Windows и у нас сложилось двоякое отношение.
С одной стороны, Windows 11 — это просто «десятка» с новой графической оболочкой. И это немного разочаровывает. Ведь если откинуть ядро Linux, которое теперь будет идти из коробки. Кроме дизайна под капотом не так многое поменялось, зато с совместимостью драйверов вроде проблем нет. Более того, до старого интерфейса, по-прежнему, очень легко добраться.
Тем не менее новый интерфейс действительно симпатичный и понятный.
В нем множество крутых фичей как с меню «Пуск», так и с окнами. Привыкаешь к нему буквально за 10 минут. После чего возвращаться к старому скину совершенно не хочется. Еще раз — получилось красиво и удобно! А значит переход на новую Windows пройдет безболезненно и пользователи в целом останутся довольны. А это уже победа…
Привыкаешь к нему буквально за 10 минут. После чего возвращаться к старому скину совершенно не хочется. Еще раз — получилось красиво и удобно! А значит переход на новую Windows пройдет безболезненно и пользователи в целом останутся довольны. А это уже победа…
А там еще можно вспомнить про новый магазин без комиссии для разработчиков с блэкджеком. Но это уже совсем другая история и другие планы Microsoft по завоеванию мира магазинов приложений и ответ лаунчерам.
Post Views: 11 847
Как запускать приложения для Windows на Android с Wine
Вы когда-нибудь хотели запускать программное обеспечение Windows на вашем Android-устройстве? Вероятно, нет … но что, если вы могли бы? Что если ваше Android-устройство может, наконец, заменить настольный компьютер Windows, просто запустив программное обеспечение Windows?
Недавно проект Wine выпустил Android-совместимую версию. Эта опция, давно поддерживаемая пользователями Linux (в основном геймерами), нуждающимися в исправлении своего любимого программного обеспечения только для Windows, теперь доступна на Android.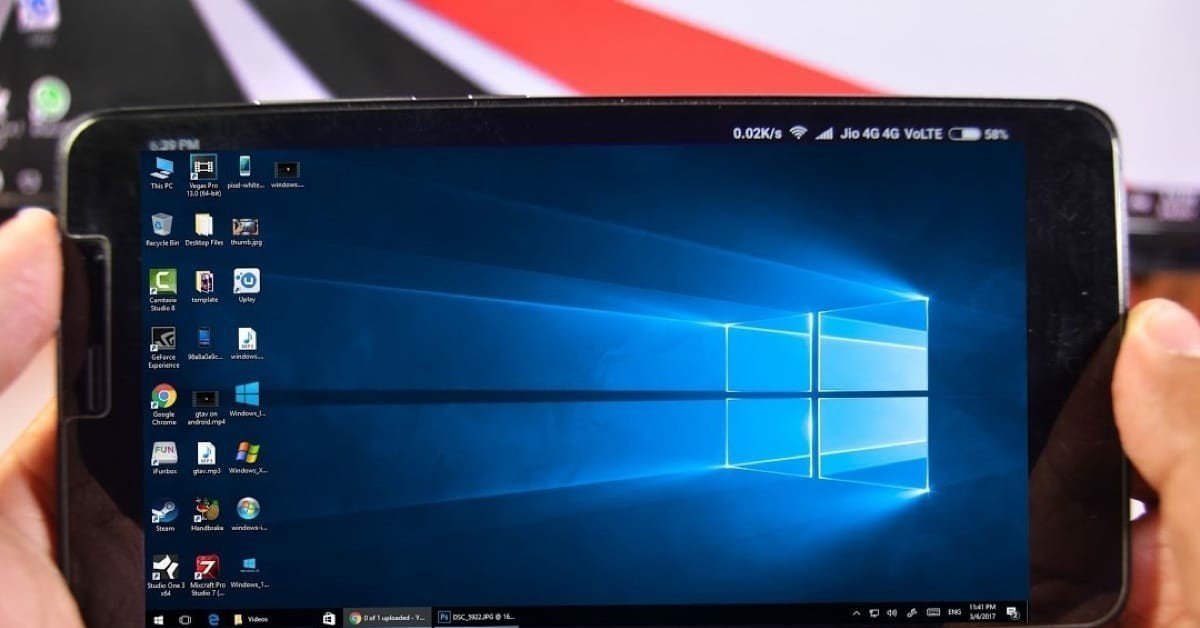
Но работает ли это так, как ожидалось? И зачем вам вообще беспокоиться, учитывая богатство программного обеспечения, доступного на Android? Давайте разберемся.
Что такое вино?
Часто ошибочно описываемый как «эмулятор», Wine (рекурсивная аббревиатура, обозначающая Wine Is Not Emulator), фактически является слоем совместимости. Это программная библиотека, которая позволяет Linux, macOS и BSD запускать приложения Windows. Хотя используется некоторая эмуляция (в частности, среда выполнения Windows), Wine не эмулирует операционную систему.
С годами Wine становится все более популярным как способ запуска программного обеспечения Windows на других платформах. При установке виртуальной машины есть один вариант (возможно, скажем, запустить Microsoft Office в Linux
), Wine, возможно, проще в настройке.
В течение некоторого времени Wine был доступен для устройств ARM (таких как Raspberry Pi). Теперь Wine был выпущен для Android.
Как установить Wine на Android
Перед установкой Wine на устройство Android вам необходимо убедиться, что вы можете установить APK.
Как правило, возможность установки программного обеспечения на телефон или планшет ограничена любым источником, кроме Google Play Store по умолчанию. Включите это, открыв Настройки> Безопасность и нажав на переключатель для Неизвестные источники. Нажмите Хорошо подтвердить действие.
Wine доступен в виде APK-файла для Android на сайте загрузки Wine.
Скачать: Вино для Android (бесплатно)
Доступно несколько версий для процессоров ARM (большинство устройств Android) и процессоров x86 (в основном планшетов, но только в небольшом количестве). Определите, какая архитектура у вашего устройства перед загрузкой (вы можете проверить это, найдя устройство в Википедии).
После загрузки на ваше устройство (или на ПК, перед синхронизацией с вашим любимым облачным диском) самое время установить.
Нажмите на файл APK и согласитесь на установку. Подождите, пока он распакуется, затем подтвердите установку; вы получите уведомление о том, что Wine необходим доступ для записи аудио, а также для изменения, удаления и чтения содержимого SD-карты вашего устройства.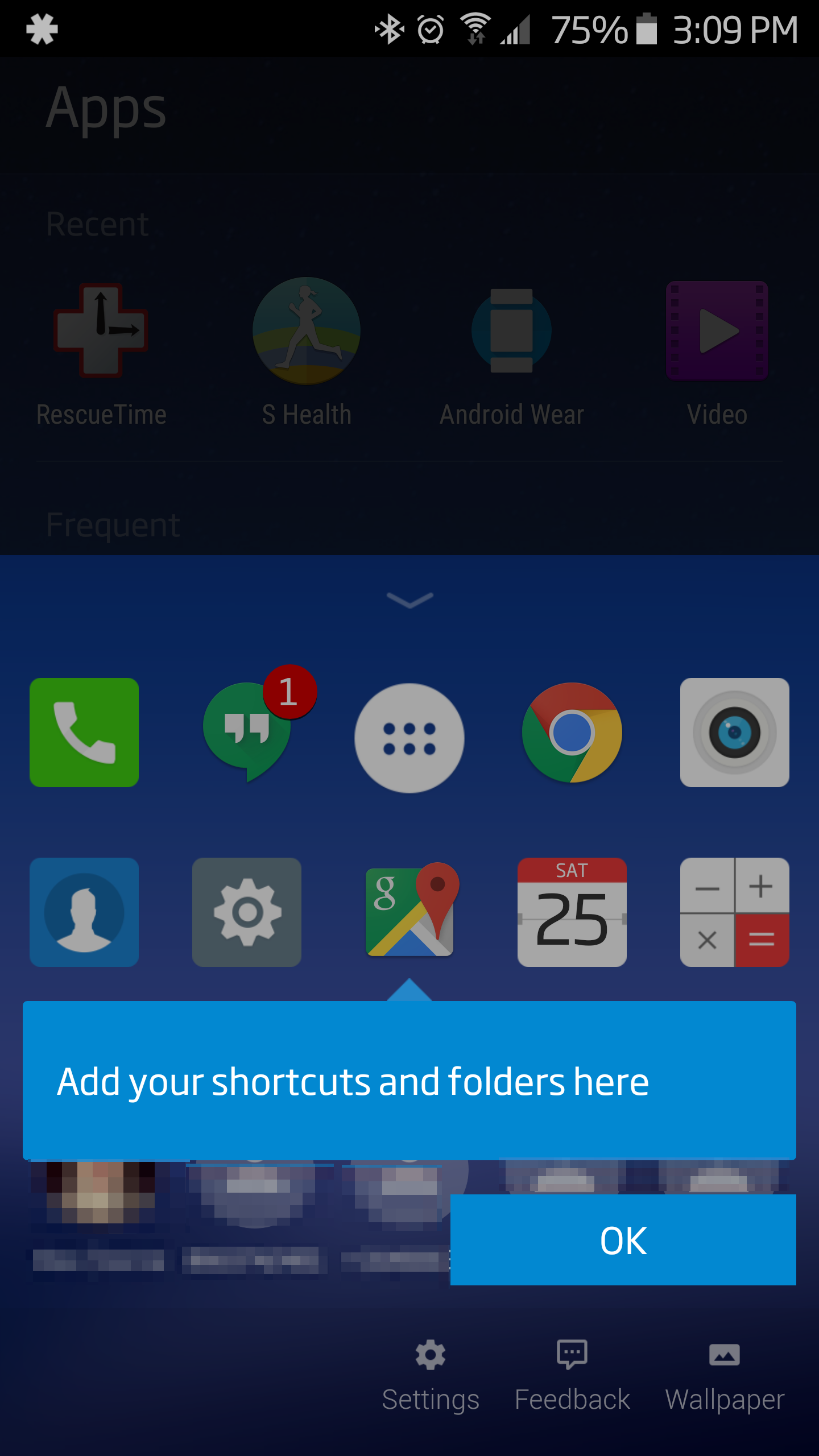
, Аудиозапись требуется для некоторых приложений, которые вы можете использовать в Wine.
После завершения установки нажмите «Открыть» и подождите, пока будет создана среда Windows.
Какие приложения Windows вы можете запустить?
Хотя Wine будет запускать некоторое программное обеспечение на устройствах ARM, наилучшие результаты будут получены на этих устройствах на базе x86 Android.
Поскольку вы, вероятно, используете устройство Android на базе ARM, вы будете ограничены приложениями, которые были адаптированы для использования в Windows RT. Разработчики XDA создали список приложений, которые работают на устройствах Windows на базе ARM, так что это хорошее место для начала.
Среди этих приложений полезные инструменты, такие как Audacity, Notepad ++, FileZilla, Paint.NET. Вы также найдете некоторые ретро-игры с открытым исходным кодом. К ним относятся Doom и Quake 2, а также клон OpenTTD с открытым исходным кодом, версия Transport Tycoon.
Однако по мере роста популярности Wine на устройствах Android и ARM этот список неизбежно будет расти.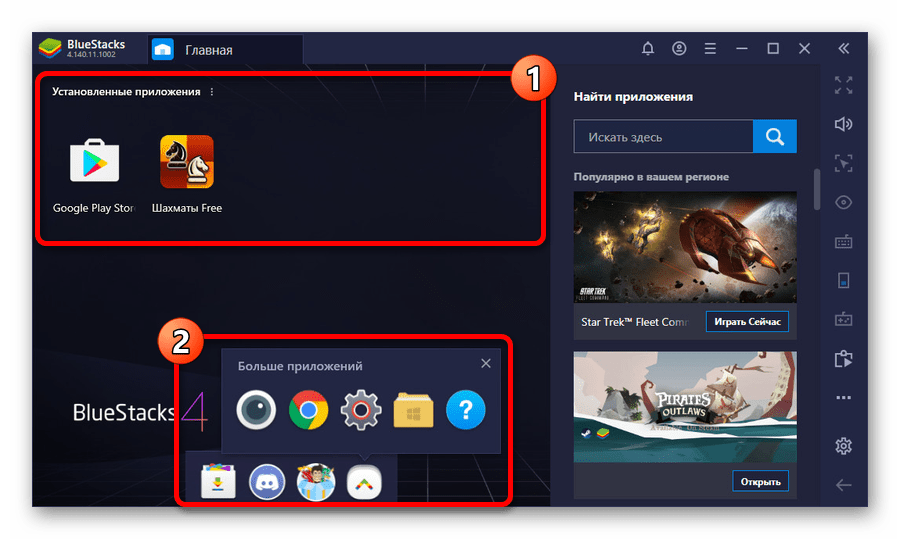 Мы понимаем, что проект Wine разрабатывает метод использования QEMU для эмуляции инструкций x86 на оборудовании ARM, так что это предвещает хорошие перспективы на будущее.
Мы понимаем, что проект Wine разрабатывает метод использования QEMU для эмуляции инструкций x86 на оборудовании ARM, так что это предвещает хорошие перспективы на будущее.
Некоторые функции отсутствуют … Пока
Для запуска игр требуются определенные библиотеки и API. Некоторые общие API в настоящее время отсутствуют в Wine на Android.
Отсутствуют, но могут появиться на каком-то этапе, Direct3D 12, Vulkan и полная поддержка OpenGL ES (чтобы включить Direct3D; в настоящее время это ограничено). Введение их в Wine for Android расширит выбор приложений, которые можно использовать.
Тем не менее, вино находится в постоянном развитии. Таким образом, эти функции можно ожидать в будущем выпуске. К счастью, Wine поддерживает Direct3D 10 и 11, поток команд Direct3D и графический драйвер Android. Между тем, мы также можем наслаждаться улучшенной поддержкой DirectWrite и Direct2D.
Изучение вина на Android
Когда запустится программная среда, вы найдете стандартное меню «Пуск» в стиле Windows 7 (с логотипом Wine) и окно командной строки.
Для взаимодействия с Wine вам понадобится клавиатура (и, возможно, мышь), подключенная к вашему устройству Android.
На этом этапе, вскоре после выпуска Wine 3.0 для Android, программные клавиатуры не поддерживаются, хотя нажатие в порядке. Размер рабочего стола может быть проблемой, однако; на устройстве, которое я тестировал, на планшете Samsung Galaxy S2 кнопка «Пуск» была крошечной. Чтобы это исправить, я переключил ориентацию в портретный режим, а затем снова в пейзаж.
Вот почему мышь или стилус — хорошая идея.
Интерфейс командной строки работает так же, как стандартная командная строка Windows
сделал (до прибытия PowerShell
).
Тем временем вы можете нажать кнопку «Пуск», чтобы найти два меню. Во-первых, это панель управления с подменю Добавить / Удалить Программы, Игровые контроллеры, а также Настройки интернета. Второй Бежать…
С помощью Бежать… Вы можете открыть диалоговое окно для выдачи команд. Например, запустить Internet Explorer можно, введя iexplore.
Например, запустить Internet Explorer можно, введя iexplore.
Все четыре варианта открывают типичный экран в стиле Windows для изменения настроек.
Установка программного обеспечения в Wine
Чтобы запустить что-то в Wine, сначала нужно загрузить приложение (или синхронизировать через облако) на ваше устройство Android. Сохраните его в памятном месте, затем перейдите к нему в окне командной строки Wine.
Например, если я загрузил исполняемый файл Windows (EXE) на свой планшет Android, я бы сохранил его в папке «Загрузка». Это может быть достигнуто в командной строке с
cd sdcard/Download/[filename.exe]Чтобы запустить файл в Wine для Android, просто введите имя файла EXE. (Некоторые версии Wine требуют префикса с помощью команды wine, но в этом нет необходимости.)
Если файл с поддержкой ARM совместим, он должен быть запущен. В противном случае вы увидите кучу сообщений об ошибках. На данном этапе установка программного обеспечения Windows на Android в Wine не является точной наукой.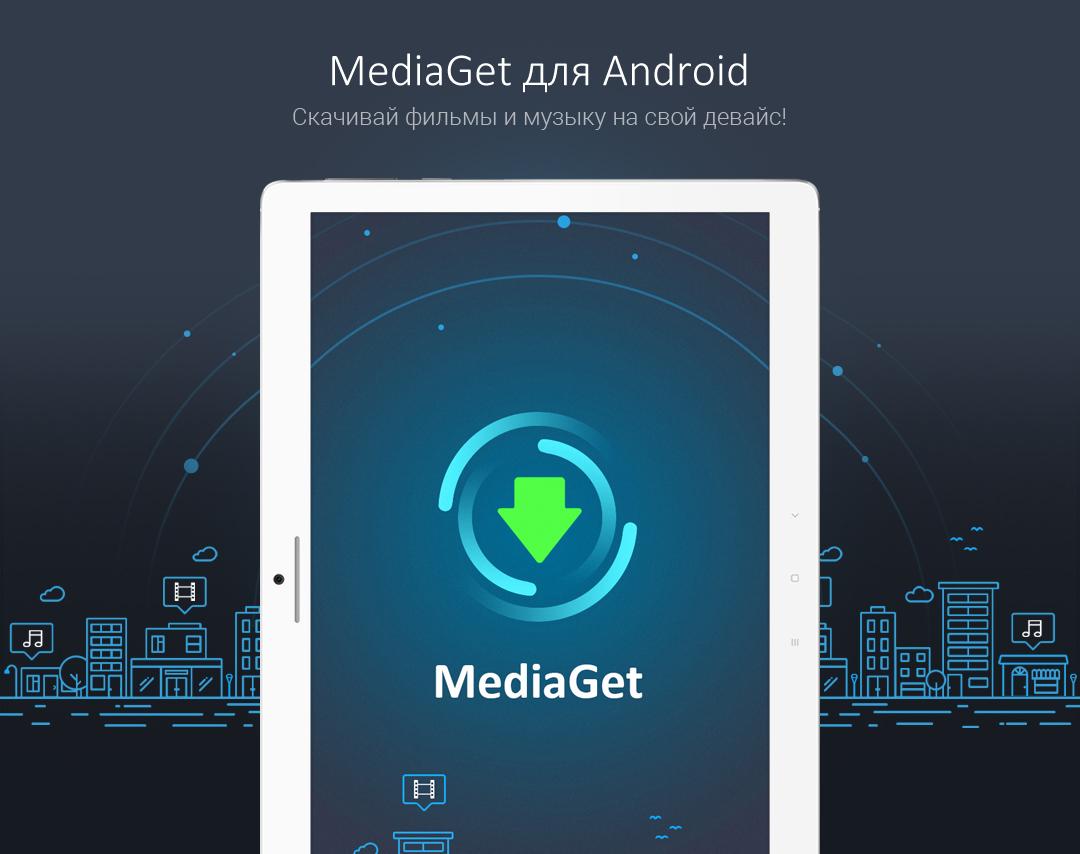
Помогите, мой Android не запустит Wine!
Возникли проблемы? Не все устройства Android могут запускать Wine. Хотя он работает на моем Galaxy Tab S2, он, очевидно, не работает на Tab S. Аналогично, OnePlus 5T будет работать под управлением Wine, а Google Pixel 2016 года — нет. Другие проблемы включают Xiaomi Mi5 и Huawei Mate 10.
Со временем совместимость увеличится, и список поддерживаемых устройств, несомненно, будет создан. До тех пор это действительно случай проб и ошибок.
Между тем, если у вас есть Chromebook с включенным режимом разработчика
вы сможете установить Wine на более подходящую машину. Обратите внимание, что существует также версия Crossover для Chrome OS, хотя для этого требуется процессор x86.
Wine на Android: это происходит
В разработке, которая казалась маловероятной всего пять лет назад, теперь возможно запускать программное обеспечение Windows на Android. Хотя вы можете предпочесть удаленное подключение к ПК с Windows через Android
или даже потоковую игру с вашего ПК, тем не менее, это редкая возможность взять Windows с собой.
Возможности Wine на Android огромны. Несмотря на то, что в настоящее время они ограничены, вполне вероятно, что то, что возможно с Wine на вашем смартфоне или планшете, со временем увеличится, поскольку исправлены ошибки и улучшена совместимость.
Лучшие эмуляторы Android на Windows
  windows | для начинающих | мобильные устройства | программы
В этом обзоре — лучшие бесплатные эмуляторы Android для ПК и ноутбуков Windows 10, 8.1 и Windows 7, подходящие в том числе и для слабых компьютеров. Зачем они могут понадобиться? — обычному пользователю для игр или каких-то отдельных приложений, разработчики Android используют эмуляторы для всестороннего тестирования своих программ (во второй части статьи представлены Android эмуляторы для разработчиков).
Если вам требуется скачать эмулятор Android и попробовать запуск приложений и игр на компьютере с Windows последних версий, здесь вы найдете несколько способов сделать это. Помимо эмуляторов, существуют и другие возможности запуска Android приложений на компьютере, например: Как установить Android на компьютер в качестве ОС (а также запустить с флешки или установить в виртуальную машину Hyper-V, Virtual Box или другую).
Примечание: для работы большинства эмуляторов Android требуется, чтобы на компьютере в БИОС (UEFI) была включена виртуализация Intel VT-x или AMD-v, как правило, она включена по умолчанию, но если при запуске возникают проблемы, зайдите в БИОС и проверьте настройки. Также, если эмулятор не запускается, проверьте, не включены ли компоненты Hyper-V в Windows, они могут вызывать невозможность запуска. Подробнее об этом: Как включить виртуализацию на компьютере или ноутбуке.
Nox App Player (NoxPlayer)
Nox Player — очень известный эмулятор с отличными отзывами пользователей. Он полностью на русском языке, хорошо совместим с самыми различными играми и, что интересно, позволяет использовать разные версии Android в рамках одного эмулятора, что позволяет при необходимости либо установить более новую версию, либо, если у вас слабый компьютер или ноутбук, более старую, которая может оказаться более производительной на конкретном оборудовании.
Из дополнительных интересных нюансов — поддержка не только Windows 10, 8.1 и Windows 7, но и версия эмулятора для Mac OS, темы оформления, запись макросов, полноценный русский язык интерфейса и, что тоже важно — официальная справка на русском языке, что редкость для такого рода продуктов.
Еще одна важная деталь: среди всех эмуляторов Android, которые существуют уже продолжительно время, NoxPlayer — тот, который в среднем имеет лучшие отзывы пользователей, а доля негативных очень невелика. Полный обзор эмулятора и его функций, официальный сайт: Эмулятор Android NoxPlayer (Nox App Player).
BlueStacks
Bluestacks — вероятно, самый известный и популярный эмулятор Android: бесплатный, полностью на русском языке, регулярно обновляющийся и существующий дольше других аналогичных программ.
Среди преимуществ эмулятора Bluestacks последней версии можно выделить:
- Гибкие настройки производительности, позволяющие задать параметры, подходящие для вашего, в том числе не очень производительного ПК.
- Настройка управления в играх с мыши и клавиатуры и наличие предустановленных настроек для большинства популярных игр.
- Отличная совместимость: часто игры, которые вылетают в других эмуляторах успешно работают в Bluestacks.
- Встроенный Play Маркет, поддержка ADB (Android Debug Bridge).
Одновременно с этим, некоторые пользователи сообщают, что конкретно на их устройствах Bluestacks показывает меньшую производительность, чем другие эмуляторы, хотя со своей стороны этого подтвердить не могу: на моем ноутбуке с интегрированной графикой этот эмулятор показал одни из лучших результатов.
Подробный обзор эмулятора и видео с демонстрацией работы в отдельной статье Bluestacks — самый популярный эмулятор Android для Windows.
LDPlayer — быстрый эмулятор на русском языке
LDPlayer — один из лучших и наиболее производительных эмуляторов Android для игр, полностью на русском языке. Совместим почти со всеми современными играми и приложениями.
Среди достоинств эмулятора, помимо производительности и высокого FPS даже при использовании интегрированной видеокарты:
- Отличная поддержка русского языка, включая русскоязычную справку на официальном сайте и в группе поддержки ВК, беспроблемное переключение клавиатуры между языками системным сочетанием клавиш.
- Встроенный Play Маркет и собственный магазин приложений, позволяющий выполнять загрузку игр без аккаунта Google.
- Настройка управления в играх клавиатурой и мышью, включая поддержку макросов. Популярные шутеры уже имеют предварительно настроенную удобную раскладку клавиатуры. Поддерживается управление геймпадом.
- Эмулятор на официальном сайте доступен с разными версиями Android.
- Настройки позволяют выделить нужное количество ядер процессора и памяти, включить root-доступ и задать другие параметры для своих задач.
- Хорошая интеграция с Windows 10, 8.1 или Windows 7: поддержка перетаскивания как APK, так и других файлов из основной ОС в эмулятор.
- Возможность запуска нескольких отдельных окон эмулятора.
Подробно об эмуляторе LDPlayer и где его скачать в отдельном обзоре: LDPlayer — бесплатный эмулятор Android для игр для слабых компьютеров.
MuMu App Player — эмулятор Android для слабых ПК
Android эмулятор MuMu App Player, согласно многим отзывам пользователей — идеальный вариант для слабых ПК с предустановленным Play Маркет. К сожалению, русского языка интерфейса в эмуляторе не предусмотрено.
В остальном, в эмуляторе вы сможете найти функции и настройки аналогичные другим таким программам:
- Гибкая настройка управления с клавиатуры в Android играх на компьютере, предустановленные параметры управления для популярных шутеров.
- Настройка производительности, аппаратных характеристик эмулятора.
- Интеграция с Windows для установки APK, возможность включить root доступ, ограничить FPS, что иногда положительно сказывается на производительности.
Более подробно об этом эмуляторе и где скачать MuMu App Player — Эмулятор Android для слабых ПК MuMu App Player.
MEmu — качественный эмулятор Android на русском языке
MEmu — один из немногих бесплатных эмуляторов андроид для Windows, доступных с русским языком интерфейса не только в параметрах Android, но и в параметрах самой оболочки.
При этом программа показывает высокую скорость работы, хорошую совместимость с играми из Play Маркет (в том числе при установке из APK) и полезные дополнительные возможности, такие как общий доступ к папкам на компьютере, привязка клавиш клавиатуры к областям экрана, подмена GPS и подобные.
Полный обзор MEmu, его настроек (например, ввода на кириллицы с клавиатуры) и о том, где скачать эмулятор: Android эмулятор MEmu на русском языке.
Remix OS Player
Эмулятор Remix OS Player отличается от другим тем, что базируется на Remix OS — модификации Android x86, «заточенной» специально для запуска на компьютерах и ноутбуках (с кнопкой Пуск, Панелью задач). В остальном — это тот же Android, на текущий момент времени — Android 6.0.1. Основной недостаток — работает только на процессорах Intel.
Отдельный обзор, порядок установки, настройки русской клавиатуры и возможности использования в обзоре — Эмулятор Android Remix OS Player.
XePlayer
К преимуществам XePlayer можно отнести очень низкие системные требования и сравнительно высокую скорость работы. Более того, как заявлено на официальном сайте разработчика, поддерживаются системы Windows XP — Windows 10, что редкость для эмуляторов.
Ещё один приятный момент именно в этой программе — качественный русский язык интерфейса из коробки, а также поддержка ввода с физической клавиатуры на русском языке сразу после установки (с этим часто приходится помучиться в других эмуляторах). Подробнее об XePlayer, особенностях его установки и работы, а также о том, где скачать — Android эмулятор XePlayer.
Эмулятор Leapdroid
В конце 2016 года в комментариях к этой статье стал положительно упоминаться новый эмулятор андроид для Windows — Leapdroid. Отзывы действительно хорошие, а потому решено было взглянуть на указанную программу.
Среди достоинств эмулятора можно выделить: возможность работы без аппаратной виртуализации, поддержку русского языка, высокую производительность и поддержку большинства Android игр и приложений. Рекомендую познакомиться с отдельным обзором: Андроид эмулятор Leapdroid.
Koplayer
Koplayer — еще один бесплатный эмулятор, позволяющий легко запустить Android игры и приложения на компьютере или ноутбуке с Windows. Так же, как и предыдущие варианты, Koplayer работает достаточно быстро на относительно слабых системах, имеет схожие настройки, включая назначение количества оперативной памяти для эмулятора. Ну а самое интересное, что есть в данной программе — очень удобная настройка клавиатуры для кажой игры отдельно, причем для клавиш можно назначить жесты по экрану Android, действия акселлерометра, нажатия на отдельные области экрана.
Подробнее про использование Koplayer, а также о том, где скачать эмулятор в отдельной статье — Эмулятор Android для Windows Koplayer.
Tencent Gaming Buddy (официальный эмулятор Android для PUBG Mobile)
Tencent Gaming Buddy — Android эмулятор, предназначенный в настоящее время для одной единственной игры PUBG Mobile в Windows (хотя существуют способы установки и других игр). Главное в нём — высокая производительность в этой конкретной игре и удобное управление.
Апдейт: теперь это эмулятор Gameloop и поддерживает он не только PUBG, но и Call of Duty Mobile и другие игры.
AMIDuOS
AMIDuOS — популярный и качественный эмулятор Android для Windows от American Megatrends. Является платным, но в течение 30 дней его можно использовать бесплатно, так что если на данный момент времени ни один из вариантов запуска андроид приложений на компьютере или ноутбуке вам не подошел, рекомендую попробовать, к тому же этот вариант отличается по производительности и функциям от других представленных эмуляторов.
Ранее AMIDuOS был доступен на официальном сайте разработчика, теперь эмулятор придется найти на сторонних сайтах, так как официальный был закрыт.
Эмулятор Android для Windows Droid4X
В комментариях к этому обзору способов запуска Android в ОС Windows, один из читателей предложил попробовать новый эмулятор Droid4X, отметив качество исполнения и скорость работы.
Droid4X — действительно интересный вариант эмулятора, быстро работающий, позволяющий привязывать координаты точек на экране эмулируемого Android к определенным клавишам на клавиатуре компьютера или ноутбука (может оказаться полезным для управления в игре), оснащенный Play Market, возможностью установки APK и подключения папок Windows, подмены местоположения и другими функциям. Из недостатков — интерфейс программы на английском языке (хотя сама ОС внутри эмулятора сразу включилась на русском).
В качестве теста я попробовал запустить относительно «тяжелую» игру Asphalt на старом ноутбуке Core i3 (Ivy Bridge), 4 Гб RAM, GeForce 410M. Работает достойно (не супер гладко, но играть вполне можно). К сожалению, официальный сайт эмулятора прекратил свое существование, но при необходимости файлы эмулятора можно найти в Интернете.
Windows Android или Windroy
Эта программа с незамысловатым названием от китайских программистов, насколько я смог понять и увидеть, принципиально отличается от других эмуляторов Android для Windows. Судя по информации на сайте, это не эмуляция, а портирование Android и Dalvik в Windows, при этом задействуются все реальные аппаратные ресурсы компьютера и ядро Windows. Я не специалист в таких вещах, но по ощущениям Windroy быстрее всего остального перечисленного в этой статье и менее стабильное (последнее простительно, так как проект еще в работе).
Скачать Windows Android вы можете с официального сайта (обновление: официальный сайт больше не работает, скачивание WinDroy теперь доступно только на сторонних сайтах), каких-то проблем при установке и запуске замечено не было (однако, говорят, что не у всех запускается), кроме того, что мне не удалось переключить программу в оконный режим (запускается в полноэкранном).
Примечание: устанавливать в корень диска, на тематических русскоязычных форумах есть много информации по поводу Windroy.
YouWave for Android
YouWave for Android — еще одна простая программа, позволяющая запускать Android приложения в Windows. Скачать эмулятор можно с сайта https://youwave.com/. Разработчики обещают высокую совместимость и производительность. Сам я данный продукт не запускал, но судя по отзывам в сети, многие пользователи довольны этим вариантом, при этом у некоторых YouWave — единственное, что запустилось из Android эмуляторов.
Эмуляторы Android для разработчиков
Если основная задача всех перечисленных выше эмуляторов — запуск Android игр и приложений в Windows 10, 8 и Windows 7 обычными пользователями, то следующие предназначены в первую очередь для разработчиков приложений и позволяют производить отладку, поддерживают ADB (соответственно, подключаются к Android Studio).
Создание эмуляторов в Android Virtual Device Manager
На сайте для разработчиков приложений Android — https://developer.android.com вы можете загрузить Android Studio и все, что необходимо для программирования под Android (Android SDK). Само собой разумеется, что данный комплект включает и средства для тестирования и отладки приложений на виртуальных устройствах. Эмулятор можно создать и запустить даже не заходя в Android Studio:
- Откройте Android SDK Manager и скачайте SDK Manager и образ системы для эмуляции нужной версии Android.
- Запустите Android Virtual Device (AVD) Manager и создайте новое виртуальное устройство.
- Запустите созданный эмулятор.
Таким образом, это официальный способ, но он не слишком прост для обычного пользователя. При желании, все инструкции по установке Android SDK и созданию виртуальных устройств вы можете найти на указанном сайте, здесь же я описывать подробно весь процесс не буду — на это ушла бы отдельная статья.
Genymotion — качественный эмулятор Android для разработчиков с широкими функциями
Эмуляторы Android Genymotion в качестве целевой аудитории имеют разработчиков, которым необходимо протестировать свои приложения на большом наборе различных устройств и доступны в двух вариантах:
- В облаке с доступом прямо в браузере, при этом есть возможность отладки по USB и другая функциональность, как если бы это был обычный эмулятор, а также возможность одновременной работы в облаке нескольких экземпляров устройств с разными характеристиками. Этот вариант после короткого платного периода предоставляется только с оплатой запущенных экземпляров виртуальных устройств. Настройка параметров и запуск эмулятора в браузере доступны после регистрации на официальном сайте. Там же присутствует документация по работе с ним.
- Как оффлайн-эмуляторы Genymotion Desktop на базе VirtualBox, доступные для Windows, Linux и Mac OS. В этой версии возможно бесплатное использование в некоммерческих целях, поддержка ADB из Android SDK Tools также присутствует. Оффлайн версия доступна для загрузки на официальном сайте https://www.genymotion.com/download/ после создания аккаунта. При загрузке требуется указать, что эмулятор будет использоваться «For Personal Use» и загрузить его в комплекте с VirtualBox или без него (если у вас отсутствует VB, загружаем вместе с ним).
Версия эмулятора Genymotion для ПК проста в установке, позволяет эмулировать широкий набор реальных устройств с различными версиями ОС Android, включая новые. И, что может быть важным, он работает быстро и поддерживает аппаратное ускорение графики. Здесь присутствует интеграция с популярными IDE, имитация входящих звонков, смс, работы камеры, разряда батареи, запись экрана и многие другие функции, которые должны найти полезными программисты. А вот русский язык интерфейса отсутствует.
После запуска Genymotion на компьютере вы увидите список доступных устройств с предустановленными параметрами (можно создать и свои собственные). Выбрав любое устройство, настроив его имя и параметры аппаратного обеспечения, версию Android, нажмите «Install» (установить), чтобы скачать необходимые файлы. Эмулятор готов к запуску. По умолчанию присутствует Root-доступ, но отсутствуют сервисы Google Play, однако есть возможность установки Open GApps прямо в интерфейсе эмулятора.
При возникновении проблем при запуске эмулятора, несмотря на включенную виртуализацию и отключенный гипервизор (в случае Windows 10 и 8.1), попробуйте запуск Genymotion от имени администратора.
Эмулятор Visual Studio для Android
Не все знают, но свой эмулятор Android есть и у Microsoft, доступный бесплатно как отдельная загрузка (вне Visual Studio). Предназначен в первую очередь для кросс-платформенной разработки в Xamarin, но исправно работает и с Android Studio.
В эмуляторе поддерживается гибкая настройка параметров, поддержка тестирования гироскопа, GPS, компаса, заряда батареи и других параметров, поддержка нескольких профилей устройств. Основное ограничение — требуется наличие компонентов Hyper-V в Windows, т.е. работать эмулятор будет только в Windows 10 и Windows 8 не ниже Pro версий.
Одновременно, это может стать и преимуществом, если вы используете виртуальные машины Hyper-V (т.к. эмулятор в Android Studio требует отключать эти компоненты). Скачать Visual Studio Emulator for Android можно с официального сайта https://www.visualstudio.com/vs/msft-android-emulator/
Еще раз напомню про возможность использовать Android на компьютерах и ноутбуках — установить эту систему на компьютер (в качестве второй или основной ОС), запустить с флешки или же установить Android на виртуальную машину Hyper-V, Virtual Box или другую. Подробная инструкция: Установка Android на компьютер или ноутбук.
Лучшие эмуляторы Android для ПК и ноутбуков — видео
Вот и все, надеюсь один из перечисленных способов позволит вам испытать Android на своем компьютере с Windows.
remontka.pro в Телеграм | Другие способы подписки
А вдруг и это будет интересно:
Запуск Android приложений на Windows 10 без эмуляторов
Android, мобильная операционная система от поискового гиганта Google, занимает около 75% рынка. Магазин Android (называется Google Play) имеет миллионы бесплатных приложений.
Поскольку значительное количество пользователей ПК используют телефоны Android и большинство приложений и игр Android недоступны для Windows 10, Microsoft переносит приложения Android в Windows 10 с помощью встроенного приложения «Ваш телефон» в Windows 10.
Запуск приложений для Android на Windows 10 без эмуляторов
Конечно, существует множество эмуляторов Android для запуска приложений и игр Android в Windows 10, но ваш телефон позволяет запускать приложения Android в Windows 10 без эмуляторов, таких как BlueStacks, WindowsAndroid и YouWave. Кроме того, эти эмуляторы не просты в использовании.
Приложение «Телефон» уже поддерживает текстовые сообщения на ПК с Windows 10, а также позволяет получать доступ к фотографиям на телефоне Android прямо с рабочего стола Windows 10. Приложение «Ваш телефон» теперь имеет возможность зеркально отображать экран телефона Android на рабочем столе Windows 10, благодаря чему миллионы приложений и игр для Android будут доступны для Windows 10.
Функция «Экран телефона», которая в настоящее время находится в бета-версии и доступна не всем, является новой функцией в вашем телефоне, позволяющей вам дублировать экран телефона Android на компьютере под управлением Windows 10.
Требования
Существуют некоторые требования для зеркалирования экрана телефона Android в Windows 10 с помощью приложения «Ваш телефон».
- Ваш телефон Android должен работать под управлением Android 7.0 или более поздней версии.
- ПК с Windows 10 с Bluetooth-радио, поддерживающий роль периферийного устройства с низким энергопотреблением. Большинство компьютеров не поддерживают это!
- Сборка 18335 или новее Windows 10
- Телефон Android должен быть включен и находиться в пределах диапазона Bluetooth
Даже если ваш телефон и компьютер отвечают всем вышеупомянутым требованиям, вы, возможно, не сможете зеркально отразить экран телефона Android, поскольку эта функция в настоящее время доступна только на телефонах Samsung Galaxy S8 / S8 + / S9 / S9 + и Surface Go под управлением 18335 или более поздних версий.
Как использовать свой телефон для запуска приложений Android в Windows 10
Как только эта функция станет широко доступной, мы обновим эту статью о том, как запускать приложения для Android в Windows 10 со скриншотами.
РЕКОМЕНДУЕМ:
Лучшие эмуляторы Android для Linux
Microsoft не первая, кто внедрил функцию зеркалирования экрана на ПК; Например, у Dell есть Mobile Connect, и в Play Store есть множество приложений, которые делают то же самое. Но внедрение этой функции непосредственно в Windows 10 принесет потенциал для более тесной интеграции телефонов и ПК миллионам пользователей. Зеркалирование экрана также дает пользователям Android и ПК преимущество над традиционно превосходящей интеграцией Apple между Mac и iPhone.
Загрузка…Как запустить Android-приложения на компьютере
Несмотря на то, что большинство программ без проблем запускается на Android-смартфонах, многие пользователи задаются вопросом: как эмулировать мобильные приложения на ПК. Существует не мало программ и пошаговых руководств того, как это сделать. Но мы хотели бы разобрать один из, на наш взгляд, самых доступных способов эмуляции Android на настольном компьютере.
Для этих целей мы будем использовать программу под названием BlueStacks. BlueStacks — это довольно старый проект, основанные еще в 2011 году и он по праву считается одним из лучших эмуляторов Android на сегодняшний день. Доступен он как для Windows, так и для MacOS. Кроме того, программа весьма нетребовательна к «железу» вашего ПК. BlueStacks для работы требует не менее 2 ГБ оперативной памяти, 4 ГБ свободного места на жестком диске, Direct X 9.0 или выше.
Как установить Android-приложения на ПК
- Загрузите BlueStacks и запустите установочный файл. После инсталляции сама программа предложит вам весьма подробный туториал по тому, как осуществить технологию эмуляции Android. Кроме того, вам нужно будет согласиться с условиями использования программы и правилами Google Play Store.
- Затем выбирайте язык, на котором будет работать программа (по умолчанию — английский) и используйте данные своего Google-аккаунта. Если у вас его нет — придется создать новый.
- После этого вам нужно будет создать своего рода «виртуальный гаджет», присвоив ему имя. Таких устройств может быть несколько и для каждого будут запускаться свои приложения.
- Теперь вы можете полноценно пользоваться программой. В верхней части будет несколько вкладок. Нас интересуют «My apps» и «App Center». Первая покажет уже установленные приложения, а вторая — это по сути аналог Google Play Store, из которого вы будете загружать АРК-файлы с которыми работает программа.
- На этом можно было бы закончить, но есть еще одна функция: эмулятор может работать и со сторонними APK-файлами, скачанными не из магазина приложений Google. После загрузки такого файла на ваш ПК, на вкладке «My apps» найдите кнопку «Install APK» и в появившемся окне укажите файл, который вы только что загрузили.
- Приложение появится в программе, и вы сможете без проблем его использовать.
Еще больше новостей и материалов из мира Android вы можете прочитать в нашем новостном канале в Телеграм.
Как запустить приложения Android в Windows
Если есть приложения Android, которые вам очень нравятся и вы бы хотели установить их на компьютер – установите, ведь это легко! В сегодняшней статье рассмотрим как на компьютер установить любые приложения из Anroid с помощью BlueStacks.
BlueStacks позволяет запускать и использовать приложения Android на большом экране Windows, а также на Mac OS. Данный проект основан в 2011 году, и если в первые годы приложения запускались с трудом, то сейчас запускаемые приложения с Android ведут себя очень неплохо!
Установка BlueStacks.
Данное приложение бесплатное и не устанавливает лишнего программного обеспечения. Единственное, что от вас требуется – это иметь для входа учетную запись Google.
1.Переходим на сайт www.bluestacks.com и нажимаем “Скачать BlueStacks”;
2.Запустите скачанный файл;
3.В первом окне нажмите “Далее” тем самым приняв условия лицензионного соглашения;
4.По умолчанию эмулятор BlueStacks устанавливается в C:\ProgramData\, если вы согласны – нажмите “Далее”. Также вы можете нажать на “Обзор” и выбрать другой путь установки.
5.Для оптимальной работы приложения оставьте галочки в обеих полях и нажмите “Установить”;
6.Нажмите “Готово” и оставьте галочку в поле “Запустить BlueStacks”, чтобы приложение запустилось по закрытию этого окна;
7. В открывшемся приложении нажмите на “Вход через Google”;
8. Введите адрес вашей электронной почты Google, если у вас его нет – нажмите ниже “Создать аккаунт”. После ввода нажмите “Далее”.
9.Введите пароль к вашей учетной записи Google и нажмите “Войти”;
10. Нажмите “Разрешить”;
11.Придумайте имя для вашего профиля в BlueStacks и нажмите “Готово”.
12. У Вас спросит разрешать приложению определить ваше местоположение, выберите любой вариант, в любом случаи приложение будет работать.
13.Выберите язык приложения и нажмите на стрелку.
14.Следуя инструкциям выберите нужные настройки.
Использование BlueStacks.
Теперь когда эмулятор BlueStacks установлен и настроен, можно переходить к поиску нужных приложений и их установке. Запустив BlueStacks, в главном окне вы увидите популярные приложения, которые можно открыть с помощью мыши (или с помощью пальца, если экран вашего устройства сенсорный), также вы можете открыть Serch Apps и найти нужное приложение по названию, или откройте ярлык Play Маркет.
Открыв Play Маркет вы найдете те же категории приложений и сможете выбрать нужное. Также сможете зайти в меню Play Маркета нажав на три параллельных линии.
Нажав на “Мои приложения и игры” вы увидите все приложения, которые вы устанавливали через Play Маркет на других устройствах с помощью данной учетной записи Google.
Найдите приложение, которое хотите использовать, откройте его и нажмите “Установить”.
Через несколько секунд ваше приложение будет установлено и вы сможете его использовать.
По краям BlueStacks есть различные настройки: вы можете развернуть приложение на весь экран, настроить жесты, открыть чат, повернуть экран, встряхнуть экран, сделать снимок экрана, задать местоположение, скопировать файлы из Windows и многое другое. В приложении бывают рекламные предложение, если вы не хотите видеть никакой рекламы – можете заплатить 24$ и год рекламы вы не увидите.
BlueStacks позволяет запускать приложения Android на Windows, и не требует каких-то заморочек, всё настраивается очень просто. Настройки есть для всего, также вы можете общаться в чате с людьми, которые используют тоже приложение что и вы в данный момент. Очевидный плюс данного эмулятора, что он бесплатный и не ставит никакого лишнего программного обеспечения на ваш компьютер. Также те приложения, которые мы на нём запускали – работали отлично. Вы можете синхронизировать приложения с другими устройствами, что является тоже плюсом.
На сегодня всё, если у вас есть дополнения – пишите комментарии! Удачи Вам 🙂
Вы уже можете запускать приложения Android в Windows 10 еще до выхода Windows 11. Вот как
ПриложениеYour Phone позволяет телефонам Android запускать приложения на ПК с Windows 10.
MicrosoftMicrosoft представила Windows 11 в июне, и она включает в себя ряд новых функций, в том числе возможность запускать приложения для Android (вот как загрузить Windows 11).Но способ сделать это уже был, если у вас был телефон Samsung Galaxy. Некоторые пользователи телефонов Android в настоящее время могут получить доступ к мобильным приложениям Android прямо со своего ПК с Windows 10 благодаря обновлению приложения «Ваш телефон», которое Microsoft представила широкой публике в августе прошлого года. Windows 10 также позволяет запускать несколько мобильных приложений Android одновременно на ПК с Windows 10 и поддерживаемых устройствах Samsung.
Эта функция позволяет закрепить ваши любимые мобильные приложения Android на панели задач или в меню «Пуск» на компьютере для быстрого и легкого доступа.Приложения будут открываться в отдельных окнах из приложения «Ваш телефон», что позволит вам использовать их в основном так же, как на своем телефоне, даже если приложение «Ваш телефон» не открыто. Windows 10 также позволяет искать ранее закрепленные приложения из списка начальных приложений без необходимости устанавливать приложения на рабочий стол или повторно входить в них.
Поскольку многие люди переходят в удаленную или гибридную рабочую среду из-за продолжающейся пандемии, возможность доступа к телефонным приложениям на большом экране настольного компьютера или ноутбука с помощью мыши, пера или сенсорного экрана может помочь в многозадачности.
Хотя эта функция доступна сейчас, на данный момент она доступна только для телефонов Samsung Galaxy. Найдите полный список поддерживаемых телефонов на сайте поддержки Microsoft.
Сейчас играет: Смотри: Событие Microsoft Windows 11: каждая функция, которую они …
10:17
Что вам нужно для запуска приложений Android на ПК с Windows 10?
В дополнение к телефону Samsung Galaxy (по крайней мере, на данный момент) вам понадобится ПК с Windows 10 October 2019 Update или более поздней версии.Проверьте, какая версия установлена на вашем компьютере, перейдя в Настройки > Обновления и безопасность > Проверить наличие обновлений . (Последней версией Windows 10 является обновление от мая 2021 года.) Если вам все еще нужно перейти на Windows 10, вы можете бесплатно загрузить Windows 10.
Вам также понадобится последняя версия приложения «Ваш телефон» и ссылка на Windows. На вашем телефоне должна быть установлена ОС Android 9.0 или более поздней версии с интеграцией Link to Windows.
Наконец, ваш телефон и компьютер должны быть в одной сети Wi-Fi, чтобы эта функция работала.
Подробнее на TechRepublic : Windows 10: шпаргалка
Как запускать приложения Android на ПК с Windows 10
Когда у вас есть все необходимое и ваш телефон и компьютер подключены, откроется окно приложения «Ваш телефон» должен появиться на вашем рабочем столе. Чтобы открыть приложения Android на рабочем столе:
- Щелкните ярлык «Приложения» в меню слева. Вы увидите список всех приложений на вашем телефоне.
- Выберите нужное приложение из списка, и оно откроется в отдельном окне на вашем компьютере.
Обратите внимание, что не каждое приложение будет работать с вашей мышью или клавиатурой, но многие будут.
И вот еще несколько советов по взаимодействию с вашими мобильными приложениями на рабочем столе с помощью мыши и клавиатуры, согласно Microsoft:
- Один щелчок будет вести себя так же, как любое одно касание / прикосновение.
- Щелкните правой кнопкой мыши в любом месте экрана телефона, чтобы перейти на предыдущую страницу.
- Нажмите и удерживайте будет вести себя так же, как нажатие / удержание.
- Щелкните и удерживайте и перетащите , чтобы выбрать содержимое.
- Прокрутка мыши для перемещения между страницами по вертикали или горизонтали.
Чтобы узнать больше, ознакомьтесь с полезными советами по Windows 10 и лучшими функциями Android 12, которые мы нашли.
Сейчас играет: Смотри: Microsoft демонстрирует новую Windows 11
4:44
4 бесплатных способа запуска приложений Android на вашем компьютере
Вы когда-нибудь мечтали запустить приложение или игру для Android на своем компьютере, чтобы вам не пришлось столкнуться с крошечным экраном телефона? Или, может быть, вам нужно протестировать функцию на Android, но у вас нет устройства Android под рукой.Вот четыре бесплатных способа запустить Android (и его приложения) на вашем компьютере.
Зеркало вашего телефона с Windows
Для приложений, установленных на вашем телефоне, вам не нужно ничего особенного, чтобы установить Android на свой компьютер. Приложение Windows Your Phone предоставляет возможность отображать экран многих телефонов Samsung на вашем ПК с доступом к большинству ваших приложений через простое окно рабочего стола. Просто следуйте нашим инструкциям по подключению телефона к Windows, затем выберите опцию «Экран телефона» на боковой панели, чтобы отразить свое устройство.
Microsoft работает над дальнейшим расширением этой функции, добавив возможности закреплять приложения Android на панели задач и запускать их по отдельности, если ваш телефон и компьютер подключены. На момент написания эта функция доступна в предварительной версии Windows 10 Insider Preview и постепенно становится доступной для широкой публики.
Это не всегда идеальное решение. Если вы хотите поиграть в игры, это может сопровождаться некоторой задержкой и размытостью графики, и вы не сможете легко обмениваться файлами со своего ПК напрямую в приложение на Android.Но для быстрого доступа к уже установленным приложениям Android он определенно работает в крайнем случае.
Запускайте свои любимые приложения с BlueStacks
Если вы просто хотите запустить пару приложений и вам не нужен эмулятор, чтобы выглядел как как Android, вам следует попробовать BlueStacks. За прошедшие годы он стал лучшим эмулятором приложений для Android, и в нем есть множество функций, обеспечивающих бесперебойную работу ваших приложений и игр. Поскольку он использует виртуализацию для эмуляции Android, вам нужно перейти в BIOS своего компьютера и включить Intel VT-x или AMD-V, если ваш компьютер поддерживает его, для максимальной производительности.
Загрузите и установите BlueStacks, как любое другое приложение для Windows или Mac. Он займет около 2 ГБ места на вашем компьютере (плюс все загружаемые вами приложения), и когда он запустится, вас встретит настраиваемый домашний экран. Он не имитирует традиционную программу запуска Android, но у вас есть доступ к Play Store для загрузки любых приложений, которые вы хотите — они будут отображаться на главном экране BlueStacks и на рабочем столе Windows в виде собственных ярлыков. Просто дважды щелкните значок, чтобы запустить соответствующее приложение.
BlueStacks отлично подходит для приложений, у которых нет соответствующих настольных приложений, но эмулятор действительно хорош, когда дело доходит до игр. BlueStacks поставляется со встроенными сопоставлениями для мыши и клавиатуры, которые вы можете настроить в соответствии с сенсорными элементами управления, которые есть в различных играх для Android.
Вы также можете настроить разрешение, DPI, FPS и объем ЦП или ОЗУ, выделенных эмулятору, обеспечивая наилучший баланс между скоростью и графической точностью. (Это особенно полезно, учитывая, что BlueStacks довольно ресурсоемкий, как и многие виртуальные машины.)
BlueStacks, к сожалению, содержит некоторую рекламу и беспорядок, но он не такой навязчивый, как раньше, и это небольшая цена за функциональность, которую вы получаете, особенно с учетом того, что он использует Android 7.1 в качестве своей основы, то есть выше, чем у большинства альтернатив на рынке.
Полная эмуляция Android с Genymotion
Если вы хотите изучить саму операционную систему Android, а не отдельные приложения, Genymotion — достойный эмулятор. Его основной продукт предназначен для разработчиков и стоит денег в использовании, но есть бесплатная версия программного обеспечения, которую вы можете загрузить для личного использования; вам просто нужно сначала создать учетную запись на сайте.
Genymotion использует VirtualBox для эмуляции Android, поэтому вам нужно либо установить VirtualBox на свой компьютер, либо загрузить версию с VirtualBox в комплекте. Установите его так же, как и любую другую программу Windows, убедившись, что вы выбрали версию для «личного использования» во время работы мастера. (Как и в случае с BlueStacks, вы захотите включить Intel VT-x или AMD-V в BIOS вашего компьютера, если они у вас есть.)
Когда вы запустите Genymotion, он представит вам список шаблонов устройств, которые вы можете установить. — определяет разрешение экрана, версию Android и ресурсы, выделенные эмулятору.Установите нужный шаблон и дважды щелкните его, чтобы войти в Android. Вы сможете перемещаться по главному экрану, запускать приложения и имитировать определенные события, такие как местоположение по GPS.
Обратите внимание, что вы начнете с очень простой версии Android, в которой даже нет многих приложений Google или современных функций, хотя вы можете добавить Play Store, щелкнув значок «Открыть Gapps» на боковой панели для установки. Это. Кроме того, независимо от того, какой шаблон вы выберете, вы не получите никаких пользовательских версий Android — например, выбрав шаблон Samsung Galaxy S10, вы не получите One UI от Samsung.Он просто определяет разрешение и характеристики виртуальной машины. (Однако Genymotion поддерживает версии Android от 4.4 до 10.0.)
Genymotion хорошо работает для изучения настроек Android и других встроенных функций, хотя я не обязательно буду использовать его для запуска отдельных приложений, поскольку он просто не интегрируется с вашим ПК так же хорошо, как что-то вроде BlueStacks. Если Genymotion вам не подходит, официальный комплект для разработки программного обеспечения Android от Google также поставляется с эмулятором Android, хотя настройка немного сложнее, поэтому я бы не рекомендовал его большинству пользователей.
Запуск Android прямо на ПК с Android-x86
Если вы ищете что-то более полнофункциональное, проект Android-x86 максимально приблизит вас к настоящему Android на вашем ПК. Android-x86 — это проект с открытым исходным кодом, который переносит Android на платформу x86, что позволяет запускать его на своем компьютере вместо телефона или планшета на базе ARM.
Чтобы запустить Android-x86, у вас есть несколько вариантов. Если вы хотите запустить Android как настольную операционную систему для своего ПК, вы можете загрузить его как образ диска ISO и записать на USB-накопитель с помощью такой программы, как Rufus.Затем вставьте этот USB-накопитель в соответствующий компьютер, перезагрузитесь и войдите в меню загрузки (обычно путем нажатия клавиши, например F12, во время процесса загрузки).
Загрузившись с USB-накопителя Android-x86, вы сможете либо запустить Android в реальной среде, не оказывая никакого влияния на ваш компьютер, либо установить его на жесткий диск вашего ПК для постоянного использования (и повышения производительности). .
В качестве альтернативы, если вы хотите запустить Android-x86 поверх существующей операционной системы, вы можете загрузить образ диска и запустить его внутри VirtualBox.Это, опять же, немного сложнее, если вы не знакомы с VirtualBox, но наше руководство по запуску Windows на Mac может познакомить вас с процессом.
На официальном сайте есть несколько советов по установке и запуску Android-x86 на виртуальной машине. Это больше работы, чем использование чего-то вроде BlueStacks, но оно также ближе к чистому Android, что является хорошим преимуществом.
Нравится то, что вы читаете?
Подпишитесь на информационный бюллетень Tips & Tricks , чтобы получать советы экспертов, которые помогут вам максимально эффективно использовать свои технологии.
Этот информационный бюллетень может содержать рекламу, предложения или партнерские ссылки. Подписка на информационный бюллетень означает ваше согласие с нашими Условиями использования и Политикой конфиденциальности. Вы можете отказаться от подписки на информационные бюллетени в любое время.
Как запускать приложения Android в Windows
Когда дело доходит до выбора приложений, немногие платформы могут соперничать с Android. К сожалению, использование приложений для телефонов и планшетов Android в Windows обычно невозможно. Есть — это способов использовать ваши приложения в полноэкранном режиме, если вы знаете, как запускать приложения Android в Windows.Таким образом, вы сможете наслаждаться лучшими приложениями для Android и лучшими играми для Android на большом экране.
Если вы используете Chromebook, мы также составили специальное руководство по установке приложений Android в Chrome OS.
Эмуляция Android в Windows
Самый простой способ запускать приложения Android в Windows — использовать эмулятор. У нас есть два разных эмулятора, оба с разными фокусами. Если вы заинтересованы в разработке, Google предлагает Android Studio, в которую входит эмулятор Android.Однако на самом деле это только для разработчиков, а две наши рекомендации ориентированы на конечных пользователей.
Bluestacks
Bluestacks App Player — один из самых популярных и надежных эмуляторов Android, позволяющий запускать 32- и 64-разрядные игры и приложения для Android 7.1.2 (Nougat) на рабочем столе Windows.
Его можно использовать бесплатно, и вы можете легко переключать настройки эмуляции и запускать приложения с помощью специально разработанного интерфейса. Технология Layercake использует аппаратные ускорители для повышения производительности игр Android, работающих на компьютерах под управлением Windows.
Если у вас есть учетная запись Twitch или аналогичная и ПК с более чем 8 ГБ ОЗУ, вы даже можете транслировать приложения и игры для Android с помощью «потокового режима» Bluestacks и OBS Studio. Однако пользователи могут захотеть включить AMD-V или Intel VT-x в BIOS для оптимальной производительности, если таковая имеется.
Bluestacks предлагает дополнительную подписку (4 доллара в месяц или 40 долларов в год), которая включает премиальную поддержку, отключает рекламу, включает обои и многое другое. Теперь он совместим с Galaxy Store, что позволяет вам использовать и воспроизводить приложения, приобретенные в магазине приложений Samsung.
Вот как установить Bluestacks на ваш компьютер:
Шаг 1: Загрузите установщик с официального сайта Bluestacks.
Шаг 2: Запустите приложение установки и выберите место хранения для приложения и файлов данных. К сожалению, вы не можете изменить каталог Bluestacks — он будет установлен на ваш загрузочный диск по умолчанию.
Шаг 3: После установки Bluestacks запустите его и введите данные своей учетной записи Google и / или Samsung.Эта информация понадобится вам, чтобы войти в Google Play Store и Galaxy Store и получить доступ к своей библиотеке приложений Android.
Genymotion
В то время как Bluestacks ориентирован на приложения и игры, Genymotion обеспечивает все возможности Android (хотя и за счет производительности). Genymotion предлагает несколько платных режимов эмуляции, включая возможность запуска эмуляции Android из облака. Есть бесплатная версия для личного пользования.
Приложение работает с Virtual Box, поэтому вам необходимо его заранее загрузить.В остальном Genymotion поддерживает шаблоны практически для всех существующих популярных устройств Android, и вы можете имитировать работу с разными устройствами, используя разные версии Android.
Вот как начать:
Шаг 1: Загрузите VirtualBox для Windows.
Шаг 2: Загрузите Genymotion для личного использования.
Шаг 3: Откройте Genymotion и выберите Создать учетную запись. После того, как вы закончите настройку своей учетной записи, активируйте ее и войдите в систему, используя свои учетные данные.
Шаг 4: Щелкните значок Plus и выберите устройство, которое хотите эмулировать. Вы также можете эмулировать пользовательское устройство.
И все! Как и в случае с Bluestacks, перед началом работы вам нужно включить AMD-V или Intel VT-x в BIOS. Genymotion может эмулировать Android 4.4 и более поздних версий. Имейте в виду, что он ориентирован на разработчиков, поэтому не так удобен, как Bluestacks.
Двойная загрузкаЕсть альтернатива эмуляции, которая дает вам более новые версии Android, но настройка немного сложнее.Это называется «двойной загрузкой», и она эффективно превращает ваш компьютер с Windows в устройство Android. Вы получите возможность загрузиться в Android, когда включите компьютер, и Android будет работать так же, как на вашем смартфоне или планшете.
Однако начать работу не так просто, как установить собственный Android. Поскольку компьютерное оборудование — процессоры, видеокарты и жесткие диски — должно быть добавлено в Android сторонним разработчиком, вам нужно будет найти собственный дистрибутив, поддерживающий вашу машину.
Android-x86
Android-x86 приносит Android на ПК на базе x86 с процессорами AMD и Intel. Что интересно в этом проекте, так это то, что пользователи могут установить любую версию Android, будь то устаревший Donut (v1.6) или более свежий Pie (v9). Проект даже предлагает сборки LineageOS (cm-x86), которые могут работать на процессорах на базе x86.
Для тех, кто ищет более свежую сборку Android, Android-x86 9.0-r2 был последним выпуском на момент публикации. На базе Android-9.0.0_r54, исправлена проблема со звуком на Surface 3 и еще одна проблема, связанная с загрузкой в режиме UEFI. С тех пор авторы выпустили больше сборок, хотя и для более ранних версий Android.
Несмотря на то, что настройки операционной системы Android минимальны, команда разработчиков Android-x86 все же добавила несколько важных настроек, чтобы придать вашей установке Android интерфейс, похожий на настольный. Он поставляется с такими функциями, как новая панель запуска на панели задач и возможность запускать приложения в окнах с изменяемым размером, а не только в полноэкранном режиме.
Android-x86 также позволяет настраивать Android по своему вкусу. Вы можете устанавливать сторонние темы, домашние экраны и многое другое, не беспокоясь о том, будут ли они хорошо работать вместе.
Для использования Android-x86 на вашем ПК должны быть:
- Процессор AMD или Intel.
- 2 ГБ или больше ОЗУ.
- 4 ГБ или больше дискового пространства.
- Свободный порт USB.
Если ваш компьютер соответствует требованиям, вам понадобятся эти три инструмента:
А теперь приступим:
Кевин Пэрриш / Digital TrendsШаг 1: Найдите и откройте UNetbootin и нажмите кнопку Three Dots справа от Diskimage.
Шаг 2: Найдите и выберите загруженный файл ISO.
Шаг 3: Внизу рядом с Тип выберите USB-накопитель из списка, а затем нажмите OK .
Подождите, пока UNetbootin скопирует и установит Android-x86 на вашу флешку.
Шаг 4: Перезагрузите компьютер. Для этого может потребоваться нажать определенную клавишу, чтобы предотвратить загрузку Windows 10, например ESC или F12. Должен появиться экран, позволяющий выбрать Boot to Boot Device Selection .
Шаг 5: Выберите флешку.
Шаг 6: В меню UNetbootin выберите Установить Android-x86 на жесткий диск .
Шаг 7: Выберите раздел или место, в которое вы хотите установить Android-x86. Программа спросит, планируете ли вы форматировать диск. Если вы не уверены, не надо.
Шаг 8: Выберите Да , чтобы установить GRUB, а затем снова выберите Да .
Шаг 9: Запрос спрашивает, хотите ли вы «сделать систему r / w», что позволит Android-x86 читать и записывать данные на ваш жесткий диск.Выберите Да .
Шаг 10: Перезагрузите компьютер во второй раз. После установки используйте Google Play Store для установки приложений Android по своему усмотрению.
Ссылка на Windows
Приложение Microsoft Your Phone позволяет владельцам телефонов Android отправлять и получать текстовые сообщения со своих ПК с Windows без использования мобильных устройств. Пользователи также могут получать доступ к фотографиям своего телефона из Windows 10 и просматривать уведомления, связанные с телефоном, в Центре поддержки.
Компания Samsung делает еще один шаг вперед в этих крутых отношениях, предлагая Link to Windows.Эта технология теперь предоставляет две услуги: Экран телефона и Приложения. В первом случае вы, по сути, транслируете экран телефона Samsung в интерактивное окно на своем ПК. С приложениями вы транслируете отдельные приложения, а не дублируете весь экран телефона.
Однако все приложения Android остаются на телефоне Samsung. Более того, этот метод требует, чтобы ПК с Windows 10 и телефон Samsung Android были в одной локальной сети. Microsoft предоставляет здесь список совместимых телефонов Samsung — не все телефоны Samsung поддерживают Link to Windows.
Наконец, для правильной работы этого метода требуется обновление Windows 10 за ноябрь 2019 г. (по крайней мере). Все телефоны Samsung должны иметь Android 9 или новее.
Шаг 1 : Откройте приложение «Ваш телефон» или загрузите его из Microsoft Store, если оно не установлено.
Шаг 2: Войдите в свою учетную запись Microsoft.
Шаг 3 : Перейдите к телефону Samsung. Проведите вниз по панели быстрого доступа и коснитесь Ссылка на Windows .Если он не отображается на панели быстрого доступа, загрузите его из магазина Google Play — обычно он встроен в новые телефоны Samsung.
Шаг 4: Если другие приложения Microsoft уже вошли в систему, вам не нужно делать это снова на телефоне. В противном случае войдите в систему вручную.
Шаг 5: Разрешите разрешения при появлении запроса.
Шаг 6: Телефон Samsung и Windows 10 должны начать синхронизацию. По завершении нажмите синюю кнопку Разрешить на экране телефона Samsung, чтобы разрешить сопряжение.
В случае успеха на телефоне Samsung отобразится включенный переключатель — коснитесь его, чтобы отключиться в любой момент. На экране также отображается имя подключенного компьютера и имя для входа в учетную запись Microsoft.
Шаг 6: Откройте приложение «Ваш телефон» в Windows 10 и щелкните значок Gear (настройки) в нижнем левом углу.
Шаг 7: Убедитесь, что опция Отображать экран моего телефона включена.
Шаг 8: Чтобы начать, выберите в левой части экрана Экран телефона или Приложения .
Surface Duo и эмулятор Microsoft
Surface Duo — это высокотехнологичное оборудование, которое впервые было выпущено 10 сентября. Это устройство с двумя экранами представляет собой складной Android-смартфон, работающий на SoC Qualcomm Snapdragon 855.
Он поддерживает ту же программу Link to Windows, что и многие устройства Samsung, и вы также можете использовать с ним официальный эмулятор Google Android.
Рекомендации редакции
Windows 10 уже может запускать приложения Android на вашем компьютере — вот как
С грядущим выпуском Windows 11 приложения Android скоро смогут запускаться на вашем ПК с помощью магазина приложений Amazon.Но в Windows 10 уже есть несколько способов поддержки нескольких приложений.
Магазин приложений Microsoft не уступает MacOS и Chromebook. Но хотя Windows 11 стремится изменить это, даже предлагая новый Microsoft Store, программное обеспечение эмулятора приложений для Android BlueStacks и собственное приложение Your Phone компании уже предлагают приложения Android для работы в Windows 10.
Хотя эти методы могут быть ограничены с помощью BlueStack будучи эмулятором, который может снизить производительность, а приложение Your Phone работает только со смартфонами Galaxy, они по-прежнему предоставляют полнофункциональные приложения для Android в Windows 10.
Пользователи, которые не хотят ждать, пока Windows 11 наконец сможет использовать приложения Android на своих ноутбуках, могут попробовать BlueStack и приложение «Ваш телефон» прямо сейчас. Ранее в этом году BlueStack выпустила крупное обновление, которое значительно повысило производительность.
Как запускать приложения Android в Windows 10
BlueStacks — популярное программное обеспечение для ПК, которое было загружено более 500 миллионов раз, и в основном оно предназначено для запуска игр приложений Android на ПК. BlueStacks 5 работает на устройствах с процессорами Intel или AMD, а также поддерживает устройства ARM, такие как ноутбуки Apple с процессором M1, включая MacBook Air и MacBook Pro.
Пользователи могут ожидать многого от нового обновления, включая более быструю загрузку, установку и запуск приложений, на 50% меньшее потребление оперативной памяти, чем BlueStacks 4, «экономичный режим», который предлагает на 87% меньше использования ЦП при многозадачности и сокращает объем графического процессора. использование на 97%, а также более плавная частота кадров при использовании приложений Android.
BlueStacks 5 теперь можно загрузить с основного сайта BlueStacks для тех, кто хочет попробовать.
(Изображение предоставлено Microsoft)Пользователи Windows 10 уже могут запускать приложения Android на ноутбуках благодаря приложению Microsoft Your Phone.Хотя он мог запускать только одно приложение Android в то время, когда он впервые появился, он был недавно обновлен в начале этого года, чтобы иметь возможность запускать несколько приложений Android одновременно.
Однако есть одна загвоздка, поскольку это возможно только с устройствами Samsung, такими как Samsung Galaxy S21 Ultra. Чтобы приложение работало, пользователи с телефоном Samsung должны работать под управлением Android 11.0 или выше, что по сути означает флагманские телефоны Samsung, выпущенные с августа 2019 года (Примечание 10 и выше), и приложение Link to Windows Service 2.1.05.2 или более поздняя из Galaxy Store.
На стороне Windows вам необходимо убедиться, что у вас есть хотя бы обновление Windows 10 May 2020 вместе с самой последней версией приложения Link to Windows или Your Phone. Presto, теперь вы можете запускать приложения для Android.
Ожидается, что Windows 11 появится в октябре этого года, но пока эти методы помогут обеспечить поддержку приложений Android на вашем ноутбуке. Ознакомьтесь с процессорами Intel и AMD, которые вам понадобятся для работы будущей ОС Microsoft.
через Windows Central
Лучшие современные ноутбуки
Как запускать приложения Android на вашем ПК с Windows
Этот сайт может получать партнерские комиссии по ссылкам на этой странице.Условия эксплуатации. Экосистема приложенийAndroid оказалась универсальной и удобной для разработчиков после некоторого медленного старта. Вы можете разработать приложение для Android и опубликовать его в Play Маркете с ограничениями Google, или вы можете распространять его самостоятельно за пределами Play Store.Это привело к появлению множества интересных приложений для Android, некоторые из которых недоступны для iOS или других платформ. Даже в наш век гигантских телефонов вы можете иногда захотеть использовать эти приложения на большом экране, таком как тот, который подключен к вашему ПК с Windows. К счастью, немного поработав, вы можете запускать приложения Android на ПК. Есть несколько способов добиться этого, каждый из которых имеет свои сильные и слабые стороны.
Android Studio
Один из популярных способов запустить приложения Android на ПК — использовать эмулятор Android, выпущенный Google как часть официальной Android Studio.Эмулятор можно использовать для создания виртуальных устройств под управлением любой версии Android с разными разрешениями и конфигурациями оборудования. Первый недостаток этого процесса — довольно сложный процесс настройки.
Вам нужно будет загрузить установщик с сайта Google и запустить процесс установки, чтобы загрузить нужные платформы — возможно, независимо от того, какая последняя версия Android была на данный момент (7.1 на момент публикации) . У Google есть несколько предварительно настроенных параметров эмуляции, доступных в меню для устройств Nexus / Pixel, но вы также можете установить параметры вручную.После загрузки виртуального устройства вам нужно будет установить приложения, но эмулятор — это версия Android с открытым исходным кодом, в которую не входят приложения Google.
Поскольку Play Store нет, вам нужно немного поработать с файлами. Возьмите APK, который вы хотите установить (будь то пакет приложения Google или что-то еще), и поместите файл в папку tools в каталоге SDK. Затем используйте командную строку во время работы AVD, чтобы ввести (в этом каталоге) adb install filename.apk . Приложение должно быть добавлено в список приложений вашего виртуального устройства.
Большим плюсом здесь является то, что эмулятор представляет собой немодифицированный Android прямо из источника. Способ рендеринга приложений в эмуляторе будет таким же, как и на устройствах, и почти все должно работать. Он отлично подходит для тестирования сборок приложений перед их загрузкой на тестовые устройства. Самая большая проблема в том, что эмулятор работает достаточно медленно, и вы не захотите иметь в нем привычку запускать в нем приложения. Об играх тоже не может быть и речи.
BlueStacks
Если вы хотите, чтобы на вашем компьютере работало несколько приложений и игр с минимальными усилиями, BlueStacks — ваш друг. BlueStacks представляет собой просто способ заставить приложения работать, но на самом деле он запускает полную (сильно модифицированную) версию Android за кулисами. Не только это, но и встроенный Play Store, поэтому у вас есть мгновенный доступ ко всему приобретенному вами контенту. Он фактически добавляет запись в список устройств Google Play, маскируясь под телефон Android.
Клиент BlueStacks загрузится в окне рабочего стола с различными категориями приложений, такими как игры, социальные сети и т. Д. При нажатии на приложение или поиске происходит что-то неожиданное — открывается полный клиент Play Store, отображаемый на планшетах. На самом деле вы можете перемещаться в этом интерфейсе так же, как на реальном устройстве Android, что дает понять, что BlueStacks — это гораздо больше, чем интерфейс «App Player». Главный экран BlueStacks с категориями приложений — это просто настраиваемый домашний экран, поэтому его замена делает BlueStacks почти обычным устройством Android.
Наличие полного доступа к Play Store означает, что вам не придется возиться с приложениями, загружающими неопубликованные приложения, а BlueStacks довольно хорошо справляется с запуском приложений (и лучше, если у вас есть процессор, поддерживающий аппаратную виртуализацию). В большинство игр можно играть, но имейте в виду, что во многих из них у вас возникнут проблемы с мышью. Если на вашем компьютере есть сенсорный экран, вы все равно можете использовать приложения и игры, для которых требуется более одного сенсорного ввода. По сути, BlueStacks может превратить планшетный ПК с Windows в планшет Android, работающий неполный рабочий день.
Самая большая проблема с BlueStacks заключается в том, что на нем не установлена стандартная сборка Android. Все изменения, которые компания внесла для работы приложений на ПК, могут вызвать проблемы — некоторые приложения не запускаются или неожиданно завершаются сбоем. Эта настраиваемая среда также не имеет большого значения в качестве инструмента разработки, поскольку нет гарантии, что на BlueStacks все будет отображаться так же, как на реальном устройстве Android, без всех внутренних модификаций. Это также бесплатный сервис с профессиональной подпиской на 2 доллара, или вы можете установить несколько спонсируемых приложений.
Ссылка на Windows
Некоторые телефоны Android (в основном устройства Samsung) имеют расширенную поддержку клиента Windows Your Phone от Microsoft, предлагая доступ к вашим сообщениям, уведомлениям, фотографиям и, конечно же, приложениям. Эти приложения не являются технически запущенными на ПК — они дублируются с вашего телефона. Однако эта система очень доработана и официально поддерживается. Все остальное, о чем мы говорили, является чем-то вроде взлома или нет для обычных пользователей, но вы можете начать работу с Link to Windows за несколько минут.
Вам понадобится телефон, поддерживающий новейшие функции вашего телефона. Это включает в себя Samsung Galaxy S9 и новее, а также Microsoft Surface Duo. Однако в будущем эта функция будет расширена на большее количество телефонов.
Во-первых, убедитесь, что на вашем ПК с Windows установлено приложение «Ваш телефон». Затем запустите клиент Link to Windows на своем телефоне Samsung — он должен быть доступен в расширенных функциях и в быстрых настройках. Вам нужно будет отсканировать QR-код на вашем компьютере с помощью телефона и войти в свою учетную запись Microsoft.Вот и все.
Список ваших приложений появится в приложении «Ваш телефон», и вы можете запустить любое из них. Телефон не нужно подключать к розетке, но рекомендуется использовать Wi-Fi. Поддерживаемые устройства под управлением Android 11 могут запускать несколько приложений бок о бок в Windows, но имейте в виду, что менее мощные телефоны будут медленно работать с несколькими приложениями одновременно.
Так что же лучше?
Если вам нужно протестировать что-то с намерением разместить это на других устройствах Android, эмулятор по-прежнему является лучшим способом.Это лучше всего подходит для разработчиков, так как настройка приложений и управление ими сложны. Это медленно, но вы сможете увидеть, как все будет работать на реальной сделке. Если вы заинтересованы в том, чтобы на вашем компьютере было запущено больше, чем несколько приложений, чтобы вы могли действительно ими пользоваться и наслаждаться ими, BlueStacks App Player — лучшее решение для большинства людей. Это просто, есть доступ к Play Маркету и работает на устройствах Windows с функцией мультитач.
Если у вас есть телефон, совместимый с новейшими функциями вашего телефона Microsoft, это, безусловно, самый простой способ установить приложения Android на свой компьютер.Многие из этих телефонов дорогие, поэтому не стоит покупать один только для одного случая использования. Однако, если вам необходимо выполнить обновление и запуск приложений Android на ПК входит в ваш список приоритетов, это может повлиять на ваше решение. Однако я все еще не думаю, что вам стоит покупать Surface Duo.
Теперь читайте:
Не ждите, пока Windows 11 — вот как запускать приложения Android на вашем ПК прямо сейчас
Источник: Windows Central
Когда Microsoft объявила о поддержке приложений Android для Windows 11, это стало одним из самых больших сюрпризов ее мероприятия, посвященного презентации ОС.Windows 11 будет поддерживать приложения Android через Amazon Store и даже поддерживать неопубликованные APK. Хотя это инновационные и новые технологии, они не единственный способ запускать приложения Android на вашем ПК.
BlueStacks
BlueStacks уже много лет занимается эмуляцией Android. Это один из самых распространенных способов запуска приложений и игр Android на вашем компьютере.
Ориентированный в основном на геймеров, BlueStacks имеет некоторые функции, которых решение Windows 11 для приложений Android, скорее всего, не будет, включая расширенные настраиваемые элементы управления игрой.Поскольку игры для Android в основном созданы для сенсорного управления, они обычно не оптимизированы для мыши и клавиатуры. BlueStacks помогает им чувствовать себя более естественно на ПК.
VPN-предложения: пожизненная лицензия за 16 долларов, ежемесячные планы за 1 доллар и более
Хотя BlueStacks предназначен для геймеров, он хорошо работает с приложениями для Android. Если вы используете приложение для Android, которого нет в Windows, скорее всего, оно работает с BlueStacks.
Последний крупный выпуск BlueStacks был выпущен только в мае, поэтому он был обновлен недавно.Компания, создавшая эмулятор, также со временем работает над улучшением приложения. BlueStacks 5 использует до 50% меньше оперативной памяти, чем его предшественник, и даже работает с устройствами ARM, такими как Surface Pro X.
BlueStacks 5
BlueStacks 5 — один из самых популярных эмуляторов Android для Windows. Он обеспечивает надежный игровой процесс благодаря расширенным настраиваемым элементам управления.
Приложение «Ваш телефон»
Источник: Windows CentralПрежде чем добавить встроенную поддержку приложений Android в Windows 11, Microsoft применила другой подход к размещению большего количества приложений на ПК.С помощью приложения Microsoft Your Phone люди могут использовать поддерживаемое оборудование для подключения своего телефона к компьютеру, в том числе запускать приложения с телефона на компьютере. Microsoft даже добавила возможность запускать несколько приложений с телефона на ПК одновременно для определенных устройств.
Основным недостатком приложения «Ваш телефон» является то, что функция приложений доступна только для определенных телефонов. Все поддерживаемые устройства также от Samsung, а это означает, что если вы используете устройство от любого другого производителя, вам не повезло.Даже Microsoft Surface Duo нет в списке поддерживаемых устройств.
Ваш телефон
Ваш телефон может синхронизировать ваши текстовые сообщения, уведомления и звонки между вашим смартфоном и ПК. Благодаря поддерживаемому оборудованию он также может запускать приложения Android вашего смартфона на вашем компьютере.
Не совсем родной
Источник: MicrosoftНи одно из этих решений не является таким элегантным, как то, что Microsoft делает с приложениями Android в Windows 11.В частности, приложения Android будут запускаться изначально в новой операционной системе, что должно обеспечивать лучшую производительность, чем приложения для эмуляции или потоковой передачи с телефона.
Но они предоставляют другие возможности для запуска приложений Android на вашем ПК, и вы можете использовать их прямо сейчас. Даже после выхода Windows 11 BlueStacks по-прежнему будет занимать прочную нишу среди геймеров.
Они служат дополнением к лучшим приложениям для Windows и усилиям Microsoft по внедрению приложений Android в Windows 11.
Мы можем получать комиссию за покупки, используя наши ссылки. Учить больше.
Терпение к прогрессуОбзор Kitaria Fables: очаровательное, но медленное приключение
Kitaria Fables, несомненно, очаровательна и безумно очаровательна, но ее попытка объединить экшн-ролевые игры с элементами симуляторов ролевых игр, таких как Stardew Valley, приводит к игре, которая движется слишком медленно. Вот наш обзор Kitaria Fables.
Безопасная WindowsНет поддержки TPM? Попробуйте один из этих модулей материнской платы.
Если ваш компьютер каким-то образом не имеет поддержки доверенного платформенного модуля (TPM) через микропрограмму и ваш UEFI BIOS, мы рекомендуем проверить руководство вашей материнской платы на предмет заголовка TPM. Если у вас есть один подарок, вы можете попробовать посмотреть, будет ли один из них совместим, чтобы подготовить вас к Windows 11.
Microsoft интегрирует приложения Android в Windows 10 с новым обновлением для вашего телефона
Microsoft теперь позволяет пользователям Windows 10 запускать приложения Android одновременно с приложениями Windows на ПК.Это часть новой функции в вашем телефоне, доступной сегодня тестировщикам Windows 10, и она основана на зеркалировании, которое уже предоставляет приложение Microsoft Your Phone от Microsoft. Теперь вы можете получить доступ к списку приложений Android в приложении Microsoft Your Phone и соответственно запустить эти мобильные приложения. Они будут работать в отдельном окне за пределами приложения «Ваш телефон», отображаемом с вашего телефона.
Эта новая поддержка приложений Android также позволяет пользователям Windows 10 работать в многозадачном режиме с другими приложениями Windows с поддержкой alt + tab, и вы даже сможете закрепить эти приложения Android на панели задач Windows 10 или в меню «Пуск».Возможность запускать приложения прямо с вашего телефона означает, что вам больше не нужно искать в зеркальном отображении вашего телефона, вы можете просто закрепить свои любимые приложения для Android на панели задач и запускать их, как если бы они были обычными приложениями для Windows.
приложений Android, работающих на ПК с Windows 10. Видео: SamsungВажной частью этого нового опыта работы с вашим телефоном является возможность одновременного запуска нескольких приложений Android, о чем Microsoft объявила сегодня в выпуске Samsung Galaxy Note 20.Пользователи Windows 10 не смогут получить доступ к этой конкретной функции на Galaxy Note 20 до «конца этого года», и Microsoft заявляет, что также работает с Samsung, чтобы перенести эту функцию на другие устройства.
Однако не все приложения Android будут без проблем работать с этой новой функцией «Ваш телефон». Microsoft предупреждает, что некоторые из них могут блокировать возможность трансляции на другие экраны, вместо этого создавая черный экран. Некоторые приложения и игры также не реагируют на клавиатуру или мышь, а другие могут воспроизводить звук с вашего телефона.
Если вы хотите опробовать новую функцию приложений «Ваш телефон», вам понадобится устройство Samsung. У Microsoft есть список всех поддерживаемых устройств Android, но сейчас это буквально только телефоны Samsung. Вам также необходимо принять участие в тестировании Windows Insider. Вы можете принять участие в кольце Release Preview, чтобы избежать тестирования полных сборок Windows 10, и это предоставит доступ к предварительному просмотру приложений для вашего телефона до того, как оно станет общедоступным.
Обновление, 5 августа 17:10 по восточноевропейскому времени : обновлена статья, в которой упоминаются требования к тестированию Windows Insider, поскольку Microsoft обновила сообщение в блоге, чтобы прояснить необходимость этого.
.

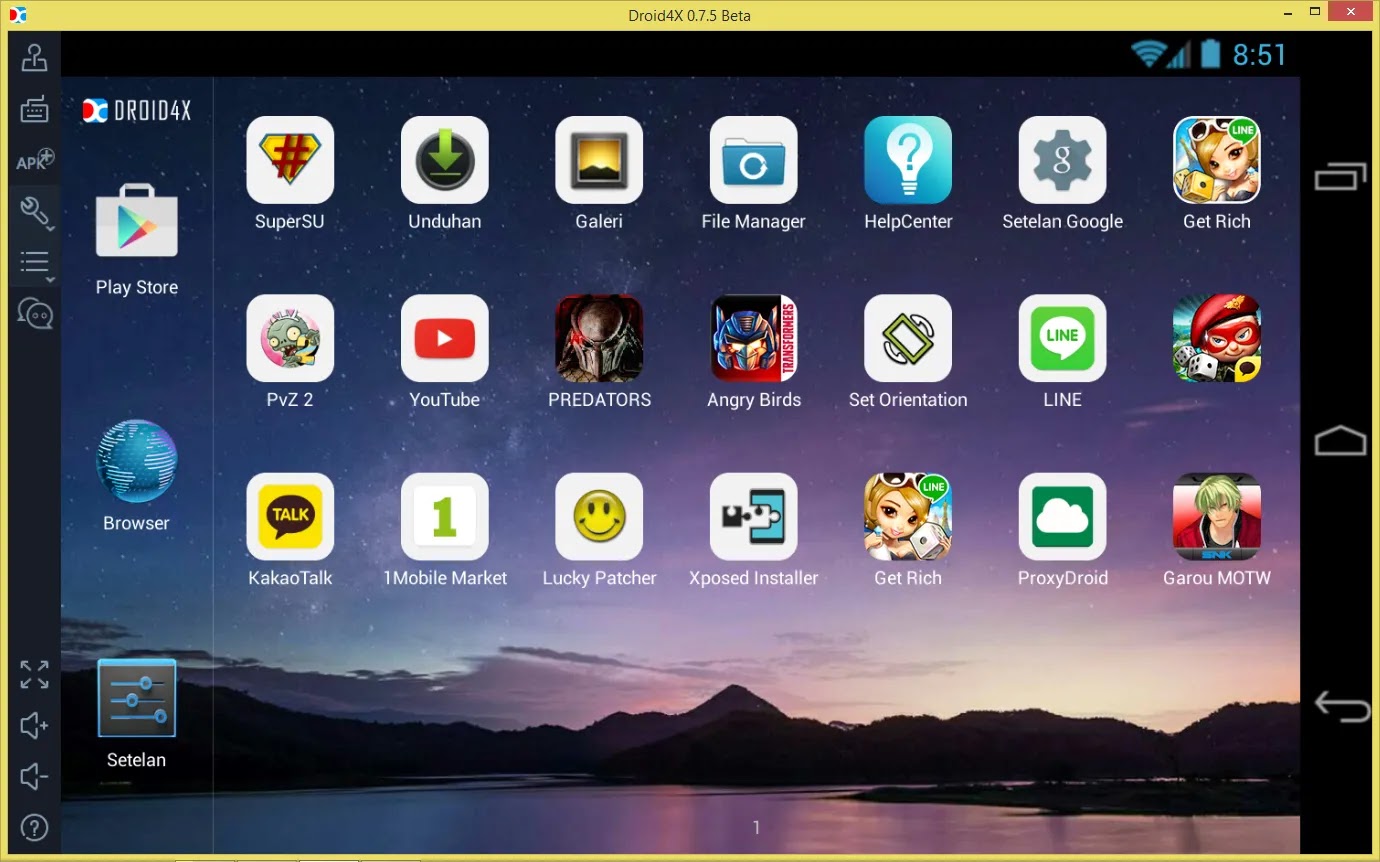 20104.20.0 или более поздней.
20104.20.0 или более поздней.