Как настроить Outlook 2010 на почту Yandex-почта для домена
Прочитано: 2 844
Задача: разобрать в шагах как настроить Outlook 2010 на почту Yandex—почта для домена
Я предпочитаю иметь проработанные решения и основные этапы настройки внедряемого или переводимого, вместо того чтобы в впопыхах и на скорую руку что-то вспоминать как я до этого настраивал, к примеру на предыдущих местах работы. Вот и сейчас просто настройки для почтового клиента чтобы заработал почтовый ящик заведенный в сервисе Yandex-почта для домена.
Outlook 2010 — Файл — Добавление учетной записи — Настроить вручную параметры сервера или дополнительные типы серверов — Электронная почта Интернета
- Ваше имя: Олло Александр Олегович
- Адрес электронной почты:
alexander.ollo@creative-impulse.ru - Тип учетной записи:
IMAP - Сервер входящей почты:
imap. yandex.ru
yandex.ru - Сервер исходящей почты (SMTP):
smtp.yandex.ru - Пользователь:
[email protected] - Пароль: указываем_пароль_от_почтового_ящика
- Запомнить пароль: отмечаем галочкой
После «Другие настройки …» —
вкладка «Сервер исходящей почты»
- SMTP-серверу требуется проверка подлинности: отмечаем галочкой
- Вход с помощью:
- Имя пользователя:
[email protected] - Пароль: указываем_пароль_от_почтового_ящика
- Имя пользователя:
- Запомнить пароль: отмечаем галочкой
вкладка «Дополнительно
»Использовать следующий тип шифрованного подключения: SSL
Использовать следующий тип шифрованного подключения: SSL
После возвратившись в окно «Добавить новую учетную запись» нажимаем «Проверка учетной записи…»
Если проверка происходит успешно, также как у меня на представленном ниже скриншоте, то
Можно смело нажимать «Закрыть» — «Далее» — «Закрыть» — «Готово»
Следом загрузится только что добавленный почтовый ящик в почтовый клиент Outlook 2010
Теперь нужно предопределить «Другие настройки»: Outlook 2010 — Файл — Настройка учетных записей — Настройка учетных записей… — выделяем текущую электронную почту и нажимаем «Изменить» находясь во вкладке «Электронная почта», после снова переходим в настройку «
Сохранять отправленные элементы в следующей папке на сервере
должно быть выделено «Отправленные»
А вот теперь когда все сделано нажимаем «ОК» — «Далее» — «Закрыть» — «Готово».
Вот собственно и все, конечно не стоит пропускать факт того, что лучше будет все же использовать утилиту stunnel для единого подключения всех через нее в интернет. Ну это как кому нравится, а пока я прощаюсь, с уважением автор блога — ekzorchik.
Как подключить почту яндекс в outlook
Если вы пытаетесь добавить вашу учетную запись на Outlook.com в другое почтовое приложение, вам могут потребоваться параметры POP, IMAP или SMTP для Outlook.com. Вы можете найти их ниже или по ссылке Настройка POP и IMAP на Outlook.com.
Если вы хотите добавить свою учетную запись Outlook.com на интеллектуальное устройство, например на камеру для защиты домашних компьютеров, вам понадобится пароль приложения. Дополнительные сведения можно найти в статье Добавление учетной записи Outlook.com в другое почтовое приложение или интеллектуальное устройство.
Если вы хотите добавить учетную запись Outlook.com в другую почтовую программу, поддерживающую протокол POP или IMAP, используйте указанные ниже параметры сервера.
Сведения о сервере входящей и исходящей почты одинаковы.
Доступ по протоколу POP отключен по умолчанию. Сведения о его включении см. в разделе Включение доступа по протоколу POP в Outlook.com.
Outlook.com не требует безопасной проверки пароля (SPA).
Имя сервера IMAP Outlook.Office365.com
Метод шифрования IMAPTLS
Outlook.office365.com имя сервера POP
Метод шифрования POP TLS
Имя SMTP-сервера SMTP.Office365.com
Метод шифрования SMTP STARTTLS
Если вы хотите получать доступ к почте в Outlook.com по протоколу POP, вам потребуется включить его.
Выберите Параметры > Просмотреть все параметры Outlook Параметры > Просмотреть все параметры Outlook почта > синхронизировать электроннуюпочту.
В разделе параметров POP и IMAP выберите Да в строке Разрешить устройствам и приложениям использовать протокол POP.
Если вы пытаетесь подключить другую учетную запись к Outlook.com с помощью протокола POP, вам может понадобиться изменить некоторые настройки вашего почтового провайдера для того, чтобы наладить подключение, которое могло быть заблокировано.
Для учетных записей Gmail с доступом по протоколу POP, выполните указанные ниже действия.
Для учетных записей Yahoo с доступом по протоколу POP, выполните указанные ниже действия.
При использовании других провайдеров электронной почты следует обратиться к ним за инструкциями для разблокировки подключения.
Если вы настроили учетную запись Outlook.com как IMAP в нескольких почтовых клиентах, возможно, вы получаете сообщение об ошибке подключения. Мы работаем над исправлением и обновляем эту статью, если у нас есть дополнительные сведения. В настоящее время попробуйте следующее решение:
Перейдите на страницу https://account.live.com/activity и войдите в систему, указав адрес электронной почты и пароль учетной записи, в которой возникает проблема.
В разделе Недавние действия найдите событие Тип сеанса, которое соответствует времени последней ошибки подключения, и щелкните его, чтобы развернуть.
Нажмите кнопку Это я, чтобы разрешить подключение по протоколу IMAP.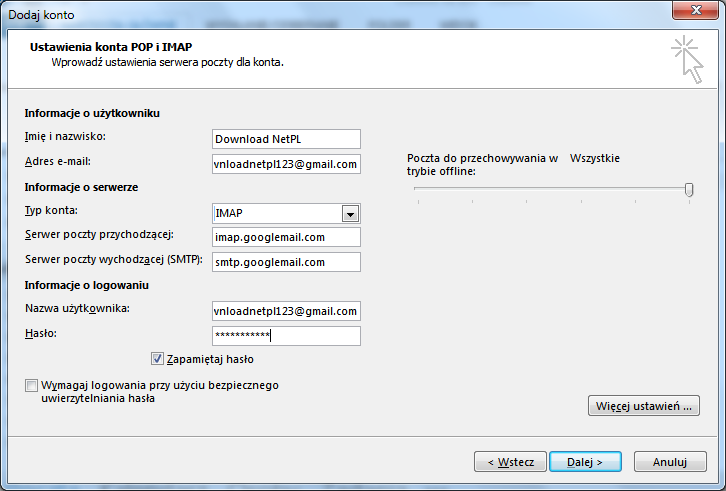
Попробуйте подключиться к учетной записи с помощью IMAP-клиента.
Дополнительные сведения о том, как пользоваться страницей «Недавние действия», см. в статье Что такое страница «Недавние действия»?.
Если вы используете Outlook.com для доступа к учетной записи, использующей домен, отличный от @live. com, @hotmail. com или @outlook. com, вы не сможете синхронизировать учетные записи по протоколу IMAP. Чтобы устранить эту проблему, удалите подключенную учетную запись IMAP в Outlook.com и перенастройте ее как подключение POP. Инструкции по повторной настройке учетной записи для использования POP можно узнать у поставщика учетной записи электронной почты.
Если вы используете учетную запись GoDaddy, следуйте этим инструкциям, чтобы изменить параметры учетной записи GoDaddy для использования подключения по протоколу POP. Если использование протокола POP не решило проблему, или необходимо включить протокол IMAP ( отключен по умолчанию), следует обратиться в службу поддержки GoDaddy.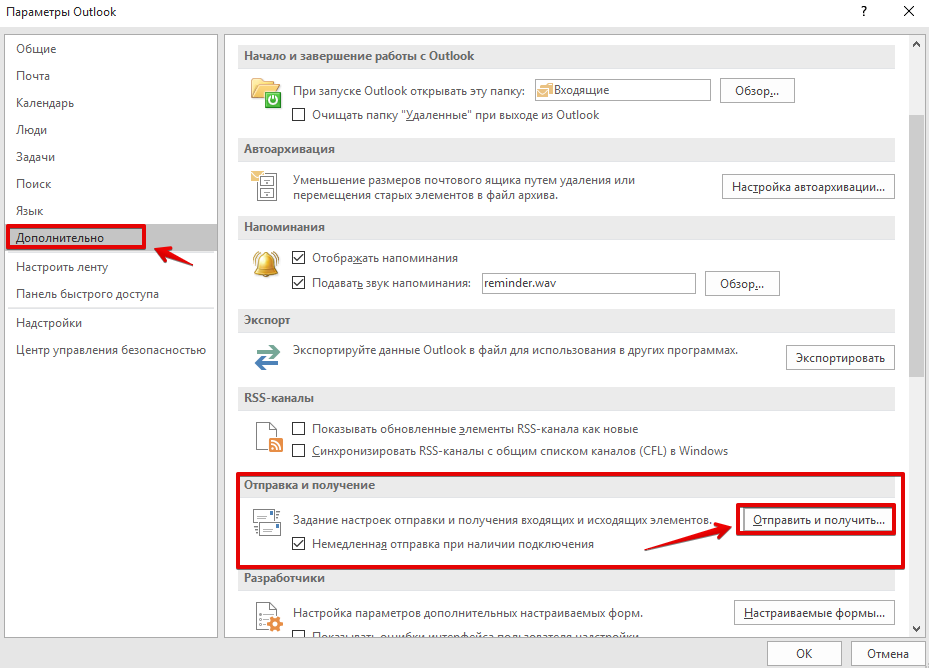
Есть дополнительные вопросы?
См. также
Примечание: Эта страница переведена автоматически, поэтому ее текст может содержать неточности и грамматические ошибки. Для нас важно, чтобы эта статья была вам полезна. Была ли информация полезной? Для удобства также приводим ссылку на оригинал (на английском языке).
Рассмотрим процесс настройки почты Яндекс в MS Outlook.
Благодаря использованию почтового менеджера вы сможете легко организовать все свои электронные письма без необходимости в работе с веб-интерфейсом.
Для чего нужен почтовый менеджер Outlook?MS Outlook – это популярный почтовый клиент от Microsoft, который является частью программного пакета MS Office.
Помимо своей главной задачи – работы с почтовыми данными, приложение является удобным органайзером.
С его помощью можно работать с заметками, календарем, планировщиком задач.
Основные возможности MS Outlook:
- Загрузка писем с почтового сервера;
- Возможность привязки сразу нескольких аккаунтов разных почтовых доменов;
- Возможность создания и редактирования телефонной книги;
- Работа с записной книжкой, календарем и планировщиком;
- Отслеживание работы других установленных на компьютере офисных приложений.
 Это необходимо для того, чтобы встроенный планировщик автоматически создал список важных дел.
Это необходимо для того, чтобы встроенный планировщик автоматически создал список важных дел.
Важно не путать Outlook Express с полноценным MS Outlook.
Первая программа является бесплатным и стандартным для всех версий Виндовс почтовым клиентом, который не поддерживает функции организации работы.
Использование протоколов IMAP и POP3Менеджер очень удобно использовать в рабочих целях или просто для того, чтобы всегда иметь доступ к электронной почте без необходимости регулярно заходить на её веб-страницу. Далее рассмотрим все особенности настройки почтового аккаунта и как привязать свой электронный ящик Яндекс в MS Outlook для версий 2003, 2007, 2010, 2013 и 2016 годов.
Для дальнейшей привязки почтового аккаунта в менеджере Outlook нужно выбрать, какой тип протокола настраивать. Чтобы вам было легче выбрать нужный вариант, разберемся, в чем разница между самыми распространёнными протоколами – IMAP и POP3.:max_bytes(150000):strip_icc()/14-Outlook-Auto-5c750ee0c9e77c0001d19bde.jpg)
POP3 – это протокол, который предназначен для простого приема писем с сервера электронной почты.
IMAP – это усовершенствованный протокол соединения с почтовым сервером. Его отличительной особенностью является функция управления своим аккаунтом сразу на сервере.
Простыми словами, при использовании POP3 менеджер будет скачивать письма, после чего они автоматически удаляются с сервера данных.
Все операции над письмами проводятся исключительно на стороне пользователя.
Этот вариант привязки будет удобен в том случае, если вы являетесь единственным пользователем компьютера и предпочитаете работать только с одним ящиком электронной почты.
Рекомендуется использовать POP3 в таких случаях:
- Нестабильное соединение с интернетом;
- В выбранном почтовом менеджере не используются другие аккаунты;
- На компьютере установлена только одна учетная запись и больше никто не пользуется устройством.

IMAP позволяет оперативно подгружать письма в почтовый менеджер, в то же время, все данные сохраняются на сервере. Такой протокол удобен, если вы хотите использовать один и тот же аккаунт на вашем компьютере и мобильных девайсах.
Все действия над письмами будут синхронизироваться между всеми гаджетами.
Таким образом, вы не потеряете важную информацию.
Используйте IMAP, если:
- На устройстве доступно стабильное подключение к интернету;
- Вы планируете время от времени использовать веб-интерфейс почты;
- Есть необходимость в автоматической синхронизации данных на всех устройствах, в которых выполнен вход в электронную почту.
Далее следует запустить настройку почты в Outlook. Следуйте инструкции для вашей версии программы.
Версии 2003-2007
Интерфейс версий 2003-2007 отличается от более новых версий MS Outlook.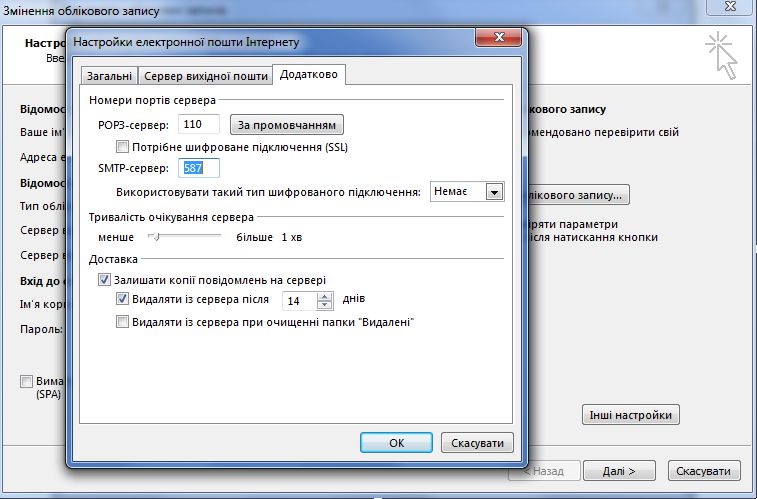
После запуска программы дождитесь полной загрузки главного окна и выполните следующие действия:
- В верхней части окна нажмите на вкладку «Сервис» и выберите пункт «Учетные записи»;
- Далее появится менеджер настройки почтовых аккаунтов. Выберите пункт «Добавить новую запись» и кликните на «Далее»;
- На этом этапе выберите нужный протокол соединения, опираясь на описанную в предыдущем разделе разницу между пользовательскими протоколами POP3 и IMAP. Заметьте, что Exchange Server и HTTP не предназначены для работы со службой Яндекс.
Далее переходите непосредственно к настройке почты Яндекс (раздел «Шаг 2»). Процедура привязки идентична для всех версий приложения.
MS Outlook 2010
Откройте MS Outlook 2010 и следуйте инструкции:
- Выберите вкладку «Файл» откройте поле сведений;
- В правой части экрана можно посмотреть информацию обо всех привязанных почтовых аккаунтах.
 Для работы с новой учёткой нажмите на клавишу «Добавление записи»;
Для работы с новой учёткой нажмите на клавишу «Добавление записи»;
- В новом окне выберите пункт «Настройка сервера вручную». Это позволит добавить домен любой почты и выбрать нужный протокол;
- Нажмите на «Далее»;
- Затем в новом списке действий выберите «Регистрация почты Интернета» и перейдите в следующее окно;
- Выберите протокол и выполните настройку почты Яндекс.
Инструкция для сборок 2013-2016
Если вы используете Outlook 2013 или 2016, следуйте инструкции:
- Откройте окно «Файл» и во вкладке «Сведения» нажмите на кнопку добавления новой записи;
- В новом окне можно выбрать автоматический режим подключения или настройку почты вручную. В первом случае протокол будет выбран программой автоматически, в зависимости от скорости Интернет-соединения и почтового домена;
- Для автоматической настройки достаточно ввести свое имя и фамилию, адрес почты и пароль.
 Далее Outlook выполнить соединение с сервером и в новом окне программы вы сможете получить доступ к почтовому ящику;
Далее Outlook выполнить соединение с сервером и в новом окне программы вы сможете получить доступ к почтовому ящику;
- В случае настройки вручную, приложение сначала попросит выбрать протокол связи и в новом окне нужно будет привязать почту Yandex.
После определения типа протокола, Аутлук открывает окно дальнейшей настройки почты.
Во всех версиях программы процесс привязки однотипен. Выполните такие действия:
- Настройка конкретного домена почты начинается с появления на экране окна параметров сервера.
В нем нужно заполнить Имя – человек или название компании. Это имя будет отображаться другим пользователям, с которыми вы будете вести переписку. Адрес – ваш Email с указанием домена. К примеру, user2000@yandex. ru.
ru.
Тип учетной записи – это поле определится автоматически, в зависимости от выбранного протокола связи. Сервер входящей и исходящей почты – эти два поля тоже выставляются автоматически для указанного в адресе домена. Если вы привязываете почту Yandex, будет определен сервер Yandex.com. По сути, с помощью этого способа настройки можно подключить к Outlook любой почтовый ящик.
Чтобы программа смогла получить доступ к вашему аккаунту, обязательно введите пароль
- Нажмите «Далее»;
- Укажите время, которое почта будет храниться локально на вашем ПК. После истечения этого срока нужно будет повторно зайти в аккаунт;
- Кликните на «Другие настройки»;
- В новом окне появятся параметры настройки почтового сервера. Активируйте опцию проверки подлинности. То поможет избежать взаимодействия с мошенниками и фишинговыми сайтами. Подключение всегда будет безопасным.

- Далее отметьте поле «Аналогично серверу…», чтобы программа самостоятельно проводила повторную авторизацию и вам не пришлось заново вводить логин и пароль пользователя;
- Затем откройте вкладку дополнительных параметров и проверьте, появились ли цифровые коды для IMAP и SMTP. Если нет, нажмите на клавишу «По умолчанию»;
- Выберите тип шифрования SLS для всех серверов;
- Если вы хотите, чтобы на сервере письма никогда не удалялись, отметьте поле «Оставлять копии на сервере»;
- Теперь закройте окно настроек. Для продолжения установки почты в окне «Добавить учетную запись» нажмите «Далее». Дождитесь проверки аккаунта – приложение выполнит подключение к серверу входящей почты и отправит проверочное сообщение. Статус выполнения операций будет указан в следующем окне:
- Если все настройки выставлены правильно, вы увидите сообщение об успешном завершении подключения.
 При появлении ошибок, советуем выполнить настройку повторно. Возможно, вы пропустили один из шагов.
При появлении ошибок, советуем выполнить настройку повторно. Возможно, вы пропустили один из шагов.
Закройте окно привязки новой почты и начинайте использование Outlook.
На рисунке ниже вы найдете краткий гайд по всем основным функциям программы:
- Для просмотра писем перейдите во вкладку «Папки»;
- Чтобы управлять папками, воспользуйтесь панелью инструментов в левой части открывшегося окна;
- Выберите, какие данные нужно отобразить. Это можно сделать с помощью клавиши дополнительных настроек «…».
MS Outlook –это один из лучших почтовых менеджеров, который доступен для Windows и Mac OS. После привязки одного или нескольких электронных адресов у вас появится возможность всегда оставаться в курсе последних новостей. Следить за входящими сообщениями и управлять рассылками станет еще проще.
Рассмотрим процесс настройки почты Яндекс в MS Outlook.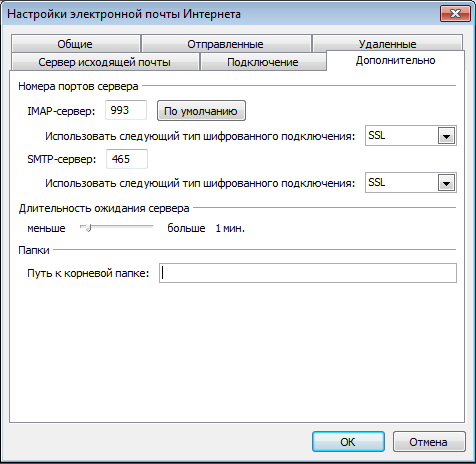
Благодаря использованию почтового менеджера вы сможете легко организовать все свои электронные письма без необходимости в работе с веб-интерфейсом.
Содержание:
Для чего нужен почтовый менеджер Outlook?
Помимо своей главной задачи – работы с почтовыми данными, приложение является удобным органайзером.
С его помощью можно работать с заметками, календарем, планировщиком задач.
Основные возможности MS Outlook:
- Загрузка писем с почтового сервера;
- Возможность привязки сразу нескольких аккаунтов разных почтовых доменов;
- Возможность создания и редактирования телефонной книги;
- Работа с записной книжкой, календарем и планировщиком;
- Отслеживание работы других установленных на компьютере офисных приложений. Это необходимо для того, чтобы встроенный планировщик автоматически создал список важных дел.
Важно не путать Outlook Express с полноценным MS Outlook.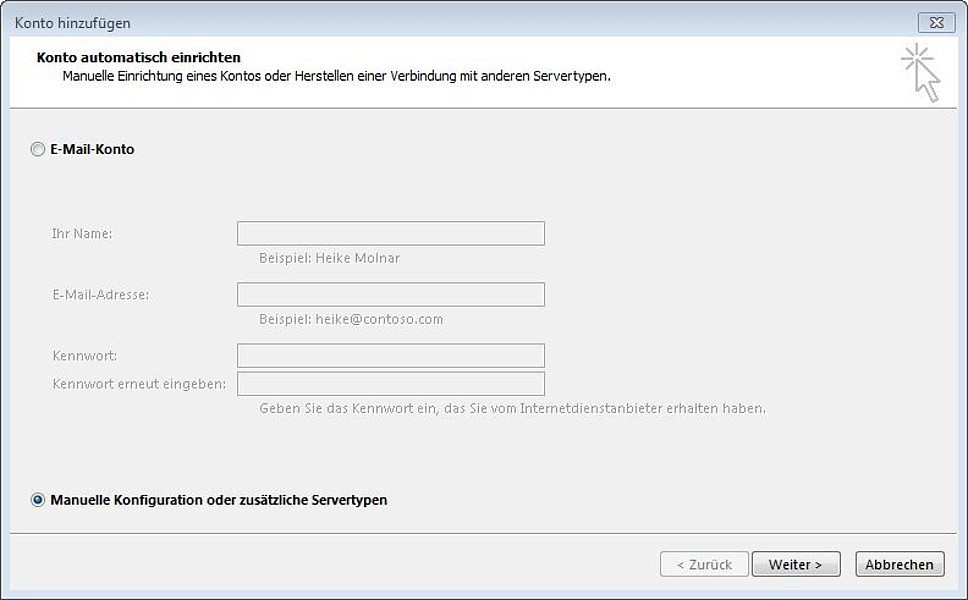
Первая программа является бесплатным и стандартным для всех версий Виндовс почтовым клиентом, который не поддерживает функции организации работы.
Использование протоколов IMAP и POP3
Для дальнейшей привязки почтового аккаунта в менеджере Outlook нужно выбрать, какой тип протокола настраивать. Чтобы вам было легче выбрать нужный вариант, разберемся, в чем разница между самыми распространёнными протоколами – IMAP и POP3.
Простыми словами, при использовании POP3 менеджер будет скачивать письма, после чего они автоматически удаляются с сервера данных.
Все операции над письмами проводятся исключительно на стороне пользователя.
Этот вариант привязки будет удобен в том случае, если вы являетесь единственным пользователем компьютера и предпочитаете работать только с одним ящиком электронной почты.
Рекомендуется использовать POP3 в таких случаях:
- Нестабильное соединение с интернетом;
- В выбранном почтовом менеджере не используются другие аккаунты;
- На компьютере установлена только одна учетная запись и больше никто не пользуется устройством.

IMAP позволяет оперативно подгружать письма в почтовый менеджер, в то же время, все данные сохраняются на сервере. Такой протокол удобен, если вы хотите использовать один и тот же аккаунт на вашем компьютере и мобильных девайсах.
Все действия над письмами будут синхронизироваться между всеми гаджетами.
Таким образом, вы не потеряете важную информацию.
Используйте IMAP, если:
- На устройстве доступно стабильное подключение к интернету;
- Вы планируете время от времени использовать веб-интерфейс почты;
- Есть необходимость в автоматической синхронизации данных на всех устройствах, в которых выполнен вход в электронную почту.
Читайте также:
Шаг 1. Настройка Outlook
Далее следует запустить настройку почты в Outlook. Следуйте инструкции для вашей версии программы.
Версии 2003-2007
Интерфейс версий 2003-2007 отличается от более новых версий MS Outlook.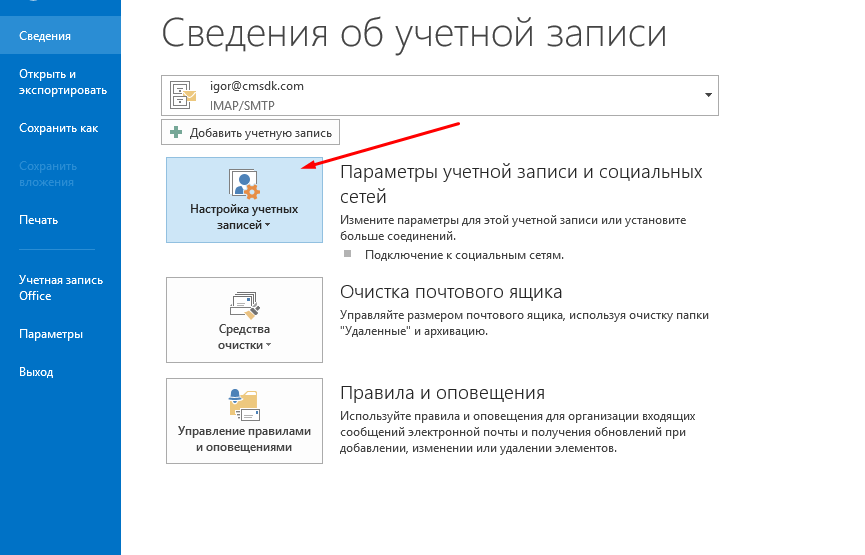
После запуска программы дождитесь полной загрузки главного окна и выполните следующие действия:
- В верхней части окна нажмите на вкладку «Сервис» и выберите пункт «Учетные записи» ;
- Далее появится менеджер настройки почтовых аккаунтов. Выберите пункт «Добавить новую запись» и кликните на «Далее» ;
- На этом этапе выберите нужный протокол соединения, опираясь на описанную в предыдущем разделе разницу между пользовательскими протоколами POP3 и IMAP. Заметьте, что Exchange Server и HTTP не предназначены для работы со службой Яндекс.
Далее переходите непосредственно к настройке почты Яндекс (раздел «Шаг 2»). Процедура привязки идентична для всех версий приложения.
MS Outlook 2010
Откройте MS Outlook 2010 и следуйте инструкции:
- Выберите вкладку «Файл» откройте поле сведений;
- В правой части экрана можно посмотреть информацию обо всех привязанных почтовых аккаунтах.
 Для работы с новой учёткой нажмите на клавишу «Добавление записи» ;
Для работы с новой учёткой нажмите на клавишу «Добавление записи» ;
- В новом окне выберите пункт «Настройка сервера вручную» . Это позволит добавить домен любой почты и выбрать нужный протокол;
- Нажмите на «Далее» ;
- Затем в новом списке действий выберите «Регистрация почты Интернета» и перейдите в следующее окно;
- Выберите протокол и выполните настройку почты Яндекс.
Инструкция для сборок 2013-2016
Если вы используете Outlook 2013 или 2016, следуйте инструкции:
- Откройте окно «Файл» и во вкладке «Сведения» нажмите на кнопку добавления новой записи;
- В новом окне можно выбрать автоматический режим подключения или настройку почты вручную. В первом случае протокол будет выбран программой автоматически, в зависимости от скорости Интернет-соединения и почтового домена;
- Для автоматической настройки достаточно ввести свое имя и фамилию, адрес почты и пароль.
 Далее Outlook выполнить соединение с сервером и в новом окне программы вы сможете получить доступ к почтовому ящику;
Далее Outlook выполнить соединение с сервером и в новом окне программы вы сможете получить доступ к почтовому ящику;
- В случае настройки вручную, приложение сначала попросит выбрать протокол связи и в новом окне нужно будет привязать почту Yandex.
Читайте также:
Шаг 2 — Привязка почты Яндекс
После определения типа протокола, Аутлук открывает окно дальнейшей настройки почты.
Во всех версиях программы процесс привязки однотипен. Выполните такие действия:
- Настройка конкретного домена почты начинается с появления на экране окна параметров сервера.
В нем нужно заполнить Имя – человек или название компании. Это имя будет отображаться другим пользователям, с которыми вы будете вести переписку. Адрес – ваш Email с указанием домена. К примеру, user2000@yandex.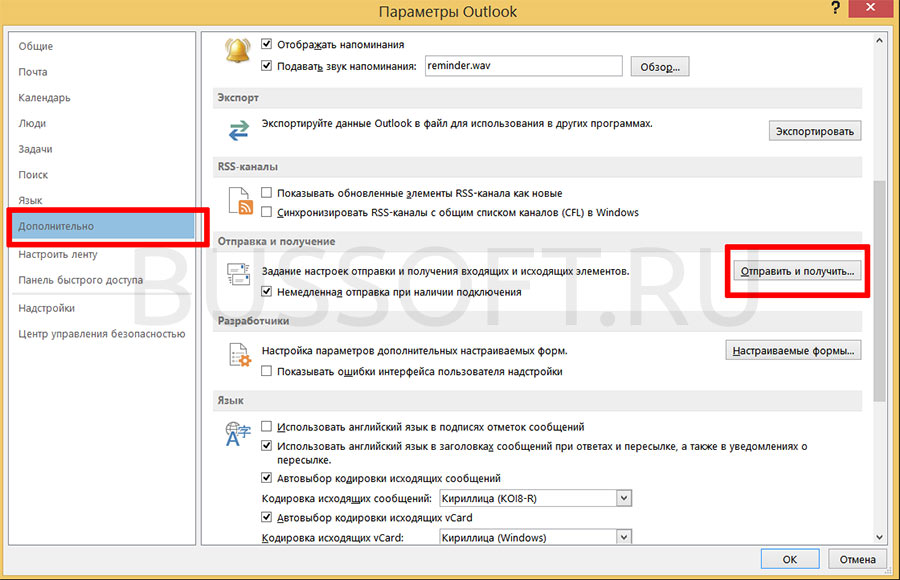 ru.
ru.
Тип учетной записи – это поле определится автоматически, в зависимости от выбранного протокола связи. Сервер входящей и исходящей почты – эти два поля тоже выставляются автоматически для указанного в адресе домена. Если вы привязываете почту Yandex, будет определен сервер Yandex.com. По сути, с помощью этого способа настройки можно подключить к Outlook любой почтовый ящик.
Чтобы программа смогла получить доступ к вашему аккаунту, обязательно введите пароль
- Нажмите «Далее» ;
- Укажите время, которое почта будет храниться локально на вашем ПК. После истечения этого срока нужно будет повторно зайти в аккаунт;
- Кликните на «Другие настройки» ;
- В новом окне появятся параметры настройки почтового сервера. Активируйте опцию проверки подлинности. То поможет избежать взаимодействия с мошенниками и фишинговыми сайтами. Подключение всегда будет безопасным.
- Далее отметьте поле «Аналогично серверу…» , чтобы программа самостоятельно проводила повторную авторизацию и вам не пришлось заново вводить логин и пароль пользователя;
- Затем откройте вкладку дополнительных параметров и проверьте, появились ли цифровые коды для IMAP и SMTP. Если нет, нажмите на клавишу «По умолчанию» ;
- Выберите тип шифрования SLS для всех серверов;
- Если вы хотите, чтобы на сервере письма никогда не удалялись, отметьте поле «Оставлять копии на сервере» ;
- Теперь закройте окно настроек. Для продолжения установки почты в окне «Добавить учетную запись» нажмите «Далее» . Дождитесь проверки аккаунта – приложение выполнит подключение к серверу входящей почты и отправит проверочное сообщение. Статус выполнения операций будет указан в следующем окне:
- Если все настройки выставлены правильно, вы увидите сообщение об успешном завершении подключения. При появлении ошибок, советуем выполнить настройку повторно. Возможно, вы пропустили один из шагов.
Закройте окно привязки новой почты и начинайте использование Outlook.
На рисунке ниже вы найдете краткий гайд по всем основным функциям программы:
- Для просмотра писем перейдите во вкладку «Папки» ;
- Чтобы управлять папками, воспользуйтесь панелью инструментов в левой части открывшегося окна;
- Выберите, какие данные нужно отобразить. Это можно сделать с помощью клавиши дополнительных настроек «…».
Богдан Вязовский
«Мы живем в обществе, где технологии являются очень важной частью бизнеса, нашей повседневной жизни. И все технологии начинаются с искр в чьей-то голове. Идея чего-то, чего раньше не существовало, но однажды будет изобретено, может изменить все. И эта деятельность, как правило, не очень хорошо поддерживается»
Настройка яндекс почты в аутлук ультразвуковой сканер. Настройка «Яндекс» почты в Outlook: описание
Настройка Microsoft Outlook для почты яндекс, в случае если почта Яндекс привязана к домену сайта организации.
Инструкция для MS outlook 2010, 2013 на Windows 7, 8, 10.
Настройка Microsoft Outlook 2013 для почты Яндекс в домене сайта компании.
Если почтовые ящики e-mail организации работают с помощью сервиса Яндекса «Почта для домена», для настройки программ почтовых клиентов необходимо использовать настройки подключения к Яндекс почте по этой инструкции. Для доступа к электронной почте через телефон нужно использовать приложение Яндекс почта, для настройки на ПК или ноутбуке описано ниже.
После создания почтового ящика в сервисе Яндекса почта для домена, перед тем как настраивать аутлук нужно авторизоваться в Яндекс почте через браузер под этим логином (ящиком) и заполнить ФИО, дату рождения и секретный вопрос. Кроме этого там же зайти в настройки и включить протокол pop3 в разделе почтовые программы:
При первом запуске Outlook вам будет предложено создать новую учетную запись, в этом случае пропускаем пару пунктов этого описания и переходим .
Если у вас уже есть учетная запись, нажимаем Файл:
Добавить учетную запись:
Ручная настройка или дополнительные параметры:
Протокол POP или IMAP:
В следующем окне указываются основные настройки.
Вводите ваше имя.
Ваш адрес электронный почты (в графу пользователь дублируем).
Тип учетной записи ставим pop3. Сервер входящей почты pop.yandex.ru. Сервер исходящей почты smtp.yandex.ru.
Ваш пароль почты и ставите галочку «Запоминть пароль». Когда все введено переходим в «Другие настройки»:
Переходим сразу во вкладку «Сервер исходящей почты» и ставим флаг «SMTP-серверу требуется проверка подлинности». После идем в «Дополнительно»:
Здесь тоже очень важные настройки. Надо указать, что будет использоваться шифрованное соединение SSL.
Ставим галку Требуется шифрованное подключение (SSL).
Использовать следующий тип шифрованного подключения выбираем SSL. Пишем порт SMTP-сервера 465.
Чтобы при загрузке почты на локальный компьютер в Outlook почта не удалялась с ящика Яндекса — убираем флаг «Удалять с сервера через» и нажимаем ОК:
Все настройки Outlook 2013 для почты Яндекс завершены, нажимаем «Далее» для проверки подключения:
Здесь идет проверка отправки и получения по нашим настройкам, если видим обе галочки, значит все сделано правильно:
Теперь загрузим уже имеющуюся почту в Outlook. Переходим во вкладку «Отправка и получение» и нажимаем «Отправить и получить почту — все папки»:
Ждем пока почта скачается на компьютер, при этом можете свернуть программу и продолжить работу.
После загрузки почта помечена как непрочитанная. Для исправления кликаем правой кнопкой мыши по группе писем «Входящие» и жмем «Пометить все как прочтенные»:
Если почта загружается долго, прогресс загрузки видно внизу окна программы:
На этом настройка Outlook 2013 для почты Яндекса для домена завершена.
Вы можете получать и отсылать почту не только через веб-интерфейс, но и с помощью различных почтовых клиентов. Например:
Если вы хотите получать почту с помощью ваших почтовых клиентов, включите работу протоколов POP3 или IMAP .
Чтобы это сделать, зайдите в Настройки вашего почтового ящике на Яндексе, откройте раздел «Почтовые программы ». Выберите протокол, который хотите использовать, отметив его флажком. Сохраните результат, нажав на кнопку «Сохранить изменения».
Подробнее о работе протоколов POP3 и IMAP читайте ниже.
Настройка по протоколу IMAP
По протоколу IMAP почтовая программа будет не просто скачивать новые письма, а синхронизировать информацию на вашем компьютере с данными на сервере, отображая сразу всю структуру вашего ящика — все папки, как стандартные, так и настроенные вами вручную.
Для настройки почтового клиента по протоколу IMAP, укажите следующие данные:
- в разделе Входящие сообщения/Incoming mail (IMAP) нужно указать адрес почтового сервера imap.yandex.ru, установить SSL-защиту и порт 993. Если ваша программа по каким-то причинам не поддерживает SSL-защиту соединения, вы можете указать порт 143 и подключаться без SSL
- в разделе
При настройке почтовых программ в качестве логина и пароля для доступа к почтовому серверу нужно указать ваши логин и пароль на Яндексе. В качестве логина нужно указывать полный адрес почтового ящика.
Поддержка протокола IMAP включится автоматически при первой авторизации в почтовой программе.
Настройка по протоколу POP3
При использовании протокола POP3 все ваши письма (из тех папок, которые вы укажете в Настройках ящика) будут скачиваться почтовой программой на ваш компьютер в папку «Входящие», после чего их можно будет при необходимости разложить по папкам с помощью фильтров, настроенных в самой почтовой программе.
Имейте ввиду, что многие почтовые программы по умолчанию удаляют письма с сервера при скачивании. В этом случае все письма в вашем ящике будут перемещаться в папку «Удаленные», откуда будут удалены по прошествии недели. Чтобы сохранить письма в ящике, вы можете установить в настройках почтовой программы опцию сохранения копий писем на сервере при скачивании, если ваша программа позволяет это сделать. Произвести эту настройку с нашей стороны невозможно.
При настройке почтовой программы по протоколу POP3 необходимо указать следующие данные:
- в разделе Входящие сообщения/Incoming mail (POP3) нужно указать адрес почтового сервера pop.yandex.ru, установить SSL-защиту и порт 995. Если ваша программа по каким-то причинам не поддерживает SSL-защиту соединения, вы можете указать порт 110 и подключаться без SSL
- в разделе Исходящие сообщения/Outgoing mail (SMTP) необходимо указать адрес сервера smtp.yandex.ru, и подключаться по безопасному соединению SSL через порт 465. В случае, если вы не можете воспользоваться безопасным соединением, вы можете подключиться к SMTP-серверу по портам 25 или 587
При настройке почтовых программ в качестве логина и пароля для доступа к почтовому серверу нужно указать ваши логин и пароль на Яндексе. В случае, если вы настраиваете доступ к ящику вида [email protected] , логином является первая часть адреса — login. Если же вы пользуетесь Яндекс.Почтой для доменов , в качестве логина нужно указывать полный адрес почтового ящика.
Если вы скачиваете почту при помощи почтового клиента по протоколу POP3, вы можете:
- Оставить все настройки по умолчанию. Тогда будут скачиваться письма только из папки Входящие.
- Настроить скачивание писем из любого набора папок, включая папку Спам или собственные папки. Выбрать папки для скачивания можно на странице «Настройки» — в разделе «Почтовые клиенты». Также вы можете установить настройку «При получении почты по POP3, письма в почтовом ящике Яндекс.Почты помечать как прочитанные», которая уже в веб-интерфейсе позволит понять, какие письма были забраны почтовым клиентом. При скачивании почты клиентами письма по умолчанию не помечаются как прочитанные.
О доступе в вашу почту через почтовые программы вы можете прочитать в следующих статьях:
Microsoft Outlook – удобный информационный менеджер, имеющий функции почтового клиента. Его можно использовать как органайзер, планировщик задач, записную книжку или менеджер контактов. Однако чаще всего Outlook используется как средство управления своим электронным ящиком.
Давайте рассмотрим подробно, как можно настроить почту яндекс в outlook, синхронизировав электронный ящик с этим информационным менеджером.
Настройка учетной записи
Если вы ранее никогда не пользовались Microsoft Outlook, то при первом запуске программы увидите окно приветствия, где вам будет предложено добавить учетную запись. Нажмите «Далее», чтобы продолжить.
Если у вас уже есть учетная запись, но вы хотите добавить еще одну, откройте через меню «Файл» раздел «Сведения» и выберите соответствующий пункт.
Отметьте внизу пункт «Настроить вручную». Остальные поля должны при этом стать неактивными. Нажмите «Далее».
Оставьте параметр «Электронная почта» и снова нажмите «Далее».
Теперь вам необходимо ввести свои идентификационные данные и адреса серверов входящей и исходящей почты. Самый же важный параметр здесь – «Тип учетной записи». Выбирать обычно приходится между IMAP и POP3. Немного отвлечемся и рассмотрим, что это такое.
POP3
Наиболее распространенный протокол загрузки электронной почты. При выборе POP3 вы будете выгружать письма на свой компьютер, с сервера же они будут автоматически удаляться по прошествии нескольких дней.
Некоторые поставщики устанавливают квоту на объем получаемых данных, поэтому вам придется удалять старые письма, чтобы получать новые.
IMAP
Более современный протокол, который загружает на компьютер локальные копии писем, находящихся на сервере.
Главный плюс такого подхода – вы сможете открыть просмотреть свою корреспонденцию на любом устройстве, например, настроив электронную почту на андроиде.
Сами письма постоянно находятся на сервере, поэтому даже если с компьютером что-нибудь случится, вы не потеряете важную информацию – достаточно будет, допустим, настроить на почту на iphone и через смартфон получить доступ к своей корреспонденции. Избавиться от писем можно только одним способом – удалить почту яндекс.
Дальнейшая настройка учетной записи
В зависимости от выбранного протокола меняются только адреса серверов входящей и исходящей почты. Поэтому будьте внимательны при указании этих значений.
Заполните все необходимые строки:
- Адрес почты
- Тип учетной записи – IMAP или POP3
- Сервер входящей почты – imap.yandex.ru (popyandex.ru)
- Сервер исходящей почты – smtp.yandex.ru (для IMAP и POP3 адрес будет одинаковым).
В поле «Вход в систему» также нужно заполнить две строки – «Пользователь и «Пароль».
Важно! Если вы настраиваете почту вида «[email protected]», то в строке «Пользователь» необходимо указать адрес до знака «@», то есть свой логин.
В поле «Пароль» наберите свой ключ доступа к электронному ящику Yandex. Затем откройте «Другие настройки».
Здесь необходимо перейти на вкладку «Сервер исходящей почты» и отметить пункт «Требуется проверка подлинности». Затем выберите пункт «Аналогично».
Перейдите на вкладку «Дополнительно» и введите номера портов:
- IMAP-сервер — 993;
- SMTP-сервер — 465.
Тип шифрованного подключения – SSL.
- POP3-сервер — 995;
- SMTP-сервер — 465.
Здесь же вы можете настроить, что делать с письмами на сервере – оставлять их копии или удалять.
Тип шифрованного подключения выберите также «SSL».
Нажмите «Ок», чтобы сохранить внесенные параметры. Затем щелкните «Добавить учетную запись». После проведения небольшой проверки параметров появится кнопка «Готово», нажатие на которую приведет к завершению работы мастера установки.
Особых секретов в добавлении учетных записей в клиент Outlook 2016 нет. Если вы пользователь корпоративной почты, всегда поможет системный администратор, или параметры автоматически настроятся через ActiveSync, едва вы введете логин и пароль. Для пользователей публичных бесплатных сервисов тоже обычно нет проблем — подробные инструкции доступны на сайтах почтовых провайдеров. Однако, как всегда есть нюанс… устаревшие инструкции и несовпадения графических интерфейсов.
IMAP, SMTP и брат их SSL
Конкретный пример с Yandex почтой для Outlook 2016. На сайте доступны инструкции для Outlook Express (с картинками) и для Microsoft Outlook (описывается версия 2010). Самая ключевая деталь — порты для IMAP и SMTP, а так же включение SSL для каждого из этих протоколов. Это уже четвертый этап настройки и именно тот момент, где вы можете допустить механическую ошибку, особенно если ориентируетесь на инструкцию для Outlook Express, где поля IMAP и SMTP в интерфейсе программы изменены местами (!).
Второй важный нюанс — вы сначала должны выбрать SSL из ниспадающего списка и только потом указать порт. Иначе, при каждом выборе типа шифрования номер порта будет сбрасываться (!!) на 25. Это уже вполне очевидная ошибка дизайнера интерфейса Outlook.
Настройки серверов Yandex для Outlook 2016
Пункт настройки в Outlook 2016 который вам нужен для Yandex называется «Протокол POP или IMAP». Нужно заполнить адреса серверов:
- сервер входящей почты — imap.yandex.ru
- сервер исходящей почты (SMTP) — smtp.yandex.ru
Далее кнопка «Дополнительные настройки». Сначала включаем галочку в пункте «SMTP-сервер требует проверки подлинности», а затем самое важное и ответственное — вкладка «Дополнительно» в Outlook 2016 для почты Yandex (включая почту для доменов). Проверьте ее визуально перед нажатием кнопки ОК и все получится с первого раза!
- включить SSL > указать IMAP-порт — 993
- включить SSL > указать SMTP-порт — 465
Настройки серверов Gmail для Outlook 2016
Все действия по настройке почты Gmail аналогичны настройкам Yandex, отличаются только сервера входящей и исходящей почты:
- сервер входящей почты — imap.gmail.com
- сервер исходящей почты (SMTP) — smtp.gmail.com
Не стоит забывать, что с недавнего времени если, у вас еще не установлена двухфакторная аутентификация на Gmail, необходимо разово включить в настройках пункт «доступ для ненадежных приложений». А раз уж вы и так вынуждены будете посетить настройки аккаунта, логичнее и проще всего сразу включить многофакторную аутентификацию и настроить все, включая Outlook, за пару минут.
Настройки серверов Mail.ru для Outlook 2016
Тут вас ждет приятная новость — делать ничего не нужно. Учетка Mail.ru добавится сама, без лишних танцев, через мастер добавления учетной записи. Вам потребуется только ввести адрес почты и пароль.
Настройка корпоративного аккаунта Office 365 / Exchange
Это, пожалуй, самая простая из всех задач, доступная даже ребенку. Все учетки Office 365 настраиваются автоматически, через диалог добавления нового аккаунта. Вы вводите алиас@домен.ru и пароль от почты (или от входа в компьютер на Windows), далее почтовый клиент автоматически получает настройки с сервера Microsoft или сервера вашей организации. Почта готова к использованию! Если вы настраиваете телефон на Windows Mobile, Android или iOS — выберите в начале диалога профиль Exchange/Office365 и сделайте аналогичные действия, все должно получится быстро и без затей.
Адрес доступа к корпоративной почте через web-интерфейс выглядит примерно так (вставьте вместо example свой корпоративный адрес сайта):
- https://exchange.examplе.ru/owa
- https://examplе.ru/owa
- http://exchange.examplе.ru/owa
- http://examplе.ru/owa
Web-почта и мультифакторная авторизация
Или вот сюжет — вы пользуетесь web-почтой Outlook в браузере (не важно на каком из доменов, @hotmail, @live, @outlook) и давно уже настроили «мультифакторную авторизацию», она же «двухшаговая проверка», она же 2FA или 2SV. Настроили и забыли, а теперь потребовалось добавить этот аккаунт в клиент Outlook 2016. Нюанс в том, что в клиент не нужно вводить пароль от почты и подтверждающий код из SMS. Вводить нужно «Пароли приложений» который предварительно создать.
- Открываем браузер
- Заходим на https://account.live.com/proofs/Manage
- Полностью авторизуемся там логином, паролем и кодом подтверждения
- Переходим в пункт «Пароли приложений» > «Создать новый пароль приложения»
- Если такого пункта меню как «Пароли приложений» нет, зачит вы не полностью включили 2FA в своем аккаунте Outlook
- Копируем этот новый пароль и именно его вводим в Outlook 2016
Причем пароль приложения вам потребуется ввести два раза, сначала в интерфейсе Outlook, а затем во всплывающем окне Windows (и галочка «Запомнить»), далее перезапустить сам почтовый клиент. Из официальной инструкции Microsoft это совершенно не очевидно, а сам пример дан для Outlook версии 2010. Плюс смешение в кучу понятий Outlook (сервис web-почты) и Outlook (приложение Office).
Для почты Gmail ситуация совпадает с инструкцией выше, но пароль нужно получать по адресу https://security.google.com/settings/security/apppasswords . В пароле 16 знаков разделенных на экране на группы по 4 символа. Обратите внимание, что в клиент Outlook 2016 вам нужно вводить пароль слитно, без пробелов. Еще лучше если вы скопируете его через буфер обмена (пробелы исчезнут сами). Настройка почты Google через пароли приложений не требует дополнительных действий на стороне Outlook 2016.
Если вы активно используете почтовый клиент от Майкрософт Outlook и не знаете, как правильно настроить его для работы с почтой яндекс, тогда уделите пару минут этой инструкции. Здесь мы подробно рассмотрим, как настроить яндекс почту в outlook.
Для начала настройки клиента – запустим его.
Если вы запускаете Outlook первый раз, то работа с программой для вас начнется с мастера настройки MS Outlook.
Если же вы уже ранее запускали программу, а сейчас решили добавить еще одну учетную запись, тогда откройте меню «Файл» и перейдите в раздел «Сведения», а затем нажмите кнопку «Добавить учетную запись».
Итак, на первом шаге работы, мастер настройки Outlook приветствует нас предлагает начать настройку учетной записи, для этого нажимаем кнопку «Далее».
Здесь мы подтверждаем, что у нас есть возможность настроить учетную запись – для этого оставляем переключатель в положении «да» и переходим к следующему шагу.
На этом подготовительные действия заканчиваются, и мы переходим к непосредственной настройке учетной записи. Причем, на этом этапе настройку можно сделать как автоматически, так и в ручном режиме.
Автоматическая настройка учетной записи
Для начала рассмотрим возможность автоматической настройки учетной записи.
В большинстве случаев почтовый клиент Outlook сам подбирает настройки, избавляя пользователя от лишних действий. Именно поэтому мы и рассматриваем этот вариант первым. К тому же он является самым простым и не требует от пользователей особых навыков и знаний.
Итак, для автоматической настройки устанавливаем переключатель в положение «Учетная запись электронной почты» и заполняем поля формы.
Поле «Ваше имя» носит чисто информационный характер и в основном используется для подписей в письмах. Поэтому здесь можно писать практически все что угодно.
В поле «Адрес электронной почты» пишем полный адрес своей почты на яндексе.
Как только все поля будут заполнены, нажимаем кнопку «Далее» и Outlook начнет поиск настроек для яндекс почты.
Ручная настройка учетной записи
Если вам по каким-либо причинам требуется ввести все параметры вручную, то в этом случае стоит выбрать ручной вариант настройки. Для этого устанавливаем переключатель в положение «Настроить вручную параметры сервера или дополнительные типы серверов» и нажимаем «Далее».
Здесь нам предлагается выбрать что именно будем настраивать. В нашем случае выбираем «Электронная почта Интернета». Нажав «Далее» переходим к ручным настройкам серверов.
В этом окне следует ввести все параметры учетной записи.
В разделе «Сведения о пользователе» указываем свое имя и адрес электронной почты.
В разделе «Сведения о сервере» выбираем тип учетной записи IMAP и задаем адреса для серверов входящей и исходящей почты:
адрес сервера входящей почты – imap.yandex.ru
адрес сервера исходящей почты – smtp.yandex.ru
Раздел «Вход в систему» содержит данные, которые требуются для входа в почтовый ящик.
В поле «Пользователь» здесь указывается часть почтового адреса до знака «@». А поле в поле «Пароль» необходимо ввести пароль от почты.
Для того, чтобы Outlook каждый раз не спрашивал пароль от почты можно установить флажок «Запомнить пароль».
Теперь переходим к дополнительным настройкам. Для этого нажимаем кнопку «Другие настройки…» и переходим на вкладку «Сервер исходящей почты».
Здесь устанавливаем флажок «SMTP-серверу требуется проверка подлинности» и переключатель в положение «Аналогично серверу для входящей почты».
Для обоих серверов устанавливаем в пункте «Использовать следующий тип шифрованного подключения:» значение «SSL».
Теперь указываем порты для IMAP и SMTP – 993 и 465 соответственно.
После указания всех значений нажимаем кнопку «Ок» и возвращаемся к мастеру добавления учетной записи. Здесь остается нажать «Далее», после чего запустится проверка параметров учетной записи.
Если все сделано правильно, нажимаем кнопку «Готово» и приступаем к работе с почтой Яндекса.
Настройка Outlook для яндекса как правило не вызывает особых сложностей и выполняется довольно быстро в несколько этапов. Если вы следовали всем вышеописанным инструкциям и делали все правильно, то уже можете приступать к работе с письмами из почтового клиента Outlook.
Как настроить почту яндекс в outlook в windows
Как настроить почту Яндекс во всех версиях Outlook — инструкция в картинках
Рассмотрим процесс настройки почты Яндекс в MS Outlook.
Благодаря использованию почтового менеджера вы сможете легко организовать все свои электронные письма без необходимости в работе с веб-интерфейсом.
Для чего нужен почтовый менеджер Outlook?
MS Outlook – это популярный почтовый клиент от Microsoft, который является частью программного пакета MS Office.
Помимо своей главной задачи – работы с почтовыми данными, приложение является удобным органайзером.
С его помощью можно работать с заметками, календарем, планировщиком задач.
Основные возможности MS Outlook:
Важно не путать Outlook Express с полноценным MS Outlook.
Первая программа является бесплатным и стандартным для всех версий Виндовс почтовым клиентом, который не поддерживает функции организации работы.
Менеджер очень удобно использовать в рабочих целях или просто для того, чтобы всегда иметь доступ к электронной почте без необходимости регулярно заходить на её веб-страницу. Далее рассмотрим все особенности настройки почтового аккаунта и как привязать свой электронный ящик Яндекс в MS Outlook для версий 2003, 2007, 2010, 2013 и 2021 годов.
Настройка Microsoft Outlook 2021 почта Yandex
P/S/ Скриншоты будут с 2013, но сути это не меняет, настройки практически идентичны начиная с 2007 версии.
Жмем «Далее», выбираем «Да» и опять далее
Выбираем «Ручная настройка или дополнительные типы»
Выбираем «Протокол POP или IMAP«, почему рассказано здесь.
И так пошла жара
- Имя — понятно
- Адрес электронной почты — ваш почтовый ящик
- Тип учетной записи — POP или IMAP
- Сервер входящей почты — imap.yandex. ru
- Сервер исходящей почты — smtp.yandex. ru
- Пользователь — ваш логин, смотрим примечание
- Пароль — ваш пароль
Примечание: Если почто вида «[email protected] ru », то вводим логин, то есть до знака «@». А вот если вы настраиваете почту для домена, то логином является полный адрес почтового ящика.
Жмем «Другие настройки»
Переходим на вкладку «Сервер исходящей почты», ставим галочку «SMTP-серверу требуется проверка подлинности» и отмечаем » Аналогично серверу для входящей почты «
Переходим на следующую вкладку «Дополнительно»
Выбираем в двух пунктах «Использовать следующий тип шифрованного подключения» — SSL
Меняем порты на
- IMAP-сервер — 993
- SMTP-сервер — 465
Вернувшись к предыдущему окну, жмем «Далее», после удачной проверки параметров, жмем «Готово»
Источник
Использование протоколов IMAP и POP3
Для дальнейшей привязки почтового аккаунта в менеджере Outlook нужно выбрать, какой тип протокола настраивать. Чтобы вам было легче выбрать нужный вариант, разберемся, в чем разница между самыми распространёнными протоколами – IMAP и POP3.
POP3 – это протокол, который предназначен для простого приема писем с сервера электронной почты.
IMAP – это усовершенствованный протокол соединения с почтовым сервером. Его отличительной особенностью является функция управления своим аккаунтом сразу на сервере.
Простыми словами, при использовании POP3 менеджер будет скачивать письма, после чего они автоматически удаляются с сервера данных.
Все операции над письмами проводятся исключительно на стороне пользователя.
Этот вариант привязки будет удобен в том случае, если вы являетесь единственным пользователем компьютера и предпочитаете работать только с одним ящиком электронной почты.
Рекомендуется использовать POP3 в таких случаях:
IMAP позволяет оперативно подгружать письма в почтовый менеджер, в то же время, все данные сохраняются на сервере. Такой протокол удобен, если вы хотите использовать один и тот же аккаунт на вашем компьютере и мобильных девайсах.
Все действия над письмами будут синхронизироваться между всеми гаджетами.
Таким образом, вы не потеряете важную информацию.
Используйте IMAP, если:
Настройка Mail.ru
Много пользователей Рунета используют в качестве почты не «Яндекс», поэтому обделить их вниманием нельзя. Популярный сервис в России – Mail.ru. Настройка Outlook для Mail.ru очень похожа на Yandex, за исключением пары деталей.
- сервер входящей почты: imap.mail.ru или pop.mail.ru;
- сервер исходящей почты – smtp.mail.ru;
- изменения в графе «Пользователь».
В остальном, настройка Mail.ru в Outlook совпадает с настройкой Яндекс.Почты.
Если у вас возникли вопросы по настройке почты напишите нам. Укажи с чем возникла сложность, чтобы мы смогли помочь.
Источник
Как настроить почту в Outlook
Существует два типа сервисов для хранения и обработки электронных сообщений – виртуальные и локальные. Первые знакомы всем пользователям веб-сети: их создание и использование доступно после простой регистрации почтового аккаунта на Gmail/Google Suite, Yandex.ru, Mail.ru, Rambler.ru и других ресурсах. Процедура занимает несколько минут и абсолютно бесплатна в базовом функционале.
При установке специализированного ПО на компьютер потребуется определенный набор действий по инсталляции и настройке почтового клиента. Данные, хранящиеся на сервере локального почтового клиента, доступны в режиме офлайн в любое время, в том числе по сети эзернет.
Исторически наиболее популярными и известными почтовыми клиентами являются приложения The Bat! и Microsoft Outlook. Продукт компании Майкрософт редко используется в частных целях, получив наибольшее распространение при решении задач построения корпоративной IT-инфраструктуры. В то же время настройка MS Outlook для индивидуального использования не представляет особой сложности.
Как настроить Outlook 2010 на почту Yandex-почта для домена
Прочитано: 2 760
Задача: разобрать в шагах как настроить Outlook 2010 на почту Yandex—почта для домена
Я предпочитаю иметь проработанные решения и основные этапы настройки внедряемого или переводимого, вместо того чтобы в впопыхах и на скорую руку что-то вспоминать как я до этого настраивал, к примеру на предыдущих местах работы. Вот и сейчас просто настройки для почтового клиента чтобы заработал почтовый ящик заведенный в сервисе Yandex-почта для домена.
Outlook 2010 — Файл — Добавление учетной записи — Настроить вручную параметры сервера или дополнительные типы серверов — Электронная почта Интернета
- Ваше имя: Олло Александр Олегович
- Адрес электронной почты: alexander.ollo@creative-impulse.ru
- Тип учетной записи: IMAP
- Сервер входящей почты: imap.yandex.ru
- Сервер исходящей почты (SMTP): smtp.yandex.ru
- Пользователь: [email protected]
- Пароль: указываем_пароль_от_почтового_ящика
- Запомнить пароль: отмечаем галочкой
После «Другие настройки …» —
вкладка «Сервер исходящей почты»
- SMTP-серверу требуется проверка подлинности: отмечаем галочкой
- Вход с помощью: Имя пользователя: [email protected]
- Пароль: указываем_пароль_от_почтового_ящика
вкладка «Дополнительно»
Использовать следующий тип шифрованного подключения: SSL
Использовать следующий тип шифрованного подключения: SSL
После возвратившись в окно «Добавить новую учетную запись» нажимаем «Проверка учетной записи…»
Если проверка происходит успешно, также как у меня на представленном ниже скриншоте, то
Можно смело нажимать «Закрыть» — «Далее» — «Закрыть» — «Готово»
Следом загрузится только что добавленный почтовый ящик в почтовый клиент Outlook 2010
Теперь нужно предопределить «Другие настройки»: Outlook 2010 — Файл — Настройка учетных записей — Настройка учетных записей… — выделяем текущую электронную почту и нажимаем «Изменить» находясь во вкладке «Электронная почта», после снова переходим в настройку «Другие настройки» — вкладка «Отправленные» —
Сохранять отправленные элементы в следующей папке на сервере
должно быть выделено «Отправленные»
А вот теперь когда все сделано нажимаем «ОК» — «Далее» — «Закрыть» — «Готово».
Вот собственно и все, конечно не стоит пропускать факт того, что лучше будет все же использовать утилиту stunnel для единого подключения всех через нее в интернет. Ну это как кому нравится, а пока я прощаюсь, с уважением автор блога — ekzorchik.
Модификации Outlook и альтернативные почтовые клиенты
Локальные почтовые сервисы обладают широким набором дополнительных функций с возможностью практически неограниченной настройки, а также взаимодействуют с пакетом сторонних приложений. Бесплатная почта, размещенная на стороннем сервере, предоставляет большую свободу клиенту, но в то же время снижает ответственность провайдера услуги. Известно немало случаев, когда злоумышленники получали доступ к персональным данным огромного количества email-аккаунтов, находящихся на серверах известных почтовых веб-регистраторов. Локализация базы данных на собственном оборудовании дает возможность индивидуальной настройки внутренней и внешней политики безопасности, а также обеспечивает практически стопроцентную гарантию от взлома.
Наиболее популярными почтовыми программами для Windows являются:
С января 1997 года в составе приложений MS Office поставляется почтовый клиент под названием Outlook. Существует несколько вариантов почтовых продуктов, которые не следует путать между собой: Outlook, Outlook Express, Windows Live Mail и Почта.
Для почтового сервера Microsoft Exchange Server приложение Outlook может использоваться как отдельно, так и выступать в роли клиента. Данный функционал расширяет возможности корпоративного использования, позволяет создавать общие почтовые ящики, папки задач, календари, конференции, планировать и резервировать время общих встреч, согласовывать документы. Интеграция приложений служит платформой для организации сложного документооборота и программирования дополнительных функций при помощи пользовательских плагинов и скриптов.
Исходя из вариантов размещения базы почтовых файлов, может быть интегрирован либо бесплатный почтовый сервис (@gmail.com, @yandex.ru), либо корпоративный, находящийся на локальном сервере или стороннем хостинге. В этом случае существуют возможности дополнительной настройки безопасности, прав и взаимодействия отдельных сотрудников и групп. Сам электронный адрес становится частью имиджевой составляющей фирмы, т.к. содержит однотипное для всех пользователей доменное имя –
Личный опыт. Пользоваться MS Outlook я начал более 15 лет назад. Вначале установил его как почтовый клиент взамен неплохого, но менее функционального приложения The Bat!. Программа с годами совершенствовалась и стала незаменимым помощником в решении многопользовательских управленческих задач. В день приходилось обрабатывать несколько сотен входящих писем от клиентов, партнеров и сотрудников, находясь в постоянных поездках. Количество одновременно подключенных почтовых аккаунтов достигло двух десятков. Синхронизация с мобильным устройством позволяла ничего не забывать, где бы я ни находился. Несколько раз я восстанавливал годами наработанные контакты, переписку и остальную информацию, предусмотрительно сохраненную в виде архивных файлов на сторонних носителях. Могу твердо сказать, что среди всех программных продуктов Microsoft приложение ассистентского уровня Outlook является одним из наиболее удачных.
как настроить outlook 2021 для yandex
Здравствуйте! Настройка Microsoft Outlook 2021 для почтовых ящиков на платформе yandex практически ничем не отличается от других. А выполнение всех пунктов, указанных в инструкции ниже, займет около 15 минут.
Порядок настройки Outlook 2021 для yandex:
- Запустите Microsoft Outlook 2021.
- Выберите меню «Добавить учетную запись».
- Поскольку вы создаете учетную запись для почтового ящика на yandex, то тип выбирайте «Другая».
- Заполните необходимые строки: имя пользователя, адрес электронного ящика, пароль входа.
- Выберите пункт «Настроить вручную» и нажмите кнопку «Далее».
- Перед вами появится окошко под названием «Выбор службы». Поставить галочку напротив строки «Электронная почта».
- У вас откроется новое окошко, где необходимо прописать адреса серверов для отправляемых и получаемых электронных писем. То есть вы должны написать в строке «Сервер входящей почты» popyandex.ru или imap.yandex.ru. Разница заключается в том, что сервер РОР3 дает возможность хранить корреспонденцию несколько дней, а IMAP сохраняет на ПК копии писем. В строке «Сервер исходящей почты» пишется smtp. yandex.ru.
- Справа находится кнопка «Другие настройки». Нажмите ее.
- Во вкладке «Сервер исходящей почты» поставьте галочку «SMPT-серверу требуется проверка подлинности» и напротив фразы «Аналогично серверу для входящей почты».
- Перейдите во вкладку «Дополнительно» и задайте номера портов. Для РОР3 – это 995, для IMAP – 993, для SMPT – 465.
- Когда все пункты заполнены, необходимо выполнить проверку внесенной информации. Если вы выполнено верно, то появится окошко с поздравлением с добавлением новой учетной записи и загорится кнопка «Готово».
Все! Теперь вы можете в Microsoft Outlook 2021 пользоваться почтовым ящиком yandex, получать и отправлять письма, настраивать автоответы, подписи и так далее.
Если вы создаете учетную запись впервые, то при запуске программы вам сразу предложат перейти в мастер настройки. Когда появится окно «Учетные записи почты», выберите пункт «Да» и нажмите «Далее». Затем поставьте галочку напротив строки «Настроить вручную параметры сервера». Все остальные действия такие же, как в пунктах 6-11 из инструкции выше.
Источник
Настройка подключения бесплатных почтовых сервисов в Outlook
Рассмотрим на практических примерах последовательность действий по подключению к MS Outlook существующих электронных ящиков, созданных в наиболее популярных почтовых сервисах. Вне зависимости от релиза Аутлук и выбора почтового сервиса, существуют общие требования, которые следует учесть перед началом настройки:
На последние параметры следует обратить особое внимание. Протокол SMTP используется для отправки почты. Варианты выбора настройки TCP\IP-соединения для получения корреспонденции имеют существенные отличия. Подключение по протоколу POP3 создает безусловную синхронизацию, при которой все письма автоматически перенаправляются в локальное хранилище на вашем компьютере, на сервере же они помечаются как прочитанные либо удаляются. Протокол IMAP позволяет управлять входящей почтой прямо на сервере – с его помощью можно отметить письмо как прочитанное и произвести другие действия. При этом по протоколу IMAP письма будут всегда оставаться на сервере и каждый раз загружаться заново как неполученные.
Яндекс.Почта
Найдя необходимое окно, перейдём к настройке программы. Разберём по пунктам:
- В первой графе предлагается ввести имя, то есть имя автора письма, отображаемое при просмотре адресатом.
- Во второй графе введите адрес, который вы зарегистрировали (в данном случае, на Yandex.ru).
- Тип записи (он же протокол) отображается только в версии 2010, поскольку в 2003/2007 мы уже выбрали его в предыдущем шаге. Выбрать можно любой, но от этого зависит настройка следующих пунктов.
- Сервер входящей почты настраивается, исходя из протокола: IMAP – imap.yandex.ru, POP3 – pop.yandex.ru.
- Сервер исходящей почты для обоих типов одинаковый — smtp.yandex.ru.
- Пользователь – сам введётся по заполнению второй графы.
- Пароль – пароль, установленный вами на сайте (в данном случае, на Yandex.ru).
В MS Outlook 2010 уберите проверку «Учётки», чтобы не проверять до завершения настройки программы.
Переходим в «Другие настройки»:
- В разделе «Сервер исходящей почты» необходимо подтвердить необходимость в проверке подлинности.
- Во вкладке «Дополнительно» необходимо выбрать шифрование «SSL».
- В зависимости от выбранного протокола, в поле «IMAP-сервер» введите «993», а в «POP3-сервер» — «995», в «SMTP-сервер» – «465» (в обоих вариантах). Здесь же можете настроить сохранение писем, срок их хранения, а также полное удаление.
- После завершения настроек подтверждаете их нажатием на «ОК». Будет проведена проверка входа.
- Нажмите «Далее». MS Outlook настроен.
Особенности настроек Outlook и почтовых сервисов
Общий принцип последовательности действий при подключении альтернативных аккаунтов онлайн-почты принципиально не зависит от версий программы Аутлук. В релизах разного года выпуска могут присутствовать отличающиеся названия в параметрах настройки и немного другой интерфейс.
Подключение к Outlook почты Gmail
Сервис Гугл лимитирует возможность объема скачиваемого трафика для получения сообщений по протоколу IMAP – не более 2500 Мб в день на скачивание и не более 500 Мб в день на загрузку. В случае превышения лимитов следует блокировка аккаунта. Предварительные настройки почты стандартные – необходимо в «Настройках» выбрать тип подключения. Здесь же можно определиться с действиями относительно входящих писем при синхронизации с Outlook. В самом приложении необходимо через меню «Файл» открыть «Настройку учетных записей» и создать новую учетную запись электронной почты.
Далее последовательность действий такая же, как при подключении почты Яндекс. Параметры для настройки IMAP-соединения указаны на сайте Гугл.
Настройка доступа Mail.ru к Microsoft Outlook
Если вы удачно подключили почту Яндекс или Гугл к Outlook, то настроить синхронизацию с Мэйл.ру не составит труда. Для понимания альтернативных возможностей воспользуемся протоколом POP3 вместо IMAP.
Создаем новую учетную запись электронной почты в Outlook. После введения адреса и пароля не забываем выбрать ручную настройку.
Для лучшей защиты данных, которые вы отправляете и получаете при помощи почтовой программы, необходимо включить шифрование. Для этого на вкладке «Дополнительно» установите галочку напротив «Требуется шифрованное подключение (SSL)». Если вы хотите оставлять на сервере письма, скачанные почтовой программой, о, выберите период хранения и удаления.
Как настроить Яндекс.Почту в MS Outlook
Если вы активно используете почтовый клиент от Майкрософт Outlook и не знаете, как правильно настроить его для работы с почтой яндекс, тогда уделите пару минут этой инструкции. Здесь мы подробно рассмотрим, как настроить яндекс почту в outlook.
Подготовительные действия
Для начала настройки клиента – запустим его.
Если вы запускаете Outlook первый раз, то работа с программой для вас начнется с мастера настройки MS Outlook.
Если же вы уже ранее запускали программу, а сейчас решили добавить еще одну учетную запись, тогда откройте меню «Файл» и перейдите в раздел «Сведения», а затем нажмите кнопку «Добавить учетную запись».
Итак, на первом шаге работы, мастер настройки Outlook приветствует нас предлагает начать настройку учетной записи, для этого нажимаем кнопку «Далее».
Здесь мы подтверждаем, что у нас есть возможность настроить учетную запись – для этого оставляем переключатель в положении «да» и переходим к следующему шагу.
На этом подготовительные действия заканчиваются, и мы переходим к непосредственной настройке учетной записи. Причем, на этом этапе настройку можно сделать как автоматически, так и в ручном режиме.
Автоматическая настройка учетной записи
Для начала рассмотрим возможность автоматической настройки учетной записи.
В большинстве случаев почтовый клиент Outlook сам подбирает настройки, избавляя пользователя от лишних действий. Именно поэтому мы и рассматриваем этот вариант первым. К тому же он является самым простым и не требует от пользователей особых навыков и знаний.
Итак, для автоматической настройки устанавливаем переключатель в положение «Учетная запись электронной почты» и заполняем поля формы.
Поле «Ваше имя» носит чисто информационный характер и в основном используется для подписей в письмах. Поэтому здесь можно писать практически все что угодно.
В поле «Адрес электронной почты» пишем полный адрес своей почты на яндексе.
Как только все поля будут заполнены, нажимаем кнопку «Далее» и Outlook начнет поиск настроек для яндекс почты.
Ручная настройка учетной записи
Если вам по каким-либо причинам требуется ввести все параметры вручную, то в этом случае стоит выбрать ручной вариант настройки. Для этого устанавливаем переключатель в положение «Настроить вручную параметры сервера или дополнительные типы серверов» и нажимаем «Далее».
Здесь нам предлагается выбрать что именно будем настраивать. В нашем случае выбираем «Электронная почта Интернета». Нажав «Далее» переходим к ручным настройкам серверов.
В этом окне следует ввести все параметры учетной записи.
В разделе «Сведения о пользователе» указываем свое имя и адрес электронной почты.
В разделе «Сведения о сервере» выбираем тип учетной записи IMAP и задаем адреса для серверов входящей и исходящей почты: адрес сервера входящей почты – imap.yandex.ru адрес сервера исходящей почты – smtp.yandex.ru
Раздел «Вход в систему» содержит данные, которые требуются для входа в почтовый ящик.
В поле «Пользователь» здесь указывается часть почтового адреса до знака «@». А поле в поле «Пароль» необходимо ввести пароль от почты.
Для того, чтобы Outlook каждый раз не спрашивал пароль от почты можно установить флажок «Запомнить пароль».
Теперь переходим к дополнительным настройкам. Для этого нажимаем кнопку «Другие настройки…» и переходим на вкладку «Сервер исходящей почты».
Здесь устанавливаем флажок «SMTP-серверу требуется проверка подлинности» и переключатель в положение «Аналогично серверу для входящей почты».
Далее переходим на вкладку «Дополнительно». Здесь необходимо настроить IMAP и SMTP сервера.
Для обоих серверов устанавливаем в пункте «Использовать следующий тип шифрованного подключения:» значение «SSL».
Теперь указываем порты для IMAP и SMTP – 993 и 465 соответственно.
После указания всех значений нажимаем кнопку «Ок» и возвращаемся к мастеру добавления учетной записи. Здесь остается нажать «Далее», после чего запустится проверка параметров учетной записи.
Если все сделано правильно, нажимаем кнопку «Готово» и приступаем к работе с почтой Яндекса.
Настройка Outlook для яндекса как правило не вызывает особых сложностей и выполняется довольно быстро в несколько этапов. Если вы следовали всем вышеописанным инструкциям и делали все правильно, то уже можете приступать к работе с письмами из почтового клиента Outlook.
Мы рады, что смогли помочь Вам в решении проблемы. Помимо этой статьи, на сайте еще 12001 инструкций. Добавьте сайт Lumpics.ru в закладки (CTRL+D) и мы точно еще пригодимся вам. Отблагодарите автора, поделитесь статьей в социальных сетях.
Опишите, что у вас не получилось. Наши специалисты постараются ответить максимально быстро.
Помогла ли вам эта статья?
НЕТ
Обзор дополнительных возможностей Outlook
Использовать MS Outlook только для отправки и получения почты – это примерно то же самое, что ездить на автомобиле всегда на первой передаче. Научитесь пользоваться Календарем, и никакие события не будут забыты: достаточно настроить разовую или периодическую функцию напоминания, пригласить участников из списка Контактов. Даже при закрытом приложении вы своевременно получите push-уведомление на рабочий стол о предстоящем важном событии или поступивших сообщениях.
Храните важные дела в Задачах, добавляйте в поле записей ссылки на файлы, текстовые фрагменты, картинки, url-адреса сайтов и многое другое.
Синхронизируйте Outlook с мобильным устройством – все запланированные встречи всегда будут под рукой, а контакты сохранятся как на ПК, так и смартфоне. Скачайте приложение для смартфона и пользуйтесь возможностями сервиса в любом месте.
В самой программе предусмотрена возможность создания архивов базы данных, в том числе в автоматическом режиме.
Новые функции Outlook 2019
Компания Microsoft постоянно совершенствует свой продукт, добавляет к нему новые пользовательские функции. В последнем релизе MS Outlook 2021 доступны новые возможности:
Карточка «Люди» позволяет накапливать информацию о каждом партнере – телефон, почтовые адреса, сведения об организации, должность, социальные сети. В любой момент можно посмотреть, не находится ли нужный человек онлайн, чтобы связаться с ним через социальную сеть.
Не помните, в каком именно послании находится важная информация? Нет проблем, ведь Outlook имеет многоуровневую систему поиска по всем мыслимым параметрам, в том числе и по содержанию вложений к письмам.
Хотите узнать прогноз погоды? Встроенный метеоцентр покажет погоду на несколько дней вперед.
Настройка электронной почты в приложении Outlook для Android
После того как вы начнете процесс регистрации, его следует завершить до конца, так как приостановка в течение нескольких минут обычно приводит к прекращению процесса и требует начать его заново. В случае неудачного завершения процесса необходимо вернуться в приложение корпоративного портала, чтобы повторить попытку.
-
Откройте Google Play Маркет. Найдите и скачайте приложение Корпоративный портал Intune.
-
Если в процессе регистрации появится запрос на создание рабочего профиля, см. статью Создание профиля работы и регистрация устройства в Intune. В противном случае, зарегистрируйте свой телефон или планшет с Android, как описано в статье Регистрация устройства Android в Intune.
-
Откройте приложение Outlook для Android. Если вам было предложено создать рабочий профиль, добавьте свою учетную запись с помощью экземпляра Outlook с рабочим профилем.
Примечания: После регистрации устройства управляемые приложения, включая Outlook, можно устанавливать несколькими способами:
-
самостоятельно с помощью приложения корпоративного портала;
-
автоматически в процессе регистрации;
-
самостоятельно с помощью управляемой службы Google Play.
-
-
Нажмите кнопку Начало работы.
-
Если ваша учетная запись будет найдена, нажмите кнопку Продолжить.
Примечание: Если ваша учетная запись не будет найдена автоматически, введите корпоративный адрес электронной почты, нажмите кнопку Добавить учетную запись и при появлении соответствующего запроса введите пароль.
-
Введите пароль своей учетной записи электронной почты и нажмите кнопку Войти.
-
В вашей организации также могут быть реализованы средства контроля, требующие регистрации для продолжения. Регистрация позволяет подтвердить свою личность, чтобы устройство могло пройти проверку в организации. Если появится запрос на регистрацию устройства, нажмите кнопку Зарегистрировать.
-
Если ваш ИТ-администратор настроил дополнительные политики, возможно, потребуется нажать кнопку Активировать, а затем еще раз Активировать.
Примечание: После того как вы откроете Outlook, дальнейшие действия будет определяться различными факторами, включая параметры политики вашей компании, а также то, обращались ли вы ранее к корпоративным ресурсам со своего устройства. Следуйте указаниям на экране.
Теперь вы готовы начать работу в Outlook для Android. Чтобы использовать Outlook с максимальной эффективностью, ознакомьтесь с другими статьями:
Оптимизация мобильного приложения Outlook для вашего телефона или планшета
Памятка по Outlook для Android
Яндекс Microsoft Express Outlook | Хостинг доменов Atak
Yandex Outlook 2013 Mail Kurulumu Konu Anlatım
Yandex Mail Kurulum Ayarları
http://yardim.yandex.com.tr/mail/mail-clients.xml#pop3
Yandex Android ve Iphone Mail Programı
http://mobil.yandex.com.tr/apps/mail/android/
Adım 1: Öncelikle Outlook 2013 programını açıyoruz. Programın üst kısmında bulunan Dosya butonuna tıklıyoruz. Açılan pencerede aşağıda görünen şekilde Bilgi tabında Hesap Ekle butonuna tıklıyoruz.
Adım 2: Açılan pencerede Elle kurulum veya ek sunucu türleri yazan yeri seçiyoruz ve İleri diyoruz.
Adım 3: Bu adımda mail bilgilerimizi aşağıdaki şekilde giriyoruz.
Kullanıcı Bilgileri
Adınız yazan kısımıza adınızı yazınız.
E-posta adresinize kullanacağınız kendi e-posta adresinizi yazınız.
Sunucu Bilgileri
Hesap türünü POP3 seçiniz.
Gelen posta sunucusu: pop.yandex.com.tr
Giden posta sunucusu: smtp.yandex.com.tr
Oturum Açma Bilgileri
Kullanıcı adı: Yine kendi e-posta adrsinizi yazınız.
Parola: Mail adresinizin şifresini yazınız.
Güvenli Posta Kimlik Doğrulaması (SPA) kullanarak oturum açılsın seçeneğini işaretliyoruz.
Yukarıdaki bilgileri tamamladıktan sonra Diğer Ayarlar butonuna tıklıyoruz.
Adım 4: Diğer ayarlar’a tıkladığımızda açılan pencerede Giden Sunucusu tabında Giden sunucum (SMTP) için kimlik doğrulaması gerekir seçeneğini işaretliyoruz.
Adım 5: Yine Diğer ayarlar’da yer alan Gelişmiş sekmesine tıklıyoruz. Buradaki değerleri aşağıdaki şekilde ayarlıyoruz.
Gelen Sunucusu (POP3) : 995
Bu sunucu şifreli bir bağlantı (SSL) gerektirir seçeneğini işaretliyoruz.
Giden sunucusu (SMTP): 465
Aşağıdaki şifreli bağlantı türünü kullan: SSL
Teslim: Sunucudan x gün sonra kaldır seçeneğini istediğiniz gibi düzenleyebilirsiniz ya da başındaki ticki tamamen kaldırabilirsiniz.
Adım 6: Tamam’a basarak işlemimizi tamamlıyoruz ve İleri’ye tıklayarak test aşamasına geliyoruz. Mail adresimizin outlook kurulumu başarıyla tamamlanmıştır.
Настройка Яндекс.Почты в Outlook 2010
Если вы активно используете почтовый клиент от Майкрософт Outlook и не знаете, как правильно настроить его для работы с почтой яндекс, тогда уделите пару минут этой инструкции. Здесь мы подробно рассмотрим, как настроить яндекс почту в outlook.
Подготовительные действия
Для начала настройки клиента – запустим его.
Если вы запускаете Outlook первый раз, то работа с программой для вас начнется с мастера настройки MS Outlook.
Если же вы уже ранее запускали программу, а сейчас решили добавить еще одну учетную запись, тогда откройте меню «Файл» и перейдите в раздел «Сведения», а затем нажмите кнопку «Добавить учетную запись».
Итак, на первом шаге работы, мастер настройки Outlook приветствует нас предлагает начать настройку учетной записи, для этого нажимаем кнопку «Далее».
Здесь мы подтверждаем, что у нас есть возможность настроить учетную запись – для этого оставляем переключатель в положении «да» и переходим к следующему шагу.
На этом подготовительные действия заканчиваются, и мы переходим к непосредственной настройке учетной записи. Причем, на этом этапе настройку можно сделать как автоматически, так и в ручном режиме.
Автоматическая настройка учетной записи
Для начала рассмотрим возможность автоматической настройки учетной записи.
В большинстве случаев почтовый клиент Outlook сам подбирает настройки, избавляя пользователя от лишних действий. Именно поэтому мы и рассматриваем этот вариант первым. К тому же он является самым простым и не требует от пользователей особых навыков и знаний.
Итак, для автоматической настройки устанавливаем переключатель в положение «Учетная запись электронной почты» и заполняем поля формы.
Поле «Ваше имя» носит чисто информационный характер и в основном используется для подписей в письмах. Поэтому здесь можно писать практически все что угодно.
В поле «Адрес электронной почты» пишем полный адрес своей почты на яндексе.
Как только все поля будут заполнены, нажимаем кнопку «Далее» и Outlook начнет поиск настроек для яндекс почты.
Ручная настройка учетной записи
Если вам по каким-либо причинам требуется ввести все параметры вручную, то в этом случае стоит выбрать ручной вариант настройки. Для этого устанавливаем переключатель в положение «Настроить вручную параметры сервера или дополнительные типы серверов» и нажимаем «Далее».
Здесь нам предлагается выбрать что именно будем настраивать. В нашем случае выбираем «Электронная почта Интернета». Нажав «Далее» переходим к ручным настройкам серверов.
В этом окне следует ввести все параметры учетной записи.
В разделе «Сведения о пользователе» указываем свое имя и адрес электронной почты.
В разделе «Сведения о сервере» выбираем тип учетной записи IMAP и задаем адреса для серверов входящей и исходящей почты:
адрес сервера входящей почты – imap.yandex.ru
адрес сервера исходящей почты – smtp.yandex.ru
Раздел «Вход в систему» содержит данные, которые требуются для входа в почтовый ящик.
В поле «Пользователь» здесь указывается часть почтового адреса до знака «@». А поле в поле «Пароль» необходимо ввести пароль от почты.
Для того, чтобы Outlook каждый раз не спрашивал пароль от почты можно установить флажок «Запомнить пароль».
Теперь переходим к дополнительным настройкам. Для этого нажимаем кнопку «Другие настройки…» и переходим на вкладку «Сервер исходящей почты».
Здесь устанавливаем флажок «SMTP-серверу требуется проверка подлинности» и переключатель в положение «Аналогично серверу для входящей почты».
Далее переходим на вкладку «Дополнительно». Здесь необходимо настроить IMAP и SMTP сервера.
Для обоих серверов устанавливаем в пункте «Использовать следующий тип шифрованного подключения:» значение «SSL».
Теперь указываем порты для IMAP и SMTP – 993 и 465 соответственно.
После указания всех значений нажимаем кнопку «Ок» и возвращаемся к мастеру добавления учетной записи. Здесь остается нажать «Далее», после чего запустится проверка параметров учетной записи.
Если все сделано правильно, нажимаем кнопку «Готово» и приступаем к работе с почтой Яндекса.
Настройка Outlook для яндекса как правило не вызывает особых сложностей и выполняется довольно быстро в несколько этапов. Если вы следовали всем вышеописанным инструкциям и делали все правильно, то уже можете приступать к работе с письмами из почтового клиента Outlook.
Мы рады, что смогли помочь Вам в решении проблемы.Опишите, что у вас не получилось. Наши специалисты постараются ответить максимально быстро.
Помогла ли вам эта статья?
ДА НЕТ[2021] Настроить бесплатный почтовый ящик от Яндекса для собственного домена
Получение доменного имени для вашего бизнеса и настройка почтового ящика — одно из первых шагов, которые мы делаем, чтобы начать онлайн-бизнес. В большинстве случаев, когда мы используем cPanel от поставщиков хостинга, таких как hostgator, bluehost или любого из реселлеров, этот почтовый ящик поставляется бесплатно с cPanel. Но когда у нас нет приобретенного или настроенного хостинга с доменным именем, нам нужно добавить внешний почтовый ящик к доменному имени.
Внешний почтовый ящик, прикрепленный к доменному имени, может обрабатывать все ваши учетные записи электронной почты для пользователей и эффективно их обрабатывать. Некоторые из самых известных внешних почтовых ящиков включают почтовый ящик Google Apps или почтовый ящик Microsoft для домена. Хотя вышеупомянутые почтовые ящики наиболее популярны из-за своих функций, со временем они стали платными. В настоящее время у нас есть возможность настроить почтовый ящик с помощью хостинг-провайдера или настроить его с помощью внешнего поставщика почтовых ящиков, такого как Яндекс.Почта, которая по-прежнему бесплатна.
Недавно я провел небольшое исследование и обнаружил, что мы можем бесплатно настроить Почтовый ящик на внешнем доменном имени с помощью Яндекс.Почты для доменов.
Если вы знаете, как работает почтовый ящик и доменное имя, вы можете начать процесс настройки отсюда: https://domain.yandex.com/ Кроме того, вам необходимо иметь учетную запись на Яндексе по умолчанию.
Если вы новичок во всем этом, тогда вам нужно знать, как можно настроить систему DNS вашего домена, и тогда вы будете готовы со следующим руководством.
В этом примере я настрою example.com с Яндекс.Почтой и добавлю почтовый ящик для [email protected].
Эта настройка разделена на следующие части:
- Настройка домена example.com с Яндекс.Почтой
- Обновление DNS-записей в домене example.com
- Настройка почтового ящика [email protected] на панели администратора Яндекс.Почты
Вот подробное руководство по настройке доменного имени в Яндекс.Почте:
1. Сначала зарегистрируйтесь и создайте учетную запись администратора в Яндексе отсюда.
2. После этого добавьте доменное имя в Яндекс.Почту отсюда. В нашем случае мы добавим example.com
3. Теперь вам нужно подтвердить право собственности на домен, вы можете сделать это одним из трех способов — путем загрузки файла на сервер корневого домена или с помощью добавив CNAME или добавив указанный формат электронной почты в детали вашего доменного имени. В нашем случае мы добавим CNAME, потому что мы не прикрепили к доменному имени какой-либо хостинг.
CNAME можно легко добавить для имени корневого домена.Этот параметр доступен на панели управления DNS для вашего корневого доменного имени. Вы можете обновить необходимый CNAME для корневого домена, и после сохранения настроек нажмите кнопку «Подтвердить право собственности на домен». Возможно, изменение DNS займет некоторое время, и проверка доменного имени будет отложена.
Чтобы обновить настройки DNS корневого домена, следуйте инструкциям для: Godaddy, NameCheap.
4. После завершения настройки необходимо добавить записи MX со следующими значениями:
Имя поддомена — @
Тип записи — MX
Данные — mx.yandex.ru.
Priority — 10
Эти записи MX также обновляются из панели управления DNS корневого домена. После успешного завершения этого шага вы получите возможность создать почтовый ящик для учетной записи с @ example.com
5. Создать учетную запись почтового ящика для [email protected]
Добавьте имя пользователя как «admin», а затем пароль.
После того, как этот шаг будет выполнен, вы сможете получить доступ к почтовому ящику [email protected] по адресу https://mail.yandex.com/
Надеюсь, это сообщение в блоге поможет вам получить почтовый ящик бесплатно; и эта проверка почтового ящика также требуется от Mandrill SMTP.После того, как вы завершите проверку домена на исходящих отправляющих доменах Mandrill, вы сможете отправлять электронные письма с сервера Mandrill.
Яндекс не получает письма | Быстрое исправление ошибки Яндекс.Почты
Если Яндекс не получает электронные письма , прокрутите эту страницу вниз, чтобы узнать, как решить эту проблему.
Яндекс.Почта — бесплатный почтовый сервис. Как и другие почтовые службы, этот также надежен и безопасен. Он предлагает неограниченное хранилище сообщений в Интернете.Эта служба электронной почты предлагает следующие функции: шаблоны сообщений, напоминания, электронные открытки и клавиатура. Он также бесплатно предоставляет 10 ГБ облачного хранилища. Мобильное приложение для этой почтовой службы позволяет вам управлять почтовыми ящиками вашей учетной записи в одном приложении.
У некоторых пользователей Яндекс.Почты возникли проблемы с получением писем от Яндекса . Если вы также столкнулись с той же проблемой, прокрутите страницу вниз, чтобы найти решения.
Быстрые решения
- Убедитесь, что ваш мобильный телефон, настольный компьютер или ноутбук подключен к стабильному Интернет-соединению.
- Обновите папку Входящие два или три раза.
- Найдите пропавшее письмо в папке «Нежелательная почта» или «Спам».
- Попросить отправителя повторно отправить то же сообщение.
- Убедитесь, что отправитель правильно ввел ваш адрес электронной почты.
- Проверьте, не заблокировали ли вы адрес электронной почты. Если да, разблокируйте его, а затем попросите отправителя повторно отправить то же письмо.
- Перезапустите приложение «Яндекс» на своем мобильном телефоне и проверьте, можете ли вы получать электронные письма.
- Проверьте, включен ли сервер POP или IMAP в вашей учетной записи. Для этого войдите в свою учетную запись. Перейдите в раздел «Настройки», а затем в «Пересылка».
Если вы не можете получать электронную почту из почтового ящика, размещенного в моем домене, выполните быстрые действия, указанные ниже.
Шаг 1. Подтвердите дату регистрации вашего домена
- Проверьте дату регистрации вашего домена с помощью службы WHOIS .
- Перейдите на страницу WHOIS.
- В данном поле введите свое доменное имя.
- Проверьте срок годности в поле «Истекает».
- Если срок действия домена истек, продлите его, а затем попробуйте отправлять или получать электронные письма.
Шаг 2. Убедитесь, что у вас есть записи DNS для main
- Проверьте запись DNS вашего домена, используя запись MX, запись SPF, подпись DKIM или запись CNAME .
- Убедитесь, что записи DNS вашего домена настроены правильно.
Свяжитесь с нами, если вам нужна удаленная помощь в решении проблемы Яндекс не получает электронные письма .
Как перенести учетную запись электронной почты IMAP — перемещение серверов электронной почты IMAP
Перенос электронной почты IMAP с одного сервера на другой.
Когда вы переходите к новому провайдеру электронной почты, существующая почта обычно не переносится в новый почтовый ящик. Перенос электронной почты — это процесс переноса сообщения электронной почты (или сообщений) из одного почтового клиента в другой почтовый клиент.Эквивалентный термин — «Миграция почтового ящика», и в этом случае могут быть перенесены такие записи, как электронная почта, встречи, контакты или задачи. Обычно почтовые клиенты не поддерживают аналогичные форматы файлов для сохранения данных почтовых ящиков, поэтому вам нужно будет использовать IMAP для переноса почты с сервера на сервер. Серверы Bluehost поддерживают IMAP. Другой сервер / хост, с которого вы получаете или отправляете электронные письма, также должен поддерживать его.
Вам понадобится:
- Пароль учетной записи электронной почты, которую вы хотите перенести.
- Локальный почтовый клиент с поддержкой IMAP. Большинство почтовых клиентов, таких как Thunderbird, Outlook и Apple Mail, будут поддерживать учетные записи электронной почты IMAP.
Инструкции:
- В обоих местах должна быть одна и та же учетная запись электронной почты. Итак, на новом сервере вам нужно создать тот же адрес электронной почты с тем же написанием и заглавными буквами.
- Новый адрес электронной почты должен иметь тот же пароль. (После завершения миграции желательно сменить пароль).
- А теперь самое интересное. Поскольку вы будете ссылаться на два сервера, вам необходимо создать две учетные записи электронной почты в своем почтовом клиенте (это Thunderbird, Outlook, Apple Mail и т. Д.).
- Они будут использовать тот же адрес электронной почты.
- Они будут использовать один и тот же пароль.
- Они будут настроены одинаково (с использованием IMAP)
- На сервере входящей почты (сервер IMAP) все будет по-другому. Для вашего старого сервера введите для него IP-адрес. Для нового сервера введите доменное имя.(Это поможет различать их и избежать путаницы.) Если вы не можете использовать одно и то же доменное имя для обоих мест, используйте вместо этого IP-адрес.
Убедитесь, что они оба подключены. Затем вы можете перетаскивать сообщения между учетными записями. Пожалуйста, дайте время переместить их. Если у вас тысячи писем и / или больших файлов или вложений, это займет некоторое время.
Как я могу настроить записи MX, необходимые для почтовой службы? — Домены
Если ваш домен указывает на наш BasicDNS, PremiumDNS или FreeDNS, вы можете настроить почтовый сервис и записи MX в своей учетной записи Namecheap.
ПРИМЕЧАНИЕ: Перед настройкой вашей почтовой службы убедитесь, что нет записи CNAME, созданной для чистого домена (например, yourdomain.tld ) в разделе Host records , иначе электронная почта не будет работать правильно . CNAME имеет наивысший приоритет и преобладает над всеми другими записями для имени хоста, включая записи MX, которые отвечают за доставку почты.Чтобы настроить записи MX для своего домена, выполните следующие действия:
1.Войдите в свою учетную запись Namecheap в верхнем левом углу страницы.
2. Выберите Domain List на левой боковой панели:
3. Щелкните Manage рядом с доменным именем, для которого вы хотите установить записи DNS:
4. Перейдите к Advanced DNS и перейдите в раздел Mail Settings (не можете редактировать записи хоста?):
Здесь вы можете выбрать одну из следующих настроек почты в зависимости от почтовой службы, которую вы хотите использовать:
- Нет почтовой службы — если вы не хотите пользоваться почтовой службой.В вашем домене не будет записей MX.
- Пересылка электронной почты — если вы хотите создать персонализированные адреса электронной почты для домена и пересылать электронные письма на другие учетные записи электронной почты по вашему выбору. Записи MX будут настроены автоматически после выбора этой опции:
- Запись MXE используется для пересылки почты на IP-адрес почтового сервера:
- Custom MX используется для установки записей MX для сторонних почтовых служб, таких как служба веб-почты cPanel (если вы хотите использовать почтовую службу cPanel с серверами имен по умолчанию), Zoho mail, Outlook.com и т. д.
В качестве адреса почтового сервера можно указать свой собственный домен , например, mail.domain.tld или domain.tld . Обратите внимание, что соответствующая запись A, указывающая на IP-адрес почтового сервера, должна быть создана в настройках DNS:
- Private Email — , если вы хотите настроить записи MX для службы электронной почты Namecheap Private. Записи MX будут настроены автоматически после выбора этой опции:
- Gmail — если у вас есть подписка на G Suite, выберите параметр Gmail, чтобы настроить записи, необходимые для этой почтовой службы:
После выбора всех необходимых настроек обязательно сохраните изменения .Обычно для вступления в силу вновь созданных записей требуется 30 минут .
Вот и все!
Если у вас есть вопросы, обращайтесь в нашу службу поддержки.
Лучший хостинг электронной почты для малого бизнеса в 2021 году (СРАВНЕНИЕ)
Резюме: В этой статье я выделю лучший сторонний хостинг электронной почты для веб-сайтов малого и среднего бизнеса.Эти решения для хостинга электронной почты для малого и среднего бизнеса являются масштабируемыми и позволяют отправлять как можно больше электронных писем своим клиентам, не опасаясь блокировки или попадания в папку для спама.
Неудивительно, что электронная почта по-прежнему остается самым эффективным маркетинговым инструментом для любого бизнеса. В прошлом году 43% компаний считали электронный маркетинг одним из лучших способов продвижения своих продуктов и услуг.
Интернет-магазины, интернет-банки, форекс, платная реклама и проверка пользователей — все процессы требуют наличия действительных адресов электронной почты для бесперебойной работы бизнеса.Задержка отправки электронной почты даже на секунду может привести к проблемам для большинства предприятий. И если вы занимаетесь цифровым бизнесом, вы должны знать, что клиенты начинают паниковать, когда не получают вовремя деловые письма.
Согласно следующей информации, предоставленной Litmus, Statista и Campaign Monitor и собранной Finances Online, легко увидеть проблемы, с которыми сталкивается электронный маркетинг, а также то, как он будет развиваться.
Что такое почтовый хостинг и зачем его использовать?
Служба хостинга электронной почты — это служба, на которой работает почтовый сервер.Вы можете получить сервер хостинга электронной почты, зарегистрировавшись в службе хостинга электронной почты. Все, что вам нужно, это доменное имя для использования почтовой службы. Вы можете использовать сервер электронной почты для управления, отправки и обслуживания своих учетных записей электронной почты. В большинстве крупных магазинов электронной коммерции есть собственные почтовые серверы, чтобы электронные письма доходили до получателей вовремя. Однако малые предприятия используют решения для хостинга электронной почты, предоставляемые такими компаниями, как Google, Zoho, Rackspace и многими другими.
В последнее время большинство служб хостинга веб-сайтов начали предлагать серверы хостинга электронной почты в качестве дополнения к своим обычным услугам, таким как общий, выделенный и облачный хостинг.Cloudways — один из них. Он предлагает услуги управляемого облачного хостинга с решением для хостинга электронной почты от Rackspace.
Типы почтового хостинга для малого бизнеса
Существует множество различных типов решений для хостинга электронной почты, каждое из которых служит своей цели. Давайте посмотрим, какой тип почтового хостинга лучше всего подходит для вашего бизнеса.
1. Общий веб-хостинг со службой электронной почты
Этот тип почтовой службы доступен с общим хостингом. Вы не можете использовать его для отправки / получения массовых писем из-за ограничений на почтовом сервере.
2. Сторонний хостинг электронной почты
Большинство цифровых компаний предпочитают использовать сторонние решения для хостинга электронной почты. Это масштабируемые, простые в использовании почтовые серверы, обеспечивающие отличную поддержку. Помните, что вам придется платить отдельно за услуги хостинга электронной почты. Следовательно, стоимость будет больше, чем вы заплатите, если получите общий веб-хостинг с почтовой службой.
3. Собственные почтовые серверы
Это сложные почтовые серверы, которые отличаются надежностью и требуют технических знаний от команды, обслуживающей эти серверы.Эти серверы надежны, и вы можете легко отправлять, получать и поддерживать электронную почту.
Почему следует размещать электронную почту на отдельном сервере
Многие эксперты рекомендуют не размещать электронную почту на том же сервере, на котором размещаются веб-файлы (и база данных) веб-сайтов вашей компании. В этом легко ошибиться, поскольку многие компании рассматривают отдельный почтовый сервер как «предотвратимые» бизнес-расходы и, таким образом, размещают электронную почту на том же сервере. Когда происходит бедствие и сервер по какой-либо причине выходит из строя, компания даже не может отправить электронное письмо поставщикам услуг, потому что система электронной почты также отключилась.
С технической точки зрения размещение электронной почты — плохая идея. веб-хостинг и хостинг электронной почты — это два очень разных компонента с разными требованиями к ресурсам. размещение их на одном сервере может вызвать конкуренцию за ресурсы, которая потенциально может снизить производительность приложения.
Наконец, есть каверзный вопрос поддержки. Хотя служба поддержки провайдера может очень хорошо разбираться в решении проблем с веб-хостингом, их понимание проблем с хостингом электронной почты может быть отрывочным.
IMAP, POP3, SMTP — сравнение протоколов электронной почты
Давайте узнаем разницу между протоколами отправки электронной почты. Вот список протоколов, которые вам понадобятся для отправки электронных писем.
и. IMAP
Это называется протоколом сообщений доступа в Интернет. Он занимается получением сообщений электронной почты и управлением ими на сервере. Вы не можете использовать протокол IMAP для отправки электронных писем. Вместо этого вы можете использовать его для получения сообщений электронной почты и хранения их на сервере.
ii.SMTP
Протокол SMTP означает (Простой протокол передачи почты). Это стандартный протокол для отправки электронных писем. SMTP позволяет отправлять сообщения электронной почты, ретранслировать их или пересылать в другие почтовые клиенты, например из Microsoft Outlook в Gmail. Когда вы отправляете электронные письма, вы можете использовать SMTP-сервер для выполнения процесса передачи.
iv. POP3
POP3 — это протокол электронной почты, который позволяет получать сообщения электронной почты и загружать их на свой сервер. Он имеет те же функции, что и протокол IMAP, но не хранит эти сообщения электронной почты на сервере.Вместо этого он загружает их с почтового сервера на компьютер пользователя и удаляет серверную копию.
С другой стороны, протокол IMAP хранит сообщение электронной почты на сервере электронной почты и синхронизирует электронную почту на нескольких устройствах.
В. Что следует использовать: POP3 или IMAP?Это зависит от того, как вы хотите получать электронные письма. Большинство поставщиков услуг электронной почты обычно предлагают обе функции. Однако лучше выбрать протокол IMAP, потому что ваши электронные письма останутся на сервере, и вы сможете получить к ним доступ в любое время.Если вы используете протокол электронной почты POP3, все электронные письма будут загружены на ваш персональный компьютер, и вы не сможете их использовать.
Выбор пользователя Cloudways: услуги хостинга электронной почты [ОПРОС]
Мы провели опрос, чтобы выяснить, какой тип почтового хостинга лучше всего подходит для предприятий по всему миру. Результаты оказались не такими, как мы ожидали.
Источник: Группа пользователей Cloudways
Какой провайдер хостинга электронной почты для бизнеса самый лучший? Характеристики, цены и ограничения
Ознакомьтесь со следующей сравнительной таблицей для почтового хостинга для малого бизнеса.
* Все эти поставщики предлагают круглосуточную поддержку, фильтрацию спама и индивидуальные домены.
Как Cloudways помогает настроить хостинг электронной почты?
Cloudways предлагает надстройку для хостинга и управления электронной почтой. С помощью этого дополнения вы получаете свои почтовые ящики из решения для хостинга электронной почты Rackspace. Он охватывает все, что вам нужно для создания почтового сервера для любого веб-сайта. Служба работает быстро, предлагает надежную поддержку и доступна 24 часа в сутки, 7 дней в неделю. С надстройкой службы хостинга электронной почты Cloudways Rackspace вы получаете протоколы SMTP и IMAP.
Вы также можете использовать надстройку Gmail SMTP с Cloudways для отправки 99 писем каждый день с автоматической доставкой SMTP. Служба позволяет вам добавлять несколько учетных записей SMTP, то есть учетную запись Mandrill, учетную запись Mailgun, учетную запись AuthSMTP или другие настраиваемые SMTP. Если вы хотите получить службу Gmail SMTP, вы можете прочитать о процессе активации. Это совершенно беспроблемно.
С обоими надстройками хостинга электронной почты Cloudways вы получаете:
- Гарантированное время безотказной работы
- Конфиденциальность и защита
- Простая установка
- Круглосуточная поддержка
- Полностью защищенная среда
Стоимость решения для хостинга электронной почты Cloudways
Лучшая часть? Вы можете получить самую надежную и самую быструю услугу хостинга электронной почты, предлагаемую платформой управляемого хостинга Cloudways, всего за 1 доллар США за почтовый ящик в месяц.
Лучшие услуги хостинга электронной почты для малого бизнеса
Ознакомьтесь со списком лучших почтовых хостингов для малого бизнеса, которые вы можете использовать для ускорения своих почтовых кампаний.
1. G Suite Gmail
Первым в нашем списке стоит G-Suite. Все мы знаем, как работает Gmail. Думайте о GSuite как о продвинутой, более сложной и многофункциональной версии Gmail. G Suite — это набор облачных приложений Google, которые позволяют упростить многие ваши задачи. Он включает в себя Календарь, Hangouts, Диск, Документы, Таблицы, Презентации, Сайты и многое другое.
Это один из самых популярных почтовых сервисов с более чем миллиардом активных пользователей. Более того, вы можете использовать несколько сторонних приложений в G Suite для повышения производительности без дополнительной оплаты. Помните, что G Suite не является бесплатным, и вам придется заплатить символическую плату за использование приложений GSuite. Цены начинаются от 6 долларов за пользователя в месяц для базовой версии и до 25 долларов за пользователя в месяц для корпоративной версии. С GSuite каждый пользователь получает 30 ГБ дискового пространства, которое используется в приложениях Google, включая Gmail, Диск, Фото и Документы.Пользователи G Suite Enterprise получают 1 ТБ дискового пространства.
2. Хостинг электронной почты Cloudways Rackspace
Rackspace предлагает услуги хостинга электронной почты бизнес-класса для малого бизнеса. Он идеально подходит для пользователей, которые ищут надежные почтовые серверы, которые могут обрабатывать их почтовые кампании. Rackspace использует почтовый сервис Outlook и Rackspace для хостинга электронной почты. Цены на обе услуги могут отличаться.
Самое лучшее в Rackspace — это то, что вы можете использовать его в качестве надстройки к своей службе управляемого хостинга Cloudways.С Rackspace вы получаете параметры фильтрации электронной почты, чтобы избавить свой почтовый ящик от спама и нежелательной почты. Более того, Rackspace гарантирует, что не будет продавать пользовательские данные. Он соответствует Общему регламенту защиты данных (GDPR) и Закону Калифорнии о конфиденциальности потребителей (CCPA). С Rackspace вы получаете круглосуточный чат, систему продажи билетов и поддержку по телефону в режиме 24/7/365. Вы также получаете хранилище электронной почты 25 ГБ со всеми тарифными планами Rackspace. Базовый план начинается с 2,99 долларов США за пользователя в месяц.
Вот как настроить надстройку электронной почты Rackspace
3.Zoho Mail
Почтовый сервисZoho — альтернатива корпоративной электронной почте G Suite и Microsoft Office 365. Он предлагает почти те же функции, включая размещенную электронную почту, офисный пакет и другие инструменты для работы. Zoho предлагает бесплатную и платную версии почтовой службы. Бесплатная услуга предлагает основные функции, такие как веб-клиент для отправки и получения электронной почты. В бесплатной версии вы не можете ни создать бизнес-аккаунт, ни получить услугу персонального домена. С другой стороны, с платной версией почтового сервиса Zoho вы можете легко настроить собственное доменное имя для своих писем.Он также поддерживает службу пересылки POP / IMAP / электронной почты. Вы можете проверить свою электронную почту с помощью стороннего приложения. Zoho Mail — это доступный вариант для нового бизнеса, поскольку его базовый план начинается с ценника в 12 долларов в год и с хранилищем электронной почты 5 ГБ. Более высокие планы Zoho mail предлагают 30 ГБ хранилища на пользователя, а также такие функции, как облачное хранилище Zoho Docs и Zoho Office Suite.
Вот руководство по настройке Zoho Mail
4. Office 365 Outlook
Если вы являетесь пользователем Microsoft, Microsoft Office Suite 365 — лучший вариант, доступный вам.Служба Office 365 предлагает набор всех необходимых инструментов, включая Outlook, Word, Excel и PowerPoint. Вы также получите Office 365 бизнес премиум для своей учетной записи хостинга электронной почты. Услуга доступна с индивидуальным доменным именем. Служба Office 365 бизнес премиум предлагает 50 ГБ пространства и использует имя личного домена для адреса электронной почты. С версией Outlook для Office 365 вы получите приложения Outlook, Word, Excel, PowerPoint, OneNote, Access и Publisher (только для ПК), которые повысят вашу продуктивность.Кроме того, вы получите облачное хранилище OneDrive емкостью 1 ТБ для хранения файлов. Office 365 Outlook стоит 100 долларов в год.
5. Яндекс.Почта
Яндекс — это российская поисковая система, которая также предоставляет услуги хостинга электронной почты. Он идеально подходит для всех, кто хочет настроить сервер электронной почты с собственным доменным именем. Это не только быстро, гибко, но и дешевле, чем у других поставщиков услуг. Вы получите платный аккаунт всего за 3 доллара в месяц. Для веб-сайта у вас может быть три пользователя электронной почты, однако, если вы регистрируетесь как организация, вы можете получить 1000 бесплатных учетных записей.Яндекс предлагает бесплатное неограниченное хранилище для всех учетных записей электронной почты. Кроме того, вы можете подключиться к Яндекс Почте и Яндекс. Вы также получите инструменты для совместной работы, включая отслеживание проблем, вики, календарь, формы, мессенджер и облачный диск. С Яндексом у каждого пользователя есть 10 ГБ онлайн-хранилища в год. Он оснащен технологиями защиты от вирусов и спама для защиты вашего почтового ящика и поставляется с двухфакторной аутентификацией (2FA) для повышения безопасности входа в систему и миграции.
6. Майлган
Mailgun — это провайдер электронной почты SMTP, созданный в первую очередь для разработчиков программного обеспечения.Он довольно популярен среди пользователей Cloudways, потому что позволяет с легкостью отправлять массовые электронные письма, а также значительно увеличивает вовлеченность.
Тем не менее, Mailgun не является инструментом электронного маркетинга; это просто почтовый API. Это сервис транзакционной электронной почты, который можно использовать для отправки, получения или отслеживания электронных писем. У него есть опция пакетной отправки и используются безопасные протоколы, поэтому ваши электронные письма всегда в безопасности.
Он также имеет отличный инструмент для прогнозирования производительности, который дает вам информацию о том, в какую папку может попасть ваше электронное письмо, когда оно попадет в почтовый ящик вашего получателя.
Mailgun не является бесплатным инструментом; их самый низкий план — уровень Flex, который предлагает вам три месяца бесплатных электронных писем. По истечении этого начального периода с вас будет взиматься плата в зависимости от количества писем, которые вы отправите впоследствии. Стоимость составляет 0,8 доллара за каждые 1000 писем по истечении первых трех месяцев.
7. SendGrid
SendGrid — еще один надежный облачный SMTP-провайдер, который позволяет пользователям легко отправлять электронные письма без создания или обслуживания почтовых серверов. Это еще один предпочтительный выбор для многих пользователей Cloudways, поскольку он решает все технические вопросы, от управления инфраструктурой до масштабирования ваших потребностей в электронной почте.
Он даже предлагает аналитические данные в реальном времени, а также имеет встроенные инструменты мониторинга репутации. С более чем 45 000 платежеспособных клиентов и отправленным 1 триллионом электронных писем SendGrid является высоконадежным и надежным выбором.
8. MXRoute
Если вы ищете простой и простой в использовании почтовый хостинг для вашего малого бизнеса, MXRoute — отличный выбор. Это также невероятно дешево: всего 60 долларов в год или всего 5 долларов в месяц за неограниченное количество адресов электронной почты и доменов.По этой цене вам выделяется сервер на 50 ГБ.
Он также поставляется со службами Webmail, IMAP, SMTP и POP3 для облегчения доступа. Кроме того, есть встроенная поддержка для фильтрации спама. Для каждого создаваемого вами электронного письма MXRoute предоставляет доступ к NextCloud, который предлагает календари, хранилище файлов, управление контактами, решения для управления проектами и даже фотогалереи.
9. PostMark
PostMark — еще один популярный поставщик услуг электронной почты среди разработчиков. Он в первую очередь ориентирован на транзакционные электронные письма, и, поскольку он не поддерживает массовую рассылку рекламных писем, ему удалось создать себе прочную репутацию.
Этот поставщик услуг электронной почты без суеты предлагает метрики для производительности и отслеживания электронной почты, а его функция автоматизации электронной почты делает его отличным инструментом для предприятий с ограниченным бюджетом. Стоимость PostMark начинается от 10 долларов в месяц, что немного дороже по сравнению с другими поставщики услуг.
За 10 долларов вы получаете 10 000 писем. Цена зависит от количества писем и достигает 1200 долларов за 5 миллионов писем в месяц. Вы даже можете получить выделенный IP-адрес, если хотите.
10. FastMail
Один из старейших поставщиков услуг электронной почты в отрасли, FastMail — отличный вариант для тех из вас, кто ищет услуги премиум-класса, которые стоят столько же, сколько и основной поставщик услуг электронной почты. Он поддерживает IMAP и PGP, но не предлагает сквозного шифрования, поэтому он не такой продвинутый с точки зрения безопасности, как другие в той же нише. Однако FastMail обеспечивает двухфакторную аутентификацию и фильтрацию спама, чтобы ваши электронные письма были в безопасности.
Бесплатная версия отсутствует, а цены начинаются от 3 долларов в месяц.У них есть несколько уровней, из которых вы можете выбирать.
11. Amazon SES
Amazon SES (Простая служба электронной почты) — это доступная и очень гибкая служба электронной почты, которую можно масштабировать в соответствии с потребностями вашего бизнеса. Amazon не новичок в облачных сервисах, и SES быстро и эффективно интегрируется в их бизнес.
Amazon SES имеет панель мониторинга репутации, которую вы можете использовать для отслеживания эффективности ваших почтовых кампаний и получения дополнительных отзывов о спаме, чтобы максимально повысить эффективность ваших электронных писем.Он имеет множество встроенных опций безопасности, таких как Sender Policy Framework и DomainKeys Identified Mail, которые аутентифицируют электронную почту на обоих концах.
Заключение
На этом мы подошли к концу статьи. Это все, что вам нужно знать о лучшем хостинге электронной почты для малого и среднего бизнеса. Электронный маркетинг стал неотъемлемой частью любого цифрового бизнеса. Если вы хотите масштабировать свой бизнес, сейчас самое время получить услугу хостинга электронной почты для своего бизнеса.Хорошая служба хостинга электронной почты поможет вам масштабировать, усилить поддержку и привлечь больше клиентов через новые маркетинговые каналы.
Часто задаваемые вопросы по выбору лучшего почтового хостингаQ1. Следует ли использовать отдельный сервер для хостинга электронной почты?
Это зависит от обстоятельств. Если вы используете службу, которая предлагает серверы электронной почты, то это для вас преимущество. Cloudways предлагает услугу хостинга электронной почты в качестве надстройки, поэтому вам не нужно использовать другую услугу. Все расходы будут списаны с вашей учетной записи хостинга Cloudways.С другой стороны, если вы используете хостинг-сервер, который не предлагает хостинг электронной почты, вам понадобится отдельный хостинг-сервер для отправки и получения электронных писем. Вы можете использовать G Suite или Microsoft Office 365 в зависимости от ваших требований.
2 квартал. Какой сервер с пропускной способностью выбрать для хостинга электронной почты малого бизнеса?
Для отправки электронной почты вы арендуете место на почтовых серверах, на которых установлены интерфейсы электронной почты SMTP и IMAP. Серверы электронной почты управляют входящей и исходящей электронной почтой.Хотя пропускная способность обычно не имеет значения при покупке места на хостинге электронной почты, если только вы не отправляете электронные письма массово. Если вы отправляете менее 10 000 писем в день, то хостинг электронной почты Cloudways Rackspace, сервис G Suite и Microsoft Office 365 будут вам полезны.
Q3. Какое программное обеспечение необходимо для службы хостинга электронной почты?
На вашем сервере электронной почты должны быть доступны протоколы SMTP, IMAP и POP3, чтобы вы могли легко отправлять и получать электронные письма. Большинство провайдеров хостинга электронной почты, таких как хостинг электронной почты Cloudways Rackspace, G Suite и Office 365, предлагают множество других функций, таких как слайды, документы, таблицы, видеовстречи и презентации.
4 квартал. Какой хостинг электронной почты лучше всего подходит для малого бизнеса?
Хотя ни один провайдер не может быть объявлен «лучшим» провайдером электронной почты, малые предприятия должны убедиться, что любой провайдер, которого они выберут, должен обеспечивать безопасность, планы, которые растут вместе с бизнесом, и простой интерфейс.
Q5. Сколько должен стоить хостинг электронной почты?
Хостинг электронной почты, как правило, очень рентабелен. Однако при оценке провайдеров хостинга электронной почты обратите внимание, что если цена невысока, не забудьте проверить функции, потому что провайдеры могут пропустить такие важные функции, как безопасность и пространство.
Q6. Зачем малому бизнесу нужен хостинг электронной почты?
Всегда рекомендуется разделять веб-хостинг и хостинг электронной почты, потому что в случае любого неудачного инцидента, связанного с атакой на ваш веб-хост, вы все равно сохраните доступ к своей электронной почте. Кроме того, к хостингу электронной почты предъявляются разные требования, и один сервер может не удовлетворить и то, и другое.
Отзывы клиентов на
«Отличная производительность по цене и большой контроль»
Шон П. [Владелец SMB]
Саджад Шахид
Саджад — менеджер сообщества электронной коммерции в Cloudways.Он любит помогать владельцам магазинов электронной коммерции, торговцам и маркетологам в создании их предприятий и стартапов. Саджад любит играть в настольный теннис и крикет по выходным.
Yandex Microsoft Outlook Mail Setup
Yandex Outlook 2013 Mail Kurulumu Konu Anlatım
Яндекс Mail Kurulum Ayarları
http: //ardim.yandex.com.tr/mail/mail-clients.xml#pop3
Яндекс.Почта для Android и Iphone
http://mobil.yandex.com.tr/apps/mail/android/
Adım 1: Öncelikle Outlook 2013 programını açıyoruz. Programın üst kısmında bulunan Dosya butonuna tıklıyoruz. Açılan pencerede aşağıda görünen şekilde Bilgi tabında Hesap Ekle butonuna tıklıyoruz.
Adım 2: Açılan pencerede Elle kurulum veya ek sunucu türleri yazan yeri seçiyoruz ve İleri diyoruz.
Adım 3: Bu adımda mail bilgilerimizi aşağıdaki şekilde giriyoruz.
Kullanıcı Bilgileri
Adınız yazan kısımıza adınızı yazınız.
E-posta adresinize kullanacağınız kendi e-posta adresinizi yazınız.
Sunucu Bilgileri
Hesap türünü POP3 seçiniz.
Гелен posta sunucusu: pop.yandex.com.tr
Giden posta sunucusu: smtp.yandex.com.tr
Oturum Açma Bilgileri
Kullanıcı adı: Yine kendi e-posta adrsinizi yazınız.
Пароль: Mail adresinizin şifresini yazınız.
Güvenli Posta Kimlik Doğrulaması (SPA) kullanarak oturum açılsın seçeneğini işaretliyoruz.
Yukarıdaki bilgileri tamamladıktan sonra Diğer Ayarlar butonuna tıklıyoruz.
Adım 4: Diğer ayarlar’a tıkladığımızda açılan pencerede Giden Sunucusu tabında Giden sunucum (SMTP) için kimlik doğrulaması gerekir seçeneğini işaretliyoruz.
Adım 5: Yine Diğer ayarlar’da yer alan Gelişmiş sekmesine tıklıyoruz. Buradaki değerleri aşağıdaki şekilde ayarlıyoruz.
Gelen Sunucusu (POP3): 995
Bu sunucu şifreli bir bağlantı (SSL) gerektirir seçeneğini işaretliyoruz.
Giden sunucusu (SMTP): 465
Aşağıdaki şifreli bağlantı türünü kullan: SSL
Teslim: Sunucudan x gün sonra kaldır seçeneğini istediğiniz gibi düzenleyebilirsiniz ya ticki türünündamen.
Адам 6: Tamam’a basarak işlemimizi tamamlıyoruz ve İleri’ye tıklayarak test aşamasına geliyoruz. Почта adresimizin outlook kurulumu başarıyla tamamlanmıştır.
Как настроить размещенную учетную запись электронной почты
Хотите создать электронную почту, используя свой домен для отправки и получения? В Porkbun это просто.
Нажмите здесь, чтобы посмотреть видео о том, как получить адрес электронной почты для своего домена.
- 1
- Войдите в систему. Вы должны перейти к экрану «Управление доменом». Если вы уже вошли в систему, нажмите АККАУНТ в правом верхнем углу и выберите «Управление доменом».
- 2
- Откройте настройки электронной почты Porkbun в консоли управления доменом, щелкнув значок конверта рядом с доменом, для которого вы хотите настроить размещенную электронную почту.
- 3
- Все недавно зарегистрированные домены в Porkbun поставляются с трехмесячной бесплатной пробной версией почтового хостинга. Чтобы активировать бесплатную пробную версию, нажмите кнопку «Настроить» рядом с полем «Бесплатная пробная версия» в разделе «Ожидает установки» под Вариант 1. Хостинг электронной почты .
- Вы можете использовать кнопку «Добавить учетную запись электронной почты» внизу, чтобы добавить дополнительные учетные записи помимо бесплатной пробной версии. Счет за дополнительные размещенные почтовые ящики из расчета 24 доллара в год. Бесплатная пробная версия будет автоматически продлена за 24 доллара по истечении срока ее действия.
- 4
- На следующем экране введите адрес электронной почты, который вы хотите использовать для своего домена, а затем пароль для этого адреса электронной почты.
- Не забывай! Он понадобится вам при настройке почтового клиента.Нажмите «Создать адрес электронной почты», чтобы добавить учетную запись.
Вот и все! Теперь вы можете получить к нему доступ, используя наш интерфейс веб-почты на webmail.porkbun.com, или вы можете настроить почтовый клиент, такой как Gmail или Outlook, для отправки и получения в качестве вашего нового адреса.
Следующие параметры можно использовать для настройки большинства почтовых клиентов. Обязательно используйте весь свой адрес электронной почты в качестве имени пользователя при настройке почтового клиента:
| Сервис | Имя хоста | Порт | Безопасность |
|---|---|---|---|
| SMTP | smtp.porkbun.com | 587 | TLS (STARTTLS) |
| IMAP | imap.porkbun.com | 993 | SSL (SSL / TLS) |
| ПОП | pop.porkbun.com | 995 | SSL (SSL / TLS) |


 yandex.ru
yandex.ru Это необходимо для того, чтобы встроенный планировщик автоматически создал список важных дел.
Это необходимо для того, чтобы встроенный планировщик автоматически создал список важных дел.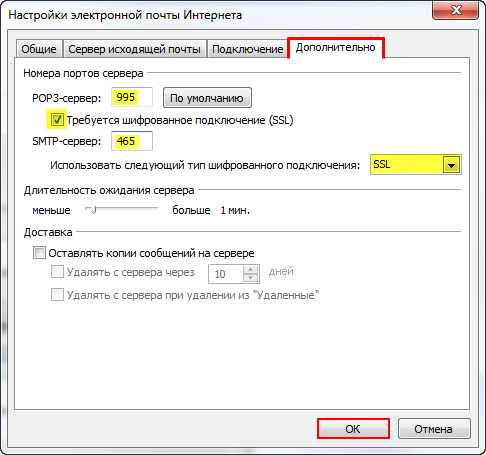
 Далее Outlook выполнить соединение с сервером и в новом окне программы вы сможете получить доступ к почтовому ящику;
Далее Outlook выполнить соединение с сервером и в новом окне программы вы сможете получить доступ к почтовому ящику;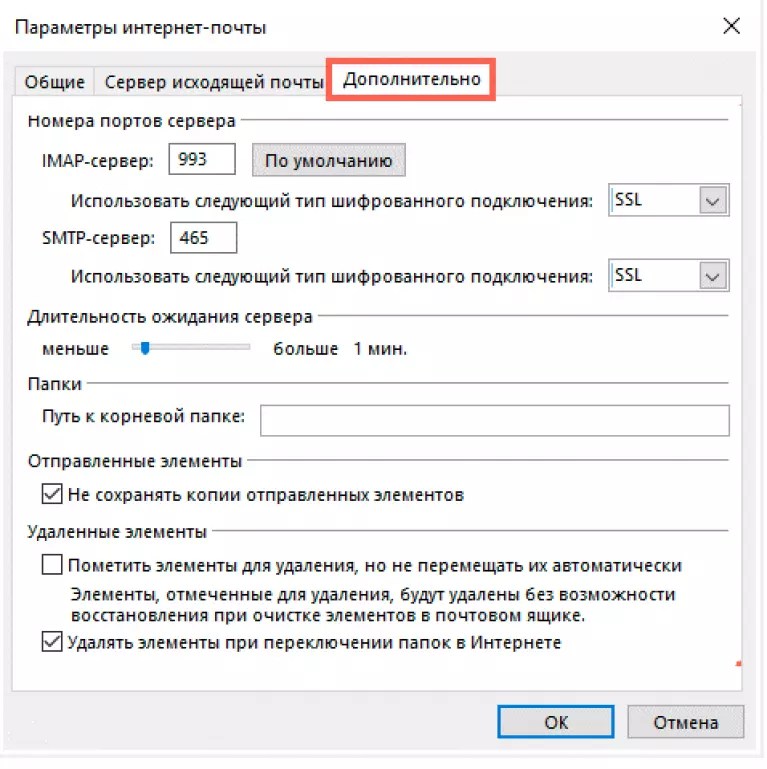
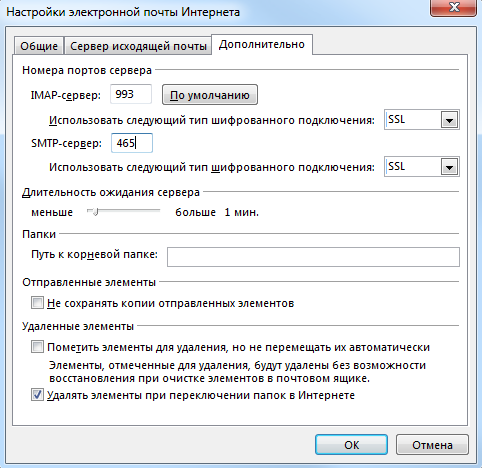 При появлении ошибок, советуем выполнить настройку повторно. Возможно, вы пропустили один из шагов.
При появлении ошибок, советуем выполнить настройку повторно. Возможно, вы пропустили один из шагов.
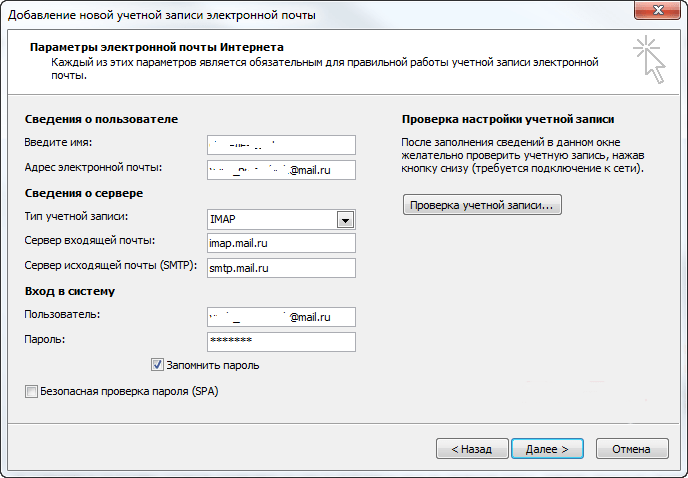 Для работы с новой учёткой нажмите на клавишу «Добавление записи» ;
Для работы с новой учёткой нажмите на клавишу «Добавление записи» ; Далее Outlook выполнить соединение с сервером и в новом окне программы вы сможете получить доступ к почтовому ящику;
Далее Outlook выполнить соединение с сервером и в новом окне программы вы сможете получить доступ к почтовому ящику;