отключаем полностью, только автоматический режим
Еще в операционную систему Windows XP разработчики ввели специальную службу, которая отвечала за периодические обновления. Они автоматически скачивались через интернет с серверов компании Microsoft на компьютер пользователя, а система определяла — устанавливать их по желанию пользователя либо автоматически. Рассмотрим, зачем они нужны, и как отключить обновление Windows 7.
Для чего они нужны
Как считают создатели системы, свежие апдейты положительным образом влияют на работу ее программного кода. Они специально работают над тем, чтобы улучшить и оптимизировать работу компьютерных процессов в системе. В итоге все старания призваны повысить быстродействие. Компьютер должен стать более отзывчивым, а различные недоработки и ошибки исчезнуть. Еще зачастую обновления дают и новые возможности:
- улучшаются средства диагностики и устранения неполадок;
- поддерживается современное периферийное оборудование;
- добавляются новые функции в системе;
- добавляются заплатки для системы безопасности Windows и прочие полезности.
Для тех, у кого лицензионная система Windows, установка таких обновлений, как правило, ничем не грозит.


Но, исходя из горького опыта многих владельцев компьютеров, эти апдейты нужны только в том случае, если они в состоянии принести реальную пользу. Но кто из обычных пользователей сможет заранее определить полезность предлагаемых Microsoft улучшений. Если какая-то игра или программа работает нестабильно в данной операционной системе, то она сама сообщит, какие именно обновления необходимы. А вот когда компьютер работает надежно, стабильно и не выдает неожиданных глюков, то какой смысл обновляться, если он и так работает шустро. Как шутят админы: «работает — не лезь», а лучше совсем отключить обновления Windows 7. Зачастую они могут доставить массу проблем. Зачем рисковать, а повезет ли вам.
Зачем может понадобиться отключать
Причин для того, чтобы возник такой вопрос, как отключить автоматическое обновление в Windows 7, несколько:
- У пользователя пиратская версия операционной системы. И если полностью отключить апдейт, риск того, что сервер Microsoft выдаст «красную карточку» и ограничит функционал операционной системы за использование нелицензионным Windows 7, как раз сводится к нулю.
- Нередки случаи, когда обновленная система неожиданно выдает критическую ошибку, исправить которую может только полное восстановление, и задаваться вопросом, как отключить автообновление Windows 7, уже явно поздно.
- Небольшой размер системного диска, чаще всего это диск «С». А так как пакеты с исправлениями очень объемные, то и свободное место моментально исчезает. Поэтому становится просто необходимо запретить автоматические обновления на своем компьютере.
- Необходимость ожидания отключения компьютера после апдейта в Windows 7. Те, кто обновлялся, сталкивался с ситуацией, когда требуется выключение ноутбука, а на экране монитора появляется предостережение о том, что этого делать нельзя, так как «идет установка обновлений на Windows 7 1 из 1235»! И пользователь должен выбирать или обновленная система, или крепкий сон. Тут поневоле задумаешься, как запретить системе обновляться.
- Если интернет ограничен по входящему и исходящему трафику. Для таких пользователей также актуален вопрос, как отключить автоматическое обновление Windows 7.
- Если интернет-канал имеет небольшую скорость, то лучше отключить эту службу в Виндоус 7 навсегда.


Если хотя бы одна из вышеперечисленных причин актуальна для вашей системы, то обновления Windows 7 лучше не искать.
Ну а теперь о том, как отключить обновления. Есть два способа. Рассмотрим каждый из них по отдельности.
Отключаем полностью
Перед тем, как отключить Центр обновления Windows 7, необходимо найти Службу управления. Рассмотрим последовательность действий:
- После нажатия кнопки Пуск, откроется окно, в котором надо выбрать «Панель управления».


- Настала очередь раздела «Администрирование».


- В списке находим строчку «Службы».


- В открывшемся окне почти внизу есть пункт «Центр обновления Windows». Его тоже надо активировать двойным нажатием на левую клавишу мыши.


- В появившемся окне в строке «Тип запуска» выбираем пункт «Отключена» и нажимаем кнопку Остановить.

 Осталось нажать на кнопку Применить и подтвердить свои действия кнопкой ОК.
Осталось нажать на кнопку Применить и подтвердить свои действия кнопкой ОК.
После того, как полностью отключили эту службу, система обновляться не будет. Но при желании получения обновлений Windows 7, если провести все действия снова, полный функционал можно восстановить, изменив настройки.
Отключаем только автоматический апдейт
При желании оставить за собой право самому загружать и устанавливать обновления вручную, можно ограничиться отключением автоматического поиска.
Рассмотрим как это сделать:
- Для этого снова воспользуемся Панелью управления, где есть пункт «Центр обновления Windows».


- Здесь надо отыскать строчку «Настройка параметров».


- Перед тем, как отключить Центр обновления Windows, надо выбрать «Не проверять наличие обновлений (не рекомендуется)», убрать помеченные галочкой уведомления и выключить службу, нажав на кнопку ОК.


Теперь система поиск обновлений выполнять будет, но автоматически устанавливать без разрешения пользователя не будет. Владелец компьютера может сам в любое время выполнить ручную загрузку обновлений из Центра загрузки, нажав на кнопку Проверить обновления.
Отключаем системные уведомления
После проведенных действий поиск обновлений и их установку в автоматическом режиме система проводить не будет. Но это еще не все. Так как для Windows 7 это событие из разряда негативных, он все равно будет напоминать об этом флажком с красным крестиком в правом углу монитора.


Отключим и это напоминание о проведённых изменениях:
- Если левой кнопкой мыши щелкнуть по флажку, то выскочит контекстное меню, где нам нужен пункт «Открыть центр поддержки».


- В открывшемся окне нас интересует строка на панели слева «Настройка центра поддержки». Жмем на нее.


- В появившемся окне со всех пунктов, отмеченных галочками, снимаем пометки и подтверждаем свои действия кнопкой ОК.


Теперь красный крестик исчез, и операционная система не выводит напоминания.


Но ничто не мешает при желании обновиться и вручную. Достаточно снова запустить поиск обновлений Windows 7.
Заключение
Заканчивая это небольшое описание того, для чего нужно делать update системы, и как отключить службу обновления, хотим напомнить, что каждый пользователь может установить обновление вручную, а также отключить службу обновления полностью либо частично. Надеемся вам помогут эти краткие инструкции. Они совсем несложные, но сохранят работоспособность компьютера еще на долгое время.
Видео по теме
Как в windows 7 полностью отключить обновления?
Операционная система Windows 7 позволяет весьма тонко настроить параметры поиска, загрузки и установки обновлений. Поэтому полное отключение обновлений рекомендуется выполнять только для маломощных моделей компьютеров.
К которым можно отнести устаревшие ПК и ноутбуки, а особенно современные компактные нетбуки. Для всех остальных компьютеров лучше подойдет настройка в режиме автоматического поиска, когда решение о загрузке и установке принимает пользователь в удобное для себя время.
Чем так мешают обновления в автоматическом режиме?
Вот небольшой список причин:
На компьютере установлена «нелегальная» операционная система, с серой активацией, и после обновлений попросту слетает активация.
Обновления требуют большой объем трафика при загрузке, мешая нормально пользоваться интернетом при слабом канале.
Центр обновлений использует ресурсы и жесткого диска, и процессора, и оперативной памяти, при это еще забивает свободное место на жеском диске в редких случаях полностью, мешая нормальной работе операционной системы.
Если обновлений много, то они долго устанавливаются, мешая нормальной работе за компьютером и не давая быстро выключить или включить компьютер.
Друзья не забываем что есть и обратная сторона медали, при отключении автоматических обновлений вы попадает в зону риска заражения компьютера новыми вирусами и различным видам уязвимостей системы, системные обновления снижают риски.
Отключаем автоматические обновления
Рассмотрим самый простой способ, как отключить обновление в Windows 7:
Открываем Центр обновлений. Найти его можно прямо в меню Пуск или через Панель управления смотрите скриншот.

В левой части открывшегося окна Центра обновлений находим пункт Настройка параметров.

Перейдя в этот раздел, находим выпадающее меню Важные обновления. Где выбираем самый нижний пункт Не проверять наличие обновлений. Подтверждаем свой выбор, нажав на кнопку Ок.

Если все верно и изменения вступили в силу, то «проснется» Центр поддержки и выскочит Важное сообщение, которое можно проигнорировать.
Отключаем службу обновлений
Существует еще один способ выключить автоматические обновления, отключив службу Центра обновлений, на мой взгляд более надежный:
Щелкаем правой клавишей мышки по ярлыку Мой компьютер, где в контекстном меню выбираем Управление.

В открывшемся окне находим раздел Службы и выбираем его. После чего в правой части видим список, где почти в самом конце находим Центр обновления Windows. Опять кликаем правой кнопкой мышки и находим в появившемся меню строчку Свойства.

В окне свойств ищем выпадающий список, чтобы выбрать пункт Отключена для параметра Тип запуска. Нажимаем на Ок для подтверждения.

Жизнь после отключения обновлений
Разобравшись в том, как отключить обновление в Windows 7 разными способами, то необходимо подумать о возможности ручного запуска поиска обновлений. Если служба Центра обновлений отключена, то сделать это невозможно.
При попытке запустить поиск будет выскакивать сообщение об ошибке. Тогда как при выключении через сам Центр обновлений, поиск можно запустить в любое удобное время. Если для обновления компьютер планируется оставить включенным на ночь, то лучше перевести Настройки параметров обратно на Автоматическую установку.
В противном случае, режим поиска только найдет обновления, а выбор из списка найденных и непосредственный запуск установки потребуют участия пользователя.
Как отключить обновление Windows 7 (3 способа)
Некоторых пользователей волнует вопрос, как отключить обновление Windows 7 на компьютере. Почему пользователей беспокоят обновления системы?
Регулярно, в определенные периоды времени (обычно раз в месяц), для операционной системы Windows выпускаются пакеты обновлений. Иногда, в случае возникновения проблем или обнаруженных уязвимостей, выходят внеочередные патчи, которые необходимо установить на компьютер.
В операционной системе Windows 7, при настройках по умолчанию, включено автоматическое обновление. Система периодически загружает на компьютер, а затем устанавливает на компьютер обновления и исправления, выпущенные для Windows. Большая часть обновлений касается безопасности системы.
Пользователи по разным причинам отказываются от установки обновлений для операционной системы. Вот некоторые причины для отказа от получения обновлений Windows 7 через Windows Update:
- случается, что после установки обновлений, происходят сбои в работе Windows или приложений;
- обновления Windows часто занимаю много времени, во время которого нельзя выключать компьютер;
- при лимитированном интернет соединении, крупные обновления системы потребляют много трафика;
- обновления занимают место на диске ПК;
- пользователи боятся потерять активацию операционной системы, после установки обновлений.
Как отключить обновления Виндовс 7? Этот вопрос можно решить средствами системы двумя способами: отключение автоматического обновления Windows 7, или отключить обновление Windows 7 полностью.
Как отключить автоматическое обновление Windows 7
После отключения автоматического обновления Виндовс 7, у пользователя останется возможность для загрузки и установки обновлений в ручном режиме.
Это более предпочтительный вариант, чем полное отключение обновления, так как некоторые обновления следует установить на компьютер, чтобы не стать жертвой опасных вирусов, например, WannaCry.
Войдите в меню «Пуск», нажмите на «Панель управления», далее «Центр обновления Windows». В окне «Центр обновления Windows», на левой панели меню нажмите на ссылку «Настройка параметров».


В окне «Настройка параметров», в опции «Важные обновления» выберите пункт «Не проверять наличие обновлений (не рекомендуется)», а затем нажмите на кнопку «ОК».
Дополнительно можно снять галки в двух настройках, расположенных ниже: «Рекомендованные обновления» и «Кто может устанавливать обновления».


В дальнейшем, если понадобится установить обновления вручную, в настройке «Важные обновления» выберите пункт «Искать обновления, но решение о загрузке и установке принимается мной». Далее, после завершения поиска наличия доступных обновлений, выберите для установки на компьютер нужные обновления.
Как отключить обновление Windows 7 навсегда
С помощью второго способа на компьютере отключается служба Центра обновления Windows, поэтому поиск наличия обновлений будет выключен.
Войдите в меню «Пуск», затем пройдите по пути «Панель управления» => «Администрирование». В окне «Администрирование» кликните два раза левой кнопкой мыши по ярлыку «Службы».


В окне «Службы», в списке служб операционной системы, найдите службу «Центр обновления Windows», а затем кликните по службе правой кнопкой мыши, в открывшемся контекстном меню выберите пункт «Свойства».


В окне «Свойства: Центр обновления Windows (Локальный компьютер)», во вкладке «Общие» выберите тип запуска: «Отключена», нажмите на кнопку «Остановить» для остановки службы в данный момент времени.
Далее нажмите на кнопки «Применить» и «ОК».


Заново включить обновление в Windows 7 можно этим же способом. В окне «Свойства: Центр обновления Windows (Локальный компьютер)» выберите тип запуска: «Автоматически (отложенный запуск)», а затем нажмите на кнопку «Запустить».
Отключение Центра обновлений в командной строке
Центр обновления можно отключить в командной строке, выполните следующую инструкцию:
- Запустите командную строку от имени администратора.
- Введите последовательно команды (после ввода команды, нажмите на клавишу «Enter»):
reg add "HKEY_LOCAL_MACHINE\SYSTEM\CurrentControlSet\Services\wuauserv" /v Start /t REG_DWORD /d 4 /f reg add "HKEY_LOCAL_MACHINE\SOFTWARE\Microsoft\Windows\CurrentVersion\WindowsUpdate\Auto Update" /v AUOptions /t REG_DWORD /d 1 /f


После этого служба обновления и «Центр обновления Windows» будут отключены.
Отключение автоматического обновления Windows в Windows Update Blocker
С помощью бесплатной программы Windows Update Blocker можно отключить службу автоматического обновления операционной системы. Программа Windows Update Blocker поддерживает русский язык интерфейса, приложение работает без установки на компьютер.
Вам также может быть интересно:
Скачайте программу с официального сайта разработчика, известного по большому количеству других популярных программ.
Windows Update Blocker скачать
Далее необходимо выполнить следующие действия:
- Распакуйте ZIP-архив в удобное место на компьютере.
- Откройте папку «Wub», запустите приложение «Wub.exe».
- В окне программы Windows Update Blocker активируйте радиокнопку «Отключить Обновления», в пункте «Защитить Параметры Службы» автоматически включится флажок.
- Нажмите на кнопку «Применить» для включения параметров.


- Служба автоматического обновления Центра обновления Windows будет отключена.


Пользователь может проверить статус состояния службы с помощью кнопки «Меню». Выберите в контекстном меню параметры входа в «Центр обновления Windows» и «Службы Windows», посмотрите на результат.
Выводы статьи
При необходимости, пользователь может самостоятельно отключить обновления в операционной системе Windows 7, отключив обновления полностью, или отключить автоматическое обновление Windows системными средствами, или в программе Windows Update Blocker.
Как отключить обновления Windows в Windows Update Blocker (видео)
Похожие публикации:

 Автор статьи: Василий Прохоров — автор 650+ статей на сайте Vellisa.ru. Опытный пользователь ПК и Интернет
Автор статьи: Василий Прохоров — автор 650+ статей на сайте Vellisa.ru. Опытный пользователь ПК и ИнтернетКак отключить обновление windows 7: навсегда и без проблем
Приветствую вас, дорогие друзья.
Сегодня мы с вами поговорим о том как отключить обновления в windows 7 навсегда.
Обновления, которые выпускает компания Microsoft – это новые компоненты, для усовершенствования защиты и производительности Windows. Они могут устанавливаться как самостоятельно, так и с вашего подтверждения. Однако если вы используете не лицензионную версию, то данные обновления могут серьёзно вам навредить так как глубокоуважаемая компания Microsoft постоянно борется с пиратами и создаёт обновления которые дезактивирует не лицензионные копии их операционных систем.
Два способа отключения обновлений
- Первый. Необходимо перейти в «Центр обновления Windows» (Пуск/Панель управления/Система и безопасность/Центр обновления Windows) нажимаем на пункт «Настройка параметров».
Выбираем «Не проверять наличие обновлений».
Далее нажимаем кнопку OK.
- Второй способ. Необходимо перейти в «Панель управления», далее идём в «Система и безопасность и находим пункт «Администрирование» и нажимаем два раза левой кнопкой мыши на «Службы». Теперь находим «Центр обновления Windows» — тоже нажимаем 2 раза левой кнопкой.
Затем в типе запуска ставим «Отключена».
Далее нажимаем «Остановить» и в конце «Применить» или «OK».
В итоге, автоматическое обновление будет остановлено навсегда.
Ну и ещё пара небольших советов
Для того, чтобы комп не перезагружался после установления обновлений, вам понадобится:
- Применить комбинацию клавиш Windows + R. В командной строке впишите gpedit.msc.
- Далее вам будет представлен «Редактор локальной групповой политики», где вам необходимо будет перейти в: Конфигурация компьютера/Административные шаблоны/Компоненты Windows/Центр обновления.
- Справа вам будут представлены список параметров, вам необходимо обратить внимание на «Не выполнять автоматическую перезагрузку ПК…».
- Нажмите два раза левой кнопкой мыши по нему, выберите «Включено» а затем примените изменения.
И напоследок, вам нужно применить изменения групповой политики. Для этого, в командной строке введите
Также, чтобы отключить автоматическую загрузку драйверов, вам понадобится:
- Открыть «Устройства и принтеры» (Панель управления/Оборудование и звук/Устройства и принтеры) и щелкнув на правой кнопкой мыши на значке названия вашего компьютера, выбрать раздел «Параметры установки устройств».
Далее мы просто выбираем пункты «Нет» и «Никогда не устанавливать».
- Нажимаем «Сохранить» и затем подтверждаем свои действия, нажимая «Да», во всплывающем окне.
На этом всё.
Надеюсь, статья вам пригодилась. Для того, чтобы не пропустить полезный пост, вы можете подписаться на обновления.
До скорых встреч!
Как отключить обновления на Windows 7

Обновления операционной системы являются важным компонентом обеспечения её работоспособности и безопасности. Тем не менее, в определенных ситуациях возникает необходимость временно отключить данный процесс. Некоторые пользователи принципиально отключают обновления на свой страх и риск. Мы не рекомендуем этого делать без реальной необходимости, но, тем не менее, рассмотрим основные способы, как можно выключить обновление в Windows 7.
Читайте также: Отключение автоматического обновления Windows 8
Способы отключения обновлений
Существует несколько вариантов отключения обновлений, но все их можно разделить на две группы. В одной из них действия производятся через Центр обновления Windows, а во второй – в Диспетчере служб.
Способ 1: Панель управления
Прежде всего, рассмотрим наиболее популярный среди пользователей вариант решения поставленной задачи. Этот способ предусматривает переход в Центр обновления Windows через Панель управления.
- Щелкаем по кнопке «Пуск», размещенной внизу экрана. В открывшемся меню, которое тоже называется «Пуск», перемещаемся по наименованию «Панель управления».
- Попав в корневой раздел Панели управления щелкаем по наименованию «Система и безопасность».
- В новом окне в блоке «Центр обновления Windows» щелкаем по подразделу «Включение или отключение автоматического обновления».
- Открывается инструмент, где производится корректировка настроек. При необходимости отключения исключительно автоматического обновления, следует кликнуть по полю «Важные обновления» и из раскрывающегося перечня выбрать один и вариантов: «Загружать обновления…» или «Искать обновления…». После выбора одного из вариантов следует щелкнуть по кнопке «OK».

Если же вы желаете полностью убрать способность системы обновляться, то в этом случае в указанном выше поле требуется установить переключатель в позицию


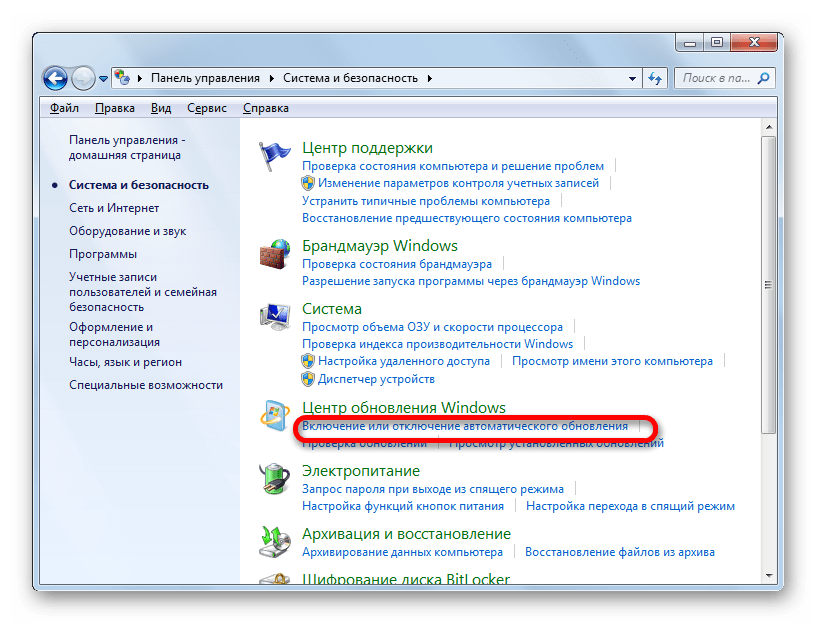

Способ 2: окно «Выполнить»
Но существует и более быстрый вариант попасть в нужный нам раздел Панели управления. Это можно сделать с помощью окна «Выполнить».
- Вызываем данный инструмент с помощью набора сочетания клавиш Win+R. Вписываем в поле выражение:
wuappЩелкаем по «OK».
- После этого запускается окно Центра обновления Windows. Щелкаем по наименованию «Настройка параметров», которое располагается в левой части открытого окна.
- Открывается уже знакомое нам по предыдущему способу окно включения или отключения автоматического обновления. Производим в нем те же манипуляции, о которых мы уже говорили выше, в зависимости от того, полностью мы хотим произвести отключение обновлений или только автоматических.

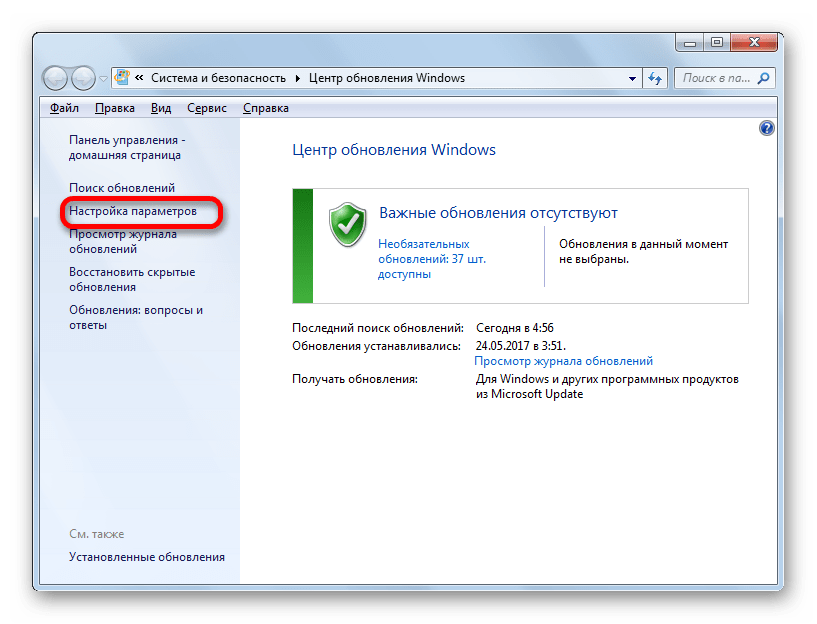
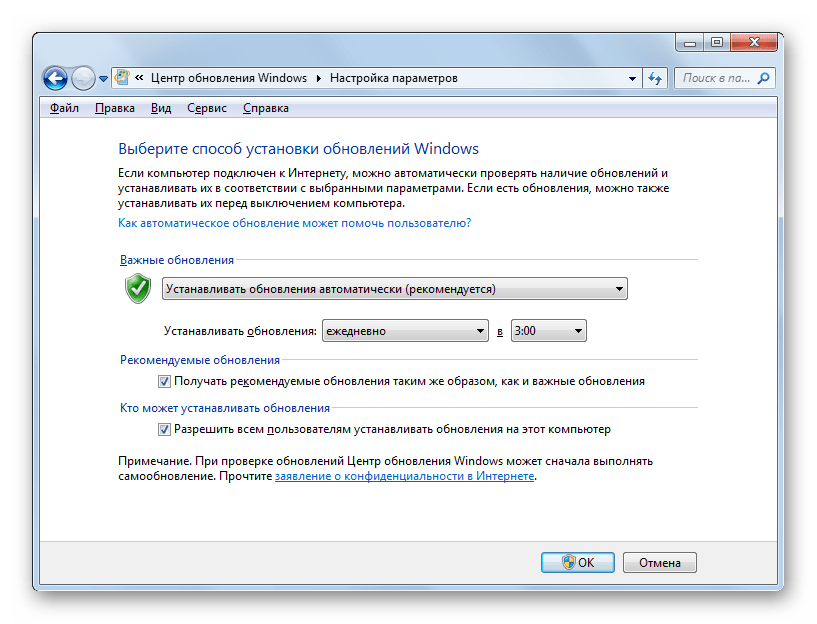
Способ 3: Диспетчер служб
Кроме того, данную задачу мы можем решить, отключив соответствующую службу в Диспетчере служб
- Перейти в Диспетчер служб можно либо через окно «Выполнить», либо через Панель управления, а также с помощью Диспетчера задач.
В первом случае вызываем окно «Выполнить», нажатием комбинации Win+R. Далее вводим в него команду:
services.mscЩелкаем «OK».

Во втором случае переходим в Панель управления тем же способом, который был описан выше, через кнопку «Пуск». Затем опять посещаем раздел «Система и безопасность». И вот в этом окне щелкаем по наименованию «Администрирование».

Далее в окне раздела администрирования щелкаем по позиции «Службы».

Третий вариант перехода в Диспетчер служб предусматривает использование Диспетчера задач. Для его запуска набираем комбинацию Ctrl+Shift+Esc. Или щелкаем правой кнопкой мышки по панели задач, расположенной в нижней части экрана. В контекстном списке выбираем вариант «Запустить диспетчер задач».

После запуска Диспетчера задач, переходим во вкладку
- Затем происходит переход в Диспетчер служб. В окне этого инструмента ищем элемент под названием «Центр обновления Windows» и выделяем его. Перемещаемся во вкладку «Расширенный», если находимся во вкладке «Стандартный». Ярлыки вкладок расположены внизу окна. В левой его части щелкаем по надписи «Остановить службу».
- После этого служба будет полностью отключена. Вместо надписи «Остановить службу» в соответствующем месте появится надпись «Запустить службу». А в графе состояния объекта пропадет статус «Работает». Но в данном случае она может быть автоматически запущена после перезапуска компьютера.
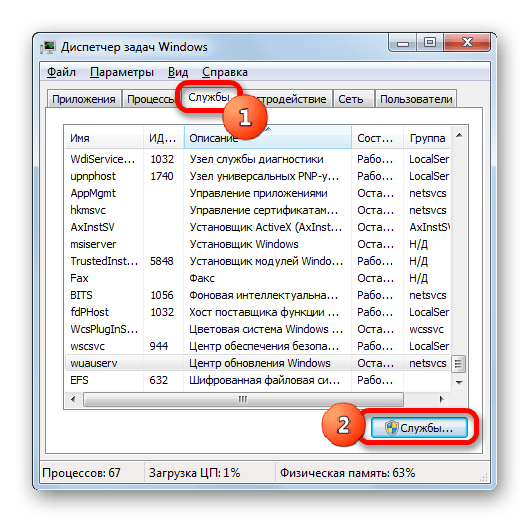


Чтобы заблокировать её работу даже после перезапуска, существует другой вариант отключения в Диспетчере служб.
- Для этого просто дважды щелкаем левой кнопкой мыши по наименованию соответствующей службы.
- После перехода в окно свойств службы щелкаем по полю «Тип запуска». Открывается список вариантов. Из перечня выбираем значение «Отключена».
- Щелкаем последовательно по кнопкам «Остановить», «Применить» и «OK».
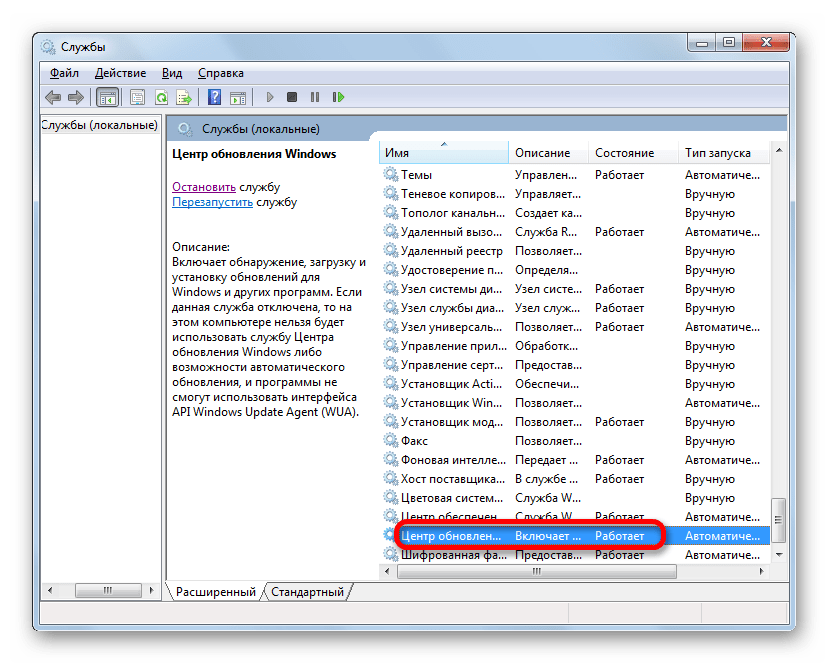


В этом случае также служба будет отключена. Причем только последний тип отключения обеспечит гарантию, что служба не запустится при следующем перезапуске компьютера.
Урок: Отключение ненужных служб в Windows 7
Существует несколько способов отключения обновлений в Windows 7. Но если вы желаете отключить только автоматические, то решать данную задачу лучше через Центр обновления Windows. Если же задача стоит в полном отключении, то более надежным вариантом будет остановка службы полностью через Диспетчер служб, установив соответствующий тип запуска.
 Мы рады, что смогли помочь Вам в решении проблемы.
Мы рады, что смогли помочь Вам в решении проблемы. Опишите, что у вас не получилось.
Наши специалисты постараются ответить максимально быстро.
Опишите, что у вас не получилось.
Наши специалисты постараются ответить максимально быстро.Помогла ли вам эта статья?
ДА НЕТКак отключить автоматическое обновление Windows 7, 8, 10
По умолчанию параметр автоматического скачивания пакетов обновления включен в Windows. Данные пакеты призваны внести исправления, дополнения в ОС с целью повышения безопасности, оптимизации работы компьютера, поэтому по возможности не рекомендуется их отключать. Тем не менее, существуют обстоятельства, когда необходимо отключить автоматическое обновление Windows 7, 8, 10, чтобы не возникло таких ситуаций:
- Сбои в работе ПК после завершенной или ошибочной установки обновлений, требующей удаление пакетов или восстановление системы.
- Ограничение функционала и появление сообщения об активации ОС у пользователей пиратской Windows.
- Снижение скорости доступа в интернет во время загрузки пакетов системой или не желательная трата трафика при ограниченном тарифе подключенного интернета.
- Уменьшение дискового пространства, ненужными Вам файлами.
- Долгое ожидание установки обновлений в неподходящее время.
Существует множество способов отключения обновления ОС полностью, либо с ограничениями. Все зависит от Ваших потребностей.
Отключение через центр обновления
Данная инструкция подходит только для Виндовс 7, 8, отключить обновления в десятке таким методом не получиться. Откройте центр поддержки, щелкните в нем ссылку «центр обновления Windows», либо вызовите панель управления, задайте представление крупные (мелкие) значки. Далее найдите элемент «центр обновления Windows», потом нажмите его.
В левом меню открытого окошка выберите ссылку «настройка параметров».
В открывшихся настройках по умолчанию стоит «устанавливать обновления автоматически», нажмите на эту область, чтобы раскрылся список из 4 опций. Выберите последний параметр, чтобы отключить автоматическое обновление Windows 7, 8. Если Вы все же хотите отслеживать обновления можете установить опции 2, 3. Снимите так же все галочки с настроек ниже. После внесения изменений щелкните OK.
Отключение службы центра обновления
Автоматические обновления таким способом полностью отключаются во всех версиях ОС Windows. При использовании метода пользователь останавливает службу обновления и ее последующую автозагрузку.
Откройте окно команд «выполнить», скопируйте, вставьте в поле ввода services.msc, далее нажмите OK. Отсортируйте службы по имени для быстрого поиска службы с именем «центр обновления Windows», далее кликните по ней дважды левой кнопкой.
На вкладке «общие» в окне свойств службы, кликните кнопку «остановить». Нажмите на параметр области «тип запуска», из списка выберите «отключена». После изменений щелкните OK.
Отключение через редактор групповой политики
Данная методика подойдет владельцам редакций Windows: профессиональная, корпоративная, максимальная. В этих редакциях встроен редактор групповой политики. Чтобы его открыть, нажмите кнопку Win + R, в область ввода скопируйте gpedit.msc, затем кликните OK.
В меню групповой политики раскройте раздел «конфигурация компьютера», затем посетите подразделы «административные шаблоны», далее «компоненты windows» и выберите «центр обновления windows». Справа найдите и откройте элемент «настройка автоматического обновления».
В настройках выберите «отключить» и щелкните OK. Закройте редактор групповой политики. Так Вы отключите обновления Windows 7, 8, 10.
Чтобы изменения применились в Windows 10, зайдите в центр обновления. Нажмите «пуск», затем откройте «параметры», зайдите в раздел «обновление и безопасность». Кликните кнопочку «проверка наличия обновлений».
Дополнительные способы для Windows 10
Если у Вас доступ в интернет через Wi-Fi, тогда можете использовать этот способ. Работает во всех редакциях Windows 10. Кликните «пуск», далее «параметры», выберите раздел «сеть и интернет». В настройках Wi-Fi, щелкните ссылку «дополнительные параметры». Задайте лимитное подключение, передвинув ползунок (смотрите скриншот).
Отключить автоматическое обновление Windows 10 Профессиональная, Корпоративная можно через реестр (не работает в редакции Домашняя). Нажмите комбинацию Win + R, введите команду regedit, нажмите OK. Найдите раздел «Windows» (полный путь на скриншоте). Кликните правой кнопкой по этому разделу, в меню наведите курсор мыши на «создать», далее выберите «раздел».
Присвойте имя разделу WindowsUpdate, затем уже в нем создайте по тому же принципу раздел AU. Нажмите правой кнопкой по AU, наведите на «создать» и выберите «параметр DWORD (32-бита)». Затем присвойте название NoAutoUpdate созданному параметру. Дважды щелкните левой кнопкой по NoAutoUpdate, в области «значение» напечатайте цифру 1, нажмите OK.
Аналогичные внесения в реестр делает reg файл, скачайте его здесь. Распакуйте файл из архива в удобное место. Запустите otkl-obnov.reg, кликните «да» (если включен UAC), «да» для подтверждения слияния с реестром и OK.
Перейдите в центр обновления и кликните кнопочку «проверка наличия обновлений». Для завершения процесса перезагрузите ПК.
Теперь Вы осведомлены, как отключить автоматическое обновление Windows 7, 8, 10. Напомню, по возможности рекомендуется устанавливать обновления, хотя бы вручную, чтобы стабилизировать и обезопасить систему.
Посмотрите еще статьи:
Вы можете пропустить чтение записи и оставить комментарий. Размещение ссылок запрещено.
Как отключить автоматическое обновление в Windows 7
Здравствуйте, уважаемые читатели сайта sesaga.ru. Автоматически обновлять системные файлы, обеспечивая операционной системе Windows безопасность и наилучшую производительность, вещь очень полезная и нужная.
Ведь системные файлы не просто обновляются, они заменяются или дополняются новыми файлами, в которых устранены найденные баги и уязвимости, используемые хакерами при взломе компьютеров. Также пишутся обновления и для улучшенной совместимости операционной системы с компьютерным железом, что положительно сказывается на общей работе компьютера.
Однако своей навязчивостью автоматическое обновление Windows очень часто раздражает, подолгу не давая загрузиться операционной системе в момент установки обновлений или же наоборот, приходится некоторое время ждать, чтобы выключить компьютер, так как в это время устанавливаются загруженные обновления.
В этой статье я расскажу Вам, как отключить автоматическое обновление Windows 7 и позволить ей обновляться и загружать файлы только тогда, когда это будет удобно Вам.
Центр обновления Windows 7.
В Центр обновления Windows 7 можно попасть из панели задач или из панели управления.
Чтобы попасть из панели задач необходимо в области уведомлений (правый нижний угол экрана) найти кнопку со стрелкой и щелкнуть по ней левой кнопкой мышки. Появится окно со скрытыми значками, внутри которого нажмите на значок центра обновлений:
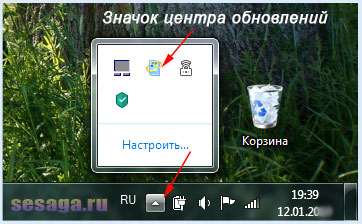
Откроется окно центра обновлений Windows.
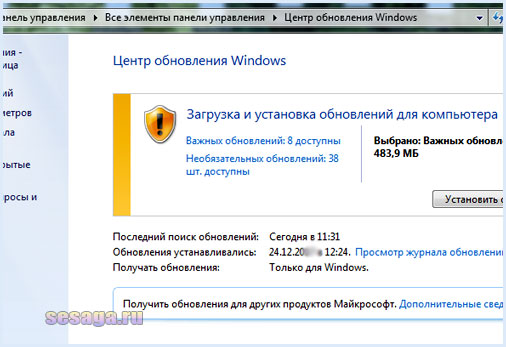
Чтобы попасть из панели управления необходимо нажать кнопку «Пуск» и в открывшемся окне найти кнопку «Панель управления» и щелкнуть по ней левой кнопкой мышки.
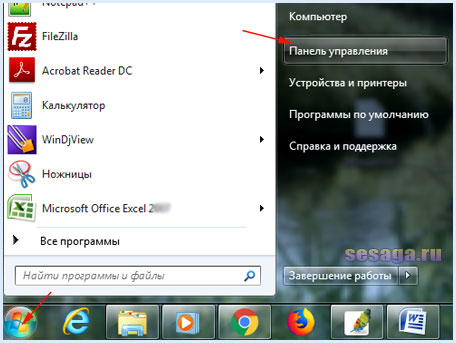
Откроется окно «Настройка параметров компьютера», в котором нужно найти значок центра обновления Windows и щелкнуть по нему мышкой.
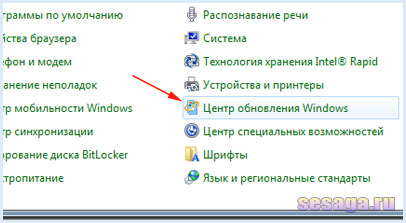
Выбор способа установки Windows.
Чтобы попасть в настройки обновления Windows нужно в поле «Панель управления – домашняя страница» найти строчку «Настройка параметров» и щелкнуть по ней мышкой.

Откроется окно выбора способов установки обновлений Windows, в котором и будем производить настройку. По умолчанию, как показано на картинке ниже, операционная система обновляется автоматически.
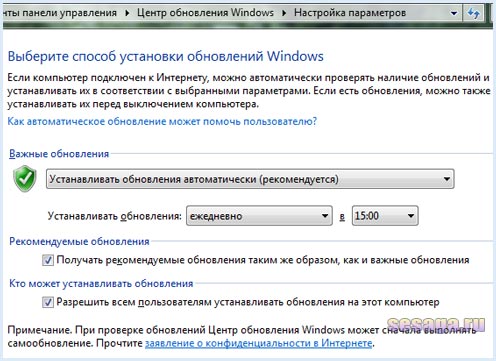
Щелкаем по кнопке со стрелкой и перед нами открываются четыре способа установки обновлений, которые можно задать.
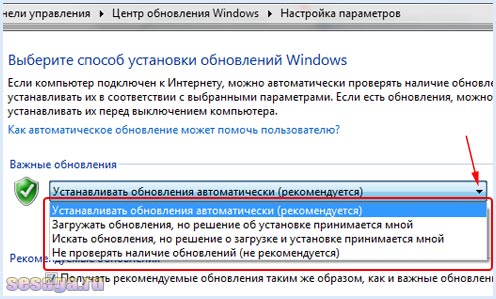
Я рекомендую Вам выбрать самый оптимальный, а именно «Искать обновления, но решение о загрузке и установке принимается мной».
Очень удобно. Система будет находить обновления, а когда их загружать и устанавливать Вы будете решать сами. Наводим курсор на строку и щелкаем мышкой.

Также рекомендую снять галочку со строки «Разрешить всем пользователям устанавливать обновления на этот компьютер». Теперь жмем «ОК» и у Вас должно получиться, как на рисунке ниже.
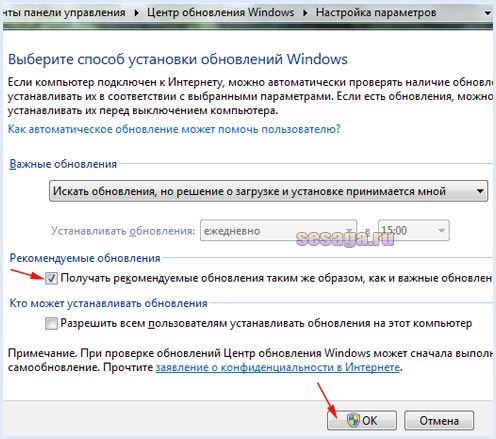
Теперь система будет только искать обновления и предлагать их установку.
Выбор обновлений для установки.
И еще один момент, о котором стоит сказать.
Иногда полезно посмотреть какие обновления будут устанавливаться на компьютер. И если какие покажутся необязательными или нежелательными их всегда можно исключить из списка установки.
В поле «Загрузка и установка обновлений для компьютера» находим ссылку с количеством важных обновлений и щелкаем по ней мышкой.

Откроется окно «Выбор обновлений для установки», в котором дана вся информация об устанавливаемых обновлениях. В этом окне можно видеть само обновление, его вес, а также что оно изменяет или дополняет.


Если же необходимо убрать из списка нежелательное обновление, то снимаем галочку напротив него и жмем кнопку «ОК».
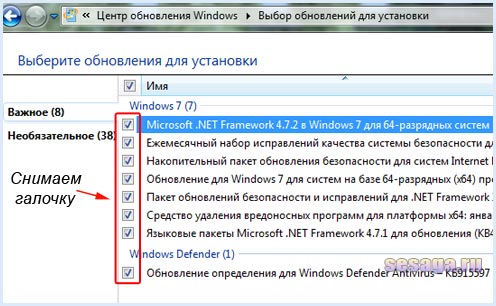
И по сложившейся традиции посмотрите видеоролик.
Вот в принципе и все, что хотел сказать об отключении автоматического обновления в Windows 7.
Удачи!























