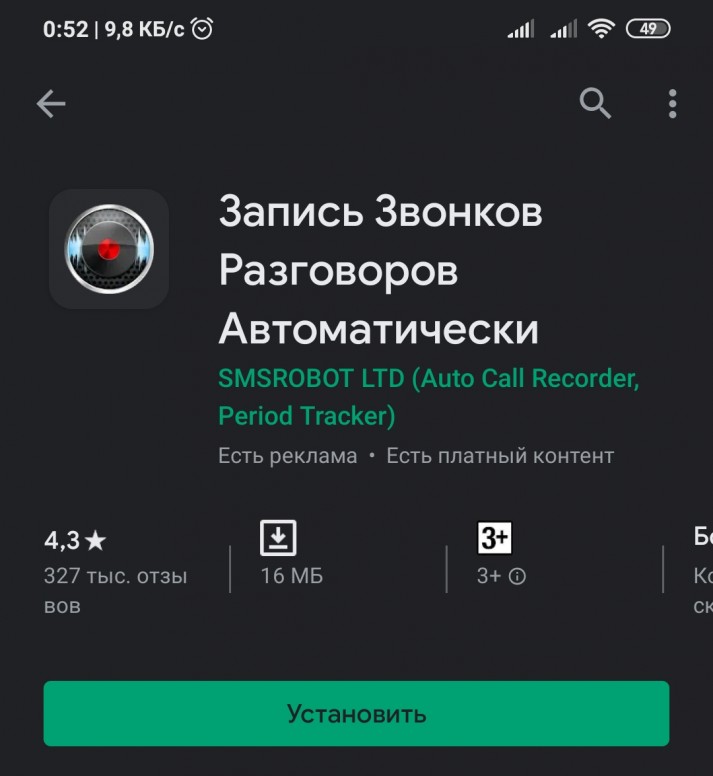Как записать разговор на iPhone: 5 способов
Вам нужно записать разговор по телефону или в мессенджере, но не нашли такой функции в своем iPhone? Ее там и правда нет. Редакция МС.today составила список способов, как записать разговоры на iPhone.
Скачать приложение из App StoreОсобенность:
- Это самый легкий путь, не придется «перепрошивать» телефон или покупать дополнительные устройства. Приложения есть бесплатные и платные. У тех, что работают на платной основе, чаще всего есть бесплатный пробный период. Так что можно попробовать несколько вариантов и выбрать подходящий.
Среди популярных в App Store такие приложения:
- Automatic call recorder. Удобное приложение с простым интерфейсом. Аудиозаписи можно перемещать на Google Drive, Dropbox, OneDrive, а еще можно создать из записи текстовый файл. Приложение работает и без интернета. Базовая версия – бесплатная.
 Подписка стоит от $8,39 в год.
Подписка стоит от $8,39 в год.
- TapeACall. Приложение работает в режиме трехсторонней конференции и по умолчанию записывает входящие и исходящие звонки. Файл с записью разговора можно либо отправить по почте, в SMS, Facebook или Twitter, либо сохранить в Dropbox, Evernote и Google Drive. Аудио можно транскрибировать (перевести речь из аудио или видео в текст. – Прим. ред.). Стоимость подписки – от $3.
- Int Call. В отличие от предыдущего, это приложение требует нажать кнопку записи перед тем, как позвонить или принять звонок. В приложении надо оплачивать каждую минуту записи, тариф зависит от того, в какую страну вы звоните. Стоимость подписки – от $0,99.
- Call Recorder Unlimited. В приложении делают голосовые заметки и записывают звонки, а затем транскрибируют их. Для корректной работы Call Recorder Unlimited оператор мобильной связи должен поддерживать режим конференции.
 Бесплатный пробный период – три дня. Подписка стоит от $6,99.
Бесплатный пробный период – три дня. Подписка стоит от $6,99.
- Call Recorder Lite. Приложение записывает входящие и исходящие звонки в режиме трехсторонней конференции. Есть функция изменения скорости воспроизведения записей. Для бесплатного прослушивания доступны первые 60 секунд записи, далее придется купить pro-версию за $9,99.
Особенность:
- Понадобится сеть Wi-Fi. Кроме того, на ноутбуке должны быть установлены приложения FaceTime и Call Recorder for FaceTime – пробная версия бесплатная, подписка стоит $39,95.
Чтобы записать разговор, надо:
- В настройках FaceTime сделать активной функцию «Вызовы с iPhone».
- В настройках Call Recorder for FaceTime активировать автоматическое начало записи при приеме звонка.
- Указать, куда сохранить запись.

- Принять звонок на MacBook, а не на телефоне.
- Когда разговор закончится, нажать кнопку «Стоп» в Call Recorder for FaceTime.
Запись сохранится аудиофайлом, прослушать ее можно будет в приложении Ecamm, которое автоматически скачается вместе с Call Recorder.
Использовать дополнительные устройстваОсобенность:
- Сам по себе способ простой в применении, но потребует дополнительных затрат на технику.
Чтобы записать разговор на iPhone, пригодятся такие устройства:
- Адаптеры для разъема Lightning (для моделей начиная с седьмого iPhone) и Mini-Jack, 3,5 мм (для более старых iPhone). Самый известный гаджет для Lightning – Call Recorder от PhotoFast. Это диктофон, который подключается как переходник в разъем Lightning. Когда вы нажимаете на кнопку диктофона, запускается запись разговора: пишутся и звонки в мобильной сети, и вызовы в приложениях, например, в Skype.
 Запись сохраняется на внутреннюю память iPhone либо на карту microSD. Цена гаджета – около $170.
Запись сохраняется на внутреннюю память iPhone либо на карту microSD. Цена гаджета – около $170.
Источник
- Кроме адаптеров можно использовать специальные чехлы. Например, Just In Case – это обычный с виду бампер на телефон. В него встроен микрофон, который активируется кнопкой. Батарея чехла выдерживает до 8 часов записи. Встроенная флешка рассчитана на 2 ГБ, но можете установить обычную SD-карту. Стоит Just In Case от $29.
Источник
Использовать любой телефон с диктофономОсобенность:
- Этот вариант подойдет, если записать разговор на iPhone нужно срочно.
Самый простой способ – это одолжить телефон у кого-то, кто находится рядом.
- Примите вызов или позвоните со своего iPhone по громкой связи.
- Приложите микрофон второго телефона к динамику iPhone.

- Сохраните аудиозапись в приложении «Диктофон».
Для этого подойдут и часы Apple Watch. Чтобы записать разговор на Apple Watch:
- Найдите встроенное приложение «Диктофон» в часах (иконка со звуковой дорожкой).
- Примите звонок на своем телефоне или позвоните с него, поднесите телефон к часам и сохраните аудиозапись.
- Включите синхронизацию с iPhone: Настройки → Профиль → iCloud → Активировать «Диктофон».
- Записи отобразятся в приложении «Диктофон».
Но этот способ не может гарантировать хорошее качество записи. Если вам нужен аудиофайл с качественным звуком – лучше воспользоваться другими способами.
Сделать Jailbreak и использовать неофициальные приложения (но мы так не советуем)Особенности:
- Jailbreak – получение прав суперпользователя программного обеспечения на iOS. По сути, пользователь взламывает свое же устройство, чтобы расширить его функциональность.
 Гарантия при этом становится недействительной.
Гарантия при этом становится недействительной. - Если аппарат прошел джейлбрейк, вам понадобится установщик программного обеспечения Cydia (разумеется, неофициальный).
Можно установить и использовать такие приложения: CallRecorder, Audio Recorder 2, iOS Call Recorder или Super Recorder. Все они бесплатные, почти не отличаются по функциям: позволяют записывать входящие и исходящие звонки и хранить записи. Но надо понимать, что нет никаких гарантий безопасности их использования.
Важно! Во многих странах запись телефонного разговора может приравниваться к шпионажу. В украинской Конституции есть статья 31, которая гарантирует тайну телефонных разговоров. Чтобы использовать запись, нужно предупредить собеседника перед началом разговора, как это часто делают колл-центры.
Но есть случаи, в которых согласие другой стороны не требуется. Вы можете спокойно записать разговор для себя, например, чтобы не забыть итоги обсуждения рабочего вопроса. Это вполне законно, если вы не решите опубликовать запись без разрешения собеседника.
Это вполне законно, если вы не решите опубликовать запись без разрешения собеседника.
Кроме того, если телефонный разговор был записан без ведома второго человека, но содержал открытые угрозы или информацию о преступлении, он может быть использован даже в суде.
Как записать телефонный разговор на iPhone 4S и iPhone 5 с помощью Audio Recorder
Как известно Apple выступает против записи телефонных разговоров, именно поэтому в iPhone нет соответствующей функции, а сторонние разработки в этой области отклоняются цензорами App Store. Однако, если очень захотеть, то записать телефонный разговор на iPhone можно. Это возможно при помощи джейлбрейк-твика из Cydia под названием Audio Recorder. Джейлбрейк-твик Audio Recorder способен создать цифровую копию телефонного разговора, которая может нести в себе бесценную информацию, получить которую без спецсредств будет невозможно. Audio Recorder – небольшое приложение для iPhone с минимумом настроек, запутаться в которых будет очень сложно. Поддерживается в нем как ручной режим записи, так и автоматический. Программа поддерживает множество языков, в том числе и русский.
Как утверждает разработчик, Audio Recorder – первое джейлбрейк-приложение, позволяющее создавать копии телефонных разговоров, аналогов у него нет. Оно максимально удобное и функциональное, для обеспечения записи используется четыре режима работы программы – записывать только исходящие, входящие, все звонки или по требованию пользователя, в ручном режиме. Теперь у Вас появится возможность записать важный разговор, сохранить его, прослушать, а при желании и отправить по электронной почте куда угодно. Во многих зарубежных странах запись звонков запрещена на законодательном уровне. Законодательство в России не запрещает пользователю совершать запись звонков для собственных целей, однако передавать третьим лицам запись разговора запрещено. Так что прослушать запись телефонного разговора может только тот, кто ее создал. Ну а для того, чтобы таких проблем не возникало, разработчики Audio Recorder добавили функцию оповещения собеседника о записи разговора.
Поддерживается в нем как ручной режим записи, так и автоматический. Программа поддерживает множество языков, в том числе и русский.
Как утверждает разработчик, Audio Recorder – первое джейлбрейк-приложение, позволяющее создавать копии телефонных разговоров, аналогов у него нет. Оно максимально удобное и функциональное, для обеспечения записи используется четыре режима работы программы – записывать только исходящие, входящие, все звонки или по требованию пользователя, в ручном режиме. Теперь у Вас появится возможность записать важный разговор, сохранить его, прослушать, а при желании и отправить по электронной почте куда угодно. Во многих зарубежных странах запись звонков запрещена на законодательном уровне. Законодательство в России не запрещает пользователю совершать запись звонков для собственных целей, однако передавать третьим лицам запись разговора запрещено. Так что прослушать запись телефонного разговора может только тот, кто ее создал. Ну а для того, чтобы таких проблем не возникало, разработчики Audio Recorder добавили функцию оповещения собеседника о записи разговора.
Данный материал является частной записью члена сообщества Club.CNews.
Редакция CNews не несет ответственности за его содержание.
App Store: TapeACall: Запись звонков
Не упускайте ни одной детали разговора! Записывайте важные входящие и исходящие телефонные звонки с приложением «TapeACall».
«TapeACall» — популярное бизнес-приложение, предоставляющее высококачественный сервис записи телефонных разговоров более чем в 50 странах мира! Свыше 4 миллионов пользователей уже увеличили свою продуктивность, записывая важные звонки с «TapeACall», не отставайте и вы!
ОБШИРНЫЙ ФУНКЦИОНАЛ:
— Записывайте входящие и исходящие звонки
— Транскрибируйте записи в текст
— Записывайте неограниченное количество звонков
— Записывайте звонки любой продолжительности
— Переносите записи на новые устройства
— Загружайте записи в Dropbox, Evernote и на Google Drive!
— Отправляйте записи на свою электронную почту в формате MP3
— Делитесь записями через SMS, Facebook и Twitter
— Маркируйте записи для лёгкого поиска
— Используйте записи сразу после окончания звонка
— Воспроизводите записи в фоновом режиме
— Читайте законы о записи телефонных разговоров
— Получайте Push-уведомления, ведущие к записи
ПЕРВОКЛАССНЫЙ СЕРВИС:
— Служба поддержки с реальными людьми
— Разработчики, которые заботятся о пользователях
— Регулярное добавление новых функций
ВНИМАНИЕ: для работы приложения «TapeACall» необходимо, чтобы ваш оператор связи поддерживал 3-сторонние вызовы.
Стандартные варианты подписки:
* Подписка на 1 год с 7-дневным пробным периодом
* Подписка на 1 месяц
Стоимость подписки запишется на ваш аккаунт в iTunes в момент подтверждения вашей покупки.
Подписка будет автоматически обновлена, а её стоимость запишется на ваш аккаунт в iTunes, если автообновление не будет отключено как минимум за 24 часа до истечения текущего периода. Стоимость возобновления зависит от вашей подписки.
Подписка с бесплатным пробным периодом будет обновлена автоматически и перейдёт в платную подписку. Вы можете отменить автообновление бесплатного пробного периода или управлять им в настройках вашего аккаунта после покупки. Изменения вступят в силу через 24 часа после окончания текущей подписки, и вам будут предоставлены функции бесплатной версии.
Обратите внимание: неиспользованное время бесплатного пробного периода (если предложено) будет утрачено, если вы приобретёте премиум-подписку в течение бесплатного пробного периода.
Политика конфиденциальности: https://tapeacall.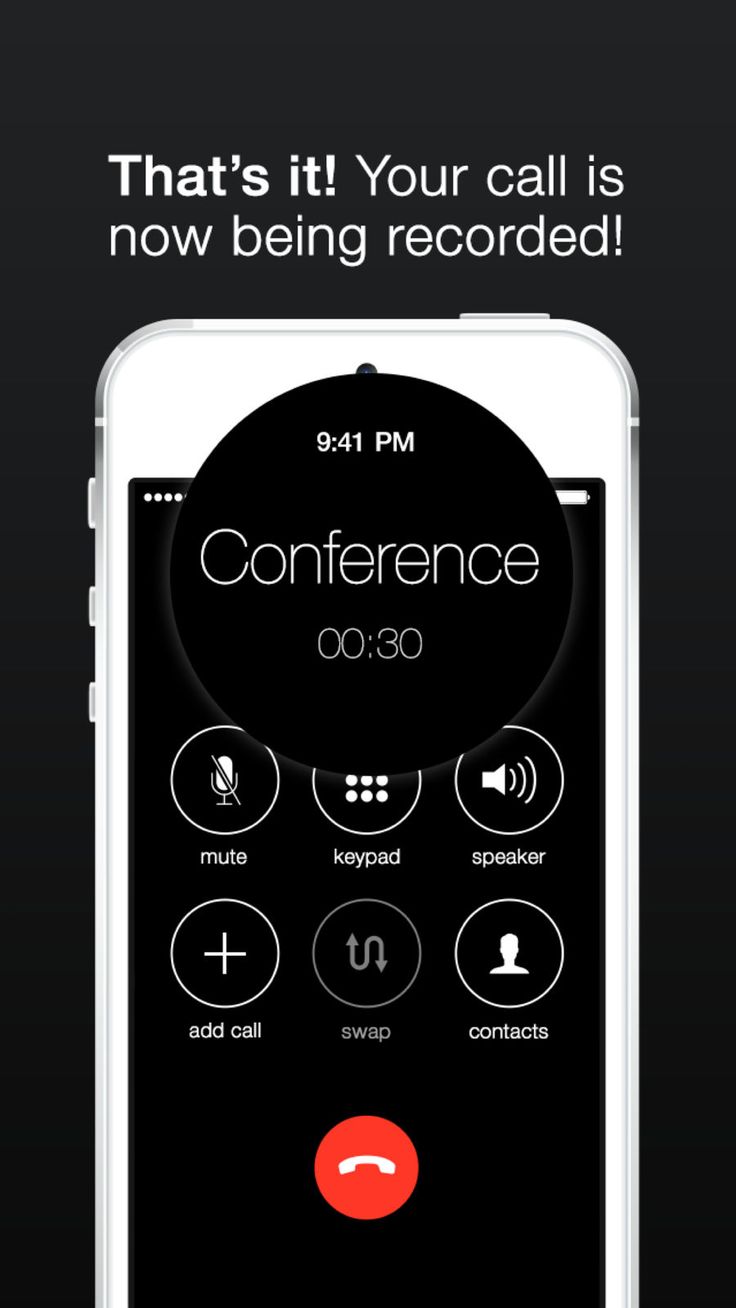 com/privacy
com/privacy
Условия предоставления услуг: https://tapeacall.com/terms
App Store: Запись разговоров — IntCall
Лучшее приложение для записи звонков — более 15 миллионов установок по всему миру
***Лучшее приложение для записи звонков — более 10 миллионов установок по всему миру.***
Call Recorder позволяет записывать исходящие телефонные звонки.
Функции:
+ Делайте междугородние и международные звонки.
+ Не беспокойтесь о конфиденциальности. Разговоры сохраняются ТОЛЬКО на вашем телефоне.
+ Записанный разговор можно:
– Послушать на телефоне.
– Отправить по электронной почте.
– Передано на ваш компьютер с помощью iTunes File Sharing.
— Экспортировано в DropBox, Google Drive и т. д.
— Предоставлен общий доступ с помощью WhatsApp.
— Каждому разговору можно дать название.
Оплата:
*** Это не бесплатное приложение ***
+ Вы можете приобрести предоплаченный кредит или оформить недельную подписку.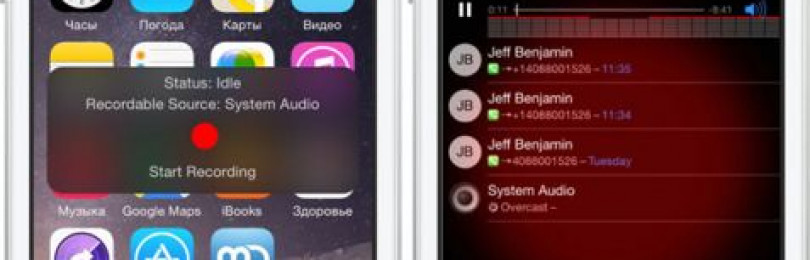
Примечание: ваша страна может не поддерживать обе опции оплаты.
+ Вы также можете увидеть это здесь:
http://www.telestarint.net/call-recorder-price-list
Ограничения:
+ Перед тем как начать использовать приложение, убедитесь, что в вашей стране не запрещается записывать разговоры. Telestar LTD не несет ответственности за то, как вы используете это приложение.
+ План подписки и/или исходящие вызовы:
Ваш оператор должен поддерживать GSM и конференц-вызовы.
План подписки:
Подписка автоматически возобновится, если не отменить подписку раньше, чем за 24 часа до даты возобновления.Возможно управление подписками. Отключить автовозобновление подписки можно в настройках вашего аккаунта iTunes.Любая неиспользованная часть бесплатного пробного периода будет аннулирована, если пользователь приобретет подписку (в случаях, когда это применимо). Оплата с аккаунта iTunes пройдет только после подтверждения покупки. Отмена действующей подписки во время периода ее действия не разрешена.
Политика конфиденциальности и условиям использования:
+ План подписки и/или исходящие вызовы:
Записи входящих звонков будут сохранены на сервере в течение короткого времени, и необходимо загрузить их на телефон, чтобы пользоваться ими.
+ См. наше заявление о конфиденциальности на
http://www.intcall.info/callrec/policy.html
+ См. наши условия использования здесь:
http://www.telestarint.net/call-recorder-terms
Как записать звонок на Apple iPhone 5
Как записать разговор на Apple iPhone 5
Могут быть разные причины, по которым вы заинтересованы, запись разговора на вашем Apple iPhone 5 независимо от того, по личным или деловым причинам.
Например, если вы звоните по телефону, но у вас нет возможности делать заметки, будь то звонки, сделанные вами или на которые вы ответили, или даже если вы планируете зарегистрироваться.
Но будьте осторожны, имейте в виду, что вы должны заранее сообщить человеку, если собираетесь записать разговор.
Более того, записи могут использоваться только в личных целях и не могут быть использованы для причинения вреда другим. Запрошенная форма соглашения между двумя сторонами (письменное или устное) может отличаться от страны к стране. Конечно, это также зависит от вашего намерения с записями треков.
Поэтому желательно сначала узнать о форме договора, чтобы избежать каких-либо затруднений.
Как я могу записать разговор на моем Apple iPhone 5?
Чтобы записать разговор на Apple iPhone 5, вам понадобится приложение, которое можно легко загрузить из Apple Play Store.
Хотя вы также можете делать запись прямо со своего Apple iPhone 5, это служит только для записи вашего собственного голоса, а не голоса вашего собеседника.
Мы рекомендуем два бесплатных приложения для регистрации: RMC: регистратор звонков iOS и Запись звонков ACR.
Чтобы микрофон не только улавливал ваш собственный голос, когда вы звоните, или чтобы убедиться, что обе части четко слышны, есть небольшая хитрость, которую мы объясним ниже.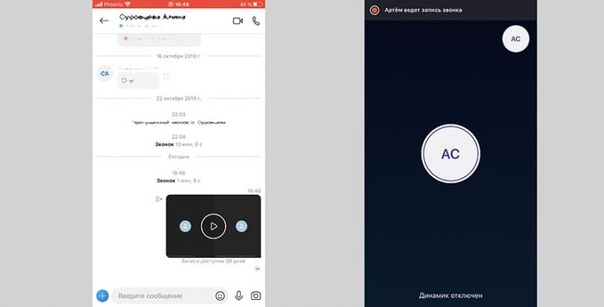
Как сохранить обе части на моем Apple iPhone 5?
- Загрузите одно из приложений, перечисленных в Apple Play Store.
- Переведите Apple iPhone 5 в режим громкой связи, чтобы включить громкую связь и слышать обоих собеседников.
- Приложение запишет голоса обеих сторон.
- Выберите место.
Запишите разговор с Apple Voice
Если у вас есть Apple Voice на вашем смартфоне, вы также можете использовать его для записи телефонных звонков на Apple iPhone 5. Запись звонков бесплатна, но с Apple Voice вы можете записывать только входящие звонки.
Вам понадобится учетная запись Apple Voice, которую легко создать. Чтобы создать его, перейдите на сайт Apple Voice и следуйте инструкциям.
Подробная работа с записью Apple Voice будет объяснена в следующих шагах:
- Перейдите на сайт Apple Voice.
- Щелкните значок шестеренки в правом верхнем углу и выберите «Настройки» в раскрывающемся меню.
- Выберите вкладку «Звонки» и установите флажок «Регистрация» внизу страницы.

- Теперь вы можете записывать входящие звонки. Для этого вы должны нажать клавишу «4» на клавиатуре.
- Ваш абонент и вы услышите сообщение о том, что идет запись. Если вы снова нажмете «4», запись будет остановлена и автоматически сохранится в вашем почтовом ящике.
- Когда вы входите в меню и нажимаете записи со своего Apple iPhone 5, у вас будет доступ к записанным разговорам.
В заключение, другие варианты записи телефонных звонков на Apple iPhone 5
Кроме того, есть и другие приложения, которые можно использовать для записи разговоров. Это включает, например, Приложение Pro Call Recording, который также доступен в Apple Play Store, но не является бесплатным.
Это приложение настоятельно рекомендуется из-за его хорошо продуманных интерфейсов. Кроме того, существует множество настраиваемых параметров, например, для оптимизации и настройки качества звука. Приложение также содержит настройки для автоматического записывать каждый звонок.
Другая функция под названием «Встряхнуть для сохранения» позволяет вам ответить на звонок, встряхнув Apple iPhone 5.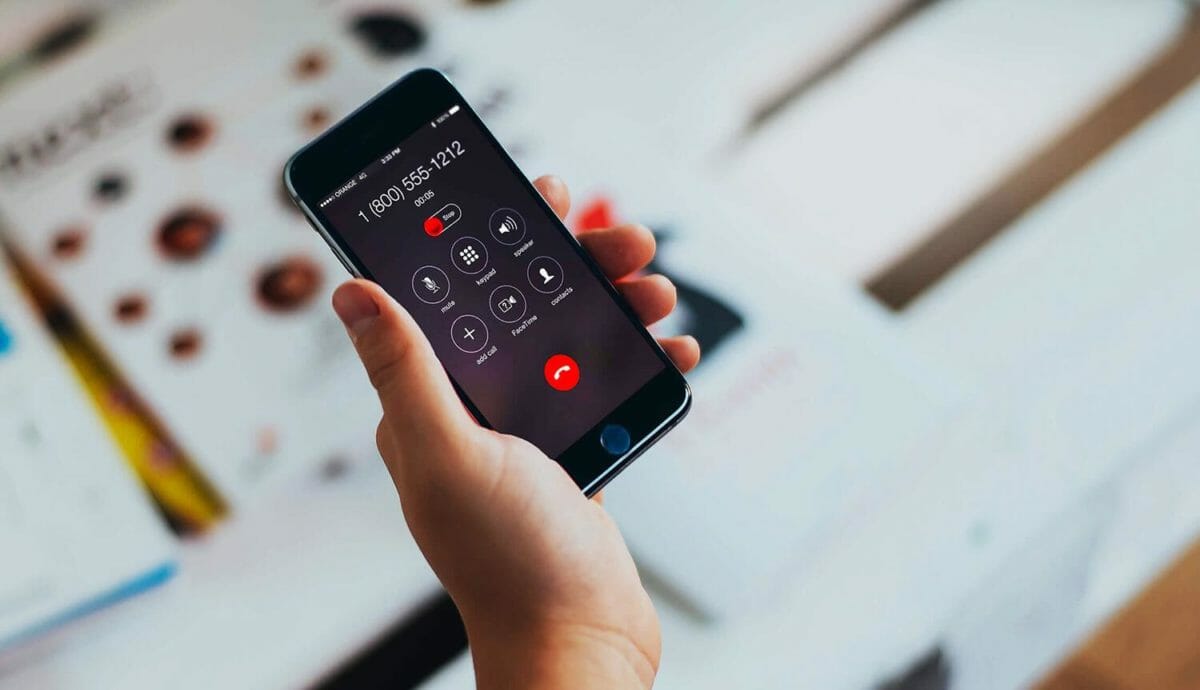
Вы также можете настроить приложение для хранения записей в различных облачных сервисах, таких как Apple Drive и Dropbox.
Кроме того, есть еще один вариант, который действительно дороже, но немного надежнее. Вы можете использовать специальный рекордер и подключить его к разъему 3.5 мм вашего Apple iPhone 5. Например, «Esonic Cell Phone Call Recorder» и «Smart Recorder».
Такое устройство позволяет записывать обе части на мобильный телефон Bluetooth во время разговора. Однако вы также можете использовать его как «диктофон», например, для записи собраний или конференций. Кроме того, устройство имеет порт USB, поэтому вы можете легко перенести записанные файлы на компьютер.
Кроме того, само собой разумеется, мы настоятельно рекомендуем вам ознакомиться с действующим законодательством вашей страны и страны получателя звонка, прежде чем записывать такой звонок.
Мы надеемся, что помогли вам найти хороший вариант для записи телефонных разговоров на Apple iPhone 5.
Тебе нужно больше? Наша команда экспертов и увлеченных могу помочь тебе.
Как записать разговор на телефоне Apple iPhone 5 64GB (White)
— Рейтинг телефона:Несмотря на большое количество дополнительных функций, современные смартфоны продолжают использоваться для совершения звонков. И нередко пользователям требуется запись разговора на Apple iPhone 5 64GB (White). Это позволит владельцу устройства предъявить MP3-файл беседы в качестве весомого аргумента в споре, а также просто для уточнения отдельных деталей звонка.
Запись звонков на Apple iPhone 5 64GB (White) можно осуществить несколькими способами. Выбор конкретного варианта зависит от версии прошивки и других факторов, влияющих на функционал устройства. Рекомендуется изучить сразу все способы фиксации разговора, чтобы выбрать наиболее удобный.
Как записать разговор на Apple iPhone 5 64GB (White) встроенными средствами
Apple iPhone 5 64GB (White), как и любой другой смартфон на Андроид, имеет все необходимое, чтобы записать звонок без использования вспомогательных средств. Для выполнения операции понадобится вызвать абонента или ответить на входящий вызов. После этого перед владельцем девайса откроется меню звонка.
Для выполнения операции понадобится вызвать абонента или ответить на входящий вызов. После этого перед владельцем девайса откроется меню звонка.
Здесь нужно нажать кнопку «Запись» так, чтобы она оказалась выделенной. Это будет прямым свидетельством того, что разговор записывается. Причем не важно, беседует человек через разговорный или мультимедийный динамик. В любом случае recording ведется на уровне системы.
Следует обратить внимание, что кнопка «Recording» не всегда выводится на главный экран меню вызова. Зачастую ее приходится активировать через дополнительный пункт «Еще». Поэтому рекомендуется проверить все настройки стандартной звонилки.
Запись звонков через сторонние приложения
Несмотря на то, что каждая следующая версия прошивки несет в себе массу новых функций, после обновления некоторые смартфоны работают нестабильно. Это происходит в случае, когда пользователь игнорирует подготовительный этап.
Случается, что на телефоне Apple iPhone 5 64GB (White) предустановленное приложение для совершения звонков не обладает функцией аудиофиксации. Это происходит время от времени и зависит от конкретной версии прошивки. В такой ситуации обойти ограничение можно при помощи установки стороннего софта. Например, программы Call Rec:
Это происходит время от времени и зависит от конкретной версии прошивки. В такой ситуации обойти ограничение можно при помощи установки стороннего софта. Например, программы Call Rec:
- Откройте магазин приложений Google Play.
- Воспользуйтесь поисковой строкой, чтобы найти CallRec, и нажмите кнопку «Установить».
- После установки запустите программу и согласитесь с условиями использования.
- Зайдите в раздел «Правила записи» и настройте параметры фиксации телефонных бесед по своему усмотрению.
После выполнения указанных действий все вызовы будут автоматически записываться. В конце разговора нужно лишь согласиться или отказаться от сохранения звонка.
Как найти и воспроизвести запись разговора
После того, как пользователю удастся сделать запись на Apple iPhone 5 64GB (White), встанет вопрос о дальнейшем прослушивании разговора. Для этого понадобится найти зафиксированный вызов.
Если запись телефонных разговоров производилась встроенными средствами Apple iPhone 5 64GB (White), необходимо открыть проводник файлов и переместиться в папку «Recorder».
Следующий шаг – открытие каталога «Call», куда автоматически попадает любая запись разговоров, сделанная через стандартную звонилку.
В этой папке можно увидеть список MP3-файлов, названных в произвольном порядке. Иногда в качестве имени используется дата записи. Чтобы воспроизвести зафиксированный звонок, следует открыть соответствующий файл.
Кроме того, найти recording-файл можно и через стандартное приложение «Музыка». Вместе с песнями, сохраненными в памяти Apple iPhone 5 64GB (White), здесь будут отображаться зафиксированные звонки.
Если в аудиоплеере записей разговоров нет, значит, в настройках приложения «Музыка» выставлены ограничения по длине или размеру автоматически добавляемых треков. Параметры можно изменить, после чего MP3-файлы записи начнут отображаться. Кроме того, для прослушивания звонка допускается использование любого стороннего аудиоплеера из Google Play.
Наконец, в ситуации, когда для записи разговора на Apple iPhone 5 64GB (White) использовалось приложение CallRec, искать файл звонка нужно в самой программе.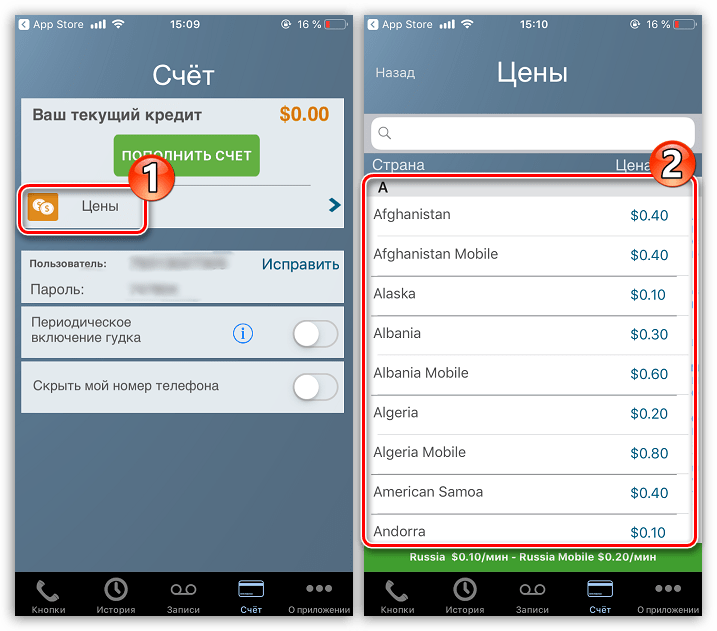 Для этого откройте ее и переместитесь в раздел «Все», «Входящие», «Исходящие» или «Избранные» в зависимости от типа вызова.
Для этого откройте ее и переместитесь в раздел «Все», «Входящие», «Исходящие» или «Избранные» в зависимости от типа вызова.
В случае применения другого ПО для фиксации звонка, следует уточнять место сохранения файлов у разработчика. Но чаще всего записи автоматически попадают в интерфейс сторонней программы или находятся в ее папке, расположенной во внутреннем хранилище смартфона.
Поделитесь страницей с друзьями:Если все вышеперечисленные советы не помогли, то читайте также:
Как прошить Apple iPhone 5 64GB (White)
Как получить root-права для Apple iPhone 5 64GB (White)
Как сделать сброс до заводских настроек (hard reset) для Apple iPhone 5 64GB (White)
Как разблокировать Apple iPhone 5 64GB (White)
Как перезагрузить Apple iPhone 5 64GB (White)
Что делать, если Apple iPhone 5 64GB (White) не включается
Что делать, если Apple iPhone 5 64GB (White) не заряжается
Что делать, если компьютер не видит Apple iPhone 5 64GB (White) через USB
Как сделать скриншот на Apple iPhone 5 64GB (White)
Как сделать сброс FRP на Apple iPhone 5 64GB (White)
Как обновить Apple iPhone 5 64GB (White)
Как подключить Apple iPhone 5 64GB (White) к телевизору
Как почистить кэш на Apple iPhone 5 64GB (White)
Как сделать резервную копию Apple iPhone 5 64GB (White)
Как отключить рекламу на Apple iPhone 5 64GB (White)
Как очистить память на Apple iPhone 5 64GB (White)
Как увеличить шрифт на Apple iPhone 5 64GB (White)
Как раздать интернет с телефона Apple iPhone 5 64GB (White)
Как перенести данные на Apple iPhone 5 64GB (White)
Как разблокировать загрузчик на Apple iPhone 5 64GB (White)
Как восстановить фото на Apple iPhone 5 64GB (White)
Как сделать запись экрана на Apple iPhone 5 64GB (White)
Где находится черный список в телефоне Apple iPhone 5 64GB (White)
Как настроить отпечаток пальца на Apple iPhone 5 64GB (White)
Как заблокировать номер на Apple iPhone 5 64GB (White)
Как включить автоповорот экрана на Apple iPhone 5 64GB (White)
Как поставить будильник на Apple iPhone 5 64GB (White)
Как изменить мелодию звонка на Apple iPhone 5 64GB (White)
Как включить процент заряда батареи на Apple iPhone 5 64GB (White)
Как отключить уведомления на Apple iPhone 5 64GB (White)
Как отключить Гугл ассистент на Apple iPhone 5 64GB (White)
Как отключить блокировку экрана на Apple iPhone 5 64GB (White)
Как удалить приложение на Apple iPhone 5 64GB (White)
Как восстановить контакты на Apple iPhone 5 64GB (White)
Где находится корзина в Apple iPhone 5 64GB (White)
Как установить WhatsApp на Apple iPhone 5 64GB (White)
Как установить фото на контакт в Apple iPhone 5 64GB (White)
Как сканировать QR-код на Apple iPhone 5 64GB (White)
Как подключить Apple iPhone 5 64GB (White) к компьютеру
Как записать разговор на телефоне для других моделей
Как записать разговор на iPhone? Ответ от iCover.
 ru
ruОтвет:
Функции прямой записи беседы на Apple iPhone не предусмотрено, однако это не означает что осуществить запись разговора невозможно.
Рассмотрим альтернативные возможности реализации этой задачи:
1. Использование стороннего сервиса записи бесед (конференц-беседа), например CallWrite.ru Для осуществления записи необходимо во время разговора (или до его начала) позвонить на телефон сервиса, а затем объединить беседы. Конференц-связь обычно поддерживается на большинстве сотовых операторов. Беседа будет хранится на облаке сервиса, доступ к ней осуществляется по подписке, платно.
Для добавления вызова, необходимо нажать “+” во время беседы по iPhone и указать номер сервиса. Ничего кроме возможности осуществлять конференц-вызов не требуется.
2. Использование Google Voice. При использовании этого VOIP сервиса от Google звонки записываются и возможно их прослушивание в дальнейшем. Возможна привязка существующего номера с переадресацией на Google Voice.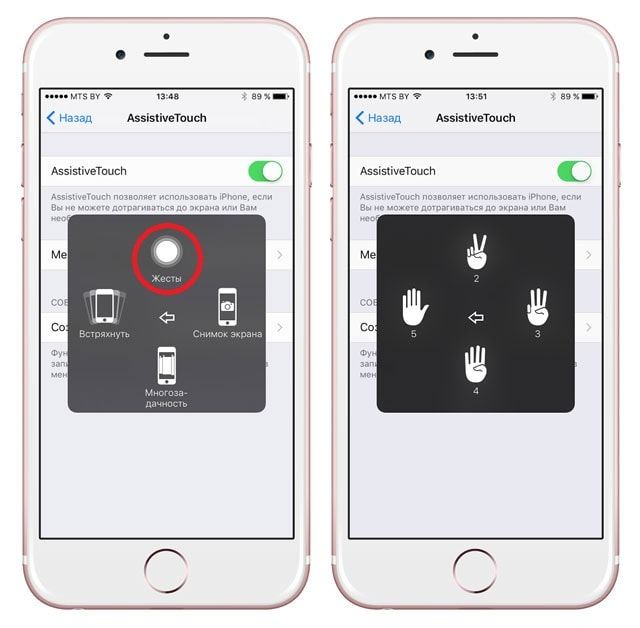 Отдельный бонус — звонки в США и Канаду на стационарные номера предоставляются бесплатно. Формально все функции Google Voice доступны только резидентам США и более того — запись исходящих звонков не всегда возможна. Всех участников беседы сервис автоматически известит о начале записи.
Отдельный бонус — звонки в США и Канаду на стационарные номера предоставляются бесплатно. Формально все функции Google Voice доступны только резидентам США и более того — запись исходящих звонков не всегда возможна. Всех участников беседы сервис автоматически известит о начале записи.
3. Используйте альтернативные платные приложения для записи звонков из AppStore, использующие трехстороннюю запись звука. Обращайте внимание на условия использования подобных сервисов — чаще всего предоставляется лишь возможность записи исходящих звонков, услуги предоставляются платно (требуют пополнения счета через покупки внутри приложения). Пример такого приложения — IntCall. Можно использовать приложения автоматически устанавливающие конференц-связь, например TapeACall Pro.
5. Почувствуйте себя шпионом! 🙂 Используйте внешний источник для записи звука, например магнитофон или другой гаджет. При беседе используйте громкую связь и расположите микрофон iPhone возле микрофона записывающего устройства.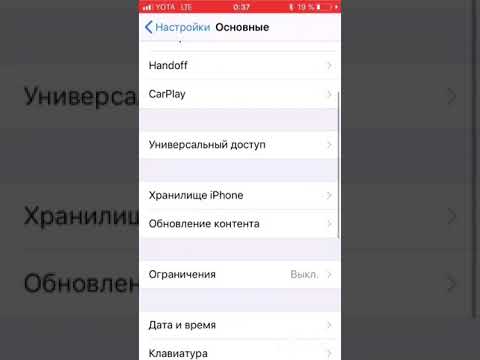 Убедитесь что в помещении тихо для исключения возможности записать лишние шумы.
Убедитесь что в помещении тихо для исключения возможности записать лишние шумы.
Как записывать звук на iPhone 5
Вы когда-нибудь что-то слушали и хотели бы записать это на свой iPhone? Или, может быть, у вас есть идея, которую трудно записать, поэтому вы хотите вместо этого записать, как вы говорите об этом? Вы можете сделать это с помощью приложения по умолчанию на вашем iPhone 5, которое называется «Голосовые заметки». Это приложение по умолчанию включено в каждый iPhone 5, хотя оно скрыто в месте, о котором вы, возможно, не знаете. Вы можете прокрутить вниз, чтобы ознакомиться с нашим руководством по записи звука на iPhone, чтобы узнать, как начать запись звука прямо на свой телефон.
Как записывать аудио на iPhone?
Приведенное ниже руководство было написано для iPhone 5 с операционной системой iOS 7. Если у вас iPhone 5 и ваши экраны не выглядят так, возможно, вам нужно обновить до iOS 7. Вы можете прочитать эту статью, чтобы узнать, как это сделать.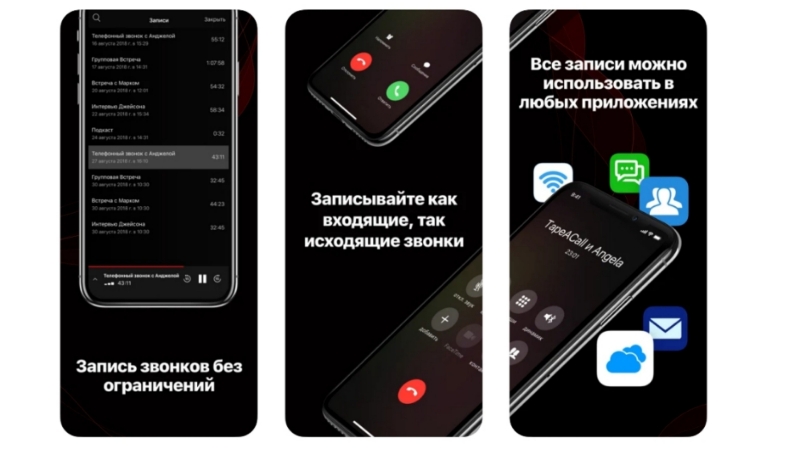 Вы также можете записывать звук на iPhone, на котором установлена более ранняя версия iOS, но инструкции немного отличаются. Вы можете узнать, как записывать звук на iPhone, используя вместо этого iOS 6.
Вы также можете записывать звук на iPhone, на котором установлена более ранняя версия iOS, но инструкции немного отличаются. Вы можете узнать, как записывать звук на iPhone, используя вместо этого iOS 6.
Шаг 1. Откройте приложение Voice Memos . Если вы не можете найти его, возможно, он находится в папке Utilities , как показано на скриншоте ниже.
Затем вы можете выбрать приложение Voice Memos оттуда.
Шаг 2: Нажмите красную кнопку Record в центре экрана, чтобы начать запись звука. Это приложение использует микрофон на вашем устройстве, поэтому вы можете указать ту часть iPhone, в которую вы обычно говорите, на источник звука.
Шаг 3: Нажмите красную кнопку Record еще раз, чтобы остановить запись звука.
Шаг 5: Нажмите кнопку Готово .
Шаг 6: Введите название аудиозаписи, затем нажмите кнопку OK .
Знаете ли вы, что вы можете создавать свои собственные папки, как, например, Utilities, изображенная выше? Узнайте, как создавать папки приложений на iPhone и повысить уровень организации на устройстве.
Мэтью Берли пишет технические руководства с 2008 года. Его статьи были опубликованы на десятках различных веб-сайтов и были прочитаны более 50 миллионов раз.
После получения степени бакалавра и магистра компьютерных наук он несколько лет работал в сфере управления ИТ для малых предприятий. Однако сейчас он работает полный рабочий день, пишет онлайн-контент и создает веб-сайты.
Его основные писательские темы включают iPhone, Microsoft Office, Google Apps, Android и Photoshop, но он также писал и на многие другие технические темы.
Связанные Отказ от ответственности: Большинство страниц в Интернете содержат партнерские ссылки, в том числе некоторые на этом сайте.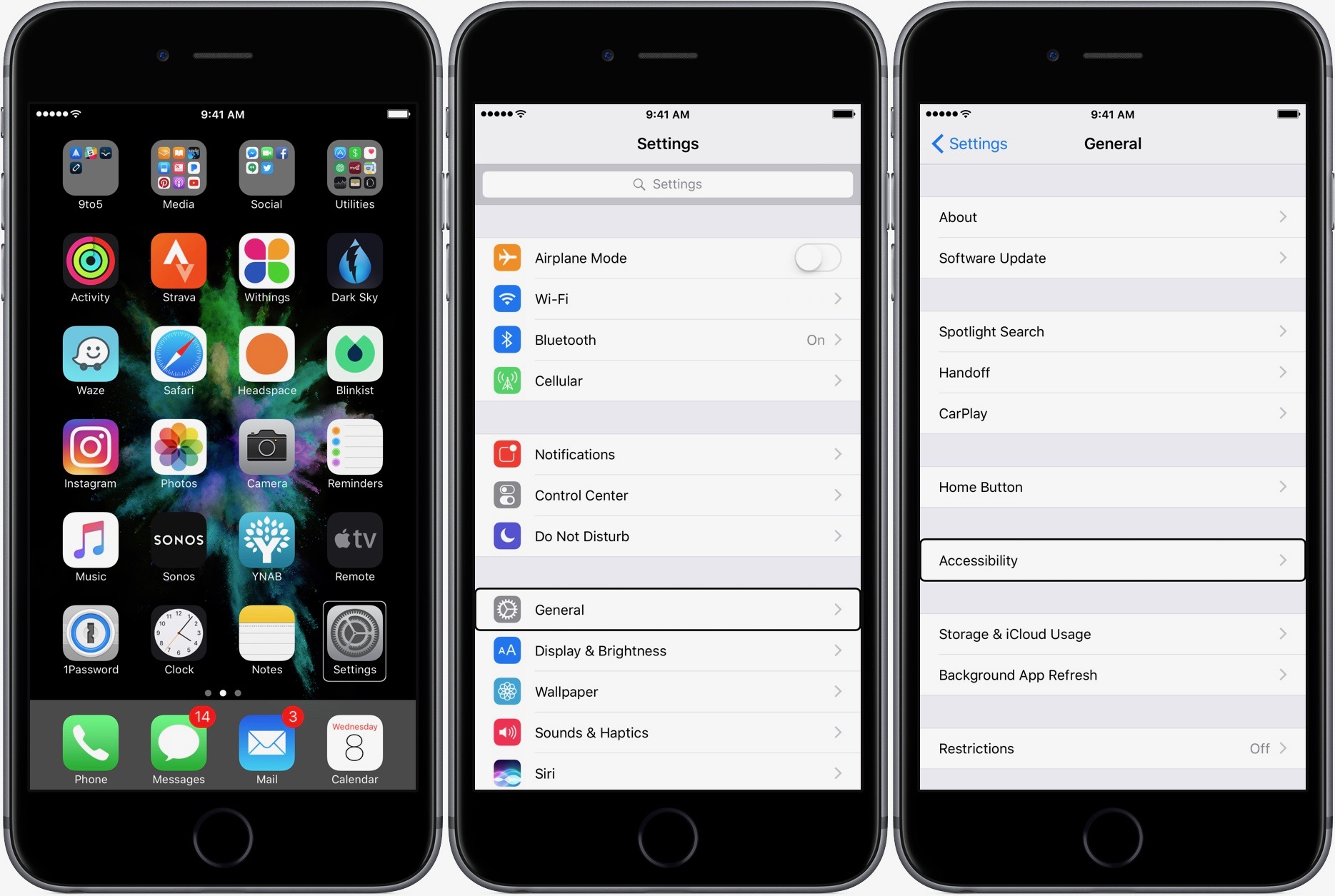
Как звонить Запись на телефон Apple iPhone 5 16GB (черный)
Несмотря на большое количество дополнительных функций, современные смартфоны продолжают использоваться для совершения звонков. И часто пользователям требуется записать звонок на Apple iPhone 5 16GB (Black). Это позволит владельцу устройства представить MP3-файл звонка как весомый аргумент в споре, а также просто уточнить отдельные детали звонка.
Есть несколько способов записи разговоров на Apple iPhone 5 16 ГБ (черный). Выбор того или иного варианта зависит от версии прошивки и других факторов, влияющих на функциональность устройства. Рекомендуется изучить сразу все способы записи разговора, чтобы выбрать наиболее удобный.
Как записать звонок на Apple iPhone 5 16GB (Черный) с помощью встроенных инструментов
Apple iPhone 5 16GB (Черный), как и любой другой смартфон на Android, имеет все необходимое для записи разговора без использования вспомогательных инструменты.Для выполнения операции вам потребуется позвонить абоненту или ответить на входящий звонок. После этого на экране устройства появится меню вызова.
После этого на экране устройства появится меню вызова.
Здесь нужно нажать кнопку «Запись», чтобы она была выделена. Это будет прямым указанием на то, что звонок записывается. И неважно, через разговорный или мультимедийный динамик говорит человек. В любом случае запись ведется на системном уровне.
Обратите внимание, что кнопка «Запись» не всегда отображается на главном экране меню вызова.Часто его нужно активировать через дополнительное меню, которое вызывает «Еще». Поэтому рекомендуется проверить все настройки стандартной звонилки.
Запись разговоров через сторонние приложения
Несмотря на то, что каждая последующая версия прошивки несет в себе множество новых функций, после обновления некоторые смартфоны работают нестабильно. Это происходит, когда пользователь игнорирует подготовительный этап.
Бывает, что в телефоне Apple iPhone 5 16GB (Black) предустановленное приложение для совершения звонков не имеет функции записи звука.Это происходит время от времени и зависит от конкретной версии прошивки. В этой ситуации вы можете обойти ограничение, установив стороннее ПО. Например, CallRec:
В этой ситуации вы можете обойти ограничение, установив стороннее ПО. Например, CallRec:
- Откройте Google Play App Store.
- Используйте строку поиска, чтобы найти CallRec, и нажмите «Установить».
- После установки запустите программу и согласитесь с условиями использования.
- Зайдите в раздел «Правила записи» и настройте параметры записи.
- После выполнения указанных действий все звонки будут автоматически записываться.По окончании разговора вам нужно только согласиться или отказаться от сохранения звонка.
Как найти и воспроизвести записанный разговор
После того, как пользователю удастся сделать запись на Apple iPhone 5 16GB (Black), возникает вопрос о дальнейшем прослушивании разговора. Для этого вам нужно будет найти фиксированный звонок.
Если запись телефонных разговоров производилась встроенными средствами Apple iPhone 5 16GB (Black), необходимо открыть файловый менеджер и перейти в папку «Диктофон».
Следующим шагом является открытие справочника «Звонки», куда автоматически попадает любая запись разговоров, сделанная через стандартную звонилку.
В этой папке вы можете увидеть список файлов MP3, названных в любом порядке. Иногда в качестве имени используется дата записи. Чтобы воспроизвести записанный звонок, откройте соответствующий файл.
Кроме того, вы также можете найти файл записи через стандартное приложение «Музыка». Наряду с песнями, сохраненными в памяти Apple iPhone 5 16GB (Black), здесь будут отображаться записанные звонки.
Если в аудиоплеере нет записей разговоров, это означает, что в настройках приложения «Музыка» есть ограничения на длину или размер автоматически добавляемых треков. Настройки можно изменить, после чего отобразятся файлы MP3 с записью. Кроме того, для прослушивания звонка вы можете использовать любой сторонний аудиоплеер из Google Play.
Наконец, в ситуации, когда приложение CallRec использовалось для записи звонка на Apple iPhone 5 16GB (черный), вам нужно искать файл звонка в самой программе. Для этого откройте его и войдите в следующие меню: «Все», «Входящие», «Исходящие» или «Избранное». Это зависит от типа звонка.
Для этого откройте его и войдите в следующие меню: «Все», «Входящие», «Исходящие» или «Избранное». Это зависит от типа звонка.
Если вы используете другое программное обеспечение для исправления звонка, вам следует уточнить расположение файлов у разработчика. Но чаще всего записи автоматически попадают в интерфейс сторонней программы или находятся в ее папке, расположенной во внутреннем хранилище смартфона.
Поделитесь этой страницей с друзьями:См. Также:
Как прошить Apple iPhone 5 16 ГБ (черный)
Как получить root права на Apple iPhone 5 16 ГБ (черный)
Аппаратный сброс для Apple iPhone 5 16 ГБ (черный)
Как перезагрузить Apple iPhone 5 16 ГБ (черный)
Как разблокировать Apple iPhone 5 16 ГБ (черный)
Что делать, если Apple iPhone 5 16 ГБ (черный) не включается
Что делать, если Apple iPhone 5 16 ГБ (Черный) не заряжается
Что делать, если Apple iPhone 5 16 ГБ (черный) не подключается к ПК через USB
Как сделать снимок экрана на Apple iPhone 5 16 ГБ (черный)
Как сбросить FRP на Apple iPhone 5 16 ГБ (черный)
Как обновить Apple iPhone 5 16 ГБ (черный)
Как подключить Apple iPhone 5 16 ГБ (черный) к телевизору
Как очистить кеш на Apple iPhone 5 16 ГБ (черный)
Как сделать резервную копию Apple iPhone 5 16 ГБ (черный)
Как отключить рекламу на Apple iPhone 5 16 ГБ (черный)
Как очистить хранилище на Apple iPhone 5 16 ГБ (черный)
Как увеличить шрифт на Apple iPhone 5 16 ГБ (черный)
Как поделиться Интернетом на Apple iPhone 5 16 ГБ (черный)
Как перенести данные на Apple iPhone 5 16 ГБ (черный)
Как разблокировать загрузчик на Apple iPhone 5 16 ГБ (черный)
Как восстановить фотографии на Apple iPhone 5 16 ГБ (черный)
Как записать экран на Apple iPhone 5 16 ГБ (черный)
Как найти черный список в Apple iPhone 5 16GB (черный)
Как настроить отпечаток пальца на Apple iPhone 5 16GB (черный)
Как заблокировать номер на Apple iPhone 5 16GB (черный)
Как включить автоповорот на Apple iPhone 5 16 ГБ (черный)
Как настроить или отключить будильник на Apple iPhone 5 16 ГБ (черный)
Как изменить мелодию звонка на Apple iPhone 5 16 ГБ (черный)
Как включить процент заряда батареи на Apple iPhone 5 16 ГБ (черный)
Как отключить уведомления на Apple iP hone 5 16GB (черный)
Как отключить Google Ассистент на Apple iPhone 5 16GB (черный)
Как отключить экран блокировки на Apple iPhone 5 16GB (черный)
Как удалить приложение на Apple iPhone 5 16GB (Черный)
Как восстановить контакты на Apple iPhone 5 16 ГБ (Черный)
Где находится корзина на Apple iPhone 5 16 ГБ (Черный)
Как установить WhatsApp на Apple iPhone 5 16 ГБ (Черный)
Как сделать установить фото контакта в Apple iPhone 5 16GB (черный)
Как позвонить Запись другого телефона
Как записать экран на Apple iPhone 5c
Как записать экран Apple iPhone 5c
Запись экрана вашего мобильного телефона / сотового телефона Apple iPhone 5c в видео со звуком может быть очень полезна для выполнения обучающих программ или демонстрации знакомым, как выполнять определенные задачи на Apple iPhone 5c, сохранять в видеофайл, а затем отправьте его или загрузите на платформу, такую как YouTube или социальные сети.
Иногда мы хотели бы записать на видео со звуком историю, которую мы видели в Instagram о знакомстве, телефонном звонке или видеозвонке (FaceTime) с членом семьи, чтобы сохранить его в качестве сувенира или использовать в качестве доказательства. или видео в TikTok.
Чтобы сделать эту запись на Apple iPhone 5c, выполните следующие действия:
Расчетное время: 2 минуты.
1- Первый шаг:
Прежде всего, мы должны убедиться, что у нас есть контроль записи экрана , активированный в нашем iPhone 5c (если он у нас уже есть, мы можем перейти к пункту 5).Чтобы проверить это, мы заходим в Настройки, это значок шестеренки, который появляется на главном экране вашего Apple iPhone 5c.
2- Второй шаг:
Мы спускаемся по меню слева, пока не находим раздел «Центр управления», щелкаем по нему, а затем «Настроить элементы управления».
3- Третий этап:
Если у нас уже активирован элемент управления записью экрана, он появится в первом списке, который мы видим на нашем iPhone 5c в разделе «ВКЛЮЧИТЬ», мы можем изменить порядок, в котором он отображается, щелкнув три горизонтальные линии справа. элемента управления и перетаскивая вверх или вниз.Мы также можем удалить элемент управления, нажав красную кнопку слева.
элемента управления и перетаскивая вверх или вниз.Мы также можем удалить элемент управления, нажав красную кнопку слева.
4- Четвертая ступень:
Если этот активированный элемент управления не отображается, мы спускаемся вниз, и в разделе «ДОПОЛНИТЕЛЬНЫЕ УПРАВЛЕНИЯ» он появится, нажмите зеленую кнопку «+», чтобы добавить его. Как только этот шаг будет выполнен, мы сможем выйти из настроек Apple iPhone 5c.
5- Пятый шаг:
(iPhone 7 и ниже и iPad с iOS 11 или более ранней версии) На экране, с которого вы хотите запустить видео, проведите пальцем снизу вверх.(iPhone X, iPad с iOS 12 или iPadOS) На экране, с которого вы хотите запустить видео, проведите пальцем от правого верхнего угла вниз.
6- Шестой шаг:
Если вы хотите записать видео на свой Apple iPhone 5c без использования микрофона, нажмите значок записи, начнется 3-секундный обратный отсчет, а затем начнется запись, вы увидите красную линию вверху экрана и значок слово «Запись», которое означает, что все, что происходит на экране, записывается.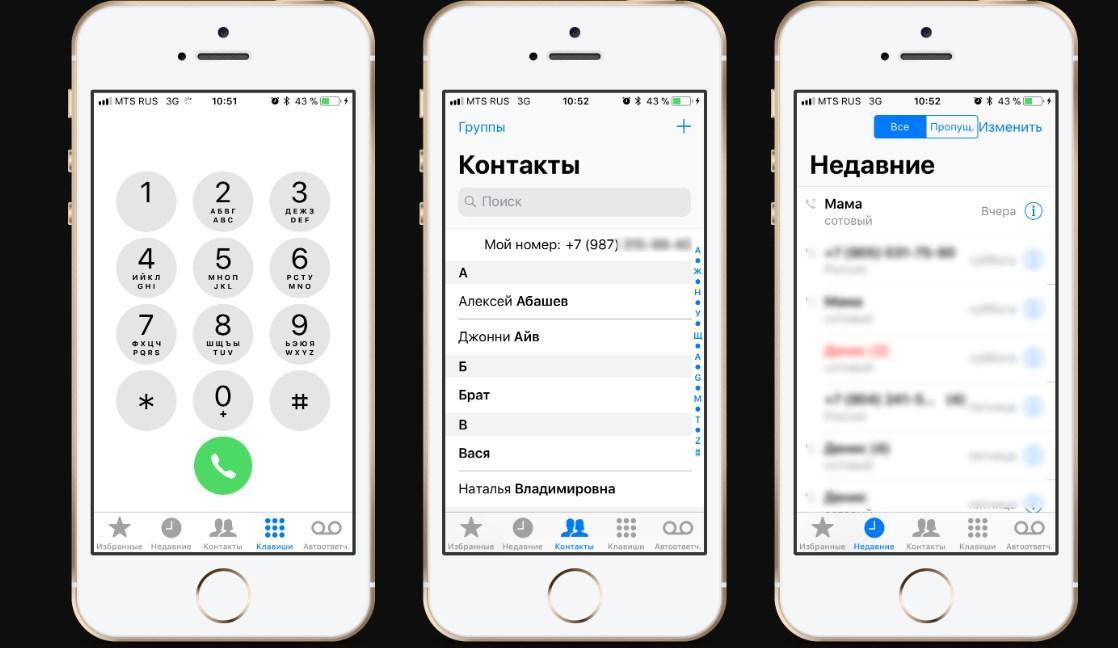
Если вы хотите записать видео с помощью микрофона в дополнение к звуку самого iPhone 5c (это полезно, например, для объяснения работы приложения знакомому или для записи сообщения во время записи видео с Экран Apple iPhone 5c) нажмите и удерживайте кнопку, нажмите на микрофоне, чтобы активировать или деактивировать его, и нажмите «Начать запись», начнется 3-секундный обратный отсчет, а затем начнется запись.
7- Седьмой шаг:
Чтобы остановить запись, вы можете открыть Центр управления (пункт 5 этого руководства) и нажать кнопку остановки записи или щелкнуть красную линию в строке состояния вверху экрана и нажать «Стоп».
8- Восьмая ступень:
В верхней части экрана Apple iPhone 5c появится сообщение о том, что записываемое видео с экрана было сохранено в «Фото» (ранее известное как «Фотопленка»).
Чтобы просмотреть и поделиться видеозаписью экрана вашего Apple iPhone 5c, перейдите в приложение «Фотографии», где вы найдете ее в последней позиции.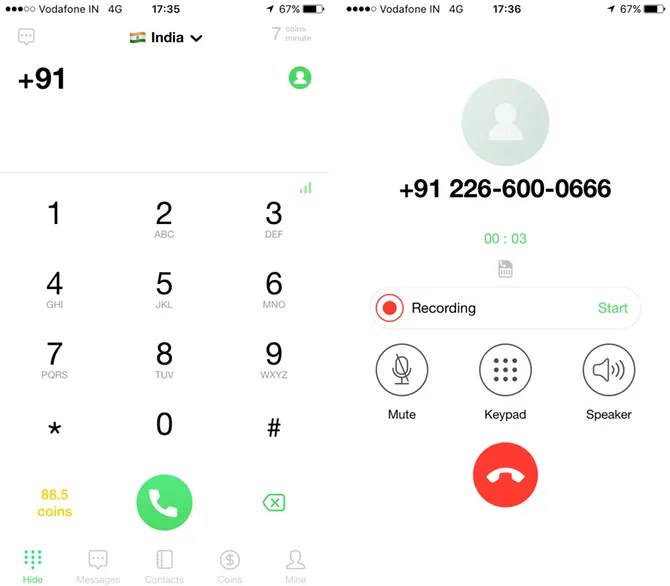
В вашем iPhone 5c вы можете хранить записи экрана в видео благодаря внутренней памяти 8 ГБ / 16 ГБ / 32 ГБ.
5 способов записать телефонный звонок на iPhone
Нет никаких сомнений в том, что iPhone имеет множество функций, которые облегчают нашу жизнь. Тем не менее, он не предоставляет нам всех необходимых функций. Когда мы хотим записать телефонный звонок, мы сталкиваемся с той же проблемой — в этом устройстве нет встроенного устройства записи телефонных разговоров. К счастью, на этом смартфоне есть несколько способов записывать исходящие и входящие звонки. Читайте дальше, чтобы узнать 5 лучших способов записать телефонный звонок на свой iPhone.
1.Используйте REKK-Call Recorder
Самый простой способ записывать телефонные разговоры на iPhone — это установить приложение, разработанное специально для этой цели. REKK-Call Recorder — приложение номер один для записи звонков с iPhone. На данный момент это единственное бесплатное приложение для записи разговоров, доступное в AppStore. Кроме того, нет ограничений на количество ваших звонков и на то, как долго вы можете записывать звонок. REKK позволяет не только записывать свой разговор, но и преобразовывать его в текст. Другими плюсами приложения являются современный и простой пользовательский интерфейс, резервные копии ваших записей, возможность делиться своими аудиозаписями через другие приложения, такие как Message, Viber, Whatsapp, а также возможность создать ссылку, чтобы поделиться файлом с вашим знакомые.Шаги по записи звонка с помощью REKK очень просты:
Кроме того, нет ограничений на количество ваших звонков и на то, как долго вы можете записывать звонок. REKK позволяет не только записывать свой разговор, но и преобразовывать его в текст. Другими плюсами приложения являются современный и простой пользовательский интерфейс, резервные копии ваших записей, возможность делиться своими аудиозаписями через другие приложения, такие как Message, Viber, Whatsapp, а также возможность создать ссылку, чтобы поделиться файлом с вашим знакомые.Шаги по записи звонка с помощью REKK очень просты:
Чтобы записать входящий звонок, примите звонок, который вы хотите записать, и сверните экран звонка. Затем откройте REKK и нажмите большую круглую кнопку, чтобы записать звонок. Вернитесь к экрану звонков и нажмите «Объединить звонки». Ваш звонок сейчас записывается.
Чтобы записать исходящий звонок, просто откройте РЕКК и наберите номер или выберите его из списка контактов и нажмите кнопку «Позвонить». REKK сначала позвонит на сервисный номер. На экране появится уведомление с сервисным номером.Нажмите «Позвонить». Когда сервисный номер примет вызов, вы увидите еще одно уведомление с номером, по которому вы звоните. Снова нажмите «Позвонить». Когда звонок будет принят, нажмите «Объединить звонки».
На экране появится уведомление с сервисным номером.Нажмите «Позвонить». Когда сервисный номер примет вызов, вы увидите еще одно уведомление с номером, по которому вы звоните. Снова нажмите «Позвонить». Когда звонок будет принят, нажмите «Объединить звонки».
Вы можете установить приложение и бесплатно протестировать его прямо сейчас.
2. Используйте режим динамика и другое устройство для записи разговора
Это также простой способ записи телефонного разговора на вашем iPhone. Просто возьмите другое устройство с микрофоном, которое может записывать (например, компьютер, ноутбук, iPad или портативное записывающее устройство), чтобы выполнить свою работу.Убедитесь, что вокруг вас тихо. Используйте громкую связь вашего iPhone, это не может быть проще:
Прежде всего, позвоните другу и нажмите на значок динамика. Если у вас подключены наушники Bluetooth, вам нужно будет выбрать динамик iPhone из списка. Скажите другу, что собираетесь записать свой разговор. Тогда просто начните записывать разговор на другом устройстве.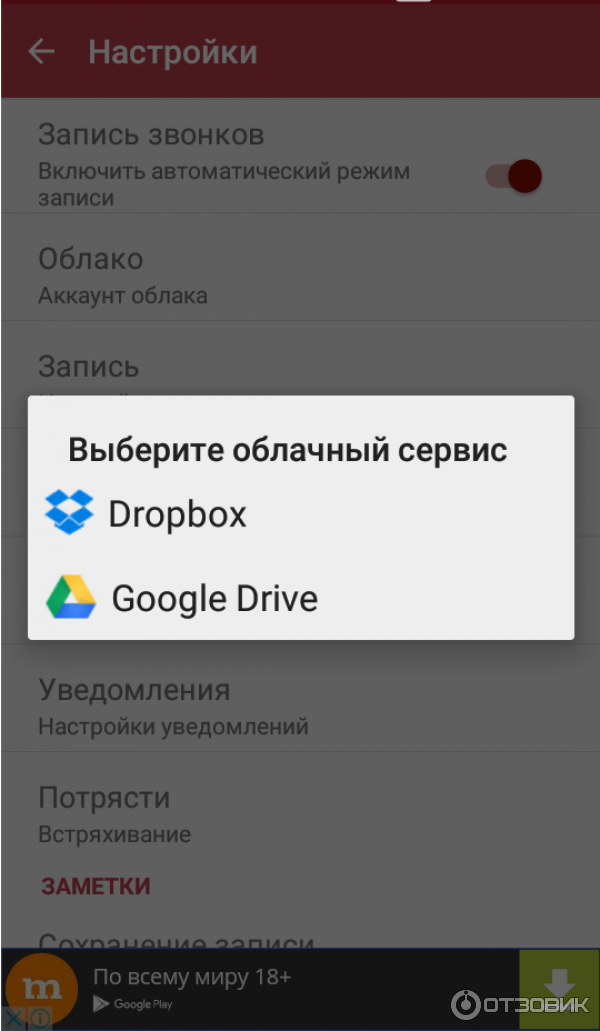 Не забудьте сохранить запись на внешнем устройстве, когда телефонный разговор закончится. Это так просто, не правда ли?
Не забудьте сохранить запись на внешнем устройстве, когда телефонный разговор закончится. Это так просто, не правда ли?
3.Записывайте свои звонки с помощью Google Voice
Если вы хотите записывать только входящие звонки, Google Voice определенно для вас!
Если у вас уже есть номер Google Voice, вы можете просто включить эту функцию в настройках. Для этого просто перейдите в «Настройки» в приложении для iPhone> «Вызовы»> «Параметры входящих вызовов».
Во время разговора нажмите кнопку с цифрой 4 на клавиатуре Google Voice, чтобы начать запись разговора. Обратите внимание, что ваш звонок записывается только в том случае, если вы используете номер Google Voice через VoIP.Не забудьте сообщить партнеру, что вы записываете этот телефонный звонок (когда вы нажмете кнопку с цифрой 4, Google скажет, что запись началась). Несмотря на то, что запись ваших разговоров с помощью Google Voice довольно ограничена, он позволяет бесплатно записывать неограниченное количество разговоров.
4. Запишите телефонный звонок с помощью голосовой почты
Этот способ довольно прост, но зависит от вашего оператора, работает ли он на вашем iPhone. Во-первых, вы должны убедиться, что ваш оператор позволяет загружать сообщения голосовой почты.Чтобы проверить, подходит ли вам этот метод, вам нужно запустить приложение «Телефон» на своем iPhone и нажать на вкладку «Голосовая почта».
Если вы видите список сообщений голосовой почты, этот метод соответствует вашим потребностям. Вы можете загружать свои разговоры и даже сохранять их на своем устройстве.
Убедившись, что этот метод работает для вас, вы можете позвонить своему контакту. Не забудьте сообщить им, что собираетесь записать этот разговор. Попросите друга подождать секунду и нажмите кнопку «Добавить вызов», чтобы начать трехсторонний вызов.Затем позвоните на свой номер телефона. Если все в порядке, вы попадете прямо в свой почтовый ящик голосовой почты. Наконец, вам следует дождаться завершения приветствия голосовой почты и нажать «Объединить вызовы», чтобы начать конференцию.
5. Запись с помощью Mac (как вызовы FaceTime, так и телефонные вызовы)
Этот последний метод требует Mac, который позволяет использовать QuickTime для записи разговоров по телефону и FaceTime. Обратите внимание, что это работает, только если вы разговариваете с другом в режиме динамика, потому что он не может записывать звук, исходящий из наушников.На вашем Mac откройте строку меню QuickTime. После этого выберите «Файл», а затем «Новая аудиозапись». Щелкните раскрывающийся список рядом с кнопкой записи. Убедитесь, что вход микрофона установлен на внутренний микрофон. Нажмите кнопку записи и начните разговор.
Какой метод вам подходит?
Если вы проанализируете все плюсы и минусы упомянутых способов записи телефонных разговоров, то увидите, что первый способ самый простой. Кроме того, использование приложения для записи разговоров, такого как REKK, гарантирует вам высококачественную аудиозапись с возможностью преобразования ее в текст.Но если вы не против использовать дополнительные устройства во время записи разговора или вам нужно записывать только входящие звонки, вы можете выбрать любой способ, который вам нравится — это не займет у вас много времени, чтобы записать звонок любым из описанных способов.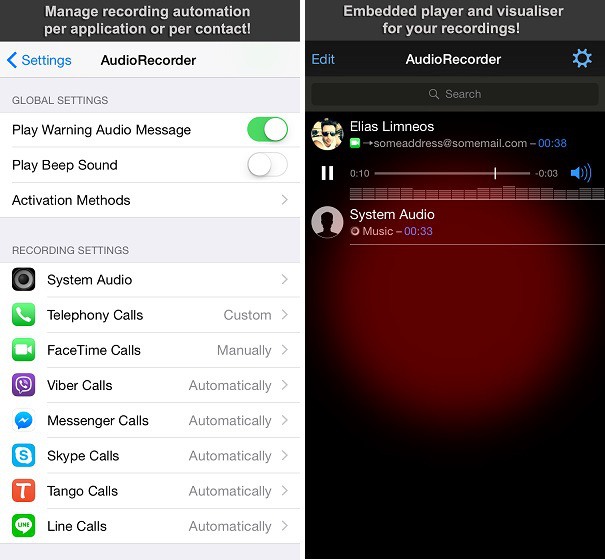
Как сделать запись экрана на iPhone 5
Последнее обновление: 6 июля 2020 г.
Вы хотите записать экран iPhone 5 и сохранить его как видеофайл для загрузки на YouTube или отправки по электронной почте? Это можно сделать с помощью встроенной функции записи экрана на вашем iPhone.
Запись экрана на вашем iPhone 5 вместе со звуком может быть полезна, когда вы хотите записать свой мобильный игровой процесс или показать кому-то, как что-то делать с помощью вашего мобильного телефона.
Если на вашем iPhone 5 установлена операционная система iOS 11 и новее, мы можем использовать встроенный инструмент записи экрана на вашем iPhone. Или нам нужно загрузить приложение для записи экрана из App Store.
1. Во-первых, нам нужно включить опцию записи экрана на вашем iPhone 5.
2. Перейдите в приложение «Настройки » . Прокрутите вниз и выберите опцию Control Center .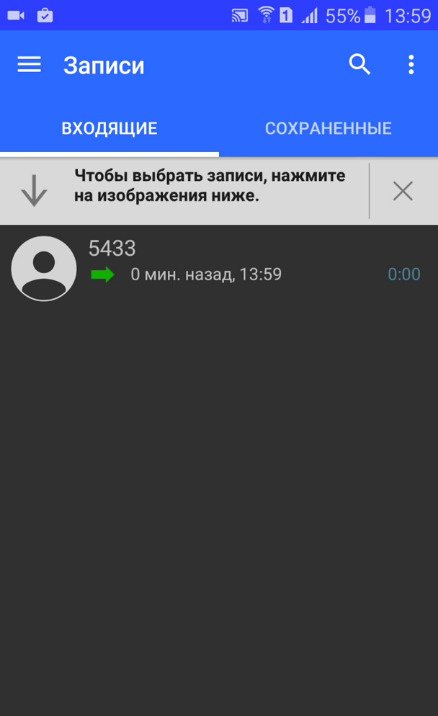
3. Затем нажмите «Настроить элементы управления» и под дополнительным контролем найдите и выберите параметр «Запись экрана», щелкнув значок «плюс» слева от него.
4. Теперь он добавлен в Центр управления, смахните вверх от нижней части экрана, чтобы открыть его, и щелкните значок записи на круглом экране, чтобы начать запись.
5. Теперь верхняя панель станет красной, показывая, что запись экрана активна.
6. Чтобы остановить запись экрана, нажмите красную полосу вверху и нажмите кнопку «Стоп».
7. Теперь запись вашего экрана будет остановлена и будет сохранена, и появится уведомление, которое вы можете щелкнуть, чтобы получить доступ к записи.
- По умолчанию звук с микрофона iPhone не записывается на экран.
- Итак, чтобы включить звук с микрофона, перейдите в центр управления, проведя пальцем вверх от нижней части экрана и вместо простого нажатия значка записи, нажмите и удерживайте его в течение 2–4 секунд, и параметры записи появятся во всплывающем окне.

- Теперь нажмите на значок Микрофон «Аудио », чтобы включить его. Теперь значок станет красным, показывая, что звук включен для записи экрана на вашем iPhone 5.
- Нажмите Начать запись , и он покажет 3-секундный обратный отсчет для начала записи экрана.
Местоположение записи экрана на iPhone 5?
После завершения записи экрана на вашем iPhone 5. Вы получите всплывающее уведомление о том, что запись экрана была сохранена в вашем приложении «Фото».Вы можете щелкнуть по нему, чтобы перенести его в место недавней записи, или вы можете найти его в папке «Запись экрана» или «Все фотографии» в приложении «Фото».
Запись видео во время воспроизведения музыки на iPhone 5
- После включения музыки на Apple Music или YouTube, перейдите в приложение камеры на своем iPhone 5.
- Оставайтесь в фоторежиме и нажмите и удерживайте кнопку спуска затвора камеры пока он не начнет запись, и проведите пальцем вправо до значка замка.
- Теперь он начнет запись видео, пока на вашем устройстве играет музыка.
Надеюсь, эта статья была полезна при создании записи экрана iPhone 5.
Если у вас возникли проблемы, оставьте комментарий ниже, мы вам поможем.
Об авторе: Гаутам Ви — технический блоггер и основатель HowToDoNinja.com, который является экспертом в области технологий и программного обеспечения и пишет отличные практические руководства, чтобы помочь людям в Интернете. У него 5-летний опыт создания веб-сайтов и написания контента. Он использует ПК с Windows, Macbook Pro и телефон Android.Узнайте больше о нашем веб-сайте и наших писателях на нашей странице «О нас». Также подписывайтесь на меня на странице Twitter и Linkedin
5 лучших бесплатных и платных приложений для записи звонков для iPhone [2021]
Иногда вам, возможно, придется обсудить важный вопрос со своим коллегой или деловым партнером по телефону. Запись этого разговора позволит вам вернуться к этому обсуждению позже. К сожалению, на вашем iPhone не может быть встроенных приложений для записи звонков для записи звонков. Поскольку во многих странах запись разговоров является незаконной, Apple не разработала встроенных приложений для записи разговоров для iPhone.
Итак, если вы хотите записывать звонки, вам придется доверять сторонним приложениям для записи звонков в магазине приложений. Лучшие приложения для записи звонков могут записывать как входящие, так и исходящие вызовы на вашем iPhone. Приложения для записи звонков на iPhone можно разделить на два типа. Первый — это запись ваших звонков на серверы приложения и доступ к ним с использованием ваших учетных данных. Второй — запись разговоров на сам телефон.
При использовании первого типа вы должны позвонить на номер телефона приложения для записи звонков, прежде чем звонить своему контактному лицу.После соединения двух исходящих вызовов вы должны объединиться, чтобы начать запись. Затем ваш звонок будет записан и сохранен на сторонних серверах приложения. Чтобы получить к ним доступ, вы должны использовать свою зарегистрированную учетную запись. Сторонние серверы во втором типе не встречаются. Он состоит из приложения VOIP и Интернета для совершения звонков. Звонки записываются прямо в память телефона.
Общими особенностями обоих методов являются возможность загрузки записей вызовов на компьютер и возможность загрузки их в облако.Выбрать лучшее приложение для записи — довольно сложная задача, поскольку в магазине приложений есть множество приложений для записи разговоров. Не волнуйся. Здесь мы представляем 5 лучших бесплатных и платных приложений для записи звонков для вашего iPhone. Вы можете выбрать из них лучший вариант в соответствии с вашими требованиями. Давайте начнем.
Лучшие приложения для записи звонков для iPhone 2021
Примечание : Перед тем, как попробовать любое из следующих приложений, лучше ознакомьтесь с правилами вашей страны. Потому что запись разговоров не является законной в большинстве стран.
TapeACall Pro
Это приложение может записывать как входящие, так и исходящие вызовы без каких-либо ограничений по времени записи или вызовов. Вы можете делать неограниченное количество записей разговоров за фиксированную плату, которая составляет 3,99 доллара в месяц или 19,99 доллара в год. Перед покупкой приложения у вас может быть 7-дневный пробный период для тестирования приложения. Это приложение — лучший вариант для тех, кому часто приходится проводить телефонные интервью.
Чтобы записать вызов, нажмите кнопку записи во время разговора, после чего будет выполнен трехсторонний вызов.Затем вам нужно нажать на опцию слияния вызовов. Теперь запись разговора начнется. Обычно записи о звонках сохраняются на сервере TapeCall. Вы можете перенести их с сервера TapeCall на свои новые устройства. Вы можете загрузить их на свой компьютер или загрузить на Google Диск, Dropbox или Evernote. При желании вы можете даже отправить их по электронной почте, поделиться ими в социальных сетях или отправить по SMS.
TapeACall Pro позволяет маркировать записи. Так вы сможете легко и быстро найти точную запись в будущем.
Скачать — TapeACall Pro: Call Recorder
Запись звонков — IntCall
С помощью этого приложения вы можете записывать только исходящие звонки. Особенностью этого приложения является то, что все записи разговоров являются частными и сохраняются в памяти вашего iPhone без сохранения на сторонних серверах.
Если вы хотите использовать IntCall , вам следует приобрести дополнительные кредиты. Кроме того, за запись звонков взимается поминутная плата.Хотя эта плата составляет 10 центов за минуту, она варьируется в зависимости от страны. Вы можете получить бесплатную пробную версию в течение 3 дней.
Чтобы записывать голосовые вызовы, вы должны звонить напрямую с помощью приложения. Это означает, что вам необходимо набрать нужный контактный номер с помощью встроенной панели набора номера приложения. Вы можете воспроизводить записанные звонки на своем iPhone. Чтобы упростить поиск, вы можете указать заголовок для каждой записи. Более того, вы можете синхронизировать эти записи со своим компьютером с помощью iTunes, загружать их на Google Диск и Dropbox и отправлять по электронной почте.
Запись не ограничивается общенациональными звонками. Вы также можете записывать международные звонки. Все звонки совершаются через Интернет и VOIP сервер. Таким образом, ваш оператор не будет взимать плату за звонки, которые вы делаете. Для совершения звонков не требуется устанавливать на iPhone даже SIM-карту. Но ваше интернет-соединение должно быть хорошим.
Скачать — Call Recorder — IntCall
Запись звонков по CallTap
CallTap позволяет записывать не только входящие, но и исходящие вызовы.Это частное и очень безопасное приложение, потому что в их политике конфиденциальности говорится, что они никогда не будут передавать ваши данные третьим лицам и никогда не будут отслеживать вас.
Вы можете записывать неограниченное количество звонков, а также делать записи в течение неограниченного времени. Если вам нужно записать всего несколько звонков, лучшим вариантом будет покупка минутных пакетов. Если нет, то вы можете купить подписку. Если вы чувствуете, что больше не хотите членства, вы можете отменить подписку, когда захотите.
Кроме того, CallTap предлагает вам функцию транскрипции. Он будет транскрибировать записанные звонки на 30 различных языков и диалектов. Еще раз, количество транскрипций, которые вы можете создать, не ограничено.
Кроме того, вы можете загружать свои записи или транскрипцию на Google Диск, Dropbox и iCloud, отправлять их по электронной почте, отправлять по SMS и делиться ими на Facebook и Twitter.
Чтобы записать исходящий звонок, сначала необходимо открыть приложение CallTap. Затем нажмите, чтобы начать запись.Затем наберите нужный номер или выберите нужный контактный номер из адресной книги. Теперь приложение автоматически позвонит сначала на ближайший сервисный номер, а затем на выбранный вами контактный номер. Когда вызов будет подключен, вам нужно нажать на опцию « объединить вызовы », и приложение начнет запись.
Чтобы записать входящий звонок, вы должны сначала ответить на звонок. Затем откройте CallTap и нажмите на запись. Теперь будет набран служебный номер CallTap, и ваш вызывающий абонент будет автоматически переведен в режим ожидания.После подключения нажмите на опцию « объединить вызовы », чтобы начать запись.
Скачать — Call Recorder by CallTap
Запись разговора по NoNotes
NoNotes позволит вам записывать входящие и исходящие звонки любой длины. Но услуга ограничена Северной Америкой и Великобританией. Записи звонков сохраняются в облаке.
Прежде всего, вы должны зарегистрироваться в приложении, чтобы использовать его. После завершения процесса регистрации вы можете начать запись звонков.Далее, при желании, вы можете отправить записи на транскрипцию.
Каждый месяц вы можете бесплатно записывать 20 минут. Если вам нужно больше минут, то можете купить.
Кроме того, это позволит вам отправлять записи о звонках по электронной почте и делиться ими на Facebook. Вы также можете использовать это приложение для диктовки.
Если вам нужны высококачественные записи с меньшими помехами, это лучшее приложение для записи разговоров.
Скачать — Запись разговора по NoNotes
Регистратор звонков Pro
Вы можете записывать как входящие, так и исходящие звонки с помощью Call Recorder Pro.Это даже позволит вам загружать записи разговоров. Кроме того, вы можете поделиться ими в Facebook и Twitter, отправить их через iMessage, отправить по электронной почте и загрузить в Dropbox.
Здесь также используется трехсторонний метод вызова, и записи сохраняются на их серверах. Чтобы записывать звонки, вы должны приобрести кредиты. У вас может быть 300 минут записи за 10 долларов. Вы также можете приобрести 150 минут записи за 5 долларов или 30 минут за 1 доллар.
Скачать — Call Recorder Pro для iPhone
Дополнительные советы
Если вы не доверяете сторонним приложениям, вы можете использовать устройство, предназначенное для записи разговоров.Плата за каждый звонок не взимается. Эти устройства записи разговоров сохраняют записи разговоров в памяти своего устройства. Примеры таких устройств: «Телефонный микрофон-приемник Olympus TP-8» и «Устройство записи разговоров по сотовому телефону Bluetooth RecorderGear PR200»
.Лучшие приложения для записи звонков для iPhone (бесплатные и платные)
Мы предоставили вам 5 лучших бесплатных и платных приложений для записи звонков для iPhone. Большинство из них дорогие. Но вы можете выбрать поминутные, ежемесячные или годовые планы в соответствии с вашими требованиями.Это снизит вашу общую стоимость. Попробуйте их и не забудьте сообщить нам о своем выборе.
Дополнительная литература[решено] Как записать телефонный звонок на iPhone с / без приложения
Размещенно от Валин Хуа / 15 января 2021 г., 16:00 — Могу ли я записать телефонный разговор на iPhone?
— Какое приложение для записи разговоров на iPhone лучше всего?
В вашем Apple iPhone нет такой функции записи телефонных разговоров.Таким образом, вам нужно использовать регистратор звонков iPhone для записи входящих и исходящих звонков. Однако в некоторых регионах тайная запись телефонного разговора на iPhone может быть незаконной. Таким образом, вам лучше запросить согласие у связанных сторон. Теперь вы можете легко записать любой телефонный звонок на свой iPhone.
Справочник
1. Пять лучших приложений для записи звонков на iPhone
Начало 1: IntCall
Ссылка для скачивания
Цена: бесплатно (покупки в приложении)
Плюсы:
- Совершайте и записывайте национальные и международные звонки с разными тарифами.
- Запишите весь телефонный звонок и сохраните его на свой iPhone.
- Перенесите запись разговора с iPhone на свой компьютер через общий доступ к файлам iTunes.
Минусы:
- Ваш оператор должен быть GSM с поддержкой удержания и конференц-звонков.
- IntCall Приложение для записи звонков iPhone не может работать без подключения к Wi-Fi.
Верх 2: TapeACall Pro
Ссылка для скачивания
Цена: 10 долларов.99 (покупки в приложении)
Плюсы:
- Записывайте входящие и исходящие звонки на свой iPhone без ограничения по времени.
- Загрузите записи разговоров в Dropbox, Google Drive и Evernote.
- Ни одной минуты освобождения.
Минусы:
- Ваш оператор связи должен поддерживать 3-стороннюю запись перед использованием приложения для записи звонков TapeACall Pro. (Не включать EE в Великобритании.)
- Недоступно в SimpleTalk и h3O Wireless в США.
Top 3: Call Recorder Pro для iPhone
Ссылка для скачивания
Цена: $ 9,99 (покупки в приложении)
Плюсы:
- Начните запись телефонного разговора, который уже ведется.
- Стоимость записи на телефон начинается от 30 минут за 1 доллар.
- Загрузите и поделитесь своим iPhone-звонком с помощью SMS, Dropbox, электронной почты и т. Д.
Минусы:
- Требуется телефонная связь с 3 абонентами.
- Не работает с h3O Wireless и Virgin Mobile.
Top 4: Запись разговоров по NoNotes
Ссылка для скачивания
Цена: бесплатно (покупки в приложении)
Плюсы:
- Записывайте телефонные звонки на iPhone и сохраняйте файлы в облаке.
- Бесплатное приложение для записи разговоров на iPhone предлагает 20 минут в месяц для записи разговоров.
- Воспроизведение записей разговоров с iPhone путем сканирования QR-кода.
Минусы:
- Остановить запись разговора, а затем вернуться вперед с небольшими временными интервалами — это хлопотно.
- Невозможно добавить описание к файлу записи разговора iPhone.
Top 5: iRec Call Recorder для iPhone
Ссылка для скачивания
Цена: бесплатно (покупки в приложении)
Плюсы:
- Звоните и записывайте внутренние и международные звонки в приложении iRec Call Recorder.
- Свободное управление, воспроизведение и удаление записей аудиовызовов.
- Расшифруйте записи телефонных разговоров.
Минусы:
- Процесс установки довольно хлопотный.
- Приложение для записи разговоров iPhone иногда дает сбой во время записи.
2. Как записать звонок на iPhone
Метод 1. Как записывать телефонные звонки на iPhone с помощью Google Voice
Шаг 1 Настройте учетную запись Google Voice, посетив voice.google.com.
Шаг 2 Откройте домашнюю страницу Google Voice.
Шаг 3 Выберите Settings из трехточечного меню.
Шаг 4 Включите Incoming Call в разделе Calls .
Шаг 5 Нажмите 4 , чтобы начать или остановить запись телефонного разговора на вашем iPhone.
Примечание:
- Файл записи аудиовызова iPhone будет автоматически сохранен в папке «Входящие».
- Для прослушивания воспроизведения записи разговора на iPhone необходимо установить приложение Google Voice.
- Не поддерживает запись исходящих вызовов на iPhone с помощью Google Voice.
Метод 2. Как записать звонок на iPhone без приложения
Шаг 1 Наберите номер как обычно. Как только вызов будет установлен, выберите Добавить вызов на экране вашего iPhone.
Шаг 2 Выберите контакт из адресной книги.
Шаг 3 Коснитесь значка зеленого диска для подтверждения. (Добавьте свой голосовой ящик в конференц-связь.)
Шаг 4 После звукового сигнала выберите Объединить вызовы на своем iPhone.
Примечание:
- Когда вы слышите звуковой сигнал, это означает, что iPhone начинает запись телефонного звонка без какого-либо стороннего приложения.
- Этот метод может работать как регистратор звонков на iPhone без Интернета.Но если вы хотите поделиться или передать записи разговоров, вам нужно сначала подключиться к сети Wi-Fi.
- Вы можете открыть приложение «Телефон», чтобы найти запись разговора на iPhone.
Рекомендация: записывать Skype-звонки и веб-семинары на Windows / Mac без ограничения по времени
К сожалению, вы не можете записывать звонки по Skype и другие онлайн-звонки на iPhone. Вам необходимо запустить FoneLab Screen Recorder на вашем компьютере под управлением Windows или Mac, чтобы записывать системный звук и ваш голос.Конечно, вы можете одновременно записывать экранное видео со звуком, а также встроенную веб-камеру. Кроме того, вы можете зеркально отобразить экран iPhone на своем компьютере для увеличения дисплея. FoneLab также может быть вашим устройством записи звонков на iPhone.
- Запись звонков, вебинаров, онлайн-конференций, игр, фильмов и других видеороликов в исходном разрешении.
- Захват звука, звука и голоса с микрофона с экранным видео или без него.
- Делайте снимки экрана во время записи экрана.
- Установите горячие клавиши для управления всем процессом записи.
- Добавляйте подписи к чертежам и управляйте настройками видеозаписи / аудиозаписи.
- Без ограничения по времени.
Фактически, вы можете получить множество мощных функций записи видео и звука от FoneLab. Самое главное, что FoneLab не будет уведомлять других о записи разговора. Таким образом, вы можете тайно записывать звонки с iPhone с настраиваемым размером экрана. Кроме того, вы можете свободно приостанавливать и возобновлять видео- или аудиозапись.Если вы хотите улучшить качество записи звонков на iPhone, вы можете бесплатно загрузить регистратор звонков iPhone FoneLab и попробовать.
.

 Подписка стоит от $8,39 в год.
Подписка стоит от $8,39 в год. 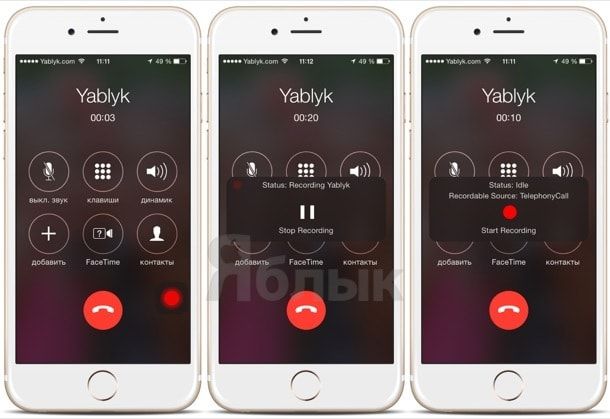 Бесплатный пробный период – три дня. Подписка стоит от $6,99.
Бесплатный пробный период – три дня. Подписка стоит от $6,99.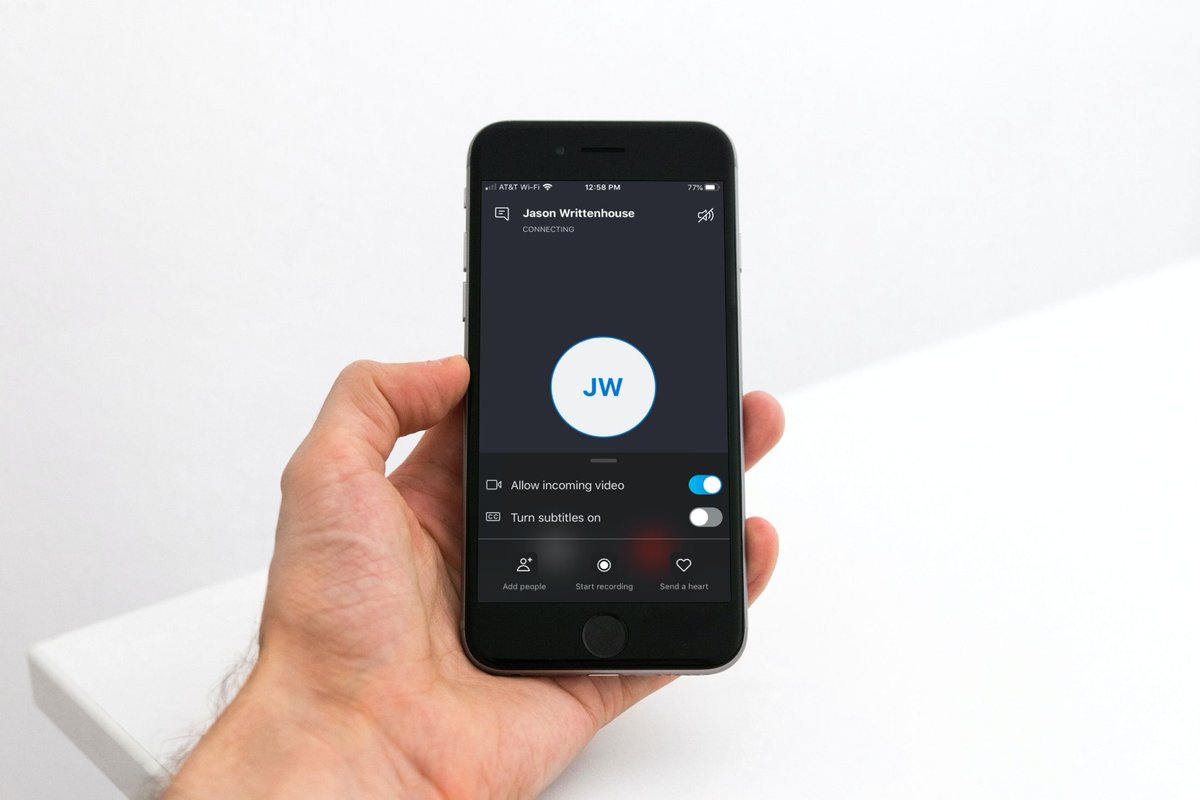
 Запись сохраняется на внутреннюю память iPhone либо на карту microSD. Цена гаджета – около $170.
Запись сохраняется на внутреннюю память iPhone либо на карту microSD. Цена гаджета – около $170.
 Гарантия при этом становится недействительной.
Гарантия при этом становится недействительной.