Черный Экран: Windows 7 Не Загружается
Экран вашего компьютера стал черным или синим при попытке загрузки? Это может быть пугающий сценарий из-за возможного повреждения оборудования или потери данных. Если вы не разбираетесь в технологиях, попытка решить проблему может оказаться непростым процессом, однако выполнимым.
Что вызывает черный экран при запуске компьютера:
- Ваш видеодрайвер может быть несовместим с новыми обновлениями
- На компьютере есть вирус
- Видеокарта компьютера повреждена
Обычному пользователю Windows 7 очень неприятно столкнуться с проблемой загрузки Windows. Когда это происходит, выход из системы не помогает. Если вы не уверены в том, как решить проблему с черным экраном, свяжитесь со специалистами по восстановлению данных, такими как Wondershare Recoverit, у которых есть обширный опыт решения таких проблем.
Для энтузиастов самостоятельной работы мы предложили простые способы, которые вы можете использовать для решения проблемы.
Windows 7 не загружается: черный экран, синий экран или сообщение об «отсутствии ошибки»
Первый способ — переключить компьютер в безопасный режим и попытаться выяснить проблему. Затем исправить. Так мы использовали все больше и больше. Иногда это работает, а иногда нет. Если вы хотите полностью решить проблему, лучший способ — приобрести профессиональный загрузочный диск Windows 7, который полностью избавит вас от проблем с загрузкой.
Способ 1. Создайте загрузочный CD/USB для загрузки Windows
Что касается профессионального и надежного загрузочного диска Windows 7, вы можете использовать Microsoft Media Creation Tool, мощный компьютерный загрузочный CD/USB-накопитель, который может загрузить вашу Windows 7 при любом сценарии. Теперь выполните следующие шаги, чтобы сделать то, что вам нужно.
Шаг 1. Создайте загрузочный CD/USB
- Официальным инструментом Microsoft для создания установочных носителей и образов ISO с Windows 10 является Media Creation Tool.
 Вы можете скачать последнюю версию здесь
Вы можете скачать последнюю версию здесь - Выберите «Загрузить Инструмент Сейчас», а затем «Выполнить». Чтобы запустить этот инструмент, вы должны быть Администратором.
- Если вы согласны с условиями лицензии, выберите Принять.
- На «Что вы хотите сделать?», выберите «Создать установочный носитель для другого ПК», а затем нажмите Далее.
- Выберите язык, выпуск и архитектуру (64-разрядная или 32-разрядная) для Windows 10.
- Выберите, какой носитель вы хотите использовать:
- Флешка. Подключите пустой USB-накопитель с объемом памяти не менее 8 ГБ. Любое содержимое на флэш-накопителе будет удалено.
- ISO файл. Сохраните файл ISO на свой компьютер, который вы можете использовать для создания DVD. После загрузки файла вы можете перейти в папку, в которой он сохранен, или выбрать «Открыть устройство записи DVD» и следовать инструкциям по записи файла на DVD. Дополнительные сведения об использовании файла ISO смотрите в разделе Дополнительные методы использования файла ISO для установки Windows ниже.

- После создания установочного носителя выполните следующие действия, чтобы использовать его.
- После выполнения шагов по установке Windows 10 убедитесь, что у вас установлены все необходимые драйверы устройств. Чтобы проверить наличие обновлений сейчас, нажмите кнопку Пуск, а затем перейдите в Настройки > Обновить & Безопасность > Центр обновления Windows и выберите Проверить наличие обновлений. Вы также можете посетить сайт поддержки производителя вашего устройства для получения дополнительных драйверов, которые могут потребоваться.
Шаг 2. Безопасно исправьте проблему «Windows 7 не запускается»
- Вставьте диск с Windows Vista или Windows 7 в DVD-плеер и перезагрузите компьютер.
- На следующем экране вы увидите поля Язык, Время, Валюта и Клавиатура.
- В левом нижнем углу есть два варианта. Один из них — «Восстановите компьютер», а другой — «Что нужно знать перед установкой Windows».
- Щелкните по первому: «Восстановить компьютер».

- Windows попытается найти каталог установки Vista или Windows 7, в зависимости от того, что у вас установлено.
- Далее идет экран с окном «Параметры восстановления». Выберите первый вариант — Восстановление при загрузке. Вы увидите окно «Восстановление при загрузке» с сообщением «Восстановление при загрузке проверяет вашу систему на наличие проблем…».
- Когда это будет сделано, вам будет предложено перезагрузиться. Если есть несколько проблем, он может перезагрузиться снова, чтобы продолжить восстановление.
- В это время вы можете отключить DVD, перезагрузить компьютер, и все должно работать нормально.
Способ 2: Используйте восстановление системы для удаления обновлений Windows
Microsoft регулярно выпускает обновления с программным обеспечением и функциями безопасности, которые полезны для вашего компьютера, но могут быть несовместимы с вашим ПК, что приводит к таким проблемам, как черные или синие экраны. Чтобы решить эту проблему, вы можете удалить эти обновления с помощью функции восстановления системы. Эта функция позволяет удалять последние обновления, даже если ваш компьютер не загружается. Использование Cистемы Восстановления не приведет к удалению ваших приложений, файлов и папок.
Эта функция позволяет удалять последние обновления, даже если ваш компьютер не загружается. Использование Cистемы Восстановления не приведет к удалению ваших приложений, файлов и папок.
- Начните с выключения компьютера, пока он не выключится. Одновременно нажмите кнопку питания и клавишу F8, чтобы открыть дополнительные параметры, выберите безопасный режим и нажмите enter.
- В следующем окне у вас есть два варианта; либо выберите Рекомендуемое восстановление, чтобы отменить последнее обновление, либо выберите другую точку восстановления, если вы хотите отменить обновления, сделанные в другой раз. Это должно заставить ваш компьютер снова заработать.
Шаг 4. Используйте CD/USB-накопитель для Восстановления
Если у вас по-прежнему возникают проблемы с загрузкой компьютера напрямую через восстановление системы или восстановление при загрузке, а черный экран не исчезает, вы можете использовать CD/USB для восстановления. Обратите внимание, что для этого метода необходимо сначала создать диск восстановления.
Вставьте диск восстановления в компьютер, который не загружается.
Windows предложит вам выбрать инструмент восстановления по вашему выбору. В этом случае выберите «Восстановление при загрузке» и нажмите кнопку «Перезагрузить».
Устранение неполадок компьютера
- Выиграть сбой системы
- Советы по Windows
- Проблемы с компьютером
- Ошибки чёрного и синего экрана
Загружается виндовс 7 черный экран. Когда шалит графический драйвер
Когда критики пытаются объяснить, что Windows 7 не такая уж совершенная платформа, они обычно кивают на синий экран смерти, ставшую привычной проблему. Но теперь в стане пользователей windows появилась новая напасть – чёрный экран смерти, так называемый BlSoD.
В чём она заключается? При включении компьютера, после начала загрузки экран потухает, словно он был отключён от сети. Иногда монитор не отключается и виден курсор, но контролировать ничего нельзя.
Иногда монитор не отключается и виден курсор, но контролировать ничего нельзя.
Особенно много жалоб на чёрный экран было получено после обновлений Windows 7 и MS Office в ноябре 2009 года. Microsoft предпринимала расследование, но в итоге их представитель заявил, что их обновления ни при чём, с тех пор проблема игнорируется.
Причины и последствия черного экрана
Судя по всему, основной причиной являются вирусы и malware, программные сбои или даже поломка «железа» – пользователи часто встречали подобные проблемы ещё в те времена, когда и самой Windows не было.
Насколько серьёзен черный экран при загрузке windows 7? Можно ли сравнить его с синим экраном смерти? Едва ли, это две разные в корне проблемы. Синий экран при загрузке обычно говорит о безвозвратной поломке аппаратной части, а чёрный экран смерти легко исправляется, в самом худшем случае придётся просто переустановить Windows 7 с нуля.
Как избавиться от чёрного экрана смерти?
Чёрный экран – частая проблема Windows 7, поэтому интернет кишит разными советами, призванными помочь вам снова обрести контроль за PC.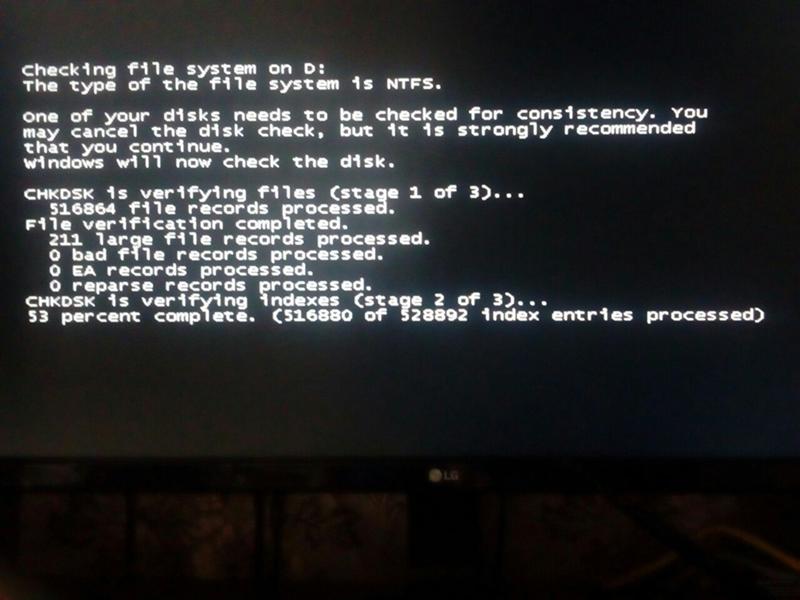 Некоторые из них просты, а другие ведут вплоть до переустановки системы. Мы осветим наиболее эффективные из них. Помните – перед тем, как пробовать любой из них убедитесь, что монитор работает (для этого запустите биос, нажав F6), извлеките диски из дисководов. Послушайте, не издаёт ли встроенный динамик какие-либо звуки, сигнализирующие о поломке (их расшифровку можно посмотреть в документации мат. платы).
Некоторые из них просты, а другие ведут вплоть до переустановки системы. Мы осветим наиболее эффективные из них. Помните – перед тем, как пробовать любой из них убедитесь, что монитор работает (для этого запустите биос, нажав F6), извлеките диски из дисководов. Послушайте, не издаёт ли встроенный динамик какие-либо звуки, сигнализирующие о поломке (их расшифровку можно посмотреть в документации мат. платы).
Загрузка последней удачной конфигурации
Это стандартная функция загрузки, нужная как раз для таких ситуаций как чёрный экран. При каждом включении компьютера Windows ведёт лог, где сохранены важные системные параметры. И эти параметры можно применить, если компьютер не запускается по какой-то причине (т.е. вы видите черный экран при загрузке windows 7). В случае лёгких сбоев ОС этот способ часто срабатывает.
- Освободите все дисковые устройства и перезагрузите компьютер.
- Нажмите на кнопку F8 и удерживайте её. Появится экран опций загрузки.
- Стрелками на клавиатуре выберите пункт «Последняя удачная конфигурация (дополнительно)» и нажмите на enter.

Восстановление системы
Иногда беды с загрузкой Windows 7 возникают после установки каких-то программ или неосторожных действий. Функция восстановления системы похожа на предыдущую, но она является более гибким инструментом. Вы можете выбрать конкретную дату удачной конфигурации и попробовать восстановить систему, вернувшись к состоянию, когда чёрный экран смерти ещё не появился.
Не бойтесь потерять документы, созданные после даты восстановления – они не будут затронуты.
- Включив компьютер, не дожидаясь начала загрузки, нажмите на клавишу F8 и в опциях загрузки стрелками выберите безопасный режим.
- Откройте утилиту восстановления. Для этого нажмите кнопку пуск, в строчке поиска наберите «восстановление системы» и нажмите enter.
- Выберите одноимённый пункт из списка результатов.
- Следуйте указаниям программы, выберите точкой возврата дату, когда компьютер запускался нормально. Компьютер перезагрузится.
Создание нового пользователя
Иногда чёрный экран смерти возникает когда испорчен профиль пользователя Windows 7.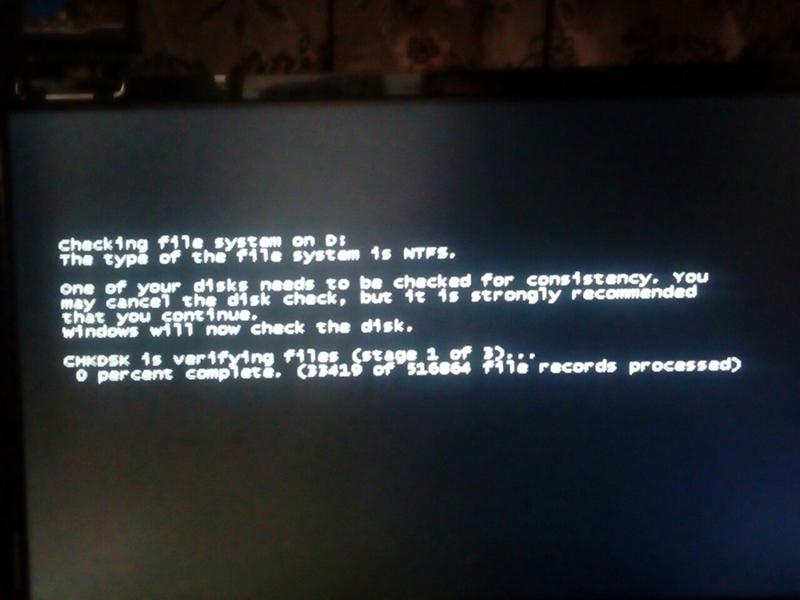 Снова включите компьютер в безопасном режиме и создайте новый.
Снова включите компьютер в безопасном режиме и создайте новый.
- Нажмите на кнопку пуск и откройте панель управления.
- В правой части панели в меню «учётные записи» нажмите на пункт «добавление и удаление учётных записей пользователей».
- Выберите «создание учётной записи» и следуйте указаниям мастера. Лучше выбрать привилегии администратора.
- Перезагрузите компьютер.
Переустановка видео драйверов
Некоторые пользователи отмечают, что в их случае проблема была вызвана неполадкой драйверов видеокарт ATI Radeon. Впрочем, компьютеры с видеочипами от nvidia порой также показывают чёрный экран смерти.
- Зайдите в Панель управленияСистема и безопасностьСистема. Для этого можно нажать комбинацию клавиш win+pause.
- Зайдите в диспетчер устройств (кнопка в левой стороны окна).
- Из списка выберите свою видеокарту и вызовите её свойства (двойной клик).
- Во вкладке «драйвер» удалите имеющиеся драйверы.

- Зайдите на сайт производителя и скачайте свежие драйверы, после чего установите их. Если нет доступа в интернет, установите их с диска.
- Перезагрузите компьютер в стандартном режиме.
Black screen fix
Если перечисленные выше советы не помогли и сбой не вызван драйверами видео, попробуйте использовать бесплатную программу Black Screen Fix (актуальная версия 3.0.5.28). Она была выпущена практически сразу с появлением жалоб на чёрный экран при загрузке windows 7 и помогает в большом количестве случаев.
Если вы не имеете доступ к интернету в безопасном режиме, то вам придётся запустить её с внешнего носителя, флешки или диска.
Программа очень мала и практически не имеет интерфейса. Всё что от вас требуется – запустить fixshell.exe и нажать на Yes.
Эту программу стоит запускать каждый раз, когда вы с нуля ставите windows 7, чтобы в дальнейшем чёрный экран не появлялся – программа не причиняет побочных неудобств.
Если ничего не помогает
Если вам не удалось своими силами искоренить проблему загрузки компьютера и чёрный экран смерти никуда не делся, можно обратиться к профессионалам или воспользоваться гарантией (если она есть).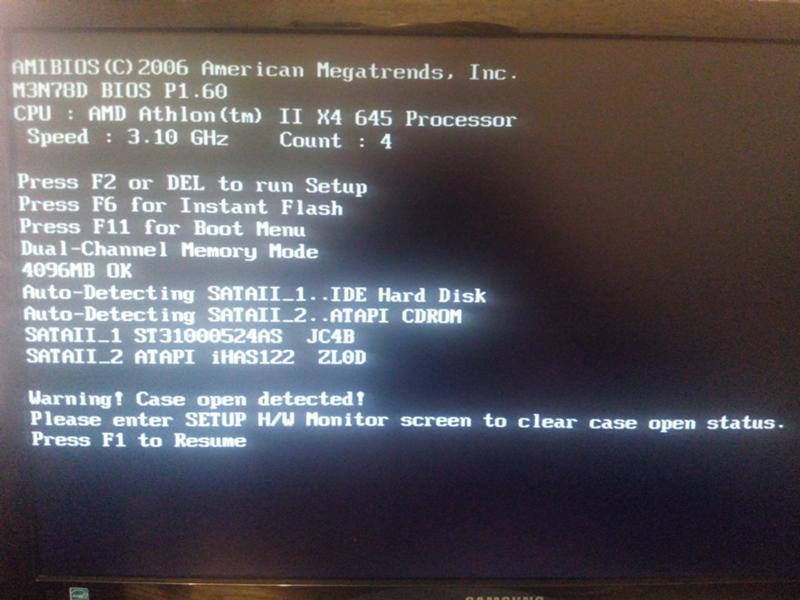 В центрах по ремонту есть возможность для более глубокой диагностики, без риска испортить файлы и оборудование.
В центрах по ремонту есть возможность для более глубокой диагностики, без риска испортить файлы и оборудование.
Если вы не собираетесь доверять компьютер посторонним и вы уверены в исправности комплектующих – просто переустановите Windows 7. Это займёт не больше часа времени, а чёрный экран смерти точно исчезнет.
Всем привет! В этой статье предлагаю Вам выяснить причины возникновения черного экрана при загрузке Windows. Большинство из Вас думаю, наблюдали такую картину, когда при включении своего компьютера вместо загрузки рабочего стола появлялся черный экран, или как его еще называют, «Картина Малевича», в котором Вам предлагалось выбрать вариант последующей загрузки операционной системы. Если же Вы не понимаете, о чем я говорю, то рекомендую Вам ознакомиться с сегодняшней статьей.
Появление черного экрана при загрузке операционной системы ставит в ступор многих пользователей, по причине того, что ранее они не сталкивались с подобным видом неисправности при загрузке компьютера. В свою очередь у пользователей начинают возникать вопросы: почему загружается черный экран при загрузке Windows 7 ? И по какой причине не загружается операционная система и самое главное, какие характерные причины связаны с появлением черного экрана при загрузке компьютера?
В свою очередь у пользователей начинают возникать вопросы: почему загружается черный экран при загрузке Windows 7 ? И по какой причине не загружается операционная система и самое главное, какие характерные причины связаны с появлением черного экрана при загрузке компьютера?
Одно могу Вам сказать, что появление черного экрана при загрузке компьютера это уже сигнал о том, что в работе Вашего компьютера содержатся некоторые ошибки, которые могут сказаться на функционировании всей операционной системы. Знаете ли Вы, какую вообще ошибку совершают многие пользователи, обнаружив на своем компьютере черный экран при загрузке? Ошибка пользователей заключается в том, что они сразу впадают в панику и начинают выполнять переустановку операционной системы, надеясь полностью избавиться от такой проблемы. Согласитесь, что зная проблему возникновения черного экрана, можно самим решить ее более простым способом, тем самым сэкономив свои деньги. Сначала несколько слов я хотел бы сказать, по какой причине вообще возможно появление черного экрана.
В первую очередь я хотел бы подчеркнуть, что если Вы своевременно не выполняли диагностику своего компьютера и Вас настиг черный экран, который периодически появляется, то попробуйте выполнить сначала проверку жесткого диска на ошибки:
В целом можно сказать, что причины появления черного экрана при попытке операционной системы успешно загрузиться могут быть разнообразные ситуации. Для примера приведу Вам такую ситуацию, когда в Вашем доме внезапно отключили электричество, а Вы в это время работали за компьютером.
Вот Вам и некорректное выключение компьютера, которое тоже во многих случаях сопровождается появлением различного рода ошибок в компьютере, что в свою очередь сопровождается возникновение черного экрана.
Еще бывают проблемы, которые возникают непосредственно в самом жестком диске (сбой в работе), отсюда следует повреждения или удаления системных файлов, вот Вам еще один пример появление черного экрана при загрузке Windows.
В таких случаях можно попытаться восстановить работу компьютера самостоятельно, если не знаете как, то вот Вам статья:
Также нельзя не сказать и про еще один фактор, который в свою очередь способствует внедрению вредоносного кода в систему, как результат не только появление черного экрана, но и зависание всего компьютера в целом. Я думаю, Вы уже догадываетесь, что речь идет о вирусах. Поэтому обеспечивайте надежную защиту своего компьютера, устанавливая надежную антивирусную программу, а также по чаще выполняйте проверку своего компьютера на отсутствие вирусов, троянов.
Я думаю, Вы уже догадываетесь, что речь идет о вирусах. Поэтому обеспечивайте надежную защиту своего компьютера, устанавливая надежную антивирусную программу, а также по чаще выполняйте проверку своего компьютера на отсутствие вирусов, троянов.
Итак, давайте представим, что Вы включили компьютер, и системный блок издал короткий звуковой сигнал, а на экране монитора отсутствуют необходимые сведения о загрузки системы, одним словом Вы видите черный экран при загрузке Windows 7. В этом случае можно сказать, что процедура тестирования в БИОСе компьютера прошла успешно и это говорит о том, что система является исправной. Если Вы не знаете, что такое БИОС компьютера и какую роль он выполняет, тогда рекомендую прочитать мою статью:
Нам же остается выяснить, по какой причине на экране монитора отсутствуют сведения о загрузки операционной системы, как это обычно происходит всегда при включении компьютера. Конечно, если вдруг ситуация осложнена тем, что требуется выполнить сложный ремонт компьютерной техники, то в этом случае без помощи квалифицированных специалистов Вам не обойтись.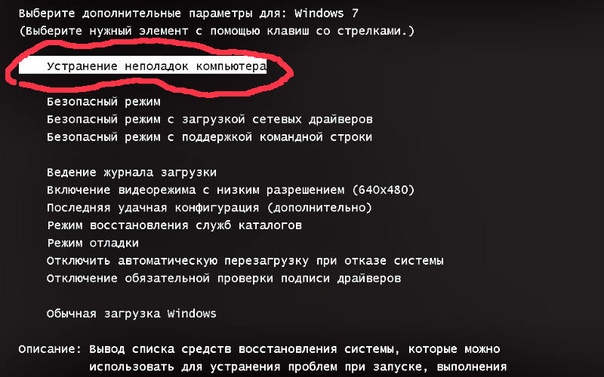
Я предлагаю Вам рассмотреть те причины, в результате которых возникает черный экран при попытке операционной системе успешно загрузиться. И перед тем как Вам обращаться к квалифицированным специалистам, в первую очередь постарайтесь выполнить диагностику самостоятельно, поскольку в большинстве случаев, как это обычно бывает, черный экран при загрузке Windows 7 возникает по вине самих пользователей.
Следует проверить — Состояние монитора!
Да, уважаемые пользователи, монитор, именно с него следует начать полную проверку. А подается ли вообще электрическое питание на монитор? У меня на практике был один такой случай, когда пользователь два дня не мог включить свой компьютер и уже собрался везти его в сервисный центр. Точнее говоря, системный блок, как обычно, включался с сопровождением звукового сигнала, а вот монитор хоть бы мигнул.
В общем, проблема была в том, что пользователь при переустановке компьютера в другую комнату не до конца установил кабель питания в монитор.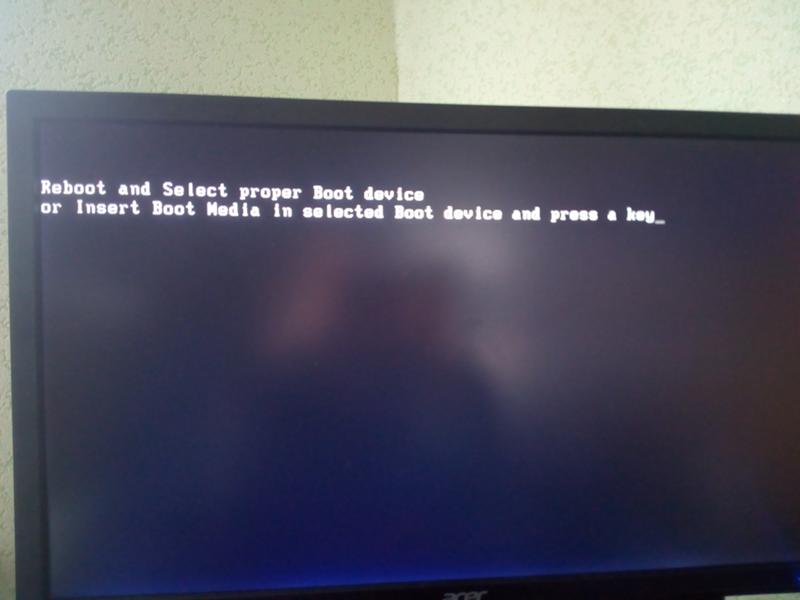 Какого же было его выражение лица, когда я ему сказал, в чем вообще была проблема не работоспособности его монитора. Поэтому обязательно проверьте надежность крепления всех контактов проводов, как в мониторе, так и в системном блоке. Разъемы монитора (VGA или DVI) должны быть надежно привинчены не только к монитору, но и к системному блоку.
Какого же было его выражение лица, когда я ему сказал, в чем вообще была проблема не работоспособности его монитора. Поэтому обязательно проверьте надежность крепления всех контактов проводов, как в мониторе, так и в системном блоке. Разъемы монитора (VGA или DVI) должны быть надежно привинчены не только к монитору, но и к системному блоку.
Кроме того, проверить работоспособность монитора Вы можете следующим образом, для этого Вам нужно будет отсоединить кабель, который соединяет его с системным блоком и включить питание самого монитора. Если при включении монитора на нем загорелся индикатор, и на экране появилась надпись, например, «No Signal», то вероятность неисправности монитора в этом случае будет низкой. Ну а лучше конечно, подключить монитор к другому системному блоку (ноутбуку), дабы полностью убедиться в его исправности.
Черный экран при загрузке Windows 7
Итак, двигаемся дальше, монитор у нас исправен и при включении компьютера мы видим следующую картину. Вместо привычного для нас рабочего стола на котором должны быть ярлыки программ, загружается черный «экран смерти», в котором нужно выбрать вариант загрузки.
Вместо привычного для нас рабочего стола на котором должны быть ярлыки программ, загружается черный «экран смерти», в котором нужно выбрать вариант загрузки.
В таком случае неисправность следует выявлять уже в системном блоке персонального компьютера. Как видно из рисунка ниже, для дальнейшего запуска операционной системы Вам будет предложен один из вариантов загрузки. Вам же нужно удостовериться, что компьютер успешно входит в «Безопасный режим». Для этого Вам нужно будет при включении компьютера периодически нажимать клавишу F8. Дальше в появившемся меню «Дополнительные варианты загрузки» перейти в раздел «Безопасный режим» и нажать клавишу ввода «Enter».
Для тех, кто не знает, для чего в системе существует безопасный режим, то в двух словах, я Вам скажу, что существование безопасного режима в операционной системе во многих случаях является незаменимым инструментом. Ведь именно благодаря безопасному режиму может быть загружена операционная система, которая не запускалась, например, из-за заражения компьютера вирусами.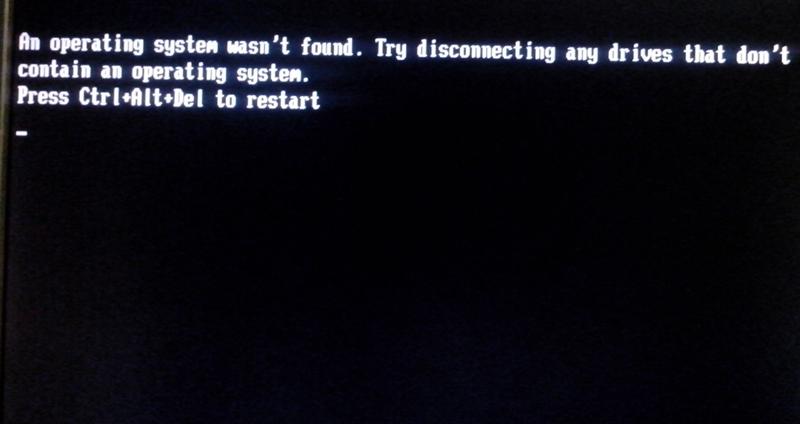
Запуск безопасного режима может быть в нескольких вариантах.
Безопасный режим – в основном запускается этот режим, в котором содержатся минимальный набор служб и программ. Запускается данный режим в том случае, если Вам не требуется использовать работу с сетью или интернетом.
Безопасный режим с загрузкой сетевых драйверов – данный режим как раз и предусматривает запуск службы для работы с сетью.
Безопасный режим с поддержкой командной строки – в этом режиме присутствует возможность использовать ввод команды при работе с системой. Обычно этот режим используется администраторами.
Допустим, что Вы успешно вошли в безопасный режим, затем успешно загрузился рабочий стол, в этом случае вполне возможно, что черный экран при загрузке компьютера произошел в результате программного сбоя (произошел отказ определенной службы). Например, достаточно часто пользователи, устанавливая какую-нибудь программу или драйвер для оборудования, и уже при следующем включении компьютера появляется черный экран. В такой ситуации я рекомендую Вам удалить недавно установленную программу или драйвер для недавно установленного оборудования, из-за которой, по всей видимости, вылетел черный экран.
В такой ситуации я рекомендую Вам удалить недавно установленную программу или драйвер для недавно установленного оборудования, из-за которой, по всей видимости, вылетел черный экран.
В любом случае, если Вы успешно вошли в безопасный режим, то не поленитесь выполнить полную проверку компьютера на вирусы. Для этого Вам нужно будет воспользоваться специальными утилитами для проверки компьютера на наличие вирусов, а также самим удостовериться отсутствие вредоносных кодов в реестре системе. Наиболее полную информацию о том, как выполнить проверку компьютера на вирусы и выявить наиболее уязвимые места в операционной системе, Вы можете узнать из следующих статьях:
Причем следует отметить, что встречаются такие ситуации, когда в системе были найдены и обезврежены вирусы, трояны, после чего черный экран исчезает и компьютер успешно загружается, но на рабочем столе не отображаются ярлыки и панель «Пуск». В этом случае Вы можете выполнить следующие действия для дополнительной проверки системы на наличие вредоносных кодов.
1. Нажмите «Ctrl+Shift+Esc» и в открывшемся окне перейдите во вкладку «Приложения». В нижней части окна нажмите «Новая задача». В открывшемся окне введите «regedit».
HKEY_LOCAL_MACHINE/SOFTWARE /Microsoft/WindowsNT/CurrentVersion /Winlogon
В параметре «Shell» должно быть только значение «explorer.exe» и ничего больше. В случае обнаружения дополнительных значении в данном параметре, удалите их и оставьте только значение «explorer.exe». Присутствие каких-либо записей в данном параметре встречаются крайне редко, но все равно проверить стоить обязательно.
Довольна интересна встречается такая ситуация, когда мы не можем еще открыть диспетчер задач, так как он заблокирован и компьютер не входит в безопасный режим. В этом случае можно будет будет воспользоваться еще одним простым методом.
Не все начинающие пользователи знают про «Залипание клавиши Shift». Так вот объясняю, если пять раз нажать на клавишу Shift, то появится окно «Залипание клавиш».
1.Первое, что Вам нужно сделать – это перейти по ссылке, которая указана в окне «Залипание клавиш».
2. В строке поиска введите «Диспетчер задач».
4. Теперь Вам остается выбрать пункт «Защита системы».
5. В завершение выполняете восстановление за счет ранее созданных контрольных точек, более подробно про восстановление системы Вы можете узнать, прочитав статью «Как восстановить работу компьютера при сбое».
Для дополнительной информации могу предложить Вам ознакомиться со следующими статьями:
Не редко бывает, что драйвера видеокарты перестают функционировать должным образом и вследствие чего монитор уже не в силах отобразить установленное разрешение экрана. Вот Вам еще дополнительная причина, которую обязательно нужно будет проверить.
Если на компьютере установлено автоматическое обновление системы, то может возникнуть ситуация, когда на черном экране монитора будет появляться уведомление о том, что Вы используете не лицензионную версию операционной системы. Если у Вас Windows является лицензионной, то просто нужно будет выполнить повторную активацию.
Если у Вас Windows является лицензионной, то просто нужно будет выполнить повторную активацию.
Внешний осмотр системного блока
Итак, мы продолжаем с Вами рассматривать основные причины, которые способствуют неправильной загрузки операционной системы, или в противном случае система загружается, но до определенного момента и зависает. И мы видим лишь черный экран при загрузке Windows 7.
Если в результате выше описанных действий выяснилось, что компьютер не заражен вирусами и монитор является исправным на все 100 процентов, тогда необходимо будет выполнить визуальный осмотр основных компонентов системного блока. В принципе внешний осмотр он должен проводиться на начальном этапе выявления неисправности работы компьютера. То есть Вам после проверки монитора нужно будет проверить целостность всех кабелей подключаемые к системному блоку, а также убедиться, что все USB разъемы не имеют механических повреждений. В моей практике было такое, что компьютер выдавал черный экран при загрузке в результате того, что провод от манипулятора «Мыши» замыкал на корпус системного блока. А виновником всему домашний питомец, который перекусил кабель в нескольких местах.
А виновником всему домашний питомец, который перекусил кабель в нескольких местах.
Следующее, что нужно будет Вам сделать, это отключить питание системного блока и открыть крышку, чтобы проверить в каком состоянии находятся радиоэлементы на материнской плате. Если Вы вдруг обнаружили, что на материнской плате скопилось много пыли, а вентиляторы вращаются с трудом, тогда срочно выполняйте профилактическую работу своего системного блока.
В одной из своих прошлых статей «» я достаточно подробно рассказал все нюансы при проведении профилактики. В процессе проведения профилактической работы системного блока следует проверить состояние всех кабелей, провода не должны быть соединены внатяг.
Крайне редко бывают случаи, когда одна из планок оперативной памяти перестает работать. В этом случае следует вытащить их из посадочных мест (слоты) и проверить на работоспособность каждую по отдельности. Хотя бывает, что планки достаточно почистить и вставить обратно. Если компьютер не включался продолжительное время, то вполне возможно, что разрядилась батарейка CMOS, которая находится на материнской плате.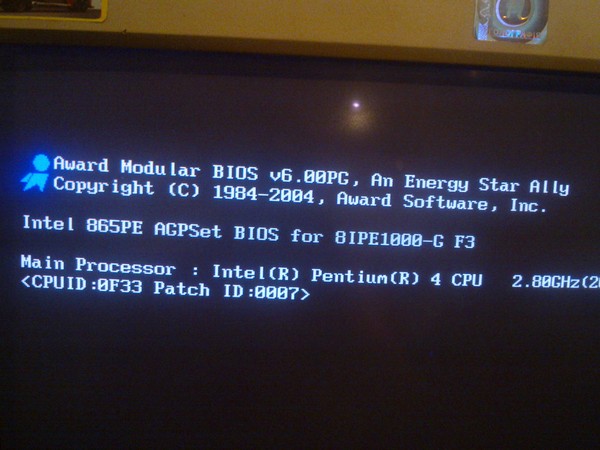
Уважаемые пользователи, если у вас после прочтения этой статьи возникли вопросы или вы желаете что-то добавить относительно тематики данной статьи или всего интернет-ресурса в целом, то вы можете воспользоваться формой комментарий.Также Задавайте свои вопросы, предложения, пожелания..
Итак, на сегодня это собственно все, о чем я хотел вам рассказать в сегодняшнем выпуске. Мне остается надеяться, что вы нашли интересную и полезную для себя информацию в этой статье. Ну а я в свою очередь, жду ваши вопросы, пожелания или предложения относительно данной статьи или всего сайта в целом
Возникли вопросы или хотите что-то добавить? Задавайте, обсудим вместе..Вы включаете компьютер, наблюдаете, как не спеша стартует загрузка Windows 7, вот-вот должен показаться рабочий стол, но вместо него вашему взору открылся… «черный квадрат Малевича». Ни обоев, ни значков на рабочем столе — только курсор в виде белой стрелки, да и то не всегда. По какой причине возник в Windows 7 черный экран при загрузке? Как решить проблему?
Причины черных экранов смерти при загрузке Windows 7
- Сбой при установке обновлений системы, драйверов и программ — из-за подобного чаще страдают пиратские копии Windows.

- Вирусное заражение — скорее всего вредоносная программа пыталась подменить собой системные файлы, но по каким-либо причинам не смогла и вместо этого сломала загрузку.
- Повреждение критически важных для запуска файлов или ответственных за это разделов реестра.
- Неполадки видеоподсистемы, включая сбой видеодрайвера.
- Другие неисправности аппаратного характера (редко).
Повреждение или удаление файлов Windows может произойти из-за сбоев в системе электропитания компьютера (не вовремя отключили свет), действий пользователя (удалил руками), дефектов поверхности жесткого диска и даже таких экзотических причин, как лечение системы одним известным антивирусом.
Способы решения проблемы
В самых простых случаях, если причиной был незначительный сбой, поможет откат системы к последней удачной конфигурации. Последняя удачная конфигурация — это состояние Windows, зафиксированное на момент предыдущего успешного запуска. Чтобы выполнить возврат к этому состоянию, запустите меню дополнительных вариантов загрузки. Для этого перед началом старта системы несколько раз быстро понажимайте клавишу F8.
Для этого перед началом старта системы несколько раз быстро понажимайте клавишу F8.
Перед вами раскроется такой список:
Выберите из него обозначенный пункт и нажмите Ввод (enter). Если компьютер нормально запустился — проблема решена.
Запуск проводника вручную
Бывает, что к неполадке приводит сбой графической оболочки, когда сам ответственный за это файл не поврежден, а нарушен только его запуск. Здесь решить проблему поможет диспетчер задач. Нажмите для его вызова Ctrl+Alt+Delete или Alt+Ctrl+Shift. Перейдите в окне диспетчера на вкладку «Приложения» и щелкните кнопку «Новая задача».
В окошко «Создать новую задачу» впишите «explorer» и нажмите ОК. Если вы увидите рабочий стол, проблема заключалась в том, в чем мы и предполагали.
Теперь нужно поправить в реестре ключ запуска Explorer.exe — оболочки Windows, которая и создает привычное нам пользовательское окружение — рабочий стол, папки и прочее.
Запустите редактор реестра — Regedit. exe. (он находится в папке C:\Windows). Откройте раздел . В правой половине окна найдите параметр «Shell» и посмотрите, какое у него значение. В норме должно быть «Explorer.exe», но у вас там, вероятно, что-то постороннее.
exe. (он находится в папке C:\Windows). Откройте раздел . В правой половине окна найдите параметр «Shell» и посмотрите, какое у него значение. В норме должно быть «Explorer.exe», но у вас там, вероятно, что-то постороннее.
Щелкните по «Shell» правой кнопкой мыши и выберите «Изменить».
В окошке «Изменение строкового параметра» пропишите новое значение. Какое — вы уже знаете.
Следом откройте точно такой же раздел (Winlogon) в ветке HKEY_CURRENT_USER — здесь хранятся настройки для текущего пользователя. Если среди них есть параметр «Shell» и вы его не создавали — удалите его.
Теперь остается найти и удалить файл, который был прописан вместо Explorer, поскольку это явный зловред. Можете сделать это руками или с помощью антивирусных программ. Второй вариант предпочтительнее, так как это может быть не единственный вредоносный файл на вашей машине.
Восстановление системы из безопасного режима
Если не помог ни один, ни второй способ, скорее всего, произошел более серьезный сбой. Можно попытаться справиться с ним из безопасного режима. Чтобы его загрузить, также несколько раз нажмите F8 перед стартом Windows, но теперь выберите из меню «Безопасный режим».
Можно попытаться справиться с ним из безопасного режима. Чтобы его загрузить, также несколько раз нажмите F8 перед стартом Windows, но теперь выберите из меню «Безопасный режим».
Здесь у нас появилась возможность возвратить состояние Windows на дату, предшествующую неполадке. И поможет в этом приложение «Восстановление системы». Раскройте «Пуск» — «Программы» — «Стандартные» — «Служебные». Выберите «Восстановление системы».
Для подтверждения выбора щелкните «Готово» и дождитесь окончания процедуры восстановления.
Не будет лишним дополнительно проверить системные файлы на целостность с помощью консольной утилиты Windows — sfc.exe. Для этого откройте «Пуск», впишите в поисковую строку «cmd» и запустите командную строку от администратора.
В окно консоли впишите «sfc /scannow», нажмите Ввод и дождитесь окончания проверки. Иногда система просит для восстановления файлов диск с дистрибутивом, но чаще всё необходимое восстанавливается из хранилища на жестком диске.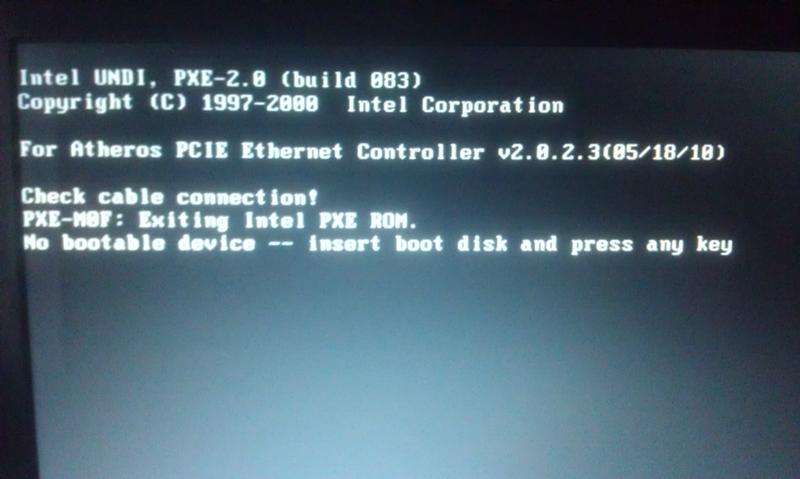
Чтобы выяснить, не стала ли причиной сбоя видеокарта или видеодрайвер, запустите утилиту настройки системы msconfig (точно так же, как вы запускали cmd через поисковую строку в Пуске).
Перезагрузитесь в нормальный режим. Если Windows сможет запуститься — проблема в подсистеме видео. Для начала обновите драйвер видеокарты, проверьте, нет ли перегрева графического процессора и по возможности потестируйте работу компьютера с другой, заведомо рабочей видеокартой.
Использование среды восстановления
Если предыдущий вариант не помог или в безопасном режиме вы тоже наблюдаете черный экран, остается шанс устранить сбой через среду восстановления. В ней также есть возможность запустить откат системы и выполнить проверку файлов на целостность, но есть и специальные опции: восстановление загрузки и восстановление Windows из сохраненного образа.
Чтобы попасть в среду восстановления, выберите из меню F8 (клавиша, которую вы нажимали перед началом загрузки) «Устранение неполадок компьютера».
Следуя инструкциям, дойдите до окна параметров восстановления. Выберите верхний пункт — «Восстановление запуска». Программа автоматически проверит ответственные за это данные — загрузочные файлы и разделы реестра, и в случае нарушения восстановит.
Второй сверху пункт — это запуск приложения «Восстановление системы», с которым мы познакомились на этапе решения проблемы из безопасного режима. Оно бывает полезным в тех случаях, когда в безопасном режиме не удается найти ни одной контрольной точки. Бывает, что точки существуют и создаются, но система их не замечает. А здесь, в среде восстановления, никаких препятствий для этого нет.
Работает функция точно так же, как и в безопасном или нормальном режимах, поэтому рассматривать ее не будем.
Следующий пункт — восстановление Windows к работоспособному состоянию из архивной копии. Если вы сохраняли такие копии на внешние носители (диски), вставьте диск в привод и укажите к нему путь.
Большинство пользователей считает излишним тратить время на создание резервных образов, поэтому если такого диска у вас нет, идем дальше. У нас есть еще один инструмент — командная строка. С ее помощью мы сможем открыть проводник и вручную восстановить системный реестр.
У нас есть еще один инструмент — командная строка. С ее помощью мы сможем открыть проводник и вручную восстановить системный реестр.
Раз в 10 дней Windows 7 сохраняет копии файлов реестра в отдельной папке. Мы можем их взять и перенести туда, где лежит текущий, используемый реестр. Если сбой связан с его повреждением — проблема будет решена.
Откройте командную строку и запустите блокнот (кто не знает — это делается командой «notepad»). Нажмите «Файл», а затем «Открыть». Перейдите через проводник в папку «Компьютер». Обратите внимание: здесь, в среде восстановления, буквы дисков могут быть другими.
Откройте директорию \\Windows\System32\congfig\regback. Чтобы было видно содержимое папок, в поле «Тип файлов» укажите «Все файлы». Скопируйте по одному все 5 файлов, которые там находятся, и поместите их в папку \\Windows\System32\congfig. Это и есть реестр.
Одноименные файлы в \\Windows\System32\congfig нужно предварительно переименовать. Например, добавить им расширение. OLD.
OLD.
Закройте проводник. На этом всё. Перезапустите компьютер и попытайтесь загрузить Windows 7 в нормальном режиме. Будем надеяться, это у вас получится.
Слетела активация windows 7 , фон рабочего стола, стал похож на знаменитую картину художника Малевича черный квадрат? в нашем случае черный экран. Поводом этой проблеме, может послужить то, что кто-то пользуется пиратской копией операционной системы, либо лицензионной, но по каким-то причинам слетел ключ активации windows и нужно ввести его заново, но перед этим нужно проделать кое-какие действия описанные в данной статье.
Столкнувшись с данной проблемой не стоит беспокоится, т.к решается она путем небольшого количества действий. Давайте разберем вопрос, почему же так произошло. При автоматической загрузке и установке обновлений, скачивается одно, которое проверяет вашу систему на подлинность, проходит оно под кодовым название KB971033 . Именно после того, как оно установится, начинается фоновая проверка и выявление пиратской копии windows.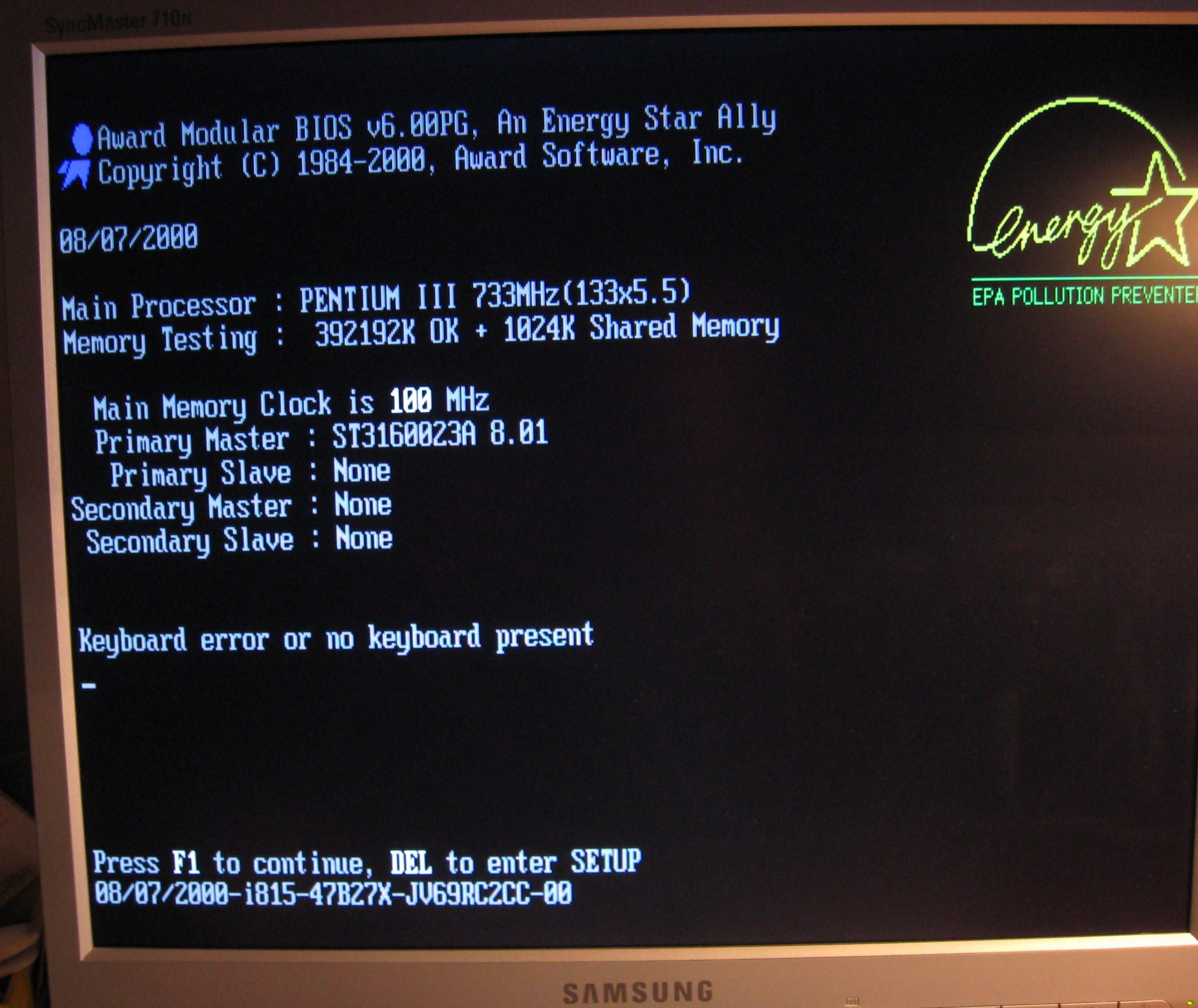
После этого если стоит нелицензионная версия, появляется так называемый черный экран , в котором говорится о том, что ваша копия windows не является подлинной подлинной . Если же система лицензионная, но по каким-то причинам экран стал черный, значит слетел ключ активации и нужно будет его заново вбить, но после некоторых действий.
Для начало нужно удалить скаченное обновление, для этого идем в панель управления.
Здесь нам необходимо войти в цент обновления windows.
В правой колонке в самом низу, переходим во вкладку установленные обновления.
И в списке находим то, о котором говорилось выше, а именно обновление для microsoft windows (KB971033). Кликаем по нему правой кнопкой мыши и нажимаем удалить. Но если данное обновление отсутствует в списке, возможно оно скрыто. Тогда нам потребуется войти в командную строку и попробовать избавиться от него с помощью определенной команды.
Открываем меню пуск, в поиске пишем cmd , нажимаем правой кнопкой по найденному файлу и запускаем его от имени администратора.
В строке пишем такую команду wusa.exe /uninstall /kb:971033 и жмем клавишу enter. Обновление должно удалится.
После удаления, чтобы нас эта проблема больше не беспокоила, придется найти данное обновление с помощью поиска и скрыть его от повторной установки, т.к. после удаления, оно может так же автоматически скачаться и установиться еще раз. Для этого в центр обновления windows и в правой колонке, кликаем по пункту поиск обновлений .
Ждем завершения данного процесса. Можете пока попить чайку.
После в центре обновления windows, нам будут предоставлены некоторые важные, где хранится и то которое нужно скрыть. Для этого переходим по вкладке важных обновлений, у меня их как видим целых 123.
Находим интересующие нас, нажимаем правой кнопкой мыши по нему и выбираем скрыть обновление. После того как оно скрылось, нажимаем ok. Теперь можем смело устанавливать другие предоставленные, после не забудьте перезагрузить компьютер. Далее для полной активации windows , потребуется выполнить еще несколько действий, которые описаны в статье Ваша копия windows 7 не является подлинной. Сборка 7600,7601. Так же для пользователей лицензионных операционных систем, которые столкнулись с проблемой черного экрана , поможет данная статья, но вместо активатора, вводите свой лицензионный ключ повторно.
Далее для полной активации windows , потребуется выполнить еще несколько действий, которые описаны в статье Ваша копия windows 7 не является подлинной. Сборка 7600,7601. Так же для пользователей лицензионных операционных систем, которые столкнулись с проблемой черного экрана , поможет данная статья, но вместо активатора, вводите свой лицензионный ключ повторно.
О ставляйте своё мнение о данной статье, ну и конечно же задавайте свои вопросы, если у вас что-то вдруг пошло не так.
Спасибо за внимание!
Симптомы — при запуске windows черный экран с курсором мыши, который появляется сразу после заставки «запуск windows» но перед окном ввода логина и пароля, либо просто приветсвия, если
пароля на учетной записи нет и учетная запись всего одна. При это невозможно открыть диспетчер задач, что самое неприятное. И что самое интересное — функциональные клавиши и экономия электроэнергии работают.
При загрезке в безопасном режиме все тоже самое.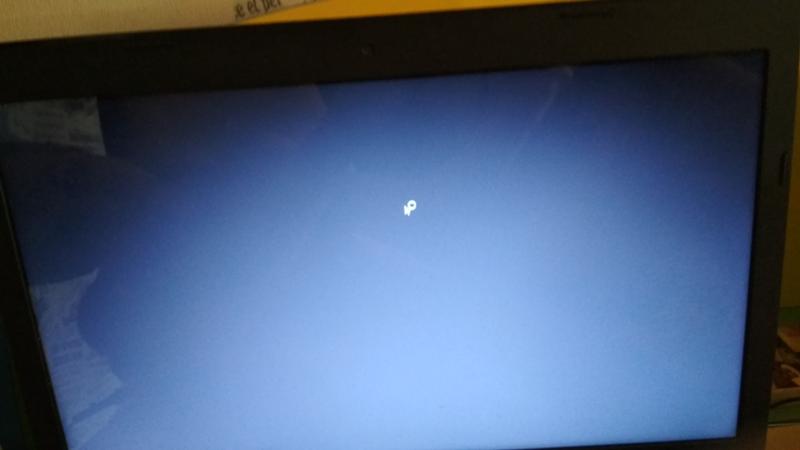
Причина , из за которой мы столкнулись с этим в первый раз — удалили Microsoft Office Professional Plus 2013, или если говорить русским языком — профессиоальный выпуск 2013. Удаление прошло нормально, после удаления компьютер запросил перезагрузку, что и было сделано. После перезагрузки система не хотела прогружаться, упираясь в черный экран с курсором.
Что было перепробовано для решения этой проблемы: (но не помогло) (свои методы + советы с форумов)
- Все стандартные средства устранения неисправностей windows — это и проверка диска на бэды (кстати был найден один и исправлен), и сканирование диска утилитой chkdsk с ключем /r для устранения возможных повреждений в структуре файловой системы, загрузка последей удачной конфигурации, автоматическое сканирование и устранение неисправностей инструментом «восстановление системы» и другие стандатные средства.
- В безопасном режиме в реестре
HKEY_LOCAL_MACHINE\Software\Microsoft\Windows\CurrentVersion\Run
прописал новый текстовый ключ, имя test параметр: C:\windows\explorer. exe
exe
После этого винда стала запускаться в нормальном режиме.Дальнейшее изучение проблемы показало, что ключ рееста:
HKEY_LOCAL_MACHINE\Software\Microsoft\Windows NT\CurrentVersion\Winlogon\Userinit
имел параметр:
«c:\windows\system32\userinit.exe,»Убрал запятую и всё стало работать как и прежде.
Т.е. параметр ключа должен быть:
c:\windows\system32\userinit.exe
Что помогло решить проблему:
Грузимся с LiveCD любого дистрибутива Linux или Windows(где есть Total Commander или еще какой менеджер файлов) и лезем сразу в папкуC:\WINDOWS\system32\config
И делаем резервные копии файлов, затем их удаляем:
DEFAULT
SECURITY
SOFTWARE
SYSTEM
SAM
После из папки
Копируем эти файлы каталогом выше откуда мы их удалили.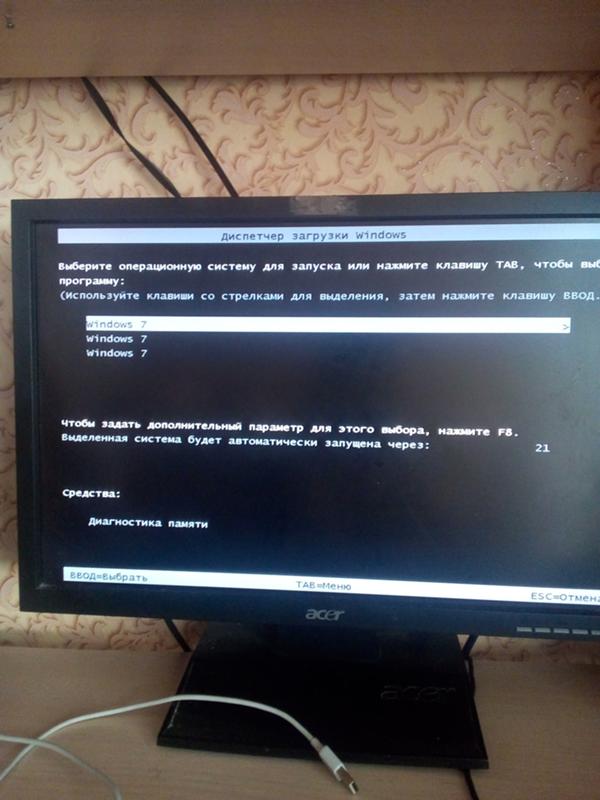 То есть из папки
То есть из папки
C:\WINDOWS\system32\config\RegBack в паку C:\WINDOWS\system32\config
И перезагружаем компьютер с надеждой что все отлично. Предупреждаю грузиться будет долго и лучше подождать, но потом все станет нормально. Проблема оказалась в битом реестре. Спасибо за внимание.
Если у вас нет желания всем этим заниматься и вы все же желаете, чтобы за вас это сделали компетентные мастера — вы всегда можете обратиться к нам за помощью. Речь идет не только о платной работе, но и и консультациях, которые доступны на странице, ссылка на которую есть на главной панели сайта.
Рекомендуем также
жесткий диск вышел из строя
Появление черного экрана при загрузке ОС Windows – довольно распространенная ситуация. Часто причиной его появления служат всевозможные вирусы, которые человек заносит в свой компьютер из-за беспорядочного блуждания по интернету (так называемого серфинга), другой причиной могут быть сбои в программном обеспечении.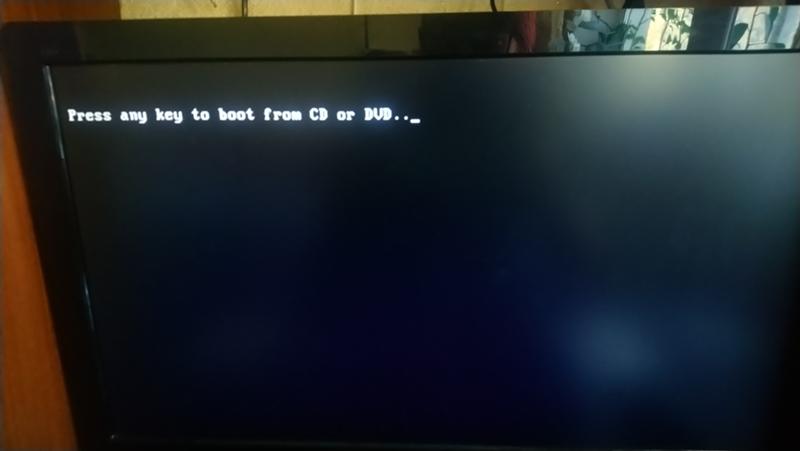 В статье я расскажу вам, как убрать черный экран на примере самой популярной современной операционной системы в мире — Windows 7. Приведем три варианта устранения проблемы.
В статье я расскажу вам, как убрать черный экран на примере самой популярной современной операционной системы в мире — Windows 7. Приведем три варианта устранения проблемы.
Как убрать чёрный экран Windows
Одной из самых распространенных проблем появления черного экрана при загрузке ОС является то, что у вас стоит нелицензионная копия Windows 7. В этом случае система выдаст вам примерно следующее: «Вы приобрели поддельную копию ПО…» или что-то в этом роде. Избавиться от этого можно путем удаления одного из обновлений системы, а именно KB971033, как раз и отвечающего за проверку подлинности ОС. Для этого откройте «Панель управления», затем «Центр обновления…», «Просмотр журнала обновлений», где нужно кликнуть на вкладке «Установленные обновления». Выберите вышеуказанное обновление и, удалив его, перезагрузите компьютер. Теперь зайдите заново в «Центр обновлений» и в меню поиска обновлений найдите KB971033. Уберите галочку слева, затем кликните на обновлении ПКМ (правой кнопкой мыши) и выберите «Скрыть обновление», после чего осталось подтвердить примененные изменения, нажав на клавишу «ОК». Однако этот способ не годится, если черный экран появляется вследствие вирусов или троянов. В этом случае рекомендуем вам следующий способ.
Однако этот способ не годится, если черный экран появляется вследствие вирусов или троянов. В этом случае рекомендуем вам следующий способ.
Как убрать черный экран: вариант №2
Вызовите диспетчер задач, нажав Ctrl+Shift+Esc или Ctrl+Alt+Del. Теперь нажмите на вкладку «Приложения», затем «Новая задача» (внизу справа) и в появившемся окне наберите «Regedit» (команда для вызова редактора реестра). В реестре ищите строчку HKEY_LOCAL_MACHINE / SOFTWARE / Microsoft / WindowsNT / CurrentVersion / Winlogon — там кликните дважды на значении «Shell». Если в открывшемся окне присутствуют другие записи кроме explorer.exe, удалите их. Если есть только запись explorer.exe — удалите ее, а затем создайте заново. Бывает так, что этот вариант тоже бесполезен. Тогда переходим к способу под номером три.
Как убрать черный экран: вариант №3
В течение 10 секунд удерживайте клавишу Shift или нажмите ее быстро 5 раз подряд. В появившемся окне отключите залипание клавиш, затем наберите в верхнем углу «Диспетчер задач» и в появившемся окне «Панели управления» зайдите в меню «Система», а затем «Защита системы». После появления окна «Свойства системы» зайдите в «Восстановление системы» и потом нажмите «Далее». В появившемся окне ставим галку внизу в пункте «Показать другие точки восстановления». Теперь вам осталось выбрать точку, на дату которой система была в работоспособном состоянии и нажать «Готово» — система «откатит» сама себя на более раннее состояние — еще до появления черного экрана. После такой процедуры рекомендую вам скачать программу Superantispyware (бесплатный вариант) и проверить компьютер на всевозможные трояны и другие шпионские программы, которые и приводят к подобным проблемам с системой. Также без должного ПО (программного обеспечения) не стоит даже пробовать посещать сайты с пометкой поисковой системы о том, что они могут оказаться опасными для вашего ПК. Так вы убережете свой компьютер от многих проблем.
После появления окна «Свойства системы» зайдите в «Восстановление системы» и потом нажмите «Далее». В появившемся окне ставим галку внизу в пункте «Показать другие точки восстановления». Теперь вам осталось выбрать точку, на дату которой система была в работоспособном состоянии и нажать «Готово» — система «откатит» сама себя на более раннее состояние — еще до появления черного экрана. После такой процедуры рекомендую вам скачать программу Superantispyware (бесплатный вариант) и проверить компьютер на всевозможные трояны и другие шпионские программы, которые и приводят к подобным проблемам с системой. Также без должного ПО (программного обеспечения) не стоит даже пробовать посещать сайты с пометкой поисковой системы о том, что они могут оказаться опасными для вашего ПК. Так вы убережете свой компьютер от многих проблем.
А вот ссылка на бесплатную антишпионскую программу: SUPERAntiSpyware — выберите версию Free Edition (красная ссылка на прямое скачивание).
Если при запуске Windows 7 Вы видите чёрный экран с мигающим курсором или с каким-либо сообщением, не особо расстраивайтесь.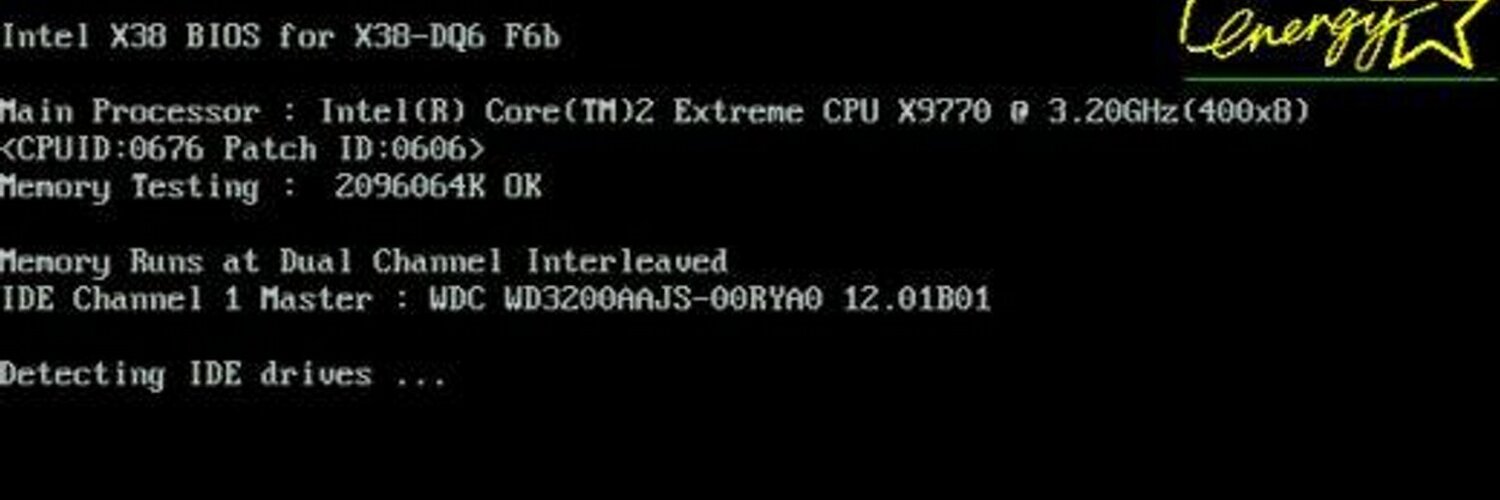 Это признак того, что на компьютер проник вирус, который дал о себе знать. НЕприятно — да, но лучше чем синий экран смерти при загрузке системы. Дам несколько советов, как убрать черный экран при запуске Windows.
Это признак того, что на компьютер проник вирус, который дал о себе знать. НЕприятно — да, но лучше чем синий экран смерти при загрузке системы. Дам несколько советов, как убрать черный экран при запуске Windows.
Вирус и чёрный экран в Windows.
Чаще всего, проблема заключается в том, что вирус портит параметры запуска системного процесса explorer.exe, то есть запускает его с определёнными параметрами, или изменяет реестр Windows таким образом, что запускается не системный, а сторонний explorer.exe.
Чтобы удостовериться в том, что проблема вызвана нарушением работы оболчки explorer.exe, вызываем диспетчер задач (Alt+Ctrl+Delete). В верхнем меню нажимаем «Файл», «Новая задача (Выполнить)». Вписываем «explorer» или «explorer.exe» и нажимаем «Ok» или клавишу «Enter».
Если в результате появляется привычный рабочий стол, то всё ясно — вирус является источником проблемы. Так мы выяснили, что чёрный экран Windows вызван проблемой в работе Explorer-a.
Как убрать чёрный экран при загрузке Windows?
Если в систему пробрался вирус, то следует удалить программу, которая вызвала его появление, провести проверку операционной системы антивирусом. Если всё чисто, желательно, сменить антивирусную программу, если она не заметила непрошенного гостя.
Если всё чисто, желательно, сменить антивирусную программу, если она не заметила непрошенного гостя.
Чтобы устранить последствия работы вируса, следует поправить параметры реестра Windows. Чтобы открыть реест, заходим в «Пуск», команда «Выполнить» (или «Диспетчер задач», «Новая задача (Выполнить)»), пишем команду «regedit» или «regedt32» и жмём «Ок» или «Enter». Откроется редактор реестра.
Заходим в ветку реестра HKEY_LOCAL_MACHINE\SOFTWARE\Microsoft\Windows NT\CurrentVersion\Image File Execution Options
Ищем вложенные папки с названиями Explorer или Explorer.exe. Если подобные папки в этой ветке существуют, то следует удалить их, так как в этих папках вирус прописал собственные пути для запуска вредоносного Explorer-a с нужными вирусу параметрами.
У меня на данный момент такой проблемы нет, так что удалять нечего.
Второй этап лечения, если при запуске Windows чёрный экран.
Нас интересуют параметры Shell и UserInit. Параметр Shell должен иметь значение «explorer.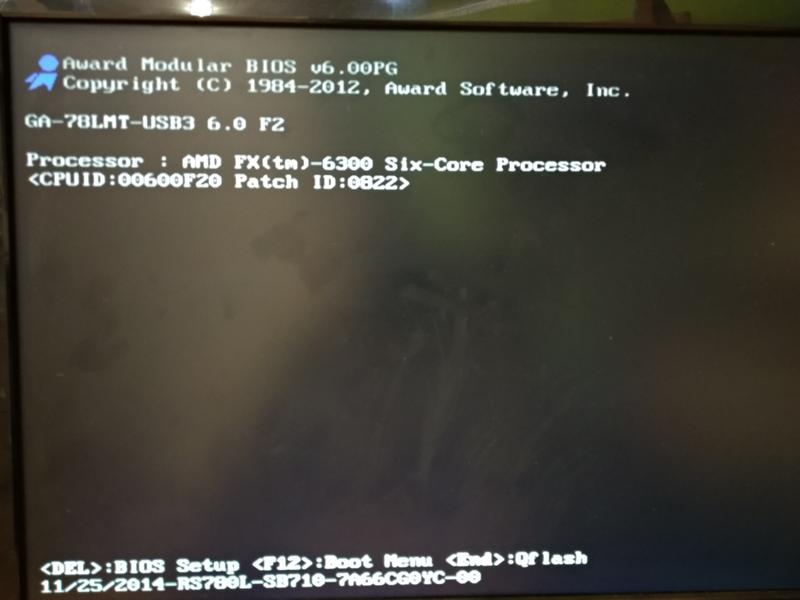 exe» и всё! Никаких дополнительных символов или путей. Параметр UserInit должен иметь значение «C:\Windows\system32\userinit.exe,»
exe» и всё! Никаких дополнительных символов или путей. Параметр UserInit должен иметь значение «C:\Windows\system32\userinit.exe,»
Если эти параметры имеют другие значения, то исправьте на те, которые должны быть. Если после перезагрузки компьютера или через время проблема повторяется, то следует позаботиться о более надёжной защите компьютера — установить лучший антивирус и/или брандмауэр (фаервол).
Когда пользователи сталкиваются с компьютерными проблемами, будь то нестабильная работа ОС, заражение компьютера вирусом или какая-нибудь другая проблемная ситуация, то, в большинстве случаев, первое что приходит на ум – это переустановка операционной системы Windows. Но на самом деле устранять неисправности Windows можно гораздо проще, и, в некоторых ситуациях, совсем не обязательно прибегать к использованию экстренных методов. К одной из таких ситуаций относится устранение проблемы появления черного экрана в операционной системе Windows 7, решение которой, мы сейчас и рассмотрим.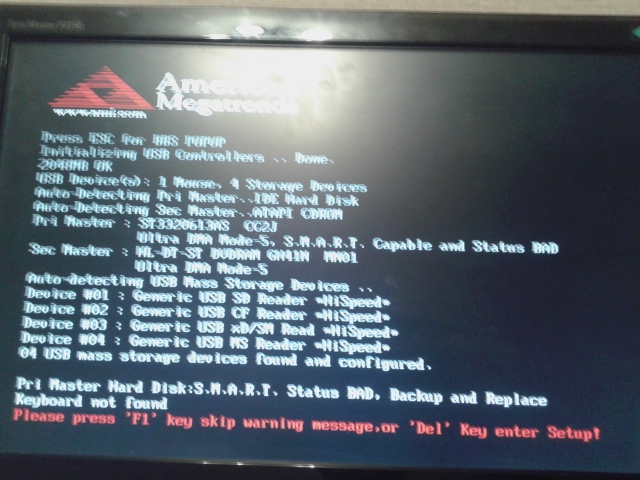
Причины появления черного экрана
Причины могут быть разные, и, в зависимости от них, нужно выбирать вариант для решения проблемы. Вот список основных:
- Обновление операционной системы.
- Конфликт установленных на оборудование драйверов с системой.
- Выход из строя жизненно важной части компьютера (жесткий диск, видеокарта, батарея или блок питания).
- Некорректное завершение работы Windows (выключение из розетки или отключение электричества).
Как понять, с чем именно столкнулись вы? Про выдергивание из розетки говорить не буду. Вспомните, не устанавливались ли обновления. Особенно часто проблемы с ними возникают, если у вас установлена не подлинная или не активированная система. В этом случае пробуйте активировать ее через безопасный режим.
Если, после включения ПК, слышны звуки, характерные запуску системы, то проблема с подключением монитора или с ним самим. Сначала нужно проверить подключение и убедиться, что ничего не отходит. Дальше пробуйте подключить ПК или ноутбук к другому экрану.
Дальше пробуйте подключить ПК или ноутбук к другому экрану.
Если черный экран появляется сразу после запуска, на нем нет курсора и мигает пробел, то это может означать выход из стоя жесткого диска. В этом случае подключите его к другому компьютеру и попытайтесь восстановить информацию (или отнесите в сервисный центр).
Когда у меня появился черный экран после загрузки Windows 7, помогла установочная флешка с данной операционной системой. Потом прошло пол года и снова черный экран, только теперь сгорел жесткий диск и единственное решение – заменить его.
Использование установочной флешки или диска
Для этого потребуется диск или USB-флешка с файлами для установки Windows 7. Вставьте ее в компьютер. Дальше нужно сменить приоритетность загрузки в BIOS, чтобы ПК загрузился не с жесткого диска, а с вашего устройства.
Выполните вход в BIOS, перейдите на вкладку «Boot»
(название может отличаться), используя стрелки, и в разделе «Boot Option Priorities»
выберите первый пункт.
В следующем списке нужно найти и выбрать поле, которое соответствует флешке или диску с установочными файлами. Сохраните изменения кнопкой F10 и жмите ESC для выхода из БИОСа.
Когда компьютер загрузится с флешки, в появившемся окне нажмите «Устранение неполадок компьютера» .
Затем выберите пункт «Восстановление запуска» . Начнется сканирование ПК, и, если будут найдены проблемы, средство восстановления их устранит.
Этот способ подойдет если были повреждены или удалены системные файлы. Если проблема с жестким диском, или она возникает из-за несовместимости памяти, или компьютер был заражен вирусом, то утилита восстановления в данном случае не поможет.
Загрузка последней удачной конфигурации
Для этого снова потребуется открыть окно «Дополнительных вариантов загрузки»
. Делается это с помощью кнопки F8
, которую нужно нажимать сразу после включения ПК. После того, как оно откроется, выберите . Компьютер постарается вернуться к тому состоянию, когда все работало без проблем.
Исправляем проблему с помощью безопасного режима
Если вы попробовали описанные способы, но при загрузке Windows 7 черный экран не пропал, тогда нужно попытаться войти в безопасный режим. Перезагружайте компьютер и нажимайте F8 , держите ее пока не появится нужное окно – в нем выберите «Безопасный режим» . Если появился логотип Windows, перезагрузите компьютер и попытайтесь выполнить вход снова.
О том, что у вас получилось, будут свидетельствовать надписи по краям экрана и не совсем привычное расширение. Также из списка проблем можно исключить используемые по умолчанию параметры, основные драйвера и службы, покуда в выбранном режиме используются только они.
После этого все действия в безопасном режиме будут зависеть от выбранного вами метода или от причины, из-за которой при запуске Windows 7 появляется черный экран.
Использование точек восстановления
Этот способ можно использовать, если вы сами создали такую точку, когда операционная работала без сбоев, или она была создана автоматически. Чтобы теперь ей воспользоваться, нажмите «Пуск» – «Панель управления» .
Поставьте «Просмотр» – «Крупные значки» и зайдите в раздел «Восстановление» .
Из предложенного списка выберите нужную точку (если их несколько), и кликайте «Далее» . Если у вас он пуст, то данная функция была отключена и у вас нет никакой точки восстановления.
Подтверждайте свое действие кнопкой «Готово» . Также хочу обратить ваше внимание, что те программы, которые были установлены после того, как была создана точка, будут удалены.
Удаление новых программ
Черный экран после запуска Windows 7 может появляться и после установки новых программ на ПК. Все дело в их несовместимости с операционной системой. Удалить их через безопасный режим несложно. Зайдите в «Пуск» и выберите «Панель управления» .
Заходите в раздел «Программы и компоненты» .
Откроется список всех установленных программ. Отсортируйте его по дате установки, нажав на соответствующее название столбца. Выделяйте недавно установленную утилиту и удаляйте ее.
Переустановка драйверов видеокарты
Найти в Интернете драйвера для видеоадаптера несложно, но для нормальной работы важно, чтобы они подошли для устройства и операционной системы. Если вы установили новый драйвер и после этого возникла проблема, значит, он просто несовместим с Windows.
Поэтому нужно найти новые драйвера и заняться их установкой. Для этого заходите в «Безопасный режим с загрузкой сетевых драйверов» . Это нужно, чтобы был выход в Интернет.
Откройте меню «Пуск» и в строку поиска напишите «диспетчер устройств» . Кликните по найденному варианту с таким же названием.
Разверните список «Видеоадаптеры» , выделите свой и нажмите по нему правой кнопкой. Из контекстного меню выберите «Свойства» .
В следующем окне перейдите на вкладку «Драйвер» и откатите его. Перезагружайте ПК, дайте ему загрузиться в нормальном режиме и смотрите на результат.
Тем, у кого при запуске компьютера черный экран появился тогда, когда вы сменили старую видеокарту на новую, или возникают подозрения, что она перегрелась, посоветую следующее: выключите и обесточьте ПК; извлеките видеокарту. пробуйте включить компьютер. Если вы слышите звуки, характерные для включения, то просто данный компонент нужно заменить, и картинка на экране снова появится.
Восстановление настроек системы с помощью AVZ
Если у вас компьютер включился, но вместо картинки черный экран и курсор, можно воспользоваться .
Нажмите комбинацию клавиш CTRL+ALT+DELETE . У вас запустится «Диспетчер задач» . Далее, нужно перейти на вкладку «Процессы» и отыскать в списке процесс explorer.exe . Если его нет в запущенных процессах, то тогда в верхнем меню нажимаем «Файл» – «Новая задача» . В появившемся окне вводим команду explorer.exe и нажимаем «Enter» . Если такие действия ни к чему не привели, то тогда снова заходим в «Диспетчер задач» и на этот раз вводим команду iexplorer.exe .
После этого у вас откроется обозреватель Интернета, с помощью которого, нужно скачать AVZ. Эта утилита распространяется на бесплатной основе, поэтому вы можете свободно скачать её из Интернета, в том числе и с моего сайта, ссылка на нее приведена чуть выше в данной статье. Так как антивирус не требует установки, то, запустив.exe файл, сразу же откроется главное окно.
В верхнем меню утилиты необходимо кликнуть на «Файл» и в выпадающем списке выбрать пункт меню «Восстановление системы» .
После этого у вас появится окошко с настройками восстановления, в котором нужно будет отметить птичками пункты «Восстановление настроек проводника» и «Восстановление ключа запуска Explorer» . После выполненных настроек жмем кнопку «Выполнить отмеченные операции» и перезагружаем компьютер. Система должна загрузиться в нормальном режиме без появления черного экрана.
Восстановление реестра
Если вы подозреваете, что были удалены какие-то файлы из системного реестра или он был поврежден, то можно его восстановить. Статья про на сайте есть. Перейдите по ссылке и можете сразу открывать раздел «Если ОС не запускается» и подпункт «Через командную строку» .
Очищение списка автозагрузки
При входе в безопасный режим программы, находящиеся в списке автозагрузки, не запускаются. Поэтому, пробуйте зайти в данный режим и, если все заработает нормально, поочередно исключайте из автозапуска утилиты.
Делается это следующим образом. Нажмите Win+R и введите в строку msconfig . Кликайте «ОК» .
Перейдите на вкладку и поснимайте галочки с подозрительных или неиспользуемых вами программ. Дальше применяйте и сохраняйте изменения.
Не хочется быть банальным, но так называемая «проблема черного экрана» при загрузке операционной системы после включения компьютера — одна из наиболее распространенных проблем, с которыми сталкиваются обладатели как настольных компьютеров, так и ноутбуков . Операционная система, которая не загружается или модель жесткого диска не имеют особого значения при диагностике проблемы. О том, как убрать черный экран при загрузке Windows 7, на компьютере и ноутбуке, причинах сбоя мы расскажем далее.
Данное руководство будет дополняться, так что не стесняйтесь задавать вопросы, я по мере сил буду уточнять технические моменты и решать ваши проблемы с черным экраном.
Наиболее вероятные причины черного экрана при загрузке
Вначале необходимо перечислить наиболее встречающиеся проблемы, которые вызывают черный экран, после которого не происходит загрузка операционной системы (другими словами, при включении компьютера черный экран). В редких случаях, после загрузки пользователь видит не только черный экран, но и курсор. Причины:
- Конфликт операционной системы, ввиду чего она не может нормально загрузить графическую среду.
- Проблема видеодрайвера (несовместимость с текущей операционной системой: например, Windows 10 или Windows 7, вплоть до XP)
- Вышел из строя жесткий диск на компьютере или ноутбуке
- ОС Windows вышла из строя и не загружается корректно (не в безопасном режиме)
- Другие аппаратные проблемы или системные конфликты
- Windows не может выйти из состояния сна
Запуск Windows в безопасном режиме на компьютере
Одна из наиболее вероятных причин, почему не загружается Виндовс или другая операционная система — системный конфликт, из-за которого ОС не может корректно работать после включения ПК. Это может быть вызвано, например, тем, что пользователь установит несовместимую программу или драйверы, которые конфликтуют с Windows, и при включении ноутбука / ПК конфликт даст о себе знать с неприятной стороны — в виде черного экрана. Как же его убрать?
К счастью, разработчики Windows предусмотрели возможность безопасного режима входа в операционную систему, который предназначен именно для устранения различных проблем совместимости. Войдя в безопасный режим, вы сможете убрать все неполадки на компьютере, решить конфликты, чтобы затем загрузить ОС Windows в штатном режиме.
Итак, для входа в безопасный режим на компьютере:
- Извлеките из компьютера все носители и устройства, которые могут повлиять на загрузку Windows (флешки, диски и прочие)
- Перезагрузите или включите компьютер, в зависимости от его текущего состояния.
- Для входа в безопасный режим, во время загрузки удерживайте клавишу F8. Если на ПК (ноутбуке или десктоп-варианте) имеется несколько операционных систем, тогда выберите соответствующую из списка и затем снова зажмите F8 для перехода к безопасному режиму загрузки Windows.
Проблемы с монитором или комплектующими
Причина черного экрана может лежать на поверхности: не работает монитор. Это может быть связано с тем, что пропал контакт между монитором и видеокартой или же кабель питания повредился/не включен в розетку. Поэтому обязательно проверьте соединение.
Что касается ноутбука, то маловероятно, что матрица «отвалилась» от системной платы. Чтобы вывести ее из строя, нужны веские причины: например, механическое воздействие на дисплей. При этом вы увидите, что на экране присутствуют явные повреждения: царапины, битые пиксели и проч.
Кроме монитора, советуем исследовать системный блок. Проверьте, закреплена ли видеокарта в соответствующем гнезде материнской платы, идет ли подача напряжения на все компоненты ПК. Делать это нужно только при наличии умений сборки/разборки компьютера/ноутбука.
Решение конфликтов с видеодрайвером, если не запускается компьютер, отображается черный экран
Пример подобной проблемы:
Устанавливал Windows 7, 10, восстанавливал до заводских настроек (родной образ винды). Но ничего не помогает. Проще говоря, при Windows 10 первое включение все гуд и все хорошо, но как драйвера становятся на видео карту (intel hd3000 и radeon 7600), происходит мерцание и чёрный экран, после чего восстановление и безопасный режим не работают. То есть, Windows 10 умирает, после установки драйверов черный экран.
Если вы считаете, что проблема черного экрана может быть связана с конфликтом драйверов видеокарты на компьютере или ноутбуке, то:
- В меню безопасной загрузки выбирайте пункт «Включить видеорежим с низким разрешением».
- После успешного входа в аккаунт операционной системы через диспетчер устройств или Панель управления удалите конфликтующий видеодрайвер ATI / NVIDIA.
- Перезагрузите компьютер
- Возможен конфликт драйверов материнской платы и видеокарты. Вам нужно попробовать различные комбинации драйверов. Чтобы каждый раз не переустанавливать Windows при экспериментах, создайте точку восстановления и при появлении черного экрана откатывайтесь к прежней контрольной точке восстановления.
- Если ОС загружается в штатном режиме корректно (появляется Рабочий стол и курсор Windows), значит, проблема черного экрана действительно связана с некорректными поведением после установки драйверов. Зайдите на сайт производителя видеокарты и скачайте на жесткий диск последнюю версию, попробуйте обновить драйвера еще раз.
- Если же черный экран продолжает появляться, попробуйте другие варианты решения проблемы, изложенные в этом руководстве — например, удалите «вредные» программы.
Удаляем программы, конфликтующие и блокирующие загрузку ОС при включении
У меня не запускается Windows 7. При включении компьютера, после слов «запуск виндовс» появляется черный экран и дальше комп не грузится. Курсора нет. Я перезагружаю компьютер, мне предоставляется выбор, как загрузить Windows, я выбираю обычный режим — и все включается, иногда нужно перезагрузить несколько раз. Нормально он не включается вообще, Ccleaner есть, пользуюсь, антивирус стоит Avast, никакие драйвера не обновляю. В чем может состоять проблема?
В данном случае, последовательность действий при устранении проблемы будет примерно такой же, как и в вышеназванном случае. Единственное, что в безопасном режиме загрузки Windows нужно указать пункт «Включить безопасный режим». Далее, в этом режиме загрузки, нужно зайти в панель управления и в окне «Программы и компоненты» выполнить сортировку по дате установки приложений. Проанализируйте, что вы устанавливали в последнее время: возможно, именно конфликтные приложения являются причиной черного экрана и неадекватной загрузки ОС Windows с системного диска на компе. Одна из лучших программ для деинсталляции приложений — бесплатная утилита CCleaner.
Отключаем ненужные программы и сервисы из автозапуска Windows
Есть замечательная утилита msconfig, с ее помощью можно ускорить загрузку Windows. Хотя современные компьютеры загружают ОС быстро, оптимизация загрузки может убрать черный экран на несколько секунд.
- Пуск — Выполнить. В окошке вводим msconfig.
- Вкладка Службы — здесь можно отключить ненужные сервисы.
- Вкладка автозагрузка — для включения/отключения программ при загрузке.
В Windows 10 элементы автозагрузки можно отключить через диспетчер задач (вкладка Автозагрузка). В столбике состояние отображается статус приложения.
Используем точку восстановления для отката системы на компьютере и устранения проблем на компе
Случается так, что причину выхода ОС из строя выявить невозможно, удаление драйверов и программ, вызывающих конфликты, не помогает: все равно при загрузке компьютера черный экран появляется.
Если не запускается компьютер — используем предыдущую точку восстановления Windows
Используем загрузочный диск (Live CD) для исправления ошибок и диагностики черного экрана
При появлении черного экрана желательно проверить компьютер, операционную систему на вирусы. Сделать это можно при помощи «живого CD». Мы советуем воспользоваться загрузочным диском 4MRescueKit для входа в режим восстановления системы. Помимо собственно проверки на вирусы, livecd 4MRescueKit включает в себя модули восстановления данных, резервного копирования файлов и менеджер дисков наподобие PartitionMagic. Даже если это не поможет избавиться от черного экрана смерти, вы сможете как минимум подготовиться к переустановке операционной системы или продиагностировать работоспособность жесткого диска в данном режиме. Live CD устраняет проблемы вне зависимости от версии: это может быть и Windows, и Linux.
Загрузочный комплект 4MRescueKit помогает устранить программные ошибки на диске
Черный экран на этапе переустановки Windows
У меня выскакивает черный экран и курсор, я Винду переустановил и все также я не могу её до конца переустановить. После первой перезагрузки, в процессе установки, при загрузке виндовс черный экран и курсор.
Решение проблемы.
- Попробуйте использовать другой установочный диск или версию ОС Windows.
- Причина появления черного экрана и прерывания загрузки может быть как программной, так и аппаратной. Например, жесткий диск содержит bad-сектора или usb-флешка или диск, с которого производится установка Windows, поврежден.
- Попробуйте установить операционную систему на другой раздел жесткого диска.
Вирусы повредили системные файлы Windows
Многие компьютерные вирусы способны удалить или повредить важные системные файлы. В результате, после загрузки ОС Windows появляется черный экран, хотя курсор при этом может отображаться и реагировать на ваши движения. Не всегда удаление вирусов помогает решить проблему, но попытаться можно.
Как проверить жесткий диск на вирусы, если Windows не загружается ? Нужен рабочий компьютер, к которому можно присоединить жесткий диск. Загрузившись под Windows, установите бесплатный антивирус Dr Web CureIt. Утилита CureIt содержит актуальные вирусные базы.
Видео инструкция :
Выберите жесткий диск для сканирования и запустите сканер.
Если после обнаружения вирусов черный экран при загрузке Windows появляется все равно, значит, нужно искать другие причины.
Записываем флешку для восстановления и переустанавливаем Windows
После обновления Виндовс 7 – чёрный экран в любом режиме: обычный, безопасный – без разницы. Попробовал восстановить Windows через установочный диск – безрезультатно.
Ответ . Установите Windows 7 с нуля или сразу поставьте Windows 10, тем самым убьете двух зайцев одновременно: обновитесь и решите проблему с черным экраном при загрузке Windows 7.
Одна из лучших программ для записи Windows на флешку — Rufus . Утилита доступна на русском языке, она бесплатна и, как правило, записывает безотказные usb-флешки для установки Windows.
Самое страшное, что может случиться: жесткий диск вышел из строя
Наконец, один из самых пессимистичных исходов. Если вы видите черный экран и курсор при этом все еще виден, то жесткий диск работает. Если же ничего, кроме черного экрана нет, загрузка ОС не происходит — то вполне возможно, что комп не видит жесткий диск и, соответственно, Windows не загружается. По ссылке вы можете ознакомиться с руководствами, которые позволят вам диагностировать жесткий диск и выяснить: есть ли возможность произвести ремонт, восстановить данные, загрузив операционную систему или лучше сразу сходить в магазин и приобрести новый HDD для компьютера или ноутбука.
Резюме . В данном гайде я постарался вспомнить и собрать из Интернета максимально полный перечень проблем, из-за которых появляется черный экран на ПК. Версия ОС не имеет особого значения, Windows 8, «десятка» это или вообще устаревшая XP. Если ни один из методов не помог, что-то непонятно или у вас есть свои способы решить эту проблему — пожалуйста, задавайте вопросы и добавляйте свои идеи в комментариях.
Ответы на вопросы читателей
У меня черный экран после загрузки Windows, я всё перепробовал, но ничего не помогает: включаю компьютер — черный экран, и ничего не сделать с этим. Суть в том, что черный экран появляется только после того, как я обновлю драйвера на видеокарту. Если же поставить стандартный VGA, то всё запускается и работает нормально.
До этого я и Винду полностью переустанавливал и началось всё как-то неожиданно с «ничего». Как исправить черный экран при загрузке windows?
Ответ . Один из верных способов решить конфликты ОС и драйверов на компьютере – зайти на сайт производителя вашей видеокарты и скачать на диск последние драйвера или стабильные, не в бета-версии. При скачивании удостоверьтесь, что указали вашу операционную систему в той же разрядности (32- или 64- бит). Также возможно, что ваша видеокарта устарела и не поддерживается современными операционными системами, в частности, Windows 10.
Если на ноутбуке черный экран, попробуйте обновить драйвера
У меня установлена ОС Windows 10. При попытке восстановить ОС из образа системы произошел сбой. Сейчас черный экран с мерцающим в левом верхнем углу курсором при включении. Все что могу сделать – включить комп и войти в Bios.
Ответ . Если вы видите только черный экран и курсор – верный признак того, что операционная система не может загрузиться (вы это уже поняли проблему).
Если консоль восстановления или установочный диск Windows 10 не помогает для отката ОС к исходному состоянию или точке восстановления, создайте или новый диск для восстановления или установки операционной системы “с нуля”.
Не открывалась ни одна папка, решила запустить . На ноутбуке появился чёрный экран с курсором при включении / запуске ОС Виндовс. Делала все по вашей статье, но экран все равно черный. Помогите пожалуйста.
Ответ . Если при запуске windows черный экран появляется даже после восстановления, имеет смысл переустановить операционную систему на ваш ноутбук другим способом – например, в режиме загрузки флешки или диска. Поскольку, согласно вашему описанию проблемы, курсор все же появляется при загрузке, это программная ошибка, а не аппаратная.
По usb был подключен внешний бокс для форматирования ext3 программой PartitionMagic. После выполнения форматирования последовал перезапуск ноутбука и перезагрузки не последовало, а на черном экране появилось сообщение: error loading operating system… Ноутбук больше не грузится, ни на какие клавиши не реагирует… ОС XP … как быть, на нем практически все, есть 2-й ПК с Windows 10. Другими словами, ноутбук работает – но экран черный.
Ответ . К счастью, ваш ноутбук имеет дело с программным сбоем, а не аппаратной поломкой. Все что вам нужно – это переустановить операционную систему Windows. После этого черный экран смерти больше не даст о себе знать. Если в вашем ноутбуке есть дисковод, используйте загрузочный диск для восстановления ОС. В ином случае вам поможет , записать ее нетрудно, читайте инструкцию по ссылке.
У меня чёрный экран при включении компьютера. Ничего не появляется на мониторе, когда я включаю комп, а системный блок работает. Я сделал один трюк: вытащил питание, зажал кнопку для включения на 5 секунд, отпустил, вставил провод питания, включил ПК – заработало все нормально. Через 3 дня тоже самое, но этот трюк не работает. Я думаю, что это за неправильное выключение. Я выключал последний раз, когда у меня некоторые программы были ещё запущены (Windows 7 у меня) и после загрузки не появляется Рабочий стол. Что делать если на компьютере черный экран?
Ответ . Вам нужно подойти к проблеме комплексно: разобраться, правильно ли работают системная плата и блок питания вообще, все ли провода присоединены именно в те разъемы питания, плотно ли соединены компоненты ПК с гнездами (например, очень часто “черный экран смерти” связан с неправильным подключением видеокарты). Возможно, проблема все же не аппаратная, а программная (вот только из вашего вопроса не ясно, загружается ли Windows). В таком случае поможет переустановка с загрузочного диска или восстановление в режиме LiveCD.
Помогите понять, что с ПК. У меня Виндовс 7. После начала запуска появляются черный экран и курсор, после предлагается выбрать ОС Windows 7 и рекомендованную загрузку или обычную. После их нажатия начинается загрузка и выкидывает опять в те же самые настройки.Та же проблема и с загрузкой в безопасном режиме. Ничего дальнейшего не предлагает, нет окна для ввода explorer.exe.
Ответ . Если при попытке загрузки Windows 7 черный экран и курсор продолжает появляться, какой вы режим не был выбран – скорее всего, были удалены или изменены системные файлы Windows. Поможет чистая переустановка ОС или восстановление с загрузочного диска Windows 7. В меню загрузки нужно выбрать пункт “Восстановление системы” и далее воспользоваться утилитой Bootrec.exe. Дальнейшие действия описаны .
У меня видеокарта AMD Radeon на 512 mb памяти, она не тянула новые игрушки и я в интернете нашла, как увеличить память интегрированной видеокарты через bios. Я изменила некоторые настройки в биосе и установила 1 Гб памяти, мой пк перезагрузился и я посмотрела в характеристики видеокарты и да на самом деле память увеличилась. Потом я начала играть в игры прошёл примерно час и у меня начала зависать мышка, сама включаться и отключаться, а потом вообще перестала работать, я решила перезагрузить пк и после чего на своём мониторе я увидела просто чёрную картинку с какой-то цифрой в углу. Компьютер отказывался включаться, спустя наверно пол часа клацаний по мышке и клавиатуре на экране появилось «добро пожаловать». ПК включился, но мышка так и не работала, я опять перезагрузился — и снова очень долго черный экран при загрузке компьютера. Что это может быть и как мне от этого избавиться?
Ответ . Вот к чему приводит разгон видеокарты. Вам нужно зайти в BIOS и сбросить настройки до заводских (установленных по умолчанию). Возможно, именно из-за настроек Биоса и не запускается Windows.
Вам еще повезло: при подобных разгонах видеокарты могут возникнуть проблемы с температурой видеокарты, вплоть до выхода одного из компонентов (например, процессора) из строя.
В общем, доверять подобным инструкциям по разгону не всегда можно. Даже если в ней содержится корректная информация, при отсутствии должных навыков можно получить не только черный экран, но и черный дым из системного блока:).
Не знаю после чего началось, может после дефрагментации жёсткого диска, после обновления драйверов или т.п. Каждый раз, перед загрузкой Windows чёрный экран отображается 10 минут и только после этого появляется окно приветствия. BIOS точно загружается вначале, нажимал F2, чтобы проверить в BIOS приоритет загрузочного устройства. Также во время черного экрана иногда появляется каретка консоли (нижний слеш). Из-за чего при загрузке Windows черный экран может быть?
Ответ . В BIOS можно не только выставить приоритет загрузки, но и отключить ненужные устройства (например, дисковод). Однако это не спасет положение.
Возможно, причина кроется в том, что при загрузке Windows пытается найти нужную библиотеку или загрузить несуществующий компонент. Зайдите в меню автозагрузки и отключите все ненужные элементы. Также можно отключить неиспользуемые сервисы Windows через msconfig и удалить ненужные приложения на компьютере. В общем, желательно оптимизировать работу операционной системы и устранить конфликты.
Также можно проанализировать этапы загрузки Windows через встроенный инструмент «Просмотр журналов событий». Данная утилита покажет, сколько времени уходит на загрузку каждого процесса при старте ОС.
Если позволяет время — переустановите ОС. На современных компьютерах переустановка занимает не более получаса, и это более рациональный способ решения проблемы черного экрана, нежели многочасовой поиск неполадок. Рано или поздно, любая ОС Windows обрастает проблемами.
У меня на компьютере стоит Windows 7. Все было хорошо, но как-то раз после ввода пароля bios не было значка загрузки винды, а монитор отключился (ушел в энергосберагающий режим), клавиша f8 не срабатывает. В bios зайти не могу, потому что не работает монитор.
Ответ . Попробуйте обнулить БИОС, достав батарейку из материнской платы.
Идем далее. Энергосберагающий режим не будет работать сразу после старта компьютера, скорее проблема связана с одним из комплектующих. Проверьте соединение видеокарты с материнской платы, видеокарты с монитором и т. д.
Если с биосом все в порядке, а Windows 7 не загружается, переустановите ОС. Судя по всему, это самый простой метод избавиться от черного экрана.
Была установлена ОС Windows 7 32bit. После смены на Windows 7 64bit стал появляться чёрный экран. При подключении к телевизору всё работает, всё показывает, всё хорошо. Но через vga-монитор не видит и экран чёрный по-прежнему.
Ответ . Возможно, в 64-битной версии не установились драйверы на монитор или видеокарту. Проверьте на сайте производителя, поддерживает ли в монитор данную ОС. Есть подозрение, что конкретно ваш vga-монитор не поддерживается данной редакцией Windows. Попробуйте загрузить Windows в безопасном режиме или с опцией «Включение видеорежима с низким разрешением (640 × 480)».
Я использую VirtualBox. Установил Linux, на нем работал, после выключил виртуальную машину. Когда я пытался запустить, после загрузки возникает черный экран с нижним подчеркивание слева вверху. Сам ноутбук работает, виртуальная машина — нет.
Ответ . Если на виртуальной машине сохранить состояние (Suspend), в принципе, никаких проблем возникнуть не должно. Если же вы выключили виртуальную машину, то Linux пытается загрузиться при ее включении. Почему черный экран с подчеркиванием возникает в после перезагрузки Linux – это уже отдельный вопрос. Проверьте ключевые настройки виртуальной машины. Если ошибка повторяется, попробуйте установить Linux на Vmware Player.
У меня такая проблема. Стоит Виндовс 8.1, устанавливал стороннюю тему, решил удалить, удалил всю папку themes из windows, хотя не все файлы смогли удалится, ну это ладно, перезагрузил компьютер и после выбора ОС у меня чёрный экран и, нет-нет, появляется и исчезает курсор и нижняя панели инструментов, подскажите, как избавиться от черного экрана? Точки восстановления нет, образа тоже, ну и диска с ОС тоже.
Ответ . По возможности, найдите в интернете загрузочный образ USB Boot или т. п., запишите на флешку. Найдите в интернете или на диске папку Themes и с администраторскими правами скопируйте ее на прежнее место, откуда вы удалили файлы.
Без установочного диска вряд ли вы сможете избавиться от черного экрана по-другому.
При включении компьютера ничего не появилось. лампочка показывает, что камера работает и компьютер включён, но на экране – ноль. В чем проблема – оперативная память или жёсткий диск? Как проверить?
Ответ . Для диагностики проблемы желательно вспомнить предыдущие события. Подавал ли компьютер какие-либо симптомы поломки (шум жесткого диска), не удаляли ли вы системные файлы на диске и т. д. Это поможет сузить список возможных причин. Далее – проследите, на каком этапе появляется черный экран. Если инициализация оборудования проходит успешно, значит, дело в операционной системе — то есть, не запускается Windows. В таком случае советуем переустановить ОС с загрузочной флешки или диска.
Добрый день! С вечера компьютер зависал. Утром включила на экране- необходимо восстановить устройство, ошибка 0х00000е9. Пробовала восстановить через ввод и кнопку F8, как указано, изменений на экране не было. Выключила комп, потрогала уже все провода. Включила черный экран, не сколько раз включу выключу, все без изменений черный экран. Сейчас поставила диск Windows , системник погудел, слышно что запускается и все равно черный экран. Что мне делать дальше?
Стояла 8.1 все просто летало, система полностью на ssd, тут мне приспичило переустановить win 8.1 на win 10 после перестановки,пару дней все было норм, теперь при запуске чёрный экран и курсор висит минуты 3-4 после винда медленно и с глюками но все-же запускается
Не загружается винда, постоянно перезагружает при загрузки винды, перед этим показывает черный экран и с надписями, ни безопасный режим зайти не могу, в биос заходит, что делать?
При запуске чёрный экран. Индикаторы все горят, пробовал просто перезагрузить, на первый раз сработало, но потом опять чёрный экран. Подключал к телевизору, все работало хорошо, в чем проблема?
У меня Windows 7 загружается сначала нормально. Но если выключить компьютер и включить его снова не через 10 минут, а раньше, то появляется чёрный экран без курсора. При этом мигает лампочка монитора, что, как я заметил, говорит о том, что всё время будет чёрный экран. Но всё же после этого Windows 7 загружается — о чём свидетельствует приветственный звук Windows 7, но экран по прежнему остаётся чёрным и курсора не видно. Для выключения приходится нажимать кнопку на системном блоке. Драйвера видеокарты у меня обновлены до последней версии с сайта производителя. Восстановление системы не работает. Вирусы и вредоносные программы удалены. Как можно убрать чёрный экран?
Во время установки драйверов AMD резко пропала яркость. Перезагрузили, включается меню выбора загрузки. При обычном включении очень низкая яркость, можно увидеть что-нибудь только с помощью фонарика. Яркость на стандарте, а экран темный. Операционка Windows 7. Подскажите пожалуйста что делать.
У меня на работе установлен Windows 8.пустой. ну пара файликов небольших.Долго открывает файл. И вообще долго загружается. В другом кабинете на компе тоже 8.сделала на нём загрузочную флешку. Могу у себя с её помощью восстановить свой компьютер? При восстановлении на моём без флешки пишет, что» не хватает некоторых файлов. Вставьте восстановительный диск».так как я только пользователь. Я боюсь запороть совсем систему.А так работает нормально и загружается нормально, только долго.
Здравствуйте, случилась такая ситуация. Планшет Lenovo перестал работать, нажимаю на кнопку включения экран не реагирует, но видна подсветка. Был разбит экран, но уже год прошёл с того случая и всё хорошо работало, а в последние несколько дней просто потухал экран, причём частями, но сразу же реагировал на включение. Что это может быть и как мне это исправить?
Вы включаете компьютер, наблюдаете, как не спеша стартует загрузка Windows 7, вот-вот должен показаться рабочий стол, но вместо него вашему взору открылся… «черный квадрат Малевича». Ни обоев, ни значков на рабочем столе — только курсор в виде белой стрелки, да и то не всегда. По какой причине возник в Windows 7 черный экран при загрузке? Как решить проблему?
Причины черных экранов смерти при загрузке Windows 7
- Сбой при установке обновлений системы, драйверов и программ — из-за подобного чаще страдают пиратские копии Windows.
- Вирусное заражение — скорее всего вредоносная программа пыталась подменить собой системные файлы, но по каким-либо причинам не смогла и вместо этого сломала загрузку.
- Повреждение критически важных для запуска файлов или ответственных за это разделов реестра.
- Неполадки видеоподсистемы, включая сбой видеодрайвера.
- Другие неисправности аппаратного характера (редко).
Повреждение или удаление файлов Windows может произойти из-за сбоев в системе электропитания компьютера (не вовремя отключили свет), действий пользователя (удалил руками), дефектов поверхности жесткого диска и даже таких экзотических причин, как лечение системы одним известным антивирусом.
Способы решения проблемы
В самых простых случаях, если причиной был незначительный сбой, поможет откат системы к последней удачной конфигурации. Последняя удачная конфигурация — это состояние Windows, зафиксированное на момент предыдущего успешного запуска. Чтобы выполнить возврат к этому состоянию, запустите меню дополнительных вариантов загрузки. Для этого перед началом старта системы несколько раз быстро понажимайте клавишу F8.
Перед вами раскроется такой список:
Выберите из него обозначенный пункт и нажмите Ввод (enter). Если компьютер нормально запустился — проблема решена.
Запуск проводника вручную
Бывает, что к неполадке приводит сбой графической оболочки, когда сам ответственный за это файл не поврежден, а нарушен только его запуск. Здесь решить проблему поможет диспетчер задач. Нажмите для его вызова Ctrl+Alt+Delete или Alt+Ctrl+Shift. Перейдите в окне диспетчера на вкладку «Приложения» и щелкните кнопку «Новая задача».
В окошко «Создать новую задачу» впишите «explorer» и нажмите ОК. Если вы увидите рабочий стол, проблема заключалась в том, в чем мы и предполагали.
Теперь нужно поправить в реестре ключ запуска Explorer.exe — оболочки Windows, которая и создает привычное нам пользовательское окружение — рабочий стол, папки и прочее.
Запустите редактор реестра — Regedit.exe. (он находится в папке C:\Windows). Откройте раздел . В правой половине окна найдите параметр «Shell» и посмотрите, какое у него значение. В норме должно быть «Explorer.exe», но у вас там, вероятно, что-то постороннее.
Щелкните по «Shell» правой кнопкой мыши и выберите «Изменить».
В окошке «Изменение строкового параметра» пропишите новое значение. Какое — вы уже знаете.
Следом откройте точно такой же раздел (Winlogon) в ветке HKEY_CURRENT_USER — здесь хранятся настройки для текущего пользователя. Если среди них есть параметр «Shell» и вы его не создавали — удалите его.
Теперь остается найти и удалить файл, который был прописан вместо Explorer, поскольку это явный зловред. Можете сделать это руками или с помощью антивирусных программ. Второй вариант предпочтительнее, так как это может быть не единственный вредоносный файл на вашей машине.
Восстановление системы из безопасного режима
Если не помог ни один, ни второй способ, скорее всего, произошел более серьезный сбой. Можно попытаться справиться с ним из безопасного режима. Чтобы его загрузить, также несколько раз нажмите F8 перед стартом Windows, но теперь выберите из меню «Безопасный режим».
Здесь у нас появилась возможность возвратить состояние Windows на дату, предшествующую неполадке. И поможет в этом приложение «Восстановление системы». Раскройте «Пуск» — «Программы» — «Стандартные» — «Служебные». Выберите «Восстановление системы».
Для подтверждения выбора щелкните «Готово» и дождитесь окончания процедуры восстановления.
Не будет лишним дополнительно проверить системные файлы на целостность с помощью консольной утилиты Windows — sfc.exe. Для этого откройте «Пуск», впишите в поисковую строку «cmd» и запустите командную строку от администратора.
В окно консоли впишите «sfc /scannow», нажмите Ввод и дождитесь окончания проверки. Иногда система просит для восстановления файлов диск с дистрибутивом, но чаще всё необходимое восстанавливается из хранилища на жестком диске.
Чтобы выяснить, не стала ли причиной сбоя видеокарта или видеодрайвер, запустите утилиту настройки системы msconfig (точно так же, как вы запускали cmd через поисковую строку в Пуске).
Перезагрузитесь в нормальный режим. Если Windows сможет запуститься — проблема в подсистеме видео. Для начала обновите драйвер видеокарты, проверьте, нет ли перегрева графического процессора и по возможности потестируйте работу компьютера с другой, заведомо рабочей видеокартой.
Использование среды восстановления
Если предыдущий вариант не помог или в безопасном режиме вы тоже наблюдаете черный экран, остается шанс устранить сбой через среду восстановления. В ней также есть возможность запустить откат системы и выполнить проверку файлов на целостность, но есть и специальные опции: восстановление загрузки и восстановление Windows из сохраненного образа.
Чтобы попасть в среду восстановления, выберите из меню F8 (клавиша, которую вы нажимали перед началом загрузки) «Устранение неполадок компьютера».
Следуя инструкциям, дойдите до окна параметров восстановления. Выберите верхний пункт — «Восстановление запуска». Программа автоматически проверит ответственные за это данные — загрузочные файлы и разделы реестра, и в случае нарушения восстановит.
Второй сверху пункт — это запуск приложения «Восстановление системы», с которым мы познакомились на этапе решения проблемы из безопасного режима. Оно бывает полезным в тех случаях, когда в безопасном режиме не удается найти ни одной контрольной точки. Бывает, что точки существуют и создаются, но система их не замечает. А здесь, в среде восстановления, никаких препятствий для этого нет.
Работает функция точно так же, как и в безопасном или нормальном режимах, поэтому рассматривать ее не будем.
Следующий пункт — восстановление Windows к работоспособному состоянию из архивной копии. Если вы сохраняли такие копии на внешние носители (диски), вставьте диск в привод и укажите к нему путь.
Большинство пользователей считает излишним тратить время на создание резервных образов, поэтому если такого диска у вас нет, идем дальше. У нас есть еще один инструмент — командная строка. С ее помощью мы сможем открыть проводник и вручную восстановить системный реестр.
Раз в 10 дней Windows 7 сохраняет копии файлов реестра в отдельной папке. Мы можем их взять и перенести туда, где лежит текущий, используемый реестр. Если сбой связан с его повреждением — проблема будет решена.
Откройте командную строку и запустите блокнот (кто не знает — это делается командой «notepad»). Нажмите «Файл», а затем «Открыть». Перейдите через проводник в папку «Компьютер». Обратите внимание: здесь, в среде восстановления, буквы дисков могут быть другими.
Откройте директорию \\Windows\System32\congfig\regback. Чтобы было видно содержимое папок, в поле «Тип файлов» укажите «Все файлы». Скопируйте по одному все 5 файлов, которые там находятся, и поместите их в папку \\Windows\System32\congfig. Это и есть реестр.
Одноименные файлы в \\Windows\System32\congfig нужно предварительно переименовать. Например, добавить им расширение.OLD.
Закройте проводник. На этом всё. Перезапустите компьютер и попытайтесь загрузить Windows 7 в нормальном режиме. Будем надеяться, это у вас получится.
Ноутбук Dell Inspiron не загружает Windows, во время загрузки застревает на черном экране
- Содержание:
- Что мешает вашему Dell Inspiron загружать Windows?
- Первое решение: принудительный перезапуск или полный сброс.
- Второе решение: загрузиться в безопасном режиме.
- Третье решение: удалите или обновите сторонние программы, включая антивирусные программы, на вашем компьютере.
- Четвертое решение: обновить или сбросить настройки BIOS по умолчанию.
В этой статье рассматривается распространенная проблема, возникающая на ноутбуках Dell Inspiron, которые не загружаются в ОС Windows или застревают на черном экране во время запуска. Читайте дальше, чтобы узнать, как справиться с проблемой, если вы когда-нибудь столкнетесь с этим в будущем.
Есть две возможности, которые необходимо учитывать, когда вы попадаете в ситуацию, когда все, что вы видите на дисплее ноутбука Dell Inspiron черный экран во время запуска
- Либо ваш ноутбук просто не включается,
- Либо включается, но не может загружать Windows.
Обязательно различайте, какая из этих двух является реальной проблемой, с которой вы сталкиваетесь, чтобы вы могли быстро найти окончательное решение. Если проблема, с которой вы сталкиваетесь, связана с электропитанием, например, когда ваш ноутбук не включается, то вам необходимо учитывать возможность повреждения оборудования. В последнем случае вам не обойтись без профессионального ремонта ноутбуков dell
С другой стороны, если ваш портативный компьютер не загружает Windows, это скорее проблема программного обеспечения. В последнем случае компьютер может включиться, но что-то мешает ему загрузить операционную систему. И это «что-то» — это то, что вам нужно определить заранее, чтобы заставить ваш ноутбук работать так, как задумано.
Что мешает вашему Dell Inspiron загружать Windows?
Застревание в компьютерах обычно происходит из-за плохой программы или сбоя программного обеспечения. Комплекты безопасности, такие как антивирус и брандмауэр, могут быть главной причиной. Вы можете исключить это, временно отключив их, а затем посмотреть, как работает ваш компьютер без включенного программного обеспечения безопасности. Сможет ли он загрузиться в Windows, как задумано? Если он успешно загружается, вам нужно будет настроить параметры безопасности или настроить необходимые параметры антивируса или брандмауэра. Если вы не знаете, что именно нужно сделать, обратитесь за помощью к разработчику программного обеспечения или в службу поддержки Dell.
Помимо программ безопасности, которые вызывают конфликт, другие факторы, которые могут вызвать аналогичную проблему на вашем ноутбуке Dell Inspiron, включают, но не ограничиваются, поврежденными драйверами или системными ошибками, которые приводят к сбою и зависанию Windows. Часть оборудования может мешать нормальному процессу загрузки Windows. Тем не менее, обязательно снимите их с вашего ноутбука, а затем попробуйте включить снова. Периферийные устройства, такие как внешняя мышь, клавиатура, флэш-накопитель, карта памяти и другие аксессуары для ноутбука, также могут вызывать такую же проблему во время запуска. Когда-то застрявшие проблемы на компьютерах во время загрузки обычно решались удалением дискеты или компакт-диска из дисковода. И поэтому в наши дни та же проблема может быть связана с тем, что ваша SD-карта вставлена в слот для ноутбука.
Прежде чем прийти к выводу, что ваш ноутбук мог получить повреждение оборудования, вы можете прибегнуть к некоторым временным решениям и общим решениям и попытаться устранить основную причину.
Попробуйте подумать о том, что произошло до того, как возникла проблема. Например, завис ли ваш ноутбук на черном экране после установки обновления для определенного приложения или Windows?
Это поможет вам определить основную причину и начать работу над исправлением. Если вы видите какую-либо ошибку до того, как ваш ноутбук застрянет, обратите внимание на сообщение об ошибке, так как оно обычно говорит вам о том, что пошло не так и что нужно сделать, чтобы все исправить. В противном случае вы можете пойти дальше и обратиться к приведенным ниже решениям.
Первое решение: принудительный перезапуск или полный сброс.
Учитывая, что вы не можете перезагрузить компьютер обычным способом, так как он зависает, вот что вы можете сделать как альтернативное решение:
- Выключите компьютер, нажимая кнопку питания в течение 10–20 секунд или до тех пор, пока индикатор питания не погаснет.
- При выключенном ноутбуке выньте или отсоедините адаптер переменного тока или шнур питания от источника питания. В качестве альтернативы, если ваш ноутбук Dell Inspiron является одной из тех моделей со съемными батареями, извлечение батареи также может привести к таким же положительным результатам.
- Отключите все внешние устройства или периферийные устройства, такие как кабели принтера, карты памяти или USB-накопители.
- Если вы вынули батарею, переустановите или установите ее обратно.
- Затем нажмите и удерживайте кнопку питания в течение 15-20 секунд.
- Подключите шнур питания или адаптер переменного тока обратно в источник питания.
- Нажмите кнопку питания, чтобы включить его снова.
Второе решение: загрузиться в безопасном режиме.
Безопасный режим позволяет вашему компьютеру загружать Windows без активации всех драйверов и приложений. Это может помочь, если вы имеете дело с системной критической проблемой, которая мешает нормальной работе Windows на вашем компьютере.
Находясь в безопасном режиме, вы можете устранять неполадки в Windows и пытаться определить виновника, который вызывает сбой операционной системы. Вот как можно загружаться в безопасном режиме на ноутбуке Dell Inspiron на платформе Windows:
- Включите ноутбук, нажав кнопку питания.
- Удерживайте клавишу Shift несколько раз и быстро нажмите клавишу F8 во время процесса загрузки. После этого вы перейдете в меню «Режим восстановления» до того, как ОС Windows начнет загружаться.
- Если вы не смогли получить его с первой попытки, попробуйте еще раз. Может потребоваться несколько попыток, прежде чем это сработает, поэтому просто наберитесь терпения.
- Находясь в меню «Режим восстановления», выберите «Просмотр дополнительных параметров восстановления».
- Выберите вариант устранения неполадок .
- Затем нажмите кнопку «Дополнительные параметры» .
- Нажмите кнопку «Параметры запуска Windows» .
- Нажмите кнопку «Перезагрузить».
После перезагрузки компьютера вам будет предложено меню «Дополнительные параметры загрузки» . Это позволяет вам загружать Windows в безопасном режиме с сетевым подключением и безопасном режиме с командной строкой.Нажмите, чтобы выбрать предпочтительный вариант безопасного режима.
Если ваш ноутбук может загружаться в безопасном режиме без застревания или каких-либо ошибок, проблема может быть вызвана сторонними приложениями, установленными на вашем компьютере, брандмауэром или компьютерным вирусом. Затем вы можете приступить к устранению неполадок в ваших компьютерных программах и устранить причину.
Если ваш ноутбук по-прежнему не может загрузиться в Windows через безопасный режим, то, скорее всего, это аппаратная проблема.
Третье решение: удалите или обновите сторонние программы, включая антивирусные программы, на вашем компьютере.
Попробуйте этот метод, если ваш ноутбук может загружаться в Windows через безопасный режим. Некоторые из ваших приложений могли быть повреждены или повреждены, что в конечном итоге привело к конфликту. Чтобы отремонтировать или удалить любые подозрительные программы, вы можете отправиться в Центр управления. Но это возможно только в том случае, если вы можете загрузиться в безопасном режиме.
Для этого нажмите меню Пуск-> Панель управления-> Программы-> Программы и компоненты->, затем выберите программу, которую хотите удалить или восстановить.
Выберите опцию Восстановить (если доступно). В противном случае нажмите кнопку «Изменить».
Следуйте инструкциям на экране для завершения всего процесса, а затем посмотрите, решит ли это проблему.
Четвертое решение: обновить или сбросить настройки BIOS по умолчанию.
Другая возможная причина, по которой ваш ноутбук может не загружаться в Windows, заключается в том, что ранее он мог пытаться загружаться на другое устройство. Чтобы исправить это, вам нужно будет сбросить BIOS к заводским настройкам. Вот как это делается:
- Перезагрузите свой ноутбук.
- Когда вы увидите логотип Dell, несколько раз нажмите клавишу F12, пока не увидите этикетку «Ввод настроек» в правом верхнем углу экрана. Нажмите эту опцию, чтобы сбросить настройки по умолчанию. Возможно, вам придется нажать клавишу, указанную в нижней части экрана, чтобы загрузить настройки по умолчанию.
- Вы также можете обновить BIOS до последней версии, если сброс BIOS на заводские настройки по умолчанию не решит проблему.
- Нажмите ESC, чтобы выйти из экрана BIOS, и обязательно выберите опцию Сохранить и выйти. Это сохранит ваши последние изменения.
В крайнем случае: выполните полный сброс системы (переформатирование и переустановка Windows). Переформатирование и переустановка Windows могут считаться последним средством, если ни один из предыдущих способов не может решить проблему и вы все еще не можете загрузить свой ноутбук в Windows, так как он все еще застрял на черном экране во время запуска. Обратите внимание, что вам необходимо будет создать резервную копию всей вашей личной информации и важных данных, поскольку все они будут удалены в процессе.
[решено] Черный экран после входа в систему — Windows 7 Forum
Привет всем-
Этим утром у меня в офисе был разработчик, который сообщил, что когда он входил в свой ноутбук с Windows 7, у него появлялся черный экран. После дальнейшего расследования пользователь видит черный экран, но с курсором мыши, который можно перемещать с помощью сенсорной панели.
Если я вхожу в систему как другой пользователь (то есть я через учетную запись домена), я могу войти в систему на ноутбуке нормально, и оболочка загружается без проблем.Я могу перемещаться по ОС, как и следовало ожидать.
Примерно через 30 минут после устранения неполадок другой пользователь сообщил о той же проблеме. Однако в системе этого пользователя рабочий стол появился примерно за 3 минуты. Изучив проблему этого нового пользователя, я обнаружил, что пользователь только что установил множество обновлений с нашего сервера WSUS. Итак, как каждый может представить, я выясняю, какие обновления были только что установлены и применимы к ОС, и начинаю удалять их одно за другим с моей машины первого пользователя.Обновлений было:
— KB2936068
— KB2928562
— KB2922229
— KB2908783
— KB2800095
После удаления всех этих обновлений система по-прежнему показывает черный экран с курсором мыши. Всего было установлено 28 обновлений (некоторые не относились к ОС). Я еще не пробовал удалять ВСЕ эти по одному из этой системы. Эти обновления относятся к Visio / Office; но я могу начать пробовать их в следующий раз.
Другие основные способы устранения неполадок, которые я пробовал до сих пор:
— Выполнена проверка системных файлов — проблем не обнаружено
— Выполнено восстановление при запуске — проблем не обнаружено
— Сканирование на наличие вредоносных программ / вирусов (MSE, Malwarebytes, Spybot) — обнаружено несколько мелких проблем, но ничего не решило мою проблему
— Безопасный режим: я могу загрузиться в безопасном режиме без подключения к сети. С сетью возникает проблема. Вскоре я буду проверять наличие обновлений драйверов и BIOS.
Кто-нибудь еще видел такое поведение раньше? Я видел KSOD (черный экран смерти) и раньше, но это обычно происходит до входа в систему, а не после, по моему опыту.Любая помощь приветствуется! 🙂
Анахайм
OP
Pix3ldude 25 апреля 2014 г., 19:42 UTCИтак, я понял это … 6 часов спустя …
Наконец-то я решил запустить ProcMon (Sysinternals), чтобы посмотреть, что происходит во время входа в систему. Прошло некоторое время с тех пор, как я использовал ProcMon, поэтому я провел быстрый поиск, чтобы увидеть, как запустить его во время входа в систему, чтобы убедиться, что я правильно выполнил шаги.Из-за этого поиска я наткнулся на статью (http://blogs.technet.com/b/markrussinovich/archive/2012/07/02/3506849.aspx), в которой описывалась ТОЧНАЯ проблема, с которой я столкнулся, и причина: Недействительный / неверно работающие сетевые местоположения.
Конечно же — я устранял неполадки на нашем сервере разработки, который завис во время выключения. Однако, поскольку эта проблема с ноутбуком имела приоритет над доступностью ресурсов на сервере разработки, я отказался от устранения неполадок сервера. Оба моих разработчика подключили сетевые диски к серверу разработки.Как только я исправил зависшее завершение работы на сервере разработки, проблема полностью исчезла.
Спасибо, ребята, за ваш вклад. Может быть, это когда-нибудь поможет кому-то там. 🙂
Черный экран Windows 7 при разблокировке компьютера остается в течение 10 минут
Некоторые пользователи компьютеров с Windows 7 или Vista могут сталкиваться с проблемой отображения черного экрана в течение даже до 10 минут, когда пользователи разблокируют свои компьютеры. Эта статья содержит решение этой проблемы.
Эта проблема возникает только в том случае, если ваш компьютер с Windows 7 или Windows Vista работает в графическом режиме Aero, и на него распространяются дополнительные ограничения безопасности и программное обеспечение безопасности, у вас очень вероятно возникновение этой проблемы.
Предположим, ваш компьютер с Windows заблокирован и остается в покое достаточно долго, чтобы экран стал черным, что составляет 20 минут с политикой энергопотребления по умолчанию «Сбалансированное».
Теперь вы разблокируете компьютер, введя свои учетные данные. Если после ввода учетных данных экран становится черным и остается черным в течение 10 минут или дольше, проверьте решения, упомянутые в KB2431700.
Временным решением является остановка и отключение службы «Диспетчер сеансов диспетчера окон рабочего стола» .Отключение этой службы отключит функцию отображения графики «Aero», что отключит определенные функции, такие как Aero Peek, Aero Snap, Aero Shake и т. Д.
Чтобы отключить эту службу:
- Нажмите кнопку «Пуск», введите «services.msc» и затем нажмите клавишу ВВОД или щелкните значок, который появляется в разделе «Программы» в поле мгновенного поиска.
- Найдите и дважды щелкните службу диспетчера сеансов диспетчера окон рабочего стола.
- Найдите раскрывающийся список «Тип запуска» и измените значение на «отключено».
- Найдите и нажмите кнопку с надписью «Стоп».
- Нажмите кнопку «Применить», а затем нажмите кнопку «ОК».
В качестве альтернативы вы можете запустить следующие команды из командной строки с повышенными привилегиями, чтобы настроить свойства службы диспетчера сеансов диспетчера окон рабочего стола, чтобы они не были запущены и отключены:
net stop UxSms sc config UxSms start = disabled
Чтобы вернуть настройки для службы диспетчера сеансов диспетчера окон рабочего стола в нормальное состояние через строку CMD:
sc config UxSms start = auto net start UxSms
Вы также можете увидеть, решит ли обновление драйверов дисплея эту проблему.
См. Этот пост, если у вас проблемы с черным экраном в Windows 10.
Windows 7 не запускается и показывает только черный экран
Черный экран, Windows 7 не запускается. Что вы можете сделать, чтобы починить свой компьютер, мы покажем вам в этом практическом совете.
Windows 7 не запускается: дополнительные параметры загрузки
Если при загрузке Windows не загружается даже Анимация, вы войдете только окольным путем на свой ПК.
- После запуска ПК сначала появляется образ вашего BIOS.Затем у вас есть короткое время, чтобы нажать кнопку [F8]. С помощью этой кнопки вы получаете доступ к расширенным параметрам запуска Windows.
- Выбрать «безопасный режим». Это не работает, выберите «включить ведение журнала загрузки». Эти режимы запускают Windows без разнообразия в дополнение к установленным вами службам.
- Если вы недавно установили новый драйвер, вам следует установить его обратно. На веб-сайте производителя вы всегда должны найти более старые версии программного обеспечения и драйверов. Полностью удалите новый драйвер и при необходимости перезагрузите компьютер.Затем установите последний рабочий драйвер вручную.
Расширенные параметры загрузки
Windows 7 не запускается: чистая загрузка
Указанный выше совет не должен быть причиной проблем с запуском, попробуйте чистую загрузку.
- Вы запускаете свой ПК таким же образом, как запуск описан в режиме «включить ведение журнала».
- В Windows нажмите клавиши [Windows] + [R] и введите в окне «msconfig». Подтвердите нажатием «ОК».
- Теперь щелкните вкладку «Запуск системы» и затем нажмите «Отключить все».
- Теперь перейдите на вкладку «Службы» и скройте все службы Microsoft на соответствующей кнопке в «Все службы Microsoft, чтобы скрыть». Затем отключите все оставшиеся службы.
- Теперь это обычный запуск системы с выключения ПК, а затем независимый запуск системы.
- Теперь, если все идет хорошо, вновь установлен или изменен сервис с ошибкой загрузки. Вы можете попытаться создать соответствующую услугу в процессе исключения, чтобы найти, активировать и услуги.
Сохранение Windows 7: запуск системы
Windows 7, сохраните: с помощью установочного DVD установочного диска Windows проверьте
Чтобы продолжить поиск ошибок в загрузочном экземпляре и исправить это, вы можете использовать восстановление при загрузке с DVD-диска Windows.
- Для этого вставьте DVD с Windows в дисковод и перезагрузите компьютер.
- Установите в BIOS привод DVD в качестве загрузочного устройства по умолчанию. Как изменить порядок загрузочного устройства по умолчанию, мы расскажем вам в этом практическом совете.
- После перезагрузки на экране должно появиться сообщение «Нажмите любую клавишу для загрузки с CD или DVD …». Вам не нужно нажимать кнопку, ваш компьютер должен автоматически загрузиться с DVD.
- Затем выберите вариант восстановления при загрузке и позвольте установке Windows проверить последовательность загрузки.Это может занять некоторое время.
- После перезагрузки вам необходимо восстановить в BIOS правильный приоритет загрузочного устройства. Обратите особое внимание на несколько жестких дисков, которые вы выбираете с помощью установки Windows в качестве первого жесткого диска.
- В экстренной ситуации может помочь даже точка восстановления Windows. Однако вы можете сделать резервную копию своих данных и файлов!
DVD-диск аварийного восстановления Windows 7
Windows 7 не запускается: устаревший режим USB и приоритет загрузочного устройства
В дополнение к программным ошибкам в самой Windows, также могут быть конфигурации и аппаратные проблемы, связанные с отказом Windows.
- С самого начала ставьте все несущественные USB-устройства, а не для загрузки требуемые диски. Возможно, здесь есть дефект.
- Часто USB-клавиатуры и мыши являются проблемой для BIOS. Вы можете отключить в BIOS функцию USB Legacy. Это гарантирует, что USB-устройства не будут загружены до завершения процесса загрузки. Однако здесь следует соблюдать осторожность: у вас не должно быть клавиатуры PS / 2, вы не можете отменить это изменение!
- Также видеокарта может быть причиной ошибки, если контакты окислены или присутствует другой дефект.Если у вас есть возможность использовать встроенную графику, удалите ее, чтобы проверить видеокарту, а затем попробуйте перезагрузить компьютер.
- Если вы разогнали свой компьютер или изменились другие настройки BIOS, вы можете попробовать сбросить настройки BIOS до значений по умолчанию.
- Если ни один из советов не помог, попробуйте переустановить Windows. Однако в этом случае все данные будут потеряны. Таким образом, вы создаете резервную копию всех своих данных и файлов!
- В противном случае аппаратное обеспечение может быть неисправным блоком питания, жестким диском, материнской платой или другими аппаратными компонентами.Чтобы проверить это, вам нужно протестировать все части в соответствии с принципом исключения.
Windows 7, за исключением: проверка BIOS
Как исправить черный экран смерти в Windows
Обновление: Prevx теперь говорит, что «Черный экран смерти» возник не по вине Microsoft, а скорее из-за вредоносного ПО. «Мы приносим извинения Microsoft за любые неудобства, которые мог доставить наш блог», — говорится в заявлении охранной фирмы. Патч Prevx (см. Ниже) должен работать, но не для всех.Microsoft все еще расследует этот вопрос.
Microsoft заявляет, что изучает проблему «Черный экран смерти», с которой недавно столкнулись машины Windows. Сообщается, что проблема с компьютером возникает вскоре после запуска затронутых компьютеров. Черный экран мешает пользователям, наносит вред операционной системе и делает компьютер бесполезным даже после перезагрузки.
Названная в классических традициях Синего экрана смерти (сбой Windows) и Красного кольца смерти (обломки Xbox 360), эта новая проблема, по-видимому, возникла сразу после обновления безопасности Microsoft 10 ноября.Патч, похоже, повозился со списком контроля доступа, который следит за тем, что пользователи могут делать на своих машинах.
Пока Microsoft проводит расследование, британская фирма Prevx, занимающаяся безопасностью ПК, выпустила неофициальное исправление. Его 11-шаговое пошаговое руководство обещает решить проблему бесплатно. (Мы должны сказать, что Monitor не пробовал этот подход. Ни один из наших компьютеров не сталкивался с ужасным черным экраном. Но Prevx — надежное имя.)
1) Перезагрузите компьютер
2) Войдите в систему и дождитесь появления черного экрана
3) Убедитесь, что ваш компьютер может подключиться к Интернету (черный экран не влияет на это)
4) Одновременно нажмите клавиши CTRL, ALT и DEL
5) При появлении запроса щелкните Запустить диспетчер задач
6) В диспетчере задач щелкните вкладку приложения
7) Далее нажмите Новая задача
8) Теперь введите команду:
«C: \ Program Files \ Internet Explorer \ iexplore.exe «» http://info.prevx.com/download.asp?GRAB=BLACKSCREENFIX «
Обратите внимание, что эта команда предполагает, что вы используете Internet Explorer в качестве браузера, в противном случае замените путь в браузере и сведения о файле на данные iexplore. .exe или воспользуйтесь опцией Браузера диспетчера задач, чтобы найти его. 9) Нажмите OK, и ваш браузер должен запуститься и начать процесс загрузки
10) При появлении запроса на загрузку Нажмите «Выполнить», программа исправления черного экрана загрузится и запустится для автоматического устранения проблемы.
11) Теперь перезагрузите компьютер, и проблема с черным экраном, надеюсь, исчезнет.
Вы сталкивались с черным экраном смерти? Патч Prevx сработал у вас? Сообщите нам и другим читателям об этом ниже или в Твиттере.
Проблема с черным экраном Xbox One появляется после недавнего инсайдерского обновления
Новые обновления добавляются в конце этой истории …….
Оригинал статьи (опубликован 10 июля 2021 г.):
Предварительная версия обновления Xbox имеет номер версии 2108.210705-2200 был запущен для тех, кто участвует в программе Xbox Insider пару дней назад.
Обновление содержит несколько улучшений, включая исправления записи игровых клипов без звука и невозможности запуска игр с внешнего жесткого диска.
Но, пожалуй, самым большим событием является то, что новый Microsoft Edge наконец-то прошел тестирование для Delta. Теперь браузер работает на Chromium и устраняет все проблемы совместимости предыдущей версии.
Однако все изменения и исправления можно попробовать только в том случае, если сначала загрузится проклятая консоль.В настоящее время пользователи (в основном, оригинальной Xbox One) после обновления натыкаются на то, что многие назвали «черным экраном смерти».
ИсточникЯ смотрел Disney +, у меня появилась фраза «Xbox нужно обновить!» И я отпустил ее. Теперь он загружается до черного экрана. Единственное, что я могу сделать, это зажать кнопку Xbox и выключить его.
Источник
Ваше новое обновление сломало мой Xbox One. Каждый раз при включении у меня появляется черный экран. Я сделал жесткую перезагрузку, отключил несколько шнуров и снова подключил их через определенное время, и ничего не произошло.
Источник
Когда появляется черный экран, Xbox полностью перестает отвечать на запросы и на экране телевизора не отображается ничего, кроме черного, как и следует из названия проблемы.
Пользователи сообщают, что они все еще могут общаться с подключенным Kinect и удерживать кнопку «Домой» на контроллере, чтобы получить доступ к меню быстрого питания, но в остальном система в основном не отвечает.
ИсточникНикакой перезапуск или повторное подключение, похоже, не помогает, поскольку проблема только сохраняется.Это заставило многих подозревать, что их Xbox навсегда заблокирован из-за плохого обновления.
Пользователи говорят, что у них нет даже доступа к меню устранения неполадок, которое обычно появляется при удерживании кнопок извлечения и синхронизации в течение 15 секунд. Так что да, ситуация настолько плоха, насколько это возможно.
К счастью, проблема с черным экраном на Xbox — это то, что нельзя исправить, если вы готовы рискнуть немного потерять данные. Это связано с тем, что вам нужно будет выполнить сброс к заводским настройкам, выполнив следующие действия.
ИсточникПри сбросе настроек к заводским настройкам выберите первый вариант, чтобы сохранить все игры и приложения. Не беспокойтесь о сохранениях, так как они сохраняются в облаке. Возможно, вам придется переустановить большинство приложений, потому что, хотя там написано, что с ними ничего не случится, я обнаружил, что мне пришлось переустановить большинство из них. Хотя игры были в порядке.
Источник
Вы также можете обратиться к этому сообщению на форуме.
Проблема с черным экраном исчезла после этого? Повезло тебе! Подобные проблемы вполне ожидаемы, учитывая «грубый» характер сборок Insider.
Что Microsoft должна сделать сейчас, так это откатить обновление и повторно выпустить его с исправлением ошибок для этого беспорядка.
Обновление 1 (12 июля)
Incoming — еще один обходной путь, предложенный кем-то, кто утверждает, что является волонтером в сообществе Xbox. Так что вы можете попробовать. Вот что они предлагают:
Полностью выключите Xbox, затем включите его, удерживая нажатой кнопку «Привязать и извлечь», пока не услышите второй звуковой сигнал. Появится меню.
Выберите «Сбросить этот Xbox», затем «Сбросить, но сохраните игры и приложения».
После завершения процедуры снова войдите в свой профиль
Обновление 2 (13 июля)
Некоторые технические публикации теперь сообщают, что Microsoft выпустила исправление для проблемы с черным экраном, которая возникла из-за поврежденного программного обеспечения. В этом случае игру необходимо перезагрузить.
Нажмите и удерживайте кнопку Bind + Eject в течение 10-15 секунд Прослушайте два сигнала включения с интервалом в пару секунд Отпустите кнопку, услышав два сигнала В следующем меню выберите «Устранение неполадок», а затем «Сбросьте настройки Xbox, но оставьте игры и приложения». На вашем Xbox будет установлена последняя версия общедоступного системного программного обеспечения Вам потребуется снова войти в свою учетную запись после установки обновления
Обновление 3 (14 июля)
В отчете говорится, что проблема может быть связана с проблемами оборудования, и человек на Reddit также утверждал, что столкнулся с той же проблемой, которая потребовала от них замены Xbox One.
Думаю, что-то подобное случилось с моим оригинальным Xbox One. Вначале в работе, когда я выполняю полный сброс, но в итоге он не работает. Пришлось купить новый Xbox.
Я не знаю, как долго у вас возникла проблема, но, судя по моему опыту, проблема с вашей Xbox может исчезнуть.
Удачи, надеюсь, все снова будет работать нормально.
Хотя создавать панику бесполезно, но если вы не можете решить проблему с помощью общих советов по устранению неполадок, возможно, вам придется обратиться в службу поддержки.
Обновление 4 (16 июля)
Служба поддержки Microsoft в Твиттере теперь предлагает пострадавшим пользователям попробовать действия по устранению неполадок, упомянутые на официальной странице справки здесь.
Обновление 5 (23 июля)
Похоже, снова проблема с черным экраном. На этот раз это затрагивает пользователей Omega Ring. Однако обновление пришло с подтверждением наличия проблемы.
Мы получили сообщения о том, что некоторые пользователи видят черный / пустой экран после установки обновления.Мы в курсе и ведем расследование.
Обходной путь. Некоторые пользователи сообщают, что проблема решается простой перезагрузкой. Если это не сработает, сбросьте настройки до заводских, чтобы консоль снова заработала. Инструкции можно найти здесь, в разделе «Сброс с помощью консоли» и выборе параметра «Сбросить и сохранить мои игры и приложения». (Источник)
Обновление 6 (24 июля)
Помимо примечаний к выпуску Omega Ring, даже в последних примечаниях к выпуску обновлений Alpha, Beta и Alpha Skip-Ahead указано, что проблема черного / пустого экрана все еще расследуется.
Обновление 7 (26 июля)
Служба поддержкиXbox просит пользователей, которые столкнулись с проблемой черного экрана после установки последнего обновления, отправить им прямое сообщение. Кроме того, новых сборок для участников программы предварительной оценки нет, поэтому исправление проблемы может занять некоторое время.
Обновление 8 (27 июля)
Прошел еще один день, и в Twitter все еще поступают свежие сообщения от пользователей, которые утверждают, что их Xbox не работает, поскольку на нем просто отображается черный экран. К разочарованию добавляется то, что служба поддержки Xbox еще не предоставила никакой дополнительной информации по проблеме.
(Источник)Обновление 9 (30 июля)
ИнсайдерыXbox получают новые обновления в кольцах Alpha, Beta и Alpha Skip-Ahead, но проблема черного / пустого экрана по-прежнему относится к ошибкам и проблемам, которые исследуются.
Обновление 10 (04 августа)
Похоже, что пользователям Xbox придется иметь дело с проблемой черного экрана в течение неопределенного периода времени, поскольку в последних обновлениях колец Alpha Skip-Ahead, Alpha, Beta, Delta и Omega проблема все еще указывается в разделе известных проблем. .
Обновление 11 (10 августа)
Примечания к выпуску программы предварительной оценки Xbox — Alpha (2109.210806-2324) и Alpha Skip-Ahead (2109.210806-2324) упоминают эту проблему с черным экраном Xbox. Microsoft в своем заявлении говорит:
Мы получили сообщения о том, что некоторые пользователи видят черный / пустой экран после установки обновления. Мы в курсе и ведем расследование.
Временное решение. Некоторые пользователи сообщают, что проблема решается простой перезагрузкой. Если это не сработает, сбросьте настройки до заводских, чтобы консоль снова заработала.Инструкции можно найти здесь, в разделе «Сброс с помощью консоли» и выборе параметра «Сбросить и сохранить мои игры и приложения».
Источник
Обновление 12 (20 августа)
Более чем через месяц Microsoft наконец устранила проблему черного экрана в последних инсайдерских сборках, согласно журналу изменений. Для справки, вот список изменений из последнего обновления кольца Омега (2108.210816-1740)
.Внедренные исправления
— Благодаря упорной работе инженеров Xbox мы рады сообщить, что для этой сборки были реализованы следующие исправления:
Игровые испытания
— устраняет проблему, из-за которой пользователи с временными игровыми пробными версиями (например,грамм. Madden 22) не получали полного игрового времени, доступного для пробной версии.
Дом
— Исправлена ошибка, из-за которой некоторые пользователи видели черный / пустой экран после установки обновления.
Обновление 13 (21 августа)
Несмотря на то, что ошибка была исправлена в сборках для предварительной оценки, проблема все еще присутствует в последнем стабильном обновлении версии 10.0.2200000.1759, как указано в разделе «Известные проблемы» в примечаниях к выпуску.
Обновление 14 (23 августа)
Microsoft сообщает, что с тех пор эта проблема устранена во всех инсайдерских сборках.Таким образом, это, вероятно, только вопрос времени, когда пользователи начнут исправлять эту проблему в предстоящем стабильном обновлении.
Обновление 15 (24 августа)
Поскольку Xbox, похоже, выпускает обновления для своих пользователей где-то в середине месяца, есть вероятность, что этим затронутым пользователям, возможно, придется подождать до середины сентября, чтобы получить указанные исправления для проблемы с черным экраном.
Обновление 16 (25 августа)
Те, кто не хочет ждать выхода исправления через стабильный канал, могут зарегистрироваться в программе предварительной оценки Xbox и установить последнее обновление.Это должно помочь решить проблему черного экрана. Но обратите внимание, что ранний характер сборок Insider означает, что вы можете столкнуться с другими ошибками и проблемами.
Обновление 17 (26 августа)
В свежем отчете указывается, что черный экран смерти снова ударил, хотя последние сборки Insider утверждают, что решили эту проблему. В отчете говорится, что проблема возникла в недавних обновлениях Insider.
Следовательно, пользователям Xbox, возможно, придется дождаться другого патча для исправления.
Обновление 18 (27 августа)
Поскольку ожидание правильного решения этой проблемы продолжается, Microsoft предоставила страницу справки для пользователей, которые сталкиваются с проблемой черного экрана.
ИсточникОбновление 19 (28 августа)
В примечаниях к выпуску бета-версии 2109.210820-1630 для участников программы предварительной оценки Xbox предлагается обходной путь для пользователей, которые сталкиваются с проблемой черного экрана при установке содержимого.
Согласно Microsoft, пользователям Xbox следует использовать опцию «Управление», которая находится в разделе «Мои игры и приложения», и перейти к выбору содержимого, которое они хотят установить.Кроме того, вы также можете установить его со страницы магазина.
Обновление 20 (31 августа)
Служба поддержкиXbox рассылает электронные сообщения тем, у кого проблема с черным экраном. Следовательно, широкая общественность все еще остается в неведении относительно статуса постоянного исправления проблемы. Вот один из таких примеров:
Здравствуйте, Мэри Джейн! Следите за нашей официальной страницей поддержки Xbox в Твиттере, чтобы иметь возможность получать личное сообщение о проблеме, с которой вы столкнулись.(Источник)
Обновление 21 (01 сентября)
В примечаниях к выпуску последних инсайдерских сборок Xbox для каналов Alpha и Alpha Skip-Ahead нет упоминания о проблеме черного экрана ни в списке исправленных ошибок, ни в списке известных проблем.
Обновление 22 (2 сентября)
Инсайдеры Xbox на бета-канале также выпустили новое обновление под номером 2109.210830-2200. В примечаниях к выпуску упоминается, что обновление устраняет проблему черного / пустого экрана при установке содержимого.Кроме того, о проблеме не упоминается.
Установка:
Исправлена проблема, из-за которой пользователи получали черный / пустой экран при попытке установить контент.
Обновление 22 (3 сентября)
Последние сборки Alpha Skip-Ahead, Alpha и Delta находятся здесь. Первые два не упоминают о каких-либо проблемах с черным экраном, однако в примечаниях к выпуску для сборки Delta упоминается, что проблема с черным / пустым экраном при попытке установить контент была исправлена.
Обновление 23 (4 сентября)
Недовольный владелец Xbox отправился в Twitter, чтобы поделиться скриншотами того, что, похоже, было беседой между ними и службой поддержки Xbox, в которой им сказали, что с них будет взиматься плата за устранение проблемы с черным экраном.
(Источник)Вы кладете мою консоль кирпичом, а затем хотите взимать с меня 270 $, чтобы починить ее ???? Это их служба поддержки после черного экрана смерти. Это был хороший пробег. День 1 покупатель !! (Источник)
Обновление 24 (6 сентября)
К сожалению, похоже, что владельцы Xbox One не получают никакого облегчения, поскольку все больше людей начали сообщать, что столкнулись с той же проблемой.Постоянное исправление может быть пока далеко. Следовательно, вам, возможно, придется прибегнуть к обходным путям, о которых мы уже рассказали выше.
(Источник)Обновление 25 (7 сентября)
Один из пострадавших снял видео о возможном обходном пути, способе исправить проблему черного экрана, с которой сталкиваются многие игроки Xbox.
Обновление 26 (8 сентября)
Microsoft выпускает новое обновление Delta для пользователей Xbox в рамках программы предварительной оценки, на этот раз версии 2109.210831-2330.
К сожалению, в журнале изменений не упоминается проблема с черным экраном, так что есть вероятность, что он не решает или не решает эту проблему.
Обновление 27 (09 сентября)
Последние сборки Alpha и Alpha Skip-Ahead также были недоступны для инсайдеров без какого-либо упоминания о проблеме с черным экраном.
Обновление 28 (10 сентября)
Microsoft, похоже, отказалась от попыток найти решение проблемы черного экрана на консолях Xbox. В примечаниях к выпуску последних инсайдерских сборок для каналов Beta, Delta и Omega также не упоминается проблема.
Обновление 29 (11 сентября)
Incoming — еще одно простое руководство от пользователя YouTube, в котором показано, как исправить проблему черного экрана на Xbox.
Обновление 30 (13 сентября)
Новые инсайдерские сборки упали для каналов Alpha Skip-Ahead и Alpha как версии 2110.210908-2200 и 2109.210908-2200 соответственно, без упоминания проблемы черного экрана.
Обновление 31 (27 сентября)
Сентябрьское обновление (версия 10.0.22000.2285) был запущен несколько дней назад, однако нет никаких упоминаний о постоянном исправлении проблемы с черным экраном, которая преследовала консоль в течение нескольких месяцев.
Обновление 32 (7 октября)
Microsoft больше не отображает предупреждение, которое использовалось ранее, на странице «Что нового в обновлениях системы Xbox One», указывая, таким образом, на то, что проблема могла быть устранена.
Однако мы не обнаружили официального журнала обновлений, подтверждающего то же самое.
Обновление 33 (23 октября)
ИгрокиXbox получат обновление от октября 2021 года с версией Shell 2110.0.2110.13002. К сожалению, в журнале изменений не упоминается проблема черного экрана.
Обновление 34 (4 ноября)
Здесь представлены последние сборки Alpha и Alpha Skip-Ahead, но, к сожалению, до сих пор нет упоминания об исправлении проблемы с черным экраном, которая существует уже несколько месяцев.
Обновление 35 (11 ноября)
Те пользователи, которые все еще сталкиваются с ошибкой черного экрана, могут быть разочарованы тем фактом, что Microsoft или Xbox, похоже, полностью дистанцировались от этой проблемы.
Нет недавних подтверждений наличия постоянной ошибки, равно как и недавнее ноябрьское обновление (версия 10.0.22000.2656) не содержит постоянного исправления проблемы.
PiunikaWeb начинался исключительно как веб-сайт, посвященный техническим расследованиям, с упором на «сенсационные» или «эксклюзивные» новости. В кратчайшие сроки наши истории были подхвачены такими изданиями, как Forbes, Fox News, Gizmodo, TechCrunch, Engadget, The Verge, MacRumors и многими другими. Хотите узнать больше о нас? Иди сюда.
.

 Вы можете скачать последнюю версию здесь
Вы можете скачать последнюю версию здесь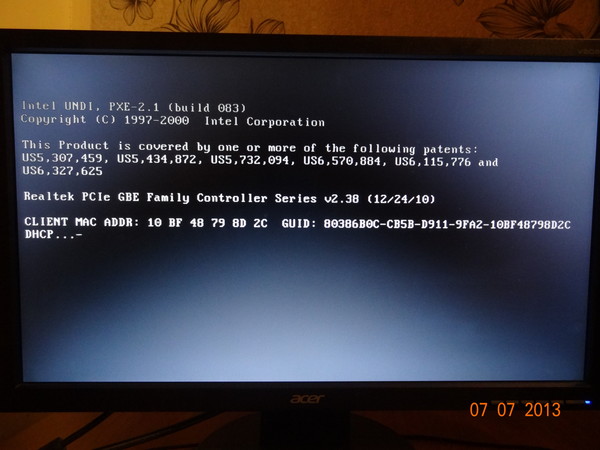
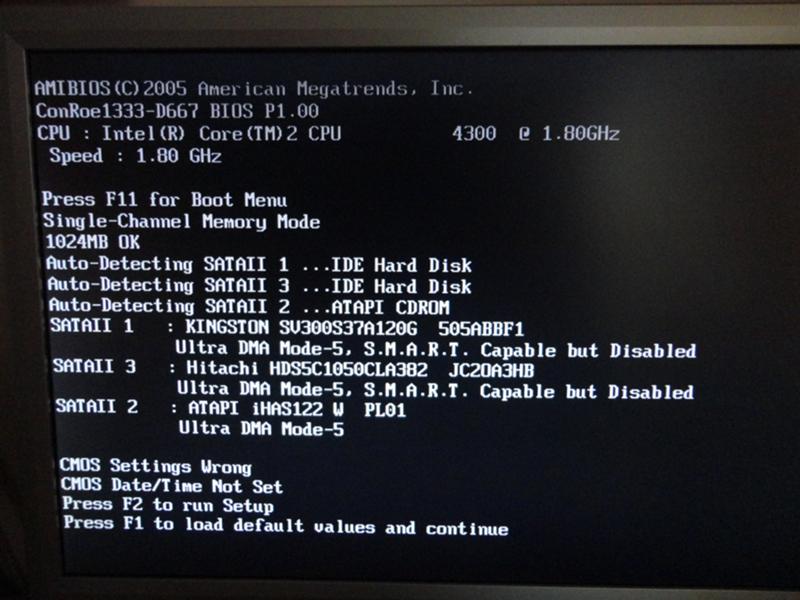

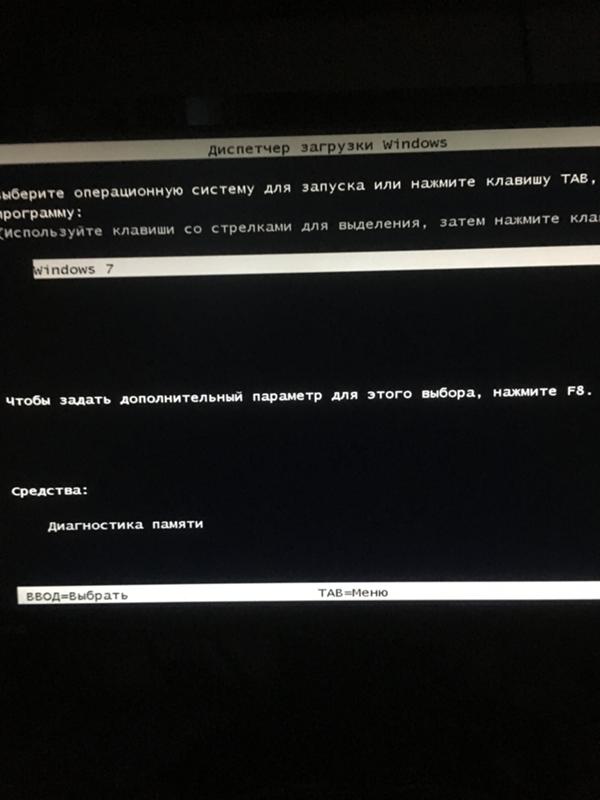

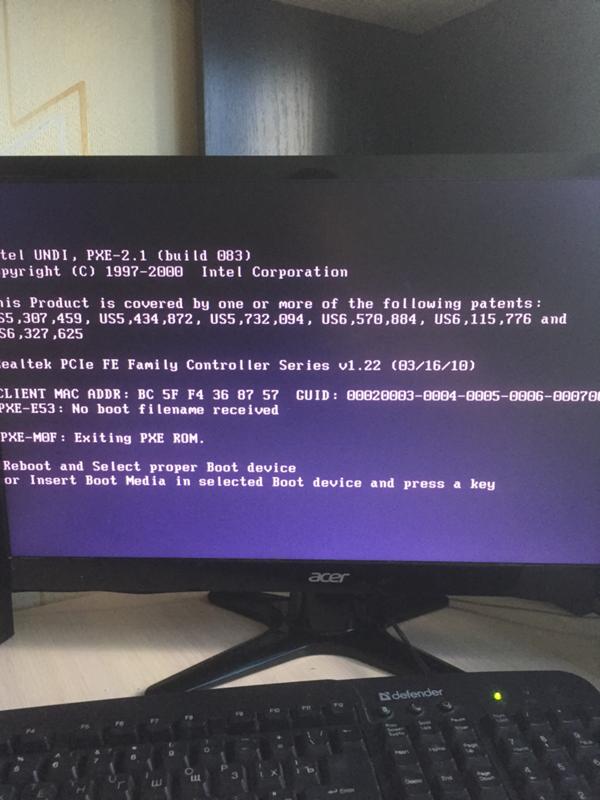 exe
exe