Как записать видео с экрана iPhone и iPad без джейлбрейка и Mac?


Многие из вас наверняка встречали на просторах интернета видео, записанные с экрана iPhone или iPad. Если у вас возникла потребность в создании записи с экрана, то для этого сейчас нет необходимости иметь в своем распоряжении компьютер или джейлбрейк. Запись можно осуществить средствами iOS либо сторонними программами.
Запись видео с экрана iPhone и iPad средствами ОС
Этот способ подходит только для самых новых версий iOS (начиная с 11). Инструкция:
- Заходим в Настройки.
- Находим там «Пункт управления».
- Выбираем параметр «Запись экрана» и нажимаем на плюсик рядом с ним.


- Далее нужно смахнуть вверх или вниз (в зависимости от модели устройства).
- Видим неактивную точку, обозначающую запись. Нажимаем на нее.
- Выбираем «Микрофон».


- Потом нужно нажать «Начать запись» — начнется обратный отсчет.
- Чтобы остановить запись, необходимо в «Пункте управления» нажать на значок записи (красную жирную точку).
- Также это можно сделать в строке состояния (красного цвета в верхней части экрана) с помощью кнопки «Остановить».


- Сделанная вами видеозапись будет сохранена в разделе «Фото».


Программы для записи видео с экрана iPhone и iPad
Удобная утилита Vidyo и подобные ей поддерживают одновременную запись звука и картинки с экрана телефона или планшета. Приятным дополнением станет возможность последующей обработки отснятого материала.
Что можно сделать:
- Добавить свой звук.
- Дополнить запись своими комментариями на микрофон.
- Добавить аудио или видео из медиатеки.
Звук можно обрезать и корректировать по своему усмотрению. Но имейте в виду, что приложение Vidyo не официальное и не предоставляется в магазине App Store. Для того чтобы его скачать и установить, действуйте по следующей инструкции:
- Скачайте установочный файл приложения.
- Далее нужно установить его, обойдя официальный магазин. Сделать это можно с помощью утилиты Cydia Impactor либо, воспользовавшись пакетом инструментов Xcode 7.
- После установки приложения необходимо перейти в раздел основных настроек.
- Заходим в «Профили», находим там имя разработчика и выбираем «Доверять».
- Запускаем приложение и устанавливаем удобные для нас настройки.


- Чтобы начать запись с экрана, необходимо зайти в «Пункт управления» и нажать на «Видеоповтор AirPlay», а потом выбрать нашу программу.

 Фото: Включение опции «Видеоповтор AirPlay»
Фото: Включение опции «Видеоповтор AirPlay»- Если вверху строка стала голубая или синяя, это значит, что запись началась.


- Для отключения повторите все те же действия в «Пункте управления».
- Разрешите приложению сохранять все отснятые материалы в медиатеке «Фото».
Этот способ записи видео с экрана iPhone и iPad подойдет для владельцев более ранних версий ОС, на которых не предусмотрена встроенная функция записи видео с экрана.

Роман Владимиров, эксперт по товарам Apple, менеджер компании pedant.ru. Консультант сайта appleiwatch.name, соавтор статей. Работает с продукцией Apple более 10 лет.
Понравилась статья? Поделиться с друзьями:
Как записать видео с экрана iPhone или iPad

Необходимость записать видео с экрана своего iPhone или iPad может появиться у каждого пользователя. Что в таком случае делать? Каким приложением или утилитой воспользоваться? О четырех самых популярных способах записи видео с экрана iPhone и iPad расскажем в этой инструкции.
Еще не так давно, для записи видео с экрана iPhone или iPad в обязательном порядке требовался джейлбрейк. На текущий же момент возможность эта имеется у всех пользователей мобильных устройств Apple без исключения и при этом неважно, используете ли вы PC или Mac.
Способ 1. iTools
Цена: бесплатно, но качество хромает
Шаг 1. Скачайте и установите файловый менеджер iTools
Шаг 2. Подключите свой iPhone или iPad к компьютеру при помощи USB-кабеля и запустите iTools
Шаг 3. Перейдите на вкладку «Инструменты»
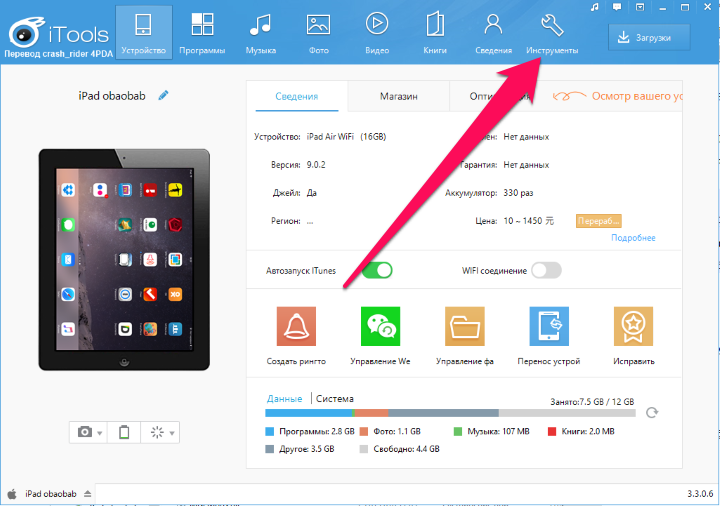 Шаг 4. Нажмите на кнопку «Рабочий стол в реальном времени»
Шаг 4. Нажмите на кнопку «Рабочий стол в реальном времени»
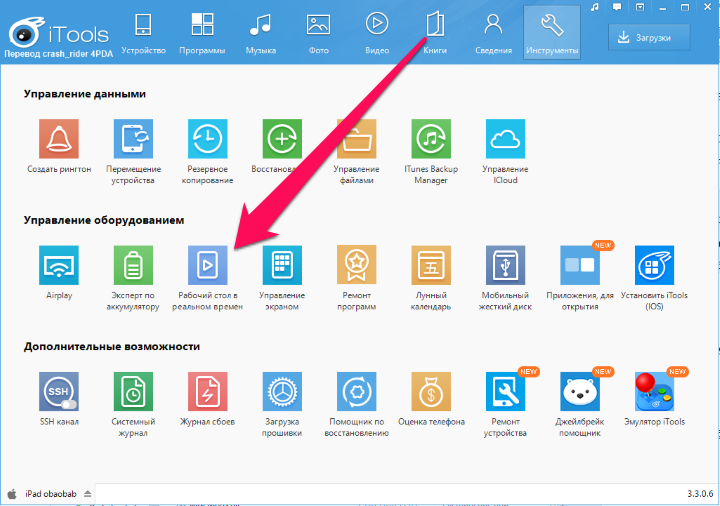 Шаг 5. В открывшемся окне нажмите на кнопку записи и начните снимать экран вашего мобильного устройства
Шаг 5. В открывшемся окне нажмите на кнопку записи и начните снимать экран вашего мобильного устройства
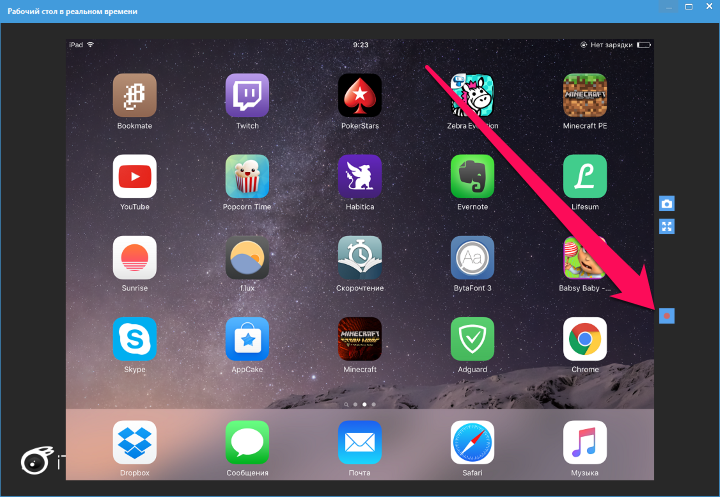 По поводу iTools и его функции по записи экрана рабочего стола iPhone или iPad стоит сделать два замечания. Первое — отснятые ролики утилита по умолчанию сохраняет в директорию с документами. Второе — хорошего качества съемки от iTools ожидать не стоит. Для записи игрового процесса данный способ и вовсе не подходит.
По поводу iTools и его функции по записи экрана рабочего стола iPhone или iPad стоит сделать два замечания. Первое — отснятые ролики утилита по умолчанию сохраняет в директорию с документами. Второе — хорошего качества съемки от iTools ожидать не стоит. Для записи игрового процесса данный способ и вовсе не подходит.
Способ 2. Reflector 2
Цена: бесплатно в течение семи дней, затем $14,99
Шаг 1. Скачайте и установите Reflector 2 для Windows или Mac
Шаг 2. Запустите программу и в случае, если вы хотите сперва опробовать ее в течение семи дней, нажмите «Try Reflector 2»
Шаг 3. На iPhone или iPad откройте Пункт управления, нажмите AirPlay и выберите из списка доступных устройств появившееся имя своего компьютера
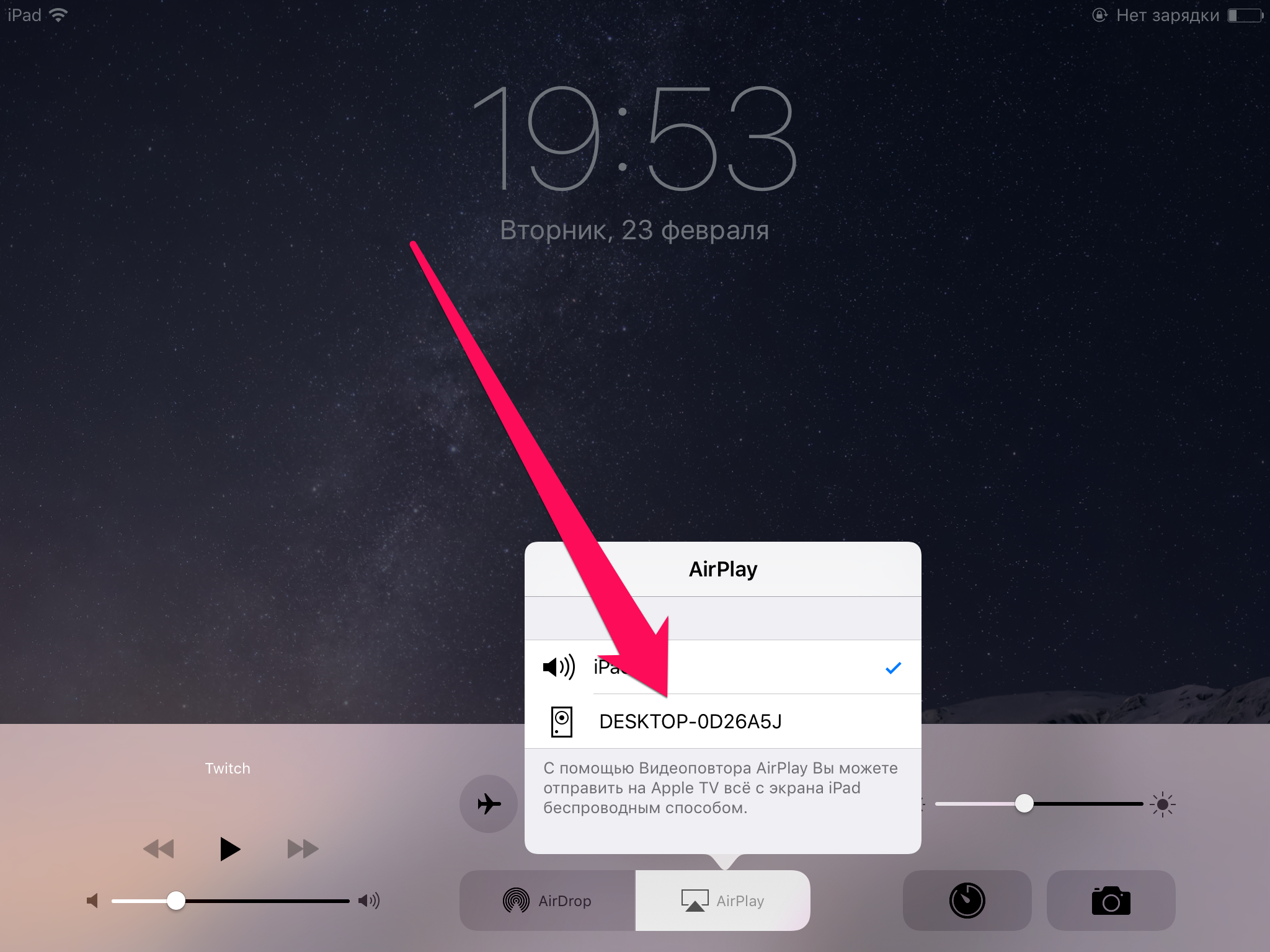 Шаг 4. Переведите переключатель «Видеоповтор» в активное положение. Сразу же после этого Reflector 2 начнет работать и откроет окно с трансляцией экрана вашего iPhone или iPad
Шаг 4. Переведите переключатель «Видеоповтор» в активное положение. Сразу же после этого Reflector 2 начнет работать и откроет окно с трансляцией экрана вашего iPhone или iPad
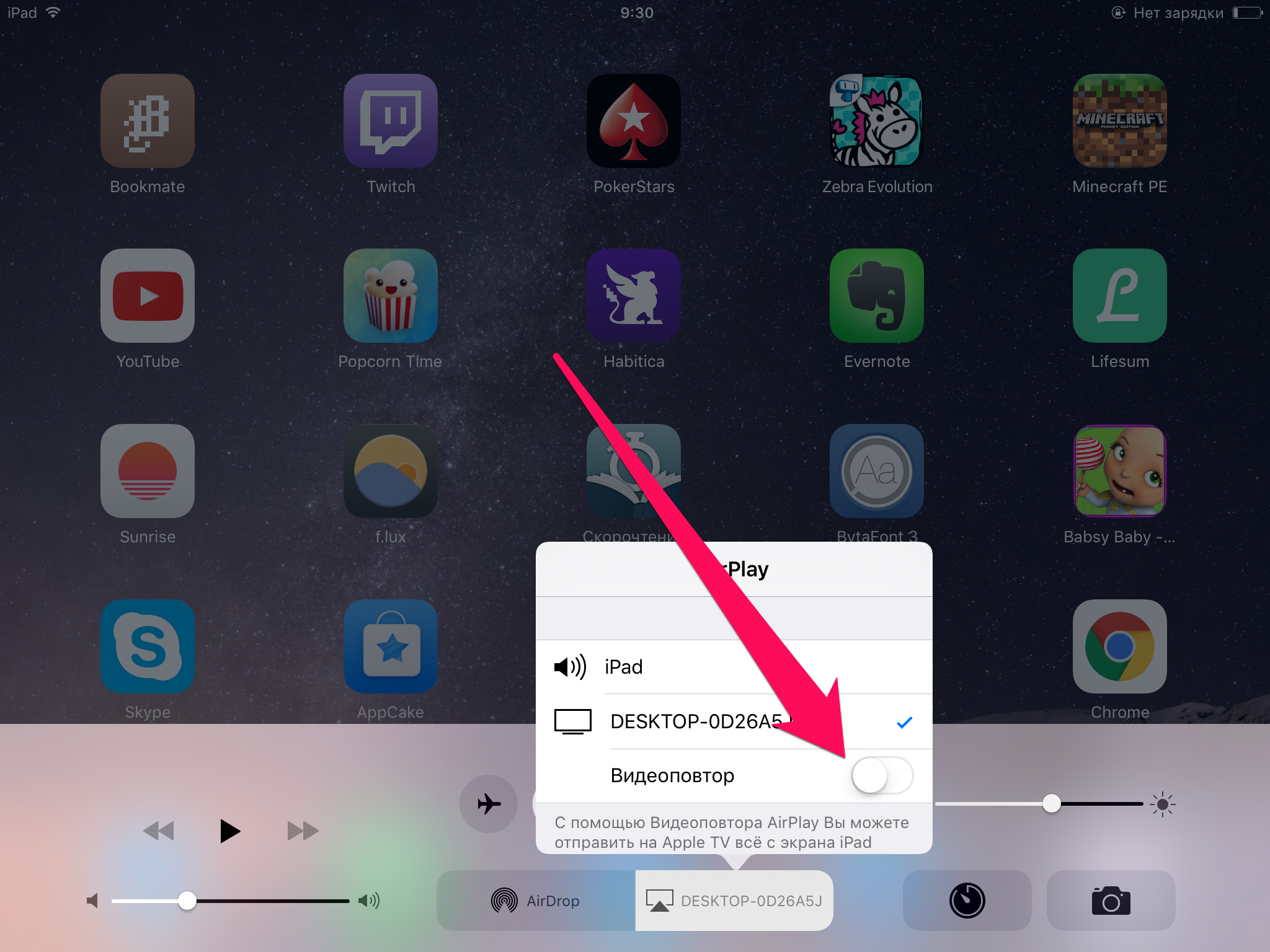 Шаг 5. Нажмите на Record в левом верхнем углу для начала записи
Шаг 5. Нажмите на Record в левом верхнем углу для начала записи
По сравнения с iTools, Reflector 2 снимает экран iPhone и iPad куда более качественно, однако, минусы у программы имеются. Главный из них заключается в цене. Бесплатная версия Reflector 2, увы, проработает лишь семь дней, да и эту неделю при съемке видео с экрана iPhone или iPad на видео будет «красоваться» большущий водяной знак.
Способ 3. AirServer
Цена: бесплатно в течение семи дней, затем $14,99
Шаг 1. Скачайте и установите AirServer для Windows или Mac
Шаг 2. Запустите программу и в случае, если вы хотите сперва опробовать ее в течение семи дней, нажмите «Try»
Шаг 3. На iPhone или iPad откройте Пункт управления, нажмите AirPlay и выберите из списка доступных устройств появившееся имя своего компьютера
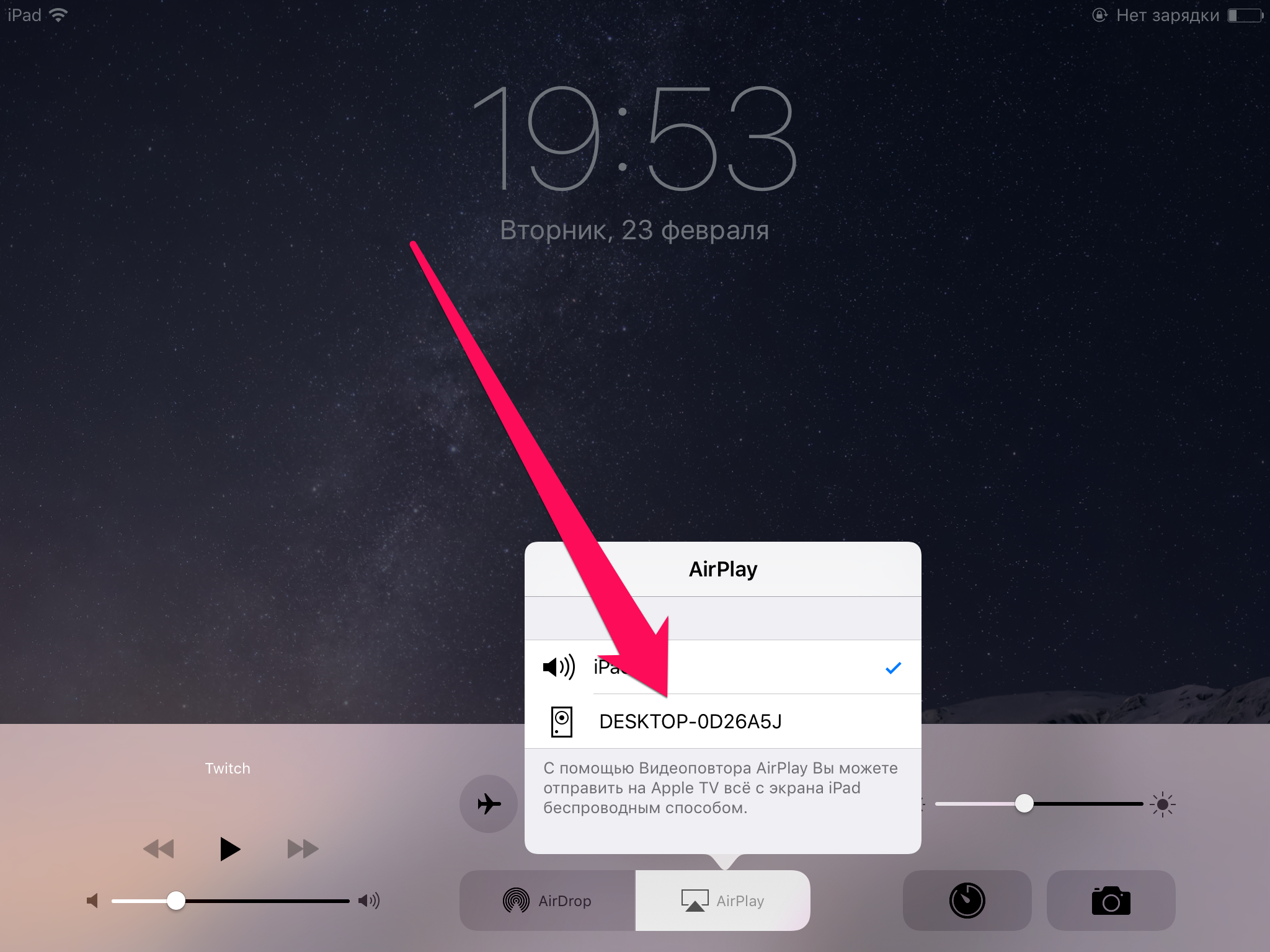 Шаг 4. Переведите переключатель «Видеоповтор» в активное положение. Сразу же после этого AirServer начнет работать и откроет окно с трансляцией экрана вашего iPhone или iPad
Шаг 4. Переведите переключатель «Видеоповтор» в активное положение. Сразу же после этого AirServer начнет работать и откроет окно с трансляцией экрана вашего iPhone или iPad
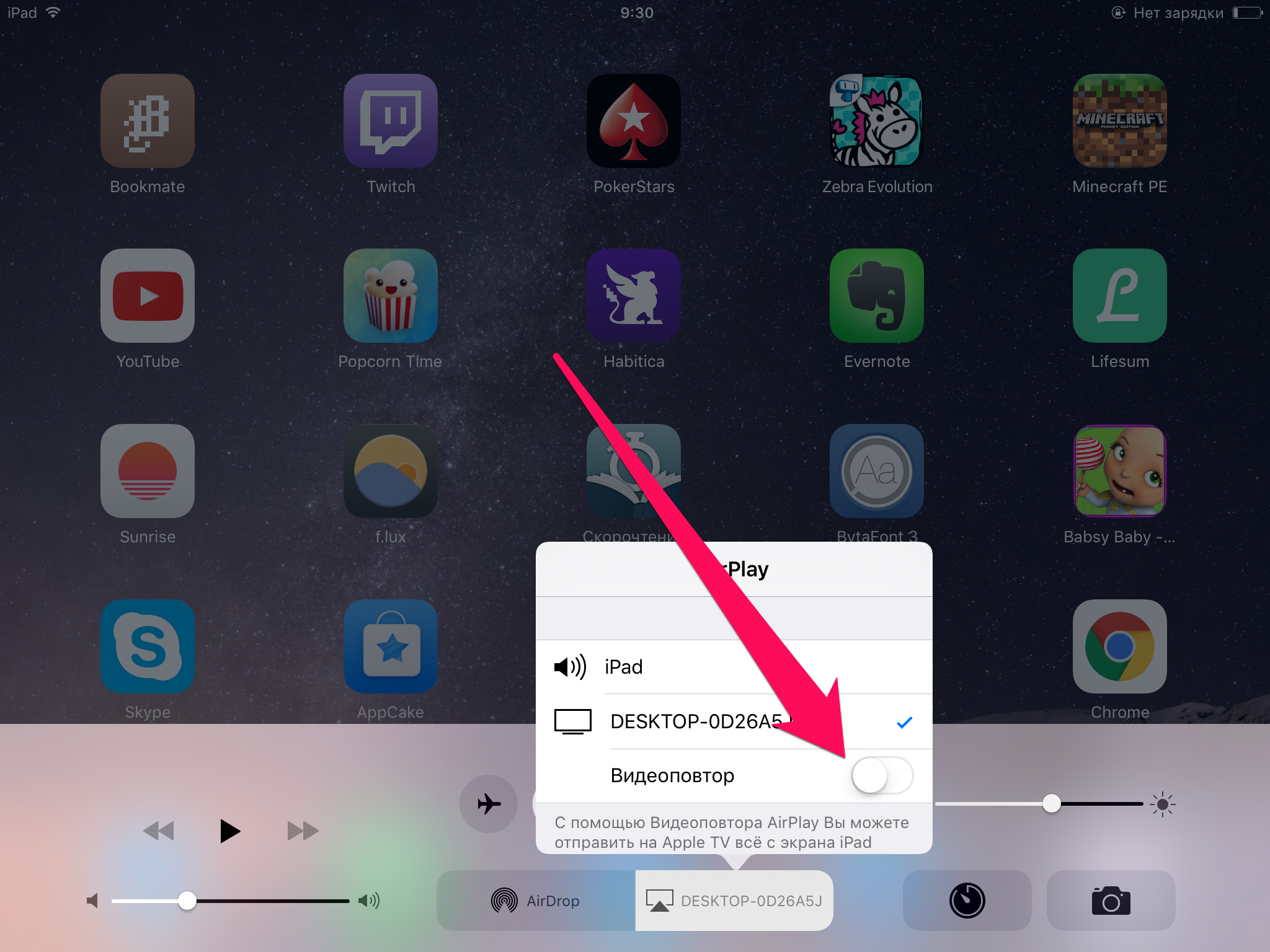 Шаг 5. Воспользуйтесь утилитами Fraps, CamStudio или OBS для записи видео с экрана вашего компьютера. К сожалению, в бесплатной версии AirServer встроенная в утилиту функция записи видео с экрана iPhone и iPad не работает
Шаг 5. Воспользуйтесь утилитами Fraps, CamStudio или OBS для записи видео с экрана вашего компьютера. К сожалению, в бесплатной версии AirServer встроенная в утилиту функция записи видео с экрана iPhone и iPad не работает
Отдельно написать об AirServer мы решили потому, что качество съемки у него выше, чем у Reflector 2. Мириться при этом придется с другими минусами: всего семь дней бесплатной работы, небольшой водяной знак в правом углу, отсутствие встроенной функции записи.
Способ 4. QuickTime
Цена: бесплатно, только для владельцев Mac
Шаг 1. Подключите iPhone или iPad к Mac при помощи USB-кабеля
Шаг 2. Запустите приложений QuickTime
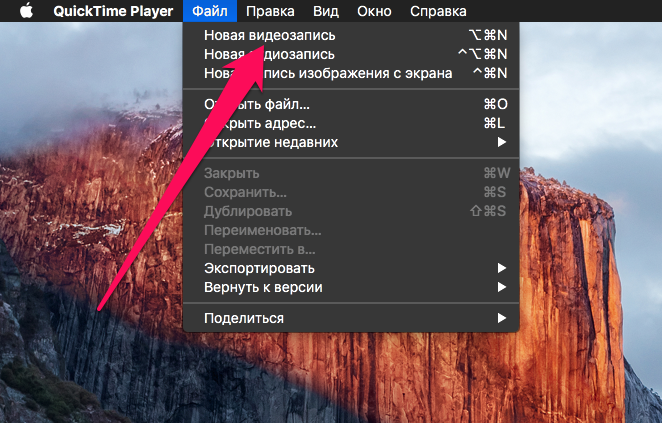 Шаг 3. В меню «Файл» выберите пункт «Новая видеозапись»
Шаг 3. В меню «Файл» выберите пункт «Новая видеозапись»
Шаг 4. Нажмите на галочку, расположенную слева от кнопки начала записи и выберите из открывшегося списка свое мобильное устройство. Здесь же можно выбрать источник звука
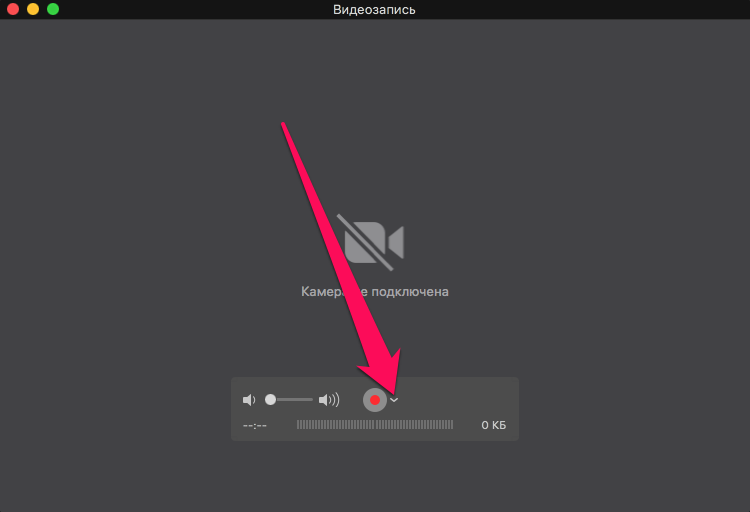 Шаг 5. Нажмите на кнопку записи
Шаг 5. Нажмите на кнопку записи
Способ записи экрана iPhone или iPad на Mac при помощи QuickTime по праву считается лучшим, поскольку качество видео получается по-настоящему превосходным.
Смотрите также:
Поставьте 5 звезд внизу статьи, если нравится эта тема. Подписывайтесь на нас Telegram, ВКонтакте, Instagram, Facebook, Twitter, Viber, Дзен, YouTube.
 Загрузка…
Загрузка…Лучшие методы 9 о том, как записать экран на iOS 11
Если вы записываете несколько видео для игр или создаете видео-уроки на iPhone, это должно быть раньше. Сначала вам нужно сделать джейлбрейк iPhone или даже загрузить некоторые программы, не зная качества. Есть ли способ с легкостью просматривать записи устройств iOS?
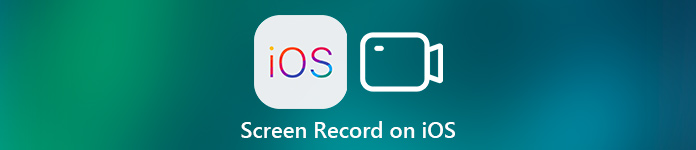
После того, как Apple выпустила iOS 11, многие пользователи iPhone или iPad обновили программное обеспечение iOS до iOS 11. Или просто купите новые модели iOS-устройств. Конечно, он предоставляет много новых функций или изменяет некоторые старые функции в iOS 11. Одним из отличий является способ записи и зеркальный экран, Поэтому некоторые пользователи спрашивают, как отсеять запись на iOS 11. К счастью, в этой статье мы перечислим лучшие способы изучения 9 для вас как сделать экран рекордера на iOS 11.
Часть 1: Как сделать запись экрана на iOS 11 без компьютера
Последняя версия iOS 11 поставляется с новой удобной функцией центра управления, которая позволяет вам записывать то, что вы делаете, на экране вашего устройства iOS. Благодаря этой новой функции вам гораздо удобнее записывать экран без компьютера или загружать любые сторонние приложения. И это доступно на iPhone и iPad под управлением iOS 11. Таким образом, если вы хотите записать игровой процесс или записать учебник по приложению на своем iPhone или iPad, вы можете легко закончить его с помощью одного устройства. Если вы хотите узнать подробные инструкции по записи экрана на iOS 11, вы можете продолжить чтение.
Шаг 1, Включить запись экрана
Для тех, у кого нет значка записи экрана в центре управления, вам необходимо сначала добавить его в приложение «Настройки». Поэтому откройте приложение «Настройки» и выберите «Центр управления». Затем выберите «Настройка элементов управления» на странице Центра управления. Нажмите кнопку «+» рядом с «Запись экрана», чтобы добавить ее в раздел «Включить».
Не пропустите: Как исправить AirPlay не работает
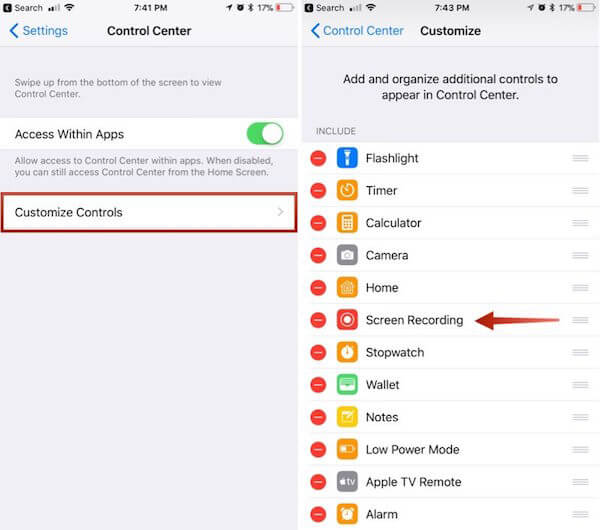
Шаг 2, Начать запись
Теперь вы можете провести вверх от нижней части экрана, чтобы получить доступ к центру управления. Найдите значок с двумя вложенными кругами и нажмите эту кнопку записи экрана. И через три секунды ваш iPhone или iPad начнет запись видео с вашего экрана автоматически. И вы можете увидеть красную полосу в верхней части экрана.
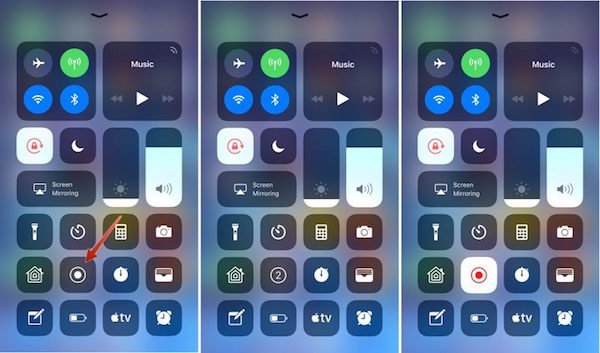
Шаг 3, Завершить запись
Если вы хотите завершить эту запись экрана, просто проведите вверх от нижней части экрана, чтобы снова получить доступ к центру управления, и коснитесь значка записи экрана. Или просто нажмите на красную полосу в верхней части экрана, а затем подтвердите, что вы хотите закончить запись. И видео, которое вы записали, будет сохранено в Фото.
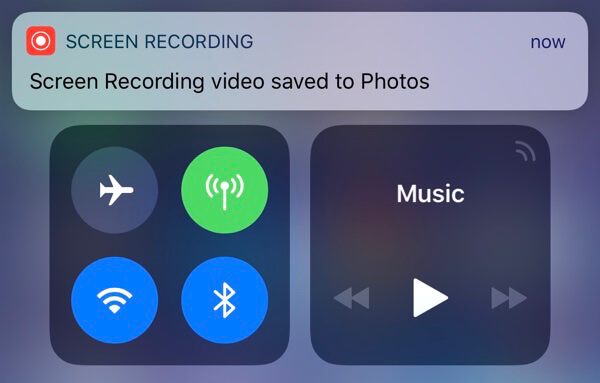
Часть 2: Как сделать запись экрана на iOS 11 без компьютера
Для записи экрана вашего устройства iOS, которое работает с iOS 11, Apeaksoft iOS Screen Recorder замечательное приложение Recorder, которое вы можете использовать для этой работы. Он предоставляет вам самый простой способ для зеркалирования и записи вашего устройства iOS на компьютере без проводов. Он не только полностью поддерживает все модели iPhone, iPad и iPod Touch, но также совместим с iOS 11 и более поздними версиями. Он имеет возможность зеркалировать ваше устройство iOS в режиме реального времени без задержек. Вы можете наслаждаться простым процессом записи всего одним щелчком мыши. Более того, вы можете настроить параметры записи в соответствии с вашими потребностями. После завершения записи вы можете выводить HD-видео в формате MP4 с высоким качеством. Но это программное обеспечение можно загрузить и использовать только на ПК с Windows. Если вы хотите узнать, как записать экран на iOS 11, вы можете выполнить следующие подробные шаги.
Шаг 1, Скачать iOS Screen Recorder
Прежде всего, вам нужно зайти на официальный сайт Apeaksoft, чтобы загрузить Apeaksoft iOS Screen Recorder на ваш компьютер. А затем установите его в соответствии с руководством по установке, которое он вам дает. Когда это приложение установлено, вы можете запустить его.
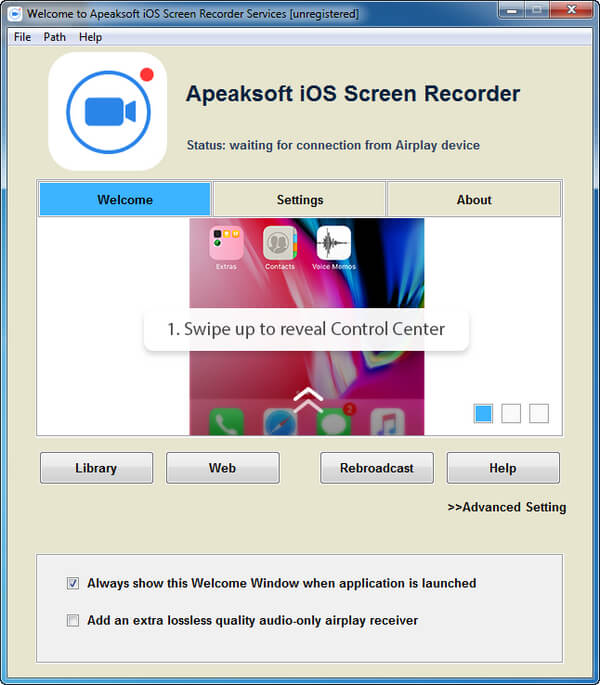
Шаг 2, Подключиться к той же сети
Самый важный ключ для успешного зеркалирования вашего устройства iOS на компьютер — это подключение двух устройств с одинаковым Wi-Fi. Поэтому убедитесь, что ваше устройство iOS и компьютер подключены к одной сети или нет.
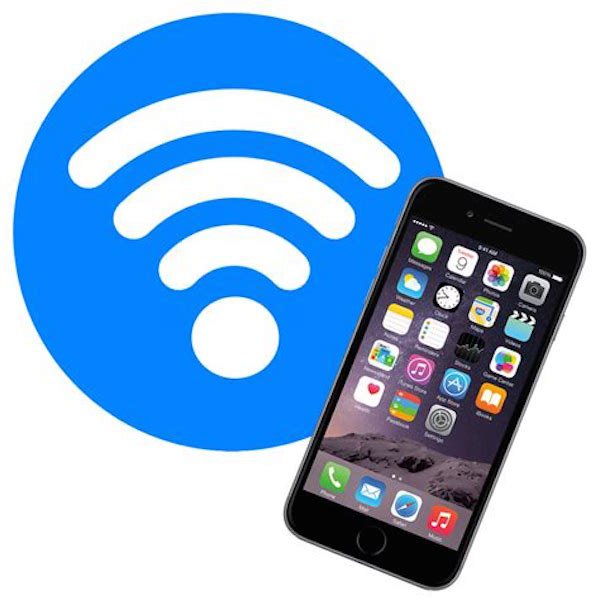
Шаг 3, Зеркало iDevice к компьютеру
После подтверждения подключения к сети вы можете открыть свое устройство iOS и провести вверх от нижней части экрана, чтобы получить доступ к центру управления. Затем вам нужно нажать на Screen Mirroring и затем выбрать Apeaksoft iOS Screen Recorder из списка.
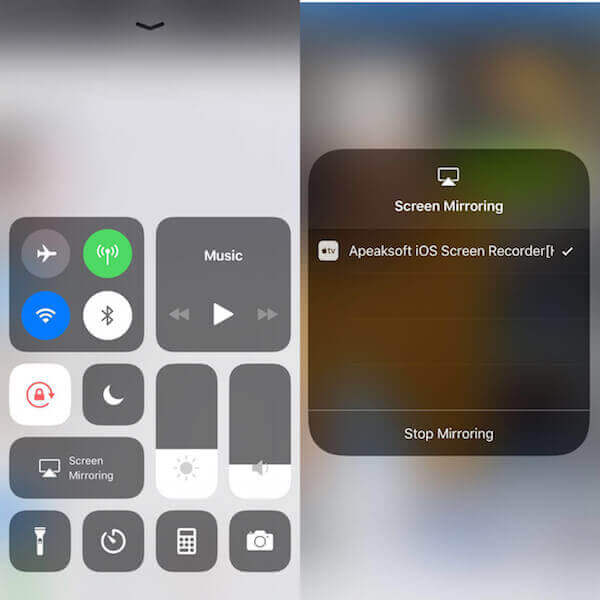
Шаг 4, Экран записи на iOS 11
Когда вы сделали эти вещи, вы можете увидеть свой экран iOS на вашем компьютере. Просто нажмите правую кнопку с кружком, чтобы начать запись экрана iOS. Когда вы хотите остановиться, вы можете закончить его, нажав кнопку с кружком. Одновременно это программное обеспечение будет открывать папку, в которой сохранено ваше записанное видео.
Часть 3: Другие методы 7 для записи экрана на iOS 11
Метод 1: Как записать экран на iOS 11 с помощью Airshou
Если вы хотите узнать о других способах записи экрана на iOS 11 без компьютера, мы рекомендуем вам записать экран с Airshou, Это идеальное приложение, которое вы можете загрузить на свое устройство iOS и помочь вам записывать экран без компьютера.
Шаг 1, Найдите iemulators.com в Safari на вашем устройстве iOS. Затем нажмите на кнопку установки Airshou, чтобы загрузить ее.
Шаг 2, Нажмите на опцию Install во всплывающем окне, чтобы подтвердить установку этого приложения. И он будет установлен на вашем устройстве iOS.
Шаг 3, Нажмите Настройки> Общие> Настройки профиля. Затем найдите Airshou и нажмите кнопку «Доверие». Подтвердите свою операцию.
Шаг 4, Убедитесь, что зеркалирование включено. Затем запустите Airshou и нажмите кнопку «Запись». После завершения просто вернитесь в это приложение и нажмите кнопку «Стоп».
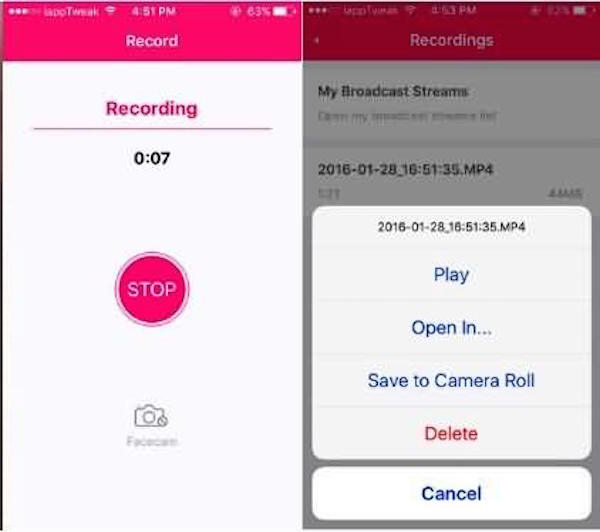
Метод 2: Как записать экран на iOS 11 с помощью Vidyo
Чтобы просмотреть запись на iOS без компьютера, вы можете сделать это с помощью Vidyo. Это устройство записи экрана, которое позволяет вам захватывать весь экран и все аудио на вашем устройстве. Более того, вы также можете добавить комментарий к своему видео. После завершения записи экрана вы можете загрузить видео непосредственно на некоторые веб-сайты, такие как YouTube. Просто прочитайте следующие простые шаги, чтобы узнать, как просматривать записи на iOS 11.
Шаг 1, Загрузите Vidyo на ваше устройство iOS и дождитесь его установки.
Шаг 2, Проведите вверх от нижней части экрана запущенного устройства iOS, чтобы открыть центр управления. Затем вам нужно выбрать Vidyo в качестве AirPlay источник.
Шаг 3, Индикатор состояния станет синим, указывая на то, что Screen Mirroring был активирован. И в то же время Vidyo начнет запись вашего iOS-устройства под управлением iOS 11 в фоновом режиме.
Шаг 4, Если вы хотите остановить запись экрана, просто остановите AirPlay, и записанное видео будет сохранено на вашем устройстве.
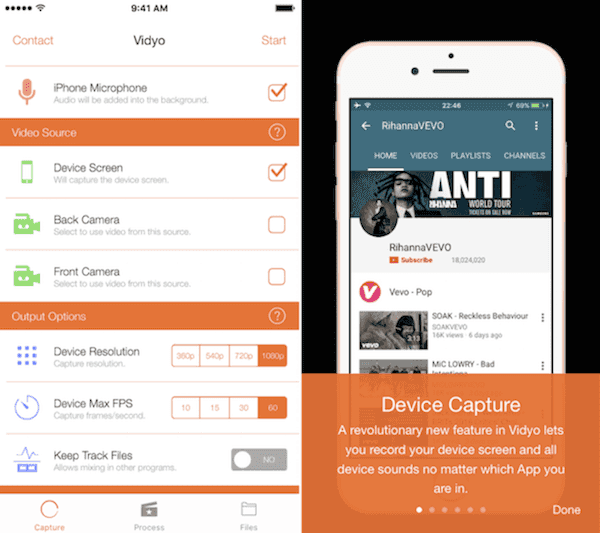
Метод 3: Как записать экран на iOS 11 с помощью QuickTime Player
Существует много способов записи экрана iOS 11 на компьютер. QuickTime Player — это такое приложение, которое вы можете использовать. Он принадлежит Apple, поэтому вы можете загрузить его непосредственно от Apple. А для некоторых Mac это встроенное программное обеспечение. Вы можете отразить и записать свой экран с ним легко. Но для этого нужно записать экран с помощью кабеля.
Шаг 1, Откройте свой Mac и найдите QuickTime Player в приложениях. А затем запустите его.
Шаг 2, Подключите ваш iPhone или iPad к вашему Mac с помощью USB-кабеля.
Шаг 3, Нажмите «Файл», а затем выберите «Новая запись фильма». Когда вы увидите окно записи, нажмите маленькую стрелку в раскрывающемся меню перед кнопкой записи. Затем выберите ваше устройство iOS.
Шаг 4, Нажмите кнопку «Запись» и начните запись вашего экрана. когда вы хотите остановиться, нажмите кнопку «Стоп» в строке меню. Или просто нажмите «Command + Control + Esc» одновременно.
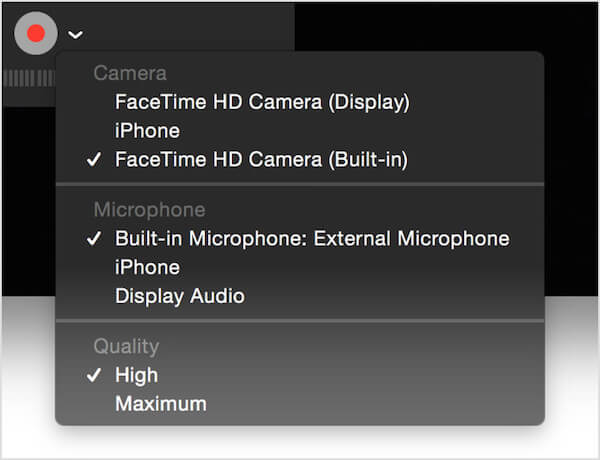
Метод 4: Как записать экран на iOS 11 с помощью Reflector
Отражатель Еще одно впечатляющее программное обеспечение, которое может помочь вам записать ваш экран на iOS 11 с помощью компьютера. Как приложение для зеркалирования, оно поддерживает зеркалирование нескольких устройств и обеспечивает удобную компоновку. Как программное обеспечение для записи, оно позволяет легко записывать экран и просто делиться видео на YouTube. Узнайте, как записать экран на iOS 11 с помощью Reflector, в следующих шагах.
Шаг 1, После того, как вы успешно загрузите и установите Reflector на свой компьютер, вы можете запустить его.
Шаг 2, Подключите устройство iOS и компьютер к одной сети.
Шаг 3, Проведите вверх от нижней части экрана, чтобы получить доступ к центру управления. А затем нажмите на Зеркальное отображение экрана. Затем выберите имя вашего компьютера из списка.
Шаг 4, Когда вы увидите экран iOS на компьютере, нажмите кнопку «Запись», чтобы начать запись. Чтобы остановить эту запись, вам нужно снова нажать на кнопку записи.
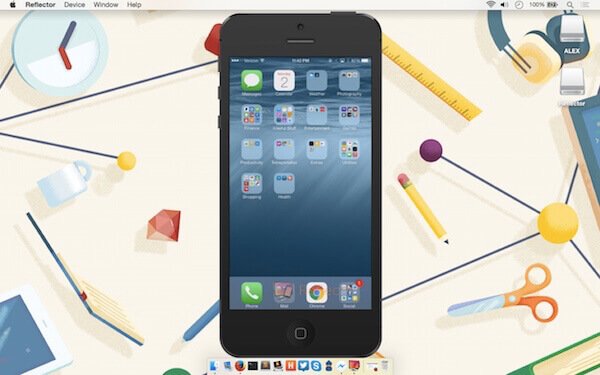
Метод 5: Как записать экран на iOS 11 с помощью X-Mirage
Вы также можете записать экран на iOS 11 с X-Мираж, Это профессиональное программное обеспечение, которое позволяет зеркалировать и записывать экран iPhone, iPad на Mac или ПК без проводов. Он также предоставляет вам самый простой способ записать ваш экран только в один клик. Если вы хотите узнать, как просматривать записи на iOS 11, выполните следующие действия.
Шаг 1, Загрузите X-Mirage на свой компьютер и запустите его.
Шаг 2, Убедитесь, что ваше устройство iOS и компьютер подключены к одному Wi-Fi.
Шаг 3, Проведите пальцем вверх от нижней части экрана, чтобы открыть центр управления, а затем нажмите на Screen Mirroring. Затем выберите X-Mirage [имя вашего компьютера] из списка.
Шаг 4, Когда вы видите ваш экран iOS на компьютере, вы можете нажать красную кнопку записи, чтобы начать запись вашего экрана. Если вы хотите закончить, нажмите кнопку «Стоп».
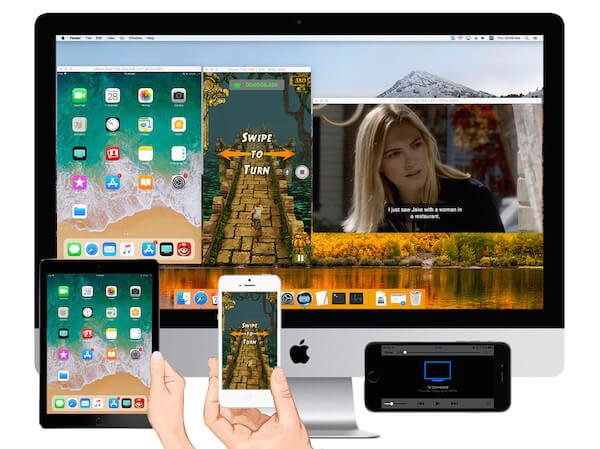
Метод 6: Как записать экран на iOS 11 с помощью Apowersoft iOS Recorder
Использование Apowersoft iOS Record для записи экрана iOS также является хорошим методом, который вы можете использовать. С его помощью вы можете легко отобразить экран iOS на компьютере, а затем записать его. Чтобы узнать, как просматривать записи на iOS 11 с помощью устройства записи Apowersoft iOS, выполните следующие действия.
Шаг 1, Загрузите Apowersoft iOS Recorder с безопасного сайта. А затем установите его на свой компьютер. Затем запустите его.
Шаг 2, Убедитесь, что ваш компьютер и устройство iOS подключены к одной сети.
Шаг 3, Проведите пальцем вверх от нижней части экрана, чтобы получить доступ к центру управления, а затем нажмите на Screen Mirroring, чтобы открыть AirPlay. Далее выберите Apowersoft [имя вашего компьютера].
Шаг 4, Вернитесь к компьютеру и нажмите кнопку записи, чтобы начать запись экрана iOS.
На самом деле, Менеджер по работе с Apowersoft также имеет функцию для зеркалирования экрана вашего iPhone на ПК, и вам просто нужно записать экран вашего компьютера.
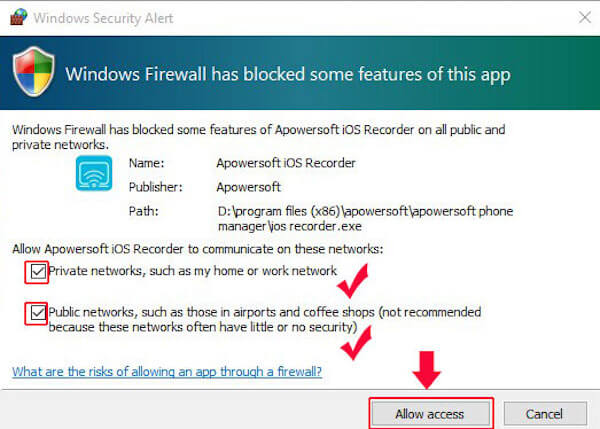
Метод 7: Как записать экран на iOS 11 с помощью ScreenFlow
ScreenFlow также является хорошим приложением, которое вы можете использовать для зеркалирования и записи вашего iPhone или iPad под управлением iOS 11. Он известен своими функциями редактирования. Если у вас есть высокие требования к редактированию записанных видео, вы можете выбрать это программное обеспечение.
Шаг 1, Загрузите это программное обеспечение на свой Mac, а затем запустите его.
Шаг 2, Подключите устройство iOS к компьютеру через USB-кабель.
Шаг 3, Это программное обеспечение автоматически обнаружит ваше устройство и даст вам возможность записать экран вашего iPhone, Установите флажок «Экран записи из коробки», а затем выберите правильное устройство.
Шаг 4, Нажмите красную кнопку записи, чтобы начать запись вашего экрана. Как только он будет закончен, откроется окно редактирования.
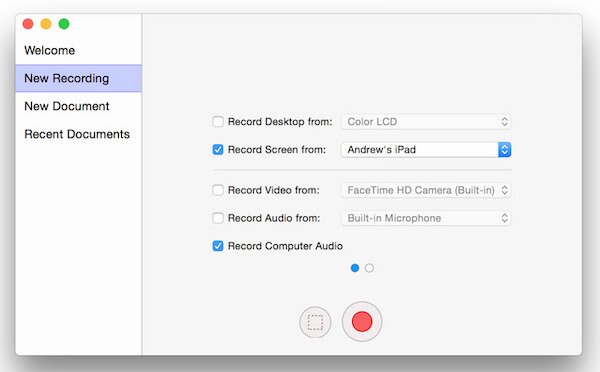
Проверьте этот пост, чтобы получить больше приложения для экрана iPhone.
Вывод:
В этой статье мы перечислим несколько способов научить вас, как просматривать записи на iOS 11 с помощью другого программного обеспечения 7. Если вы ищете простой, но профессиональный способ записи экрана iOS 11, вы можете обратиться к методам 9, которые мы представляем вам. Надеюсь, что вы можете получить что-то полезное из статьи.
Приложение для записи видео с экрана iPhone: ТОП лучших
Записать видео с экрана iPhone можно с помощью специальных бесплатных приложений доступных для скачивания в AppStore.
Владельцы айфонов хотели бы иметь возможность снять видео с экранов своих устройств. Это может понадобиться в том случае, если например кто-то желает поделиться видео о том, как он играет в игру или делает другие вещи на устройстве.
Способов снять видео с экрана iPhone существует много, популярными из них являются:
DU Recorder
Скачать в AppStore
DU Recorder это достаточное простое и бесплатное приложение для записи видео с экрана айфона, а также для организации трансляция в фейсбук, ютуб и твитч.
Программа отличается удобным и понятным интерфейсом, а также позволяет добавлять индивидуальные водяные знаки на видеоролики полученные при записи с экрана устройства.
QuickTime Player для Mac
QuickTime Player это популярная программа для Мас которую также можно использовать, чтобы организовать запись видео с экрана айфона. Такой вариант хорошо подходит для тех случаев, когда возникает потребность наглядно показать как пользоваться приложением на айфоне.
Чтобы записать видео с экрана таким образом, необходимо подсоединить айфон к Мас при помощи специального кабеля и выполнить определённые настройки. Это простой вариант и причём абсолютно бесплатный.
TechSmith Camtasia
TechSmith Camtasia это специальная программа для Мас и ПК, при помощи которой можно осуществлять запись видео с экрана iPhone, а также выполнять редактирование полученного видеоролика.
Для использования этой программы её нужно просто скачать на свой компьютер, затем открыть, подсоединить свой айфон к компьютеру и начать запись. Запись будет отображаться в самой программе, в ней вы также сможет её редактировать и выполнять большое количество других действий, например, осуществлять прямой экспорт видео на ютуб.
Это также полностью бесплатный способ и для его использования не обязательно обладать Мас, так как TechSmith Camtasia подходит и для обычных персональных компьютеров.

